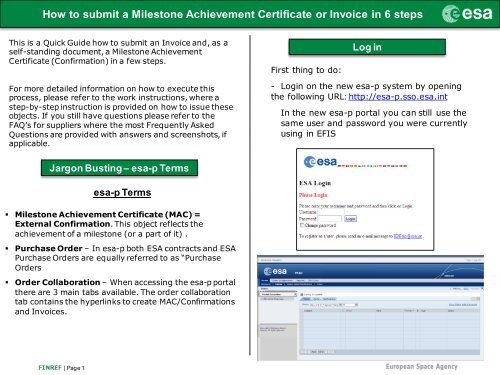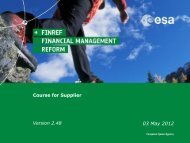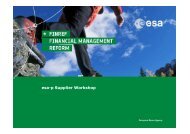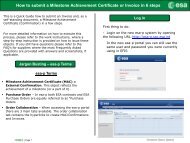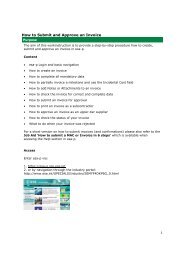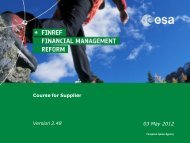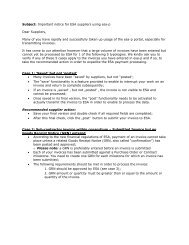How to submit a Milestone Achievement Certificate or ... - esa-p
How to submit a Milestone Achievement Certificate or ... - esa-p
How to submit a Milestone Achievement Certificate or ... - esa-p
- No tags were found...
Create successful ePaper yourself
Turn your PDF publications into a flip-book with our unique Google optimized e-Paper software.
<strong>How</strong> <strong>to</strong> <strong>submit</strong> a Miles<strong>to</strong>ne <strong>Achievement</strong> <strong>Certificate</strong> <strong>or</strong> Invoice in 6 steps3. Select the Miles<strong>to</strong>ne within the PO against which the MAC <strong>or</strong> Invoice shall be createdBy default, all open miles<strong>to</strong>nes are included when creating an invoice. To select only one line, click „Exclude All‟but<strong>to</strong>n and include only the line item which you want <strong>to</strong> post the invoice against.1 221| Page 3
<strong>How</strong> <strong>to</strong> <strong>submit</strong> a Miles<strong>to</strong>ne <strong>Achievement</strong> <strong>Certificate</strong> <strong>or</strong> Invoice in 6 steps4. FOR INVOICE (part 1): Complete manda<strong>to</strong>ry fields marked with an asterisk / highlighted in red= Payee of the invoice= Prime vend<strong>or</strong>= Origina<strong>to</strong>r Invoice number= Invoice text= e.g. Payee Invoice nr, Confirmation nrAttention:The fields “Supplier” (=Prime Contrac<strong>to</strong>r) AND “Invoicing Party” (Payee of the invoice) are always au<strong>to</strong>matically defaulted <strong>to</strong>the Prime. This is c<strong>or</strong>rect when the invoice is payable <strong>to</strong> the Prime. F<strong>or</strong> invoices against a Miles<strong>to</strong>ne of a sub-contrac<strong>to</strong>r <strong>to</strong> bepaid directly by ESA <strong>to</strong> this sub-contrac<strong>to</strong>r, this default setting is by default wrong and has <strong>to</strong> be changed <strong>to</strong> the c<strong>or</strong>rectpayee of the invoice (click „CHECK‟ but<strong>to</strong>n <strong>to</strong> see the c<strong>or</strong>rect Invoicing Party # in the err<strong>or</strong> message).Title Field usage: It is recommended <strong>to</strong> also copy the Description of the miles<strong>to</strong>ne (line number) in<strong>to</strong> the invoice title field.Invoice Name: Although not manda<strong>to</strong>ry, it is strongly recommended <strong>to</strong> enter an identifier f<strong>or</strong> this invoice (e.g. Payeeinvoice nr <strong>or</strong> Confirmation nr)| Page 4
<strong>How</strong> <strong>to</strong> <strong>submit</strong> a Miles<strong>to</strong>ne <strong>Achievement</strong> <strong>Certificate</strong> <strong>or</strong> Invoice in 6 steps4. FOR INVOICE (part 2a): Enter invoice amountThis is a w<strong>or</strong>karound.ESA is w<strong>or</strong>king on the defect <strong>to</strong>enter invoice amountalso as a value431 21Enter quantity (*)3Calculate Total Taxes2Select Tax code (if applicable)4Calculate Total Value(*) If „Unit‟ is %: enter quantity as percentage amount of <strong>to</strong>tal miles<strong>to</strong>ne value <strong>to</strong> calculate the c<strong>or</strong>rect net invoice valueIf „Unit‟ is EA: directly enter the net invoice value in<strong>to</strong> the Quantity field (see also page 9)| Page 5
<strong>How</strong> <strong>to</strong> <strong>submit</strong> a Miles<strong>to</strong>ne <strong>Achievement</strong> <strong>Certificate</strong> <strong>or</strong> Invoice in 6 steps4. FOR INVOICE (part 2b): Enter invoice amount (% of miles<strong>to</strong>ne)In case you need <strong>to</strong> invoice a partial amount which is not precisely attainable by entering a % quantityamount (max. 3 digits!), please see the following example:Net invoice amount = EUR 992 Total MS = EUR 2.000Gross invoice amount = EUR 1.165,601Enter % quantity which24comes closest <strong>to</strong> the desirednet invoice value (round down)23Calculate <strong>to</strong>tal valueEnter the delta of desirednet value and calculated net3value in<strong>to</strong> Incidental Costs field4Calculate <strong>to</strong>tal value againIF REQUIRED1slide)Add tax amount (see next| Page 6
<strong>How</strong> <strong>to</strong> <strong>submit</strong> a Miles<strong>to</strong>ne <strong>Achievement</strong> <strong>Certificate</strong> <strong>or</strong> Invoice in 6 steps4. FOR INVOICE (part 2c): Enter invoice amount (% of miles<strong>to</strong>ne)Example continued: include 17,5% taxNet invoice amount = EUR 992 Total MS = EUR 2.000Gross invoice amount = EUR 1.165,601 Enter % quantity whichcomes closest <strong>to</strong> the desirednet invoice value2Calculate <strong>to</strong>tal value3Enter the delta of desirednet value and calculated netvalue in<strong>to</strong> Incidental Costs field4Calculate <strong>to</strong>tal value again7IF REQUIRED6567Select tax from drop listCalculate <strong>to</strong>tal taxesCalculate <strong>to</strong>tal value5| Page 7
<strong>How</strong> <strong>to</strong> <strong>submit</strong> a Miles<strong>to</strong>ne <strong>Achievement</strong> <strong>Certificate</strong> <strong>or</strong> Invoice in 6 steps4. FOR MAC: Complete manda<strong>to</strong>ry fields marked with an asteriskMAC/Confirmation numberReference contract/POTotal confirmed valueStandard <strong>esa</strong>-p but<strong>to</strong>nsTabs with subjects related <strong>to</strong> MAC/ConfirmationLong description of MAC/ConfirmationSh<strong>or</strong>t description of MAC/Confirmation1 line is related <strong>to</strong> 1 miles<strong>to</strong>neTip ‘Reference Document’:In<strong>to</strong> the non-manda<strong>to</strong>ry „Reference Document‟ field you can enter additional inf<strong>or</strong>mation which will be displayed <strong>to</strong> theapprover in the inbox (examples: Invoice #; Contract# + contract line item#; Supplier; Project; etc.)| Page 8
<strong>How</strong> <strong>to</strong> <strong>submit</strong> a Miles<strong>to</strong>ne <strong>Achievement</strong> <strong>Certificate</strong> <strong>or</strong> Invoice in 6 steps4. Invoicing/ Confirming of miles<strong>to</strong>ne with Unit of Measure “EA”1Enter <strong>to</strong>tal value of invoice/confirmation in<strong>to</strong> the quantityfield11| Page 9
<strong>How</strong> <strong>to</strong> <strong>submit</strong> a Miles<strong>to</strong>ne <strong>Achievement</strong> <strong>Certificate</strong> <strong>or</strong> Invoice in 6 steps5. Check the Confirmation <strong>or</strong> Invoice f<strong>or</strong> missing data <strong>or</strong> err<strong>or</strong>s| Page 10
<strong>How</strong> <strong>to</strong> <strong>submit</strong> a Miles<strong>to</strong>ne <strong>Achievement</strong> <strong>Certificate</strong> <strong>or</strong> Invoice in 6 steps6. Submit the Confirmation <strong>or</strong> Invoice f<strong>or</strong> approval„Post‟ the Invoice„Confirm‟ the MAC/ConfirmationTo <strong>submit</strong> an invoice f<strong>or</strong> approval, click the POST but<strong>to</strong>n.After clicking „Refresh‟ the status of the invoice will changefrom „In Process‟ <strong>to</strong> „Awaiting Approval‟.To <strong>submit</strong> a MAC/ Confirmation f<strong>or</strong> approval, click theCONFIRM but<strong>to</strong>n. After clicking „Refresh‟ the status of theconfirmation will change from „In Process‟ <strong>to</strong> „AwaitingApproval‟.| Page 11
<strong>How</strong> <strong>to</strong> <strong>submit</strong> a Miles<strong>to</strong>ne <strong>Achievement</strong> <strong>Certificate</strong> <strong>or</strong> Invoice in 6 stepsWhy my invoice is with status “ To be C<strong>or</strong>rected manually”The invoices become with status "To be c<strong>or</strong>rected manually" when the but<strong>to</strong>n "Post" is pressed and the invoice containsstill err<strong>or</strong>s. The invoice is not sent f<strong>or</strong> approval and following warning message is displayed on the invoice:The reasons why invoices in ESA-p are with status "To be c<strong>or</strong>rected manually" are following:1. Manda<strong>to</strong>ry Data (highlighted in page 6) not entered as requested2. Invalid items are selected via the Include check box (e.g. items not <strong>to</strong> be invoiced)3. In the Header of the invoice Requester and Good Recipient fields are invalid4. Accounting Inf<strong>or</strong>mation is duplicated5. Inc<strong>or</strong>rect data entry Procedure6. Inc<strong>or</strong>rect tax inf<strong>or</strong>mation entered f<strong>or</strong> Incidental CostsF<strong>or</strong> a detailed description of the above 6 points and thesolution <strong>to</strong> overcome this blocking point f<strong>or</strong> invoicing pleaserefer <strong>to</strong> the Job Aid: Invoices <strong>to</strong> be c<strong>or</strong>rectedpublished on the Industry P<strong>or</strong>tal:http://www.<strong>esa</strong>.int/SPECIALS/Industry/SEMYF4DKP6G_0.htmlPoints 3 & 4 can only befixed by ESA Finance.| Page 12