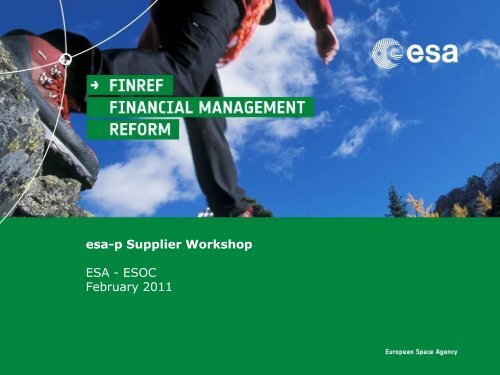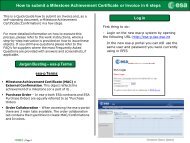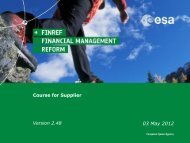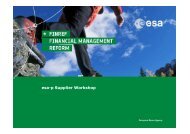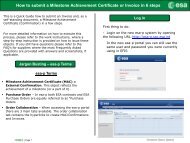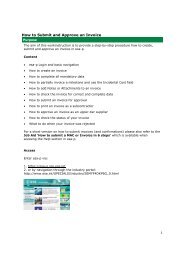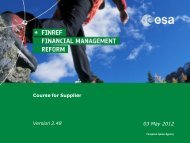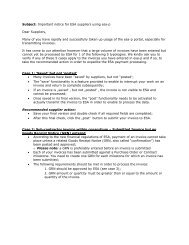Why FINREF? - esa-p
Why FINREF? - esa-p
Why FINREF? - esa-p
You also want an ePaper? Increase the reach of your titles
YUMPU automatically turns print PDFs into web optimized ePapers that Google loves.
<strong>esa</strong>-p Supplier Workshop<br />
ESA - ESOC<br />
February 2011
Agenda<br />
1. Introduction and Background<br />
1.1. Workshop Objectives<br />
1.2. Background – <strong>Why</strong> <strong>FINREF</strong>?<br />
1.3. <strong>FINREF</strong> impact on suppliers<br />
- Payment due dates<br />
- New numbering/coding conventions<br />
- Default contract / MPP / MS identifier<br />
2. <strong>esa</strong>-p access and basic navigation<br />
3. Supplier Activities<br />
3.1. How to submit and approve MACs/ confirmations<br />
3.2. How to submit and approve invoices<br />
4. Tracking & Reporting<br />
5. Contact points / further information<br />
<strong>FINREF</strong> | Page 2
Workshop Objectives<br />
● <strong>Why</strong> <strong>FINREF</strong>?<br />
● Present and demonstrate key process changes for suppliers<br />
●<br />
●<br />
●<br />
●<br />
Log on to the Supplier Portal<br />
Submit and approve MAC/ confirmations<br />
Submit and approve invoices<br />
Navigation, tracking & reporting<br />
● Info on support<br />
<strong>FINREF</strong> | Page 3
<strong>Why</strong> <strong>FINREF</strong>? (1)<br />
External Drivers<br />
• Member States<br />
expectations and<br />
constraints regarding the<br />
resources they attribute to<br />
ESA programmes;<br />
• Scrutiny from external<br />
Audit bodies, highlighting<br />
the need to comply with<br />
recognised financial<br />
management and accounting<br />
standards (i.e.: IPSAS);<br />
• Diversification of the<br />
Agency’s sources of<br />
funding – developing<br />
relationship with the<br />
European Commission as a<br />
funding partner<br />
Financial<br />
Management<br />
Reform<br />
Internal Drivers<br />
• Improvement in the<br />
governance of the Agency<br />
enhanced performance<br />
management and ability to<br />
demonstrate “value-formoney”<br />
to stakeholders;<br />
• Improvement and<br />
integration of business<br />
processes to maximise the<br />
use of resources for delivering<br />
world-class<br />
Programmes/Projects/Activitie<br />
s and Internal Support<br />
Services;<br />
• Endorsement of a shared<br />
corporate identity – ‘one<br />
ESA’ – with a strong cost<br />
management culture<br />
<strong>FINREF</strong> | Page 4
<strong>Why</strong> <strong>FINREF</strong>? (2)<br />
Rationale MAC/Confirmation and Cost Accrual<br />
• Accrual accounting implies that costs are recognized after the approval of the MAC/ Confirmation<br />
• Invoicing/payments will „only‟ trigger the cash disbursement<br />
• Reforming the financial management = management not outside procurement process.- <strong>FINREF</strong><br />
integrates all contractually and financially relevant processes including the previous eInvoicing solution<br />
EFIS into one unique system workflow (SAP-based)<br />
• The module SRM (Supplier Relationship Management) does not require suppliers to run SAP<br />
1<br />
2 3 4 5 6 7<br />
Request for<br />
purchase /<br />
contract<br />
Contract /<br />
Purchase<br />
Order<br />
Approved<br />
Milestone<br />
achieved /<br />
Confirmation<br />
Reception of<br />
invoice<br />
Approval of<br />
Invoices by<br />
Payable<br />
Accountant<br />
Payment<br />
request<br />
Payment<br />
IPSAS<br />
Notes to financial<br />
statements<br />
6xx Expenses /<br />
4xx Invoices to be<br />
received<br />
4xx Invoices to be<br />
received /<br />
4xx Accounts<br />
Payable<br />
4xx Accounts<br />
Payable /<br />
5xx Cash<br />
Budget Cost Recognition Payment<br />
<strong>FINREF</strong> | Page 5
<strong>FINREF</strong> tools used<br />
Procurement<br />
Industrial Policy<br />
<strong>esa</strong>-p platform<br />
Strategy, Planning and Control<br />
Reporting and Control<br />
Investment Management<br />
Human Resources Management<br />
Procurement<br />
Strategy, Planning and Control<br />
Management of Funding<br />
Programme, Project Management<br />
Industrial Policy<br />
MM<br />
Material<br />
Mgmt.<br />
SRM<br />
Supplier<br />
Relationship<br />
Mgmt.<br />
BI<br />
Business<br />
Intelligence<br />
BI-IP<br />
Integrated<br />
planning<br />
HR<br />
Human<br />
Resources<br />
BFR +<br />
Business<br />
Rules<br />
Framework<br />
SAP<br />
FI<br />
Financial<br />
Accounting<br />
FI-AA<br />
Asset<br />
Accounting<br />
PS<br />
Project<br />
System<br />
SSM<br />
Sap<br />
strategic<br />
mgmt.<br />
FM<br />
Funds<br />
Mgmt.<br />
Financial Accounting<br />
Third-Party Sales<br />
Travel Management<br />
CO<br />
Controlling<br />
Fixed Asset Management<br />
Management of Funding<br />
Budget Management<br />
Third-Party Sales<br />
Industrial Policy<br />
Budget Management<br />
Programme, Project Management<br />
Internal Support Services<br />
Cost Management<br />
Investment Management<br />
Management of Funding<br />
Programme, Project Management<br />
Third-Party Sales<br />
Investment Management<br />
Procurement<br />
Industrial Policy<br />
Strategy, Planning and Control<br />
<strong>FINREF</strong> | Page 6<br />
Human Resource module<br />
Logistics modules<br />
Finances modules<br />
Reporting and planning modules
<strong>FINREF</strong> impact on Suppliers (1)<br />
Main Changes:<br />
Suppliers<br />
• EFIS invoicing system has been replaced with a new SAP<br />
application (<strong>esa</strong>-p)<br />
• Each invoice must be accompanied by a MAC/confirmation<br />
(~overall PMAC-bound invoicing)<br />
• Procurement business conventions will be changed: New<br />
Contract numbering, vendor coding and document tracing<br />
(Old contract numbers and old vendor codes will be<br />
inherited<br />
• All “Obligation Administration” will be initially performed by<br />
ESA, i.e. entry and maintenance of all contractual changes<br />
into <strong>esa</strong>-p.<br />
<strong>FINREF</strong> | Page 7
<strong>FINREF</strong> impact on Suppliers (2)<br />
Payment due dates<br />
Payment due dates are calculated in the following way: Payment due date = Payment baseline<br />
date + payment terms (30 days per default, unless contractually agreed otherwise).<br />
The payment baseline date is the date when both A) the MAC/Confirmation and B) the invoice are<br />
approved by the Prime contractor (see picture) and are received by ESA. Only when both these<br />
conditions have been met, the payment term starts.<br />
An invoice always has to be complemented by a MAC/Confirmation. In exceptional circumstances, a<br />
MAC/Confirmation can be created and approved by ESA directly, with mutual agreement between ESA<br />
and contractor.<br />
Sub(s)<br />
Prime<br />
MAC/Confirmation<br />
Approve<br />
Approve<br />
A<br />
Approve<br />
Invoice<br />
Approve<br />
Approve<br />
B<br />
Approve<br />
<strong>FINREF</strong>
<strong>FINREF</strong> impact on Suppliers (3)<br />
New numbering convention<br />
The following number ranges will be used for the respective <strong>esa</strong>-p objects:<br />
To-Be Number Ranges<br />
Object From To<br />
Purchase Order (PO)<br />
Migrated *)<br />
New<br />
Contract<br />
Migrated *)<br />
New<br />
5500000000<br />
5001000000<br />
4200000000<br />
4000100000<br />
5599999999<br />
5599999999<br />
4299999999<br />
4199999999<br />
MAC/Confirmation 6000000000 6999999999<br />
Invoice 7000000000 7899999999<br />
Credit Memo 7900000000 7999999999<br />
*) Contracts and Purchase Orders awarded in 2009 and migrated will inherit the old number.<br />
C12345 4200012345; P123456 55000123456<br />
<strong>FINREF</strong> | Page 9
<strong>FINREF</strong> impact on Suppliers (4)<br />
default contract/MPP/MS identifier<br />
<strong>FINREF</strong> | Page 10
Agenda<br />
1. Introduction and Background<br />
1.1. Workshop Objectives<br />
1.2. Background – <strong>Why</strong> <strong>FINREF</strong>?<br />
1.3. <strong>FINREF</strong> impact on suppliers<br />
- Payment due dates<br />
- New numbering/coding conventions<br />
- default contract / MPP / MS identifier<br />
2. <strong>esa</strong>-p access and basic navigation<br />
3. Supplier Activities<br />
3.1. How to submit and approve MACs/ confirmations<br />
3.2. How to submit and approve invoices<br />
4. Tracking & Reporting<br />
5. Contact points / further information<br />
<strong>FINREF</strong> | Page 11
Login<br />
http://<strong>esa</strong>-p.sso.<strong>esa</strong>.int<br />
or navigate via ESA Industry Portal<br />
Enter existing user name and password.<br />
User account exists but password expired or<br />
forgotten? Request re-issue of pw via<br />
fasp.helpdesk@<strong>esa</strong>.int<br />
Authentication<br />
Need for additional user account? Existing<br />
user downloads the user request form,<br />
accessible via http://<strong>esa</strong>-p.sso.<strong>esa</strong>.int <br />
Home Supplier Request Form; send<br />
completed form to fasp.helpdesk@<strong>esa</strong>.int<br />
First user of a vendor? send your request<br />
via email to fasp.helpdesk@<strong>esa</strong>.int , specs:<br />
full name, company mailing address and the<br />
ESA contract number of your contract nbr<br />
<strong>FINREF</strong> | Page 12
<strong>esa</strong>-p navigation: 3 main sections<br />
1. Home 2 sub-Tabs:<br />
Welcome section: Important messages (e.g. new solutions /<br />
workarounds / new problems<br />
Inbox: Alerts on pending Actions (eg. Approve invoice or MAC)<br />
and Notifications with important status-updates of all created MACs<br />
and invoices<br />
Supplier Request Form: Form to be downloaded and returned to FASP in order<br />
to request new userIDs for a supplier.<br />
2. Order Collaboration: from here:<br />
Create Invoices & MACs and perform Queries<br />
3. ESA Links<br />
4<br />
1<br />
2<br />
3<br />
4. The Help – Section: download important forms and training documents about <strong>esa</strong>-p<br />
<strong>FINREF</strong> | Page 13
<strong>esa</strong>-p navigation (1a)<br />
Home / Welcome<br />
1. Home 3 sub-Tabs:<br />
Welcome: Important messages (e.g. new solutions /<br />
workarounds / new problems) in the Announcements section<br />
<strong>FINREF</strong> | Page 14
<strong>esa</strong>-p navigation (1b)<br />
Home / Inbox<br />
1. Home 3 sub-Tabs:<br />
Inbox: Alerts on pending Actions=“Tasks” (eg. Approve invoice or MAC)<br />
and “Notifications” with important status-updates of all created MACs<br />
and invoices<br />
<strong>FINREF</strong> | Page 15
<strong>esa</strong>-p navigation (1c)<br />
Home / Supplier Request Form<br />
1. Home 3 sub-Tabs:<br />
Supplier Request Form: Form to be downloaded and returned to FASP in order<br />
to request new userIDs for a supplier.<br />
<strong>FINREF</strong> | Page 16
<strong>esa</strong>-p navigation (2a)<br />
Order Collaboration Active Query: Invoice<br />
2. Order Collaboration: from here:<br />
Create Invoices & MACs and perform Queries<br />
Red box = 3 main Query areas:<br />
PO, MAC, INV.<br />
To perform a query:<br />
1. Select query area<br />
2. Define query parameter<br />
3. Apply<br />
4. In lower pane see Query<br />
result<br />
<strong>FINREF</strong> | Page 17
<strong>esa</strong>-p navigation (2a)<br />
Order Collaboration Active Query: Purchase<br />
Order (=ESA Contract)<br />
2. Order Collaboration: from here:<br />
Create Invoices & MACs and perform Queries<br />
Red box = 3 main Query areas: PO,<br />
MAC, INV.<br />
To perform a query:<br />
1. Select query area (here: All<br />
POs)<br />
2. Define query parameter:<br />
here: via vendor-picklist; in<br />
there: search term = old<br />
vendor code or any other<br />
parameter)<br />
3. Apply<br />
4. In lower pane see Query<br />
result<br />
<strong>FINREF</strong> | Page 18
Agenda<br />
1. Introduction and Background<br />
1.1. Workshop Objectives<br />
1.2. Background – <strong>Why</strong> <strong>FINREF</strong>?<br />
1.3. <strong>FINREF</strong> impact on suppliers<br />
- Payment due dates<br />
- New numbering/coding conventions<br />
- default contract / MPP / MS identifier<br />
2. <strong>esa</strong>-p access and basic navigation<br />
3. Supplier Activities<br />
3.1. How to submit and approve MACs/ confirmations<br />
3.2. How to submit and approve invoices<br />
4. Tracking & Reporting<br />
5. Contact points / further information<br />
<strong>FINREF</strong> | Page 19
Supplier Activities<br />
MAC/ Confirmation<br />
Invoice<br />
+ = <strong>esa</strong>-p<br />
<strong>FINREF</strong> | Page 20
How to SUBMIT a MAC/Confirmation (1/6)<br />
<strong>FINREF</strong> | Page 21
How to SUBMIT a MAC/Confirmation (2/6)<br />
1<br />
2<br />
Enter PO-nbr<br />
Click search PO nbr is displayed<br />
(when querying a precise PO-nbr: 1 result, highlighted in yellow)<br />
3<br />
Click Start the highlighted PO is chosen<br />
3<br />
1<br />
2<br />
<strong>FINREF</strong> | Page 22
How to SUBMIT a MAC/Confirmation (3/6)<br />
1<br />
2<br />
Complete Fields:<br />
Confirmation name (Tip: enter Contract No., CCN / WO No., type of activity (FFP, FUP, LoL, Mission), month &<br />
company name), Delivery Date, Reference Document (Tip: external invoice nr)<br />
Enter quantity to be confirmed - either in % of total milestone value or direct value if unit is „EA‟ - for the<br />
corresponding milestone that has been achieved.<br />
Tip:<br />
1<br />
Always check the<br />
‘Unit’ field before<br />
entering a quantity!<br />
2<br />
<strong>FINREF</strong> | Page 23
How to SUBMIT a MAC/Confirmation (4/6)<br />
Additional comments and supporting documentation (proof of achievement such as<br />
MoM, receipt and/ or time sheets, statement of non invention, etc.) can be added<br />
under the „Notes & Attachments‟ tab.<br />
<strong>FINREF</strong> | Page 24
How to SUBMIT a MAC/Confirmation (5/6)<br />
1<br />
2<br />
Verify the completeness and correctness of the data by clicking „CHECK‟<br />
Submit the MAC/Confirmation for approval by clicking „CONFIRM‟<br />
1 2<br />
<strong>FINREF</strong> | Page 25
How to SUBMIT a MAC/Confirmation (6/6)<br />
By clicking the „CONFIRM‟ button, the status changes to „Awaiting Approval‟. Additional Substatuses<br />
identify at which stage of the approval process the document is. You can also filter<br />
all confirmations per substatus in the Order Collaboration area.<br />
Order Collaboration<br />
Search Query<br />
<strong>FINREF</strong> | Page 26
How to APPROVE a MAC/Confirmation (1/7)<br />
After submitting the MAC (status: „Awaiting approval‟) it is sent to the upper-tier; when<br />
submitted by Prime: to ESA.<br />
All (!) users of the upper-tier will receive in their Inbox a „Task‟ to Approve/Reject the MAC.<br />
1<br />
Inbox<br />
1<br />
<strong>FINREF</strong> | Page 27
How to APPROVE a MAC/Confirmation (2/7)<br />
All (!) users of the upper-tier will receive in their Inbox a “Task” to Approve/Reject the MAC.<br />
As soon as one user approves, the (shared) task is completed and will disappear from of the<br />
inbox of the other users.<br />
1<br />
Click subject link label to<br />
open the document<br />
1<br />
2<br />
Notification and summary<br />
overview<br />
2<br />
<strong>FINREF</strong> | Page 28
How to APPROVE a MAC/Confirmation (3/7)<br />
The hyperlink will open in a new screen Approve or Reject.<br />
Approval triggers submission to upper-tier (if by Prime: to ESA)<br />
Rejection triggers a Notification to the person from lower-tier having submitted the MAC. The<br />
author is able to edit the confirmation and submit it for approval again.<br />
1<br />
Approve/ Reject the document<br />
2<br />
An approval/rejection note<br />
can/should be added<br />
2<br />
3<br />
Approval info. Pop-up window<br />
where the approval workflow and<br />
related documents are shown.<br />
3<br />
1<br />
<strong>FINREF</strong> | Page 29
How to APPROVE a MAC/Confirmation (4/7)<br />
3<br />
The Approval Info button has two tabs: the Workflow log and the Related Documents<br />
1.Workflow log:<br />
Illustrates which company is currently processing, has processed, or will be processing the<br />
document and the date and time the document has been received and processed.<br />
Visibility is given throughout the industrial consortium to the entire industry.<br />
<strong>FINREF</strong> | Page 30
How to APPROVE a MAC/Confirmation (5/7)<br />
3<br />
The Approval Info button has two tabs: the Workflow log and the Related Documents<br />
2.Related Documents tab:<br />
In case of a confirmation, the related documents tab in the approval info displays all invoices posted<br />
against the milestone which the confirmation is posted against (*). The „Reference Item‟ number<br />
indicates the milestone item number in the reference contract.<br />
(*) Please <strong>FINREF</strong> note | Page the 31 difference to the „Related Documents‟ tab in the Contract, where all related documents (confirmations,<br />
invoices, shopping cart) are displayed.
How to APPROVE a MAC/Confirmation (6/7)<br />
Approval triggers submission to upper-tier (if by Prime: to ESA)<br />
Rejection triggers a Notification to the person from lower-tier having submitted the MAC.<br />
When approved by ESA, status changes from „Awaiting Approval‟ to „Posted in the Backend‟.<br />
2<br />
1<br />
2<br />
3<br />
Notification of action taken<br />
Status<br />
Close the document<br />
1<br />
3<br />
<strong>FINREF</strong> | Page 32
How to APPROVE a MAC/Confirmation (7/7)<br />
Comparable EFIS status SAP Statuses Comments<br />
N/A In Process Confirmation is in process of being created.<br />
N/A<br />
Saved<br />
Draft Confirmation was saved and can be opened<br />
for editing/ completion.<br />
N/A Deleted Confirmation was deleted.<br />
N/A<br />
N/A<br />
CFP / Cleared for Payment<br />
Awaiting approval<br />
Rejected<br />
Posted in Backend<br />
Approval workflow started. Upper level(s) is(are)<br />
notified.<br />
Confirmation was rejected by an upper-tier within<br />
the industry consortium or within ESA.<br />
After ESA approval confirmation is sent to the SAP<br />
backend system with status posted. Cost accrual<br />
is triggered.<br />
Awaiting Approval Sub<br />
Status<br />
Awaiting approval by<br />
Vendor<br />
Awaiting approval by ESA<br />
Comments<br />
Confirmation was posted and is now awaiting<br />
approval by upper-tier supplier(s)<br />
Confirmation was approved by prime and is now<br />
awaiting approval by ESA Finance. Matching<br />
confirmation was approved by ESA.<br />
<strong>FINREF</strong> | Page 33
Agenda<br />
1. Introduction and Background<br />
1.1. Workshop Objectives<br />
1.2. Background – <strong>Why</strong> <strong>FINREF</strong>?<br />
1.3. <strong>FINREF</strong> impact on suppliers<br />
- Payment due dates<br />
- New numbering/coding conventions<br />
- default contract / MPP / MS identifier<br />
2. <strong>esa</strong>-p access and basic navigation<br />
3. Supplier Activities<br />
3.1. How to submit and approve MACs/ confirmations<br />
3.2. How to submit and approve invoices<br />
4. Tracking & Reporting<br />
5. Contact points / further information<br />
<strong>FINREF</strong> | Page 34
How to SUBMIT an Invoice (1/8):<br />
Navigate to Invoice Creation<br />
1<br />
Navigate: Order Collaboration Create Documents: Invoice<br />
1<br />
2<br />
3<br />
Select Invoice<br />
Click Start button<br />
3<br />
2<br />
<strong>FINREF</strong> | Page 35
How to SUBMIT an Invoice (2/8):<br />
Define Purchase Order Number<br />
Enter Contract/ PO number and click „Add‟ button. If you don‟t know PO/Contract-nbr: Query<br />
via Find:<br />
TIP: remember to enter the „Child‟ contract number<br />
For ongoing ESA contracts: see page 9 on how to obtain your new contract number.<br />
2<br />
1 Enter Contract/ PO number<br />
1<br />
2 Click „ADD‟ button:<br />
This will create the link between the<br />
invoice and the contract and inherit<br />
all invoiceable milestones into the<br />
invoice<br />
<strong>FINREF</strong> | Page 36
How to SUBMIT an Invoice (3/8):<br />
Select one (!) Milestone<br />
Select one single (!) Milestone against which you want to submit an invoice against.<br />
1<br />
2<br />
2<br />
1<br />
By default, all open milestones are included when creating an invoice. To select only one line,<br />
click „Exclude All‟ button and include only the line item which you want to invoice.<br />
<strong>FINREF</strong> | Page 37
How to submit an Invoice (4/8):<br />
Enter Invoice details (mandatory fields marked in RED)<br />
= Payee of the invoice<br />
= Prime vendor<br />
= Originator Invoice number<br />
= Invoice text<br />
= e.g. Payee Invoice nr, Confirmation nr<br />
Attention:<br />
The fields “Supplier” (=Prime Contractor) AND “Invoicing Party” (Payee of the invoice) are always automatically defaulted to<br />
the Prime. This is correct when the invoice is payable to the Prime. For invoices against a Milestone of a sub-contractor to be<br />
paid directly by ESA to this sub-contractor, this default setting is by default wrong and has to be changed to the correct<br />
payee of the invoice (see ANNEX 1 on how to find the proper Invoicing party).<br />
Title Field usage: It is recommended to also copy the Description of the milestone (line number) into the invoice title field.<br />
Invoice Name: Although not mandatory, it is strongly recommended to enter an identifier for this invoice (e.g. Payee<br />
invoice nr or Confirmation nr)<br />
<strong>FINREF</strong> | Page 38
How to submit an Invoice (5/8):<br />
Enter Invoice details – Quantity and Total Value<br />
4<br />
3<br />
1 2<br />
1<br />
Enter quantity (*)<br />
3<br />
Calculate Total Taxes<br />
2<br />
Select Tax code (if applicable)<br />
4<br />
Calculate Total Value<br />
(*) If „Unit‟ is %: enter quantity as percentage amount of total milestone value to calculate the correct net invoice value<br />
If „Unit‟ is EA: directly enter the net invoice value into the Quantity field (see also page 9)<br />
<strong>FINREF</strong> | Page 39
How to submit an Invoice (6/8):<br />
Workaround: Enter invoice amount as % of MS amount<br />
In case you need to invoice a partial amount which is not precisely attainable by entering a % quantity<br />
amount (max. 3 digits!), please see the following example:<br />
Net invoice amount = EUR 992 Total MS = EUR 2.000<br />
Gross invoice amount = EUR 1.165,60<br />
1 Enter % quantity which<br />
comes closest to the desired<br />
net invoice value<br />
2<br />
4<br />
2<br />
3<br />
Calculate total value<br />
Enter the delta of desired<br />
net value and calculated net<br />
3<br />
value into Incidental Costs field<br />
4<br />
Calculate total value again<br />
IF REQUIRED<br />
1<br />
slide)<br />
Add tax amount (see next<br />
<strong>FINREF</strong> | Page 40
How to submit an Invoice (7/8):<br />
Workaround: Enter invoice amount as % of MS amount<br />
Example continued: include 17,5% tax<br />
Net invoice amount = EUR 992 Total MS = EUR 2.000<br />
Gross invoice amount = EUR 1.165,60<br />
1 Enter % quantity which<br />
comes closest to the desired<br />
net invoice value<br />
6<br />
7<br />
2<br />
3<br />
Calculate total value<br />
Enter the delta of desired<br />
net value and calculated net<br />
value into Incidental Costs field<br />
4<br />
Calculate total value again<br />
IF REQUIRED<br />
<strong>FINREF</strong> | Page 41<br />
5<br />
5<br />
6<br />
7<br />
Select tax from drop list<br />
Calculate total taxes<br />
Calculate total value
How to submit an Invoice (8/8):<br />
Post: submit for approval<br />
“Check” the data entries, then “Post” the invoice.<br />
1<br />
2<br />
Message area<br />
Click post<br />
1<br />
2<br />
<strong>FINREF</strong> | Page 42
How to submit for approval: Invoice vs Confirmation<br />
‘Post’ the Invoice<br />
‘Confirm’ the MAC/Confirmation<br />
To submit an invoice for approval, click the POST button.<br />
After clicking „Refresh‟ the status of the invoice will change<br />
from „In Process‟ to „Awaiting Approval‟.<br />
To submit a MAC/ Confirmation for approval, click the<br />
CONFIRM button. After clicking „Refresh‟ the status of the<br />
confirmation will change from „In Process‟ to „Awaiting<br />
Approval‟.<br />
<strong>FINREF</strong> | Page 43
How NOT to submit an Invoice<br />
A considerable number of invoices<br />
created in <strong>esa</strong>-p are in an interim or<br />
blocked status due to a number of<br />
different reasons described in a note<br />
(„Invoices pending to be processed‟)<br />
accessible on the „Welcome‟ –<br />
Announcements section after login:<br />
Pls read this note carefully and check<br />
if your invoices are affected (see p. 16<br />
how to query your invoices)<br />
<strong>FINREF</strong> | Page 44
How to approve an Invoice (1/9)<br />
After submitting the invoice, it is in the status “Awaiting approval” and is sent to<br />
either another subcontractor, the prime or ESA for approval. The work item can<br />
be accessed via the Inbox.<br />
1<br />
Inbox<br />
1<br />
<strong>FINREF</strong> | Page 45
How to approve an Invoice (2/9)<br />
After submitting the invoice (status: “Awaiting approval”)<br />
it is sent to the upper-tier; when submitted by Prime: to ESA.<br />
All (!) users of the upper-tier will receive in their Inbox a “Task” to Approve/Reject the INV<br />
1<br />
Click subject link label to open<br />
1<br />
the document<br />
2<br />
Notification and summary<br />
overview<br />
2<br />
<strong>FINREF</strong> | Page 46
How to approve an Invoice (3/9)<br />
After clicking on the subject link label the document will open in a new screen.<br />
Now you can approve or reject the document.<br />
1<br />
An approval/ rejection note can/<br />
1<br />
should be added<br />
2<br />
Approve/ Reject the document<br />
3<br />
Approval Info Pop-up window<br />
where the approval workflow and<br />
related documents are shown.<br />
2<br />
<strong>FINREF</strong> | Page 47
How to approve an Invoice (4/9)<br />
3<br />
The Approval Info button has two tabs: the Workflow log and the Related Documents<br />
1.Workflow log:<br />
Illustrates which company is currently processing, has processed, or will be processing the document<br />
and the date and time the document has been received and processed. Visibility is given throughout<br />
the industrial consortium to the entire industry. (Tip: in below example both upper-tier subcontractor<br />
and prime have received the invoice for approval, as the prime can override the sub‟s approval .<br />
<strong>FINREF</strong> | Page 48
How to approve an Invoice (5/9)<br />
3<br />
The Approval Info button has two tabs: the Workflow log and the Related Documents<br />
2.Related Documents tab:<br />
In case of an invoice, the related documents tab in the approval info displays all confirmations<br />
posted against the milestone which the invoice is posted against (*). The „Reference Item‟ number<br />
indicates the milestone item number in the reference contract.<br />
(*) Please <strong>FINREF</strong> note | Page the 49 difference to the „Related Documents‟ tab in the Contract, where all related documents (confirmations,<br />
invoices, shopping cart) are displayed.
How to approve an Invoice (6/9)<br />
How to enter a Cover Invoice number by upper-tier / Prime?<br />
Click on the Invoice‟s blue hyperlink<br />
in the Subject field to access the<br />
Invoice Details and overwrite the<br />
„External Invoice Number‟.<br />
TEMPORARY WORKAROUND:<br />
Please refrain from using this functionality.<br />
Do NOT change the „External Invoice Number‟ field<br />
as upper-tier approver.<br />
A new functionality implemented soon will enable the „Invoice Name‟ field to become modifiable<br />
and used for this purpose<br />
How to approve an invoice without VAT ?<br />
In the same screen, change the VAT<br />
rate to zero and press „Calculate Total<br />
Taxes‟, then „Calculate Total Value‟.<br />
<strong>FINREF</strong> | Page 50
How to approve an Invoice (7/9)<br />
After clicking on the approve button, the document will be sent to the upper tier as<br />
determined in the consortium structure. Until approval throughout the consortium the status<br />
(currently) remains awaiting approval, when ESA approves the status will be „Approved‟,<br />
shortly after „Posted in Backend‟ and eventually „Paid‟.<br />
2<br />
1<br />
2<br />
3<br />
Notification of action taken<br />
Status<br />
Close the document<br />
1<br />
3<br />
<strong>FINREF</strong> | Page 51
How to approve an Invoice (8/9)<br />
If rejected,<br />
• the invoice workflow terminates;<br />
• status changes to “Release Rejected” and<br />
• a message is sent to the Inbox of the invoice‟s author.<br />
• a new invoice needs to be created in this case.<br />
1<br />
1<br />
2<br />
Invoice header status<br />
POWL status<br />
2<br />
<strong>FINREF</strong> | Page 52
How to approve an Invoice (9/9)<br />
After final approval by ESA, the Invoice status will become „Paid‟.<br />
The payment date, or „Clearing Document Date‟, indicates the date the invoice<br />
payment has been approved by ESA.<br />
1<br />
Clearing Document Date in the<br />
Invoice Query report<br />
1<br />
2<br />
Clearing Document Date in the<br />
Invoice – Header tab<br />
<strong>FINREF</strong> | Page 53<br />
2
Invoice Approval Workflow: Statuses<br />
Comparable EFIS status SAP Statuses Comments<br />
n/a In Process Invoice is in process of being created.<br />
n/a To be corrected manually Invoice is incomplete and cannot be posted (submitted) unless edited and<br />
corrected.<br />
PRE / Preliminary Saved Saved and can be opened for editing by author / invoice issuer.<br />
BLO / Blocked and REG /<br />
Registered<br />
Awaiting approval<br />
Approval workflow started. Upper level(s) is(are) notified<br />
REJ / Rejected Release Rejected Invoice was rejected by an upper level responsible approver<br />
CFP / Cleared for Payment Approved After being approved by ESA, the status is approved. An Idoc will be sent<br />
to the ESA SAP backend system and if the prerequisite conditions are<br />
met (e.g. approved confirmation), then the status will change to "Posted in<br />
the Backend"<br />
RFP / Cleared for Payment Posted in the Backend After ESA approval invoice is sent to backend system with status posted<br />
in backend.<br />
WDR / Withdrawn Deleted Invoice was deleted.<br />
RFP / Ready for Payment Paid The invoice payment is ready for bank transfer.<br />
<strong>FINREF</strong> | Page 54<br />
Awaiting Approval Sub Status<br />
Parked waiting GR approval<br />
Awaiting approval by Vendor<br />
Awaiting approval by ESA<br />
Workflow errors<br />
Comments<br />
Invoice was approved by prime. However, confirmed amount of milestone<br />
is not enough to cover invoiced amount. Invoice is parked in <strong>esa</strong>-p and<br />
will only appear in inbox of ESA Finance once matching confirmation(s) is<br />
approved by ESA.<br />
Invoice was posted and is now awaiting approval by upper-tier supplier<br />
Invoice was approved by prime and is now awaiting approval by ESA<br />
Finance. Matching confirmation was approved by ESA.<br />
Approval workflow has resulted in a technical error.
Agenda<br />
1. Introduction and Background<br />
1.1. Workshop Objectives<br />
1.2. Background – <strong>Why</strong> <strong>FINREF</strong>?<br />
1.3. <strong>FINREF</strong> impact on suppliers<br />
- Payment due dates<br />
- New numbering/coding conventions<br />
- default contract / MPP / MS identifier<br />
2. <strong>esa</strong>-p access and basic navigation<br />
3. Supplier Activities<br />
3.1. How to submit and approve MACs/ confirmations<br />
3.2. How to submit and approve invoices<br />
4. Tracking & Reporting<br />
5. Contact points / further information<br />
<strong>FINREF</strong> | Page 55
Tracking and Reporting<br />
The most reliable tool are the ‘Active Queries’ (via Main Menu: „Order Collaboration‟ Tab) to search for<br />
contracts, invoices or MACs along powerful query criteria. These query results can NOT be extracted as a<br />
report or xls. However, it is possible to copy and paste the query results into excel.<br />
The designed Standard Reports are not yet enabled for suppliers.<br />
The ‘Tracking’ Tab at PO-level contains a flat list of all INV and MAC available against the PO.<br />
The most useful tracking feature is a Tab in the item details of the PO/ Contract to find matching INV and<br />
MAC against a specific Milestone (the Tab ‘Related Documents’ at Milestone level).<br />
Several substatuses specify in which phase of the “Awaiting Approval” cycle a confirmation or invoice is (e.g.<br />
awaiting approval by ESA). It is possible to query those documents in the Order Collaboration area.<br />
<strong>FINREF</strong> | Page 56
Tracking and Reporting<br />
How do create a report in <strong>esa</strong>-p?<br />
In addition to the standard ‘Active Queries’ per SAP Object and status, you can refine your search and<br />
personalize the result view to match your requirements and to extract the report you have created. The<br />
following steps will illustrate how to create, run, and extract a report in <strong>esa</strong>-p.<br />
1<br />
Click on „Settings‟ to open up a menu<br />
where you can specify the result view<br />
1<br />
<strong>FINREF</strong> | Page 57
Tracking and Reporting<br />
2 Select the columns you want to remove from your report<br />
3 Click „Remove‟<br />
3<br />
2<br />
<strong>FINREF</strong> | Page 58
Tracking and Reporting<br />
4 Select the columns you want to see as the first columns from the left in the report view<br />
5 Click button to<br />
move the selected<br />
lines to top of list<br />
4<br />
5<br />
<strong>FINREF</strong> | Page 59
Tracking and Reporting<br />
6 Click „Apply‟: after having defined the order of the displayed columns „Apply‟ the changes to the<br />
current view to verify if the report has the desired fomat.<br />
7 Check report layout<br />
preview<br />
6<br />
<strong>FINREF</strong> | Page 60<br />
7
Tracking and Reporting<br />
8 Click on tab „Sort‟<br />
9 Select the columns<br />
which should be sorted<br />
(TIP: sort according to<br />
8<br />
the selection done from<br />
left to right)<br />
10<br />
Click „Add‟<br />
9<br />
10<br />
11<br />
11 Select sort direction<br />
(descending or<br />
ascending)<br />
<strong>FINREF</strong> | Page 61
Tracking and Reporting<br />
12<br />
Tip: in order to define the number of visible rows of te report, you can check the number of<br />
items matching your search query<br />
12<br />
13<br />
Click tab „Display‟<br />
15<br />
14<br />
Enter the number of<br />
rows to be displayed in<br />
13<br />
your report<br />
14<br />
15 Click „Save as…<br />
Once your report is<br />
finalised you will have<br />
to save it as a seperate<br />
view<br />
<strong>FINREF</strong> | Page 62
Tracking and Reporting<br />
16<br />
Enter a description/ report name<br />
17<br />
Set flag „Initial View‟ if you want this report to appear as your initial view whenever you run the query (in<br />
this example query „Invoices‟ – „All‟<br />
16<br />
17<br />
18<br />
<strong>FINREF</strong> | Page 63
Tracking and Reporting<br />
18<br />
After clicking „OK‟ the defined report layout will be visible in the Order Collaboration area. You<br />
can create several views/ report layouts and select a different (saved) view via the drop down<br />
menu<br />
18<br />
<strong>FINREF</strong> | Page 64
Tracking and Reporting<br />
19<br />
Select the data from the <strong>esa</strong>-p query result view and press „Ctrl+C‟ to copy (Tip: start selection<br />
from bottom right and drag to top left)<br />
19<br />
20 Paste the copied data into excel<br />
20<br />
<strong>FINREF</strong> | Page 65
Agenda<br />
1. Introduction and Background<br />
1.1. Workshop Objectives<br />
1.2. Background – <strong>Why</strong> <strong>FINREF</strong>?<br />
1.3. <strong>FINREF</strong> impact on suppliers<br />
- Payment due dates<br />
- New numbering/coding conventions<br />
- default contract / MPP / MS identifier<br />
2. <strong>esa</strong>-p access and basic navigation<br />
3. Supplier Activities<br />
3.1. How to submit and approve MACs/ confirmations<br />
3.2. How to submit and approve invoices<br />
4. Tracking & Reporting<br />
5. Contact points / further information<br />
<strong>FINREF</strong> | Page 66
Support<br />
Contacts / All issues<br />
E-mail<br />
fasp.helpdesk@<strong>esa</strong>.int<br />
Phone +34 918131500<br />
Fax +34 951091077<br />
Queries on perceived overdue invoices<br />
ESA Finance Department<br />
ESA.payment.officer@<strong>esa</strong>.int<br />
<strong>FINREF</strong> | Page 67
Further information and Supplier Communication<br />
Welcome section in <strong>esa</strong>-p<br />
Please regularly check the supplier communication in <strong>esa</strong>-p by navigating to Home <br />
Welcome Announcements. Regular announcements with important information<br />
regarding the latest workaround procedures and links to updated Training Materials is<br />
published here.<br />
<strong>FINREF</strong>
Further detailed training material<br />
Help section inside <strong>esa</strong>-p after Login<br />
Training material prior to Login, see ESA Industry Portal:<br />
http://help.<strong>esa</strong>-p.<strong>esa</strong>.int<br />
<strong>FINREF</strong> | Page 69
Questions?<br />
Q & A<br />
<strong>FINREF</strong> | Page 70
Thank you…<br />
Please provide your feedback by completing the online evaluation to help improve<br />
this workshop:<br />
http://www.surveygizmo.com/s/454817/s<br />
<strong>FINREF</strong> | Page 71
Annexes<br />
Annex 1 How to find the correct „Invoicing Party‟<br />
Annex 2 How to find your Child Contract Number in a PO of Parent/Child configuration<br />
Annex 3 Escalation Cost Invoicing<br />
Annex 4 Cost Reimbursement Invoicing<br />
Annex 5 Invoice Approval Override<br />
<strong>FINREF</strong> | Page 72
Annex-1: How to find the correct ‘Invoicing Party’<br />
= the Sub-contractor directly payable by ESA (a)<br />
<strong>FINREF</strong> | Page 73
Annex-1: How to find the correct ‘Invoicing Party’<br />
= the Sub-contractor directly payable by ESA (b)<br />
<strong>FINREF</strong> | Page 74
Annex-2: Find your Child Contract Number in a PO<br />
of Parent/Child configuration<br />
You can find the number of a (Child) contract by selecting parent contract line in the parent contract and<br />
navigate to the Releases tab in the item details. Here you will find the related (child) contract number of this<br />
subcontractor. [In doubt or if you were lost: contact your Prime contractor]<br />
For an overview of all related documents (child contract numbers) of a parent contract go to the Tracking tab.<br />
<strong>FINREF</strong> | Page 75
Annex 3: Escalation cost invoicing<br />
Currently, there are 2 types of escalation costs:<br />
A. For migrated contracts & preliminary escalations costs: defined as a pricing condition at milestone level<br />
B. For final escalation cost settlements ( based on agreed indexes): defined as a new “ Escalation Settlement”<br />
milestone<br />
A. Migrated & Preliminary Escalation Costs B. Final Escalation Costs Settlements<br />
1. Check Item Details Prices and Conditions in Contract<br />
1. Check Item Details Item Type: Escalation Settlement<br />
2. EXCEPTIONAL: No confirmation required<br />
2. Create Confirmation for 100% of milestone amount (incl.<br />
escalation)<br />
3. Create Invoice:<br />
Alternative 1: for 100% of milestone amount (incl. ESC);<br />
Alternative 2: separate invoicing of MS-baseline-amount<br />
and Escalation-amount.<br />
This is a procedural decision; in doubt pls contact the<br />
Project <strong>FINREF</strong> Controller of the ESA contract.<br />
3. Create Invoice for 100% of escalation milestone amount
Annex 4: Cost Reimbursement invoicing<br />
The current <strong>esa</strong>-p solution allows the user to deal with cost reimbursements using the two different defined alternatives below:<br />
A. Cost Reimbursement Alternative 1<br />
• Planned Costs: One single milestone in the MPP<br />
• Actual Costs: Partial confirmations & Invoices per periodical actual costs<br />
B. Cost Reimbursement Alternative 2<br />
• Planned Costs: One milestone per period with tolerances defined at item contract level<br />
• Actual Costs: One confirmation & invoice posted against every defined period<br />
A. One Planned Development Cost milestone<br />
1. Check Item Details Item Type: Development Cost<br />
B. Several Development Cost milestones with<br />
Tolerances<br />
1. Check Item Details Item Type: Development Cost and<br />
Service and Delivery tolerances<br />
2. Create partial Confirmations and Invoices for the actual<br />
costs<br />
2. The confirmation can exceed the milestone base amount<br />
up to the defined tolerances<br />
<strong>FINREF</strong><br />
3. The invoice amount cannot exceed the confirmation<br />
amount posted.
Annex 5: Invoice Approval Workflow: Prime<br />
overrides consortium approval<br />
In case of consortium approval, the prime can override the consortium approval<br />
process and approve (or reject) an invoice, for example where a subcontractor<br />
has failed to approve the invoice in a timely manner.<br />
1<br />
2<br />
Subject link label<br />
Notification and summary overview<br />
1<br />
2<br />
| Page 78<br />
<strong>FINREF</strong> | Page 78
Annex 5: Invoice Approval Workflow: Veto a<br />
prime’s override (1/2)<br />
Those subcontractors, who have not yet approved, will receive a workflow<br />
notification. They will have 5 days to „veto‟ the Prime‟s override. If they use the<br />
veto, the work item will return to the current approver‟s inbox. The subcontractor<br />
concerned becomes the current approver again and can process the invoice.<br />
1<br />
2<br />
Veto override by clicking YES<br />
Close<br />
2<br />
1<br />
<strong>FINREF</strong> | Page 79
Annex 5: Invoice Approval Workflow: Veto a<br />
prime’s override (2/2)<br />
If the subcontractors who have not yet approved do NOT use the veto, the invoice<br />
will be deemed to be „approved‟ by the consortium after the 5 day period, and<br />
progress to ESA approval.<br />
1<br />
2<br />
Accept override by clicking NO<br />
Close<br />
2<br />
1<br />
<strong>FINREF</strong>