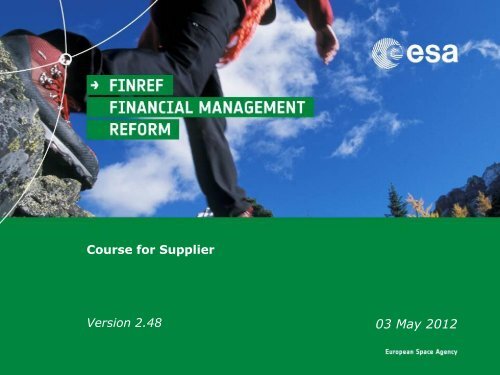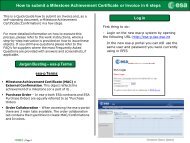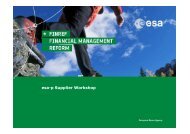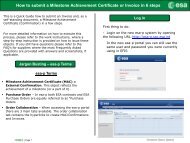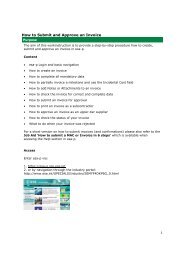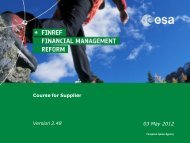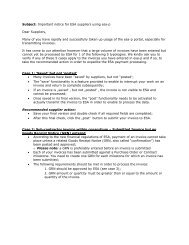Supplier Activities: How to SUBMIT for approval - esa-p
Supplier Activities: How to SUBMIT for approval - esa-p
Supplier Activities: How to SUBMIT for approval - esa-p
- No tags were found...
Create successful ePaper yourself
Turn your PDF publications into a flip-book with our unique Google optimized e-Paper software.
Course <strong>for</strong> <strong>Supplier</strong>Version 2.4803 May 2012
Workshop Objectives● Present and demonstrate key process changes <strong>for</strong> <strong>Supplier</strong>s●●●●Log on <strong>to</strong> the <strong>Supplier</strong> PortalSubmit and approve MAC/ confirmationsSubmit and approve invoicesNavigation, tracking & reporting● Info on support| Page 3
Background: Rationale MAC/Confirmationand Cost Accrual• Accrual accounting implies that costs are recognized after the <strong>approval</strong> of the MAC/ Confirmation• Invoicing/payments will ‘only’ trigger the cash disbursement• Re<strong>for</strong>ming the financial management = management not outside procurement process. <strong>esa</strong>-pintegrates all contractually and financially relevant processes including the previous Invoicingsolution EFIS in<strong>to</strong> one unique system workflow (SAP-based)• The module SRM (<strong>Supplier</strong> Relationship Management) does not require <strong>Supplier</strong>s <strong>to</strong> run SAP12 3 4 5 6 7Request <strong>for</strong>purchase /contractContract /PurchaseOrderApprovedMiles<strong>to</strong>neachieved /ConfirmationReception ofinvoiceApproval ofInvoices byPayableAccountantPaymentrequestPaymentIPSASNotes <strong>to</strong> financialstatements6xx Expenses /4xx Invoices <strong>to</strong> bereceived4xx Invoices <strong>to</strong> bereceived /4xx AccountsPayable4xx AccountsPayable /5xx CashBudget Cost Recognition Payment| Page 4
Background: SAP modules usedProcurementIndustrial Policy<strong>esa</strong>-p plat<strong>for</strong>mStrategy, Planning and ControlReporting and ControlInvestment ManagementHuman Resources ManagementProcurementStrategy, Planning and ControlManagement of FundingProgramme, Project ManagementIndustrial PolicyMMMaterialMgmt.SRM<strong>Supplier</strong>RelationshipMgmt.BIBusinessIntelligenceBI-IPIntegratedplanningHRHumanResourcesBFR +BusinessRulesFrameworkSAPFIFinancialAccountingFI-AAAssetAccountingPSProjectSystemSSMSapstrategicmgmt.FMFundsMgmt.Financial AccountingThird-Party SalesTravel ManagementCOControllingFixed Asset ManagementManagement of FundingBudget ManagementThird-Party SalesIndustrial PolicyBudget ManagementProgramme, Project ManagementInternal Support ServicesCost ManagementInvestment ManagementManagement of FundingProgramme, Project ManagementThird-Party SalesInvestment ManagementProcurementIndustrial PolicyStrategy, Planning and Control| Page 5Human Resource moduleLogistics modulesFinances modulesReporting and planning modules
<strong>esa</strong>-p impact on <strong>Supplier</strong>s: Main ChangesMain Changes:<strong>Supplier</strong>s• EFIS invoicing system was replaced with a SAP application(<strong>esa</strong>-p)• Each invoice must be accompanied by a MAC/confirmation(~overall PMAC-bound invoicing)• Procurement business conventions have changed: NewContract numbering, vendor coding and document tracing(Old contract numbers and old vendor codes wereinherited)• All “Obligation Administration” will be initially per<strong>for</strong>med byESA, i.e. entry and maintenance of all contractual changesin<strong>to</strong> <strong>esa</strong>-p.| Page 6
<strong>esa</strong>-p impact on <strong>Supplier</strong>s: Payment duedatesPayment due dates are calculated in the following way: Payment due date = Payment baselinedate + payment terms (30 days per default, unless contractually agreed otherwise).The payment baseline date is the date when both A) the MAC/Confirmation and B) the invoice areapproved by the Prime contrac<strong>to</strong>r (see picture) and are received by ESA. Only when both theseconditions have been met, the payment term starts.An invoice always has <strong>to</strong> be complemented by a MAC/Confirmation. In exceptional circumstances, aMAC/Confirmation can be created and approved by ESA directly, with mutual agreement between ESAand contrac<strong>to</strong>r.Sub(s)PrimeMAC/ConfirmationApproveApproveAApproveInvoiceApproveApproveBApprove| Page 7
<strong>esa</strong>-p impact on <strong>Supplier</strong>s: Newnumbering conventionThe following number ranges are used <strong>for</strong> the respective <strong>esa</strong>-p objects:To-Be Number RangesObject From ToPurchase Order (PO)Migrated *NewContractMigrated *New55000000005001000000420000000040001000005599999999559999999942999999994199999999MAC/Confirmation 6000000000 6999999999Invoice 7000000000 7899999999Credit Memo 7900000000 7999999999* Contracts and Purchase Orders awarded in 2009 and migrated inherited the old number as per the followingexamples:C12345 4200012345; P123456 55000123456| Page 8
<strong>esa</strong>-p impact on <strong>Supplier</strong>s: Defaultcontract/MPP/MS identifier| Page 9
Agenda1. Introduction and Background• Workshop Objectives• Background• <strong>esa</strong>-p impact on <strong>Supplier</strong>s– Payment due dates– New numbering/coding conventions– Default contract / MPP / MS identifier2. <strong>esa</strong>-p access and basic navigation3. <strong>Supplier</strong> <strong>Activities</strong>• <strong>How</strong> <strong>to</strong> submit and approve MACs/ confirmations• <strong>How</strong> <strong>to</strong> submit and approve invoices4. Tracking & Reporting5. Contact points / further in<strong>for</strong>mation6. Course Summary7. Annex| Page 10
<strong>esa</strong>-p access and basic navigation: Loginhttp://<strong>esa</strong>-p.sso.<strong>esa</strong>.in<strong>to</strong>r navigate via ESA Industry PortalEnter existing user name and password.User account exists but password expired or<strong>for</strong>gotten? Request re-issue of password viafasp.helpdesk@<strong>esa</strong>.intAuthenticationNeed <strong>for</strong> additional user account? Existinguser downloads the user request <strong>for</strong>m,accessible via http://<strong>esa</strong>-p.sso.<strong>esa</strong>.int Home <strong>Supplier</strong> Request Form, and sendscompleted <strong>for</strong>m <strong>to</strong> fasp.helpdesk@<strong>esa</strong>.intFirst user of a vendor? Send your request viaemail <strong>to</strong> fasp.helpdesk@<strong>esa</strong>.int including thefollowing specs: full name, company mailingaddress and the ESA contract number of yourcontract| Page 11
<strong>esa</strong>-p access and basic navigation: 3 mainsections1. Home 3 sub-Tabs:•Welcome section: Important messages (e.g. new solutions / workarounds / newproblems)•Inbox: Alerts on pending Actions (eg. Approve invoice or MAC) and Notificationswith important status updates of all created MACs and invoices•<strong>Supplier</strong> Request Form: Form <strong>to</strong> be downloaded and returned <strong>to</strong> FASP in order <strong>to</strong>request new userIDs <strong>for</strong> a <strong>Supplier</strong>2. Order Collaboration - from here you can:•Create Invoices & MACs and per<strong>for</strong>m Queries3. ESA Links41234. The Help – Section: download important <strong>for</strong>ms and training documents about <strong>esa</strong>-p| Page 12
<strong>esa</strong>-p access and basic navigation: Home /Welcome1. Home (3 sub-Tabs):• Welcome: Important messages (e.g. new solutions / workarounds / new problems) inthe Announcements section| Page 13
<strong>esa</strong>-p access and basic navigation: Home/ Inbox (1/2)1. Home (3 sub-Tabs):• Inbox: Alerts on pending Actions =“Tasks” (eg. Approve invoice or MAC) and“Notifications” with important status updates of all created MACs and invoices| Page 14
<strong>esa</strong>-p access and basic navigation: Home/ Inbox (1/2)1. Home (3 sub-Tabs):• Notifications: Messages with important status updates of all created MACs andInvoices| Page 15
<strong>esa</strong>-p access and basic navigation: Home/ Inbox (2/2)1. Home (3 sub-Tabs):• Inbox: a new development in <strong>esa</strong>-p now shows modified columns in the Taskslist:1Object: This column contains the PO/ Contract number against which theconfirmation or invoice was posted.2Object Number: This column contains the Confirmation or the Invoice number3Vendor: This column contains the vendor ID of the subcontrac<strong>to</strong>r who submitted theconfirmation or invoice.123| Page 16
<strong>esa</strong>-p access and basic navigation: Home /<strong>Supplier</strong> Request Form1. Home (3 sub-Tabs):• <strong>Supplier</strong> Request Form: Form <strong>to</strong> be downloaded and returned <strong>to</strong> FASP in order<strong>to</strong> request new userIDs <strong>for</strong> a <strong>Supplier</strong>| Page 17
<strong>esa</strong>-p access and basic navigation: OrderCollaboration Active Query - Invoice2. Order Collaboration - from here you can:• Create Invoices & MACs and per<strong>for</strong>m QueriesRed box = 3 main Query areas:PO, MAC, INV.To per<strong>for</strong>m a query:1.Select query area2.Define query parameter3.Apply4.In lower pane see Queryresult| Page 18
<strong>esa</strong>-p access and basic navigation: OrderCollaboration Active Query - PurchaseOrder (=ESA Contract)2. Order Collaboration - from here you can:• Create Invoices & MACs and per<strong>for</strong>m QueriesRed box = 3 main Query areas: PO,MAC, INV.To per<strong>for</strong>m a query:1.Select query area (here: All POs)2.Define query parameter (here:<strong>Supplier</strong> Number using <strong>Supplier</strong>picklist;in the picklist: Search Term1 = old vendor code or any otherparameter)3.Apply4.In lower pane see Query result| Page 19
<strong>esa</strong>-p access and basic navigation: OrderCollaboration Advance Payment Request2. Order Collaboration - from here you can:• Create an Advance Payment Request (APR)The APR is an electronicrequest of payment <strong>for</strong> anAdvance PaymentTo create an Advance PaymentRequest:Select the link “Create AdvancePayment Request” (Under thesection Create Documents)| Page 20
<strong>esa</strong>-p access and basic navigation: OrderCollaboration Advance Payment RequestIn the image below is shown the screenshot related <strong>to</strong> the creation of an AdvancePayment Request:Upon entering the Contract/PO number, visibility check is per<strong>for</strong>med (the <strong>Supplier</strong>is able <strong>to</strong> select any APP References related <strong>to</strong> Contract/PO lines within theirconsortium).<strong>Supplier</strong> and Payee fields are au<strong>to</strong>matically populated after the contract isselected. | Page 21
<strong>esa</strong>-p access and basic navigation: OrderCollaboration Advance Payment RequestIn the image below is shown the screenshot related <strong>to</strong> thecreation of an Advance Payment Request:The APR once Submittedis subject <strong>to</strong> <strong>approval</strong>workflow.The following but<strong>to</strong>ns are available:Save: Saving the APR <strong>for</strong> later use. This does not submit the APR <strong>for</strong> <strong>approval</strong>Submit: Submitting APR <strong>for</strong> <strong>approval</strong> process. Checks will be per<strong>for</strong>med <strong>to</strong> verifythat the document does not have any data errors be<strong>for</strong>e submissionPrint: Print the APRCheck: Checking APR <strong>for</strong> any data errors| Page 22Close: Closing APR transaction
<strong>esa</strong>-p access and basic navigation: OrderCollaboration Advance Payment RequestFields’ Description:The fields marked with a red asterisk aremanda<strong>to</strong>ry.• Purchase Order Number: Number ofcontract against which Advance PaymentRequest is made.• Payee: It is the Vendor Code of thevendor against which the APR is issued.• <strong>Supplier</strong>: Prime Vendor Code.• APP Reference: APP is the AdvancePayment Plan maintained on themiles<strong>to</strong>ne of the contract. APP Referenceis the drop down from where relevantAPP item can be chosen <strong>to</strong> create theAPR. The field contains concatenatedin<strong>for</strong>mation of the APP Ref, APPDescription and APP Date.• External APR Number: <strong>Supplier</strong> APRReference.| Page 23• APR Issue Date: Date by when theAPR is issued by Industry. It is enteredby Industry in the APR document(electronic or paper document).
<strong>esa</strong>-p access and basic navigation: OrderCollaboration Advance Payment RequestFields’ Descriptions• Total Value (Gross)/Currency:Total amount of the APR. It isau<strong>to</strong>matically calculated as thesum of the APR lines belonging <strong>to</strong>the APR• Part. Bank: Bank code of thePayee. It includes all the fields <strong>to</strong>define the <strong>Supplier</strong> bank account.| Page 24
Agenda1. Introduction and Background• Workshop Objectives• Background• <strong>esa</strong>-p impact on <strong>Supplier</strong>s– Payment due dates– New numbering/coding conventions– Default contract / MPP / MS identifier2. <strong>esa</strong>-p access and basic navigation3. <strong>Supplier</strong> <strong>Activities</strong>• <strong>How</strong> <strong>to</strong> submit and approve MACs/ confirmations• <strong>How</strong> <strong>to</strong> submit and approve invoices4. Tracking & Reporting5. Contact points / further in<strong>for</strong>mation6. Course Summary7. Annex| Page 25
<strong>Supplier</strong> <strong>Activities</strong>MAC/ ConfirmationInvoice+ = <strong>esa</strong>-p| Page 26* Please note that it is now possible <strong>to</strong> generate the invoice <strong>for</strong>m alreadywhen the draft invoice is saved (invoice status = saved)
<strong>Supplier</strong> <strong>Activities</strong>: <strong>How</strong> <strong>to</strong> <strong>SUBMIT</strong> aMAC/Confirmation (1/6)| Page 27
<strong>Supplier</strong> <strong>Activities</strong>: <strong>How</strong> <strong>to</strong> <strong>SUBMIT</strong> aMAC/Confirmation (2/6)12Enter PO-numberClick search PO number is displayed(when querying a precise PO-number: 1 result, highlighted in yellow)3Click Start the highlighted PO is chosen312| Page 28
<strong>Supplier</strong> <strong>Activities</strong>: <strong>How</strong> <strong>to</strong> <strong>SUBMIT</strong> aMAC/Confirmation (3/6)12Complete Fields:Confirmation name (Tip: enter Contract No., CCN / WO No., type of activity (FFP, FUP,LoL, Mission), month & company name), Delivery Date, and Reference Document (Tip:external invoice nr)Enter quantity <strong>to</strong> be confirmed - either in % of <strong>to</strong>tal miles<strong>to</strong>ne value or direct value if unitis ‘EA’ - <strong>for</strong> the corresponding miles<strong>to</strong>ne that has been achieved.Tip:1Always check the‘Unit’ field be<strong>for</strong>eentering a quantity!2| Page 29
<strong>Supplier</strong> <strong>Activities</strong>: <strong>How</strong> <strong>to</strong> <strong>SUBMIT</strong> aMAC/Confirmation (4/6)Additional comments and supporting documentation (proof of achievement such asMoM, receipt and / or time sheets, statement of non invention, etc.) can be addedunder the ‘Notes & Attachments’ tab.| Page 30
<strong>Supplier</strong> <strong>Activities</strong>: <strong>How</strong> <strong>to</strong> <strong>SUBMIT</strong> aMAC/Confirmation (5/6)12Verify the completeness and correctness of the data by clicking ‘CHECK’Submit the MAC/Confirmation <strong>for</strong> <strong>approval</strong> by clicking ‘CONFIRM’1 2| Page 31
<strong>Supplier</strong> <strong>Activities</strong>: <strong>How</strong> <strong>to</strong> <strong>SUBMIT</strong> aMAC/Confirmation (6/6)By clicking the ‘CONFIRM’ but<strong>to</strong>n, the status changes <strong>to</strong> ‘Awaiting Approval’. Additional Substatusesidentify at which stage of the <strong>approval</strong> process the document is. You can also filter allconfirmations per substatus in the Order Collaboration area.Order CollaborationSearch Query| Page 32
<strong>Supplier</strong> <strong>Activities</strong>: <strong>How</strong> <strong>to</strong> APPROVE aMAC/Confirmation (1/7)After submitting the invoice (status: “Awaiting <strong>approval</strong>”), it is sent <strong>to</strong> the upper-tierSubcontrac<strong>to</strong>r until it reaches Prime. When it is submitted by the prime, it is sent <strong>to</strong> ESA.All (!) users of the upper-tier will receive in their Inbox a ‘Task’ <strong>to</strong> Approve/Reject the MAC.1Inbox1| Page 33All (!) users are those users who are setup as contact person <strong>for</strong> the Contrac<strong>to</strong>r / Subcontrac<strong>to</strong>r
<strong>Supplier</strong> <strong>Activities</strong>: <strong>How</strong> <strong>to</strong> APPROVE aMAC/Confirmation (2/7)All (!) users of the upper-tier will receive in their Inbox a “Task” <strong>to</strong> Approve/Reject the MAC.As soon as one user approves, the (shared) task is completed and will disappear from theinbox of the other users.1Click subject link label <strong>to</strong> openthe document12Notification and summaryoverview2| Page 34All (!) users are those users who are setup as contact person <strong>for</strong> the Contrac<strong>to</strong>r / Subcontrac<strong>to</strong>r
<strong>Supplier</strong> <strong>Activities</strong>: <strong>How</strong> <strong>to</strong> APPROVE aMAC/Confirmation (3/7)The hyperlink will open in a new screen Approve or Reject.Approval triggers submission <strong>to</strong> upper-tier (if done by the Prime Vendor it goes <strong>to</strong> ESA).Rejection triggers a Notification <strong>to</strong> the person from the lower-tier having submitted the MAC.The author is able <strong>to</strong> edit the confirmation and submit it <strong>for</strong> <strong>approval</strong> again.1Approve/ Reject the document22An <strong>approval</strong>/rejection note1can/should be addedApproval 3 info. Pop-up window wherethe <strong>approval</strong> workflow and related3documents are shown.| Page 35
<strong>Supplier</strong> <strong>Activities</strong>: <strong>How</strong> <strong>to</strong> APPROVE aMAC/Confirmation (4/7)3The Approval Info but<strong>to</strong>n has two tabs: the Workflow log and the Related Documents1.Workflow log:Indicates which company is currently processing, has processed, or will be processing thedocument, as well as the date and time the document has been received and processed.Visibility is given throughout the industrial consortium <strong>to</strong> the entire industry.| Page 36
<strong>Supplier</strong> <strong>Activities</strong>: <strong>How</strong> <strong>to</strong> APPROVE aMAC/Confirmation (5/7)3The Approval Info but<strong>to</strong>n has two tabs: the Workflow log and the Related Documents2.Related Documents tab:In case of a confirmation, the related documents tab in the <strong>approval</strong> info displays all invoicesposted against the miles<strong>to</strong>ne <strong>to</strong> which the confirmation is being posted (*). The ‘ReferenceItem’ number indicates the miles<strong>to</strong>ne item number in the reference contract.(*) Please note the difference <strong>to</strong> the ‘Related Documents’ tab in the Contract, where all related documents (confirmations,invoices, shopping cart) are displayed.| Page 37
<strong>Supplier</strong> <strong>Activities</strong>: <strong>How</strong> <strong>to</strong> APPROVE aMAC/Confirmation (6/7)Approval triggers submission <strong>to</strong> upper-tier (if done by the Prime Vendor it goes <strong>to</strong> ESA).Rejection triggers a Notification <strong>to</strong> the person from the lower-tier having submitted the MAC.When approved by ESA, the status changes from ‘Awaiting Approval’ <strong>to</strong> ‘Posted in theBackend’.2123Notification of action takenStatusClose the document13| Page 38
<strong>Supplier</strong> <strong>Activities</strong>: <strong>How</strong> <strong>to</strong> APPROVE aMAC/Confirmation (7/7)Comparable EFIS status SAP Statuses CommentsN/A In Process Confirmation is in process of being created.N/ASavedDraft Confirmation was saved and can be opened<strong>for</strong> editing / completion.N/A Deleted Confirmation was deleted.N/AN/ACFP / Cleared <strong>for</strong> PaymentAwaiting <strong>approval</strong>RejectedPosted in BackendApproval workflow started. Upper level(s) is(are)notified.Confirmation was rejected by an upper-tier withinthe industry consortium or within ESA.After ESA <strong>approval</strong> confirmation is sent <strong>to</strong> the SAPbackend system with status posted. Cost accrualis triggered.Awaiting Approval SubStatusAwaiting <strong>approval</strong> byVendorAwaiting <strong>approval</strong> by ESACommentsConfirmation was posted and is now awaiting<strong>approval</strong> by upper-tier <strong>Supplier</strong>(s).Confirmation was approved by prime and is nowawaiting <strong>approval</strong> by ESA Finance. Matchingconfirmation was approved by ESA.| Page 39
<strong>Supplier</strong> <strong>Activities</strong>: <strong>How</strong> <strong>to</strong> <strong>SUBMIT</strong> anInvoice - Navigate <strong>to</strong> Invoice Creation1Navigate: Order Collaboration Create Documents: Invoice123Select InvoiceClick Start but<strong>to</strong>n32| Page 40
<strong>Supplier</strong> <strong>Activities</strong>: <strong>How</strong> <strong>to</strong> <strong>SUBMIT</strong> anInvoice - Define Purchase Order NumberEnter Contract/ PO number and click ‘Add’ but<strong>to</strong>n. If you do not know the PO/Contract-number:Query via Find: TIP: remember <strong>to</strong> enter the ‘Child’ contract numberFor ongoing ESA contracts: see page 9 on how <strong>to</strong> obtain your new contract number.121 Enter Contract/ PO number2 Click the ‘ADD’ but<strong>to</strong>n:This will create the link between theinvoice and the contract and inheritall invoiceable miles<strong>to</strong>nes in<strong>to</strong> theinvoice| Page 41
<strong>Supplier</strong> <strong>Activities</strong>: <strong>How</strong> <strong>to</strong> <strong>SUBMIT</strong> anInvoice - Select one (!) Miles<strong>to</strong>neSelect one single (!) Miles<strong>to</strong>ne against which you want <strong>to</strong> submit an invoice.1221By default, all open miles<strong>to</strong>nes are included when creating an invoice. To select only oneline, click the ‘Exclude All’ but<strong>to</strong>n and include only the line item which you want <strong>to</strong> invoice.| Page 42
<strong>Supplier</strong> <strong>Activities</strong>: <strong>How</strong> <strong>to</strong> <strong>SUBMIT</strong> anInvoice - Enter Invoice details (1/2)In the image below the manda<strong>to</strong>ry fields are marked with an asterisk.= Payee of the invoice= Prime Contrac<strong>to</strong>r= Payee Invoice number= Invoice text= e.g. Payee Invoice nr, Confirmation nrAttention:The fields “<strong>Supplier</strong>” (Prime Contrac<strong>to</strong>r) AND “Invoicing Party” (Payee of the invoice) are always au<strong>to</strong>matically defaulted <strong>to</strong>the Prime. This is correct when the invoice is payable <strong>to</strong> the Prime. For invoices against a Miles<strong>to</strong>ne of a sub-contrac<strong>to</strong>r <strong>to</strong> bepaid directly by ESA <strong>to</strong> this sub-contrac<strong>to</strong>r, this default setting is by default wrong and needs <strong>to</strong> be changed <strong>to</strong> the correctpayee of the invoice (see ANNEX 1 on how <strong>to</strong> find the proper Invoicing party).Title Field usage: It is recommended <strong>to</strong> also copy the Description of the miles<strong>to</strong>ne (line number) in<strong>to</strong> the invoice title field.Invoice Name: The field 'Invoice Name' should be used by approvers <strong>to</strong> enter the cover invoice number.| Page 43
<strong>Supplier</strong> <strong>Activities</strong>: <strong>How</strong> <strong>to</strong> <strong>SUBMIT</strong> anInvoice - Enter Invoice details (2/2)Quantity and Total ValueTip:Always check the ‘Unit’ fieldbe<strong>for</strong>e entering a quantity andnet value and apply thefollowing rule (*)4123Enter quantity and net valueSelect Tax code (if applicable)Calculate Total Taxes34Calculate Total Value1 2(*) If ‘Unit’ is %: please enter 'Quantity' as percentage amount of <strong>to</strong>tal miles<strong>to</strong>ne value, calculate the correct net invoice value andenter that value in the 'Net Value' field. Please note that both 'Quantity' and 'Net Value' fields need <strong>to</strong> be updated in case thequantity is modified afterwards.If ‘Unit’ is EA: please directly enter the net invoice value in<strong>to</strong> 'Quantity' and 'Net Value' fields.| Page 44
<strong>Supplier</strong> <strong>Activities</strong>: <strong>How</strong> <strong>to</strong> <strong>SUBMIT</strong> anInvoice - WorkaroundEnter invoice amount as % of MS amount (1/2)In case you need <strong>to</strong> invoice a partial amount which is not precisely attainable by entering a %quantity amount (max. 3 digits!), please see the following example:Net invoice amount = EUR 992 Total MS = EUR 2.000Gross invoice amount = EUR 1.165,601 Enter % quantity whichcomes closest <strong>to</strong> thedesired net invoice value32423Calculate <strong>to</strong>tal valueEnter the delta of desirednet value and calculatednet value in<strong>to</strong> Incidental4Costs fieldCalculate <strong>to</strong>tal value againIF REQUIRED1| Page 45Add tax amount (see nextslide)
<strong>Supplier</strong> <strong>Activities</strong>: <strong>How</strong> <strong>to</strong> <strong>SUBMIT</strong> anInvoice - WorkaroundEnter invoice amount as % of MS amount (2/2)Example continued: include 17,5% taxNet invoice amount = EUR 992 Total MS = EUR 2.000Gross invoice amount = EUR 1.165,601 Enter % quantity which comesclosest <strong>to</strong> the desired netinvoice value6723Calculate <strong>to</strong>tal valueEnter the delta of desired netvalue and calculated net valuein<strong>to</strong> Incidental Costs field4Calculate <strong>to</strong>tal value againIF REQUIRED5567Select tax from drop listCalculate <strong>to</strong>tal taxesCalculate <strong>to</strong>tal value| Page 46
<strong>Supplier</strong> <strong>Activities</strong>: <strong>How</strong> <strong>to</strong> <strong>SUBMIT</strong> anInvoice – Post/Submit <strong>for</strong> <strong>approval</strong>“Check” the data entries, then “Post” the invoice.1 Message area12Click post2| Page 47
<strong>Supplier</strong> <strong>Activities</strong>: <strong>How</strong> <strong>to</strong> <strong>SUBMIT</strong> <strong>for</strong><strong>approval</strong>Invoice vs. Confirmation‘Post’ the InvoiceTo submit an invoice <strong>for</strong> <strong>approval</strong>, click the POST but<strong>to</strong>n.After clicking ‘Refresh’ the status of the invoice will changefrom ‘In Process’ <strong>to</strong> ‘Awaiting Approval’.‘Confirm’ the MAC/ConfirmationTo submit a MAC/ Confirmation <strong>for</strong> <strong>approval</strong>, click theCONFIRM but<strong>to</strong>n. After clicking ‘Refresh’ the status of theconfirmation will change from ‘In Process’ <strong>to</strong> ‘AwaitingApproval’.| Page 48
<strong>Supplier</strong> <strong>Activities</strong>: <strong>How</strong> NOT <strong>to</strong> <strong>SUBMIT</strong>an InvoiceA considerable number of invoicescreated in <strong>esa</strong>-p are in an interim orblocked status due <strong>to</strong> a number ofdifferent reasons described in a note(‘Invoices pending <strong>to</strong> be processed’)accessible on the ‘Welcome’ –Announcements section after login:Please read this note carefully and checkif your invoices are affected (see p. 16how <strong>to</strong> query your invoices)| Page 49
<strong>Supplier</strong> <strong>Activities</strong>: <strong>How</strong> <strong>to</strong> APPROVE anInvoice (1/10)After submitting the invoice, it is in the status “Awaiting <strong>approval</strong>” and is sent <strong>to</strong>either another subcontrac<strong>to</strong>r, the prime or ESA <strong>for</strong> <strong>approval</strong>. The work item canbe accessed via the Inbox.1Inbox1| Page 50
<strong>Supplier</strong> <strong>Activities</strong>: <strong>How</strong> <strong>to</strong> APPROVE anInvoice (2/10)After submitting the invoice (status: “Awaiting <strong>approval</strong>”), it is sent <strong>to</strong> the upper-tierSubcontrac<strong>to</strong>r until it reaches Prime. When it is submitted by the prime, it is sent <strong>to</strong> ESA.1Click the subject link label <strong>to</strong>open the document12Notification and summaryoverview| Page 51All (!) users are those users who are setup as contact person <strong>for</strong> the Contrac<strong>to</strong>r / Subcontrac<strong>to</strong>r2
<strong>Supplier</strong> <strong>Activities</strong>: <strong>How</strong> <strong>to</strong> APPROVE anInvoice (3/10)After clicking on the subject link label, the document will open in a new screen.Now you can approve or reject the document.1An <strong>approval</strong>/ rejection note can/1should be added2Approve/ Reject the document23Approval Info Pop-up windowwhere the <strong>approval</strong> workflow andrelated documents are shown.3| Page 52
<strong>Supplier</strong> <strong>Activities</strong>: <strong>How</strong> <strong>to</strong> APPROVE anInvoice (4/10)3The Approval Info but<strong>to</strong>n has two tabs: the Workflow log and the Related Documents1.Workflow log:Illustrates which company is currently processing, has processed, or will be processing thedocument, as well as the date and time the document has been received and processed.Visibility is given throughout the industrial consortium <strong>to</strong> the entire industry. (Tip: in the belowexample, both upper-tier subcontrac<strong>to</strong>r and prime have received the invoice <strong>for</strong> <strong>approval</strong>, asthe prime can override the sub’s <strong>approval</strong>.)| Page 53
<strong>Supplier</strong> <strong>Activities</strong>: <strong>How</strong> <strong>to</strong> APPROVE anInvoice (5/10)3The Approval Info but<strong>to</strong>n has two tabs: the Workflow log and the Related Documents2.Related Documents:In case of an invoice, the related documents tab in the <strong>approval</strong> info displays allconfirmations posted against the miles<strong>to</strong>ne <strong>to</strong> which the invoice is posted (*). The ‘ReferenceItem’ number indicates the miles<strong>to</strong>ne item number in the reference contract.(*) Please note the difference <strong>to</strong> the ‘Related Documents’ tab in the Contract, where all related documents (confirmations,invoices, shopping cart) are displayed.| Page 54
<strong>Supplier</strong> <strong>Activities</strong>: <strong>How</strong> <strong>to</strong> APPROVE anInvoice (6/10)<strong>How</strong> <strong>to</strong> enter a Cover Invoice number by upper-tier / PrimePlease note that the field 'External Invoice Number' can no longer be edited during the <strong>approval</strong>of the invoice by upper tiers in the consortium structure. Instead, the editable field 'InvoiceName' should be used by approvers <strong>to</strong> enter the cover invoice number. The 'External InvoiceNumber' typically representsthe invoice reference number of thepayee, and is the field that istransferred via the ESA-telebankingon<strong>to</strong> the bank statement of thepayee. This new process will ensurerecognition of payments from ESA <strong>to</strong>directly paid sub-contrac<strong>to</strong>rs viatheir bank statements11 Enter cover invoice # in<strong>to</strong>‘Invoice Name’ field| Page 55
<strong>Supplier</strong> <strong>Activities</strong>: <strong>How</strong> <strong>to</strong> APPROVE anInvoice (7/10)<strong>How</strong> <strong>to</strong> approve an invoice without VAT1Select ‘Tax exemption 0,0%’ fromthe tax drop down menu523Click ‘Calculate <strong>to</strong>tal taxes’ but<strong>to</strong>nClick ‘Calculate <strong>to</strong>tal value’ but<strong>to</strong>n6234Enter VAT Exemption Number456Check <strong>to</strong>tal value = net valueCheck Balance = 0,001| Page 56
<strong>Supplier</strong> <strong>Activities</strong>: <strong>How</strong> <strong>to</strong> APPROVE anInvoice (8/10)After clicking on the approve but<strong>to</strong>n, the document will be sent <strong>to</strong> the upper tier asdetermined in the consortium structure. Until approved, throughout the consortium thestatus (currently) remains awaiting <strong>approval</strong>. When ESA approves, the status will change <strong>to</strong>‘Approved’, and then ‘Posted in Backend’ shortly after, and eventually ‘Paid’.1Notification of action taken223StatusClose the document13| Page 57
<strong>Supplier</strong> <strong>Activities</strong>: <strong>How</strong> <strong>to</strong> APPROVE anInvoice (9/10)If rejected,• the invoice workflow terminates;• status changes <strong>to</strong> “Release Rejected”• a message is sent <strong>to</strong> the Inbox of the invoice’s author• a new invoice needs <strong>to</strong> be created in this case.112Invoice header statusPOWL status2| Page 58
<strong>Supplier</strong> <strong>Activities</strong>: <strong>How</strong> <strong>to</strong> APPROVE anInvoice (10/10)After final <strong>approval</strong> by ESA, the Invoice status will become ‘Paid’.The payment date, or ‘Clearing Document Date’, indicates the date the invoicepayment has been approved by ESA.1Clearing Document Date in theInvoice Query report12Clearing Document Date in theInvoice – Header tab| Page 592
<strong>Supplier</strong> <strong>Activities</strong>: Invoice ApprovalWorkflow - StatusesComparable EFIS status SAP Statuses Commentsn/a In Process Invoice is in process of being created.n/a To be corrected manually Invoice is incomplete and cannot be posted (submitted) unless edited andcorrected.PRE / Preliminary Saved Saved and can be opened <strong>for</strong> editing by author / invoice issuer.BLO / Blocked and REG /RegisteredAwaiting <strong>approval</strong>Approval workflow started. Upper level(s) is(are) notifiedREJ / Rejected Release Rejected Invoice was rejected by an upper level responsible approverCFP / Cleared <strong>for</strong> Payment Approved After being approved by ESA, the status is approved. An Idoc will be sent<strong>to</strong> the ESA SAP backend system and if the prerequisite conditions aremet (e.g. approved confirmation), then the status will change <strong>to</strong> "Posted inthe Backend"RFP / Cleared <strong>for</strong> Payment Posted in the Backend After ESA <strong>approval</strong>, invoice is sent <strong>to</strong> backend system with status postedin backend.WDR / Withdrawn Deleted Invoice was deleted.RFP / Ready <strong>for</strong> Payment Paid The invoice payment is ready <strong>for</strong> bank transfer.| Page 60Awaiting Approval Sub StatusParked waiting GR <strong>approval</strong>Awaiting <strong>approval</strong> by VendorAwaiting <strong>approval</strong> by ESAWorkflow errorsCommentsInvoice was approved by prime. <strong>How</strong>ever, confirmed amount of miles<strong>to</strong>neis not enough <strong>to</strong> cover invoiced amount. Invoice is parked in <strong>esa</strong>-p andwill only appear in inbox of ESA Finance once matching confirmation(s) isapproved by ESA.Invoice was posted and is now awaiting <strong>approval</strong> by upper-tier <strong>Supplier</strong>Invoice was approved by prime and is now awaiting <strong>approval</strong> by ESAFinance. Matching confirmation was approved by ESA.Approval workflow has resulted in a technical error.
Agenda1. Introduction and Background• Workshop Objectives• Background• <strong>esa</strong>-p impact on <strong>Supplier</strong>s– Payment due dates– New numbering/coding conventions– Default contract / MPP / MS identifier2. <strong>esa</strong>-p access and basic navigation3. <strong>Supplier</strong> <strong>Activities</strong>• <strong>How</strong> <strong>to</strong> submit and approve MACs/ confirmations• <strong>How</strong> <strong>to</strong> submit and approve invoices4. Tracking & Reporting5. Contact points / further in<strong>for</strong>mation6. Course Summary7. Annex| Page 61
Tracking and Reporting (1/10)The most reliable <strong>to</strong>ols <strong>to</strong> search <strong>for</strong> contracts, invoices or MACs are the ‘Active Queries’(via Main Menu: ‘Order Collaboration’ Tab), which use powerful query criteria. Note thoughtthat query results cannot be extracted as a report or xls. <strong>How</strong>ever, it is possible <strong>to</strong> copy andpaste the query results in<strong>to</strong> excel.The designed Standard Reports are not yet enabled <strong>for</strong> <strong>Supplier</strong>s.The ‘Tracking’ Tab at PO-level contains a flat list of all INV and MAC available against thePO.The most useful tracking feature is a Tab in the item details of the PO / Contract <strong>to</strong> findmatching INV and MAC against a specific Miles<strong>to</strong>ne (the Tab ‘Related Documents’ atMiles<strong>to</strong>ne level).Several substatuses specify in which phase of the “Awaiting Approval” cycle a confirmation orinvoice is (e.g. awaiting <strong>approval</strong> by ESA). It is possible <strong>to</strong> query those documents in theOrder Collaboration area.| Page 62
Tracking and Reporting (2/10)<strong>How</strong> do you create a report in <strong>esa</strong>-p?In addition <strong>to</strong> the standard ‘Active Queries’ per SAP Object and status, you can refine yoursearch and personalize the result view <strong>to</strong> match your requirements and <strong>to</strong> extract the reportyou have created. The following steps will illustrate how <strong>to</strong> create, run, and extract a report in<strong>esa</strong>-p.1Click on ‘Settings’ <strong>to</strong> open up a menuwhere you can specify the result view1| Page 63
Tracking and Reporting (3/10)2 Select the columns you want <strong>to</strong> remove from your report3 Click ‘Remove’32| Page 64
Tracking and Reporting (4/10)4Select the columns you want <strong>to</strong> see as the first columns from the left in the report view(remember <strong>to</strong> include the ‘Clearing Document Date’, which is the Payment Date, and the‘Payment Baseline Date’ in<strong>to</strong> the report – see page 7)*5 Click the but<strong>to</strong>n<strong>to</strong> move theselected lines <strong>to</strong><strong>to</strong>p of list.45| Page 65* For more in<strong>for</strong>mation please refer <strong>to</strong> the ‘FAQ <strong>for</strong> <strong>Supplier</strong>s’
Tracking and Reporting (5/10)6 Click ‘Apply’: after having defined the order of the displayed columns, ‘Apply’ thechanges <strong>to</strong> the current view <strong>to</strong> verify if the report has the desired fomat.7 Check reportlayout preview6| Page 667
Tracking and Reporting (6/10)8 Click on tab ‘Sort’9 Select the columnsthat should besorted (TIP: sortaccording <strong>to</strong> theselection done fromleft <strong>to</strong> right)810Click ‘Add’9101111 Select sort direction(descending orascending)| Page 67
Tracking and Reporting (7/10)12Tip: in order <strong>to</strong> define the number of visible rows <strong>for</strong> the report, you can check thenumber of items matching your search query1213Click tab ‘Display’14Enter the number of15rows <strong>to</strong> be displayedin your report141315Click ‘Save as…Once your report isfinalised you willhave <strong>to</strong> save it as aseperate view| Page 68
Tracking and Reporting (8/10)1617Enter a description / report nameSet flag ‘Initial View’ if you want this report <strong>to</strong> appear as your initial view whenever yourun the query (in this example query ‘Invoices’ – ‘All’)161718| Page 69
Tracking and Reporting (9/10)18After clicking ‘OK’, the defined report layout will be visible in the OrderCollaboration area. You can create several views / report layouts and select adifferent (saved) view via the drop down menu.18| Page 70
Tracking and Reporting (10/10)If you wish <strong>to</strong> export the results of a query, you can use the but<strong>to</strong>n “Export” just above thePOWL list.1Click on but<strong>to</strong>n “Export” and select “Export <strong>to</strong> Microsoft Excel”2 Open or save the Excelfile in your computer3 The result is retrieved inExcel File| Page 71
Agenda1. Introduction and Background• Workshop Objectives• Background• <strong>esa</strong>-p impact on <strong>Supplier</strong>s– Payment due dates– New numbering/coding conventions– Default contract / MPP / MS identifier2. <strong>esa</strong>-p access and basic navigation3. <strong>Supplier</strong> <strong>Activities</strong>• <strong>How</strong> <strong>to</strong> submit and approve MACs/ confirmations• <strong>How</strong> <strong>to</strong> submit and approve invoices4. Tracking & Reporting5. Contact points / further in<strong>for</strong>mation6. Course Summary7. Annex| Page 72
Contact points: SupportContacts / All issuesE-mailfasp.helpdesk@<strong>esa</strong>.intPhone +34 918131500Fax +34 951091077Queries on perceived overdue invoicesESA Finance DepartmentESA.payment.officer@<strong>esa</strong>.int| Page 73
Further in<strong>for</strong>mation and <strong>Supplier</strong>Communication: Welcome section in <strong>esa</strong>-pPlease regularly check the <strong>Supplier</strong> communication in <strong>esa</strong>-p by navigating <strong>to</strong> Home Welcome Announcements. Regular announcements with important in<strong>for</strong>mationregarding the latest workaround procedures and links <strong>to</strong> updated Training Materials ispublished here.| Page 74
Further detailed training material: Helpsection inside <strong>esa</strong>-p after LoginTraining material prior <strong>to</strong> Login, see ESA Industry Portal:http://help.<strong>esa</strong>-p.<strong>esa</strong>.int| Page 75
Any Questions?| Page 76
Agenda1. Introduction and Background• Workshop Objectives• Background• <strong>esa</strong>-p impact on <strong>Supplier</strong>s– Payment due dates– New numbering/coding conventions– Default contract / MPP / MS identifier2. <strong>esa</strong>-p access and basic navigation3. <strong>Supplier</strong> <strong>Activities</strong>• <strong>How</strong> <strong>to</strong> submit and approve MACs/ confirmations• <strong>How</strong> <strong>to</strong> submit and approve invoices4. Tracking & Reporting5. Contact points / further in<strong>for</strong>mation6. Course Summary7. Annex| Page 77
Course SummaryYou should now be able <strong>to</strong> explain the following concepts in SAP :● Present and demonstrate key process changes <strong>for</strong> <strong>Supplier</strong>s●●●●Log on <strong>to</strong> the <strong>Supplier</strong> PortalSubmit and approve MAC/ confirmationsSubmit and approve invoicesNavigation, tracking & reporting• Be able <strong>to</strong> take action when you have questions, by:• Using the help functions within <strong>esa</strong>-p• Finding training material on the Training Portal• Searching the Glossary <strong>for</strong> terms and their definitions| Page 78
Thank you…FEEDBACK| Page 79
Agenda1. Introduction and Background• Workshop Objectives• Background• <strong>esa</strong>-p impact on <strong>Supplier</strong>s– Payment due dates– New numbering/coding conventions– Default contract / MPP / MS identifier2. <strong>esa</strong>-p access and basic navigation3. <strong>Supplier</strong> <strong>Activities</strong>• <strong>How</strong> <strong>to</strong> submit and approve MACs/ confirmations• <strong>How</strong> <strong>to</strong> submit and approve invoices4. Tracking & Reporting5. Contact points / further in<strong>for</strong>mation6. Course Summary7. Annex| Page 80
AnnexesAnnex 1 <strong>How</strong> <strong>to</strong> find the correct ‘Invoicing Party’Annex 2 <strong>How</strong> <strong>to</strong> find your Child Contract Number in a PO of Parent/Child configurationAnnex 3 Escalation Cost InvoicingAnnex 4 Cost Reimbursement InvoicingAnnex 5 Invoice Approval OverrideAnnex 6 Incentive Fee InvoicingAnnex 7 Contract Change Notices (CCNs)| Page 81
Annex 1: <strong>How</strong> <strong>to</strong> find the correct ‘InvoicingParty’ – the Sub-contrac<strong>to</strong>r directlypayable by ESA (1/3)| Page 82>>Back <strong>to</strong> Annex
Annex 1: <strong>How</strong> <strong>to</strong> find the correct ‘InvoicingParty’ – the Sub-contrac<strong>to</strong>r directlypayable by ESA (2/3)| Page 83>>Back <strong>to</strong> Annex
Annex 1: <strong>How</strong> <strong>to</strong> find the correct ‘InvoicingParty’ – <strong>Supplier</strong> Code and Name availablein the result of POWL’s query(3/3)Columns "<strong>Supplier</strong> Code" and "<strong>Supplier</strong> Name" are available in the result of the POWL's query allowing both externaland internal users knowing the <strong>Supplier</strong> Code and <strong>Supplier</strong> Name of their Invoices without having <strong>to</strong> enter theobject.| Page 84>>Back <strong>to</strong> Annex
Annex 2: Find your Child Contract Numberin a PO of Parent/Child configurationYou can find the number of a (Child) contract by selecting parent contract line in the parent contract andnavigate <strong>to</strong> the Releases tab in the item details. Here you will find the related (child) contract number of thissubcontrac<strong>to</strong>r. [In doubt or if you were lost: contact your Prime contrac<strong>to</strong>r]For an overview of all related documents (child contract numbers) of a parent contract go <strong>to</strong> the Tracking tab.| Page 85>>Back <strong>to</strong> Annex
Annex 3: Escalation cost invoicingCurrently, there are 2 types of escalation costs:A. For migrated contracts & preliminary escalations costs: miles<strong>to</strong>ne amount is increased and confirmed / invoiced as usual.B. For final escalation cost settlements (based on agreed indexes): defined as a new “ Escalation Settlement” miles<strong>to</strong>neFinal Escalation Costs Settlements1. Check Item Details Item Type: Escalation Settlement2. Confirmation creation is required <strong>for</strong> <strong>to</strong>tal value of escalation amount. (Base amount is invoiced separately againstnormal miles<strong>to</strong>ne)3. Create Invoice <strong>for</strong> <strong>to</strong>tal value of escalation miles<strong>to</strong>ne amount. (Base amount is invoiced separately against normalmiles<strong>to</strong>ne containing base amount)| Page 86>>Back <strong>to</strong> Annex
Annex 4: Cost Reimbursement invoicingThe current <strong>esa</strong>-p solution allows the user <strong>to</strong> deal with cost reimbursements using the two different defined alternatives below:A. Cost Reimbursement Alternative 1• Planned Costs: One single miles<strong>to</strong>ne in the MPP• Actual Costs: Partial confirmations & Invoices per periodical actual costsB. Cost Reimbursement Alternative 2• Planned Costs: One miles<strong>to</strong>ne per period with <strong>to</strong>lerances defined at item contract level• Actual Costs: One confirmation & invoice posted against every defined periodA. One Planned Development Cost miles<strong>to</strong>ne1. Check Item Details Item Type: Development CostB. Several Development Cost miles<strong>to</strong>nes withTolerances1. Check Item Details Item Type: Development Cost andService and Delivery <strong>to</strong>lerances2. Create partial Confirmations and Invoices <strong>for</strong> the actualcosts2. The confirmation can exceed the miles<strong>to</strong>ne base amountup <strong>to</strong> the defined <strong>to</strong>lerances| Page 873. The invoice amount cannot exceed the confirmationamount posted.>>Back <strong>to</strong> Annex
Annex 5: Invoice Approval Workflow –Prime overrides consortium <strong>approval</strong>In case of consortium <strong>approval</strong>, the prime can override the consortium <strong>approval</strong>process and approve (or reject) an invoice, <strong>for</strong> example where a subcontrac<strong>to</strong>rhas failed <strong>to</strong> approve the invoice in a timely manner.12Subject link labelNotification and summary overview12| Page 88| Page 88>>Back <strong>to</strong> Annex
Annex 5: Invoice Approval Workflow –Ve<strong>to</strong> a prime’s override (1/2)Those subcontrac<strong>to</strong>rs who have not yet approved, will receive a workflownotification. They will have 5 days <strong>to</strong> ‘ve<strong>to</strong>’ the Prime’s override. If they use theve<strong>to</strong>, the work item will return <strong>to</strong> the current approver’s inbox. The subcontrac<strong>to</strong>rconcerned becomes the current approver again and can process the invoice.12Ve<strong>to</strong> override by clicking YESClose21| Page 89>>Back <strong>to</strong> Annex
Annex 5: Invoice Approval Workflow –Ve<strong>to</strong> a prime’s override (2/2)If the subcontrac<strong>to</strong>rs who have not yet approved do NOT use the ve<strong>to</strong>, the invoicewill be deemed <strong>to</strong> be ‘approved’ by the consortium after the 5 day period, andproceed <strong>to</strong> ESA <strong>approval</strong>.12Accept override by clicking NOClose21| Page 90>>Back <strong>to</strong> Annex
Annex 6: Incentive Fee invoicingWhen it is agreed <strong>to</strong> include an Incentive fee, it will be set up in a dedicated miles<strong>to</strong>ne, one pervendor/contract. It will be expressed as "quantity" with the unit of measure EA like <strong>for</strong> any othermiles<strong>to</strong>ne. Incentive fee confirmation and invoice have <strong>to</strong> be issued against this specificmiles<strong>to</strong>ne of type "Incentive fee".Invoicing and confirming an Incentive Fee miles<strong>to</strong>ne1. Check Item Details Item Type: Incentive Fee2. Confirmation creation is required <strong>for</strong> <strong>to</strong>tal value of incentive fee amount. (Base/service amount is invoicedseparately against normal miles<strong>to</strong>ne)3. Create Invoice <strong>for</strong> <strong>to</strong>tal value of incentive fee amount. (Base amount is invoiced separately against normalmiles<strong>to</strong>ne containing base amount)| Page 91>>Back <strong>to</strong> Annex
Annex 7: Contract Change Notices – CCNs(1/4)Contract Change Notices (CCNs) in <strong>esa</strong>-p are called ‘Shopping Carts’. A shopping cart CCNcan only be created by ESA and can have following statuses:SAVED: this is a CCN in draft statusAWAITING APPROVAL: the CCN is undergoing <strong>approval</strong> within ESAAPPROVED: the CCN has been approved by ESA and will need <strong>to</strong> be manually implementedin the contract (the updated contract will also need <strong>to</strong> undergo <strong>approval</strong> workflow)Shopping Cart (CCNs) can be accessed and viewed via the Active Queries in the OrderCollaboratino area.| Page 92>>Back <strong>to</strong> Annex
Annex 7: Contract Change Notices – CCNs(2/4)Shopping Cart CCNs contain a detailed description of the changes that will be implementedagainst a certain contract. The relevant in<strong>for</strong>mation is divided in<strong>to</strong> several tabs which can beopened and collapsed.| Page 93
Annex 7: Contract Change Notices – CCNs(3/4)General Data Tab important fields:1Contractual Action Classification: This fieldspecifies if the shopping cart is a CCN,Rider, Work Order, or ATP (authorization <strong>to</strong>proceed). It is in the section ‘Procurementand Industrial Policy In<strong>for</strong>mation’12Reference Contract: This field specifies thecontract number against which thisCCN/WO/Rider is created <strong>for</strong>. It is in thesection ‘general’3CCN/ WO Description: this sectioncontains the description of the change,reason <strong>for</strong> change and other importantin<strong>for</strong>mation of the contract change2| Page 943
Annex 7: Contract Change Notices – CCNs(4/4)Item Data Tab important fields:The item overview contains the reference <strong>to</strong> an existing miles<strong>to</strong>ne 1 in the referencecontract 2 against which the change should be implemented, or a possible newmiles<strong>to</strong>ne which needs <strong>to</strong> be added <strong>to</strong> the contract.In below example, the existing miles<strong>to</strong>ne 1.001.001 of contract 4000101501 will be increasedby a quantity of 2,222.48 EUR. 32213| Page 95