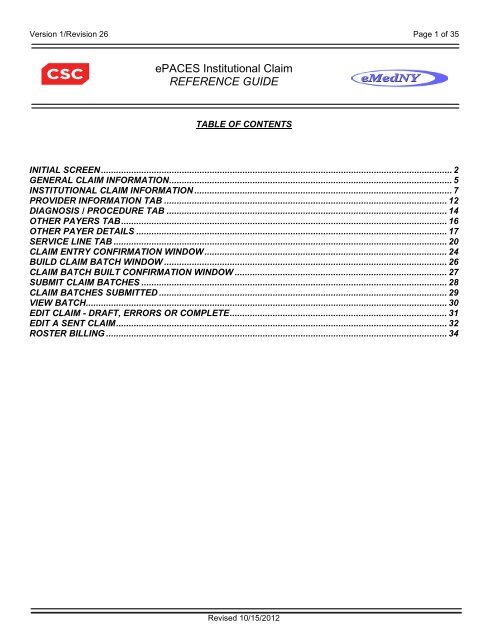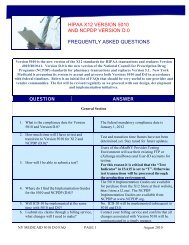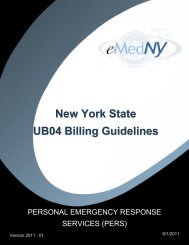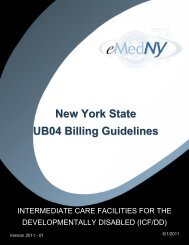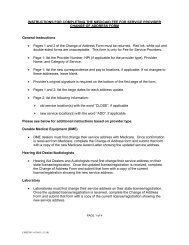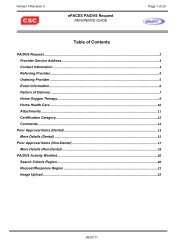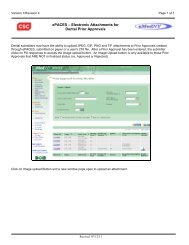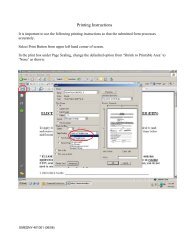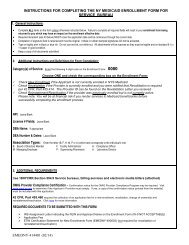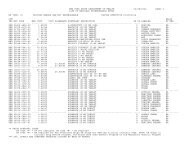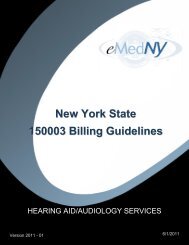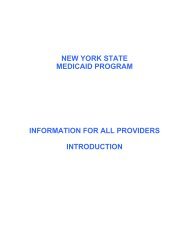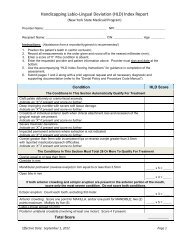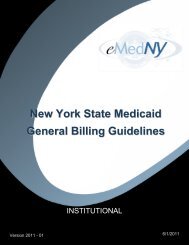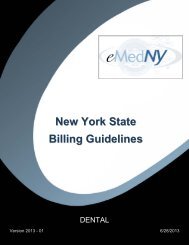5010 ePACES Institutional Claim Reference Guide - eMedNY
5010 ePACES Institutional Claim Reference Guide - eMedNY
5010 ePACES Institutional Claim Reference Guide - eMedNY
You also want an ePaper? Increase the reach of your titles
YUMPU automatically turns print PDFs into web optimized ePapers that Google loves.
Version 1/Revision 26 Page 6 of 35<strong>ePACES</strong> <strong>Institutional</strong> <strong>Claim</strong>REFERENCE GUIDEThe client’s name, address, DOB and gender will automatically populate. The DOB and gender fields haveoptions to allow you to change the DOB and gender if necessary. If the client displayed is not correctbecause you entered the wrong ID, you may enter a new client ID and click on Go.Type of <strong>Claim</strong>: Enter the type of claim you want to submit and click on Next. The types of claims allowedare:• Dental• Professional• Professional Real Time• <strong>Institutional</strong>Ordered Amb and Lab by a Hospital/Clinic can be billed as an <strong>Institutional</strong> claim type with no submitted ratecode.Orthodontics in a Clinic setting MUST be billed as Dental only.Click on Next.Revised 10/15/2012
Version 1/Revision 26 Page 7 of 35<strong>ePACES</strong> <strong>Institutional</strong> <strong>Claim</strong>REFERENCE GUIDEINSTITUTIONAL CLAIM INFORMATIONOnce you have chosen the <strong>Claim</strong> Type and this page is displayed, you cannot change the <strong>Claim</strong> SubmissionReason, Patient Control Number, Client ID or <strong>Claim</strong> Type.Facility Type: Enter the facility type that most appropriately describes the visit.Assignments of Benefits: Always YESRelease of Information: Choose the correct option from the drop down list.Accept Assignment: Must be A to indicate the provider is enrolled in Medicaid.Revised 10/15/2012
Version 1/Revision 26 Page 8 of 35<strong>ePACES</strong> <strong>Institutional</strong> <strong>Claim</strong>REFERENCE GUIDEAuto Accident State: When the claim is the result of an auto accident, enter the state in which the accidentoccurred.Admission Type: This is a required field. Pick the appropriate Admission Type code from the list.Patient Status: This is a required field. Pick the appropriate status code from the list.Admission Source: For Inpatient claims ONLY, pick a code from the list. Admission Source may berequired depending on the Admission Type selected.Statement Covers: <strong>ePACES</strong> requires a date on this tab.From - / To - Enter the From and To dates of the claim here. If billing for ONE day, that date shouldbe entered as BOTH the From and the To date.Note: Individual dates of service entered on the service line level MUST fall within thedate range specified here on the claim level.Admission Date: For inpatient claims only, enter the date the patient was admitted.Admission Hour: For Inpatient claims only, enter the admission hour in 24-hour time. Ex: 3:00 PM is 1500.Discharge Hour: For Inpatient claims only enter the discharge hour using 24-hour time. (When thedischarge date is different than the To Date of the claim, it is entered as an Occurrence Span code below)Medical Record Number: Required on all Inpatient claims, optional for other claim types.Prior Authorization Number: If the claim requires a Prior Approval, then enter the PA number here.Certificate Category: If billing for a well care visit for a child, please select option from the drop down.Condition Codes: Enter the appropriate condition code for EPSDT billing.Revised 10/15/2012
Version 1/Revision 26 Page 9 of 35<strong>ePACES</strong> <strong>Institutional</strong> <strong>Claim</strong>REFERENCE GUIDEValue Codes: Value Codes are used to enter a variety of information. The Code identifies the type of entrymade in the Value field and the corresponding information is entered in the value field.Code 24 = Rate Code and the Value entry is the rate code.Code 22 = Surplus Amount and the Value entry is the Surplus Amount.Code 23 = NAMI Amount and the Value entry is the client’s NAMI.Code 54 = Birth Weight and the Value is the birth weight of a baby in grams which is needed on allDRG Inpatient claims if the baby is 28 days old or less.Code 80 = Covered Days. For Inpatient, Nursing Home, Hospice, Child Care, ICF, ALP, and DayTreatment (not OMH clinics) claims, the NUMBER OF DAYS CLAIMED MUST BEENTERED AS THE VALUE. The days for these types of claims are NOT entered onRevised 10/15/2012
Version 1/Revision 26 Page 10 of 35<strong>ePACES</strong> <strong>Institutional</strong> <strong>Claim</strong>REFERENCE GUIDEthe service line. The service Units/Days entry is for those providers who bill hourlyand daily type claims (see list on the last page).For Nursing Home and ICF claims where the provider is billing for hospital andtherapeutic days, the number of days is entered as a value for Code 80 AND mustalso be entered in the Units/Days field on the service line.Code 81 = Non-covered days. If there are Medicaid non-covered days in the billing period, enter thenumber of Non-covered days in the Value field. Note: This entry only applies to thesame providers who report covered days above.Code 82 = Coinsurance Days. For Inpatient claims, enter the number of coinsurance days in theValue field.Note: The Medicare Covered days are entered in the Other Insurance tab and thenumber of Medicare Covered days INCLUDES the number of LTR and Coinsurancedays entered here. The Coinsurance amount and Deductible amount are entered onthe Other Insurance tab also. There is no entry for the LTR amount.Code 83 = LTR Days. For Inpatient claims, the Value entry is the number of Lifetime Reserve Days(LTR).Code FC = Patient Paid Amount and the Value entry is the sum of all amounts paid on the claim bythe patient or his/her representative, if any.Condition Codes:Some claims require condition codes and some do not. Condition codes include the Abortion/Sterilizationcodes (There is no code for not applicable, if no condition codes apply then don’t enter a code and thesystem will default this to not applicable). Other condition codes are Copay exception, EPSDT/CHAP andCondition Code 61 for Inpatient Cost Outliers. (The Cost Outlier charges are entered on the service line withrevenue codes.)Revised 10/15/2012
Version 1/Revision 26 Page 11 of 35<strong>ePACES</strong> <strong>Institutional</strong> <strong>Claim</strong>REFERENCE GUIDEOccurrence Span Codes: This entry is used for different purposes on different claims types.On Inpatient claims enter Code 42 to report the discharge date in the From date field.To report an ALC date on an Inpatient DRG claim, enter code 75 with the date ALC started and ended.For an ALC claim, the code 75 must also be entered with the dates the ALC started and ended.Accident codes are reported as an Occurrence Code. If no accident is involved, then no accident code isreported.Service Authorization Exception code: Enter the Service Authorization Code if the service you are billingis exempt from utilization threshold. If a Clinic is billing for any exempt specialty then SA Exception Code 7must be entered to ensure an exempt Specialty Code is derived.Delay reason: If the date of service is over 90 days old on the day of submission, then a 90-day reason codemust be entered to allow processing of the claim.Revised 10/15/2012
Version 1/Revision 26 Page 12 of 35<strong>ePACES</strong> <strong>Institutional</strong> <strong>Claim</strong>REFERENCE GUIDEPROVIDER INFORMATION TABRevised 10/15/2012
Version 1/Revision 26 Page 13 of 35<strong>ePACES</strong> <strong>Institutional</strong> <strong>Claim</strong>REFERENCE GUIDEAttending/Servicing Physician: The Attending Physician is required. The attending provider is defined asthe physician with overall responsibility for the episode of care included within the claim.To use an Existing provider - If the Attending/Service provider is already entered in the support file as aMedicaid provider using their NPI, you can pick the name of the provider fromthe drop down list to use on the claim. Then click on GO. The information forthat provider is automatically entered. OMH, OMRDD and OASAS providersshould enter the MMIS ID for unlicensed service providers here.To enter a New Non-Medicaid Provider – Enter the NPI of the non-Medicaid provider. Then click on GO.Operating Physician: See the information for Attending/Servicing Physician above.Referring Physician: If a referring provider is required, then enter the referring provider’s information here inthe same manner as described above.Revised 10/15/2012
Version 1/Revision 26 Page 14 of 35<strong>ePACES</strong> <strong>Institutional</strong> <strong>Claim</strong>REFERENCE GUIDEDIAGNOSIS / PROCEDURE TABRevised 10/15/2012
Version 1/Revision 26 Page 15 of 35<strong>ePACES</strong> <strong>Institutional</strong> <strong>Claim</strong>REFERENCE GUIDEICD-9/ICD-10: Click the radio button that applies to which type of diagnosis code is being submitted, ICD-9or ICD-10. Note: ICD-10 diagnosis codes are not currently accepted. The option is reserved for future use.Principal Diagnosis: Enter the Principal Diagnosis Code without the decimal. Note: If submitting anInpatient claim, include an Upper Case POA code (keyed in or chosen from the pop-up menu).Reason For Visit Diagnosis: Enter diagnosis information indicating the patient’s reason for visit when billingfor “unscheduled outpatient” visits.Admitting Diagnosis: For inpatient claims, enter the Admitting Diagnosis code without the decimal.Other Diagnosis: If there are any other diagnosis codes, enter the code without the decimal. Note: Ifsubmitting an Inpatient claim, include an Upper Case POA code (keyed in or chosen from the pop-up menu).External Cause of Injury Code: Enter “E-Codes” when applicable.Principal Procedure: Only Inpatient claims use ICD-9 procedure codes for the Principal Procedure field.NO other claims use this entry. If a procedure code is entered, the date the procedure was performed mustalso be entered.Principal Procedure Date: Enter a date only if a Principal Procedure field has an entry.Other Procedures Code: Only Inpatient claims use ICD-9 procedure codes for the Other Procedure Codefield. NO other claims use this entry. If a procedure code is entered, the date the procedure was performedmust also be entered.Other Procedures Date: Enter a date only if an Other Procedure Code field has an entry.Click on Next to go to the next tab.Revised 10/15/2012
Version 1/Revision 26 Page 16 of 35<strong>ePACES</strong> <strong>Institutional</strong> <strong>Claim</strong>REFERENCE GUIDEOTHER PAYERS TABThis tab may be used to report payments received from Medicare and/or Third Party Insurance.Please note: Providers are required to report other payer payments and adjustments as they were reportedby the other payer. In other words, if the other payer provided line level payments and adjustments,providers are required to report those payments and adjustments at the line level. If the other payer providedclaim level payments and adjustments, providers are required to report those payments and adjustments atthe claim level.Revised 10/15/2012
Version 1/Revision 26 Page 17 of 35<strong>ePACES</strong> <strong>Institutional</strong> <strong>Claim</strong>REFERENCE GUIDEOTHER PAYER DETAILSRevised 10/15/2012
Version 1/Revision 26 Page 18 of 35<strong>ePACES</strong> <strong>Institutional</strong> <strong>Claim</strong>REFERENCE GUIDEOther Payer Name: Enter the Other Payer Name or select from payers previously added in the support filesusing the drop down list.Payer Sequence Number: The coverage sequence of the other payer (i.e. where in the sequence ofsubmissions does this payer fall), choose Primary, Secondary or Tertiary.Other Payer Paid Amount: Enter the total amount paid by the other insurance for the entire claim.Other Provider <strong>Claim</strong> Control Number: If available, enter the claim control number from the other payer.Remaining Patient Liability: This amount the provider believes is due and owing after the Other Payer’sadjudication.Total Non Covered Amount: Only enter an amount in this field if there is documentation stating that theother payer will not cover this service and you are not billing the other payer. The amount entered mustequal the Total <strong>Claim</strong> Charge Amount.Date <strong>Claim</strong> Paid: The date that the other carrier paid or denied the claim.Covered Days: This entry is used to indicate the number of days covered by the Other Payer (eitherMedicare or Commercial Insurance).Note: Sometimes a Commercial payer will pay a lump sum and not an amount associated with a number ofdays. In that case, enter the days as zeros and enter the amount paid in the paid field.If Medicare Part B covered the claim, no days should be entered.If Medicare Part A covered the claim using Part A days, Coinsurance days and or Lifetime Reserve days, thecovered days entry should include the sum of all the days covered by Medicare.Other Subscriber: Enter the Name, Primary ID, Address, and other demographic information pertaining tothe subscriber of the Other Payer.Other Subscriber Information:Relationship: Pick the appropriate entry from the drop down list.Payer Type: Enter the Code representing the Other Payer from the drop down list.Note: If code 16 is entered on a claim, that claim cannot have Medicare Part A and/or Medicare Part B. The16 code indicates the client is enrolled in a Medicare Managed Care plan and no longer has traditionalMedicare coverage.Group Number: Enter the Subscriber’s group number for the other payer when applicable.Group Name: Enter the Subscriber’s group name for the other payer when a group number is not present,but the group name is.Revised 10/15/2012
Version 1/Revision 26 Page 19 of 35<strong>ePACES</strong> <strong>Institutional</strong> <strong>Claim</strong>REFERENCE GUIDE<strong>Claim</strong> Adjustments: If the other payer reported claim adjustments at the claim level, enter the adjustmentinformation here.<strong>Claim</strong> Adjustment Group: Enter the Group Code as received from the other payer.Reason Code: Enter the <strong>Claim</strong> Adjustment Reason Code as received from the other payer.Adjustment Amount: Enter the adjustment amount as received from the other payer.Adjustment Quantity: Enter the quantity as received from the other payer.Assignment of Benefits: Always YES.Release of Information: Pick an entry from the drop down list.Revised 10/15/2012
Version 1/Revision 26 Page 20 of 35<strong>ePACES</strong> <strong>Institutional</strong> <strong>Claim</strong>REFERENCE GUIDESERVICE LINE TABLine Item Ctl # - Not required. When used, the value provided will be returned on the 835 (electronicremittance advice) and may be used as an index to your system.Date of Service: Only use this field for outpatient services or Certified Home Health Agency EPS claimswhen the From and Thru dates entered at the claim level is more than one day. Otherwise, leave blank.Rev Code: Enter the applicable revenue code for the type of claim submitted.Procedure Codes & Mod: Enter the procedure code and modifier combinations that accurately reflect theservices performed.Charge Amount: Enter the amount charged.Service Count: Enter the applicable service count for the procedure/modifier combination.PROVIDERS BILLING FOR A NUMBER OF UNITS (PCA, HOME HEALTH CASE MANAGEMENT ETC.) MUST ENTER ANAPPROPRIATE REVENUE CODE WITH THE NUMBER OF UNITS ENTERED IN THE SERVICE COUNT!Revised 10/15/2012
Version 1/Revision 26 Page 21 of 35<strong>ePACES</strong> <strong>Institutional</strong> <strong>Claim</strong>REFERENCE GUIDEAdd: Click Add to attach the service line to the claim, the service line will then display above. Continueentering service line information and adding as needed.Export FunctionExport to Excel will display the list of service lines entered on the claim with the total charges in an Exceldocument.Export to Word will display the list of service lines entered on the claim with the total charges in a Worddocument.Editing a Service LineRevised 10/15/2012
Version 1/Revision 26 Page 22 of 35<strong>ePACES</strong> <strong>Institutional</strong> <strong>Claim</strong>REFERENCE GUIDEClick the Edit icon that corresponds to the service line which will be updated. This will open the service lineto allow changes.Click Finish to save the changes made on the edited service line.Click Cancel to close out of Edit option for the service line. No changes will be saved to the line when Cancelis selected.More: This option allows a provider to enter additional line specific information. Use the More button in orderto report the prior payer's adjudication information, NDC, and/or National Drug Unit Count. NDC informationis required for Ordered Ambulatory Providers billing for physician-administered drugs.To enter the NDC click on the More button.Enter the NDC information in the Drug Identification section.If a client has Medicare and/or a Third Party Insurance, the payment information may be entered on the claimline level using the More button. Scroll to the bottom of the screen to enter the information.Revised 10/15/2012
Version 1/Revision 26 Page 23 of 35<strong>ePACES</strong> <strong>Institutional</strong> <strong>Claim</strong>REFERENCE GUIDERevised 10/15/2012
Version 1/Revision 26 Page 24 of 35<strong>ePACES</strong> <strong>Institutional</strong> <strong>Claim</strong>REFERENCE GUIDECLAIM ENTRY CONFIRMATION WINDOWThis is the response page displayed when you click on the Finish button.The <strong>ePACES</strong> System will assign a Status to the claim and display it on this response.• Draft: You may save a claim as a draft if you do not have all of the required information to completethe claim. Editing a claim that has been saved as a draft is the same as continuing the claim entryprocess. If a claim is saved as a draft, no validation of the data has been performed.• Errors: When you enter a claim and click on Finish, the validation process is triggered. If errors exist,the claim will be placed in an Error status.• Complete: The claim has been fully entered and has passed all validation editing. You may edit aclaim that is in a Complete status.• Batched: After the Build <strong>Claim</strong> Batch process has been completed, the claim will have a status ofBatched. You cannot edit a claim with a status of Batched. If you do need to edit a claim that hasbeen Batched, you must find the batch containing the claim and click on the Remove button. Whenyou do this, the status of all claims in the batch will be changed to complete and you can edit it. Afteryou edit, you must re-batch the claims.• Sent: When you submit the claim, the Status will be changed to Sent.• Replaced: When a Replacement claim has been submitted, the Sent claim that is being replaced willhave the Status changed to Replaced.Revised 10/15/2012
Version 1/Revision 26 Page 25 of 35<strong>ePACES</strong> <strong>Institutional</strong> <strong>Claim</strong>REFERENCE GUIDE• Voided: When a Void claim was submitted, the Sent claim being voided will have the Status changedto Voided.From this page you can click on the appropriate button to perform the following options:• Edit Current <strong>Claim</strong>: Can be used to edit the claim.• Enter Another New <strong>Claim</strong>: Can be used to add another institutional claim.• Validate Current <strong>Claim</strong>: Can be used to check for errors.Click on the Build a <strong>Claim</strong> Batch Option on the Main Menu in order to batch the claims. This will bring you tothe Build <strong>Claim</strong> Batch window.Revised 10/15/2012
Version 1/Revision 26 Page 26 of 35<strong>ePACES</strong> <strong>Institutional</strong> <strong>Claim</strong>REFERENCE GUIDEBUILD CLAIM BATCH WINDOW<strong>Claim</strong>s that have been successfully entered into the <strong>ePACES</strong> System must be Batched before they can besubmitted for processing. Only claims with a status of Complete may be batched.The claims in a Complete status that are eligible for batching will have a check mark in the box to the left ofthe line. If you want to batch all the claims that are checked, click on the Build Batch button. You also havethe option of unchecking claims so that they will not be included in the current batch. Once you have doneso, click on the Build Batch button in order to build a batch with the selected claims.Revised 10/15/2012
Version 1/Revision 26 Page 27 of 35<strong>ePACES</strong> <strong>Institutional</strong> <strong>Claim</strong>REFERENCE GUIDECLAIM BATCH BUILT CONFIRMATION WINDOWThis window will be displayed to confirm that the batch has been built.This confirmation window displays the <strong>Claim</strong> Type, assigns the Batch number and gives the total number ofclaims and batch charges.Choose the Submit <strong>Claim</strong> Batches option from the Main Menu to submit the batch.Revised 10/15/2012
Version 1/Revision 26 Page 28 of 35<strong>ePACES</strong> <strong>Institutional</strong> <strong>Claim</strong>REFERENCE GUIDESUBMIT CLAIM BATCHESClick on the Submit All Selected Batches button to submit all of the batches that are checked and selectedfor submission. You also have the option of unchecking claim batches so they will not be submitted at thistime. Batches that are unchecked will remain batched together and can be submitted at a later date.Click on Submit <strong>Claim</strong> Batch to submit the claims. You will receive a message that states “The followingclaim batches have been submitted” and the batches will be displayed. To check to see if the batch wasreceived, click on the “View Previously Submitted Batches” link.Revised 10/15/2012
Version 1/Revision 26 Page 29 of 35<strong>ePACES</strong> <strong>Institutional</strong> <strong>Claim</strong>REFERENCE GUIDECLAIM BATCHES SUBMITTEDYou will receive a Functional Acknowledgement as a response to the batch being sent. It will indicate if thebatch is Accepted or Rejected.This screen will display a list of all previously submitted batches in Batch Number order. The Submit Dateand the Total <strong>Claim</strong>s (in the batch) and the Total Rejected will be provided.Click on the link under Batch Number and the Batch will be displayed.Revised 10/15/2012
Version 1/Revision 26 Page 30 of 35<strong>ePACES</strong> <strong>Institutional</strong> <strong>Claim</strong>REFERENCE GUIDEVIEW BATCHThis screen displays each individual claim within the batch. The Error Text column will display errormessages that apply to a specific claim. Click on the link provided on the Patient Control Number field toopen the claim.Revised 10/15/2012
Version 1/Revision 26 Page 31 of 35<strong>ePACES</strong> <strong>Institutional</strong> <strong>Claim</strong>REFERENCE GUIDEEDIT CLAIM - DRAFT, ERRORS OR COMPLETEThere are many reasons why you may need to edit an existing claim. For example, you may not have had allof the information when initially entering the claim and therefore saved it in Draft status. You also may havefinished the claim, but when it went through the validation process, errors were found that need to be fixed inorder to successfully submit the claim for processing. Additionally, you now have the ability to edit andresend a claim that is in a Sent status.When in edit mode, all data on the claim may be edited except for the Submission Type, Client ID and DateOf Birth, Gender and Type of <strong>Claim</strong> which are located on the General Information Tab. The process ofediting a claim and entering a claim are very similar in navigation.Depending on the status of the claim, the editing process differs slightly.• DRAFT: Editing a claim that has been saved as a Draft is a continuation of the <strong>Claim</strong> Entry process.If a claim is saved as a draft, no validation has been done to the data entered. Once you completeentering information and click Finish, the data will be sent through the standard claim validation andwill either have a status of "Complete" or "Errors", depending on the outcome.• ERRORS: A claim in Error status has been entered and Finished, thus triggering the validationprocess. When errors exist, a table will be displayed on the confirmation page indicating the error andits location on the claim. Once the errors have been fixed and you click Finish the claim will be sentthrough the validation process again to confirm the errors have been resolved.• COMPLETE: Editing a claim that has been fully entered and passed all validation, therefore has astatus of Complete, is similar to editing a claim in Draft. You may change any data on any of the tabs,with the exception of the General Information Tab, and then Finish the claim, thereby initiating thevalidation process. Assuming all changes made were valid, the claim will once again have a status ofComplete, awaiting the batching process; otherwise, it will be placed in Error status.• BATCHED: A Batched claim MAY NOT be edited. In order to edit a claim that has been batched, youmust find the batch containing the claim and delete the batch, which will reset all the status of all theclaims in that batch to Complete. You may then edit the claim as it is now in a Complete status. Onceyou have completed the editing of the claim, you may re-batch the claims.• SENT: A claim that has already been sent for processing and therefore has a status of Sent may notbe edited; it may however be replaced or edited as an Original claim and resent. If a sent claim mustbe replaced, clicking the Replace <strong>Claim</strong> button will generate a new claim with a <strong>Claim</strong> SubmissionReason of "Replacement". You may then make any edits necessary to the new claim. A Replacementclaim requires the Payer <strong>Claim</strong> Control Number to be populated. These new claims will go throughthe standard validation, batching, and submittal process to be sent to the Payer. If a sent claim mustbe edited and resent, clicking the Edit <strong>Claim</strong> button will generate a new claim with a <strong>Claim</strong>Submission Reason of "Original". You may then make any edits necessary to the new claimand it does not require the Payer <strong>Claim</strong> Control Number to be populated. (See below forexpanded instructions for editing a sent claim.)• REPLACED: Once a Replacement claim has been generated to replace a Sent claim, the Sent claimwill then have a status of Replaced. A Replaced claim may not be edited, it may only be viewed.• VOIDED: Once a Void claim has been generated to replace a Sent claim (see Deleting a Sent <strong>Claim</strong>for more details in the Help documentation) the Sent claim will then have a status of Voided. A Voidedclaim may not be edited, it may only be viewed.Revised 10/15/2012
Version 1/Revision 26 Page 32 of 35<strong>ePACES</strong> <strong>Institutional</strong> <strong>Claim</strong>REFERENCE GUIDEEDIT A SENT CLAIMThe Edit <strong>Claim</strong> button only appears on claims in a Sent status at the bottom of the screen next to the Void<strong>Claim</strong> and Replace <strong>Claim</strong> buttons. Sent claims may be accessed through the Find <strong>Claim</strong>s function. Thisfunction allows you to edit and resubmit a claim that was previously sent for processing.When the Edit <strong>Claim</strong> function is selected, the Submission Reason will change to Original. All of theinformation on the claim may be modified except for the Submission Reason, Client ID, DOB and Gender.Unlike a void or an adjustment, there is no association to the previously sent claim. You will not need thePayer <strong>Claim</strong> Control number (TCN) to re-submit the claim. All of the information on the sent claim is copiedto the new claim except for the More Details information on the Service Lines. However, any lineadjudication information will be copied over to the new claim.Revised 10/15/2012
Version 1/Revision 26 Page 33 of 35<strong>ePACES</strong> <strong>Institutional</strong> <strong>Claim</strong>REFERENCE GUIDEThis screen will display once the provider clicks the Edit <strong>Claim</strong> button. The provider will need to click YES ifhe/she wants to edit the claim. If he/she clicks NO the provider will be brought back to the previous screen.Again, the following fields cannot be changed.• Submission Reason• Client ID• Date Of Birth• Gender• Type of <strong>Claim</strong> (e.g. Professional, <strong>Institutional</strong> & Dental)A provider can use one claim repeatedly for the same client to save time. As long as he/she changes theappropriate information such as Date of Service and Procedure codes. It is also the provider’s responsibilityto make sure the eligibility information, such as other insurance, is still the same.Revised 10/15/2012
Version 1/Revision 26 Page 34 of 35<strong>ePACES</strong> <strong>Institutional</strong> <strong>Claim</strong>REFERENCE GUIDEROSTER BILLINGRoster billing is used for when a provider has seen many clients for the same procedure on the same date ofservice, such as administering the Flu Vaccine.Revised 10/15/2012
Version 1/Revision 26 Page 35 of 35<strong>ePACES</strong> <strong>Institutional</strong> <strong>Claim</strong>REFERENCE GUIDEReplicate <strong>Claim</strong> For New Client: You will enter one claim. You can use this button by going to Find <strong>Claim</strong>sand clicking on the claim you wish to use. Once you click on the claim, the Replicate <strong>Claim</strong> for New Clientbutton will appear on the General <strong>Claim</strong> Information Tab.Clicking on the button will allow the provider to erase the old client id, and enter the new client ID and patientcontrol number.Once you enter this information, you want to click Go next to the client ID. This will change the clientinformation. Then you can click on Next at the bottom of the screen. You can then click on Finish on thebottom of the screen to complete the claim.Revised 10/15/2012