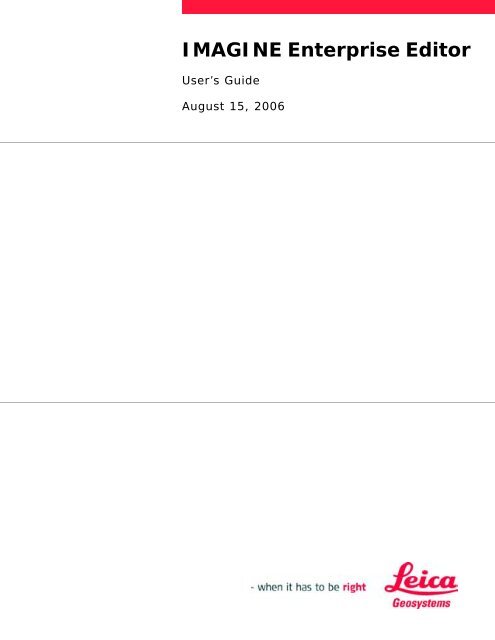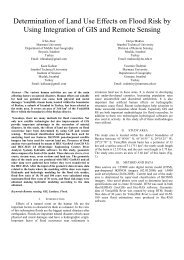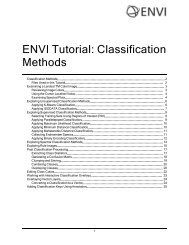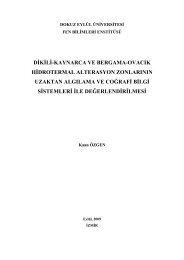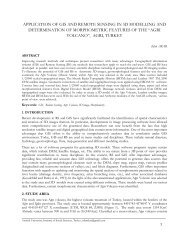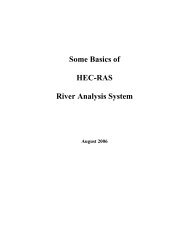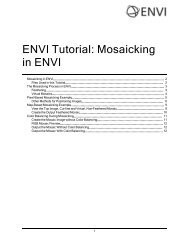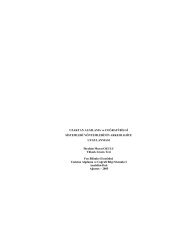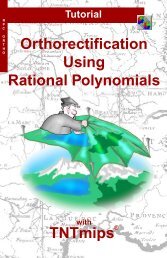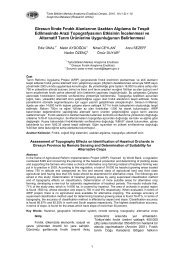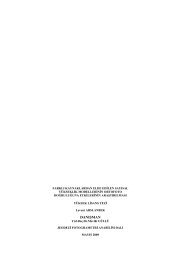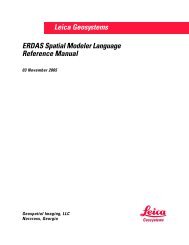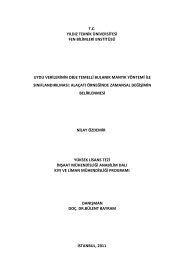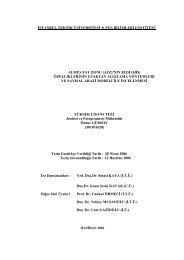IEE User Guide.pdf
IEE User Guide.pdf
IEE User Guide.pdf
Create successful ePaper yourself
Turn your PDF publications into a flip-book with our unique Google optimized e-Paper software.
IMAGINE Enterprise Editor<strong>User</strong>’s <strong>Guide</strong>August 15, 2006
Copyright © 2006 Leica Geosystems Geospatial Imaging, LLCAll rights reserved.Printed in the United States of America.The information contained in this document is the exclusive property of Leica Geosystems Geospatial Imaging, LLC.This work is protected under United States copyright law and other international copyright treaties and conventions.No part of this work may be reproduced or transmitted in any form or by any means, electronic or mechanical,including photocopying and recording, or by any information storage or retrieval system, except as expresslypermitted in writing by Leica Geosystems Geospatial Imaging, LLC. All requests should be sent to the attention of:Manager, Technical DocumentationLeica Geosystems Geospatial Imaging, LLC.5051 Peachtree Corners CircleSuite 100Norcross, GA 30092-2500 USA.The information contained in this document is subject to change without notice.Government Reserved Rights. MrSID technology incorporated in the Software was developed in part through aproject at the Los Alamos National Laboratory, funded by the U.S. Government, managed under contract by theUniversity of California (University), and is under exclusive commercial license to LizardTech, Inc. It is used underlicense from LizardTech. MrSID is protected by U.S. Patent No. 5,710,835. Foreign patents pending. The U.S.Government and the University have reserved rights in MrSID technology, including without limitation: (a) The U.S.Government has a non-exclusive, nontransferable, irrevocable, paid-up license to practice or have practicedthroughout the world, for or on behalf of the United States, inventions covered by U.S. Patent No. 5,710,835 and hasother rights under 35 U.S.C. § 200-212 and applicable implementing regulations; (b) If LizardTech's rights in theMrSID Technology terminate during the term of this Agreement, you may continue to use the Software. Any provisionsof this license which could reasonably be deemed to do so would then protect the University and/or the U.S.Government; and (c) The University has no obligation to furnish any know-how, technical assistance, or technical datato users of MrSID software and makes no warranty or representation as to the validity of U.S. Patent 5,710,835 northat the MrSID Software will not infringe any patent or other proprietary right. For further information about theseprovisions, contact LizardTech, 1008 Western Ave., Suite 200, Seattle, WA 98104.ERDAS IMAGINE is a registered trademark of Leica Geosystems Geospatial Imaging, LLC.ORACLE is a registered trademark of Oracle Corporation.Other companies and products mentioned herein are trademarks or registered trademarks of their respective owners.
Table of ContentsTable of Contents . . . . . . . . . . . . . . . . . . . . . . . . . . . . . . iiiPreface . . . . . . . . . . . . . . . . . . . . . . . . . . . . . . . . . . . . . . vAbout This Manual . . . . . . . . . . . . . . . . . . . . . . . . . . . vSample Data . . . . . . . . . . . . . . . . . . . . . . . . . . . . . . . . vDocumentation . . . . . . . . . . . . . . . . . . . . . . . . . . . . . . vConventions Used in This Book . . . . . . . . . . . . . . . . . . vIntroduction . . . . . . . . . . . . . . . . . . . . . . . . . . . . . . . . . . . 1Introduction . . . . . . . . . . . . . . . . . . . . . . . . . . . . . . . . 1Overview of <strong>IEE</strong> . . . . . . . . . . . . . . . . . . . . . . . . . . . . . . . . 1Oracle Spatial Concepts . . . . . . . . . . . . . . . . . . . . . . . 1Spatial Data Modeling . . . . . . . . . . . . . . . . . . . . . . . . . . . . 1Spatial Data Model – Oracle Spatial Example . . . . . . . . . . . . 2Supported Geometric Types . . . . . . . . . . . . . . . . . . . . . . . 2Elements . . . . . . . . . . . . . . . . . . . . . . . . . . . . . . . . . . . . 4Geometries . . . . . . . . . . . . . . . . . . . . . . . . . . . . . . . . . . . 5Layers . . . . . . . . . . . . . . . . . . . . . . . . . . . . . . . . . . . . . . 5Metadata, Tolerance, and Coordinate Systems . . . . . . . . . . 17Data Loading . . . . . . . . . . . . . . . . . . . . . . . . . . . . . . . . . 19Data Validation . . . . . . . . . . . . . . . . . . . . . . . . . . . . . . . 19Indexing Spatial Data . . . . . . . . . . . . . . . . . . . . . . . . . . . 20Application Considerations . . . . . . . . . . . . . . . . . . . . . . . . 21Topological Data Model . . . . . . . . . . . . . . . . . . . . . . . 22Topology elements . . . . . . . . . . . . . . . . . . . . . . . . . . . . . 22Topology related tables . . . . . . . . . . . . . . . . . . . . . . . . . . 23Display Metadata . . . . . . . . . . . . . . . . . . . . . . . . . . . 23Styles . . . . . . . . . . . . . . . . . . . . . . . . . . . . . . . . . . . . . . 23Themes . . . . . . . . . . . . . . . . . . . . . . . . . . . . . . . . . . . . . 25Styling Rules in Predefined Themes . . . . . . . . . . . . . . . . . 25Maps . . . . . . . . . . . . . . . . . . . . . . . . . . . . . . . . . . . . . . 26Metadata Views . . . . . . . . . . . . . . . . . . . . . . . . . . . . 28Tutorial . . . . . . . . . . . . . . . . . . . . . . . . . . . . . . . . . . . . . 29Getting Connected . . . . . . . . . . . . . . . . . . . . . . . . . . 29<strong>IEE</strong> Startup . . . . . . . . . . . . . . . . . . . . . . . . . . . . . . . . . . 29Connection Dialog . . . . . . . . . . . . . . . . . . . . . . . . . . . . . 30Password . . . . . . . . . . . . . . . . . . . . . . . . . . . . . . . . . . . 30Map Selection . . . . . . . . . . . . . . . . . . . . . . . . . . . . . . . . 31Discover Options . . . . . . . . . . . . . . . . . . . . . . . . . . . . . . 31Search and Locate . . . . . . . . . . . . . . . . . . . . . . . . . . . . . 32<strong>IEE</strong> Interface . . . . . . . . . . . . . . . . . . . . . . . . . . . . . . 34Transaction Management Commands . . . . . . . . . . . . . 35Understanding <strong>IEE</strong> Settings . . . . . . . . . . . . . . . . . . . . . . . 35Snapping . . . . . . . . . . . . . . . . . . . . . . . . . . . . . . . . . . . 35LGGI Template DocumentTable of Contents / iii
Data Locking . . . . . . . . . . . . . . . . . . . . . . . . . . . . . . . . . 35Release Locks on Exit . . . . . . . . . . . . . . . . . . . . . . . . . . . 35Grid . . . . . . . . . . . . . . . . . . . . . . . . . . . . . . . . . . . . . . . . 36Draw Handles . . . . . . . . . . . . . . . . . . . . . . . . . . . . . . . . . 36<strong>IEE</strong> Tolerance . . . . . . . . . . . . . . . . . . . . . . . . . . . . . . . . . 36<strong>IEE</strong> Settings Dialog . . . . . . . . . . . . . . . . . . . . . . . . . 36Locking & Grid Settings . . . . . . . . . . . . . . . . . . . . . . . . . . 36Snapping Settings . . . . . . . . . . . . . . . . . . . . . . . . . . . . . . 37Topology and Display Settings . . . . . . . . . . . . . . . . . . . . . 39<strong>IEE</strong> Locks . . . . . . . . . . . . . . . . . . . . . . . . . . . . . . . . 40Understanding <strong>IEE</strong> Digitizing Locks . . . . . . . . . . . . . . . . . . 40Dissolve Polygon Lock . . . . . . . . . . . . . . . . . . . . . . . . . . . 40Segmentation Lock . . . . . . . . . . . . . . . . . . . . . . . . . . . . . 40Dangle Lock (Start) . . . . . . . . . . . . . . . . . . . . . . . . . . . . . 41Dangle Lock (End) . . . . . . . . . . . . . . . . . . . . . . . . . . . . . . 41Rubber Band Lock . . . . . . . . . . . . . . . . . . . . . . . . . . . . . . 41Theme Lock . . . . . . . . . . . . . . . . . . . . . . . . . . . . . . . . . . 41Axis Lock . . . . . . . . . . . . . . . . . . . . . . . . . . . . . . . . . . . . 41Grid Lock . . . . . . . . . . . . . . . . . . . . . . . . . . . . . . . . . . . . 41Linear Snap Lock . . . . . . . . . . . . . . . . . . . . . . . . . . . . . . . 41Theme Control . . . . . . . . . . . . . . . . . . . . . . . . . . . . 42Display Themes . . . . . . . . . . . . . . . . . . . . . . . . . . . . . . . 42Edit Themes . . . . . . . . . . . . . . . . . . . . . . . . . . . . . . . . . . 42Digitizing with <strong>IEE</strong> . . . . . . . . . . . . . . . . . . . . . . . . . 43Place Point Geometry . . . . . . . . . . . . . . . . . . . . . . . . . . . . 43Place Line Geometry . . . . . . . . . . . . . . . . . . . . . . . . . . . . 43Place Polygon Geometry . . . . . . . . . . . . . . . . . . . . . . . . . . 43Place Circle Polygon Geometry . . . . . . . . . . . . . . . . . . . . . 44Place Circle Polygon Geometry by Center . . . . . . . . . . . . . . 44Place Rectangle Polygon Geometry . . . . . . . . . . . . . . . . . . 45Place Circular Arc Geometry . . . . . . . . . . . . . . . . . . . . . . . 45Place Isolated Node Primitive . . . . . . . . . . . . . . . . . . . . . . 46Place Edge Primitive . . . . . . . . . . . . . . . . . . . . . . . . . . . . 46Place Point Feature . . . . . . . . . . . . . . . . . . . . . . . . . . . . . 47Place Line Feature . . . . . . . . . . . . . . . . . . . . . . . . . . . . . . 47Place Polygon Feature . . . . . . . . . . . . . . . . . . . . . . . . . . . 48Place Polygon Interact Feature . . . . . . . . . . . . . . . . . . . . . 48Saving Data to Database . . . . . . . . . . . . . . . . . . . . . 49Exporting Spatial Data to Oracle . . . . . . . . . . . . . . . 50Index . . . . . . . . . . . . . . . . . . . . . . . . . . . . . . . . . . . . . . 51LGGI Template DocumentTable of Contents / iv
PrefaceAbout This ManualThe IMAGINE Enterprise Editor (<strong>IEE</strong>) <strong>User</strong>’s <strong>Guide</strong> is both atheoretical and a practical guide that will help you learn how to useIMAGINE Enterprise Editor software. The IMAGINE Enterprise Editor<strong>Guide</strong> manual serves primarily as a tutorial. It also includes acomprehensive index so that you can reference particularinformation while using IMAGINE Enterprise Editor for your ownprojects.“Introduction” is designed to give you an overview of the conceptsand technology involved with creating and maintaining data with<strong>IEE</strong>.“Tutorial” is designed to provide more detailed information about thecomponents of <strong>IEE</strong> and how to use them.This user guide is not intended to tell you everything there is to knowabout any one topic, but to show you how to use some of the basictools you will need to get started.Sample DataSample data sets are provided with the software. The sample dataare installed in the /examples directory. is the variable name of the directory whereIMAGINE resides. When accessing data files, you need to replace with the name of the directory where ERDASIMAGINE is loaded.DocumentationThis manual is part of a suite of on-line documentation that youreceive with ERDAS IMAGINE software. There are two basic types ofdocuments, digital hardcopy documents which are delivered as PDFfiles suitable for printing or on-line viewing, and On-Line HelpDocumentation, delivered as HTML files.The PDF documents are found in \help\hardcopy.Many of these documents are available from the Leica GeosystemsStart menu. The on-line help system is accessed by clicking on theHelp button in a dialog or by selecting an item from a Help menu.Conventions Usedin This BookIn ERDAS IMAGINE, the names of menus, menu options, buttons,and other components of the interface are shown in bold type. Forexample:“In the Select Layer To Add dialog, click the Fit to Frame option.”When asked to use the mouse, you are directed to click, double-click,Shift-click, middle-click, right-click, hold, drag, etc.LGGI Template DocumentConventions Used in This Book / v
• click — click once with the left mouse button.• double-click — click twice with the left mouse button.• Shift-click — hold down the Shift key on your keyboard andsimultaneously click the left mouse button.• middle-click — click once with the middle mouse button.• right-click — click once with the right mouse button.• hold — press and hold the left (or right, as noted) mouse button.• drag — drag the mouse while holding the left mouse button.The following paragraphs are used throughout the ERDAS IMAGINEdocumentation:These paragraphs contain strong warnings or important tips.These paragraphs give you software-specific information.These paragraphs provide information about Leica Geosystemsproducts.These paragraphs lead you to other areas of this book or othermanuals for additional information.NOTE: Notes give additional instruction.Blue BoxThese boxes contain supplemental technical information.Blue text indicates a link that will take you to related informationwhen you click it.LGGI Template DocumentConventions Used in This Book / vi
IntroductionIntroductionOverview of <strong>IEE</strong>The purpose of the IMAGINE Enterprise Editor (<strong>IEE</strong>) <strong>User</strong>’s <strong>Guide</strong> isto provide background information on the technology used toimplement a database-centric enterprise geographic informationsystem (GIS) and how the <strong>IEE</strong> software can be used to manipulateand maintain the data stored within the enterprise environment.Chapter 2 covers the actual functionality provided with <strong>IEE</strong>. Thisguide is aimed at a diverse audience: from those who are new todatabases to those savvy users who have been in this industry foryears.The IMAGINE Enterprise Editor provides a seamless interfacebetween ERDAS IMAGINE 9.0 and Oracle 10g Spatial. <strong>IEE</strong> enablessimultaneous access to Oracle Spatial, Oracle Topology and OracleGeoraster formatted data within the IMAGINE Viewer.Oracle SpatialConceptsSpatial Data ModelingIMAGINE Enterprise Editor provides a seamless interface betweenERDAS IMAGINE 9.0 and Oracle 10g Spatial. <strong>IEE</strong> enablessimultaneous access to Oracle Spatial, Oracle Topology and OracleGeoraster formatted data within the IMAGINE Viewer.Traditional RDBMS data model concepts apply when dealing withspatial data. Oracle supports many traditional data types, includingVARCHAR2 for characters, DATE type for dates, NUMBER type fornumbers, and now an SDO_GEOMETRY data type for storing thecoordinates of spatial features.There is no spatial table in Oracle, just ordinary Oracle tables withone or more SDO_GEOMETY columns. When normalized tables arecreated, Oracle recommends including SDO_GEOMETRY columns intables where all the other columns in the table have a one-to-onerelationship with the SDO_GEOMETRY column.Consider the following example of modeling road and river spatialfeatures. Road information might include number of lanes, a streetaddress range, and more. River information might include salinity,maximum depth, and more. Even though they are both linearfeatures, since the information for roads is not relevant to rivers, andriver information is not relevant to roads, it is not recommended tostore their coordinates in the same SDO_GEOMETRY column of atable. A normalized data model would store the road spatial featuresin a Roads table, along with other columns that have a one to onerelationship with the coordinates of a road. A similar normalized datamodel is recommended for a Rivers table.An additional benefit of storing roads apart from rivers becomesmore apparent at query time. When you are only searching forroads, there is no need to sift through a table that contains entriesfor both roads and rivers.LGGI Template DocumentOracle Spatial Concepts / 1
Figure 1: Spatial Data Model ComparisonFile / Directory Based2 to 8 files foreach layerLayers are addedto editenvironmentindividuallyOracle SpatialAll data for a layer isstored in a single tableLayers are groupedtogether as a map<strong>User</strong>s only lock areas ofdata so many users canSpatial Data Model –Oracle Spatial ExampleTable 1: Road Table ExampleROADROADROADNUMSURFACEGEOMNAMEIDTYPELANESHWY-25 32456 Primary 4 Concrete sdo_geometryI-70 32456 Primary 4 Concrete sdo_geometryMain St 345621 City 2 Asphalt sdo_geometryCR-34 234001 County 1 Dirt sdo_geometryTable 2: sdo_geometry StructureMDSYS.SDO_GEOMETRY objectName Type DescriptionSDO_GTYPE NUMBER Defines the kind of geometrySDO_SRID NUMBER Used to identify a coordinate systemSDO_POINT SDO_POINT_TYPE Optimized storage for point dataSDO_ELEM_INFO SDO_ELEM_INFO_ARRAY Defines how to interpret the ordinate arraySDO_ORDINATES SDO_ORDINATE_ARRAY Storage for ordinates of geometrySupported GeometricTypesOracle Spatial supports three multi-dimensional geometric primitivetypes and geometries composed of collections of these types. Thethree primitive types are:• Points (X1, Y1)LGGI Template DocumentOracle Spatial Concepts / 2
• Line strings (X1, Y1, Xn, Yn)• Polygons (X1, Y1,... Xn, Yn)Geometric Primitive TypesLine stringArc linestringCompoundline stringSelf-crossingline stringsValidnPolygonwith holeCompoundpolygonOptimizedpolygonsSelf-crossingpolygonsNot validPoints are elements composed of between two and four ordinates, ifonly X and Y - often correspond to longitude and latitude.Line strings are composed of two or more pairs of points that defineline segments. Self-crossing lines are supported. Lines that cross toform a ring have no implied interior. Coordinates may be stored inclockwise or counterclockwise order.Polygons are composed of line strings that form a closed ring, andthe interior of the polygon is implied. Polygons may also containholes that are constructed by defining inner polygons. Holesrepresent polygon voids (doughnuts). Self-crossing polygons are notsupported although self-crossing line strings are. If a line stringcrosses itself, it does not become a polygon. A self-crossing linestring does not have any implied interior.Polygon can be exterior polygons or interior polygons (also calledholes). An exterior polygon has to be followed by its interiorpolygons. Exterior polygons must be stored in counter clockwiserotation. Interior polygons must be stored in clockwise rotation.LGGI Template Document Oracle Spatial Concepts / 3
ElementsAn element is the basic building block of a geometric feature forOracle Spatial. The supported spatial element types are point, linestring, and polygon. Elements are constructed using ordinates - if 2Dthey are pairs, called coordinates, and depending on the elementtype, the element may contain many coordinates. In a GIS example,elements might model historic markers (points), roads (line strings),or political or administrative boundaries (polygons). Each coordinatein an element is stored as an X, Y pair.Elements• Basic building blocks of a geometry• Same as geometric primitive types• Element types– Point– Line– Polygon– Compound Linestring– Compound Polygon• Constructedusing ordinatesElement 7Element 6Element 5Element 4Element 2Element 3Hawaii, USAElement 1Point data consists of one or more coordinates (or more than 2values for > 2D) and resides in one row of the spatial table.Line data consists of two or more sets of ordinate valuesrepresenting line segments of the geometry. Line strings consistingof many ordinates within the spatial object.Polygon data also consists of coordinate pair values, one vertex pairfor each line segment of the polygon. The first coordinate pairrepresents the first line segment, with coordinates defined in eithera clockwise or counterclockwise order around the polygon.You must “close” the polygon by repeating the first vertex as thelast.An example of a geometry that consists of multiple elements is theState of Hawaii. Hawaii consists of seven islands, and when modeledusing Oracle Spatial it will consist of seven elements, one for eachisland.LGGI Template DocumentOracle Spatial Concepts / 4
GeometriesGeometries are the representation of spatial features, modeled as anordered set of primitive elements.• Represents aspatial feature• Consists of anordered set ofelementsGeometryGeometry 1CaliforniaGeometry 3FloridaGeometry 2TexasGeometry 4HawaiiA complex geometric feature such as a polygon with holes would bestored as a sequence of polygon elements. In a multiple-elementpolygonal geometry, all sub-elements are wholly contained withinthe outermost element, thus building a more complex geometryfrom simpler pieces.A geometry might describe the available land in a town. This couldbe represented as a polygon with holes where water or zoningprevents construction.LayersThe graphic below illustrates geometries stored in a polygonal layerrepresenting political boundaries in the United States.LGGI Template Document Oracle Spatial Concepts / 5
Layers• Consist of geometriesthat share a commonset of attributes• Layer is a geometrycolumn in a tableStates layerTable 3: Oracle Spatial GtypesSDO_GTYPESGTYPE- Gtype with Dimensionality2D 3D 4D0 UnknownGeometry2000 3000 40001 Point 2001 3001 40012 Linestring 2002 3002 40023 Polygon 2003 3003 40034 Collection 2004 3004 40045 MultiPoint 2005 3005 40056 MultiLinestring 2006 3006 40067 MultiPolygon 2007 3007 4007The main reason for discussing earlier version of Oracle Spatial isbecause of issues that users will have with migrating data from otherdata sources or models.LGGI Template DocumentOracle Spatial Concepts / 6
As an example we can look at the requirement for polygons to becounter clockwise to describe positive area and clockwise to definenegative areas or voids. In 8.1.5 Oracle Spatial did not have thisconstraint and therefore all polygons had to be pre-processed duringindexing and querying to determine the true relationship betweenpositive and negative polygons.This processing could be a big issue to a large data set and waseventually mitigated by applying additional business rules to theOracle Spatial object model.There are many spatial formats in the world and quite a few of themdo not require polygons to have a certain direction.Oracle Spatial now has a function that will re-direct and re-order anypolygons that do not follow its current structural rules.This allows a user to migrate spatial data into the 8.1.5 format andthen bring the data into compliance with the current release ofOracle Spatial.Element TypesNumber Element Type Interpretation0 UNKNOWN_ELEMENT <strong>User</strong> defined1 POINT # of points in collection2 LINESTRING 1 - Straight lines2 - Circular arcs3 POLYGON 1 - Straight lines1003 (Outer) 2 - Circular arcs2003 (Inner) 3 - Optimized rectangle4 - Circle4 COMPOUND LINESTRING # of type 2 sub-elements that make upthe linestring5 COMPOUND POLYGON # of type 2 sub-elements that make upthe polygon1005 (Outer)2005 (Inner)LGGI Template Document Oracle Spatial Concepts / 7
Element Example: Line StringOrdinate offset1Element type2Interpretation1(x2,y2)(x1,y1)(x3,y3)(x4,y4)• Each line segment is defined by two points• Last point from one is the first point of next segment• Line segments that close to form a ring have no implied interior• Line segments must be contiguous• Line segments can crossElement Example: PolygonOrdinate offset1Element type1003Interpretation1(x5,y5)(x6,y6)(x1,y1)(x4,y4)(x2,y2)(x3,y3)• Interpretation 1 - All line segments are straightlines• Area is implied• Line segments cannot cross each otherLGGI Template DocumentOracle Spatial Concepts / 8
Element Example: Arc PolygonOrdinate offset1Element type1003Interpretation2(x6,y6)(x7,y7)(x5,y5)(x8,y8)(x4,y4)(x9,y9)(x1,y1)(x2,y2)(x3,y3)• Interpretation 2 - All line segments are circulararcs• Area is implied• Arcs can not cross each otherElement Example: Arc StringOrdinate offset1Element type2Interpretation2(x2,y2)(x4,y4)(x1,y1)(x3,y3)(x5,y5)(x6,y6)(x7,y7)• Each arc is defined by three points on the circumference of acircle• Last point from one arc is the first point of next arc• Arcs that close to form a ring have no implied interior• Arcs must be contiguous• Arcs can crossLGGI Template Document Oracle Spatial Concepts / 9
Element Example: RectangleOrdinate offset1Element type1003Interpretation3(x2,y2)(x1,y1)• Optimal storage - Defined by lower left point, upperright point• Area is impliedElement Example: CircleOrdinate Offset1Element Type1003Interpretation4(x2,y2)(x1,y1)(x3,y3)• Defined by any three distinct points on thecircumference• Area is impliedLGGI Template DocumentOracle Spatial Concepts / 10
Element Example: Compound LineStringOrdinate Offset Element Type Interpretation11513(x4,y4)42223121(x3,y3)(x2,y2)(x6,y6)(x5,y5)(x7,y7)(x1,y1)(x8,y8)(x9,y9)• First triplet (header) defines the number of sub-elements• Sub-elements must be contiguous• Arcs and line segments of sub-elements can cross• Element type 4 can ONLY contain sub-elements of type 2Element Example: Compound PolygonOrdinate Offset115(x6,y6)(x7,y7)(x1,y1)Element Type100522(x5,y5)(x4,y4)Interpretation(x3,y3)212(x2,y2)• First triplet (header) defines the number of sub-elements• Sub-elements must be contiguous• Arcs and line segments of sub-elements cannot cross• Element type 5 can ONLY contain sub-elements of type 2• Area is impliedLGGI Template Document Oracle Spatial Concepts / 11
Etype 0 - to support interoperabilityOrdinate Offset127Element Type20Interpretation1200(x5,y5)(x1,y1)(x13,y13)MDSYS.SDO_ELEM_INFO_ARRAY (1,2,1,27,0,200)MDSYS.SDO_ORDINATE_ARRAY (x1,y1,....,x13,y13,x1,y1,x5,y5,x13,y13)Element Example: Unknown geometryOrdinate Offset117Element Type01Interpretation13242• Element type 0 is ignored by Oracle Spatial• Element type 0 is for modeling unsupported element types(i.e. curves, splines etc…)• A geometry with an element type 0 must contain at least oneelement of type 1,2,3,4 or 5. The non 0 element is anapproximation of the unsupported geometry. Theapproximation is indexed by Oracle SpatialLGGI Template DocumentOracle Spatial Concepts / 12
Collection Example: Point clusterOrdinate Offset1Element type1Interpretation5(x1,y1)(x2,y2)(x4,y4)(x3,y3)(x5,y5)• Interpretation is the number of points in the clusterCollection Example: Multi Line StringOrdinate offset17Element type22Interpretation12(x2,y2)(x5,y5)(x1,y1)(x3,y3)(x4,y4)(x6,y6)• Elements can be line strings, arc strings orcompound line stringsLGGI Template Document Oracle Spatial Concepts / 13
Collection Example: Multi PolygonOrdinate offset113Element type10031003Interpretation14(x5,y5)(x6,y6)(x1,y1)(x4,y4)(x8,y8)(x7,y7)(x9,y9)(x2,y2)(x3,y3)• Elements can be polygons, arc polygons, orcompound polygonsCollection Example: Multi PolygonOrdinate offset113Element type10031Interpretation11(x5,y5)(x6,y6)(x1,y1)(x7,y7)(x4,y4)(x2,y2)(x3,y3)• Elements can be polygons, arc polygons, orcompound polygonsLGGI Template DocumentOracle Spatial Concepts / 14
Element example: Polygon with voidOrdinate offset113Element type10032003(x5,y5)Interpretation13(x6,y6)(x1,y1)(x7,y7)(x8,y8)(x4,y4)(x2,y2)(x3,y3)• A void can be modeled with any combination of type 3 andtype 5 elements• Voids can contain islands and islands can contain voids• Area is implied as the difference between the outer and innerpolygonsElement example: Compound polygonwith voidOrdinate Offset11717(x7,y7)Element Type1005222003(x5,y5)Interpretation2123(x8,y8)(x1,y1)(x6,y6)(x10,y10)(x4,y4)(x2,y2)(x9,y9)(x3,y3)• A void can be modeled with any combination of type 3 andtype 5 elements• Voids can contain islands and islands can contain voids• Area is implied as the difference between the outer and innerpolygonsLGGI Template Document Oracle Spatial Concepts / 15
Constructing geometriesSQL> INSERT INTO LINES VALUES (2> attribute_1, ..., attribute_n,3> MDSYS.SDO_GEOMETRY (4> 2002, null, null,5> MDSYS.SDO_ELEM_INFO_ARRAY (1,2,1),6> MDSYS.SDO_ORDINATE_ARRAY (7> 10,10, 20,25, 30,10, 40,10))8> );(20,25)(10,10)(30,10)(40,10)Constructing geometriesSQL> INSERT INTO PARKS VALUES(2> attribute_1, ..., attribute_n,3> MDSYS.SDO_GEOMETRY(4> 2003, null, null,5> MDSYS.SDO_ELEM_INFO_ARRAY6> (1,1005,2, 1,2,1, 7,2,2, 17,2003,3),7> MDSYS.SDO_ORDINATE_ARRAY8> (10,50,10,30,50,30,50,50,40,60,9> 30,50,20,60,10,50,25,35,35,40 )10> );(20,60)(10,50)(10,50)(40,60)(30,50)(35,40)(50,50)(10,30)(25,35)(50,30)LGGI Template DocumentOracle Spatial Concepts / 16
Ring orderingIn 8.1.6+:• External ring must appear before internal ring• Outer and inner rings identified by element typemust beconstructed as10032003+must beconstructed as100320031003+ +Metadata, Tolerance, andCoordinate SystemsEvery SDO_GEOMETRY column in a table requires an entry in Oraclespatial metadata dictionary, SDO_GEOM_METADATA_TABLE. Foreach user schema that has spatial data, the metadata is accessedthrough the view USER_SDO_GEOM_METADATA. The metadataentries includes the following information:• Name of the table that contains the column of typeSDO_GEOMETRY• Name of the column defined with the SDO_GEOMETRY data type• Number of axes (dimensions) for the SDO_GEOMETRY column• Lower and upper bounds for each axis• Tolerance value for each axis, generally the same value for allaxes• Spatial reference identifier (SRID)The lower and upper bound of each axis is not necessarily theminimum bounding rectangle (MBR) of the data in theSDO_GEOMETRY column.LGGI Template Document Oracle Spatial Concepts / 17
USER_SDO_GEOM_METADATASQL> DESCRIBE USER_SDO_GEOM_METADATAName Null? Type-------------- ---------- ------------------TABLE_NAME NOT NULL VARCHAR2(32)COLUMN_NAME NOT NULL VARCHAR2(32)DIMINFOMDSYS.SDO_DIM_ARRAYSRIDNUMBERMDSYS.SDO_DIM_ARRAYVARRAY(4) OF SDO_DIM_ELEMENTMDSYS.SDO_DIM_ELEMENT objectSDO_DIMNAMEVARCHAR2(64)SDO_LBNUMBERSDO_UBNUMBERSDO_TOLERANCE NUMBERThe axes bounds should be values that contain all current and futuregeometries. The first axis defined must always be x, and the secondaxis y. Optional z and measure axes can also be defined.When dealing with geodetic data (data that is longitude/latitude),the first axis must be defined within a (-180, 180) range, and thesecond axis within (-90,90).Tolerance is generally the same for all axes. Tolerance is the distancetwo coordinates must be apart to be considered unique. Oracle’sgeometry validation routines, spatial operators, and spatial functionsall use tolerance. It is very important to define a tolerance thatreflects the true resolution at which your data was collected.When storing data that is not longitude/latitude, the tolerance unit isthe same as the coordinate system unit associated with the spatialdata. When storing longitude/latitude (geodetic) data, the toleranceunit is meters.All coordinate systems supported by Oracle Spatial and OracleLocator are defined in a dictionary table called MDSYS.CS_SRS.Custom coordinate systems can also be added to theMDSYS.CS_SRS dictionary, and the process is described in theOracle Spatial <strong>User</strong>s <strong>Guide</strong> and Reference. In the MDSYS.CS_SRSdictionary, a numeric primary key called the SRID identifies eachsupported coordinate system. The dictionary table also contains thedefinition of each coordinate system in the well_known_text (WKT)grammar defined by the Open GIS Consortium (OGC). Associatingspatial data with a coordinate system is as simple as associating thespatial data with an SRID value.LGGI Template DocumentOracle Spatial Concepts / 18
Associating spatial data with an SRID is recommended, especially ifyour data is geographic, that is, related to the Earth. Geographicdata can be divided into two categories, geodetic (longitude/latitudedata), and projected (non-longitude/latitude data).Oracle considers Great Circle distances between consecutivecoordinates of geometries defined with a geodetic SRID.When associating an SRID with an SDO_GEOMETRY column, it mustbe specified in the USER_SDO_GEOM_METADATA entry, and also inthe SDO_SRID attribute of each SDO_GEOMETRY object loaded.Data LoadingData ValidationBulk loads can be accomplished with traditional Oracle utilities, suchas SQL*Loader and Import. Bulk unloading can be accomplished withOracle’s Export utility. These utilities require no spatial specificsyntax. As recommended with non-spatial data, if you areperforming a large bulk load, it is recommended to drop indexes(including spatial indexes if they exist), perform the load, andrecreate indexes after the load completes.If indexes are not dropped prior to a bulk load, they are maintainedas the load occurs. This can slow the load process considerably.SQL*Loader can load spatial data, but it does not understandGeographic Information System (GIS) vendor exchange formats,such as ESRI shapefiles, MapInfo Tab files, Autodesk DWG files, orMicrostation DGN files. Each major GIS vendor has their own tool toexport their exchange formats into Oracle’s SDO_GEOMETRY format.See“Exporting Spatial Data to Oracle” on page 50.Spatial data must be valid to ensure correct results when youperform spatial analysis. If an SDO_GEOMETRY column is spatiallyindexed, Oracle will perform some validity checks when spatial datais inserted into the column. But complete validation only occurs byrunning either theSDO_GEOM.VALIDATE_GEOMETRY_WITH_CONTEXT orSDO_GEOM.VALIDATE_LAYER_WITH_CONTEXT procedure.If data is guaranteed to be valid prior to data load, validation is notnecessary. Otherwise, validation is highly recommended. Invalidgeometries should either be corrected or deleted.SDO_GEOM.VALIDATE_GEOMETRY_WITH_CONTEXT andSDO_GEOM.VALIDATE_LAYER_WITH_CONTEXT validate geometriesin accordance with rules defined by the Open GIS Consortium (OGC)via the Simple Feature Specification for SQL. When invalidgeometries are reported (for example, a self-intersecting polygon),additional context information, such as which edges intersected, isalso reported. The additional context information is very useful incorrecting invalid geometries.Some of the most common validation errors reported include:LGGI Template Document Oracle Spatial Concepts / 19
• ORA 13356 – Adjacent repeated points in geometry areredundant.Tolerance may be set too coarsely. Making tolerance finer mayfix the error.Points may truly be repeated.Remove duplicate vertices.• ORA 13349 – Polygon boundary crosses itself.Tolerance may be set too coarsely. Making the tolerance finermay fix the error.Polygon truly self intersects. Fix the polygon by ensuring that noedges intersect.• ORA 13367 – Wrong rotation for interior/exterior rings.Correct the rotation of the polygon ring. Outer rings should becounterclockwise, inner rings clockwise.The additional context information reported by the validationroutines can be supplied to the following routines to help fix invalidgeometries:• SDO_UTIL.REMOVE_DUPLICATE_VERTICIES• SDO_UTIL.EXTRACTIndexing Spatial DataR-Tree spatial indexes, introduced in Oracle 8.1.7, require no tuning,and are recommended in almost all scenarios. Oracle9i introduced ageodetic R-tree index, which takes into account Great Circledistances, and also geometries that span the poles and the 180meridian. Oracle9i Release 2 introduced some parallelization whencreating R-tree spatial indexes, and also performanceenhancements. Oracle Database 10g includes more R-treeperformance enhancements, concurrent DML enhancements, andmore parallelization.Specifying the LAYER_GTYPE parameter in the CREATE INDEXstatement will:• Help maintain spatial integrity, by only allowing a certain class ofspatial features to be inserted in to the SDO_GEOMETRY column.For example, specifying LAYER_GTYPE=POINT at index creationwill allow only point data to be inserted into the column.• Help query performance. Spatial queries optimizations will beinvoked if the class of spatial data for the column is specified atindex creation.LGGI Template DocumentOracle Spatial Concepts / 20
R-tree Indexing ConceptR-treeIndexMBRGeometryLeaf nodes of R-tree storeApplicationConsiderationsIf visualization is a key component of your application, this sectionmay be very relevant.When the display is zoomed out very far, it is not good practice toturn on very detailed layers. For example, if the display is zoomedout to show the entire United States, turning on detailed streets doesnot add value to the display. Detailed streets at that zoom levelwould appear as a solid blob on the screen. It is much more realisticto turn on detailed streets when the display is zoomed in to a onekilometer area east to west.Consider a layer with very detailed polygon regions (about 3000vertices in each polygon). When zoomed out very far, it does notmake sense to display these very detailed polygons. The detail of thepolygons is lost because the many coordinates in these polygons arebeing forced to render onto just a few pixels. A more realisticscenario would be to use zoom control to only turn on the detailedpolygons when you are reasonably zoomed in. Another realisticapproach is to create a generalized layer (generalized version of thedetailed polygons).The generalized layer is displayed when zoomed out very far, and thedetailed layer is displayed when you are zoomed closer in.Zoom control and the use of generalized layers are very well knownconcepts for display applications. Correct usage of zoom control andgeneralized layers will provide much better performance.Unnecessary fetches of detailed geometries from the server can beavoided, especially since most of the coordinates of the detailedgeometries will render on just a few pixels.LGGI Template Document Oracle Spatial Concepts / 21
Topological DataModelTopology elementsThe basic topology elements in an Oracle topology are its nodes,edges and faces. These elements are all two-dimensional. A node isrepresented by a point and can be used to model an isolated pointfeature or to bound edges. Every node has a coordinate pairassociated with it to describe the spatial location of the node. Anedge is bounded by a start and end node and has a coordinate stringassociated that describes the spatial representation. Each edge canconsist of multiple vertices, represented by linear as well as circulararc strings. As each edge is directed, it is possible to determine whichfaces are located at the left and right hand side of the edge. A faceis represented by a polygon (that can be reconstructed from theseveral edge strings) and has references to a directed edge on itsouter and (if any) inner boundaries. Each topology has a universalface that contains all other nodes, edges and faces in the topology.Nodes, edges and faces are the building blocks by which every realworld object can be constructed. These real world objects aremodeled as features or topo_geometries. Each topo_geometry isstored as a set of topological elements, e.g. a parcel can consist ofseveral faces. Oracle distinguishes five different topo_geometrytypes: points, line strings, (multi) polygons and (combining the fourprevious topology geometry types) a heterogeneous collection. Eachtopo_geometry has a reference to its topo_geometry layer. Theselayers consist of collections of topo_geometries of a specific type, forinstance 'parcels' or 'roads'. Oracle automatically assigns unique IDsto topo_geometries and topo_geometry layers. It is possible todefine a hierarchy in topology geometry layers. This hierarchyindicates that a topo_geometry of the type of the topmost hierarchylevel consists of topo_geometries at the next level down and so on.On a cadastral data set this could be used to model the relationshipbetween a cadastral municipality, cadastral sections, cadastralsheets and parcel numbers.Figure above shows relationship between topology geometries andnodes, edges and faces.LGGI Template DocumentTopological Data Model / 22
Topology related tablesIn order to be able to work with the collection of tables, the DBMScreates some extra tables. The relationship table is alreadymentioned as it stores the relationship between topology geometriesat the one side and the nodes, edges en faces on the other side.Another automatically generated table is the history table, whichholds track of all changes to the topology over time. The metadatatables store the properties of the tables, as well as references to allindexes. The initialize metadata procedure creates these indexes onthe topology tables.Display MetadataStyles<strong>IEE</strong> applies specific styles (such as colors and patterns) to specificthemes (that is, collections of spatial features, such as cities, rivers,and highways) to render a map (such as a GIF image for display ona Web page). For example, the application might display a map inwhich state parks appear in green and restaurants are marked by redstars. A map typically has several themes representing political orphysical entities, or both. For example, a map might show nationaland state boundaries, cities, mountain ranges, rivers, and historicsites. When the map is rendered, each theme represents a layer inthe complete image.The Oracle Map Definition Tool lets you define styles, themes, andbase maps, including the rules for applying one or more styles toeach theme. These styles, themes, base maps, and associated rulesare stored in the database in map definition tables under the MDSYSschema, and they are visible to you through metadata views. Accessto styles belonging to other users is determined by the databaseprivileges granted. The mapping metadata (the set of styles,themes, and base maps) that a user can access is stored in metadataviews that are automatically defined when a user is created. Theseviews are described in “Metadata Views” on page 28 (for example,USER_SDO_STYLES, USER_SDO_THEMES, and USER_SDO_MAPS).The set of map definition objects that a given user can access issometimes called that user’s mapping profile. You can managestyles, themes, and base maps with the Oracle Map Definition Tool(described in the Oracle Map Definition Tool <strong>User</strong>'s <strong>Guide</strong>).A style is a visual attribute that can be used to represent a spatialfeature. The basic map symbols and labels for representing point,line, and area features are defined and stored as individual styles.Each style has a unique name and defines one or more graphicalelements using XML syntax. Each style is of one of the followingtypes:• Color: a color for the fill or the stroke (border), or both.LGGI Template Document Display Metadata / 23
• Marker: a shape with a specified fill and stroke color, or animage. Markers are often icons for representing point features,such as airports, ski resorts, and historical attractions. When amarker style is specified for a line feature, the rendering engineselects a suitable point on the line and applies the marker style(for example, a shield marker for a U.S. interstate highway) tothat point.• Line: a line style (width, color, end style, join style) andoptionally a centerline, edges, and hash mark. Lines are oftenused for linear features such as highways, rivers, pipelines, andelectrical transmission lines.• Area: a color or texture, and optionally a stroke color. Areas areoften used for polygonal features such as counties and censustracts.• Text: a font specification (size and family) and optionallyhighlighting (bold, italic) and a foreground color. Text is oftenused for annotation and labeling (such as names of cities andrivers).The primary advanced style is BucketStyle, which defines therelationship between a set of simple styles and a set of buckets. Foreach feature to be plotted, a designated value from that feature isused to determine which bucket it falls into, and then the styleassociated with that bucket is used to plot the feature.The AdvancedStyle class is extended by BucketStyle, which is inturn extended by ColorSchemeStyle and VariableMarkerStyle.(Additional advanced styles, such as for charts, are planned for afuture release.)Table 4 below lists the Java class for creating style of each type.Table 4: Style Type Java ClassesStyle Type Java Class Geometry TypesColor oracle.sdovis.style.StyleColor (any type)Marker oracle.sdovis.style.StyleMarker point, lineLine oracle.sdovis.style.StyleLine lineArea oracle.sdovis.style.StyleArea polygonText oracle.sdovis.style.StyleText (any type)Advanced oracle.sdovis.stylex.Advanced andextension(any type)All styles for a database user are stored in that user’sUSER_SDO_STYLES view, which is described in “Metadata Views” onpage 28.LGGI Template DocumentDisplay Metadata / 24
ThemesStyling Rules inPredefined ThemesA theme is a visual representation of a particular data layer. Eachtheme (except for image themes) is associated with a specific spatialgeometry layer, that is, with a column of typeMDSYS.SDO_GEOMETRY in a table or view. For example, a themenamed US_States might be associated with the STATE_SHAPEspatial geometry column in a STATES table. A theme can have itsdefinition, including styling rules, stored permanently in thedatabase (a predefined theme), or a theme can be dynamicallydefined with a map request (a JDBC theme). All predefinedthemes for a database user are stored in that user’sUSER_SDO_THEMES view, which is described in “Metadata Views”on page 28.Each predefined theme is associated with one or more styling rules.The styling rules for each predefined theme are expressed usingXML, such as in Example 1 for an Airport theme.The following naming conventions are used for "prefixes" in stylenames in the examples in this chapter: v. indicates variable(advanced style), m. indicates marker, c. indicates color, l.indicates line, and t. indicates text. In the content (characterdata) of an XML document, < and > must be used torepresent < and >, respectively. Otherwise, < or >, such as inWHERE CATEGORY > ’B’, will be interpreted by the XML parseras part of an XML tag.Example 1: Example of XML Definition of Styling Rules for an Airport Themerunway_number > 1runway_number = 1Each styling rule has a required element and an optional element. The element specifies which rows(features) in the table or view will be selected based on its attributevalue and the style to be used for those selected features. The element specifies whether or not to annotate the selectedfeature, and if so, which column in the table or view to use for textlabels.In the Styling Rules example, there are two styling rules associatedwith the Airport theme.LGGI Template Document Display Metadata / 25
• The first rule specifies that only those rows that satisfy thecondition runway_number > 1 (that is, runway numbergreater than 1) will be selected, and these will be rendered usingthe style named c.black gray. Any valid SQL WHERE clauseconditions can be used as the value of a element.If no value is supplied, no WHERE clause condition is applied. Forexample, assume that the definition had been the following (that is,omitting the runway_number > 1 condition): 1In this case, all airport features would be selected and would berendered using the color style named c.black gray. The first rule alsohas a element, which specifies that the NAME column in thetable or view will be used to annotate each airport, using the textstyle t.airport name. The value of the element, which can beany SQL expression, is used to determine whether or not a featurewill be annotated. If the value is greater than zero, the feature willbe annotated. In this case, because the value is the constant 1, allfeatures specified by the element will be annotated,using the values in the NAME column. If the value is less than orequal to zero for a feature, that feature will not be annotated.• The second rule, which applies to those airports with only onerunway, does not have a element, thus, preventing allsuch airports from being annotated. In addition, the features thatsatisfy the second rule will be rendered using a different style(m.airplane), as specified in its element.If two or more rules are specified, a UNION ALL operation isperformed on the SQL queries for the rules (from first to last) to fetchthe qualified features from the table or view.If an advanced style is specified in a rule, the SELECT list of the queryto fetch qualified features contains the spatial column, the attributecolumn or columns, the name of the feature style, the labelinformation, the WHERE clause, and the feature query. Based on thevalue of the attribute column or columns and the definition of thespecified feature style, each feature is associated with a style.MapsA map can consist of a combination of elements and attributes, suchas the following:• Background image• Title• LegendLGGI Template DocumentDisplay Metadata / 26
• Query window• Footnote (such as for a copyright notice)• Base map• Themes (in addition to any in the base map)• JDBC queries• JDBC image queriesThese elements and attributes, when specified in a map request,define the content and appearance of the generated map.A map can have a base map and a stack of themes rendered on topof each other in a window. A map has an associated coordinatesystem that all themes in the map must share. For example, if themap coordinate system is 8307 (for Longitude / Latitude [WGS 84],the most common system used for GPS devices), all themes in themap must have geometries defined using that coordinate system.You can add themes to a map by specifying a base map name or byusing the programming interface to add themes. The order in whichthe themes are added determines the order in which they arerendered, with the last specified theme on top, so be sure you knowwhich themes you want in the background and foreground.All base map names and definitions for a database user are stored inthat user’s USER_SDO_MAPS view, which is described in “MetadataViews” on page 28. The DEFINITION column in theUSER_SDO_MAPS view contains an XML description of a base map.Example of XML Definition of a Base MapEach theme in a base map can be associated with a visible scalerange within which it is displayed. In the example above, the themenamed theme_us_streets is not displayed unless the map request isfor a map scale of 0.05 or less and greater than 0 (in this case, ascale showing a great deal of detail). If the min_scale and max_scaleattributes are not specified, the theme is displayed whenever thebase map is displayed.The display order of themes in a base map is the same as their orderin the base map definition. In the previous example thetheme_us_states theme is rendered first, then theme_us_parks,then theme_us_highways, and finally (if the map scale is within allspecified ranges) theme_us_streets.LGGI Template Document Display Metadata / 27
Metadata ViewsThe mapping metadata describing base maps, themes, and styles isstored in the global tables SDO_MAPS_TABLE,SDO_THEMES_TABLE, and SDO_STYLES_TABLE, which are ownedby MDSYS. However, you should never directly update these tables.Each user has the following views available in the schema associatedwith that user:• USER_SDO_MAPS and ALL_SDO_MAPS contain informationabout base maps.• USER_SDO_THEMES and ALL_SDO_THEMES contain informationabout themes.• USER_SDO_STYLES and ALL_SDO_STYLES contain informationabout styles.You are encouraged to use the Oracle Map Definition Tool(described in the Oracle Map Definition Tool <strong>User</strong>'s <strong>Guide</strong>) tomanage the mapping metadata. Only advanced users shouldconsider using SQL statements to update the metadata views.The USER_SDO_xxx views contain metadata information aboutmapping elements (styles, themes, base maps) owned by the user(schema), and the ALL_SDO_xxx views contain metadatainformation about mapping elements on which the user has SELECTpermission.The ALL_SDO_xxx views include an OWNER column that identifiesthe schema of the owner of the object. The USER_SDO_xxx views donot include an OWNER column.All styles defined in the database can be referenced by any user todefine that user’s themes, markers with a text style, or advancedstyles. However, themes and base maps are not shared amongusers; so, for example, you cannot reference another user’s themesin a base map that you create.The following rules apply for accessing the mapping metadata:• If you need to add, delete, or modify any metadata, you mustperform the operations using the USER_SDO_xxx views. TheALL_SDO_xxx views are automatically updated to reflect anychanges that you make to USER_SDO_xxx views.• If you need only read access to the metadata for all styles, youshould use the ALL_SDO_STYLES view. Both the OWNER andNAME columns make up the primary key; therefore, when youspecify a style, be sure to include both the OWNER and NAME.LGGI Template DocumentMetadata Views / 28
TutorialGettingConnected<strong>IEE</strong> StartupTo initiate an IMAGINE Enterprise Editor session, follow the stepsbelow.Select File -> New from the Viewer Menu. Then choose the <strong>IEE</strong>Layer option.Figure 2: <strong>IEE</strong> StartupThe Enterprise Editor connection selector dialog opens.Figure 3: Connection SelectorSelect Connect to Oracle to open the Connect to Oracle Databasedialog.LGGI Template DocumentGetting Connected / 29
Connection DialogConnection information must then be given to allow a connection toan Oracle instance to be established.Figure 4: Connection DialogThe following information must be supplied during the connectprocess:• Server – The name of the Oracle Database Server that youwhish to connect to.• SID – The System Identifier. A unique name for an Oracleinstance (ex. ORCL)• Port – The number used by the Oracle Listener (default 1521)• <strong>User</strong>name – The name of the Oracle Schema that has the spatialdata.PasswordThe final piece of connection information is the password for the<strong>User</strong>name (Schema) that was entered.Figure 5: Password PanelLGGI Template DocumentGetting Connected / 30
Map SelectionThis dialog lists all maps defined for the current data source. Youmust select from the list of maps to continue the connection process.Figure 6: Map Selection PanelTo modify or add to the list of available maps use the Oracle MapDefinition Tool.Discover OptionsThe Discover Options Panel provides a navigation work flow to helpin the location and investigation of spatial data within the currentdatabase connection.Figure 7: Discover Options PanelLGGI Template Document Getting Connected / 31
Choose a Theme from the . The values that are thendisplayed represent the center X and Y position and size of the MBRfor the entire theme. To use these values press the Next> button or:- Press the Calc. Extent button to calculate the MBR(minimum bounding rectangle) for the currently selectedtheme and populate the XPos, YPos and Map Size with theresulting values.- Press the Search button to open the Search and Locate paneland enter search criteria to locate specific objects in thecurrently selected theme.- Type in values to the Xpos, Ypos and Map Size fields.- Press Prev. XYS to set the values for XPos, YPos and MapSize to the last values used.- Press View to set the Xpos, YPos and Map Size to the currentview window.After the appropriate choice has been made press the Next> buttonto initiates the extraction of data from the database using the XPos,YPos and Map Size values.It it important that the metadata that defines each layer of databe as close as possible to the MBR representing the limits of thedata and not set to the entire world for example(-180,180,90,90).Search and LocateThe Search and Locate panel provides a means to search for andlocate a feature based on search criteria. The search criteria cancomprise any combination of columns in the underlying table of theactive theme.The active theme is indicated in the title bar. The search criteria canuse any one of a number of operators and any value to searchagainst. Each search criteria row is separated by a Boolean AND orOR operator.LGGI Template DocumentGetting Connected / 32
Figure 8: Search and Locate PanelPress the Add button to add a search record to the Search Criterialist and then:- Double-click on the Column field and select the column namefrom the list of available values.- Double-click on the Operator field and select the type ofoperator to apply.- Double-click on the Value field and then type in the value toapply.- Click the Next field and choose AND or OR if you are goingto add an additional search record.- Press the Search button to query the database and returnthe results.- Choose a record from the populated Results list by clicking onthe record.- Press the Locate button to compute the MBR of the selectedgeometry and pass the results to the XPos, YPos and Map Sizefields on the Discover Options panel.LGGI Template Document Getting Connected / 33
Once the Locate button is pressed the Discovery process is completeand the <strong>IEE</strong> layer will display the vector data in the <strong>IEE</strong> Layer of theIMAGINE Viewer.<strong>IEE</strong> InterfaceThe <strong>IEE</strong> Menu provides access to administrative functions as well asfor all menus that control digitizing and interface settings.Figure 9: <strong>IEE</strong> MenuPlease see the IMAGINE Enterprise Editor on-line help for moreinformation about the user interface.LGGI Template Document<strong>IEE</strong> Interface / 34
TransactionManagementCommandsUnderstanding <strong>IEE</strong>SettingsSnappingData LockingRelease Locks on ExitSome of the commands in the <strong>IEE</strong> menu provide functionality thatimpacts the list of transactions that are sent to the database. Thesecommands areUndo - <strong>IEE</strong> will undo a performed operation each time this buttonis clicked. It can undo all operations that were performed afterthe last successful commit, or since the user started using theapplication.Undo All - Pressing this command will undo all operations hatwere performed after the last successful commit, or since theuser started using the application.Redo - Pressing this command will redo a previously undoneoperation each time this button is clicked. It can redo alloperations that were performed after the last successful commit,or since the user started using the application.Save Settings - Pressing this command will save the current <strong>IEE</strong>environment settings locally. These settings will be used verytime the user starts <strong>IEE</strong> until the settings are saved again.To take full advantage of the functionality provided by <strong>IEE</strong> and toensure that all edits made using the <strong>IEE</strong> environment, users shouldfamiliarize themselves with the following concepts before makingchanges in the <strong>IEE</strong> Settings Dialog.When digitizing <strong>IEE</strong> will automatically snap to nodes or vertices. The<strong>IEE</strong> Snapping Engine allows this. The snapping engine is alwaysactivated. Therefore, new linear features will always be snapped toa node or a vertex within the snapping tolerance. The SnappingSettings section in the <strong>IEE</strong> Settings dialog gives control over whetherto display nodes or vertices to which <strong>IEE</strong> will snap, and what colorthey should appear. <strong>IEE</strong> can also set the diameter of these nodes orvertices (end points and all points). This is the display diameter ofthe points and also the snapping diameter.<strong>IEE</strong> can implement pessimistic or optimistic locking. The default ispessimistic locking. When pessimistic locking is enabled, any areaextracted will become locked and other users will not be able to editthat area. They will however, be able to view that area. Whenoptimistic locking is enabled any area extracted is not locked and anyuser can edit the data in it.When the <strong>IEE</strong> layer is started and connected to an Enterprise Serveror and Oracle database, a session is created. When an area of themap is extracted, this data becomes locked if pessimistic locking isenabled. When <strong>IEE</strong> is closed, the session for that connection isdestroyed. If the Release Locks on Exit option has been deselected,the data you extracted remains locked and no one else can edit thatdata when <strong>IEE</strong> is closed. If the Release Locks on Exit option isselected, the lock on the extracted data is released when the sessionends and others can then edit the data.LGGI Template Document Transaction Management Commands / 35
It is recommended that the Release Locks on Exit option beselected if pessimistic locking is enabled.GridDraw Handles<strong>IEE</strong> ToleranceA grid consists of evenly spaced points. This can be useful fordigitizing schematic maps where accurate and consistent placementof features is necessary. Grid Settings are made up of two grid types:Grid Major and Grid Minor. The Grid Major field defines the distancein real world coordinates between points on the grid. The Grid Minorfield defines the number of grid points between each Grid Majorpoint.Draw Handles can be useful when selecting placed features. Drawhandles appear as small boxes at every node of a selected feature.It helps to identify the line selected.Every table that stores simple geometry, feature, or topologyprimitive data requires an entry in the Oracle Spatial metadata table,USER_SDO_GEOM_METADATA. Among others, this table defines thetolerance value for each axis. The tolerance is usually the same forthe x and y axes.Tolerance defines the minimum distance two coordinates must beapart to be considered unique. When using geodetic data(longitude/latitude) the tolerance unit is meters. When using datathat is non-longitude/latitude, the tolerance unit is the same as thecoordinate system unit associated with the spatial data.<strong>IEE</strong> SettingsDialogLocking & Grid SettingsThis dialog provides access to the <strong>IEE</strong> Settings. It opens when youclick the <strong>IEE</strong> Settings option in <strong>IEE</strong> menu.Figure 10: Locking & Grid Settings TabLGGI Template Document<strong>IEE</strong> Settings Dialog / 36
Lock Mechanism Settings:Use Pessimistic Locking - When this checkbox is selected,pessimistic locking is implemented in the database during dataextraction. De-selecting this option implements optimisticlocking.Release Locks on Exit - When this checkbox is selected, alllocks held by <strong>IEE</strong> will be released when you close <strong>IEE</strong>.Process Settings:Display Progress Bar - When this checkbox is selected, aprogress bar will display during the extraction of data from thedatabase and when saving data to the database.Grid Settings:Grid Major – A value greater than 0.0 entered in this fielddefines the distance in real world coordinates between points onthe grid in the X or horizontal dimension. Default is 0.0 or no grid.Grid Minor – A value greater than 0.0 entered in this fielddefines the distance in real world coordinates between points onthe grid in the Y or vertical dimension. Default is 0.0 or no grid.Snapping SettingsFigure 11: Snapping Settings TabThe Snapping engine is always enabled.Units:Distance - Selecting this option defines the units of the Diameterfield to be measured in real world units, defined by the coordinatesystem currently in use.Pixels - Selecting this option defines the units of the Diameterfield to be measured in on-screen pixels.LGGI Template Document <strong>IEE</strong> Settings Dialog / 37
The Distance and Pixels options are mutually exclusive, that is,only one of them can be selected at any one time.Max Visible Scale: - The value entered in this text field defines thescale below which the End Points and All Points will be displayed, ifselected for display. If this value is set to zero, End Points and AllPoints will be displayed at all scales, if selected for display.End Points:Visible - Selecting this option displays a circle at the start andend nodes of a line.The color of the circle is determined by thevalue selected in the Color drop down list. The diameter of thecircle is determined by the value in the Diameter field.Deselecting this option hides the circle at the start and endnodes. The Diameter field is measured in either real worlddistance or on-screen pixels. It is converted to real worldcoordinates when snapping occurs. The value in the Diameterfield also determines the snapping tolerance.A color selection box shows the current color selected for endpoints. Click the icon to the left of the color box to choose anothercolor.Diameter – Determines the diameter of the end point circledisplayed. The Diameter field is measured in either real worlddistance or on-screen pixels depending on the setting in the Unitssection.Vertex Points:Visible - Selecting this option displays a circle at all vertices of aline.The color of the circle is determined by the value selected inthe Color drop down list. The diameter of the circle is determinedby the value in the Diameter field. Deselecting this option hidesthe circle at the nodes. The Diameter field is measured in eitherreal world distance or on-screen pixels. It is converted to realworld coordinates when snapping occurs. The value in theDiameter field also determines the snapping toleranceA color selection box shows the current color selected for vertexpoints. Click the icon to the left of the color box to choose anothercolor.Diameter – Determines the diameter of the vertex point circledisplayed. The Diameter field is measured in either real worlddistance or on-screen pixels depending on the setting in the Unitssection.LGGI Template Document<strong>IEE</strong> Settings Dialog / 38
Topology and DisplaySettingsFigure 12: Topology and Display Tab<strong>IEE</strong> Tolerancing:Precision - Determines the precision of all edits performed using<strong>IEE</strong>. Enter the value of the new precision in the field.Topology:Allow ISO Moves - When this option is checked, <strong>IEE</strong> will allowthe modification of topology edges affecting the topology facethat any isolated nodes or edges fall in.When this option is not checked (default), <strong>IEE</strong> will apply normalOracle topology rules when modifying topology edges. <strong>IEE</strong> willthen return an exception if an edge is modified that changes theface in which an isolated node or isolated edge fall in.Display Settings:Hilite Color - Shows the current color selected for the HiliteColor.Draw Handles (Selection) - When this option is checked, drawhandles are displayed. To hide draw handles upon a selectoperation de-select the Draw Handles optionDisplay Bounding Boxes - When this option is checked, redlines will display representing each layers minimum boundingrectangle or MBR.LGGI Template Document <strong>IEE</strong> Settings Dialog / 39
<strong>IEE</strong> LocksFigure 13: <strong>IEE</strong> LocksUnderstanding <strong>IEE</strong>Digitizing LocksDissolve Polygon LockSegmentation LockTo take full advantage of the functionality provided by <strong>IEE</strong> and toensure that all edits made using the <strong>IEE</strong> environment, you shouldfamiliarize yourself with the following concepts before makingchanges in the <strong>IEE</strong> Digitizing Locks Panel.Key concepts that need to be understood to use the <strong>IEE</strong> digitizinglocks effectively are outlined below.When digitizing areas, one area may be digitized inside another area.When this happens, one might want to ‘punch’ a hole in the outerpolygon. This means the ordinates of the outer polygon will bechanged to allow for the existence of an inner polygon. The ordinatesof the inner polygon will be added to the ordinate list of the outerpolygon, thus punching a hole in the geometry of the outer polygon.The inner polygon geometry will be created separately. For example,a lake is being digitized and the lake is to be associated with the parkin which it is located. In this case, use the Dissolve Polygon lock tostate the preference for associating the geometry of the lake with thegeometry of the park.When digitizing one may want to activate the <strong>IEE</strong> SegmentationEngine. This engine gives you greater control when digitizing linearfeatures, especially topological edges. When digitizing a new linearfeature certain topological rules can be implemented. These include:- Create new nodes where the line intersects existing edges orfaces, splitting the existing edge or face, and creating thenew line.- Force the start of the edge to end at an existing node – deletetrailing start dangle.- Force the end of the edge to end at an existing node – deletetrailing end dangle.- Allow the start of the edge to end at a new node – do notremove trailing start dangle.LGGI Template Document<strong>IEE</strong> Locks / 40
- Allow the end of the edge to end at a new node – do notremove trailing end dangle.- Simply allow the overlapping features and do not create newnodes or split existing edges or faces.Dangle Lock (Start)Dangle Lock (End)Rubber Band LockTheme LockAxis LockGrid LockLinear Snap LockWhen digitizing linear features the <strong>IEE</strong> Segmentation Engine willforce the start of a new linear geometry or edge to end at an existingnode and delete the trailing start dangle. When unchecked will notremove trailing start dangle.When digitizing linear features the <strong>IEE</strong> Segmentation Engine willforce the end of a new linear geometry or edge to end at an existingnode and delete the trailing end dangle. When unchecked will notremove trailing end dangle.This lock can be useful for maintaining topology when you aremodifying linear features. When digitizing <strong>IEE</strong> may move and endnode that exists on an edge. If this end node is also an end node onan attached edge, <strong>IEE</strong> will want to maintain the connection betweenthe two edges. Rubber banding allows this. When rubber banding isselected, the attached edge is also moved when you move an endnode and thus ensures that the current topology is not violated.When this lock is enabled, only objects in the theme currently beingmodified are affected. When this checkbox is not selected all objectsthat intersect or fall within edit tolerance of the object that is beingmodified will be affected as well.When digitizing, <strong>IEE</strong> may need to draw a line along the x (horizontal)or y (vertical) axis. The axis lock allows this.<strong>IEE</strong> can define a grid to be displayed in the map view. This grid canbe particularly useful when digitizing network data as it defines a setdistance between each grid point. When grid lock is enabled, eachmouse click will be forced to snap to the nearest grid point.When digitizing a new linear feature and this lock is enabled, thelinear feature is automatically snapped to nodes of an existingfeature. In this way, can ensure that each node on your new line willsnap to a node on an existing line, thus maintaining topology.LGGI Template Document <strong>IEE</strong> Locks / 41
Theme ControlThis panel allows the user to choose which themes/layers they wishto have display and edit control over.Figure 14: Theme Control PanelDisplay ThemesThis allows the user to switch on and off for display the themes listedby selecting or deselecting the options. Themes on the client canonly be switched on/off on the fly if they are in the edit themes list.Switching on/off the display of background themes warrants around trip to the server.Edit ThemesThis allows the user to switch on and off for editing the themes listedby selecting or deselecting the options. A change in the edit warrantsa round trip to the server for a new extract list.If a user has a theme selected for edit and not for display, thedata for that theme will still be retrieved from the databasewhen the extract button is clicked.LGGI Template DocumentTheme Control / 42
Digitizing with <strong>IEE</strong>Place Point GeometryTo place a point geometry with <strong>IEE</strong>:1. Select a theme from the Themes section of the Active ThemePanel that has a point/Marker style.2. Select a point/Marker style from the Styles section of the ActiveTheme Panel.3. Press to initiate the place point geometry mode.4. Click the left button to place a point geometry.5. Fill in the attributes when the Feature Attributes panel appears.6. Click OK to accept the point geometry and its attributes or,7. Click Cancel to reject the point geometry and its attributes.Place Line GeometryTo place a line geometry with <strong>IEE</strong>:1. Select a theme from the Themes section of the Active ThemePanel that contains a line style.2. Select a line style from the Styles section of the Active ThemePanel.3. Press to initiate the place line geometry mode.4. Click the left button to place a starting point for the linegeometry.5. Continue clicking the left button to place additional vertices forthe line.6. Click left when finished with vertex placement.7. Fill in the attributes when the Feature Attributes panel appears.8. Click OK to accept the line geometry and its attributes or,9. Click Cancel to reject the line geometry and its attributes.Place Polygon GeometryTo place a polygon geometry with <strong>IEE</strong>:1. Select a theme from the Themes section of the Active ThemePanel that contains a polygon style.2. Select a polygon style from the Styles section of the ActiveTheme Panel.LGGI Template Document Digitizing with <strong>IEE</strong> / 43
3. Press to initiate the place polygon geometry mode.4. Click the left button to place a starting point for the polygongeometry.5. Continue clicking the left button to place additional vertices forthe polygon.6. Click left when finished with vertex placement.7. Fill in the attributes when the Feature Attributes panel appears.8. Click OK to accept the polygon geometry and its attributes or,9. Click Cancel to reject the polygon geometry and its attributes.Place Circle PolygonGeometryTo place a circle polygon geometry with <strong>IEE</strong>:1. Select a theme from the Themes section of the Active ThemePanel that contains a polygon style.2. Select a polygon style from the Styles section of the ActiveTheme Panel.3. Press to initiate the place circle polygon geometry mode.4. Click a left button to define the first point on the circle.5. Click another left button to define a second point on the circle.A dynamic circle will show as the cursor is moved representingthe circle passing through the three points.6. Click a left button to define the third point on the circle and acircle polygon will be placed.7. Fill in the attributes when the Feature Attributes panel appears.8. Click OK to accept the circle polygon geometry and its attributesor,9. Click Cancel to reject the circle polygon geometry and itsattributes.Place Circle PolygonGeometry by CenterTo place a circle polygon geometry by center with <strong>IEE</strong>:1. Select a theme from the Themes section of the Active ThemePanel that contains a polygon style.2. Select a polygon style from the Styles section of the ActiveTheme Panel.3. Press to initiate the place circle polygon geometry mode.LGGI Template DocumentDigitizing with <strong>IEE</strong> / 44
4. Click a left button to define the center of the circle polygon.A dynamic circle will show as the cursor is moved representingthe circle defined by the center point and the cursor location asradius.5. Click a second point to define the radius and a circle polygon willbe placed.6. Fill in the attributes when the Feature Attributes panel appears.7. Click OK to accept the circle polygon geometry and its attributesor,8. Click Cancel to reject the circle polygon geometry and itsattributes.Place Rectangle PolygonGeometryTo place a rectangle polygon geometry with <strong>IEE</strong>:1. Select a theme from the Themes section of the Active ThemePanel that contains a polygon style.2. Select a polygon style from the Styles section of the ActiveTheme Panel.3. Press to initiate the place rectangle polygon geometrymode.4. Click a left button to define a corner of the rectangle polygon.A dynamic rectangle will show as the cursor is movedrepresenting the rectangle defined by the first point and thecursor location as an opposing corner.5. Click a second point to define the opposite corner of the polygonwill be placed.6. Fill in the attributes when the Feature Attributes panel appears.7. Click OK to accept the rectangle polygon geometry and itsattributes or,8. Click Cancel to reject the rectangle polygon geometry and itsattributes.Place Circular ArcGeometryTo place a circular arc geometry with <strong>IEE</strong>:1. Select a theme from the Themes section of the Active ThemePanel that contains a line style.2. Select a line style from the Styles section of the Active ThemePanel.3. Press to initiate the place circular arc geometry mode.LGGI Template Document Digitizing with <strong>IEE</strong> / 45
4. Click a left button to define the first point on the circular arc.5. Click another left button to define a second point on the curriculararc.A dynamic circular arc will show as the cursor is movedrepresenting the circle passing through three points (the first andsecond point and the cursor location).6. Click a left button to define the third point on the arc and acircular arc will be placed.7. Fill in the attributes when the Feature Attributes panel appears.8. Click OK to accept the circular arc geometry and its attributes or,9. Click Cancel to reject the circular arc geometry and its attributes.Circle polygons are supported by <strong>IEE</strong> and Oracle Spatial but maynot be supported by some third party applications that may needto access the spatial data.For additional information regarding polygon and line geometryplacement see “<strong>IEE</strong> Locks” on page 40Place Isolated NodePrimitiveTo place an isolated node primitive in a topology with <strong>IEE</strong>:1. Select a theme from the Themes section of the Active ThemePanel that has been defined for a topology layer.2. Select the point/marker style from the Styles section of theActive Theme Panel that represents the topology nodes.3. Press to initiate the place isolated node primitive mode.4. Click the left button to place a node.Place Edge PrimitiveTo place an edge primitive with <strong>IEE</strong>:1. Select a theme from the Themes section of the Active ThemePanel that has been defined for a topology layer.2. Select the point/marker style from the Styles section of theActive Theme Panel that represents the topology nodes.3. Press to initiate the place edge primitive mode.4. Click the left button to place a starting point for the edgeprimitive.LGGI Template DocumentDigitizing with <strong>IEE</strong> / 46
5. Continue clicking the left button to place additional vertices forthe edge.6. Click left when finished with vertex placement.7. Click Undo from the <strong>IEE</strong> menu to remove the edges and nodescreated as a result of the edge digitizing.The snapping and segmentation functionality of <strong>IEE</strong> will be utilizedwhen placing edges. During the Place Edge Primitive operation, if thenew edge crosses the topology of itself or other edges, one or moreof the following will occur:- Split all intersections and create the relevant edges andnodes.- Force the ends of the edge (individually) to end at a node –delete trailing dangles.- Allow the ends of the edge (individually) to end at a new node– do not remove trailing dangles.Place Point FeatureTo place a point feature with <strong>IEE</strong>:8. Select a theme from the Themes section of the Active ThemePanel that has a point/Marker style.9. Select a point/Marker style from the Styles section of the ActiveTheme Panel.10. Press to initiate the place point feature mode.11. Click the left button to place a point feature.12. Fill in the attributes when the Feature Attributes panel appears.13. Click OK to accept the point feature and its attributes or,14. Click Cancel to reject the point feature and its attributes.Place Line FeatureTo place a line feature with <strong>IEE</strong>:1. Select a theme from the Themes section of the Active ThemePanel that contains a line style.2. Select a line style from the Styles section of the Active ThemePanel.3. Press to initiate the place line feature mode.4. Click the left button to place a starting point for the line feature.5. Continue clicking the left button to place additional vertices forthe line.6. Click left when finished with vertex placement.LGGI Template Document Digitizing with <strong>IEE</strong> / 47
7. Fill in the attributes when the Feature Attributes panel appears.8. Click OK to accept the line feature and its attributes or,9. Click Cancel to reject the line feature and its attributes.The snapping and segmentation functionality of <strong>IEE</strong> will be utilizedwhen placing line features. During the Place Line Feature operation,if the new feature crosses the topology of itself or other edges, oneor more of the following will occur:- Split all intersections and create the relevant edges andnodes.- Force the ends of the edge (individually) to end at a node –delete trailing dangles.- Allow the ends of the edge (individually) to end at a new node– do not remove trailing dangles.Place Polygon FeatureTo place a polygon feature with <strong>IEE</strong>:1. Select a theme from the Themes section of the Active ThemePanel that contains a polygon style.2. Select a polygon style from the Styles section of the ActiveTheme Panel.3. Press to initiate the place polygon feature mode.4. Click the left button to place a starting point for the polygonfeature.5. Continue clicking the left button to place additional vertices forthe polygon.6. Click left when finished with vertex placement.7. Fill in the attributes when the Feature Attributes panel appears.8. Click OK to accept the polygon feature and its attributes or,9. Click Cancel to reject the polygon feature and its attributes.The snapping and segmentation functionality of <strong>IEE</strong> will be utilizedwhen placing polygon features. During the Place Polygon Featureoperation, if the new feature crosses the topology of itself or otheredges, one or more of the following will occur:- Split all intersections and create the relevant edges andnodes.- Associate all new and or modified faces with the polygonfeature.Place Polygon InteractFeatureTo place a polygon interact feature with <strong>IEE</strong>:1. Select a theme from the Themes section of the Active ThemePanel that contains a polygon style.LGGI Template DocumentDigitizing with <strong>IEE</strong> / 48
2. Select a polygon style from the Styles section of the ActiveTheme Panel.3. Press to initiate the place polygon interact feature mode.4. Click the left button to place a starting point for the polygonfeature.5. Continue clicking the left button to place additional vertices forthe polygon.6. Click left when finished with vertex placement.7. All topology faces that interact with the digitized polygon willthen be used to create a new polygon feature.8. Fill in the attributes when the Feature Attributes panel appears.9. Click OK to accept the polygon feature and its attributes or,10. Click Cancel to reject the polygon feature and its attributes.Saving Data toDatabaseTo save changes made during an edit session the Save Button in theViewer Menu is used. When the save button is clicked <strong>IEE</strong> will saveany changes to the database based on the Use Pessimistic Lockingoption of the <strong>IEE</strong> Settings Dialog section of the <strong>IEE</strong> Settings Dialog:- If the Use Pessimistic Locking option is not selected,i.e.optimistic locking is implemented, <strong>IEE</strong> performs allpending database DML and performs a database commit.Local undo history will be cleared.- If the Use Pessimistic Locking option is selected, <strong>IEE</strong> performsall pending database DML, performs a database commit andreleases the locks currently held by the session.If the Save Changes function returns an error, the local undohistory will not be cleared.LGGI Template Document Saving Data to Database / 49
Exporting SpatialData to OracleSpatial data (points, lines, and polygons) must be exported to theOracle database in Oracle Spatial format. This section describes thesteps required for the export of spatial data.1. Create a user (schema) in the Oracle 10g database with sufficientprivileges.May require DBA support for user creation and granting ofprivileges.2. Start IMAGINE 9.0.3. Start the Import/Export tool by clicking this button on the mainicon panel.4. Click the Export button.5. Set Type field to Oracle Spatial Feature.6. Set Media field to File.7. Use Browse tool to locate .shp file as input file.8. Choose or type in a name for the .ogv file.9. Click OK button to open the Loading Shapefile to Oracle panel.10. Choose the coordinate system.11. Click the Connect button to choose an existing connection orcreate a new connection.12. Click OK button to start conversion of shapefile.For more information on IMAGINE’s conversion process see theERDAS IMAGINE Import/Export on-line help file “Oracle SpatialShapefile Loader“.Before <strong>IEE</strong> can be used as an editing environment, you must usethe Oracle Map Definition Tool to define styles, themes, amdmaps for exported spatial data.LGGI Template DocumentExporting Spatial Data to Oracle / 50
IndexSymbols element 25 element 25AALL_SDO_MAPS 28ALL_SDO_STYLES 28ALL_SDO_THEMES 28ALL_SDO_xxx 28allow ISO moves 39application considerations 21area style metadata 24axis lock 41Bbase map 27BucketStyle 24Ccircle polygon geometry 44circle polygon geometry by center 44circular arc geometry 45color metadata style 23ColorSchemeStyle 24connection 30CREATE INDEX statement 20Ddangle lock (end) 41dangle lock (start) 41data loading 19data locking 35database privileges 23DATE data type 1detailed layer 21diameter end points 38diameter vertex points 38dictionary table 18digitizing 43digitizing locks 40discover options 31display bounding boxes 39display metadata 23display progress bar 37display settings 39display themes 42dissolve polygon lock 40distance units 37draw handles 36draw handles (selection) 39Eedge primitive 46edge topology element 22edit themes 42elements 4end points 38exporting spatial data to oracle 50exterior polygons 3Fface topology element 22Ggeneralized layer 21geodetic data 18geometric primitive typelines 3points 3polygons 3geometries 5Great Circle distances 19grid 36grid lock 41grid major 37grid minor 37grid settings 37Gtypes 6Hhilite color 39history table 23I<strong>IEE</strong> Interface 34<strong>IEE</strong> locks 40<strong>IEE</strong> settings 35<strong>IEE</strong> Settings dialog 36<strong>IEE</strong> tolerance 36<strong>IEE</strong> tolerancing 39Import 19indexing spatial data 20interior polygons 3isolated node primitive 46JJava class style types 24JDBC theme 25LGGI Template DocumentIndex / 51
LLAYER_GTYPE parameter 20layers 5line element data 4line feature 47line geometry 43line style metadata 24linear snap lock 41lock mechanism settings 37locking 36longitude/latitude 18Mmap selection 31maps 26marker metadata style 24max visible scale 38MDSYS.CS_SRS 18MDSYS.SDO_GEOMETRY 25metadata table 23metadata views 28Nnode topology element 22NUMBER data type 1OOGC 18Open GIS Consortium 18optimistic locking 35ORA 13349 validation error 20ORA 13356 validation error 20ORA 13367 validation error 20Oracle 1geometric types 2spatial example 2Oracle Map Definition Tool 23Oracle Spatial element types 7Ppassword 30pessimistic locking 35pixels units 37point element data 4point geometry 43polygon element data 4polygon feature 48polygon geometry 43polygon interact feature 48port (connection) 30precision tolerancing 39predefined themes 25styling rules 25process settings 37RRDBMS data model 1rectangle polygon geometry 45redo command 35relationship table 23release locks on exit 35, 37R-Tree spatial indexes 20rubber band lock 41rules for accessing mapping metadata 28Ssample data vsave settings command 35saving data to database 49schema 30SDO_GEOM.VALIDATE_GEOMETRY_WITH_CONTEXT 19SDO_GEOM.VALIDATE_LAYER_WITH_CONTEXT 19SDO_GEOM_METADATA_TABLE 17SDO_GEOMETRY 17SDO_GEOMETRY data type 1SDO_MAPS_TABLE 28SDO_STYLES_TABLE 28SDO_THEMES_TABLE 28SDO_UTIL.EXTRACT routine 20SDO_UTIL.REMOVE_DUPLICATE_VERTICIESroutine 20search and locate 32segmentation lock 40server (connection) 30SID (connection) 30snapping 35snapping settings 37spatial data modeling 1SQL*Loader 19SRID 17start <strong>IEE</strong> 29styles (metadata) 23area 24color 23line 24marker 24text 24styling rules 25styling rules example 25Ttext style metadata 24theme control 42LGGI Template Document Index / 52
theme lock 41themes 25Tolerance 18topo_geometry 22topological data model 22topology 39topology settings 39topology-related tables 23transaction management commands 35Uundo all command 35undo command 35UNION ALL operation 26units 37use pessimistic locking 37USER_SDO_GEOM_METADATA 17, 36USER_SDO_MAPS 23, 28USER_SDO_STYLES 23, 28USER_SDO_THEMES 23, 25, 28USER_SDO_xxx 28username (connection) 30Vvalidation errors 19VARCHAR2 data type 1VariableMarkerStyle 24vertex points 38visible end points 38visible vertex points 38visualization 21Wwell_known_text (WKT) grammar 18WHERE clause 26LGGI Template Document Index / 53
LGGI Template Document Index / 54