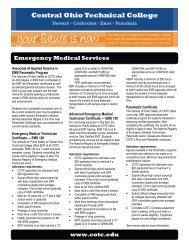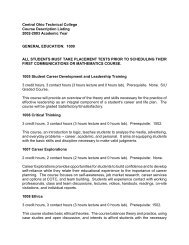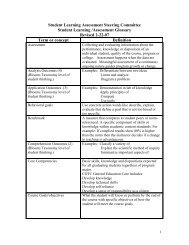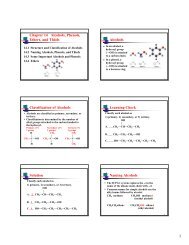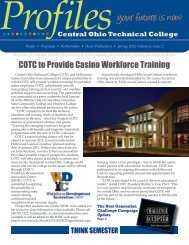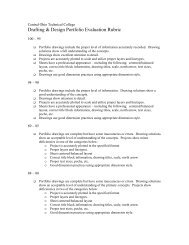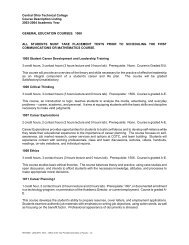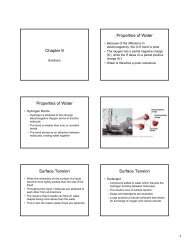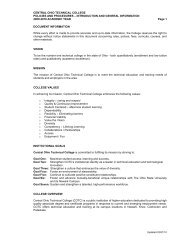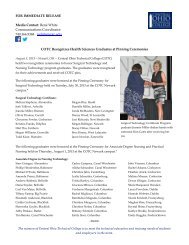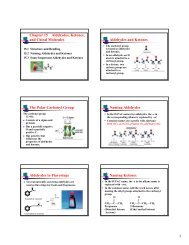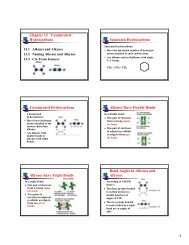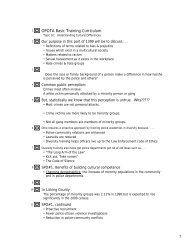Moodle: Creating Quizzes
Moodle: Creating Quizzes
Moodle: Creating Quizzes
- No tags were found...
Create successful ePaper yourself
Turn your PDF publications into a flip-book with our unique Google optimized e-Paper software.
<strong>Moodle</strong>: <strong>Creating</strong> <strong>Quizzes</strong>this section in your set-up. If you want to learn more, please contact the Help Deskat helpdesk@cotc.edu.8. Select the Save and return to course button to save the quiz.Adding Quiz QuestionsNow that the Quiz activity has been created and configured, it is time to add questions to your quiz.This section will go over how to add questions by creating two methods: Adding New QuizQuestions and Adding Questions from the Question bank.Adding New Quiz Questions1. Click on the quiz you wish to add questions to.2. Click on the Edit quiz button. Note: Edit quiz is also available in the Settings block!3. On the left side of the page, click the Select a category dropdown from the Question bankcontents section. All new questions which are created in <strong>Moodle</strong> are placed within theQuestion bank. You have the ability to choose which category these questions will reside.a. Default “Quiz Name” - If you select this category, questions you add are only availablewithin the context of this particular quiz.b. Default “Course Name” – If you select this category, questions you add are available toany quiz within the course (Note: If you plan on re-using questions for other quizzes, werecommend you choose this category).4. Add new questions by selecting Add a question… button (in the center of the page). Note:You will see buttons for Add a random question… and a side category for the Question bankcontents. Within this section you will see Create a new question button. This button is foradding questions to your Question bank. To learn more see Addings Questions from theQuestion Bank section below.5. Choose what type of question you want to add and click Next. You have numerous questiontype options to choose from. For more information on each type, please visit:http://docs.moodle.org/20/en/Question_types6. Fill in the following fields of the question:a. Select a Category to where you question will reside (Quiz or Course Question bank).b. Question name – add a question title here, be specific as many questions will reside inthe Question bank.c. Question text – ask you question here.d. Default mark – assign the point worth of the question.e. General feedback – you may fill in general feedback students will see.f. Answer – depending on the type of question, you could add true/false answers, multiplechoice, or essay. Follow directions of the question type.Addings Questions from the Question BankIf you have created questions from previous quizzes/tests or have imported questions from anothercourse, you can choose to add questions into your new quiz by pulling from the Question bank.Please use the following steps to add questions from a Question bank.1. Click on the quiz you wish to add questions to.telCenter | 740-366-9244 Page 2 of 4 Last Updated: December 2011
<strong>Moodle</strong>: <strong>Creating</strong> <strong>Quizzes</strong>2. Click on the Edit quiz button. Note: Edit quiz is also available in the Settings block.3. Locate the Question bank contents located on the right side of the course. Use the Select acategory dropdown menu to locate the category that houses the questions you would liketo use.4. Select the questions you would like to add by clicking the checkbox to the right of thequestion title.5. Once you have selected all or some of your questions, select the Add to quiz button locatedat the bottom of the question list. Note: To add a question quickly to your test, select thedouble arrows to the right of the question and it will automatically land in your quiz!How to Add Random QuestionsIt is possible to create quizzes that pull in random questions from various Question bank categoriesyou select. By choosing to create your quiz with this method, different students are likely to get adifferent selection of questions when they attempt this particular quiz. Please use the followingsteps to add random questions to your quiz.1. Click on the quiz you wish to add questions to.2. Click on the Edit quiz button. Note: Edit quiz is also available in the Settings block.3. You may select the random question two different ways:a. If you would like to add individual random questions to a quiz that you are creating,select the Add a random question… button located at the end of the pages of thequiz.b. If you want to select a large number of random questions at one time, use the Addrandom questions from category area located in the Question bank contents areaon the right-hand side of the quiz. Choose the category in which your randomquestions are to pull from (go to Select a category: at the top of the Question bankand select the dropdown function and choose), and select the amount of questionsyou want to add by selecting the dropdown area under the column title. Select Addto quiz bottom located at the bottom of the Question bank column.4. Test questions will appear in the quiz and will be titled Random question from category.You may edit the grade (points assigned) at this time.Editing Quiz and Quiz QuestionsOnce your quiz is created, you have the ability to return and edit individual questions or how thequiz questions appear in your test. To reach this edit area, select the quiz link from the course andselect the Edit quiz button located in the middle of the page, or from the Edit quiz link located in theSettings block. From the Edit quiz page, you have opportunities to do the following:a. Edit grade points for individual questions.b. Continue to add quiz questions to the test.c. Edit individual question by selecting the pencil icon to the left side of the question title.d. Preview the question by selecting the magnifying glass icon located under the question title.telCenter | 740-366-9244 Page 3 of 4 Last Updated: December 2011
<strong>Moodle</strong>: <strong>Creating</strong> <strong>Quizzes</strong>e. Deleting a question from the quiz by selecting the red X icon located to the right of thequestion.f. Moving questions up and down by selecting the up/down arrow icons to the right of thequestion.g. Update the Maximum grade to reflect the accurate amount of points the test is worth(totaled in the Total of grades: section).h. By selecting the Order and paging tab at the top, you can easily re-order questions, addmore pages, or remove multiple questions at one time.Quiz Administration Settings BlockOnce you are creating or editing a quiz, you will be presented with the Quiz administration Settingsblock (bottom left). This area allows instructors to easily maneuver through different quiz functions.Those areas are as follows:a. Edit settings – this area allows you to return to the quiz shell and adjust any settings youassigned when you created the quiz.b. Group overrides – If you have assigned a group to take a quiz, you can use this area to makechanges to the group quiz settings.c. User overrides – to change a quiz setting for a particular user, you can use this function.d. Edit quiz – return to your quiz to edit or add questions.e. Preview – use this area to preview how your quiz will look to students. Great way to lookfor mistakes!f. Permissions – this area allows you to have a quiz look at permission set up in <strong>Moodle</strong>.g. Check permissions – allow you to view individual student permission settings.h. Filters – These settings are defaulted to allow multiple filters in the quiz (e.g., multimedia).i. Logs – Use this area to view a complete run down of a student’s time spent within the quiz.j. Backupk. Restorel. Question bank – Allows you to go to questions, categories, import, and export functions ofthe area.telCenter | 740-366-9244 Page 4 of 4 Last Updated: December 2011