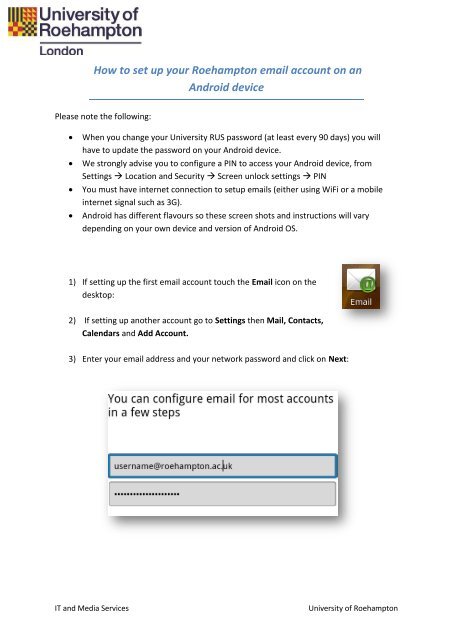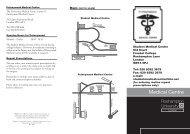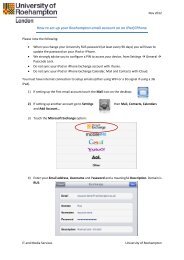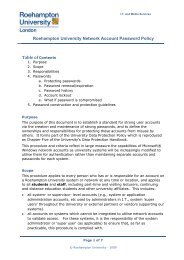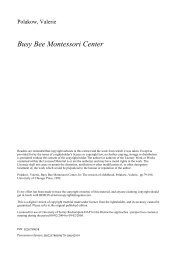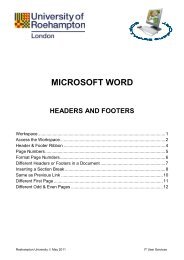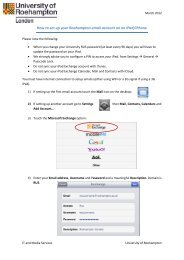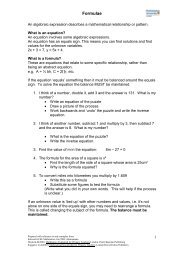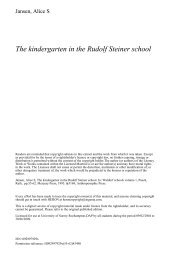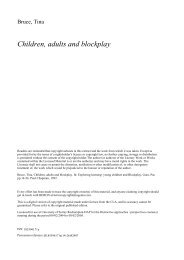How to configure an Android device for Roehampton ... - StudentZone
How to configure an Android device for Roehampton ... - StudentZone
How to configure an Android device for Roehampton ... - StudentZone
You also want an ePaper? Increase the reach of your titles
YUMPU automatically turns print PDFs into web optimized ePapers that Google loves.
<strong>How</strong> <strong>to</strong> set up your Roehamp<strong>to</strong>n email account on <strong>an</strong><strong>Android</strong> <strong>device</strong>Please note the following:When you ch<strong>an</strong>ge your University RUS password (at least every 90 days) you willhave <strong>to</strong> update the password on your <strong>Android</strong> <strong>device</strong>.We strongly advise you <strong>to</strong> <strong>configure</strong> a PIN <strong>to</strong> access your <strong>Android</strong> <strong>device</strong>, fromSettings Location <strong>an</strong>d Security Screen unlock settings PINYou must have internet connection <strong>to</strong> setup emails (either using WiFi or a mobileinternet signal such as 3G).<strong>Android</strong> has different flavours so these screen shots <strong>an</strong>d instructions will varydepending on your own <strong>device</strong> <strong>an</strong>d version of <strong>Android</strong> OS.1) If setting up the first email account <strong>to</strong>uch the Email icon on thedesk<strong>to</strong>p:2) If setting up <strong>an</strong>other account go <strong>to</strong> Settings then Mail, Contacts,Calendars <strong>an</strong>d Add Account.3) Enter your email address <strong>an</strong>d your network password <strong>an</strong>d click on Next:IT <strong>an</strong>d Media ServicesUniversity of Roehamp<strong>to</strong>n
4) Touch the Microsoft Exch<strong>an</strong>ge ActiveSync option:5) If you see this, enter RUS as the domain <strong>an</strong>d click on Next.IT <strong>an</strong>d Media ServicesUniversity of Roehamp<strong>to</strong>n
6) If prompted <strong>for</strong> the Exch<strong>an</strong>ge server enter mail.roehamp<strong>to</strong>n.ac.uk7) Click OK <strong>to</strong> <strong>an</strong>y privacy policy accept<strong>an</strong>ce:IT <strong>an</strong>d Media ServicesUniversity of Roehamp<strong>to</strong>n
8) Click OK on this Remote security administration:9) You c<strong>an</strong> <strong>configure</strong> the Options or Click Next <strong>to</strong> accept the defaults:IT <strong>an</strong>d Media ServicesUniversity of Roehamp<strong>to</strong>n
10) Give this account a sensible name <strong>an</strong>d click on Done.11) This screen is asking <strong>for</strong> administra<strong>to</strong>r access from Roehamp<strong>to</strong>n. Click Activate.Any problems contact the IT Helpdesk, University Library.IT <strong>an</strong>d Media ServicesUniversity of Roehamp<strong>to</strong>n