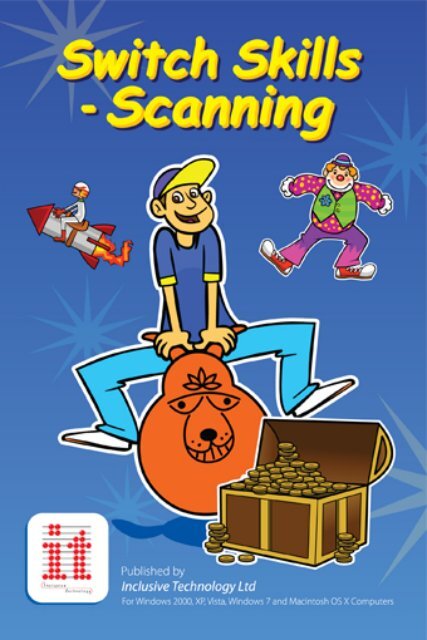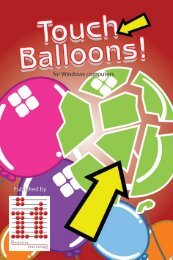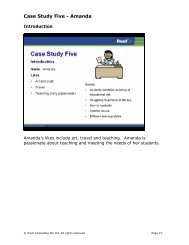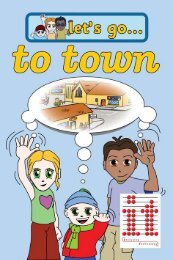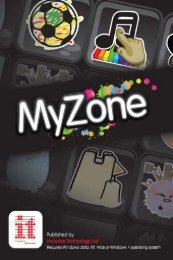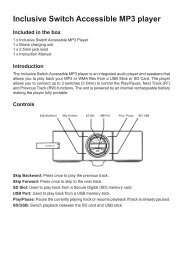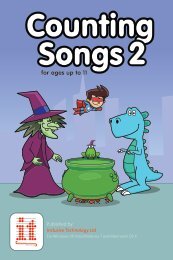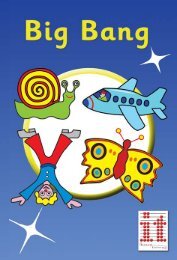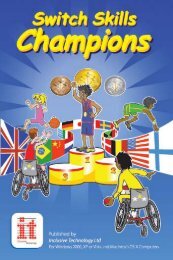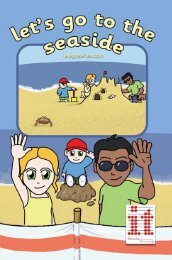Switch Skills Scanning Manual switch_skills_scanning.pdf
Switch Skills Scanning Manual switch_skills_scanning.pdf
Switch Skills Scanning Manual switch_skills_scanning.pdf
You also want an ePaper? Increase the reach of your titles
YUMPU automatically turns print PDFs into web optimized ePapers that Google loves.
CreditsWindows is a registered trademark of Microsoft Corporation.Macintosh is a trademark of Apple Computer, Inc.<strong>Switch</strong> <strong>Skills</strong> - <strong>Scanning</strong> was created using Adobe Flash. Flash ®is © 1993 Adobe Systems Inc.<strong>Switch</strong> <strong>Skills</strong> - <strong>Scanning</strong> is © 2010 Inclusive Technology Ltd.No part of this publication or software may be reproduced ortransmitted in whole or part by any means without the writtenpermission of the publisher. Whilst every care has been taken withthis product, the author and publisher cannot be held responsiblefor any errors it may contain. No liability is accepted for any loss ordamage resulting from the use of this product.Concept: Roger Bates, Ian Bean, Fil McIntyre, Sandra Thistlethwaite.Design: Chris Thornton, Rod Boyes. Project Management: ChrisThornton. Development: Q&D Multimedia Ltd. Coding: ChrisHenson, Paul Pearce. Graphics: Joe Butcher, Ian Hunt. <strong>Manual</strong>:Chris Thornton, Alison Littlewood and Peter Butler.We welcome your comments on all Inclusive Technology products.Inclusive Technology LtdRiverside Court, Huddersfield RoadDelphOldham OL3 5FZUnited KingdomTel: +44 (0)1457 819790Fax: +44 (0)1457 819799email: inclusive@inclusive.co.ukwww.inclusive.co.uk<strong>Switch</strong> <strong>Skills</strong> - <strong>Scanning</strong>1
Connecting <strong>switch</strong>es<strong>Switch</strong>es come in all shapes and sizes. Forexample, the Smoothie <strong>Switch</strong> is a simpleround plastic button that can be pushed down.It springs up again when you take your hand off.This means it is a ‘non-latching’ or ‘momentary’<strong>switch</strong>, like a doorbell. Most <strong>switch</strong>es availablefor special needs use are of this type.To use a <strong>switch</strong> with <strong>Switch</strong> <strong>Skills</strong> - <strong>Scanning</strong>,you will need to attach it to the computerusing an interface box. There are a numberof interface boxes available. The InclusiveSimple <strong>Switch</strong> Box is inexpensive and easyto use.Just plug your <strong>switch</strong> into the interfacebox, then plug that into one of computer’srectangular USB sockets.After installing the program, you will findpictures you can print out and stick on your<strong>switch</strong>es in the ‘Inclusive Resources’ folder onyour computer or on the CD. They can alsobe printed out and made into flash cards forchoice making, or used with communicationaids.For further information about using <strong>switch</strong>es,see www.inclusive.co.uk<strong>Switch</strong> <strong>Skills</strong> - <strong>Scanning</strong>3
How to use a single <strong>switch</strong>The activity begins.Press the <strong>switch</strong>. The scanbox will appear, then movealong the cells.Press the <strong>switch</strong> when thescan box gets to the cellyou want.4 <strong>Switch</strong> <strong>Skills</strong> - <strong>Scanning</strong>
How to use two <strong>switch</strong>esThe activity begins.Press the left <strong>switch</strong> (or Spacebar)to make the scan box appear.Press the left <strong>switch</strong> again to movethe scan box along.Press the right <strong>switch</strong> (or Enter key)when the scan box is on the cellyou want.<strong>Switch</strong> <strong>Skills</strong> - <strong>Scanning</strong>5
Using a touch monitor or mouse<strong>Switch</strong> <strong>Skills</strong> - <strong>Scanning</strong> has been designed specifically for <strong>switch</strong>users. It is not suitable for a touch screen or mouse.Using the KeyboardIf you don’t have <strong>switch</strong>es, you can use the Spacebar or the Enterkey on the computer keyboard.6 <strong>Switch</strong> <strong>Skills</strong> - <strong>Scanning</strong>
InstallationYou will need to install <strong>Switch</strong> <strong>Skills</strong> - <strong>Scanning</strong> before you can runit. You only need to do this once.This will also install printable resources in an “Inclusive Resources”folder on your computer.WindowsInsert the CD.If your computer is set to auto-run CDs a ‘<strong>Switch</strong> <strong>Skills</strong> - <strong>Scanning</strong>’window will pop up after about 10 seconds. Otherwise, double-clickon My Computer, then double-click on the CD icon. If this just opensa file window, double-click the presetup icon to start.Click the install button to install <strong>Switch</strong> <strong>Skills</strong> - <strong>Scanning</strong>.Apple MacintoshInsert the CD.When the <strong>Switch</strong> <strong>Skills</strong> - <strong>Scanning</strong> CD icon appears, double-clickon it.Double-click the icon called Install <strong>Switch</strong> <strong>Skills</strong> - <strong>Scanning</strong> to runthe installer.<strong>Switch</strong> <strong>Skills</strong> - <strong>Scanning</strong>7
Running <strong>Switch</strong> <strong>Skills</strong> - <strong>Scanning</strong>WindowsIf the <strong>Switch</strong> <strong>Skills</strong> - <strong>Scanning</strong> icon is on the computer screen (thedesktop), double-click on it. Otherwise: click on the Start button,then on Programs, then on Inclusive Technology, then click on<strong>Switch</strong> <strong>Skills</strong> - <strong>Scanning</strong>.Apple MacintoshIf the <strong>Switch</strong> <strong>Skills</strong> - <strong>Scanning</strong> icon is on the computer screen (thedesktop), double-click on it. Otherwise go to where you chose toinstall <strong>Switch</strong> <strong>Skills</strong> - <strong>Scanning</strong> to find the icon.On starting, the title screen asks if your learner is using one or two<strong>switch</strong>es. Click on the <strong>switch</strong> option you wish to use, then on thegreen arrow button to see the activities.8 <strong>Switch</strong> <strong>Skills</strong> - <strong>Scanning</strong>
The “Categories” screen shows five categories of activity. Theeasiest is on the left. The most difficult is on the right. Click on acategory, then on the green arrow button.You can now click on an activity and read more about it at thebottom of the screen. Click the green arrow to play that activity.<strong>Switch</strong> <strong>Skills</strong> - <strong>Scanning</strong>9
Click on the information button for information about theprogram.The home button will take you back to the categoryscreen showing the five sections.The options button gives you more options for eachcategory.Stopping <strong>Switch</strong> <strong>Skills</strong> - <strong>Scanning</strong>Whilst playing an activity, press the Esc key on the computer’skeyboard or click the X button at the top of the screen. This will takeyou to the activity choice screen where you were before.You can now choose another activity or click the homebutton to go back to the category screen with the fivesections.To exit the program completely, click on exit.10 <strong>Switch</strong> <strong>Skills</strong> - <strong>Scanning</strong>
<strong>Switch</strong> <strong>Skills</strong> - <strong>Scanning</strong> OptionsClick the options buttons to see the options for theseactivities.These options are very important for your learners. Theyenable you to adjust the activities so they are at just theright level, depending on a learner’s ability to:• Physically operate a <strong>switch</strong>.• Use a <strong>switch</strong> appropriately (e.g. not randomly press it).• Respond to visual cues.• Respond to auditory cues.• Maintain attention on a task.To see the different options, click on the ‘tabs’ on the left side (ScanSpeed, Auditory Prompt, etc.). You can then click on the buttons tochange how the activities behave.<strong>Switch</strong> <strong>Skills</strong> - <strong>Scanning</strong>11
<strong>Switch</strong> SettingsIn this section you canchoose between one or two<strong>switch</strong> functionality.<strong>Switch</strong>es should beconnected to the computerusing a <strong>switch</strong> interfacesuch as the InclusiveSimple <strong>Switch</strong> Box or theInclusive Multi<strong>Switch</strong>.Both are available from the Inclusive Technology catalogue or onlineshop, along with a variety of <strong>switch</strong>es. The <strong>switch</strong>es should be setup to behave like the Spacebar and Return/Enter keys on yourcomputer’s keyboard.Scan SpeedThis controls the single<strong>switch</strong> <strong>scanning</strong> function,which automatically selectseach interactive object onthe screen in turn.The scan speed regulatesthe length of time that eachobject is highlighted beforemoving on the next.This setting only workswhen you choose to useone <strong>switch</strong>.12 <strong>Switch</strong> <strong>Skills</strong> - <strong>Scanning</strong>
Auditory PromptThis is built into eachactivity in <strong>Switch</strong> <strong>Skills</strong> -<strong>Scanning</strong> by default. Whenthe scan box highlightseach cell, the names of theobjects will be spoken.The auditory <strong>scanning</strong>option allows you to turnthis speech off in favour ofclicks, or nothing at all.<strong>Switch</strong> PressThis penalty system isdesigned to discourageinattentive <strong>switch</strong> bashing.If the <strong>switch</strong> is pressed atthe wrong time, a yellowborder appears on thescreen with a buzz, and theactivity stops for 3 seconds.The <strong>switch</strong> penalty is turned off by default, but can be simply appliedby turning it on in this option. This may be unsuitable for somelearners.<strong>Switch</strong> <strong>Skills</strong> - <strong>Scanning</strong>13
Scan ColourThis controls the colours ofthe scan box outline thatappears when on-screenitems are selected.There are four colours tochoose from which couldassist learners with visualimpairments or those thatsimply prefer specificcolours.When you have finished, click on the Go Back button to return towhere you were before.14 <strong>Switch</strong> <strong>Skills</strong> - <strong>Scanning</strong>
“Free Choice” activitiesThis section contains 4 free choice activities. Three objects appearon-screen in a line. Scan and choose any of the objects to see itanimate. Use the Options to change the <strong>switch</strong> settings at any pointto make the activities easier or more difficult.InstrumentsChoose an instrument tohear it play. Listen to atrumpet, violin, guitar or adrum beating a rhythm, plusmany more in this errorlessactivity.RocketsPress your <strong>switch</strong> to scanand choose any of thecolourful rockets. Whenchosen the rocket will countdown and whoosh into theair in a burst of smoke andsound.<strong>Switch</strong> <strong>Skills</strong> - <strong>Scanning</strong>15
FunfairChoose your favouritefunfair ride or game andwatch it animate to upbeatmusic. The attractionsinclude a bumper car, bigwheel, waltzer and merrygo-round,plus many more.GadgetsIn this free-play activitythere are 9 possible toysor gadgets to choosefrom. Choose one to see itanimate. Different toys arepresented each time.16 <strong>Switch</strong> <strong>Skills</strong> - <strong>Scanning</strong>
“Find the Object” activitiesThis section contains 7 more advanced versions of the “FreeChoice” activities. A single object will appear in one of the threecells. Move the scan box to the object to select it. Watch as itanimates.Farm YardFind the funny farm animaland select it to watch itjump and dance to upbeatmusic. A different animal ispresented each time.MusiciansMore music and movement,with plenty to talk about.Choose one of the variousmusicians including aviolinist, guitar rock star andmany more. Rock on!<strong>Switch</strong> <strong>Skills</strong> - <strong>Scanning</strong>17
Basketballer and CheerleadersPlay with your high schoolfavourites includingbasketball players andcheerleaders. Both of thecharacters appear in turn.Select the character towatch them animate to themusic.Big TrucksThis activity features 6 supertrucks and vehicles. Selectthe truck to see it move.Each vehicle animates in itsown distinctive way. Watchthe fire engine spray waterand the cement mixer mixits cement plus many more.18 <strong>Switch</strong> <strong>Skills</strong> - <strong>Scanning</strong>
RocketsUsing the same rocketsfrom the Free Choiceactivities choose therocket on screen to watchit launch. The countdownstarts and it shoots into theair. A different rocket willappear each time you play.FunfairLots of your favourite ridesand games from the funfair.Scan and select one to seeits animation and hear itsmusic.A different ride or game willappear each time you play.<strong>Switch</strong> <strong>Skills</strong> - <strong>Scanning</strong>19
GadgetsThis activity has thegadgets and toys fromthe previous Free Choicesection. Choose the onedisplayed to make it play.Watch the UFO bounceon a string and the JibberJabber shake its head.20 <strong>Switch</strong> <strong>Skills</strong> - <strong>Scanning</strong>
“Complete the Set” activitiesThese simple activities are similar to those in Find the Object, butnow the selected object is added to a scene. This is designed togive the activity more meaning. You may find it useful to use the‘incorrect <strong>switch</strong> press’ option to discourage inattentive <strong>switch</strong>bashing.MusiciansMore from our favouritemusicians. The musicianshave formed a band - butone is missing! Find themissing musician, add himto the line-up and watchthem play a tune.FireworksBonfire night is once ayear, but now you can seethem early. Add the finalfirework to the display andwatch the screen light upwith colourful explosionsand sound.<strong>Switch</strong> <strong>Skills</strong> - <strong>Scanning</strong>21
ClownsThe circus has come totown and the clowns wantto dance. Add the lastclown to the team and seethem dance and honk theirnoses to silly music.Racing Cars“Drivers, start yourengines!” Add the finalracing car to the race trackand watch them roar! “GO!”22 <strong>Switch</strong> <strong>Skills</strong> - <strong>Scanning</strong>
“Create a Scene” activitiesThese four activities are slightly more advanced and introduce aprogressive level of difficulty with <strong>switch</strong>es. Multiple objects mustnow be added one by one to create a scene. Once all four objectshave been correctly chosen, the learner will be rewarded with musicand movement.MusiciansFour band members arewaiting to go on stage.Scan and select them oneby one in any order to placethem on stage. Once all areadded, the band will playand the music will begin.Farm YardCreate your own farm yard.Four animals will appear atrandom each time you play.Add them to the scene andwatch them animate andmake a noise.<strong>Switch</strong> <strong>Skills</strong> - <strong>Scanning</strong>23
Street SceneScan and select from allthe possible people, cars,vehicles and animals to putthem on the street. Thenwatch them go! A differentselection is given eachtime.Train“Choo choo!” Railroad funwith four different trains,from Stephenson’s Rocketto a BIG diesel. Each trainpulls different carriages fullof fun items. Select thedifferent carriages andtrailers to make your trainand watch it chug aroundthe track.24 <strong>Switch</strong> <strong>Skills</strong> - <strong>Scanning</strong>
“Grid <strong>Scanning</strong>” activitiesThese activities introduce more cells, in two or three rows. Thesebegin with “free choice” activities that allow experimental play. Moredemanding tasks with specific targets are then introduced. Thepresentation is more difficult, but you may find the activities moremotivating.SoundboardThis activity uses an 8cell grid for simple freechoice play with shapesand funny sounds. Scanand select any shape towatch it animate and playits sound effect. Can yourlearner make that sound?Can they find that soundagain?Treasure IslandThis is another excitingfree choice activity. Useyour <strong>scanning</strong> <strong>skills</strong> tosearch Treasure Island forhidden treasure. Is it in theskull mountain or in therocky cove? Can you findthe treasure? Look out forthe skeleton. He’s scary!Footprints appear to showthe learner where theyhave been.<strong>Switch</strong> <strong>Skills</strong> - <strong>Scanning</strong>25
Mandy’s HouseMove Mandy around herhouse and choose one ofthe illuminated rooms tosee what she does there.An animated reward isgiven for visiting all theavailable rooms.26 <strong>Switch</strong> <strong>Skills</strong> - <strong>Scanning</strong>
The Inclusive TechnologyTroubleshooting GuideThis is a simple guide to common problems when trying toinstall, remove or use any new software. If you need anyfurther assistance, please contact us. Our online supportwebsite is available at www.inclusive.co.uk (click on support),e‐mail us on support@inclusive.co.uk or telephoneTechnical Support on 01457 819723.1. I put my CD in and nothing happens.To install the software, do the following:• Click on ‘My Computer’. This is either on the desktop of yourcomputer or in the Windows Start Menu.• This will open a window showing all your computer drives. Doubleclickon your CD drive (usually the D drive) and you will see a list ofeverything on the CD. There will be an icon called ‘Setup’. Doubleclickon this icon and the software installation will start.2. How do I set <strong>switch</strong>es up?It’s a popular misconception that <strong>switch</strong>es plug directly into your computer when usedwith <strong>switch</strong> accessible software. You actually need to plug them into a <strong>Switch</strong> Interface.These come in various shapes and sizes including <strong>switch</strong> boxes and roller/joysticks(see www.inclusive.co.uk).The most popular interfaces are dedicated devices that sit between the <strong>switch</strong> and thecomputer and convert the <strong>switch</strong> press into the press of a chosen keyboard key. Thesoftware recognises this key press (usually Space and/or Enter) and acts accordingly.When using two <strong>switch</strong>es (one to scan, the other to select), all Inclusive Technologysoftware uses the same key presses: Space to scan and Enter to select. Some <strong>switch</strong>interfaces are programmed using their own software; others are simply a case of plug-inand play. If you require further help regarding <strong>switch</strong> set-up, please contact us.<strong>Switch</strong> <strong>Skills</strong> - <strong>Scanning</strong>27
3. I would like to remove the software but don’t know how.There are two ways to remove programs:a) Go to the Windows Start menu. Click Settings and then Control Panel.Double-click on ‘Add or Remove Programs’. This will bring up a window showing allsoftware installed on your computer:Click on the Change/Remove button and follow the prompts to remove the software.b) Not all software appears in Add/Remove programs. If your software does not, followthese steps:• Open ‘My Computer’ (see Question 1).• Double-click on the C drive.• Double-click on the Inclusive folder.• Highlight the folder with the software you want to remove and press ‘Delete’.28 <strong>Switch</strong> <strong>Skills</strong> - <strong>Scanning</strong>