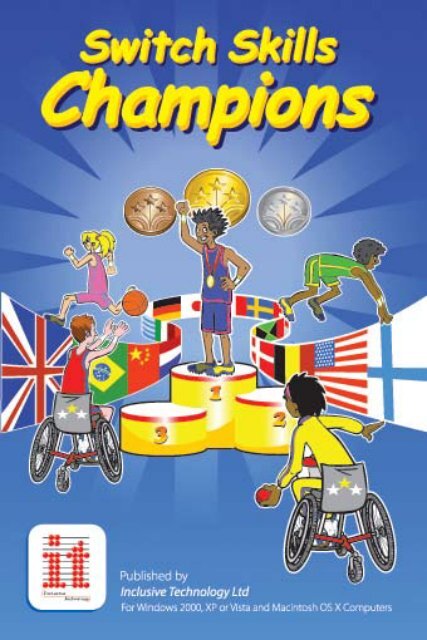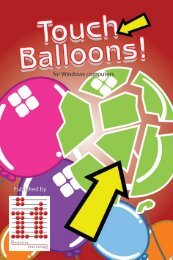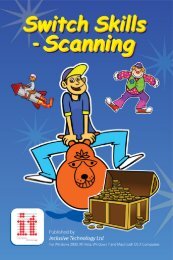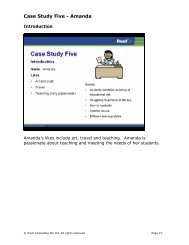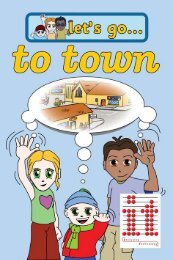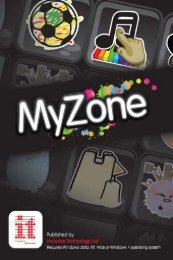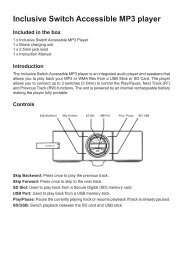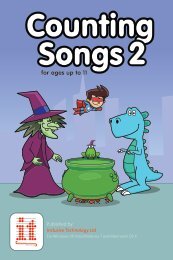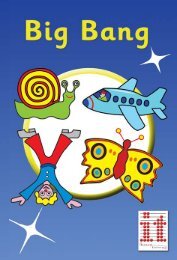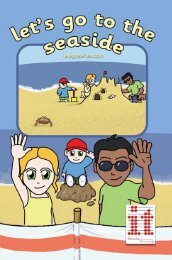Switch Skills Champions Manual switch_skills_champions.pdf
Switch Skills Champions Manual switch_skills_champions.pdf
Switch Skills Champions Manual switch_skills_champions.pdf
- No tags were found...
You also want an ePaper? Increase the reach of your titles
YUMPU automatically turns print PDFs into web optimized ePapers that Google loves.
CreditsWindows is a registered trademark of Microsoft Corporation.Macintosh is a trademark of Apple Computer, Inc.<strong>Switch</strong> <strong>Skills</strong> <strong>Champions</strong> was created using Adobe Flash. Flash ®is © 1993 Adobe Systems Inc.<strong>Switch</strong> <strong>Skills</strong> <strong>Champions</strong> is © 2009 Inclusive Technology Ltd.No part of this publication or software may be reproduced ortransmitted in whole or part by any means without the writtenpermission of the publisher. Whilst every care has been taken withthis product, the author and publisher cannot be held responsiblefor any errors it may contain. No liability is accepted for any loss ordamage resulting from the use of this product.Design: Rod Boyes, Ian Hunt, Joe Butcher. Project Management:Rod Boyes, Ian Hunt. Development: Q&D Multimedia Ltd. Coding:Chris Henson, Paul Pearce. Graphics: Ian Hunt, Joe Butcher. Music:Duncan Witham. <strong>Manual</strong>: Rod Boyes, Alison Littlewood, PeterButler.With thanks to Rosie Murphy, Tracey Fillan, Jennette Holden andSue Carlyon.We welcome your comments on all Inclusive Technology products.Inclusive Technology LtdRiverside Court, Huddersfield RoadDelphOldham OL3 5FZUnited KingdomTel: +44 (0)1457 819790Fax: +44 (0)1457 819799email: inclusive@inclusive.co.ukwww.inclusive.co.uk<strong>Switch</strong> <strong>Skills</strong> <strong>Champions</strong>1
Introduction<strong>Switch</strong> <strong>Skills</strong> <strong>Champions</strong> has five games themed around a sportstournament. These have been developed following requests forcompetitive activities for those learning to use a <strong>switch</strong> at an earlylevel. It is ideal for <strong>switch</strong> users with learning difficulties who aremoving on from cause and effect and have perhaps used otherInclusive <strong>Switch</strong> <strong>Skills</strong> CDs. It also provides an opportunity for<strong>switch</strong> users to participate in sports where they might not otherwisebe able. Five sports are featured:• Wheelchair basketball - two players take turns to shoot at thebasket.• Volleyball - two players take turns to throw a ball across a net.• Boccia - popular with wheelchair users, this sport is similar tobowling.• Ice Sledge Hockey - a winter sport for wheelchair users.• Hurdles - competitors press their <strong>switch</strong>es to make the sprintersjump the hurdles. This is a more difficult activity than the others.Each game is designed for two players, each with one <strong>switch</strong>. Twoplayers can play against each other with different settings controllingtheir level of difficulty. This enables players of different ability tocompete fairly against one another. Alternatively one player cancompete against the computer.2 <strong>Switch</strong> <strong>Skills</strong> <strong>Champions</strong>
Training SessionAlso included is a ‘Training Session’ activity for very young childrenand learners with severe learning difficulties for whom the games areat too high a level. This activity is for one learner and has differentdifficulty options to the other games.How the activities workIn all the sports, learners compete by pressing a <strong>switch</strong> at the righttime, as indicated by the action on-screen. At the easy level, playersnormally just have to wait for their turn. A <strong>switch</strong> press at any timefollowing this will often result in success. At the most difficult level,players must be much more attentive and precise with their <strong>switch</strong>timing.Whole class involvement<strong>Switch</strong> <strong>Skills</strong> <strong>Champions</strong> is useful for whole class inclusion,teamwork and developing social <strong>skills</strong>. Learners can take turns inpairs to play for a short time whilst others in the class watch, adviseand cheer on the action to add to the excitement. Create your ownprizes as part of a craft lesson. A set of resources is provided withthe program for this purpose.You may also consider using your establishment’s real sportsequipment and demonstrating live games with your teaching teamalongside these computer versions.<strong>Switch</strong> <strong>Skills</strong> <strong>Champions</strong>3
Minimum RequirementsWindowsOS: Windows 2000, XP and Vista.Processor: Intel® Pentium® III 733MHz.RAM: 128Mb.Apple MacintoshOS: Mac OS X 10.3.0 and above.Processor: PowerPC® G4 733MHz.Intel Core Duo 1.33GHz.RAM: 128Mb.4 <strong>Switch</strong> <strong>Skills</strong> <strong>Champions</strong>
Connecting <strong>switch</strong>es<strong>Switch</strong>es come in all shapes and sizes. Onepopular type is the Jelly Bean <strong>switch</strong>. This is asimple round plastic button that can be pusheddown. It springs up again when you take yourhand off. This means it is a “non-latching”or “momentary” <strong>switch</strong>, like a doorbell. Most<strong>switch</strong>es available for special needs use areof this type.To use <strong>switch</strong>es with <strong>Switch</strong> <strong>Skills</strong><strong>Champions</strong>, you will need to attach them tothe computer using an interface box. Thereare a number of interface boxes available. TheInclusive Simple <strong>Switch</strong> Box is inexpensiveand easy to use.Just plug your <strong>switch</strong>es into the interfacebox, then plug that into one of computer’srectangular USB sockets.Each game (except Training Session) has twoplayers. Player 1 (usually on the left) uses<strong>Switch</strong> 1, which must be set up to act like thecomputer’s Spacebar. Player 2 (usually on theright) uses <strong>Switch</strong> 2, which must be set up toact like the computer’s Enter key.You can also use the Spacebar and Enterkeys on the computer keyboard with <strong>Switch</strong><strong>Skills</strong> <strong>Champions</strong>. Player 1 (usually on theleft) uses the Spacebar. Player 2 (usually onthe right) uses the Enter key.For further information about using <strong>switch</strong>es,see http://www.inclusive.co.uk/infosite/con_swi.shtml<strong>Switch</strong> <strong>Skills</strong> <strong>Champions</strong>5
Using a touch monitor or mouseThe <strong>Switch</strong> <strong>Skills</strong> <strong>Champions</strong> activities can be used with a touchmonitor or interactive plasma screen rather than <strong>switch</strong>es. Justtouch the on-screen players to make them throw, hit, jump etc.You can even use a mouse, though you might find this most usefulin one-player mode. See the next section.6 <strong>Switch</strong> <strong>Skills</strong> <strong>Champions</strong>
InstallationYou will need to install <strong>Switch</strong> <strong>Skills</strong> <strong>Champions</strong> before you canrun it. You only need to do this once.This will also install extra resources for printing in an “InclusiveResources” folder on your computer.WindowsInsert the CD.If your computer is set to Auto-run CDs a ‘<strong>Switch</strong> <strong>Skills</strong> <strong>Champions</strong>’window will pop up after about 10 seconds. Otherwise, double-clickon My Computer, then double-click on the CD icon. If this just opensa file window, double-click the presetup icon to start.Click the install button to install <strong>Switch</strong> <strong>Skills</strong> <strong>Champions</strong>.Apple MacintoshInsert the CD.When the <strong>Switch</strong> <strong>Skills</strong> <strong>Champions</strong> CD icon appears, double-clickon it.Double-click the icon called Install <strong>Switch</strong> <strong>Skills</strong> <strong>Champions</strong> to runthe installer.<strong>Switch</strong> <strong>Skills</strong> <strong>Champions</strong>7
Running <strong>Switch</strong> <strong>Skills</strong> <strong>Champions</strong>WindowsIf the <strong>Switch</strong> <strong>Skills</strong> <strong>Champions</strong> icon is on the computer screen (thedesktop), double-click on it. Otherwise: click on the Start button,then on Programs, then on Inclusive Technology, then on <strong>Switch</strong><strong>Skills</strong> <strong>Champions</strong>.Apple MacintoshIf the <strong>Switch</strong> <strong>Skills</strong> <strong>Champions</strong> icon is on the computer screen(the desktop), double-click on it. Otherwise go to where you choseto install <strong>Switch</strong> <strong>Skills</strong> <strong>Champions</strong> to find the icon.The title screen will appear. Click on the Start button to start.The options screen will then appear so you can set things up foryour players.At the top, under ‘How many players?’, the red border shows ifthe program is set up for one or two players. Click either button tochange the setting.Remember that ‘two players’ can also mean you playing one-to-onewith a single learner.If you have two players chosen, you can select the difficulty levelfor each player.8 <strong>Switch</strong> <strong>Skills</strong> <strong>Champions</strong>
Easy is really easy for those players who are still at the early stagesof learning to press a <strong>switch</strong> at the right time.Hard requires concentration and good reaction <strong>skills</strong>.Don’t worry if you’re not sure what’s best for your learners; you caneasily alter these settings later.For one player, the options are slightly different:Now there are options for how the computer plays, either badly orquite well. This gives you the option to give the player a Hard settingwhilst still making it quite easy for them to beat the computer withthe option Computer makes frequent mistakes.Remember that it’s easy to change this later on if you want.Click the Start button when you have made your choices.<strong>Switch</strong> <strong>Skills</strong> <strong>Champions</strong>9
Choosing a sportThe game choice screen has buttons for the five sports and theTraining Session. Click on one to get brief information about it atthe bottom of the screen.You can then click the ‘i’ button at the bottom of thescreen to access further information:Click on the ‘i’ button at the top of the screen for generalinformation about the program.10 <strong>Switch</strong> <strong>Skills</strong> <strong>Champions</strong>
Click the Options button to change the options you sawbefore.Click the X (close) button to stop the program.After choosing a sport, click the green arrow to start.Unless you chose Training Session, you will get the player selectionscreen:Players now take turns to choose a strip colour and on-screenplayer. Choose Player 1 first, using either <strong>Switch</strong> 1 or the computer’sSpacebar. Wait until the player you want is highlighted by the redborder, then press the <strong>switch</strong> or Spacebar to select.Player 2 can then choose, using <strong>Switch</strong> 2 or the computer’s Enterkey.Alternatively you can choose by touching/clicking on the players youwant using a touch monitor or mouse.When both players have been chosen, the game will begin.<strong>Switch</strong> <strong>Skills</strong> <strong>Champions</strong>11
Stopping <strong>Switch</strong> <strong>Skills</strong> <strong>Champions</strong>Whilst playing an activity, press the Esc key on the computer’skeyboard or click the X button at the top of the screen. This will takeyou to the activity choice screen where you were before.To exit the program completely, click on the home button,then the exit button on the title screen.12 <strong>Switch</strong> <strong>Skills</strong> <strong>Champions</strong>
BasketballTake turns to throw the ball into the hoop. Wait for your player tohold the ball up towards the hoop… then shoot!<strong>Switch</strong> 1 (or the computer’s Spacebar) will operate the player onthe left. (Use this for one-player mode.)<strong>Switch</strong> 2 (or the Enter key) will operate the player on the right.Alternatively you can touch or click on the players using a touchmonitor or mouse.To put the ball in the net, you must wait for your player to hold theball up in the air, then press your <strong>switch</strong>. If you press when yourplayer is not holding the ball up, s/he will throw, but miss.The first player to score five hoops wins the gold medal. Alternativelyyou can end the game earlier by clicking on the whistle at the topof the screen.The options control the amount of time the player will hold the ballin the air. At the easy level, a random <strong>switch</strong> press will score moreoften than not.<strong>Switch</strong> <strong>Skills</strong> <strong>Champions</strong>13
VolleyballIn this game, a point is scored for every shot that sends the ball overthe net and hits the floor on the other side.<strong>Switch</strong> 1 (or the computer’s Spacebar) will operate the player onthe left. (Use this for one-player mode.)<strong>Switch</strong> 2 (or the Enter key) will operate the player on the right.Alternatively you can touch or click on the players using a touchmonitor or mouse.To put the ball over the net, you must wait for your player to holdthe ball up in the air, then press your <strong>switch</strong>. If you press when yourplayer is not holding the ball up, s/he will throw, but miss.You can also ‘volley’ a ball back as soon as it comes over the net.This will prevent the opposing player from scoring a point.The first player to score five stars wins the gold medal. Alternativelyyou can end the game earlier by clicking on the whistle at the topof the screen.The options control the amount of time the player will hold the ballin the air. At the easy level, a random <strong>switch</strong> press will throw theball over the net more often than not.14 <strong>Switch</strong> <strong>Skills</strong> <strong>Champions</strong>
BocciaA major Paralympics sport. Take turns to throw your bowling ballsat the white ‘jack’ ball. Who can get the closest?In this game you must first take aim, then choose the strength ofyour throw.<strong>Switch</strong> 1 (or the computer’s Spacebar) will operate the player onthe left. (Use this for one-player mode.)<strong>Switch</strong> 2 (or the Enter key) will operate the player on the right.Alternatively you can touch or click on the players using a touchmonitor or mouse.When it’s your turn, an arrow from your player will move from sideto side. Press your <strong>switch</strong> when it points where you want to throwyour ball. The arrow will then grow longer and shorter.Long arrow: throws the ball strongly. (Use this to knock other ballsout of the way!)Short arrow: throws the ball gently.Each player has three balls, which they take turns to throw.The player whose ball is closest to the jack at the end is the winner.You can end the game earlier by clicking on the whistle at the topof the screen.The options control the speed of the arrow’s movement and thedistance it moves from side to side.<strong>Switch</strong> <strong>Skills</strong> <strong>Champions</strong>15
Ice Sledge HockeyA popular “winter” sport for people with mobility difficulties. Playersuse special sleds with skate-like blades on them. Each player hastwo short hockey sticks which are also used to push oneself alonglike skiing poles. In this computer game, you take turns to fire theice puck past the goalkeeper and into the goal.<strong>Switch</strong> 1 (or the computer’s Spacebar) will operate the player onthe left. (Use this for one-player mode.)<strong>Switch</strong> 2 (or the Enter key) will operate the player on the right.Alternatively you can touch or click on the players using a touchmonitor or mouse.To score a goal, you must wait for the goalkeeper to move out of theway, then press your <strong>switch</strong> to shoot.The first player to score five goals wins the gold medal. Alternativelyyou can end the game earlier by clicking on the whistle at the topof the screen.The options control the movement of the goalkeeper to make thegame easy or difficult.16 <strong>Switch</strong> <strong>Skills</strong> <strong>Champions</strong>
HurdlesThe ultimate race. Make runners jump over the hurdles so that theykeep ahead and reach the finishing line first.<strong>Switch</strong> 1 (or the computer’s Spacebar) will operate the runner atthe top. (Use this for one-player mode.)<strong>Switch</strong> 2 (or the Enter key) will operate the runner at the bottom.Alternatively you can touch or click on the players using a touchmonitor or mouse.The runners run on their own. As they approach a hurdle they willcome to a red or blue mat. Press your <strong>switch</strong> when the runner is onthe mat to jump over the hurdle. Otherwise your runner will stumbleand lose ground.The first player to the finishing line wins the gold medal. Alternativelyyou can end the race earlier by clicking on the whistle at the topof the screen.Use the options to make the game easy, moderate or difficult foreach player. This will give your runner a long (easy), medium orshort (difficult) mat.<strong>Switch</strong> <strong>Skills</strong> <strong>Champions</strong>17
Training SessionThis is a very simple activity is for one person using one <strong>switch</strong>.Just wait for an athlete to appear then press your <strong>switch</strong> (or theSpacebar or the Enter key). Alternatively you can click the mouseor touch the screen anywhere.For every correct response there is 10 second animated rewardand a gold medal is given. The medals are principally to allow thepractitioner to keep a tally of correct responses, though may act asa motivator for some learners.The options allow you to fine tune the activity for the needs oflearners with multiple disabilities.Time to press <strong>switch</strong> controls the level of difficulty. 1 second is themost difficult. Some learners may need the no limit option. With thissetting, an athlete will appear on the screen and remain there untilthe <strong>switch</strong> or Spacebar is pressed.Cue sounds: this allows you to check if the learner is respondingto visual or auditory cues. If you turn the cue sounds off, the athletewill appear silently.Penalty for incorrect <strong>switch</strong> or click?: use this with learners whopress the <strong>switch</strong> randomly and repeatedly, without paying attentionto the screen.If you require more activities of this type, see the other <strong>Switch</strong><strong>Skills</strong> titles in the Inclusive range.18 <strong>Switch</strong> <strong>Skills</strong> <strong>Champions</strong>
The Inclusive TechnologyTroubleshooting GuideThis is a simple guide to common problems when trying toinstall, remove or use any new software. If you need anyfurther assistance, please contact us. Our online supportwebsite is available at www.inclusive.co.uk (click on support),e‐mail us on support@inclusive.co.uk or telephoneTechnical Support on 01457 819723.1. I put my CD in and nothing happens.To install the software, do the following:• Click on ‘My Computer’. This is either on the desktop of yourcomputer or in the Windows Start Menu.• This will open a window showing all your computer drives. Doubleclickon your CD drive (usually the D drive) and you will see a list ofeverything on the CD. There will be an icon called ‘Setup’. Doubleclickon this icon and the software installation will start.2. How do I set <strong>switch</strong>es up?It’s a popular misconception that <strong>switch</strong>es plug directly into your computer when usedwith <strong>switch</strong> accessible software. You actually need to plug them into a <strong>Switch</strong> Interface.These come in various shapes and sizes including <strong>switch</strong> boxes and roller/joysticks(see www.inclusive.co.uk).The most popular interfaces are dedicated devices that sit between the <strong>switch</strong> and thecomputer and convert the <strong>switch</strong> press into the press of a chosen keyboard key. Thesoftware recognises this key press (usually Space and/or Enter) and acts accordingly.When using two <strong>switch</strong>es (one to scan, the other to select), all Inclusive Technologysoftware uses the same key presses: Space to scan and Enter to select. Some <strong>switch</strong>interfaces are programmed using their own software; others are simply a case of plug-inand play. If you require further help regarding <strong>switch</strong> set-up, please contact us.<strong>Switch</strong> <strong>Skills</strong> <strong>Champions</strong>19
3. I would like to remove the software but don’t know how.There are two ways to remove programs:a) Go to the Windows Start menu. Click Settings and then Control Panel.Double-click on ‘Add or Remove Programs’. This will bring up a window showing allsoftware installed on your computer:Click on the Change/Remove button and follow the prompts to remove the software.b) Not all software appears in Add/Remove programs. If your software does not, followthese steps:• Open ‘My Computer’ (see Question 1).• Double-click on the C drive.• Double-click on the Inclusive folder.• Highlight the folder with the software you want to remove and press ‘Delete’.20 <strong>Switch</strong> <strong>Skills</strong> <strong>Champions</strong>