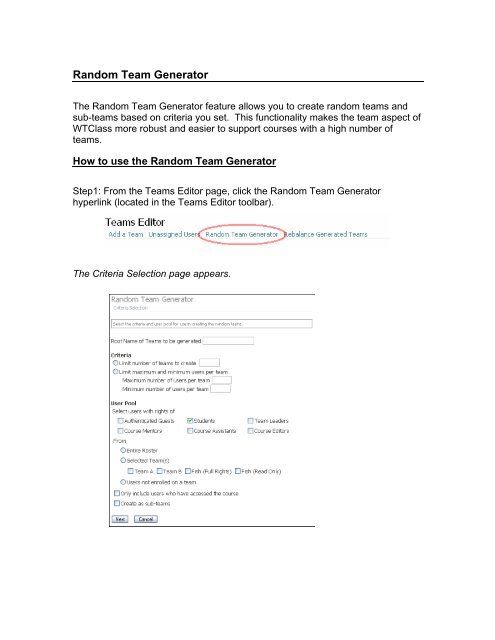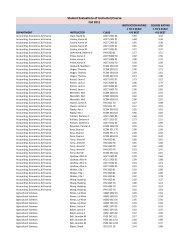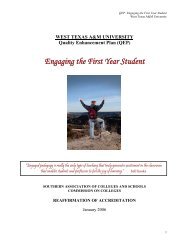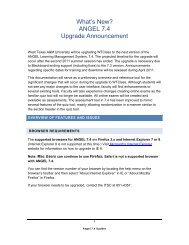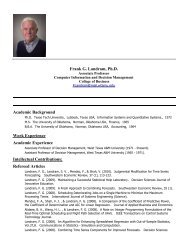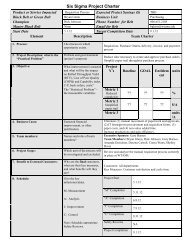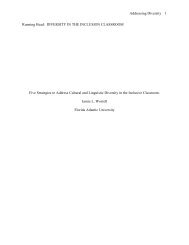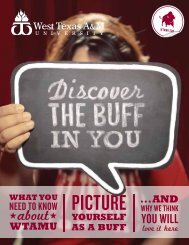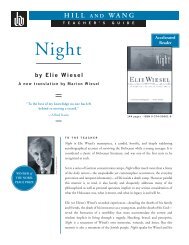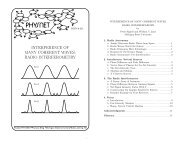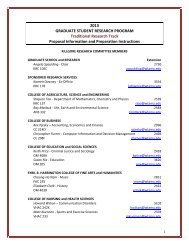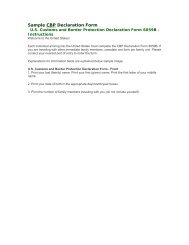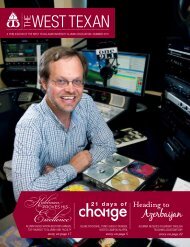Using the Random Team Generator
Using the Random Team Generator
Using the Random Team Generator
Create successful ePaper yourself
Turn your PDF publications into a flip-book with our unique Google optimized e-Paper software.
<strong>Random</strong> <strong>Team</strong> <strong>Generator</strong>The <strong>Random</strong> <strong>Team</strong> <strong>Generator</strong> feature allows you to create random teams andsub-teams based on criteria you set. This functionality makes <strong>the</strong> team aspect ofWTClass more robust and easier to support courses with a high number ofteams.How to use <strong>the</strong> <strong>Random</strong> <strong>Team</strong> <strong>Generator</strong>Step1: From <strong>the</strong> <strong>Team</strong>s Editor page, click <strong>the</strong> <strong>Random</strong> <strong>Team</strong> <strong>Generator</strong>hyperlink (located in <strong>the</strong> <strong>Team</strong>s Editor toolbar).The Criteria Selection page appears.
Step 2: From <strong>the</strong> Selection Criteria page, type <strong>the</strong> Root Name of <strong>the</strong> <strong>Team</strong>s to begenerated.Note: A number is appended to <strong>the</strong> end, i.e. Root-01, Root-02 when <strong>the</strong>teams are actually generated. The wizard errors if <strong>the</strong> root name plus <strong>the</strong>appended number is greater than 20 characters.<strong>Team</strong> names should be comprised of alpha-numeric characters and mayinclude underscore, dash, spaces, or period special characters.However, we recommend that unique names be used due to <strong>the</strong> file structurenaming convention in WTClass, i.e. <strong>Team</strong>-01 and <strong>Team</strong> 01 have <strong>the</strong> samefile name <strong>Team</strong>_01. O<strong>the</strong>rs special characters should not be used.Step 3: Criteria: Determine <strong>the</strong> Criteria for <strong>the</strong> teams. There are 2 options.(1) Limit <strong>the</strong> number of teams to create. Type <strong>the</strong> number of teams to becreated.(2) Limit <strong>the</strong> maximum and minimum number of team members. Type <strong>the</strong>maximum and minimum number of team members.Step 4: Determine <strong>the</strong> user pool by selecting <strong>the</strong> user rights checkbox.(Example: Students)Step 5: Determine where you are pulling user information by selecting one of <strong>the</strong>following:• Entire Roster• Selected <strong>Team</strong>s• Users not enrolled on a team.Step 6: Select Only include users who have accessed <strong>the</strong> course checkbox ifyou do not want users o<strong>the</strong>r than those in <strong>the</strong> course roster.Step 7: Select Create as sub-teams checkbox if you want to create sub-teamsof <strong>the</strong> existing teams.Step 8: Click <strong>the</strong> Next button. The Adjustment Page appears.
Adjustment PageThe Adjustment Page provides <strong>the</strong> opportunity to move users from team to team,unassigned users, or move unassigned users to a particular team.From <strong>the</strong> Adjustment Page:How to move <strong>the</strong> users:Step 1: Click on <strong>the</strong> user nameStep 2: Select a new team from <strong>the</strong> Move To drop-down list (located underneath<strong>the</strong> team or unassigned users).
Step 3: Once you have adjusted <strong>the</strong> teams, click <strong>the</strong> Generate <strong>Team</strong>s button.The <strong>Team</strong> <strong>Generator</strong> Results page appears confirming <strong>the</strong> teams created and<strong>the</strong> members on each team.Step 4: Click <strong>the</strong> Continue button. You are returned to <strong>the</strong> <strong>Team</strong> Editor page.