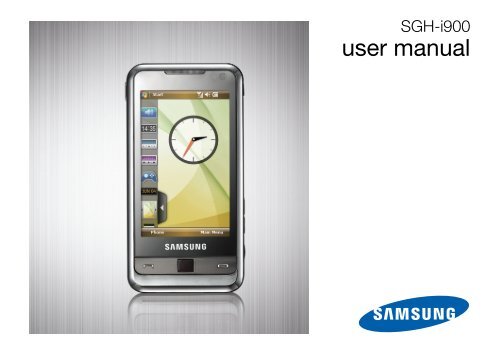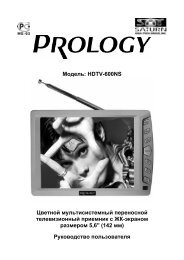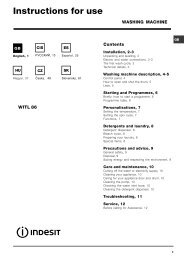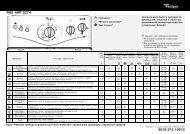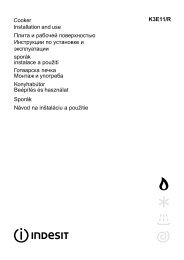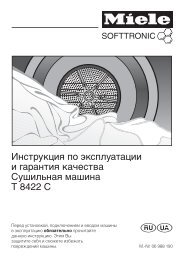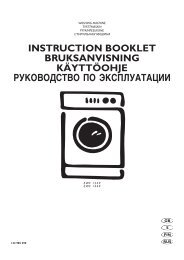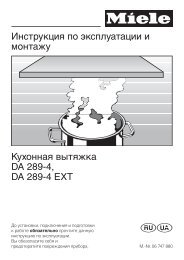You also want an ePaper? Increase the reach of your titles
YUMPU automatically turns print PDFs into web optimized ePapers that Google loves.
Safety and usageinformationComply with the following precautions toavoid dangerous or illegal situations andensure peak performance of your device.Safety warningsKeep your device away from smallchildren and petsKeep your device and all accessories outof the reach of small children or animals.Small parts may cause choking or seriousinjury if swallowed.Protect your hearingListening to a headset at highvolumes can damage yourhearing. Use only the minimumvolume setting necessary tohear your conversation or music.Install mobile devices andequipment with cautionEnsure that any mobile devices or relatedequipment installed in your vehicle aresecurely mounted. Avoid placing yourdevice and accessories near or in an airbag deployment area. Improperlyinstalled wireless equipment can causeserious injury when air bags inflaterapidly.Handle and dispose of batteries andchargers with care• Use only Samsung-approved batteriesand chargers specifically designed foryour device. Incompatible batteriesand chargers can cause seriousinjuries or damage to your device.• Never dispose of batteries or devicesin a fire. Follow all local regulationswhen disposing of used batteries ordevices.5
• Never place batteries or devices on orin heating devices, such as microwaveovens, stoves, or radiators. Batteriesmay explode when overheated.• Never c<strong>ru</strong>sh or puncture the battery.Avoid exposing the battery to highexternal pressure, which can lead toan internal short circuit andoverheating.Avoid interference with pacemakersMaintain a minimum of 15 cm (6 inches)between mobile devices and pacemakersto avoid potential interference, asrecommended by manufacturers and theindependent research group, WirelessTechnology Research. If you have anyreason to suspect that your device isinterfering with a pacemaker or othermedical device, turn off the deviceimmediately and contact themanufacturer of the pacemaker ormedical device for guidance.6Turn off the device in potentiallyexplosive environmentsDo not use your device at refuellingpoints (service stations) or near fuels orchemicals. Turn off your device wheneverdirected by warning signs or inst<strong>ru</strong>ctions.Your device could cause explosions or firein and around fuel or chemical storageand transfer areas or blasting areas. Donot store or carry flammable liquids,gases, or explosive materials in the samecompartment as the device, its parts, oraccessories.Reduce the risk of repetitive motioninjuriesWhen sending text messages or playinggames on your device, hold the devicewith a relaxed grip, press the keys lightly,use special features that reduce thenumber of keys you have to press (suchas templates and predictive text), andtake frequent breaks.
Safety precautionsDrive safely at all timesAvoid using your device while driving andobey all regulations that restrict the useof mobile devices while driving. Usehands-free accessories to increase yoursafety when possible.Follow all safety warnings andregulationsComply with any regulations that restrictthe use of a mobile device in a certainarea.Use only Samsung-approvedaccessoriesUsing incompatible accessories maydamage your device or cause injury.Turn off the device near medicalequipmentYour device can interfere with medicalequipment in hospitals or health carefacilities. Follow all regulations, postedwarnings, and directions from medicalpersonnel.Turn off the device or disable thewireless functions when in anaircraftYour device can cause interference withaircraft equipment. Follow all airlineregulations and turn off your device orswitch to a mode that disables thewireless functions when directed byairline personnel.7
Protect batteries and chargers fromdamage• Avoid exposing batteries to very coldor very hot temperatures (below 0° C/32° F or above 45° C/113° F).Extreme temperatures can reduce thecharging capacity and life of yourbatteries.• Prevent batteries from contactingmetal objects, as this can create aconnection between the + and -terminals of your batteries and lead totemporary or permanent batterydamage.• Never use a damaged charger orbattery.• Risk of explosion if a battery isreplaced by an incorrect type. Disposeof used batteries according to theinst<strong>ru</strong>ctions.Handle your device carefully andsensibly• Do not allow your device to get wet—liquids can cause serious damage. Donot handle your device with wethands. Water damage to your devicecan void your manufacturer’swarranty.• Avoid using or storing your device industy, dirty areas to prevent damageto moving parts.• Your device is a complex electronicdevice—protect it from impacts andrough handling to avoid seriousdamage.• Do not paint your device, as paint canclog moving parts and prevent properoperation.• Avoid using the device’s camera flashor light close to the eyes of children oranimals.8
• Your device and memory cards may bedamaged by exposure to magneticfields. Do not use carrying cases oraccessories with magnetic closures orallow your device to come in contactwith magnetic fields for extendedperiods of time.Avoid interference with otherelectronic devicesYour device emits radio frequency (RF)signals that may interfere withunshielded or improperly shieldedelectronic equipment, such aspacemakers, hearing aids, medicaldevices, and other electronic devices inhomes or vehicles. Consult themanufacturers of your electronic devicesto solve any interference problems youexperience.Important usageinformationUse your device in the normalpositionAvoid contact with your device’s internalantenna.Allow only qualified personnel toservice your deviceAllowing unqualified personnel to serviceyour device may result in damage to yourdevice and will void your warranty.Ensure maximum battery andcharger life• Avoid charging batteries for more thana week, as overcharging may shortenbattery life.9
• Over time, unused batteries willdischarge and must be rechargedbefore use.• Disconnect chargers from powersources when not in use.• Use batteries only for their intendedpurpose.Handle SIM cards and memory cardswith care• Do not remove a card while the deviceis transferring or accessinginformation, as this could result in lossof data and/or damage to the card ordevice.• Protect cards from strong shocks,static electricity, and electrical noisefrom other devices.• Frequent writing and erasing willshorten the life span of memory cards.• Do not touch gold-coloured contacts orterminals with your fingers or metalobjects. If dirty, wipe the card with asoft cloth.Ensure access to emergency servicesEmergency calls from your device maynot be possible in some areas orcircumstances. Before travelling inremote or undeveloped areas, plan analternate method of contactingemergency services personnel.10
Specific Absorption Rate (SAR)certification informationYour device conforms to European Union(EU) standards that limit humanexposure to radio frequency (RF) energyemitted by radio and telecommunicationsequipment. These standards prevent thesale of mobile devices that exceed amaximum exposure level (known as theSpecific Absorption Rate, or SAR) of 2.0watts per kilogram of body tissue.During testing, the maximum SARrecorded for this model was 0.671 wattsper kilogram. In normal use, the actualSAR is likely to be much lower, as thedevice has been designed to emit onlythe RF energy necessary to transmit asignal to the nearest base station. Byautomatically emitting lower levels whenpossible, your device reduces youroverall exposure to RF energy.The Declaration of Conformity at the backof this guide demonstrates your device’scompliance with the European Radio &Terminal Telecommunications Equipment(R&TTE) directive. For more informationabout the SAR and related EU standards,visit the Samsung mobile device website.Correct disposal of this product(Waste Electrical & Electronic Equipment)(Applicable in the EuropeanUnion and other Europeancountries with separatecollection systems)This marking shown on theproduct or its literature, indicates that itshould not be disposed with otherhousehold wastes at the end of itsworking life.11
To prevent possible harm to theenvironment or human health fromuncontrolled waste disposal, pleaseseparate this from other types of wastesand recycle it responsibly to promote thesustainable reuse of material resources.Household <strong>user</strong>s should contact eitherthe retailer where they purchased thisproduct, or their local government office,for details of where and how they cantake this item for environmentally saferecycling.Business <strong>user</strong>s should contact theirsupplier and check the terms andconditions of the purchase contract. Thisproduct should not be mixed with othercommercial wastes for disposal.12ABOUT DIVX VIDEODivX ® is a digital video format created byDivX, Inc. This is an official DivX Certifieddevice that plays DivX video. Plays DivX ®video up to 320x240. May play DivX ®video up to 400x240.ABOUT DIVX VIDEO-ON-DEMANDThis DivX ® Certified device must beregistered with DivX in order to play DivXVideo-on-Demand (VOD) content. Firstgenerate the DivX VOD registration codefor your device and submit it during theregistration process. [Important: DivXVOD content is protected by a DivX DRM(Digital Rights Management) system thatrestricts playback to registered DivXCertified devices. If you try to play DivXVOD content not authorized for yourdevice, the message "AuthorizationError" will be displayed and your contentwill not play.] Learn more atwww.divx.com/vod.
1Enter textWith your device’s touch screen, you cantype or write text and create drawings innotes, documents, and messages.Change the text inputmethodWhen you need to enter text, tap aninput panel icon at the bottom of thescreen. Tap the arrow next to the inputpanel icon and choose one of thefollowing input methods for enteringtext:• Block Recognizer• Keyboard• Letter Recognizer• Samsung Keyboard• Samsung Keypad• Samsung Phonepad• TranscriberYou can tap the input panel icon at anytime to show or hide the input panel.Some of the input methods may notbe supported according to thelanguage.Change the default textinput method1. From any text field, tap the arrownext to the input panel icon.2. Tap Options...13
Enter text3. From the Input Method tab, choosean input method.4. Tap .You can also set options for someinput methods.Enter text with BlockRecognizerWrite individual letters and numbers intext in the Palm Graffiti style.1. Tap the input panel icon.2. Tap the arrow next to the input panelicon and select Block Recognizer.3. Write each character in the writingarea at the bottom of the screen:• Write letters on the left side of thewriting area.• Write numbers on the right of thewriting area.Drag your finger upward tochange case (ABC, Abc, or abc).Tap once on the screen to entersymbols (123 or abc will changeto ).To view demonstrations of how to writecharacters, tap .14
Enter textEnter text with thekeyboard1. Tap the input panel icon.2. Tap the arrow next to the input panelicon and select Keyboard.3. Tap characters to enter your text.To switch to numbers and symbols, tap123. To access special characters, tapáü.Enter text with LetterRecognizerWrite individual letters and numbers onthe touch screen.1. Tap the input panel icon.2. Tap the arrow next to the input panelicon and select Letter Recognizer.3. Write each character in the writingarea at the bottom of the screen:• Write upper-case letters in the ABCcolumn on the left side of thewriting area.• Write lower-case letters in the abccolumn in the middle of the writingarea.• Write numbers and symbols in the123 column on the right side of thewriting area.To view demonstrations of how to writecharacters, tap .Enter text withSamsung Keyboard1. Tap the input panel icon.2. Tap the arrow next to the input panelicon and select Samsung Keyboard.15
Enter text3. Tap characters to enter your text.To enter upper-case letters, tap .To enter numbers and symbols, tap.Enter text withSamsung Keypad1. Tap the input panel icon.2. Tap the arrow next to the input panelicon and select Samsung Keypad.3. Tap characters to enter your text.In T9 mode, tap the appropriate keysto enter an entire word.In ABC mode, tap the appropriate keyuntil the character you want appears.In Number mode, tap the appropriatekey to enter a number.In Symbol mode, tap the appropriatekey to enter a symbol.Enter text withSamsung Phonepad1. Tap the input panel icon.2. Tap the arrow next to the input panelicon and select Samsung Phonepad.3. Tap characters to enter your text.In T9 mode, tap the appropriate keysto enter an entire word.In ABC mode, tap the appropriate keyuntil the character you want appears.In Number mode, tap the appropriatekey to enter a number.In Symbol mode, tap the appropriatekey to enter a symbol.16
Enter text withTranscriberWith Transcriber, you can write anywhereon the screen. Unlike Letter Recognizeror Block Recognizer, you can use cursive(joined-up) handwriting to writecomplete words.1. Tap the input panel icon.2. Tap the arrow next to the input panelicon and select Transcriber.3. Write legibly anywhere on the screen.4. Pause and allow Transcriber toconvert your writing to text.You can access the following tools fromthe Transcriber toolbar:TapToEnter textView demonstrations of howto write charactersOpen the list of punctuationmarks, symbols, andnumbersChange the input mode toA, a, or 123Insert a spaceStart a new lineMove the cursor to the leftMove the cursor to the rightTapToChange Transcriber optionsClear your inputOpen the Help application17
Enter textCreate a sketchWith Notes, you can create and capturesketches.1. From the Today screen, tap Start →Programs → Notes.2. Tap New.3. Make a stroke that crosses at leastthree <strong>ru</strong>led lines to start a drawingframe.Sketches that do not cross three <strong>ru</strong>ledlines will be treated as writing.4. Continue your sketch with strokes.To edit the sketch, tap Menu → Draw.Tap and hold the sketch until theselection handles appear. You can thentap and hold the handles to drag or resizethe sketch or tap Menu to access otheroptions.18
2CommunicationYour device allows you to send andreceive many types of calls andmessages over cellular networks and thewireless web.CallsLearn to use your device’s call functions.For basic call functions, see the QuickStart Guide.Call an international number1. Press [ ].2. Tap Keypad if necessary.3. Press and hold to insert the +character (this replaces theinternational access code).4. Press the number keys to enter thecomplete number you want to dial(country code, area code, and phonenumber), and then tap or press[ ] to dial.5. To end the call, press [ ].Make a call from the contact list1. From the Today screen, tap Start →Phonebook to open your contact list.2. Scroll to a contact and tap thecontact’s name.To search for a contact, tapand enter a few letters of thecontact’s name.3. Tap the number you want to dial.4. To end the call, press [ ].19
CommunicationMake a call from Call History1. From the Today screen, tap Start →Programs → Call Log.2. Select a call log by using the dropdownmenu at the top left of thescreen.3. Scroll to a contact and tap thecontact’s name.4. Tap the number you want to dial.5. To end the call, press [ ].Forward calls1. From the Today screen, tap Start →Settings → Phone.2. From the Services tab, tap CallForwarding → Get Settings...3. Tap a forwarding option and enter aphone number.4. Tap .Bar (block) calls1. From the Today screen, tap Start →Settings → Phone.2. From the Services tab, tap CallBarring → Get Settings...3. Tap the type of calls you want to bar.4. Tap .MessagingLearn to use messaging functions. Forinst<strong>ru</strong>ctions on entering text, see "Entertext." p. 13Send a text message1. From the Today screen, tap Start →Messaging → Messaging.20
Communication2. Tap Menu → New.3. Enter a destination number or tapMenu → Add Recipients to select acontact.4. Tap the message body.5. Enter your message text.6. Tap Send to send the message.Send a multimedia message1. From the Today screen, tap Start →Messaging → Messaging.2. Tap Menu → New.3. Enter a destination number or tapMenu → Add Recipients to select acontact.4. Tap the subject field and enter amessage subject.Tap Yes to change the message to amultimedia message.5. Tap the message body.6. Enter your message text.7. Tap Menu → Toolbar.8. Tap an attachment icon to add a file tothe message:• : attach a picture• : attach a music file• : attach a video• : capture and attach a photo• : record and attach a voicememo• : record and attach a video9. Tap Send to send the message.Send an email message1. From the Today screen, tap Start →Messaging.2. Tap the name of an email account.21
Communication3. Tap Menu → New.4. Enter the recipient’s address in the tofield or tap Menu → Add Recipient...to select a contact.The Cc and Bcc fields are locatedabove the from field.5. Tap the subject field and enter amessage subject.6. Tap the message body.7. Enter your message text.8. To add an attachment, tap Menu →Insert → an attachment type.9. Tap Send to send the message.Retrieve emails from a webserverBefore you retrieve email messages froman internet service provider or VPNconnection, you must create an emailaccount.To retrieve messages from your Outlookaccount, see "Synchronise your data." p. 551. From the Today screen, tap Start →Messaging.2. Tap the name of an email account.3. Tap Menu → Send/Receive.22
CommunicationView messagesYou can access message folders for allyour messaging accounts (email, SMS,and MMS) in one location.To view messages,1. From the Today screen, tap Start →Messaging.2. Tap Messaging or the name of anemail account.The Inbox for the account youselected will open.• While viewing messagefolders, you can switchmessage folders or accountsby using the drop-down menuat the top left of the screen.• While viewing a message, tapthe screen twice. You canzoom in on the screen to viewthe message text.23
3MediaLearn to use the Camera, Media Album,Photo Slides, Touch Player, MediaController, ShoZu, Video Editor,Streaming Player, and FM Radio. To learnabout your device’s other mediafunctions, refer to the Windows MobileHelp.24Available programs may differdepending on your service provider orregion.CameraYour device allows you to take digitalphotos (jpg format) or record videos (3gpformat).Capture a photo1. Press and hold [Camera].2. Rotate the device anti-clockwise tolandscape orientation.Camera is always activated inlandscape orientation.3. Aim the lens at the subject and makeany adjustments (see "Adjust Camerasettings").4. Press the trackpad or [Camera] tocapture the image.5. Tap to save the photo and returnto the viewfinder.View a photo1. From the viewfinder, tap .2. Scroll to the photo you want.
MediaAdjust Camera settingsFrom the viewfinder, tap an icon, andthen tap a setting.IconFunctionMode (switch to camcorder)Shot modeScene modePicture sizeCamera settingsFlashFocusWhite balanceQuick viewRecord video1. Press and hold [Camera].2. Rotate the device anti-clockwise tolandscape orientation.Camera is always activated inlandscape orientation.3. Tap to launch the camcorder.4. Aim the lens at the subject and makeany adjustments (see "AdjustCamcorder settings").5. Press the trackpad or [Camera] tobegin recording.6. When you have finished, tap , orpress the trackpad or [Camera] tostop recording.7. Tap to save the video and returnto the viewfinder.25
MediaPlay a video1. From the viewfinder, tap .2. Scroll to the video you want.3. Tap to play it.Adjust Camcorder settingsFrom the viewfinder, tap an icon, andthen tap a setting.IconFunctionQuick viewMedia AlbumWith Media Album, you can view andaccess all the files and folders on yourdevice.IconFunctionMode (switch to camera)Recording modeResolutionVideo settingsFocusWhite balanceView a photo1. From the Today screen, tap Start →Programs → Media Album.2. If necessary, tap My Storage →DCIM → 100SSCAM.3. Tap a thumbnail to open it.26
MediaWhile viewing photos, you can performthe following functions:• To zoom in, drag your finger upwardon the right side of the screen. To exitthe zoom screen, tap the screen twice.• To view your photos as a slideshow,tap Menu → Play Slide Show.• To send a photo, tap Menu → Send →a sending option.• To set a photo as a background orcaller ID image, tap Menu → Set as →an option.• To delete a photo, tap Menu →Delete.• To crop a photo, tap Menu → Crop.• To edit the picture, tap Menu → EditImage.Play a video1. From the Today screen, tap Start →Programs → Media Album.2. If necessary, tap My Storage →DCIM → 100SSCAM.3. Tap a thumbnail to open it.Open documents1. From the Today screen, tap Start →Programs → Media Album.2. Locate and open the folder where thedocument is stored.3. Tap the document name or thumbnailto open it.Send a file1. From the Today screen, tap Start →Programs → Media Album.27
Media2. Locate and open the folder where thefile is stored.3. Tap Menu → Send → an option tosend the file.• To send as a multimedia message,select as Message p. 21• To send via the Bluetooth wirelessfeature, select via Bluetooth p. 53Photo SlidesPhoto Slides allows you to create photoalbums, edit photos, and view slideshowswith background music.Create a photo album1. From the Today screen, tap Start →Programs → Photo Slides.2. Tap Menu → Create album.3. Enter an album name, set thecreation date, and tap OK.4. Locate a photo in another album orfolder and tap Menu → Edit → Copy.5. Tap the name of your new album orfolder and then tap Menu → Edit →Paste.Edit photos1. From the Today screen, tap Start →Programs → Photo Slides.2. Tap a thumbnail twice to open thephoto.3. Tap Menu → an editing option(Rotate Left, Rotate Right, Crop,Effect).4. Crop the photo or select an effectoption (if necessary).5. To save your changes, tap .28
MediaView slideshows withbackground music1. From the Today screen, tap Start →Programs → Photo Slides →a photo album.2. Tap Menu → Slide show.3. During a slideshow, tap the screen todisplay the following controls:IconFunctionPausePlayStopSkip to the previous photoSkip to the next photoIconFunctionRotate the photoChange the backgroundmusicQuit the slideshowYou can adjust the volume by draggingyour finger up or down on the trackpad, ifthe trackpad function is set to 4-wayNavigation (from the Today screen, tapStart → Settings → the System tab →Finger Mouse).Touch PlayerWith Touch Player, you can play musicand video files on the device's memory.29
MediaUpdate the library1. From the Today screen, tap Start →Programs → Touch Player.2. Tap (if necessary).3. Tap Update.4. Tap Search to update the library.5. When updating the library is finished,tap Done.Play music or video files1. From the Today screen, tap Start →Programs → Touch Player.2. Tap (if necessary).3. Tap the library you want.4. Tap a file.5. During playback, use the followingcontrols:IconFunctionPausePlaySkip to the previous fileSkip to the next fileReturn to the file listAdjust the volumeCreate a playlist1. From the Today screen, tap Start →Programs → Touch Player.2. Tap (if necessary).30
Media3. Tap the library you want.4. Tap Menu → New Play List.5. Enter a title for your new playlist andtap Next.6. Tap to include files and tap Save.Customise the touch player1. From the Today screen, tap Start →Programs → Touch Player.2. Tap Options or Menu → Options.3. Adjust the settings to customise thetouch player.4. Tap Done.Media ControllerWith Media Controller, you can access aDMS (Digital Media Server) that containsvarious multimedia files, but you need tobuy an optional dongle or application toplay the files on the device or aconnected screen.For further details, refer to the dongle<strong>user</strong> <strong>manual</strong> or application help.ShoZuWith ShoZu, you can upload photos andvideos to your favourite websites andblogs, and get the latest updates fromthem.Activate ShoZu1. From the Today screen, tap Start →Programs → ShoZu.31
Media2. Tap Menu → Activate → No.3. Tap Menu → Accept.4. Tap OK.5. Tap Menu → Go to → Settings toview the account details.Create a new destination1. From the Today screen, tap Start →Programs → ShoZu.2. Select Share-It and tap OK.3. Select Destinations.4. Tap Menu → Add new destination.5. Select a destination.6. Tap Yes.7. Enter information and tap Done.Upload a file1. From the Today screen, tap Start →Programs → ShoZu.2. Select Share-It.3. Select All files and select files youwant to upload.4. Tap Menu → Send to other.5. Select a destination.Receive the latest updates1. From the Today screen, tap Start →Programs → ShoZu.2. Select ZuCasts and tap OK.3. Select Get ZuCasts and a category.4. Select a website.5. Follow the on-screen inst<strong>ru</strong>ctions todownload the latest updates of thewebsite.32
MediaVideo EditorWith Video Editor, you can edit or makevideos by combining photos or videos.Crop a video1. From the Today screen, tap Start →Programs → Video Editor.2. Tap Edit Video.3. Select a video file.4. Tap to start playback.5. Tap at the point where you wantthe new video to begin.6. Tap at the point where you wantthe new video to end.7. Tap Save.8. After saving the video, tap Done.Add a stored audio to a video1. From the Today screen, tap Start →Programs → Video Editor.2. Tap Edit Video.3. Select a video file.4. Tap .5. Tap to start playback.6. Tap to add one of the sounds youhave saved.7. Scroll to an audio file and tap Select.8. Tap to stop adding the audio file.9. Tap Save.10. After saving the video, tap Done.Add a new audio to a video1. From the Today screen, tap Start →Programs → Video Editor.33
Media2. Tap Edit Video.3. Select a video file.4. Tap .5. Tap to start playback.6. Tap to add audio by recording anew sound.7. Tap to stop recording.8. Tap Save.9. After saving the video, tap Done.Add texts to a video1. From the Today screen, tap Start →Programs → Video Editor.2. Tap Edit Video.3. Select a video file.4. Tap .5. Tap to start playback.6. Tap at the point where you wantthe text to be displayed.7. Enter a text to insert.8. Adjust the location and change thefont format.9. Tap Done.10. Tap at the point where you wantthe text to be disappeared.11. Tap Save.12. After saving the video, tap Done.Capture a video file1. From the Today screen, tap Start →Programs → Video Editor.2. Tap Edit Video.3. Select a video file.4. Tap .34
Media5. Tap to capture the currentscreen.Make a sideshowYou can combine photos to make asideshow with your favourite photos.1. From the Today screen, tap Start →Programs → Video Editor.2. Tap Make Photo Movie.3. Select the photos you want and tapSelect.4. While viewing photos, tap Menu touse the following options:OptionEffectTransitionDurationInsertTextRemoveFunctionChange the colourtone or apply a specialeffectChange how yourslideshow plays fromone photo to the nextSet the duration ofphotosInsert a textRemove photosOptionInsertFunctionInsert a photo or asoundOptionsChange the propertiesfor saving the videofile, such as imagequality, memorylocation, and theduration of photos35
Media5. When you are finished, tap Save.6. After saving the video, tap Done.Make a storyboardYou can combine photos and videos tomake a storyboard.1. From the Today screen, tap Start →Programs → Video Editor.2. Tap Create Storyboard.3. Select the photos and videos youwant and tap Select.You can use the same options aswhen making a slideshow. See theprevious section.Additionally, you can use Edit to cropthe selected video or add a audio tothe video.4. When you are finished, tap Save.5. After saving the video, tap Done.Streaming PlayerYou can play streaming files on the web.1. From the Today screen, tap Start →Programs → Streaming Player.2. Tap Open.3. Enter a server name in the enter URLfield and tap Connect.FM RadioYou can listen to your favourite stationswith the FM radio.Listen to the FM radio1. Plug a headset into the multifunctionjack.2. From the Today screen, tap Start →Programs → FM Radio.3. Tap to turn on the FM radio.36
Media4. Tap or to scan throughavailable radio stations.5. To adjust the volume level, tapand adjust the volume.To switch sound output to theloudspeaker, tap Menu → Speakeron.Save radio stations by automatictuning1. From the radio screen, tap Scan toscan available stations automatically.2. Tap Done.Select a station1. From the radio screen, tap or.2. Tap the station you want.Record the FM radio1. From the radio screen, tap Menu →Record to record the current station.2. When you are finished, tap Stop.The recorded file is saved in MediaAlbum.Save radio stations <strong>manual</strong>ly1. From the radio screen, scroll to theradio station you want.2. Tap to save the station.37
4Personal productivityLearn to use Contacts, Calendar, OfficeMobile, Notes, Tasks, and Clock.Available programs may differdepending on your service provider orregion.ContactsLearn to use contact cards and groups tostore personal information, such asnames, phone numbers, and addresses.Create a new Outlook contact1. From the Today screen, tap Start →Phonebook → New → OutlookContact.2. Enter contact information.3. When you are finished enteringinformation, tap to save thecontact card.Create a new SIM contact1. From the Today screen, tap Start →Phonebook → New → SIM Contact.2. Enter contact information.3. When you are finished enteringinformation, tap to save thecontact card.Search for a contact card1. From the Today screen, tap Start →Phonebook.2. Tap and enter a few letter of thecontact’s name.38
Personal productivityAs you enter letters, the screen willshow contacts that match your input.3. Tap a contact to open it.Copy or move contact cardsYou can copy your contact cards fromyour device to your SIM card and viceversa. When you copy an Outlook contactto your SIM card, you can only store thecontact’s name and phone number. Toretain all the contact information,synchronise your Outlook contacts with aPC (see "Synchronise your data." p. 55).To copy an Outlook contact to your SIMcard,1. From the Today screen, tap Start →Phonebook.2. Tap a contact to open it.3. Tap Open Contacts.4. Tap Menu → Save to SIM.To copy a SIM contact to your device,1. From the Today screen, tap Start →Phonebook.2. Tap a contact to open it.3. Tap Open Contacts.4. Tap Menu → Save to Contacts.Assign a speed dial number to acontact card1. From the Today screen, tap Start →Phonebook.2. Tap a contact to open it.3. Tap Open Contacts.4. Tap Menu → Add to Speed Dial...5. Tap the up or down arrows next to thelocation field to set a speed dialnumber.6. When you are finished, tap .39
Personal productivityAssign an image or ringtone to acontact card1. From the Today screen, tap Start →Phonebook.2. Tap a contact to open it.3. Tap Open Contacts.4. Tap Menu → Edit.5. To assign an image, tap the picturefield and select an image.6. To assign a ringtone, tap the ring tonefield and select a ringtone.7. When you are finished, tap .CalendarUse the calendar to keep track ofappointments, birthdays, or other events.Create a calendar event1. From the Today screen, tap Start →Calendar.2. Tap Menu → New Appointment.3. Complete the fields and adjust thesettings for your event.4. When you are finished, tap .Change the calendar view1. From the Today screen, tap Start →Calendar.2. Tap Menu → View → a view type.Stop an event alarmWhen the alarm sounds for a calendarevent you set previously, tap Dismiss.40
Personal productivityOffice MobileWith Office Mobile, you can create andedit Excel workbooks, Word documents,and OneNote notes or open and viewPowerPoint slideshows. Your devicesupports files created with Office 97 andnewer versions.Create and edit an Excelworkbook1. From the Today screen, tap Start →Office Mobile → Excel Mobile.2. Tap New to create a new document(if necessary).3. Tap a cell to select it.4. Enter values or text with the inputpanel, and then tap .5. Repeat steps 3-4 as necessary.6. To format cells, tap Menu → Edit,Insert, Format, or Tools.7. To save the workbook, tap .For more details, refer to the online help.Create and edit a Worddocument1. From the Today screen, tap Start →Office Mobile → Word Mobile.2. Tap New to create a new document(if necessary).3. Create your document with the inputpanel.4. To change the font or paragraphformat, tap Menu → Format →Font... or Paragraph...5. To save the document, tap .For more details, refer to the online help.41
Personal productivityOpen and view a PowerPointslideshow1. From the Today screen, tap Start →Office Mobile → PowerPointMobile.2. Tap the drop-down menu in the topleft of the PowerPoint Mobile screen tolocate a PowerPoint file.3. Tap the file name to launch theslideshow.4. To advance the slides, tap the screen.5. To go back to the previous slide, tap→ Previous.6. To end the slideshow, tap → EndShow.For more details, refer to the online help.Create and edit a note1. From the Today screen, tap Start →Office Mobile → OneNote Mobile.2. Tap New to create a new note.3. Create your note with the input panel.4. To change the format, tap Menu →Format → a type.5. To add pictures or voice memos, tapMenu → Take Picture, InsertPicture, or Insert Recording.6. To save the note, tap Done.For more details, refer to the online help.42
Personal productivityNotesUse Notes to create memos, sketches,and recordings.Create a note1. From the Today screen, tap Start →Programs → Notes.2. Tap New to create a new note (ifnecessary).3. Enter your note with the input panel.To create sketches, see "Create asketch." p. 18To create recordings, tap Menu →View Recording Toolbar.4. When you are finished, tap .Send a note1. From the Today screen, tap Start →Programs → Notes.2. Tap and hold the name of a note youwant to send.3. Tap an option to send the file:• To send as a multimedia message,select Send... p. 21• To send via the Bluetooth wirelessfeature, select Beam File... p. 53TasksWith Tasks, you can create to-do lists andreminders.Create a task1. From the Today screen, tap Start →Programs → Tasks.2. Tap Menu → New Task.43
Personal productivity3. Enter details for the task.To set a reminder for the task, tapthe due field and set a due date.Tap the reminder field, selectRemind me, and then specify thetime and date of the reminder.4. When you are finished, tap .Mark a task as completedWhen you have completed a task, returnto the Tasks screen (tap Start →Programs → Tasks) and tap the checkbox next to the task name. Once youhave marked a task completed, you willno longer receive any scheduledreminders for that task.ClockLearn to set and control alarms,memorial days, and world clocks. You canalso use the stopwatch.Set an alarm1. From the Today screen, tap Start →Programs → Clock.2. Tap New.3. Set the alarm options.4. When you are finished, tap Done.Stop an alarmWhen an alarm without snooze sounds,tap Dismiss. When an alarm with snoozesounds, tap Dismiss to stop it orSnooze to stop it with snooze.44
Personal productivitySet a memorial day1. From the Today screen, tap Start →Programs → Clock.2. Tap the top line of the screen andselect Memorial day from the dropdownlist.3. Tap New.4. Set the memorial day options.5. When you are finished, tap Done.6. Tap OFF and select how many daysbefore the memorial day you will seethe notification.Create a world clock1. From the Today screen, tap Start →Programs → Clock.2. Tap the top line of the screen andselect World Clock from the dropdownlist.3. Tap a world clock location.4. Set the world clock options.5. When you are finished, tap Done.6. Tap Yes to save the changes.To change the system clock, tap Setsys. clock and check the clock youwant.Use the stopwatch1. From the Today screen, tap Start →Programs → Clock.2. Tap the top line of the screen andselect Stop watch from the dropdownlist.3. Tap Start.4. Tap LAP to record lap times.5. When you are finished, tap Stop.6. Tap Reset to clear recorded times.45
5WebLearn to use Windows Live, Messenger,RSS Reader, Podcasts, Google Launcher,and Google Maps. For information aboutconnecting to the internet and workingwith Internet Explorer and OperaBrowser, refer to the Help on your deviceand the online help.Available programs may differdepending on your service provider orregion.Windows LiveWith Windows Live, you can stay in touchwith friends and access information onthe wireless web quickly.1. From the Today screen, tap Start →Programs → Windows Live.2. Tap Sign in to Windows Live →Accept.3. Enter your login ID and password andtap Next.4. Follow the on-screen inst<strong>ru</strong>ctions.MessengerWith Messenger, you can remainavailable to other <strong>user</strong>s and stay up-todatewith your email without a constantconnection to the wireless web. When anew message arrives or you want toaccess internet services, the connectionwill be restored.46
WebSet up messenger and sign in1. Sign in to Windows Live (see theprevious section).2. Scroll to Messenger.3. Tap Tap here to sign in.4. Scroll left or right to select your loginstatus and tap Sign in.Chat with messenger1. From the Today screen, tap Start →Programs → Messenger.2. Locate and tap a contact’s name, andthen tap Send IM.3. Enter a message in the text field atthe bottom of the screen, and thentap Send.4. While chatting, you can perform thefollowing actions:• Insert emoticons: tap Menu → Addemoticon• Transfer a file: tap Menu → Send→ a file type → a file• Invite a contact to chat: tap Menu→ Options → Add participant• Record and send a voice clip: selectVoice clip, record your voice clip,and then tap Send• Switch between contact list andchat: scroll left or right5. To end the chat, tap Menu → Endconversation.47
WebRSS ReaderLearn to use RSS reader to get the latestnews and information from your favouritewebsites.To do this, you need to create theconnection first.Create feeds1. From the Today screen, tap Start →Programs → RSS Reader.2. Tap Menu → New Subscription →Enter URL.3. Enter a web address to subscribe toweb feeds and tap Add.Read latest contents1. From the Today screen, tap Start →Programs → RSS Reader.2. Select a feed and tap Menu →Update to get the latest contents.3. Tap Done.4. Select an updated post.PodcastsUse Podcasts to access and enjoy onlinemusic services and create your ownplaylists.Search for audio and video files1. From the Today screen, tap Start →Programs → Podcasts.2. From the Podcasts screen, selectPODCAST.3. Tap Menu → New Subscription →Online Search.48
Web4. Enter a keyword and tap Search.Your device searches for relatedreports on the wireless web anddisplays the results.5. Scroll to the report and tap Add.Play the stored audio and videofiles1. From the Today screen, tap Start →Programs → Podcasts.2. From the Podcasts screen, selectEPISODE LIST, LAST 10PODCASTS, or LIBRARY.3. Select a file and tap Menu → Play.Tap Change to open the otherplaylist.Update the libraryUpdate the audio and video libraries, andplaylists with new files.1. From the Today screen, tap Start →Programs → Podcasts.2. From the Podcasts screen, selectPODCAST or EPISODE LIST.3. Tap Menu → Update.From the Podcasts screen, tapMenu → Options to select thedefault memory location.Google LauncherWith Google Launcher, you can usevarious Google services, such as thesearch engine, G-Mail, and Google Maps.From the Today screen, tap Start →Programs → Google Launcher.49
WebGoogle MapsWith Google Maps, you can search theonline maps for streets, cities, orcountries. Google Maps also provides youwith the road guides to specifieddestinations or allows you to view localbusiness information, including locationsand contact information.Search maps1. From the Today screen, tap Start →Programs → Google Maps.2. Tap Accept when the Google MapsTerms and Conditions screen appearsto load the online map.3. Tap OK.4. Scroll through the map.• Zoom in: tap• Zoom out: tap• Check the current location: tapMenu → My Location• Change the view mode: tap Menu→ Satellite View• Check the real-time trafficconditions: tap Menu → ShowTraffic• Connect to an external GPSreceiver: tap Menu → Use GPSWhen using the GPS service, holdyour device in portrait orientation.Search for a specific location1. From the Today screen, tap Start →Programs → Google Maps →Search.2. Enter the address or the category ofthe business you want search for andtap OK.3. Tap a result to view more details.50
Web4. Tap Options to check the direction tothe business or make a call to thebusiness.5. Tap OK to return to the map.6. To clear the information on the map,tap Menu → Clear Map.Get directions to a specificdestination1. From the Today screen, tap Start →Programs → Google Maps → Menu→ Directions...2. Enter the addresses of the startinglocation and the ending location.3. Tap OK.4. Check the driving time and the drivingdirections to the destination.5. Tap Show to view on the map.6. To clear the information on the map,tap Menu → Clear Map.Resetting Google Maps1. From the Today screen, tap Start →Programs → Google Maps → Menu→ Options → Reset Google Maps.2. Tap Reset.51
6ConnectivityLearn to transfer data to and from yourdevice via the Bluetooth wireless featureand synchronise your device to a PC withActiveSync. For details on connecting tothe wireless web or a virtual privatenetwork (VPN), refer to the WindowsMobile Help on your device.BluetoothYou can connect with other Bluetoothenabledwireless devices over a distanceof 10 metres (30 feet). Walls or otherobstacles between devices may block orimpair the wireless connection.Turn on the Bluetooth wirelessfeature1. From the Today screen, tap Start →Settings.522. From the Connections tab, tapBluetooth.3. From the Mode tab, tap the checkbox next to Turn on Bluetooth.4. To allow other devices to find andconnect to your device, tap the checkbox next to Make this device visibleto other devices.5. Tap .Search for and pair with aBluetooth-enabled device1. From the Today screen, tap Start →Settings.2. From the Connections tab, tapBluetooth.3. From the Devices tab, tap Add newdevice...
ConnectivityYour device will search for and displaythe list of Bluetooth-enabled devices.4. Tap a device name and tap Next.5. Enter the 1- to 16-digit Bluetooth PINfor the device you are trying toconnect to and tap Next.To pair with another Bluetoothenableddevice, both devices must usethe same passcode. Headsets orhands-free car kits may use a fixedpasscode, such as 0000.6. Tap Advanced.7. Change the display name for theother device and select the servicesyou want.8. Tap Save.Send data via the Bluetoothwireless feature1. Locate an item or file to send.2. Select a sending option.3. Tap a device from the list.Receive data via the Bluetoothwireless feature1. From the Today screen, tap Start →Settings.2. From the Connections tab, tapBeam.3. Tap the check box next to Receive allincoming beams.4. Tap .5. When prompted to allow incomingdata, tap Yes.Set up a Bluetooth COM portWhen you have many files to send, youcan establish a Bluetooth COM port.1. From the Today screen, tap Start →Settings.53
Connectivity2. From the Connections tab, tapBluetooth.3. From the COM Ports tab, tap NewOutgoing Port.4. For outgoing ports, tap the name of adevice, and then tap Next.5. Select a COM port.6. Tap the check box next to SecureConnection to create a secureconnection between the devices.7. Tap Finish.ActiveSyncWith ActiveSync, you can synchroniseyour device with a PC and back up andrestore your data.Install ActiveSync on your PCBefore you can synchronise your data,you must install ActiveSync, either fromthe supplied CD-ROM or the Microsoftwebsite (http://www.microsoft.com).To install ActiveSync from the suppliedCD-ROM,1. Insert the CD-ROM into your PC.2. Follow the on-screen inst<strong>ru</strong>ctions tocomplete the setup.3. When installation is complete, followthe on-screen inst<strong>ru</strong>ctions in theSynchronisation Setup Wizard toconnect your device to the PC andcreate a data sharing partnership.Connect your device to a PC withthe PC data cable1. From the Today screen, tap Start →Settings.54
Connectivity2. From the Connections tab, tap USBConnection Mode → ActiveSync.3. Tap .4. Connect one end of the PC data cableto the multifunction jack on yourdevice and the other end to the USBport on your PC.You can also connect the device to aPC via the Bluetooth wireless feature.See "Search for and pair with aBluetooth-enabled device." p. 52Synchronise your dataWhen you connect your device to a PC,ActiveSync should begin synchronisingyour data automatically. You can beginthe synchronisation <strong>manual</strong>ly by tappingSync. To stop a synchronisation inprogress, tap Stop.You can also <strong>manual</strong>ly find and copy filesfrom your device to a PC and vice versa—from the Microsoft ActiveSync window,tap Explore.For more details on synchronising yourdata, refer to the ActiveSync Help.If you format the My Storage folder ina connected PC, the writing speed tothe My Storage folder may bereduced. Format the My Storage folderin the device.Add an Exchange server1. From the Today screen, tap Start →Programs → ActiveSync.2. Tap Menu → Add Server Source...3. Enter an email address.4. Tap Next.55
Connectivity5. Enter your Exchange <strong>user</strong> name,password, and domain name.6. Tap Next.7. Enter a server address.To establish a secure connection, tapthe check box to This serverrequires an encrypted (SSL)connection.8. Tap Next.9. Select the types of data tosynchronise.10.When you are finished, tap Finish.Change the synchronisationscheduleIf you routinely synchronise your data viaan Exchange server, you can configuresettings for both peak and off-peakschedules.To change the synchronisation schedules,1. From the Today screen, tap Start →Programs → ActiveSync.2. Tap Menu → Schedule...3. Set the following options:• Peak times: set the frequency ofsynchronisations during peak hours• Off-peak times: set the frequencyof synchronisations during off-peakhours• Use above settings whenroaming: set to use thesynchronisation schedules evenwhen roaming• Send/receive when I clickSend: set to synchronise when youclick Send in Messaging4. When you are finished, tap .56
7Additional programsLearn to use Games, Java, Calculator,Smart Converter, Task Manager, TaskSwitcher, Search, Main Menu, FileExplorer, TV Out Viewer, Digital Frame,and Smart Reader.Available programs may differdepending on your service provider orregion.GamesPlay fun games, such as Bubble Breakerand Solitaire. You can also download andplay new Java games.From the Today screen, tap Start →Programs → Games.JavaJava is a folder where downloaded gamesand applications are stored.From the Today screen, tap Start →Programs → Java.Calculator1. From the Today screen, tap Start →Programs → Calculator.2. Enter the first number using thecalculator buttons on the screen.To clear the displayed numbers,tap C.To clear the last digit entered in amulti-digit entry, tap the arrow at theright of the entry box.57
Additional programs3. Tap the math function.4. Enter the second number.5. To view the result, tap =.You can use the following buttons on thescreen:• C: clears the number you entered.• MC: clears any value that is stored inthe calculator’s memory.• MR: recalls the stored value frommemory and inserts it into the currentcalculation.• M+: adds the current number to thecalculator’s memory.Smart Converter1. From the Today screen, tap Start →Programs → Smart Converter.2. Select the type of measurement.3. Enter the base amount.4. Change the base unit (if necessary).The device displays the conversionresults.Task ManagerYour device is a multi-tasking device. Itcan <strong>ru</strong>n more than one program at thesame time. However, multi-tasking maycause hang-ups, freezing, memoryproblems, or additional powerconsumption. To avoid these problems,end unnecessary programs using TaskManager.1. From the Today screen, tap Start →Programs → Task Manager.The list of all the programs currently<strong>ru</strong>nning on your device appears.58
Additional programs2. To activate a program, tap theprogram you want and tap Menu →Switch To.To close a program, tap End Task. Toclose all programs, tap Menu → EndAll Tasks.If you use 10 or more programs atthe same time, the first activatedprogram may be closed.Task SwitcherWith Task Switcher, you can switch to oneof the applications currently <strong>ru</strong>nning.1. Press and hold [ ]. You can also tapStart → Programs → Task Switcheror drag your finger from the bottom ofthe screen to the top of the screen.2. To activate a program, tap it.To close a program, tap End tasks →a program.To close all programs, tap End alltasks.Search your device1. From the Today screen, tap Start →Programs → Search.2. Enter part of a file or folder name inthe search for field.You can restrict your search byselecting a data type from thetype drop-down list.3. Tap Search.To open an item in the results list, tap theitem’s name.59
Additional programsMain Menu1. Press [ ]. You can also tap Start →Programs → Main Menu.2. Select an application.Or, tap Shortcuts → an application.To edit shortcuts,1. From the main menu screen, tapShortcuts → Edit.2. Tap an application icon and drag itinto the location you want.3. Tap Ok.File ExplorerWith File Explorer, you can browse all thefiles and folders on your device. From theToday screen, tap Start → Programs →File Explorer.To move to a higher-level folder, tap Up.Tap Menu to rename, delete, or edit yourfiles and folders.TV Out ViewerYou can view the display of your deviceon a TV screen by connecting the deviceand TV with a TV out cable.1. From the Today screen, tap Start →Settings → the System tab → TVOut.2. Select the settings for your TV.3. Tap .4. Switch the TV to External Input mode.5. Connect your device to the TV with aTV out cable.6. From the Today screen, tap Start →Programs → TV Out Viewer.60
Additional programsThe display switches to TV Out modeand you can view the device’s displayon the TV screen.IconFunctionStopDigital FrameView your favourite photos with a clockon the screen.From the Today screen, tap Start →Programs → Digital Frame.Tap the screen to display the followingcontrols:Skip to the next photoChange the clock andcalendar typeChange the settingsQuit the digital frameIconFunctionChange the display styleSkip to the previous photoPlaySmart ReaderLearn to take a photo of a namecard andextract contact information from thecard, and save it as a new contact inContacts. You can also take a photo of adocument and convert it to a editableWord document.61
Additional programs• Hold the device firmly while takingthe namecard or document.• Be careful not to let any shadows onthe namecard or document.• Place the namecard or document onlevel, evenly lit place andphotograph it.• Depending on the shootingenvironment, the result of thenamecard or document conversionmay not be satisfying.To take a namecard,1. From the Today screen, tap Start →Programs → Smart Reader.2. Center the namecard within theframe.3. Press [Camera] or the trackpad totake the photo.Your device recognises the namecardand converts it to contact cardformat.4. Tap Save to save the contact card.To take a document,1. From the Today screen, tap Start →Programs → Smart Reader.2. Tap to take the photo of thedocument.3. Center the document.4. Press [Camera] or the trackpad totake the photo.5. Tap Save to save the photo as a Worddocument.62
8TroubleshootingIf you have trouble with your device, trythese procedures before you contact aservice professional.When you turn on your device, thefollowing messages may appear:MessageThe SIMcard ismissing.Try this to solve theproblem:Ensure that the SIM card isinstalled correctly.MessageEnter PIN.Try this to solve theproblem:When using the device forthe first time or when thePIN requirement feature isenabled, you must enterthe PIN supplied with theSIM card. To disable thePIN requirement feature,tap Start → Settings →Personal tab → Phone →Security tab, and thenclear the Require PINwhen phone is usedcheck box.63
TroubleshootingMessageSIM cardblocked.Try this to solve theproblem:Your SIM card is blocked,usually as a result ofentering your PINincorrectly several times.You must enter the PUKsupplied by your serviceprovider.Your device does not show asignal (no bars next to thenetwork icon)• If you just turned on the device, waitabout 2 minutes for your device to findthe network and receive a signal.• You may not be able to receive a signalin tunnels or elevators. Move to anopen area.• You may be between service areas.You should receive a signal when youenter a service area.You forgot a security code, PIN, orPUKIf you forget or lose this or another code,contact the seller or your serviceprovider.Your display shows white linesThe display may show white lines if youhave turned the device on after a longperiod of disuse or if you removed thebattery without first turning off thedevice. The display should correct itself ina short time.64
TroubleshootingYou enter a number, but the call isnot dialled• Ensure that you have pressed [ ].• Ensure that you have accessed theright cellular network.• Ensure that you have not set callbarring for the phone number.You select a contact to call, butthe call is not dialled• Ensure that the correct number isstored in the contact information.• Re-enter and save the number (ifnecessary).Another caller cannot hear youspeaking• Ensure that you are not blocking thebuilt-in microphone.• Move the built-in microphone closer toyour mouth.• If using a headset, ensure that it isproperly connected.The sound quality of a call is poor• Ensure that you are not blocking theinternal antenna and the Bluetoothantenna. The internal antenna and theBluetooth antenna are located at thebottom of the device.• When you are in areas with weaksignals, you may lose reception. Moveto another area and try again.65
TroubleshootingThe battery does not chargeproperly or sometimes your deviceturns itself off while charging• Disconnect the device from thecharger, remove and reinstall thebattery, and try charging again.• The battery terminals may be dirty.Wipe both gold-coloured contacts witha clean and soft cloth and try chargingthe battery again.• If the battery no longer chargescompletely, dispose of the old batteryproperly and replace it with a newbattery.Your device is hot to the touchWhen you use several applications atonce, your device requires more powerand may heat up. This is normal andshould not affect your device’s lifespan orperformance.Your device cannot connect to theinternet• Ensure that you have entered validsettings for your internet serviceprovider.• Ensure that you have activated thewireless connection to your mobileservice provider and that the signal isnot obst<strong>ru</strong>cted.• Ensure that you have entered thecorrect <strong>user</strong> name and password.You cannot find a Bluetoothenableddevice• Ensure that both devices haveactivated the Bluetooth wirelessfeature.• Ensure that the distance between thedevices is not more than 10 metresand that they are not separated bywalls or other obstacles.66
Troubleshooting• Ensure that the settings for eachdevice allow them to be visible to otherdevices.• Ensure that both devices arecompatible with Bluetooth wirelesstechnology.• Ensure that the correct PIN has beenentered on both devices.You cannot listen to music on aremote Bluetooth headset• Ensure that your device is connectedto the headset.• Ensure that the music format you aretrying to listen to is supported by theheadset.• Ensure that the distance between theheadset and device is not more than10 metres and that they are notseparated by walls or other obstacles.67
9MICROSOFT SOFTWARE LICENSETERMS FOR WINDOWS MOBILE 6SOFTWARE AgreementThese license terms are an agreementbetween you and Samsung ElectronicsInc. ("Company"). Please read them.They apply to the software included onthis device. The software also includesany separate media on which youreceived the software.The software on this device includessoftware licensed by Company fromMicrosoft Corporation or its affiliate.The terms also apply to any• updates,• supplements,• Internet-based services, and• support servicesfor this software, unless other termsaccompany those items. If so, thoseterms apply.As described below, using somefeatures also operates as yourconsent to the transmission ofcertain standard computerinformation for Internet-basedservices.By using the software, including useon this device, you accept theseterms. If you do not accept them, donot use the device or software.Instead, contact Company todetermine its return policy for arefund or credit.68
MICROSOFT SOFTWARE LICENSE TERMS FOR WINDOWS MOBILE 6 SOFTWARE AgreementWARNING: If the software containsvoice operated technologies, thenoperating this software requires <strong>user</strong>attention. Diverting attention away fromthe road while driving can possibly causean accident or other seriousconsequence. Even occasional, shortdiversions of attention can be dangerousif your attention is diverted away fromyour driving task at a critical time.Company and Microsoft make norepresentations, warranties or otherdeterminations that ANY use of thissoftware is legal, safe, or in any mannerrecommended or intended while drivingor otherwise operating a motor vehicle.If you comply with these licenseterms, you have the rights below.1. USE RIGHTS.You may use the software on thedevice with which you acquired thesoftware.2. ADDITIONAL LICENSINGREQUIREMENTS AND/OR USERIGHTS.a. Specific Use. Company designedthis device for a specific use. Youmay only use the software for thatuse.b. Included Microsoft Programsand Additional RequiredLicenses. Except as providedbelow, these license terms apply toall Microsoft programs includedwith the software. If the licenseterms with any of those programsgive you other rights that do notexpressly conflict with theselicense terms, you also have thoserights.69
MICROSOFT SOFTWARE LICENSE TERMS FOR WINDOWS MOBILE 6 SOFTWARE Agreementi. This agreement does not grantyou any rights with respect tothe Windows Mobile DeviceCenter, Microsoft ActiveSync orMicrosoft Outlook 2007 Trialwhich are subject to the licensesaccompanying those items.c. Speech Recognition. If thesoftware includes speechrecognition component(s), youunderstand that speechrecognition is an inherentlystatistical process and thatrecognition errors are inherent inthe process. Neither Company norMicrosoft or their suppliers shall beliable for any damages arising outof errors in the speech recognitionprocess.d. Phone Functionality. If thedevice software includes phonefunctionality, all or certain portionsof the device software may beinoperable if you do not have andmaintain a service account with awireless telecommunication carrier("Mobile Operator"), or if theMobile Operator's network is notoperating or configured to operatewith the device.3. SCOPE OF LICENSE. The software islicensed, not sold. This agreementonly gives you some rights to use thesoftware. Company and Microsoftreserve all other rights. Unlessapplicable law gives you more rightsdespite this limitation, you may usethe software only as expresslypermitted in this agreement.70
MICROSOFT SOFTWARE LICENSE TERMS FOR WINDOWS MOBILE 6 SOFTWARE AgreementIn doing so, you must comply withany technical limitations in thesoftware that allow you to use it onlyin certain ways. You may not:• work around any technical limitationsin the software;• reverse engineer, decompile ordisassemble the software;• make more copies of the software thanspecified in this agreement;• publish the software for others tocopy;• rent, lease or lend the software; or• use the software for commercialsoftware hosting services.Except as expressly provided in thisagreement, rights to access thesoftware on this device do not giveyou any right to implement Microsoftpatents or other Microsoft intellectualproperty in software or devices thataccess this device.You may use remote accesstechnologies in the software such asRemote Desktop Mobile to access thesoftware remotely from a computer orserver. You are responsible forobtaining any licenses required fo<strong>ru</strong>se of the protocols to access othersoftware.4. INTERNET-BASED SERVICES.Microsoft provides Internet-basedservices with the software. Microsoftmay change or cancel them at anytime.a. Consent for Internet-BasedServices. The software featuresdescribed below connect toMicrosoft or service providercomputer systems over theInternet. In some cases, you willnot receive a separate notice whenthey connect.71
MICROSOFT SOFTWARE LICENSE TERMS FOR WINDOWS MOBILE 6 SOFTWARE AgreementYou may switch off some of thesefeatures or not use them. For moreinformation about these features,visit http://go.microsoft.com/fwlink/?LinkId=81931.By using these features, youconsent to the transmission ofthis information. Microsoft does notuse the information to identify orcontact you.Device Information. The followingfeatures use Internet protocols, whichsend to the appropriate systemsdevice information, such as yourInternet protocol address, the type ofoperating system, browser and nameand version of the software you areusing, and the language code of thedevice where you installed thesoftware. Microsoft uses thisinformation to make the Internetbasedservices available to you.• Windows Mobile UpdateFeature. The Windows MobileUpdate feature provides you theability to obtain and installsoftware updates on your device ifupdates are available. You maychoose not to use this feature.Company and/or your MobileOperator may not support thisfeature or an update for yourdevice.• Windows Media Digital RightsManagement. Content ownersuse Windows Media digital rightsmanagement technology(WMDRM) to protect theirintellectual property, includingcopyrights. This software and thirdparty software use WMDRM to playand copy WMDRM-protectedcontent.72
MICROSOFT SOFTWARE LICENSE TERMS FOR WINDOWS MOBILE 6 SOFTWARE AgreementIf the software fails to protect thecontent, content owners may askMicrosoft to revoke the software'sability to use WMDRM to play orcopy protected content.Revocation does not affect othercontent. When you downloadlicenses for protected content, youagree that Microsoft may include arevocation list with the licenses.Content owners may require youto upgrade WMDRM to access theircontent. Microsoft software thatincludes WMDRM will ask for yourconsent prior to the upgrade. Ifyou decline an upgrade, you willnot be able to access content thatrequires the upgrade.b. Misuse of Internet-basedServices. You may not use theseservices in any way that couldharm them or impair anyone else'suse of them.You may not use the services to tryto gain unauthorized access to anyservice, data, account or networkby any means.5. NOTICES ABOUT THE MPEG-4VISUAL STANDARD. The softwaremay include MPEG-4 visual decodingtechnology. This technology is aformat for data compression of videoinformation. MPEG LA, L.L.C. requiresthis notice:USE OF THIS PRODUCT IN ANYMANNER THAT COMPLIES WITHTHE MPEG 4 VISUAL STANDARDIS PROHIBITED, EXCEPT FOR USEDIRECTLY RELATED TO (A) DATAOR INFORMATION (i) GENERATEDBY AND OBTAINED WITHOUTCHARGE FROM A CONSUMER NOTTHEREBY ENGAGED IN ABUSINESS ENTERPRISE, AND (ii)FOR PERSONAL USE ONLY;73
MICROSOFT SOFTWARE LICENSE TERMS FOR WINDOWS MOBILE 6 SOFTWARE AgreementAND (B) OTHER USESSPECIFICALLY AND SEPARATELYLICENSED BY MPEG LA, L.L.C.If you have questions about theMPEG-4 visual standard, pleasecontact MPEG LA, L.L.C., 250Steele Street, Suite 300, Denver,CO 80206; www.mpegla.com.6. DIGITAL CERTIFICATES. Thesoftware uses digital certificates inX.509 format. These digitalcertificates are used forauthentication.7. CONNECTIVITY SOFTWARE. Yourdevice package may include WindowsMobile Device Center or MicrosoftActiveSync software. If it is included,then you may install and use it inaccordance with the license termsthat are provided with it. If no licenseterms are provided, then you mayinstall and use only one (1) copy ofthe software on a single computer.748. NETWORK ACCESS. If you are usinga network, such as an employernetwork, the network administratormay limit features or functionality onyour device.9. PRODUCT SUPPORT. ContactCompany for support options. Refer tothe support number provided with thedevice.10.LINKS TO THIRD PARTYWEBSITES. If the software provideslinks to third party websites, thoselinks are provided to you only as aconvenience, and the inclusion of anylink does not imply an endorsement ofthe third party website by Microsoft.11.BACKUP COPY. You may make onebackup copy of the software. You mayuse it only to reinstall the software onthe device.
MICROSOFT SOFTWARE LICENSE TERMS FOR WINDOWS MOBILE 6 SOFTWARE Agreement12.PROOF OF LICENSE. If you acquiredthe software on the device, or on adisc or other media, a genuineCertificate of Authenticity label with agenuine copy of the softwareidentifies licensed software. To bevalid, this label must be affixed to thedevice, or included on or inCompany's software packaging. If youreceive the label separately, it is notvalid.You should keep the label on thedevice or packaging to prove that youare licensed to use the software. Toidentify genuine Microsoft software,see http://www.howtotell.com.13.TRANSFER TO A THIRD PARTY.You may transfer the software onlywith the device, the Certificate ofAuthenticity label, and these licenseterms directly to a third party.Before the transfer, that party mustagree that these license terms applyto the transfer and use of thesoftware. You may not retain anycopies of the software including thebackup copy.14.NOT FAULT TOLERANT. Thesoftware is not fault tolerant.Company installed the softwareon the device and is responsiblefor how it operates on the device.15.RESTRICTED USE. The Microsoftsoftware was designed for systemsthat do not require fail-safeperformance. You may not use theMicrosoft software in any device orsystem in which a malfunction of thesoftware would result in foreseeablerisk of injury or death to any person.This includes operation of nuclearfacilities, aircraft navigation orcommunication systems and air trafficcontrol.75
MICROSOFT SOFTWARE LICENSE TERMS FOR WINDOWS MOBILE 6 SOFTWARE Agreement16.NO WARRANTIES FOR THESOFTWARE. The software isprovided "as is". You bear allrisks of using it. Microsoft givesno express warranties,guarantees or conditions. Anywarranties you receive regardingthe device or the software do notoriginate from, and are notbinding on, Microsoft or itsaffiliates. When allowed by yourlocal laws, Company andMicrosoft exclude impliedwarranties of merchantability,fitness for a particular purposeand non-infringement.17.LIABILITY LIMITATIONS. You canrecover from Microsoft and itsaffiliates only direct damages upto fifty U.S. Dollars (U.S. $50.00),or equivalent in local currency.You cannot recover any otherdamages, includingconsequential, lost profits,special, indirect or incidentaldamages.This limitation applies to:• anything related to thesoftware, services, content(including code) on third partyinternet sites, or third partyprograms, and• claims for breach of contract,breach of warranty, guaranteeor condition, strict liability,negligence, or other tort to theextent permitted by applicablelaw.76
MICROSOFT SOFTWARE LICENSE TERMS FOR WINDOWS MOBILE 6 SOFTWARE AgreementIt also applies even if Microsoftshould have been aware of thepossibility of the damages. Theabove limitation may not apply toyou because your country maynot allow the exclusion orlimitation of incidental,consequential or other damages.18.EXPORT RESTRICTIONS. Thesoftware is subject to United Statesexport laws and regulations. You mustcomply with all domestic andinternational export laws andregulations that apply to the software.These laws include restrictions ondestinations, end <strong>user</strong>s and end use.For additional information, seewww.microsoft.com/exporting.77
IndexActiveSyncExchange server, 55installing, 54schedule, 56synchronise, 55alarmsetting, 44stopping, 44Bluetoothactivating, 52COM port, 53connecting to other devices, 52receiving data, 53sending data, 53calculator, 57calendarchanging views, 40creating events, 40stopping event alarms, 40callsbarring (blocking), 20Call History, 20forwarding, 20international number, 19camera, 24contactsassigning images or ringtones, 40assigning speed diall numbers, 39copying and moving contact cards,39creating Outlook contacts, 3878
Indexcreating SIM contacts, 38searching for contacts, 38converter, 58Exchange server see ActiveSyncFile Explorer, 60FM radio, 36games, 57Google Launcher, 49Google Maps, 50Java, 57Media Albumopening documents, 27playing videos, 27sending files, 27viewing photos, 26Messagingemail, 21multimedia, 21text, 20viewing, 23Messengerchatting, 47setting up and signing in, 47notescreating, 43sending, 43Office MobileExcel workbooks, 41OneNote, 42PowerPoint slideshows, 42Word documents, 4179
IndexPhoto Slidescreating photo albums, 28editing photos, 28viewing slideshows, 29Podcasts, 48RealPlayer see mediaRSS Reader, 48ShoZu, 31sketches, 18Smart Reader, 61Streaming Player, 36Task Manager, 58Task Switcher, 59taskscreating, 43marking as completed, 44text inputblock recognizer, 14keyboard, 15letter recognizer, 15transcriber, 17Touch Playercreating a playlist, 30playing files, 30updating the library, 30TV Out Viewer 60Video Editor, 33Windows Live, 4680
Some of the contents in this <strong>manual</strong> may differ from your phone depending on the software of thephone or your service provider.World Wide Webhttp://www.samsungmobile.com English (EU). 08/2008. Rev. 1.1