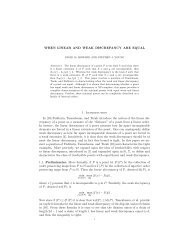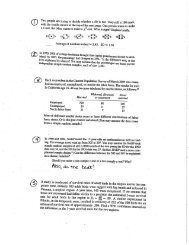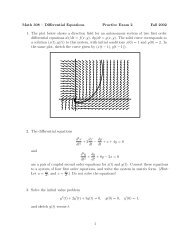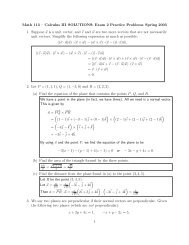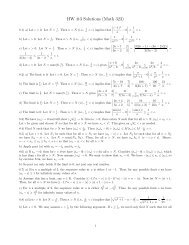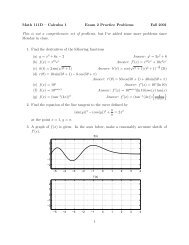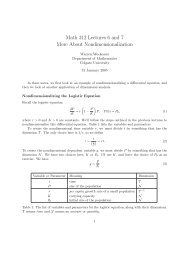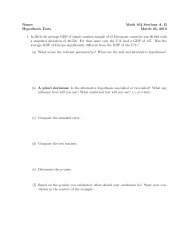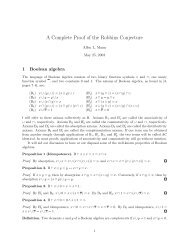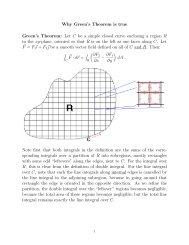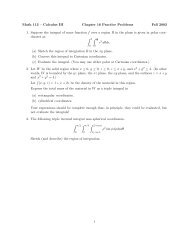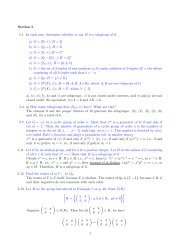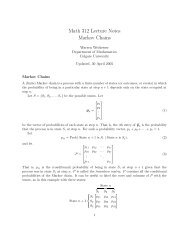Using Excel 1
Using Excel 1
Using Excel 1
Create successful ePaper yourself
Turn your PDF publications into a flip-book with our unique Google optimized e-Paper software.
Intro to Statistics — <strong>Excel</strong> WorksheetWarning: We have chosen to use <strong>Excel</strong> because it is easily available on campus and because the data iseasily visible on the screen as you use it. But it has errors (different versions have different errors) in itsstatistical functions, so for any serious purpose we urge you to learn and use a real statistical package,such as SPSS, SAS, Minitab, etc., etc.1. Spreadsheet cells (those little rectangles) can hold numbers, words, or formulas (which thenproduce numbers). Try filling in some cells with numbers and others with words (click on it tohighlight it and start typing your entry).• Use “Enter” or “Return” to finish an entry and move down. “Tab” moves you to the right.“Shift-Enter” or “Shift-Return” moves you up, and “Shift-Tab” moves you left. You can alsouse the mouse to click on a cell that you wish to change, or you can use the arrow keys tomove around in the spreadsheet.• What happens if your words are longer than a cell? Try this with the cell to the right beingempty and again with it having some entry.• Select a cell and change its format with the “Format” menu.2. Scrolling works as you might expect. Enter the value 23 into cell D104 (use the column and rowheadings to find cell D104). Then come back to the top of the spreadsheet.3. OK. . . Now we’re ready to try entering formulas.All formulas start with an equals sign “=”. Select cell D4 and enter the formula “=3+2*D104”(without the quotes). The value 49 (which is 3 + 2(23)) should appear. When you select a cell,the formula that is actually in the cell appears in the line at the top of the screen. (What appearsin the cell is the present value of that formula.) Select cell D4 again and click in the line at thetop to edit it to be “=5+2*D104”. The value should now appear as 51.4. Copying/Cutting and Pasting:• Clear out column A. (Select and “Edit→Clear→All” or “Edit→Delete” the cells you don’tneed). Enter the number “1” in cell A1 and the formula “=A1+1” in cell A2.• Select cell A2 and move the cursor to the lower right corner of that cell. The cursor (which isusually a white plus sign) should change to either a “black plus sign” or a “box with arrows”depending on your version of <strong>Excel</strong>. <strong>Using</strong> that special cursor, drag the cell down to A10 sothat the numbers “1” through “10” appear. This dragging “copies” the formula to the cellsbelow. Check the formulas in this column and figure out how <strong>Excel</strong> changed the formuladuring the copying.• Now select the entire column of ten numbers and, using the special cursor from the lowerright hand corner, copy them to the two columns to the right of the first. What happenedto the formulas this time?• To move a column, you should “cut” and “paste”. Select all three columns. Select the“Edit→Cut” menu. The border of the cells starts to shimmer. Select cell A12 and choosethe “Edit→Paste” menu. What happened to the formulas?5. What if you don’t want the formulas to change?
label the bars as, for example, “5-10” instead of just “10”; but you would have to type thelist of such labels separately — and before typing them, you would first have to format thecells as Text, because <strong>Excel</strong>’s default is to assume that “5-10” means the date May 10th.)9. Other Types of Charts:Use the Chart Wizard to insert a Chart of type “(XY)-scatter” with the Misery Index as theX–data series and Unemployment as the Y–data series.10. Print Only What You Want:When you want to print out your results on paper, for example to hand them in, you rarely wantto print all the data; rather, you just want the results. To print part of the spreadsheet, highlighta rectangle of cells that contains what you want, and use “File→Print Area→Set Print Area”.To see what will print before actually printing it, use “File→Print Preview”. If your data is widebut not tall, it may be helpful to use “File→Page Setup” and change the layout from Portrait toLandscape to get it onto fewer pages.