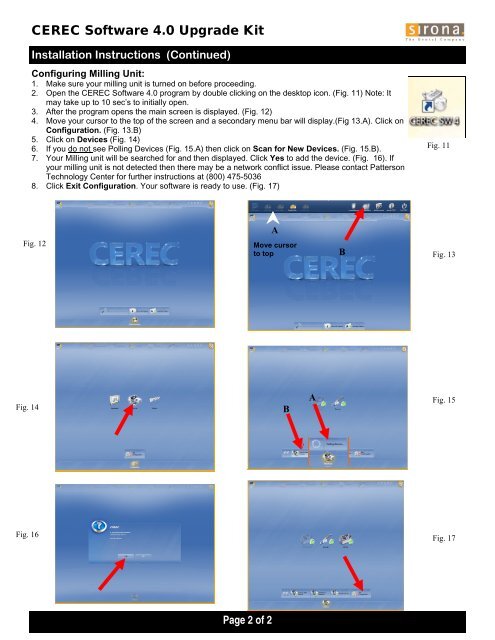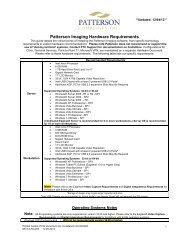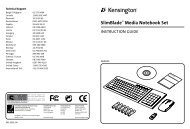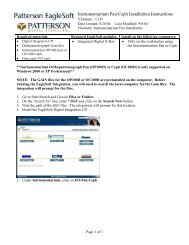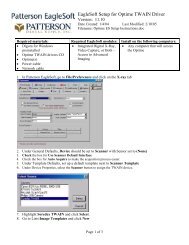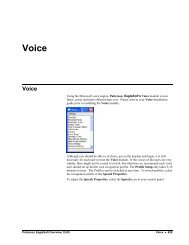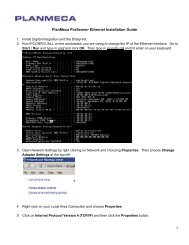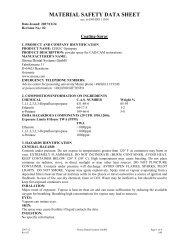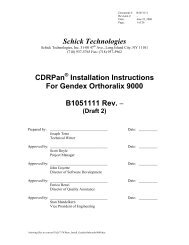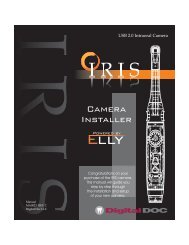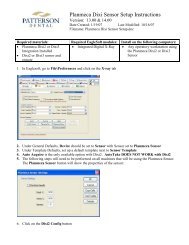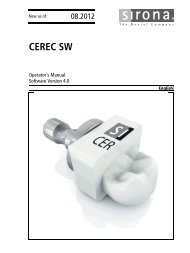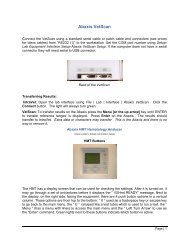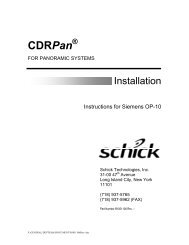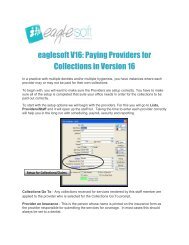CEREC 4.0 Installation Instructions
CEREC 4.0 Installation Instructions
CEREC 4.0 Installation Instructions
Create successful ePaper yourself
Turn your PDF publications into a flip-book with our unique Google optimized e-Paper software.
<strong>CEREC</strong> Software <strong>4.0</strong> Upgrade Kit<strong>Installation</strong> <strong>Instructions</strong> (Continued)Configuring Milling Unit:1. Make sure your milling unit is turned on before proceeding.2. Open the <strong>CEREC</strong> Software <strong>4.0</strong> program by double clicking on the desktop icon. (Fig. 11) Note: Itmay take up to 10 sec’s to initially open.3. After the program opens the main screen is displayed. (Fig. 12)4. Move your cursor to the top of the screen and a secondary menu bar will display.(Fig 13.A). Click onConfiguration. (Fig. 13.B)5. Click on Devices (Fig. 14)6. If you do not see Polling Devices (Fig. 15.A) then click on Scan for New Devices. (Fig. 15.B).7. Your Milling unit will be searched for and then displayed. Click Yes to add the device. (Fig. 16). Ifyour milling unit is not detected then there may be a network conflict issue. Please contact PattersonTechnology Center for further instructions at (800) 475-50368. Click Exit Configuration. Your software is ready to use. (Fig. 17)Fig. 11AFig. 12Move cursorto topBFig. 13Fig. 6Fig. 14De-greasingKit1.BAFig. 152.Fig. 16Fig. 17F 12Page 2 of 2