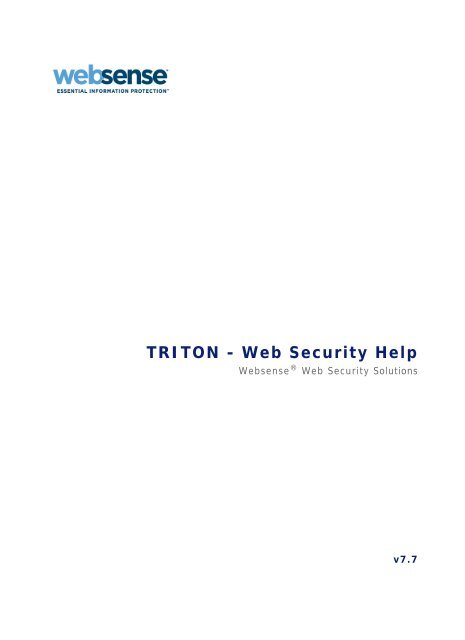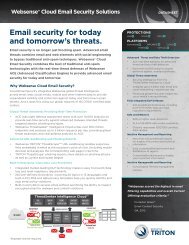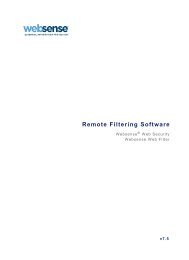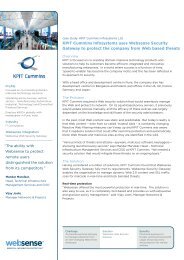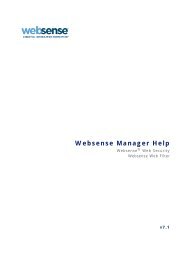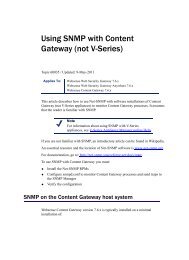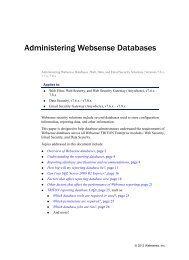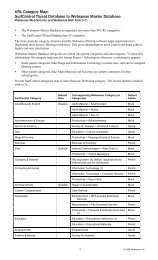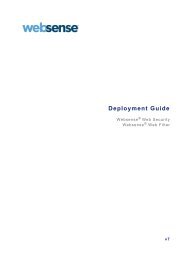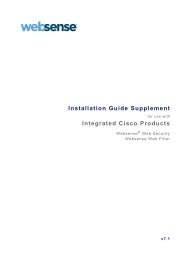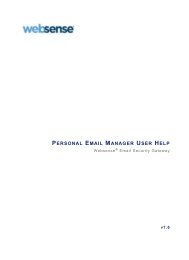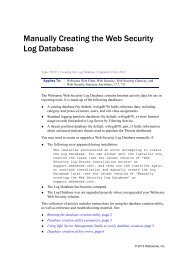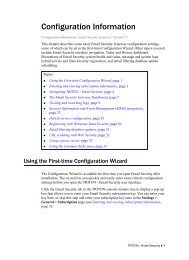TRITON - Web Security Help, Version 7.7 - Websense
TRITON - Web Security Help, Version 7.7 - Websense
TRITON - Web Security Help, Version 7.7 - Websense
You also want an ePaper? Increase the reach of your titles
YUMPU automatically turns print PDFs into web optimized ePapers that Google loves.
<strong>TRITON</strong> - <strong>Web</strong> <strong>Security</strong> <strong>Help</strong><strong>Web</strong>sense ® <strong>Web</strong> <strong>Security</strong> Solutionsv<strong>7.7</strong>
©1996–2013, <strong>Web</strong>sense Inc.All rights reserved.10240 Sorrento Valley Rd., San Diego, CA 92121, USAPublished 2013Printed in the United States and IrelandThe products and/or methods of use described in this document are covered by U.S. Patent Numbers 5,983,270; 6,606,659; 6,947,985;7,185,015; 7,194,464 and RE40,187 and other patents pending.This document may not, in whole or in part, be copied, photocopied, reproduced, translated, or reduced to any electronic medium ormachine-readable form without prior consent in writing from <strong>Web</strong>sense Inc.Every effort has been made to ensure the accuracy of this manual. However, <strong>Web</strong>sense Inc., makes no warranties with respect to thisdocumentation and disclaims any implied warranties of merchantability and fitness for a particular purpose. <strong>Web</strong>sense Inc., shall not beliable for any error or for incidental or consequential damages in connection with the furnishing, performance, or use of this manual orthe examples herein. The information in this documentation is subject to change without notice.Trademarks<strong>Web</strong>sense is a registered trademark and <strong>TRITON</strong> is a trademark of <strong>Web</strong>sense, Inc., in the United States and certain international markets.<strong>Web</strong>sense has numerous other unregistered trademarks in the United States and internationally. All other trademarks are the property oftheir respective owners.Microsoft, Windows, Windows NT, Windows Server, and Active Directory are either registered trademarks or trademarks of MicrosoftCorporation in the United States and/or other countries.Oracle and Java are registered trademarks of Oracle and/or its affiliates. Other names may be trademarks of their respective owners.Mozilla and Firefox are registered trademarks of the Mozilla Foundation in the United States and/or other countries.eDirectory and Novell Directory Services are a registered trademarks of Novell, Inc., in the U.S and other countries.Adobe, Acrobat, and Acrobat Reader are either registered trademarks or trademarks of Adobe Systems Incorporated in the United Statesand/or other countries.Red Hat is a registered trademark of Red Hat, Inc., in the United States and other countries. Linux is a trademark of Linus Torvalds, inthe United States and other countries.This product includes software distributed by the Apache Software Foundation (http://www.apache.org).Copyright (c) 2000. The Apache Software Foundation. All rights reserved.Other product names mentioned in this manual may be trademarks or registered trademarks of their respective companies and are the soleproperty of their respective manufacturers.
ContentsTopic 1 Getting Started . . . . . . . . . . . . . . . . . . . . . . . . . . . . . . . . . . . . . . . . . . . . . . . . . . 17Overview . . . . . . . . . . . . . . . . . . . . . . . . . . . . . . . . . . . . . . . . . . . . . . . . . . . . . . .17Working in <strong>TRITON</strong> - <strong>Web</strong> <strong>Security</strong>. . . . . . . . . . . . . . . . . . . . . . . . . . . . . . . . . . 18Reviewing, saving, and discarding changes . . . . . . . . . . . . . . . . . . . . . . . . . . 23Your subscription . . . . . . . . . . . . . . . . . . . . . . . . . . . . . . . . . . . . . . . . . . . . . . . . . 24Managing your account through the My<strong>Web</strong>sense Portal . . . . . . . . . . . . . . . 24Configuring your account information . . . . . . . . . . . . . . . . . . . . . . . . . . . . . . 25The <strong>Web</strong>sense Master Database. . . . . . . . . . . . . . . . . . . . . . . . . . . . . . . . . . . . . . 27Configuring database downloads . . . . . . . . . . . . . . . . . . . . . . . . . . . . . . . . . . 29What is <strong>Web</strong>Catcher? . . . . . . . . . . . . . . . . . . . . . . . . . . . . . . . . . . . . . . . . . . . 30<strong>Web</strong>sense Technical Support . . . . . . . . . . . . . . . . . . . . . . . . . . . . . . . . . . . . . . . . 31Topic 2 The <strong>Web</strong> <strong>Security</strong> Dashboard . . . . . . . . . . . . . . . . . . . . . . . . . . . . . . . . . . . . . . 33Threats dashboard. . . . . . . . . . . . . . . . . . . . . . . . . . . . . . . . . . . . . . . . . . . . . . . . . 35Investigate threat event details . . . . . . . . . . . . . . . . . . . . . . . . . . . . . . . . . . . . 37How severity is assigned to suspicious activity . . . . . . . . . . . . . . . . . . . . . . . 39Reviewing threat incident details . . . . . . . . . . . . . . . . . . . . . . . . . . . . . . . . . . 39Reviewing threat-related forensic data . . . . . . . . . . . . . . . . . . . . . . . . . . . . . . 41Risks dashboard . . . . . . . . . . . . . . . . . . . . . . . . . . . . . . . . . . . . . . . . . . . . . . . . . . 42Usage dashboard. . . . . . . . . . . . . . . . . . . . . . . . . . . . . . . . . . . . . . . . . . . . . . . . . . 43System dashboard. . . . . . . . . . . . . . . . . . . . . . . . . . . . . . . . . . . . . . . . . . . . . . . . . 43Adding elements to a dashboard tab. . . . . . . . . . . . . . . . . . . . . . . . . . . . . . . . . . . 44Time and bandwidth saved. . . . . . . . . . . . . . . . . . . . . . . . . . . . . . . . . . . . . . . . . .46<strong>Web</strong> <strong>Security</strong> Status Monitor mode . . . . . . . . . . . . . . . . . . . . . . . . . . . . . . . . . . . 47Topic 3 Internet Usage Filters. . . . . . . . . . . . . . . . . . . . . . . . . . . . . . . . . . . . . . . . . . . . . 49Filtering categories and protocols . . . . . . . . . . . . . . . . . . . . . . . . . . . . . . . . . . . . 50New Master Database categories and protocols . . . . . . . . . . . . . . . . . . . . . . . 52Special categories . . . . . . . . . . . . . . . . . . . . . . . . . . . . . . . . . . . . . . . . . . . . . .52Risk classes . . . . . . . . . . . . . . . . . . . . . . . . . . . . . . . . . . . . . . . . . . . . . . . . . . .54<strong>Security</strong> protocol groups . . . . . . . . . . . . . . . . . . . . . . . . . . . . . . . . . . . . . . . . . 57Filtering actions . . . . . . . . . . . . . . . . . . . . . . . . . . . . . . . . . . . . . . . . . . . . . . . . . . 57Using quota time to limit Internet access . . . . . . . . . . . . . . . . . . . . . . . . . . . .59Search filtering . . . . . . . . . . . . . . . . . . . . . . . . . . . . . . . . . . . . . . . . . . . . . . . . . . .59Working with filters . . . . . . . . . . . . . . . . . . . . . . . . . . . . . . . . . . . . . . . . . . . . . . . 60Creating a category filter. . . . . . . . . . . . . . . . . . . . . . . . . . . . . . . . . . . . . . . . . 61<strong>TRITON</strong> - <strong>Web</strong> <strong>Security</strong> <strong>Help</strong> 3
ContentsEditing a category filter. . . . . . . . . . . . . . . . . . . . . . . . . . . . . . . . . . . . . . . . . .62Creating a protocol filter . . . . . . . . . . . . . . . . . . . . . . . . . . . . . . . . . . . . . . . . . 64Editing a protocol filter . . . . . . . . . . . . . . . . . . . . . . . . . . . . . . . . . . . . . . . . . .64<strong>Web</strong>sense-defined category and protocol filters . . . . . . . . . . . . . . . . . . . . . . . 66Category and protocol filter templates . . . . . . . . . . . . . . . . . . . . . . . . . . . . . . 67Configuring <strong>Web</strong>sense filtering settings . . . . . . . . . . . . . . . . . . . . . . . . . . . . . . . 68Topic 4 Clients . . . . . . . . . . . . . . . . . . . . . . . . . . . . . . . . . . . . . . . . . . . . . . . . . . . . . . . . . 73Working with clients . . . . . . . . . . . . . . . . . . . . . . . . . . . . . . . . . . . . . . . . . . . . . .74Working with computers and networks . . . . . . . . . . . . . . . . . . . . . . . . . . . . . . . . 75Working with users and groups . . . . . . . . . . . . . . . . . . . . . . . . . . . . . . . . . . . . . . 76Directory services . . . . . . . . . . . . . . . . . . . . . . . . . . . . . . . . . . . . . . . . . . . . . .77Windows Active Directory (Mixed Mode) . . . . . . . . . . . . . . . . . . . . . . . . . . . 78Windows Active Directory (Native Mode). . . . . . . . . . . . . . . . . . . . . . . . . . . 78Novell eDirectory and Oracle (Sun Java) Directory Server . . . . . . . . . . . . . . 80Advanced directory settings . . . . . . . . . . . . . . . . . . . . . . . . . . . . . . . . . . . . . . 81Working with custom LDAP groups . . . . . . . . . . . . . . . . . . . . . . . . . . . . . . . . . . 82Adding or editing a custom LDAP group . . . . . . . . . . . . . . . . . . . . . . . . . . . . 83Adding a client . . . . . . . . . . . . . . . . . . . . . . . . . . . . . . . . . . . . . . . . . . . . . . . . . . .83Searching the directory service . . . . . . . . . . . . . . . . . . . . . . . . . . . . . . . . . . . . 84Changing client settings . . . . . . . . . . . . . . . . . . . . . . . . . . . . . . . . . . . . . . . . . . . . 85Password override . . . . . . . . . . . . . . . . . . . . . . . . . . . . . . . . . . . . . . . . . . . . . . 86Account override. . . . . . . . . . . . . . . . . . . . . . . . . . . . . . . . . . . . . . . . . . . . . . . 86Moving clients to roles . . . . . . . . . . . . . . . . . . . . . . . . . . . . . . . . . . . . . . . . . . . . . 88Working with hybrid filtering clients. . . . . . . . . . . . . . . . . . . . . . . . . . . . . . . . . . 88Topic 5 Internet Filtering Policies . . . . . . . . . . . . . . . . . . . . . . . . . . . . . . . . . . . . . . . . . 91The Default policy . . . . . . . . . . . . . . . . . . . . . . . . . . . . . . . . . . . . . . . . . . . . . . . . 92Working with policies . . . . . . . . . . . . . . . . . . . . . . . . . . . . . . . . . . . . . . . . . . . . . 93Creating a policy . . . . . . . . . . . . . . . . . . . . . . . . . . . . . . . . . . . . . . . . . . . . . . . 94Editing a policy . . . . . . . . . . . . . . . . . . . . . . . . . . . . . . . . . . . . . . . . . . . . . . . . 95Assigning a policy to clients . . . . . . . . . . . . . . . . . . . . . . . . . . . . . . . . . . . . . . 97Filtering order. . . . . . . . . . . . . . . . . . . . . . . . . . . . . . . . . . . . . . . . . . . . . . . . . . . . 97Prioritizing group and domain policies . . . . . . . . . . . . . . . . . . . . . . . . . . . . . . 99Filtering a site . . . . . . . . . . . . . . . . . . . . . . . . . . . . . . . . . . . . . . . . . . . . . . . .100Topic 6 Exceptions to Filtering Policies . . . . . . . . . . . . . . . . . . . . . . . . . . . . . . . . . . . .105Managing filtering exceptions . . . . . . . . . . . . . . . . . . . . . . . . . . . . . . . . . . . . . .105How are exceptions organized?. . . . . . . . . . . . . . . . . . . . . . . . . . . . . . . . . . .107Adding or editing a filtering exception . . . . . . . . . . . . . . . . . . . . . . . . . . . . .108Overriding a filtering exception . . . . . . . . . . . . . . . . . . . . . . . . . . . . . . . . . .110If multiple exceptions could apply, which takes precedence? . . . . . . . . . . .111Editing multiple filtering exceptions at the same time . . . . . . . . . . . . . . . . .1114 <strong>Web</strong>sense <strong>Web</strong> <strong>Security</strong>
ContentsException shortcuts . . . . . . . . . . . . . . . . . . . . . . . . . . . . . . . . . . . . . . . . . . . . . .112How do I block or permit a URL for everyone? . . . . . . . . . . . . . . . . . . . . . .113How do I block or permit a URL for one person? . . . . . . . . . . . . . . . . . . . .113How do I block or permit a URL for my entire delegated administration role?.114How do I block or permit a URL for one of my managed clients?. . . . . . . .114How do I create an unfiltered URL?. . . . . . . . . . . . . . . . . . . . . . . . . . . . . . .115Topic 7 Block Pages . . . . . . . . . . . . . . . . . . . . . . . . . . . . . . . . . . . . . . . . . . . . . . . . . . . . 117Blocking graphical advertisements. . . . . . . . . . . . . . . . . . . . . . . . . . . . . . . . . . .119Blocking embedded pages . . . . . . . . . . . . . . . . . . . . . . . . . . . . . . . . . . . . . . . . .119Protocol block messages. . . . . . . . . . . . . . . . . . . . . . . . . . . . . . . . . . . . . . . . . . .120Working with block pages . . . . . . . . . . . . . . . . . . . . . . . . . . . . . . . . . . . . . . . . .121Customizing the block message . . . . . . . . . . . . . . . . . . . . . . . . . . . . . . . . . .123Changing the size of the message frame . . . . . . . . . . . . . . . . . . . . . . . . .124Changing the logo that displays on the block page . . . . . . . . . . . . . . . . .125Using block page content variables . . . . . . . . . . . . . . . . . . . . . . . . . . . . .125Reverting to the default block pages . . . . . . . . . . . . . . . . . . . . . . . . . . . .127Creating alternate block messages . . . . . . . . . . . . . . . . . . . . . . . . . . . . . . . . . . .127Using an alternate block page on another machine . . . . . . . . . . . . . . . . . . . . . .128Determining why a request was blocked . . . . . . . . . . . . . . . . . . . . . . . . . . . . . .129Request blocked by Filtering Service . . . . . . . . . . . . . . . . . . . . . . . . . . . . . .129Request blocked by hybrid filtering . . . . . . . . . . . . . . . . . . . . . . . . . . . . . . .130Topic 8 Use Reports to Evaluate Filtering. . . . . . . . . . . . . . . . . . . . . . . . . . . . . . . . . .133What is Internet browse time? . . . . . . . . . . . . . . . . . . . . . . . . . . . . . . . . . . . . . .134Presentation reports . . . . . . . . . . . . . . . . . . . . . . . . . . . . . . . . . . . . . . . . . . . . . .135Creating a new presentation report . . . . . . . . . . . . . . . . . . . . . . . . . . . . . . . .137Defining the report filter . . . . . . . . . . . . . . . . . . . . . . . . . . . . . . . . . . . . . . . .139Selecting clients for a report . . . . . . . . . . . . . . . . . . . . . . . . . . . . . . . . . .140Selecting categories for a report . . . . . . . . . . . . . . . . . . . . . . . . . . . . . . .141Selecting protocols for a report . . . . . . . . . . . . . . . . . . . . . . . . . . . . . . . .142Selecting actions for a report . . . . . . . . . . . . . . . . . . . . . . . . . . . . . . . . . .142Setting report options. . . . . . . . . . . . . . . . . . . . . . . . . . . . . . . . . . . . . . . .143Customizing the report logo. . . . . . . . . . . . . . . . . . . . . . . . . . . . . . . . . . .144Confirming report filter definition . . . . . . . . . . . . . . . . . . . . . . . . . . . . . .144Working with Favorites. . . . . . . . . . . . . . . . . . . . . . . . . . . . . . . . . . . . . . . . .145Running a presentation report . . . . . . . . . . . . . . . . . . . . . . . . . . . . . . . . . . . .146Scheduling presentation reports . . . . . . . . . . . . . . . . . . . . . . . . . . . . . . . . . .147Setting the schedule . . . . . . . . . . . . . . . . . . . . . . . . . . . . . . . . . . . . . . . . .149Selecting reports to schedule . . . . . . . . . . . . . . . . . . . . . . . . . . . . . . . . . .151Setting the date range. . . . . . . . . . . . . . . . . . . . . . . . . . . . . . . . . . . . . . . .151Selecting output options. . . . . . . . . . . . . . . . . . . . . . . . . . . . . . . . . . . . . .152Viewing the scheduled jobs list. . . . . . . . . . . . . . . . . . . . . . . . . . . . . . . . . . .153Viewing job history . . . . . . . . . . . . . . . . . . . . . . . . . . . . . . . . . . . . . . . . .154<strong>TRITON</strong> - <strong>Web</strong> <strong>Security</strong> <strong>Help</strong> 5
ContentsReviewing scheduled presentation reports . . . . . . . . . . . . . . . . . . . . . . . . . .155Investigative reports . . . . . . . . . . . . . . . . . . . . . . . . . . . . . . . . . . . . . . . . . . . . . .156Summary reports . . . . . . . . . . . . . . . . . . . . . . . . . . . . . . . . . . . . . . . . . . . . . .159Anonymizing investigative reports . . . . . . . . . . . . . . . . . . . . . . . . . . . . . . . .162The Anonymous option . . . . . . . . . . . . . . . . . . . . . . . . . . . . . . . . . . . . . .162Multi-level summary reports. . . . . . . . . . . . . . . . . . . . . . . . . . . . . . . . . . . . .163Flexible detail reports . . . . . . . . . . . . . . . . . . . . . . . . . . . . . . . . . . . . . . . . . .164Columns for flexible detail reports . . . . . . . . . . . . . . . . . . . . . . . . . . . . .166User Activity Detail reports . . . . . . . . . . . . . . . . . . . . . . . . . . . . . . . . . . . . .168User activity detail by day . . . . . . . . . . . . . . . . . . . . . . . . . . . . . . . . . . . .169User activity detail by month. . . . . . . . . . . . . . . . . . . . . . . . . . . . . . . . . .170Category mapping . . . . . . . . . . . . . . . . . . . . . . . . . . . . . . . . . . . . . . . . . .171Standard reports. . . . . . . . . . . . . . . . . . . . . . . . . . . . . . . . . . . . . . . . . . . . . . .173Favorite investigative reports . . . . . . . . . . . . . . . . . . . . . . . . . . . . . . . . . . . .174Saving a report as a Favorite . . . . . . . . . . . . . . . . . . . . . . . . . . . . . . . . . .175Generating or deleting a Favorite report . . . . . . . . . . . . . . . . . . . . . . . . .175Modifying a Favorite report. . . . . . . . . . . . . . . . . . . . . . . . . . . . . . . . . . .176Scheduling investigative reports . . . . . . . . . . . . . . . . . . . . . . . . . . . . . . . . . .177Managing scheduled investigative reports jobs . . . . . . . . . . . . . . . . . . . . . .179Outliers reports . . . . . . . . . . . . . . . . . . . . . . . . . . . . . . . . . . . . . . . . . . . . . . .180Output to file . . . . . . . . . . . . . . . . . . . . . . . . . . . . . . . . . . . . . . . . . . . . . . . . .181Printing investigative reports . . . . . . . . . . . . . . . . . . . . . . . . . . . . . . . . . .181Accessing self-reporting. . . . . . . . . . . . . . . . . . . . . . . . . . . . . . . . . . . . . . . . . . .182Real-Time Monitor. . . . . . . . . . . . . . . . . . . . . . . . . . . . . . . . . . . . . . . . . . . . . . .183Real-Time Monitor in Multiple Policy Server Deployments . . . . . . . . . . . .185Topic 9 Scanning and SSL Decryption Bypass Options . . . . . . . . . . . . . . . . . . . . . . .187Scanning options . . . . . . . . . . . . . . . . . . . . . . . . . . . . . . . . . . . . . . . . . . . . . . . .189Content categorization. . . . . . . . . . . . . . . . . . . . . . . . . . . . . . . . . . . . . . . . . .190Tunneled protocol detection . . . . . . . . . . . . . . . . . . . . . . . . . . . . . . . . . . . . .192<strong>Security</strong> threats: Content security . . . . . . . . . . . . . . . . . . . . . . . . . . . . . . . . .193<strong>Security</strong> threats: File analysis . . . . . . . . . . . . . . . . . . . . . . . . . . . . . . . . . . . .194Outbound security . . . . . . . . . . . . . . . . . . . . . . . . . . . . . . . . . . . . . . . . . . . . .196Advanced options . . . . . . . . . . . . . . . . . . . . . . . . . . . . . . . . . . . . . . . . . . . . .197Scanning exceptions . . . . . . . . . . . . . . . . . . . . . . . . . . . . . . . . . . . . . . . . . . . . . .199Data files used with scanning. . . . . . . . . . . . . . . . . . . . . . . . . . . . . . . . . . . . . . .201Reporting on scanning activity. . . . . . . . . . . . . . . . . . . . . . . . . . . . . . . . . . . . . .202How scanning is logged . . . . . . . . . . . . . . . . . . . . . . . . . . . . . . . . . . . . . . . .203SSL decryption bypass . . . . . . . . . . . . . . . . . . . . . . . . . . . . . . . . . . . . . . . . . . . .205Topic 10 Configure Hybrid Filtering . . . . . . . . . . . . . . . . . . . . . . . . . . . . . . . . . . . . . . .209Activate your hybrid filtering account . . . . . . . . . . . . . . . . . . . . . . . . . . . . . . . .210Define filtered locations . . . . . . . . . . . . . . . . . . . . . . . . . . . . . . . . . . . . . . . . . . .211Adding filtered locations. . . . . . . . . . . . . . . . . . . . . . . . . . . . . . . . . . . . . . . .2126 <strong>Web</strong>sense <strong>Web</strong> <strong>Security</strong>
ContentsEditing filtered locations . . . . . . . . . . . . . . . . . . . . . . . . . . . . . . . . . . . . . . . .213Managing explicit proxies. . . . . . . . . . . . . . . . . . . . . . . . . . . . . . . . . . . . . . .215Adding an explicit proxy . . . . . . . . . . . . . . . . . . . . . . . . . . . . . . . . . . . . .216Editing an explicit proxy . . . . . . . . . . . . . . . . . . . . . . . . . . . . . . . . . . . . .216Configuring failover to the hybrid service . . . . . . . . . . . . . . . . . . . . . . . . . .217Specify sites not filtered by hybrid filtering. . . . . . . . . . . . . . . . . . . . . . . . . . . .218Adding unfiltered destinations . . . . . . . . . . . . . . . . . . . . . . . . . . . . . . . . . . .219Editing unfiltered destinations . . . . . . . . . . . . . . . . . . . . . . . . . . . . . . . . . . .219Configure user access to hybrid filtering . . . . . . . . . . . . . . . . . . . . . . . . . . . . . .220Adding domains . . . . . . . . . . . . . . . . . . . . . . . . . . . . . . . . . . . . . . . . . . . . . .222Editing domains . . . . . . . . . . . . . . . . . . . . . . . . . . . . . . . . . . . . . . . . . . . . . .223Customizing hybrid block pages. . . . . . . . . . . . . . . . . . . . . . . . . . . . . . . . . .223Enabling HTTPS notification pages . . . . . . . . . . . . . . . . . . . . . . . . . . . . . . .224What is a PAC file?. . . . . . . . . . . . . . . . . . . . . . . . . . . . . . . . . . . . . . . . . . . .225Send user and group data to the hybrid service . . . . . . . . . . . . . . . . . . . . . . . . .227Configure Directory Agent settings for hybrid filtering . . . . . . . . . . . . . . . .227Configure how data is gathered for hybrid filtering . . . . . . . . . . . . . . . .229Oracle (Sun Java) Directory Server and hybrid filtering . . . . . . . . . . . . . . .229Novell eDirectory and hybrid filtering . . . . . . . . . . . . . . . . . . . . . . . . . . . . .231Adding and editing directory contexts . . . . . . . . . . . . . . . . . . . . . . . . . . . . .231Optimizing search results . . . . . . . . . . . . . . . . . . . . . . . . . . . . . . . . . . . . . . .233Schedule communication with hybrid filtering . . . . . . . . . . . . . . . . . . . . . . . . .234Define custom authentication settings . . . . . . . . . . . . . . . . . . . . . . . . . . . . . . . .236Adding custom authentication rules . . . . . . . . . . . . . . . . . . . . . . . . . . . . . . .237Editing custom authentication rules . . . . . . . . . . . . . . . . . . . . . . . . . . . . . . .239Monitor communication with the hybrid service . . . . . . . . . . . . . . . . . . . . . . . .241View hybrid service authentication reports. . . . . . . . . . . . . . . . . . . . . . . . . .242View User Agent Volume report . . . . . . . . . . . . . . . . . . . . . . . . . . . . . . . . .243Topic 11 Filter Users Off Site . . . . . . . . . . . . . . . . . . . . . . . . . . . . . . . . . . . . . . . . . . . . .245Using remote filtering software . . . . . . . . . . . . . . . . . . . . . . . . . . . . . . . . . . . . .246When server communication fails. . . . . . . . . . . . . . . . . . . . . . . . . . . . . . . . .247Configuring Remote Filtering settings . . . . . . . . . . . . . . . . . . . . . . . . . . . . .248Configure remote filtering to ignore FTP or HTTPS traffic . . . . . . . . . .249Configure the Remote Filtering Client heartbeat interval . . . . . . . . . . . .250Applying hybrid filtering to off-site users . . . . . . . . . . . . . . . . . . . . . . . . . . . . .250Configuring hybrid filtering for off-site users. . . . . . . . . . . . . . . . . . . . . . . .251Off-site user self-registration . . . . . . . . . . . . . . . . . . . . . . . . . . . . . . . . . . . .251Topic 12 Protect Vital Information. . . . . . . . . . . . . . . . . . . . . . . . . . . . . . . . . . . . . . . . .253Topic 13 Refine Filtering Policies . . . . . . . . . . . . . . . . . . . . . . . . . . . . . . . . . . . . . . . . . .255Restricting users to a defined list of URLs. . . . . . . . . . . . . . . . . . . . . . . . . . . . .255Limited access filters and filtering precedence. . . . . . . . . . . . . . . . . . . . . . .256<strong>TRITON</strong> - <strong>Web</strong> <strong>Security</strong> <strong>Help</strong> 7
ContentsCreating a limited access filter . . . . . . . . . . . . . . . . . . . . . . . . . . . . . . . . . . .257Editing a limited access filter . . . . . . . . . . . . . . . . . . . . . . . . . . . . . . . . . . . .258Adding sites from the Edit Policy page. . . . . . . . . . . . . . . . . . . . . . . . . . . . .259Copying filters and policies to roles. . . . . . . . . . . . . . . . . . . . . . . . . . . . . . . . . .260Building filter components. . . . . . . . . . . . . . . . . . . . . . . . . . . . . . . . . . . . . . . . .261Working with categories. . . . . . . . . . . . . . . . . . . . . . . . . . . . . . . . . . . . . . . . . . .262Editing categories and their attributes. . . . . . . . . . . . . . . . . . . . . . . . . . . . . .262Reviewing all customized category attributes . . . . . . . . . . . . . . . . . . . . .263Making global category filtering changes . . . . . . . . . . . . . . . . . . . . . . . .264Renaming a custom category . . . . . . . . . . . . . . . . . . . . . . . . . . . . . . . . . .264Creating a custom category. . . . . . . . . . . . . . . . . . . . . . . . . . . . . . . . . . . . . .265Filtering based on keyword. . . . . . . . . . . . . . . . . . . . . . . . . . . . . . . . . . . . . .266Defining keywords. . . . . . . . . . . . . . . . . . . . . . . . . . . . . . . . . . . . . . . . . .267Redefining filtering for specific sites . . . . . . . . . . . . . . . . . . . . . . . . . . . . . .268Prioritizing <strong>Security</strong> Risk categorization . . . . . . . . . . . . . . . . . . . . . . . . . . . . . .270Blocking posts to sites in some categories . . . . . . . . . . . . . . . . . . . . . . . . . . . . .271Working with protocols . . . . . . . . . . . . . . . . . . . . . . . . . . . . . . . . . . . . . . . . . . .272Filtering protocols . . . . . . . . . . . . . . . . . . . . . . . . . . . . . . . . . . . . . . . . . . . . .273Editing custom protocols. . . . . . . . . . . . . . . . . . . . . . . . . . . . . . . . . . . . . . . .274Adding or editing protocol identifiers . . . . . . . . . . . . . . . . . . . . . . . . . . .275Renaming a custom protocol . . . . . . . . . . . . . . . . . . . . . . . . . . . . . . . . . .276Making global protocol filtering changes . . . . . . . . . . . . . . . . . . . . . . . .276Creating a custom protocol . . . . . . . . . . . . . . . . . . . . . . . . . . . . . . . . . . . . . .277Adding to a <strong>Web</strong>sense-defined protocol . . . . . . . . . . . . . . . . . . . . . . . . . . . .278Using Bandwidth Optimizer to manage bandwidth . . . . . . . . . . . . . . . . . . . . . .279Configuring the default Bandwidth Optimizer limits . . . . . . . . . . . . . . . . . .280Managing traffic based on file type . . . . . . . . . . . . . . . . . . . . . . . . . . . . . . . . . .282Filtering based on file extension . . . . . . . . . . . . . . . . . . . . . . . . . . . . . . . . . .283Filtering based on file analysis . . . . . . . . . . . . . . . . . . . . . . . . . . . . . . . . . . .286Enabling file type blocking in a category filter. . . . . . . . . . . . . . . . . . . . . . .287Working with file type definitions . . . . . . . . . . . . . . . . . . . . . . . . . . . . . . . .288Adding custom file types . . . . . . . . . . . . . . . . . . . . . . . . . . . . . . . . . . . . . . .288Adding file extensions to a file type . . . . . . . . . . . . . . . . . . . . . . . . . . . . . . .289Using regular expressions. . . . . . . . . . . . . . . . . . . . . . . . . . . . . . . . . . . . . . . . . .290Using the Toolbox to verify filtering behavior. . . . . . . . . . . . . . . . . . . . . . . . . .291URL Category . . . . . . . . . . . . . . . . . . . . . . . . . . . . . . . . . . . . . . . . . . . . . . . .291Check Policy . . . . . . . . . . . . . . . . . . . . . . . . . . . . . . . . . . . . . . . . . . . . . . . . .291Test Filtering . . . . . . . . . . . . . . . . . . . . . . . . . . . . . . . . . . . . . . . . . . . . . . . . .292URL Access. . . . . . . . . . . . . . . . . . . . . . . . . . . . . . . . . . . . . . . . . . . . . . . . . .292Investigate User. . . . . . . . . . . . . . . . . . . . . . . . . . . . . . . . . . . . . . . . . . . . . . .292Identifying a user to check policy or test filtering . . . . . . . . . . . . . . . . . . . .293Topic 14 User Identification . . . . . . . . . . . . . . . . . . . . . . . . . . . . . . . . . . . . . . . . . . . . . .2958 <strong>Web</strong>sense <strong>Web</strong> <strong>Security</strong>
ContentsTransparent identification. . . . . . . . . . . . . . . . . . . . . . . . . . . . . . . . . . . . . . . . . .295Transparent identification of remote users . . . . . . . . . . . . . . . . . . . . . . . . . .296Manual authentication . . . . . . . . . . . . . . . . . . . . . . . . . . . . . . . . . . . . . . . . . . . .297Configuring user identification methods . . . . . . . . . . . . . . . . . . . . . . . . . . . . . .298Setting authentication rules for specific machines . . . . . . . . . . . . . . . . . . . .299Defining exceptions to user identification settings . . . . . . . . . . . . . . . . .300Revising exceptions to user identification settings . . . . . . . . . . . . . . . . .301Secure manual authentication . . . . . . . . . . . . . . . . . . . . . . . . . . . . . . . . . . . .302Generating keys and certificates . . . . . . . . . . . . . . . . . . . . . . . . . . . . . . .303Activating secure manual authentication . . . . . . . . . . . . . . . . . . . . . . . . .304Accepting the certificate within the client browser . . . . . . . . . . . . . . . . .305DC Agent . . . . . . . . . . . . . . . . . . . . . . . . . . . . . . . . . . . . . . . . . . . . . . . . . . . . . .306Configuring DC Agent . . . . . . . . . . . . . . . . . . . . . . . . . . . . . . . . . . . . . . . . .306Reviewing DC Agent polled domains and domain controllers. . . . . . . . . . .309The dc_config.txt file . . . . . . . . . . . . . . . . . . . . . . . . . . . . . . . . . . . . . . . . . .310Logon Agent. . . . . . . . . . . . . . . . . . . . . . . . . . . . . . . . . . . . . . . . . . . . . . . . . . . .311Configuring Logon Agent . . . . . . . . . . . . . . . . . . . . . . . . . . . . . . . . . . . . . . .312RADIUS Agent . . . . . . . . . . . . . . . . . . . . . . . . . . . . . . . . . . . . . . . . . . . . . . . . .313Configuring RADIUS Agent. . . . . . . . . . . . . . . . . . . . . . . . . . . . . . . . . . . . .314eDirectory Agent . . . . . . . . . . . . . . . . . . . . . . . . . . . . . . . . . . . . . . . . . . . . . . . .315Configuring eDirectory Agent . . . . . . . . . . . . . . . . . . . . . . . . . . . . . . . . . . .316Adding an eDirectory server replica . . . . . . . . . . . . . . . . . . . . . . . . . . . .317Configuring eDirectory Agent to use LDAP . . . . . . . . . . . . . . . . . . . . . .318Enabling full eDirectory Server queries . . . . . . . . . . . . . . . . . . . . . . . . .319Configuring an agent to ignore certain user names . . . . . . . . . . . . . . . . . . . . . .320Identification of hybrid filtering users . . . . . . . . . . . . . . . . . . . . . . . . . . . . . . . .322Authentication priority and overrides . . . . . . . . . . . . . . . . . . . . . . . . . . . . . .324<strong>Web</strong> Endpoint deployment overview . . . . . . . . . . . . . . . . . . . . . . . . . . . . . .325Manually deploying <strong>Web</strong> Endpoint for Windows . . . . . . . . . . . . . . . . . . . .327Deploying <strong>Web</strong>sense Authentication Service. . . . . . . . . . . . . . . . . . . . . . . .328<strong>Web</strong>sense Directory Agent . . . . . . . . . . . . . . . . . . . . . . . . . . . . . . . . . . . . . .330Directory Agent and User Service . . . . . . . . . . . . . . . . . . . . . . . . . . . . . .330When users are not identified . . . . . . . . . . . . . . . . . . . . . . . . . . . . . . . . . . . .332Topic 15 Delegated Administration and Reporting . . . . . . . . . . . . . . . . . . . . . . . . . . .333The fundamentals of delegated administration. . . . . . . . . . . . . . . . . . . . . . . . . .334Delegated administration roles . . . . . . . . . . . . . . . . . . . . . . . . . . . . . . . . . . .334Delegated administrators. . . . . . . . . . . . . . . . . . . . . . . . . . . . . . . . . . . . . . . .335Delegated administration and reporting permissions . . . . . . . . . . . . . . . . . .336Administrators in multiple roles . . . . . . . . . . . . . . . . . . . . . . . . . . . . . . . . . .339Multiple administrators accessing <strong>TRITON</strong> - <strong>Web</strong> <strong>Security</strong> . . . . . . . . . . . .340Preparing for delegated administration . . . . . . . . . . . . . . . . . . . . . . . . . . . . . . .341Creating a Filter Lock . . . . . . . . . . . . . . . . . . . . . . . . . . . . . . . . . . . . . . . . .342<strong>TRITON</strong> - <strong>Web</strong> <strong>Security</strong> <strong>Help</strong> 9
ContentsLocking categories . . . . . . . . . . . . . . . . . . . . . . . . . . . . . . . . . . . . . . . . . .342Locking protocols . . . . . . . . . . . . . . . . . . . . . . . . . . . . . . . . . . . . . . . . . .343Preparing delegated administrators . . . . . . . . . . . . . . . . . . . . . . . . . . . . . . . .344Managing delegated administration roles. . . . . . . . . . . . . . . . . . . . . . . . . . . . . .345Adding roles . . . . . . . . . . . . . . . . . . . . . . . . . . . . . . . . . . . . . . . . . . . . . . . . .346Editing roles . . . . . . . . . . . . . . . . . . . . . . . . . . . . . . . . . . . . . . . . . . . . . . . . .347Adding Administrators . . . . . . . . . . . . . . . . . . . . . . . . . . . . . . . . . . . . . .350Adding managed clients. . . . . . . . . . . . . . . . . . . . . . . . . . . . . . . . . . . . . .352Managing role conflicts. . . . . . . . . . . . . . . . . . . . . . . . . . . . . . . . . . . . . . . . .353Updating delegated administration roles . . . . . . . . . . . . . . . . . . . . . . . . . . . . . .354Delete roles . . . . . . . . . . . . . . . . . . . . . . . . . . . . . . . . . . . . . . . . . . . . . . . . . .355Delete managed clients . . . . . . . . . . . . . . . . . . . . . . . . . . . . . . . . . . . . . . . . .355Managing Super Administrator clients. . . . . . . . . . . . . . . . . . . . . . . . . . . . . . . .356Performing delegated administrator tasks . . . . . . . . . . . . . . . . . . . . . . . . . . . . .357View your user account. . . . . . . . . . . . . . . . . . . . . . . . . . . . . . . . . . . . . . . . .357View your role definition . . . . . . . . . . . . . . . . . . . . . . . . . . . . . . . . . . . . . . .358Add clients to the Clients page . . . . . . . . . . . . . . . . . . . . . . . . . . . . . . . . . . .358Create policies and filters . . . . . . . . . . . . . . . . . . . . . . . . . . . . . . . . . . . . . . .359Apply policies to clients . . . . . . . . . . . . . . . . . . . . . . . . . . . . . . . . . . . . . . . .361Generate reports . . . . . . . . . . . . . . . . . . . . . . . . . . . . . . . . . . . . . . . . . . . . . .361Reviewing administrator accounts . . . . . . . . . . . . . . . . . . . . . . . . . . . . . . . . . . .361Enabling network accounts. . . . . . . . . . . . . . . . . . . . . . . . . . . . . . . . . . . . . . . . .362Topic 16 <strong>Web</strong> <strong>Security</strong> Server Administration . . . . . . . . . . . . . . . . . . . . . . . . . . . . . . .363<strong>Web</strong>sense <strong>Web</strong> <strong>Security</strong> product components . . . . . . . . . . . . . . . . . . . . . . . . . .364Filtering and management components. . . . . . . . . . . . . . . . . . . . . . . . . . . . .364Reporting components . . . . . . . . . . . . . . . . . . . . . . . . . . . . . . . . . . . . . . . . .367User identification components. . . . . . . . . . . . . . . . . . . . . . . . . . . . . . . . . . .368Interoperability components . . . . . . . . . . . . . . . . . . . . . . . . . . . . . . . . . . . . .369Understanding the Policy Database . . . . . . . . . . . . . . . . . . . . . . . . . . . . . . . . . .370Working with Policy Server . . . . . . . . . . . . . . . . . . . . . . . . . . . . . . . . . . . . . . . .370Reviewing Policy Server connections. . . . . . . . . . . . . . . . . . . . . . . . . . . . . .371Adding or editing Policy Server instances . . . . . . . . . . . . . . . . . . . . . . . . . .372Working in a multiple Policy Server environment . . . . . . . . . . . . . . . . . . . .373Changing the Policy Server IP address . . . . . . . . . . . . . . . . . . . . . . . . . . . . .373Working with Filtering Service . . . . . . . . . . . . . . . . . . . . . . . . . . . . . . . . . . . . .376Review Filtering Service details . . . . . . . . . . . . . . . . . . . . . . . . . . . . . . . . . .376Review Master Database download status . . . . . . . . . . . . . . . . . . . . . . . . . .377Resuming Master Database downloads. . . . . . . . . . . . . . . . . . . . . . . . . . . . .377Filtering Service support for YouTube in Schools . . . . . . . . . . . . . . . . . . . .378Policy Server, Filtering Service, and State Server . . . . . . . . . . . . . . . . . . . . . . .379Integrating with a third-party SIEM solution . . . . . . . . . . . . . . . . . . . . . . . . . . .381Working with Content Gateway. . . . . . . . . . . . . . . . . . . . . . . . . . . . . . . . . . . . .38210 <strong>Web</strong>sense <strong>Web</strong> <strong>Security</strong>
ContentsManaging Content Gateway connections . . . . . . . . . . . . . . . . . . . . . . . . . . .383Viewing and exporting the audit log . . . . . . . . . . . . . . . . . . . . . . . . . . . . . . . . .384Stopping and starting <strong>Web</strong>sense services. . . . . . . . . . . . . . . . . . . . . . . . . . . . . .385<strong>Web</strong>sense <strong>Web</strong> <strong>Security</strong> installation directories . . . . . . . . . . . . . . . . . . . . . . . .388Alerting. . . . . . . . . . . . . . . . . . . . . . . . . . . . . . . . . . . . . . . . . . . . . . . . . . . . . . . .388Flood control . . . . . . . . . . . . . . . . . . . . . . . . . . . . . . . . . . . . . . . . . . . . . . . . .389Configuring general alert options . . . . . . . . . . . . . . . . . . . . . . . . . . . . . . . . .389Configuring system alerts . . . . . . . . . . . . . . . . . . . . . . . . . . . . . . . . . . . . . . .391Configuring category usage alerts. . . . . . . . . . . . . . . . . . . . . . . . . . . . . . . . .392Adding category usage alerts . . . . . . . . . . . . . . . . . . . . . . . . . . . . . . . . . .393Configuring protocol usage alerts . . . . . . . . . . . . . . . . . . . . . . . . . . . . . . . . .393Adding protocol usage alerts . . . . . . . . . . . . . . . . . . . . . . . . . . . . . . . . . .394Configuring suspicious activity alerts. . . . . . . . . . . . . . . . . . . . . . . . . . . . . .395Reviewing current system status . . . . . . . . . . . . . . . . . . . . . . . . . . . . . . . . . . . .396Backing up and restoring your <strong>Web</strong>sense data. . . . . . . . . . . . . . . . . . . . . . . . . .397Scheduling backups. . . . . . . . . . . . . . . . . . . . . . . . . . . . . . . . . . . . . . . . . . . .399Running immediate backups . . . . . . . . . . . . . . . . . . . . . . . . . . . . . . . . . . . . .401Maintaining the backup files. . . . . . . . . . . . . . . . . . . . . . . . . . . . . . . . . . . . .402Restoring your <strong>Web</strong>sense data . . . . . . . . . . . . . . . . . . . . . . . . . . . . . . . . . . .403Discontinuing scheduled backups . . . . . . . . . . . . . . . . . . . . . . . . . . . . . . . . .404Command reference . . . . . . . . . . . . . . . . . . . . . . . . . . . . . . . . . . . . . . . . . . .404Topic 17 Reporting Administration . . . . . . . . . . . . . . . . . . . . . . . . . . . . . . . . . . . . . . . .407Assigning categories to risk classes . . . . . . . . . . . . . . . . . . . . . . . . . . . . . . . . . .408Configuring reporting preferences . . . . . . . . . . . . . . . . . . . . . . . . . . . . . . . . . . .409Configuring how filtered requests are logged . . . . . . . . . . . . . . . . . . . . . . . . . .410Configuring Log Server . . . . . . . . . . . . . . . . . . . . . . . . . . . . . . . . . . . . . . . . . . .412Testing the Log Database connection . . . . . . . . . . . . . . . . . . . . . . . . . . . . . .417Introducing the Log Database . . . . . . . . . . . . . . . . . . . . . . . . . . . . . . . . . . . . . .418Database jobs. . . . . . . . . . . . . . . . . . . . . . . . . . . . . . . . . . . . . . . . . . . . . . . . .419Log Database administration settings. . . . . . . . . . . . . . . . . . . . . . . . . . . . . . . . .420Configuring database partition options . . . . . . . . . . . . . . . . . . . . . . . . . . . . .421Configuring Log Database maintenance options . . . . . . . . . . . . . . . . . . . . .424Configuring how URLs are logged . . . . . . . . . . . . . . . . . . . . . . . . . . . . . . . .425Configuring Internet browse time options . . . . . . . . . . . . . . . . . . . . . . . . . .426Configuring trend data retention . . . . . . . . . . . . . . . . . . . . . . . . . . . . . . . . . .428Log Database sizing guidance. . . . . . . . . . . . . . . . . . . . . . . . . . . . . . . . . . . .429Configuring Dashboard reporting data. . . . . . . . . . . . . . . . . . . . . . . . . . . . . . . .430Configuring investigative reports. . . . . . . . . . . . . . . . . . . . . . . . . . . . . . . . . . . .433Database connection and report defaults. . . . . . . . . . . . . . . . . . . . . . . . . . . .433Display and output options . . . . . . . . . . . . . . . . . . . . . . . . . . . . . . . . . . . . . .435Self-reporting . . . . . . . . . . . . . . . . . . . . . . . . . . . . . . . . . . . . . . . . . . . . . . . . . . .437<strong>TRITON</strong> - <strong>Web</strong> <strong>Security</strong> <strong>Help</strong> 11
ContentsTopic 18 Network Configuration . . . . . . . . . . . . . . . . . . . . . . . . . . . . . . . . . . . . . . . . . .439Network Agent configuration. . . . . . . . . . . . . . . . . . . . . . . . . . . . . . . . . . . . . . .440Configuring global settings . . . . . . . . . . . . . . . . . . . . . . . . . . . . . . . . . . . . . .440Configuring local settings . . . . . . . . . . . . . . . . . . . . . . . . . . . . . . . . . . . . . . .442Configuring NIC settings . . . . . . . . . . . . . . . . . . . . . . . . . . . . . . . . . . . . . . .443Configuring monitoring settings for a NIC . . . . . . . . . . . . . . . . . . . . . . .444Adding or editing IP addresses . . . . . . . . . . . . . . . . . . . . . . . . . . . . . . . . . . .445Verifying Network Agent configuration . . . . . . . . . . . . . . . . . . . . . . . . . . . . . .446Topic 19 Troubleshooting . . . . . . . . . . . . . . . . . . . . . . . . . . . . . . . . . . . . . . . . . . . . . . . .447Installation and subscription issues . . . . . . . . . . . . . . . . . . . . . . . . . . . . . . . . . .447There is a subscription problem . . . . . . . . . . . . . . . . . . . . . . . . . . . . . . . . . .448Unable to verify the subscription key . . . . . . . . . . . . . . . . . . . . . . . . . . . . . .448After upgrade, users are missing from <strong>TRITON</strong> - <strong>Web</strong> <strong>Security</strong> . . . . . . . . .448Master Database issues. . . . . . . . . . . . . . . . . . . . . . . . . . . . . . . . . . . . . . . . . . . .449The initial filtering database is being used . . . . . . . . . . . . . . . . . . . . . . . . . .449The Master Database is more than 1 week old . . . . . . . . . . . . . . . . . . . . . . .450The Master Database does not download . . . . . . . . . . . . . . . . . . . . . . . . . . .450Subscription key. . . . . . . . . . . . . . . . . . . . . . . . . . . . . . . . . . . . . . . . . . . .451Internet access . . . . . . . . . . . . . . . . . . . . . . . . . . . . . . . . . . . . . . . . . . . . .451Verify firewall or proxy server settings . . . . . . . . . . . . . . . . . . . . . . . . . .452Insufficient disk space on the Filtering Service machine . . . . . . . . . . . .453Insufficient memory on the Filtering Service machine . . . . . . . . . . . . . .454Restriction applications . . . . . . . . . . . . . . . . . . . . . . . . . . . . . . . . . . . . . .454Master Database download does not occur at the correct time. . . . . . . . . . .455Contacting Technical Support for database download issues . . . . . . . . . . . .455Filtering issues . . . . . . . . . . . . . . . . . . . . . . . . . . . . . . . . . . . . . . . . . . . . . . . . . .456Filtering service is not running . . . . . . . . . . . . . . . . . . . . . . . . . . . . . . . . . . .456User Service is not available . . . . . . . . . . . . . . . . . . . . . . . . . . . . . . . . . . . . .457High CPU usage on the Filtering Service machine. . . . . . . . . . . . . . . . . . . .457Sites are incorrectly categorized as Information Technology. . . . . . . . . . . .458Keywords are not being blocked. . . . . . . . . . . . . . . . . . . . . . . . . . . . . . . . . .458Custom or limited access filter URLs are not filtered as expected . . . . . . . .459An FTP request is not blocked as expected. . . . . . . . . . . . . . . . . . . . . . . . . .459<strong>Web</strong>sense software is not applying user or group policies . . . . . . . . . . . . . .459Remote users are not filtered by correct policy. . . . . . . . . . . . . . . . . . . . . . .460Network Agent issues. . . . . . . . . . . . . . . . . . . . . . . . . . . . . . . . . . . . . . . . . . . . .460Network Agent is not installed . . . . . . . . . . . . . . . . . . . . . . . . . . . . . . . . . . .460Network Agent is not running. . . . . . . . . . . . . . . . . . . . . . . . . . . . . . . . . . . .460Network Agent is not monitoring any NICs . . . . . . . . . . . . . . . . . . . . . . . . .461Network Agent can’t communicate with Filtering Service. . . . . . . . . . . . . .461Update Filtering Service IP address or UID information . . . . . . . . . . . .462Insufficient memory on the Network Agent machine. . . . . . . . . . . . . . . . . .46212 <strong>Web</strong>sense <strong>Web</strong> <strong>Security</strong>
ContentsHigh CPU usage on the Network Agent machine. . . . . . . . . . . . . . . . . . . . .463User configuration and identification issues . . . . . . . . . . . . . . . . . . . . . . . . . . .463User and group-based policies are not applied . . . . . . . . . . . . . . . . . . . . . . .463Filtering Service cannot communicate with a transparent identification agent .464DC Agent has insufficient permissions. . . . . . . . . . . . . . . . . . . . . . . . . . . . .465DC Agent unable to access required file. . . . . . . . . . . . . . . . . . . . . . . . . . . .466DC Agent Domains and Controllers page is blank . . . . . . . . . . . . . . . . . . . .467I cannot add users and groups to <strong>TRITON</strong> - <strong>Web</strong> <strong>Security</strong> . . . . . . . . . . . . .468Directory service connectivity and configuration . . . . . . . . . . . . . . . . . .468Directory service configuration in <strong>TRITON</strong> - <strong>Web</strong> <strong>Security</strong> . . . . . . . . .469User identification and Windows Server 2008 . . . . . . . . . . . . . . . . . . . .469Turning on the Computer Browser service . . . . . . . . . . . . . . . . . . . . . . .470Changing DC Agent, Logon Agent, and User Service permissions . . . . . . .470User Service on Linux . . . . . . . . . . . . . . . . . . . . . . . . . . . . . . . . . . . . . . . . .471Remote users are not prompted for manual authentication. . . . . . . . . . . . . .472Remote users are not being filtered correctly . . . . . . . . . . . . . . . . . . . . . . . .472Block message issues . . . . . . . . . . . . . . . . . . . . . . . . . . . . . . . . . . . . . . . . . . . . .473No block page appears for a blocked file type . . . . . . . . . . . . . . . . . . . . . . .473Users receive a browser error instead of a block page . . . . . . . . . . . . . . . . .473A blank white page appears instead of a block page. . . . . . . . . . . . . . . . . . .474Protocol block messages don’t appear as expected. . . . . . . . . . . . . . . . . . . .475A protocol block message appears instead of a block page . . . . . . . . . . . . .475Log, status message, and alert issues . . . . . . . . . . . . . . . . . . . . . . . . . . . . . . . . .475Where do I find error messages for <strong>Web</strong>sense components? . . . . . . . . . . . .476<strong>Web</strong>sense Health alerts . . . . . . . . . . . . . . . . . . . . . . . . . . . . . . . . . . . . . . . . .476Two log records are generated for a single request. . . . . . . . . . . . . . . . . . . .478Usage Monitor is not available . . . . . . . . . . . . . . . . . . . . . . . . . . . . . . . . . . .478Usage Monitor is not running . . . . . . . . . . . . . . . . . . . . . . . . . . . . . . . . . . . .479Policy Server and Policy Database issues . . . . . . . . . . . . . . . . . . . . . . . . . . . . .479I forgot my password. . . . . . . . . . . . . . . . . . . . . . . . . . . . . . . . . . . . . . . . . . .479The <strong>Web</strong>sense Policy Database service fails to start . . . . . . . . . . . . . . . . . .480Policy Server stops unexpectedly . . . . . . . . . . . . . . . . . . . . . . . . . . . . . . . . .480Delegated administration issues . . . . . . . . . . . . . . . . . . . . . . . . . . . . . . . . . . . . .481Managed clients cannot be deleted from role . . . . . . . . . . . . . . . . . . . . . . . .481Logon error says someone else is logged on at my machine . . . . . . . . . . . .481Recategorized sites are filtered according to the wrong category. . . . . . . . .482I cannot create a custom protocol . . . . . . . . . . . . . . . . . . . . . . . . . . . . . . . . .482Log Server and Log Database issues . . . . . . . . . . . . . . . . . . . . . . . . . . . . . . . . .482Log Server is not running . . . . . . . . . . . . . . . . . . . . . . . . . . . . . . . . . . . . . . .483Log Server has not received log files from Filtering Service . . . . . . . . . . . .483Low disk space on the Log Server machine . . . . . . . . . . . . . . . . . . . . . . . . .486No Log Server is installed for a Policy Server . . . . . . . . . . . . . . . . . . . . . . .486<strong>TRITON</strong> - <strong>Web</strong> <strong>Security</strong> <strong>Help</strong> 13
ContentsMore than one Log Server is installed for a Policy Server . . . . . . . . . . . . . .487Log Database was not created. . . . . . . . . . . . . . . . . . . . . . . . . . . . . . . . . . . .488Log Database is not available . . . . . . . . . . . . . . . . . . . . . . . . . . . . . . . . . . . .489Log Database size causes reporting delays . . . . . . . . . . . . . . . . . . . . . . . . . .490More than 100 files in the Log Server cache directory. . . . . . . . . . . . . . . . .490Last successful ETL job ran more than 4 hours ago . . . . . . . . . . . . . . . . . . .492Configure Log Server to use a database account . . . . . . . . . . . . . . . . . . . . .492Log Server is not recording data in the Log Database . . . . . . . . . . . . . . . . .493Updating the Log Server connection account or password. . . . . . . . . . . . . .493Configuring user permissions for Microsoft SQL Server . . . . . . . . . . . . . . .494Log Server cannot connect to the directory service . . . . . . . . . . . . . . . . . . .495Wrong reporting page displayed . . . . . . . . . . . . . . . . . . . . . . . . . . . . . . . . . .495Investigative report and presentation report issues . . . . . . . . . . . . . . . . . . . . . .496Presentation Reports Scheduler not connected to Log Database . . . . . . . . .496Inadequate disk space to generate presentation reports . . . . . . . . . . . . . . . .496Scheduled jobs in presentation reports failed . . . . . . . . . . . . . . . . . . . . . . . .497Data on Internet browse time reports is skewed . . . . . . . . . . . . . . . . . . . . . .497Bandwidth is larger than expected . . . . . . . . . . . . . . . . . . . . . . . . . . . . . . . .497Trend data is missing from the Log Database. . . . . . . . . . . . . . . . . . . . . . . .498Trend reports are not displaying data . . . . . . . . . . . . . . . . . . . . . . . . . . . . . .498Some protocol requests are not being logged . . . . . . . . . . . . . . . . . . . . . . . .499All reports are empty. . . . . . . . . . . . . . . . . . . . . . . . . . . . . . . . . . . . . . . . . . .499Database partitions. . . . . . . . . . . . . . . . . . . . . . . . . . . . . . . . . . . . . . . . . .500SQL Server Agent job . . . . . . . . . . . . . . . . . . . . . . . . . . . . . . . . . . . . . . .500Log Server configuration . . . . . . . . . . . . . . . . . . . . . . . . . . . . . . . . . . . . .500Microsoft Excel output is missing some report data. . . . . . . . . . . . . . . . . . .501Saving presentation reports output to HTML . . . . . . . . . . . . . . . . . . . . . . . .501Error generating presentation report, or report does not display. . . . . . . . . .502Investigative reports search issues . . . . . . . . . . . . . . . . . . . . . . . . . . . . . . . .502General investigative reports issues . . . . . . . . . . . . . . . . . . . . . . . . . . . . . . .503Other reporting issues. . . . . . . . . . . . . . . . . . . . . . . . . . . . . . . . . . . . . . . . . . . . .503Low memory on the Real-Time Monitor machine . . . . . . . . . . . . . . . . . . . .503Real-Time Monitor is not running . . . . . . . . . . . . . . . . . . . . . . . . . . . . . . . .504Real-Time Monitor is not responding . . . . . . . . . . . . . . . . . . . . . . . . . . . . . .504Cannot access certain reporting features. . . . . . . . . . . . . . . . . . . . . . . . . . . .505No charts appear in on the Status > Dashboard page . . . . . . . . . . . . . . . . . .505There is a forensics data configuration problem . . . . . . . . . . . . . . . . . . . . . .506The forensics repository location could not be reached . . . . . . . . . . . . . . . .506Forensics data will soon exceed a size or age limit. . . . . . . . . . . . . . . . . . . .506<strong>Web</strong>sense Multiplexer is not running or not available . . . . . . . . . . . . . . . . .507Interoperability issues. . . . . . . . . . . . . . . . . . . . . . . . . . . . . . . . . . . . . . . . . . . . .507Content Gateway is not running . . . . . . . . . . . . . . . . . . . . . . . . . . . . . . . . . .508Content Gateway is not available . . . . . . . . . . . . . . . . . . . . . . . . . . . . . . . . .50814 <strong>Web</strong>sense <strong>Web</strong> <strong>Security</strong>
ContentsContent Gateway non-critical alerts . . . . . . . . . . . . . . . . . . . . . . . . . . . . . . .509Administrator unable to access other <strong>TRITON</strong> modules . . . . . . . . . . . . . . .512Sync Service is not available. . . . . . . . . . . . . . . . . . . . . . . . . . . . . . . . . . . . .512Sync Service has been unable to download log files . . . . . . . . . . . . . . . . . .513Sync Service has been unable to send data to Log Server . . . . . . . . . . . . . .514Hybrid filtering data does not appear in reports . . . . . . . . . . . . . . . . . . . . . .514Disk space is low on the Sync Service machine . . . . . . . . . . . . . . . . . . . . . .514The Sync Service configuration file . . . . . . . . . . . . . . . . . . . . . . . . . . . . . . .515Directory Agent is not running . . . . . . . . . . . . . . . . . . . . . . . . . . . . . . . . . . .516Directory Agent cannot connect to the domain controller . . . . . . . . . . . . . .517Directory Agent communication issues . . . . . . . . . . . . . . . . . . . . . . . . . . . .517Directory Agent does not support this directory service. . . . . . . . . . . . . . . .518The Directory Agent configuration file. . . . . . . . . . . . . . . . . . . . . . . . . . . . .518Directory Agent command-line parameters . . . . . . . . . . . . . . . . . . . . . . . . .520Alerts were received from the hybrid service . . . . . . . . . . . . . . . . . . . . . . . .521Unable to connect to the hybrid service . . . . . . . . . . . . . . . . . . . . . . . . . . . .521Hybrid service unable to authenticate connection. . . . . . . . . . . . . . . . . . . . .522Missing key hybrid configuration information . . . . . . . . . . . . . . . . . . . . . . .523Hybrid failover proxy removed from explicit proxies list . . . . . . . . . . . . . .523Troubleshooting tips and tools . . . . . . . . . . . . . . . . . . . . . . . . . . . . . . . . . . . . . .523Where is the <strong>Web</strong>sense “bin” directory?. . . . . . . . . . . . . . . . . . . . . . . . . . . .524The Windows Services dialog box . . . . . . . . . . . . . . . . . . . . . . . . . . . . . . . .524The Windows Event Viewer . . . . . . . . . . . . . . . . . . . . . . . . . . . . . . . . . . . . .524The <strong>Web</strong>sense log file. . . . . . . . . . . . . . . . . . . . . . . . . . . . . . . . . . . . . . . . . .525<strong>TRITON</strong> - <strong>Web</strong> <strong>Security</strong> <strong>Help</strong> 15
Contents16 <strong>Web</strong>sense <strong>Web</strong> <strong>Security</strong>
1Getting Started<strong>TRITON</strong> - <strong>Web</strong> <strong>Security</strong> <strong>Help</strong> | <strong>Web</strong> <strong>Security</strong> Solutions | <strong>Version</strong> <strong>7.7</strong>.xTo learn to use <strong>Web</strong>sense <strong>Web</strong> <strong>Security</strong> solutions and find answers to your questions,browse this guide or use select one of the following topics as a launch point.First steps• Working in <strong>TRITON</strong> - <strong>Web</strong> <strong>Security</strong>• Your subscription• The <strong>Web</strong> <strong>Security</strong> DashboardStart filtering• Filtering categories and protocols• Adding a client• Working with policies• Assigning a policy to clientsUsing reports• Presentation reports• Investigative reports• Real-Time Monitor• Using the Toolbox to verify filteringbehaviorAdvanced tools• Exceptions to Filtering Policies• Redefining filtering for specific sites• Delegated Administration andReportingInitial solutions• Installation and subscription issues• Master Database issues• Troubleshooting tips and toolsFiltering solutions• Filtering issues• User configuration and identificationissues• Block message issuesReporting solutions• Log, status message, and alert issues• Log Server and Log Database issues• Investigative report and presentationreport issuesOther solutions• Delegated administration issues• Interoperability issues• Troubleshooting tips and toolsOverview<strong>TRITON</strong> - <strong>Web</strong> <strong>Security</strong> <strong>Help</strong> | <strong>Web</strong> <strong>Security</strong> Solutions | <strong>Version</strong> <strong>7.7</strong>.xWorking in conjunction with integration devices—including proxy servers, firewalls,routers, and caching appliances—<strong>Web</strong>sense <strong>Web</strong> <strong>Security</strong> provides the engine andconfiguration tools to develop, monitor, and enforce Internet access policies.<strong>TRITON</strong> - <strong>Web</strong> <strong>Security</strong> <strong>Help</strong> 17
Getting StartedTogether, a series of <strong>Web</strong>sense components (described in <strong>Web</strong>sense <strong>Web</strong> <strong>Security</strong>product components, page 364) provide Internet filtering, user identification, alerting,reporting, and troubleshooting capabilities.An overview of the new features included in this <strong>Web</strong>sense software version can befound in the Release Notes, available from the <strong>Web</strong>sense Technical Library.After installation, <strong>Web</strong>sense software applies the Default policy to monitor Internetusage without blocking requests. This policy governs Internet access for all clients inthe network until you define your own policies and assign them to clients. Even afteryou have created your custom filtering settings, the Default policy is applied any timea client is not governed by any other policy. See The Default policy, page 92, for moreinformation.The process of creating filters, adding clients, defining policies, and applying policiesto clients is described in: Internet Usage Filters, page 49 Clients, page 73 Internet Filtering Policies, page 91A single, browser-based tool—the <strong>TRITON</strong> Unified <strong>Security</strong> Center—provides acentral, graphical interface to the general configuration, policy management, andreporting functions of your <strong>Web</strong>sense <strong>Web</strong> <strong>Security</strong>, Data <strong>Security</strong>, and Email<strong>Security</strong> solutions. See Working in <strong>TRITON</strong> - <strong>Web</strong> <strong>Security</strong>, page 18, for moreinformation.You can define levels of access to the <strong>TRITON</strong> Unified <strong>Security</strong> Center to allowcertain administrators to manage one or more <strong>TRITON</strong> modules. Within the <strong>Web</strong><strong>Security</strong> module, you can further refine access permissions to allow administrators toconfigure Internet filtering behavior, manage filtering policies, perform reportingtasks, and more. See Delegated Administration and Reporting, page 333, for moreinformation.Working in <strong>TRITON</strong> - <strong>Web</strong> <strong>Security</strong><strong>TRITON</strong> - <strong>Web</strong> <strong>Security</strong> <strong>Help</strong> | <strong>Web</strong> <strong>Security</strong> Solutions | <strong>Version</strong> <strong>7.7</strong>.xRelated topics: Navigating in <strong>TRITON</strong> - <strong>Web</strong> <strong>Security</strong>, page 20 The <strong>Web</strong> <strong>Security</strong> Dashboard, page 33The <strong>TRITON</strong> Unified <strong>Security</strong> Center is the central configuration interface used tomanage <strong>Web</strong>sense <strong>Web</strong> <strong>Security</strong>, Email <strong>Security</strong>, and Data <strong>Security</strong> software. Itincludes a <strong>Web</strong> <strong>Security</strong> module (called <strong>TRITON</strong> - <strong>Web</strong> <strong>Security</strong>) used to customize18 <strong>Web</strong>sense <strong>Web</strong> <strong>Security</strong> Solutions
Getting Startedfiltering behavior, monitor Internet usage, generate Internet usage reports, and manageconfiguration and settings for <strong>Web</strong>sense <strong>Web</strong> <strong>Security</strong>.ImportantInternet Explorer 8 Compatibility View is not supportedwith the <strong>TRITON</strong> console. If you experience odd behavioror page layouts in Internet Explorer 8, make sure thatCompatibility View button (between the URL and theRefresh button in the browser address bar) is not selected.At installation, the <strong>TRITON</strong> Unified <strong>Security</strong> Center is set up to give full access to allmodules to a single administrator account: admin. The password for this account isset during installation.When you log on using the admin account, or any other administrator account with<strong>Web</strong> <strong>Security</strong> permissions, Status > Dashboard page for the <strong>Web</strong> <strong>Security</strong> module isdisplayed.If this is your first time logging on to <strong>TRITON</strong> - <strong>Web</strong> <strong>Security</strong>, you are offered theoption of launching a Quick Start tutorial. If you are new to <strong>Web</strong>sense software,or new to this version of <strong>Web</strong>sense software, completing a Quick Start tutorial ishighly recommended.On first logon, when an administrator navigates away from the dashboard, theSave and Deploy button activates. This allows initial default dashboard settingsto be saved for that administrator account. (Once the initial defaults are saved,navigating away from the dashboard activates the Save and Deploy button onlywhen charts are added, removed, or edited.)If you are using an account with permissions to access multiple <strong>TRITON</strong>modules, use the <strong>TRITON</strong> toolbar to switch between modules. See Navigating in<strong>TRITON</strong> - <strong>Web</strong> <strong>Security</strong>, page 20.If you are using delegated administration, and have created administrative roles,you may be prompted to select a role to manage. See Delegated Administrationand Reporting, page 333.At logon, <strong>TRITON</strong> - <strong>Web</strong> <strong>Security</strong> connects to the default (base) Policy Serverspecified during installation. To manage another Policy Server, select its IP addressfrom the Policy Server drop-down list in the <strong>Web</strong> <strong>Security</strong> toolbar.A <strong>TRITON</strong> console session ends 30 minutes after the last action taken in the userinterface (clicking from page to page, entering information, caching changes, orsaving changes). A warning message is displayed 5 minutes before the session ends.If there are uncached changes on the page or cached changes pending, the changesare lost when the session ends. Remember to click OK to cache changes, andSave and Deploy to record and implement those changes.If <strong>TRITON</strong> - <strong>Web</strong> <strong>Security</strong> is open in multiple tabs of the same browser window,all instances share the same session. If the session times out in one tab, it times outin all tabs.<strong>TRITON</strong> - <strong>Web</strong> <strong>Security</strong> <strong>Help</strong> 19
Getting StartedIf <strong>TRITON</strong> - <strong>Web</strong> <strong>Security</strong> is open in multiple browser windows on the samecomputer, the instances share the same session if:• You are using Microsoft Internet Explorer and use the Ctrl-N shortcut to opena new instance of <strong>TRITON</strong> - <strong>Web</strong> <strong>Security</strong>.• You are using Mozilla Firefox.If the session times out in one window, it times out in all windows.In the following instances, you can open multiple <strong>TRITON</strong> - <strong>Web</strong> <strong>Security</strong>instances that do not share a session. In these situations, if one window times out,the others are not affected.• Launch multiple Internet Explorer windows independently of one another.• Use the File > New Session command to open a new Internet Explorer 8window.• Use Internet Explorer to open one connection to <strong>TRITON</strong> - <strong>Web</strong> <strong>Security</strong>, andthen use Firefox to open another connection.If you close the browser without logging off of the <strong>TRITON</strong> Unified <strong>Security</strong> Center,or if the remote machine from which you are accessing a <strong>TRITON</strong> module shuts downunexpectedly, you may be temporarily locked out. <strong>Web</strong>sense software typicallydetects this issue within about 2 minutes and end the interrupted session, allowing youto log on again.Navigating in <strong>TRITON</strong> - <strong>Web</strong> <strong>Security</strong><strong>TRITON</strong> - <strong>Web</strong> <strong>Security</strong> <strong>Help</strong> | <strong>Web</strong> <strong>Security</strong> Solutions | <strong>Version</strong> <strong>7.7</strong>.xThe <strong>TRITON</strong> - <strong>Web</strong> <strong>Security</strong> interface can be divided into 6 main areas:20 <strong>Web</strong>sense <strong>Web</strong> <strong>Security</strong> Solutions
Getting Started1. Banner2. <strong>TRITON</strong> toolbar3. <strong>Web</strong> <strong>Security</strong> toolbar4. Left navigation pane5. Right shortcut pane6. Content paneThis guide describes the options available to the admin account. Delegatedadministrators may see a subset of the features described. See DelegatedAdministration and Reporting, page 333, for more information.The bannerThe banner, located at the top of the browser page, shows:The user name associated with your administrative logon accountA Log Off button, for when you’re ready to end your administrative sessionThe <strong>TRITON</strong> toolbarThe <strong>TRITON</strong> toolbar, located under the banner, allows you to:Move between modules of the <strong>TRITON</strong> Unified <strong>Security</strong> Center.Connect to Appliance Manager for any V-Series Appliances deployed in yournetwork.Configure global <strong>TRITON</strong> Settings that affect all installed modules.Access <strong>Help</strong>, tutorials, product information, and <strong>Web</strong>sense Technical Supportresources.The <strong>Web</strong> <strong>Security</strong> toolbarThe <strong>Web</strong> <strong>Security</strong> toolbar, located under the <strong>TRITON</strong> toolbar, is used to:Switch between the Main and Settings tabs of the left navigation pane.See which Policy Server you are currently connected to, and switch betweenPolicy Server instances, if applicable (see Working with Policy Server, page 370).<strong>TRITON</strong> - <strong>Web</strong> <strong>Security</strong> <strong>Help</strong> 21
Getting StartedView your administrative Role, switch between roles, or release policypermissions for the current role.TipIf you have policy management and reporting permissions,but only reporting features are displayed, anotheradministrator may be logged on to the role. Only oneadministrator at a time can access policy managementfeatures for each role.View Pending Changes (via the small magnifying glass icon) and Save andDeploy pending changes. If there are no cached changes waiting to be saved,these buttons are disabled.See Reviewing, saving, and discarding changes, page 23, for more information.The left and right navigation panesThe left navigation pane has two tabs: Main and Settings. Use the Main tab to accessstatus, reporting, and policy management features and functions. Use the Settings tabto manage your <strong>Web</strong>sense account and perform global system administration tasks.(Note that the Settings tab displays different options depending on your subscriptionlevel.)The right shortcut pane contains links to useful tools and common administrativetasks.Common Tasks provides shortcuts to frequently-performed administrative tasks.Click an item in the list to jump to the page where the task is performed.The Toolbox contains quick lookup tools that you can use to verify your filteringsetup. See Using the Toolbox to verify filtering behavior, page 291, for moreinformation.22 <strong>Web</strong>sense <strong>Web</strong> <strong>Security</strong> Solutions
Getting StartedBoth the left and right navigation panes can be minimized by clicking the doublearrow (>) icon at the top of the pane. Click the reverse icon (>> or
Getting StartedYour subscription<strong>TRITON</strong> - <strong>Web</strong> <strong>Security</strong> <strong>Help</strong> | <strong>Web</strong> <strong>Security</strong> Solutions | <strong>Version</strong> <strong>7.7</strong>.x<strong>Web</strong>sense subscriptions are issued on a per-client (user or IP address) basis.Before you can begin filtering, you must enter a valid subscription key (seeConfiguring your account information, page 25). This lets you download the MasterDatabase (see The <strong>Web</strong>sense Master Database, page 27), which enables <strong>Web</strong>sensesoftware to filter clients.After the first successful database download, <strong>TRITON</strong> - <strong>Web</strong> <strong>Security</strong> displays thenumber of clients your subscription includes and your subscription type (<strong>Web</strong> Filter,<strong>Web</strong> <strong>Security</strong>, <strong>Web</strong> <strong>Security</strong> Gateway, or <strong>Web</strong> <strong>Security</strong> Gateway Anywhere). Untilthis first download occurs, placeholder data is displayed.<strong>Web</strong>sense software maintains a subscription table of clients filtered each day. Thesubscription table is cleared each night. The first time a client makes an Internetrequest after the table has been cleared, its IP address is entered in the table.When the number of clients listed in the table reaches the subscribed maximum, anypreviously-unlisted client that requests Internet access exceeds the subscription. If thisoccurs, the client exceeding the subscription level is either blocked entirely from theInternet or given unfiltered Internet access, depending on a setting that you configure.Likewise, when a subscription expires, all clients are either entirely blocked orunfiltered, depending on this setting.To configure filtering behavior when a subscription is exceeded or expires, seeConfiguring your account information, page 25.To configure <strong>Web</strong>sense software to send email warnings when the subscriptionapproaches or exceeds its limit, see Configuring system alerts, page 391.Managing your account through the My<strong>Web</strong>sense Portal<strong>TRITON</strong> - <strong>Web</strong> <strong>Security</strong> <strong>Help</strong> | <strong>Web</strong> <strong>Security</strong> Solutions | <strong>Version</strong> <strong>7.7</strong>.x<strong>Web</strong>sense, Inc., maintains a customer portal at mywebsense.com that you can use toaccess product updates, patches and hotfixes, product news, evaluations, and technicalsupport resources for your <strong>Web</strong>sense software.When you create an account, the account is associated with your <strong>Web</strong>sensesubscription key or keys. This helps to ensure your access to information, alerts, andpatches relevant to your <strong>Web</strong>sense product and version.Multiple members of your organization can create My<strong>Web</strong>sense accounts associatedwith the same subscription key.24 <strong>Web</strong>sense <strong>Web</strong> <strong>Security</strong> Solutions
Getting StartedConfiguring your account information<strong>TRITON</strong> - <strong>Web</strong> <strong>Security</strong> <strong>Help</strong> | <strong>Web</strong> <strong>Security</strong> Solutions | <strong>Version</strong> <strong>7.7</strong>.xRelated topics: Your subscription, page 24 Configuring database downloads, page 29 Working with protocols, page 272Use the Settings > General > Account page to enter or review subscriptioninformation, and to determine how <strong>Web</strong>sense software responds when thesubscription expires, or the subscription level is exceeded.Also use the page to direct <strong>Web</strong>sense software to send category and protocol usagedata to <strong>Web</strong>sense, Inc., anonymously. This information may be used to help optimizethe <strong>Web</strong>sense Master Database to make filtering more efficient (see The <strong>Web</strong>senseMaster Database, page 27) and to contribute to the <strong>Web</strong>sense <strong>Security</strong> LabsThreatSeeker ® Network (see websense.com/content/Threatseeker.aspx).After installing <strong>Web</strong>sense software, or any time you receive a new subscription key,use the Subscription key field to enter the key, and then click Apply. A check is doneto verify the key syntax, and then Filtering Service attempts to download the MasterDatabase.If a key is displayed, but the Subscription key field is disabled, you are connectedto a secondary Policy Server. This means that the Policy Server instance gets itskey information from the primary Policy Server whose IP address appears belowthe number of subscribed users.Use the Settings > General > Policy Servers page to manage subscription keysin multiple Policy Server environments (see Working in a multiple Policy Serverenvironment, page 373).If the key syntax is correct, but the Master Database download fails because thekey is invalid or expired, a health alert message is displayed on the Status > Alertspage. By default, the message also appears on the System tab of the Status >Dashboard page.After the first successful Master Database download, the Account page displays thefollowing information:Key expiresSubscribed usersSubscribed networkusersEnd date for your current subscription. After this date, youmust renew the subscription to continue downloading theMaster Database and filtering your network.<strong>Web</strong> <strong>Security</strong> Gateway Anywhere: Sum of users filtered byon-premises components, hybrid filtering, and remotefiltering softwareNumber of in-network users that can be filtered.<strong>TRITON</strong> - <strong>Web</strong> <strong>Security</strong> <strong>Help</strong> 25
Getting StartedSubscribed remoteusersPrimary Policy ServerNumber of users that can be filtered outside the network(requires optional remote filtering components).IP address of the Policy Server instance from which thisPolicy Server receives subscription key information.Appears only when viewing information for a secondaryPolicy Server.1. Select Block users when subscription expires or is exceeded to:• Block all Internet access for all users when the subscription expires.• Block all Internet access for users who exceed the number of subscribedusers.If this option is not selected, users have unfiltered Internet access in thesesituations.2. Mark Send category and protocol data to <strong>Web</strong>sense, Inc. to have <strong>Web</strong>sensesoftware collect usage data about <strong>Web</strong>sense-defined categories and protocols, andsubmit it anonymously to <strong>Web</strong>sense, Inc.This usage data helps <strong>Web</strong>sense, Inc., to continually enhance the filteringcapabilities of <strong>Web</strong>sense software.3. Under <strong>Web</strong>Catcher, mark Send URL information to <strong>Web</strong>sense to help<strong>Web</strong>sense, Inc., improve URL categorization and security effectiveness. See Whatis <strong>Web</strong>Catcher?, page 30, for more information about this tool.• To submit uncategorized URLs to be evaluated for categorization, mark Senduncategorized URLs to improve URL categorization.• To send in security-related URLs to help track malicious <strong>Web</strong> site activity,mark Send security URLs to improve security effectiveness.• To keep a local copy of the information sent to <strong>Web</strong>sense, Inc., for yourreview, mark Save a copy of the data being sent to <strong>Web</strong>sense.When this option is enabled, <strong>Web</strong>Catcher saves the data as unencrypted XMLfiles in the <strong>Web</strong>sense\<strong>Web</strong> <strong>Security</strong>\bin\ directory on the Log Servermachine. These files are date and time stamped.• Select the Country of origin for your organization. This should be thecountry where the majority of Internet activity is being logged.• Specify a Maximum upload file size. When the maximum size is reached,collected <strong>Web</strong>Catcher data is sent automatically and a new file is started.• Use the Daily start time field to indicate a time each day when <strong>Web</strong>Catchershould send the data it has collected if the maximum file size has not beenreached.4. (<strong>Web</strong>sense <strong>Web</strong> <strong>Security</strong> Gateway Anywhere) To activate or update theconnection between the on-premises and hybrid portions of your <strong>Web</strong> securitysolution:• Enter the Contact email address for your <strong>Web</strong> security administrators. Thisis typically a group email alias that is monitored frequently. Alerts abouthybrid filtering issues are sent to this address. Failing to respond appropriatelyto an alert could lead to temporary disconnection of your hybrid service.26 <strong>Web</strong>sense <strong>Web</strong> <strong>Security</strong> Solutions
Getting Started• Enter the Country and Time zone in which the administrators are located.Users are not filtered by the hybrid service until this information has beenprovided and validated. For more information, see Configure Hybrid Filtering,page 209.5. When you are finished making changes, click OK. Changes are not implementeduntil you click Save and Deploy.The <strong>Web</strong>sense Master Database<strong>TRITON</strong> - <strong>Web</strong> <strong>Security</strong> <strong>Help</strong> | <strong>Web</strong> <strong>Security</strong> Solutions | <strong>Version</strong> <strong>7.7</strong>.xRelated topics: Real-time database updates, page 28 Real-Time <strong>Security</strong> Updates, page 28 Configuring database downloads, page 29 Review Master Database download status, page 377 Resuming Master Database downloads, page 377The <strong>Web</strong>sense Master Database houses the category and protocol definitions thatprovide the basis for filtering Internet content (see Filtering categories and protocols,page 50).Categories are used to group <strong>Web</strong> sites (identified by URL and IP address) withsimilar content.Protocol definitions group Internet communications protocols used for similarpurposes, like transferring files, or sending instant messages.A limited version of the filtering database is installed during <strong>Web</strong>sense softwareinstallation, but it is a good idea to download the full Master Database as soon aspossible to enable comprehensive Internet filtering capabilities. To download theMaster Database for the first time, enter your subscription key in <strong>TRITON</strong> - <strong>Web</strong><strong>Security</strong>. You can do this in either of 2 places:When prompted at first logonOn the Settings > General > Account page (see Configuring your accountinformation, page 25)If <strong>Web</strong>sense software must go through a proxy to perform the download, also use theSettings > General > Database Download page to configure proxy settings (seeConfiguring database downloads, page 29).The process of downloading the full database may take a few minutes or more than60 minutes, depending on factors such as Internet connection speed, bandwidth,available memory, and free disk space.<strong>TRITON</strong> - <strong>Web</strong> <strong>Security</strong> <strong>Help</strong> 27
Getting StartedAfter the initial download, <strong>Web</strong>sense software downloads database changes on aschedule that you establish (see Configuring database downloads, page 29). Becausethe Master Database is updated frequently, by default, database downloads arescheduled to happen daily.If the Master Database is more than 14 days old, <strong>Web</strong>sense software does not filterInternet requests.To initiate a database download at any time, or to view the status of the last databasedownload, the date of the last download, or the current database version number, go toSystem tab of the <strong>Web</strong> <strong>Security</strong> Dashboard and click Database Download in thetoolbar at the top of the content pane.Real-time database updatesIn addition to scheduled downloads, <strong>Web</strong>sense software performs emergency updatesto the database as needed. A real-time update might be used, for example, torecategorize a site that was temporarily miscategorized. These updates ensure thatsites and protocols are filtered appropriately.<strong>Web</strong>sense software checks for database updates every hour.The most recent updates are listed on the Status > Alerts page (see Reviewing currentsystem status, page 396).Real-Time <strong>Security</strong> UpdatesIn addition to receiving the standard real-time database updates, users of <strong>Web</strong>sense<strong>Web</strong> <strong>Security</strong>, <strong>Web</strong> <strong>Security</strong> Gateway, and <strong>Web</strong> <strong>Security</strong> Gateway Anywhere canenable Real-Time <strong>Security</strong> Updates to receive security-related updates to the MasterDatabase as soon as they are published by <strong>Web</strong>sense, Inc.Real-Time <strong>Security</strong> Updates provide an added layer of protection against Internetbasedsecurity threats. Installing these updates as soon as they are published reducesvulnerability to new phishing (identify fraud) scams, rogue applications, andmalicious code infecting mainstream <strong>Web</strong> sites or applications.Filtering Service checks for security updates every 5 minutes, but because the updatesare much smaller than full database updates, they tend not to disrupt normal networkactivity.Use the Settings > General > Database Download page to enable Real-Time<strong>Security</strong> Updates (see Configuring database downloads, page 29).28 <strong>Web</strong>sense <strong>Web</strong> <strong>Security</strong> Solutions
Getting StartedConfiguring database downloads<strong>TRITON</strong> - <strong>Web</strong> <strong>Security</strong> <strong>Help</strong> | <strong>Web</strong> <strong>Security</strong> Solutions | <strong>Version</strong> <strong>7.7</strong>.xRelated topics: Configuring your account information, page 25 The <strong>Web</strong>sense Master Database, page 27 Review Master Database download status, page 377Use the Settings > General > Database Download page to establish the schedule forautomatic Master Database downloads. Also, provide important information aboutany proxy server or firewall <strong>Web</strong>sense software must pass through to download thedatabase.1. (<strong>Web</strong>sense <strong>Web</strong> <strong>Security</strong>, <strong>Web</strong> <strong>Security</strong> Gateway, and <strong>Web</strong> <strong>Security</strong> GatewayAnywhere) Select Enable real-time security updates (default) to have <strong>Web</strong>sensesoftware check for security updates to the Master Database every 5 minutes.When a security update is detected, it is downloaded immediately.2. Real-time security updates rapidly protect your network from vulnerability tothreats like new phishing (identity fraud) scams, rogue applications, and maliciouscode infecting a mainstream <strong>Web</strong> site or application.3. Select the Download days for automatic downloads.• All download days are selected when Real-Time <strong>Security</strong> Updates areenabled. Downloads are automatically performed every day to assure that themost up-to-date standard database is available for the security updates.• You must download the Master Database at least once every 14 days for<strong>Web</strong>sense software to continue filtering uninterrupted.• If you deselect all download days, <strong>Web</strong>sense software automatically attemptsa download when the database is 7 days old.4. Next to Download between, select a start time and end time between whichFiltering Service attempts to download Master Database updates. By default,download occurs between 21:00 (9 p.m.) and 06:00 (6 a.m.), according to the timeon the Filtering Service machine.• <strong>Web</strong>sense software selects a random time during this period to contact theMaster Database server. To configure alerts for download failures, seeConfiguring system alerts, page 391.• Any time Filtering Service is restarted, it checks for available MasterDatabase updates. The update may begin immediately, rather than waiting forthe defined period.NoteAfter downloading the Master Database, or updates to it,CPU usage can reach 90% while the database is loadedinto local memory.<strong>TRITON</strong> - <strong>Web</strong> <strong>Security</strong> <strong>Help</strong> 29
Getting Started5. Select Use proxy server or firewall if <strong>Web</strong>sense software must access theInternet through a proxy server or a proxying firewall to download the MasterDatabase. Then provide:• The IPv4 address or hostname of the proxy server or firewall.• The Port through which the database download must pass (8080, by default).6. If the proxy server or firewall configured above requires authentication to reachthe Internet, select Use authentication, and then enter the User name andPassword that <strong>Web</strong>sense software should use to gain Internet access.NoteIf Use authentication is selected, the proxy server orfirewall must be configured to accept clear text or basicauthentication to enable Master Database downloads.By default, the user name and password are encoded to match the character set forthe Policy Server machine’s locale. This encoding can be configured manually viathe Settings > General > Directory Services page (see Advanced directorysettings, page 81).What is <strong>Web</strong>Catcher?<strong>TRITON</strong> - <strong>Web</strong> <strong>Security</strong> <strong>Help</strong> | <strong>Web</strong> <strong>Security</strong> Solutions | <strong>Version</strong> <strong>7.7</strong>.x<strong>Web</strong>Catcher is an optional feature that collects unrecognized and security-relatedURLs, and submits them to <strong>Web</strong>sense <strong>Security</strong> Labs. Uncategorized URLs arereviewed for categorization, and security-related URLs are analyzed for what they canreveal about active Internet threats. (Full URL logging is not required for <strong>Web</strong>Catcherprocessing.) The results of the analysis are used to update the Master Database,resulting in improved filtering.NoteIn an environment with multiple <strong>Web</strong> <strong>Security</strong> Log Serverinstances, <strong>Web</strong>Catcher is enabled only once, on theSettings > General > Accounts page in <strong>TRITON</strong> - <strong>Web</strong><strong>Security</strong>.The information sent to <strong>Web</strong>sense <strong>Security</strong> Labs contains only URLs and does notinclude user information. For example:30 <strong>Web</strong>sense <strong>Web</strong> <strong>Security</strong> Solutions
Getting StartedThe IP address in the example reflects the address of the machine hosting the URL,not the requestor’s IP address.NoteIntranet sites are not sent by <strong>Web</strong>Catcher. This includes allsites with IP addresses in the 10.xxx.xxx.xxx,172.16.xxx.xxx, and 192.168.xxx.xxx ranges.<strong>Web</strong>Catcher data is sent to <strong>Web</strong>sense, Inc., via HTTP post. You may need to createroles or make other changes on your proxy server or firewall to permit the outgoingHTTP traffic.<strong>Web</strong>sense Technical Support<strong>TRITON</strong> - <strong>Web</strong> <strong>Security</strong> <strong>Help</strong> | <strong>Web</strong> <strong>Security</strong> Solutions | <strong>Version</strong> <strong>7.7</strong>.xTechnical information about <strong>Web</strong>sense software and services is available 24 hours aday at support.websense.com, including:the searchable <strong>Web</strong>sense Knowledge Base (made up of a Solution Center,Technical Library, and customer forums)<strong>Web</strong>inars and show-me videosproduct documents and in-depth technical papersanswers to frequently asked questionsFor additional questions, click the Contact Support tab at the top of the page.The contact page includes information for finding solutions, opening an onlinesupport case, and calling <strong>Web</strong>sense Technical Support.For faster phone response, please use your Support Account ID, which you can findin the Profile section at My<strong>Web</strong>sense.For telephone requests, please have ready:<strong>Web</strong>sense subscription keyAccess to the management console for your solutions (for example, the <strong>TRITON</strong>console, Appliance Manager, Content Gateway Manager)Access to the machine running reporting tools and the database server (MicrosoftSQL Server or SQL Server Express)Familiarity with your network’s architecture, or access to a specialist<strong>TRITON</strong> - <strong>Web</strong> <strong>Security</strong> <strong>Help</strong> 31
Getting Started32 <strong>Web</strong>sense <strong>Web</strong> <strong>Security</strong> Solutions
2The <strong>Web</strong> <strong>Security</strong>Dashboard<strong>TRITON</strong> - <strong>Web</strong> <strong>Security</strong> <strong>Help</strong> | <strong>Web</strong> <strong>Security</strong> Solutions | <strong>Version</strong> <strong>7.7</strong>.xThe Threats tab of the Status > Dashboard page appears first when you log on to<strong>TRITON</strong> - <strong>Web</strong> <strong>Security</strong>. It shows information about suspicious activity that may berelated to advanced malware threats in your network.The type of information and level of detail depends on your subscription level.<strong>Web</strong> <strong>Security</strong> Gateway or <strong>Web</strong> <strong>Security</strong> Gateway Anywhere is required, forexample, to display information about outbound threats and to provide detailedforensic data about the threats. See Threats dashboard, page 35.Unlike other <strong>Web</strong> <strong>Security</strong> Dashboard tabs, you cannot add elements to, norremove elements from, the Threats dashboard.Dashboard elements are visible to Super Administrators and those delegatedadministrators with permission to view reports on the <strong>Web</strong> <strong>Security</strong> Dashboard (seeEditing roles, page 347).Delegated administrator access to the Risks, Usage, and System dashboards isconfigured separately from Threats dashboard access.Delegated administrators with Threats dashboard access can also be grantedpermission to view forensics details associated with advanced malware threats.See Reviewing threat-related forensic data, page 41.The first time an administrator logs on to <strong>TRITON</strong> - <strong>Web</strong> <strong>Security</strong>, then navigatesaway from the dashboard, the Save and Deploy button activates. This happensregardless of whether or not any changes were made in order to save defaultdashboard settings for the administrator account.After these initial defaults are saved, navigating away from the dashboard activatesthe Save and Deploy button only when charts are added, removed, or edited.The dashboard includes 3 additional tabs:Risks shows information about blocked and permitted requests for URLs that fallinto the <strong>Security</strong> Risk class. The amount of information depends on yoursubscription level. <strong>Web</strong> <strong>Security</strong>, <strong>Web</strong> <strong>Security</strong> Gateway, or <strong>Web</strong> <strong>Security</strong>Gateway Anywhere is required to see information about requests in somesecurity-specific categories. See Risks dashboard, page 42.Usage shows information about traffic patterns in your network, includingbandwidth information and filtering summaries. See Usage dashboard, page 43.<strong>TRITON</strong> - <strong>Web</strong> <strong>Security</strong> <strong>Help</strong> 33
The <strong>Web</strong> <strong>Security</strong> DashboardSystem shows alert messages, status information, and graphical charts that showthe current state of your <strong>Web</strong> security software, focusing on Internet filteringactivity in your network. See System dashboard, page 43.The Risks, Usage, and System dashboards can each display up to 12 elements (charts,status summaries, or counters) at a time. Most dashboard charts can be customized tochange their time period (today, last 7 days, last 30 days, and so on) or display format(stacked column, stacked area, multi-series line, and so on). You can include multipleversions of the same chart on a tab (for example, showing different time periods).Dashboard elements are updated every 2 minutes.All elements on a tab are also updated when any element on the tab is modified.For example, if the time period for one chart is changed, data is refreshed in all ofthe elements on the page.The available set of dashboard elements depends on your subscription type.Hybrid filtering charts, for example, are available only for <strong>Web</strong> <strong>Security</strong> GatewayAnywhere.To add an element to the tab, click Add Charts, then see Adding elements to adashboard tab, page 44, for instructions. To remove an element from the tab, click the Options icon ( ) in the elementtitle bar, then select Remove.Clicking a pie, bar, or line chart typically opens an investigative report with moredetails. Some security-related charts link instead to the Threats dashboard.Up to 4 buttons appear in the dashboard toolbar:Database Download, available to Super Administrators only, shows MasterDatabase download status and provides the option to initiate or interrupt adownload. See Review Master Database download status, page 377).Status Monitor releases the current administrator’s policy permissions and entersa monitoring mode that allows access to the following pages without timing out:• Status > Dashboard• Status > Alerts• Reporting > Real-Time MonitorSee <strong>Web</strong> <strong>Security</strong> Status Monitor mode, page 47.Add Charts allows administrators to customize their view of the selecteddashboard tab by adding elements to the page. See Adding elements to adashboard tab, page 44.Print opens a secondary window with a printer-friendly version of the chartsdisplayed on the page. Use browser options to print the page.34 <strong>Web</strong>sense <strong>Web</strong> <strong>Security</strong> Solutions
The <strong>Web</strong> <strong>Security</strong> DashboardThreats dashboard<strong>TRITON</strong> - <strong>Web</strong> <strong>Security</strong> <strong>Help</strong> | <strong>Web</strong> <strong>Security</strong> Solutions | <strong>Version</strong> <strong>7.7</strong>.xRelated topics: The <strong>Web</strong> <strong>Security</strong> Dashboard, page 33 Investigate threat event details, page 37 How severity is assigned to suspicious activity, page 39 Reviewing threat incident details, page 39 Reviewing threat-related forensic data, page 41Use the Threats tab of the <strong>Web</strong> <strong>Security</strong> Dashboard to monitor and investigatesuspicious activity in your network.<strong>Web</strong> <strong>Security</strong> Gateway or <strong>Web</strong> <strong>Security</strong> Gateway Anywhere is required to displayinformation about outbound threats and to provide detailed forensic data about thethreats.You cannot add elements to, nor remove elements from, the Threats dashboard.The initial view of the Threats dashboard shows:Top <strong>Security</strong> Destinations shows the top countries to which suspicious traffic isbeing sent, or in which sites associated with suspicious activity are hosted.<strong>Security</strong> Events by Type shows the number of blocked requests, permittedrequests, or both for sites (destinations) in the top security categories associatedwith malware threats.Suspicious Event Summary lists information about threat-related events in yournetwork.A Status control in the top, right corner of the tab indicates whether Threats data isbeing updated automatically.If the status is Running, click Pause to prevent data from being updated whileyou examine current results.If the status is Paused, click Start to update the dashboard with any new datacollected while updates were halted.Additional controls at the top of the tab let you restrict the information in the chartsand summary table to the specified:Time period (Today, 7 days, 30 days, and so on)• Date details under the drop-down list shows the start date and time used tocalculate the selected period.• Configure the maximum time period available on the Settings > Reporting >Dashboard page (see Configuring Dashboard reporting data, page 430).<strong>TRITON</strong> - <strong>Web</strong> <strong>Security</strong> <strong>Help</strong> 35
The <strong>Web</strong> <strong>Security</strong> DashboardWith Microsoft SQL Server Express, the maximum time period is 30 days,and cannot be changed.Severities (Critical, High, Medium, or Low)Click the Severity Mapping link for more information about the categoriesassociated with each severity level.Action (All, Permitted, or Blocked)Direction (All, Inbound, or Outbound)You can also use the Top Event Destinations map and <strong>Security</strong> Events by Categorychart to further refine the information that appears in the summary table at the bottomof the page.Click a dot on the map to display only traffic associated with that country in theSuspicious Event Summary table.The size of the dot reflects the number of incidents associated with that country.Hover over a dot to see a tooltip showing the country name. (Hovering over a bluearea without a dot displays the name of the continent.)Click a category in the chart to display only traffic associated with that category inthe table.Each category is represented by a different color in the chart; hover over a bar orsegment in the chart to see a tooltip showing the category name.By default:The Top Event Destinations map shows the top 20 countries from whichsuspicious activity originates, or to which suspicious traffic is being sent.The <strong>Security</strong> Events By Category chart shows the top 5 categories associated withsuspicious activity in the network, displayed in stacked column format.To modify the information in the map or the chart:Click the Options icon, then select Edit.Use the Top list (both elements) or Chart type list (<strong>Security</strong> Events by Categorychart) to update the display.Changing the “top” value or chart type does not affect the information displayedin the summary table.The Suspicious Event Summary table offers a variety of options to help you identifyspecific events to investigate.Use the Search box to find events for a user name, IP address, or hostname (ifavailable; requires Content Gateway).To stop filtering the table based on the term in the Search box, click Clear.Each of the filters (time, severity, action, direction, country, category) currentlyapplied to the summary table is listed. Clear the check box next to a filter toremove it and expand the information shown in the table.Click a user name, IP address or hostname (if available) to see a detailed report.See Investigate threat event details, page 37.36 <strong>Web</strong>sense <strong>Web</strong> <strong>Security</strong> Solutions
The <strong>Web</strong> <strong>Security</strong> DashboardThe Suspicious Event Summary can be customized to show or hide any of thefollowing columns. The columns displayed by default are marked with an asterisk (*).ColumnDescriptionSeverity* Indicated by an “S” icon with a blue background ( ).Shows the severity (Critical, High, Medium, or Low)assigned to the event.Forensics* Indicated by a magnifying glass icon ( ). Indicates whetherthe event included an attempt to send files.<strong>Web</strong> <strong>Security</strong> Gateway or Gateway Anywhere only.User* The user name (if any) associated with the activity.IP address The IP address of the machine on which the activityoccurred.Device* The name of the machine on which the activity occurred.<strong>Web</strong> <strong>Security</strong> Gateway or Gateway Anywhere only.Category* The Master Database category assigned to the activity.Last Attempt* The timestamp of the most recent event sharing all of thecharacteristics displayed in the row.Country* Indicated by the abbreviation “CC” (for country code).Shows the 2-letter country code for the event destination(target). If more than one destination is associated with anevent, “Multiple” is displayed.Direction Whether the suspicious activity involved inbound oroutbound traffic.Outbound threat detection requires <strong>Web</strong> <strong>Security</strong> Gatewayor Gateway Anywhere.Incidents*The number of incidents sharing all of the characteristicsdisplayed in the row except for “Last Attempt.”To add columns to the chart, or to remove columns, click the Customize link abovethe table. Mark or clear the check box next to a column name to add or remove thecolumn from the table.To export the contents of the table to a CSV file, click Export to CSV. Select the timeperiod for which to export event data, then click Export.Investigate threat event details<strong>TRITON</strong> - <strong>Web</strong> <strong>Security</strong> <strong>Help</strong> | <strong>Web</strong> <strong>Security</strong> Solutions | <strong>Version</strong> <strong>7.7</strong>.xUse the Dashboard > Threats > Event Details page to research suspicious activityincidents. The page can show incidents related to:A specific user name, IP address, or device, selected from the Suspicious EventSummary table on the Threats dashboard. (Device name information is providedby Content Gateway, and is not available when other integrations are used.)<strong>TRITON</strong> - <strong>Web</strong> <strong>Security</strong> <strong>Help</strong> 37
The <strong>Web</strong> <strong>Security</strong> DashboardA specific severity level, selected by clicking the <strong>TRITON</strong> - <strong>Web</strong> <strong>Security</strong> link ina suspicious activity alert email notification (see Configuring suspicious activityalerts, page 395).At the top of the page, a table lists each incident associated with the selected user, IPaddress, hostname, or severity level. The table shows 10 rows of data per page.Use the Search field to narrow results to a specific incident or group of relatedincidents. Click Clear to remove the search filter.Refer to the information on the top, right portion of the page to see the time periodcovered in the table, and when the table was last updated.Click Customize in the toolbar at the top of the content pane to change thecolumns shown in the table. The detail table has the same column options as thesummary table on the Threats dashboard.Click a row in the table to update the bottom portion of the page with additionaldetails about the selected incident, its associated threats, and the detectionmethods used (see Reviewing threat incident details, page 39).The incident details section includes a link to <strong>Web</strong>sense ACEInsight. Use this linkto view current information about the URL and threats associated with theincident.If there are more than 10 incidents, use the paging controls at the bottom of thetable to navigate through the data.In <strong>Web</strong> <strong>Security</strong> Gateway and Gateway Anywhere environments, files associated withattempts to either infect your network or send sensitive data out of your network maybe captured. File-related data is referred to collectively as forensic data, and it isstored in a special database, called the forensics repository.Forensics capture and storage is enabled by default.Configure forensics capture and storage on the Settings > Reporting > Dashboardpage (see Configuring Dashboard reporting data, page 430).When forensics capture is enabled and there are files (like spreadsheets, documents, orcompressed files) associated with an incident, an icon appears in the Forensics columnof the Event Details table. When you select an incident that includes forensics data,information about the file or files associated with the incident is displayed in theForensic Data section of the page (see Reviewing threat-related forensic data, page41).WarningUse caution when opening a file associated with a threatincident. If the file is infected with malware, it could infectthe machine you use to investigate the incident.Note also that captured files could contain highly sensitivedata.To export event information to a CSV file, click Export in the toolbar at the top of thecontent pane. All threat-related events logged in the selected time period are38 <strong>Web</strong>sense <strong>Web</strong> <strong>Security</strong> Solutions
The <strong>Web</strong> <strong>Security</strong> Dashboardexported; not just those for the user, IP address, hostname, or severity level currentlydisplayed on the page.How severity is assigned to suspicious activity<strong>TRITON</strong> - <strong>Web</strong> <strong>Security</strong> <strong>Help</strong> | <strong>Web</strong> <strong>Security</strong> Solutions | <strong>Version</strong> <strong>7.7</strong>.xThe <strong>Web</strong>sense Master Database assigns a severity level to threat-related events basedon the category assigned to the request.Severity levels are mapped to categories in the <strong>Web</strong>sense Master Database, andmay change when the Master Database is updated.<strong>Web</strong>sense <strong>Web</strong> Filter and <strong>Web</strong>sense <strong>Web</strong> <strong>Security</strong> subscriptions do not includesome or all categories with High and Critical severity levels. These categoriesmay appear on the Threats dashboard, but not be available for filtering.Click the Severity Mapping link near the top of the Threats dashboard for a currentlist of the categories that have an associated severity ranking. The list indicates anycategories that are not available for filtering with your subscription.Reviewing threat incident details<strong>TRITON</strong> - <strong>Web</strong> <strong>Security</strong> <strong>Help</strong> | <strong>Web</strong> <strong>Security</strong> Solutions | <strong>Version</strong> <strong>7.7</strong>.xWhen an administrator selects an incident in the table at the top of the Threats > EventDetails page, the area below the table is populated with all available details about theincident. The available details may vary based on:What type of incident occurred. For example:• A outbound request for a URL that is assigned to a blocked category by theMaster Database is unlikely to include a threat name, intent, or type, becausethe request is blocked before Content Gateway analysis occurs.• A request that does not include an attempted file transfer does not includeforensic data.The integration providing Internet request information to Filtering Service. Forexample:• Only Content Gateway passes hostname, threat name, threat intent, threattype, and scanning category information.• Not all integrations pass protocol, method, or content type information.Whether any file transfer attempts were associated with the incident. (OnlyContent Gateway provides this type of forensic data.) See Reviewing threatrelatedforensic data, page 41.<strong>TRITON</strong> - <strong>Web</strong> <strong>Security</strong> <strong>Help</strong> 39
The <strong>Web</strong> <strong>Security</strong> DashboardThe following incident details may be displayed on the page:FieldSeverityCategoryThreat NameThreat IntentPlatformThreat TypeActionReasonIncident TimeACEInsight LinkUserSource IP AddressDeviceDestination IP AddressPortProtocolDirectionMethodContent TypeBytes SentBytes ReceivedCountryFull URLDescriptionCritical, High, Medium, or Low.See How severity is assigned to suspicious activity, page39.The Master Database or custom category assigned to thedestination URL.The name associated with the malicious software, bottraffic, or other threat activity (if applicable).What the threat would attempt to do (log keystrokes,open a back door into the network, and so on).The operating system targeted by the threat (Windows,Android, and so on).The classification of the malicious software (Trojan,worm, advanced persistent threat, and so on).The action assigned to the request (Permit or Block).The reason the permit or block action was applied (forexample, the category assigned to the URL).The date and time the incident occurred.A link to ACEInsight.com to enable further research onthe URL or threat.The user requesting the URL (if a user is identified).The IP address from which the request originated.The name of the machine from which the requestoriginated (requires Content Gateway; when a hostnameis not available, the source IP address is repeated).The IP address of the requested URL.The port used to communicate with the requested URL.The protocol used to request the URL.Whether the incident involved an inbound or outboundconnection.Whether the request was a GET or a POST.The value reported in the “Content-Type” field of theHTTP header associated with the request (for example,text/html, image/gif, or application/javascript).The number of bytes sent out from the source machine.The number of bytes returned by the target (destination)URL.If the request was blocked, this is 0.The country hosting the destination URL.The full URL (domain, path, CGI string, and file) of thetarget site.40 <strong>Web</strong>sense <strong>Web</strong> <strong>Security</strong> Solutions
The <strong>Web</strong> <strong>Security</strong> DashboardFieldActive PolicyDatabase CategoryScanning CategoryRoleDescriptionThe policy used to filter the request.The category assigned to the request by the <strong>Web</strong>senseMaster Database.The category assigned to the request by ContentGateway analysis (may match the Master Databasecategory).The delegated administration role responsible for thepolicy used to filter the request.Reviewing threat-related forensic data<strong>TRITON</strong> - <strong>Web</strong> <strong>Security</strong> <strong>Help</strong> | <strong>Web</strong> <strong>Security</strong> Solutions | <strong>Version</strong> <strong>7.7</strong>.xWhen an administrator selects an incident on the Threats > Event Details page thatincludes forensic data, the Forensic Data area below the table is populated with detailsabout the attempted file transfer. Forensic details include:FieldSourceDestinationData <strong>Security</strong> Incident IDFilesParameters and BodyDescriptionThe user or IP address making the request.The IP address of the target machine.The <strong>Web</strong>sense Data <strong>Security</strong> ID number associated withthe incident. Can be used to further investigate theincident in <strong>TRITON</strong> - Data <strong>Security</strong> (requires <strong>Web</strong><strong>Security</strong> Gateway Anywhere or a <strong>Web</strong>sense Data<strong>Security</strong> solution).The name and size of the file or files associated with theincident. The file name is a link that can be used to openthe actual file.WARNING: Use caution when opening a captured file.The file might contain malware that could infect themachine used for investigation. The file could alsocontain sensitive data.Shows CGI parameters and HTML body details for theHTTP request used to send or retrieve the file.The number of parameters and the details included inthe body of the request may vary widely from incidentto incident.<strong>TRITON</strong> - <strong>Web</strong> <strong>Security</strong> <strong>Help</strong> 41
The <strong>Web</strong> <strong>Security</strong> DashboardRisks dashboard<strong>TRITON</strong> - <strong>Web</strong> <strong>Security</strong> <strong>Help</strong> | <strong>Web</strong> <strong>Security</strong> Solutions | <strong>Version</strong> <strong>7.7</strong>.xRelated topics: System dashboard, page 43 Threats dashboard, page 35 Usage dashboard, page 43 Adding elements to a dashboard tab, page 44Use the Risks tab of the <strong>Web</strong> <strong>Security</strong> Dashboard to monitor permitted and blockedrequests for URLs in the <strong>Security</strong> Risk class. By default, the following charts aredisplayed:30-Day Risk Trends shows blocked request trends for specific security and legalliability categories over a 30-day period that includes today. When you click aspark line:• For security-related categories (like Malicious), the Threats dashboard isdisplayed to allow further investigation.• For other categories (like Adult), an investigative report with more detailedinformation is displayed.Clients with <strong>Security</strong> Risks shows which computers have accessed <strong>Security</strong> Risksites. You may want to check these machines to make sure they are not infectedwith any viruses or spyware.Top <strong>Security</strong> Risk Categories shows which <strong>Security</strong> Risk categories havereceived the most requests to help you determine whether filtering policies areproviding the right protection for your network.Risk Classes shows how many requests to each risk class have been permittedand blocked (see Risk classes, page 54) to help you evaluate whether the currentpolicies are effective.Top Uncategorized shows which URLs not categorized by the <strong>Web</strong>sense MasterDatabase have been accessed most. Go to Common Tasks > Recategorize URLto assign a URL to a category for filtering.(<strong>Web</strong> <strong>Security</strong> Gateway and Gateway Anywhere) Analytics: <strong>Security</strong> Risksshows how many requests were assigned to new categories by Content Gatewayanalysis because the content had been changed or the site was compromised.Click any chart on the page to open an investigative report with more detailedinformation.42 <strong>Web</strong>sense <strong>Web</strong> <strong>Security</strong> Solutions
The <strong>Web</strong> <strong>Security</strong> DashboardUsage dashboard<strong>TRITON</strong> - <strong>Web</strong> <strong>Security</strong> <strong>Help</strong> | <strong>Web</strong> <strong>Security</strong> Solutions | <strong>Version</strong> <strong>7.7</strong>.xRelated topics: System dashboard, page 43 Risks dashboard, page 42 Threats dashboard, page 35 Adding elements to a dashboard tab, page 44Use the Usage tab of the <strong>Web</strong> <strong>Security</strong> dashboard to monitor general Internet activitytrends for your organization. By default, the following charts are displayed:Top Blocked Users shows which users have requested the most blocked sites.Top Requested Categories shows the categories that are being accessed most toprovide a high-level overview of potential security, bandwidth, or productivityconcerns. Click the chart to see an investigative report with more detailedinformation.Enforcement Summary provides an overview of recently permitted requests,blocked requests for sites in the <strong>Security</strong> Risk class, and other blocked requests.(<strong>Web</strong> <strong>Security</strong> Gateway and Gateway Anywhere) <strong>Web</strong> 2.0 Categories shows thetop categories assigned to requested <strong>Web</strong> 2.0 URLs, measured by requests.(<strong>Web</strong> <strong>Security</strong> Gateway and Gateway Anywhere) <strong>Web</strong> 2.0 URL Bandwidthshows the <strong>Web</strong> 2.0 URLs using the most bandwidth.(<strong>Web</strong> <strong>Security</strong> Gateway and Gateway Anywhere) Analytics: Top Categoriesshows the top categories to which requested URLs were assigned after scanningdetermined that they no longer fit their original category.Click any chart or element except the 30-Day Activity Summary to open aninvestigative report with more detailed information.System dashboard<strong>TRITON</strong> - <strong>Web</strong> <strong>Security</strong> <strong>Help</strong> | <strong>Web</strong> <strong>Security</strong> Solutions | <strong>Version</strong> <strong>7.7</strong>.xRelated topics: Threats dashboard, page 35 Risks dashboard, page 42 Usage dashboard, page 43 Adding elements to a dashboard tab, page 44<strong>TRITON</strong> - <strong>Web</strong> <strong>Security</strong> <strong>Help</strong> 43
The <strong>Web</strong> <strong>Security</strong> DashboardUse the System tab of the <strong>Web</strong> <strong>Security</strong> Dashboard to monitor the status of your <strong>Web</strong>security deployment. By default, the following dashboard elements are displayed:Health Alert Summary shows alert and status messages for <strong>Web</strong> securitycomponents. If an error or warning appears in the summary, click the alertmessage to open the Alerts page, where more detailed information is available(see Reviewing current system status, page 396).Information in the Health Alert Summary is updated every 30 seconds.User Activity: Zoom Trend shows the volume of filtered Internet requestsprocessed into the Log Database in the selected time period.• Click and drag the cursor to select a section of the chart for closerexamination. This can be done multiple times to select increasingly narrowertime periods for review.• At maximum zoom, a data point is shown for each 10 minute period (forexample, 12:00:00, 12:10:00, 12:20:00).In the chart default (macro) view is shown, each data point may be based onsampling of multiple 10-minute interval data points within the selected area ofthe chart. As a result, the numbers shown in the macro view may not correlateexactly to the numbers shown when the chart is zoomed in.• Click Zoom Out to return to the previous level of focus.• Click Reset Chart to return to the default level of detail.Protocol Bandwidth Use shows which protocols are using the most bandwidth inyour network.Filtering Service Status shows the status of each Filtering Service associatedwith the current Policy Server.Click the Filtering Service IP address to see more information about that FilteringService instance, including its Network Agent and Content Gateway connections.See Review Filtering Service details, page 376.(<strong>Web</strong> <strong>Security</strong> Gateway Anywhere) Hybrid Bandwidth Summary shows thebandwidth consumed by Internet requests from users filtered by the hybridservice.(<strong>Web</strong> <strong>Security</strong> Gateway Anywhere) Hybrid Requests shows how many requestsby users from your organization were permitted and blocked by the hybridservice.Adding elements to a dashboard tab<strong>TRITON</strong> - <strong>Web</strong> <strong>Security</strong> <strong>Help</strong> | <strong>Web</strong> <strong>Security</strong> Solutions | <strong>Version</strong> <strong>7.7</strong>.xUse the Status > Dashboard > Add Chart page to add elements to the Risk, Usage,or System dashboard.Note that you can neither add elements to nor remove elements from the Threatsdashboard.44 <strong>Web</strong>sense <strong>Web</strong> <strong>Security</strong> Solutions
The <strong>Web</strong> <strong>Security</strong> DashboardTo start, use the Add elements to tab drop-down list to select a tab, then select theelement that you want to add from the Dashboard Elements list.You can add an element to any tab.Each tab can show a maximum of 12 elements.Elements currently displayed on the selected tab are marked by a blue circle icon.You can add multiple copies of the same element to a tab (for example, eachmight show a different time period).When you select an element in the list, a sample is displayed in the Preview pane.You can use the preview pane to make changes to the chart Name and, if applicable,Chart type, Time period, and Top value (for example, top 1-5 categories, or top 16-20 users).Chart type: Many charts can be displayed as a multi-series bar, column, or linechart, or as a stacked area or column chart. Some can be displayed as bar, line, orpie charts. Which types are available depends on the data being displayed.Time period: Most charts can display a variable time period: Today (the periodsince midnight of the current day), the last 7 days, or last 30 days. If the maximumtime period for dashboard charts is extended, charts may also be able to show thelast 180 or 365 days.• With Microsoft SQL Server Express, the maximum time period for dashboardcharts is 30 days, and cannot be changed.• Using the default maximum time period (30 days) may improve dashboardperformance.See Configuring Dashboard reporting data, page 430, for information aboutextending the time period for dashboard charts.Top: Charts displaying information about the top users, categories, URLs, and soon can display up to 5 values. Select whether to show the top 5 values, 6-10values, 11-15 values, or 16-20 values.When you are finished making changes, click Add. The dashboard tab is updatedimmediately.If you have been editing a chart and would like to start over, click Restore Defaults toreset the chart to is default time period, type, and top value (if any).Two dashboard elements do not appear on any tab by default, but are available to beadded:30-Day Value Estimates provide a way to estimate of time and bandwidthsavings afforded by <strong>Web</strong>sense software over a 30-day period that includes today.Mouse over the Time or Bandwidth item (under Saved) for an explanation ofhow the estimate was calculated (see Time and bandwidth saved, page 46). Thecalculation can be customized on the Add Charts page.Activity Today provides examples of how <strong>Web</strong>sense filtering has protected yournetwork today. Depending on your subscription type, this may show informationabout Malicious, Adult, and Spyware sites blocked, and about sites scanned orscanned and recategorized by Content Gateway.<strong>TRITON</strong> - <strong>Web</strong> <strong>Security</strong> <strong>Help</strong> 45
The <strong>Web</strong> <strong>Security</strong> DashboardThis element also shows the total number of Internet requests handled so fartoday, the total number of requests blocked, and the number of real-time databaseupdates processed.Time and bandwidth saved<strong>TRITON</strong> - <strong>Web</strong> <strong>Security</strong> <strong>Help</strong> | <strong>Web</strong> <strong>Security</strong> Solutions | <strong>Version</strong> <strong>7.7</strong>.x<strong>Web</strong>sense <strong>Web</strong> security solutions can help minimize the time and bandwidth lost tounproductive Internet activity.Value Estimates are not displayed by default, but can be added to the <strong>Web</strong> <strong>Security</strong>Dashboard to present an estimate of these time and bandwidth savings. These valuesare calculated as follows:Time saved: multiply the typical time taken per visit by the sites blocked.Initially, <strong>Web</strong>sense software uses a default value as the average number ofseconds that a user spends viewing a requested <strong>Web</strong> site. The sites blocked valuerepresents the total number of requests blocked during the available time period(up to the maximum time period configured on the Settings > Reporting >Dashboard page).Bandwidth saved: multiply the typical bandwidth per visit by the number ofsites blocked. Initially, <strong>Web</strong>sense software uses a default value as the averagenumber of bytes consumed by the average <strong>Web</strong> site. The sites blocked valuerepresents the total number of requests blocked during the available time period(up to the maximum time period configured on the Settings > Reporting >Dashboard page).Hover the mouse over a counter to see how value is currently being calculate. Tochange the numbers used in the calculation, click Add Charts and select the ValueEstimates chart in the list, then enter new average time and bandwidth measurementsto use as the basis for the calculation:OptionAverage seconds saved perblocked pageAverage bandwidth [KB]saved per blocked pageDescriptionEnter the average number of seconds that yourorganization estimates a user spends viewingindividual pages.<strong>Web</strong>sense software multiplies this value by thenumber of pages blocked to determine the timesavings shown.Enter an average size, in kilobytes (KB), for pagesviewed.<strong>Web</strong>sense software multiplies this value by thenumber of pages blocked to determine the bandwidthsavings shown.When you are finished making changes, click OK to return the dashboard.46 <strong>Web</strong>sense <strong>Web</strong> <strong>Security</strong> Solutions
The <strong>Web</strong> <strong>Security</strong> Dashboard<strong>Web</strong> <strong>Security</strong> Status Monitor mode<strong>TRITON</strong> - <strong>Web</strong> <strong>Security</strong> <strong>Help</strong> | <strong>Web</strong> <strong>Security</strong> Solutions | <strong>Version</strong> <strong>7.7</strong>.xFor security purposes, a <strong>TRITON</strong> - <strong>Web</strong> <strong>Security</strong> session ends after 30 minutes ofinactivity. You can, however, enter a Status Monitor mode that lets you monitorfiltering and alerting data without timing out.You must log off of other <strong>TRITON</strong> modules to enter Status Monitor mode in<strong>TRITON</strong> - <strong>Web</strong> <strong>Security</strong>.In Status Monitor mode, information on the Status > Dashboard, Status > Alerts,and Reporting > Real-Time Monitor pages continues to update normally until youclose the browser or log off.To initiate Status Monitor mode, first save or discard any pending changes, then: Select Status Monitor mode from the Role drop-down list in the <strong>Web</strong> <strong>Security</strong>toolbar. Click the Status Monitor button in the toolbar at the top of the Status >Dashboard or Status > Alerts. page.To stop monitoring <strong>Web</strong> <strong>Security</strong> status, log off of <strong>TRITON</strong> - <strong>Web</strong> <strong>Security</strong> or closethe browser.<strong>TRITON</strong> - <strong>Web</strong> <strong>Security</strong> <strong>Help</strong> 47
The <strong>Web</strong> <strong>Security</strong> Dashboard48 <strong>Web</strong>sense <strong>Web</strong> <strong>Security</strong> Solutions
3Internet Usage Filters<strong>TRITON</strong> - <strong>Web</strong> <strong>Security</strong> <strong>Help</strong> | <strong>Web</strong> <strong>Security</strong> Solutions | <strong>Version</strong> <strong>7.7</strong>.xRelated topics: Filtering categories and protocols, page 50 Working with filters, page 60 Configuring <strong>Web</strong>sense filtering settings, page 68 Internet Filtering Policies, page 91 Refine Filtering Policies, page 255Policies govern user Internet access. A policy is a schedule that tells <strong>Web</strong>sensesoftware how and when to filter access to <strong>Web</strong> sites and Internet applications. At theirsimplest, policies consist of:Category filters, used to apply actions (permit, block) to <strong>Web</strong> site categoriesProtocol filters, used to apply actions to Internet applications and non-HTTPprotocolsNoteIn <strong>Web</strong>sense <strong>Web</strong> <strong>Security</strong> Gateway Anywhereenvironments, hybrid filtering does not enforce protocolfilters.A schedule that determines when each filter is enforcedPolicy-based filtering lets you assign varying levels of Internet access to clients (forexample, users, groups, or IP addresses in your network). First, create filters to defineprecise Internet access restrictions, and then use the filters to construct a policy.<strong>TRITON</strong> - <strong>Web</strong> <strong>Security</strong> <strong>Help</strong> 49
Internet Usage FiltersIn a first-time installation, <strong>Web</strong>sense software creates a Default policy and uses it tobegin monitoring Internet requests as soon as a subscription key is entered (see TheDefault policy, page 92). Initially, the Default policy permits all requests.NoteWhen you upgrade from an earlier <strong>Web</strong>sense softwareversion, existing policy settings are preserved. Afterupgrading, review your policies to ensure that they are stillappropriate.To apply different filtering restrictions to different clients, start by defining categoryfilters. You might define:One category filter that blocks access to all <strong>Web</strong> sites except those in the Businessand Economy, Education, and News and Media categoriesA second category filter that permits all <strong>Web</strong> sites except those that represent asecurity risk and those containing adult materialA third category filter that monitors access to <strong>Web</strong> sites without blocking them(see Creating a category filter, page 61)To accompany these category filters, you might define:One protocol filter that blocks access to Instant Messaging and Chat, P2P FileSharing, Proxy Avoidance, and Streaming Media protocol groups.A second protocol filter that permits all non-HTTP protocols except thoseassociated with security risks and proxy avoidanceA third protocol filter that permits all non-HTTP protocols (see Creating aprotocol filter, page 64)Once you have defined a set of filters that correspond to your organization’s Internetaccess regulations, you can add them to policies and apply them to clients (seeInternet Filtering Policies, page 91).Filtering categories and protocols<strong>TRITON</strong> - <strong>Web</strong> <strong>Security</strong> <strong>Help</strong> | <strong>Web</strong> <strong>Security</strong> Solutions | <strong>Version</strong> <strong>7.7</strong>.xThe <strong>Web</strong>sense Master Database organizes similar <strong>Web</strong> sites (identified by URLs andIP addresses) into categories. Each category has a descriptive name, like AdultMaterial, Gambling, or Peer-to-Peer File Sharing. You can also create your own,custom categories to group sites of particular interest to your organization (seeCreating a custom category, page 265). Together, the Master Database categories anduser-defined categories form the basis for Internet filtering.<strong>Web</strong>sense, Inc., does not make value judgments about categories or sites in the MasterDatabase. Categories are designed to create useful groupings of the sites of concern tosubscribing customers. They are not intended to characterize any site or group of sites50 <strong>Web</strong>sense <strong>Web</strong> <strong>Security</strong> Solutions
Internet Usage Filtersor the persons or interests who publish them, and they should not be construed assuch. Likewise, the labels attached to <strong>Web</strong>sense categories are convenient shorthandand are not intended to convey, nor should they be construed as conveying, anyopinion or attitude, approving or otherwise, toward the subject matter or the sites soclassified.The up-to-date list of Master Database categories is available at:websense.com/global/en/ProductsServices/MasterDatabase/URLCategories.phpTo suggest that a site be added to the Master Database, or that a site be moved fromone category to another, click Suggest New Category in the right shortcut pane of<strong>TRITON</strong> - <strong>Web</strong> <strong>Security</strong>. You are prompted to log on to My<strong>Web</strong>sense, then taken tothe Site Lookup Tool, which allows you to verify the current category assigned to asite and request a new category.When you create a category filter in <strong>TRITON</strong> - <strong>Web</strong> <strong>Security</strong>, you choose whichcategories to block and which to permit.In addition to housing URL categories, the <strong>Web</strong>sense Master Database includesprotocol groups used to manage non-HTTP Internet traffic. Each protocol groupdefines similar types of Internet protocols (like FTP or IRC) and applications (likeMSN Messenger or BitTorrent). The definitions are verified and updated as frequentlyas nightly.As with categories, you can define custom protocols for use in Internet filtering.The up-to-date list of Master Database protocols is available at:websense.com/global/en/ProductsServices/MasterDatabase/ProtocolCategories.phpWhen you create a protocol filter, you choose which protocols to block and which topermit.NoteIn <strong>Web</strong>sense <strong>Web</strong> Filter and <strong>Web</strong> <strong>Security</strong> deployments,Network Agent must be installed to enable protocol-basedfiltering.With <strong>Web</strong>sense <strong>Web</strong> <strong>Security</strong> Gateway and GatewayAnywhere, it is possible to filter non-HTTP protocols thattunnel over HTTP ports without using Network Agent. SeeTunneled protocol detection, page 192, for moreinformation.<strong>Web</strong>sense <strong>Web</strong> <strong>Security</strong> Gateway Anywhere hybridfiltering does not enforce protocol filters.Some <strong>Web</strong>sense-defined protocols allow blocking of outbound Internet trafficdestined for an external server—for example, a specific instant messaging server.<strong>TRITON</strong> - <strong>Web</strong> <strong>Security</strong> <strong>Help</strong> 51
Internet Usage FiltersOnly <strong>Web</strong>sense-defined protocols with dynamically-assigned port numbers can beblocked as outbound traffic.New Master Database categories and protocols<strong>TRITON</strong> - <strong>Web</strong> <strong>Security</strong> <strong>Help</strong> | <strong>Web</strong> <strong>Security</strong> Solutions | <strong>Version</strong> <strong>7.7</strong>.xWhen new categories and protocols are added to the Master Database, each isassigned a default filtering action, like Permit or Block (see Filtering actions, page57).The default action is applied in all active category and protocol filters (seeWorking with filters, page 60). To change the way the category or protocol isfiltered, you can:• Edit each active filter individually. Use this option if you want to givedifferent groups of clients different levels of access to the category orprotocol.• Edit the attributes of the category or protocol to apply the same action in allfilters. See Making global category filtering changes, page 264, and Makingglobal protocol filtering changes, page 276.The default action is based on feedback regarding whether or not the sites orprotocols in question are generally considered business-appropriate.You can configure <strong>Web</strong>sense software to generate a system alert and notify youwhenever new categories or protocols are added to the Master Database. See Alerting,page 388, for more information.Special categories<strong>TRITON</strong> - <strong>Web</strong> <strong>Security</strong> <strong>Help</strong> | <strong>Web</strong> <strong>Security</strong> Solutions | <strong>Version</strong> <strong>7.7</strong>.xThe Master Database contains special categories to help you manage specific types ofInternet usage. The following categories are available in all editions of <strong>Web</strong>sensesoftware:The Special Events category is used to classify sites considered hot topics to helpyou manage event-related surges in Internet traffic. For example, the officialWorld Cup site might generally appear in the Sports category, but be moved to theSpecial Events category during the World Cup Finals.Updates to the Special Events category are added to the Master Database duringscheduled downloads. Sites are added to this category for a short period of time,after which they are either moved to another category or deleted from the MasterDatabase.The Productivity category focuses on preventing time-wasting behavior.• Advertisements• Freeware and Software Download• Instant Messaging• Message Boards and Forums52 <strong>Web</strong>sense <strong>Web</strong> <strong>Security</strong> Solutions
Internet Usage Filters• Online Brokerage and Trading• Pay-to-SurfThe Bandwidth category focuses on saving network bandwidth.• Educational Video• Entertainment Video• Internet Radio and TV• Internet Telephony• Peer-to-Peer File Sharing• Personal Network Storage and Backup• Streaming Media• Surveillance• Viral Video<strong>Web</strong>sense <strong>Web</strong> <strong>Security</strong>, <strong>Web</strong> <strong>Security</strong> Gateway, and <strong>Web</strong> <strong>Security</strong> GatewayAnywhere include additional security categories:<strong>Security</strong> focuses on Internet sites containing malicious code, which can bypassvirus-detection software programs.• Advanced Malware Command and Control (requires Content Gateway)• Advanced Malware Payloads (requires Content Gateway)• Bot Networks• Custom-Encrypted Uploads (requires Content Gateway)• Files Containing Passwords (requires Content Gateway)• Keyloggers• Malicious Embedded iFrame• Malicious Embedded Link• Malicious <strong>Web</strong> Sites• Phishing and Other Frauds• Potentially Exploited Documents (requires Content Gateway)• Potentially Unwanted Software• Spyware• Suspicious Embedded LinkExtended Protection focuses on potentially malicious <strong>Web</strong> sites.• Dynamic DNS includes sites that mask their identity using Dynamic DNSservices, often associated with advanced persistent threats.• Elevated Exposure contains sites that camouflage their true nature oridentity, or that include elements suggesting latent malign intent.• Emerging Exploits holds sites found to be hosting known and potentialexploit code.• Potentially Damaging Content includes sites likely to contain little or nouseful content.<strong>TRITON</strong> - <strong>Web</strong> <strong>Security</strong> <strong>Help</strong> 53
Internet Usage FiltersRisk classesThe Extended Protection group filters potentially malicious <strong>Web</strong> sites based onreputation. Site reputation is based on early signs of potential malicious activity. Anattacker might target a URL containing a common misspelling, for example, orotherwise similar to a legitimate URL. Such a site could be used to distribute malwareto users before traditional filters can be updated to reflect these sites as malicious.When <strong>Web</strong>sense security researchers detect that a site includes a potential threat, thesite is added to the Extended Protection category until researchers are 100% confidentof the site’s final categorization.<strong>TRITON</strong> - <strong>Web</strong> <strong>Security</strong> <strong>Help</strong> | <strong>Web</strong> <strong>Security</strong> Solutions | <strong>Version</strong> <strong>7.7</strong>.xRelated topics: Assigning categories to risk classes, page 408 Presentation reports, page 135 Investigative reports, page 156The <strong>Web</strong>sense Master Database groups categories into risk classes. Risk classessuggest possible types or levels of vulnerability posed by sites in the group ofcategories.Risk classes are used primarily in reporting. The <strong>Web</strong> <strong>Security</strong> Dashboard includesgraphs where Internet activity is displayed by risk class, and you can generatepresentation or investigative reports organized by risk class.Risk classes may also be helpful in creating category filters. Initially, for example, theBasic <strong>Security</strong> category filter blocks all of the default categories in the <strong>Security</strong> Riskclass. You might use the risk class groupings as a guideline when you create your owncategory filters, to help decide whether a category should be permitted, blocked, orrestricted in some way.<strong>Web</strong>sense software includes 5 risk classes, listed below. By default, <strong>Web</strong>sensesoftware groups the following categories into each risk class.A category can appear in multiple risk classes, or not be assigned to any risk class.The groupings may be changed periodically in the Master Database. When youreceive notice that a new category has been added to the Master Database, it is agood idea to check its default risk class assignment.Legal LiabilityAdult Material (includes Adult Content, Lingerie and Swimsuit, Nudity,Sex)Bandwidth > Peer-to-Peer File SharingGamblingIllegal or Questionable54 <strong>Web</strong>sense <strong>Web</strong> <strong>Security</strong> Solutions
Internet Usage FiltersLegal LiabilityInformation Technology > Hacking and Proxy AvoidanceMilitancy and ExtremistRacism and HateTastelessViolenceWeaponsNetwork Bandwidth LossBandwidth (includes Educational Video, Entertainment Video, InternetRadio and TV, Internet Telephony, Peer-to-Peer File Sharing, PersonalNetwork Storage and Backup, Streaming Media, Surveillance, Viral Video)Entertainment > MP3 and Audio Download ServicesProductivity > Advertisements, Freeware and Software DownloadSocial <strong>Web</strong> Controls - Facebook > Facebook Video UploadSocial <strong>Web</strong> Controls - YouTube > YouTube Video UploadBusiness UsageBandwidth > Educational VideoBusiness and Economy (includes Financial Data and Services, HostedBusiness Applications)Education > Educational Materials, Reference MaterialsGovernment (includes Military)Social <strong>Web</strong> Controls - LinkedIn (includes LinkedIn Connections, LinkedInJobs, LinkedIn, Mail, LinkedIn Updates)Information Technology (includes Computer <strong>Security</strong>, Search Engines andPortals, URL Translation Sites, and <strong>Web</strong> Collaboration)TravelVehicles<strong>Security</strong> RiskBandwidth > Peer-to-Peer File SharingExtended Protection (includes Dynamic DNS, Elevated Exposure,Emerging Exploits, Potentially Damaging Content) [<strong>Web</strong>sense <strong>Web</strong><strong>Security</strong>]Information Technology > Hacking, Proxy Avoidance, <strong>Web</strong> and EmailSpamParked Domain<strong>TRITON</strong> - <strong>Web</strong> <strong>Security</strong> <strong>Help</strong> 55
Internet Usage Filters<strong>Security</strong> RiskProductivity > Freeware and Software Download<strong>Security</strong> (includes Bot Networks, Keyloggers, Malicious EmbeddediFrame, Malicious Embedded Link, Malicious <strong>Web</strong> Sites, Phishing andOther Frauds, Potentially Unwanted Software, Spyware, SuspiciousEmbedded Link) [<strong>Web</strong>sense <strong>Web</strong> <strong>Security</strong>]With <strong>Web</strong> <strong>Security</strong> Gateway and Gateway Anywhere, Advanced MalwareCommand and Control, Advanced Malware Payloads, Custom-EncryptedUploads, Files Containing Passwords, and Potentially Exploited Documentsare also included.Productivity LossAbortion (includes Pro-Choice, Pro-Life)Adult Material > Sex EducationAdvocacy GroupsBandwidth > Entertainment Video, Internet Radio and TV, Peer-to-PeerFile Sharing, Streaming Media, Surveillance, Viral VideoDrugs (includes Abused Drugs, Marijuana, Prescribed Medications,Supplements and Unregulated Compounds)Education (includes Cultural Institutions, Educational Institutions)Entertainment (includes MP3 and Audio Download Services)GamblingGamesGovernment > Political OrganizationsHealthInformation Technology > <strong>Web</strong> and Email Spam, <strong>Web</strong> HostingInternet Communication (includes General Email, Organizational Email,Text and Media Messaging, <strong>Web</strong> Chat)Job SearchNews and Media (includes Alternative Journals)Parked DomainProductivity (includes Freeware and Software Download, InstantMessaging, Message Boards and Forums, Online Brokerage and Trading,Pay-to-Surf)Religion (includes Non-Traditional Religions and Occult and Folklore,Traditional Religions)Shopping (includes Internet Auctions, Real Estate)Social Organizations (includes Professional and Worker Organizations,Service and Philanthropic Organizations, Social and AffiliationOrganizations)Social <strong>Web</strong> Controls - Facebook (includes Facebook Apps, Facebook Chat,Facebook Commenting, Facebook Events, Facebook Friends, FacebookGames, Facebook Groups, Facebook Mail, Facebook Photo Upload,Facebook Posting, Facebook Questions, Facebook Video Upload)Social <strong>Web</strong> Controls - LinkedIn (includes LinkedIn Connections, LinkedInJobs, LinkedIn Mail, LinkedIn Updates)Social <strong>Web</strong> Controls - Twitter (includes Twitter Follow, Twitter Mail,Twitter Posting)56 <strong>Web</strong>sense <strong>Web</strong> <strong>Security</strong> Solutions
Internet Usage FiltersProductivity LossSocial <strong>Web</strong> Controls - Various (includes Craigslist Posting, WordPressCommenting, WordPress Posting)Social <strong>Web</strong> Controls - YouTube (includes YouTube Commenting,YouTube Sharing, YouTube Video Upload)Society and Lifestyles (includes Alcohol and Tobacco, Blogs and PersonalSites, Gay or Lesbian or Bisexual Interest, Hobbies, Personals and Dating,Restaurants and Dining, Social Networking)Special EventsSports (includes Sport Hunting and Gun Clubs)TravelVehiclesSuper Administrators can change the categories assigned to each risk class on theSettings > General > Risk Class page (see Assigning categories to risk classes, page408).<strong>Security</strong> protocol groups<strong>TRITON</strong> - <strong>Web</strong> <strong>Security</strong> <strong>Help</strong> | <strong>Web</strong> <strong>Security</strong> Solutions | <strong>Version</strong> <strong>7.7</strong>.xIn addition to the <strong>Security</strong> and Extended Protection categories, <strong>Web</strong>sense <strong>Web</strong><strong>Security</strong> includes two protocol groups intended to help detect and protect againstspyware and malicious code or content transmitted over the Internet.The Malicious Traffic protocol group includes the Bot Networks protocol,aimed at blocking command-and-control traffic generated by a bot attempting toconnect with a botnet for malicious purposes.The Malicious Traffic (Cannot block) protocol group is used to identify trafficthat may be associated with malicious software.• Email-Borne Worms tracks outbound SMTP traffic that may be generatedby an email-based worm attack.• Other tracks inbound and outbound traffic suspected of connection withmalicious applications.The Malicious Traffic protocol group is blocked by default, and can be configuredwithin your protocol filters (see Editing a protocol filter, page 64). The MaliciousTraffic (Cannot block) protocols can be logged for reporting, but no other filteringaction can be applied.Filtering actions<strong>TRITON</strong> - <strong>Web</strong> <strong>Security</strong> <strong>Help</strong> | <strong>Web</strong> <strong>Security</strong> Solutions | <strong>Version</strong> <strong>7.7</strong>.xCategory and protocol filters assign an action to each category or protocol. This is theaction that <strong>Web</strong>sense filtering software takes in response to a client’s Internet request.The actions that apply to both categories and protocols are:<strong>TRITON</strong> - <strong>Web</strong> <strong>Security</strong> <strong>Help</strong> 57
Internet Usage FiltersBlock the request. Users receive a block page or block message, and are not ableto view the site or use the Internet application.Permit the request. Users can view the site or use the Internet application.Evaluate current Bandwidth usage before blocking or permitting the request.When this action is enabled, and bandwidth usage reaches a specified threshold,further Internet requests for a specific category or protocol are blocked. See UsingBandwidth Optimizer to manage bandwidth, page 279.Additional actions can be applied only to categories.Confirm—Users receive a block page, asking them to confirm that the site isbeing accessed for business purposes. If a user clicks Continue, she can view thesite.Clicking Continue starts a timer. During the configured time period (60 secondsby default), the user can visit other sites in Confirm categories without receivinganother block page. Once the time period ends, browsing to any other Confirmsite results in another block page.The default time can be changed on the Settings > General > Filtering page.Quota—Users receive a block page, asking them whether to use quota time toview the site. If a user clicks Use Quota Time, he can view the site.Clicking Use Quota Time starts two timers: a quota session timer and a total quotaallocation timer.• If the user requests additional quota sites during a default session period (10minutes by default), he can visit those sites without receiving another blockpage.• Total quota time is allocated on a daily basis. Once it is used up, each clientmust wait until the next day to access sites in quota categories. The defaultdaily quota allocation (60 minutes by default) is set on the Settings >General > Filtering page. Daily quota allocations can also be granted toclients on an individual basis. See Using quota time to limit Internet access,page 59, for more information.ImportantIn multiple Filtering Service deployments, <strong>Web</strong>sense StateServer is required for correct application of the Confirmand Quota actions. See Policy Server, Filtering Service,and State Server, page 379, for more information.Block Keywords: When you define keywords and enable keyword blocking,users requesting a site whose URL contains a blocked keyword are not allowed toaccess the site. See Filtering based on keyword, page 266.Block File Types: When file type blocking is enabled, users attempting todownload a file whose type is blocked receive a block page, and the file is notdownloaded. See Managing traffic based on file type, page 282.58 <strong>Web</strong>sense <strong>Web</strong> <strong>Security</strong> Solutions
Internet Usage FiltersUsing quota time to limit Internet access<strong>TRITON</strong> - <strong>Web</strong> <strong>Security</strong> <strong>Help</strong> | <strong>Web</strong> <strong>Security</strong> Solutions | <strong>Version</strong> <strong>7.7</strong>.xWhen a user clicks Use Quota Time, she can view sites in any quota category until thequota session ends. The default quota session time (configured via the Settings >General > Filtering page) is 10 minutes.Once the quota session ends, a request for a quota site results in another quota blockmessage. Users who have not depleted their daily quota allocation can start a newquota session.Once quota time is configured, <strong>Web</strong>sense software uses a priority list to determinehow to respond when a user requests a site in a quota category. The software looks forquota time configured for:1. The user2. The computer or network client3. Groups to which the user belongsIf a user is a member of multiple groups, <strong>Web</strong>sense software grants quota timeaccording to the Use more restrictive blocking setting on the Settings >General > Filtering page (see Configuring <strong>Web</strong>sense filtering settings, page 68).4. Default quota timeInternet applets, such as Java or Flash applets, may not respond as expected to quotatime restrictions. Even if it is accessed from a quota-restricted site, an applet that runswithin the browser can continue running beyond the configured quota session time.This is because such applets are downloaded completely to a client machine and runjust like applications, without communicating back to the original host server. If theuser clicks the browser’s Refresh button, however, <strong>Web</strong>sense software detects thecommunication to the host server, and then blocks the request according to applicablequota restrictions.Search filtering<strong>TRITON</strong> - <strong>Web</strong> <strong>Security</strong> <strong>Help</strong> | <strong>Web</strong> <strong>Security</strong> Solutions | <strong>Version</strong> <strong>7.7</strong>.xSearch filtering is a feature offered by some search engines that helps to limit thenumber of inappropriate search results displayed to users.Ordinarily, Internet search engine results may include thumbnail images associatedwith sites matching the search criteria. If those thumbnails are associated with blockedsites, <strong>Web</strong>sense software prevents users from accessing the full site, but does notprevent the search engine from displaying the image.When you enable search filtering, <strong>Web</strong>sense software activates a search enginefeature that stops thumbnail images associated with blocked sites from beingdisplayed in search results. Enabling search filtering affects both local and remotefiltering clients.<strong>TRITON</strong> - <strong>Web</strong> <strong>Security</strong> <strong>Help</strong> 59
Internet Usage Filters<strong>Web</strong>sense, Inc., maintains a database of search engines with search filteringcapabilities. When a search engine is added to or removed from the database, an alertis generated (see Alerting, page 388).Search filtering is activated via the Settings > General > Filtering page. SeeConfiguring <strong>Web</strong>sense filtering settings, page 68, for more information.Working with filters<strong>TRITON</strong> - <strong>Web</strong> <strong>Security</strong> <strong>Help</strong> | <strong>Web</strong> <strong>Security</strong> Solutions | <strong>Version</strong> <strong>7.7</strong>.xRelated topics: Filtering categories and protocols, page 50 Internet Filtering Policies, page 91 Creating a category filter, page 61 Creating a protocol filter, page 64 Creating a limited access filter, page 257Use the Policy Management > Filters page in <strong>TRITON</strong> - <strong>Web</strong> <strong>Security</strong> to view,create, and modify category and protocol filters, and to work with other filtering tools.The Filters page is divided into 3 main sections:Category Filters determine which categories to block and permit.Protocol Filters determine which non-HTTP protocols to block and permit.Network Agent must be installed to enable full protocol-based filtering.With <strong>Web</strong>sense <strong>Web</strong> <strong>Security</strong> Gateway, it is possible to filter non-HTTP protocolsthat tunnel over HTTP ports without using Network Agent. See Tunneled protocoldetection, page 192, for more information.In <strong>Web</strong>sense <strong>Web</strong> <strong>Security</strong> Gateway Anywhere environments, the hybrid servicedoes not provide protocol filtering.Limited Access Filters define a restrictive list of permitted <strong>Web</strong> sites (seeRestricting users to a defined list of URLs, page 255).Category, protocol, and limited access filters form the building blocks of policies.Each policy is made up of at least one category or limited access filter, and oneprotocol filter, applied to selected clients on a specific schedule.To review or edit an existing category, protocol, or limited access filter, click thefilter name. For more information, see:• Editing a category filter, page 62• Editing a protocol filter, page 64• Editing a limited access filter, page 25860 <strong>Web</strong>sense <strong>Web</strong> <strong>Security</strong> Solutions
Internet Usage FiltersTo create a new category, protocol, or limited access filter, click Add. For moreinformation, see:• Creating a category filter, page 61• Creating a protocol filter, page 64• Creating a limited access filter, page 257To duplicate an existing filter, mark the check box next to the filter name, and thenclick Copy. The copy is given the name of the original filter with a number appendedfor uniqueness, and then added to the list of filters. Edit the copy just as you wouldany other filter.If you have created delegated administration roles (see Delegated Administration andReporting, page 333), Super Administrators can copy filters that they have created toother roles for use by delegated administrators.To copy filters to another role, first mark the check box next to the filter name, andthen click Copy to Role. See Copying filters and policies to roles, page 260, for moreinformation.Creating a category filter<strong>TRITON</strong> - <strong>Web</strong> <strong>Security</strong> <strong>Help</strong> | <strong>Web</strong> <strong>Security</strong> Solutions | <strong>Version</strong> <strong>7.7</strong>.xRelated topics: Working with filters, page 60 Editing a category filter, page 62Use the Policy Management > Filters > Add Category Filter page to create a newcategory filter. You can work from a predefined template, or make a copy of anexisting category filter to use as the basis for the new filter.1. Enter a unique Filter name. The name must be between 1 and 50 characters long,and cannot include any of the following characters:* < > { } ~ ! $ % & @ # . " | \ & + = ? / ; : ,Filter names can include spaces, dashes, and apostrophes.2. Enter a short Description of the filter. This description appears next to the filtername in the Category Filters section of the Filters page, and should explain thefilter’s purpose.The character restrictions that apply to filter names also apply to descriptions,with 2 exceptions: descriptions can include periods (.) and commas (,).3. Select an entry from the drop-down list to determine whether to use a template ormake a copy of an existing filter. For more information about templates, seeCategory and protocol filter templates, page 67.4. To see and edit the new filter, click OK. The filter is added to Category Filterslist on the Filters page.<strong>TRITON</strong> - <strong>Web</strong> <strong>Security</strong> <strong>Help</strong> 61
Internet Usage FiltersTo customize the filter, click the filter name, and then continue with Editing acategory filter.Editing a category filter<strong>TRITON</strong> - <strong>Web</strong> <strong>Security</strong> <strong>Help</strong> | <strong>Web</strong> <strong>Security</strong> Solutions | <strong>Version</strong> <strong>7.7</strong>.xRelated topics: Filtering categories and protocols, page 50 Filtering actions, page 57 Using quota time to limit Internet access, page 59 Working with filters, page 60 Working with categories, page 262Use the Policy Management > Filters > Edit Category Filter page to make changesto existing category filters.ImportantWhen you edit a category filter, the changes affect everypolicy that enforces the filter.Policies that enforce a category filter with the same namein another delegated administration role are not affected.The filter name and description appear at the top of the page.Click Rename to change the filter name.Simply type in the Description field to change the filter description.The number next to Policies using this filter shows how many policies currently usethe selected filter. If the category filter is active, click View Policies for a list ofpolicies that enforce the filter.The bottom portion of the page shows a list of categories and the actions currentlyapplied to each.1. Select an entry in the Categories list to view category information or to changethe filtering action associated with the selected category.2. Before making changes to the action applied to a category, use the details section(to the right of the Categories list) to review any special attributes associated withthe category.• To list recategorized URLs assigned to the category, if any, click See customURLs in this category. See Redefining filtering for specific sites, page 268.• To list keywords assigned to the category, click See keywords in thiscategory. See Filtering based on keyword, page 266.62 <strong>Web</strong>sense <strong>Web</strong> <strong>Security</strong> Solutions
Internet Usage Filters• To list regular expressions used to define custom URLs or keywords for thecategory, click See regular expressions in this category.3. Use the buttons at the bottom of the category list to change the action applied tothe selected category. For more information about the available actions, seeFiltering actions, page 57.Delegated administrators cannot change the action assigned to categories thathave been locked by a Super Administrator.4. Use the check boxes to the right of the Categories list to apply advanced filteringactions to the selected category:• To change the way that keywords are used in filtering the selected category,mark or clear Block keywords. Filtering based on keyword, page 266• To determine whether users can access certain types of files from sites in theselected category, mark or clear Block file types. See Managing traffic basedon file type, page 282.If you have chosen to block file types, select one or more file types to block.To apply the selected file type settings to all permitted categories in the filter,click Apply to All Categories.WarningWith <strong>Web</strong>sense <strong>Web</strong> <strong>Security</strong> Gateway and GatewayAnywhere, applying file type blocking to all categoriesmay have a serious performance impact.All files with an extension that does not match the blockedtype are scanned to find their true file type, including textfiles, like HTML and CSS files.• To specify whether access to sites in the category is limited based on certainbandwidth thresholds, mark or clear Block with Bandwidth Optimizer. SeeUsing Bandwidth Optimizer to manage bandwidth, page 279.If you have chosen to block based on bandwidth, specify which thresholdlimits to use.To apply the selected bandwidth settings to all permitted categories in thefilter, click Apply to All Categories.5. Repeat steps 1 through 3 to make changes to the filtering actions applied to othercategories.6. After editing the filter, click OK to cache your changes and return to the Filterspage. Changes are not implemented until you click Save and Deploy.To activate a new category filter, add it to a policy and assign the policy to clients. SeeInternet Filtering Policies, page 91.<strong>TRITON</strong> - <strong>Web</strong> <strong>Security</strong> <strong>Help</strong> 63
Internet Usage FiltersCreating a protocol filter<strong>TRITON</strong> - <strong>Web</strong> <strong>Security</strong> <strong>Help</strong> | <strong>Web</strong> <strong>Security</strong> Solutions | <strong>Version</strong> <strong>7.7</strong>.xRelated topics: Filtering categories and protocols, page 50 Filtering actions, page 57 Editing a protocol filter, page 64 Working with protocols, page 272Use the Policy Management > Filters > Add Protocol Filter page to define a newprotocol filter. You can work from a predefined template or make a copy of an existingprotocol filter to use as the basis for the new filter.1. Enter a unique Filter name. The name must be between 1 and 50 characters long,and cannot include any of the following characters:* < > { } ~ ! $ % & @ # . " | \ & + = ? / ; : ,Filter names can include spaces, dashes, and apostrophes.2. Enter a short Description of the filter. This description appears next to the filtername in the Protocol Filters section of the Filters page, and should explain thefilter’s purpose.The character restrictions that apply to filter names also apply to descriptions,with 2 exceptions: descriptions can include periods (.) and commas (,).3. Select an entry from the drop-down list to determine whether to use a template(see Category and protocol filter templates, page 67) or make a copy of anexisting filter as a basis for the new filter.4. To see and edit the new filter, click OK. The filter is added to Protocol Filters liston the Filters page.To finish customizing the new filter, continue with Editing a protocol filter.Editing a protocol filter<strong>TRITON</strong> - <strong>Web</strong> <strong>Security</strong> <strong>Help</strong> | <strong>Web</strong> <strong>Security</strong> Solutions | <strong>Version</strong> <strong>7.7</strong>.xRelated topics: Filtering categories and protocols, page 50 Creating a protocol filter, page 64 Filtering actions, page 57 Working with protocols, page 272 Using Bandwidth Optimizer to manage bandwidth, page 27964 <strong>Web</strong>sense <strong>Web</strong> <strong>Security</strong> Solutions
Internet Usage FiltersUse the Policy Management > Filters > Edit Protocol Filter page to make changesto existing protocol filters.ImportantChanges that you make here affect all policies that enforcethis filter.Policies that enforce a protocol filter with the same namein another delegated administration role are not affected.The filter name and description appear at the top of the page.Click Rename to change the filter name.Simply type in the Description field to change the filter description.The number next to Policies using this filter shows how many policies currently usethe selected filter. If the protocol filter is active, click View Policies for a list ofpolicies that enforce the filter.The bottom portion of the page shows a list of protocols and the actions currentlyapplied to each.To change the way that protocols are filtered and logged:1. Select a protocol in the Protocols list. Advanced filtering actions for the selectedprotocol appear to the right of the list.2. Use the Permit and Block buttons at the bottom of the Protocols list to change theaction applied to the selected protocol.Note<strong>Web</strong>sense software can block TCP-based protocolrequests, but not UDP-based protocol requests.Some applications use both TCP- and UDP-basedmessages. If an application’s original network request ismade via TCP, and then subsequent data is sent using UDP,<strong>Web</strong>sense software blocks the initial TCP request and thusblocks subsequent UDP traffic.UDP requests may be logged as blocked, even when theyare permitted.To apply the same action to the other protocols in the selected protocol group,click Apply to Group.3. If you want information about use of the selected protocol available for alerting orreporting, mark the Log protocol data check box.<strong>TRITON</strong> - <strong>Web</strong> <strong>Security</strong> <strong>Help</strong> 65
Internet Usage Filters4. To impose bandwidth limits on the use of this protocol, click Block withBandwidth Optimizer, and then supply the bandwidth thresholds to use. SeeUsing Bandwidth Optimizer to manage bandwidth, page 279, for moreinformation.5. After editing the filter, click OK to cache your changes and return to the Filterspage. Changes are not implemented until you click Save and Deploy.To activate a new protocol filter, add it to a policy and apply the policy to clients (seeInternet Filtering Policies, page 91).NoteYou can create policies that start enforcing a protocol filterat a specific time. If users initiate a protocol session beforethat filter goes into effect, they can continue to access theprotocol, even if the filter blocks it, for as long as thesession continues. Once a user terminates the session,additional requests for the protocol are blocked.<strong>Web</strong>sense-defined category and protocol filters<strong>TRITON</strong> - <strong>Web</strong> <strong>Security</strong> <strong>Help</strong> | <strong>Web</strong> <strong>Security</strong> Solutions | <strong>Version</strong> <strong>7.7</strong>.x<strong>Web</strong>sense software includes several sample category and protocol filters. You can usethese filters as they are, or modify them to suit your filtering needs. If you do not needthe predefined filters, many of them can also be deleted.The predefined category filters are:BasicBasic <strong>Security</strong>Block AllDefaultMonitor OnlyPermit AllStrict <strong>Security</strong>The Block All and Permit All category filters are not listed on the Filters page, thoughthey can be added to policies. These filters play a special role in filtering, and cannotbe deleted or edited. When an Internet request is filtered, <strong>Web</strong>sense software firstchecks to see if the Block All or Permit All filter applies, before performing anyadditional filtering checks (see Filtering a site, page 100).The predefined protocol filters are:Basic <strong>Security</strong>DefaultMonitor Only66 <strong>Web</strong>sense <strong>Web</strong> <strong>Security</strong> Solutions
Internet Usage FiltersPermit AllThe Permit All protocol filter, like its equivalent category filter, is not listed on theFilters page and cannot be edited or deleted. It is also prioritized when filtering isperformed.The Default category and protocol filters can be edited, but cannot be deleted. Inupgrade environments, if there are gaps in the Default policy, the Default filters areused to filter requests during periods when no other filter applies.Category and protocol filter templates<strong>TRITON</strong> - <strong>Web</strong> <strong>Security</strong> <strong>Help</strong> | <strong>Web</strong> <strong>Security</strong> Solutions | <strong>Version</strong> <strong>7.7</strong>.xWhen you create a new category or protocol filter, you can begin by making a copy ofan existing filter on the Filters page, selecting an existing filter as a model on the AddFilter page, or using a filter template.<strong>Web</strong>sense software includes 5 category filter templates:Monitor Only and Permit All permits all categories.Block All blocks all categories.Basic blocks the most frequently blocked categories and permits the rest.Default applies the Block, Permit, Continue, and Quota actions to categories.Strict <strong>Security</strong> extends the Default template by blocking 2 additional securitycategories, and adding file-type blocking for executables to a third category.Basic <strong>Security</strong> blocks only the default categories in the <strong>Security</strong> Risk class (seeRisk classes, page 54).<strong>Web</strong>sense software also includes 3 protocol filter templates:Monitor Only and Permit All permit all protocols.Basic <strong>Security</strong> blocks the P2P File Sharing and Proxy Avoidance protocols, aswell as Instant Messaging File Attachments (if subscribed) and Malicious Traffic(<strong>Web</strong>sense <strong>Web</strong> <strong>Security</strong>).Default blocks the Instant Messaging / Chat protocols, as well as the P2P FileSharing, Proxy Avoidance, Instant Messaging File Attachments (if subscribed),and Malicious Traffic (<strong>Web</strong>sense <strong>Web</strong> <strong>Security</strong>).Although you can modify or delete most <strong>Web</strong>sense-defined category and protocolfilters, you cannot edit or remove templates. Likewise, although you can create asmany custom filters as necessary, you cannot create new templates.Because templates cannot be modified, they provide a constant method of referringback to the original filtering actions applied by <strong>Web</strong>sense-defined filters. Forexample, the Default category and protocol filter templates apply the same actions asthe original Default category and protocol filters. This means that you can alwaysrestore the original <strong>Web</strong>sense filtering configuration by creating filters that use thetemplate defaults.<strong>TRITON</strong> - <strong>Web</strong> <strong>Security</strong> <strong>Help</strong> 67
Internet Usage FiltersFor instructions on using a template to create a new filter, see Creating a categoryfilter, page 61, or Creating a protocol filter, page 64.Configuring <strong>Web</strong>sense filtering settings<strong>TRITON</strong> - <strong>Web</strong> <strong>Security</strong> <strong>Help</strong> | <strong>Web</strong> <strong>Security</strong> Solutions | <strong>Version</strong> <strong>7.7</strong>.xRelated Topics: Filtering categories and protocols, page 50 Block Pages, page 117 Password override, page 86 Account override, page 86 Using Bandwidth Optimizer to manage bandwidth, page 279 Filtering based on keyword, page 266Use the Settings > General > Filtering page to establish basic settings for a variety offiltering features.Use the General Filtering section to determine how users are filtered when multiplegroup policies apply, specify keyword search options, and set password override,account override, continue, and quota session behavior.1. To determine how users are filtered when multiple group policies apply, mark orclear Use most restrictive group policy (see Filtering order, page 97).• When the option is selected, the policy that applies the most restrictivefiltering setting is used. In other words, if one applicable group policy blocksaccess to a category and another permits access, the user’s request for a site inthat category is blocked.• When the option is not selected, the most permissive setting is used.2. Select one of the following Keyword search options (see Filtering based onkeyword, page 266).CGI onlyURL onlyBlocks sites when keywords appear in CGI querystrings (after the “?” in a <strong>Web</strong> address).Example: search.yahoo.com/search?p=test<strong>Web</strong>sense software does not search for keywordsbefore the “?” when this is selected.Blocks sites when keywords appear in the URL. If therequested address contains a CGI query string,<strong>Web</strong>sense software searches for keywords up to the“?”.68 <strong>Web</strong>sense <strong>Web</strong> <strong>Security</strong> Solutions
Internet Usage FiltersURL and CGIDisable keywordblockingBlocks sites when keywords appear anywhere in theaddress. If a CGI query string is present, <strong>Web</strong>sensesoftware searches for keywords both before and afterthe “?”.Use with caution. Disable keyword blocking turnsoff all keyword blocking, even if Block keywords isselected in a category filter.3. In the Password override timeout field, enter the maximum number of seconds(up to 3600, default 60) that a user can access sites in all categories after selectingpassword override (see Password override, page 86).4. In the Continue timeout field, enter the maximum time in seconds (up to 3600,default 60) that a user who clicks Continue can access sites in categories governedby the Confirm action (see Filtering actions, page 57).5. In the Account override timeout field, enter the maximum time in minutes (up to3600, default 5) that a user is filtered by the policy assigned to the overrideaccount (see Account override, page 86).6. In the Quota session length field, enter the interval (up to 60 minutes, default 10)during which users can visit sites in quota-limited categories (see Using quotatime to limit Internet access, page 59).A session begins when the user clicks the Use Quota Time button.7. Enter the Default quota time per day (up to 240 minutes, default 60) for allusers.To change the quota time for individual users, go to the Policies > Clients page.As you make changes to the quota session length and the default quota time perday, the Default quota sessions per day is calculated and displayed.Under State Server, provide IPv4 address or hostname and Port information if:Your environment includes multiple <strong>Web</strong>sense Filtering Service instances, andYou use the Quota or Confirm actions, password override, or account override.State Server tracks clients’ quota, confirm, password override, and account overridesessions to ensure that session time is allocated correctly across multiple FilteringService instances (see Policy Server, Filtering Service, and State Server, page 379).After entering State Server connection details, click Check Status to verify theconnection. Configure State Server connection information for each Policy Serverinstance in your deployment.<strong>TRITON</strong> - <strong>Web</strong> <strong>Security</strong> <strong>Help</strong> 69
Internet Usage FiltersUnder Bandwidth Optimizer, enter the information needed to filter Internet usagebased on available bandwidth. For more information about bandwidth-based filtering,see Using Bandwidth Optimizer to manage bandwidth, page 279.NoteIn <strong>Web</strong>sense <strong>Web</strong> <strong>Security</strong> Gateway Anywhereenvironments, hybrid filtering does not use BandwidthOptimizer settings. No bandwidth-based restrictions areenforced on requests passing through the hybrid service.1. To specify an Internet connection speed, do one of the following:• Select a standard speed from the drop-down list.• Enter the network speed in kilobits per second in the text field.2. Enter the default thresholds to use when bandwidth-based filtering is used. Notethat when the thresholds are set, but no category or protocol filters enforcebandwidth-base filtering, no bandwidth usage restriction occurs.• Network: When total network traffic reaches this percentage of total availablebandwidth, start enforcing bandwidth-based filtering, as configured in activefilters.• Protocol: When traffic for a specific protocol (like HTTP or MSNMessenger) reaches this percentage of total available bandwidth, startrestricting access to that protocol, as configured in active filters.3. (<strong>Web</strong>sense <strong>Web</strong> <strong>Security</strong> Gateway) Content Gateway can collect informationabout bandwidth consumed by HTTP traffic and protocols that tunnel over HTTPfor use in reporting. To enable this option, mark Include bandwidth datacollected by <strong>Web</strong>sense Content Gateway.Use the Block Messages section to enter the URL or path to the alternative HTMLblock page you created for the top frame of browser-based block messages (seeCreating alternate block messages, page 127), or to configure <strong>Web</strong>sense <strong>Web</strong> <strong>Security</strong>Gateway Anywhere to include a link to ACEInsight on block pages.Separate pages can be used for the different protocols: FTP, HTTP (includingHTTPS), and Gopher.Leave these fields blank to use the default block message provided with the<strong>Web</strong>sense software, or a customized version of that message (see Customizing theblock message, page 123).In <strong>Web</strong>sense <strong>Web</strong> <strong>Security</strong> Gateway Anywhere environments:• Custom block messages specified in the fields above are not applied to hybridfiltering requests.Instead, use the Settings > Hybrid Configuration > User Access page tocustomize the hybrid block page (see Customizing hybrid block pages, page223).70 <strong>Web</strong>sense <strong>Web</strong> <strong>Security</strong> Solutions
Internet Usage Filters• When a user clicks the ACEInsight link, the URL the user attempted to accessis sent to ACEInsight and a <strong>Web</strong> page is displayed showing ACEInsightanalysis.The URL sent to ACEInsight is truncated, to omit the CGI string (which couldinclude a user name or password). As a result, ACEInsight does not analyzepassword-protected content, and may return different results than ContentGateway.The ACEInsight link does not appear on hybrid block pages.Under Search Filtering, select Enable search filtering to have <strong>Web</strong>sense softwareactivate a setting built into certain search engines so thumbnail images and otherexplicit content associated with blocked sites are not displayed in search results (seeSearch filtering, page 59).The search engines for which this feature is supported are displayed below the checkbox.When you have finished configuring Filtering settings, click OK to cache the changes.Changes are not implemented until you click Save and Deploy.<strong>TRITON</strong> - <strong>Web</strong> <strong>Security</strong> <strong>Help</strong> 71
Internet Usage Filters72 <strong>Web</strong>sense <strong>Web</strong> <strong>Security</strong> Solutions
4Clients<strong>TRITON</strong> - <strong>Web</strong> <strong>Security</strong> <strong>Help</strong> | <strong>Web</strong> <strong>Security</strong> Solutions | <strong>Version</strong> <strong>7.7</strong>.xYou can customize how <strong>Web</strong>sense software filters requests from specific users ormachines by adding them as clients in <strong>TRITON</strong> - <strong>Web</strong> <strong>Security</strong>. If you are using onpremises<strong>Web</strong> filtering, clients can be:Computers: Individual machines in your network, defined by IP address.Networks: Groups of machines, defined collectively as an IP address range.Directory clients: User, group, or domain (OU) accounts in a supported directoryservice.NoteIn <strong>Web</strong>sense <strong>Web</strong> <strong>Security</strong> Gateway Anywheredeployments, hybrid filtering can apply policies to users orgroups, and to filtered locations (see Working with hybridfiltering clients, page 88).Initially, <strong>Web</strong>sense software filters all clients in the same manner, using the Defaultpolicy (see The Default policy, page 92). Once you add a client to the Clients page in<strong>TRITON</strong> - <strong>Web</strong> <strong>Security</strong>, you can assign that client a specific filtering policy.When multiple policies could apply, such as when one policy is assigned to the userand another is assigned to the machine, by default <strong>Web</strong>sense software determineswhich policy to enforce as follows:1. Apply the policy assigned to the user making the request. If that policy has nofilters scheduled at the time of the request, use the next applicable policy.2. If there is no user-specific policy, or the policy has no active filters at the time ofthe request, look for a policy assigned to the computer (first) or network(second) from which the request was made.3. If there is no computer or network-specific policy, or the policy has no activefilters at the time of the request, look for a policy assigned to any group to whichthe user belongs. If the user belongs to multiple groups, <strong>Web</strong>sense softwareconsiders all group policies that apply (see Filtering order, page 97).4. If there is no group policy, look for a policy assigned to the user’s domain (OU).5. If no applicable policy is found, or the policy does not enforce a category filter atthe time of the request, enforce the Default policy for the role to which the clienthas been assigned.<strong>TRITON</strong> - <strong>Web</strong> <strong>Security</strong> <strong>Help</strong> 73
ClientsFor more detailed information about how <strong>Web</strong>sense Filtering Service processesrequests, see Filtering a site, page 100.For information about configuring Filtering Service to prioritize group and domainpolicies over IP address-based (computer and network) policies, see Prioritizinggroup and domain policies, page 99.For information about how the hybrid service applies filtering policies to clients, seeFiltering order, page 97.Working with clients<strong>TRITON</strong> - <strong>Web</strong> <strong>Security</strong> <strong>Help</strong> | <strong>Web</strong> <strong>Security</strong> Solutions | <strong>Version</strong> <strong>7.7</strong>.xRelated topics: Clients, page 73 Working with computers and networks, page 75 Working with users and groups, page 76 Adding a client, page 83 Changing client settings, page 85Use the Policy Management > Clients page to view information about existingclients, add, edit, or delete clients, or move clients to a delegated administration role.If you are a delegated administrator, add clients to the Clients page from yourmanaged clients list. This allows you to apply policies to the clients. See Adding aclient, page 83, for instructions.Clients are divided into 3 groups:Directory, which includes users, groups, and domains (OUs) from your directoryservice (see Working with users and groups, page 76).Networks, IPv4 or IPv6 address ranges within the filtered network that can begoverned by a single policy (see Working with computers and networks, page 75).Computers, individual machines in the filtered network, identified by IPv4 orIPv6 address (see Working with computers and networks, page 75).Click the plus sign (+) next to the client type to see a list of existing clients of theselected type. Each client listing includes:The client name, IP address, or IP address range.The policy currently assigned to the client. The Default policy is used until youassign another policy (see Internet Filtering Policies, page 91).Whether or not the client can use a password override (see Password override,page 86) or account override (see Account override, page 86) option to view orattempt to view blocked sites.74 <strong>Web</strong>sense <strong>Web</strong> <strong>Security</strong> Solutions
ClientsWhether the client has a custom amount of quota time allotted (see Using quotatime to limit Internet access, page 59).To find a specific client, browse the appropriate node in the tree.To edit client policy, password override, quota time, and authentication settings, selectone or more clients in the list, and then click Edit. See Changing client settings, page85, for more information.To add a client, or to apply a policy to a managed client who does not currently appearon the Clients page, click Add, and then go to Adding a client, page 83, for moreinformation.If you have created delegated administration roles (see Delegated Administration andReporting, page 333), Super Administrators can move their clients to other roles. Firstmark the check box next to the client entry, and then click Move to Role. When aclient is moved to a delegated administration role, the policy and filters applied to theclient are copied to the role. See Moving clients to roles, page 88, for moreinformation.If you have configured <strong>Web</strong>sense software to communicate with an LDAP-baseddirectory service, the Manage Custom LDAP Groups button appears in the toolbarat the top of the page. Click this button to add or edit groups based on an LDAPattribute (see Working with custom LDAP groups, page 82).To remove a client from <strong>TRITON</strong> - <strong>Web</strong> <strong>Security</strong>, select the client and click Delete.Working with computers and networks<strong>TRITON</strong> - <strong>Web</strong> <strong>Security</strong> <strong>Help</strong> | <strong>Web</strong> <strong>Security</strong> Solutions | <strong>Version</strong> <strong>7.7</strong>.xRelated topics: Working with clients, page 74 Working with users and groups, page 76 Adding a client, page 83 Assigning a policy to clients, page 97In <strong>TRITON</strong> - <strong>Web</strong> <strong>Security</strong>, a computer is the IP address (for example, 10.201.3.1 orfd3a:918a:71a1:bcaa::0011) associated with a filtered machine. A network is the IPaddress range (for example, 10.201.3.2 - 10.201.3.44 or fd3a:918a:71a1:bcaa::1111 -fd3a:918a:71a1:bcaa::1211) that corresponds to a group of filtered machines.In <strong>Web</strong>sense <strong>Web</strong> <strong>Security</strong> Gateway Anywhere deployments, hybrid filteringdoes not apply policies to individual computer and network clients. See Workingwith hybrid filtering clients, page 88, for information about applying policies tofiltered locations.Before applying policies to IPv6 computer and network clients, disable temporaryIPv6 addresses on the affected machines. See support.websense.com for details.<strong>TRITON</strong> - <strong>Web</strong> <strong>Security</strong> <strong>Help</strong> 75
ClientsYou can assign policies to computer and network clients just as you would to user,group, or domain clients.Assign a policy to a computer, for example, that does not require users to log on,or that can be accessed by users with guest accounts.Assign a policy to a network to apply the same filtering policy to severalmachines at once.When you assign a policy to a computer or network, that policy is enforced regardlessof who is logged on to the filtered machine, unless you have assigned a policy to thelogged-on user. When on-premises filtering components are used, the computer ornetwork policy takes precedence over any group policies that may apply to the user.(In <strong>Web</strong>sense <strong>Web</strong> <strong>Security</strong> Gateway Anywhere deployments, hybrid filtering appliesthe group policy before applying a computer or network policy. See Working withhybrid filtering clients, page 88.)Working with users and groups<strong>TRITON</strong> - <strong>Web</strong> <strong>Security</strong> <strong>Help</strong> | <strong>Web</strong> <strong>Security</strong> Solutions | <strong>Version</strong> <strong>7.7</strong>.xRelated topics: Working with clients, page 74 Directory services, page 77 Working with custom LDAP groups, page 82 Working with computers and networks, page 75 Adding a client, page 83 Assigning a policy to clients, page 97In order to apply policies to individual users and groups in your network, configure<strong>Web</strong>sense software to access your directory service to obtain directory object (user,group, and domain [OU]) information.<strong>Web</strong>sense software can communicate with Windows Active Directory in mixed ornative mode, and with Novell eDirectory or Oracle (formerly Sun Java) DirectoryServer Enterprise Addition accessed via Lightweight Directory Access Protocol(LDAP).When you use an LDAP-based directory service, duplicate user names are notsupported. Ensure that the same user name does not appear in multiple domains.If you are using Windows Active Directory or Oracle Directory Server, usernames with blank passwords are not supported. Make sure that all users havepasswords assigned.<strong>Web</strong>sense User Service conveys information from the directory service to PolicyServer and Filtering Service for use in applying filtering policies. <strong>Web</strong>sense, Inc.,76 <strong>Web</strong>sense <strong>Web</strong> <strong>Security</strong> Solutions
Clientsrecommends installing User Service on a Windows machine (though it can reside on aLinux machine).To configure <strong>Web</strong>sense software to communicate with your directory service, seeDirectory services.Directory services<strong>TRITON</strong> - <strong>Web</strong> <strong>Security</strong> <strong>Help</strong> | <strong>Web</strong> <strong>Security</strong> Solutions | <strong>Version</strong> <strong>7.7</strong>.xA directory service is a tool that stores information about a network’s users andresources. Before you can add user clients (users, groups, domains, or organizationalunits) in <strong>TRITON</strong> - <strong>Web</strong> <strong>Security</strong>, you must configure <strong>Web</strong>sense software to retrieveinformation from your directory service.Use the Settings > General > Directory Services page to identify the directoryservice used in your network. You can configure settings for only one type ofdirectory service per Policy Server.NoteIn <strong>Web</strong>sense <strong>Web</strong> <strong>Security</strong> Gateway Anywheredeployments, information from the Directory Servicespage is also used to populate the Hybrid Configuration >Shared User Data page. This supports user and groupbasedfiltering by the hybrid service. See Send user andgroup data to the hybrid service, page 227.First select a directory service from the Directories list. The selection that you makedetermines which settings appear on the page.See the appropriate section for configuration instructions: Windows Active Directory (Mixed Mode), page 78 Windows Active Directory (Native Mode), page 78 Novell eDirectory and Oracle (Sun Java) Directory Server, page 80WarningIn <strong>Web</strong>sense <strong>Web</strong> <strong>Security</strong> Gateway Anywheredeployments, hybrid filtering supports Windows ActiveDirectory (Native Mode), Oracle Directory Server, andNovell eDirectory.Once configuration is complete, User Service communicates with the directoryservice to enable user and group-based filtering. User Service caches the user andgroup information that it collects for up to 3 hours. If you make changes to user,group, or OU entries in the directory service, use the Clear Cache button under UserService Cache to force User Service to refresh its user and group mappings<strong>TRITON</strong> - <strong>Web</strong> <strong>Security</strong> <strong>Help</strong> 77
Clientsimmediately. Note that user-based filtering may slow down for a brief period while thecache is being recreated.If you plan to allow administrators to use their network accounts to log on to<strong>TRITON</strong> - <strong>Web</strong> <strong>Security</strong>, you must also configure directory service communicationon the <strong>TRITON</strong> Settings > User Directory page. The same directory must be used toauthenticate all administrative users. See the <strong>TRITON</strong> Settings <strong>Help</strong> for details.Windows Active Directory (Mixed Mode)<strong>TRITON</strong> - <strong>Web</strong> <strong>Security</strong> <strong>Help</strong> | <strong>Web</strong> <strong>Security</strong> Solutions | <strong>Version</strong> <strong>7.7</strong>.xIf your directory service is Active Directory in mixed mode, typically no furtherconfiguration is necessary.In the following circumstances, you need to supply additional information on thisscreen: DC Agent is being used for transparent identification (see DC Agent, page 306)and User Service runs on a Linux machineIf this matches your configuration, <strong>Web</strong>sense software must communicate with aWindows Internet Name Server (WINS) to resolve domain names to domaincontroller IP addresses (see User Service on Linux, page 471).To enable that communication, use the fields under Windows Active Directory(Mixed Mode) to provide:1. The account name of an Administrative user that can access the directoryservice.2. The Password for the account.3. Domain information for the account.4. The IP address or hostname of a WINS server in your network.Note that you can also perform these steps on the Settings > User Identification > DCAgent page when you are configuring a DC Agent instance. You do not need toperform the configuration in both places.If your installation does not use this configuration, the administrative credential fieldsare disabled.Windows Active Directory (Native Mode)<strong>TRITON</strong> - <strong>Web</strong> <strong>Security</strong> <strong>Help</strong> | <strong>Web</strong> <strong>Security</strong> Solutions | <strong>Version</strong> <strong>7.7</strong>.xWindows Active Directory stores user information in one or more global catalogs.The global catalog lets individuals and applications find objects (users, groups, and soon) in an Active Directory domain.78 <strong>Web</strong>sense <strong>Web</strong> <strong>Security</strong> Solutions
ClientsIn order for <strong>Web</strong>sense software to communicate with Active Directory in NativeMode, you must provide information about the global catalog servers in your network.1. Click Add, next to the Global catalog servers list. The Add Global Catalog Serverpage appears.2. Provide the IPv4 address or hostname of the global catalog server:• If you have multiple global catalog servers configured for failover, enter theDNS domain name.• If your global catalog servers are not configured for failover, enter the IPv4address or hostname (if name resolution is enabled in your network) of theserver to add.3. Enter the Port that <strong>Web</strong>sense software should use to communicate with the globalcatalog (by default, 3268).4. Optionally, enter the Root context to use to locate user information. If you supplya value, it must be a valid context in your domain.• If you have specified a communications port of 3268 or 3269, you do not needto supply a root context. If there is no root context, User Service beginssearching at the top level of the directory service.• If the specified port is 389 or 636, you must provide a root context.NoteAvoid having the same user name in multiple domains. If<strong>Web</strong>sense software finds duplicate account names for auser, the user cannot be identified transparently.5. Specify which administrative account <strong>Web</strong>sense software should use to retrieveuser name and path information from the directory service. This account must beable to query and read from the directory service, but does not need to be able tomake changes to the directory service, or be a domain administrator.Select Distinguished name by components or Full distinguished name tospecify how you prefer to enter the account information.• If you selected Distinguished name by components, enter the Display name,account Password, Account folder, and DNS domain name for theadministrative account. Use the common name (cn) form of the administrativeuser name, and not the user ID (uid) form.NoteThe Account folder field does not support values with theorganizational unit (ou) tag (for example, ou=Finance). Ifyour administrative account name contains an ou tag, enterthe full distinguished name for the administrative account.<strong>TRITON</strong> - <strong>Web</strong> <strong>Security</strong> <strong>Help</strong> 79
Clients• If you selected Full distinguished name, enter the distinguished name as asingle string in the User distinguished name field (for example, cn=Admin,cn=Users, ou=InfoSystems, dc=company, dc=net), and then supply thePassword for that account.6. Click Test Connection to verify that <strong>Web</strong>sense software can connect to thedirectory using the account information provided.7. Click OK to return to the Directory Services page.8. Repeat the process above for each global catalog server.9. Click Advanced Directory Settings, and then go to Advanced directory settings,page 81.Novell eDirectory and Oracle (Sun Java) Directory Server<strong>TRITON</strong> - <strong>Web</strong> <strong>Security</strong> <strong>Help</strong> | <strong>Web</strong> <strong>Security</strong> Solutions | <strong>Version</strong> <strong>7.7</strong>.xTo retrieve information from the directory service, <strong>Web</strong>sense software requires thedistinguished name, root context, and password for a user account with administrativeprivileges.1. Enter the IPv4 address or hostname of the directory server.2. Enter the Port number that <strong>Web</strong>sense software will use to communicate with thedirectory. The default is 389.3. If your directory requires administrator privileges for read-only access, enter theAdministrator distinguished name.4. Enter the Root Context that <strong>Web</strong>sense software should use when searching foruser information. For example, o=domain.com.• Providing a root context is mandatory for Oracle Directory Server, butoptional for Novell eDirectory.• Narrowing the context increases speed and efficiency in retrieving userinformation.NoteAvoid having the same user name in multiple domains. If<strong>Web</strong>sense software finds duplicate account names for auser, the user cannot be identified transparently.5. Provide a Password for the administrator account entered above.6. Click Test Connection to verify that <strong>Web</strong>sense software can connect to thedirectory server using the information provided.7. Click Advanced Directory Settings, and then go to Advanced directory settings,page 81.80 <strong>Web</strong>sense <strong>Web</strong> <strong>Security</strong> Solutions
ClientsAdvanced directory settings<strong>TRITON</strong> - <strong>Web</strong> <strong>Security</strong> <strong>Help</strong> | <strong>Web</strong> <strong>Security</strong> Solutions | <strong>Version</strong> <strong>7.7</strong>.xRelated topics: Windows Active Directory (Native Mode), page 78Novell eDirectory and Oracle (Sun Java) Directory Server, page80These settings can be used to define:How <strong>Web</strong>sense software searches the directory service to find user, group, anddomain informationWhether <strong>Web</strong>sense software uses an encrypted connection to communicate withthe directory serviceWhich character set <strong>Web</strong>sense software uses to encode LDAP informationConfigure these settings as needed for any LDAP-based directory service.1. If you use custom object class types (attribute names) in your directory service,mark Use custom filters. The default filter strings are listed below the check box.2. Edit the existing filter strings, substituting object class types specific to yourdirectory. For example, if your directory uses an object class type such as deptinstead of ou, insert a new value in the Domain search filter field.Attributes are always strings used in searching the directory service contents.Custom filters provide the functionality described here.AttributeUser logon ID attributeFirst name attributeLast name attributeGroup attributeMemberOf attributeUser search filterGroup search filterDomain search filterUser’s group search filterDescriptionIdentifies user logon namesIdentifies the user’s given nameIdentifies the user’s surnameIdentifies the group’s nameSpecifies that the user or group is a member ofanother group.If you are using Novell eDirectory, thiscorresponds to the groupMembership attribute.Determines how User Service searches for usersDetermines how User Service searches forgroupsDetermines how User Service searches fordomains and organizational unitsDetermines how User Service associates userswith groups3. To secure communications between <strong>Web</strong>sense software and your directoryservice, check Use SSL.<strong>TRITON</strong> - <strong>Web</strong> <strong>Security</strong> <strong>Help</strong> 81
Clients4. To determine which character set <strong>Web</strong>sense software uses to encode LDAPinformation, select UTF-8 or MBCS.MBCS, or multibyte character set, is commonly used for encoding East Asianlanguages such as Chinese, Japanese, and Korean.5. Click OK to cache your changes. Changes are not implemented until you clickSave and Deploy.Working with custom LDAP groups<strong>TRITON</strong> - <strong>Web</strong> <strong>Security</strong> <strong>Help</strong> | <strong>Web</strong> <strong>Security</strong> Solutions | <strong>Version</strong> <strong>7.7</strong>.xRelated topics: Working with users and groups, page 76 Directory services, page 77 Adding or editing a custom LDAP group, page 83Use the Manage Custom LDAP Groups page to manage custom groups based onattributes defined in your directory service. This option is available only if you haveconfigured <strong>Web</strong>sense software to communicate with an LDAP-based directoryservice.ImportantWhen you add custom LDAP groups to <strong>TRITON</strong> - <strong>Web</strong><strong>Security</strong>, the group definitions are stored by the activePolicy Server, and do not affect other Policy Serverinstances. To add custom LDAP groups to multiple PolicyServers, use <strong>TRITON</strong> - <strong>Web</strong> <strong>Security</strong> to connect to eachPolicy Server and enter the information.If you add custom LDAP groups, and then either changedirectory services or change the location of the directoryserver, the existing groups become invalid. You must addthe groups again, and then define each as a client. To add a group, click Add (see Adding or editing a custom LDAP group, page 83).To change an entry in the list, click on its group name (see Adding or editing acustom LDAP group).To remove an entry, first select it, and then click Delete.When you are finished making changes to custom LDAP groups, click OK to cachethe changes and return to the previous page. Changes are not implemented until youclick Save and Deploy.82 <strong>Web</strong>sense <strong>Web</strong> <strong>Security</strong> Solutions
ClientsAdding or editing a custom LDAP group<strong>TRITON</strong> - <strong>Web</strong> <strong>Security</strong> <strong>Help</strong> | <strong>Web</strong> <strong>Security</strong> Solutions | <strong>Version</strong> <strong>7.7</strong>.xUse the Add Custom LDAP Group page to define a group in <strong>TRITON</strong> - <strong>Web</strong><strong>Security</strong> based on any attribute you have defined in your directory service. Use theEdit Custom LDAP Group page to make changes to an existing definition.ImportantIf you add custom LDAP groups, and then either changedirectory services or change the location of the directoryserver, the existing groups become invalid. You must addthe groups again, and then define each as a client.1. Enter or change the Group name. Use a descriptive name that clearly indicatesthe purpose of the LDAP group.Group names are case-insensitive, and must be unique.2. Enter or change the description that defines this group in your directory service.For example:(WorkStatus=parttime)In this example, WorkStatus is a user attribute that indicates employment status,and parttime is a value indicating that the user is a part-time employee.3. Click OK to return to the Manage Custom LDAP Groups page. The new orrevised entry appears in the list.4. Add or edit another entry, or click OK to cache changes and return to the previouspage. Changes are not implemented until you click Save and Deploy.Adding a client<strong>TRITON</strong> - <strong>Web</strong> <strong>Security</strong> <strong>Help</strong> | <strong>Web</strong> <strong>Security</strong> Solutions | <strong>Version</strong> <strong>7.7</strong>.xRelated topics: Working with clients, page 74 Working with computers and networks, page 75 Working with users and groups, page 76 Searching the directory service, page 84 Changing client settings, page 85Use the Policy Management > Clients > Add Clients page to add user, group,computer, and network clients to <strong>TRITON</strong> - <strong>Web</strong> <strong>Security</strong> so that you can assign thema policy.<strong>TRITON</strong> - <strong>Web</strong> <strong>Security</strong> <strong>Help</strong> 83
ClientsIf you are logged on to a delegated administration role, you can only add clients thatappear in your managed clients list. In policy management and reporting roles, theprocess of adding managed clients to the Clients page requires assigning them apolicy. (Investigative reporting roles do not have this requirement.)1. Identify one or more clients:• To add a user, group, or domain (OU) client, browse the Directory tree to findentries in your directory service. If you are using an LDAP-based directoryservice, you can also click Search to enable a directory search tool (seeSearching the directory service, page 84).• To add a computer or network client, enter an IP address or IP addressrange in either IPv4 or IPv6 format.No two network definitions can overlap, but a network client can include anIP address identified separately as a computer client. In the case of such anoverlap, the policy assigned to the computer takes precedence over the policyassigned to the network.2. Click an arrow button (>) to add each client to the Selected Clients list.To remove an entry from the Selected Clients list, select the client, and then clickRemove.3. If you are in an Select a Policy to assign to all clients in the Selected Clients list.4. When you are finished, click OK to cache your changes. Changes are notimplemented until you click Save and Deploy.The clients are added to the appropriate list on the Policy Management > Clientspage. To change the policy assigned to one or more clients, or to configure additionalclient settings, select each client entry, and then click Edit. See Changing clientsettings, page 85, for more information.Searching the directory service<strong>TRITON</strong> - <strong>Web</strong> <strong>Security</strong> <strong>Help</strong> | <strong>Web</strong> <strong>Security</strong> Solutions | <strong>Version</strong> <strong>7.7</strong>.xIf you have configured <strong>Web</strong>sense software to communicate with an LDAP-baseddirectory service, you can use a search function to identify the directory clients youwant to add in <strong>TRITON</strong> - <strong>Web</strong> <strong>Security</strong>. Search is also available for adding managedclients and administrators to delegated administration roles.To search a directory service to retrieve user, group, and OU information:1. Click Search.2. Enter all or part of the user, group, or OU Name.3. Use the Type list to indicate the type of directory entry (user, group, OU, or all)that you want to find.In a large directory service, selecting All may cause the search to take a very longtime.4. Use the Search for list to specify how to perform the search:84 <strong>Web</strong>sense <strong>Web</strong> <strong>Security</strong> Solutions
Clients• Select Entries containing search string to find all directory entries thatcontain the search term you entered.• Select Exact search string only to find only the directory entry that preciselymatches the search term.5. Browse the Search Context tree to specify which portion of the directory tosearch. A more precise context helps to speed the search.6. Click Go.A list of search results is displayed.7. Select one or more entry in search results, and then click the right arrow (>) to addeach selection as a client or administrator.• Click New Search to enter another set of search criteria.• Click Browse to stop using search and instead navigate through the directorytree to identify users.8. When you are finished making changes, click OK to cache your changes.Changes are not implemented until you click Save and Deploy.Changing client settings<strong>TRITON</strong> - <strong>Web</strong> <strong>Security</strong> <strong>Help</strong> | <strong>Web</strong> <strong>Security</strong> Solutions | <strong>Version</strong> <strong>7.7</strong>.xUse the Policy Management > Clients > Edit Client page to change policy andauthentication settings for one or more clients. If you select multiple clients beforeclicking Edit, the configuration changes that you make on the Edit Client page areapplied to all of the selected clients.1. Select a Policy to apply to the selected clients. The Default policy governs clientsuntil another policy is assigned.2. Under Block Page Override Options, indicate whether this client has the optionto override (or attempt to override) a block page to view a requested site.• Mark Enable password override to enable the selected clients to enter apassword that you specify to access any blocked site for the time periodconfigured on the Settings > General > Filtering page (60 seconds, bydefault). See Password override, page 86.Also enter and confirm the password.You might enable this option for specific users who sometimes need access tosites not generally permitted by your organization’s acceptable use policy.To remove a client’s password override privileges, click Off.• Mark Enable account override to enable the selected clients to enter anetwork logon name and password to attempt to access a blocked site byhaving a different policy applied to the request. If the request is permitted bythe new policy, the user can access the site for the time period configured onthe Settings > General > Filtering page (5 minutes, by default). See Accountoverride, page 86.<strong>TRITON</strong> - <strong>Web</strong> <strong>Security</strong> <strong>Help</strong> 85
ClientsYou might enable this option for shared machines (like kiosk machines)typically governed by an IP-address-based policy that allows users to log onvia a guest account. Users then have the option to enter their networkcredentials on the block page to see if their usual policy permits access to asite blocked on the shared machine.If the user’s policy also blocks the site, the user receives a second block page.3. To allocate a custom amount of Quota Time to the selected clients, clickCustom, and then enter the number of minutes of quota time to assign.To revert to the default quota settings, click Default.4. Click OK to cache your changes and return to the Clients page. Changes are notimplemented until you click Save and Deploy.The new client settings appear as part of the client listing on the PolicyManagement > Clients page.Password override<strong>TRITON</strong> - <strong>Web</strong> <strong>Security</strong> <strong>Help</strong> | <strong>Web</strong> <strong>Security</strong> Solutions | <strong>Version</strong> <strong>7.7</strong>.xPassword override lets users with valid passwords access sites blocked by <strong>Web</strong>sensesoftware. Password override can be granted to individual clients (users, groups,computers, or networks, but not domains [OUs]).When an administrator enables the password override option, he or she also creates apassword. When clients with password override privileges request a blocked site, the<strong>Web</strong>sense block page includes a password field. The clients can then enter thepassword to access blocked sites for a limited amount of time.ImportantIn multiple Filtering Service deployments, <strong>Web</strong>sense StateServer is required for correct allocation of passwordoverride time. See Policy Server, Filtering Service, andState Server, page 379, for more information.Configure how long clients with password override privileges can access blocked sitesper password entry on the Settings > General > Filtering page (see Configuring<strong>Web</strong>sense filtering settings, page 68).Grant password override privileges to specific clients via the Policy Management >Clients page (see Adding a client, page 83, or Changing client settings, page 85).Account override<strong>TRITON</strong> - <strong>Web</strong> <strong>Security</strong> <strong>Help</strong> | <strong>Web</strong> <strong>Security</strong> Solutions | <strong>Version</strong> <strong>7.7</strong>.xAccount override allows users to change the credentials used to apply a policy to arequest.86 <strong>Web</strong>sense <strong>Web</strong> <strong>Security</strong> Solutions
ClientsIf, for example, users access the Internet from a kiosk machine, or from a machinewhere they log on using a local account, rather than a network account, administratorscan associate account override permissions with the computer or network (IP-addressbased)client.Account override permissions can also be given to directory clients (users, groups,and domains [OUs]).When user requests are blocked by the current policy, and account overridepermissions are assigned to the client being filtered (whether that is an IP address or adirectory client), the block page includes an Enter New Credentials button. The usercan then provide a user name and password.Once the user clicks Switch Credentials, <strong>Web</strong>sense software identifies the policyassigned to the new account, then applies that policy to the request.If the new policy permits the request, the user can access the site.If the new policy blocks the request, the user sees another block page.In other words, unlike password override, using the account override option does notguarantee access to a blocked site. Instead, it changes the policy used to filter therequest.The new policy is applied to additional requests on that machine for the time periodspecified on the Settings > General > Filtering page (5 minutes, by default). SeeConfiguring <strong>Web</strong>sense filtering settings, page 68.ImportantIn multiple Filtering Service deployments, <strong>Web</strong>sense StateServer is required for correct allocation of accountoverride time. See Policy Server, Filtering Service, andState Server, page 379, for more information.If, after successfully switching credentials, the user wants to leave the machine beforethe account override period has ended, the override session can be ended manually byentering the following URL:http://:15871/cgi-bin/cancel_useraccount_overrider.cgi<strong>TRITON</strong> - <strong>Web</strong> <strong>Security</strong> <strong>Help</strong> 87
ClientsYou may want to configure this URL as a browser bookmark on machines where theaccount override option is used.Moving clients to roles<strong>TRITON</strong> - <strong>Web</strong> <strong>Security</strong> <strong>Help</strong> | <strong>Web</strong> <strong>Security</strong> Solutions | <strong>Version</strong> <strong>7.7</strong>.xSuper Administrators can use the Move Client To Role page to move one or moreclients to a delegated administration role. Once a client has been moved, that clientappears in the Managed Clients list and on the Clients page in the target role.The policy applied to the client in the Super Administrators role and the filters thatit enforces are copied to the delegated administration role.Delegated administrators can change the policies applied to their managed clients.Filter Lock restrictions do not affect clients managed by Super Administrators, butdo affect managed clients in delegated administration roles.If a group, domain, or organizational unit is added to a role as a managed client,delegated administrators in that role can assign policies to individual users in thegroup, domain, or organizational unit.If a network (IP address range) is added to a role as a managed client, delegatedadministrators in that role can assign policies to individual computers in thatnetwork.The same client cannot be moved to multiple roles.To move the selected clients to a delegated administration role:1. Use the Select role drop-down list to select a destination role.2. Click OKA popup message indicates that the selected clients are being moved. The moveprocess may take a while.3. Changes are not implemented until you click Save and Deploy.If delegated administrators in the selected role are logged on with policy access duringthe move process, they will have to log out of <strong>TRITON</strong> - <strong>Web</strong> <strong>Security</strong> and log onagain to see the new clients in their Managed Clients list.Working with hybrid filtering clients<strong>TRITON</strong> - <strong>Web</strong> <strong>Security</strong> <strong>Help</strong> | <strong>Web</strong> <strong>Security</strong> Solutions | <strong>Version</strong> <strong>7.7</strong>.xIn <strong>Web</strong>sense <strong>Web</strong> <strong>Security</strong> Gateway Anywhere deployments, the hybrid service canprovide filtering for Internet requests originating from external IP addresses(locations) that you configure, and for requests from users in unrecognized locations(off-site users, for example) that log on to the hybrid service.Hybrid filtering can apply policies (created in <strong>TRITON</strong> - <strong>Web</strong> <strong>Security</strong>) to:88 <strong>Web</strong>sense <strong>Web</strong> <strong>Security</strong> Solutions
ClientsUsers, groups, and domains (OUs) defined in a supported, LDAP-based directoryserviceThis requires that <strong>Web</strong>sense Directory Agent be installed and configured (seeIdentification of hybrid filtering users, page 322).Filtered locations, identified on the Hybrid Configuration > Filtered Locationspage. A location is identified by the external IP address, IP address range, orsubnet of one or more firewall or gateway machines.Hybrid filtering does not apply policies to individual client machines in your networkDirectory clients (users, groups, and OUs) filtered by the hybrid service are identifiedon the Policy Management > Clients page in <strong>TRITON</strong> - <strong>Web</strong> <strong>Security</strong>, just like thosefiltered by on-premises components.Applying a policy to a filtered location is similar to applying a policy to a computer ornetwork client:1. Add the location to the Settings > Hybrid Configuration > Filtered Locations page(see Define filtered locations, page 211).2. Add the IP address or range that appears on the Filtered Locations page as acomputer or network client on the Policy Management > Clients page (seeWorking with computers and networks, page 75).3. Apply a policy to the IP address or range.As with on-premises filtering, any time no user, group, or location policy applies, theDefault policy is used.<strong>TRITON</strong> - <strong>Web</strong> <strong>Security</strong> <strong>Help</strong> 89
Clients90 <strong>Web</strong>sense <strong>Web</strong> <strong>Security</strong> Solutions
5Internet Filtering Policies<strong>TRITON</strong> - <strong>Web</strong> <strong>Security</strong> <strong>Help</strong> | <strong>Web</strong> <strong>Security</strong> Solutions | <strong>Version</strong> <strong>7.7</strong>.xRelated topics: Internet Usage Filters, page 49 Clients, page 73 The Default policy, page 92 Working with policies, page 93 Filtering order, page 97Policies govern user Internet access. A policy is made up of:Category filters, used to apply actions (permit, block) to URL categories (seeFiltering categories and protocols, page 50)Limited access filters, used to permit access to only a restricted list of URLs (seeRestricting users to a defined list of URLs, page 255)Protocol filters, used to apply actions to Internet protocols (see Filteringcategories and protocols, page 50)A schedule that determines when each category or limited access filter andprotocol filter is enforcedA new <strong>Web</strong>sense software or appliance installation includes 3 predefined policies:Default filters Internet access for all clients not governed by another policy.<strong>Web</strong>sense software begins enforcing this policy as soon as a subscription key isentered (see The Default policy, page 92).Unrestricted provides unlimited access to the Internet. This policy is not appliedto any clients by default.Example - Standard User shows how multiple category and protocol filters canbe applied in a policy to provide different degrees of filtering restriction atdifferent times. This policy is used in the New User Quick Start tutorial todemonstrate the process of editing a policy and applying it to clients.Use any of these policies as is, edit them to suit your organization, or create your ownpolices.<strong>TRITON</strong> - <strong>Web</strong> <strong>Security</strong> <strong>Help</strong> 91
Internet Filtering PoliciesThe Default policy<strong>TRITON</strong> - <strong>Web</strong> <strong>Security</strong> <strong>Help</strong> | <strong>Web</strong> <strong>Security</strong> Solutions | <strong>Version</strong> <strong>7.7</strong>.xRelated topics: Internet Filtering Policies, page 91 Working with policies, page 93 Filtering order, page 97When you install <strong>Web</strong>sense software, the Default policy begins monitoring Internetusage as soon as you enter your subscription key. Initially, the Default policy permitsall requests.NoteWhen you upgrade from an earlier <strong>Web</strong>sense softwareversion, existing policy settings are preserved. Afterupgrading, review your policies to ensure that they are stillappropriate.As you create and apply additional filtering policies, the Default policy continues tofilter Internet access for any clients not governed by another policy.The Default policy must provide Internet filtering coverage (enforce a combination ofcategory or limited access filters and protocol filters) 24 hours a day, 7 days a week.ImportantThose upgrading from an earlier version of <strong>Web</strong>sensesoftware may have a Default policy that does not cover alltime periods. You are not required to change your Defaultpolicy. If, however, you do edit the policy, <strong>Web</strong>sensesoftware will not allow you to save the changes until alltime periods are covered.Edit the Default policy as needed to suit the needs of your organization. The Defaultpolicy cannot be deleted.92 <strong>Web</strong>sense <strong>Web</strong> <strong>Security</strong> Solutions
Internet Filtering PoliciesWorking with policies<strong>TRITON</strong> - <strong>Web</strong> <strong>Security</strong> <strong>Help</strong> | <strong>Web</strong> <strong>Security</strong> Solutions | <strong>Version</strong> <strong>7.7</strong>.xRelated topics: Internet Filtering Policies, page 91 Creating a policy, page 94 Editing a policy, page 95 Internet Usage Filters, page 49 Refine Filtering Policies, page 255,Use the Policy Management > Policies page to review existing policy information.This page also serves as a launch point for adding, editing, and deleting policies,copying policies to delegated administration roles (Super Administrators only), andprinting detailed information about your policy configuration.The Policies page includes a list of existing policies. The list includes a name anddescription for each policy, as well as the number of user, network, and computerclients to whom that policy has been assigned.To add a policy, click Add, and then see Creating a policy, page 94, for moreinformation.To edit a policy, click the policy name in the list, and then see Editing a policy,page 95, for more information.To delete a policy, mark the check box next to the policy name, and then clickDelete.To see which clients are filtered by the policy, click a number in the Users,Networks, or Computers column. The client information appears in a popupwindow.To print a list of all of your policies and their components, including filters, customcategories and protocols, keywords, custom URLs, and regular expressions, clickPrint Policies To File. This feature creates a detailed spreadsheet of policyinformation in Microsoft Excel format. It is intended to provide a convenient way forhuman resources specialists, managers, and others with supervisory authority toreview filtering policy information.If you have created delegated administration roles (see Delegated Administration andReporting, page 333), Super Administrators can copy policies that they have created<strong>TRITON</strong> - <strong>Web</strong> <strong>Security</strong> <strong>Help</strong> 93
Internet Filtering Policiesto other roles for use by delegated administrators. The filters enforced by the policyare also copied.NoteBecause delegated administrators are governed by theFilter Lock, when the Permit All filters are copied, thecopy is given a new name, and Filter Lock restrictions areapplied. Unlike the original filter, the copied filter can beedited.To copy policies to another role, first mark the check box next to the policy name, andthen click Copy to Role. This process may take up to several minutes. See Copyingfilters and policies to roles, page 260, for more information.Creating a policy<strong>TRITON</strong> - <strong>Web</strong> <strong>Security</strong> <strong>Help</strong> | <strong>Web</strong> <strong>Security</strong> Solutions | <strong>Version</strong> <strong>7.7</strong>.xRelated topics: Internet Filtering Policies, page 91 Working with policies, page 93 Editing a policy, page 95 Working with filters, page 60 Restricting users to a defined list of URLs, page 255Use the Policy Management > Policies > Add Policy page to create a new, custompolicy.1. Enter a unique Policy name. The policy name must be between 1 and 50characters long, and cannot include any of the following characters:* < > { } ~ ! $ % & @ # . " | \ & + = ? / ; : ,Policy names can include spaces, dashes, and apostrophes.2. Enter a Description for the policy. The description should be clear and detailed tohelp with policy management in the long term.The character restrictions that apply to policy names also apply to descriptions,with 2 exceptions: descriptions can include periods (.) and commas (,).3. To use an existing policy as the foundation for the new policy, mark the Base onexisting policy check box, and then select a policy from the drop-down list.To start with an empty policy, leave the check box unmarked.4. Click OK to cache your changes and go to the Edit Policy page.Use the Edit Policy page to finish defining the new policy. See Editing a policy,page 95.94 <strong>Web</strong>sense <strong>Web</strong> <strong>Security</strong> Solutions
Internet Filtering PoliciesEditing a policy<strong>TRITON</strong> - <strong>Web</strong> <strong>Security</strong> <strong>Help</strong> | <strong>Web</strong> <strong>Security</strong> Solutions | <strong>Version</strong> <strong>7.7</strong>.xRelated topics: Internet Filtering Policies, page 91 Working with policies, page 93 Creating a policy, page 94 Working with filters, page 60 Restricting users to a defined list of URLs, page 255Use the Policy Management > Policies > Edit Policy page to make changes to anexisting policy, or to finish defining a new policy.Use the top portion of the page to edit the policy name and description:Click Rename to change the policy name.Simply type in the Description field to change the filter description.Under the policy description, the Clients field lists how many clients of each type(directory, computer, and network) are currently filtered by this policy. To see whichclients are governed by the policy, click the link corresponding to the appropriateclient type.To assign this policy to additional clients, click Apply to Clients in the toolbar at thetop of the page, and then see Assigning a policy to clients, page 97.Use the Policy Definition area to define which filters this policy applies at differenttimes:1. To add a time block to the schedule, click Add.2. Use the Start and End columns in the Schedule table to define the time periodthat this time block covers.To define filtering for a period that spans midnight (for example, 5 p.m. to 8 a.m.),add two time blocks to the schedule: one that covers the period from the start timeuntil midnight, and one that covers the period from midnight to the end time.The Example - Standard User policy, included with your <strong>Web</strong>sense software,demonstrates how to define a filtering period that spans midnight.3. Use the Days column to define which days of the week are included in this timeblock. To select days from a list, click the down arrow in the right portion of thecolumn. When you are finished selecting days, click the up arrow.4. Use the Category / Limited Access Filter column to select a filter to enforceduring this time block.To add a new filter to enforce in this policy, select Create category filter orCreate limited access filter. See Creating a category filter, page 61, or Creatinga limited access filter, page 257, for instructions.<strong>TRITON</strong> - <strong>Web</strong> <strong>Security</strong> <strong>Help</strong> 95
Internet Filtering Policies5. Use the Protocol Filter column to select a protocol filter to enforce during thistime block.To add a new filter to enforce in this policy, select Create protocol filter. SeeCreating a protocol filter, page 64, for instructions.6. Repeat steps 1 through 5 to add additional time blocks to the schedule.When any time block in the schedule is selected, the bottom portion of the EditPolicies page shows the filters enforced during that time block. Each filter listingincludes:The filter type (category filter, limited access filter, or protocol filter)The filter name and descriptionThe filter contents (categories or protocols with actions applied, or a list of sitespermitted)The number of policies that enforce the selected filterButtons that can be used to edit the filterWhen you edit a filter on this page, the changes affect every policy that enforces thefilter. Before editing a filter that is enforced by multiple policies, click the Number ofpolicies using this filter link to see exactly which policies will be affected.The buttons that appear at the bottom of the filter listing depend on the filter type:Filter TypeButtonscategory filter • Use the Permit, Block, Confirm, or Quota button tochange the action applied to the selected categories (seeFiltering actions, page 57).• To change the action applied to a parent category and allof its subcategories, first change the action applied to theparent category, and then click Apply to Subcategories.• To enable keyword blocking, file type blocking, orblocking based on bandwidth, click Advanced.limited access filter • Use the Add Sites and Add Expressions button to addpermitted URLs, IP addresses, or regular expressions tothe filter (see Restricting users to a defined list of URLs,page 255).• To remove a site from the filter, mark the check box nextto the URL, IP address, or expression, and then clickDelete.protocol filter • Use the Permit or Block button to change the actionapplied to the selected protocols (see Filtering actions,page 57).• To change the action applied to all protocols in a protocolgroup, change the action applied to any protocol in thegroup, and then click Apply to Group.• To log data for the selected protocol, or to enableblocking based on bandwidth, click Advanced.96 <strong>Web</strong>sense <strong>Web</strong> <strong>Security</strong> Solutions
Internet Filtering PoliciesWhen you finish editing a policy, click OK to cache your changes. Changes are notimplemented until you click Save and Deploy.Assigning a policy to clients<strong>TRITON</strong> - <strong>Web</strong> <strong>Security</strong> <strong>Help</strong> | <strong>Web</strong> <strong>Security</strong> Solutions | <strong>Version</strong> <strong>7.7</strong>.xRelated topics: Internet Filtering Policies, page 91 Creating a policy, page 94 Editing a policy, page 95 Clients, page 73 Adding a client, page 83Use the Policies > Edit Policy > Apply Policy to Clients page to assign the selectedpolicy to clients.The Clients list shows all of the available directory, computer, and network clients, aswell as the policy currently assigned to each client.Mark the check box next to each client to be filtered by the selected policy, and thenclick OK to return to the Edit Policy page. Click OK again to cache your changes.Click Save and Deploy to prompt <strong>Web</strong>sense software to begin using the new policyto filter requests from the selected clients.Filtering order<strong>TRITON</strong> - <strong>Web</strong> <strong>Security</strong> <strong>Help</strong> | <strong>Web</strong> <strong>Security</strong> Solutions | <strong>Version</strong> <strong>7.7</strong>.xMultiple criteria, applied in a specific order, are used to determine whether to permit,block, or limit requested Internet data.For each request it receives, <strong>Web</strong>sense <strong>Web</strong> <strong>Security</strong> solutions:1. Verify subscription compliance, making sure that the subscription is current andthe number of subscribed clients has not been exceeded.2. Determine which exception or policy applies, searching in this order:• On-premises software (<strong>Web</strong>sense Filtering Service):a. Policy or exceptions assigned to the userb. Policy or exceptions assigned to the IP address (computer or network) ofthe machine being usedc. Policies or exceptions assigned to groups the user belongs tod. Policies or exceptions assigned to the user’s domain (OU)<strong>TRITON</strong> - <strong>Web</strong> <strong>Security</strong> <strong>Help</strong> 97
Internet Filtering Policiese. The Default policyNoteYou can configure Filtering Service to prioritize group anddomain-based policies over IP address-based policies, ifneeded. See Prioritizing group and domain policies, page99.• (<strong>Web</strong>sense <strong>Web</strong> <strong>Security</strong> Gateway Anywhere) For users filtered by the hybridservice:a. Policy or exceptions assigned to the userb. Policy or exceptions assigned to groups the user belongs toc. Policy or exceptions assigned to the user’s domain (OU)d. Policy or exceptions assigned to the external IP address (filteredlocation) from which the request originatese. The Default policyThe first applicable exception or policy found is used.3. Filter the request according to the exception or policy’s restrictions.In some cases, a user belongs to more than one group or domain, and no higherprioritypolicy applies. In these cases, the <strong>Web</strong>sense <strong>Web</strong> security solution checks thepolicies assigned to each of the user’s groups.If all the groups have the same policy, <strong>Web</strong>sense software filters the requestaccording to that policy.If one of the groups has a different policy, <strong>Web</strong>sense software filters the requestaccording to the Use more restrictive blocking selection on the Settings >General > Filtering page.• If Use more restrictive blocking is checked, and any of the applicablepolicies blocks access to the requested category, <strong>Web</strong>sense software blocksthe site.• If the option is not checked, and any of the applicable policies permits accessto the requested category, <strong>Web</strong>sense software permits the site.If one of the applicable policies enforces a limited access filter, the Use morerestrictive blocking option can have different effects than expected. See Limitedaccess filters and filtering precedence, page 256.If one of the groups has a different policy, and any of the potentially applicablepolicies enforces file type blocking, the file type blocking settings are ignored.98 <strong>Web</strong>sense <strong>Web</strong> <strong>Security</strong> Solutions
Internet Filtering PoliciesPrioritizing group and domain policies<strong>TRITON</strong> - <strong>Web</strong> <strong>Security</strong> <strong>Help</strong> | <strong>Web</strong> <strong>Security</strong> Solutions | <strong>Version</strong> <strong>7.7</strong>.xIn some cases, organizations may prefer that directory policies (applied to users,groups, and domains) take precedence over policies applied to IP addresses(computers and networks).This might occur, for example, if group-based policies are used widely in theorganization, and the Account Override option (see Account override, page 86) isapplied to IP addresses in the network. When the default filtering precedence isapplied, the IP address-based policy overrides any group-based policies, which couldcause account override to fail frequently. When group and domain policies takeprecedence, the problem is avoided.You can configure <strong>Web</strong>sense Filtering Service to prioritize directory policies (in otherwords, use the search order User > Group > Domain > Computer > Network toidentify the policy to apply to a request).When Filtering Service is installed on a Windows or Linux server:1. Navigate to the <strong>Web</strong>sense bin directory on the Filtering Service machine(C:\Program Files (x86)\<strong>Web</strong>sense\<strong>Web</strong> <strong>Security</strong>\bin or /opt/<strong>Web</strong>sense/bin/, bydefault).2. Open the eimserver.ini file in a text editor.3. Locate the [FilteringManager] section of the file, and add the followingparameter:UserGroupIpPrecedence=true4. Save and close the file.5. Restart Filtering Service.• Windows: Use the Windows Services tool to restart <strong>Web</strong>sense FilteringService.• Linux: Use the /opt/<strong>Web</strong>sense/<strong>Web</strong>senseDaemonControl command to restartFiltering Service.When Filtering Service is on a <strong>Web</strong>sense appliance:1. Log on to the Appliance manager.2. Navigate to the Administration > Toolbox page.3. In the Appliance command line section, under Command Line Utility, clickLaunch Utility.4. Select <strong>Web</strong>sense <strong>Web</strong> <strong>Security</strong> from the Module drop-down list.5. Enter user-group-ip-precedence in the Command field.6. Enter enable in the Action field, then click Run.• Filtering Service is stopped and restarted automatically to implement thechange.<strong>TRITON</strong> - <strong>Web</strong> <strong>Security</strong> <strong>Help</strong> 99
Internet Filtering PoliciesFiltering a site<strong>TRITON</strong> - <strong>Web</strong> <strong>Security</strong> <strong>Help</strong> | <strong>Web</strong> <strong>Security</strong> Solutions | <strong>Version</strong> <strong>7.7</strong>.x<strong>Web</strong>sense <strong>Web</strong> security software evaluates policy restrictions as follows to determinewhether the requested site should be permitted or blocked. (For <strong>Web</strong>sense <strong>Web</strong><strong>Security</strong> Gateway Anywhere deployments, note that the logic shown here applies tothe on-premises software, but not the hybrid service.)1. Check to see whether the site is listed in an exception.• If there is a block exception, block the site.• If there is a permit exception, permit the site.• If there is no exception for the site, continue to Step 2.100 <strong>Web</strong>sense <strong>Web</strong> <strong>Security</strong> Solutions
Internet Filtering Policies2. Determines which category filter or limited access filter the policy enforces forthe current day and time.• If the active category filter is Permit All, permit the site.• If the active category filter is Block All, block the site.• If the filter is a limited access filter, check whether the filter contains theURL or IP address. If so, permit the site. If not, block the site.• If any other category filter applies, continue to Step 3.Note<strong>Web</strong>sense software filters URLs accessed from an Internetsearch engine’s cache like any other URLs. URLs storedthis way are filtered according to policies active for theirURL categories. Log records for cached URLs show theentire cached URL, including any search engineparameters.3. Checks the active protocol filter and determines whether any non-HTTPprotocols are associated with the request.• If so, apply protocol filtering settings to data that may be transmitted.• If not, continue to Step 4.4. Tries to match the site to an entry in the Recategorized URLs list.• If a match is made, identify the category for the site and go to Step 6.• If a match is not made, continue to Step 5.5. Tries to match the site to an entry in the Master Database.• If the URL appears in the Master Database, identify the category for the siteand continue to Step 6.<strong>TRITON</strong> - <strong>Web</strong> <strong>Security</strong> <strong>Help</strong> 101
Internet Filtering Policies• If a match is not made, categorize the site as Miscellaneous/Uncategorizedand continue to Step 6.6. Checks the active category filter and identifies the action applied to the categorycontaining the requested site.• If the action is Block, block the site.• If any other action is applied, continue to Step <strong>7.7</strong>. Checks for Bandwidth Optimizer settings in the active category filter (see UsingBandwidth Optimizer to manage bandwidth, page 279).• If current bandwidth usage exceeds any configured limits, block the site.• If current bandwidth usage does not exceed the specified limits, or nobandwidth-based action applies, proceed to Step 8.8. Checks for file type restrictions applied to the active category (see Managingtraffic based on file type, page 282).• If the site contains files whose extensions are blocked, block access to thosefiles. If the site itself is comprised of a blocked file type, block access to thesite.• If the site does not contain files whose extensions are blocked, go to Step 9.9. Checks for blocked keywords in the URL and CGI path, if keyword blocking isenabled (see Filtering based on keyword, page 266).• If a blocked keyword is found, block the site.102 <strong>Web</strong>sense <strong>Web</strong> <strong>Security</strong> Solutions
Internet Filtering Policies• If a blocked keyword is not found, continue to Step 10.10. Handles the site according to the action applied to the category.• Permit: Permit the site.• Limit by Quota: Display the block message with an option to view the siteusing quota time or go back to the previous page.• Confirm: Display the block message with the option to view the site for workpurposes.<strong>Web</strong>sense software proceeds until the requested site is either blocked or explicitlypermitted. At that point, no further filtering is attempted. For example, if a requestedsite belongs to a blocked category and contains a blocked keyword, <strong>Web</strong>sensesoftware blocks the site at the category level without checking the keyword filter. LogServer then logs the request as blocked because of a blocked category, not because ofa keyword.NoteUsers with password override privileges can accessInternet sites regardless of why the site was blocked.<strong>TRITON</strong> - <strong>Web</strong> <strong>Security</strong> <strong>Help</strong> 103
Internet Filtering Policies104 <strong>Web</strong>sense <strong>Web</strong> <strong>Security</strong> Solutions
6Exceptions to FilteringPolicies<strong>TRITON</strong> - <strong>Web</strong> <strong>Security</strong> <strong>Help</strong> | <strong>Web</strong> <strong>Security</strong> Solutions | <strong>Version</strong> <strong>7.7</strong>.xExceptions give administrators a way to quickly permit URLs and IP addresses inblocked categories, or block URLs and IP addresses in permitted categories.Creating an exception does not require changing the category of a URL, nor does itchange the policy assigned to affected clients. It simply allows a flexible and rapidresponse to user requests, changes in company policies, spikes in Internet activity, orother changes in circumstance.For example:Permit access to an approved vendor’s <strong>Web</strong> site for all employees, even thoughthe Default policy blocks access to the Shopping category.Block all clients in the Students role from accessing an uncategorized URL that isexperiencing a suspicious spike in traffic while the <strong>Web</strong> site is investigated.Permit access to a design blog for 3 members of the <strong>Web</strong> Marketing team, whilecontinuing to block general access to the Blogs and Personal Sites category.Block a specific user from accessing a list of URLs at the request of the HumanResources department.For streamlined instructions for common tasks, see Exception shortcuts, page 112.For detailed information about what information you can include in an exception, seeManaging filtering exceptions, page 105.Managing filtering exceptions<strong>TRITON</strong> - <strong>Web</strong> <strong>Security</strong> <strong>Help</strong> | <strong>Web</strong> <strong>Security</strong> Solutions | <strong>Version</strong> <strong>7.7</strong>.xRelated topics: Adding or editing a filtering exception, page 108 Editing multiple filtering exceptions at the same time, page 111Use the Policy Management > Exceptions page to review, edit, or delete existingexceptions, or to add new exceptions.<strong>TRITON</strong> - <strong>Web</strong> <strong>Security</strong> <strong>Help</strong> 105
Exceptions to Filtering PoliciesSuper Administrators see all exceptions, regardless of the role in which they werecreated. Delegated administrators see all exceptions that affect their current role. Formore information about how exceptions are ordered in the list, see How are exceptionsorganized?, page 107.If a single URL or regular expression is blocked or permitted by the exception, theURL or expression is listed. Otherwise, click the link in the URLs column to see acomplete list of affected URLs.If the exception affects:• A single client, the client’s IP address, address range, or display name islisted.• A single role, the role name is displayed in the format “Role [Role_Name]”• All clients in all roles, the word “Global” is shown.Global exceptions that can be overridden by delegated administrators aremarked with an icon in the Clients column (see Overriding a filteringexception, page 110).• Multiple, specific clients, the number of clients is shown. Click the link to seea complete list of affected clients.The exceptions list also shows:ColumnTypeLast ModifiedExpiresActiveDescriptionDisplays an icon to indicate whether URLs in the exception are:• Blocked ( )• Permitted ( )• Permitted with security override disabled ( )Shows the date that the exception was last edited.Indicates whether or not the exception has an expiration date, andif so, displays the date.Shows whether the exception is currently used in filtering(Active) or not (Inactive).Use the Filter drop-down list to display only exceptions with specified characteristics.The following filters are available:FilterPermittedBlockedActiveInactiveWill ExpireExpiredDescriptionExceptions that permit URLs.Exceptions that block URLs.Exceptions currently used in filtering.Exceptions not currently used in filtering.Exceptions for which an expiration date is specified.Exceptions that are inactive because their expiration date haspassed.106 <strong>Web</strong>sense <strong>Web</strong> <strong>Security</strong> Solutions
Exceptions to Filtering PoliciesFilterNever ExpiresGlobalAll Clients in aRoleSpecific ClientsDescriptionExceptions set to remain active indefinitely.Exceptions that apply to all clients in all roles.Exceptions that apply to all clients in a specific delegatedadministration role (including the Super Administrator role).Exceptions that apply to one or more specific clients.You can also use the Search fields to limit which exceptions are displayed:1. Use the drop-down list to indicate which table columns you want to search.2. Enter all or part of the string you want to identify.3. Click Search.4. To return to your previous view, click Clear Search Results.To create a new exception, click Add. See Adding or editing a filtering exception,page 108, for instructions.To edit an existing exception, click the exception name, or mark the check box next toone or more exceptions, and then click Edit. See Adding or editing a filteringexception, page 108, or Editing multiple filtering exceptions at the same time, page111, for instructions.To remove an exception, mark the check box next to the exception name, and thenclick Delete.How are exceptions organized?<strong>TRITON</strong> - <strong>Web</strong> <strong>Security</strong> <strong>Help</strong> | <strong>Web</strong> <strong>Security</strong> Solutions | <strong>Version</strong> <strong>7.7</strong>.xThe order in which exceptions are displayed on the Policy Management > Exceptionspage depends on the administrator’s role.For Super Administrators, exceptions are grouped as follows:1. Global exceptions (affecting all clients in all roles)2. Exceptions that affect specific clients from the Clients page in the SuperAdministrator role3. Exceptions that include one or more clients that are not explicitly assigned to arole (do not appear on any Clients page or in any Managed Clients list)4. Exceptions applied to the entire Super Administrator role5. Exceptions applied to specific clients in another delegated administration role6. Exceptions applied to an entire delegated administration roleFor delegated administrators in other roles, exceptions are grouped as follows:1. Exceptions that affect specific clients in the role2. Exceptions that affect the entire role (including global exceptions)<strong>TRITON</strong> - <strong>Web</strong> <strong>Security</strong> <strong>Help</strong> 107
Exceptions to Filtering PoliciesWithin each grouping, exceptions are shown in alphanumeric order.Adding or editing a filtering exception<strong>TRITON</strong> - <strong>Web</strong> <strong>Security</strong> <strong>Help</strong> | <strong>Web</strong> <strong>Security</strong> Solutions | <strong>Version</strong> <strong>7.7</strong>.xUse the Policy Management > Exceptions > Add Exception or Edit Exceptionpage to create or update an exception that overrides policy-based filtering for specificclients accessing specific sites.1. Enter or update the unique, descriptive Name for the exception. The name mustbe between 1 and 50 characters long, and cannot include any of the followingcharacters:* < > { } ~ ! $ % & @ # . " | \ & + = ? / ; : ,2. In the URLs field, list the URLs or IP addresses to be permitted or blocked by theexception.• If you enter a URL in the format domain.com, both the domain and itssubdomains (www.domain.com, subdomain.domain.com) are matched.• If you enter a URL in the format www.domain.com:• http://www.domain.com is matched• http://domain.com is not matched• http://subdomain.domain.com is not matchedEnter one URL or IP address per line.3. Specify which Clients are affected by this exception.• Super Administrators can create:• Global exceptions that apply to all clients in all roles.If you select this option, also specify whether or not to Allow delegatedadministrators to create exceptions that override this exception (seeOverriding a filtering exception, page 110).• Exceptions that apply to All clients in a role.After selecting this option, select a role from the drop-down list.• Exceptions that apply to Specific clients in any role.After selecting this option, you are offered 2 lists. One (on the left) showsall clients that have been Defined: added as managed clients in adelegated administration role, added to the Clients page in any role, oradded to an exception. The other (on the right) shows clients Selected forthis exception.Search boxes appear above each list to help you quickly find clients toadd or remove.108 <strong>Web</strong>sense <strong>Web</strong> <strong>Security</strong> Solutions
Exceptions to Filtering PoliciesTo add a client to the exception that does not appear in the list on the left,click Add Other Clients, then add user, group, computer (IPv4 or v6address), or network (IPv4 or v6 address range) clients.ImportantIf you select specific clients that belong to multiple roles,when the exception is created, it is automatically split sothat a new exception is created for each affected role.For example, if you define an exception called “PermitCraigslist” that applies to clients in the SuperAdministrator, HR, and Facilities roles, when you clickOK, 3 exceptions are created.The exceptions for the HR role Facilities role aremarked with an icon. Move the mouse over the icon tosee which role is affected by the exception.The exception for the Super Administrator role is notannotated.• Delegated administrators can create exceptions that apply to All managedclients in this role or Specific clients in this role.If you select the latter option, you are offered 2 lists. One (on the left) showsall clients Defined in your Managed Clients list and Clients page. The other(on the right) shows the clients Selected for this exception.• Search boxes appear above each list to help you quickly find the clientsthat you want to add.• If a client does not appear in the Defined clients list, that individual islikely a member of a group, OU, or network (IP address range) defined asa managed client in your role. To add such a client, click Add OtherClients, then specify the user, group, or IPv4 or v6 address that you wantto add.4. Specify the exception Type. This determines whether to Block or Permit thelisted URLs for the specified clients.5. Indicate when the exception Expires.• If you select Never, the exception is used until you delete it, or edit it to addan expiration date.• If you select After, enter an expiration date in the format mm/dd/yyyy, orclick the calendar icon to select a date. The exception expires at midnight(based on the time set on the Filtering Service machine), when the selectedday ends.6. Determine the exception State. By default, the exception is Active, and is used forfiltering after you cache and save your changes. If you do not want the exceptionto be used at this time, clear the check box.<strong>TRITON</strong> - <strong>Web</strong> <strong>Security</strong> <strong>Help</strong> 109
Exceptions to Filtering Policies7. By default, if a URL is associated with a <strong>Security</strong> Risk category (like Malicious<strong>Web</strong> Sites or Spyware), any permitted exception is ignored, and the URL isfiltered based on the active policy (see Prioritizing <strong>Security</strong> Risk categorization,page 270):• If a category filter blocks the category, the request is blocked.• If a category filter permits the category, the request is permitted.• If a limited access filter is being used, the request is blocked.To override this security feature, click Advanced, then clear the Block URLsthat become a security risk, even if they are permitted by exception checkbox.Making this change is not recommended.8. To use regular expressions to define URLs that are permitted or blocked byexception, click Advanced, then enter one expression per line in the Regularexpressions box.To validate the expressions that you create, click Test Regular Expression.WarningUsing large numbers of regular expressions, or usingpoorly-formed or overly-broad expressions, can lead to asignificant decrease in filtering performance.9. When you are finished making changes, click OK to cache your changes andreturn to the Exceptions page. Changes are not implemented until you click Saveand Deploy.Overriding a filtering exception<strong>TRITON</strong> - <strong>Web</strong> <strong>Security</strong> <strong>Help</strong> | <strong>Web</strong> <strong>Security</strong> Solutions | <strong>Version</strong> <strong>7.7</strong>.xRelated topics: Adding or editing a filtering exception, page 108 If multiple exceptions could apply, which takes precedence?, page111By default, when a Super Administrator creates an exception, the exception takesprecedence over any exceptions that a delegated administrator might create.For example:A Super Administrator global exception blocks mysite.com and a delegatedadministrator exception for some managed clients permits mysite.com.The URL is blocked by default.A Super Administrator global exception permits anothersite.com and a delegatedadministrator exception blocks the same site.110 <strong>Web</strong>sense <strong>Web</strong> <strong>Security</strong> Solutions
Exceptions to Filtering PoliciesThe URL is permitted by default.When creating an exception, however, Super Administrators have the option to Allowdelegated administrators to create exceptions that override this exception. If thisoption is selected, delegated administrator exceptions take precedence over the SuperAdministrator exception.For example:A Super Administrator global exception permits samplesite.com, and a delegatedadministrator exception blocks samplesite.com for the delegated administrationrole.The URL is blocked for clients in the delegated administration role.A Super Administrator global exception blocks example.com, and a delegatedadministrator exception permits example.com for a managed client.The URL is permitted for the specified managed client.Super Administrator exceptions that can be overridden are marked by an icon (the Clients column on the Policy Management > Exceptions page.) inIf multiple exceptions could apply, which takes precedence?<strong>TRITON</strong> - <strong>Web</strong> <strong>Security</strong> <strong>Help</strong> | <strong>Web</strong> <strong>Security</strong> Solutions | <strong>Version</strong> <strong>7.7</strong>.xBy default, Super Administrator exceptions take precedence over exceptions createdby delegated administrators. So if a Super Administrator exception blocks a URL, anda delegated administrator exception permits the same URL, the request is blocked.If, however, the Super Administrator configures an exception to allow delegatedadministrator overrides (see Overriding a filtering exception, page 110), then thedelegated administrator exception takes precedence. So if a Super Administratorexception blocks a URL, and a delegated administrator exception permits the sameURL, the request is permitted.If multiple equivalent exceptions could apply to a request (for example, if multipleSuper Administrator exceptions include the same URL):Filtering Service checks for blocked exceptions first, so if there is a blockedexception and a permitted exception, the request is blocked.If there are multiple blocked exceptions, the first one found is applied.If there are no blocked exceptions and multiple permitted exceptions, the firstpermitted exception is applied.After creating an exception, use the Test Filtering tool (see Test Filtering, page 292) toverify that client requests are filtered as expected.Editing multiple filtering exceptions at the same time<strong>TRITON</strong> - <strong>Web</strong> <strong>Security</strong> <strong>Help</strong> | <strong>Web</strong> <strong>Security</strong> Solutions | <strong>Version</strong> <strong>7.7</strong>.x<strong>TRITON</strong> - <strong>Web</strong> <strong>Security</strong> <strong>Help</strong> 111
Exceptions to Filtering PoliciesUse the Policy Management > Exceptions > Edit Exceptions page to edit multiplefiltering exceptions at the same time.When you edit multiple exceptions, you can edit only the exception type (permitted orblocked), expiration setting (never expires or expiration date), state (active orinactive), or security override setting (whether URLs in a permitted exception arepermitted or blocked if <strong>Web</strong>sense filtering software finds a security risk).Click the View details of each selected exception link near the top of the page formore information about the exceptions you are editing.1. Verify the exception Type (Block or Permit). To make a change, click Change,then make a new selection.2. To update the Expires setting for the exception, click Change, then• If you select Never, the exception is used until you delete it, or edit it to addan expiration date.• If you select After, enter an expiration date in the format mm/dd/yyyy, orclick the calendar icon to select a date.3. To update the exception State, click Change, then mark or clear the Active checkbox. Inactive exceptions are not used in filtering.4. By default, if <strong>Web</strong>sense <strong>Web</strong> <strong>Security</strong> determines that a URL is a security risk(hosts malicious software or spyware, for example), the URL is blocked, even if ithas been permitted by exception.To update the current security settings for a permitted exception, click Advanced,then click Change. Mark or clear the Block URLs that become a security risk,even if they are permitted by exception check box.Disabling the default security override protection is not recommended.5. When you are finished making changes, click OK to cache your changes andreturn to the Exceptions page. Changes are not implemented until you click Saveand Deploy.Exception shortcuts<strong>TRITON</strong> - <strong>Web</strong> <strong>Security</strong> <strong>Help</strong> | <strong>Web</strong> <strong>Security</strong> Solutions | <strong>Version</strong> <strong>7.7</strong>.xUse these shortcuts to find the fastest way to perform common tasks.For Super Administrators: How do I block or permit a URL for everyone?, page 113 How do I block or permit a URL for one person?, page 113For delegated administrators: How do I block or permit a URL for my entire delegated administration role?,page 114 How do I block or permit a URL for one of my managed clients?, page 114112 <strong>Web</strong>sense <strong>Web</strong> <strong>Security</strong> Solutions
Exceptions to Filtering PoliciesFor all administrators: How do I create an unfiltered URL?., page 115How do I block or permit a URL for everyone?<strong>TRITON</strong> - <strong>Web</strong> <strong>Security</strong> <strong>Help</strong> | <strong>Web</strong> <strong>Security</strong> Solutions | <strong>Version</strong> <strong>7.7</strong>.xSuper Administrators can use the following steps to block or permit a URL foreveryone in the network:1. Click Create Exception in the right shortcut pane.2. Enter a unique Name for the exception.3. Enter the URL that you want to permit or block.4. By default, the exception is set to apply to all clients (Global is selected).5. By default, the exception is set to Block the URL. To change this, set the Type toPermit.6. Set an expiration date, if applicable.7. Click OK to cache the change, then click Save and Deploy to implement it.How do I block or permit a URL for one person?<strong>TRITON</strong> - <strong>Web</strong> <strong>Security</strong> <strong>Help</strong> | <strong>Web</strong> <strong>Security</strong> Solutions | <strong>Version</strong> <strong>7.7</strong>.xSuper Administrators can use the following steps to block or permit a URL for asingle client in the network, regardless of the client’s role.1. Click Create Exception in the right shortcut pane.2. Enter a unique Name for the exception.3. Enter the URL that you want to permit or block.4. To specify the client affected by this exception, select Specific clients in anyrole.5. Enter all or part of the user name or IP address in the search box above theDefined clients list, then press Enter.• If the client appears in the search results, select the client and click the rightarrow (>) button to place the client in the Selected list.• If the client does not appear in the search results, click Add Other Clients,then:• Select a user or group name from the list, or click Search to find a user orgroup in your user directory.• Enter an IP address or range in either IPv4 or IPv6 format.When you have identified the client that you want to add, use the appropriateright arrow (>) button to move the client to the Selected list, then click OK.6. By default, the exception is set to Block the URL. To change this, set the Type toPermit.7. Set an expiration date, if applicable.<strong>TRITON</strong> - <strong>Web</strong> <strong>Security</strong> <strong>Help</strong> 113
Exceptions to Filtering Policies8. Click OK to cache the change, then click Save and Deploy to implement it.How do I block or permit a URL for my entire delegatedadministration role?<strong>TRITON</strong> - <strong>Web</strong> <strong>Security</strong> <strong>Help</strong> | <strong>Web</strong> <strong>Security</strong> Solutions | <strong>Version</strong> <strong>7.7</strong>.xDelegated administrators can use the following steps to block or permit a URL for allmanaged clients in the role they manage:ImportantExceptions created by a Super Administrator may takeprecedence over exceptions created by a delegatedadministrator.If you create an exception that does not seem to be appliedto your managed clients, use the Test Filtering tool to seeif another exception is overriding the one that you created(see Test Filtering, page 292).1. Click Create Exception in the right shortcut pane.2. Enter a unique Name for the exception.3. Enter the URL that you want to permit or block.4. By default, the exception is set to apply to All managed clients in this role.5. By default, the exception is set to Block the URL. To change this, set the Type toPermit.6. Set an expiration date, if applicable.7. Click OK to cache the change, then click Save and Deploy to implement it.How do I block or permit a URL for one of my managed clients?<strong>TRITON</strong> - <strong>Web</strong> <strong>Security</strong> <strong>Help</strong> | <strong>Web</strong> <strong>Security</strong> Solutions | <strong>Version</strong> <strong>7.7</strong>.xDelegated administrators can use the following steps to block or permit a URL for oneof their managed clients.ImportantExceptions created by a Super Administrator may takeprecedence over exceptions created by a delegatedadministrator.If you create an exception that does not seem to be appliedto your managed clients, use the Test Filtering tool to seeif another exception is overriding the one that you created(see Test Filtering, page 292).114 <strong>Web</strong>sense <strong>Web</strong> <strong>Security</strong> Solutions
Exceptions to Filtering Policies1. Click Create Exception in the right shortcut pane.2. Enter a unique Name for the exception.3. Enter the URL that you want to permit or block.4. To specify the client affected by this exception, select Specific clients in thisrole.5. Enter all or part of the user name or IP address in the search box above theDefined clients list, then press Enter.• If the client appears in the search results, select the client and click the rightarrow (>) button to place the client in the Selected list.• If the client is a member of a group, OU, or network (IP address range)defined as a managed client in your role, but does not explicitly appear in yourManaged Clients list or on your Clients page, that client will not appear inyour search results.In this case, cancel creation of the exception, add the client to your Clientspage, then create the exception. This time, the client will appear in yoursearch results on the Add Exceptions page.6. By default, the exception is set to Block the URL. To change this, set the Type toPermit.7. Set an expiration date, if applicable.8. Click OK to cache the change, then click Save and Deploy to implement it.How do I create an unfiltered URL?.<strong>TRITON</strong> - <strong>Web</strong> <strong>Security</strong> <strong>Help</strong> | <strong>Web</strong> <strong>Security</strong> Solutions | <strong>Version</strong> <strong>7.7</strong>.xWhen you upgrade from version 7.6 or earlier, your existing unfiltered URLs arechanged into permitted exceptions. Unfiltered URLs created by:Super Administrators become global exceptions that permit the URL or regularexpression for all clients in all roles.Delegated administrators become role-scoped permitted exceptions that permitthe URL or regular expression for all clients in a role.To permit a URL for everyone (Super Administrators only), or for everyone in the roleyou manage, see: How do I block or permit a URL for everyone?, page 113 How do I block or permit a URL for my entire delegated administration role?,page 114<strong>TRITON</strong> - <strong>Web</strong> <strong>Security</strong> <strong>Help</strong> 115
Exceptions to Filtering Policies116 <strong>Web</strong>sense <strong>Web</strong> <strong>Security</strong> Solutions
7Block Pages<strong>TRITON</strong> - <strong>Web</strong> <strong>Security</strong> <strong>Help</strong> | <strong>Web</strong> <strong>Security</strong> Solutions | <strong>Version</strong> <strong>7.7</strong>.xRelated topics: Blocking graphical advertisements, page 119 Blocking embedded pages, page 119 Protocol block messages, page 120 Working with block pages, page 121 Creating alternate block messages, page 127 Using an alternate block page on another machine, page 128 Determining why a request was blocked, page 129When <strong>Web</strong>sense <strong>Web</strong> <strong>Security</strong> blocks a <strong>Web</strong> site, it displays a block page in theclient’s browser.Block pages are constructed from HTML files, by default, made up of 3 main sections.The header explains that the site is blocked.The top frame contains a block message showing the requested URL and thereason the URL was blocked.<strong>TRITON</strong> - <strong>Web</strong> <strong>Security</strong> <strong>Help</strong> 117
Block PagesThe bottom frame presents any options available to the user, such as the option togo back to the previous page, or to click a Continue or Use Quota Time button toview the site.If the site is blocked because it belongs to a category in the <strong>Security</strong> Risk class (seeRisk classes, page 54), a security block page is displayed.In <strong>Web</strong>sense <strong>Web</strong> <strong>Security</strong> Gateway and Gateway Anywhere deployments, SuperAdministrators can enable an enhanced version of the block page that includes a linkto <strong>Web</strong>sense ACEInsight.Enable the link on the Settings > General > Filtering page.Users can click the link find more information about URLs blocked for securityreasons.Default block page files are included with your <strong>Web</strong>sense software. You can use thesedefault files or create your own custom versions.NoteIn <strong>Web</strong>sense <strong>Web</strong> <strong>Security</strong> Gateway Anywheredeployments, changes to the on-premises block pages donot affect hybrid filtering block pages. See Customizinghybrid block pages, page 223.Customize the default files to change the block message (see Working with blockpages, page 121).Configure <strong>Web</strong>sense software to use block messages (default or custom) hostedon a remote <strong>Web</strong> server (see Using an alternate block page on another machine,page 128).118 <strong>Web</strong>sense <strong>Web</strong> <strong>Security</strong> Solutions
Block PagesBlocking graphical advertisements<strong>TRITON</strong> - <strong>Web</strong> <strong>Security</strong> <strong>Help</strong> | <strong>Web</strong> <strong>Security</strong> Solutions | <strong>Version</strong> <strong>7.7</strong>.xIn some cases, <strong>Web</strong>sense software displays a very small, blank image file(BlockImage.gif) instead of a standard or security block page. This occurs when:The Advertisements category is blocked, andA site tries to display an image (like a GIF or JPG file) hosted at a URL in theAdvertisements category.Advertisements are often displayed in frames or iframes on a page that also displaysnon-advertisement information. In this case, graphical advertisements typically appearas white (empty) boxes on the page. The rest of the site content displays normally.In some cases, an entire site may be made up of advertisement images. In this case, theuser will see a blank <strong>Web</strong> page in the browser instead of a standard block message.Users can tell that the site has been blocked because of the URL, which is somethinglike this:http://:15871/cgi-bin/blockpage.cgi?ws-session=If you would prefer to show an image other than the default, 1-pixel block image,simply replace the default file:1. Navigate to the block page directory on the Filtering Service machine (C:\Program Files\<strong>Web</strong>sense\<strong>Web</strong> <strong>Security</strong>\BlockPages\Images or /opt/<strong>Web</strong>sense/BlockPages/Images, by default).2. Make a backup copy of the original blockImage.gif file.3. Name your image blockImage.gif and copy it to the Images directory(overwriting the original file).Blocking embedded pages<strong>TRITON</strong> - <strong>Web</strong> <strong>Security</strong> <strong>Help</strong> | <strong>Web</strong> <strong>Security</strong> Solutions | <strong>Version</strong> <strong>7.7</strong>.xMost <strong>Web</strong> pages contain content from multiple sources (ad servers, streaming videosites, social networking applications, image hosting services, and so on). Some sitesaggregate content, pulling pieces from multiple sites into a single presentation.In these instances, users may request sites that contain a mix of permitted and blockedcontent.When a frame or iframe within a larger page contains blocked content, <strong>Web</strong>sensesoftware displays a standard or security block page within that frame. When the frameis small, however, the end user might be able to see only a tiny portion of the page(perhaps not even the full block icon), and not understand why the content is blocked.<strong>TRITON</strong> - <strong>Web</strong> <strong>Security</strong> <strong>Help</strong> 119
Block PagesTo address this issue, users can mouse over whatever portion of the block page isvisible to see a tooltip-style popup with a brief block message. Clicking the messagecauses the full block page to appear in a separate window.To return to browsing the permitted content of the original page, users should close thewindow showing the block page. Due to browser restrictions, clicking the Back buttonon a block page opened from within a frame does not have any effect.If, when the block page is displayed in a new window, it offers a Use Quota Time orContinue option, clicking the button:1. Closes the new (popup) window.2. Displays the previously blocked content (and only that content) in the originalbrowser window.To see the original page, including the previously blocked content, do either of thefollowing:Re-enter the site URL.Use the browser Back button to return to the site, then refresh the page.Protocol block messages<strong>TRITON</strong> - <strong>Web</strong> <strong>Security</strong> <strong>Help</strong> | <strong>Web</strong> <strong>Security</strong> Solutions | <strong>Version</strong> <strong>7.7</strong>.xRelated topics: Working with block pages, page 121 Creating alternate block messages, page 127 Using an alternate block page on another machine, page 128When a user or application requests a blocked, non-HTTP protocol, <strong>Web</strong>sensesoftware typically displays a protocol block message.When, however, a user requests a blocked FTP, HTTPS, or Gopher site from within abrowser, and the request passes through a proxy, an HTML-based block page displaysin the browser, instead.If an application requests the blocked protocol, the user may also receive an errormessage from the application, indicating that it cannot run. Application errormessages are not generated by <strong>Web</strong>sense software.Some system configuration may be required to display protocol block messages onWindows machines:To display a protocol block message on client machines running Windows NT,XP, or 200x, the Windows Messenger service must be enabled. This service isdisabled by default. You can use the Windows Services dialog box to find out ifthe service is running on a given machine (see The Windows Services dialog box,page 524).120 <strong>Web</strong>sense <strong>Web</strong> <strong>Security</strong> Solutions
Block PagesTo display protocol block messages on a Windows 98 machine, you must startwinpopup.exe, located in the Windows directory. Run the application from thecommand prompt, or configure it to launch automatically by copying it to theStartup folder.Protocol block messages are not displayed on Linux machines. HTML block pagesdisplay regardless of operating system.If protocol filtering is enabled, <strong>Web</strong>sense software filters protocol requests whether ornot the protocol block messages are configured to display on client machines.Working with block pages<strong>TRITON</strong> - <strong>Web</strong> <strong>Security</strong> <strong>Help</strong> | <strong>Web</strong> <strong>Security</strong> Solutions | <strong>Version</strong> <strong>7.7</strong>.xRelated topics: Protocol block messages, page 120 Customizing the block message, page 123 Creating alternate block messages, page 127 Using an alternate block page on another machine, page 128The files used to create <strong>Web</strong>sense block pages are stored in the following directory:Windows:C:\Program Files\<strong>Web</strong>sense\<strong>Web</strong> <strong>Security</strong>\BlockPages\\DefaultorC:\Program Files (x86)\<strong>Web</strong>sense\<strong>Web</strong> <strong>Security</strong>\BlockPages\\DefaultLinux:/opt/<strong>Web</strong>sense/BlockPages//DefaultNoteIn <strong>Web</strong>sense <strong>Web</strong> <strong>Security</strong> Gateway Anywheredeployments, these block pages are applied only to usersfiltered by the on-premises software. To customize thepages provided by hybrid filtering, see Customizing hybridblock pages, page 223.There are 2 primary HTML files used to construct block pages:<strong>TRITON</strong> - <strong>Web</strong> <strong>Security</strong> <strong>Help</strong> 121
Block Pagesmaster.html constructs the information frame for the block page, and uses one ofthe following files to display appropriate options in the bottom frameFile NameblockFrame.htmlcontinueFrame.htmlquotaFrame.htmlmoreInfo.htmlContentsText and button (Go Back option) for sites inblocked categories.Text and buttons for sites in categories to which theConfirm action is applied.Text and buttons for sites in categories to which theQuota action is applied.Content for the page that appears when a user clicksthe More information link on the block page.block.html contains the text for the top frame of the block message, whichexplains that access is restricted, lists the requested site, and describes why the siteis restricted.In addition, several supporting files are used to supply the text content, styles, andbutton functionality used in block pages:File NameblockStyle.cssmaster.csspopup.htmlblock.inlblockframe.inlcontinueframe.inlquotaframe.inlbase64.jsmaster.jssecurity.jsmessagefile.txtDescriptionCascading style sheet containing most block page stylesCascading style sheet containing styles for block pagepopups (like the account override popup)When an embedded page is blocked (see Blockingembedded pages, page 119), this file is used to displaythe full-sized block page popup.Provides tools used in constructing the block frame ofthe block pageProvides additional information for standard blockpagesProvides additional information for the block framewhen users have a “Continue” optionProvides additional information for the block framewhen users have a “Use Quota Time” optionJavaScript file used to support credential encryptionwhen users have an “Account Override” option. Thisfile should not be changed or removed.JavaScript file used in construction of a standard blockpageJavaScript file used in construction of a security blockpageContains text strings used in block pages122 <strong>Web</strong>sense <strong>Web</strong> <strong>Security</strong> Solutions
Block PagesFile Name<strong>Web</strong>senseCopyright.txtmaster.wmlDescriptionCopyright information for <strong>Web</strong>sense block pagesWML file with basic blocking informationIn deployments that include <strong>Web</strong> DLP components, an additional file,policyViolationDefaultPage.html, provides block page content when <strong>Web</strong>sense Data<strong>Security</strong> components block content from being posted to or downloaded from the<strong>Web</strong>.Customizing the block message<strong>TRITON</strong> - <strong>Web</strong> <strong>Security</strong> <strong>Help</strong> | <strong>Web</strong> <strong>Security</strong> Solutions | <strong>Version</strong> <strong>7.7</strong>.xRelated topics: Changing the size of the message frame, page 124 Changing the logo that displays on the block page, page 125 Using block page content variables, page 125 Reverting to the default block pages, page 127You can make a copy of the default block page files, and then use the copy tocustomize the top frame of the block page that users receive.Change the appearance of the block page to use your organizations logo, colors,and style.Add information about your organization’s Internet use policies.Provide a method for contacting an administrator about Internet use policies.To create your own, custom block pages:1. Navigate to the <strong>Web</strong>sense block page directory. For English:<strong>Web</strong>sense/<strong>Web</strong> <strong>Security</strong>/BlockPages/en/Default2. Copy the block page files to the custom block page directory. For English:<strong>Web</strong>sense/<strong>Web</strong> <strong>Security</strong>/BlockPages/en/CustomNoteDo not modify the original block message files in theBlockPages/en/Default directory. Copy them to theBlockPages/en/Custom directory and then modify thecopies.<strong>TRITON</strong> - <strong>Web</strong> <strong>Security</strong> <strong>Help</strong> 123
Block Pages3. Open the file in a text editor, such as Notepad or vi.WarningUse a plain text editor to edit block message files. SomeHTML editors modify HTML code, which could corruptthe files and cause problems displaying the blockmessages.4. Modify the text. The files contain comments that guide you in making changes.Do not modify the tokens (enclosed by $* and *$ symbols), or the structure of theHTML code. These enable <strong>Web</strong>sense software to display specific information inthe block message.5. Some block page HTML files use hard-coded paths to reference the support filesused to construct the page. If you have modified the stylesheet used to format theblock pages (blockStyle.css) or the JavaScript file used to construct security blockpages (security.js), make sure that you also update the path to those files in yourcustom HTML files. For example:6. Save the file.7. Restart <strong>Web</strong>sense Filtering Service (see Stopping and starting <strong>Web</strong>sense services,page 385, for instructions).Changing the size of the message frame<strong>TRITON</strong> - <strong>Web</strong> <strong>Security</strong> <strong>Help</strong> | <strong>Web</strong> <strong>Security</strong> Solutions | <strong>Version</strong> <strong>7.7</strong>.xDepending on what information you want to provide in the block message, the defaultwidth of the block message and height of the top frame may not be appropriate. Tochange these size parameters in the master.html file:1. Copy master.html from the <strong>Web</strong>sense/BlockPages/en/Default directory to<strong>Web</strong>sense/BlockPages/en/Custom.2. Open the file in a text editor, such as Notepad or vi (not an HTML editor).3. To change the width of the message frame, edit the following line:Change the value of the width parameter as required.4. To cause the top frame of the message to scroll, in order to show additionalinformation, edit the following line:Change the value of the scrolling parameter to auto to display a scroll bar whenmessage text exceeds the height of the frame.You can also change the value of the height parameter to change the frame height.5. Save and close the file.124 <strong>Web</strong>sense <strong>Web</strong> <strong>Security</strong> Solutions
Block Pages6. Restart Filtering Service to implement the change (see Stopping and starting<strong>Web</strong>sense services, page 385).Changing the logo that displays on the block page<strong>TRITON</strong> - <strong>Web</strong> <strong>Security</strong> <strong>Help</strong> | <strong>Web</strong> <strong>Security</strong> Solutions | <strong>Version</strong> <strong>7.7</strong>.xThe master.html file also includes the HTML code used to display to a <strong>Web</strong>senselogo on the block page. To display your organization’s logo instead:1. Copy the block page files from the <strong>Web</strong>sense/BlockPages/en/Default directoryto <strong>Web</strong>sense/BlockPages/en/Custom, if they have not already been copied.2. Copy an image file containing your organization’s logo to the same location.3. Open master.html in a text editor, such as Notepad or vi (not an HTML editor),and edit the following line to replace the <strong>Web</strong>sense logo with your organization’slogo:• Replace wslogo_block_page.png with the name of the image file containingyour organization’s logo.• Replace the values of the title parameter to reflect name of your organization.4. Save and close the file.5. Restart Filtering Service to implement the change (see Stopping and starting<strong>Web</strong>sense services, page 385).Using block page content variables<strong>TRITON</strong> - <strong>Web</strong> <strong>Security</strong> <strong>Help</strong> | <strong>Web</strong> <strong>Security</strong> Solutions | <strong>Version</strong> <strong>7.7</strong>.xContent variables control the information displayed on HTML block pages. Thefollowing variables are included with the default block message code.Variable NameWS_DATEWS_USERNAMEWS_USERDOMAINWS_IPADDRWS_WORKSTATIONContent DisplayedCurrent dateCurrent user name (excluding domainname)Domain name for the current userIP address of the requesting sourcemachineMachine name of the blocked computer(if no name is available, IP address isdisplayed)To use a variable, insert the variable name between the $* *$ symbols in theappropriate HTML tag:$*WS_USERNAME*$<strong>TRITON</strong> - <strong>Web</strong> <strong>Security</strong> <strong>Help</strong> 125
Block PagesHere, WS_USERNAME is the variable.The block message code includes additional variables, described below. You may findsome of these variables useful in constructing your own, custom block messages.When you see these variables in <strong>Web</strong>sense-defined block message files, however,please do not modify them. Because Filtering Service uses these variables whenprocessing blocked requests, they must remain in place.Variable NameWS_URLWS_BLOCKREASONWS_ISSECURITYWS_PWOVERRIDECGIDATAWS_QUOTA_CGIDATAWS_PASSWORDOVERRID_BEGIN,WS_PASSWORDOVERRID_ENDWS_MOREINFOWS_POLICYINFOWS_MOREINFOCGIDATAWS_QUOTATIMEWS_QUOTAINTERVALTIMEWS_QUOTABUTTONSTATEWS_SESSIONIDWS_TOPFRAMESIZEPurposeDisplays the requested URLDisplays why the site was blocked (i.e.,which filtering action was applied)Indicates whether the requested sitebelongs to any of the categories in the<strong>Security</strong> Risk class. When TRUE, thesecurity block page is displayed.Populates an input field in the blockpage HTML code with informationabout use of the Password OverridebuttonPopulates an input field in the blockpage HTML code with informationabout use of the Use Quota Time buttonInvolved in activating passwordoverride functionalityDisplays detailed information (shownafter the More information link isclicked) about why the requested sitewas blockedIndicates which policy governs therequesting clientSends data to Filtering Service about useof the More information linkDisplays the amount of quota timeremaining for the requesting clientDisplays quota session lengthconfigured for the requesting clientIndicates whether the Use Quota Timebutton is enabled or disabled for aparticular requestActs as an internal identifier associatedwith a requestIndicates the size (as a percentage) of thetop portion of a block page sent by acustom block server, if one is configured126 <strong>Web</strong>sense <strong>Web</strong> <strong>Security</strong> Solutions
Block PagesVariable NameWS_BLOCKMESSAGE_PAGEWS_CATEGORYWS_CATEGORYIDPurposeIndicates the source to be used for ablock page’s top frameDisplays the category of the blockedURLThe unique identifier for the requestedURL categoryReverting to the default block pages<strong>TRITON</strong> - <strong>Web</strong> <strong>Security</strong> <strong>Help</strong> | <strong>Web</strong> <strong>Security</strong> Solutions | <strong>Version</strong> <strong>7.7</strong>.xIf users experience errors after you implement customized block messages, you canrestore the default block messages as follows:1. Delete all the files from the <strong>Web</strong>sense/BlockPages/en/Custom directory. Bydefault, <strong>Web</strong>sense software will return to using the files in the Default directory.2. Restart Filtering Service (see Stopping and starting <strong>Web</strong>sense services, page 385).Creating alternate block messages<strong>TRITON</strong> - <strong>Web</strong> <strong>Security</strong> <strong>Help</strong> | <strong>Web</strong> <strong>Security</strong> Solutions | <strong>Version</strong> <strong>7.7</strong>.xRelated topics: Working with block pages, page 121 Customizing the block message, page 123You can create your own HTML files to supply the text that appears in the top frameof the block page. Use existing HTML files, create alternate files from scratch, ormake copies of block.html to use as a template.Create different block messages for each of 3 protocols: HTTP, FTP, and Gopher.Host the files on the <strong>Web</strong>sense machine, or on your internal <strong>Web</strong> server (seeUsing an alternate block page on another machine, page 128).After creating alternate block message files, you must configure <strong>Web</strong>sense software todisplay the new messages (see Configuring <strong>Web</strong>sense filtering settings, page 68).During this process, you can specify which message is used for each of theconfigurable protocols.<strong>TRITON</strong> - <strong>Web</strong> <strong>Security</strong> <strong>Help</strong> 127
Block PagesUsing an alternate block page on another machine<strong>TRITON</strong> - <strong>Web</strong> <strong>Security</strong> <strong>Help</strong> | <strong>Web</strong> <strong>Security</strong> Solutions | <strong>Version</strong> <strong>7.7</strong>.xRelated topics: Working with block pages, page 121 Customizing the block message, page 123 Creating alternate block messages, page 127Instead of using <strong>Web</strong>sense block pages and customizing just the message in the topframe, you can create your own HTML block pages and host them on an internal <strong>Web</strong>server.NoteIt is possible to store block pages on an external <strong>Web</strong>server. If, however, that server hosts a site listed in theMaster Database, and that site is in a blocked category, theblock page itself is blocked.Some organizations use alternate, remote block pages to hide the identity of the<strong>Web</strong>sense server machine.The remote block page can be any HTML file; it does not need to follow the format ofthe default <strong>Web</strong>sense block pages. Using this method to create block pages, however,does prevent you from using the Continue, Use Quota Time, and Password Overridefunctions available with <strong>Web</strong>sense-defined block pages (default or custom).When the files are in place, edit the eimserver.ini file to point to the new block page.1. Stop the <strong>Web</strong>sense Filtering Service and Policy Server services, in that order (seeStopping and starting <strong>Web</strong>sense services, page 385).2. On the Filtering Service machine, navigate to the <strong>Web</strong>sense bin directory (C:\Program Files or Program Files (x86)\<strong>Web</strong>sense\<strong>Web</strong> <strong>Security</strong>\bin or /opt/<strong>Web</strong>sense/bin/, by default).3. Create a backup copy of the eimserver.ini file and store it in another directory.4. Open eimserver.ini file in a text editor, and locate the [<strong>Web</strong>senseServer] section(at the top of the file).5. Enter either the host name or the IP address of the server hosting the block page inthe following format:UserDefinedBlockPage=http://The protocol portion of the URL (http://) is required.6. Save the file and close the text editor.7. Restart the <strong>Web</strong>sense Policy Server and Filtering Service, in that order.128 <strong>Web</strong>sense <strong>Web</strong> <strong>Security</strong> Solutions
Block PagesWhen the services have started, users receive the block page hosted on the alternatemachine.Determining why a request was blocked<strong>TRITON</strong> - <strong>Web</strong> <strong>Security</strong> <strong>Help</strong> | <strong>Web</strong> <strong>Security</strong> Solutions | <strong>Version</strong> <strong>7.7</strong>.xIf you want to investigate why a request was blocked, information is available in theblock page source code.If the block page was sent by Filtering Service (for users filtered by the applianceor on-premises software), click More information. Next, right-click anywhere inthe message text and select View Source. See Request blocked by FilteringService, page 129.If the block page was sent by hybrid filtering (in <strong>Web</strong>sense <strong>Web</strong> <strong>Security</strong> GatewayAnywhere environments), right-click anywhere in the block message and selectView Source. See Request blocked by hybrid filtering, page 130.Request blocked by Filtering Service<strong>TRITON</strong> - <strong>Web</strong> <strong>Security</strong> <strong>Help</strong> | <strong>Web</strong> <strong>Security</strong> Solutions | <strong>Version</strong> <strong>7.7</strong>.xThe HTML source for the more information block page shows information about whorequested the site, and what criteria were used to filter the request. Specifically, itshows:The user name and source IP address of the request (if available), and the time (inthe format HH:MM) that the request was made.Which policy is being applied to the request, and whether the policy is assigned tothe user, group, domain, computer (individual IP address), or network (IP addressrange).If more than one group policy could apply, the message also states whether theUse more restrictive blocking setting is in use. See Configuring <strong>Web</strong>sensefiltering settings, page 68.What aspect of the policy caused the request to be blocked (for example, categoryor limited access filter, file type, keyword, bandwidth usage).The name of the role in which the policy was assigned.What resource was used to categorize the site (<strong>Web</strong>sense Master Database, realtimedatabase update, a regular expression included in a real-time databaseupdate, custom URL, keyword, <strong>Web</strong>sense <strong>Web</strong> <strong>Security</strong> Gateway scanning, andso on).For example:User Name: WinNT://Test/tester1 Source IP Address:10.12.132.17 Current Time: 15:30<strong>TRITON</strong> - <strong>Web</strong> <strong>Security</strong> <strong>Help</strong> 129
Block PagesThis network (10.12.132.0 to 10.12.132.255) is filtered bypolicy: role-8**Default. The policy includes a category orlimited access filter for the current time.This policy is associated with role: Super Administrator.The request was categorized by: Master database.Here, the request is filtered by a policy (Default) applied to the network (IP addressrange) in which the user’s machine is located. The policy assignment was performedin the Super Administrator role, and the requested site was categorized by the MasterDatabase.Request blocked by hybrid filtering<strong>TRITON</strong> - <strong>Web</strong> <strong>Security</strong> <strong>Help</strong> | <strong>Web</strong> <strong>Security</strong> Solutions | <strong>Version</strong> <strong>7.7</strong>.xThe HTML source for the block page sent by hybrid filtering shows information abouthow the requested site was categorized, and how a policy was applied to the request.Specifically, it shows:The name of the role in which the policy was assigned. See Delegatedadministration roles, page 334.The category assigned to the site.The policy or policies assigned to the request.If file type blocking was used, which file type applies.The protocol (HTTP, HTTPS, or FTP over HTTP) used to make the request.What resource was used to categorize the site (<strong>Web</strong>sense Master Database, realtimedatabase update, a regular expression included in a real-time databaseupdate, custom URL, keyword, <strong>Web</strong>sense <strong>Web</strong> <strong>Security</strong> Gateway scanning, andso on).If a problem occurred that prevented the hybrid service from reporting why arequest was blocked, or if the hybrid service experienced an error when the blockpage was being displayed, the Exception reason field displays an explanation andnumeric error code. If the problem recurs, <strong>Web</strong>sense Technical Support can usethe error code in troubleshooting the issue.For example:Role: Super AdministratorCategory: Peer-to-Peer File SharingPolicy: DefaultDomain:Group:FileType:Network:Protocol: httpCategory Reason String: Master databaseException reason:130 <strong>Web</strong>sense <strong>Web</strong> <strong>Security</strong> Solutions
Block PagesHere, the request is filtered by a policy (Default) in the Super Administrator role thatblocks the Peer-to-Peer File Sharing category. The requested HTTP site wascategorized by the Master Database.<strong>TRITON</strong> - <strong>Web</strong> <strong>Security</strong> <strong>Help</strong> 131
Block Pages132 <strong>Web</strong>sense <strong>Web</strong> <strong>Security</strong> Solutions
8Use Reports to EvaluateFiltering<strong>TRITON</strong> - <strong>Web</strong> <strong>Security</strong> <strong>Help</strong> | <strong>Web</strong> <strong>Security</strong> Solutions | <strong>Version</strong> <strong>7.7</strong>.xRelated topics: Presentation reports, page 135 Investigative reports, page 156 Accessing self-reporting, page 182Real-Time Monitor<strong>TRITON</strong> - <strong>Web</strong> <strong>Security</strong> provides several reporting tools for use in evaluating theeffectiveness of your filtering policies. (Log Server, a Windows-only component,must be installed to enable all reporting features except Real-Time Monitor.)NoteIn organizations that use delegated administration,reporting features may not be available to alladministrators. See Delegated Administration andReporting, page 333.<strong>Web</strong> <strong>Security</strong> Dashboard charts provide threat, risk, usage, and systeminformation to help you review Internet activity in your network at a glance. Formost charts, the time period, chart style, and set of results shown can becustomized. See The <strong>Web</strong> <strong>Security</strong> Dashboard, page 33.Presentation reports offer a list of predefined reports, custom reports, and reporttemplates. Reports are available in bar chart, trend chart, and tabular formats.Copy any predefined report apply your own filters to create a custom report, oruse a report template to create your report from scratch. See Presentation reports,page 135, for complete details.Investigative reports let you browse through log data interactively. The mainpage shows a summary-level bar chart of activity by risk class. Click the differentelements on the page to update the chart or get a different view of the data.See Investigative reports, page 156, for details on the many ways you can viewInternet use data.<strong>TRITON</strong> - <strong>Web</strong> <strong>Security</strong> <strong>Help</strong> 133
Use Reports to Evaluate FilteringReal-Time Monitor provides insight into current Internet filtering activity inyour network, showing the URLs being requested and the action applied to eachrequest. In <strong>Web</strong>sense <strong>Web</strong> <strong>Security</strong> Gateway and <strong>Web</strong> <strong>Security</strong> GatewayAnywhere deployments, the monitor also shows which sites were scanned byContent Gateway. If a site is dynamically recategorized based on scanning results,both the original category and current category are shown.See Real-Time Monitor, page 183, for more information.ImportantInternet Explorer 8 Compatibility View is not supportedwith the <strong>TRITON</strong> console. If you experience odd reportingbehavior or page layouts in Internet Explorer 8, make surethat Compatibility View button (between the URL and theRefresh button in the browser address bar) is not selected.What is Internet browse time?<strong>TRITON</strong> - <strong>Web</strong> <strong>Security</strong> <strong>Help</strong> | <strong>Web</strong> <strong>Security</strong> Solutions | <strong>Version</strong> <strong>7.7</strong>.xRelated topics: Database jobs, page 419 Configuring Internet browse time options, page 426You can generate both presentation and investigative reports showing Internetbrowse time (IBT), the estimated amount of time an individual spent accessing <strong>Web</strong>sites. No software program can tell the exact amount of time that someone spendsactually viewing a particular site once it is open. One person might open a site, view itfor a few seconds, and then take a business call before requesting another site.Someone else might spend several minutes reading each site in detail before movingon to the next one.<strong>Web</strong>sense software includes a Log Database job to calculate IBT, using a formulabased on certain configurable values. This job runs once a day, so browse timeinformation can lag the actual log data. See Database jobs, page 419, for moreinformation.For browse time calculations, an Internet session begins when a user opens a browser.It continues as long as that user requests additional <strong>Web</strong> sites at least every 3 minutes.(This default read time threshold is configurable. See Configuring Internet browsetime options, page 426.)The Internet session ends when more than 3 minutes pass before the user requestsanother site. <strong>Web</strong>sense software calculates the total time of the session, starting withthe time of the first request and ending 3 minutes after the last request.134 <strong>Web</strong>sense <strong>Web</strong> <strong>Security</strong> Solutions
Use Reports to Evaluate FilteringA new session begins if the user makes additional requests after more than 3 minutes.Commonly, a user’s browse time consists of multiple sessions each day.Presentation reports<strong>TRITON</strong> - <strong>Web</strong> <strong>Security</strong> <strong>Help</strong> | <strong>Web</strong> <strong>Security</strong> Solutions | <strong>Version</strong> <strong>7.7</strong>.xRelated topics: Creating a new presentation report, page 137 Working with Favorites, page 145 Running a presentation report, page 146 Scheduling presentation reports, page 147 Viewing the scheduled jobs list, page 153Use the Reporting > Presentation Reports page to generate bar charts, trend charts,and tabular reports in HTML, PDF, or Microsoft Excel (XLS) format.Available reports and templates are found in the Report Catalog, which organizesthem into related report categories. Your subscription determines which reportcategories and predefined reports appear in the catalog. For example, report categorieslike Real Time <strong>Security</strong> Threats and Scanning Activity require a <strong>Web</strong>sense <strong>Web</strong><strong>Security</strong> Gateway or Gateway Anywhere subscription.<strong>TRITON</strong> - <strong>Web</strong> <strong>Security</strong> <strong>Help</strong> 135
Use Reports to Evaluate FilteringExpand a category to see the reports or templates that it includes.Click a report title to see a brief description of the information included in thereport.To run a presentation report:1. Select the report in the catalog, and then click Run. The Run Report page appears.2. Specify report details as explained in Running a presentation report, page 146.• If you run the report in the foreground (do not schedule the report to run), thereport is not automatically saved when you close the application used to viewthe report (a <strong>Web</strong> browser, Adobe Reader, or Microsoft Excel, for example).You must save the report manually.• If you run the report in the background (schedule the report to runimmediately), when the report completes, a copy is saved, and a link to thereport appears on the Review Reports page.To use any template, predefined report, or custom report in the Report Catalog as thebasis for a new report:1. Select a report or template name in the catalog.If you select a report template:• A New Trend Report shows Internet activity trends over time.• A New Top N Report shows top levels of Internet activity with thecharacteristics you specify.2. Click Save As.3. Provide a name, title, and report category for the new file.If you are using a report template, also define the report dimensions (i.e., what ismeasured and the unit of measurement).For instructions, see Creating a new presentation report, page 137.4. To refine the report, edit the report filter. The report filter controls elements suchas which users, categories, protocols, and actions are to be included in your report.For instructions, see Defining the report filter, page 139.To make changes to the report filter for any custom report, select the report, and thenclick Edit. You cannot modify or delete predefined reports or report templates.To delete a custom report, select the report, and then click Delete. If a deleted reportappears in any scheduled jobs, it will continue to be generated with that job. SeeViewing the scheduled jobs list, page 153, for information on editing and deletingscheduled jobs.Reports that are used frequently can be marked as Favorites to help you find themmore quickly. Just select the report, and then click Favorite (see Working withFavorites, page 145). Mark Show Favorites only to display only templates that youhave marked as favorites in the Report Catalog.Use the buttons at the top of the page to schedule reports to run later, view scheduledreport jobs, and view and manage reports created by the scheduler.136 <strong>Web</strong>sense <strong>Web</strong> <strong>Security</strong> Solutions
Use Reports to Evaluate FilteringClick Scheduler to define a job containing one or more reports to be run at aspecific time or on a repeating schedule. See Scheduling presentation reports,page 147.Click Job Queue to see and manage a list of existing scheduled jobs, along withthe status of each job. See Viewing the scheduled jobs list, page 153.Click Review Reports to see and manage a list of reports that were successfullyscheduled and run. See Reviewing scheduled presentation reports, page 155.Creating a new presentation report<strong>TRITON</strong> - <strong>Web</strong> <strong>Security</strong> <strong>Help</strong> | <strong>Web</strong> <strong>Security</strong> Solutions | <strong>Version</strong> <strong>7.7</strong>.xRelated topics: Presentation reports, page 135 Defining the report filter, page 139 Running a presentation report, page 146Use the Save As New Report page to create:An editable version of any predefined report.A copy of an existing custom report, in order to apply different report filters.A new report, based on a report template.The options available on the page depend on which option you have selected.If you are making a copy of a predefined or custom report:1. Replace the Report name with a name that will make it easy to identify the newreport. (The default name is the name of the original report template, with anumber appended to indicate that this is a copy.)The name must be from 1 to 85 characters, and cannot duplicate another reportname.2. Enter a Report title. This is the title that will appear on at the top of the pagewhen the report is generated.3. Select a Report category. This determines how the report is grouped in theReport Catalog. The default is User-Defined Reports.4. Do one of the following:• Click Save to save the new version of the report and return to the ReportCatalog.• Click Save and Edit to edit the report filter for the new report (see Definingthe report filter, page 139).• Click Cancel to abandon your changes and return to the Report Catalog.<strong>TRITON</strong> - <strong>Web</strong> <strong>Security</strong> <strong>Help</strong> 137
Use Reports to Evaluate FilteringIf you are using a report template to create a new report:1. Enter a unique Report name. This is the name that will appear in the ReportCatalog.The name must be from 1 to 85 characters, and cannot duplicate another reportname.2. Enter a Report title. This is the title that will appear on at the top of the pagewhen the report is generated.3. Select a Report category. This determines how the report is grouped in theReport Catalog. The default is User-Defined Reports.4. If you are creating a top N report, continue with step 5.If you are creating a trend report, indicate the Time unit for the trend report’s X-axis. You can create a report showing trends by day (default), week, month, oryear.• To ensure that the data you want appears in a trend report, make sure the firstday of the first week, month, or year that you want to include is set as the firstdate in the range. (By default, the first day of the week is Sunday, but this mayvary based on your Microsoft SQL Server configuration and locale.)• When user information is updated in the directory service, user groupinformation may also change. This can affect weekly, monthly, and yearlygroup trend reports, because to be included in a group report, the user must bein the group at least one day before the start of the selected period.For example, for a user’s activity to be included in a monthly group trendreport for August 2012, the user must be in the group as of July 31, 2012. Auser joining the group on August 23, 2012 (a Wednesday) would be includedin daily trend reports starting on the following day, in weekly trend reportsstarting the following Saturday, Sunday, or Monday (depending on the SQLServer configuration), and in monthly trend reports starting September 01,2012.5. Use the Internet activity per drop-down list to select the focal area of the report.You can show Internet activity per category (default), protocol, risk class, action(like permit or block), user, or group.6. Use the Measure by drop-down list to select how the focal area is measured. Youcan measure by requests (default), bandwidth, or browse time.7. Do one of the following:• Click Save to save the report and return to the Report Catalog. The new reportis now listed in the report category that you selected in step 5.• Click Save and Edit to edit the report filter for the new report. The process ofediting the report filter is the same as for any custom report (see Defining thereport filter, page 139).• Click Cancel to abandon your changes and return to the Report Catalog.138 <strong>Web</strong>sense <strong>Web</strong> <strong>Security</strong> Solutions
Use Reports to Evaluate FilteringDefining the report filter<strong>TRITON</strong> - <strong>Web</strong> <strong>Security</strong> <strong>Help</strong> | <strong>Web</strong> <strong>Security</strong> Solutions | <strong>Version</strong> <strong>7.7</strong>.xRelated topics: Creating a new presentation report, page 137 Running a presentation report, page 146Report filters let you control what information is included in a presentation report. Forexample, you might choose to limit a report to selected clients, categories, risk classes,or protocols, or even selected filtering actions (permit, block, and so forth). You alsocan give a new name and description for the entry in the Report Catalog, change thereport title, specify a custom logo to appear, and set other general options through thereport filter.NoteUsing a custom logo requires some preparation before youdefine the report filter. You must create the image in asupported format and place the file in the appropriatelocation. See Customizing the report logo, page 144.The options available in the filter vary:If you are editing either a predefined report or a custom report based on apredefined report, the options available in the filter depend on the report selected.For instance, if you selected a report of group information, such as Top BlockedGroups by Requests, you can control which groups appear in the report but youcannot choose individual users.If you are editing a report created using a the New Top N Report or New TrendReport template, all options are shown in the filter, even if they are not applicablein the custom report.Be careful to select only options relevant to your report.The filter for predefined reports cannot be changed. You can edit the filter for acustom report when you create it by choosing Save and Edit on the Save As NewReport page, or select the report in the Report Catalog at any time and click Edit.The Edit Report Filter page opens, with separate tabs for managing different elementsof the report. Select the items you want on each tab, then click Next to move to thenext tab. For detailed instructions, see: Selecting clients for a report, page 140 Selecting categories for a report, page 141 Selecting protocols for a report, page 142 Selecting actions for a report, page 142 Setting report options, page 143<strong>TRITON</strong> - <strong>Web</strong> <strong>Security</strong> <strong>Help</strong> 139
Use Reports to Evaluate FilteringOn the Confirm tab, choose whether to run or schedule the report, and save the reportfilter. See Confirming report filter definition, page 144.Selecting clients for a report<strong>TRITON</strong> - <strong>Web</strong> <strong>Security</strong> <strong>Help</strong> | <strong>Web</strong> <strong>Security</strong> Solutions | <strong>Version</strong> <strong>7.7</strong>.xRelated topics: Selecting categories for a report, page 141 Selecting protocols for a report, page 142 Selecting actions for a report, page 142 Setting report options, page 143 Confirming report filter definition, page 144The Clients tab of the Presentation Reports > Edit Report Filter page lets you controlwhich clients are included in the report. You can select only one type of client for eachreport. For example, you cannot select some users and some groups for the samereport.When the report definition specifies a particular client type, you can choose clients ofthat type or clients that represent a larger grouping. For example, if you are defining afilter for a report based on Top Blocked Groups by Requests, you can select groups ordomains (OUs) for the report, but you cannot select individual users.No selections are required on this tab if you want to report on all relevant clients.1. Select a client type from the drop-down list.2. Set the maximum number of search results from the Limit search list.Depending on the traffic in your organization, there may be large numbers ofusers, groups, or domains (OUs) in the Log Database. This option manages thelength of the results list, and the time required to display the search results.3. Enter one or more characters for searching, and then click Search.Use asterisk (*) as a wildcard to signify missing characters. For example, J*nmight return Jackson, Jan, Jason, Jon, John, and so forth.Define your search string carefully, to assure that all desired results are includedwithin the number selected for limiting the search.4. Highlight one or more entries in the results list, and click the right arrow button(>) to move them to the Selected list.5. Repeat steps 2-4 as needed to conduct additional searches and add more clients tothe Selected list.6. After you are finished making selections, click Next to open the Categories tab.See Selecting categories for a report, page 141.140 <strong>Web</strong>sense <strong>Web</strong> <strong>Security</strong> Solutions
Use Reports to Evaluate FilteringSelecting categories for a report<strong>TRITON</strong> - <strong>Web</strong> <strong>Security</strong> <strong>Help</strong> | <strong>Web</strong> <strong>Security</strong> Solutions | <strong>Version</strong> <strong>7.7</strong>.xRelated topics: Selecting clients for a report, page 140 Selecting protocols for a report, page 142 Selecting actions for a report, page 142 Setting report options, page 143 Confirming report filter definition, page 144The Categories tab of the Presentation Reports > Edit Report Filter page lets youcontrol the information included in the report on the basis of categories or risk classes.See Risk classes, page 54.No selections are required on this tab if you want to report on all relevant categories orrisk classes.1. Select a classification: Category or Risk Class.Expand a parent category to display its subcategories. Expand a risk class to see alist of the categories currently assigned to that risk class.If the associated report is for a specific risk class, only the relevant risk class andthe categories it represents are available for selection.NoteIf you select a subset of categories for the risk class namedin the report, consider modifying the report title to reflectyour selections.2. Mark the check box for each category or risk class to be reported.Use the Select All and Clear All buttons below the list to minimize the number ofindividual selections required.3. Click the right arrow button (>) to move your selections to the Selected list.When you mark a risk class, clicking the right arrow places all the associatedcategories into the Selected list.4. After all selections are complete, click Next to open the Protocols tab. SeeSelecting protocols for a report, page 142.<strong>TRITON</strong> - <strong>Web</strong> <strong>Security</strong> <strong>Help</strong> 141
Use Reports to Evaluate FilteringSelecting protocols for a report<strong>TRITON</strong> - <strong>Web</strong> <strong>Security</strong> <strong>Help</strong> | <strong>Web</strong> <strong>Security</strong> Solutions | <strong>Version</strong> <strong>7.7</strong>.xRelated topics: Selecting clients for a report, page 140 Selecting categories for a report, page 141 Selecting actions for a report, page 142 Setting report options, page 143 Confirming report filter definition, page 144The Protocols tab of the Presentation Reports > Report Filter lets you control whichprotocols are included in the report.No selections are required on this tab if you want to report on all relevant protocols.1. Expand and collapse the protocol groups with the icon beside the group name.2. Mark the check box for each protocol to be reported.Use the Select All and Clear All buttons below the list to minimize the number ofindividual selections required.3. Click the right arrow button (>) to move your selections to the Selected list.4. After all selections are complete, click Next to open the Actions tab. See Selectingactions for a report, page 142.Selecting actions for a report<strong>TRITON</strong> - <strong>Web</strong> <strong>Security</strong> <strong>Help</strong> | <strong>Web</strong> <strong>Security</strong> Solutions | <strong>Version</strong> <strong>7.7</strong>.xRelated topics: Selecting clients for a report, page 140 Selecting categories for a report, page 141 Selecting protocols for a report, page 142 Setting report options, page 143 Confirming report filter definition, page 144The Actions tab of the Presentation Reports > Edit Report Filter page lets you controlwhich precise filtering actions (for example, permitted by limited access filter orblocked by quota) are included in the report. If the report specifies that it applies onlyto blocked requests, you can select only block-related actions (blocked by file type,blocked by keyword, and so on).No selections are required on this tab if you want to report on all relevant actions.1. Expand and collapse the action groups with the icon beside the group name.2. Mark the check box for each action to be reported.142 <strong>Web</strong>sense <strong>Web</strong> <strong>Security</strong> Solutions
Use Reports to Evaluate FilteringUse the Select All and Clear All buttons below the list to minimize the number ofindividual selections required.3. Click the right arrow button (>) to move your selections to the Selected list.4. After all selections are complete, click Next to open the Options tab. See Settingreport options, page 143.Setting report options<strong>TRITON</strong> - <strong>Web</strong> <strong>Security</strong> <strong>Help</strong> | <strong>Web</strong> <strong>Security</strong> Solutions | <strong>Version</strong> <strong>7.7</strong>.xRelated topics: Customizing the report logo, page 144 Selecting clients for a report, page 140 Selecting categories for a report, page 141 Selecting protocols for a report, page 142 Selecting actions for a report, page 142 Setting report options, page 143 Confirming report filter definition, page 144Use the Options tab of the Presentation Reports > Edit Report Filter page to configureseveral aspects of the report.1. Optionally modify the Report catalog name. The name must contain from 1 to85 characters.This name does not appear on the report itself; it is used only for identifying theunique combination of report format and filter in the Report Catalog.2. Modify the Report title that appears on the report. The title can have up to 85characters.3. Modify the Description to appear in the Report Catalog. The description can haveup to 336 characters.The description should help you identify this unique combination of report formatand filter in the Report Catalog.4. Select a logo to appear on the report.All supported image files in the appropriate directory are listed. See Customizingthe report logo, page 144.5. Mark the Save as Favorite check box to have the report listed as a Favorite.The Report Catalog shows a star symbol beside Favorite reports. You can selectShow only Favorites on the Report Catalog page to reduce the number of reportslisted, which enables you to move more quickly to a particular report.6. Mark the Show only top check box and then enter a number from 1 to 20 to limitthe number of items reported.This option appears only if the selected report is formatted as a Top N report,designed to show a limited number of items. The item that is limited depends on<strong>TRITON</strong> - <strong>Web</strong> <strong>Security</strong> <strong>Help</strong> 143
Use Reports to Evaluate Filteringthe report. For example, for a Top Categories Visited report, this entry determineshow many categories are reported.7. After all entries and selections are complete, click Next to open the Confirm tab.See Confirming report filter definition, page 144.Customizing the report logo<strong>TRITON</strong> - <strong>Web</strong> <strong>Security</strong> <strong>Help</strong> | <strong>Web</strong> <strong>Security</strong> Solutions | <strong>Version</strong> <strong>7.7</strong>.xBy default, presentation reports display the <strong>Web</strong>sense logo in the upper left corner.When you create a custom report and edit its report filter, you can choose a differentlogo.1. Create an image file in one of the following formats:• .bmp • .jpg• .gif • .jpeg• .jfif • .png• .jpe • .ttf2. Use a maximum of 25 characters for the image file name, including extension.3. Copy the image file to the ReportTemplates\images\ directory. The default pathis:C:\Program Files (x86)\<strong>Web</strong>sense\<strong>Web</strong> <strong>Security</strong>\Manager\ReportTemplates\imagesAll supported image files in this directory automatically appear in the drop-down liston the Options tab of the Edit Report Filter page. The image is automatically scaled tofit within the space allocated for the logo. (See Setting report options, page 143.)NoteDo not delete or move images that are active in reportfilters. If the logo file is missing, the report cannot begenerated.Confirming report filter definition<strong>TRITON</strong> - <strong>Web</strong> <strong>Security</strong> <strong>Help</strong> | <strong>Web</strong> <strong>Security</strong> Solutions | <strong>Version</strong> <strong>7.7</strong>.xRelated topics: Selecting clients for a report, page 140 Selecting categories for a report, page 141 Selecting protocols for a report, page 142 Selecting actions for a report, page 142 Setting report options, page 143144 <strong>Web</strong>sense <strong>Web</strong> <strong>Security</strong> Solutions
Use Reports to Evaluate FilteringThe Confirm tab of the Presentation Reports > Edit Report Filter page displays thename and description that will appear in the Report Catalog, and lets you choose howto proceed.1. Review the Name and Description.If any changes are needed, click Back to return to the Options tab, where you canmake those changes. (See Setting report options, page 143.)2. Indicate how you want to proceed:OptionSaveSave and RunSave andScheduleDescriptionSaves the report filter and returns to the Report Catalog. SeePresentation reports, page 135.Saves the report filter and opens the Run Report page. SeeRunning a presentation report, page 146.Saves the report filter and opens the Schedule Report page.See Scheduling presentation reports, page 147.3. Click Finish to implement the selection made in step 2.Working with Favorites<strong>TRITON</strong> - <strong>Web</strong> <strong>Security</strong> <strong>Help</strong> | <strong>Web</strong> <strong>Security</strong> Solutions | <strong>Version</strong> <strong>7.7</strong>.xRelated topics: Presentation reports, page 135 Running a presentation report, page 146 Scheduling presentation reports, page 147You can mark any presentation report, either template or custom, as a Favorite. Usethis option to identify the reports you generate most frequently and want to be able tolocate quickly in the Report Catalog.1. On the Presentation Reports page, highlight a report that you generatefrequently, or want to be able to locate quickly.2. Click Favorite.A star symbol appears beside Favorite report names in the list, letting you quicklyidentify them when all reports are shown.3. Mark the Show only Favorites check box above the Report Catalog to limit thelist to those marked as Favorites. Clear this check box to restore the full list ofreports.If your needs change and a Favorite report is no longer being used as frequently, youcan remove the Favorite designation.1. Highlight a report that shows the star symbol of a Favorite.2. Click Favorite.<strong>TRITON</strong> - <strong>Web</strong> <strong>Security</strong> <strong>Help</strong> 145
Use Reports to Evaluate FilteringThe star symbol is removed from that report name in the Report Catalog. Thereport is now omitted from the list if you choose Show only Favorites.Running a presentation report<strong>TRITON</strong> - <strong>Web</strong> <strong>Security</strong> <strong>Help</strong> | <strong>Web</strong> <strong>Security</strong> Solutions | <strong>Version</strong> <strong>7.7</strong>.xRelated topics: Presentation reports, page 135 Scheduling presentation reports, page 147Use the Presentation Reports > Run Report page to generate a single reportimmediately. You can also create jobs with one or more reports and schedule them torun once or on a repeating cycle (see Scheduling presentation reports, page 147).NoteBefore generating a report in PDF format, make sure thatAdobe Reader v7.0 or later is installed on your localmachine.Before generating a report in XLS format, make sure thatMicrosoft Excel 2003 or later is installed on your localmachine.If the appropriate software is not installed, you have theoption to save the file.To run a report:1. Select the Start date and End date to define the time period covered in the report.2. Select an Output format for the report.FormatPDFHTMLXLSDescriptionPortable Document Format. PDF files are formatted forviewing, and can be opened in Adobe Reader.HyperText Markup Language. HTML files are formatted forviewing, and can be opened in a browser.Excel spreadsheet. XLS files are formatted for reuse, and canbe opened in Microsoft Excel.3. If you selected a Top N report, choose the number of items to be reported.4. Specify how you want the report to be generated:146 <strong>Web</strong>sense <strong>Web</strong> <strong>Security</strong> Solutions
Use Reports to Evaluate Filtering• Select Schedule the report to run in the background (default) to have thereport run immediately as a scheduled job. Optionally provide an emailaddress to be notified when the report is complete. You can also provide anemail address to be notified if the report cannot be generated. (You can alsomonitor the job queue to see the status of the report.)• Deselect Schedule the report to run in the background to have the reportrun in the foreground. In this case, the report is not scheduled, and does notappear on the Review Reports page.NoteIf you plan to run multiple reports in the foreground, makesure that you use the embedded Close button to close thepopup window used to display the “generating report” and“report complete” messages. If you use the browser’s close(X) button, subsequent attempts to run reports in theforeground may fail until you navigate away from thePresentation Reports page, come back, and run the reportagain.5. Click Run.• If you scheduled the report to run immediately, the completed report is savedautomatically and added to the Review Reports list. To view, save, or deletethe report, click Review Reports at the top of the Presentation Reports page.• If you ran the report in the foreground, a new browser window appears,displaying report progress. HTML reports appear in the browser windowwhen complete; with PDF or XLS formats, you have a choice of whether toopen the report or save it to disk.With this option, presentation reports does not automatically store a copy ofthe report. Use the save functionality built into the application used to openthe report if you want to save a copy to view later.6. To print a report, use the print option offered by the application used to display thereport.For best results, generate PDF output for printing. Then, use the print options inAdobe Reader.Scheduling presentation reports<strong>TRITON</strong> - <strong>Web</strong> <strong>Security</strong> <strong>Help</strong> | <strong>Web</strong> <strong>Security</strong> Solutions | <strong>Version</strong> <strong>7.7</strong>.xRelated topics: Presentation reports, page 135 Running a presentation report, page 146 Viewing the scheduled jobs list, page 153<strong>TRITON</strong> - <strong>Web</strong> <strong>Security</strong> <strong>Help</strong> 147
Use Reports to Evaluate FilteringYou can run presentation reports as they are needed, or you can use the PresentationReports > Scheduler page to create jobs that define a schedule for running one ormore reports.Reports generated by scheduled jobs are distributed to one or more recipients viaemail. As you create scheduled jobs, consider whether your email server will be ableto handle the size and quantity of the attached report files.The completed reports are also added to the Presentation Reports > Review Reportspage (see Reviewing scheduled presentation reports, page 155).To access the Scheduler: Click the Scheduler button at the top of the Presentation Reports page (above theReport Catalog). When editing a report filter, choose Save and schedule in the Confirm tab, andthen click Finish (see Defining the report filter, page 139).Click the job name link on the Job Queue page to edit a job. Click Add on the Job Queue page to create a new job.The Scheduler page contains several tabs for selecting the reports to run and theschedule for running them. For detailed instructions, see: Setting the schedule, page 149 Selecting reports to schedule, page 151 Setting the date range, page 151 Selecting output options, page 152After creating jobs, use the Job Queue to review job status and find other helpfulinformation (see Viewing the scheduled jobs list, page 153).When a scheduled presentation report has run, the report file is sent to recipients as anemail attachment called presentationreport_0. The number increments, according tothe number of reports attached.Scheduled reports are also automatically saved to the ReportingOutput directory onthe <strong>TRITON</strong> - <strong>Web</strong> <strong>Security</strong> machine (C:\Program Files (x86)\<strong>Web</strong>sense\<strong>Web</strong><strong>Security</strong>\ReportingOutput, by default). Note that the name of the attachment sent viaemail does not match the name of the file stored in the ReportingOutput directory. Thebest way to find a specific report is to use the Review Reports page, which can besearched by date or job name, as well as report name.Reports are automatically deleted from the Review Reports page and theReportingOutput directory after the period specified on the Settings > Reporting >Preferences page (5 days, by default). If you want to retain the reports for a longertime, include them in your backup routine or save them in a location that permits longterm storage.An alert is displayed on the Review Reports page for a period of time before the reportis deleted (3 days, by default). Use the Settings > Reporting > Preferences page tochange this warning period.Depending on the number of reports you generate daily, report files can occupyconsiderable amounts of disk space. Be sure there is adequate disk space available on148 <strong>Web</strong>sense <strong>Web</strong> <strong>Security</strong> Solutions
Use Reports to Evaluate Filteringthe <strong>TRITON</strong> - <strong>Web</strong> <strong>Security</strong> machine. If the ReportingOutput directory grows toolarge before the files are automatically deleted, you can delete the files manually.<strong>Web</strong>sense software generates the report in the format you choose: PDF (AdobeReader), XLS (Microsoft Excel), or HTML. If you choose HTML format, the reportmay display in the <strong>TRITON</strong> - <strong>Web</strong> <strong>Security</strong> content pane. Reports displayed in thecontent pane cannot be printed or saved to a file. To print or save a report to file,choose the PDF or XLS output format.ImportantTo display presentation reports in PDF format, AdobeReader v7.0 or later must be installed on your localmachine.To display presentation reports in XLS format, MicrosoftExcel 2003 or later must be installed on your localmachine.Setting the schedule<strong>TRITON</strong> - <strong>Web</strong> <strong>Security</strong> <strong>Help</strong> | <strong>Web</strong> <strong>Security</strong> Solutions | <strong>Version</strong> <strong>7.7</strong>.xRelated topics: Scheduling presentation reports, page 147 Selecting reports to schedule, page 151 Selecting output options, page 152 Setting the date range, page 151Define a reporting job to occur once or on a repeating cycle on the Schedule tab of thePresentation Reports > Scheduler page.NoteIt is advisable to schedule report jobs on different days orat different times, to avoid overloading the Log Databaseand slowing performance for logging and interactivereporting.1. Enter a Job name that uniquely identifies this scheduled job.<strong>TRITON</strong> - <strong>Web</strong> <strong>Security</strong> <strong>Help</strong> 149
Use Reports to Evaluate Filtering2. Select a Recurrence Pattern and Recurrence Options for the job. The specificoptions available depend on the pattern selected.PatternOnceDailyWeeklyMonthlyOptionsEnter the exact date on which to run the job, or click the iconto select from a calendar.No additional recurrence options are available.Mark the check box for each day of the week the job is to run.Enter the dates during the month for running the job. Datesmust be a number between 1 and 31, and must be separatedby commas (1,10,20).To run the job on consecutive dates each month, enter a startand end date separated by a hyphen (3-5).3. Under Schedule Time, set the start time for running the job.The job begins according to the time on the machine running <strong>TRITON</strong> - <strong>Web</strong><strong>Security</strong>.NoteTo start generating the scheduled reports today, select atime late enough that you can complete the job definitionbefore the start time.4. Under Schedule Period, select a date for starting the job, and an option for endingthe job.OptionNo end dateEnd afterEnd byDescriptionThe job continues to run according to the establishedschedule, indefinitely.To discontinue the job at some time in the future, either editor delete the job. See Viewing the scheduled jobs list, page153.Select the number of times to run the job. After that numberof occurrences, the job does not run again, but it stays in theJob Queue until you delete it. See Viewing the scheduled jobslist, page 153.Set the date when the job stops running. It does not run on orafter this date.5. Click Next to open the Reports tab. See Selecting reports to schedule, page 151.150 <strong>Web</strong>sense <strong>Web</strong> <strong>Security</strong> Solutions
Use Reports to Evaluate FilteringSelecting reports to schedule<strong>TRITON</strong> - <strong>Web</strong> <strong>Security</strong> <strong>Help</strong> | <strong>Web</strong> <strong>Security</strong> Solutions | <strong>Version</strong> <strong>7.7</strong>.xRelated topics: Scheduling presentation reports, page 147 Setting the schedule, page 149 Selecting output options, page 152 Setting the date range, page 151Use the Select Report tab of the Presentation Reports > Scheduler page to choosereports for the job.1. Highlight a report for this job in the Report Catalog tree.2. Click the right arrow (>) button to move that report to the Selected list.3. Repeat steps 1 and 2 until all reports for this job appear in the Selected list.4. Click Next to open the Date Range tab. See Setting the date range, page 151.Setting the date range<strong>TRITON</strong> - <strong>Web</strong> <strong>Security</strong> <strong>Help</strong> | <strong>Web</strong> <strong>Security</strong> Solutions | <strong>Version</strong> <strong>7.7</strong>.xRelated topics: Scheduling presentation reports, page 147 Setting the schedule, page 149 Selecting reports to schedule, page 151 Selecting output options, page 152Use the Date Range tab of the Presentation Reports > Scheduler page to set the daterange for the job. The options available depend on your selection for Date range.Date rangeAll DatesDescriptionReports include all dates available in the Log Database. Noadditional entries are required.When this option is used for repeating jobs, there may beduplicate information on reports in separate runs.<strong>TRITON</strong> - <strong>Web</strong> <strong>Security</strong> <strong>Help</strong> 151
Use Reports to Evaluate FilteringDate rangeSpecific DatesRelative DatesDescriptionChoose the exact start (From) and end (To) dates for the reportsin this job.This option is ideal for jobs that run only one time. Choosing thisoption for a repeating schedule results in duplicate reports.Use the drop-down lists to choose the number of periods to report(This, Last, Last 2, and so forth), and the type of period (Days,Weeks, or Months). For example, the job might cover the Last 2Weeks or This Month.Week represents a calendar week, Sunday through Saturday.Month represents a calendar month. For example, This Weekproduces a report from Sunday through today; This Monthproduces a report from the first of the month through today; LastWeek produces a report for the preceding Sunday throughSaturday; and so forth.This option is ideal for jobs that run on a repeating schedule. Itlets you manage how much data appears on each report, andminimize duplication of data on reports in separate runs.After setting the date range for the job, click Next to display the Output tab. SeeSelecting output options, page 152.Selecting output options<strong>TRITON</strong> - <strong>Web</strong> <strong>Security</strong> <strong>Help</strong> | <strong>Web</strong> <strong>Security</strong> Solutions | <strong>Version</strong> <strong>7.7</strong>.xRelated topics: Scheduling presentation reports, page 147 Setting the schedule, page 149 Selecting reports to schedule, page 151 Setting the date range, page 151After you select the reports for a job, use the Output tab to select the output formatand distribution options.1. Select the file format for the finished report.FormatPDFXLSDescriptionPortable Document Format. Recipients must have AdobeReader v7.0 or later to view the PDF reports.Excel Spreadsheet. Recipients must have Microsoft Excel2003 or later to view the XLS reports.2. Enter email addresses for distributing the report.Enter each address on a separate line.152 <strong>Web</strong>sense <strong>Web</strong> <strong>Security</strong> Solutions
Use Reports to Evaluate Filtering3. Mark the Customize subject and body of email check box, if desired. Then,enter the custom Subject and Body text for this job’s distribution email.4. Click Save Job to save and implement the job definition, and display the JobQueue page.5. Review this job and any other scheduled jobs. See Viewing the scheduled jobs list,page 153.Viewing the scheduled jobs list<strong>TRITON</strong> - <strong>Web</strong> <strong>Security</strong> <strong>Help</strong> | <strong>Web</strong> <strong>Security</strong> Solutions | <strong>Version</strong> <strong>7.7</strong>.xRelated topics: Presentation reports, page 135 Scheduling presentation reports, page 147 Selecting output options, page 152 Scheduling investigative reports, page 177The Presentation Reports > Job Queue page lists the scheduled jobs created forpresentation reports. The list gives status for each job, as well as basic informationabout the job, such as how frequently it runs. From this page, you can add and deletescheduled jobs, temporarily suspend a job, and more.(To review scheduled jobs for investigative reports, see Managing scheduledinvestigative reports jobs, page 179.)The list provides the following information for each job.ColumnJob NameStatusStateRecurrenceHistoryDescriptionThe name assigned when the job was created.Indicates whether the job is• running• scheduled (waiting for the next scheduled run time)• completed successfully• failed• misfired (did not run at the last scheduled time due to aproblem such as low memory or server shutdown)One of the following:• ENABLED indicates a job that runs according to theestablished recurrence pattern.• DISABLED indicates a job that is inactive, and does notrun.The recurrence pattern (Once, Daily, Weekly, Monthly) setfor this job.Click the Details link to open the Job History page for theselected job. See Viewing job history, page 154.<strong>TRITON</strong> - <strong>Web</strong> <strong>Security</strong> <strong>Help</strong> 153
Use Reports to Evaluate FilteringColumnNext ScheduledOwnerDescriptionDate and time for the next run.The user name of the administrator who scheduled the job.Use the options on the page to manage the jobs. Some of the buttons require that youfirst mark the check box beside the name of each job to be included.OptionJob name linkAdd JobDeleteRun NowEnableDisableDescriptionOpens the Scheduler page, where you can edit the jobdefinition. See Scheduling presentation reports, page 147.Opens the Scheduler page where you can define a new job.See Scheduling presentation reports, page 147.Deletes from the Job Queue all jobs that have been checkedin the list. After a job has been deleted, it cannot be restored.To temporarily stop running a particular job, use the Disablebutton.Starts running the jobs that have been checked in the listimmediately. This is in addition to the regularly scheduledruns.Reactivates disabled jobs that have been checked in the list.The job begins running according to the establishedschedule.Discontinues running of enabled jobs that are checked in thelist. Use this to temporarily suspend the job that you maywant to restore in the future.Viewing job history<strong>TRITON</strong> - <strong>Web</strong> <strong>Security</strong> <strong>Help</strong> | <strong>Web</strong> <strong>Security</strong> Solutions | <strong>Version</strong> <strong>7.7</strong>.xRelated topics: Scheduling presentation reports, page 147 Viewing the scheduled jobs list, page 153Use the Presentation Reports > Job Queue > Job History page to view informationabout recent attempts to run the selected job. The page lists each report separately,providing the following information.ColumnReport NameStart DateEnd DateDescriptionTitle printed on the report.Date and time the report started running.Date and time the report was complete.154 <strong>Web</strong>sense <strong>Web</strong> <strong>Security</strong> Solutions
Use Reports to Evaluate FilteringColumnStatusMessageDescriptionIndicator of whether the report succeeded or failed.Relevant information about the job, such as whether thereport was emailed successfully.Reviewing scheduled presentation reports<strong>TRITON</strong> - <strong>Web</strong> <strong>Security</strong> <strong>Help</strong> | <strong>Web</strong> <strong>Security</strong> Solutions | <strong>Version</strong> <strong>7.7</strong>.xRelated topics: Presentation reports, page 135 Running a presentation report, page 146 Scheduling presentation reports, page 147Use the Presentation Reports > Review Reports page to find, access, and deletescheduled reports. By default, reports are listed from oldest to newest.To view any report in the list, click the report name.If the report is a single PDF or XLS file, you may be given the option to save oropen the report. This depends on your browser security settings and the plug-insinstalled on your machine.If the report is very large, it may have been saved as multiple PDF or XLS filesand stored in a ZIP file. The file is compressed using ZIP format regardless ofwhether the report was created on a Windows or Linux machine. Save the ZIPfile, then extract the PDF or XLS files it contains to view the report content.Hover the mouse pointer over the report icon next to the report name to see if thereport is one or multiple files.To limit the list to reports that will be deleted soon, mark the Show only reports dueto be purged check box. The length of time that reports are stored is configured on theSettings > Reporting > Preferences page (see Configuring reporting preferences, page409).To search the report list, first select an entry from the Filter by drop-down list, andthen enter all or part of a name or date. You can search by:The report or job nameThe name of the administrator that scheduled the report (Requestor)The date the report was created (Creation Date)The date the report is due to be deleted (Purge Date)Enter your search term, and then click Go. The search is case-sensitive.Click Clear to remove the current search term, and then either perform a differentsearch or click Refresh to display the complete list of reports.<strong>TRITON</strong> - <strong>Web</strong> <strong>Security</strong> <strong>Help</strong> 155
Use Reports to Evaluate FilteringIf a recently completed report does not appear on the Review Reports page, you canalso click Refresh to update the page with the latest data.To delete a report, click the X to the right of the report file size.To see the status of a scheduled report job, click Job Queue at the top of the page. SeeViewing the scheduled jobs list, page 153, for more information about using the jobqueue.To schedule a new report job, click Scheduler (see Scheduling presentation reports,page 147).Investigative reports<strong>TRITON</strong> - <strong>Web</strong> <strong>Security</strong> <strong>Help</strong> | <strong>Web</strong> <strong>Security</strong> Solutions | <strong>Version</strong> <strong>7.7</strong>.xRelated topics: Summary reports, page 159 Multi-level summary reports, page 163 Flexible detail reports, page 164 User Activity Detail reports, page 168 Standard reports, page 173 Favorite investigative reports, page 174 Scheduling investigative reports, page 177 Outliers reports, page 180 Output to file, page 181 Database connection and report defaults, page 433Use the Reporting > Investigative Reports page to analyze Internet filtering activityin an interactive way.156 <strong>Web</strong>sense <strong>Web</strong> <strong>Security</strong> Solutions
Use Reports to Evaluate FilteringInitially, the main Investigative Reports page shows a summary report of activity byrisk class (see Risk classes, page 54).Work in the summary report view by clicking the available links and elements toexplore areas of interest and gain general insight into your organization’s Internetusage (see Summary reports, page 159).Multi-level summary reports (see Multi-level summary reports, page 163) and flexibledetail reports (see Flexible detail reports, page 164) let you analyze the informationfrom different perspectives.Other report views and investigative reports features can be accessed from links at thetop of the page. See the table below for a list of links and the features they access. (Notall links are available on all pages.)OptionUser by Day/MonthStandard ReportsFavorite ReportsJob QueueOutliersActionDisplays a dialog box that lets you define a report of aspecific user’s activity, covering either a day or a month. Formore information, see User Activity Detail reports, page168.Displays a list of predefined reports so you can quickly see aspecific combination of data. See Standard reports, page173.Lets you save the current report as a Favorite, and displays alist of existing Favorites that you can generate or schedule.See Favorite investigative reports, page 174.Displays the list of scheduled investigative reports jobs. SeeScheduling investigative reports, page 177.Displays reports showing Internet usage that is significantlydifferent from average. See Outliers reports, page 180.<strong>TRITON</strong> - <strong>Web</strong> <strong>Security</strong> <strong>Help</strong> 157
Use Reports to Evaluate FilteringOptionOptionsActionDisplays the page for selecting a different Log Database forreporting. The Options page also lets you customize certainreporting features, such as the time period initially shown onsummary reports and the default columns for detail reports.See Database connection and report defaults, page 433.Click this button, at the right of the Search fields, to exportthe current report to a spreadsheet file compatible withMicrosoft Excel.You are prompted to either open or save the file. To open thefile, Microsoft Excel 2003 or later must be installed. SeeOutput to file, page 181.Click this button, at the right of the Search fields, to exportthe current report to a PDF file compatible with AdobeReader.You are prompted to either open or save the file. To open thefile, Adobe Reader version 7.0 or later must be installed. SeeOutput to file, page 181.Keep in mind that reporting is limited to the information that has been recorded in theLog Database.If you disable logging for user names, IP addresses, or selected categories (seeConfiguring how filtered requests are logged, page 410), that information cannotbe included.Similarly, if you disable logging for certain protocols (see Editing a protocolfilter, page 64), requests for those protocols are not available.If you want reports to show both the domain name (www.domain.com) and thepath to a particular page in the domain (/products/productA) you must log fullURLs (see Configuring how URLs are logged, page 425).If your directory service does not include the first and last name of the user,reports cannot display user name information.<strong>Web</strong>sense investigative reports are limited by the processor and available memory ofthe machine running <strong>TRITON</strong> - <strong>Web</strong> <strong>Security</strong>, as well as some network resources.Some large reports may take a very long time to generate. The progress messageincludes an option for saving the report as a Favorite so you can schedule it to run atanother time. See Scheduling investigative reports, page 177.158 <strong>Web</strong>sense <strong>Web</strong> <strong>Security</strong> Solutions
Use Reports to Evaluate FilteringSummary reports<strong>TRITON</strong> - <strong>Web</strong> <strong>Security</strong> <strong>Help</strong> | <strong>Web</strong> <strong>Security</strong> Solutions | <strong>Version</strong> <strong>7.7</strong>.xRelated topics: Multi-level summary reports, page 163 Flexible detail reports, page 164 User Activity Detail reports, page 168 Standard reports, page 173 Favorite investigative reports, page 174 Scheduling investigative reports, page 177 Outliers reports, page 180 Output to file, page 181Initially, the investigative reports page gives a summary report of usage for all usersby risk class, showing the current day’s activity from the Log Database. Themeasurement for this initial bar chart is Hits (number of times the site was requested).To configure the time period for this initial summary report, see Database connectionand report defaults, page 433.Use the links and options on the page to quickly change the information reported, ordrill down into the report details.1. Customize the way that results are quantified by selecting one of the followingoptions from the Measure list.OptionHitsBandwidth[KB]Sent [KB]DescriptionThe number of times the URL was requested.Depending on how Log Server is configured, this may be truehits, which logs a separate record for each separate element of arequested site, or it may be visits, which combines the differentelements of the site into a single log record.The amount of data, in kilobytes, contained in both the initialrequest from the user and the response from the <strong>Web</strong> site. This isthe combined total of the Sent and Received values.Keep in mind that some integration products do not send thisinformation to <strong>Web</strong>sense software. Two examples are CheckPoint FireWall-1 and Cisco PIX Firewall. If your integration doesnot send this information, and Network Agent is installed, enableLog HTTP requests to enable bandwidth-based reporting. SeeConfiguring NIC settings, page 443.The number of kilobytes sent as the Internet request. Thisrepresents the amount of data transmitted, which may be a simplerequest for a URL, or may be more significant (for example, if theuser is registering for a <strong>Web</strong> site.)<strong>TRITON</strong> - <strong>Web</strong> <strong>Security</strong> <strong>Help</strong> 159
Use Reports to Evaluate FilteringOptionReceived [KB]Browse TimeDescriptionThe number of kilobytes of data received in response to therequest, including all text, graphics, and scripts on the page.For sites that are blocked, the number of kilobytes variesaccording to the software creating the log record. When NetworkAgent logs the records, the number of bytes received for ablocked site represents the size of the <strong>Web</strong>sense block page.If the log record is created by <strong>Web</strong>sense <strong>Security</strong> Gateway, as aresult of scanning, the kilobytes received represents the size ofthe page scanned. See Scanning and SSL Decryption BypassOptions, page 187, for more information scanning.If another integration product creates the log records, thekilobytes received for a blocked site may be zero (0), mayrepresent the size of the block page, or may be a value obtainedfrom the requested site.An estimate of the amount of time spent viewing the site. SeeWhat is Internet browse time?, page 134.2. Change the primary grouping of the report by selecting an option from theInternet Use by list above the report.Options vary according to the contents of the Log Database and certain networkconsiderations. For example, if there is only one group or domain in the LogDatabase, Groups and Domains do not appear in this list. Similarly, if there are toomany users (more than 5,000) or groups (more than 3,000), those options do notappear. (Some of these limits can be configured. See Display and output options,page 435.)3. Click a name in the left column (or the arrow beside the name) to display a list ofoptions, such as by user, by domain, or by action.The options listed are similar to those listed under Internet Use by, customized tobe a meaningful subset of the content currently displayed.NoteSometimes an option, such as User or Group, appears inred lettering. In this case, selecting that option mayproduce a very large report that may be slow to generate.Consider drilling down further into the details beforeselecting that option.4. Select one of those options to generate a new summary report showing theselected information for the associated entry.For example, on a Risk Class summary report, clicking by User under the LegalLiability risk class generates a report of each user’s activity in the Legal Liabilityrisk class.5. Click a new entry in the left column, and then select an option to see more detailabout that particular item.6. Use the arrows beside a column heading to change the report’s sort order.160 <strong>Web</strong>sense <strong>Web</strong> <strong>Security</strong> Solutions
Use Reports to Evaluate Filtering7. Control the summary report with the following options above the chart. Then,delve into related details by clicking the elements of the new report.OptionReport path(User > Day)ViewView from... to...Pie Chart /Bar ChartFull ScreenAnonymous /NamesSearch forActionBeside the Internet use by list is a path showing the selectionsthat created the current report. Click any link in the path to returnto that view of the data.Select a period for the report: One Day, One Week, One Month,or All. The report updates to show data for the selected period.Use the adjacent arrow buttons to move through the availabledata, one period (day, week, month) at a time.As you change this selection, the View from fields update toreflect the time period being viewed.The View field displays Custom, instead of a time period, if youchoose specific date in the View from fields or through theFavorites dialog box.The dates in these fields update automatically to reflect the timeperiod being viewed when you make changes in the View field.Alternatively, enter exact start and end dates for the reports, orclick the calendar icon to select the desired dates.Click the adjacent right arrow button to update the report afterselecting dates.When the bar chart is active, click Pie Chart to display thecurrent summary report as a pie chart. Click the slice label todisplay the same options that are available when you click anentry in the left column of the bar chart.When the pie chart is active, click Bar Chart to display thecurrent summary report as a bar chart.Select this option to display the current investigative report in aseparate window, without the left and right navigation panes.• Click Anonymous to have reports display an internallyassigneduser identification number wherever a user namewould have appeared.• When names are hidden, click Names to return to showinguser names.Under some circumstances, user names cannot be displayed. Formore information, see Configuring how filtered requests arelogged, page 410.For more information about hiding user-identifying information,see Anonymizing investigative reports, page 162.Select a report element from the list, then enter all or part of avalue for the search in the adjacent text box.Click the adjacent arrow button to start the search and displayresults.Entering a partial IP address, such as 10.5., searches for allsubnets, 10.5.0.0 through 10.5.255.255 in this example.<strong>TRITON</strong> - <strong>Web</strong> <strong>Security</strong> <strong>Help</strong> 161
Use Reports to Evaluate Filtering8. Add a subset of information for all or selected entries in the left column bycreating a multi-level summary report. See Multi-level summary reports, page163.9. Create a tabular report for a specific item in the left column by clicking theadjacent number or measurement bar. This detailed report can be modified to meetyour specific needs. See Flexible detail reports, page 164.Anonymizing investigative reports<strong>TRITON</strong> - <strong>Web</strong> <strong>Security</strong> <strong>Help</strong> | <strong>Web</strong> <strong>Security</strong> Solutions | <strong>Version</strong> <strong>7.7</strong>.xIf you want to prevent identifying information from appearing in investigative reports,you have several options.The most absolute method is to prevent the logging of user names and source IPaddresses. In this case, no user-identifying information is recorded in the LogDatabase, making it impossible for investigative or presentation reports to includethe information. See Configuring how filtered requests are logged, page 410, forinstructions.If some administrators need access to reports that include user information, butother administrators should never see user information, use delegatedadministration roles to control reporting access. You can configure roles to grantaccess to investigative reports, but hide user names in reports. See DelegatedAdministration and Reporting, page 333, for details.If you sometimes need to generate reports that contain user information, butsometimes need to generate anonymous reports, use the Anonymous option at thetop of the Investigative Reports page to hide user names and, optionally, source IPaddresses temporarily. See The Anonymous option, page 162, for details.The Anonymous option<strong>TRITON</strong> - <strong>Web</strong> <strong>Security</strong> <strong>Help</strong> | <strong>Web</strong> <strong>Security</strong> Solutions | <strong>Version</strong> <strong>7.7</strong>.xBy default, clicking Anonymous hides only user names, continuing to show source IPaddresses in reports. You can configure <strong>Web</strong>sense software to instead hide both usernames and source IP addresses when Anonymous is selected:1. On the <strong>TRITON</strong> - <strong>Web</strong> <strong>Security</strong> machine, open the wse.ini file in a text editor.(By default, this file is located in C:\Program Files\<strong>Web</strong>sense\webroot\Explorer.)2. Add the following line under the [explorer] heading:encryptIP=13. Save and close the file.Now, any time you click Anonymous, all user-identifying information is hidden.When you click Anonymous, and then move to a different view of the data, such asdetail view or outliers, user names remain hidden in the new report. However, toreturn to the summary view with the names hidden, you must use the links at the top ofthe report, not the breadcrumbs in the banner.162 <strong>Web</strong>sense <strong>Web</strong> <strong>Security</strong> Solutions
Use Reports to Evaluate FilteringMulti-level summary reports<strong>TRITON</strong> - <strong>Web</strong> <strong>Security</strong> <strong>Help</strong> | <strong>Web</strong> <strong>Security</strong> Solutions | <strong>Version</strong> <strong>7.7</strong>.xRelated topics: Investigative reports, page 156 Summary reports, page 159 Flexible detail reports, page 164 User Activity Detail reports, page 168 Standard reports, page 173 Favorite investigative reports, page 174 Scheduling investigative reports, page 177 Outliers reports, page 180 Output to file, page 181Multi-level summary reports show a second level of information to supplement theprimary information displayed. For example, if the primary display shows risk classes,you can define a second level to learn which categories have been requested mostwithin each risk class. As another example, if the primary report shows requests foreach category, you might show the top 5 categories and the 10 users who made themost requests to each.Use the settings immediately above the summary report to create a multi-levelsummary report.1. In the Select top list, choose a number to designate how many primary entries(left column) to report. The resulting report includes the primary entries with thelargest values. (This shows the earliest dates if Day is the primary entry.)Alternatively, mark the check box beside the desired individual entries in the leftcolumn to report only those entries. The Select top field displays Custom.2. From the by list, choose the secondary information to report.3. In the Display field, choose the number of secondary results to report for eachprimary entry4. Click Display Results to generate the multi-level summary report.The summary report updates to show only the selected number of primary entries.Below the bar for each primary entry, a list of secondary entries appears.5. Use the arrows beside a column heading to change the report’s sort order.To return to a single-level summary report, select a different option under InternetUse by. Alternatively, click one of the primary or secondary entries, and select anoption to generate a new investigative report of that information.<strong>TRITON</strong> - <strong>Web</strong> <strong>Security</strong> <strong>Help</strong> 163
Use Reports to Evaluate FilteringFlexible detail reports<strong>TRITON</strong> - <strong>Web</strong> <strong>Security</strong> <strong>Help</strong> | <strong>Web</strong> <strong>Security</strong> Solutions | <strong>Version</strong> <strong>7.7</strong>.xRelated topics: Investigative reports, page 156 Summary reports, page 159 Multi-level summary reports, page 163 Favorite investigative reports, page 174 Scheduling investigative reports, page 177 Outliers reports, page 180 Output to file, page 181 Database connection and report defaults, page 433 Columns for flexible detail reports, page 166Detail reports give you a tabular view of the information in the Log Database. Accessthe detail report view from the main page after viewing a summary report for whichyou want more detail.You can request a detail view from any row. However, when requesting a detail reportbased on hits, it is best to start from a row that shows fewer than 100,000 hits. If thereare more than 100,000 hits for a particular row, the hits value displays in red to alertyou that a detail report may be slow to generate.Detail report view is considered flexible because it lets you design your own report.You can add or delete columns of information, and change the order of the columnsdisplayed. The information is sorted according to order of the columns. You can evenreverse the sort order within any column from ascending to descending, or vice versa.<strong>Web</strong>sense investigative reports are limited by the processor and available memory ofthe machine running <strong>TRITON</strong> - <strong>Web</strong> <strong>Security</strong>, as well as some network resources.Requests for large reports may time out. When you request a large report, you aregiven options for generating the report without timeouts.ImportantIn any drop-down or values list, some options may appearin red. The red lettering indicates that selecting this optionmay result in a very large report. It is generally moreeffective to drill down further into the details beforeselecting that option.1. Generate a summary report or multi-level report on the investigative reports mainpage. (See Summary reports, page 159, or Multi-level summary reports, page163.)2. Drill down into the results to focus on the information of immediate interest.164 <strong>Web</strong>sense <strong>Web</strong> <strong>Security</strong> Solutions
Use Reports to Evaluate FilteringWhen generating a report on hits, it is best to drill down to an entry that showsfewer than 100,000 hits before opening the detail report view.3. Click the number or the bar on the row that you want to explore in more detail.Toinclude multiple rows in one report, mark the check box for each row beforeclicking the number or bar on one row.A popup message shows progress while the detail report loads.NoteIf the report takes a long time to generate, consider savingit as a Favorite report by clicking the link in the Loadingmessage, and scheduling it to run later. See Favoriteinvestigative reports, page 174.4. Review the information in the initial report.The default columns vary, depending on whether you are reporting on hits,bandwidth, or browse time, and on the selections made on the Options page. (SeeDatabase connection and report defaults, page 433.)5. Click Modify Report at the top of the page.The Current Report list in the Modify Report dialog box shows which columnsappear in the current detail report.6. Select a column name in the Available Columns or Current Report list, andclick the right arrow (>) or left arrow (
Use Reports to Evaluate Filtering9. Click Submit to generate the report you defined.10. Use the following options to modify the displayed report.• Use the View options above the report to change the time period reported.• Click the up or down arrow in a column heading to reverse the sort order forthat column, and the associated data.• Use the Next and Prev links above and below the report to display additionalpages of the report, if any. By default, each page contains 100 rows, whichcan be adjusted to fit your needs. See Display and output options, page 435.• Click the URL to open the requested <strong>Web</strong> site in a new window.11. Click Favorite Reports if you want to save the report so that you can generate itagain quickly or on a recurring basis (see Saving a report as a Favorite, page175).Columns for flexible detail reports<strong>TRITON</strong> - <strong>Web</strong> <strong>Security</strong> <strong>Help</strong> | <strong>Web</strong> <strong>Security</strong> Solutions | <strong>Version</strong> <strong>7.7</strong>.xRelated topics: Flexible detail reports, page 164 Favorite investigative reports, page 174 Scheduling investigative reports, page 177The table below describes the columns available for detail reports (see Flexible detailreports, page 164).Not all columns are available at all times. For example, if the User column isdisplayed, Group is not available; if Category is displayed, Risk Class is not available.Column NameUserDayURL HostnameDomainGroupDescriptionName of the user who made the request. User informationmust be available in the Log Database to include it onreports. Group information is not available in user-basedreports.Date the Internet request was made.Domain name (also called hostname) of the requested site.Directory service domain for the directory-based client (useror group, domain, or organizational unit) that made therequest.Name of the group to which the requestor belongs.Individual user names are not given on group-based reports.If the user who requested the site belongs to more than onegroup in the directory service, the report lists multiplegroups in this column.166 <strong>Web</strong>sense <strong>Web</strong> <strong>Security</strong> Solutions
Use Reports to Evaluate FilteringColumn NameRisk ClassDirectory ObjectDispositionSource ServerProtocolProtocol GroupSource IPDestination IPFull URLMonthPortBandwidthBytes SentDescriptionRisk class associated with the category to which therequested site belongs. If the category is in multiple riskclasses, all relevant risk classes are listed. See Assigningcategories to risk classes, page 408.Directory path for the user who made the request, excludingthe user name. Typically, this results in multiple rows for thesame traffic, because each user belongs in multiple paths.If you are using a non-LDAP directory service, this columnis not available.Action <strong>Web</strong>sense software took as a result of the request (forexample, category permitted or category blocked).IP address of the machine sending requests to FilteringService. In standalone deployments, this is the NetworkAgent IP address. In integrated deployments, this is thegateway, firewall, or cache IP address.With <strong>Web</strong>sense <strong>Web</strong> <strong>Security</strong> Gateway Anywhere, use thisoption to identify requests filtered by the hybrid service fromboth on-site (filtered location) and off-site users.Protocol of the request (for example, HTTP or FTP).Master Database group in which the requested protocol falls(for example, Remote Access or Streaming Media).IP address of the machine from which the request was made.With <strong>Web</strong>sense <strong>Web</strong> <strong>Security</strong> Gateway Anywhere, you canuse this option to review requests coming from a specifichybrid filtered location. See Define filtered locations, page211.IP address of the requested site.Domain name and path for the requested site (example:http://www.mydomain.com/products/itemone/). If you arenot logging full URLs, this column is blank. SeeConfiguring how URLs are logged, page 425.Calendar month the request was made.TCP/IP port over which the user communicated with the site.The amount of data, in kilobytes, contained in both the initialrequest from the user and the response from the <strong>Web</strong> site.This is the combined total of the Sent and Received values.Keep in mind that some integration products do not send thisinformation to <strong>Web</strong>sense software. Two examples are CheckPoint FireWall-1 and Cisco PIX Firewall. If your integrationdoes not send this information, and <strong>Web</strong>sense NetworkAgent is installed, activate the Log HTTP requests optionfor the appropriate NIC to enable reporting on bandwidthinformation. See Configuring NIC settings, page 443.Number of bytes sent as the Internet request. This representsthe amount of data transmitted, which may be a simplerequest for a URL, or may be a more significant submissionif the user is registering for a <strong>Web</strong> site, for example.<strong>TRITON</strong> - <strong>Web</strong> <strong>Security</strong> <strong>Help</strong> 167
Use Reports to Evaluate FilteringColumn NameBytes ReceivedTimeCategoryDescriptionNumber of bytes received from the Internet in response tothe request. This includes all text, graphics, and scripts thatmake up the site.For sites that are blocked, the number of bytes variesaccording to the software creating the log record. When<strong>Web</strong>sense Network Agent logs the records, the number ofbytes received for a blocked site represents the size of theblock page.If the log record is created by <strong>Web</strong>sense <strong>Security</strong> Gateway,as a result of scanning, the bytes received represents the sizeof the page scanned. See Scanning and SSL DecryptionBypass Options, page 187, for more information onscanning.If another integration product creates the log records, thebytes received for a blocked site may be zero (0), mayrepresent the size of the block page, or may be a valueobtained from the requested site.Time of day the site was requested, shown in theHH:MM:SS format, using a 24-hour clock.Category to which the request was assigned. This may be acategory from the Master Database or a custom category.User Activity Detail reports<strong>TRITON</strong> - <strong>Web</strong> <strong>Security</strong> <strong>Help</strong> | <strong>Web</strong> <strong>Security</strong> Solutions | <strong>Version</strong> <strong>7.7</strong>.xRelated topics: Investigative reports, page 156Click the User by Day/Month link to generate a User Activity Detail report for oneuser. This report gives a graphical interpretation of the user’s Internet activity for asingle day or a full month.First, generate a report for a specific user for a selected day. From that report, you cangenerate a report of the same user’s activity for a full month. For detailed instructions,see: User activity detail by day, page 169 User activity detail by month, page 170168 <strong>Web</strong>sense <strong>Web</strong> <strong>Security</strong> Solutions
Use Reports to Evaluate FilteringUser activity detail by day<strong>TRITON</strong> - <strong>Web</strong> <strong>Security</strong> <strong>Help</strong> | <strong>Web</strong> <strong>Security</strong> Solutions | <strong>Version</strong> <strong>7.7</strong>.xRelated topics: Investigative reports, page 156 User Activity Detail reports, page 168 User activity detail by month, page 170The User Activity Detail by Day report gives a more in-depth view of a specific user’sactivity on one day.1. Select User by Day/Month at the top of the main page. The User Detail by Daydialog box appears.2. Enter a user’s name, or a portion of the name, in the Search for user field, andthen click Search.The search displays a scrolling list of up to 100 matching user names from the LogDatabase.3. Make a selection from the Select user list.4. In the Select day field, either accept the last activity date that appears by default,or choose a different date.You can type the new date or click the calendar icon to select a date. The calendarselection box indicates the date range covered by the active Log Database.5. Click Go to User by Day to see a detailed report of activity for that user on therequested date.The initial report shows a timeline of the user’s activity in 5-minute increments.Each request appears as an icon, which corresponds to a <strong>Web</strong>sense MasterDatabase category. A single icon represents all custom categories. (The color ofthe icons corresponds to the risk grouping shown on the User Activity by Monthreports. See User activity detail by month, page 170.)Rest the mouse over an icon to show the exact time, category, and action for theassociated request.Use the controls listed below to modify the report display or to see a legend.OptionPrevious Day /Next DayTable ViewDetail ViewDescriptionDisplay this user’s Internet activity for the previous or nextcalendar day.Displays a list of each requested URL, giving the date andtime of the request, the category, and the action taken(blocked, permitted, or other).Displays the initial, graphical view of the report.<strong>TRITON</strong> - <strong>Web</strong> <strong>Security</strong> <strong>Help</strong> 169
Use Reports to Evaluate FilteringOptionGroup SimilarHits / ViewAll HitsCategoryView ControlDescriptionCombines into a single row all requests that occurred within10 seconds of each other and have the same domain,category, and action. This results in a shorter, summarizedview of information.The standard time threshold is 10 seconds. If you need tochange this value, see Display and output options, page 435.After you click the link, it becomes View All Hits, whichrestores the original list of each request.Displays a list of each category in the current report, showingboth the category name and the icon representing thatcategory.Control which categories appear in the report by marking thecheck boxes for the categories to be included. Then, clickAccept to update the report according to your selections.6. Click User Activity Detail by Month, above the report, to view the same user’sactivity for the full month. See User activity detail by month, page 170,. for moreinformation.User activity detail by month<strong>TRITON</strong> - <strong>Web</strong> <strong>Security</strong> <strong>Help</strong> | <strong>Web</strong> <strong>Security</strong> Solutions | <strong>Version</strong> <strong>7.7</strong>.xRelated topics: Investigative reports, page 156 User Activity Detail reports, page 168 User activity detail by day, page 169 Category mapping, page 171While the User Activity Detail by Day report is open, you can switch to see themonthly activity for that user.1. Open a User Activity Detail by Day report. See User activity detail by day, page169.2. Click User Activity Detail by Month at the top.The new report displays a calendar image, with each day’s area showing smallcolored blocks representing the user’s Internet activity for that day. Requests tosites in custom categories are shown as gray blocks.3. Click Database Category Legend at the top left to see how the colors representlow to high potential risk for the requested site.The category assignments are fixed, and cannot be changed. See Categorymapping, page 171.4. Click Prev or Next to display this user’s Internet activity for the previous or thenext month.170 <strong>Web</strong>sense <strong>Web</strong> <strong>Security</strong> Solutions
Use Reports to Evaluate FilteringCategory mapping<strong>TRITON</strong> - <strong>Web</strong> <strong>Security</strong> <strong>Help</strong> | <strong>Web</strong> <strong>Security</strong> Solutions | <strong>Version</strong> <strong>7.7</strong>.xRelated topics: Investigative reports, page 156 User Activity Detail reports, page 168 User activity detail by month, page 170The following list identifies which categories are represented by each of the colors onthe User Activity by Day and User Activity Detail by Month reports.Keep in mind that category names in the Master Database are subject to change.Additionally, categories may be added or deleted at any time.ColorGrayDark BlueLight BlueCategoriesCustom CategoriesNon-HTTP trafficBusiness and Economy and all its subcategoriesEducation, and all its subcategoriesHealthInformation Technology, including the Search Engines andPortals, and <strong>Web</strong> Hosting subcategoriesMiscellaneous subcategories Content Delivery Networks,Dynamic Content, Images (Media), Image Servers, and PrivateIP AddressesProductivity/AdvertisementsDrugs/Prescribed MedicationsGovernment and its Military subcategoryInformation Technology/URL Translation SitesMiscellaneous, parent category onlyNews and Media, parent category onlySpecial Events<strong>TRITON</strong> - <strong>Web</strong> <strong>Security</strong> <strong>Help</strong> 171
Use Reports to Evaluate FilteringColorYellow GreenCategoriesAbortion and all its subcategoriesAdult Material/Sex EducationBandwidth, including the subcategories Internet Radio and TV,Personal Network Storage and Backup, and Streaming MediaEntertainment, including its subcategory MP3GamesGovernment/Political OrganizationsInformation Technology/Computer <strong>Security</strong>Internet Communication/<strong>Web</strong>-based EmailMiscellaneous/File Download ServersMiscellaneous/Network ErrorsNews and Media/Alternative JournalsProductivity, including its subcategories Instant Messaging,Message Boards and Clubs, and Online Brokerage and TradingReligion and its subcategories Non-Traditional Religions andOccult and Folklore, and Traditional Religions<strong>Security</strong>, parent category onlyShopping and all its subcategoriesSocial Organizations and all its subcategoriesSociety and Lifestyles, including its subcategories Gay orLesbian or Bisexual Interest, Hobbies, Personal <strong>Web</strong> Sites, andRestaurants and DiningSports and all its subcategoriesTravelUser-DefinedVehicles172 <strong>Web</strong>sense <strong>Web</strong> <strong>Security</strong> Solutions
Use Reports to Evaluate FilteringColorOrangeRedCategoriesAdult Material/NudityAdvocacy GroupsBandwidth/Internet TelephonyDrugs and its subcategories Abused Drugs, Marijuana, andSupplements and Unregulated CompoundsInformation Technology/Proxy AvoidanceInternet Communication and its subcategory <strong>Web</strong> ChatJob SearchMiscellaneous/UncategorizedProductivity subcategories Freeware and Software Download,and Pay-to-SurfReligionSociety and Lifestyles subcategories Alcohol and Tobacco, andPersonals and DatingTastelessWeaponsAdult Material and these subcategories: Adult Content, Lingerieand Swimsuit, and SexBandwidth/Peer-to-Peer File SharingGamblingIllegal or QuestionableInformation Technology/HackingMilitancy and ExtremistRacism and Hate<strong>Security</strong> subcategories Keyloggers, Malicious <strong>Web</strong> Sites,Phishing, and SpywareViolenceStandard reports<strong>TRITON</strong> - <strong>Web</strong> <strong>Security</strong> <strong>Help</strong> | <strong>Web</strong> <strong>Security</strong> Solutions | <strong>Version</strong> <strong>7.7</strong>.xRelated topics: Investigative reports, page 156 Favorite investigative reports, page 174 Scheduling investigative reports, page 177Standard reports let you display a particular set of information quickly without usingthe drill-down process.1. Click the Standard Reports link on the main Investigative Reports page.<strong>TRITON</strong> - <strong>Web</strong> <strong>Security</strong> <strong>Help</strong> 173
Use Reports to Evaluate Filtering2. Choose the report containing the desired information. The following reports areavailable.Highest Activity Levels• Which users have the most hits?• Top 10 users for top 10 visited URLs• Top 5 users activity in Shopping, Entertainment, and Sports• Top 5 URLs for the top 5 visited categoriesHighest Bandwidth Consumption• Which groups are consuming the most bandwidth• Groups consuming most bandwidth in Streaming Media• Detail URL report on users by Network Bandwidth Loss• Top 10 groups for Bandwidth categoriesMost Time Online• Which users spent the most time online• Which users spent the most time on sites in Productivity categoriesMost Blocked• Which users were blocked most?• Which sites were blocked most?• Detail URL report on users who were blocked• Top 10 blocked categoriesHighest <strong>Security</strong> Risk• Top categories posing a security risk• Top users of P2P protocol• Top users of sites in <strong>Security</strong> categories• URLs for top 10 machines with spyware activityLegal Liability• Legal Liability Risk by Category• Top users in Adult categories3. View the report that appears.4. Save the report as a Favorite if you want to run it on a recurring basis. SeeFavorite investigative reports, page 174.Favorite investigative reports<strong>TRITON</strong> - <strong>Web</strong> <strong>Security</strong> <strong>Help</strong> | <strong>Web</strong> <strong>Security</strong> Solutions | <strong>Version</strong> <strong>7.7</strong>.xRelated topics: Investigative reports, page 156 Scheduling investigative reports, page 177174 <strong>Web</strong>sense <strong>Web</strong> <strong>Security</strong> Solutions
Use Reports to Evaluate FilteringYou can save most investigative reports as Favorites. This includes reports yougenerate by drilling down to specific information, standard reports, and detail reportsthat you have modified to meet your specific needs. Then, run the Favorite report atany time, or schedule it to run on specific days and times.In organizations that use delegated administration, permission to save and scheduleFavorites is set by the Super Administrator. Administrators who are granted thispermission can run and schedule only the Favorites they saved; they do not haveaccess to Favorites saved by other administrators.For detailed instructions on working with Favorite reports, see: Saving a report as a Favorite, page 175 Generating or deleting a Favorite report, page 175 Modifying a Favorite report, page 176Saving a report as a Favorite<strong>TRITON</strong> - <strong>Web</strong> <strong>Security</strong> <strong>Help</strong> | <strong>Web</strong> <strong>Security</strong> Solutions | <strong>Version</strong> <strong>7.7</strong>.xRelated topics: Favorite investigative reports, page 174 Modifying a Favorite report, page 176Use the following procedure to save a report as a Favorite.1. Generate an investigative report with the desired format and information.2. Click Favorite Reports.3. Accept or modify the name displayed by <strong>TRITON</strong> - <strong>Web</strong> <strong>Security</strong>.The name may contain letters, numbers and underscore characters (_). No blanksor other special characters can be used.4. Click Add.The report name is added to the list of Favorites.5. Select a report on this list, then select an option for managing the report.Depending on the option you choose, see:• Generating or deleting a Favorite report, page 175• Scheduling investigative reports, page 177Generating or deleting a Favorite report<strong>TRITON</strong> - <strong>Web</strong> <strong>Security</strong> <strong>Help</strong> | <strong>Web</strong> <strong>Security</strong> Solutions | <strong>Version</strong> <strong>7.7</strong>.xRelated topics: Favorite investigative reports, page 174 Modifying a Favorite report, page 176<strong>TRITON</strong> - <strong>Web</strong> <strong>Security</strong> <strong>Help</strong> 175
Use Reports to Evaluate FilteringYou can generate a Favorite report at any time, or delete one that has becomeobsolete.1. Click Favorite Reports to display a list of reports saved as favorites.NoteIf your organization uses delegated administration, this listdoes not include Favorite reports saved by otheradministrators.2. Select a report from the list.3. Do one of the following:• Click Run Now to generate and display the selected report immediately.• Click Schedule to schedule a report to run later or on a recurring basis. SeeScheduling investigative reports, page 177, for more information.• Click Delete to remove the report from the Favorites list.Modifying a Favorite report<strong>TRITON</strong> - <strong>Web</strong> <strong>Security</strong> <strong>Help</strong> | <strong>Web</strong> <strong>Security</strong> Solutions | <strong>Version</strong> <strong>7.7</strong>.xRelated topics: Investigative reports, page 156 Favorite investigative reports, page 174You can easily create a new Favorite report that is similar to an existing Favoritereport, as follows.1. Click Favorite Reports to display a list of reports saved as favorites.NoteIf your organization uses delegated administration, this listdoes not include Favorite reports saved by otheradministrators.2. Select and run the existing Favorite report that most closely resembles the newreport you want to create. (See Generating or deleting a Favorite report, page175.)3. Modify the displayed report as desired.4. Click Favorite Reports to save the revised display as a Favorite report with a newname. (See Saving a report as a Favorite, page 175.)176 <strong>Web</strong>sense <strong>Web</strong> <strong>Security</strong> Solutions
Use Reports to Evaluate FilteringScheduling investigative reports<strong>TRITON</strong> - <strong>Web</strong> <strong>Security</strong> <strong>Help</strong> | <strong>Web</strong> <strong>Security</strong> Solutions | <strong>Version</strong> <strong>7.7</strong>.xRelated topics: Favorite investigative reports, page 174 Saving a report as a Favorite, page 175 Managing scheduled investigative reports jobs, page 179You must save an investigative report as a Favorite before it can be scheduled to run ata later time or on a repeating cycle. When the scheduled report job runs, the resultingreports are sent via email to the recipients you designate. As you create scheduledjobs, consider whether your email server will be able to handle the size and quantity ofthe attached report files.Scheduled report files are stored in the following directory:\webroot\Explorer\\The default installation path is C:\Program Files\<strong>Web</strong>sense\<strong>Web</strong> <strong>Security</strong>. If thescheduled job has only one recipient, is the first portion of the email address(before the @). In the case of multiple recipients, the reports are saved in a directorycalled Other.NoteThe reports saved from a repeating job use the same filename each time. If you want to save files for longer than asingle cycle, be sure to change the file name or copy thefile to another location.Depending on the size and number of reports scheduled,this directory could become very large. Be sure to clear thedirectory periodically, eliminating unneeded report files.1. Save one or more reports as Favorites. (See Saving a report as a Favorite, page175).2. Click Favorite Reports to display a list of reports saved as favorites.NoteIf your organization uses delegated administration roles,this list does not include favorite reports saved by otheradministrators.3. Highlight up to 5 reports to run as part of the job.<strong>TRITON</strong> - <strong>Web</strong> <strong>Security</strong> <strong>Help</strong> 177
Use Reports to Evaluate Filtering4. Click Schedule to create a scheduled report job, and then provide the informationrequested on the Schedule Report page.It is advisable to schedule report jobs on different days or at different times, toavoid overloading the Log Database and slowing performance for logging andinteractive reporting.FieldRecurrenceStart DateRun TimeEmail toAdditional EmailAddressesCustomize emailsubject and bodytextEmail SubjectEmail TextSchedule JobNameDescriptionSelect the frequency (Once, Daily, Weekly, Monthly) forrunning the report job.Choose the day of the week or calendar date for running thejob the first (or only) time.Set the time of day for running the job.Use the Additional Email Addresses field to add theappropriate addresses to this list.Highlight one or more email addresses to receive the reportsin the job. (Be sure to deselect any that should not receive thereports.)Enter an email address, and then click Add to put it on theEmail to list.The new email address is automatically highlighted with theother selected email addresses.Mark this check box to customize your email notificationsubject line and body text.If this box is not checked, the default subject and body textare used.Enter the text to appear as the email subject line whenscheduled reports are distributed.The default email subject reads:Investigative Reports scheduled jobEnter text to be added to the email message for distributingscheduled reports.The email reads as shown below, with your text in place of.Report scheduler generated the attached file or files on.To view the generated report(s), click on the followinglink(s).Note: The link will not work if the recipient does nothave access to the web server from which the job wassent.Assign a unique name for the scheduled job. The nameidentifies this job in the Job Queue. See Managing scheduledinvestigative reports jobs, page 179.178 <strong>Web</strong>sense <strong>Web</strong> <strong>Security</strong> Solutions
Use Reports to Evaluate FilteringFieldOutput FormatDate RangeDescriptionChoose the file format for the scheduled reports:PDF: Portable Document Format files are viewed in AdobeReader.Excel: Excel spreadsheet files are viewed in MicrosoftExcel.Set the date range to be covered by reports in this job.All Dates: all available dates in the Log Database.Relative: Choose a time period (Days, Weeks, or Months)and the specific period to include (This, Last, Last 2, and soon).Specific: set specific dates or a date range for the reports inthis job.5. Click Next to display the Schedule Confirmation page.6. Click Save to save your selections and go to the Job Queue page (see Managingscheduled investigative reports jobs, page 179).Managing scheduled investigative reports jobs<strong>TRITON</strong> - <strong>Web</strong> <strong>Security</strong> <strong>Help</strong> | <strong>Web</strong> <strong>Security</strong> Solutions | <strong>Version</strong> <strong>7.7</strong>.xRelated topics: Investigative reports, page 156 Scheduling presentation reports, page 147When you create a scheduled job for investigative reports, the Job Queue pageappears, showing the new job and a list of existing scheduled jobs. You can alsoaccess the page by clicking the Job Queue link on the main investigative reports page.NoteIf your organization uses delegated administration, thispage does not show jobs scheduled by otheradministrators.The Schedule Report Detail section lists each scheduled job in the order it wascreated showing an overview of the defined schedule and the job status. In addition,the following options are available.OptionEditDeleteDescriptionDisplays the schedule defined for this job, and allowsyou to modify it, as needed.Deletes the job and adds an entry to the Status Logsection showing the job as Deleted.<strong>TRITON</strong> - <strong>Web</strong> <strong>Security</strong> <strong>Help</strong> 179
Use Reports to Evaluate FilteringThe Status Log section lists each job that has changed in some way, showing thescheduled start time for the job, the actual end time, and the status.Outliers reportsClick Clear Status Log to remove all entries in the Status Log section.<strong>TRITON</strong> - <strong>Web</strong> <strong>Security</strong> <strong>Help</strong> | <strong>Web</strong> <strong>Security</strong> Solutions | <strong>Version</strong> <strong>7.7</strong>.xRelated topics: Investigative reports, page 156 Summary reports, page 159An Outliers report shows which users have the most unusual Internet activity in thedatabase. <strong>Web</strong>sense software calculates the average activity for all users per category,per day, per action (disposition), and per protocol. It then displays the user activity thathas the most statistically significant variance from the average. Variance is calculatedas the standard deviation from the mean.1. On the main Investigative Reports page, generate a summary report that displaysthe information for which you want to see outliers. The report selectionsunderlined and shown in blue beside the Internet Use by field are reflected in theOutliers report.For example, to view outliers by hits for a particular category, select Category inthe Internet Use by list, and select Hits as the Measure.NoteOutliers reports cannot be generated for browse time. Ifyou start from a summary report showing browse time, theOutliers report is based on hits.2. Click Outliers.The rows are sorted in descending order with the highest variance shown first.Each row shows:• Total (hits or bandwidth) for the user, category, protocol, day, and action.• Average (hits or bandwidth) for all users, for that category, protocol, day, andaction.• Variance from the average for the user.3. To see an individual user’s activity in this category over time, click the user name.For example, if one user’s activity is noticeably high for a certain day, click thatuser’s name to see a report that gives a more in-depth understanding of the user’soverall activity.180 <strong>Web</strong>sense <strong>Web</strong> <strong>Security</strong> Solutions
Use Reports to Evaluate FilteringOutput to file<strong>TRITON</strong> - <strong>Web</strong> <strong>Security</strong> <strong>Help</strong> | <strong>Web</strong> <strong>Security</strong> Solutions | <strong>Version</strong> <strong>7.7</strong>.xRelated topics: Investigative reports, page 156 Printing investigative reports, page 181After you generating an investigative report, you can use the buttons above the reportto save it to a file. The button you click determines the format of the file.OptionDescriptionSaves the report in XLS format.If Microsoft Excel 2003 or later is installed on themachine from which you are accessing <strong>TRITON</strong> - <strong>Web</strong><strong>Security</strong>, you are prompted to view or save the report.Otherwise, you are prompted to select a directory andfile name for the saved report.Use the options in Microsoft Excel to print, save, oremail the report.Generates a report in PDF format.If Adobe Reader v7.0 or later is installed on the machinefrom which you are accessing <strong>TRITON</strong> - <strong>Web</strong><strong>Security</strong>, you are prompted to view or save the report.Otherwise, you are prompted to select a directory andfile name for the saved report.Use the options in Adobe Reader to print, save, or emailthe report.Printing investigative reports<strong>TRITON</strong> - <strong>Web</strong> <strong>Security</strong> <strong>Help</strong> | <strong>Web</strong> <strong>Security</strong> Solutions | <strong>Version</strong> <strong>7.7</strong>.xRelated topics: Investigative reports, page 156 Output to file, page 181To print investigative reports:Use the <strong>Web</strong> browser print function while the report is displayed. Create a PDF or XLS file, and then use the print function in Adobe Reader orMicrosoft Excel (see Output to file, page 181).Although reports have been set up to print successfully from the browser, you maywant to test printing to check the result.<strong>TRITON</strong> - <strong>Web</strong> <strong>Security</strong> <strong>Help</strong> 181
Use Reports to Evaluate FilteringUser Activity Detail by Month reports are configured to print in landscape mode. Allother reports are configured for portrait mode.When you design your own report (see Flexible detail reports, page 164), the columnwidths differ according to the information included. The page orientation changes tolandscape if the report is wider than 8 1/2 inches.The content of the page is either 7 1/2 inches or 10 inches wide. In the case of A4, themargins are slightly narrower but still within the print range. (The default paper size isLetter, or 8.5 x 11 inches. If you are working with A4 paper, be sure to change thissetting in the wse.ini file. See Display and output options, page 435.)Accessing self-reporting<strong>TRITON</strong> - <strong>Web</strong> <strong>Security</strong> <strong>Help</strong> | <strong>Web</strong> <strong>Security</strong> Solutions | <strong>Version</strong> <strong>7.7</strong>.xRelated topics: Investigative reports, page 156 Configuring reporting preferences, page 409 Self-reporting, page 437<strong>Web</strong>sense self-reporting allows you to evaluate your own Internet browsing activitiesand adjust them, as needed, to meet organizational guidelines. It also accommodatesgovernment regulations that require organizations to let users see the type ofinformation being collected.If self-reporting is enabled in your organization, access it from your browser:1. Enter the URL supplied by your <strong>Web</strong>sense software administrator, or click theSelf-Reporting link on the main <strong>TRITON</strong> - <strong>Web</strong> <strong>Security</strong> logon page to access theself-reporting logon page.2. If Policy Server shows a drop-down list, choose the IP address for the PolicyServer that logs information on your Internet activity.Contact your <strong>Web</strong>sense software administrator for assistance.3. Enter the User name and Password you use to log on to the network.4. Click Log On.<strong>TRITON</strong> - <strong>Web</strong> <strong>Security</strong> opens to an investigative report showing your Internetactivity by risk class. Click the various links and elements on the page to access otheroptions for alternative views of the information stored on your activity. Use the <strong>Help</strong>system for assistance when working with the reports.182 <strong>Web</strong>sense <strong>Web</strong> <strong>Security</strong> Solutions
Use Reports to Evaluate FilteringReal-Time Monitor<strong>TRITON</strong> - <strong>Web</strong> <strong>Security</strong> <strong>Help</strong> | <strong>Web</strong> <strong>Security</strong> Solutions | <strong>Version</strong> <strong>7.7</strong>.xRelated topics: Use Reports to Evaluate Filtering, page 133Real-Time Monitor in Multiple Policy Server Deployments, page185Use the Reporting > Real-Time Monitor page to review current Internet filteringactivity in your network.ImportantInternet Explorer 8 Compatibility View is not supportedwith the <strong>TRITON</strong> console. If Real-Time Monitor does notdisplay correctly in Internet Explorer 8, make sure thatCompatibility View button (between the URL and theRefresh button in the browser address bar) is not selected.Click Start to populate the page with data. The page shows recent Internet requests,including:The IP address or name of the user who made the request.• If user-based filtering is used in your network, and the user name is shown,mouse over an entry to see the IP address.• If a user name is longer than 30 characters, a hyphen (“-”) and the last 30characters of the name are displayed. If you right-click to add a long username to the search filter, delete the hyphen character from the filter field andclick Show Results to display matching entries.The URL requested.By default, if the URL is too long to display in the space provided, the field showsthe first 30 characters of the URL, a space, a hyphen (“-”), and a space, and thenlast 20 characters of the URL. Right-click the truncated URL to see the entirestring.Click Customize in the toolbar at the top of the page, then select Show the fullURL to change this behavior.Whether or not the requested site was recategorized as a result of ContentGateway scanning.• The presence of an icon indicates that the site was dynamically recategorizedbased on the results of scanning. Mouse over the icon to see the originalcategory.<strong>TRITON</strong> - <strong>Web</strong> <strong>Security</strong> <strong>Help</strong> 183
Use Reports to Evaluate Filtering• No icon indicates that the Master Database category or custom URL categorywas used. (This includes sites that were scanned by Content Gateway, but notrecategorized.)The Category assigned to the site.The actual category used to filter the request is shown, whether that is the MasterDatabase category, the custom URL category, or the category dynamicallyassigned as a result of scanning.The Action (permitted or blocked) applied to the request.Hover the mouse over an entry to see the policy or policies used to determine theaction. Multiple policies may be listed if, for example:• Multiple group policies could be applied to the same user.• A policy is assigned to both the IP address and the user or group.When multiple policies are listed, you can use the Test Filtering tool (in<strong>TRITON</strong> - <strong>Web</strong> <strong>Security</strong> Toolbox) to see which policy takes precedence for arequest from the user or IP address shown in Real-Time Monitor.The Time the request was passed to Real-Time Monitor.Because Real-Time Monitor receives request information from Usage Monitor inreal time, rather than reading the request from the Log Database, the request timeshown here may not match the request time that appears in investigative andpresentation reports.To review current data, click Pause to prevent the page from continuing to refresh.When you are ready to start monitoring new information, click Start again.By default, data is refreshed every 15 seconds. To change the update rate, clickCustomize in the toolbar at the top of the page, then select a new Data refreshrate value.Depending on your current settings, Real-Time Monitor holds a set number of records(250, 500, or 1000), and always displays the latest set of available records. When youpause display of new records to review current data, this can mean that the hundredsor thousands of requests that occur while the display is paused are not available fordisplay in the monitor. (The requests are, however, stored in the Log Database, andappear in investigative and presentation reports.)To change how many records are displayed, click Customize in the toolbar at the topof the page, then select a new Number of records shown value.Filtering report data<strong>TRITON</strong> - <strong>Web</strong> <strong>Security</strong> <strong>Help</strong> | <strong>Web</strong> <strong>Security</strong> Solutions | <strong>Version</strong> <strong>7.7</strong>.xTo filter the data displayed on the screen:1. Enter all or part of a user name or IP address, URL, category, or action in theFilter results by fields. You can also select a time filter to show the past 5, 10, or15 minutes worth of applicable results.2. Click Show Results.184 <strong>Web</strong>sense <strong>Web</strong> <strong>Security</strong> Solutions
Use Reports to Evaluate Filtering3. To return to viewing all results, click Clear Search Filters.You can also right-click any entry in the User, URL, Category, or Action fields andselect the Filter by or Add...to search filter option to immediately filter results basedon the selected string.Understanding timeout behavior<strong>TRITON</strong> - <strong>Web</strong> <strong>Security</strong> <strong>Help</strong> | <strong>Web</strong> <strong>Security</strong> Solutions | <strong>Version</strong> <strong>7.7</strong>.xBy default, <strong>TRITON</strong> Unified <strong>Security</strong> Center sessions time out after 30 minutes. Torun Real-Time Monitor without timing out, click Full Screen to open the monitor in anew window. The IP address of the monitored Policy Server appears in the Real-TimeMonitor title bar. If you want to monitor multiple Policy Server instances, see Real-Time Monitor in Multiple Policy Server Deployments, page 185, for considerationsand instructions.Real-Time Monitor in Multiple Policy Server Deployments<strong>TRITON</strong> - <strong>Web</strong> <strong>Security</strong> <strong>Help</strong> | <strong>Web</strong> <strong>Security</strong> Solutions | <strong>Version</strong> <strong>7.7</strong>.xWhen you go to the Reporting > Real-Time Monitor page in <strong>TRITON</strong> - <strong>Web</strong> <strong>Security</strong>,Real-Time Monitor shows information for the Policy Server instance to which themanagement console is currently connected. This means that if you have multiplePolicy Servers, when you connect the management console to a new Policy Serverinstance, Real-Time Monitor starts to display information for a different set offiltering clients.If you want Real-Time Monitor to continue monitoring traffic for a specific PolicyServer, regardless of which Policy Server instance <strong>TRITON</strong> - <strong>Web</strong> <strong>Security</strong> isconnected to, click Full Screen to open the monitor in a new window. The IP addressof the monitored Policy Server is displayed at the top of the screen.Real-Time Monitor receives Internet activity information from Usage Monitor.Each Policy Server must have a Usage Monitor instance associated with it forReal-Time Monitor to show its filtering activity.You can have multiple Real-Time Monitor instances running in full-screen mode,each showing data for a different Policy Server:1. Open <strong>TRITON</strong> - <strong>Web</strong> <strong>Security</strong>. It will connect to the central (default) PolicyServer.2. Go to the Reporting > Real-Time Monitor page and click Full Screen.The IP address of the central Policy Server appears in the title bar.3. Return to <strong>TRITON</strong> - <strong>Web</strong> <strong>Security</strong> and use the Policy Server Connectionbutton in the <strong>TRITON</strong> toolbar to connect to a different Policy Server instance.4. Repeat step 2.5. Repeat for each additional Policy Server instance in your network.In full screen mode, Real-Time Monitor does not time out.<strong>TRITON</strong> - <strong>Web</strong> <strong>Security</strong> <strong>Help</strong> 185
Use Reports to Evaluate Filtering186 <strong>Web</strong>sense <strong>Web</strong> <strong>Security</strong> Solutions
9Scanning and SSLDecryption Bypass Options<strong>TRITON</strong> - <strong>Web</strong> <strong>Security</strong> <strong>Help</strong> | <strong>Web</strong> <strong>Security</strong> Solutions | <strong>Version</strong> <strong>7.7</strong>.xRelated topics: Scanning options, page 189 Content categorization, page 190 Tunneled protocol detection, page 192 <strong>Security</strong> threats: Content security, page 193 <strong>Security</strong> threats: File analysis, page 194 Outbound security, page 196 Advanced options, page 197 Scanning exceptions, page 199 Data files used with scanning, page 201 Reporting on scanning activity, page 202 SSL decryption bypass, page 205Scanning (advanced analysis) options and SSL decryption bypass features areavailable with <strong>Web</strong>sense <strong>Web</strong> <strong>Security</strong> Gateway and <strong>Web</strong>sense <strong>Web</strong> <strong>Security</strong>Gateway Anywhere.Scanning options support the advanced analysis of <strong>Web</strong> traffic as it flows through theContent Gateway module (the <strong>Web</strong>sense on-premises proxy). Only sites that are notalready blocked, based on the active policy, are analyzed.Content categorization, page 190, categorizes content from URLs that are not inthe <strong>Web</strong>sense Master Database and from sites with dynamic content, as identifiedby <strong>Web</strong>sense <strong>Security</strong> Labs. Analysis returns a category for use in filtering.Tunneled protocol detection, page 192, analyzes traffic to discover protocolstunneled over HTTP and HTTPS. Such traffic is reported to <strong>Web</strong>sense <strong>Web</strong>filtering for protocol policy enforcement. Analysis is performed on both inboundand outbound traffic.<strong>Security</strong> threats: Content security, page 193, analyzes inbound content to findsecurity threats such as malware, viruses, phishing, URL redirection, <strong>Web</strong>exploits, proxy avoidance, and others.<strong>TRITON</strong> - <strong>Web</strong> <strong>Security</strong> <strong>Help</strong> 187
Scanning and SSL Decryption Bypass Options<strong>Security</strong> threats: File analysis, page 194, applies 2 methods of inspection to detectsecurity threats.• <strong>Web</strong>sense Advanced Detection to discover malicious content, such asviruses, Trojan horses, and worms, returning a threat category for policyenforcement.• Traditional antivirus (AV) definition files to find virus-infected files.When either Advanced Detection or Antivirus Scanning is enabled, you can alsooptionally analyze:• Rich Internet applications, such as Flash files, to detect and block maliciouscontent.• FTP files to detect and block malicious content.The File Type Options settings determine which types of files are analyzed formalicious content, including executable and unrecognized files. Individual fileextensions may also be specified.Outbound security, page 196, provides 2 types of outbound analysis. The firstperforms outbound content analysis that mirrors your inbound <strong>Security</strong> Threatscontent analysis and file analysis configuration. The second performs data theftanalysis, looking for and blocking outbound custom encrypted files, passwordfiles, and other sensitive data.The Content Categorization and Scanning Sensitivity control allows you totune the Content Categorization and Content Analysis sensitivity thresholds(Advanced options, page 197).For large, streaming, or slow transactions, the Content Delay Handling optionprovides some control over how long to wait before releasing a portion ofbuffered content to the client (Advanced options, page 197).The Scanning Timeout, File Size Limit and Content Stripping AdvancedOptions apply to all traffic transiting the proxy (Advanced options, page 197).Several presentation reports can provide details about how advanced analysis featuresprotect your network from attempts to access sites containing threats. See Reportingon scanning activity, page 202.SSL decryption bypass options support the specification of clients, <strong>Web</strong> sites, and<strong>Web</strong> site categories that are not subject to decryption and analysis as they flowthrough the proxy. These options apply only if SSL Manager is enabled in ContentGateway. See SSL decryption bypass, page 205.Scanning exceptions are lists of hostnames or URLs that are always analyzed ornever analyzed. The type of analysis to always or never perform is specified perhostname/URL or group of hostnames/URLs. A list of client IP addresses whosecontent is never analyzed can also be specified. See Scanning exceptions, page 199.Enabling scanning and SSL decryption bypass features<strong>TRITON</strong> - <strong>Web</strong> <strong>Security</strong> <strong>Help</strong> | <strong>Web</strong> <strong>Security</strong> Solutions | <strong>Version</strong> <strong>7.7</strong>.xTo enable the scanning advanced analysis and SSL decryption bypass features that areavailable with <strong>Web</strong>sense <strong>Web</strong> <strong>Security</strong> Gateway and Gateway Anywhere, an188 <strong>Web</strong>sense <strong>Web</strong> <strong>Security</strong> Gateway
Scanning and SSL Decryption Bypass Optionsappropriate subscription key must be entered in <strong>TRITON</strong> - <strong>Web</strong> <strong>Security</strong>. You canenter the key:When prompted after logging onOn the Settings > General > Policy Servers pageReview current key information on the Settings > General > Account page.The key is automatically passed to all Content Gateway instances associated with thecurrent Policy Server. See Reviewing Policy Server connections, page 371, andManaging Content Gateway connections, page 383, for more information.For information about configuring advanced analysis options, see Scanning options,page 189. For information about SSL decryption bypass options, see SSL decryptionbypass, page 205.Scanning options<strong>TRITON</strong> - <strong>Web</strong> <strong>Security</strong> <strong>Help</strong> | <strong>Web</strong> <strong>Security</strong> Solutions | <strong>Version</strong> <strong>7.7</strong>.xRelated topics: Content categorization, page 190 Tunneled protocol detection, page 192 <strong>Security</strong> threats: Content security, page 193 <strong>Security</strong> threats: File analysis, page 194 Outbound security, page 196 Advanced options, page 197 Scanning exceptions, page 199 Reporting on scanning activity, page 202Scanning analysis options are available with <strong>Web</strong>sense <strong>Web</strong> <strong>Security</strong> Gateway and<strong>Web</strong>sense <strong>Web</strong> <strong>Security</strong> Gateway Anywhere. These options control the types ofadvanced analysis performed on <strong>Web</strong> traffic as it transits the Content Gateway module(the <strong>Web</strong>sense on-premises proxy).For an introduction to advanced analysis options and other options related to ContentGateway, see Scanning and SSL Decryption Bypass Options, page 187.Use the Settings > Scanning > Scanning Options page to configure the following: Content categorization, page 190 Tunneled protocol detection, page 192 <strong>Security</strong> threats: Content security, page 193 <strong>Security</strong> threats: File analysis, page 194 Outbound security, page 196<strong>TRITON</strong> - <strong>Web</strong> <strong>Security</strong> <strong>Help</strong> 189
Scanning and SSL Decryption Bypass OptionsScanning sensitivity, scanning timeout, scan size limit, content delay handling,and content stripping (Advanced options, page 197)Basic settings are:Off – No analysis.On (default) – Analyze content or files with elevated risk profiles, as determinedby <strong>Web</strong>sense <strong>Security</strong> Labs.Aggressive analysis – Analyze content and files with elevated risk profiles andcontent and files with lower risk profiles. Aggressive analysis consumes moreresources. For best results, monitor system performance and scale systemresources to meet demand.In addition to the On/Off/Aggressive analysis settings, analysis is performed or notperformed, based on the Always Scan, Never Scan, and client IP exception lists.These lists are maintained on the Settings > Scanning > Scanning Exceptions page.See Scanning exceptions, page 199.WarningSites on the Never Scan list are not analyzed under anycircumstances. If a site on the Never Scan list iscompromised, scanning options do not analyze and detectthe malicious code.When you have completed configuration on the current page, click OK to cache yourchanges. Changes are not implemented until you click Save and Deploy.Content categorization<strong>TRITON</strong> - <strong>Web</strong> <strong>Security</strong> <strong>Help</strong> | <strong>Web</strong> <strong>Security</strong> Solutions | <strong>Version</strong> <strong>7.7</strong>.xRelated topics: Scanning options, page 189 Tunneled protocol detection, page 192 <strong>Security</strong> threats: Content security, page 193 <strong>Security</strong> threats: File analysis, page 194 Outbound security, page 196 Advanced options, page 197 Scanning exceptions, page 199 Reporting on scanning activity, page 202When a <strong>Web</strong> page is requested, content categorization is performed if:The URL has not already been blocked by the active policyThe URL is not in the <strong>Web</strong>sense Master Database190 <strong>Web</strong>sense <strong>Web</strong> <strong>Security</strong> Gateway
Scanning and SSL Decryption Bypass OptionsThe URL has an elevated risk profile, as identified by <strong>Web</strong>sense <strong>Security</strong> LabsThe category that is determined by content categorization is forwarded to <strong>Web</strong>sensefiltering software for policy enforcement.Content categorization can, optionally, include analysis of URL links embedded inthe content. Such analysis can provide more accurate categorization of certain typesof content. For example, a page that otherwise has little or no undesirable content, butthat links to sites known to have undesirable content, can itself be more accuratelycategorized. Link analysis is particularly good at finding malicious links embedded inhidden parts of a page, and in detecting pages returned by image servers that linkthumbnails to undesirable sites. For more information about how analysis of linkneighborhoods can improve coverage, read the <strong>Web</strong>sense <strong>Security</strong> Labs blog post InBad Company.The effectiveness of content categorization and link analysis is quantified in severalpresentation reports. See Presentation reports, page 135, for more information.ImportantIf you plan to generate reports of advanced analysisactivity, enable full URL logging (see Configuring howURLs are logged, page 425). Otherwise, log recordsinclude only the domain (www.domain.com) of the sitecategorized, and individual pages within a site may fit intodifferent categories.If your site uses <strong>Web</strong>Catcher to report uncategorized URLs to <strong>Web</strong>sense, Inc. (seeWhat is <strong>Web</strong>Catcher?, page 30), URLs categorized through content categorization areforwarded for inclusion in the Master Database.To configure content categorization:1. Go to Settings > Scanning > Scanning Options.2. Select Off to disable content categorization.3. Select On (default) to enable content categorization.4. Select Analyze links embedded in <strong>Web</strong> content to include embedded linkanalysis in content analysis. Requests that are blocked as a result of link analysisare logged and can be viewed in Scanning Activity presentation reports.5. When you are finished, click OK to cache your changes. Changes are notimplemented until you click Save and Deploy.The algorithms used to perform content categorization are tuned by <strong>Web</strong>sense<strong>Security</strong> Labs to provide the best results for most organizations. However, if theOptimized setting does not produce the results you expect, you can adjust thesensitivity level to influence more restrictive or more permissive results. See theAdvanced options section of this screen.<strong>TRITON</strong> - <strong>Web</strong> <strong>Security</strong> <strong>Help</strong> 191
Scanning and SSL Decryption Bypass OptionsTunneled protocol detection<strong>TRITON</strong> - <strong>Web</strong> <strong>Security</strong> <strong>Help</strong> | <strong>Web</strong> <strong>Security</strong> Solutions | <strong>Version</strong> <strong>7.7</strong>.xRelated topics: Scanning options, page 189 Content categorization, page 190 <strong>Security</strong> threats: Content security, page 193 <strong>Security</strong> threats: File analysis, page 194 Outbound security, page 196 Advanced options, page 197 Scanning exceptions, page 199 Reporting on scanning activity, page 202Tunneled protocol detection analyzes traffic to discover protocols that are tunneledover HTTP and HTTPS. Traffic that is allowed to tunnel over specific ports is alsoanalyzed. Such traffic is reported to <strong>Web</strong>sense <strong>Web</strong> filtering for protocol policyenforcement. When tunneled protocol detection is enabled, analysis is performed onboth inbound and outbound traffic, regardless of other scanning settings.HTTP tunneling occurs when applications that use custom protocols forcommunication are wrapped in HTTP (meaning that standard HTTP request/responseformatting is present) in order to use the ports designated for HTTP/HTTPS traffic.These ports are open to allow traffic to and from the <strong>Web</strong>. HTTP tunneling allowsthese applications to bypass firewalls and proxies, leaving a system vulnerable.The tunneled protocol detection feature analyzes HTTP and HTTPS traffic and, whenit detects a protocol, forwards it to <strong>Web</strong>sense <strong>Web</strong> filtering for policy enforcement. Atthis point, a protocol is blocked or allowed based on policy definitions. This featurecan be used to block protocols used for instant messaging, peer-to-peer applications,and proxy avoidance. Note that some applications running over HTTP (for example,Google Video) may not display the protocol block page. See Filtering categories andprotocols, page 50, for information about protocol filtering.NoteTunneled protocol detection is performed before contentcategorization. As a result, when a tunneled protocol isidentified, protocol policy is enforced and contentcategorization is not performed.Use the Settings > Scanning > Scanning Options page to enable and configuretunneled protocol detection:1. Select Off to disable tunneled protocol detection.192 <strong>Web</strong>sense <strong>Web</strong> <strong>Security</strong> Gateway
Scanning and SSL Decryption Bypass Options2. Select On (default) to analyze all traffic to detect protocols tunneling over HTTPor HTTPS. Such traffic is reported to <strong>Web</strong> filtering for policy enforcement.3. Click OK to cache your changes. Changes are not implemented until you clickSave and Deploy.Use the Settings > Scanning > Scanning Exceptions page to specify trusted sites thatare never analyzed (Scanning exceptions, page 199).<strong>Security</strong> threats: Content security<strong>TRITON</strong> - <strong>Web</strong> <strong>Security</strong> <strong>Help</strong> | <strong>Web</strong> <strong>Security</strong> Solutions | <strong>Version</strong> <strong>7.7</strong>.xRelated topics: Scanning options, page 189 Content categorization, page 190 Tunneled protocol detection, page 192 <strong>Security</strong> threats: File analysis, page 194 Outbound security, page 196 Advanced options, page 197 Scanning exceptions, page 199 Reporting on scanning activity, page 202Content <strong>Security</strong> performs <strong>Web</strong> page content analysis to discover security threats andmalicious code in HTTP and HTTPS content (HTTPS when Content Gateway SSLManager is enabled).Use the Settings > Scanning > Scanning Options page to enable and configurecontent security.1. Select Off to disable content analysis.2. Select On (default) to enable content analysis for uncategorized sites and siteswith elevated risk profiles, as identified by <strong>Web</strong>sense <strong>Security</strong> Labs.3. Select Aggressive analysis to analyze content from sites with elevated riskprofiles and also sites with lower risk profiles. This option consumes additionalsystem resources.4. When you are finished, click OK to cache your changes. Changes are notimplemented until you click Save and Deploy.Use the Settings > Scanning > Scanning Exceptions page to specify untrusted ortrusted sites that are always analyzed or never analyzed (Scanning exceptions, page199).Content analysis sensitivity is tuned by <strong>Web</strong>sense <strong>Security</strong> Labs to provide the bestresults for most organizations. However, if the Optimized setting does not produce theresults you expect, you can adjust the sensitivity in the Advanced options section.<strong>TRITON</strong> - <strong>Web</strong> <strong>Security</strong> <strong>Help</strong> 193
Scanning and SSL Decryption Bypass Options<strong>Security</strong> threats: File analysis<strong>TRITON</strong> - <strong>Web</strong> <strong>Security</strong> <strong>Help</strong> | <strong>Web</strong> <strong>Security</strong> Solutions | <strong>Version</strong> <strong>7.7</strong>.xRelated topics: Scanning options, page 189 Content categorization, page 190 <strong>Security</strong> threats: Content security, page 193 Outbound security, page 196 Advanced options, page 197 Scanning exceptions, page 199 Reporting on scanning activity, page 202File analysis inspects files that users attempt to download or open remotely for virusesand other malicious content. File analysis returns a category to <strong>Web</strong>sense filtering forpolicy enforcement.There are 4 types of file analysis. They can be used together.Advanced detection applies techniques developed by <strong>Web</strong>sense to discoverknown and emerging threats, including viruses, Trojan horses, worms, and othermalicious content.Antivirus scanning uses antivirus definition files to identify virus-infected files.Rich Internet application scanning examines Flash files for malicious content.FTP file scanning examines inbound FTP files for malicious content.You can configure the specific types of files to analyze by clicking File TypeOptions.NoteIf file analysis is configured to include multimedia files,sometimes when the streaming media is buffered andanalyzed, the connection to the server times out. In suchcases, the best remedy is to create an exception for thatsite. See Scanning exceptions.Use the Settings > Scanning > Scanning Exceptions page to specify untrusted ortrusted sites that are always analyzed or never analyzed (Scanning exceptions, page199).Use the Settings > Scanning > Scanning Options page to enable and configure fileanalysis.Advanced Detection1. Select Off to disable file analysis.194 <strong>Web</strong>sense <strong>Web</strong> <strong>Security</strong> Gateway
Scanning and SSL Decryption Bypass Options2. Select On (default) to enable file analysis on files from uncategorized sites andfiles from sites with elevated risk profiles, as identified by <strong>Web</strong>sense <strong>Security</strong>Labs.3. Select Aggressive analysis to analyze inbound files from sites with elevated riskprofiles and from sites with lower risk profiles. This option consumes additionalsystem resources.Antivirus Scanning1. Select Off to disable antivirus analysis.2. Select On (default) to enable antivirus analysis of files from uncategorized sitesand files from sites with elevated risk profiles, as identified by <strong>Web</strong>sense <strong>Security</strong>Labs.3. Select Aggressive analysis to apply antivirus analysis to inbound files from siteswith elevated risk profiles and from sites with lower risk profiles. This optionconsumes additional system resources.Rich Internet application scanningSelect Scan rich Internet applications to analyze Flash files for malicious content.FTP file scanningSelect Scan FTP files to analyze files that are downloaded with the FTP protocol.(FTP over HTTP file downloads and uploads are subject to the HTTP/HTTPS filescanning settings.) To be meaningful, this option requires that Content Gateway beconfigured to proxy FTP traffic. See Content Gateway Manager <strong>Help</strong>.NoteThe Scan rich Internet applications and Scan FTP filesoptions are available only when Advanced Detection isenabled. When the Advanced Detection file analysisfeature is turned off, the rich Internet application scanningfeature is disabled and the check box is cleared.File Type Options1. To specify the types of files to analyze, click File Type Options. As a bestpractice, analyze all suspicious files, as identified by <strong>Web</strong>sense <strong>Security</strong> Labs,and all executable and unrecognized files.2. To always analyze files having a specific extension, select Files with thefollowing extensions, enter the extension in the entry field and click Add.To remove an extension from the list, click on the extension to select it, and clickDelete.When you are done configuring file analysis options, click OK to cache your changes.Changes are not implemented until you click Save and Deploy.<strong>TRITON</strong> - <strong>Web</strong> <strong>Security</strong> <strong>Help</strong> 195
Scanning and SSL Decryption Bypass OptionsSeveral presentation reports provide details about attempts to download filescontaining security risks. These reports are listed in the Report Catalog only afteranalysis activity has detected sites whose activity has changed since it was assigned aMaster Database category. See Presentation reports, page 135, for more information.See Managing traffic based on file type, page 282, for information about blockingfiles based on type and URL category.Outbound security<strong>TRITON</strong> - <strong>Web</strong> <strong>Security</strong> <strong>Help</strong> | <strong>Web</strong> <strong>Security</strong> Solutions | <strong>Version</strong> <strong>7.7</strong>.xRelated topics: Scanning options, page 189 Content categorization, page 190 <strong>Security</strong> threats: Content security, page 193 <strong>Security</strong> threats: File analysis, page 194 Scanning exceptions, page 199 Reporting on scanning activity, page 202 Advanced options, page 197Outbound security:Provides outbound analysis that mirrors your inbound <strong>Security</strong> Threatsconfiguration. This option also supports <strong>TRITON</strong> - <strong>Web</strong> <strong>Security</strong> social <strong>Web</strong>controls.Performs specialized data theft protection, analyzing for and blocking outboundcustom encrypted files, password files, and other forms of sensitive data.1. Enable Analyze for and block outbound security threats (default) to analyzeoutbound content for threats like bot and spyware phone home traffic. This optionperforms outbound analysis that mirrors your inbound <strong>Security</strong> Threatsconfiguration.ImportantThis option must be enabled to support <strong>TRITON</strong> - <strong>Web</strong><strong>Security</strong> social <strong>Web</strong> controls.2. Enable Data theft protection (default) to analyze for and block outbound customencrypted files, password files, and files containing sensitive or suspicious data.Results from this analysis are reported to the Threats dashboard, and are includedin transaction logs and reports.196 <strong>Web</strong>sense <strong>Web</strong> <strong>Security</strong> Gateway
Scanning and SSL Decryption Bypass OptionsAdvanced options<strong>TRITON</strong> - <strong>Web</strong> <strong>Security</strong> <strong>Help</strong> | <strong>Web</strong> <strong>Security</strong> Solutions | <strong>Version</strong> <strong>7.7</strong>.xRelated topics: Scanning options, page 189 Content categorization, page 190 <strong>Security</strong> threats: Content security, page 193 <strong>Security</strong> threats: File analysis, page 194 Outbound security, page 196 Scanning exceptions, page 199 Reporting on scanning activity, page 202Use these options to:Set the sensitivity level of Content Categorization and Content <strong>Security</strong> analysisSet the analysis time limit*Set the analysis size limit*Enable stripping of specific types of code from HTML content**These settings apply to all incoming traffic.Content categorization and scanning sensitivity levelThe algorithms used to perform content categorization and content analysis are tunedby <strong>Web</strong>sense <strong>Security</strong> Labs to provide optimal results for most organizations.However, if the Optimized setting does not produce the results you expect, you canadjust the sensitivity level to influence more restrictive or more permissive results.There are 5 sensitivity levels.Optimized is the sensitivity level tuned by <strong>Web</strong>sense <strong>Security</strong> Labs.More Stringent and Most Stringent raise analytic sensitivity.Less Stringent and Least Stringent reduce analytic sensitivity.When you are finished, click OK to cache your changes.Changes are not implemented until you click Save and Deploy.Scanning timeoutEach content or file analysis consumes a variable amount of time that cannot bedetermined before analysis begins. By default, to ensure a good user experience,analysis is limited to 1.5 seconds (1500 milliseconds). To adjust the timeout, selectCustom and enter a value within the range 500 - 10000 (milliseconds).<strong>TRITON</strong> - <strong>Web</strong> <strong>Security</strong> <strong>Help</strong> 197
Scanning and SSL Decryption Bypass OptionsScan size limitThe scan size limit is the threshold to which analysis is performed. Analysis stopswhen the threshold is reached. The default is 10 MB. To change the value, selectCustom and enter a size in megabytes.Content delay handlingDepending on the Content Gateway configuration and load conditions, very largefiles, streamed transactions, and slow origin servers can leave clients waiting forcontent.The options in this section provide a tool for delivering a portion of buffered contentto the client before analysis is performed. Analysis begins when all data is receivedor the scan size limit is exceeded.Use Begin returning data to the client after to specify a time period after which apercentage of buffered data is released to the client. The default is 30 seconds. SelectCustom to enter another value.Use Specify how much data to return to the client to specify the percentage ofbuffered data to release to the client. The default is 80 percent. Select Custom to entera different value, up to 90 percent.Content strippingThreats to your system can be hiding in active content sent via <strong>Web</strong> pages. Activecontent is content that is embedded in the HTML page that performs actions, such asrunning an animation or a program.The content stripping options make it possible to specify that content in particularscripting languages (ActiveX, JavaScript, or VB Script) be stripped from incoming<strong>Web</strong> pages. If content stripping is enabled, all content in the specified scriptinglanguages is removed from sites flagged as containing dynamic content or appearingon the Always Scan list (see Scanning options, page 189).Content is removed only after the advanced analysis options have categorized the siteand <strong>Web</strong>sense filtering software has determined which policy applies.Warning<strong>Web</strong> pages that rely on active content that has beenstripped do not function as expected. To permit full accessto sites that require active content, disable contentstripping or add the sites to the Never Scan list.The user requesting a page with active content does not receive any notification thatcontent has been removed.Use the Settings > Scanning > Scanning Options > Advanced Options area to setcontent stripping options.198 <strong>Web</strong>sense <strong>Web</strong> <strong>Security</strong> Gateway
Scanning and SSL Decryption Bypass Options1. In the Advanced Options > Content Stripping area, select the types of scriptinglanguages to be removed from incoming <strong>Web</strong> pages.To disable content stripping for a selected language, clear the associated checkbox.2. When you are finished, click OK to cache your changes. Changes are notimplemented until you click Save and Deploy.WarningContent stripping can result in some content being garbledand unreadable. You can reduce the number of suchoccurrences by making a small change to the ContentGateway configuration.1) Open Content Gateway Manager and go to theConfigure > Protocols > HTTP > Privacy tab.2 In the Remove Headers > Remove Others field, add:Accept-Encoding3) Click Apply and restart Content Gateway.Scanning exceptions<strong>TRITON</strong> - <strong>Web</strong> <strong>Security</strong> <strong>Help</strong> | <strong>Web</strong> <strong>Security</strong> Solutions | <strong>Version</strong> <strong>7.7</strong>.xRelated topics: Scanning options, page 189 Content categorization, page 190 <strong>Security</strong> threats: Content security, page 193 <strong>Security</strong> threats: File analysis, page 194 Outbound security, page 196 Advanced options, page 197Scanning exceptions are lists of trusted or untrusted sites (hostnames and URLs) thatare never analyzed or always analyzed. The type of analysis to never or alwaysperform is specified per hostname or URL, or group of hostnames and URLs.You can also create a list of trusted client IP addresses whose content is neveranalyzed.For an introduction to scanning options, see Scanning and SSL Decryption BypassOptions, page 187.<strong>TRITON</strong> - <strong>Web</strong> <strong>Security</strong> <strong>Help</strong> 199
Scanning and SSL Decryption Bypass OptionsUse the Always Scan and Never Scan lists to refine the behavior of contentcategorization, tunneled protocol detection, security threats (content analysis and fileanalysis), and content stripping.When Content Categorization, Content <strong>Security</strong>, or File Analysis options are On,sites on the Always Scan list are always analyzed, and sites on the Never Scanlist are never analyzed (see Scanning options, page 189).When the Tunneled Protocol Detection option is On or Aggressive analysis isselected, sites on the Never Scan list are never analyzed.Use the Never Scan list with caution. If a site on the list is compromised, <strong>Web</strong>sense<strong>Web</strong> <strong>Security</strong> Gateway does not analyze the site and cannot detect the securityproblem.Hostname/URL ExceptionsTo add sites to the Always Scan or Never Scan lists:1. Click the Add Hostname/URL button.You can specify a site in several ways, and you can specify more than onehostname or URL at a time.• You can enter a simple hostname, for example, thissite.com. Be sure to enterboth the hostname and the extension (thissite.com and thissite.net aredistinct hosts).• Sites with multiple labels are supported. For example: www.bbc.co.uk• You can use the wild card “*” to match leading subdomains only.For example: *.yahoo.com.• You can enter a complete or partial hostname or URL. The leading scheme“HTTPS://” is not required. An exact match is performed on the specifiedstring.For example: www.example.com/media/Or: www.youtube.com/watch?v=2. After entering a single or group of hostnames/URLs, select the scanning optionsthat apply to all of the sites you have entered. You can select one or more options.To apply different options to different sites, enter the names separately.A site can appear in only 1 of the 2 lists. You cannot, for example, specify that thesame site should never be analyzed for tunneled protocols and always analyzedfor content categorization.Click OK to add the entry.3. To delete a site from a list, select the site and click Delete.4. When you are finished, click OK to cache your changes. Changes are notimplemented until you click Save and Deploy.To change the scanning options associated with a site:1. Select the site in the list and adjust the options.200 <strong>Web</strong>sense <strong>Web</strong> <strong>Security</strong> Gateway
Scanning and SSL Decryption Bypass Options2. When you are finished, click OK to cache your changes. Changes are notimplemented until you click Save and Deploy.Client ExceptionsUse the Client Exceptions list to identify trusted users (client IP addresses) whosecontent is never analyzed.To add an IP address to the list:Click in the Enter clients box and enter an IP address or IP address range. Forexample, 10.201.67.245, or 10.201.67.245 - 10.201.67.250.Click the right arrow (>) to move the address to the list.To edit an entry:Select the entry in the list and click Edit.Make the desired changes and click OK.To delete an entry:Select the entry from the list and click Delete.When you are finished, click OK to cache your changes. Changes are notimplemented until you click Save and Deploy.Data files used with scanning<strong>TRITON</strong> - <strong>Web</strong> <strong>Security</strong> <strong>Help</strong> | <strong>Web</strong> <strong>Security</strong> Solutions | <strong>Version</strong> <strong>7.7</strong>.xAnalysis uses a set of data files to support its work. These files are updated regularlyby <strong>Web</strong>sense <strong>Security</strong> Labs and made available on the <strong>Web</strong>sense download server.<strong>Web</strong>sense Content Gateway checks for updated analytic data files at regular intervals.The name and version of each file is displayed in Content Gateway ManagerMonitor > MyProxy > Summary.Data file updates occur independent of <strong>Web</strong>sense Master Database updates (includingreal-time database updates and Real-Time <strong>Security</strong> Updates).Every time the ./WCGAdmin start command is run, a data file check and downloadis performed. If the download fails, a new download is attempted every 15 minutesuntil a successful download results.The default interval for database update checks is 15 minutes. This is therecommended setting. Longer intervals increase the window of vulnerability toemerging, zero day exploits.You can change the polling interval by editing the PollInterval value in the /opt/bin/downloadservice.ini file on the Content Gateway machine. After editing the<strong>TRITON</strong> - <strong>Web</strong> <strong>Security</strong> <strong>Help</strong> 201
Scanning and SSL Decryption Bypass Optionsdownloadservice.ini file, you must stop and restart Content Gateway from thecommand line:/opt/WCG/WCGAdmin restartReporting on scanning activity<strong>TRITON</strong> - <strong>Web</strong> <strong>Security</strong> <strong>Help</strong> | <strong>Web</strong> <strong>Security</strong> Solutions | <strong>Version</strong> <strong>7.7</strong>.xRelated topics: Scanning options, page 189 Content categorization, page 190 <strong>Security</strong> threats: File analysis, page 194 Content stripping, page 198After you install <strong>Web</strong>sense Content Gateway and enter a key that enables theadvanced analysis features, you can see and analyze the effects of these features on thedashboard, and with presentation and investigative reports.On the Usage dashboard, by default, 2 charts tally requests to <strong>Web</strong> 2.0 sites over thepast 30 days:<strong>Web</strong> 2.0 Categories<strong>Web</strong> 2.0 URL BandwidthSee The <strong>Web</strong> <strong>Security</strong> Dashboard, page 33, for information about customizing thecharts or moving them to a different dashboard tab.On the Presentation Reports page, the Scanning Activity group contains reports thatfocus on <strong>Web</strong> 2.0 browsing and analysis activity, including recategorization thatresults from content categorization. There is also a report that tracks page blocks thatresult from link analysis.ImportantEnable full URL logging (see Configuring how URLs arelogged, page 425) to ensure that reports of analysis activityare meaningful. Otherwise, reports can display only thedomain (www.domain.com) of the site categorized, eventhough individual pages within the site may fall intodifferent categories, or be recategorized for differentreasons.You can copy a security or analysis report template to create a custom report. You canthen edit the report filter to refine the information included when you generate thatcustom report.202 <strong>Web</strong>sense <strong>Web</strong> <strong>Security</strong> Gateway
Scanning and SSL Decryption Bypass OptionsSome security threat reports include a Threat ID column. You can click theindividual threat ID to open a <strong>Web</strong>sense <strong>Security</strong> Labs <strong>Web</strong> page that describes thetype of threat identified.Other presentation reports can contain information on analysis activities, as well asstandard filtering activities. For example, the Detail of Full URLs by Category report,found in the Internet Activity group of the Report Catalog, provides a detailed listingof each URL accessed within each category. To make a report that is specific toadvanced analysis, copy the Detail of Full URLs by Category report, and edit thereport filter for the new custom report. On the Actions tab, select only permitted andblocked actions that relate to analysis. On the Options tab, change the report catalogname and report title to identify this as an advanced analysis report. For example, youmight change the name and title to Advanced Analysis: Detail of Full URLs byCategory.Investigative reports can also be used to gain insight into advanced analysis activities.1. In the Internet use by drop-down list, select Action.2. In the resulting report, click an action, such as Category blocked real time, toshow a list of drill-down options.3. Click the desired drill-down option, such as Category or User.4. Click the Hits value or the bar on any row to see related detail.5. Click Modify Report, at the top of the page, to add the Full URL column to thereport.See Investigative reports, page 156, for details on using all the investigative reportsfeatures.How scanning is logged<strong>TRITON</strong> - <strong>Web</strong> <strong>Security</strong> <strong>Help</strong> | <strong>Web</strong> <strong>Security</strong> Solutions | <strong>Version</strong> <strong>7.7</strong>.xThere are important differences in the way that standard <strong>Web</strong> filtering activity andadvanced analysis activity are logged.For standard <strong>Web</strong> filtering, you have several options to reduce the size of the LogDatabase.Enable visits to log only one record for each <strong>Web</strong> site requested. See ConfiguringLog Server, page 412.Enable consolidation to combine into a single log record multiple requests withcertain common elements. See Configuring Log Server, page 412.<strong>TRITON</strong> - <strong>Web</strong> <strong>Security</strong> <strong>Help</strong> 203
Scanning and SSL Decryption Bypass OptionsDisable full URL logging to log only the domain name (www.domain.com) foreach request, and not the path to the specific page in the domain (/products/productA). See Configuring how URLs are logged, page 425.NoteIf your organization needs reports that include the fullURL of each site visited, you should leave full UR loggingenabled. Otherwise, reports will include only the domain(www.domain.com) of the site categorized, even thoughindividual pages within the site may fall into differentcategories, or be recategorized for different reasons.Configure selective category logging to limit logging to only those categoriesthat are required for your organization. See Configuring how filtered requests arelogged, page 410.NoteEnabling visits, consolidation, or selective categorylogging, will impact the accuracy of Internet BrowseTime.Scanning (advanced analysis) features, however, are bound only partially by thesesettings. When scanning analyzes a site, it creates 2 separate log records.<strong>Web</strong> filter records take advantage of any size reduction settings that have beenimplemented, and are available for all <strong>Web</strong> filter reports.Scanning records ignore most size reduction settings. Every separate hit islogged, requests to all categories are logged, and no records are consolidated. Ascanning analysis record is generated regardless of whether the site is blocked orpermitted as a result of analysis. Only the setting for full URL logging is honoredfor advanced analysis records.If you have enabled any Log Database size reduction options, the numbers that appearin analysis reports may not match those that appear in standard filtering reports, evenwhen the reports are configured for the same users, time periods, and categories. Forexample, if you have chosen to log visits, and a user requests a site analyzed byscanning features, that user request appears as one visit in standard filtering reports,but may show as multiple hits in advanced analysis reports.To see comparable data for standard and advanced analysis filtering, disable the LogDatabase size reduction settings. Because this may result in a very large and fastgrowingdatabase, make sure that the Log Database machine has adequate hard disk,processing, and memory capacity.See Reporting Administration, page 407, for more information on configuring sizereduction settings. See Presentation reports, page 135, and Investigative reports, page156, for information on generating reports.204 <strong>Web</strong>sense <strong>Web</strong> <strong>Security</strong> Gateway
Scanning and SSL Decryption Bypass OptionsSSL decryption bypass<strong>TRITON</strong> - <strong>Web</strong> <strong>Security</strong> <strong>Help</strong> | <strong>Web</strong> <strong>Security</strong> Solutions | <strong>Version</strong> <strong>7.7</strong>.xWhen Content Gateway is configured to use SSL Manager to handle encrypted traffic:Category settings can be used to specify categories of <strong>Web</strong> sites for whichdecryption and inspection are bypassed.A list of client IP addresses and IP address ranges can be created to specify trustedclients for which decryption and inspection are bypassed.A list of destination hostnames, IP addresses, and IP address ranges can be createdto specify trusted destination servers for which decryption and inspection arebypassed.Category settingsFor Category settings, a predefined Privacy Category group includes categories thatmay be subject to regulatory requirements.Default privacy categories include:EducationFinancial Data and ServicesGovernmentHealthOnline Brokerage and TradingPrescribed MedicationsTraffic that involves <strong>Web</strong> sites in these categories may include personal identificationinformation that should not be decrypted. In order to avoid liability for inspecting thistype of information, you may want to specify some or all of these categories fordecryption bypass. End users can determine that the <strong>Web</strong> site they are viewing is notdecrypted by verifying that the certificate is the original for that site.Use Settings > SSL Decryption Bypass to select the default privacy categories forSSL decryption bypass:1. Click the Select Privacy Categories button. Check boxes for the <strong>Web</strong> sitecategories that constitute the default group are selected in the Category Bypassbox.2. Click the arrow to the right of the category tree to add the privacy categories to theCategories selected for SSL decryption bypass box.You can create your own set of categories for SSL decryption bypass. On the SSLDecryption Bypass page, specify individual <strong>Web</strong> site categories for which decryptionis not performed:1. Click a check box to select a category or subcategory for bypass.<strong>TRITON</strong> - <strong>Web</strong> <strong>Security</strong> <strong>Help</strong> 205
Scanning and SSL Decryption Bypass OptionsClient listDestination list2. Click the arrow to right of the category tree to enter the selected category into theCategories selected for SSL decryption bypass box.To clear your selections from the category tree, click the Clear All button.To remove a category or subcategory from the list, select the category and click theRemove button.To identify a client IP address or IP address range for SSL decryption bypass:1. Click Add and enter the client IP address or IP address range in the Add ClientEntry box, one entry per line.When specifying an IP address range, use a “-” (hyphen) to separate the firstaddress from the last.IPv6 addresses are valid with explicit proxy traffic only.2. To facilitate maintenance of the list, add a description that identifies the entry.3. Click OK to add the entries to the list.To modify an entry, click on the IP address and modify the entry in the Edit ClientEntry box. Click OK to save your changes or Cancel to close the dialog box withoutsaving your changes.To remove an entry from the list, select the check box adjacent to the entry and clickDelete. Confirm the action.When you are finished, click OK to cache your changes.Changes are not implemented until you click Save and Deploy.To specify a destination hostname, IP address, or IP address range for SSL decryptionbypass:1. Click Add and enter the destination hostname, IP address, or IP address range inthe Add Destination Entry box, one entry per line.• You can enter a simple hostname.For example: thissite.com.Be sure to enter both the hostname and the extension (thissite.com andthissite.net are distinct hosts).• Sites with multiple labels are supported.For example, www.bbc.co.uk• You can use the wild card “*” to match leading subdomains only.For example: *.yahoo.com.206 <strong>Web</strong>sense <strong>Web</strong> <strong>Security</strong> Gateway
Scanning and SSL Decryption Bypass Options• You can enter a complete or partial hostname or URL. The leading scheme“HTTPS://” is not required. An exact match is performed on the specifiedstring.For example: www.example.com/media/Or: www.youtube.com/watch?v=• Use a “-” (hyphen) to separate the first and last address in an IP address range.• IPv6 addresses are valid with explicit proxy traffic only.2. To facilitate maintenance of the list, add a description that clearly identifies theentry.3. Click OK to add the entries to the list.To modify an entry, click on the hostname or IP address and modify the entry in theEdit Destination Entry dialog box. Click OK to save your changes or Cancel toclose the dialog box without saving your changes.To remove an entry, select the check box adjacent to the entry and click Delete.Confirm the action.When you are finished, click OK to cache your changes.Changes are not implemented until you click Save and Deploy.<strong>TRITON</strong> - <strong>Web</strong> <strong>Security</strong> <strong>Help</strong> 207
Scanning and SSL Decryption Bypass Options208 <strong>Web</strong>sense <strong>Web</strong> <strong>Security</strong> Gateway
10Configure Hybrid Filtering<strong>TRITON</strong> - <strong>Web</strong> <strong>Security</strong> <strong>Help</strong> | <strong>Web</strong> <strong>Security</strong> Solutions | <strong>Version</strong> <strong>7.7</strong>.x<strong>Web</strong>sense <strong>Web</strong> <strong>Security</strong> Gateway Anywhere offers a flexible, comprehensive <strong>Web</strong>security solution that lets you combine on-premises and hybrid (in-the-cloud) filteringas needed to manage Internet activity for your organization. You decide which methodto use for which clients.An organization might use the robust on-premises software to provide <strong>Web</strong> securityfor the main office or campus, while smaller regional offices or satellite locations sendtheir Internet requests through the hybrid service. Hybrid filtering is also useful forusers who are off-network, such as telecommuters, those who travel for business, andso on (see Applying hybrid filtering to off-site users, page 250).With <strong>Web</strong> <strong>Security</strong> Gateway Anywhere you define clients and create policies for onpremisesand hybrid filtering in the same user interface—<strong>TRITON</strong> - <strong>Web</strong> <strong>Security</strong>—and configuration, reporting, and management are centralized.To use hybrid filtering:1. Activate your hybrid filtering account, page 2102. Define filtered locations, page 2113. Specify sites not filtered by hybrid filtering, page 218 (if any)4. Configure user access to hybrid filtering, page 2205. Identification of hybrid filtering users, page 3226. Send user and group data to the hybrid service, page 227In order to ensure that the hybrid service has current policy, user, and groupinformation, and that the on-premises reporting software has reporting data from usersfiltered by the hybrid service, see Schedule communication with hybrid filtering, page234.<strong>TRITON</strong> - <strong>Web</strong> <strong>Security</strong> <strong>Help</strong> 209
Configure Hybrid FilteringActivate your hybrid filtering account<strong>TRITON</strong> - <strong>Web</strong> <strong>Security</strong> <strong>Help</strong> | <strong>Web</strong> <strong>Security</strong> Solutions | <strong>Version</strong> <strong>7.7</strong>.xRelated topics: Define filtered locations, page 211 Specify sites not filtered by hybrid filtering, page 218 Configure user access to hybrid filtering, page 220 Send user and group data to the hybrid service, page 227 Schedule communication with hybrid filtering, page 234Before you can configure the hybrid service to start filtering Internet requests for yourorganization, you must activate your hybrid account by submitting a contact emailaddress. This creates a connection between the on-premises and hybrid portions of<strong>Web</strong>sense <strong>Web</strong> <strong>Security</strong> Gateway Anywhere.Use the Hybrid Filtering section of the Settings > General > Account page to providethe contact email address and country for your <strong>Web</strong>sense filtering administrators (seeConfiguring your account information, page 25).The email address is typically an alias monitored by the group responsible formanaging your <strong>Web</strong>sense software. It is very important that email sent to this accountbe received and acted upon promptly.<strong>Web</strong>sense Technical Support uses this address to send out notifications abouturgent issues affecting hybrid filtering.If there is a configuration problem with your account, failure to respond to anemail message from Technical Support in a timely fashion could lead to serviceinterruptions.Should certain rare problems occur, the email address is used to send theinformation needed to allow Sync Service to resume contact with the hybridservice.This email address is not used to send marketing, sales, or other, generalinformation.The country you enter provides the system with time zone information.Once you have activated hybrid filtering for your account, you can specify whichlocations (identified by IP address, IP address range, or subnet) are filtered by thehybrid service, how information is exchanged between the on-premises and hybridportions of your <strong>Web</strong> security software, how users filtered by the hybrid service areauthenticated, and more.210 <strong>Web</strong>sense <strong>Web</strong> <strong>Security</strong> Gateway Anywhere
Configure Hybrid FilteringDefine filtered locations<strong>TRITON</strong> - <strong>Web</strong> <strong>Security</strong> <strong>Help</strong> | <strong>Web</strong> <strong>Security</strong> Solutions | <strong>Version</strong> <strong>7.7</strong>.xRelated topics: Specify sites not filtered by hybrid filtering, page 218 Configure user access to hybrid filtering, page 220 Schedule communication with hybrid filtering, page 234Use the Settings > Hybrid Configuration > Filtered Locations page to review, add,or edit information about the locations whose users can be filtered by the hybridservice.A filtered location is the IP address, IP address range, or subnet from which browsersconnecting to <strong>Web</strong> filtering appear to be originating. In <strong>Web</strong> <strong>Security</strong> GatewayAnywhere deployments, hybrid filtering can be applied to off-site users, regardless ofhow those users are filtered when they are in-network.For users filtered by hybrid filtering both in and outside the network, enter theirin-network location details and specify that the location is filtered using the hybridservice. When off-site users make an Internet request, they are prompted to log onto hybrid filtering so that the appropriate user or group-based policy can beapplied.Because the hybrid service is hosted outside your network, any locations filteredby the hybrid service must be external addresses, visible from the Internet.Locations filtered by the hybrid service:• Are public-facing IP addresses for offices filtered by <strong>Web</strong> <strong>Security</strong> GatewayAnywhere• Are often the external address of your Network Address Translation (NAT)firewall• Could include branch offices, remote sites, or satellite campusesThese locations are NOT:• IP addresses of individual client machines• The IP address of any Content Gateway machine used by the on-premisescomponents of <strong>Web</strong>sense <strong>Web</strong> <strong>Security</strong> Gateway AnywhereFor users filtered by on-premises components (Filtering Service) when they areinside the network, you can configure the browser PAC file to determine whetherthe user is in-network or off-site before sending an Internet request for filtering.If you are using the PAC file generated by the hybrid service, this configurationoccurs automatically based on the settings that you provide on the FilteredLocations page. Specify that these users are filtered by local <strong>Web</strong>sense softwareand define whether their on-premise filtering is through a firewall-integrated ortransparent proxy (for example, Content Gateway in transparent mode), or anexplicit proxy. If Internet requests from in-network machines at a specifiedlocation pass through an explicit proxy, you provide the proxy location (hostname<strong>TRITON</strong> - <strong>Web</strong> <strong>Security</strong> <strong>Help</strong> 211
Configure Hybrid Filteringor IP address) and port to ensure requests are routed properly for users at thatlocation.Each location that you define appears in a table that combines a name and descriptionwith technical configuration details, including the selected proxy mode, the type oflocation (single IP address, IP address range, or subnet), and the actual external IPaddress or addresses from which requests originate.To edit an existing entry, click the location Name, and then see Editing filteredlocations, page 213.To define a new location, click Add, and then see Adding filtered locations, page 212.To remove a location, mark the check box next to the location name, and then clickDelete.To add and edit on-premises explicit proxies for use with filtered locations, clickManage Explicit Proxies, then see Managing explicit proxies, page 215.If you have added or edited a location entry, click OK to cache your changes. Changesare not implemented until you click Save and Deploy.Adding filtered locations<strong>TRITON</strong> - <strong>Web</strong> <strong>Security</strong> <strong>Help</strong> | <strong>Web</strong> <strong>Security</strong> Solutions | <strong>Version</strong> <strong>7.7</strong>.xUse the Filtered Locations > Add Filtered Location page to define a location eitherfiltered by the hybrid service (like a branch office, remote site, or satellite campus), orthat contains users filtered by the hybrid service when off site.1. Enter a unique location Name. The name must be between 1 and 50 characterslong, and cannot include any of the following characters:* < > { } ~ ! $ % & @ # . " | \ & + = ? / ; : ,Names can include spaces, dashes, and apostrophes.2. Enter a short Description of the location (up to 255 characters). This appears nextto the location name on the Filtered Locations page, and should clearly identifythe location to any administrator.The character restrictions that apply to names also apply to descriptions, with 2exceptions: descriptions can include periods (.) and commas (,).3. If you are adding a location filtered by the hybrid service, select the Time zone ofthis location. Time zone information is used in applying policies, to ensure thatthe correct filters are applied at the appropriate time.Each location filtered by the hybrid service can have a different time zone setting.Locations filtered by transparent or explicit proxies use the time zone of themachine on which Filtering Service is running as the time zone for policyenforcement.4. In the Type field, indicate how you want to define this location: as an IP address,an IP address Range, or a Subnet.If you are providing a subnet, specify whether you are identifying it by By bitrange (CIDR) or By subnet mask, and then select a bit range or mask.212 <strong>Web</strong>sense <strong>Web</strong> <strong>Security</strong> Gateway Anywhere
Configure Hybrid Filtering5. Enter the external IP address, range, or subnet of the firewall or firewalls throughwhich filtered clients at this location access the Internet.• For locations filtered by the hybrid service, these are external IP addresses,visible from outside your network, and not internal (LAN) addresses.ImportantDo not enter private IP addresses (in the ranges 10.0.0.0 -10.255.255.255, 172.16.0.0 - 172.31.255.255, and192.168.0.0 - 192.168.255.255) to identify locationsfiltered by the hybrid service. Because these addresses arenot visible from outside your network, and are used withinmultiple local area networks, the hybrid service does notaccept private IP addresses as valid entries.If the proxy mode for this location is Transparent orExplicit, you can enter private IP addresses.• Do not include the IP address of any Content Gateway machine used by theon-premises components of <strong>Web</strong>sense <strong>Web</strong> <strong>Security</strong> Gateway Anywhere.• External IP addresses must be unique to your organization, not shared withany other entity, so that the hybrid service is able to associate requestsoriginating from these locations with the policies belonging to yourorganization.6. Specify how the location is filtered: using the hybrid service, or by local<strong>Web</strong>sense software.7. If the site is filtered by local <strong>Web</strong>sense software, select the proxy mode for thislocation: using a Transparent proxy, or an Explicit on-premises proxy.If you select Explicit, there must be at least one proxy defined in the Explicitproxy configuration table. To add a new explicit proxy to the table, click Add,select a proxy location and preference order from the popup window, then clickOK. See Managing explicit proxies, page 215, for more information on theavailable explicit proxies.The filtered location uses the first proxy on the list. If that proxy is not available,<strong>Web</strong> filtering requests from the filtered location are redirected to the next proxyon the list. To change the order, select any proxy on the list and then click MoveUp or Move Down to change its position in the list.To remove a proxy from the table, mark the check box next to the proxy name,and then click Delete. The deleted proxy is no longer available for this filteredlocation, but can still be selected for other filtered locations.8. Click OK to return to the Filtered Locations page, and then click OK again tocache your changes. Changes are not implemented until you click Save andDeploy.Editing filtered locations<strong>TRITON</strong> - <strong>Web</strong> <strong>Security</strong> <strong>Help</strong> | <strong>Web</strong> <strong>Security</strong> Solutions | <strong>Version</strong> <strong>7.7</strong>.x<strong>TRITON</strong> - <strong>Web</strong> <strong>Security</strong> <strong>Help</strong> 213
Configure Hybrid FilteringUse the Filtered Locations > Edit Filtered Locations page to change the way alocation filtered by the hybrid service is defined.1. If you make changes to the location Name, make sure that the name remainsunique. The name must be between 1 and 50 characters long, and cannot includeany of the following characters:* < > { } ~ ! $ % & @ # . " | \ & + = ? / ; : ,Names can include spaces, dashes, and apostrophes.2. Enter or update the Description of the location.The character restrictions that apply to names also apply to descriptions, with 2exceptions: descriptions can include periods (.) and commas (,).3. Verify the Time zone of this location to ensure accurate policy enforcement.4. Verify the method used to define this location: by IP address, IP address Range,or Subnet.If you are entering or editing a subnet, specify whether it is identified by By bitrange (CIDR) or By subnet mask, and then select a bit range or mask.5. Update the external IP address, range, or subnet of the firewall or firewallsthrough which filtered clients at this location access the Internet.• For locations filtered by the hybrid service, these are external IP addresses,visible from outside your network, and not internal (LAN) addresses.ImportantDo not enter private IP addresses (in the ranges 10.0.0.0 -10.255.255.255, 172.16.0.0 - 172.31.255.255, and192.168.0.0 - 192.168.255.255) to identify locationsfiltered by the hybrid service. Because these addresses arenot visible from outside your network, and are used withinmultiple local area networks, the hybrid service does notaccept private IP addresses as valid entries.If the proxy mode for this location is Transparent orExplicit, you can enter private IP addresses.• These never include the IP address of the Content Gateway machine. TheContent Gateway is used only by the on-premises portion of your <strong>Web</strong>sensesoftware.• External IP addresses must be unique to your organization, not shared withany other entity, so that the hybrid service is able to associate requestsoriginating from these locations with the policies belonging to yourorganization.If a filtered location is already associated with one organization, and a secondorganization adds the same IP address as a filtered location, hybrid filteringmay be temporarily suspended for the second organization, until the conflictis resolved.214 <strong>Web</strong>sense <strong>Web</strong> <strong>Security</strong> Gateway Anywhere
Configure Hybrid Filtering6. Verify how the location is filtered: using the hybrid service, or by local <strong>Web</strong>sensesoftware.7. If the site is filtered by local <strong>Web</strong>sense software, select the proxy mode for thislocation: using a Transparent proxy, or an Explicit on-premises proxy.If you select Explicit, the filtered location uses the first proxy on the list defined inthe Explicit Proxy Configuration table. If that proxy is not available, <strong>Web</strong> filteringrequests from the filtered location are redirected to the next proxy on the list. Tochange the preference order, select any proxy on the list and then click Move Upor Move Down to change its position in the list.To view the details of an existing table entry, click the proxy Name.To add a new explicit proxy to the table, click Add, select a proxy location andpreference order from the popup window, then click OK. See Managing explicitproxies, page 215 for more information on the available explicit proxies.To remove a proxy from the table, mark the check box next to the proxy name,and then click Delete. The deleted proxy is no longer available for this filteredlocation, but can still be selected for other filtered locations.8. Click OK to return to the Filtered Locations page, and then click OK again tocache your changes. Changes are not implemented until you click Save andDeploy.Managing explicit proxies<strong>TRITON</strong> - <strong>Web</strong> <strong>Security</strong> <strong>Help</strong> | <strong>Web</strong> <strong>Security</strong> Solutions | <strong>Version</strong> <strong>7.7</strong>.xRelated topics: Adding an explicit proxy, page 216 Editing an explicit proxy, page 216Use the Filtered Locations > Manage Explicit Proxies page to review, add, and editthe on-premises explicit proxies available for use with filtered locations.Each explicit proxy that you define appears in a table that displays a proxy name, itsIP address or hostname, the port number or numbers used for HTTP, SSL, or FTPaccess, and the filtered locations (if any) that currently reference the proxy.To edit an existing entry, click the proxy Name, and then see Editing an explicit proxy,page 216.To define a new explicit proxy, click Add, and then see Adding an explicit proxy, page216.<strong>TRITON</strong> - <strong>Web</strong> <strong>Security</strong> <strong>Help</strong> 215
Configure Hybrid FilteringTo remove a proxy, mark the check box next to the proxy name, and then click Delete.NoteYou cannot delete a proxy that is being used by one ormore filtered locations. If you wish to delete a proxy, firstedit each filtered location to remove the proxy from theExplicit Proxy Configuration table.Adding an explicit proxy<strong>TRITON</strong> - <strong>Web</strong> <strong>Security</strong> <strong>Help</strong> | <strong>Web</strong> <strong>Security</strong> Solutions | <strong>Version</strong> <strong>7.7</strong>.xWhen managing explicit proxies, use the Add Explicit Proxy page to define an onpremisesexplicit proxy to be used for your filtered locations.1. Enter a unique proxy Name. The name must be between 1 and 50 characters long,and cannot include any of the following characters:* < > { } ~ ! $ % & @ # . " | \ & + = ? / ; : ,Names can include spaces, dashes, and apostrophes.2. Enter the IP address or name of the explicit proxy. This must be in one of thefollowing forms:• An IP address (for example 123.45.67.89)• A hostname (for example my.example.com)The IP address or name can include a port number, for example 123.45.67.89:443.3. Enter at least one port number for the proxy. This can be an HTTP port, an SSLport, or an FTP port.4. Click OK to return to the Manage Explicit Proxies page.Editing an explicit proxy<strong>TRITON</strong> - <strong>Web</strong> <strong>Security</strong> <strong>Help</strong> | <strong>Web</strong> <strong>Security</strong> Solutions | <strong>Version</strong> <strong>7.7</strong>.xWhen managing explicit proxies, use the Edit Explicit Proxy page to change thedetails of a configured on-premises explicit proxy.1. If you make changes to the proxy Name, make sure the name remains unique. Thename must be between 1 and 50 characters long, and cannot include any of thefollowing characters:* < > { } ~ ! $ % & @ # . " | \ & + = ? / ; : ,Names can include spaces, dashes, and apostrophes.2. Verify or update the IP address or name of the explicit proxy. This must be inone of the following forms:• An IP address (for example 123.45.67.89)• A hostname (for example my.example.com)The IP address or name can include a port number, for example 123.45.67.89:443.216 <strong>Web</strong>sense <strong>Web</strong> <strong>Security</strong> Gateway Anywhere
Configure Hybrid Filtering3. If you change the proxy port, enter at least one port number. This can be an HTTPport, an SSL port, or an FTP port.4. Click OK to return to the Manage Explicit Proxies page.Configuring failover to the hybrid service<strong>TRITON</strong> - <strong>Web</strong> <strong>Security</strong> <strong>Help</strong> | <strong>Web</strong> <strong>Security</strong> Solutions | <strong>Version</strong> <strong>7.7</strong>.xFor filtered locations that use explicit proxies, you can configure failover to the hybridservice. This ensures that users are able to access the Internet and are always filteredin the event that your other proxies are unavailable.Failover to the hybrid service for a filtered location must be approved, to ensure that<strong>Web</strong>sense services can provision the correct number of users at the data center nearestto your location. Once failover for a filtered location has been approved, it does notneed to be re-approved if you change the failover details or later disable and then reenablefailover.To configure failover to the hybrid service:1. On the Hybrid Configuration > Filtered Locations page, select a filteredlocation name to edit it. This must be a location filtered by local <strong>Web</strong>sensesoftware with the proxy mode set to Explicit.2. Click Advanced.3. Mark Enable failover to hybrid service.4. Enter the Number of users filtered by this filtered location.5. Select the Nearest data center to the filtered location.6. Click OK to return to the Filtered Locations page, and then click OK again tocache your changes. Changes are not implemented until you click Save andDeploy.When failover for a filtered location is approved, an alert appears on the Systemdashboard and on the Status > Alerts page. You can view the approval status of allfailover requests on the Status > Hybrid Service page.NoteIf automatic proxy caching is disabled in Internet Explorer,end users may notice a delay on every page they visit asthe browser checks the list of proxies. When automaticproxy caching is enabled, the browser checks the proxy listonly on startup. For more information, see the Microsoftarticle at http://support.microsoft.com/kb/271361.<strong>TRITON</strong> - <strong>Web</strong> <strong>Security</strong> <strong>Help</strong> 217
Configure Hybrid FilteringSpecify sites not filtered by hybrid filtering<strong>TRITON</strong> - <strong>Web</strong> <strong>Security</strong> <strong>Help</strong> | <strong>Web</strong> <strong>Security</strong> Solutions | <strong>Version</strong> <strong>7.7</strong>.xRelated topics: Define filtered locations, page 211 Send user and group data to the hybrid service, page 227 Schedule communication with hybrid filtering, page 234Use the Settings > Hybrid Configuration > Unfiltered Destinations page to review,add, or edit information about target sites to which you want to grant clients unfilteredaccess. Clients can access these sites directly, without sending the request to either thehybrid service or an on-premises explicit proxy in a filtered location, if used. Typicalunfiltered destinations include organizational webmail sites, internal IP addresses, andMicrosoft update sites.TipAs a best practice, add your organization’s webmailaddress as an unfiltered destination. This ensures that:You can access messages from Technical Support insituations that cause your proxy or the hybrid serviceto block all requests.Off-site users who have forgotten (or not created) theirhybrid filtering password can retrieve it via email.Destinations listed here are added to the Proxy Auto-Configuration (PAC) file thatdefines how filtered users’ browsers connect to the hybrid service (see Configure useraccess to hybrid filtering, page 220). By default, the PAC file excludes all nonroutableand multicast IP address ranges from filtering. Therefore, if you are usingprivate IP address ranges defined in RFC 1918 or RFC 3330, you need not enter themhere.Each unfiltered destination that you define appears in a table that combines a nameand description with technical configuration details, including how the destination isdefined (as an IP address, domain, or subnet), and the actual IP address, domain, orsubnet that users can access directly.To edit an existing entry, click the location Name, and then see Editing unfiltereddestinations, page 219.To define a new location, click Add, and then see Adding unfiltered destinations, page219.To remove an unfiltered destination, mark the check box next to the destination name,and then click Delete.218 <strong>Web</strong>sense <strong>Web</strong> <strong>Security</strong> Gateway Anywhere
Configure Hybrid FilteringIf you have added or edited an unfiltered destination entry, click OK to cache yourchanges. Changes are not implemented until you click Save and Deploy.Adding unfiltered destinations<strong>TRITON</strong> - <strong>Web</strong> <strong>Security</strong> <strong>Help</strong> | <strong>Web</strong> <strong>Security</strong> Solutions | <strong>Version</strong> <strong>7.7</strong>.xUse the Unfiltered Destinations > Add Unfiltered Destination page to define a siteor set of sites that users can access directly, without sending a request to the hybridservice or an on-premises explicit proxy.1. Enter a unique destination Name. The name must be between 1 and 50 characterslong, and cannot include any of the following characters:* < > { } ~ ! $ % & @ # . " | \ & + = ? / ; : ,Names can include spaces, dashes, and apostrophes.2. Enter a short Description of the destination. This appears next to the unfiltereddestination name on the Unfiltered Destinations page, and should clearly identifythe unfiltered target site or sites to any administrator.The character restrictions that apply to names also apply to descriptions, with 2exceptions: descriptions can include periods (.) and commas (,).3. In the Type field, indicate how you want to define this destination: as an IPaddress, Domain, or Subnet.If you are providing a subnet, specify whether you are identifying it by By bitrange (CIDR) or By subnet mask, and then select a bit range or mask.4. Enter the IP address, domain, or subnet that you want users to be able to accesswithout sending the request to the hybrid service or an on-premises explicit proxy.5. Select the Proxy type that this unfiltered destination applies to.• Select Hybrid to enable all hybrid filtering users to access the destinationdirectly without sending a request to the hybrid service.• Select Explicit to enable all users in filtered locations using an on-premisesexplicit proxy to access the destination directly.• Select Hybrid and Explicit to enable all users filtered by the hybrid serviceand an on-premises explicit proxy from a filtered location to access thedestination directly.6. Click OK to return to the Unfiltered Destinations page, and then click OK againto cache your changes. Changes are not implemented until you click Save andDeploy.Editing unfiltered destinations<strong>TRITON</strong> - <strong>Web</strong> <strong>Security</strong> <strong>Help</strong> | <strong>Web</strong> <strong>Security</strong> Solutions | <strong>Version</strong> <strong>7.7</strong>.xUse the Unfiltered Destinations > Edit Unfiltered Destination page to change thedefinition of an existing site or set of sites that users can access directly, withoutsending a request to the hybrid service.<strong>TRITON</strong> - <strong>Web</strong> <strong>Security</strong> <strong>Help</strong> 219
Configure Hybrid Filtering1. If you make changes to the destination Name, make sure that the name remainsunique. The name must be between 1 and 50 characters long, and cannot includeany of the following characters:* < > { } ~ ! $ % & @ # . " | \ & + = ? / ; : ,Names can include spaces, dashes, and apostrophes.2. Enter or update the destination Description.The character restrictions that apply to names also apply to descriptions, with 2exceptions: descriptions can include periods (.) and commas (,).3. Verify the method used to define this destination: IP address, Domain, orSubnet.If you are entering or editing a subnet, specify whether you are identifying it byBy bit range (CIDR) or By subnet mask, and then select a bit range or mask.4. Update the IP address, domain, or subnet that you want users to be able to accesswithout sending the request to the hybrid service.5. Update the Proxy type that this unfiltered destination applies to.• Select Hybrid to enable all hybrid filtering users to access the destinationdirectly without sending a request to the hybrid service.• Select Explicit to enable all users in filtered locations using an on-premisesexplicit proxy to access the destination directly.• Select Hybrid and Explicit to enable all users filtered by the hybrid serviceand an on-premises explicit proxy from a filtered location to access thedestination directly.6. Click OK to return to the Unfiltered Destinations page, and then click OK againto cache your changes. Changes are not implemented until you click Save andDeploy.Configure user access to hybrid filtering<strong>TRITON</strong> - <strong>Web</strong> <strong>Security</strong> <strong>Help</strong> | <strong>Web</strong> <strong>Security</strong> Solutions | <strong>Version</strong> <strong>7.7</strong>.xTo use hybrid filtering, you must configure how users connect to and are filtered bythe hybrid service. To do so, select Settings > Hybrid Configuration > User Access.The Proxy Auto-Configuration (PAC) File section shows the URL from whichbrowsers on filtered users’ machines retrieve the PAC file (see What is a PAC file?,page 225).The PAC file defines which requests the browsers send to the hybrid service, andwhich are sent directly to the target site (see Specify sites not filtered by hybridfiltering, page 218). The PAC file also contains information about filtered locations,and the proxy configuration for any locations that filter their users through an explicit220 <strong>Web</strong>sense <strong>Web</strong> <strong>Security</strong> Gateway Anywhere
Configure Hybrid Filteringor transparent proxy when on-premises, so that traffic can be routed properly at alllocations.NoteThe exact mechanism for configuring a user’s browser touse the PAC file depends on the browser and your networkenvironment. For example, if you are using MicrosoftActive Directory and Internet Explorer or Mozilla Firefox,you might want to automate the process by using grouppolicies.The default PAC file is retrieved over port 8082. If users request this PAC file from alocation where port 8082 is locked down, they cannot access it. In this case, use thesecond PAC file address in this section, which enables the user to access the PAC fileand hybrid service over port 80. Remote users should also use the PAC file address forport 80 if requesting access from a network that has port 8081 locked down. Even ifthey can access the PAC file on port 8082, port 8081 is the standard port required to beable to use hybrid filtering.NotePAC files for previous versions of <strong>Web</strong> <strong>Security</strong> GatewayAnywhere use a different URL than the one displayed onthe User Access page. If you have deployed a PAC file fora previous version, there is no need to change the URLunless you wish to. PAC file URLs provided with earlierversions of <strong>Web</strong> <strong>Security</strong> Gateway Anywhere continue towork.Use the Availability section to specify whether all Internet requests should bepermitted or blocked when the hybrid service is unable to access policy informationfor your organization.Under Time Zone, use the drop-down list to select a default time zone to use whenapplying policies in the following situations:For users connecting to the hybrid service from an IP address that is not part of anexisting filtered location (see Define filtered locations, page 211)The default time zone is used, for example, by off-site users, or for other users thatself-register with the hybrid service.Whenever time zone information is not available for a filtered locationUse the Custom End User Block Page section to define a customized logo and textfor block pages displayed by the hybrid service (see Customizing hybrid block pages,page 223).<strong>TRITON</strong> - <strong>Web</strong> <strong>Security</strong> <strong>Help</strong> 221
Configure Hybrid FilteringUse the HTTPS Notification Pages section to enable users making HTTPS requeststo view the appropriate <strong>Web</strong>sense notification pages (see Enabling HTTPSnotification pages, page 224).If hybrid filtering uses directory data collected by <strong>Web</strong>sense Directory Agent toidentify users, you can configure hybrid passwords for user accounts on the HybridConfiguration > Shared User Data page in <strong>TRITON</strong> - <strong>Web</strong> <strong>Security</strong> (see Send userand group data to the hybrid service, page 227). If your organization does not usedirectory data collected by Directory Agent to identify users connecting to the hybridservice from outside filtered locations, you can let users self-register for the service.This allows users with email accounts associated with domains that you specify underRegistered Domains to identify themselves to the hybrid service.Users requesting Internet access from an unrecognized IP address are prompted toself-register. The domain portion of the user’s email address is used to associate theuser with your organization so that the proper Default policy is applied.Users who cannot be associated with an organization are filtered by the hybrid serviceDefault policy. Click Add to add a domain (see Adding domains, page 222).Click a domain entry to edit the domain or its attributes (see Editing domains,page 223).You can also apply hybrid filtering to off-site users connecting from unknown IPaddresses, regardless of how those users are filtered when they are in-network orconnecting from a filtered location. Under Off-site Users, mark Enable hybridfiltering of off-site users.If you clear this check box, any user connecting from an unknown IP address will notbe filtered.See Applying hybrid filtering to off-site users, page 250 for more information.Adding domains<strong>TRITON</strong> - <strong>Web</strong> <strong>Security</strong> <strong>Help</strong> | <strong>Web</strong> <strong>Security</strong> Solutions | <strong>Version</strong> <strong>7.7</strong>.xUse the User Access > Add Domain page to identify the domains and subdomains (ifany) belonging to your organization. This makes it possible for users with emailaddresses in the specified domains to self-register (authenticate themselves) for hybridfiltering. This is typically enabled only in organizations that do not use DirectoryAgent to send user information to hybrid filtering.The hybrid service is unable to provide user name information about self-registeredusers to the on-premises components for use in reporting. Only the IP address fromwhich the request originated is logged.1. Enter a Domain name (in the format sampledomain.org) belonging to yourorganization.2. Enter a clear Description of the domain as a point of reference to simplify hybridfiltering administration.222 <strong>Web</strong>sense <strong>Web</strong> <strong>Security</strong> Gateway Anywhere
Configure Hybrid Filtering3. If you want users with email addresses in both the domain and its subdomains(like university.edu and humanities.university.edu) to be able to self-register,mark Include subdomains.4. Click OK to return to the User Access page.5. Click OK again to cache your changes. Changes are not implemented until youclick Save and Deploy.Editing domains<strong>TRITON</strong> - <strong>Web</strong> <strong>Security</strong> <strong>Help</strong> | <strong>Web</strong> <strong>Security</strong> Solutions | <strong>Version</strong> <strong>7.7</strong>.xUse the User Access > Edit Domain page to make changes to the domain entries thatallow users to self-register for hybrid filtering.1. Verify the domain Name and make changes, if necessary.2. Update the Description as needed.3. To change whether or not email addresses in subdomains are considered valid,mark or clear Include subdomains.4. Click OK to return to the User Access page.5. Click OK again to cache your changes. Changes are not implemented until youclick Save and Deploy.Customizing hybrid block pages<strong>TRITON</strong> - <strong>Web</strong> <strong>Security</strong> <strong>Help</strong> | <strong>Web</strong> <strong>Security</strong> Solutions | <strong>Version</strong> <strong>7.7</strong>.xWhen the hybrid service denies access to a resource, it serves a default block page.You can either use the default page, or modify the page text to suit your needs. Forexample, you could:Add information about your organization’s Internet use policies.Provide a method for contacting Human Resources or a <strong>Web</strong>sense administratorabout Internet use policies.Add your organization’s logo.Customizing the logoIf you want to customize the logo that appears on a hybrid filtering block page, createa directory named logo in the <strong>Web</strong>sense ssdata directory (by default, \ProgramFiles\<strong>Web</strong>sense\<strong>Web</strong> <strong>Security</strong>\bin\ssdata\ on Windows, or /opt/websense/bin/ssdata/on Linux). Then place your logo file in that directory.The logo must be a JPEG, GIF, or PNG file. If a file with one of these extensionsexists in the logo directory, Sync Service detects it and sends the data to the hybridservice. The file must be greater than 0 KB and smaller than 50 KB for Sync Serviceto send it. Sync Service also detects when there is a newer version of the file andupdates the version on the hybrid service. If there are multiple valid files in thisdirectory, Sync Service uses the most recent file.<strong>TRITON</strong> - <strong>Web</strong> <strong>Security</strong> <strong>Help</strong> 223
Configure Hybrid FilteringThe Hybrid Service page displays the date and time that Sync Service sent acustomized block page logo to the hybrid service (see Monitor communication withthe hybrid service, page 241).To stop using a customized logo file, delete the file from the logo directory.NoteClearing Use a custom block page title and message onthe Hybrid Configuration > User Access page does notautomatically remove the customized logo from yourblock pages. The logo file must be deleted from the logodirectory for Sync Service to stop pushing the file to thehybrid service.Customizing the text1. On the Hybrid Configuration > User Access page, mark Use a custom blockpage title and message.2. Enter the page Title and Message. This must be in plain text, with no HTML tags.3. Click OK to cache your changes. Changes are not implemented until you clickSave and Deploy.Enabling HTTPS notification pages<strong>TRITON</strong> - <strong>Web</strong> <strong>Security</strong> <strong>Help</strong> | <strong>Web</strong> <strong>Security</strong> Solutions | <strong>Version</strong> <strong>7.7</strong>.xSSL (Secure Sockets Layer) is the industry standard for transmitting secure data overthe Internet. It is based on a system of trusted certificates issued by certificateauthorities and recognized by servers.If you install the <strong>Web</strong>sense SSL certificate for hybrid filtering, the hybrid proxy canestablish SSL channels with newer browsers (Internet Explorer 8 or later, and Firefox3.5 or later) in order to serve notification pages to the user – for example, a block pageif the SSL site is in a category that requires a notification, or the appropriate page ifauthentication is required.To preserve performance, only HTTPS traffic is diverted in this manner; HTTP trafficgoes through the proxy to the requested site.224 <strong>Web</strong>sense <strong>Web</strong> <strong>Security</strong> Gateway Anywhere
Configure Hybrid FilteringTo ensure hybrid filtering users can see the notification pages when browsing withHTTPS, you need a root certificate on each client machine that can act as a CertificateAuthority for SSL requests to the hybrid proxy.NoteEnd users using <strong>Web</strong>sense Authentication Service requirethis root certificate to ensure seamless authentication toHTTPS sites. If the certificate is not installed forAuthentication Service users, they must authenticate usingNTLM identification or manual authentication, dependingon the settings on the Hybrid User Identification page. SeeDeploying <strong>Web</strong>sense Authentication Service, page 328.To install the hybrid root certificate on all clients using hybrid filtering:1. On the Hybrid Configuration > User Access page, click View Hybrid SSLCertificate.2. Save the certificate file to a location of your choice.3. Deploy the SSL certificate to your hybrid filtering users with your preferredadministration or deployment method, for example Microsoft Group PolicyObject (GPO) or a third-party deployment tool.Once you have distributed the certificate, mark Use the hybrid SSL certificate todisplay a notification page for HTTPS requests when required, then click OK tocache your changes. Changes are not implemented until you click Save and Deploy.What is a PAC file?<strong>TRITON</strong> - <strong>Web</strong> <strong>Security</strong> <strong>Help</strong> | <strong>Web</strong> <strong>Security</strong> Solutions | <strong>Version</strong> <strong>7.7</strong>.xA Proxy Auto-Configuration file is a JavaScript function definition that a browsercalls to determine how to handle requests. The PAC file used to enable hybrid filteringcontains a number of global settings and allows you to configure sites (for example,intranet sites or organizational <strong>Web</strong> mail) that users can access directly, withoutsending the request to the hybrid service (see Specify sites not filtered by hybridfiltering, page 218).If you want to use hybrid filtering on client machines, you must configure browsersettings on each of the clients to point to the URL hosting the PAC file. This URL isdisplayed on the Hybrid Configuration > User Access page in <strong>TRITON</strong> - <strong>Web</strong><strong>Security</strong> (see Configure user access to hybrid filtering, page 220).The exact mechanism for configuring a browser to use the PAC file depends on thebrowser and network environment. For example, if you are using Microsoft ActiveDirectory and Internet Explorer or Mozilla Firefox, you have the option to automatethe process via group policies. Users can also be instructed to set up their browsersmanually.<strong>TRITON</strong> - <strong>Web</strong> <strong>Security</strong> <strong>Help</strong> 225
Configure Hybrid FilteringFor Microsoft Internet Explorer 8 or 9, go to Tools > Internet Options and clickthe Connections tab. Click LAN Settings, and then mark Use automaticconfiguration script. Enter the PAC file URL in the Address field.For Mozilla Firefox 3.x, go to Tools > Options, click the Advanced icon, andthen select the Network tab. Under Connection, click Settings, and then selectAutomatic proxy configuration URL. Enter the PAC file URL in the blank field.The default PAC file is supplied by <strong>Web</strong>sense, and comprises default settings from thehybrid service and any changes you make on the Hybrid Configuration pages. If youwant to customize the PAC file, create a directory named pac in the <strong>Web</strong>sense ssdatadirectory (by default, \Program Files\<strong>Web</strong>sense\<strong>Web</strong> <strong>Security</strong>\bin\ssdata\pac onWindows, or /opt/websense/bin/ssdata/pac on Linux). Then you have the followingoptions:To use your own PAC file, create a file named websense.pac and place it in the<strong>Web</strong>sense pac directory.To add a customized fragment to the default PAC file, place the JavaScriptfragment in a file named customfinal.pac, and put it in the <strong>Web</strong>sense pacdirectory. This fragment is appended to the default PAC file, replacing the token_CUSTOMFINALPAC_.NoteThe customized websense.pac file must contain thefollowing function:function FindProxyForURL(url, host) {}If this function is not in the file, it will be rejected by thehybrid service.If either of these files exists in the pac directory, Sync Service detects it and sends thedata to the hybrid service. The file must be greater than 0KB and smaller than 50KBfor Sync Service to send it. Sync Service also detects when there is a newer version ofthe PAC file or fragment and updates the version on the hybrid service.The recommended state for custom PAC files is to set up a custom file or a customfragment, not both. If both files exist in the pac directory, we recommend you decidewhether a full customized PAC file or a customized fragment suits your needs better,and delete the other file from the directory.To stop using a customized PAC file or fragment, delete the file or fragment from thepac directory.The Hybrid Service page displays the type of PAC file you are using, and lists thedate and time that Sync Service last sent a customized file or fragment to the hybridservice (see Monitor communication with the hybrid service, page 241).If you are unfamiliar with PAC files, it is useful to search the Internet for basicinformation. Wikipedia has a good introductory article, and a good <strong>Web</strong> site for moreinformation and several example PAC files is http://www.findproxyforurl.com/.226 <strong>Web</strong>sense <strong>Web</strong> <strong>Security</strong> Gateway Anywhere
Configure Hybrid FilteringSend user and group data to the hybrid service<strong>TRITON</strong> - <strong>Web</strong> <strong>Security</strong> <strong>Help</strong> | <strong>Web</strong> <strong>Security</strong> Solutions | <strong>Version</strong> <strong>7.7</strong>.xIf your organization uses a supported, LDAP-based directory service—WindowsActive Directory (Native Mode), Oracle (Sun Java) Directory Server, or NovelleDirectory—you can collect user and group data and send it to the hybrid service. Thisis accomplished using 2 <strong>Web</strong>sense components:<strong>Web</strong>sense Directory Agent collects user and group information from DirectoryServer and collates it for hybrid filtering.<strong>Web</strong>sense Sync Service transports policy, reporting, custom PAC fileinformation, and user/group data between the on-premises and hybrid systems.When hybrid filtering is configured properly, the information from Directory Agentcan be used to apply user- and group-based filtering.If your organization uses Windows Active Directory in mixed mode, user and groupdata cannot be collected and sent to the hybrid service.If hybrid filtering uses directory data collected by Directory Agent to identify users,you have 2 options:Configure the hybrid service to automatically create a hybrid logon password forall user accounts sent by Directory Agent. Passwords are sent to each user’s emailaddress in staggered intervals to avoid a sudden influx of email messages.Have users request their own password the first time they connect to the hybridservice from outside a filtered location. In order for the process to succeed, usersmust provide an email address that matches an account sent by Directory Agent.The password is then sent to that email address.For this reason, be sure that your organization’s webmail address has been addedas an unfiltered destination. See Specify sites not filtered by hybrid filtering, page218.Configure Directory Agent settings for hybrid filtering<strong>TRITON</strong> - <strong>Web</strong> <strong>Security</strong> <strong>Help</strong> | <strong>Web</strong> <strong>Security</strong> Solutions | <strong>Version</strong> <strong>7.7</strong>.xSelect Settings > Hybrid Configuration > Shared User Data to review and edityour current Directory Agent configuration, and to configure Directory Agent tocommunicate with Sync Service.<strong>TRITON</strong> - <strong>Web</strong> <strong>Security</strong> <strong>Help</strong> 227
Configure Hybrid FilteringThe table near the top of the page lists the Active Directory global catalogs identifiedon the Settings > General > Directory Services page. Add or remove global catalogservers, or change the directory service used by <strong>Web</strong>sense software, on that page.NoteIf you remove an Active Directory server from theDirectory Services page, also do the following manual stepto ensure that the server is fully removed from DirectoryAgent settings:Software deployments: Delete all files in the<strong>Web</strong>sense/<strong>Web</strong> <strong>Security</strong>/bin/snapshots directory.Then go to Settings > Hybrid Configuration >Scheduling, and click Send under Send Update Now.Appliance deployments: Contact <strong>Web</strong>sense TechnicalSupport for assistance.To refine the way that Directory Agent searches the directory and packages results forthe hybrid service, click an IP address or hostname in the table. See Configure howdata is gathered for hybrid filtering, page 229.To view the global catalog directory contexts defined for identifying hybrid users,click View Context under Contexts in the table. See Adding and editing directorycontexts, page 231.To have the hybrid service generate passwords for all user accounts that it sees, scrolldown to the Generate User Passwords section and mark Automatically generateand email passwords.In order for Directory Agent data to be sent to the hybrid service:1. Scroll to the Synchronize User Data section.2. Verify the Name or IP address of the Sync Service machine and the Port usedfor Sync Service communication (by default, 55832).In most configurations, these fields are populated automatically, but can beupdated manually, if needed.3. Click Test Connection to verify that Directory Agent can send data to SyncService. The test may take a minute or more.• If the connection is made, a success message is displayed.• If the connection cannot be made, verify the IP address or hostname of theSync Service machine and the communication port. Also verify that the SyncService machine is on, that Sync Service is running, and that your networkfirewall permits connections on the Sync Service port.4. When you are finished, click OK to cache your changes. Changes are notimplemented until you click Save and Deploy.228 <strong>Web</strong>sense <strong>Web</strong> <strong>Security</strong> Gateway Anywhere
Configure Hybrid FilteringConfigure how data is gathered for hybrid filtering<strong>TRITON</strong> - <strong>Web</strong> <strong>Security</strong> <strong>Help</strong> | <strong>Web</strong> <strong>Security</strong> Solutions | <strong>Version</strong> <strong>7.7</strong>.xUse the Shared User Data > Active Directory (Native Mode) page to refine the waythat Directory Agent searches the selected directory server and packages user andgroup information for the hybrid service.Under Root Context for Hybrid Filtering Users, click Add to provide a Root Contextto use when gathering user and group data from the directory. Narrow the context toincrease speed and efficiency. See Adding and editing directory contexts, page 231.WarningThere is a limit to how many groups the hybrid service cansupport. The limit is affected by a number of factors, but ifit is exceeded, user requests are not filtered properly (theservice fails open).If your organization has a large directory forest withthousands of groups, be sure to configure Directory Agentto upload only the information required to filter the userswhose requests are sent to the hybrid service. You mightselect only specific groups to upload, or set a specific andnarrowed root context.It is best to provide contexts that include only users filtered by the hybrid service.If you are using Active Directory and have multiple Directory Agent instances, makesure that each has a unique, non-overlapping root context. Especially watch out forthis if:Multiple Directory Agent instances are configured to connect to domaincontrollers that all manage the same Active Directory server.One Directory Agent instance is configured to communicate with an ActiveDirectory parent domain and another instance is configured to communicate withan Active Directory child domain (a separate global catalog server).You can further refine the data that is sent to the hybrid service by defining patterns, orsearch filters, used to remove duplicate or otherwise unwanted entries from thedirectory search results. See Optimizing search results, page 233, for moreinformation.Oracle (Sun Java) Directory Server and hybrid filtering<strong>TRITON</strong> - <strong>Web</strong> <strong>Security</strong> <strong>Help</strong> | <strong>Web</strong> <strong>Security</strong> Solutions | <strong>Version</strong> <strong>7.7</strong>.x<strong>TRITON</strong> - <strong>Web</strong> <strong>Security</strong> <strong>Help</strong> 229
Configure Hybrid FilteringIf your organization uses Oracle (Sun Java) Directory Server, select Settings >Hybrid Configuration > Shared User Data to refine the way that Directory Agentsearches the directory and packages user and group information for the hybrid service.ImportantTo use any version of Sun Java System Directory or OracleDirectory Server to send user and group information to thehybrid service, a Directory Agent configuration change isrequired.Open the das.ini file (located in the <strong>Web</strong>sense bindirectory on the Directory Agent machine) and locate thefollowing section:# Enable next two parameters if your DSis Sun Java# GroupMembershipAttribute=uniqueMember# MemberOfAttribute=memberOfEnable the GroupMembershipAttribute andMemberOfAttribute parameters by removing the # symbolfrom the beginning of those lines, then save the file andrestart Directory Agent.1. Under Root Context for Hybrid Filtering Users, click Add to provide a RootContext to use when gathering user and group data from the directory. Narrow thecontext to increase speed and efficiency. See Adding and editing directorycontexts, page 231.Provide a context that includes only users filtered by the hybrid service.2. Under Synchronize User Data, verify the Name or IP address of the SyncService machine and the Port used for Sync Service communication (by default,55832).These fields are populated automatically, but can be updated manually, if needed.3. Click Test Connection to verify that Directory Agent can send data to SyncService. The test may take a minute or more.• If the connection is made, a success message is displayed.• If the connection cannot be made, verify the IPv4 address or hostname of theSync Service machine and the communication port. Also verify that the SyncService machine is on, that Sync Service is running, and that your networkfirewall permits connections on the Sync Service port.You can further refine the data that is sent to the hybrid service by defining patterns,or search filters, used to remove duplicate or otherwise unwanted entries from thedirectory search results. See Optimizing search results, page 233, for moreinformation.230 <strong>Web</strong>sense <strong>Web</strong> <strong>Security</strong> Gateway Anywhere
Configure Hybrid FilteringNovell eDirectory and hybrid filtering<strong>TRITON</strong> - <strong>Web</strong> <strong>Security</strong> <strong>Help</strong> | <strong>Web</strong> <strong>Security</strong> Solutions | <strong>Version</strong> <strong>7.7</strong>.xIf your organization uses Novell eDirectory, select Settings > HybridConfiguration > Shared User Data to refine the way that Directory Agent searchesthe directory and packages user and group information for the hybrid service.1. Under Root Context for Hybrid Filtering Users, click Add to provide a RootContext to use when gathering user and group data from the directory. Narrow thecontext to increase speed and efficiency. See Adding and editing directorycontexts, page 231.Provide a context that includes only users filtered by the hybrid service.2. Under Synchronize User Data, verify the Name or IP address of the SyncService machine and the Port used for Sync Service communication (by default,55832).These fields are populated automatically, but can be updated manually, if needed.3. Click Test Connection to verify that Directory Agent can send data to SyncService. The test may take a minute or more.• If the connection is made, a success message is displayed.• If the connection cannot be made, verify the IPv4 address or hostname of theSync Service machine and the communication port. Also verify that the SyncService machine is on, that Sync Service is running, and that your networkfirewall permits connections on the Sync Service port.You can further refine the data that is sent to the hybrid service by defining patterns, orsearch filters, used to remove duplicate or otherwise unwanted entries from thedirectory search results. See Optimizing search results, page 233, for moreinformation.Adding and editing directory contexts<strong>TRITON</strong> - <strong>Web</strong> <strong>Security</strong> <strong>Help</strong> | <strong>Web</strong> <strong>Security</strong> Solutions | <strong>Version</strong> <strong>7.7</strong>.x<strong>TRITON</strong> - <strong>Web</strong> <strong>Security</strong> <strong>Help</strong> 231
Configure Hybrid FilteringUse the Settings > Hybrid Configuration > Shared User Data > Add Context pageto refine the way that Directory Agent searches your user directory and packages userand group information for the hybrid service.WarningThere is a limit to how many groups the hybrid service cansupport. The limit is affected by a number of factors, but ifit is exceeded, user requests are not filtered properly (theservice fails open).If your organization has a large directory forest withthousands of groups, be sure to configure Directory Agentto upload only the information required to filter the userswhose requests are sent to the hybrid service. You mightselect only specific groups to upload, or set a specific andnarrowed root context.You can select multiple contexts within the directory. It is best to include contexts thatinclude only users filtered by the hybrid service: for example, you might have hybridusers in multiple OUs. Alternatively, if you want to synchronize all users in a numberof specific groups, then you can select a context for each group where each context isthe fully qualified group name.By default, Directory Agent uses the user and group filters defined under Advanceddirectory settings on the Settings > General > Directory Services page. If required,you can customize these filters for each hybrid filtering context, for example toinclude only users that are members of a group filtered by the hybrid service.You can also choose to exclude certain contexts from the Directory Agent search. Youmight want to do this if you have a particular context that is not required or couldcause problems with the hybrid service, such as an administrator group with multipleemail addresses in a record. You can only set a context as an exclude context if it iswithin an included directory context.1. Expand the Directory Entries tree to locate the context you want to use whengathering user and group data from the directory. Narrow the context to increasespeed and efficiency.Use the search field to locate the context name if required. You can search onOUs, groups, users, or all directory entries. If multiple contexts appear in thesearch results, select a context and click Show in Tree to see the context’slocation in the Directory Entries tree.2. Mark the context, then click Specify Include Context.3. In the popup window that appears, indicate how far below the root contextDirectory Agent looks for users and groups.• Select Context Only to limit searches to the root context only.• Select One Level to limit searches to the root context and one level below.• Select All Levels to expand searches to the root context and all levels below.232 <strong>Web</strong>sense <strong>Web</strong> <strong>Security</strong> Gateway Anywhere
Configure Hybrid Filtering4. If you selected One Level or All Levels for group searches, mark Include allusers in selected groups, regardless of context if you want to ensure that allusers are included from the groups found in the directory search, even if some ofthose users are in a different context. This option is selected by default for ActiveDirectory.5. To fine-tune the search filters that Directory Agent uses for this context, clickCustomize Search Filters.6. Mark Customize search filters, and edit the user and group search filters asrequired.7. Click OK to save the directory context.8. When you specify that a context is included, by default any contexts below thatcontext in the tree are also included. To exclude a context within an includedcontext, mark the context that should not be sent to the hybrid service, and clickSpecify Exclude Context. You can select multiple contexts if required.9. In the popup window that appears, note that Set as exclude context is selected.The Remove exclude context option is available only when you select an existingexcluded context and click Specify Exclude Context to edit it.10. Indicate how far below the excluded context Directory Agent looks for users andgroups.• Select Context Only to limit searches to the specified context only.• Select One Level to limit searches to the specified context and one levelbelow.• Select All Levels to expand searches to the specified context and all levelsbelow.Note that the user and group levels for an excluded context cannot be greater thanthe defined levels for its root context. For example, if the root context’s DirectorySearch level for either users or groups is set to Context Only, the correspondingusers or groups search level for the excluded context are also set to Context Onlyand cannot be changed.If you select All Levels for both users and groups, everything below the selectedcontext is excluded and you cannot browse further levels of the Directory Entriestree.11. Click OK to save the excluded context.When you are finished, click OK to close the Add Context page and update the RootContext for Hybrid Filtering Users table. You must also click OK on the Shared UserData page to cache the change.Optimizing search results<strong>TRITON</strong> - <strong>Web</strong> <strong>Security</strong> <strong>Help</strong> | <strong>Web</strong> <strong>Security</strong> Solutions | <strong>Version</strong> <strong>7.7</strong>.xOptimizing search results further refines the data that is sent to the hybrid service bydefining patterns, or search filters, used to remove duplicate or otherwise unwantedentries from the directory search results. It also provides a way to modify the mail<strong>TRITON</strong> - <strong>Web</strong> <strong>Security</strong> <strong>Help</strong> 233
Configure Hybrid Filteringattribute for directory entries collected by Directory Agent before they are sent to thehybrid service.If, for example, the mail attribute in your directory service has a partial or internalemail address reference, you could use a search filter to replace that partial or internalinformation with external information, usable by the hybrid service. This would beuseful for those who configure the hybrid service to automatically create passwordsfor users so that they can connect to hybrid filtering when they are off site (seeConfiguring hybrid filtering for off-site users, page 251).Any search filters that you create in <strong>TRITON</strong> - <strong>Web</strong> <strong>Security</strong> are applied to thedirectory data collected by Directory Agent before that data is sent to the hybridservice.Click Optimize Search Results to see the current search filters, or to create newsearch filters using wildcards or regular expressions. There are 2 types of searchfilters: one to filter user entries and one to filter group entries.To create a new search filter, click Add under the appropriate table.To edit an existing search filter, click the associated Find String.A popup dialog box prompts you to edit or enter:Find string: The text to search for in the original directory data collected byDirectory Agent.Replace string: The new text that you want to substitute for the original text indata sent to the hybrid service.When you are finished, click OK to close the dialog box and update the Filter UserResults or Filter Group Results table. You must also click OK on the Shared UserData page to cache the change.At this time, Directory Agent applies the search filters that you create only to the mailattribute.Schedule communication with hybrid filtering<strong>TRITON</strong> - <strong>Web</strong> <strong>Security</strong> <strong>Help</strong> | <strong>Web</strong> <strong>Security</strong> Solutions | <strong>Version</strong> <strong>7.7</strong>.x234 <strong>Web</strong>sense <strong>Web</strong> <strong>Security</strong> Gateway Anywhere
Configure Hybrid FilteringSelect Settings > Hybrid Configuration > Scheduling to specify how frequentlydirectory data collected by Directory Agent is sent to the hybrid service, and howoften reporting data is retrieved.NotePolicy data is collected whenever you click Save andDeploy in <strong>TRITON</strong> - <strong>Web</strong> <strong>Security</strong>, and sent to the hybridservice at 15 minute intervals by default. If you have madean important update to your policy data, and want to senduser and group information right away, click Send underSend Policy Data Now.To configure how often directory information is sent to the hybrid service:1. Under Send User Data, select one or more days of the week to send user andgroup information to the hybrid service. If you are using directory information toidentify users, you must send Directory Agent data at least once a week.2. Enter start and end times to define the time period during which Sync Serviceattempts to send directory data to the hybrid service. Typically, directory data issent at a period of low traffic in your network.3. If you have made an important update to your directory service data, and want tosend user and group information right away, click Send under Send Update Now.If <strong>TRITON</strong> - <strong>Web</strong> <strong>Security</strong> receives confirmation from Sync Service, a successmessage is displayed. This means that Sync Service will send the data, not that thedata has been received by the hybrid service.To configure whether the hybrid service collects reporting data, and how often SyncService retrieves the data:ImportantIn order for Sync Service to pass hybrid reporting data toLog Server, a hybrid communication port must beconfigured on the Settings > General > Logging page. SeeConfiguring how filtered requests are logged, page 410,for details.If you are using distributed logging, Sync Service must beconfigured to communicate with the central Log Server.Hybrid logging data cannot be passed from remote LogServer instances to the central Log Server.1. Under Collect and Retrieve Reporting Data, mark Have the hybrid servicecollect reporting data for the clients it filters.If you clear this check box, log data is not saved for hybrid filtering users. Noinformation about these users’ Internet activity will appear in reports.<strong>TRITON</strong> - <strong>Web</strong> <strong>Security</strong> <strong>Help</strong> 235
Configure Hybrid Filtering2. Select one or more days of the week for Sync Service to request reporting datafrom the hybrid service. You must retrieve data at least once a week.3. Enter start and end times to define the time period during which Sync Serviceretrieves data from the hybrid service. You may want to retrieve data at a periodof low traffic in your network.4. Select how often you want Sync Service to request reporting data from the hybridservice within the specified start and end times.Sync Service cannot download reporting data any more frequently than every 15minutes. This means that there is a time delay between when hybrid filteringmakes Internet requests and when those requests appear in <strong>TRITON</strong> - <strong>Web</strong><strong>Security</strong> reports.If you need to route Sync Service traffic to and from the hybrid service through aproxy server or firewall:1. Under Route Sync Service Traffic, mark Route Sync Service traffic through aproxy server or firewall.2. Enter the IP address or hostname of the proxy server or firewall, and specify theport that is to be used.3. If the specified server requires authentication, enter the user name and passwordfor Sync Service to access it.When you are finished, click OK to cache your changes. Changes are notimplemented until you click Save and Deploy.Define custom authentication settings<strong>TRITON</strong> - <strong>Web</strong> <strong>Security</strong> <strong>Help</strong> | <strong>Web</strong> <strong>Security</strong> Solutions | <strong>Version</strong> <strong>7.7</strong>.xUse the Settings > Hybrid Configuration > Custom Authentication page to addand edit custom rules to change the default authentication behavior for specificapplications or sites.Occasionally, some Internet applications and <strong>Web</strong> sites cannot authenticate with thehybrid service. This might occur with, for example, instant messaging programs,antivirus updates, or software update services.To allow particular applications that do not properly handle authentication challengesto bypass authentication, you can specify user agents, domains, or URLs, or acombination of these options.A user agent is a string sent from your browser or Internet application to the serverhosting the site that you are visiting. This string indicates which browser orapplication you are using, its version number, and details about your system, such asthe operating system and version. The destination server then uses this information toprovide content suitable for your specific browser or application.For example, this is a user agent for Firefox:Mozilla/5.0 (Windows; U; Windows NT 5.1; en-US; rv:1.9.2.6)236 <strong>Web</strong>sense <strong>Web</strong> <strong>Security</strong> Gateway Anywhere
Configure Hybrid FilteringIn this example, Windows NT 5.1 indicates that the operating system is Windows XP,and the language it uses is US English.To get the user agent string for your browser, enter the following in the browser’saddress bar:javascript:alert(navigator.userAgent)You can view the user agents that have made authentication requests via the hybridservice in the User Agents by Volume report, available from the CustomAuthentication page and also on the Main > Status > Hybrid Service page. If a useragent in this report has a high number of authentication requests, it may beexperiencing authentication problems. You can select a user agent in the report andclick Create Rule to add a new custom authentication rule for that agent. See ViewUser Agent Volume report, page 243.To define a custom authentication rule, click Add, and then see Adding customauthentication rules, page 237.To edit an existing rule, click the rule Name, and then see Editing customauthentication rules, page 239.To remove a custom authentication rule, mark the check box next to the rule name,and then click Delete.If you have added or edited a custom authentication rule, click OK to cache yourchanges. Changes are not implemented until you click Save and Deploy.Adding custom authentication rules<strong>TRITON</strong> - <strong>Web</strong> <strong>Security</strong> <strong>Help</strong> | <strong>Web</strong> <strong>Security</strong> Solutions | <strong>Version</strong> <strong>7.7</strong>.xUse the Custom Authentication > Add Custom Authentication Rule page to defineone or more user agents, domains, or URLs that are failing to authenticate with thehybrid service.1. Enter a Name for the rule. The name must be between 1 and 50 characters long,and cannot include any of the following characters:* < > { } ~ ! $ % & @ # . " | \ & + = ? / ; : ,Names can include spaces, dashes, and apostrophes.2. Define the User agents, if any, for the rule:• To match against all user agent strings, select All user agents. You might dothis to set up a custom rule that applies to all browsers on all operatingsystems in your organization.• If the application does not send a user agent string to the Internet, select Nouser agent header sent.This option matches against all applications that do not send a user agent. Inthis case, refine the rule by entering one or more URLs or domains in theDestinations field.<strong>TRITON</strong> - <strong>Web</strong> <strong>Security</strong> <strong>Help</strong> 237
Configure Hybrid Filtering• To apply the custom authentication to one or more user agents, select Customuser agents. Enter each user agent on a separate line. Use the asteriskwildcard to match one line to multiple user agent strings, for exampleMozilla/5.0*.NoteIf you are creating a new rule directly from the UserAgents by Volume report, the user agents you selected inthe report are already entered in this field.3. Define the URLs or domains (if any) for the rule in the Destinations field:• To match against all URLs and domains, select All destinations. You mightwant to do this if you are setting up a custom rule that applies to a specificuser agent that accesses multiple sites.• To apply the custom authentication to one or more specific domains or URLs,select Custom destinations. Enter each URL or domain on a separate line.URLs must include the protocol portion (http://) at the beginning and aforward slash (/) at the end (for example, http://www.google.com/). If theseelements are not present, the string is treated as a domain. Domains cannotinclude a forward slash at the end (for example, mydomain.com).Use the asterisk wildcard to match one line to multiple destinations: forexample, entering *.mydomain.com would match against all domains endingin “mydomain.com.”4. Select the Authentication method for the custom rule.• Default: Uses your default authentication method.• NTLM: Uses NTLM identification for the specified user agents anddestinations. If an application is not NTLM-capable, basic authentication isused instead.NoteYou must have NTLM identification enabled for youraccount to use this option.• Secure form authentication: Uses secure form authentication to display asecure logon form to the end user. For more information, see Identification ofhybrid filtering users, page 322.• Basic authentication: Uses the basic authentication mechanism supported bymany <strong>Web</strong> browsers. No welcome page is displayed. For more information onbasic authentication, see Identification of hybrid filtering users, page 322.• Welcome page: Displays a welcome page to users before they use basicauthentication to proceed.• None: Bypasses all authentication and identification methods in the hybridservice. Select this option for Internet applications that are incapable ofauthentication.238 <strong>Web</strong>sense <strong>Web</strong> <strong>Security</strong> Gateway Anywhere
Configure Hybrid Filtering5. Optionally, select Bypass content scanning to bypass all filtering for thespecified user agents and destinations.ImportantSelect this option only for applications and sites that forsome reason do not work well with hybrid <strong>Web</strong> filteringand that you trust implicitly. Selecting this option couldallow viruses and other malware into your network.6. Click OK to return to the Custom Authentication page, and then click OK againto cache your changes. Changes are not implemented until you click Save andDeploy.Editing custom authentication rules<strong>TRITON</strong> - <strong>Web</strong> <strong>Security</strong> <strong>Help</strong> | <strong>Web</strong> <strong>Security</strong> Solutions | <strong>Version</strong> <strong>7.7</strong>.xUse the Custom Authentication > Edit Custom Authentication Rule page to edituser agents, domains, or URLs that are failing to authenticate with the hybrid service.1. If you make changes to the rule Name, ensure it is between 1 and 50 characterslong, and does not include any of the following characters:* < > { } ~ ! $ % & @ # . " | \ & + = ? / ; : ,Names can include spaces, dashes, and apostrophes.2. Define or update the User agents, if any, for the rule:• To match against all user agent strings, select All user agents. You mightwant to do this if you are setting up a custom rule that applies to all browserson all operating systems in your organization.• If the application does not send a user agent string to the Internet, select Nouser agent header sent.This option will match against all applications that do not send a user agent. Inthis case, we recommend you refine the rule by entering one or more URLs ordomains in the Destinations field.• To apply the custom authentication to one or more user agents, select Customuser agents. Enter each user agent on a separate line. Use the asteriskwildcard to match one line to multiple user agent strings, for exampleMozilla/5.0*.3. Define or update the URLs or domains (if any) for the rule in the Destinationsfield:• To match against all URLs and domains, select All destinations. You mightwant to do this if you are setting up a custom rule that applies to a specificuser agent that accesses multiple sites.• To apply the custom authentication to one or more specific domains or URLs,select Custom destinations. Enter each URL or domain on a separate line.<strong>TRITON</strong> - <strong>Web</strong> <strong>Security</strong> <strong>Help</strong> 239
Configure Hybrid FilteringURLs must include the protocol portion (http://) at the beginning and aforward slash (/) at the end (for example, http://www.google.com/). If theseelements are not present, the string is treated as a domain. Domains cannotinclude a forward slash at the end (for example, mydomain.com).Use the asterisk wildcard to match one line to multiple destinations: forexample, entering *.mydomain.com would match against all domains endingin ‘mydomain.com.’4. Verify or update the Authentication Method for the custom rule.• Default: Uses your default authentication method.• NTLM: Uses NTLM identification for the specified user agents anddestinations. If an application is not NTLM-capable, basic authentication isused instead.NoteYou must have NTLM identification enabled for youraccount to use this option.• Form Authentication: Uses secure form authentication to display a securelogon form to the end user. For more information, see Identification of hybridfiltering users, page 322.• Basic Authentication: Uses the basic authentication mechanism supportedby many <strong>Web</strong> browsers. No welcome page is displayed. For more informationon basic authentication, see Identification of hybrid filtering users, page 322.• Welcome Page: Displays a welcome page to users before they use basicauthentication to proceed.• None: Bypasses all authentication and identification methods in the hybridservice. Select this option for Internet applications that are incapable ofauthentication.5. Optionally, select Bypass content scanning to bypass all filtering for thespecified user agents and destinations.ImportantSelect this option only for applications and sites that forsome reason do not work well with hybrid <strong>Web</strong> filteringand that you trust implicitly. Selecting this option couldallow viruses and other malware into your network.6. Click OK to return to the Custom Authentication page, and then click OK againto cache your changes. Changes are not implemented until you click Save andDeploy.240 <strong>Web</strong>sense <strong>Web</strong> <strong>Security</strong> Gateway Anywhere
Configure Hybrid FilteringMonitor communication with the hybrid service<strong>TRITON</strong> - <strong>Web</strong> <strong>Security</strong> <strong>Help</strong> | <strong>Web</strong> <strong>Security</strong> Solutions | <strong>Version</strong> <strong>7.7</strong>.xYou can view the status of the hybrid service on the Status > Dashboard > HybridService page in <strong>TRITON</strong> - <strong>Web</strong> <strong>Security</strong>. This page displays when data was mostrecently sent to or received from the hybrid service. If an attempt to send or receivedata failed, find out when the failure occurred, and which components were involved.The page lists the date and time that Sync Service last:Connected or attempted to connect to the hybrid service for any reasonSent or attempted to send directory information to the hybrid serviceRetrieved or attempted to retrieve log (reporting) data from the hybrid serviceSent or attempted to send log data to Log ServerSent or attempted to send account information to the hybrid serviceSent or attempted to send policy information to the hybrid serviceIf you have not yet set up the connection between the on-premises and hybrid portionsof <strong>Web</strong>sense <strong>Web</strong> <strong>Security</strong> Gateway Anywhere, a message explains that “Nocommunication has occurred.”Under Last Directory Agent Sync Results, the page lists:The date and time that Directory Agent last sent data to the hybrid serviceThe total number of users and groups processed by Directory AgentThe number of users and groups that were updated in the hybrid serviceThe number of groups filtered out because they contained invalid valuesThe number of users filtered out because they included invalid email addressesThe number of new users and groups synchronized with the hybrid serviceThe number of obsolete users and groups removed from the hybrid serviceThis page also allows you to access authentication method and user agent reports fromthe hybrid service (see View hybrid service authentication reports, page 242, and ViewUser Agent Volume report, page 243), and displays the type of PAC file you are using:The default PAC file from the hybrid serviceA customized PAC file uploaded from the <strong>Web</strong>sense pac directory (see What is aPAC file?, page 225)The default PAC file with an uploaded customized fragmentIf you are using a custom file or fragment, the page shows how long the file orfragment has been in use.If a Secondary date stamp is shown for the PAC file, this means that Sync Servicehas uploaded both a custom PAC file and a custom fragment from the pac directory.The recommended state for custom PAC files is to set up a custom file or a customfragment, not both. To rectify this, go to the pac directory (by default, \Program<strong>TRITON</strong> - <strong>Web</strong> <strong>Security</strong> <strong>Help</strong> 241
Configure Hybrid FilteringFiles\<strong>Web</strong>sense\<strong>Web</strong> <strong>Security</strong>\bin\data\pac on Windows, or /opt/websense/bin/data/pac on Linux) and delete either websense.pac or customfinal.pac.If you are using a customized block page logo, this page displays the date and time thelogo file was uploaded to the hybrid service.View hybrid service authentication reports<strong>TRITON</strong> - <strong>Web</strong> <strong>Security</strong> <strong>Help</strong> | <strong>Web</strong> <strong>Security</strong> Solutions | <strong>Version</strong> <strong>7.7</strong>.xSelect View Report under Authentication Report on the Main > Status > HybridService page to download reporting data from the hybrid service and see a breakdownof how hybrid users are identified or authenticated with the service.The report output consists of a pie chart and a table, showing the number of clientsusing each available authentication method over the last 7 days. <strong>Web</strong> Endpoint,Authentication Service, NTLM identification, Form authentication, and Manualauthentication are all set up for clients on the Settings > Hybrid Configuration >Hybrid User Identification page (see Identification of hybrid filtering users, page322).X-Authenticated-User authentication is available if you have deployed one of thefollowing as a downstream chained proxy server:Microsoft® Internet <strong>Security</strong> and Acceleration (ISA) Server or ForefrontThreat Management Gateway (TMG) serverBlueCoat Proxy SGThe downstream proxy server performs user authentication and forwards requests tothe hybrid proxy using the X-Authenticated-User header.Click an authentication method in the table to see a list of users who have mostrecently authenticated with that method. You cannot click an authentication methodthat you have not deployed or that is currently not in use.Each authentication method report can contain up to 1000 users. The users are listedby user name, email address, and last logon time. Click the arrow buttons at thebottom of the report to view previous or subsequent pages.Reports displayed in the content pane cannot be printed or saved to a file. To print orsave a report to file, click Export to PDF or Export to XLS to view the report in theappropriate output format.ImportantTo display authentication reports in PDF format, AdobeReader v7.0 or later must be installed on the machine fromwhich you are accessing <strong>TRITON</strong> - <strong>Web</strong> <strong>Security</strong>.To display authentication reports in XLS format, MicrosoftExcel 2003 or later must be installed on the machine fromwhich you are accessing <strong>TRITON</strong> - <strong>Web</strong> <strong>Security</strong>.242 <strong>Web</strong>sense <strong>Web</strong> <strong>Security</strong> Gateway Anywhere
Configure Hybrid FilteringEach report includes the data and time it was last updated. Updates are not automatic:to download the latest report data from the hybrid service, click Update.View User Agent Volume report<strong>TRITON</strong> - <strong>Web</strong> <strong>Security</strong> <strong>Help</strong> | <strong>Web</strong> <strong>Security</strong> Solutions | <strong>Version</strong> <strong>7.7</strong>.xSelect View Report under User Agent Volume Report on the Main > Status >Hybrid Service page to view user agents that have made authentication requests viathe hybrid service.The report output consists of a table, showing the number of authentication requestsand total requests made by each user agent. If a user agent already has a customauthentication rule associated with it, you can hover over the Rule column to seedetails of the custom rule.You can filter the report results as follows:Enter a search term and click SearchSelect a Time range from the drop-down list. If you select Custom date range,select a time period between 1 and 14 days.Mark View only user agents with rules to see only the user agents that havecustom authentication rules associated with them.If there is more than one page of results, click the arrow buttons at the bottom of thereport to view previous or subsequent pages.If a user agent in this report has a high number of authentication requests, it may beexperiencing authentication problems. To add a new custom authentication rule forone or more user agents in the report, mark the check box for each agent and clickCreate Rule. The user agents you select are automatically entered in the Custom useragents field on the Add Custom Authentication Rule page. See Adding customauthentication rules, page 237.Reports displayed in the content pane cannot be printed or saved to a file. To print orsave a report to file, click Export to PDF or Export to XLS to view the report in theappropriate output format.ImportantTo display authentication reports in PDF format, AdobeReader v7.0 or later must be installed on the machine fromwhich you are accessing <strong>TRITON</strong> - <strong>Web</strong> <strong>Security</strong>.To display authentication reports in XLS format, MicrosoftExcel 2003 or later must be installed on the machine fromwhich you are accessing <strong>TRITON</strong> - <strong>Web</strong> <strong>Security</strong>.Each report includes the data and time it was last updated. Updates are not automatic:to download the latest report data from the hybrid service, click Update.<strong>TRITON</strong> - <strong>Web</strong> <strong>Security</strong> <strong>Help</strong> 243
Configure Hybrid Filtering244 <strong>Web</strong>sense <strong>Web</strong> <strong>Security</strong> Gateway Anywhere
11Filter Users Off Site<strong>TRITON</strong> - <strong>Web</strong> <strong>Security</strong> <strong>Help</strong> | <strong>Web</strong> <strong>Security</strong> Solutions | <strong>Version</strong> <strong>7.7</strong>.xRelated topics: Using remote filtering software, page 246 Applying hybrid filtering to off-site users, page 250In addition to filtering users inside your organization’s network, <strong>Web</strong>sense <strong>Web</strong>security solutions provide options for filtering users when they are outside thenetwork.Install remote filtering software to monitor Internet activity for users outside thenetwork. See Using remote filtering software, page 246.Remote filtering software is included with <strong>Web</strong>sense <strong>Web</strong> <strong>Security</strong> GatewayAnywhere subscriptions, and is available as an option for <strong>Web</strong>sense <strong>Web</strong> Filter,<strong>Web</strong>sense <strong>Web</strong> <strong>Security</strong>, and <strong>Web</strong>sense <strong>Web</strong> <strong>Security</strong> Gateway customers.Use hybrid filtering to monitor Internet activity for users outside the network,regardless of how they are filtered when the are in the network. See Applyinghybrid filtering to off-site users, page 250.Hybrid filtering is available only with <strong>Web</strong>sense <strong>Web</strong> <strong>Security</strong> GatewayAnywhere.These methods can be used, for example, to filter users who work from home, userswho travel using company laptops, or students who use institutional laptops on and offcampus.ImportantWith <strong>Web</strong>sense <strong>Web</strong> <strong>Security</strong> Gateway Anywhere, you canuse remote filtering software for some off-site users andhybrid filtering for others. The hybrid service cannot,however, be used to monitor Internet activity for machinesthat also have Remote Filtering Client installed.<strong>TRITON</strong> - <strong>Web</strong> <strong>Security</strong> <strong>Help</strong> 245
Filter Users Off SiteUsing remote filtering software<strong>TRITON</strong> - <strong>Web</strong> <strong>Security</strong> <strong>Help</strong> | <strong>Web</strong> <strong>Security</strong> Solutions | <strong>Version</strong> <strong>7.7</strong>.xRelated topics: When server communication fails, page 247 Configuring Remote Filtering settings, page 248By default, remote filtering software components monitor HTTP, SSL, and FTP trafficand apply a user-based policy or the Default policy. Remote filtering software doesnot apply policies to IP addresses (computers or network ranges).Bandwidth-based filtering is not applied to remote filtering clients, and bandwidthgenerated by remote filtering traffic is not included in bandwidth measurementsand reports.Remote filtering software can only block or permit FTP and SSL (HTTPS)requests. FTP and HTTPS sites in categories assigned the quota or confirm actionare blocked when the user is outside the network.While remote filtering software always monitors HTTP traffic, you can configureit to ignore FTP traffic, HTTPS traffic, or both. See Configure remote filtering toignore FTP or HTTPS traffic, page 249.Remote filtering software includes the following components:Remote Filtering Server is installed inside your network’s outermost firewall,and configured so that filtered machines outside the network can communicatewith it.Remote Filtering Client is installed on Microsoft Windows machines that areused outside the network.NotesFollow the recommendations in the Deployment andInstallation Center carefully to deploy these components.See the Remote Filtering Software technical paper forinstructions on installing them.All communication between Remote Filtering Client and Remote Filtering Server isauthenticated and encrypted.By default, when an HTTP, SSL, or FTP request is made from a machine with RemoteFiltering Client installed:1. The client first determines whether or not it is inside the network by sending aheartbeat to the Remote Filtering Server in the DMZ.246 <strong>Web</strong>sense <strong>Web</strong> <strong>Security</strong> Solutions
Filter Users Off Site2. If the machine is inside the network, Remote Filtering Client takes no action. Therequest is passed to Network Agent or an integration product, and filtered likeother in-network Internet activity.3. If the machine is outside the network, Remote Filtering Client communicateswith Remote Filtering Server over the configured port (80, by default).4. Remote Filtering Server then contacts Filtering Service (installed inside thenetwork) to ask what action to apply to the request.5. Filtering Service evaluates the request and sends a response to Remote FilteringServer.6. Finally, Remote Filtering Server responds to Remote Filtering Client, eitherpermitting the site or sending the appropriate block message.When it starts for the first time, Remote Filtering Client creates a log file that tracks itsfiltering activities, such as entering and leaving the network, failing open or closed,and restarting the client. You control the presence and size of this log file. SeeConfiguring Remote Filtering settings, page 248.Complete information about planning for, deploying, and configuring remote filteringsoftware is available in the Remote Filtering Software technical paper, available fromthe support.websense.com.When server communication fails<strong>TRITON</strong> - <strong>Web</strong> <strong>Security</strong> <strong>Help</strong> | <strong>Web</strong> <strong>Security</strong> Solutions | <strong>Version</strong> <strong>7.7</strong>.xRelated topics: Using remote filtering software, page 246 Configuring Remote Filtering settings, page 248Filtering occurs when Remote Filtering Client, outside the network, successfullycommunicates with Remote Filtering Server.You can configure what action Remote Filtering Client takes if it cannot contactRemote Filtering Server.By default, Remote Filtering Client permits all HTTP, SSL, and FTP requestswhile it continues attempting to contact Remote Filtering Server (fails open).When the communication is successful, the appropriate filtering policy isenforced.When Remote Filtering Client is configured to block all requests (fail closed), atimeout value is applied (default 15 minutes). The clock begins running when theremote computer is started. Remote Filtering Client attempts to connect toRemote Filtering Server immediately and continues cycling through availableRemote Filtering Servers until it is successful.If the user has <strong>Web</strong> access at startup, no filtering occurs (all requests arepermitted) until Remote Filtering Client connects to the Remote Filtering Server.<strong>TRITON</strong> - <strong>Web</strong> <strong>Security</strong> <strong>Help</strong> 247
Filter Users Off SiteIf Remote Filtering Client cannot connect within the configured timeout period,all Internet access is blocked (fail closed) until connection to Remote FilteringServer can be established.NoteIf Remote Filtering Server cannot connect to FilteringService for any reason, an error is returned to the RemoteFiltering Client, and filtering always fails open.This timeout period allows users who pay for Internet access when travelling tostart the computer and arrange for connection without being locked out. If the userdoes not establish <strong>Web</strong> access before the 15 minute timeout period expires, <strong>Web</strong>access cannot be established during that session. When this occurs, the user mustrestart the computer to begin the timeout interval again.To change whether requests are permitted or blocked when Remote Filtering Clientcan’t communicate with Remote Filtering Server, and change the timeout value, seeConfiguring Remote Filtering settings, page 248.Configuring Remote Filtering settings<strong>TRITON</strong> - <strong>Web</strong> <strong>Security</strong> <strong>Help</strong> | <strong>Web</strong> <strong>Security</strong> Solutions | <strong>Version</strong> <strong>7.7</strong>.xRelated topics: When server communication fails, page 247 Configure remote filtering to ignore FTP or HTTPS traffic, page249 Configure the Remote Filtering Client heartbeat interval, page 250Use the Settings > General > Remote Filtering page to configure options that affectall Remote Filtering Clients associated with this installation.For detailed information about how remote filtering works, which components areinvolved, and how to deploy components, see the Remote Filtering Softwaretechnical paper.1. Select Block all requests... check box to prevent users from accessing the Internetwhen Remote Filtering Client cannot communicate with Remote Filtering Server(fail closed).By default, users have unfiltered access to the Internet when Remote FilteringClient cannot communicate with the Remote Filtering Server (fail open).For more information, see When server communication fails, page 247.2. For v7.5.x Remote Filtering Clients only: If you selected the block all requestsoption, specify a Timeout interval (by default, 15 minutes). During the timeoutperiod, all HTTP, SSL, and FTP requests are permitted.248 <strong>Web</strong>sense <strong>Web</strong> <strong>Security</strong> Solutions
Filter Users Off SiteIf the Remote Filtering Client cannot communicate with Remote Filtering Serverduring the timeout interval, all Internet access is blocked until communication isreestablished.Selecting No timeout may lock out a remote computer before the user canestablish Internet connection from a hotel or other pay-for-use-provider.Warning<strong>Web</strong>sense, Inc., does not recommend choosing No timeoutor setting the timeout period to a very low number.3. Select a Maximum size for the Remote Filtering Client log file (in megabytes),up to 10. Select No log to disable logging.This controls the size and existence of the log file the remote computer createswhen it is initially disconnected from the Remote Filtering Server. This log filetracks the following events:• The computer leaves the network• The computer rejoins the network• The Remote Filtering Client is restarted• Fail open condition occurs• Fail closed condition occurs• Remote Filtering Client receives a policy updateThe computer retains the 2 most recent logs. These logs can be used totroubleshoot connection issues or other problems with remote filtering software.Configure remote filtering to ignore FTP or HTTPS traffic<strong>TRITON</strong> - <strong>Web</strong> <strong>Security</strong> <strong>Help</strong> | <strong>Web</strong> <strong>Security</strong> Solutions | <strong>Version</strong> <strong>7.7</strong>.xYou can configure remote filtering software to ignore FTP traffic, HTTPS traffic, orboth. HTTP traffic is always monitored.If you have multiple Remote Filtering Servers, repeat these steps for each instance.1. Navigate to the <strong>Web</strong>sense bin directory (C:\Program Files or Program Files(x86)\<strong>Web</strong>sense\<strong>Web</strong> <strong>Security</strong>\bin or /opt/<strong>Web</strong>sense/bin/, by default) on theRemote Filtering Server machine.2. Open the securewispproxy.ini file in a text editor.3. To disable FTP filtering for this Remote Filtering Server instance, add thefollowing line to the file:FilterFTP=0If you want to later turn FTP filtering back on, change the parameter value from“0” to “1”.4. To disable HTTPS filtering for this Remote Filtering Server instance, add thefollowing line to the file:FilterHTTPS=0<strong>TRITON</strong> - <strong>Web</strong> <strong>Security</strong> <strong>Help</strong> 249
Filter Users Off SiteIf you want to later turn HTTPS filtering back on, change the parameter valuefrom “0” to “1”.5. Save and close the file.6. Restart the Remote Filtering Server service or daemon.Configure the Remote Filtering Client heartbeat interval<strong>TRITON</strong> - <strong>Web</strong> <strong>Security</strong> <strong>Help</strong> | <strong>Web</strong> <strong>Security</strong> Solutions | <strong>Version</strong> <strong>7.7</strong>.xIn order to determine whether it is inside or outside of the network, Remote FilteringClient sends a heartbeat to Remote Filtering Server. If the heartbeat connectionsucceeds, Remote Filtering Client knows that it is inside the network. By default,Remote Filtering Client continues to send the heartbeat every 15 minutes to ensurethat its status has not changed.If you would prefer that Remote Filtering Client send the heartbeat less frequentlyonce it has determined that it is inside the network, you can increase the heartbeatinterval. In this case, Remote Filtering Client will only send a more frequent heartbeatif it registers a change in network.To change the heartbeat interval:1. Navigate to the <strong>Web</strong>sense bin directory (C:\Program Files or Program Files(x86)\<strong>Web</strong>sense\<strong>Web</strong> <strong>Security</strong>\bin or /opt/<strong>Web</strong>sense/bin/, by default) on theRemote Filtering Server machine.2. Open the securewispproxy.ini file in a text editor.3. Find the HeartbeatRetryInterval parameter and change its value. For example:HeartbeatRetryInterval=360In this example, the heartbeat will be sent every 360 minutes, or 6 hours.• The value can be any number of minutes between 0 and 1440 (24 hours).• The default is 15 minutes.4. Save and close the file.5. Restart the Remote Filtering Server service or daemon.Applying hybrid filtering to off-site users<strong>TRITON</strong> - <strong>Web</strong> <strong>Security</strong> <strong>Help</strong> | <strong>Web</strong> <strong>Security</strong> Solutions | <strong>Version</strong> <strong>7.7</strong>.xRelated topics: Configuring hybrid filtering for off-site users, page 251 Off-site user self-registration, page 251250 <strong>Web</strong>sense <strong>Web</strong> <strong>Security</strong> Solutions
Filter Users Off SiteIn <strong>Web</strong>sense <strong>Web</strong> <strong>Security</strong> Gateway Anywhere deployments, hybrid filtering can beapplied to off-site users, regardless of how those users are filtered when they are innetwork.For users filtered by on-premises components (Filtering Service) when they areinside the network, you can configure the browser PAC file to determine whetherthe user is in-network or off-site before sending an Internet request for filtering.If you are using the PAC file generated by the hybrid service, this configurationoccurs automatically based on the settings that you provide in <strong>TRITON</strong> - <strong>Web</strong><strong>Security</strong>.For users filtered by hybrid filtering both in and outside the network, no PAC filechanges are required. When off-site users make an Internet request, they areprompted to log on to hybrid filtering so that the appropriate user or group-basedpolicy can be applied.ImportantWhile you can use remote filtering software for some offsiteusers and hybrid filtering for others, the hybrid servicecannot be used to monitor Internet activity for machinesthat also have Remote Filtering Client installed.Configuring hybrid filtering for off-site users<strong>TRITON</strong> - <strong>Web</strong> <strong>Security</strong> <strong>Help</strong> | <strong>Web</strong> <strong>Security</strong> Solutions | <strong>Version</strong> <strong>7.7</strong>.xTo configure hybrid filtering for users outside a filtered location:If hybrid filtering uses directory data collected by <strong>Web</strong>sense Directory Agent toidentify users, you can either configure the hybrid service to automatically createa hybrid logon password for all user accounts sent by Directory Agent (see Senduser and group data to the hybrid service, page 227), or you can have usersrequest their own password the first time they connect to the hybrid service fromoutside a filtered location (see Off-site user self-registration, page 251).If your organization does not use directory data collected by Directory Agent toidentify users connecting to the hybrid service, you can let users self-register forthe service. See Configure user access to hybrid filtering, page 220.Once you have established an identification policy for off-site users, mark Enableoff-site users on the Settings > Hybrid Configuration > User Access page in<strong>TRITON</strong> - <strong>Web</strong> <strong>Security</strong>. See Configure user access to hybrid filtering, page 220.Off-site user self-registration<strong>TRITON</strong> - <strong>Web</strong> <strong>Security</strong> <strong>Help</strong> | <strong>Web</strong> <strong>Security</strong> Solutions | <strong>Version</strong> <strong>7.7</strong>.xIf you are not sending directory service data to the hybrid service (in other words, ifyou have not enabled Directory Agent), users must self-register in order to be filteredproperly when they are off site (outside a filtered location).<strong>TRITON</strong> - <strong>Web</strong> <strong>Security</strong> <strong>Help</strong> 251
Filter Users Off SiteIn order for users to be allowed to self-register, you must first identify the domainsassociated with your organization on the Settings > Hybrid Configuration > UserAccess page in <strong>TRITON</strong> - <strong>Web</strong> <strong>Security</strong> (see Configure user access to hybrid filtering,page 220).Users connecting to hybrid filtering from outside a filtered location are prompted toenter a user name and password, or to register. To register with the hybrid service:1. The user provides a name and email address.2. Hybrid filtering then sends a password to the user via email, along with a link thatcan be used to change the password.3. The user clicks the link, and is prompted to enter the password.4. Registration is complete.When registered users connect to the hybrid service from outside a filtered location,they enter their email address and password. Hybrid filtering then applies yourorganization’s Default policy to their Internet requests.252 <strong>Web</strong>sense <strong>Web</strong> <strong>Security</strong> Solutions
12Protect Vital Information<strong>TRITON</strong> - <strong>Web</strong> <strong>Security</strong> <strong>Help</strong> | <strong>Web</strong> <strong>Security</strong> Solutions | <strong>Version</strong> <strong>7.7</strong>.x<strong>Web</strong>sense <strong>Web</strong> <strong>Security</strong> secures your enterprise from <strong>Web</strong>-based threats, liabilityissues, and productivity loss. But what if you want—or are required—to protectsensitive data, such as social security numbers or credit card numbers, from leakageover the <strong>Web</strong>? Or what if you want to monitor removable media devices, printers,instant messages, copy/paste operations, or email for the such data?To protect against data loss over the <strong>Web</strong>, you can deploy <strong>Web</strong>sense <strong>Web</strong> <strong>Security</strong>Gateway Anywhere. To protect against data loss over other channels, including the<strong>Web</strong>, you can purchase <strong>Web</strong>sense Data Protect, Data Monitor, Data Discover, DataEndpoint, or the full Data <strong>Security</strong> Suite as add-ons to your <strong>Web</strong> security software.<strong>Web</strong>sense <strong>Web</strong> and data security solutions interoperate in fundamental ways, givingthe data security software access to user information (collected by User Service) andURL categorization information (from the Master Database).By combining <strong>Web</strong> and data security, you can create data loss prevention (DLP)policies that base rules on URL categories. For example, you can define a rule thatcredit card numbers cannot be posted to known fraud sites. You can also define rulesbased on users and computers rather than IP addresses. For example, Jane Doe cannotpost financial information to FTP sites.For an end-to-end description of setting up data loss protection over the <strong>Web</strong>, see theDeployment and Installation Center. This covers installation, deployment, andconfiguration of the various components, including <strong>Web</strong>sense Content Gateway.For instructions on creating data security policies, see the <strong>TRITON</strong> - Data <strong>Security</strong><strong>Help</strong>.<strong>TRITON</strong> - <strong>Web</strong> <strong>Security</strong> <strong>Help</strong> 253
Protect Vital Information254 <strong>Web</strong>sense <strong>Web</strong> <strong>Security</strong> Gateway Anywhere
13Refine Filtering Policies<strong>TRITON</strong> - <strong>Web</strong> <strong>Security</strong> <strong>Help</strong> | <strong>Web</strong> <strong>Security</strong> Solutions | <strong>Version</strong> <strong>7.7</strong>.xAt it’s simplest, Internet usage filtering requires a single policy that applies onecategory filter and one protocol filter 24 hours a day, 7 days a week. <strong>Web</strong>sensesoftware offers tools, however, for going far beyond this basic filtering, to achieveprecisely the level of granularity you need to manage Internet usage. You can:Create limited access filters to block access to all but a specified list of sites forcertain users (see Restricting users to a defined list of URLs, page 255).Create custom categories to redefine how selected sites are filtered (see Workingwith categories, page 262).Recategorize URLs to move specific sites from their default, Master Databasecategory to another <strong>Web</strong>sense-defined or custom category (see Redefiningfiltering for specific sites, page 268).Implement bandwidth restrictions, blocking users from accessing otherwisepermitted categories and protocols when bandwidth usage reaches a specifiedthreshold (see Using Bandwidth Optimizer to manage bandwidth, page 279).In <strong>Web</strong>sense <strong>Web</strong> <strong>Security</strong> Gateway Anywhere environments, bandwidth-basedrestrictions are not enforced for hybrid filtering users.Define keywords used to block sites in otherwise permitted categories whenkeyword blocking is enabled and activated (see Filtering based on keyword, page266).Define file types used to block the download of selected types of files fromotherwise permitted categories when file type blocking is activated (see Managingtraffic based on file type, page 282).Restricting users to a defined list of URLs<strong>TRITON</strong> - <strong>Web</strong> <strong>Security</strong> <strong>Help</strong> | <strong>Web</strong> <strong>Security</strong> Solutions | <strong>Version</strong> <strong>7.7</strong>.xRelated topics: Limited access filters and filtering precedence, page 256 Creating a limited access filter, page 257 Editing a limited access filter, page 258<strong>TRITON</strong> - <strong>Web</strong> <strong>Security</strong> <strong>Help</strong> 255
Refine Filtering PoliciesLimited access filters provide a very precise method of filtering Internet access. Eachlimited access filter is a list of individual URLs or IP addresses. Like category filters,limited access filters are added to policies and enforced during a specified time period.When a limited access filter is active in a policy, users assigned that policy can visitonly URLs in the list. All other sites are blocked.For example, if the First Grade policy enforces a limited access filter that includesonly certain educational and reference sites, students governed by the First Gradepolicy can visit only those sites, and no others.When a limited access filter is active, a block page is returned for any requested URLnot included in that filter.<strong>Web</strong>sense software can support up to 2,500 limited access filters containing 25,000URLs in total.Limited access filters and filtering precedence<strong>TRITON</strong> - <strong>Web</strong> <strong>Security</strong> <strong>Help</strong> | <strong>Web</strong> <strong>Security</strong> Solutions | <strong>Version</strong> <strong>7.7</strong>.xIn some cases, more than one filtering policy could apply to a single user. Thishappens when a user belongs to more than one group, and the groups are governed bydifferent policies.When multiple group policies apply to a user, the Use more restrictive blockingsetting (see Filtering order, page 97) determines how the user is filtered. By default,this setting is off.<strong>Web</strong>sense software determines which filtering setting is less restrictive at the filterlevel. In cases where a user might be filtered by multiple policies, one of which isenforcing a limited access filter, “less restrictive” may sometimes seemcounterintuitive.When Use more restrictive blocking is OFF:If the Block All category filter and a limited access filter could apply, the limitedaccess filter is always considered less restrictive.If any other category filter and a limited access filter could apply, the categoryfilter is considered less restrictive.This means that even when the limited access filter permits the site and thecategory filter blocks the site, the site is blocked.When Use more restrictive blocking is ON, a limited access filter is considered morerestrictive than any category filter except Block All.256 <strong>Web</strong>sense <strong>Web</strong> <strong>Security</strong> Solutions
Refine Filtering PoliciesThe table below summarizes how the Use more restrictive blocking setting affectsfiltering when multiple policies could apply:limited access filter +Block All category filterlimited access filter +permitted categorylimited access filter +blocked categorylimited access filter +Quota/Confirm categoryUse more restrictiveblocking OFFlimited access filter(request permitted)category filter(request permitted)category filter(request blocked)category filter(request limited by quota/confirm)Use more restrictiveblocking ONBlock All(request blocked)limited access filter(request permitted)limited access filter(request permitted)limited access filter(request permitted)Creating a limited access filter<strong>TRITON</strong> - <strong>Web</strong> <strong>Security</strong> <strong>Help</strong> | <strong>Web</strong> <strong>Security</strong> Solutions | <strong>Version</strong> <strong>7.7</strong>.xRelated topics: Working with filters, page 60 Restricting users to a defined list of URLs, page 255 Editing a limited access filter, page 258Use the Add Limited Access Filter page (accessed via the Filters or Edit Policypage) to give your new filter a unique name and a description. After creating the filter,enter a list of permitted URLs, assign the filter to a policy, and apply the policy toclients.1. Enter a unique Filter name. The name must be between 1 and 50 characters long,and cannot include any of the following characters:* < > { } ~ ! $ % & @ # . " | \ & + = ? / ; : ,Filter names can include spaces, dashes, and apostrophes.2. Enter a short Description of the filter. This description appears next to the filtername in the Limited Access Filters section of the Filters page, and should explainthe filter’s purpose to help administrators manage policies over time.The character restrictions that apply to filter names also apply to descriptions,with 2 exceptions: descriptions can include periods (.) and commas (,).3. To see and edit the new filter, click OK. To abandon your changes and return tothe Filters page, click Cancel.When you create a new limited access filter, it is added to the Policy Management >Filters > Limited Access Filters list. Click a filter name to edit the filter.To finish customizing your new filter, continue with Editing a limited access filter.<strong>TRITON</strong> - <strong>Web</strong> <strong>Security</strong> <strong>Help</strong> 257
Refine Filtering PoliciesEditing a limited access filter<strong>TRITON</strong> - <strong>Web</strong> <strong>Security</strong> <strong>Help</strong> | <strong>Web</strong> <strong>Security</strong> Solutions | <strong>Version</strong> <strong>7.7</strong>.xRelated topics: Restricting users to a defined list of URLs, page 255 Limited access filters and filtering precedence, page 256 Creating a limited access filter, page 257 Editing a policy, page 95A limited access filter is a list of URLs, IP addresses, and regular expressions, used toidentify specific <strong>Web</strong> sites that users can access. When the filter is applied to clients,those clients cannot visit any site that is not in the list.ImportantIf a URL permitted by a limited access filter becomesinfected with malicious code, as long as <strong>Security</strong>categories are blocked, user requests for that site areblocked.For instructions to change this behavior, see Prioritizing<strong>Security</strong> Risk categorization, page 270.Use the Policy Management > Filters > Edit Limited Access Filter page to makechanges to an existing limited access filter. You can change the filter name anddescription, see a list of polices that enforce the filter, and manage which URLs, IPaddresses, and regular expressions are included in the filter.When you edit a limited access filter, the changes affect every policy that enforces thefilter.1. Verify the filter name and description. To change the filter name, click Rename,and then enter the new name. The name is updated in all policies that enforce theselected limited access filter.2. Use the Policies using this filter field to see how many policies currently enforcethis filter. If 1 or more policies enforce the filter, click View policies to list them.3. Under Add or Remove Sites, enter the URLs and IP addresses that you want toadd to the limited access filter. IP addresses may use IPv4 or IPv6 format.Enter one URL or IP address per line.• For HTTP sites, it is not necessary to include the http:// prefix.• When an HTTP site is filtered according to its Master Database category,<strong>Web</strong>sense software matches the URL with its equivalent IP address. This isnot the case for limited access filters. To permit a <strong>Web</strong> site’s URL and IPaddress, add both to the filter.258 <strong>Web</strong>sense <strong>Web</strong> <strong>Security</strong> Solutions
Refine Filtering Policies• For FTP and HTTPS sites, include the prefix and provide the site’s IP address,rather than host (domain) name.4. Click the right arrow (>) to move the URLs and IP addresses to the Permitted siteslist.5. In addition to adding individual sites to the limited access filter, you can addregular expressions that match multiple sites. To create regular expressions, clickAdvanced.• Enter one regular expression per line, and then click the right arrow to movethe expressions to the Permitted sites list.• To verify that a regular expression matches the intended sites, click Test.• See Using regular expressions, page 290, for detailed information about usingregular expressions for filtering.6. Review the URLs, IP addresses, and regular expressions in the Permitted siteslist.• To make changes to a site or expression, select it and click Edit.• To remove a site or expression from the list, select it and click Delete.7. After editing the filter, click OK to cache your changes and return to the Filterspage. Changes are not implemented until you click Save and Deploy.Adding sites from the Edit Policy page<strong>TRITON</strong> - <strong>Web</strong> <strong>Security</strong> <strong>Help</strong> | <strong>Web</strong> <strong>Security</strong> Solutions | <strong>Version</strong> <strong>7.7</strong>.xRelated topics: Restricting users to a defined list of URLs, page 255 Limited access filters and filtering precedence, page 256 Creating a limited access filter, page 257 Editing a policy, page 95Use the Policies > Edit Policy > Add Sites page to add URLs and IP addresses to alimited access filter.Enter one URL or IP address per line. If you do not specify a protocol, <strong>Web</strong>sensesoftware automatically adds the http:// prefix.When you are finished making changes, click OK to return to the Edit Policy page.You must also click OK on the Edit Policy page to cache the changes. Changes are notimplemented until you click Save and Deploy.Changes made to a limited access filter affect all policies that enforce the filter.<strong>TRITON</strong> - <strong>Web</strong> <strong>Security</strong> <strong>Help</strong> 259
Refine Filtering PoliciesCopying filters and policies to roles<strong>TRITON</strong> - <strong>Web</strong> <strong>Security</strong> <strong>Help</strong> | <strong>Web</strong> <strong>Security</strong> Solutions | <strong>Version</strong> <strong>7.7</strong>.xRelated topics: Creating a category filter, page 61 Creating a protocol filter, page 64 Creating a limited access filter, page 257 Creating a policy, page 94Super Administrators can use the Filters > Copy Filters To Role and Policies >Copy Policies To Role pages to copy one or more filters or policies to a delegatedadministration role. Once the filter or policy has been copied, delegated administratorscan use the filters or policies to filter their managed clients.In the target role, the tag “(Copied)” is added to the end of the filter or policyname. A number is added if the same filter or policy is copied multiple times. Forexample, “(Copied 2).”Delegated administrators can rename or edit filters or policies that have beencopied to their role.Category filters copied to a delegated administration role set the filtering action toPermit for custom categories created in the role. Delegated administrators shouldupdate the copied category filters to set the desired action for their role-specificcustom categories.Changes made by a delegated administrator to a filter or policy copied to their roleby a Super Administrator do not affect the Super Administrator’s original filter orpolicy, or any other role that received a copy of the filter or policy.Filter Lock restrictions do not affect the Super Administrator’s original filter orpolicy, but they do affect the delegated administrator’s copy of the filter or policy.Because delegated administrators are affected by Filter Lock restrictions, thePermit All category and protocol filters cannot be copied to a delegatedadministration role.To copy a filter or policy:1. On the Copy Filters to Role or Copy Policies to Role page, verify that the correctpolicies or filters appear in the list at the top of the page.2. Use the Select a role drop-down list to select a destination role.3. Click OK.A popup dialog box indicates that the selected filters or policies are being copied.The copy process may take a while.The changes are not implemented until you click Save and Deploy.After the copy process is complete, the copied filters or policies will be available todelegated administrators in the selected role the next time they log on to <strong>TRITON</strong> -260 <strong>Web</strong>sense <strong>Web</strong> <strong>Security</strong> Solutions
Refine Filtering Policies<strong>Web</strong> <strong>Security</strong>. If a delegated administrator is logged on to the role with policy accesswhen the filters or policies are copied, they will not see the new filters or policies untilthey log off and log on again.Building filter components<strong>TRITON</strong> - <strong>Web</strong> <strong>Security</strong> <strong>Help</strong> | <strong>Web</strong> <strong>Security</strong> Solutions | <strong>Version</strong> <strong>7.7</strong>.xUse the Policy Management > Filter Components page to access tools used to refineand customize the way that <strong>Web</strong>sense software enforces your organization’s Internetaccess policies. The 3 buttons on the screen are associated with the following tasks:Edit Categories • Recategorize a URL (see Redefining filtering for specificsites, page 268). For example, if the Shopping category isblocked by your Internet filtering policies, but you wantto permit access to specific supplier or partner sites, youcould move those sites to a permitted category, likeBusiness and Economy.• Define or edit custom categories (see Creating a customcategory, page 265). Create additional subcategorieswithin <strong>Web</strong>sense-defined parent categories, or within theUser-Defined parent category, and then assign URLs tothe new categories.• Assign keywords to a category (see Filtering based onkeyword, page 266). To recategorize and block access tosites whose URLs contain a specific string, first definekeywords, and then enable keyword blocking in acategory filter.• Create regular expressions (see Using regularexpressions, page 290), patterns or templates that can beused to match multiple URLs and assign them to acategory.Edit ProtocolsFile TypesCreate or edit custom protocol definitions (see Creating acustom protocol, page 277, and Editing custom protocols,page 274). For example, if members of your organization usea custom messaging tool, you could create a custom protocoldefinition to permit use of that tool while blocking otherInstant Messaging / Chat protocols.Create or edit file type definitions, used to block files withspecific extensions within otherwise permitted categories(see Managing traffic based on file type, page 282).<strong>TRITON</strong> - <strong>Web</strong> <strong>Security</strong> <strong>Help</strong> 261
Refine Filtering PoliciesWorking with categories<strong>TRITON</strong> - <strong>Web</strong> <strong>Security</strong> <strong>Help</strong> | <strong>Web</strong> <strong>Security</strong> Solutions | <strong>Version</strong> <strong>7.7</strong>.xRelated topics: Editing categories and their attributes, page 262 Creating a custom category, page 265 Filtering based on keyword, page 266 Redefining filtering for specific sites, page 268<strong>Web</strong>sense software provides multiple methods for filtering sites that are not in theMaster Database, and for changing the way that individual sites in the MasterDatabase are filtered.Create custom categories for more precise filtering and reporting.Use recategorized URLs to define categories for uncategorized sites, or tochange the category for sites that appear in the Master Database.Define keywords to recategorize all sites whose URL contains a certain string.If you want to configure whether or not attempts to access a category are recorded inthe Log Database, see Configuring how filtered requests are logged, page 410. If acategory is not logged, client requests for that category do not appear in reports.Editing categories and their attributes<strong>TRITON</strong> - <strong>Web</strong> <strong>Security</strong> <strong>Help</strong> | <strong>Web</strong> <strong>Security</strong> Solutions | <strong>Version</strong> <strong>7.7</strong>.xRelated topics: Creating a custom category, page 265 Reviewing all customized category attributes, page 263 Making global category filtering changes, page 264 Filtering based on keyword, page 266 Redefining filtering for specific sites, page 268Use the Policy Management > Filter Components > Edit Categories page to createand modify custom categories, recategorized URLs, and keywords.The existing categories, both <strong>Web</strong>sense-defined and custom, are listed in the leftportion of the content pane. To see current custom settings associated with a category,or to create new custom definitions, first select a category from the list.To see a list of all custom URLs, keywords, and regular expressions associated withall categories, click View All Custom URLs / Keywords in the toolbar at the top of262 <strong>Web</strong>sense <strong>Web</strong> <strong>Security</strong> Solutions
Refine Filtering Policiesthe page. See Reviewing all customized category attributes, page 263, for moreinformation.To create a new category, click Add, and then go to Creating a custom category,page 265, for further instructions.To remove an existing custom category, select the category, and then click Delete.You cannot delete <strong>Web</strong>sense-defined categories.To change the name or description of a custom category, select the category andclick Rename (see Renaming a custom category, page 264).To change the filtering action associated with a category in all category filters,click Override Action (see Making global category filtering changes, page 264).The Recategorized URLs list shows which recategorized sites (URLs and IPaddresses) have been assigned to this category.• To add a site to the list, click Add URLs. See Redefining filtering for specificsites, page 268, for further instructions.• To change an existing recategorized site, select the URL or IP address, andthen click Edit.The Keywords list shows which keywords have been associated with thiscategory.• To define a keyword associated with the selected category, click AddKeywords. See Filtering based on keyword, page 266, for furtherinstructions.• To change an existing keyword definition, select the keyword, and then clickEdit.In addition to URLs and keywords, you can define Regular Expressions for thecategory. Each regular expression is a pattern or template used to associatemultiple sites with the category.To see or create regular expressions for the category, click Advanced.• To define a regular expression, click Add Expressions (see Using regularexpressions, page 290).• To change an existing regular expression, select the expression, and then clickEdit.To delete a recategorized URL, keyword, or regular expression, select the item toremove, and then click Delete.When you are finished making changes on the Edit Categories page, click OK tocache the changes and return to the Filter Components page. Changes are notimplemented until you click Save and Deploy.Reviewing all customized category attributes<strong>TRITON</strong> - <strong>Web</strong> <strong>Security</strong> <strong>Help</strong> | <strong>Web</strong> <strong>Security</strong> Solutions | <strong>Version</strong> <strong>7.7</strong>.xUse the Filter Components > Edit Categories > View All Custom URLs andKeywords page to review custom URL, keyword, and regular expression definitions.You can also delete definitions that are no longer needed.<strong>TRITON</strong> - <strong>Web</strong> <strong>Security</strong> <strong>Help</strong> 263
Refine Filtering PoliciesThe page contains 3 similar tables, one for each category attribute: custom URLs,keywords, or regular expressions. In each table, the attribute is listed next to the nameof the category with which it is associated.To delete a category attribute, mark the appropriate check box, and then click Delete.To return to the Edit Categories page, click Close. If you deleted any items on theView All Custom URLs and Keywords page, click OK on the Edit Categories page tocache the changes. Changes are not implemented until you click Save and Deploy.Making global category filtering changes<strong>TRITON</strong> - <strong>Web</strong> <strong>Security</strong> <strong>Help</strong> | <strong>Web</strong> <strong>Security</strong> Solutions | <strong>Version</strong> <strong>7.7</strong>.xUse the Filter Components > Edit Categories > Override Action page to changethe action applied to a category in all existing category filters. This also determines thedefault action applied to the category in new filters.Although this change overrides the action applied to the category in all existing filters,administrators can later edit those filters to apply a different action.Before changing the filtering settings applied to a category, first verify that the correctcategory name appears next to Selected Category. Next, you can:1. Chose a new Action (Permit, Block, Confirm, or Quota). See Filtering actions,page 57, for more information.By default, Do not change current settings is selected for all options on the page.2. Specify whether or not to Block Keywords. See Filtering based on keyword, page266, for more information.3. Specify whether or not to Block File Types, and customize blocking settings. SeeManaging traffic based on file type, page 282, for more information.4. Under Advanced Filtering, specify whether or not to use Bandwidth Optimizerto manage access to HTTP sites, and customize blocking settings. See UsingBandwidth Optimizer to manage bandwidth, page 279, for more information.ImportantChanges made here affect every existing category filter,except Block All and Permit All.5. Click OK to return to the Edit Categories page (see Editing categories and theirattributes, page 262). The changes are not cached until you click OK on the EditCategories page.Renaming a custom category<strong>TRITON</strong> - <strong>Web</strong> <strong>Security</strong> <strong>Help</strong> | <strong>Web</strong> <strong>Security</strong> Solutions | <strong>Version</strong> <strong>7.7</strong>.xUse the Filter Components > Edit Categories > Rename Category page to changethe name or description associated with a custom category.264 <strong>Web</strong>sense <strong>Web</strong> <strong>Security</strong> Solutions
Refine Filtering PoliciesUse the Filter name field to edit the category name. The new name must beunique, and cannot exceed 50 characters.The name cannot include any of the following characters:* < > { } ~ ! $ % & @ # . " | \ & + = ? / ; : ,Use the Description field to edit the category description. The description cannotexceed 255 characters.The character restrictions that apply to filter names also apply to descriptions,with 2 exceptions: descriptions can include periods (.) and commas (,).When you are finished making changes, click OK to return to the Edit Categoriespage. The changes are not cached until you click OK on the Edit Categories page.Creating a custom category<strong>TRITON</strong> - <strong>Web</strong> <strong>Security</strong> <strong>Help</strong> | <strong>Web</strong> <strong>Security</strong> Solutions | <strong>Version</strong> <strong>7.7</strong>.xRelated topics: Editing categories and their attributes, page 262 Filtering based on keyword, page 266 Redefining filtering for specific sites, page 268In addition to using the more than 90 <strong>Web</strong>sense-defined categories in the MasterDatabase, you can define your own custom categories to provide more precisefiltering and reporting. For example, create custom categories like:Business Travel, to group sites from approved vendors that employees can use tobuy airplane tickets and make rental car and hotel reservationsReference Materials, to group online dictionary and encyclopedia sites deemedappropriate for elementary school studentsProfessional Development, to group training sites and other resources thatemployees are encouraged to use to build their skillsUse the Policy Management > Filter Components > Edit Categories > AddCategory page to add custom categories to any parent category. You can create up to100 custom categories.1. Enter a unique, descriptive Category name. The name cannot include any of thefollowing characters:* < > { } ~ ! $ % & @ # . " | \ & + = ? / ; : ,2. Enter a Description for the new category.The character restrictions that apply to filter names also apply to descriptions,with 2 exceptions: descriptions can include periods (.) and commas (,).3. Select a parent category from the Add to list. By default, All Categories isselected.4. Enter the sites (URLs or IP addresses) that you want to add to this category. SeeRedefining filtering for specific sites, page 268, for more information.<strong>TRITON</strong> - <strong>Web</strong> <strong>Security</strong> <strong>Help</strong> 265
Refine Filtering PoliciesYou can also edit this list after creating the category.5. Enter the keywords that you want to associate with this category. See Filteringbased on keyword, page 266, for more information.You can also edit this list after creating the category.6. Define a default filtering Action to apply to this category in all existing categoryfilters. You can edit this action in individual filters later.NoteCategory filters copied to a delegated administration roleset the filtering action to Permit for custom categoriescreated in the role. Delegated administrators should updatethe copied category filters to set the desired action for theirrole-specific custom categories.7. Enable any Advanced Filtering actions (keyword blocking, file type blocking, orbandwidth blocking) that should be applied to this category in all existingcategory filters.8. When you are finished defining the new category, click OK to cache changes andreturn to the Edit Categories page. Changes are not implemented until you clickSave and Deploy.The new category is added to the Categories list and custom URL and keywordinformation for the category is displayed.Filtering based on keyword<strong>TRITON</strong> - <strong>Web</strong> <strong>Security</strong> <strong>Help</strong> | <strong>Web</strong> <strong>Security</strong> Solutions | <strong>Version</strong> <strong>7.7</strong>.xRelated topics: Redefining filtering for specific sites, page 268 Configuring <strong>Web</strong>sense filtering settings, page 68 Creating a category filter, page 61 Editing a category filter, page 62 Working with categories, page 262Keywords are associated with categories, and then used to offer protection againstsites that have not explicitly been added to the Master Database or defined as a customURL. Three steps are necessary to enable keyword blocking:1. Enable keyword blocking at a global level (see Configuring <strong>Web</strong>sense filteringsettings, page 68).2. Define keywords associated with a category (see Defining keywords, page 267).3. Enable keyword blocking for the category in an active category filter (see Editinga category filter, page 62).266 <strong>Web</strong>sense <strong>Web</strong> <strong>Security</strong> Solutions
Refine Filtering PoliciesWhen keywords have been defined and keyword blocking is enabled for a specificcategory, <strong>Web</strong>sense software tries to match the keyword against each requested URLas follows:If the keyword contains only ASCII characters, the keyword is matched againstthe domain, path, and query portions of a URL.For example, if you associated the keyword “nba” with the permitted Sportscategory, the following URLs are blocked:• sports.espn.go.com/nba/• modernbakery.com• fashionbar.comIf the keyword contains characters outside the ASCII character set, the keyword ismatched against only the path and query portions of the string.For example, if you associated the keyword “fútbol” with the permitted Sportscategory:• “www.fútbol.com” is permitted (the domain portion of the URL is notmatched)• “es.wikipedia.org/wiki/Fútbol” is blocked (the path portion of the URL ismatched)When a site is blocked by keyword, the site is recategorized according to the keywordmatch. Reports show the keyword category, rather than the Master Database category,for the site.Be cautious when defining keywords to avoid unintended overblocking.ImportantAvoid associating keywords with any of the ExtendedProtection subcategories. Keyword blocking is notenforced for these categories.When a request is blocked based on a keyword, this is indicated on the <strong>Web</strong>senseblock page that the user receives.Defining keywords<strong>TRITON</strong> - <strong>Web</strong> <strong>Security</strong> <strong>Help</strong> | <strong>Web</strong> <strong>Security</strong> Solutions | <strong>Version</strong> <strong>7.7</strong>.xRelated topics: Editing a category filter, page 62 Working with categories, page 262 Filtering based on keyword, page 266 Using regular expressions, page 290<strong>TRITON</strong> - <strong>Web</strong> <strong>Security</strong> <strong>Help</strong> 267
Refine Filtering PoliciesA keyword is a string of characters (like a word, phrase, or acronym) that might befound in a URL. Assign keywords to a category, and then enable keyword blocking ina category filter.Use the Policy Management > Filter Components > Edit Categories > AddKeywords page to associate keywords with categories. If you need to make changesto a keyword definition, use the Edit Keywords page.When you define keywords, be cautious to avoid unintended overblocking. Youmight, for example, intend to use the keyword “sex” to block access adult sites, butend up blocking search engine requests for words like sextuplets or City of Essex, andsites like msexchange.org (Information Technology), vegasexperience.com (Travel),and sci.esa.int/marsexpress (Educational Institutions).Enter one keyword per line.Do not include spaces in keywords. URL and CGI strings do not include spacesbetween words.Include a backslash (\) before special characters such as:. , # ? * +If you do not include the backslash, <strong>Web</strong>sense software ignores the specialcharacter.Avoid associating keywords with any of the Extended Protection subcategories.Keyword blocking is not enforced for these categories.When you are finished adding or editing keywords, click OK to cache your changesand return to the Edit Categories page. Changes are not implemented until you clickSave and Deploy.In order for keyword blocking to be enforced, you must also:1. Enable keyword blocking via the Settings > Filtering page (see Configuring<strong>Web</strong>sense filtering settings, page 68).2. Enable keyword blocking in one or more active category filters (see Editing acategory filter, page 62).Redefining filtering for specific sites<strong>TRITON</strong> - <strong>Web</strong> <strong>Security</strong> <strong>Help</strong> | <strong>Web</strong> <strong>Security</strong> Solutions | <strong>Version</strong> <strong>7.7</strong>.xRelated topics: Exceptions to Filtering Policies, page 105 Creating a custom category, page 265 Filtering based on keyword, page 266268 <strong>Web</strong>sense <strong>Web</strong> <strong>Security</strong> Solutions
Refine Filtering PoliciesYou can use <strong>TRITON</strong> - <strong>Web</strong> <strong>Security</strong> to change the category assigned to a site. Sitesthat have been added to a new category are called custom URLs or recategorizedURLs. Use the Policy Management > Filter Components > Edit Categories >Recategorize URLs page to add sites to a new category.Make changes to existing recategorized sites on the Edit URLs page.This functionality allows you to:Apply more precise filtering to sites that are not in the <strong>Web</strong>sense MasterDatabase.By default, these sites are grouped into the Miscellaneous\Uncategorizedcategory.Filter sites differently than their Master Database category. Sites can be added to:• A different <strong>Web</strong>sense-defined category• Any custom category (see Creating a custom category, page 265)Ensure that a site recently moved to a new domain is filtered appropriately,especially if users are still being sent to the new URL via an HTTP redirect.A recategorized URL is not blocked by default. It is filtered according to the actionapplied to its new category in each active category filter.ImportantIf a site is recategorized into a permitted category, and laterbecomes infected with malicious code, as long as <strong>Security</strong>categories are blocked, user requests for that site areblocked.For instructions to change this behavior, see Prioritizing<strong>Security</strong> Risk categorization, page 270.When you recategorize sites:Enter each URL or IP address on a separate line.• If a site can be accessed via multiple URLs, define each URL that can be usedto access the site as a custom URL to ensure that the site is permitted orblocked as intended.• When recategorized URLs are filtered, the URL is not automatically matchedto its equivalent IP address. To ensure proper filtering of the site, specify bothits URL and IP address.Include the protocol for any non-HTTP site. If the protocol is omitted, <strong>Web</strong>sensesoftware filters the site as an HTTP site.For HTTPS sites, also include the port number (https://63.212.171.196:443/,https://www.onlinebanking.com:443/).<strong>Web</strong>sense software recognizes custom URLs exactly as they are entered. If theSearch Engines and Portals category is blocked, but you recategorize<strong>TRITON</strong> - <strong>Web</strong> <strong>Security</strong> <strong>Help</strong> 269
Refine Filtering Policieswww.yahoo.com in a permitted category, the site is permitted only if users typethe full address. If a user types images.search.yahoo.com, or just yahoo.com, thesite is still blocked. If you recategorize yahoo.com, however, all sites withyahoo.com in the address are permitted.When you are finished adding or editing recategorized sites, click OK to return to theEdit Categories page. You must also click OK on the Edit Categories page to cacheyour changes. Changes are not implemented until you click Save and Deploy.<strong>Web</strong>sense software looks for custom URL definitions for a site before consulting theMaster Database, and therefore filters the site according to the category assigned tothe recategorized URL.After saving recategorized URLs, use the URL Category tool in the right shortcutpane to verify that the site is assigned to the correct category. See Using the Toolbox toverify filtering behavior, page 291.Prioritizing <strong>Security</strong> Risk categorization<strong>TRITON</strong> - <strong>Web</strong> <strong>Security</strong> <strong>Help</strong> | <strong>Web</strong> <strong>Security</strong> Solutions | <strong>Version</strong> <strong>7.7</strong>.xBy default, when a site is categorized in a <strong>Security</strong> Risk category, the site is filteredbased on its <strong>Security</strong> Risk classification, even when the site:Is added as a recategorized URL in a permitted categoryAppears in a limited access filterNoteAlthough the Extended Protection categories are defaultmembers of the <strong>Security</strong> Risk class, because they groupsites that are still being analyzed, they receive lowerprioritization than other categories. As a result, customcategorization always takes precedence over ExtendedProtection categorization.When Filtering Service or the hybrid service assigns a site to a <strong>Security</strong> Risk classcategory (based on Master Database category or Content Gateway scanning):If a category filter is in effect, and the security-related category is blocked, the siteis blocked.If a limited access filter is in effect, the site is blocked.Configure which categories are part of the <strong>Security</strong> Risk class on the Settings >General > Risk Classes page in <strong>TRITON</strong> - <strong>Web</strong> <strong>Security</strong>.If you want to always filter based on custom categorization, regardless of whether asite appears in a <strong>Security</strong> Risk category (like Malicious <strong>Web</strong> Sites or Spyware):270 <strong>Web</strong>sense <strong>Web</strong> <strong>Security</strong> Solutions
Refine Filtering Policies1. Navigate to the <strong>Web</strong>sense bin directory on the Filtering Service machine(C:\Program Files or Program Files (x86)\<strong>Web</strong>sense\<strong>Web</strong> <strong>Security</strong>\bin or /opt/<strong>Web</strong>sense/bin/, by default) and open the eimserver.ini file in a text editor.2. Navigate to the [FilteringManager] section and add the following line:<strong>Security</strong>CategoryOverride=OFF3. Save and close the file.4. Restart Filtering Service.• Windows: Use the Services dialog box (Start > Administrative Tools >Services) to restart <strong>Web</strong>sense Filtering Service.• Linux: Use the /opt/<strong>Web</strong>sense/<strong>Web</strong>senseDaemonControl command to stopand then start Filtering Service.In <strong>Web</strong>sense <strong>Web</strong> <strong>Security</strong> Gateway Anywhere environments, you can also disablethis feature for hybrid filtering:1. Navigate to the <strong>Web</strong>sense bin directory on the Sync Service machine (C:\ProgramFiles or Program Files (x86)\<strong>Web</strong>sense\<strong>Web</strong> <strong>Security</strong>\bin or /opt/<strong>Web</strong>sense/bin/,by default) and open the syncservice.ini file in a text editor.2. If it does not already exist, add a section called [hybrid], and then add the<strong>Security</strong>CategoryOverride parameter, as shown here:[hybrid]<strong>Security</strong>CategoryOverride=false3. Save and close the file.4. Restart Sync Service.• Windows: Use the Services dialog box (Start > Administrative Tools >Services) to restart <strong>Web</strong>sense Sync Service.• Linux: Use the /opt/<strong>Web</strong>sense/<strong>Web</strong>senseDaemonControl command to stopand then start Sync Service.Blocking posts to sites in some categories<strong>TRITON</strong> - <strong>Web</strong> <strong>Security</strong> <strong>Help</strong> | <strong>Web</strong> <strong>Security</strong> Solutions | <strong>Version</strong> <strong>7.7</strong>.xBy default, if users are permitted access to a category, like Message Boards andForums, they can both view and post to sites in the category.You can configure <strong>Web</strong>sense software to block posting to sites in specific categoriesusing the BlockMessageBoardPosts configuration parameter.If the parameter is set to ON, users are blocked from posting only to sites in theMessage Boards and Forums category.The parameter can also take a comma-separated list of category identifiers (in theform 112,122,151). In this case, users are blocked from posting to sites in any ofthe listed categories.<strong>TRITON</strong> - <strong>Web</strong> <strong>Security</strong> <strong>Help</strong> 271
Refine Filtering PoliciesTo enable this feature for on-premises components:1. Navigate to the <strong>Web</strong>sense bin directory on the Filtering Service machine(C:\Program Files or Program Files (x86)\<strong>Web</strong>sense\<strong>Web</strong> <strong>Security</strong>\bin or /opt/<strong>Web</strong>sense/bin/, by default) and open the eimserver.ini file in a text editor.2. Navigate to the [<strong>Web</strong>senseServer] section and add the following line:BlockMessageBoardPosts=Here, can be either ON or a comma-separated list of category identifiers3. Save and close the file.4. Restart Filtering Service.• Windows: Use the Services dialog box (Start > Administrative Tools >Services) to restart <strong>Web</strong>sense Filtering Service.• Linux: Use the /opt/<strong>Web</strong>sense/<strong>Web</strong>senseDaemonControl command to stopand then start Filtering Service.In <strong>Web</strong>sense <strong>Web</strong> <strong>Security</strong> Gateway Anywhere environments, to enable this featurefor hybrid filtering:1. Navigate to the <strong>Web</strong>sense bin directory on the Sync Service machine (C:\ProgramFiles or Program Files (x86)\<strong>Web</strong>sense\<strong>Web</strong> <strong>Security</strong>\bin or /opt/<strong>Web</strong>sense/bin/,by default) and open the syncservice.ini file in a text editor.2. If it does not already exist, add a section called [hybrid], and then add theBlockMessageBoardPosts parameter, as shown here:[hybrid]BlockMessageBoardPosts=Here, is a comma-separated list of category identifiers.3. Save and close the file.4. Restart Sync Service.• Windows: Use the Services dialog box (Start > Administrative Tools >Services) to restart <strong>Web</strong>sense Sync Service.• Linux: Use the /opt/<strong>Web</strong>sense/<strong>Web</strong>senseDaemonControl command to stopand then start Sync Service.Working with protocols<strong>TRITON</strong> - <strong>Web</strong> <strong>Security</strong> <strong>Help</strong> | <strong>Web</strong> <strong>Security</strong> Solutions | <strong>Version</strong> <strong>7.7</strong>.xThe <strong>Web</strong>sense Master database includes protocol definitions used to filter Internetprotocols other than HTTP, HTTPS and FTP. These definitions include Internetapplications and data transfer methods such as those used for instant messaging,streaming media, file sharing, file transfer, Internet mail, and other network anddatabase operations.These protocol definitions can even be used to filter protocols or applications thatbypass a firewall by tunneling through ports normally used by HTTP traffic. Instant272 <strong>Web</strong>sense <strong>Web</strong> <strong>Security</strong> Solutions
Refine Filtering Policiesmessaging data, for example, can enter a network whose firewall blocks instantmessaging protocols by tunneling through HTTP ports. <strong>Web</strong>sense software accuratelyidentifies these protocols, and filters them according to policies you configure.NoteIn <strong>Web</strong>sense <strong>Web</strong> Filter and <strong>Web</strong>sense <strong>Web</strong> <strong>Security</strong>deployments, Network Agent must be installed to enableprotocol-based filtering.With <strong>Web</strong>sense <strong>Web</strong> <strong>Security</strong> Gateway, it is possible tofilter non-HTTP protocols that tunnel over HTTP portswithout using Network Agent. See Tunneled protocoldetection, page 192, for more information.In addition to using <strong>Web</strong>sense-defined protocol definitions, you can define customprotocols for filtering. Custom protocol definitions can be based on IP addresses orport numbers, and can be edited.To block traffic over a specific port, associate that port number with a customprotocol, and then assign that protocol a default action of Block.To work with custom protocol definitions, go to Policy Management > FilterComponents, and then click Protocols. See Editing custom protocols, page 274, andCreating a custom protocol, page 277, for details.Filtering protocols<strong>TRITON</strong> - <strong>Web</strong> <strong>Security</strong> <strong>Help</strong> | <strong>Web</strong> <strong>Security</strong> Solutions | <strong>Version</strong> <strong>7.7</strong>.xRelated topics: Working with protocols, page 272 Editing custom protocols, page 274 Creating a custom protocol, page 277 Adding or editing protocol identifiers, page 275 Adding to a <strong>Web</strong>sense-defined protocol, page 278When Network Agent is installed or with a <strong>Web</strong>sense <strong>Web</strong> <strong>Security</strong> Gatewaydeployment, <strong>Web</strong>sense software can block Internet content transmitted over particularports, or using specific IP addresses, or marked by certain signatures, regardless of the<strong>TRITON</strong> - <strong>Web</strong> <strong>Security</strong> <strong>Help</strong> 273
Refine Filtering Policiesnature of the data. By default, blocking a port intercepts all Internet content enteringyour network over that port, regardless of source.NoteOccasionally, internal network traffic sent over a particularport may not be blocked, even though the protocol usingthat port is blocked. The protocol may send data via aninternal server more quickly than Network Agent cancapture and process the data. This does not occur with dataoriginating outside the network.When a protocol request is made, <strong>Web</strong>sense software uses the following steps todetermine whether to block or permit the request:1. Determine the protocol (or Internet application) name.2. Identify the protocol based on the request destination address.3. Search for related port numbers or IP addresses in custom protocol definitions.4. Search for related port numbers, IP addresses, or signatures in <strong>Web</strong>sense-definedprotocol definitions.If <strong>Web</strong>sense software is unable to determine any of this information, all contentassociated with the protocol is permitted.Editing custom protocols<strong>TRITON</strong> - <strong>Web</strong> <strong>Security</strong> <strong>Help</strong> | <strong>Web</strong> <strong>Security</strong> Solutions | <strong>Version</strong> <strong>7.7</strong>.xRelated topics: Working with protocols, page 272 Creating a custom protocol, page 277Creating a protocol filterEditing a protocol filterWorking with categoriesUse the Policy Management > Filter Components > Edit Protocols page to createand edit custom protocol definitions, and to review <strong>Web</strong>sense-defined protocoldefinitions. <strong>Web</strong>sense-defined protocols cannot be edited.The Protocols list includes all custom and <strong>Web</strong>sense-defined protocols. Click on aprotocol or protocol group to get information about the selected item in the right-handportion of the content pane.To add a new, custom protocol, click Add Protocol, and then continue with Creatinga custom protocol, page 277.274 <strong>Web</strong>sense <strong>Web</strong> <strong>Security</strong> Solutions
Refine Filtering PoliciesTo edit a protocol definition:1. Select the protocol in the Protocols list. The protocol definition appears to theright of the list.2. Click Override Action to change the filtering action applied to this protocol in allprotocol filters (see Making global protocol filtering changes, page 276).3. Click Add Identifier to define additional protocol identifiers for this protocol (seeAdding or editing protocol identifiers, page 275).4. Select an identifier in the list, and then click Edit to make changes to the Port, IPAddress Range, or Transport Method defined by that identifier.5. When you are finished, click OK to cache your changes. Changes are notimplemented until you click Save and Deploy.To delete a protocol definition, select an item in the Protocols list, and then clickDelete.Adding or editing protocol identifiers<strong>TRITON</strong> - <strong>Web</strong> <strong>Security</strong> <strong>Help</strong> | <strong>Web</strong> <strong>Security</strong> Solutions | <strong>Version</strong> <strong>7.7</strong>.xUse the Filter Components > Edit Protocols > Add Protocol Identifier page todefine additional protocol identifiers for an existing custom protocol. Use the EditProtocol Identifier page to make changes to a previously-defined identifier.Before creating or changing an identifier, verify that the correct protocol name appearsnext to Selected Protocol.When working with protocol identifiers, remember that at least one criterion (port, IPaddress or transport type) must be unique for each protocol.1. Specify which Ports are included in this identifier.• If you select All Ports, that criterion overlaps with other ports or IP addressesentered in other protocol definitions.• Port ranges are not considered unique if they overlap. For example, the portrange 80-6000 overlaps with the range 4000-9000.• Use caution when defining a protocol on port 80 or 8080. Network Agentlistens for Internet requests over these ports.You can configure Network Agent to ignore these ports in conjunction with a<strong>Web</strong>sense <strong>Web</strong> <strong>Security</strong> Gateway deployment.Since custom protocols take precedence over <strong>Web</strong>sense protocols, if youdefine a custom protocol using port 80, all other protocols that use port 80 arefiltered and logged like the custom protocol.2. Specify which IP Addresses are included in this identifier.• If you select All external IP addresses, that criterion overlaps with any otherIP addresses entered in other protocol definitions.• IP address ranges are not considered unique if they overlap.3. Specify which Protocol Transport method is included in this identifier.<strong>TRITON</strong> - <strong>Web</strong> <strong>Security</strong> <strong>Help</strong> 275
Refine Filtering Policies4. Click OK to cache your changes and return to the Edit Protocols page. Changesare not implemented until you click Save and Deploy.Renaming a custom protocol<strong>TRITON</strong> - <strong>Web</strong> <strong>Security</strong> <strong>Help</strong> | <strong>Web</strong> <strong>Security</strong> Solutions | <strong>Version</strong> <strong>7.7</strong>.xUse the Filter Components > Edit Protocols > Rename Protocol page to change thename of a custom protocol, or move it to a different protocol group. Use the Name field to edit the protocol name. The new name cannot exceed 50characters.The name cannot include any of the following characters:* < > { } ~ ! $ % & @ # . " | \ & + = ? / ; : , To move the protocol to a different protocol group, select the new group from theIn group field.When you are finished making changes, click OK to return to the Edit Protocols page.You must also click OK on the Edit Protocols to cache the changes.Making global protocol filtering changes<strong>TRITON</strong> - <strong>Web</strong> <strong>Security</strong> <strong>Help</strong> | <strong>Web</strong> <strong>Security</strong> Solutions | <strong>Version</strong> <strong>7.7</strong>.xUse the Filter Components > Edit Protocols > Override Action page to change theway a protocol is filtered in all existing protocol filters. This also determines thedefault action applied to the protocol in new filters.Although this change overrides the filtering action applied in all existing protocolfilters, administrators can later edit those filters to apply a different action.1. Verify that the correct protocol name appears next to Selected Protocol.2. Select a new Action (Permit or Block) to apply to this protocol. By default, Nochange is selected. See Filtering actions, page 57, for more information.3. Specify new Logging options. Protocol traffic must be logged to appear in reportsand enable protocol usage alerts.4. Specify whether or not Bandwidth Optimizer is used to manage access to thisprotocol. See Using Bandwidth Optimizer to manage bandwidth, page 279, formore information.ImportantChanges made here affect every existing protocol filter,except Block All and Permit All.5. When you are finished, click OK to return to the Edit Protocols page (see Editingcustom protocols, page 274). You must also click OK on the Edit Protocols pageto cache the changes.276 <strong>Web</strong>sense <strong>Web</strong> <strong>Security</strong> Solutions
Refine Filtering PoliciesCreating a custom protocol<strong>TRITON</strong> - <strong>Web</strong> <strong>Security</strong> <strong>Help</strong> | <strong>Web</strong> <strong>Security</strong> Solutions | <strong>Version</strong> <strong>7.7</strong>.xRelated topics: Working with protocols, page 272 Filtering protocols, page 273 Editing custom protocols, page 274 Adding to a <strong>Web</strong>sense-defined protocol, page 278Use the Filter Components > Protocols > Add Protocol page to define a new,custom protocol.1. Enter a Name for the protocol.The name cannot include any of the following characters:* < > { } ~ ! $ % & @ # . " | \ & + = ? / ; : ,A custom protocol can be assigned the same name as a <strong>Web</strong>sense-definedprotocol, in order to extend the number of IP addresses or ports associated withthe original protocol. See Adding to a <strong>Web</strong>sense-defined protocol, page 278, formore information.2. Expand the Add protocol to this group drop-down list, and then select a protocolgroup. The new protocol appears in this group in all protocol lists and filters.3. Define a unique Protocol Identifier (set of ports, IP addresses, and transportmethods) for this group. You can add additional identifiers later, from the EditProtocols page.Follow these guidelines for creating protocol identifiers:• At least one criterion (port, IP address or transport type) must be unique foreach protocol definition.• If you select All Ports or All external IP addresses, that criterion overlapswith any other ports or IP addresses entered in other protocol definitions.• Port ranges or IP address ranges are not considered unique if they overlap. Forexample, the port range 80-6000 overlaps with the range 4000-9000.FNoteUse caution when defining a protocol on port 80 or 8080.Network Agent listens for Internet requests over theseports. (In <strong>Web</strong>sense <strong>Web</strong> <strong>Security</strong> Gateway deployments,you can configure Network Agent to ignore these ports.)Since custom protocols take precedence over <strong>Web</strong>senseprotocols, if you define a custom protocol using port 80,all other protocols that use port 80 are filtered and loggedlike the custom protocol.<strong>TRITON</strong> - <strong>Web</strong> <strong>Security</strong> <strong>Help</strong> 277
Refine Filtering PoliciesThe following tables provide examples of valid and invalid protocol definitions:Port IP Address TransportMethodAcceptedcombination?70 ANY TCP Yes - the port number90 ANY TCPmakes each protocolidentifier unique.Port IP Address TransportMethodAcceptedcombination?70 ANY TCP No - the IP addresses are70 10.2.1.201 TCPnot unique. 10.2.1.201 isincluded in the “ANY” set.Port IP Address TransportMethodAcceptedcombination?70 10.2.3.212 TCP Yes - the IP addresses are70 10.2.1.201 TCPunique.4. Under Default Filtering Action, specify the default action (Permit or Block) thatshould be applied to this protocol in all active protocol filters:• Indicate whether traffic using this protocol should be Logged. Protocol trafficmust be logged to appear in reports and enable protocol usage alerts.• Indicate whether access to this protocol should be regulated by BandwidthOptimizer (see Using Bandwidth Optimizer to manage bandwidth, page279).5. When you are finished, click OK to return to the Edit Protocols page. The newprotocol definition appears in the Protocols list.6. Click OK again to cache your changes. Changes are not implemented until youclick Save and Deploy.Adding to a <strong>Web</strong>sense-defined protocol<strong>TRITON</strong> - <strong>Web</strong> <strong>Security</strong> <strong>Help</strong> | <strong>Web</strong> <strong>Security</strong> Solutions | <strong>Version</strong> <strong>7.7</strong>.xYou cannot add a port number or IP address directly to a <strong>Web</strong>sense-defined protocol.You can, however, create a custom protocol with the same name as the <strong>Web</strong>sensedefinedprotocol, and then add ports or IP addresses to its definition.When a custom protocol and a <strong>Web</strong>sense-defined protocol have the same name,<strong>Web</strong>sense software looks for protocol traffic at the ports and IP addresses specified inboth definitions.In reports, custom protocol names have a “C_” prefix. For example, if you created acustom protocol for SQL_NET and specified additional port numbers, reports displayC_SQL_NET when the protocol uses the port numbers in the custom protocol.278 <strong>Web</strong>sense <strong>Web</strong> <strong>Security</strong> Solutions
Refine Filtering PoliciesUsing Bandwidth Optimizer to manage bandwidth<strong>TRITON</strong> - <strong>Web</strong> <strong>Security</strong> <strong>Help</strong> | <strong>Web</strong> <strong>Security</strong> Solutions | <strong>Version</strong> <strong>7.7</strong>.xRelated topics: Working with categories, page 262 Working with protocols, page 272 Configuring the default Bandwidth Optimizer limits, page 280When you create a category or protocol filter, you can elect to limit access to acategory or protocol based on bandwidth usage.Block access to categories or protocols based on total network bandwidth usage.Block access to categories based on total bandwidth usage by HTTP traffic.Block access to a specific protocol based on bandwidth usage by that protocol.NoteIf you have <strong>Web</strong>sense <strong>Web</strong> <strong>Security</strong> Gateway Anywhere,be aware that hybrid filtering does not enforce bandwidthbasedrestrictions.For example:Block the AOL Instant Messaging protocol if total network bandwidth usageexceeds 50% of available bandwidth, or if current bandwidth usage for AIMexceeds 10% of the total network bandwidth.Block the Sports category when total network bandwidth usage reaches 75%, orwhen bandwidth usage by all HTTP traffic reaches 60% of available networkbandwidth.Protocol bandwidth usage includes traffic over all ports, IP addresses, or signaturesdefined for the protocol. This means that if a protocol or Internet application usesmultiple ports for data transfer, traffic across all of the ports included in the protocoldefinition are counted toward that protocol’s bandwidth usage total. If an Internetapplication uses a port not included in the protocol definition, however, traffic overthat port is not included in bandwidth usage measurements.<strong>Web</strong>sense software records bandwidth used by filtered TCP- and UDP-basedprotocols.<strong>Web</strong>sense, Inc., updates <strong>Web</strong>sense protocol definitions regularly to ensure bandwidthmeasurement accuracy.Network Agent sends network bandwidth data to Filtering Service at a predeterminedinterval. This ensures that <strong>Web</strong>sense software accurately monitors bandwidth usage,and receives measurements that are closest to an average.<strong>TRITON</strong> - <strong>Web</strong> <strong>Security</strong> <strong>Help</strong> 279
Refine Filtering PoliciesIn a <strong>Web</strong>sense <strong>Web</strong> <strong>Security</strong> Gateway deployment, Content Gateway collectsbandwidth data for FTP, HTTP, and, when enabled, the individual protocols thattunnel over HTTP (see Tunneled protocol detection, page 192). Measurement andreporting parallel that used by Network Agent. You can specify that this data be usedto determine bandwidth-based protocol filtering in the Bandwidth Optimizer settings.1. In <strong>TRITON</strong> - <strong>Web</strong> <strong>Security</strong>, go to Settings > General > Filtering.2. Select the Bandwidth Monitoring check box.3. When you are finished, click OK to cache your change. Changes are notimplemented until you click Save and Deploy.When bandwidth-based filtering options are active, <strong>Web</strong>sense software beginsbandwidth-based filtering 10 minutes after initial configuration, and 10 minutes aftereach <strong>Web</strong>sense Policy Server restart. This delay ensures accurate measurement ofbandwidth data and use of this data in filtering.When a request is blocked based on bandwidth limitations, the <strong>Web</strong>sense block pagedisplays this information in the Reason field. For more information, see BlockPages, page 117.Configuring the default Bandwidth Optimizer limits<strong>TRITON</strong> - <strong>Web</strong> <strong>Security</strong> <strong>Help</strong> | <strong>Web</strong> <strong>Security</strong> Solutions | <strong>Version</strong> <strong>7.7</strong>.xRelated topics: Editing a category filter, page 62 Editing a protocol filter, page 64 Using Bandwidth Optimizer to manage bandwidth, page 279Before specifying bandwidth settings in policies, verify the default bandwidththresholds that trigger bandwidth-based filtering settings. The <strong>Web</strong>sense-definedvalues are: Default bandwidth for network: 50% Default bandwidth per protocol: 20%Default bandwidth values are stored by Policy Server, and enforced by all associatedinstances of Network Agent. If you have multiple Policy Servers, changes to defaultbandwidth values on one Policy Server do not affect other Policy Servers.To change the default bandwidth values:1. In <strong>TRITON</strong> - <strong>Web</strong> <strong>Security</strong>, go to Settings > General > Filtering.2. Enter the bandwidth usage thresholds that will trigger bandwidth-based filtering,when bandwidth filtering is enabled.• When a category or protocol is blocked based on traffic for the entire network,Default bandwidth for network defines the default filtering threshold.280 <strong>Web</strong>sense <strong>Web</strong> <strong>Security</strong> Solutions
Refine Filtering Policies• When a category or protocol is blocked based on traffic for the protocol, theDefault bandwidth per protocol defines the default filtering threshold.You can override the default threshold values for each category or protocol in anycategory or protocol filter.3. When you are finished, click OK to cache your changes. Changes are notimplemented until you click Save and Deploy.Any changes to the defaults have the potential to affect any category and protocolfilters that enforce Bandwidth Optimizer restrictions.To manage bandwidth usage associated with a particular protocol, edit the activeprotocol filter or filters.To manage bandwidth usage associated with a particular URL category, edit theappropriate category filter or filters.When you filter categories based on HTTP bandwidth usage, <strong>Web</strong>sense softwaremeasures total HTTP bandwidth usage over all ports specified as HTTP ports for<strong>Web</strong>sense software.<strong>TRITON</strong> - <strong>Web</strong> <strong>Security</strong> <strong>Help</strong> 281
Refine Filtering PoliciesManaging traffic based on file type<strong>TRITON</strong> - <strong>Web</strong> <strong>Security</strong> <strong>Help</strong> | <strong>Web</strong> <strong>Security</strong> Solutions | <strong>Version</strong> <strong>7.7</strong>.xRelated topics: Filtering based on file extension, page 283 Filtering based on file analysis, page 286 Working with file type definitions, page 288 Adding custom file types, page 288 Adding file extensions to a file type, page 289When you create or edit a category filter, you can configure file type blocking forpermitted categories. This allows your organization to restrict access to particular filetypes from <strong>Web</strong> sites in some or all permitted categories. For example, you couldpermit the category Sports, but block multimedia (audio and video) files from sites inthe Sports category.How file type blocking is implemented depends on your <strong>Web</strong>sense <strong>Web</strong> securitysolution.<strong>Web</strong>sense <strong>Web</strong> Filter and <strong>Web</strong>sense <strong>Web</strong> <strong>Security</strong> (no Content Gateway orhybrid service proxy) allow you to block file types based solely on file extension(see Filtering based on file extension, page 283).For example:1. The General Email category is permitted in the active category filter, but filetype blocking is enabled for Compressed Files in the category.2. An end user attempts to download a file with a file with a .zip extension (like“myfile.zip”).3. The user receives a block page indicating that the download was blocked byfile type, because the “.zip” file extension is associated with the CompressedFiles file type.<strong>Web</strong>sense <strong>Web</strong> <strong>Security</strong> Gateway and Gateway Anywhere (which includeContent Gateway and the hybrid service) enable 2-part file type blocking, basedon a combination of file extension (see Filtering based on file extension, page283) and analysis of requested files (see Filtering based on file analysis, page286).For example:1. The General Email category is permitted in the active category filter, but filetype blocking is enabled for Compressed Files in the category.2. An end user attempts to download a file with a file with a .zip extension (like“myfile.zip”).3. The user receives a block page indicating that the download was blocked byfile type, because the “.zip” file extension is associated with the CompressedFiles file type.282 <strong>Web</strong>sense <strong>Web</strong> <strong>Security</strong> Solutions
Refine Filtering Policies4. The user attempts to download another file from email. This file does nothave a known file extension (for example, “myfile.111”).5. The file is scanned to find its file type.• If analysis determines that the file is in a compressed format, the userreceives a block page indicating that the download is blocked by file type.• If analysis determines that the file is not compressed, the download requestis permitted.Combine protocol-based filtering with file type filtering to implement full filtering forInternet audio and video media. Protocol filtering handles streaming media, while filetype filtering handles files that can be downloaded and then played.Filtering based on file extension<strong>TRITON</strong> - <strong>Web</strong> <strong>Security</strong> <strong>Help</strong> | <strong>Web</strong> <strong>Security</strong> Solutions | <strong>Version</strong> <strong>7.7</strong>.xRelated topics: Enabling file type blocking in a category filter, page 287 Working with file type definitions, page 288 Adding custom file types, page 288 Adding file extensions to a file type, page 289When a user requests a URL in a permitted category for which file type blocking isenabled, Filtering Service checks the files associated with the URL to see if any ofthem has a file extension that is assigned to a blocked file type. If so, the request is<strong>TRITON</strong> - <strong>Web</strong> <strong>Security</strong> <strong>Help</strong> 283
Refine Filtering Policiesblocked, and the user receives a block page that indicates that the request was blockedby file type.If the file extension is not associated with a blocked file type, what happens nextdepends on your <strong>Web</strong> security solution:<strong>Web</strong>sense <strong>Web</strong> <strong>Security</strong> and <strong>Web</strong> Filter: The file is permitted.<strong>Web</strong>sense <strong>Web</strong> <strong>Security</strong> Gateway and Gateway Anywhere: The file is analyzed todetermine its true file type, and permitted or blocked based on that analysis (seeFiltering based on file analysis, page 286).Several predefined file types (groups of file extensions) are included with the product.These file type definitions are maintained in the Master Database, and may bechanged as part of the Master Database update process.You can filter using predefined file types, modify the existing file type definitions, orcreate new file types. You cannot, however, delete <strong>Web</strong>sense-defined file types, ordelete the file extensions associated with them.Any of the file extensions associated with a <strong>Web</strong>sense-defined file type can be addedto a custom file type. The file extension is then filtered and logged according to thesettings associated with the custom file type.284 <strong>Web</strong>sense <strong>Web</strong> <strong>Security</strong> Solutions
Refine Filtering PoliciesFile type definitions may contain as many or as few file extensions as are useful forfiltering purposes. <strong>Web</strong>sense-defined file types, for example, include the followingfile extensions:File TypeCompressed filesDocumentsExecutablesImagesMultimediaRich Internet ApplicationsTextThreatsAssociated Extensions.ace, .arc, .arj, .b64, .bhx, .cab, .gz, .gzip, .hqx, .iso,.jar, .lzh, .mim, .rar, tar, taz, .tgz, .tz, .uu, .uue, .xxe,.z, .zip.ade, .adp, .asd, .cwk, .doc, .docx, .dot, .dotm, .dotx,.grv, .iaf, .lit, .lwp, .maf, .mam, .maq, .mar, .mat,.mda, .mdb, .mde, .mdt, .mdw, .mpd, .mpp, .mpt,.msg, .oab, .obi, .oft, .olm, .one, .ops, .ost, .pa, .pdf,.pip, .pot, .potm, .potx, .ppa, .ppam, .pps, .ppsm,.ppsx, .ppt, .pptm, .pptx, .prf, .pst, .pub, .puz, .sldm,.sldx, .snp, .svd, .thmx, .vdx, .vsd, .vss, .vst, .vsx,.vtx, .wbk, .wks, .wll, .wri, .xar, .xl, .xla, .xlb, .xlc,.xll, .xlm, .xls, .xlsb, .xlsm, .xlsx, .xlt, .xltm, .xltx,.xlw, .xsf, .xsn.bat, .exe.bmp, .cmu, .djvu, .emf, .fbm, .fits, .gif, .icb, .ico,.jpeg, .jpg, .mgr, .miff, .pbf, .pbm, .pcx, .pdd, .pds,.pix, .png, .psb, .psd, .psp, .rle, .sgi, .sir, .targa, .tga,.tif, .tiff, .tpic, .vda, .vst, .zif.aif, .aifc, .aiff, .asf, .asx, .avi, .ivf, .m1v, .m3u, .mid,.midi, .mov, .mp2, .mp2v, .mp3, .mpa, .mpe, .mpg,.mpv2, .ogg, .qt, .ra, .ram, .rmi, .snd, .wav, .wax,.wm, .wma, .wmp, .wmv, .wmx, .wxv.swf.htm, .html, .txt, .xht, .xhtml, .xml.vbs, .wmfWhen a user requests a site, <strong>Web</strong>sense software:1. Determines the URL category.2. Checks the file extension.3. (<strong>Web</strong>sense <strong>Web</strong> <strong>Security</strong> Gateway and Gateway Anywhere) If not blocked byextension, the file is analyzed to find its true file type.NoteWhen multiple group policies could apply to a userrequest, file type blocking is not performed.When a user tries to access a blocked file type, the Reason field on the <strong>Web</strong>senseblock page indicates that the file type was blocked (see Block Pages, page 117).The standard block page is not displayed if a blocked image comprises just a portionof a permitted page. Instead, the image region appears blank. This avoids thepossibility of displaying a small portion of a block page in multiple locations on anotherwise permitted page.<strong>TRITON</strong> - <strong>Web</strong> <strong>Security</strong> <strong>Help</strong> 285
Refine Filtering PoliciesTo view existing file type definitions, edit file types, or create custom file types forfiltering by extension, go to Policy Management > Filter Components, and thenclick File Types. See Working with file type definitions, page 288, for moreinformation.To enable file type blocking, see Enabling file type blocking in a category filter, page287.Filtering based on file analysis<strong>TRITON</strong> - <strong>Web</strong> <strong>Security</strong> <strong>Help</strong> | <strong>Web</strong> <strong>Security</strong> Solutions | <strong>Version</strong> <strong>7.7</strong>.xRelated topics: Enabling file type blocking in a category filter, page 287 <strong>Security</strong> threats: File analysis, page 194If user traffic passes through <strong>Web</strong>sense Content Gateway or the hybrid service,requested files are analyzed to define their type when all of the following are true:1. A user requests a URL in a permitted category.2. File type blocking is enabled for the category in the active category filter.3. There is no file extension match in a blocked file type (see Filtering based on fileextension, page 283).In this case, the file type returned for filtering describes the purpose or behavior ofsimilar files, independent of extension. So attempts to disguise an executable bygiving it a “.txt” or other innocuous file extension are prevented by file type analysis.File type definitions are maintained in the analytics databases, and may be changed aspart of the Content Gateway database or hybrid service update process.The file types identified by file analysis are:File TypeCompressed filesDocumentsExecutablesImagesMultimediaRich Internet ApplicationsTextThreatsDescriptionFiles that have been packaged to take up less space,like ZIP, RAR, or JAR archives.Binary document formats, like DOCX or PDF.Programs that can be run on your machine, like EXEor BAT files.Picture formats, like JPG, BMP, and GIF.Audiovisual formats, like MP3, WMV, and MOV.<strong>Web</strong> applications that run in a browser, like Flash.Unformatted textual material, like HTML and TXTfiles.Malicious applications that could harm your machineor network, like spyware, worms, or viruses.286 <strong>Web</strong>sense <strong>Web</strong> <strong>Security</strong> Solutions
Refine Filtering PoliciesWhen a user requests a site, <strong>Web</strong>sense <strong>Web</strong> <strong>Security</strong> Gateway solutions firstdetermine the site category, and then check for filtered file types (first by extension,then by analysis).NoteWhen multiple group policies could apply to a userrequest, file type blocking is not performed.When a user tries to access a blocked file type, the Reason field on the <strong>Web</strong>senseblock page indicates that the file type was blocked (see Block Pages, page 117).The standard block page is not displayed if a blocked image comprises just a portionof a permitted page. Instead, the image region appears blank. This avoids thepossibility of displaying a small portion of a block page in multiple locations on anotherwise permitted page.To view existing file extensions in a file type, edit file types, or create custom filetypes for filtering by extension, go to Policy Management > Filter Components, andthen click File Types. See Working with file type definitions, page 288, for moreinformation.To enable file type blocking, see Enabling file type blocking in a category filter, page287.Enabling file type blocking in a category filter<strong>TRITON</strong> - <strong>Web</strong> <strong>Security</strong> <strong>Help</strong> | <strong>Web</strong> <strong>Security</strong> Solutions | <strong>Version</strong> <strong>7.7</strong>.xTo prevent users from accessing some file types in otherwise permitted categories:1. Go to the Policy Management > Filters page and click on a category filter name.Note that you can also edit category filters from within a policy.2. Select a category in the Categories list.3. Mark the Block file types check box under Advanced Filtering on the right-handside of the page.A list of file types is displayed.4. Use the check boxes to select one or more file types to block.5. If you want to block the select file types in all categories permitted by thiscategory filter, click Apply to All Categories.6. Click OK, then Save and Deploy to implement your changes.<strong>TRITON</strong> - <strong>Web</strong> <strong>Security</strong> <strong>Help</strong> 287
Refine Filtering PoliciesWorking with file type definitions<strong>TRITON</strong> - <strong>Web</strong> <strong>Security</strong> <strong>Help</strong> | <strong>Web</strong> <strong>Security</strong> Solutions | <strong>Version</strong> <strong>7.7</strong>.xRelated topics: Managing traffic based on file type, page 282 Editing a category filter, page 62 Filtering a site, page 100Use the Policy Management > Filter Components > Edit File Types page to createand manage up to 32 file types (groups of file extensions) that can be explicitlyblocked in category filters (see Managing traffic based on file type, page 282).ImportantCustom file types and custom additions to predefinedtypes are used in extension-based filtering, but not<strong>Web</strong>sense <strong>Web</strong> <strong>Security</strong> Gateway or Gateway Anywheretrue file type analysis. See Filtering based on fileextension, page 283, and Filtering based on file analysis,page 286, for more information.Click on a file type to see the file extensions associated with that type.To add extensions to the selected file type, click Add Extension, and then seeAdding file extensions to a file type, page 289, for further instructions.To create a new file type, click Add File Type, and then see Adding custom filetypes, page 288, for further instructions.To delete a custom file type or extension, select an item, and then click Delete.You cannot delete <strong>Web</strong>sense-defined file types, or delete the file extensionsassociated with them.You can, however, add file extensions associated with a <strong>Web</strong>sense-defined filetype to a custom file type. The file extension is then filtered and logged accordingto the settings associated with the custom file type. You cannot add the sameextension to multiple custom file types.When you are finished making changes to file type definitions, click OK. Changes arenot implemented until you click Save and Deploy.Adding custom file types<strong>TRITON</strong> - <strong>Web</strong> <strong>Security</strong> <strong>Help</strong> | <strong>Web</strong> <strong>Security</strong> Solutions | <strong>Version</strong> <strong>7.7</strong>.x288 <strong>Web</strong>sense <strong>Web</strong> <strong>Security</strong> Solutions
Refine Filtering PoliciesUse the Filter Components > Edit File Types > Add File Type page to definecustom file types.ImportantCustom file types and custom additions to predefinedtypes are used in extension-based filtering, but not<strong>Web</strong>sense <strong>Web</strong> <strong>Security</strong> Gateway or Gateway Anywheretrue file type analysis. See Filtering based on fileextension, page 283, and Filtering based on file analysis,page 286, for more information.1. Enter a unique File type name.You can create a custom file type with the same name as a <strong>Web</strong>sense-defined filetype in order to add additional file extensions to the existing file type.2. Enter file extensions, one per line, in the File extensions list. You do not need toinclude the dot (“.”) before each extension.3. Click OK to return to the Edit File Types screen. The new file type appears in theFile Types list.4. When you are finished working with file type definitions, click OK on the EditFile Types page. Changes are not implemented until you click Save and Deploy.Adding file extensions to a file type<strong>TRITON</strong> - <strong>Web</strong> <strong>Security</strong> <strong>Help</strong> | <strong>Web</strong> <strong>Security</strong> Solutions | <strong>Version</strong> <strong>7.7</strong>.xUse the Filter Components > Edit File Types > Add File Extensions page to addfile extensions to the selected file type.ImportantCustom file types and custom additions to predefinedtypes are used in extension-based filtering, but not<strong>Web</strong>sense <strong>Web</strong> <strong>Security</strong> Gateway or Gateway Anywheretrue file type analysis. See Filtering based on fileextension, page 283, and Filtering based on file analysis,page 286, for more information.1. Verify that the expected file type name appears next to Selected file type.2. Enter file extensions, one per line, in the File extensions list. You do not need toinclude the dot (“.”) before each extension.3. Click OK to return to the Edit File Types screen. The new file extensions appearin the Custom file extensions list.4. When you are finished working with file type definitions, click OK on the EditFile Types page. Changes are not implemented until you click Save and Deploy.<strong>TRITON</strong> - <strong>Web</strong> <strong>Security</strong> <strong>Help</strong> 289
Refine Filtering PoliciesUsing regular expressions<strong>TRITON</strong> - <strong>Web</strong> <strong>Security</strong> <strong>Help</strong> | <strong>Web</strong> <strong>Security</strong> Solutions | <strong>Version</strong> <strong>7.7</strong>.xA regular expression is a template or pattern used to match multiple strings, orgroups of characters. You can use regular expressions in limited access filters, or todefine custom URLs or keywords. Filtering Service then tries to match the generalpattern, rather than a specific, single URL or keyword.Consider this simple regular expression:domain.(com|org|net)This expression pattern matches the URLs:domain.comdomain.orgdomain.netUse regular expressions with caution. They provide a powerful filtering tool, but caneasily result in either unexpected over blocking or under blocking. Also, poorlyconstructed regular expressions can result in excessive filtering overhead.ImportantUsing regular expressions as filtering criteria may increaseCPU usage. Tests have shown that with 100 regularexpressions, the average CPU usage on the FilteringService machine increased by 20%.As with keywords, when non-ASCII characters appear in a regular expression, theexpression is matched against only the path and query strings in a URL, and not thedomain (“www.domain.com/path?query”).<strong>Web</strong>sense software supports most Perl regular expression syntax, with 2 exceptions.The unsupported syntax is unlikely to be useful for matching strings that could befound in a URL.Unsupported regular expression syntax includes:(?{code})??{code})For further help with regular expressions, see:en.wikipedia.org/wiki/Regular_expressionwww.regular-expressions.info/290 <strong>Web</strong>sense <strong>Web</strong> <strong>Security</strong> Solutions
Refine Filtering PoliciesUsing the Toolbox to verify filtering behaviorURL CategoryCheck Policy<strong>TRITON</strong> - <strong>Web</strong> <strong>Security</strong> <strong>Help</strong> | <strong>Web</strong> <strong>Security</strong> Solutions | <strong>Version</strong> <strong>7.7</strong>.xThe right shortcut pane in <strong>TRITON</strong> - <strong>Web</strong> <strong>Security</strong> includes a Toolbox that allowsyou to perform quick checks of your filtering setup.Click a tool name to access the tool. Click the name again to see the list of tools. Formore information about using a tool, see: URL Category, page 291 Check Policy, page 291 Test Filtering, page 292 URL Access, page 292 Investigate User, page 292You can also click Support Portal to access the <strong>Web</strong>sense Technical Support <strong>Web</strong>site in a new browser tab or window. From the Support Portal, you can search theknowledge base to find articles, tips, tutorials, videos, and product documentation.<strong>TRITON</strong> - <strong>Web</strong> <strong>Security</strong> <strong>Help</strong> | <strong>Web</strong> <strong>Security</strong> Solutions | <strong>Version</strong> <strong>7.7</strong>.xTo find out how a site is currently categorized:1. Click URL Category in the Toolbox.2. Enter a URL or IP address.3. Click Go.The site’s current category is displayed in a popup window. If your organization hasrecategorized the URL, the new category is shown.The site’s categorization may depend on which version of the Master Database(including real-time updates) you are using.<strong>TRITON</strong> - <strong>Web</strong> <strong>Security</strong> <strong>Help</strong> | <strong>Web</strong> <strong>Security</strong> Solutions | <strong>Version</strong> <strong>7.7</strong>.xUse this tool to determine which policies apply to a specific client. The results arespecific to the current day and time.1. Click Check Policy in the Toolbox.2. To identify a directory or computer client, enter either:• A fully qualified user nameTo browse or search the directory to identify the user, click Find User (seeIdentifying a user to check policy or test filtering, page 293).<strong>TRITON</strong> - <strong>Web</strong> <strong>Security</strong> <strong>Help</strong> 291
Refine Filtering PoliciesTest FilteringURL Access• An IP address3. Click Go.The name of one or more policies is displayed in a popup window. Multiple policiesare displayed only when no policy has been assigned to the user, but policies havebeen assigned to multiple groups, domains, or organizational units to which the userbelongs.Even if multiple policies are shown, only one policy is enforced for a user at any giventime (see Filtering order, page 97).<strong>TRITON</strong> - <strong>Web</strong> <strong>Security</strong> <strong>Help</strong> | <strong>Web</strong> <strong>Security</strong> Solutions | <strong>Version</strong> <strong>7.7</strong>.xTo find out what happens when a specific client requests a particular site:1. Click Test Filtering in the Toolbox.2. To identify a directory or computer client, enter either:• A fully qualified user nameTo browse or search the directory to identify the user, click Find User (seeIdentifying a user to check policy or test filtering, page 293).• An IP address3. Enter the URL or IP address of the site you want to check.4. Click Go.The site category, the action applied to the category, and the reason for the action aredisplayed in a popup window.<strong>TRITON</strong> - <strong>Web</strong> <strong>Security</strong> <strong>Help</strong> | <strong>Web</strong> <strong>Security</strong> Solutions | <strong>Version</strong> <strong>7.7</strong>.xTo see whether users have attempted to access a site in the past 2 weeks, includingtoday:1. Click URL Access in the Toolbox.2. Enter all or part of the URL or IP address of the site you want to check.3. Click Go.An investigative report shows whether the site has been accessed, and if so, when.You might use this tool after receiving a security alert to find out if your organizationhas been exposed to phishing or virus-infected sites.Investigate User<strong>TRITON</strong> - <strong>Web</strong> <strong>Security</strong> <strong>Help</strong> | <strong>Web</strong> <strong>Security</strong> Solutions | <strong>Version</strong> <strong>7.7</strong>.x292 <strong>Web</strong>sense <strong>Web</strong> <strong>Security</strong> Solutions
Refine Filtering PoliciesTo review a client’s Internet usage history for the last 2 weeks, excluding today:1. Click Investigate User in the Toolbox.2. Enter all or part of a user name (if user-based filtering is enabled) or IP address(for machines on which users are not identified).The IP address search shows only results for which no user name has been logged.3. Click Go.An investigative report shows the client’s usage history.Identifying a user to check policy or test filtering<strong>TRITON</strong> - <strong>Web</strong> <strong>Security</strong> <strong>Help</strong> | <strong>Web</strong> <strong>Security</strong> Solutions | <strong>Version</strong> <strong>7.7</strong>.xUse the Find User page to identify a user (directory) client for the Check Policy orTest Filtering tool.The page opens with the User option selected. Expand the Directory Entries folder tobrowse the directory, or click Search. The search feature is available only if you areusing an LDAP-based directory service.To search the directory to find a user:1. Enter all or part of the user Name.2. Expand the Directory Entries tree and browse to identify a search context.You must click a folder (DC, OU, or CN) in the tree to specify the context. Thispopulates the field below the tree.3. Click Search. Entries matching your search term are listed under Search Results.4. Click a user name to select a user, or click Search Again to enter a new searchterm or context.To return to browsing the directory, click Cancel Search.5. When the correct fully qualified user name appears in the User field, click Go.If you are using the Test Filtering tool, make sure that a URL or IP address appears inthe URL field before you click Go.To identify a computer client instead of a user, click IP address.<strong>TRITON</strong> - <strong>Web</strong> <strong>Security</strong> <strong>Help</strong> 293
Refine Filtering Policies294 <strong>Web</strong>sense <strong>Web</strong> <strong>Security</strong> Solutions
14User Identification<strong>TRITON</strong> - <strong>Web</strong> <strong>Security</strong> <strong>Help</strong> | <strong>Web</strong> <strong>Security</strong> Solutions | <strong>Version</strong> <strong>7.7</strong>.xTo apply policies to users and groups, <strong>Web</strong>sense software must be able to identify theuser making a request, given the originating IP address. Various identificationmethods are available:An integration device or application identifies and authenticates users, and thenpasses user information to <strong>Web</strong>sense software. For more information, see theDeployment and Installation Center.A <strong>Web</strong>sense transparent identification agent works in the background tocommunicate with a directory service and identify users (see Transparentidentification).<strong>Web</strong>sense software prompts users for their network credentials, requiring them tolog on when they open a <strong>Web</strong> browser (see Manual authentication, page 297).In <strong>Web</strong>sense <strong>Web</strong> <strong>Security</strong> Gateway Anywhere environments, the hybrid service mustlikewise be able to identify users to apply user and group based policies. It does notuse information provided by User Service or transparent identification agents. Instead,the following methods are available:A component called <strong>Web</strong>sense Directory Agent collects the information used toidentify users (see Identification of hybrid filtering users, page 322).<strong>Web</strong>sense <strong>Web</strong> Endpoint is installed on client machines to provide transparentauthentication, enforce use of hybrid filtering, and pass authentication details tothe hybrid service.<strong>Web</strong>sense Authentication Service provides transparent authentication via a virtualmachine hosted on your network that communicates with your directory service.Transparent identification<strong>TRITON</strong> - <strong>Web</strong> <strong>Security</strong> <strong>Help</strong> | <strong>Web</strong> <strong>Security</strong> Solutions | <strong>Version</strong> <strong>7.7</strong>.xRelated topics: Manual authentication, page 297 Configuring user identification methods, page 298<strong>TRITON</strong> - <strong>Web</strong> <strong>Security</strong> <strong>Help</strong> 295
User IdentificationIn general, transparent identification describes any method that <strong>Web</strong>sense softwareuses to identify users in your directory service without prompting them for logoninformation. This includes integrating <strong>Web</strong>sense software with a device or applicationthat provides user information for use in filtering, or using optional <strong>Web</strong>sensetransparent identification agents.<strong>Web</strong>sense DC Agent, page 306, is used with a Windows-based directory service.The agent periodically queries domain controllers for user logon sessions andpolls client machines to verify logon status. It runs on a Windows server and canbe installed in any domain in the network.<strong>Web</strong>sense Logon Agent, page 311, identifies users as they log on to Windowsdomains. The agent runs on a Linux or Windows server, but its associated LogonApplication runs only on Windows machines.<strong>Web</strong>sense RADIUS Agent, page 313, can be used in conjunction with eitherWindows- or LDAP-based directory services. The agent works with a RADIUSserver and client to identify users logging on from remote locations.<strong>Web</strong>sense eDirectory Agent, page 315, is used with Novell eDirectory. The agentuses Novell eDirectory authentication to map users to IP addresses.For instructions on installing each agent, see the Deployment and Installation Center.Agent can be used alone, or in certain combinations.Both general user identification settings and specific transparent identification agentsare configured in <strong>TRITON</strong> - <strong>Web</strong> <strong>Security</strong>. Go to the Settings > General > UserIdentification page.See Configuring user identification methods, page 298, for detailed configurationinstructions.In some instances, <strong>Web</strong>sense software may not be able to obtain user informationfrom a transparent identification agent. This can occur if more than one user isassigned to the same machine, or if a user is an anonymous user or guest, or for otherreasons. In these cases, you can prompt the user to log on via the browser (see Manualauthentication, page 297).Transparent identification of remote users<strong>TRITON</strong> - <strong>Web</strong> <strong>Security</strong> <strong>Help</strong> | <strong>Web</strong> <strong>Security</strong> Solutions | <strong>Version</strong> <strong>7.7</strong>.xIn certain configurations, <strong>Web</strong>sense software can transparently identify users loggingon to your network from remote locations:If you have deployed the <strong>Web</strong>sense Remote Filtering Server and Remote FilteringClient, <strong>Web</strong>sense software can identify any off-site user logging on to a cacheddomain using a domain account. For more information, see Filter Users Off Site,page 245.If you have deployed DC Agent, and remote users directly log on to namedWindows domains in your network, DC Agent can identify these users (see DCAgent, page 306).296 <strong>Web</strong>sense <strong>Web</strong> <strong>Security</strong> Solutions
User IdentificationIf you are using a RADIUS server to authenticate users logging on from remotelocations, RADIUS Agent can transparently identify these users so you can applyfiltering policies based on users or groups (see RADIUS Agent, page 313).Manual authentication<strong>TRITON</strong> - <strong>Web</strong> <strong>Security</strong> <strong>Help</strong> | <strong>Web</strong> <strong>Security</strong> Solutions | <strong>Version</strong> <strong>7.7</strong>.xRelated topics: Transparent identification, page 295 Setting authentication rules for specific machines, page 299 Secure manual authentication, page 302 Configuring user identification methods, page 298Transparent identification is not always available or desirable in all environments. Fororganizations that do not use transparent identification, or in situations whentransparent identification is not available, you can still filter based on user and groupbasedpolicies using manual authentication.Manual authentication prompts users for a user name and password the first time theyaccess the Internet through a browser. <strong>Web</strong>sense software confirms the password witha supported directory service, and then retrieves policy information for that user.You can configure <strong>Web</strong>sense software to enable manual authentication any timetransparent identification is not available (see Configuring user identificationmethods, page 298 and Configure user access to hybrid filtering, page 220).You can also create a list of specific machines with custom authentication settings onwhich users are prompted to log on when they open a browser (see Settingauthentication rules for specific machines, page 299).When manual authentication is enabled, users may receive HTTP errors and be unableto access the Internet if:They make 3 failed attempts to enter a password. This occurs when the user nameor password is invalid.They click Cancel to bypass the authentication prompt.When manual authentication is enabled, users who cannot be identified are preventedfrom browsing the Internet.<strong>TRITON</strong> - <strong>Web</strong> <strong>Security</strong> <strong>Help</strong> 297
User IdentificationConfiguring user identification methods<strong>TRITON</strong> - <strong>Web</strong> <strong>Security</strong> <strong>Help</strong> | <strong>Web</strong> <strong>Security</strong> Solutions | <strong>Version</strong> <strong>7.7</strong>.xRelated topics: Transparent identification, page 295 Manual authentication, page 297 Working with users and groups, page 76Use the Settings > General > User Identification page to manage when and how<strong>Web</strong>sense software attempts to identify users in the network in order to apply userandgroup-based policies.Configure Policy Server to communicate with transparent identification agents.Review and update transparent identification agent settings.Set a global rule to determine how <strong>Web</strong>sense software responds when userscannot be identified by a transparent identification agent or integration device.Identify machines in your network to which global user identification rules do notapply, and specify whether and how users of those machines should beauthenticated.If you are using <strong>Web</strong>sense transparent identification agents, the agents are listed underTransparent Identification Agents:Server shows the IP address or name of the machine hosting the transparentidentification agent.Port lists the port that <strong>Web</strong>sense software uses to communicate with the agent.Type indicates whether the specified instance is a DC Agent, Logon Agent,RADIUS Agent, or eDirectory Agent. (See Transparent identification, page 295,for an introduction to each type of agent.)To add an agent to the list, select the agent type from Add Agent drop-down list.Click one of the following links for configuration instructions: Configuring DC Agent, page 306 Configuring Logon Agent, page 312 Configuring RADIUS Agent, page 314 Configuring eDirectory Agent, page 316To remove an agent instance from the list, mark the checkbox next to the agentinformation in the list, and then click Delete.If you have one or more DC Agent instances, under DC Agent Domains andControllers, click View Domain List for information about which domain controllersthe agents are currently polling. See Reviewing DC Agent polled domains and domaincontrollers, page 309, for more information.298 <strong>Web</strong>sense <strong>Web</strong> <strong>Security</strong> Solutions
User IdentificationUnder User Identification Exceptions, list the IP addresses of machines that shoulduse different user identification settings than the rest of your network.For example, if you use a transparent identification agent or integration product toidentify users, and have enabled manual authentication to prompt users for theircredentials when they cannot be identified transparently, you can identify specificmachines on which:Users who cannot be identified are never be prompted for their credentials. Inother words, when transparent identification fails, manual authentication is notattempted, and the computer or network policy, or the Default policy, is applied.User information is always ignored, even when it is available, and users arealways prompted for their credentials.User information is always ignored, even when it is available, and users are neverprompted for their credentials (the computer or network policy, or the Defaultpolicy, is always applied).To create an exception, click Add, and then see Setting authentication rules forspecific machines, page 299. To remove an exception, mark the check box next to anIP address or range, then click Delete.Under Additional Authentication Options, specify the default response of <strong>Web</strong>sensesoftware when users are not identified transparently (by an agent or integration):Click Apply computer or network policy to ignore user and group-basedpolicies in favor of computer and network-based policies, or the Default policy.Click Prompt user for logon information to require users to provide logoncredentials when they open a browser. User and group-based policies can then beapplied (see Manual authentication, page 297).Specify the Default domain context that <strong>Web</strong>sense software should use any timea user is prompted for log on credentials. This is the domain in which users’credentials are valid.If you use the Exceptions list to specify any machines on which users areprompted for logon information, you must provide a default domain context, evenif the global rule is to apply a computer or network-based policy.When you are finished making changes on this page, click OK to cache your changes.Changes are not implemented until you click Save and Deploy.Setting authentication rules for specific machines<strong>TRITON</strong> - <strong>Web</strong> <strong>Security</strong> <strong>Help</strong> | <strong>Web</strong> <strong>Security</strong> Solutions | <strong>Version</strong> <strong>7.7</strong>.xRelated topics: Configuring user identification methods, page 298 Manual authentication, page 297 Secure manual authentication, page 302<strong>TRITON</strong> - <strong>Web</strong> <strong>Security</strong> <strong>Help</strong> 299
User IdentificationSelective authentication lets you determine whether users requesting Internet accessfrom a specific client machine (identified by IPv4 or IPv6 address) are prompted toprovide their logon credentials via the browser. This can be used to:Establish different authentication rules for a machine in a public kiosk than foremployees of the organization supplying the kiosk.Ensure that users of an exam-room computer in a medical office are alwaysidentified before getting Internet access.Machines with special user identification settings applied are listed on the Settings >General > User Identification page. Click Exceptions to establish specific useridentification settings for some machines in your network, or see if special settingshave been defined for a specific machine.To add a machine to the list, click Add, and then see Defining exceptions to useridentification settings, page 300, for further instructions.When you are finished adding machines or network ranges to the list, click OK.Changes are not implemented until you click Save and Deploy.Defining exceptions to user identification settings<strong>TRITON</strong> - <strong>Web</strong> <strong>Security</strong> <strong>Help</strong> | <strong>Web</strong> <strong>Security</strong> Solutions | <strong>Version</strong> <strong>7.7</strong>.xRelated topics: Transparent identification, page 295 Manual authentication, page 297 Configuring user identification methods, page 298Use the User Identification > Add IP Addresses page to identify machines to whichspecific user identification rules should be applied.1. Enter an IP address or network Range in IPv4 or IPv6 format to identify clientsto which to apply a specific authentication method, and then click the right-arrowbutton to add them to the Selected list.If the same rules should be applied to multiple machines, add them all to the list.2. Select an entry in the User identification drop-down list to indicate whether<strong>Web</strong>sense software should attempt to identify users of these machinestransparently.• Select Try to identify user transparently to request user information from atransparent identification agent or integration device.• Select Ignore user information to avoid using any transparent method toidentify users.3. Indicate whether users should be prompted to provide logon credentials via thebrowser. This setting applies when user information is not available, eitherbecause other identification failed, or because user information was ignored.300 <strong>Web</strong>sense <strong>Web</strong> <strong>Security</strong> Solutions
User Identification• Select Apply computer or network policy to ensure that users are neverrequired to provide logon credentials.If “Try to identify user transparently” is also selected, users whose credentialscan be verified transparently are filtered by the appropriate user-based policy.• Select Prompt user for logon information to require users to provide logoncredentials, then specify the Default domain context to use (if applicable).If “Try to identify user transparently” is also selected, users receive a browserprompt only if they are not identified transparently.4. Click OK to return to the User Identification page.5. When you are finished updating the Exceptions list, click OK to cache yourchanges. Changes are not implemented until you click Save and Deploy.Revising exceptions to user identification settings<strong>TRITON</strong> - <strong>Web</strong> <strong>Security</strong> <strong>Help</strong> | <strong>Web</strong> <strong>Security</strong> Solutions | <strong>Version</strong> <strong>7.7</strong>.xRelated topics: Transparent identification, page 295 Manual authentication, page 297 Configuring user identification methods, page 298Use the Settings > User Identification > Edit IP Addresses page to make changes toentries in the Exceptions list. Changes made on this page affect all machines(identified by IP address or range) that appear in the Selected list.1. Select an entry in the User identification drop-down list to indicate whether<strong>Web</strong>sense software should attempt to identify users of these machinestransparently.• Select Try to identify user transparently to request user information from atransparent identification agent or integration device.• Select Ignore user information to avoid using any transparent method toidentify users.2. Indicate whether users should be prompted to provide logon credentials via thebrowser. This setting applies when user information is not available, eitherbecause transparent identification failed, or because transparent identification wasignored.• Select Apply computer or network policy to ensure that users are neverprompted to provide logon credentials.• If “Try to identify user transparently” is also selected, users whose credentialscan be verified transparently are filtered by the appropriate user-based policy.• Select Prompt user for logon information to require users to provide logoncredentials, then specify the Default domain context to use (if applicable).If “Try to identify user transparently” is also selected, users receive a browserprompt only if they are not identified transparently.<strong>TRITON</strong> - <strong>Web</strong> <strong>Security</strong> <strong>Help</strong> 301
User Identification3. Click OK to return to the User Identification page.4. When you are finished updating the Exceptions list, click OK to cache yourchanges. Changes are not implemented until you click Save and Deploy.Secure manual authentication<strong>TRITON</strong> - <strong>Web</strong> <strong>Security</strong> <strong>Help</strong> | <strong>Web</strong> <strong>Security</strong> Solutions | <strong>Version</strong> <strong>7.7</strong>.xRelated topics: Configuring user identification methods, page 298 Manual authentication, page 297 Setting authentication rules for specific machines, page 299 Activating secure manual authentication, page 304<strong>Web</strong>sense secure manual authentication uses Secure Sockets Layer (SSL) encryptionto protect authentication data being transmitted between client machines and<strong>Web</strong>sense software. An SSL server built into Filtering Service provides encryption ofuser names and passwords transmitted between client machines and Filtering Service.By default, secure manual authentication is disabled.NoteSecure manual authentication cannot be used with remotefiltering software. The Remote Filtering Server can notserve block pages to clients if it is associated with aFiltering Service instance that has secure manualauthentication enabled.To enable this functionality, you must perform the following steps:1. Generate SSL certificates and keys, and place them in a location accessible by<strong>Web</strong>sense software and readable by Filtering Service (see Generating keys andcertificates, page 303).2. Enable secure manual authentication (see Activating secure manualauthentication, page 304) and secure communication with the directory service.3. Import certificates into the browser (see Accepting the certificate within the clientbrowser, page 305).302 <strong>Web</strong>sense <strong>Web</strong> <strong>Security</strong> Solutions
User IdentificationGenerating keys and certificates<strong>TRITON</strong> - <strong>Web</strong> <strong>Security</strong> <strong>Help</strong> | <strong>Web</strong> <strong>Security</strong> Solutions | <strong>Version</strong> <strong>7.7</strong>.xRelated topics: Manual authentication, page 297 Setting authentication rules for specific machines, page 299 Secure manual authentication, page 302 Activating secure manual authentication, page 304 Accepting the certificate within the client browser, page 305A certificate consists of a public key, used to encrypt data, and a private key, used todecipher data. Certificates are issued by a Certificate Authority (CA). You cangenerate a certificate from an internal certificate server, or obtain a client certificatefrom any third-party CA, such as VeriSign.The CA issuing the client certificate must be trusted by <strong>Web</strong>sense software. Typically,this is determined by a browser setting.For answers to common questions about private keys, CSRs, and certificates, seehttpd.apache.org/docs/2.2/ssl/ssl_faq.html#aboutcerts.To learn more about generating your own private key, CSR, and certificate, seewww.akadia.com/services/ssh_test_certificate.html.There are many tools that you can use to generate a self-signed certificate, includingthe OpenSSL toolkit (available from openssl.org).Regardless of the method you choose for generating the certificate, use the followinggeneral steps.1. Generate a private key (server.key).2. Generate a Certificate Signing Request (CSR) with the private key.ImportantWhen prompted for the CommonName, enter the IPaddress of the Filtering Server machine. If you skip thisstep, client browsers will display a security certificateerror.3. Use the CSR to create a self-signed certificate (server.crt).4. Save the server.crt and server.key files in a location that <strong>Web</strong>sense software canaccess, and where they can be read by Filtering Service.<strong>TRITON</strong> - <strong>Web</strong> <strong>Security</strong> <strong>Help</strong> 303
User IdentificationActivating secure manual authentication<strong>TRITON</strong> - <strong>Web</strong> <strong>Security</strong> <strong>Help</strong> | <strong>Web</strong> <strong>Security</strong> Solutions | <strong>Version</strong> <strong>7.7</strong>.xRelated topics: Manual authentication, page 297 Setting authentication rules for specific machines, page 299 Secure manual authentication, page 302 Generating keys and certificates, page 303 Accepting the certificate within the client browser, page 3051. Stop <strong>Web</strong>sense Filtering Service (see Stopping and starting <strong>Web</strong>sense services,page 385).2. Navigate to the <strong>Web</strong>sense installation directory on the Filtering Service machine(by default, C:\Program Files\<strong>Web</strong>sense\bin or /opt/<strong>Web</strong>sense/bin/).3. Locate eimserver.ini and make a backup copy of the file in another directory.4. Open the original INI file in a text editor.5. Find the [<strong>Web</strong>senseServer] section, and then add the line:SSLManualAuth=on6. Below the previous line, add the following:SSLCertFileLoc=[path]Replace [path] with the full path to the SSL certificate, including the certificatefile name (for example, C:\secmanauth\server.crt).7. Also add:SSLKeyFileLoc=[path]Replace [path] with the full path to the SSL key, including the key file name (forexample, C:\secmanauth\server.key).8. Save and close eimserver.ini.9. Start <strong>Web</strong>sense Filtering Service.After starting, Filtering Service listens for requests on the default secure HTTP port(15872).The preceding steps ensure secure communication between the client machine and<strong>Web</strong>sense software. To also secure communication between <strong>Web</strong>sense software andthe directory service, make sure that Use SSL is selected on the Settings > DirectoryServices page. See Advanced directory settings, page 81, for details.304 <strong>Web</strong>sense <strong>Web</strong> <strong>Security</strong> Solutions
User IdentificationAccepting the certificate within the client browser<strong>TRITON</strong> - <strong>Web</strong> <strong>Security</strong> <strong>Help</strong> | <strong>Web</strong> <strong>Security</strong> Solutions | <strong>Version</strong> <strong>7.7</strong>.xRelated topics: Manual authentication, page 297 Setting authentication rules for specific machines, page 299 Secure manual authentication, page 302 Generating keys and certificates, page 303 Activating secure manual authentication, page 304The first time you try to browse to a <strong>Web</strong> site, the browser will display a warningabout the security certificate. To avoid seeing this message in the future, install thecertificate in the certificate store.Microsoft Internet Explorer1. Open the browser and go to a <strong>Web</strong> site.A warning appears, stating that there is a problem with the site’s securitycertificate.2. Click Continue to this website (not recommended).If you receive an authentication prompt, click Cancel.3. Click the Certificate Error box to the right of the address bar (at the top of thebrowser window), and then click View certificates.4. On the General tab of the Certificate dialog box, click Install Certificate.5. Select Automatically select the certificate store based on the type ofcertificate, and then click Next.6. Click Finish.7. When asked whether to install the certificate, click Yes.Users will no longer receive certificate security warnings related to Filtering Serviceon this machine.Mozilla Firefox1. Open the browser and go to a <strong>Web</strong> site.A warning message appears.2. Click Or you can add an exception.3. Click Add Exception.4. Make sure that Permanently store this exception is selected, and then clickConfirm <strong>Security</strong> Exception.Users will no longer receive certificate security warnings related to Filtering Serviceon this machine.<strong>TRITON</strong> - <strong>Web</strong> <strong>Security</strong> <strong>Help</strong> 305
User IdentificationDC Agent<strong>TRITON</strong> - <strong>Web</strong> <strong>Security</strong> <strong>Help</strong> | <strong>Web</strong> <strong>Security</strong> Solutions | <strong>Version</strong> <strong>7.7</strong>.xRelated topics: Transparent identification, page 295 Configuring DC Agent, page 306<strong>Web</strong>sense DC Agent runs on Windows and detects users in a Windows networkrunning NetBIOS, WINS, or DNS networking services.DC Agent and User Service gather network user data and send it to <strong>Web</strong>senseFiltering Service. Several variables determine the speed of data transmission,including the size of your network and the amount of existing network traffic.To enable transparent identification with DC Agent:1. Install DC Agent. For more information, see the Deployment and InstallationCenter.In order to perform domain discovery (automatic domain and domain controllerdetection) and computer polling (to verify the logged-on user), DC Agent mustrun with domain admin or enterprise admin permissions. If you do not plan touse either of these features, DC Agent can run as any network user with readprivileges on the domain controller. Note that when domain discovery is disabled,you must maintain the domain and domain controller list for each DC Agentinstance manually (see The dc_config.txt file, page 310).2. Configure DC Agent to communicate with other <strong>Web</strong>sense components and withdomain controllers in your network (see Configuring DC Agent).3. Use <strong>TRITON</strong> - <strong>Web</strong> <strong>Security</strong> to add users and groups to filter (see Adding a client,page 83).<strong>Web</strong>sense software can prompt users for identification if DC Agent is unable toidentify users transparently. For more information, see Manual authentication, page297.Configuring DC Agent<strong>TRITON</strong> - <strong>Web</strong> <strong>Security</strong> <strong>Help</strong> | <strong>Web</strong> <strong>Security</strong> Solutions | <strong>Version</strong> <strong>7.7</strong>.xRelated topics:Transparent identificationManual authenticationConfiguring user identification methodsDC Agent306 <strong>Web</strong>sense <strong>Web</strong> <strong>Security</strong> Solutions
User IdentificationUse the User Identification > DC Agent page to configure a new instance of DCAgent, as well as to configure the global settings that apply to all instances of DCAgent.To add a new instance of DC Agent, first provide basic information about where theagent is installed, and how Filtering Service should communicate with it. Thesesettings may be unique to each agent instance.1. Under Basic Agent Configuration, enter the IPv4 address or hostname of themachine on which the agent is installed.NoteHostnames must start with an alphabetical character (a-z),not a numeric or special character.Hostnames containing certain extended ASCII charactersmay not resolve properly. If you are using a non-Englishversion of <strong>Web</strong>sense software, enter an IP address insteadof a machine name.2. Enter the Port that DC Agent should use to communicate with other <strong>Web</strong>sensecomponents. The default is 30600.3. To establish an authenticated connection between Filtering Service and DCAgent, select Enable authentication, and then enter a Password for theconnection.Next, customize global DC Agent communication and troubleshooting, domaincontroller polling, and computer polling settings. By default, changes that you makehere affect all DC Agent instances.Some of these settings can, however, be overridden in a configuration file (see theUsing DC Agent for Transparent User Identification technical paper).1. Under Domain Discovery, mark or clear Enable automatic domain discoverydetermine whether DC Agent automatically finds domains and domain controllersin your network.2. If domain discovery is enabled, also specify:• How often to Discover domains. Domain discovery occurs at 24-hourintervals, by default.• Whether DC Agent or User Service is responsible for performing domaindiscovery.In many environments, it is preferable to use User Service for domaindiscovery.If DC Agent is used for domain discovery, the service must run with domainor enterprise admin privileges.3. When User Service is installed on a Linux machine, the page includes a LinuxWINS Server Information section. A WINS server is required to resolve domainnames to domain controller IP addresses.<strong>TRITON</strong> - <strong>Web</strong> <strong>Security</strong> <strong>Help</strong> 307
User IdentificationIf you have not already provided WINS information on the Settings > DirectoryServices page, enter:a. The account name of an Administrative user that can access the directoryservice.b. The Password for the account.c. Domain information for the account.d. The IP address or hostname of a WINS server in your network.4. In the Domain Controller Polling section of the DC Agent Communication box,mark Enable domain controller polling to enable DC Agent to query domaincontrollers for user logon sessions.To perform domain controller polling, the DC Agent service needs only readprivileges on the domain controller. Automatic domain discovery (steps 1 and 2)and computer polling (step 7) require that the service run with elevatedpermissions.You can specify which domain controllers each instance of DC Agent polls in aconfiguration file (see The dc_config.txt file, page 310).5. Use the Query interval field to specify how often (in seconds) DC Agent queriesdomain controllers.Decreasing the query interval may provide greater accuracy in capturing logonsessions, but also increases overall network traffic. Increasing the query intervaldecreases network traffic, but may also delay or prevent the capture of some logonsessions. The default is 10 seconds.6. Use the User entry timeout field to specify how frequently (in hours) DC Agentrefreshes the user entries in its map. The default is 24 hours.7. Under Computer Polling, check Enable computer polling to enable DC Agent toquery computers for user logon sessions. This may include computers that areoutside the domains that the agent already queries.DC Agent uses WMI (Windows Management Instruction) for computer polling. Ifyou enable computer polling, configure the Windows Firewall on client machinesto allow communication on port 135.If DC Agent performs computer polling, the service must run with domain orenterprise admin privileges.8. Enter a User map verification interval to specify how often DC Agent contactsclient machines to verify which users are logged on. The default is 15 minutes.DC Agent compares the query results with the user name/IP address pairs in theuser map it sends to Filtering Service. Decreasing this interval may providegreater user map accuracy, but increases network traffic. Increasing the intervaldecreases network traffic, but also may decrease accuracy.9. Enter a User entry timeout period to specify how often DC Agent refreshesentries obtained through computer polling in its user map. The default is 1 hour.DC Agent removes any user name/IP address entries that are older than thistimeout period, and that DC Agent cannot verify as currently logged on.308 <strong>Web</strong>sense <strong>Web</strong> <strong>Security</strong> Solutions
User IdentificationIncreasing this interval may lessen user map accuracy, because the mappotentially retains old user names for a longer time.NoteDo not make the user entry timeout interval shorter thanthe user map verification interval. This could cause usernames to be removed from the user map before they can beverified.10. Click OK to return to the User Identification page, then click OK again to cacheyour changes. Changes are not implemented until you click Save and Deploy.Reviewing DC Agent polled domains and domain controllers<strong>TRITON</strong> - <strong>Web</strong> <strong>Security</strong> <strong>Help</strong> | <strong>Web</strong> <strong>Security</strong> Solutions | <strong>Version</strong> <strong>7.7</strong>.xUse the User Identification > DC Agent Domains and Controllers page to reviewwhich domain controllers each DC Agent instance in your network is currentlypolling.ImportantIf the DC Agent Domains and Controllers page displaystext explaining that DC Agent is not “polling any domaincontrollers at this time,” see DC Agent Domains andControllers page is blank, page 467.Typically, the page shows the Domains and Domain Controllers detected by each ofthe DC Agent Instances in your network.By default, DC Agent performs its domain discovery process (identifying domainsand domain controllers) at startup, and at 24 hour intervals thereafter. Domain andcontroller information is stored in a file called dc_config.txt (see The dc_config.txtfile, page 310).Information displayed on the DC Agent Domains and Controllers page is compiledfrom each dc_config.txt file in your deployment.The list includes only domains and controllers that are actively being queried.• If you have disabled queries to a domain controller in the dc_config.txt file,that domain controller is not shown.• Likewise, if you have disabled queries to all domain controllers within adomain, neither the domain nor its controllers are listed.Information is shown for all of the DC Agent instances in your network.• If the same domain controller is polled by multiple DC Agent instances, eachis listed.<strong>TRITON</strong> - <strong>Web</strong> <strong>Security</strong> <strong>Help</strong> 309
User Identification• To configure different DC Agent instances to poll different domains, updatethe dc_config.txt file for each instance. See The dc_config.txt file, page 310.<strong>TRITON</strong> - <strong>Web</strong> <strong>Security</strong> checks for the latest domain and controller informationeach time you navigate to the DC Agent Domains and Controllers page. Thismeans that if domain discovery is underway while you are viewing the page, youmust navigate away, then return to the page to see updates.The dc_config.txt file<strong>TRITON</strong> - <strong>Web</strong> <strong>Security</strong> <strong>Help</strong> | <strong>Web</strong> <strong>Security</strong> Solutions | <strong>Version</strong> <strong>7.7</strong>.xDC Agent works by identifying domain controllers in the network, and then queryingthose domain controllers for user logon sessions. By default, the agent automaticallyverifies existing domain controllers and detects new domains or domain controllersadded to the network.By default, DC Agent performs domain discovery (identifying domains anddomain controllers) at startup, and every 24 hours thereafter.Either DC Agent or User Service can be used to perform domain discovery.For information about enabling domain discovery and setting the discovery interval,see Configuring DC Agent, page 306.DC Agent stores domain and domain controller information in a file calleddc_config.txt (located, by default, in the C:\Program Files or Program Files(x86)\<strong>Web</strong>sense\<strong>Web</strong> <strong>Security</strong>\bin\ directory on each DC Agent machine).Edit the dc_config.txt file to change which domain controllers DC Agent polls:1. Go to the <strong>Web</strong>sense bin directory (by default, C:\Program Files or Program Files(x86)\<strong>Web</strong>sense\<strong>Web</strong> <strong>Security</strong>\bin) on the DC Agent machine.2. Make a backup copy of the dc_config.txt file in another location.3. Open the original dc_config.txt file in a text editor (like Notepad).4. Confirm that all of your domains and domain controllers are listed. For example:[WEST_DOMAIN]dcWEST1=ondcWEST2=on[EAST_DOMAIN]dcEAST1=ondcEAST2=on5. If there are domain controllers in the list that DC Agent should not poll, changethe entry value from on to off. For example:dcEAST2=off• If you configure DC Agent to avoid polling an active domain controller, theagent cannot transparently identify users logging on to that domain controller.• If DC Agent’s automatic domain discovery has detected a domain controllerthat should not be used to identify users, set the entry to off, rather thanremoving it. Otherwise, the next discovery process will re-add the controller.310 <strong>Web</strong>sense <strong>Web</strong> <strong>Security</strong> Solutions
User Identification6. If there are domain or domain controller entries missing from the list, you can addthem manually. Before adding entries, run the net view /domain command on theDC Agent machine to make sure that the agent can see the new domain.7. Save your changes and close the file.8. Restart the <strong>Web</strong>sense DC Agent service.Logon Agent<strong>TRITON</strong> - <strong>Web</strong> <strong>Security</strong> <strong>Help</strong> | <strong>Web</strong> <strong>Security</strong> Solutions | <strong>Version</strong> <strong>7.7</strong>.xRelated topics: Transparent identification, page 295 Configuring Logon Agent, page 312<strong>Web</strong>sense Logon Agent identifies users in real time, as they log on to domains. Thiseliminates the possibility of missing a user logon due to a query timing issue.Logon Agent (also called Authentication Server) can reside on a Windows or Linuxmachine. The agent works with the <strong>Web</strong>sense logon application (LogonApp.exe) onWindows client machines to identify users as they log on to Windows domains.In most cases, using either DC Agent or Logon Agent is sufficient, but you can useboth agents together. In this case, Logon Agent takes precedence over DC Agent. DCAgent only communicates a logon session to Filtering Service in the unlikely eventthat Logon Agent has missed one.Install Logon Agent, and then deploy the logon application to client machines from acentral location. For more information, see the Using Logon Agent for TransparentUser Identifcation technical paper.After installation, configure the agent to communicate with client machines and withthe <strong>Web</strong>sense Filtering Service (see Configuring Logon Agent).NoteIf you are using Windows Active Directory (Native Mode)and User Service is installed on a Linux machine, see UserService on Linux, page 471, for additional configurationsteps.<strong>TRITON</strong> - <strong>Web</strong> <strong>Security</strong> <strong>Help</strong> 311
User IdentificationConfiguring Logon Agent<strong>TRITON</strong> - <strong>Web</strong> <strong>Security</strong> <strong>Help</strong> | <strong>Web</strong> <strong>Security</strong> Solutions | <strong>Version</strong> <strong>7.7</strong>.xRelated topics: Transparent identification, page 295 Manual authentication, page 297 Configuring user identification methods, page 298 Logon Agent, page 311Use the User Identification > Logon Agent page to configure a new instance ofLogon Agent, as well as to configure the global settings that apply to all instances ofLogon Agent.To add a new instance of Logon Agent:1. Under Basic Agent Configuration, enter the IPv4 address or hostname of theLogon Agent machine.NoteMachine names must start with an alphabetical character(a-z), not a numeric or special character.Machine names containing certain extended ASCIIcharacters may not resolve properly. If you are using anon-English version of <strong>Web</strong>sense software, enter an IPaddress instead of a machine name.2. Enter the Port that Logon Agent should use to communicate with other <strong>Web</strong>sensecomponents (30602, by default).3. To establish an authenticated connection between Filtering Service and LogonAgent, mark Enable authentication, and then enter a Password for theconnection.Next, customize global Logon Agent communications settings. By default, changesthat you make here affect all Logon Agent instances.1. Under Logon Application Communication, specify the Connection port that thelogon application uses to communicate with Logon Agent (15880, by default).2. Enter the Maximum number of connections that each Logon Agent instanceallows (200, by default).If your network is large, you may need to increase this number. Increasing thenumber does increase network traffic.To configure the default settings that determine how user entry validity is determined,you must first determine whether Logon Agent and the client logon applicationoperate in persistent mode or nonpersistent mode (default).312 <strong>Web</strong>sense <strong>Web</strong> <strong>Security</strong> Solutions
User IdentificationNonpersistent mode is activated by including the /NOPERSIST parameter whenlaunching LogonApp.exe. (More information is available in theLogonApp_ReadMe.txt file, which is included with your Logon Agent installation.)In persistent mode, the logon application contacts Logon Agent periodically tocommunicate user logon information.If you are using persistent mode, specify a Query interval to determine howfrequently the logon application communicates logon information.NoteIf you change this value, the change does not take effectuntil the previous interval period has elapsed. For example,if you change the interval from 15 minutes to 5 minutes,the current 15-minute interval must end before the querystarts occurring every 5 minutes.In nonpersistent mode, the logon application sends user logon information toLogon Agent only once for each logon.If you are using nonpersistent mode, specify a User entry expiration time period.When this timeout period is reached, the user entry is removed from the user map.When you are finished making configuration changes, click OK to return to theSettings > User Identification page, then click OK again to cache your changes.Changes are not saved until you click Save and Deploy.RADIUS Agent<strong>TRITON</strong> - <strong>Web</strong> <strong>Security</strong> <strong>Help</strong> | <strong>Web</strong> <strong>Security</strong> Solutions | <strong>Version</strong> <strong>7.7</strong>.xRelated topics: Transparent identification, page 295 Configuring RADIUS Agent, page 314<strong>Web</strong>sense RADIUS Agent lets you apply user and group-based policies usingauthentication provided by a RADIUS server. RADIUS Agent enables transparentidentification of users who access your network using a dial-up, Virtual PrivateNetwork (VPN), Digital Subscriber Line (DSL), or other remote connection(depending on your configuration).RADIUS Agent works together with the RADIUS server and RADIUS client in yournetwork to process and track Remote Access Dial-In User Service (RADIUS)protocol traffic. This enables you to assign particular filtering policies to users orgroups that access your network remotely, as well as to local users.<strong>TRITON</strong> - <strong>Web</strong> <strong>Security</strong> <strong>Help</strong> 313
User IdentificationWhen you install RADIUS Agent, the agent integrates with existing <strong>Web</strong>sensecomponents. However, RADIUS Agent, your RADIUS server, and your RADIUSclient must be configured appropriately (see Configuring RADIUS Agent, page 314).Configuring RADIUS Agent<strong>TRITON</strong> - <strong>Web</strong> <strong>Security</strong> <strong>Help</strong> | <strong>Web</strong> <strong>Security</strong> Solutions | <strong>Version</strong> <strong>7.7</strong>.xRelated topics: Transparent identification, page 295 Manual authentication, page 297 Configuring user identification methods, page 298 RADIUS Agent, page 313Use the User Identification > RADIUS Agent page to configure a new instance ofRADIUS Agent, as well as to configure the global settings that apply to all instancesof RADIUS Agent.To add a new instance of RADIUS Agent:1. Under Basic Agent Configuration, enter the IPv4 address or hostname of theLogon Agent machine.NoteMachine names must start with an alphabetical character(a-z), not a numeric or special character.Machine names containing certain extended ASCIIcharacters may not resolve properly. In non-Englishenvironments, enter an IP address instead of a name.2. Enter the Port that RADIUS Agent should use to communicate with other<strong>Web</strong>sense components (30800, by default).3. To establish an authenticated connection between Filtering Service and RADIUSAgent, mark Enable authentication, and then enter a Password for theconnection.Next, customize global RADIUS Agent settings. By default, changes that you makehere affect all RADIUS Agent instances. Settings marked with an asterisk (*),however, can be overridden in an agent’s configuration file to customize the behaviorof that agent instance (see the Using RADIUS Agent for Transparent UserIdentification technical paper).1. Under RADIUS Server, enter the RADIUS server address or name. If youprovide the IP address, use IPv4 address format.RADIUS Agent forwards authentication requests to the RADIUS server, and mustknow the identity of this machine.314 <strong>Web</strong>sense <strong>Web</strong> <strong>Security</strong> Solutions
User Identification2. If your network includes a RADIUS client, enter the RADIUS client address orname. If you provide the IP address, use IPv4 address format.<strong>Web</strong>sense software queries this machine for user logon sessions.3. Enter the User entry timeout interval, used to determine how often RADIUSAgent refreshes its user map. Typically, the default query value (24 hours) is best.4. Use the Authentication Ports and Accounting Ports settings to specify whichports RADIUS Agent uses to send and receive authentication and accountingrequests. For each type of communication, you can specify which port is used forcommunication between:• RADIUS Agent and the RADIUS server (authentication default 1645;accounting default 1646)• RADIUS Agent and the RADIUS client (authentication default 12345;accounting default 12346)5. When you are finished making configuration changes, click OK to return to theSettings > User Identification page, then click OK again to cache your changes.Changes are not saved until you click Save and Deploy.For information about configuring your RADIUS client and RADIUS server tocommunicate with <strong>Web</strong>sense RADIUS Agent, see the Using RADIUS Agent forTransparent User Identification technical paper.eDirectory Agent<strong>TRITON</strong> - <strong>Web</strong> <strong>Security</strong> <strong>Help</strong> | <strong>Web</strong> <strong>Security</strong> Solutions | <strong>Version</strong> <strong>7.7</strong>.xRelated topics: Transparent identification, page 295 Configuring eDirectory Agent, page 316<strong>Web</strong>sense eDirectory Agent works together with Novell eDirectory to transparentlyidentify users so <strong>Web</strong>sense software can filter them according to policies assigned tousers, groups, domains, or organizational units.eDirectory Agent gathers user logon session information from Novell eDirectory,which authenticates users logging on to the network. The agent then associates eachauthenticated user with an IP address, and records user name-to-IP-address pairings to<strong>TRITON</strong> - <strong>Web</strong> <strong>Security</strong> <strong>Help</strong> 315
User Identificationa local user map. eDirectory Agent then communicates this information to FilteringService.NoteFrom a Novell client running Windows, multiple users canlog on to a single Novell eDirectory server. This associatesone IP address with multiple users. In this scenario,eDirectory Agent’s user map only retains the user name/IPaddress pairing for the last user logged on from a given IPaddress.One instance of <strong>Web</strong>sense eDirectory Agent can support one Novell eDirectorymaster, plus any number of Novell eDirectory replicas.Configuring eDirectory Agent<strong>TRITON</strong> - <strong>Web</strong> <strong>Security</strong> <strong>Help</strong> | <strong>Web</strong> <strong>Security</strong> Solutions | <strong>Version</strong> <strong>7.7</strong>.xRelated topics: Transparent identification, page 295 Manual authentication, page 297 Configuring user identification methods, page 298 eDirectory Agent, page 315 Configuring eDirectory Agent to use LDAP, page 318Use the User Identification > eDirectory Agent page to configure a new instance ofeDirectory Agent, as well as to configure the global settings that apply to all instancesof eDirectory Agent.To add a new instance of eDirectory Agent:1. Under Basic Agent Configuration, enter the IPv4 address or hostname of theeDirectory Agent machine.NoteMachine names must start with an alphabetical character(a-z), not a numeric or special character.Machine names containing certain extended ASCIIcharacters may not resolve properly. In non-Englishenvironments, enter an IP address instead of a name.2. Enter the Port that eDirectory Agent should use to communicate with other<strong>Web</strong>sense components (30700, by default).316 <strong>Web</strong>sense <strong>Web</strong> <strong>Security</strong> Solutions
User Identification3. To establish an authenticated connection between Filtering Service andeDirectory Agent, select Enable authentication, and then enter a Password forthe connection.Next, customize global eDirectory Agent communication settings:1. Under eDirectory Server, specify a Search base (root context) for eDirectoryAgent to use as a starting point when searching for user information in thedirectory.2. Provide the administrative user account information that eDirectory Agent shoulduse to communicate with the directory:a. Enter the Administrator distinguished name for a Novell eDirectoryadministrative user account.b. Enter the Password used by that account.c. Specify a User entry timeout interval to indicate how long entries remain inthe agent’s user map.This interval should be approximately 30% longer than a typical user logonsession. This helps prevent user entries from being removed from the mapbefore the users are done browsing.Typically, the default value (24 hours) is recommended.NoteIn some environments, instead of using the User entrytimeout interval to determine how frequently eDirectoryAgent updates its user map, it may be appropriate to querythe eDirectory Server at regular intervals for user logonupdates. See Enabling full eDirectory Server queries, page319.3. Add the eDirectory Server master, as well as any replicas, to the eDirectoryReplicas list. To add an eDirectory Server master or replica to the list, click Add,and the follow the instructions in Adding an eDirectory server replica, page 317.When you are finished making configuration changes, click OK to return to theSettings > User Identification page, then click OK again to cache your changes.Changes are not saved until you click Save and Deploy.Adding an eDirectory server replica<strong>TRITON</strong> - <strong>Web</strong> <strong>Security</strong> <strong>Help</strong> | <strong>Web</strong> <strong>Security</strong> Solutions | <strong>Version</strong> <strong>7.7</strong>.xOne instance of the <strong>Web</strong>sense eDirectory Agent can support one Novell eDirectorymaster, plus any number of Novell eDirectory replicas running on separate machines.eDirectory Agent must be able to communicate with each machine running a replicaof the directory service. This ensures that the agent gets the latest logon information asquickly as possible, and does not wait for eDirectory replication to occur.<strong>TRITON</strong> - <strong>Web</strong> <strong>Security</strong> <strong>Help</strong> 317
User IdentificationNovell eDirectory replicates the attribute that uniquely identifies logged-on users onlyevery 5 minutes. Despite this replication time lag, eDirectory Agent picks up newlogon sessions as soon as a user logs on to any eDirectory replica.To configure eDirectory Agent installation to communicate with eDirectory:1. Enter the eDirectory master or replica Server IP address.2. Enter the Port that eDirectory Agent uses to communicate with the eDirectorymachine. The valid values are 389 (default) and 636 (SSL port).3. Click OK to return to the eDirectory Agent page. The new entry appears in theeDirectory Replicas list.4. Repeat the process for any additional eDirectory server machines.5. Click OK to return to the Settings > User Identification page, then click OK againto cache your changes.6. Click Save and Deploy to implement the changes.7. Stop and start eDirectory Agent so that the agent can begin communicating withthe new replica. See Stopping and starting <strong>Web</strong>sense services, page 385, forinstructions.Configuring eDirectory Agent to use LDAP<strong>TRITON</strong> - <strong>Web</strong> <strong>Security</strong> <strong>Help</strong> | <strong>Web</strong> <strong>Security</strong> Solutions | <strong>Version</strong> <strong>7.7</strong>.x<strong>Web</strong>sense eDirectory Agent can use Netware Core Protocol (NCP) or LightweightDirectory Access Protocol (LDAP) to get user logon information from NovelleDirectory. By default, eDirectory Agent on Windows uses NCP. On Linux,eDirectory Agent must use LDAP.If you are running eDirectory Agent on Windows, but want the agent to use LDAP toquery Novell eDirectory, set the agent to use LDAP instead of NCP. Generally, NCPprovides a more efficient query mechanism.To set eDirectory Agent on Windows to use LDAP:1. Ensure that you have at least one Novell eDirectory replica containing alldirectory objects to monitor and filter in your network.2. Stop the <strong>Web</strong>sense eDirectory Agent service (see Stopping and starting <strong>Web</strong>senseservices, page 385).3. Navigate to the eDirectory Agent installation directory (by default, \ProgramFiles\<strong>Web</strong>sense\bin), and then open the wsedir.ini file in a text editor.4. Modify the QueryMethod entry as follows:QueryMethod=0This sets the Agent to use LDAP to query Novell eDirectory. (The default value is1, for NCP.)5. Save and close the file.6. Restart the <strong>Web</strong>sense eDirectory Agent service.318 <strong>Web</strong>sense <strong>Web</strong> <strong>Security</strong> Solutions
User IdentificationEnabling full eDirectory Server queries<strong>TRITON</strong> - <strong>Web</strong> <strong>Security</strong> <strong>Help</strong> | <strong>Web</strong> <strong>Security</strong> Solutions | <strong>Version</strong> <strong>7.7</strong>.xIn small networks, you can configure <strong>Web</strong>sense eDirectory Agent to query theeDirectory Server for all logged-on users at regular intervals. This allows the agent todetect both newly logged-on users and users who have logged off since the last query,and to update its local user map accordingly.ImportantConfiguring eDirectory Agent to use full queries is notrecommended for larger networks, because the length oftime required to return query results depends on thenumber of logged on users. The more logged-on usersthere are, the higher the performance impact.When you enable full queries for eDirectory Agent, the User entry timeout interval isnot used, because users who have logged off are identified by the query. By default,the query is performed every 30 seconds.Enabling this feature increases eDirectory Agent processing time in 2 ways:Time needed to retrieve the names of logged-on users each time a query isperformedTime required to process user name information, remove obsolete entries from thelocal user map, and add new entries based on the most recent queryeDirectory Agent examines the entire local user map after each query, rather thanidentifying only new logons. The time required for this process depends on thenumber of users returned by each query. The query process can therefore affect botheDirectory Agent and Novell eDirectory Server response times.To enable full queries:1. On the eDirectory Agent machine, navigate to the <strong>Web</strong>sense bin directory(C:\Program Files or Program Files (x86)\<strong>Web</strong>sense\<strong>Web</strong> <strong>Security</strong>\bin or /opt/<strong>Web</strong>sense/bin/, by default).2. Locate the file wsedir.ini and make a backup copy in another directory.3. Open wsedir.ini in a text editor (like Notepad or vi).4. Go to the [eDirAgent] section of the file and find the following entry:QueryMethod=Make a note of the QueryMethod value, in case you want to revert to the defaultsetting later.5. Update the QueryMethod value as follows:• If the current value is 0 (communicate with the directory via LDAP), changethe value to 2.<strong>TRITON</strong> - <strong>Web</strong> <strong>Security</strong> <strong>Help</strong> 319
User Identification• If the current value is 1 (communicate with the directory via NCP), change thevalue to 3.NoteIf changing this query value slows system performance,return the QueryMethod entry to its previous value.6. If the default query interval (30 seconds) is not appropriate for your environment,edit the PollInterval value appropriately.Note that the interval time is set in milliseconds.7. Save and close the file.8. Restart the <strong>Web</strong>sense eDirectory Agent service (see Stopping and starting<strong>Web</strong>sense services, page 385).Configuring an agent to ignore certain user names<strong>TRITON</strong> - <strong>Web</strong> <strong>Security</strong> <strong>Help</strong> | <strong>Web</strong> <strong>Security</strong> Solutions | <strong>Version</strong> <strong>7.7</strong>.xYou can configure a transparent identification agent to ignore logon names that arenot associated with actual users. This feature is often used to deal with the way thatsome Windows 200x and XP services contact domain controllers in the network.For example, user1 logs on to the network, and is identified by the domain controlleras computerA/user1. That user is filtered by a <strong>Web</strong>sense policy assigned to user1. Ifa service starts up on the user’s machine that assumes the identity computerA/ServiceName to contact the domain controller, this can cause filtering problems.<strong>Web</strong>sense software treats computerA/ServiceName as a new user with no policyassigned, and filters this user by the computer policy, or by the Default policy.To address this issue:1. Stop the agent service (see Stopping and starting <strong>Web</strong>sense services, page 385).2. Navigate to the \<strong>Web</strong>sense\bin\ directory, and open the ignore.txt file in a texteditor.3. Enter each user name on a separate line. Do not include wildcard characters, suchas “*”:maran01WindowsServiceName<strong>Web</strong>sense software ignores these user names, regardless of which machine theyare associated with.To prompt <strong>Web</strong>sense software to ignore a user name within a specific domain, usethe format username, domain.aperez, engineering14. When you are finished, save and close the file.320 <strong>Web</strong>sense <strong>Web</strong> <strong>Security</strong> Solutions
User Identification5. Restart the agent service.The agent ignores the specified user names, and <strong>Web</strong>sense software does not considerthese names in filtering.<strong>TRITON</strong> - <strong>Web</strong> <strong>Security</strong> <strong>Help</strong> 321
User IdentificationIdentification of hybrid filtering users<strong>TRITON</strong> - <strong>Web</strong> <strong>Security</strong> <strong>Help</strong> | <strong>Web</strong> <strong>Security</strong> Solutions | <strong>Version</strong> <strong>7.7</strong>.xRelated topics: <strong>Web</strong>sense Directory Agent, page 330 When users are not identified, page 332 Authentication priority and overrides, page 324 Working with hybrid filtering clients, page 88Select Settings > Hybrid Configuration > Hybrid User Identification to configurehow users are identified by the hybrid service, and to test and configure users’connections to the service. You can configure multiple authentication or identificationoptions for your hybrid users if required.To ensure that the appropriate per-user or per-group policy is applied to hybridfiltering users, whether from a filtered location or when off-site, <strong>Web</strong>sense <strong>Web</strong><strong>Security</strong> Gateway Anywhere provides options for identifying hybrid filtering userstransparently:<strong>Web</strong>sense <strong>Web</strong> Endpoint is installed on client machines to provide transparentauthentication, enforce use of hybrid filtering, and pass authentication details tothe hybrid service. See <strong>Web</strong> Endpoint deployment overview, page 325.<strong>Web</strong>sense Authentication Service provides clientless transparent authenticationvia a gateway hosted on your network. See Deploying <strong>Web</strong>sense AuthenticationService, page 328.If you do not deploy either <strong>Web</strong> Endpoint or Authentication Service, the hybridservice can identify users transparently or manually when they connect to hybridfiltering.Users can only be identified transparently via NTLM if they are logging on from aknown IP address, defined as a filtered location (see Define filtered locations,page 211). Note that NTLM identification is not available for off site users.The hybrid service can be configured to automatically generate passwords for allusers whose information is collected by Directory Agent (see Configure useraccess to hybrid filtering, page 220).If you do not enable any form of transparent authentication:• Off site users without <strong>Web</strong> Endpoint or Authentication Service are promptedfor an email address and password when they open a browser and connect tothe Internet.• Other hybrid filtering users are filtered based on their IP address if <strong>Web</strong>Endpoint, Authentication Service, or NTLM identification are not available.Indicate how the hybrid service should identify users requesting Internet access. Theseoptions are also used as a fallback if either the endpoint or Authentication Servicefails.322 <strong>Web</strong>sense <strong>Web</strong> <strong>Security</strong> Solutions
User IdentificationMark Always authenticate users on first access to enable transparent NTLMidentification or manual authentication when users first connect to hybridfiltering.If you do not select this option and no other authentication methods are availablefor users in filtered locations, those users will be filtered by IP address-basedpolicy.Internet Explorer and Firefox can be used for transparent user identification.Other browsers will prompt users for logon information.If Directory Agent is sending data to the hybrid service, using NTLM to identifyusers is recommended.Mark Use NTLM to identify users when possible to use directory informationgathered by Directory Agent to identify users transparently, if possible.When this option is selected, the hybrid service uses NTLM to identify the user ifthe client supports it, and otherwise provides a logon prompt.NoteWhen NTLM is used to identify users, do not use selfregistration(configured on the User Access page underRegistered Domains).Mark Use secured form authentication to identify users to display a securelogon form to the end user. When the user enters their email address and hybridfiltering password, the credentials are sent over a secure connection forauthentication.If you select this option, define how often users’ credentials are revalidated forsecurity reasons under Session Timeout. The default options are 1, 7, 14, or 30days. The same session timeout applies to Authentication Service, if enabled.NoteIt is possible to extend the Session Timeout options to 3months, 6 months, and 12 months. To enable this extendedfeature, contact Support.If the users have not previously registered to use the service, they can do so byclicking Register on the logon form. To use this option, enable self-registration(configured on the User Access page under Registered Domains). Advise endusers not to use the same password for hybrid filtering that they use to log on tothe network.If you do not select either the NTLM or the secured form authentication option,but Always authenticate users on first access is selected, users who could not beidentified via another means see a logon prompt every time they access theInternet. Basic authentication is used to identify users who receive a logonprompt.<strong>TRITON</strong> - <strong>Web</strong> <strong>Security</strong> <strong>Help</strong> 323
User IdentificationSpecify whether or not a Welcome page is displayed when users who have notbeen identified via NTLM or who are not using secured form authentication opena browser to connect to the Internet. The Welcome page:• Provides a simple selection of common search engines to get the user started• Is used mainly by those who connect to the hybrid service from outside afiltered location (while working from home or traveling, for example)When you are finished, click OK to cache your changes. Changes are notimplemented until you click Save and Deploy.Once you have set up hybrid filtering and configured user browsers to access the PACfile, you can use the links provided under Verify End User Configuration to makesure that end user machines have Internet access and are correctly configured toconnect to the hybrid service.If your hybrid filtering account has not been verified (which may mean that no emailaddress has been entered on the Settings > General > Account page), the URLs are notdisplayed.Authentication priority and overrides<strong>TRITON</strong> - <strong>Web</strong> <strong>Security</strong> <strong>Help</strong> | <strong>Web</strong> <strong>Security</strong> Solutions | <strong>Version</strong> <strong>7.7</strong>.You can select multiple authentication options for your end users on the Settings >Hybrid Configuration > Hybrid User Identification page. The options areprioritized as follows:<strong>Web</strong> Endpoint is always used if installed on a client machine.If <strong>Web</strong> Endpoint is not installed or fails, Authentication Service is used if:• it has been deployed in your network, and• it has been selected on the Hybrid User Identification page for an end userfiltered by the hybrid service.If neither <strong>Web</strong> Endpoint nor Authentication Service is available, the end user isauthenticated via secure form-based authentication, if:• it has been selected on the Hybrid User Identification page, and• the user agent or application requesting authentication supports form-basedauthentication via an HTML page.Applications that do not support form-based authentication use either NTLMidentification or basic authentication. Basic authentication is always used ifAlways authenticate users on first access is selected and none of the otheroptions are either selected or available.You can also enforce a specific authentication option for certain end users, forexample all users in a branch office, by deploying a PAC file URL in the followingformat:http://hybrid-web.global.blackspider.com:8082/proxy.pac?a=X324 <strong>Web</strong>sense <strong>Web</strong> <strong>Security</strong> Solutions
User IdentificationThe a= parameter controls the authentication option, and X can be one of thefollowing:Parametera=na=ta=fDescriptionNTLM identification or basic authentication is used,depending on the policy settings and the browser orapplication capability.Authentication is performed using AuthenticationService.If the application or user agent cannot useAuthentication Service, NTLM identification or basicauthentication is used.If a remote user cannot log on to Authentication Service,they are given the option to try again or log on using<strong>Web</strong>sense credentials.Authentication is performed using secure form-basedauthentication.We recommend that you deploy PAC files with the a= parameter if you want some ofyour users to use Authentication Service, and others to use secure form-basedauthentication. This is because the two methods use different ports in the hybridservice.<strong>Web</strong> Endpoint deployment overview<strong>TRITON</strong> - <strong>Web</strong> <strong>Security</strong> <strong>Help</strong> | <strong>Web</strong> <strong>Security</strong> Solutions | <strong>Version</strong> <strong>7.7</strong>.x<strong>Web</strong>sense <strong>Web</strong> Endpoint is a piece of software that gets installed on an clientmachine. It enforces the use of the hybrid service for <strong>Web</strong> filtering, and passesauthentication information to the hybrid proxies, enabling secure transparentauthentication.32 and 64-bit versions of <strong>Web</strong> Endpoint are available for the following operatingsystems: Windows XP with Service Pack 2 or higher Windows Vista with Service Pack 1 or higher Windows 7To deploy <strong>Web</strong> Endpoint to Windows clients, you can:Download the installation files, then use a Microsoft Group Policy Object orsimilar distribution tool to deploy the files to selected client machines.Download or copy the installation files onto a client machine, then manuallyinstall the <strong>Web</strong> Endpoint software.Deploy the endpoint to some or all of your hybrid filtering users directly from thehybrid service. Each user is prompted to install the endpoint software on theirmachine.<strong>TRITON</strong> - <strong>Web</strong> <strong>Security</strong> <strong>Help</strong> 325
User IdentificationIf a user does not install the endpoint, he or she is authenticated according to theoptions you have selected on the User Identification page. <strong>Web</strong>senseAuthentication Service is used if configured; otherwise the hybrid service fallsback to the other identification or authentication options you have selected, orfinally basic authentication. The user is again asked to install the endpoint nexttime they start a browsing session.See Manually deploying <strong>Web</strong> Endpoint for Windows, page 327.If you also have <strong>TRITON</strong> - Data <strong>Security</strong> and wish to deploy both the <strong>Web</strong> Endpointand the Data Endpoint to client machines, you must use the package builder suppliedwith Data <strong>Security</strong> to create a deployment package for both endpoints. See Installingand Deploying <strong>Web</strong>sense Endpoints in the Deployment and Installation Center.The endpoint has a number of key protections against tampering, which shouldprevent the majority of end users uninstalling or deleting the endpoint even if theyhave local administrator rights.Endpoint files and folders are protected from being deleted or renamed.The endpoint process will automatically restart if it is stopped or killed.A password is required to uninstall the endpoint or stop the endpoint service.Endpoint registry settings cannot be modified or deleted.The Service Control command to delete the endpoint service is blocked.You must define an anti-tampering password to be used to stop the endpoint service oruninstall the endpoint before you can download the installation file or enabledeployment from the hybrid service. The password is automatically linked to anydeployments of the endpoint.ImportantFor security reasons, <strong>Web</strong>sense does not retain a copy ofyour anti-tampering password. If you forget yourpassword, you can reset it on the Hybrid UserIdentification page by entering and confirming a newpassword. All installed endpoints will be updated to usethe new password next time they connect to the Internet.To enable <strong>Web</strong> Endpoint deployment:1. On the Settings > Hybrid Configuration > Hybrid User Identification page, markEnable installation and update of <strong>Web</strong> Endpoint on client machines.Selecting this option allows you to configure <strong>Web</strong> Endpoint deployment andautomatic update settings. If you later deselect this option, any installed endpointclients continue to work until they are uninstalled, though they no longer receiveautomatic updates.2. Enter and confirm your anti-tampering password. The password must be between4 and 25 characters.3. Select a deployment method:326 <strong>Web</strong>sense <strong>Web</strong> <strong>Security</strong> Solutions
User Identification• Click Deploy <strong>Web</strong> Endpoint Manually if you want to install <strong>Web</strong> Endpointby hand on individual machines or via your preferred distribution method.Note the GPO command displayed on screen. If you plan to use GPO todistribute the endpoint, use this command in your deployment script. SeeManually deploying <strong>Web</strong> Endpoint for Windows, page 327.Click View <strong>Web</strong> Endpoint Files to view the endpoint versions suitable foryour client machines. Select a client operating system, then click on a versionof the endpoint to download. You can also view a PDF of the release notes foreach version by clicking a release notes link. Click Close when done.• To deploy the endpoint directly from the hybrid service, mark Deploy <strong>Web</strong>Endpoint from hybrid service proxies.Choose whether the endpoint is deployed to all users that are filtered throughthe hybrid service, or only to off-site users.You can provide a customized message that appears to end users at thebeginning of the endpoint download and installation process. The messagecan be used to reassure the user that the download is company-approved, andto provide any further information they may need. To customize the message,click Advanced Settings, then enter your organization name and the messageyou want to display. Click View Sample Page to see what will appear to theend user.The sample page also contains the default text that is always displayed to theend user at the beginning of the download.4. Mark Automatically update endpoint installations when a new version isreleased if you want to ensure that all endpoints on your client machines alwayshave the latest version when it is available from the hybrid service.5. Click OK to cache your changes. Changes are not implemented until you clickSave and Deploy.Manually deploying <strong>Web</strong> Endpoint for Windows<strong>TRITON</strong> - <strong>Web</strong> <strong>Security</strong> <strong>Help</strong> | <strong>Web</strong> <strong>Security</strong> Solutions | <strong>Version</strong> <strong>7.7</strong>.xDeploy via GPOTo deploy <strong>Web</strong> Endpoint via Group Policy Object (GPO):1. Create a shared folder or the domain controller and set its permissions to readonly.2. Use a text editor to create a batch file (.bat) in the shared folder (for exampleinstallwebep.bat).3. Type the following msiexec command into the batch file and save it.4. Enter the GPO command displayed on the Settings > Hybrid Configuration >Hybrid User Identification page in <strong>TRITON</strong> - <strong>Web</strong> <strong>Security</strong>.5. Save and close the file.<strong>TRITON</strong> - <strong>Web</strong> <strong>Security</strong> <strong>Help</strong> 327
User Identification6. Open the Group Policy Management Console (GPMC) and create a new (or openan existing) GPO for the OU in which your computer accounts reside. To create anew GPO:a. In the console tree, right-click Group Policy Objects in the forest and domainin which you want to create a Group Policy object (GPO).b. Click New.c. In the New GPO dialog box, specify a name for the new GPO, then click OK.7. Navigate to Computer Configuration > Windows Settings > Scripts, thendouble-click Startup in the right pane.8. Click Add.9. In the Script Name field, type the full network path and file name of the batch fileyou created in step 2, then click OK and close the GPMC.10. Run the gpupdate /force command from a command prompt to refresh the grouppolicy.The application is installed on startup. The client may not be fully functional until areboot occurs.Deploy to a single machine1. Copy the endpoint client installation file to a temporary folder on the clientmachine, then unzip the file.2. Open a command prompt, then navigate to the location of the unzipped endpointclient files.3. Enter the following command:msiexec /package "<strong>Web</strong>sense Endpoint.msi" /norestartWSCONTEXT=xxxxReplace “xxxx” with the unique configuration code shown on the Settings >Hybrid Configuration > Hybrid User Identification page in <strong>TRITON</strong> - <strong>Web</strong><strong>Security</strong>. The code is shown as part of the GPO command string.Deploying <strong>Web</strong>sense Authentication Service<strong>TRITON</strong> - <strong>Web</strong> <strong>Security</strong> <strong>Help</strong> | <strong>Web</strong> <strong>Security</strong> Solutions | <strong>Version</strong> <strong>7.7</strong>.x<strong>Web</strong>sense Authentication Service is an on-network virtual machine that authenticatesuser identity, attributes, and roles with enterprise directories. All communicationsbetween components are secured.When Authentication Service is installed on your network, clients connecting to thehybrid proxy from a filtered location are redirected to Authentication Service. OnceAuthentication Service has authenticated a user against your directory service, theyare directed back to the proxy and the appropriate policy is applied. Clients who haveauthenticated once do not then have to authenticate again for subsequent <strong>Web</strong>browsing sessions.328 <strong>Web</strong>sense <strong>Web</strong> <strong>Security</strong> Solutions
User IdentificationOff-site users must enter their email address and network password whenever theyconnect to the hybrid proxy. These credentials are verified with AuthenticationService and the appropriate policy is applied for that session.For more information, see the Authentication Service Installation and ConfigurationGuide.To download and deploy <strong>Web</strong>sense Authentication Service:1. On the Settings > Hybrid Configuration > Hybrid User Identification page,click Authentication Service Files to view the available Authentication Servicedownloads.Click on a file name to download that version. You can also view a PDF of therelease notes for each version by clicking a release notes link. Click Close whendone.2. Install Authentication Service, following the instructions in the Au thenticationService Installation and Configuration Guide.3. On the Settings > Hybrid Configuration > User Access page, download andinstall the hybrid SSL certificate to ensure seamless authentication to HTTPSsites. If the certificate is not installed for Authentication Service users, they mustauthenticate using NTLM identification or manual authentication, depending onthe settings on the Hybrid User Identification page. See Enabling HTTPSnotification pages, page 224.4. Once Authentication Service is installed and configured and the SSL certificate isinstalled on clients, copy the metadata URL from the Configuration > Federationpage in the Authentication Service Console and enter it in the Metadata URL fieldon the Hybrid User Identification page.5. To test that Authentication Service is set up correctly, configure a client to use oneof the temporary PAC file URLs displayed under Test Authentication Service.• To access the PAC file via port 8082, use the PAC file (port 8082) URL.• To access the PAC file via port 80, use the PAC file (port 80) URL.An end user on the client machine should be able to browse <strong>Web</strong> sites permittedby their policy with no requests for credentials.If you receive an error page while browsing with the test PAC file, make sure youhave followed all of the steps in the Authentication Service Installation andConfiguration Guide.6. Mark Enable Authentication Service to activate Authentication Service for allclient machines. Ensure that the client used to test the implementation in step 6 isreverted to the standard PAC file.7. Under Session Timeout, define how often users’ credentials are revalidated forsecurity reasons. The default options are 1, 7, 14, or 30 days.NoteIt is possible to extend the Session Timeout options to 3months, 6 months, and 12 months. To enable this extendedfeature, contact Support.<strong>TRITON</strong> - <strong>Web</strong> <strong>Security</strong> <strong>Help</strong> 329
User Identification8. Click OK to cache your changes. Changes are not implemented until you clickSave and Deploy.<strong>Web</strong>sense Directory Agent<strong>TRITON</strong> - <strong>Web</strong> <strong>Security</strong> <strong>Help</strong> | <strong>Web</strong> <strong>Security</strong> Solutions | <strong>Version</strong> <strong>7.7</strong>.xIn <strong>Web</strong>sense <strong>Web</strong> <strong>Security</strong> Gateway Anywhere environments, an interoperabilitycomponent called <strong>Web</strong>sense Directory Agent is required if you want to enable user,group, and domain (OU) based filtering through the hybrid service.Directory Agent must be installed on a machine from which it can communicate with:Your supported LDAP-based directory service (Windows Active Directory[Native Mode], Oracle Directory Server, or Novell eDirectory)If your organization uses Windows Active Directory in mixed mode, user andgroup data cannot be collected and sent to the hybrid service.<strong>Web</strong>sense Sync ServiceDirectory Agent can be installed on the same machine as other <strong>Web</strong>sense components,including Sync Service and User Service.After deployment, use <strong>TRITON</strong> - <strong>Web</strong> <strong>Security</strong> to configure Directory Agent tocollect data from your directory service (see Send user and group data to the hybridservice, page 227). Once configured, Directory Agent collects user and group datafrom your directory service and sends it to Sync Service in LDIF format.At scheduled intervals (see Schedule communication with hybrid filtering, page 234),Sync Service sends the user and group information collected by Directory Agent tothe hybrid service. Sync Service compresses large files before sending them.Directory Agent and User Service<strong>TRITON</strong> - <strong>Web</strong> <strong>Security</strong> <strong>Help</strong> | <strong>Web</strong> <strong>Security</strong> Solutions | <strong>Version</strong> <strong>7.7</strong>.xRelated topics: Identification of hybrid filtering users, page 322 Working with users and groups, page 76 Directory services, page 77 Send user and group data to the hybrid service, page 227Although Directory Agent collects directory information independently, it has oneimportant dependency on User Service. At installation, Directory Agent must connectto a Policy Server instance that has a User Service associated with it. Directory Agentcan be configured to communicate only with the directory that this User Serviceinstance is configured to use.In other words, in a distributed deployment, if you have multiple Policy Servers, eachwith an associated User Service, and the User Service instances connect to different330 <strong>Web</strong>sense <strong>Web</strong> <strong>Security</strong> Solutions
User Identificationdirectory servers, you must associate Directory Agent with the Policy Server whoseUser Service connects to the directory that you want to use for hybrid filtering useridentification.You can have multiple Directory Agent instances.Each Directory Agent instance must be associated with a different Policy Server. All Directory Agent instances must connect to a single Sync Service. (Adeployment can have only one Sync Service instance.)You must configure the Sync Service connection manually for all supplementalDirectory Agent instances. (Communication is configured automatically for theDirectory Agent instance that connects to the same Policy Server as SyncService.) To do this:1. When you log on to <strong>TRITON</strong> - <strong>Web</strong> <strong>Security</strong>, select the appropriate PolicyServer instance for the Directory Agent that you want to configure.2. Go to the Settings > Hybrid Configuration > Shared User Data page.3. Under Synchronize User Data, verify the Name or IP address of the SyncService machine and the Port used for Sync Service communication (bydefault, 55832).4. Click Test Connection to verify that Directory Agent can send data to SyncService. The test may take a minute or more.• If the connection is made, a success message is displayed.• If the connection cannot be made, verify the IP address or host name of theSync Service machine and the communication port. Also verify that theSync Service machine is on, that Sync Service is running, and that yournetwork firewall permits connections on the Sync Service port.5. Click OK to cache your changes, and then click Save and Deploy toimplement them.Directory Agent configuration can not be performed until there is a supported UserService configuration. Changes to User Service configuration may also require you toupdate your Directory Agent configuration.User Service configuration is performed on the Settings > General > DirectoryServices page (see Working with users and groups, page 76).Directory Agent configuration is performed on the Settings > HybridConfiguration > Shared User Data page (see Send user and group data to thehybrid service, page 227).You can configure Directory Agent to use a different root context than User Service,and to process its directory data differently than User Service. Also, with WindowsActive Directory, if User Service is configured to communicate with multiple globalcatalog servers, Directory Agent can communicate with all of them.Note that if you have multiple Directory Agent instances, each instance must use aunique, non-overlapping root context.<strong>TRITON</strong> - <strong>Web</strong> <strong>Security</strong> <strong>Help</strong> 331
User IdentificationWhen users are not identified<strong>TRITON</strong> - <strong>Web</strong> <strong>Security</strong> <strong>Help</strong> | <strong>Web</strong> <strong>Security</strong> Solutions | <strong>Version</strong> <strong>7.7</strong>.xRelated topics: Identification of hybrid filtering users, page 322 Working with hybrid filtering clients, page 88If you do not choose to deploy Directory Agent, <strong>Web</strong> Endpoint, or AuthenticationService, or disable user identification, only 3 types of policies can be applied to users:The policy applied to the external IP address from which the user connects.This IP address must be defined as a filtered location.Your organization’s Default policy, if the request originates from outside a filteredlocation, or if no computer or network policy has been applied to the filteredlocation.The hybrid filtering Default policy, if the user’s connection cannot be associatedwith your organization.This is a rare case, that should occur only if there is a configuration problem withyour hybrid filtering account.User and group policies cannot be applied to self-registered users. Self-registeredusers are always filtered by the Default policy (see Off-site user self-registration, page251).332 <strong>Web</strong>sense <strong>Web</strong> <strong>Security</strong> Solutions
15Delegated Administrationand Reporting<strong>TRITON</strong> - <strong>Web</strong> <strong>Security</strong> <strong>Help</strong> | <strong>Web</strong> <strong>Security</strong> Solutions | <strong>Version</strong> <strong>7.7</strong>.xDelegated administration provides an effective way to distribute responsibility for<strong>Web</strong> security configuration, Internet access management, Internet activity reporting,and compliance auditing to multiple individuals. For example:Allow individual managers to set policies and run reports on users in their teams.Give local administrators for regional offices or campuses policy managementpermissions, as well as some access to local configuration options, but limitreporting access to protect end-user privacy.Ensure that Human Resources can run Internet activity reports on some or allclients, identified by user name or IP address.Grant auditors access to view all configuration and policy management screens in<strong>TRITON</strong> - <strong>Web</strong> <strong>Security</strong> without the ability to save changes.The sections that follow detail the main concepts of delegated administration, and thenprovide specific configuration and implementation instructions. The fundamentals of delegated administration, page 334 Preparing for delegated administration, page 341 Managing delegated administration roles, page 345 Updating delegated administration roles, page 354 Performing delegated administrator tasks, page 357 Enabling network accounts, page 362<strong>TRITON</strong> - <strong>Web</strong> <strong>Security</strong> <strong>Help</strong> 333
Delegated Administration and ReportingThe fundamentals of delegated administration<strong>TRITON</strong> - <strong>Web</strong> <strong>Security</strong> <strong>Help</strong> | <strong>Web</strong> <strong>Security</strong> Solutions | <strong>Version</strong> <strong>7.7</strong>.xRelated topics: Delegated administration roles, page 334 Delegated administrators, page 335 Delegated administration and reporting permissions, page 336 Administrators in multiple roles, page 339Multiple administrators accessing <strong>TRITON</strong> - <strong>Web</strong> <strong>Security</strong>, page340Before setting up delegated administration for your organization, there are 3 mainconcepts to understand:Roles are containers used to group administrators and clients. There are 3 typesof roles. See Delegated administration roles, page 334.Administrators are individuals or groups given responsibility for configuring<strong>TRITON</strong> - <strong>Web</strong> <strong>Security</strong> settings, managing policies for clients, running Internetactivity reports, or auditing the system. An administrator’s set of responsibilitiesis determined by the role and permissions that the administrator is assigned. SeeDelegated administrators, page 335.Permissions determine what responsibilities (like creating policies or runningreports) an administrator has within a role. The available permissions changebased on which type of role an administrator is assigned to. See Delegatedadministration and reporting permissions, page 336.Delegated administration roles<strong>TRITON</strong> - <strong>Web</strong> <strong>Security</strong> <strong>Help</strong> | <strong>Web</strong> <strong>Security</strong> Solutions | <strong>Version</strong> <strong>7.7</strong>.xA role groups clients—users, groups, domains (OUs), computers, and networks—with one or more administrators.Clients in a delegated administration role are referred to as managed clients.Administrators can perform different tasks (like managing policies or runningreports) for managed clients in their role, based on their permissions.<strong>TRITON</strong> - <strong>Web</strong> <strong>Security</strong> includes one predefined role: Super Administrator. Althoughit is not shown, admin, the Global <strong>Security</strong> Administrator account, is a member of thisrole. The admin account cannot be deleted, nor can its permissions be changed.ImportantYou cannot delete the Super Administrator role or theadmin account.334 <strong>Web</strong>sense <strong>Web</strong> <strong>Security</strong> Solutions
Delegated Administration and ReportingAdministrators assigned to the Super Administrator role have the ability to createroles, assign administrators and managed clients to roles, and determine thepermissions for administrators in the role. Global <strong>Security</strong> Administrators can addadministrators to the Super Administrator role.Super Administrators can create 2 types of delegated administration and reportingroles:Policy management and reporting: User policies are managed by administratorsin the role. Administrators in the role can optionally also run reports.Investigative reporting: Administrators can run investigative reports showingInternet activity for only managed clients in the role. Client policies are managedin one or more other roles.Define as many additional roles as are appropriate for the organization. For example:Create a role for each department, with the department manager as administratorand the department members as managed clients.In a geographically distributed organization, create a role for each location andassign all the users at the location as managed clients of that role. Then, assign oneor more individuals at the location as administrators.Delegated administrators<strong>TRITON</strong> - <strong>Web</strong> <strong>Security</strong> <strong>Help</strong> | <strong>Web</strong> <strong>Security</strong> Solutions | <strong>Version</strong> <strong>7.7</strong>.xAdministrators are the individuals who can access <strong>TRITON</strong> - <strong>Web</strong> <strong>Security</strong>.Depending on their permissions, they may be able to:Log on and view some elements of the System dashboard, but take no otheractions.Access all configuration and management features of <strong>TRITON</strong> - <strong>Web</strong> <strong>Security</strong>,but save no changes.Run reports on specific groups of clients, or on all clients.Manage policies for specific groups of clients.Have full configuration access to all features of <strong>TRITON</strong> - <strong>Web</strong> <strong>Security</strong>.The specific permissions available depend on the administrator’s role type (SuperAdministrator, policy management and reporting, or investigative reporting). SeeDelegated administration roles, page 334.Global <strong>Security</strong> Administrators (like admin) define administrator accounts in<strong>TRITON</strong> Settings. These accounts may either be network logon accounts (defined in asupported directory service) or local accounts, used only to access <strong>TRITON</strong>. Once anaccount has been defined, the Global <strong>Security</strong> Administrator assigns each one a levelof logon access to one or more <strong>TRITON</strong> modules.The levels of <strong>Web</strong> <strong>Security</strong> access that can be granted to administrators are:<strong>TRITON</strong> - <strong>Web</strong> <strong>Security</strong> <strong>Help</strong> 335
Delegated Administration and ReportingAccess and account management, which grants unconditional SuperAdministrator permissions (see Delegated administration and reportingpermissions, page 336).Access, which allows the administrator to log on and view limited portions of theStatus > Dashboard and Alerts pages only. Super Administrators can add thoseadministrators to roles to allow them some level of additional policy managementaccess, reporting access, or both.Any administrator account that has been granted access to the <strong>Web</strong> <strong>Security</strong> moduleappears on the Delegated Administration > View Administrator Accounts page. Theseaccounts are also listed on the Delegated Administration > Edit Role > AddAdministrators page.Only administrators that have already been granted <strong>Web</strong> <strong>Security</strong> access via <strong>TRITON</strong>Settings can be added to roles.Delegated administration and reporting permissions<strong>TRITON</strong> - <strong>Web</strong> <strong>Security</strong> <strong>Help</strong> | <strong>Web</strong> <strong>Security</strong> Solutions | <strong>Version</strong> <strong>7.7</strong>.xThe permissions available to an administrator depend on whether the administrator isassigned to the Super Administrator role, a policy management and reporting role, oran investigative reporting role.Super Administrator permissionsThe Super Administrator role can contain 2 types of administrators: unconditionalSuper Administrators and conditional Super Administrators.When you create a Global <strong>Security</strong> Administrator account on the <strong>TRITON</strong> Settings >Administrators page, or select the <strong>Web</strong> <strong>Security</strong> > Grant access and the ability tomodify access permissions for other accounts option, the account is automaticallyadded to the Super Administrator role in <strong>TRITON</strong> - <strong>Web</strong> <strong>Security</strong> with unconditionalpermissions.Unconditional Super Administrators can:Access all system configuration settings for <strong>Web</strong>sense <strong>Web</strong> security solutions(managed via the Settings tab).Add or remove administrators in the Super Administrator role.Create or edit the Filter Lock that blocks certain categories and protocols for allusers managed by delegated administration roles. See Creating a Filter Lock, page342.Manage policies for clients in the Super Administrator role, including the Defaultpolicy that applies to all clients not assigned another policy in any role.Create and run reports on all clients, regardless of which role they are assigned to.Access Real-Time Monitor.Review the audit log, which records administrator access to and actions within<strong>TRITON</strong> - <strong>Web</strong> <strong>Security</strong>.336 <strong>Web</strong>sense <strong>Web</strong> <strong>Security</strong> Solutions
Delegated Administration and Reporting(<strong>Web</strong> <strong>Security</strong> Gateway [Anywhere]) Open Content Gateway Manager via abutton on the Settings > General > Content Gateway Access page and be loggedon automatically, without having to provide credentials.When an unconditional Super Administrator adds additional administrators to theSuper Administrator role (via the Policy Management > Delegated Administrationpage in <strong>TRITON</strong> - <strong>Web</strong> <strong>Security</strong>), the new administrators are granted conditionalpermissions.Unlike unconditional Super Administrators, whose permissions cannot be changed,conditional Super Administrators can be granted a combination of policymanagement, reporting, and access permissions.Full policy permissions allow conditional Super Administrators to:• Create and edit delegated administration roles, filtering components, filters,policies, and exceptions, and to apply policies to clients that are not managedby any other role.• Access database download, directory service, user identification, andNetwork Agent configuration settings. Conditional Super Administrators withreporting permissions can also access configuration settings for the reportingtools.• Create and edit delegated administration roles, but not to delete roles orremove the administrators or managed clients assigned to them.Exceptions only permissions allow conditional Super Administrators to createand edit exceptions. (Exceptions permit or block URLs for specified users,regardless of which filtering policy normally governs their Internet access.)Policies, filters, filter components, the Filter Lock, and all Settings pages arehidden for Super Administrators with exceptions only permissions.Reporting permissions allow conditional Super Administrators to:• Access <strong>Web</strong> <strong>Security</strong> Dashboard charts.• Run investigative and presentation reports on all users.If an administrator is granted reporting permissions only, the Create Policy,Recategorize URL, and Unblock URL options in the Common Tasks list are notshown. Additionally, the Check Policy tool does not appear in the Toolbox. Real-Time Monitor permissions allow Super Administrators to monitor allInternet filtering activity for each Policy Server associated with <strong>TRITON</strong> - <strong>Web</strong><strong>Security</strong>. Content Gateway direct access permissions allow Super Administrators to belogged on to Content Gateway Manager automatically via a button on theSettings > General > Content Gateway Access page in <strong>TRITON</strong> - <strong>Web</strong> <strong>Security</strong>.Only one administrator at a time can log on to a role with full policy or exceptionsonly permissions. Therefore, if an administrator is logged on to the SuperAdministrator role to perform policy or configuration tasks, other SuperAdministrators can log on with only reporting, auditor, or status monitor permissionsin the role. Super Administrators also have the option to select a different role tomanage.<strong>TRITON</strong> - <strong>Web</strong> <strong>Security</strong> <strong>Help</strong> 337
Delegated Administration and ReportingTo switch to another role after logon, go to the Role drop-down list in the <strong>Web</strong><strong>Security</strong> toolbar and select a role.Policy Management and Reporting permissionsDelegated administrators in policy management and reporting roles can be given anycombination of the following permissions:Full policy permissions allow delegated administrators to create and manage filtercomponents (including custom categories and recategorized URLs), filters(category, protocol, and limited access), policies, and exceptions (black and whitelists) for their managed clients.Filters created by delegated administrators are restricted by the Filter Lock, whichmay designate some categories and protocols as blocked and locked. Thesecategories and protocols cannot be permitted by delegated administrators.Only one administrator at a time can log on to a role with policy permissions.Therefore, if an administrator is logged on to a role to perform policy tasks, otheradministrators in the role can log on with auditing (read-only), reporting, or Real-Time Monitor permissions only. Administrators who have been assigned tomultiple roles also have the option to select a different role to manage.To switch to another role after logon, go to the Role drop-down list in the bannerand select a role.Exceptions only permissions allow delegated administrators to create andmanage exceptions for managed clients in their role. (Exceptions permit or blockURLs for specified users, regardless of which filtering policy normally governstheir Internet access.)Policies, filters, and filter components are hidden for delegated administratorswith exceptions only permissions.Reporting permissions can be granted in either of 2 general categories: report onall clients, or report on only managed clients in the role.• Any delegated administrator with reporting permissions can be given accessto the <strong>Web</strong> <strong>Security</strong> Dashboard, investigative reports, and the Settings pagesused to manage Log Server and the Log Database.• Delegated administrators with the option to report on all clients can also begiven access to presentation reports.Real-Time Monitor permissions allow administrators to monitor all Internetfiltering activity for each Policy Server associated with <strong>TRITON</strong> - <strong>Web</strong> <strong>Security</strong>.Investigative reporting permissionsAdministrators in investigative reporting roles can create investigative reports formanaged clients in their role. (Clients’ policies are managed in other roles.) They canalso use the URL Category, URL Access, and Investigate User tools.These administrators do not have access to presentation reports or Real-Time Monitor,but can optionally be allowed to view charts on the <strong>Web</strong> <strong>Security</strong> Dashboard.338 <strong>Web</strong>sense <strong>Web</strong> <strong>Security</strong> Solutions
Delegated Administration and ReportingAuditorsAny conditional Super Administrator or delegated administrator account can begranted Auditor permissions. An auditor can see all of the <strong>TRITON</strong> - <strong>Web</strong> <strong>Security</strong>features and functions that other administrators in the role can access, but cannot saveany changes.Instead of the OK and Cancel buttons that allow other administrators to cache ordiscard changes, Auditors are given a single Back button. The Save and Deploy buttonis disabled.Administrators in multiple roles<strong>TRITON</strong> - <strong>Web</strong> <strong>Security</strong> <strong>Help</strong> | <strong>Web</strong> <strong>Security</strong> Solutions | <strong>Version</strong> <strong>7.7</strong>.xRelated topics: Delegated administration roles, page 334 Delegated administrators, page 335 Delegated administration and reporting permissions, page 336Depending on the needs of your organization, the same administrator may be assignedto multiple roles. Administrators assigned to multiple roles must choose a single roleto manage at logon.After logon, your permissions are as follows:Policy management:• Full policy: You can add and edit filters and policies for the role selectedduring logon, and apply policies to that role’s managed clients.• Exceptions only: You can create and manage exceptions for the role selectedduring logon, and apply exceptions to that role’s managed clients.Reporting: you have the combined reporting permissions of all your roles. Forexample, suppose you are assigned to 3 roles, with reporting permissions asfollows:• Role 1: no reporting• Role 2: investigative reporting only• Role 3: report on all clients, full access to all reporting featuresIn this situation, regardless of which role you choose during logon, you arepermitted to view charts on the <strong>Web</strong> <strong>Security</strong> Dashboard, and report on all clients,using all reporting features.If you are logged on for reporting only, the Role field in the banner bar indicateswhether you have Full Reporting (report on all clients) or Limited Reporting(report on managed clients only) permissions.<strong>TRITON</strong> - <strong>Web</strong> <strong>Security</strong> <strong>Help</strong> 339
Delegated Administration and ReportingMultiple administrators accessing <strong>TRITON</strong> - <strong>Web</strong> <strong>Security</strong><strong>TRITON</strong> - <strong>Web</strong> <strong>Security</strong> <strong>Help</strong> | <strong>Web</strong> <strong>Security</strong> Solutions | <strong>Version</strong> <strong>7.7</strong>.xAdministrators in different roles can access <strong>TRITON</strong> - <strong>Web</strong> <strong>Security</strong> simultaneouslyto perform whatever activities their role permissions allow. Since they managedifferent clients, they can create and apply policies without conflict.The situation is different if administrators with policy permissions in the same role tryto connect at the same time. Only one administrator at a time can log on with fullpolicy or exceptions-only permissions in the shared role. If a second administratortries to log on with full policy or exceptions-only permissions while anotheradministrator logged on, the second administrator is given a choice:Log on with read-only access (similar to temporary auditor permissions).When this option is selected, the Role drop-down box shows “Role Name - [Read-Only]” as the current role, and offers the option of switching to “Role Name”(without any modifiers). This makes it possible to access the role with policypermissions when the role is no longer locked.Log on for reporting only, if the administrator has reporting permissions.Log on to a different role, if the administrator is assigned to any other roles.Log on to view only the Status pages until the role becomes available (LimitedStatus access).Try again later, after the first administrator logs off.Administrators who are not using their policy permissions can do one of the followingto unlock the role and allow another administrator to log on to manage polices:If generating reports, select Release Policy Permissions from the Role dropdownlist.When this option is selected, policy management features are hidden from thelogged-on administrator, but reporting features remain active.If monitoring system performance, select Status Monitor from the Role dropdownlist.Administrators in Status Monitor mode can access the Status > Dashboard andAlerts pages, as well as Real-Time Monitor (if applicable). Their session does nottime out.If administrators in Status Monitor mode try to go to a page other than Dashboard,Alerts, or Real-Time Monitor, they are prompted to log on again.340 <strong>Web</strong>sense <strong>Web</strong> <strong>Security</strong> Solutions
Delegated Administration and ReportingPreparing for delegated administration<strong>TRITON</strong> - <strong>Web</strong> <strong>Security</strong> <strong>Help</strong> | <strong>Web</strong> <strong>Security</strong> Solutions | <strong>Version</strong> <strong>7.7</strong>.xRelated topics: The fundamentals of delegated administration, page 334 Creating a Filter Lock, page 342 Preparing delegated administrators, page 344 Managing delegated administration roles, page 345Before creating delegated administration roles, there are 2 key planning and setuptasks for the Super Administrator to perform:Review and edit the Filter Lock, which blocks specified categories and protocolsfor managed clients in all delegated administration roles. By default, the FilterLock blocks and locks several categories, so it is important to check the defaultsettings against the requirements of your organization. (See Creating a FilterLock, page 342.)• Filter Lock restrictions are automatically enforced for all filters created in orcopied to a delegated administration role, and cannot be modified by thedelegated administrator.• Delegated administrators can apply any filtering action to categories andprotocols not blocked and locked in the Filter Lock.• Changes to the Filter Lock are implemented for all managed clients as soon asthe changes are saved. Delegated administrators who are working in<strong>TRITON</strong> - <strong>Web</strong> <strong>Security</strong> when the changes take effect will not see thechanges in their filters until the next time they log on.• Filter Lock restrictions do not apply to clients managed by the SuperAdministrator role.Determine which Super Administrator policies and filters will be copied to eachnew role that you plan to create, and make adjustments to existing policies asneeded.• By default, each role is created with a single Default policy, created from theDefault category and protocol filter (not the Default policy) currentlyconfigured for the Super Administrator role.• Optionally, you can instead copy all policy objects (policies, filters, customcategories, and custom URLs) from the Super Administrator role to the newrole. The delegated administrator then starts with a complete set of policiesand policy components.• Copies of policies and filters in a delegated administration role are subjectto the Filter Lock, and are therefore not identical to the same policies andfilters in the Super Administrator role.<strong>TRITON</strong> - <strong>Web</strong> <strong>Security</strong> <strong>Help</strong> 341
Delegated Administration and Reporting• When the Unrestricted policy is copied, the policy and filter names arechanged to reflect the fact that they are subject to the Filter Lock, and nolonger permit all requests.Copying Super Administrator policy objects to a new role can take a verylong time, depending on how much information must be copied.Once these planning steps are completed, each of the following delegatedadministration components must be put into place:1. A Global <strong>Security</strong> Administrator creates administrator accounts on the <strong>TRITON</strong>Settings > Administrators page, and grant the accounts the appropriate level of<strong>Web</strong> <strong>Security</strong> access.2. A Super Administrator creates delegated administration roles on the PolicyManagement > Delegated Administration page, then adds administrators andmanaged clients to the roles. See Managing delegated administration roles, page345.3. The Super Administrator notifies the delegated administrators that they have beengranted administrative access to <strong>TRITON</strong> - <strong>Web</strong> <strong>Security</strong>, and explains their levelof permissions. See Preparing delegated administrators, page 344.Creating a Filter Lock<strong>TRITON</strong> - <strong>Web</strong> <strong>Security</strong> <strong>Help</strong> | <strong>Web</strong> <strong>Security</strong> Solutions | <strong>Version</strong> <strong>7.7</strong>.xRelated topics: Locking categories, page 342 Locking protocols, page 343The Policy Management > Filter Lock page lets you specify categories andprotocols that are blocked for all managed clients in delegated administration roles.Any category or protocol that is blocked in the Filter Lock is considered blocked andlocked.Click the Categories button to block and lock specific categories or categoryelements (keywords and file types). See Locking categories, page 342.Click the Protocols button to block and lock protocols, or to specify protocols thatare always logged. See Locking protocols, page 343.Locking categories<strong>TRITON</strong> - <strong>Web</strong> <strong>Security</strong> <strong>Help</strong> | <strong>Web</strong> <strong>Security</strong> Solutions | <strong>Version</strong> <strong>7.7</strong>.xRelated topics: Creating a Filter Lock, page 342 Locking protocols, page 343342 <strong>Web</strong>sense <strong>Web</strong> <strong>Security</strong> Solutions
Delegated Administration and ReportingUse the Policy Management > Filter Lock > Categories page to select thecategories to be blocked and locked for all members of delegated administration roles.You also can block and lock keywords and file types for a category.1. Select a category in the tree.Delegated administration roles do not have access to custom categories created bythe Super Administrators. Therefore, custom categories do not appear in this tree.2. Set the restrictions for this category in the box that appears beside the categorytree.OptionLock categoryLock keywordsLock file typesApply toSubcategoriesDescriptionBlocks and locks access to sites in this category.Blocks and locks access based on keywords defined forthis category in each role.Blocks and locks the selected file types for sites in thiscategory.Be sure to mark the check box for each file type to beblocked and locked.Custom file types created by the Super Administratorare included on this list because they are available todelegated administration roles.Applies the same settings to all subcategories of thiscategory.You can block and lock selected elements for all categories at once, if appropriate.Select All Categories in the tree, and then select the elements to be blocked for allcategories. Then, click Apply to Subcategories.3. When you are finished making changes, click OK to cache the changes and returnto the Filter Lock page. Changes are not implemented until you click Save andDeploy.Locking protocols<strong>TRITON</strong> - <strong>Web</strong> <strong>Security</strong> <strong>Help</strong> | <strong>Web</strong> <strong>Security</strong> Solutions | <strong>Version</strong> <strong>7.7</strong>.xRelated topics: Creating a Filter Lock, page 342 Locking categories, page 342<strong>TRITON</strong> - <strong>Web</strong> <strong>Security</strong> <strong>Help</strong> 343
Delegated Administration and ReportingUse the Policy Management > Filter Lock > Protocols page to block and lockaccess to or lock logging of selected protocols for all clients managed by delegatedadministration roles.NoteProtocol logging is associated with protocol usage alerts.You cannot generate usage alerts for a protocol unless it isset for logging in at least one protocol filter. Enabling theLock protocol logging option through the Filter Lockassures that usage alerts can be generated for the protocol.See Configuring protocol usage alerts, page 393.1. Select a protocol in the tree.Delegated administration roles do have access to custom protocols created by theSuper Administrator. Therefore, custom protocols do appear in this tree.2. Set the restrictions for this protocol in the box that appears beside the protocoltree.OptionLock protocolLock protocolloggingApply to GroupDescriptionBlocks and locks access to applications and <strong>Web</strong> sitesusing this protocol.Logs information about access to this protocol, andprevents delegated administrators from disablinglogging.Applies the same settings to all protocols in the group.When you are finished making changes, click OK to cache the changes and return tothe Filter Lock page. Changes are not implemented until you click Save and Deploy.Preparing delegated administrators<strong>TRITON</strong> - <strong>Web</strong> <strong>Security</strong> <strong>Help</strong> | <strong>Web</strong> <strong>Security</strong> Solutions | <strong>Version</strong> <strong>7.7</strong>.xRelated topics: The fundamentals of delegated administration, page 334 Preparing for delegated administration, page 341 Performing delegated administrator tasks, page 357After assigning individuals as administrators in any administrative role, make sure togive them the following information:The URL for logging on to <strong>TRITON</strong> - <strong>Web</strong> <strong>Security</strong>. By default:https://:9443/triton/344 <strong>Web</strong>sense <strong>Web</strong> <strong>Security</strong> Solutions
Delegated Administration and ReportingSubstitute the IP address or host name of the machine running <strong>TRITON</strong> - <strong>Web</strong><strong>Security</strong>.What Policy Server to select after logon, if applicable. In an environment withmultiple Policy Server instances, administrators can select the Policy Server touse from the <strong>Web</strong> <strong>Security</strong> toolbar. They must select the Policy Server that isconfigured to communicate with the directory service that authenticates theirmanaged clients.Whether to use their network logon account or a local <strong>Web</strong>sense account whenlogging on to <strong>TRITON</strong> - <strong>Web</strong> <strong>Security</strong>. If administrators log on with localaccounts, provide the user name and password.Their permissions: to create and apply policies to clients in the role, generatereports, create policies and generate reports, or audit administrator tasks withoutimplementing changes.Advise administrators who have both policy and reporting permissions to considerwhat activities they plan to perform during the session. If they only plan togenerate reports, recommend that they go to the Role field in the banner, andchoose Release Policy Permissions. This frees the policy permissions for therole, enabling another administrator to access <strong>TRITON</strong> - <strong>Web</strong> <strong>Security</strong> andmanage policy for that role.How to find the list of clients managed by their role. Administrators can go toPolicy Management > Delegated Administration, and then click their role name todisplay the Edit Role page, which includes a list of managed clients.Limitations imposed by the Filter Lock, if any categories or protocols have beenblocked and locked.The tasks that are generally performed by administrators. See Performingdelegated administrator tasks, page 357.Be sure to notify delegated administrators when you add or change custom file typesand protocols. These components automatically appear in filters and policies for allroles, so it is important for those administrators to know when changes have beenmade.Managing delegated administration roles<strong>TRITON</strong> - <strong>Web</strong> <strong>Security</strong> <strong>Help</strong> | <strong>Web</strong> <strong>Security</strong> Solutions | <strong>Version</strong> <strong>7.7</strong>.xRelated topics: The fundamentals of delegated administration, page 334 Preparing for delegated administration, page 341 Managing role conflicts, page 353The Policy Management > Delegated Administration page offers different options,depending on whether it is viewed by a Super Administrator or a delegatedadministrator.<strong>TRITON</strong> - <strong>Web</strong> <strong>Security</strong> <strong>Help</strong> 345
Delegated Administration and ReportingSuper Administrators see a list of all the roles currently defined, and have thefollowing options available.OptionDescriptionAdd Click to add a new role. See Adding roles, page 346.RoleClick a role name to view or configure the role. See Editingroles, page 347.DeleteMark the check box next to a role name, then click the buttonto delete the selected roles. Available to unconditional SuperAdministrators only.See Delete roles, page 355, for information about how arole’s clients are managed after the role is deleted.Advanced Click to access the Manage Role Priority function.Manage RolePriorityViewAdministratorAccountsClick to specify which role’s policy settings are used whenthe same client exists in multiple groups that are managed bydifferent roles. See Managing role conflicts, page 353.Click to see the local and network administrator accountswith <strong>TRITON</strong> - <strong>Web</strong> <strong>Security</strong> access, and review theirpermission level and role assignments. See Reviewingadministrator accounts, page 361.Delegated administrators see only the roles in which they are administrators, and haveaccess to more limited options.OptionRoleDescriptionClick to view the clients assigned to the role, and the specificreporting permissions granted. See Editing roles, page 347.Adding roles<strong>TRITON</strong> - <strong>Web</strong> <strong>Security</strong> <strong>Help</strong> | <strong>Web</strong> <strong>Security</strong> Solutions | <strong>Version</strong> <strong>7.7</strong>.xRelated topics: Preparing for delegated administration, page 341 Managing delegated administration roles, page 345 Editing roles, page 347Use the Delegated Administration > Add Role page to provide a name anddescription for the new role.1. Enter a Name for the new role.The name must be between 1 and 50 characters long, and cannot include any ofthe following characters:* < > ' { } ~ ! $ % & @ # . " | \ & + = ? / ; : ,346 <strong>Web</strong>sense <strong>Web</strong> <strong>Security</strong> Solutions
Delegated Administration and ReportingEditing rolesRole names can include spaces and dashes.2. Enter a Description for the new role.The description may be up to 255 characters. The character restrictions that applyto role names also apply to descriptions, with 2 exceptions: descriptions caninclude periods (.) and commas (,).3. Specify the Role Type:• A Policy management and reporting role allows administrators the abilityto create filters and policies and apply them to manage clients. Administratorsin these roles may also be given permission to report on managed clients or allclients.If you select this role type, also indicate whether or not to Copy all SuperAdministrator policies, filters, and filter components to the new role. Ifyou select this option, the process of creating the role may take severalminutes.If you do not copy all Super Administrator policies to the role, a Defaultpolicy is created for the role that enforces the Super Administrator Defaultcategory and protocol filters.• An Investigative reporting role allows administrators to report on theirmanaged clients only, using the investigative reports tool. Managed clients inan investigative reporting role may also be added to a policy management andreporting role.4. Click OK to display the Edit Role page and define the characteristics of this role.See Editing roles, page 347.• If you created a policy management and reporting role, the new role is addedto the Role drop-down list in the <strong>Web</strong> <strong>Security</strong> toolbar the next time you logon.• If you created an investigative reporting role, the name does not appear in therole drop-down. This reflects the fact that reporting permissions arecumulative (see Administrators in multiple roles, page 339).<strong>TRITON</strong> - <strong>Web</strong> <strong>Security</strong> <strong>Help</strong> | <strong>Web</strong> <strong>Security</strong> Solutions | <strong>Version</strong> <strong>7.7</strong>.xRelated topics: Managing delegated administration roles, page 345 Adding roles, page 346 Managing role conflicts, page 353Delegated administrators can use the Delegated Administration > Edit Role page toview the list of clients managed by their role, and the specific reporting permissionsgranted.<strong>TRITON</strong> - <strong>Web</strong> <strong>Security</strong> <strong>Help</strong> 347
Delegated Administration and ReportingSuper Administrators can use this page to select the administrators and clients for arole, and to set administrator permissions, as described below. Only unconditionalSuper Administrators can delete administrators and clients from a role.1. Change the role Name and Description, as needed.The name of the Super Administrator role cannot be changed.2. Add or remove administrators for this role (Super Administrators only).ItemUser NameAccount TypeReportingReal-TimeMonitorPolicyAuditorAddDeleteDescriptionAdministrator’s user name.Indicates whether the user is defined in the network directoryservice (Directory) or unique to the <strong>TRITON</strong> console(Local).Give the administrator permission to use reporting tools.Give the administrator permission to monitor all Internetfiltering activity for any Policy Server.Give the administrator permission to create filters andpolicies, and apply policies to the role’s managed clients.In the Super Administrator role, administrators with policypermission can also manage certain <strong>Web</strong>sense configurationsettings. See Super Administrator permissions, page 336.Give the administrator permissions to see all of the featuresand functions available to other administrators in the role,but without the ability to save changes.The check boxes for other permissions are disabled whenAuditor permissions are selected.Open the Add Administrators page. See AddingAdministrators, page 350.Remove the selected administrators from the role.• Available to unconditional Super Administrators only.• Unconditional Super Administrator accounts can only beremoved from the <strong>TRITON</strong> Settings > Administratorspage.3. Add and delete Managed Clients for the role.Changes can be made by Super Administrators only. Delegated administrators canview the clients assigned to their role.ItemDescriptionDisplays the name of each client explicitly assigned to therole. Administrators in the role must add the clients to theClients page before policies can be applied. See Performingdelegated administrator tasks, page 357.348 <strong>Web</strong>sense <strong>Web</strong> <strong>Security</strong> Solutions
Delegated Administration and ReportingItemAddDeleteDescriptionOpens the Add Managed Clients page. See Addingmanaged clients, page 352.Available to unconditional Super Administrators only, thisbutton removes from the role any clients marked in themanaged clients list.Some clients cannot be deleted directly from the managedclients list. See Delete managed clients, page 355, for moreinformation.4. Use the Reporting Permissions area to select the features available toadministrators in this role who have reporting access.a. Choose the general level of reporting permissions:OptionReport on all clientsReport on managedclients onlyDescriptionSelect this option to give administrators permissionto generate reports on all network users.Use the remaining options in the ReportingPermissions area to set the specific permissions foradministrators in this role.Select this option to limit administrators toreporting on the managed clients assigned to thisrole. Then, select the investigative reports featuresthese administrators can access.Administrators limited to reporting on managedclients only cannot access presentation reports oruser-based reports on the <strong>Web</strong> <strong>Security</strong> Dashboard.b. Mark the check box for each reporting feature that appropriate administratorsin the role are permitted to use.OptionAccess presentationreportsAccess the <strong>Web</strong><strong>Security</strong> DashboardAccess the ThreatsdashboardDescriptionEnables access to presentation reports features.This option is available only when administratorscan report on all clients. See Presentation reports,page 135.Enables display of charts showing Internet activityon the Risks, Usage, and System dashboards. SeeThe <strong>Web</strong> <strong>Security</strong> Dashboard, page 33.If this option is deselected, administrators can viewonly the Health Alert and Value Estimates (ifdisplayed) sections of the System dashboard.Allows administrators to access charts, summarytables, and event details related to advancedmalware threat activity in your network. SeeThreats dashboard, page 35.<strong>TRITON</strong> - <strong>Web</strong> <strong>Security</strong> <strong>Help</strong> 349
Delegated Administration and ReportingOptionAccess forensics data inthe Threats dashboardAccess investigativereportsView user names ininvestigative reportsSave investigativereports as favoritesSchedule investigativereportsManage Log Server andthe Log DatabaseDescriptionWith <strong>Web</strong>sense <strong>Web</strong> <strong>Security</strong> Gateway or GatewayAnywhere, allows administrators to view filesassociated with threat activity, and reviewinformation about attempts to send the files. SeeConfiguring forensics data storage, page 431.Enables access to basic investigative reportsfeatures. When this option is selected, additionalinvestigative reports features can be selected, also.See Investigative reports, page 156.Enables administrators in this role to view usernames, if they are logged. See Configuring howfiltered requests are logged, page 410.Deselect this option to show only system-generatedidentification codes, instead of names.This option is available only when administratorsare granted access to investigative reports.Enables administrators in this role to create favoriteinvestigative reports. See Favorite investigativereports, page 174.This option is available only when administratorsare granted access to investigative reports.Enables administrators in this role to scheduleinvestigative reports to run at a future time or on arepeating cycle.See Scheduling investigative reports, page 177.This option is available only when administratorsare granted permissions to save investigativereports as favorites.Enables administrators to access the Settings >Reporting > Log Server and Log Database pages.See Configuring Log Server, page 412, and LogDatabase administration settings, page 420.5. When you are finished making changes, click OK to cache the changes and returnto the Delegated Administration page. Changes are not implemented until youclick Save and Deploy.Adding Administrators<strong>TRITON</strong> - <strong>Web</strong> <strong>Security</strong> <strong>Help</strong> | <strong>Web</strong> <strong>Security</strong> Solutions | <strong>Version</strong> <strong>7.7</strong>.xRelated topics: Delegated administrators, page 335 Editing roles, page 347350 <strong>Web</strong>sense <strong>Web</strong> <strong>Security</strong> Solutions
Delegated Administration and ReportingSuper Administrators can use the Delegated Administration > Edit Role > AddAdministrators page to specify which individuals are administrators for a role.NoteAdministrators can be added to multiple roles. Theseadministrators must choose a role during logon. In thissituation, the administrator receives the combinedreporting permissions for all roles.Delegated administrators have significant control over the Internet activities of theirmanaged clients. To ensure that this control is handled responsibly and in accordancewith your organization’s acceptable use policies, Super Administrators should use theAudit Log page to monitor changes made by administrators. See Viewing andexporting the audit log, page 384.1. If you plan to assign network accounts as delegated administrators, make sure youare logged on to the Policy Server whose Settings > General > Directory Serviceconfiguration (see Directory services, page 77) matches the <strong>TRITON</strong> Settings >User Directory configuration.If you are adding only local accounts as administrators, you can be logged on toany Policy Server.2. Under Local Accounts, mark the check box for one or more users, and then clickthe right arrow button to move the highlighted users to the Selected list.3. Under Network Accounts, mark the check box for one or more users, and thenclick the right arrow (>) button to move them to the Selected list.NoteCustom LDAP groups cannot be added as administrators.4. Set the Permissions for administrators in this role.OptionAdministrator:PolicyManagementAdministrator:ReportingAdministrator:Real-TimeMonitorAuditorDescriptionLet administrators in this role apply policies to theirmanaged clients. This also grants access to certain <strong>Web</strong>senseconfiguration settings.Grant administrators access to reporting tools. Use the EditRole page to set the specific reporting features permitted.Allow administrators to monitor Internet filtering traffic inreal time. See Real-Time Monitor, page 183.Give the administrator access to view all features availableto other administrators in the role, without the ability to savechanges.5. When you are finished making changes, click OK to return to the Edit Role page.<strong>TRITON</strong> - <strong>Web</strong> <strong>Security</strong> <strong>Help</strong> 351
Delegated Administration and Reporting6. Click OK on the Edit Role page to cache your changes. Changes are notimplemented until you click Save and Deploy.Adding managed clients<strong>TRITON</strong> - <strong>Web</strong> <strong>Security</strong> <strong>Help</strong> | <strong>Web</strong> <strong>Security</strong> Solutions | <strong>Version</strong> <strong>7.7</strong>.xRelated topics: Managing delegated administration roles, page 345 Editing roles, page 347Managed clients are the users and computers assigned to a role, whose policies are setby the role’s administrators. Directory clients (users, groups, and domains [OUs]),computers (individual IPv4 or v6 addresses), and networks (IPv4 or v6 addressranges) can all be defined as managed clients.Super Administrators can use the Delegated Administration > Edit Role > AddManaged Clients page to add as many clients to a role as needed. Each client can beassigned to only one policy management and reporting role.If you assign a network range as managed client in one role, you cannot assignindividual IP addresses within that range to any other role. Additionally, you cannotspecifically assign a user, group, or domain (OU) to 2 different roles. However, youcan assign a user to one role, and then assign to a different role a group or domain(OU) of which the user is a member.NoteIf a group is a managed client in one role, and that role’sadministrator applies a policy to each member of thegroup, individual users in that group cannot later beassigned to another role.When adding managed clients, consider which client types to include.If you add IP addresses to a role, administrators for that role can report on allactivity for the specified machines, regardless of who is logged on. If you add users to a role, administrators can report on all activity for those users,regardless of the machine where the activity occurred.Administrators are not automatically included as managed clients in the roles theyadminister, since that would enable them to set their own policy. To allowadministrators to view their own Internet usage, enable self-reporting (see Selfreporting,page 437).352 <strong>Web</strong>sense <strong>Web</strong> <strong>Security</strong> Solutions
Delegated Administration and ReportingIf your organization has deployed multiple Policy Servers, and the Policy Serverscommunicate with different directories, be sure to select the Policy Server connectedto the directory containing the clients you want to add.NoteBest practices indicate that all directory clients in the samerole be defined in the same directory.1. Select clients for the role:• Under Directory, mark the check box for one or more users.If your environment uses Active Directory (Native Mode) or another LDAPbaseddirectory service, you can search the directory to find specific user,group, or domain (OU) names. See Searching the directory service, page 84.• Under Computer, enter the IP address to be added to this role in IPv4 or IPv6format.• Under Network, enter the first and last IP addresses in a range in IPv4 or IPv6format.2. Click the right arrow (>) button adjacent to the client type to move the clients tothe Selected list.3. When you are finished making changes, click OK to return to the Edit Role page.4. Click OK on the Edit Role page to cache your changes. Changes are notimplemented until you click Save and Deploy.Managing role conflicts<strong>TRITON</strong> - <strong>Web</strong> <strong>Security</strong> <strong>Help</strong> | <strong>Web</strong> <strong>Security</strong> Solutions | <strong>Version</strong> <strong>7.7</strong>.xRelated topics: Managing delegated administration roles, page 345 Adding managed clients, page 352Directory services allow the same user to belong to multiple groups. As a result, asingle user may exist in groups that are managed by different delegated administrationroles. The same situation exists with domains (OUs).Additionally, it is possible for a user to be managed by one role, and belong to a groupor domain (OU) that is managed by a different role. If the administrators for both ofthese roles are logged on simultaneously, the administrator responsible for the usercould apply policy to that user at the same time as the administrator responsible for thegroup applies policy to the individual members of the group.Use the Delegated Administration > Manage Role Priority page to tell <strong>Web</strong>sensesoftware what to do if different policies apply to the same user because of an overlap.When a conflict occurs, <strong>Web</strong>sense software applies the filtering policy from the rolethat appears highest on this list.<strong>TRITON</strong> - <strong>Web</strong> <strong>Security</strong> <strong>Help</strong> 353
Delegated Administration and Reporting1. Select any role on the list, except Super Administrator.NoteThe Super Administrator role is always first on this list. Itcannot be moved.2. Click Move Up or Move Down to change its position in the list.3. Repeat steps 1 and 2 until all roles have the desired priority.4. When you are finished making changes, click OK to cache the changes and returnto the Delegated Administration page. Changes are not implemented until youclick Save and Deploy.Updating delegated administration roles<strong>TRITON</strong> - <strong>Web</strong> <strong>Security</strong> <strong>Help</strong> | <strong>Web</strong> <strong>Security</strong> Solutions | <strong>Version</strong> <strong>7.7</strong>.xRelated topics: Delete roles, page 355 Delete managed clients, page 355Policies and managed clients are typically added to a role when the role is created.Delegated administrators with policy permissions can edit existing policies andcreate new policies within the role that they manage.As new members join the organization, a Super Administrator can add them toexisting roles (see Editing roles, page 347).Super Administrators can also move clients (see Moving clients to roles, page 88) andpolicies (Copying filters and policies to roles, page 260) from the Super Administratorrole to an existing delegated administration role at any time.When a client is moved to a delegated administration role, the policy applied inthe Super Administrator role is also copied. During this copy process, the filtersare updated to enforce the restrictions of the Filter Lock, if any.In the target role, the tag “(Copied)” is added to the end of the filter or policyname. Administrators for that role can readily identify the new item and update itappropriately.Encourage administrators in the role to rename the filters and policies, and to editthem as needed, to clarify their settings and to minimize duplicates. Thesechanges can simplify future maintenance efforts.After the client is moved to the new role, only an administrator in that role canmodify the client’s policy or the filters it enforces. Changes in the original policyor filters in the Super Administrator role do not affect copies of the policy orfilters in delegated administration roles.354 <strong>Web</strong>sense <strong>Web</strong> <strong>Security</strong> Solutions
Delegated Administration and ReportingWhen policies and filters are copied to a delegated administration role directly, thesame constraints are enforced that apply when filters and policies are copied aspart of moving a client.• Filter Lock restrictions are implemented during the copy.• Permit All category and protocol filters are renamed, and become editablefilters subject to the Filter Lock.• Copied filters and policies are identified in the role by the (Copied) tag in thename.Consider editing policy descriptions before starting the copy, to assure that theyare meaningful to the administrators in the target roles.Delete roles<strong>TRITON</strong> - <strong>Web</strong> <strong>Security</strong> <strong>Help</strong> | <strong>Web</strong> <strong>Security</strong> Solutions | <strong>Version</strong> <strong>7.7</strong>.xOn the Delegated Administration page, unconditional Super Administrators candelete any roles that have become obsolete.Deleting a role also removes all clients that the role’s administrators have added to theClients page. After the role is deleted, if those clients belong to any networks, groups,or domains managed by other roles, they are governed by the appropriate policyapplied in those roles (see Filtering order, page 97). Otherwise, they are governed bythe Super Administrator’s Default policy.1. On the Delegated Administration page, mark the check box beside each role tobe deleted.NoteYou cannot delete the Super Administrator role.2. Click Delete.3. Confirm the delete request to remove the selected roles from the DelegatedAdministration page. Changes are not permanent until you click Save andDeploy.The deleted role is cleared from Role drop-down list in the banner the next timeyou log on to <strong>TRITON</strong> - <strong>Web</strong> <strong>Security</strong>.Delete managed clients<strong>TRITON</strong> - <strong>Web</strong> <strong>Security</strong> <strong>Help</strong> | <strong>Web</strong> <strong>Security</strong> Solutions | <strong>Version</strong> <strong>7.7</strong>.xClients cannot be deleted directly from the managed clients list (DelegatedAdministration > Edit Role) if:the administrator has applied a policy to the clientthe administrator has applied a policy to one or more members of a network,group, or domain (OU)<strong>TRITON</strong> - <strong>Web</strong> <strong>Security</strong> <strong>Help</strong> 355
Delegated Administration and ReportingThere may also be problems if the Super Administrator is connected to a differentPolicy Server than the one that communicates with the directory service containingthe clients to be deleted. In this situation, the current Policy Server and directoryservice do not recognize the clients.An unconditional Super Administrator can assure that the appropriate clients can bedeleted, as follows.1. Open the Policy Server list in the <strong>Web</strong> <strong>Security</strong> toolbar and make sure that youare connected to the Policy Server that communicates with the appropriatedirectory. You must be logged on with unconditional Super Administratorpermissions.2. Open the Role list in the <strong>Web</strong> <strong>Security</strong> toolbar, and select the role from whichmanaged clients are to be deleted.3. Go to Policy Management > Clients to see a list of all the clients to which thedelegated administrator has explicitly assigned a policy.This may include both clients that are specifically identified on the role’smanaged clients list, and clients who are members of networks, groups, domains,or organizational units on the managed clients list.4. Delete the appropriate clients.5. Click OK to cache the changes.6. Open the Role list in the banner, and select the Super Administrator role.7. Go to Policy Management > Delegated Administration > Edit Role.8. Delete the appropriate clients from the managed clients list, and then click OK toconfirm the delete request.9. Click OK on the Edit Role page to cache the changes. Changes are notimplemented until you click Save and Deploy.Managing Super Administrator clients<strong>TRITON</strong> - <strong>Web</strong> <strong>Security</strong> <strong>Help</strong> | <strong>Web</strong> <strong>Security</strong> Solutions | <strong>Version</strong> <strong>7.7</strong>.xClients who are not specifically assigned to a delegated administration role aremanaged by Super Administrators. There is no Managed Clients list for the SuperAdministrator role.To apply policies to these clients, add them to the Policy Management > Clients page.See Adding a client, page 83. Clients who have not been assigned a specific policy aregoverned by the Super Administrator Default policy.There may be times when you cannot add clients to the Clients page. This can occurwhen the client is a member of a network, group, or domain (OU) that is assigned toanother role. If the administrator of the other role has applied a policy to individualmembers of the network or group, those clients cannot be added to the SuperAdministrator role.356 <strong>Web</strong>sense <strong>Web</strong> <strong>Security</strong> Solutions
Delegated Administration and ReportingPerforming delegated administrator tasks<strong>TRITON</strong> - <strong>Web</strong> <strong>Security</strong> <strong>Help</strong> | <strong>Web</strong> <strong>Security</strong> Solutions | <strong>Version</strong> <strong>7.7</strong>.xDelegated administrators who have policy permissions can perform the followingtasks. View your user account, page 357 View your role definition, page 358 Add clients to the Clients page, page 358 Create policies and filters, page 359 Apply policies to clients, page 361Reporting permissions can be granted at a granular level. The specific reportingpermissions granted to your role determine which of the following tasks are availableto administrators with reporting permissions. See Generate reports, page 361.View your user account<strong>TRITON</strong> - <strong>Web</strong> <strong>Security</strong> <strong>Help</strong> | <strong>Web</strong> <strong>Security</strong> Solutions | <strong>Version</strong> <strong>7.7</strong>.xRelated topics: Performing delegated administrator tasks, page 357 View your role definition, page 358 Add clients to the Clients page, page 358 Create policies and filters, page 359 Apply policies to clients, page 361If you log on to <strong>TRITON</strong> - <strong>Web</strong> <strong>Security</strong> with network credentials, password changesare handled through your network directory service. Contact your systemadministrator for assistance.If you have been assigned a local user name and password, view information aboutyour account and change your password within the <strong>TRITON</strong> console.1. Click <strong>TRITON</strong> Settings in the <strong>TRITON</strong> toolbar, just under the banner.The My Account page opens.2. To change your password, first enter your current password, then enter andconfirm a new password.• The password must be between 4 and 255 characters.• Strong passwords are recommended: 8 characters or longer, including at leastone uppercase letter, lowercase letter, number, and special character (such ashyphen, underscore, or blank).Click OK to save and implement the change.<strong>TRITON</strong> - <strong>Web</strong> <strong>Security</strong> <strong>Help</strong> 357
Delegated Administration and Reporting3. To see a list of roles that you can administrator, go to the <strong>TRITON</strong> - <strong>Web</strong> <strong>Security</strong>Policy Management > Delegated Administration > View Administrator Accountspage.• If you are assigned to manage only one role, its name appears in the list.• If you are assigned to manage multiple roles, click View next to your username to see them listed.4. When you are finished, click Close to return to the Delegated Administrationpage.View your role definition<strong>TRITON</strong> - <strong>Web</strong> <strong>Security</strong> <strong>Help</strong> | <strong>Web</strong> <strong>Security</strong> Solutions | <strong>Version</strong> <strong>7.7</strong>.xRelated topics: Performing delegated administrator tasks, page 357 View your user account, page 357 Add clients to the Clients page, page 358 Create policies and filters, page 359 Apply policies to clients, page 361Open the Delegated Administration page and click your role name to display the EditRole page, which lists the role’s managed clients. This page also shows the reportingfeatures available to administrators who have reporting permissions in this role.Administrators who have only reporting permissions are unable to view this page.Only the specified reporting features are available to these administrators.Add clients to the Clients page<strong>TRITON</strong> - <strong>Web</strong> <strong>Security</strong> <strong>Help</strong> | <strong>Web</strong> <strong>Security</strong> Solutions | <strong>Version</strong> <strong>7.7</strong>.xRelated topics: Performing delegated administrator tasks, page 357 View your user account, page 357 View your role definition, page 358 Create policies and filters, page 359 Apply policies to clients, page 361Super Administrators assign managed clients to a role, but delegated administratorsmust add them to the Clients page before applying policies. See Adding a client, page83, for instructions.When clients are added to a managed clients list, they are immediately filtered by apolicy in the role.358 <strong>Web</strong>sense <strong>Web</strong> <strong>Security</strong> Solutions
Delegated Administration and ReportingClients previously assigned a policy within the Super Administrator role aregoverned by a copy of that policy in the new role. The Move to Role processautomatically copies the applicable policy.Clients not previously assigned a policy are filtered by the new role’s Defaultpolicy. Initially, this Default policy enforces a Default category and protocol filtercopied from the Super Administrator role.Any client listed on the Delegated Administration > Edit Role page for your role canbe added to the Clients page and assigned a policy. For groups, domains (OUs), andnetworks assigned to the role, you can also can add:Individual users who members of the group or domain/organizational unitIndividual computers that are members of the networkBecause a user may be part of multiple groups, domains, or organizational units,adding individuals from a larger client grouping has the potential to create conflictswhen different roles manage groups, domains, or organizational units with commonmembers. If administrators in different roles access <strong>TRITON</strong> - <strong>Web</strong> <strong>Security</strong> at thesame time, they might add the same client (individual member of a group, forinstance) to their Clients page. In that situation, Internet filtering for that client isgoverned by the priority established for each role. See Managing role conflicts, page353.Create policies and filters<strong>TRITON</strong> - <strong>Web</strong> <strong>Security</strong> <strong>Help</strong> | <strong>Web</strong> <strong>Security</strong> Solutions | <strong>Version</strong> <strong>7.7</strong>.xRelated topics: Performing delegated administrator tasks, page 357 View your user account, page 357 View your role definition, page 358 Add clients to the Clients page, page 358 Apply policies to clients, page 361When your role was created, it automatically inherited the current Default categoryfilter and protocol filter from the Super Administrator role. A role-specific Defaultpolicy was created that enforces the inherited Default category and protocol filters.(This role-specific Default policy is automatically applied to any client added to therole until another policy is assigned.)The Super Administrator may have copied other policies and filters to your role, aswell.In addition to policies and filters, you also inherit any custom file types and protocolscreated by the Super Administrator.<strong>TRITON</strong> - <strong>Web</strong> <strong>Security</strong> <strong>Help</strong> 359
Delegated Administration and ReportingYou can edit inherited policies and filters. Changes you make affect your role only.Any changes the Super Administrator later makes to the original policies and filters donot affect your role.NoteChanges the Super Administrator makes to file types andprotocols automatically affect the filters and policies inyour role.When a Super Administrator informs you of changes tothese components, review your filters and policies to besure they are handled appropriately.You can also create as many new filters and policies as you need. Filters and policiescreated by a delegated administrator are available only to administrators logged on toyour role. For instructions on creating policies, see Working with policies, page 93.For instructions on creating filters, see Working with filters, page 60.You can edit filter components for your role, with some limitations.Categories: add custom categories, and edit both Master Database and customcategories, defining recategorized URLs and keywords for use within their role;change the action and advanced filtering option applied by default in categoryfilters they create. (Changes to a category’s default action are implemented only ifthe category is not locked by the Filter Lock.)Protocols: change the action and advance filtering options applied by default inprotocol filters they create. (Changes to a protocol’s default action areimplemented only if the protocol is not locked by the Filter Lock.) Delegatedadministrators cannot add or delete protocol definitions.File types: view the file extensions assigned to each file type. Delegatedadministrators cannot add file types or change the extensions assigned to a filetype.For more information, see Building filter components, page 261.If a Super Administrator has implemented Filter Lock restrictions, there may becategories or protocols that are automatically blocked, and cannot be changed in thefilters you create and edit.360 <strong>Web</strong>sense <strong>Web</strong> <strong>Security</strong> Solutions
Delegated Administration and ReportingApply policies to clients<strong>TRITON</strong> - <strong>Web</strong> <strong>Security</strong> <strong>Help</strong> | <strong>Web</strong> <strong>Security</strong> Solutions | <strong>Version</strong> <strong>7.7</strong>.xRelated topics: Performing delegated administrator tasks, page 357 View your user account, page 357 View your role definition, page 358 Add clients to the Clients page, page 358 Create policies and filters, page 359After creating a policy, you can apply that policy directly to clients who have alreadybeen added to the Clients page by clicking the Apply to Clients button. See Assigninga policy to clients, page 97.Alternatively, you can go to the Clients page and add the clients who should begoverned by this policy. See Working with clients, page 74.Generate reports<strong>TRITON</strong> - <strong>Web</strong> <strong>Security</strong> <strong>Help</strong> | <strong>Web</strong> <strong>Security</strong> Solutions | <strong>Version</strong> <strong>7.7</strong>.xIf you have reporting permissions, the specific reporting options available are set bythe Super Administrator. To learn which features you can use, go to the DelegatedAdministration page and click the role name. The Edit Role page shows the reportingfeatures for which you have permissions. See: Presentation reports, page 135 Investigative reports, page 156 Real-Time Monitor, page 183Reviewing administrator accounts<strong>TRITON</strong> - <strong>Web</strong> <strong>Security</strong> <strong>Help</strong> | <strong>Web</strong> <strong>Security</strong> Solutions | <strong>Version</strong> <strong>7.7</strong>.xUse the Delegated Administration > View Administrator Accounts page to:See a list of local and network accounts that have been given <strong>Web</strong> <strong>Security</strong> accessby a Global <strong>Security</strong> administrator.Check the level of permissions assigned to each account.See a list of roles associated with each account.If an account has been added to a single role as an administrator, that role is listedto the right of the account name. If the account can be used to manage multipleroles, click View to see the roles listed<strong>TRITON</strong> - <strong>Web</strong> <strong>Security</strong> <strong>Help</strong> 361
Delegated Administration and ReportingDelegated administrators see account information for only their own account, and notfor all accounts.When you are finished reviewing administrator accounts, click Close to return to theDelegated Administration page.Enabling network accounts<strong>TRITON</strong> - <strong>Web</strong> <strong>Security</strong> <strong>Help</strong> | <strong>Web</strong> <strong>Security</strong> Solutions | <strong>Version</strong> <strong>7.7</strong>.xGlobal <strong>Security</strong> Administrators can use the <strong>TRITON</strong> Settings > User Directory pageto enter the directory service information needed to allow administrators to log on to<strong>TRITON</strong> - <strong>Web</strong> <strong>Security</strong> with their network credentials.This task is done in addition to the configuration done by <strong>Web</strong> <strong>Security</strong> SuperAdministrators to define the directory service used to identify user and group clients.NoteClient directory service information is configured on theSettings > Directory Services page (see Directory services,page 77).<strong>TRITON</strong> administrators’ network credentials must be authenticated against a singledirectory service. If your network includes multiple directories, a trusted relationshipmust exist between the directory specified in <strong>TRITON</strong> Settings and the others.If it is not possible to define a single directory service for use with the <strong>TRITON</strong>Unified <strong>Security</strong> Center, consider creating local accounts for administrators.Specific instructions for defining the directory used to authenticate administratorlogons can be found in the <strong>TRITON</strong> Settings <strong>Help</strong>.362 <strong>Web</strong>sense <strong>Web</strong> <strong>Security</strong> Solutions
16<strong>Web</strong> <strong>Security</strong> ServerAdministration<strong>TRITON</strong> - <strong>Web</strong> <strong>Security</strong> <strong>Help</strong> | <strong>Web</strong> <strong>Security</strong> Solutions | <strong>Version</strong> <strong>7.7</strong>.xRelated topics: <strong>Web</strong>sense <strong>Web</strong> <strong>Security</strong> product components, page 364 Understanding the Policy Database, page 370 Working with Policy Server, page 370 Working with Filtering Service, page 376 Integrating with a third-party SIEM solution, page 381 Working with Content Gateway, page 382 Viewing and exporting the audit log, page 384 Stopping and starting <strong>Web</strong>sense services, page 385 Alerting, page 388 Backing up and restoring your <strong>Web</strong>sense data, page 397Internet usage filtering requires interaction between several <strong>Web</strong>sense <strong>Web</strong> <strong>Security</strong>software components:User requests for Internet access are received by Network Agent, ContentGateway, or an integrated third-party product or device (integration).The requests are sent to Filtering Service for processing.Filtering Service communicates with Policy Server and Policy Broker to apply theappropriate policy in response to the request.A single Policy Database holds client, filter, policy, and general configurationinformation, whether there is a single Policy Server or multiple Policy Servers.Each instance of <strong>TRITON</strong> - <strong>Web</strong> <strong>Security</strong> is associated with that Policy Database, andcan be used to configure any Policy Server associated with that database.Because the policy configuration performed in <strong>TRITON</strong> - <strong>Web</strong> <strong>Security</strong> is stored inthe central database, policy information is automatically available to all Policy Serversassociated with that Policy Database.<strong>TRITON</strong> - <strong>Web</strong> <strong>Security</strong> <strong>Help</strong> 363
<strong>Web</strong> <strong>Security</strong> Server Administration<strong>Web</strong>sense <strong>Web</strong> <strong>Security</strong> product components<strong>TRITON</strong> - <strong>Web</strong> <strong>Security</strong> <strong>Help</strong> | <strong>Web</strong> <strong>Security</strong> Solutions | <strong>Version</strong> <strong>7.7</strong>.xRelated topics: Understanding the Policy Database, page 370 Working with Policy Server, page 370 Working with Filtering Service, page 376 Policy Server, Filtering Service, and State Server, page 379 Stopping and starting <strong>Web</strong>sense services, page 385 Reviewing current system status, page 396<strong>Web</strong>sense <strong>Web</strong> <strong>Security</strong> software is made up of several components that worktogether to provide Internet security, user identification, and reporting capabilities.This section provides an overview of each component to help you understand andmanage your environment.For a list of components with a description of each, see: Filtering and management components, page 364 Reporting components, page 367 User identification components, page 368 Interoperability components, page 369When <strong>Web</strong>sense software is integrated with Citrix, Microsoft Forefront TMG, or aproxy or proxy-cache that uses ICAP, an additional integration component (integrationservice, filtering plugin, or ICAP server) is also installed.Filtering and management components<strong>TRITON</strong> - <strong>Web</strong> <strong>Security</strong> <strong>Help</strong> | <strong>Web</strong> <strong>Security</strong> Solutions | <strong>Version</strong> <strong>7.7</strong>.xComponentPolicy DatabasePolicy BrokerDescriptionStores <strong>Web</strong>sense software settings and policy information.Installed automatically with Policy Broker.Manages requests from <strong>Web</strong>sense components for policyand general configuration information.364 <strong>Web</strong>sense <strong>Web</strong> <strong>Security</strong> Solutions
<strong>Web</strong> <strong>Security</strong> Server AdministrationComponentDescriptionPolicy Server • Identifies and tracks the location and status of other<strong>Web</strong>sense components.• Stores configuration information specific to a singlePolicy Server instance.• Communicates configuration data to Filtering Service,for use in filtering Internet requests.Configure Policy Server settings in <strong>TRITON</strong> - <strong>Web</strong><strong>Security</strong> (see Working with Policy Server, page 370).Policy and most configuration settings are shared betweenPolicy Servers that share a Policy Database (see Working ina multiple Policy Server environment, page 373).Filtering ServiceProvides Internet filtering in conjunction Network Agent ora third-party integration product. When a user requests a site,Filtering Service receives the request and determines whichpolicy applies.• Filtering Service must be running for Internet requests tobe filtered and logged.• Each Filtering Service instance downloads its own copyof the <strong>Web</strong>sense Master Database.Configure filtering and Filtering Service behavior in<strong>TRITON</strong> - <strong>Web</strong> <strong>Security</strong> (see Internet Usage Filters, page49, and Configuring <strong>Web</strong>sense filtering settings, page 68).Network Agent • Enhances filtering and logging functions• Enables protocol management• Enables filtering in a standalone environmentFor more information, see Network Configuration, page 439.Master Database • Includes more than 36 million <strong>Web</strong> sites, sorted intomore than 90 categories and subcategories• Contains more than 100 protocol definitions for use infiltering protocolsDownload the <strong>Web</strong>sense Master Database to activateInternet filtering, and make sure that the database is kept upto date. If the Master Database is more than 2 weeks old, nofiltering can occur. See The <strong>Web</strong>sense Master Database,page 27, for more information.<strong>TRITON</strong> InfrastructureThe platform that supports and unites the <strong>TRITON</strong> - <strong>Web</strong><strong>Security</strong>, Data <strong>Security</strong>, and Email <strong>Security</strong> modules.Maintains an internal database of global settings that applyto all <strong>TRITON</strong> modules.<strong>TRITON</strong> - <strong>Web</strong> <strong>Security</strong> <strong>Help</strong> 365
<strong>Web</strong> <strong>Security</strong> Server AdministrationComponent<strong>TRITON</strong> - <strong>Web</strong> <strong>Security</strong>DescriptionServes as the configuration, management, and reportinginterface for <strong>Web</strong>sense software.Use <strong>TRITON</strong> - <strong>Web</strong> <strong>Security</strong> to define and customizeInternet access policies, configure <strong>Web</strong>sense softwarecomponents, report on Internet filtering activity, and more.<strong>TRITON</strong> - <strong>Web</strong> <strong>Security</strong> is made up of the followingservices:• <strong>Web</strong>sense - <strong>TRITON</strong> <strong>Web</strong> <strong>Security</strong>• <strong>Web</strong>sense <strong>Web</strong> Reporting Tools• <strong>Web</strong>sense Explorer Report Scheduler• <strong>Web</strong>sense Information Service for Explorer• <strong>Web</strong>sense Reporter SchedulerSee Working in <strong>TRITON</strong> - <strong>Web</strong> <strong>Security</strong>, page 18, for moreinformation.Usage Monitor • Enables alerting based on Internet usage.• Provides Internet usage information to Real-TimeMonitor.Usage Monitor tracks URL category access (shown in Real-Time Monitor) and protocol access, and generates alertmessages according to the alerting behavior you haveconfigured. See Alerting, page 388, and Real-Time Monitor,page 183, for more information.Content Gateway • Provides a robust proxy and cache platform.• Can analyze the content of <strong>Web</strong> sites and files in realtime to categorize previously uncategorized sites.• Enables protocol management.• Analyzes HTML code to find security threats (forexample, phishing, URL redirection, <strong>Web</strong> exploits, andproxy avoidance).• Inspects file content to assign a threat category (forexample, viruses, Trojan horses, or worms).• Strips active content from certain <strong>Web</strong> pages.See Scanning and SSL Decryption Bypass Options, page187.Remote Filtering Client • Resides on client machines outside the network firewall.• Identifies the machines as clients to be filtered, andcommunicates with Remote Filtering Server.See Filter Users Off Site, page 245, for more information.Remote Filtering Server • Allows filtering of clients outside a network firewall.• Communicates with Filtering Service to provide Internetaccess management of remote machines.See Filter Users Off Site, page 245, for more information.State ServerIn multiple Filtering Service environments, tracks clientquota, confirm, password override, and account overridesessions to ensure that access time is allocated correctly.To enable this functionality, deploy one State Server perPolicy Server.366 <strong>Web</strong>sense <strong>Web</strong> <strong>Security</strong> Solutions
<strong>Web</strong> <strong>Security</strong> Server AdministrationFor information about other components, see: Reporting components, page 367 User identification components, page 368 Interoperability components, page 369Reporting components<strong>TRITON</strong> - <strong>Web</strong> <strong>Security</strong> <strong>Help</strong> | <strong>Web</strong> <strong>Security</strong> Solutions | <strong>Version</strong> <strong>7.7</strong>.xComponentLog ServerLog DatabaseReal-Time MonitorMultiplexerDescriptionLogs Internet request data, including:• The request source• The category or protocol associated with the request• Whether the request was permitted or blocked• Whether keyword blocking, file type blocking, quotaallocations, bandwidth levels, or password protectionwere appliedWith Network Agent and some integration products, LogServer also stores information about the amount ofbandwidth used.Log Server is a Windows-only component that must beinstalled to enable most <strong>TRITON</strong> - <strong>Web</strong> <strong>Security</strong> reportingfeatures.After installing Log Server, configure Filtering Service topass logging data to the correct location (see Configuringhow filtered requests are logged, page 410).Stores Internet request data collected by Log Server for useby <strong>Web</strong>sense reporting tools.Displays current URL filtering activity, including:• Request source (user name or IP address)• URL (full or domain only)• Category (Master Database, custom URL, or dynamic,based on Content Gateway scanning)• Whether the request was permitted or blocked• Time of the requestReal-Time Monitor is made up of 3 services:• <strong>Web</strong>sense RTM Client• <strong>Web</strong>sense RTM Server• <strong>Web</strong>sense RTM DatabaseSee Real-Time Monitor, page 183.When enabled, passes logging data from Filtering Service to:• A specified SIEM solution• Log ServerUsed only when <strong>Web</strong>sense software is integrated with asupported SIEM product. To enable SIEM integration,install one Multiplexer instance per Policy Server.<strong>TRITON</strong> - <strong>Web</strong> <strong>Security</strong> <strong>Help</strong> 367
<strong>Web</strong> <strong>Security</strong> Server AdministrationFor information about other components, see: Filtering and management components, page 364 User identification components, page 368 Interoperability components, page 369User identification components<strong>TRITON</strong> - <strong>Web</strong> <strong>Security</strong> <strong>Help</strong> | <strong>Web</strong> <strong>Security</strong> Solutions | <strong>Version</strong> <strong>7.7</strong>.xComponentDescriptionUser Service • Communicates with your directory service.• Conveys user-related information, including user-to-groupand user-to-domain relationships, to Policy Server andFiltering Service, for use in applying filtering policies.If you have installed and configured a <strong>Web</strong>sense transparentidentification agent (see Transparent identification, page 295),User Service helps to interpret user logon session information,and uses this information to provide user name-to-IP-addressassociations to Filtering Service.When you add users and groups as <strong>Web</strong>sense clients (see Addinga client, page 83), User Service provides name and pathinformation from the directory service to <strong>TRITON</strong> - <strong>Web</strong><strong>Security</strong>.For information about configuring directory service access, seeDirectory services, page 77.DC Agent • Offers transparent user identification for users in a Windowsbaseddirectory service.• Communicates with User Service to provide up-to-date userlogon session information to <strong>Web</strong>sense software for use infiltering.For more information, see DC Agent, page 306.Logon Agent • Provides unsurpassed accuracy in transparent useridentification in Linux and Windows networks.• Does not rely on a directory service or other intermediarywhen capturing user logon sessions.• Detects user logon sessions as they occur.Logon Agent communicates with the logon application on clientmachines to ensure that individual user logon sessions arecaptured and processed directly by <strong>Web</strong>sense software.For more information, see Logon Agent, page 311.368 <strong>Web</strong>sense <strong>Web</strong> <strong>Security</strong> Solutions
<strong>Web</strong> <strong>Security</strong> Server AdministrationComponenteDirectory Agent • Works with Novell eDirectory to transparently identify users.• Gathers user logon session information from NovelleDirectory, which authenticates users logging on to thenetwork.• Associates each authenticated user with an IP address, andthen works with User Service to supply the information toFiltering Service.For more information, see eDirectory Agent, page 315.RADIUS AgentDescriptionEnables transparent identification of users who use a dial-up,Virtual Private Network (VPN), Digital Subscriber Line (DSL),or other remote connection to access the network.For more information, see RADIUS Agent, page 313.For information about other components, see: Filtering and management components, page 364 Reporting components, page 367 Interoperability components, page 369Interoperability components<strong>TRITON</strong> - <strong>Web</strong> <strong>Security</strong> <strong>Help</strong> | <strong>Web</strong> <strong>Security</strong> Solutions | <strong>Version</strong> <strong>7.7</strong>.xComponentDirectory AgentFiltering Plug-InLinking ServiceSync ServiceDescriptionIn <strong>Web</strong>sense <strong>Web</strong> <strong>Security</strong> Gateway Anywhere deployments,collects user and group information from a supported directoryservice for use in filtering by the hybrid service.When <strong>Web</strong>sense software is integrated with certain firewall,proxy, cache, or similar products, a filtering plug-in may beinstalled to enable communication between Filtering Service andthe integration.In <strong>Web</strong>sense <strong>Web</strong> <strong>Security</strong> Gateway Anywhere deployments, orin environments that combine <strong>Web</strong>sense data and <strong>Web</strong> securitysolutions, gives data security software access to Master Databasecategorization information and user and group informationcollected by User Service.In <strong>Web</strong>sense <strong>Web</strong> <strong>Security</strong> Gateway Anywhere deployments:• Sends policy updates and user and group information to thehybrid service.• Receives reporting data from the hybrid service.For information about other components, see: Filtering and management components, page 364 Reporting components, page 367 User identification components, page 368<strong>TRITON</strong> - <strong>Web</strong> <strong>Security</strong> <strong>Help</strong> 369
<strong>Web</strong> <strong>Security</strong> Server AdministrationUnderstanding the Policy Database<strong>TRITON</strong> - <strong>Web</strong> <strong>Security</strong> <strong>Help</strong> | <strong>Web</strong> <strong>Security</strong> Solutions | <strong>Version</strong> <strong>7.7</strong>.xRelated topics: Working with Policy Server, page 370 Working with Filtering Service, page 376 Policy Server, Filtering Service, and State Server, page 379<strong>Web</strong>sense Policy Database stores both policy data (including clients, filters, filtercomponents, and delegated administration settings) and global settings configured in<strong>TRITON</strong> - <strong>Web</strong> <strong>Security</strong>. Settings specific to a single Policy Server instance (like itsFiltering Service and Network Agent connections) are stored separately.In multiple Policy Server environments, a single Policy Database holds policy andgeneral configuration data for all Policy Server instances.1. At startup, each <strong>Web</strong>sense component requests applicable configurationinformation from the Policy Database via the Policy Broker.2. Running components frequently check for changes to the Policy Database.3. The Policy Database is updated each time administrators make changes in<strong>TRITON</strong> - <strong>Web</strong> <strong>Security</strong> and click Save and Deploy.4. After a change to the Policy Database, each component requests and receives thechanges that affect its functioning.Back up the Policy Database on a regular basis to safeguard important configurationand policy information. See Backing up and restoring your <strong>Web</strong>sense data, page 397,for more information.Working with Policy Server<strong>TRITON</strong> - <strong>Web</strong> <strong>Security</strong> <strong>Help</strong> | <strong>Web</strong> <strong>Security</strong> Solutions | <strong>Version</strong> <strong>7.7</strong>.xRelated topics: Reviewing Policy Server connections, page 371 Adding or editing Policy Server instances, page 372 Working in a multiple Policy Server environment, page 373 Changing the Policy Server IP address, page 373 Working with Filtering Service, page 376 Policy Server, Filtering Service, and State Server, page 379370 <strong>Web</strong>sense <strong>Web</strong> <strong>Security</strong> Solutions
<strong>Web</strong> <strong>Security</strong> Server AdministrationPolicy Server communicates with Filtering Service to aid in policy enforcement and isresponsible for identifying other <strong>Web</strong>sense software components and tracking theirlocation and status.When you log on to <strong>TRITON</strong> - <strong>Web</strong> <strong>Security</strong>, you are logging onto a graphicalinterface to Policy Server.You cannot log on to <strong>TRITON</strong> - <strong>Web</strong> <strong>Security</strong> until it is configured tocommunicate with Policy Server.If your <strong>Web</strong>sense software installation includes multiple Policy Servers, you canswitch between Policy Server instances after logging on to <strong>TRITON</strong> - <strong>Web</strong><strong>Security</strong>.You can add and remove Policy Server instances within <strong>TRITON</strong> - <strong>Web</strong> <strong>Security</strong>.Communication between <strong>TRITON</strong> - <strong>Web</strong> <strong>Security</strong> and one Policy Server instance isestablished during <strong>TRITON</strong> - <strong>Web</strong> <strong>Security</strong> installation.Most environments require only one Policy Server. A single Policy Server cancommunicate with multiple Filtering Service and Network Agent instances for loadbalancing. In very large organizations (10,000+ users), however, it may help to installmultiple instances of Policy Server. If you install additional Policy Servers, add eachinstance to <strong>TRITON</strong> - <strong>Web</strong> <strong>Security</strong> (see Reviewing Policy Server connections, page371).Reviewing Policy Server connections<strong>TRITON</strong> - <strong>Web</strong> <strong>Security</strong> <strong>Help</strong> | <strong>Web</strong> <strong>Security</strong> Solutions | <strong>Version</strong> <strong>7.7</strong>.xUse the Settings > General > Policy Servers page to review Policy Serverinformation for all Policy Server instances associated with <strong>TRITON</strong> - <strong>Web</strong> <strong>Security</strong>.If you have multiple Policy Server instances that share a subscription key, you cancreate one instance as the primary Policy Server, and the others as secondary PolicyServers. This may save you some time in configuring the Policy Server connections.To see the secondary Policy Server instances associates with a primary Policy Serverin the list, click the “+” symbol next to the Policy Server name or IP address.For each listed Policy Server, the table shows both a short description and acommunication port. Primary Policy Server entries also include the subscription keyassociated with the instance and its secondaries, as well as the subscription level (forexample, <strong>Web</strong> <strong>Security</strong> or <strong>Web</strong> <strong>Security</strong> Gateway) of the key.Click Add to associate an additional Policy Server with this <strong>TRITON</strong> - <strong>Web</strong><strong>Security</strong> instance. See Adding or editing Policy Server instances, page 372.Click a Policy Server IP address or name to edit configuration information for theselected instance. See Adding or editing Policy Server instances, page 372.<strong>TRITON</strong> - <strong>Web</strong> <strong>Security</strong> is associated with one Policy Server instance atinstallation time. This becomes the base Policy Server for the <strong>TRITON</strong> - <strong>Web</strong><strong>Security</strong> installation, and its IP address and description cannot be changed.<strong>TRITON</strong> - <strong>Web</strong> <strong>Security</strong> <strong>Help</strong> 371
<strong>Web</strong> <strong>Security</strong> Server AdministrationYou can, however, change the subscription key associated with the base PolicyServer.Mark one or more Policy Server entries and click Delete to remove the connectionbetween <strong>TRITON</strong> - <strong>Web</strong> <strong>Security</strong> and the selected Policy Server.Clicking Delete removes the Policy Server instance from <strong>TRITON</strong> - <strong>Web</strong><strong>Security</strong>, but does not uninstall or stop the <strong>Web</strong>sense Policy Server service. Youcannot delete the base Policy Server instance.After adding or editing a Policy Server connection, click OK on the Policy Serverspage to cache your changes. Changes are not implemented until you click Save andDeploy.Adding or editing Policy Server instances<strong>TRITON</strong> - <strong>Web</strong> <strong>Security</strong> <strong>Help</strong> | <strong>Web</strong> <strong>Security</strong> Solutions | <strong>Version</strong> <strong>7.7</strong>.xUse the Settings > General > Add Policy Server or Edit Policy Server page toassociate a new Policy Server instance with <strong>TRITON</strong> - <strong>Web</strong> <strong>Security</strong>, or to updateconfiguration information for an existing Policy Server.1. Enter or edit the IP address or name and communication Port for the PolicyServer instance. The default port is 55806.2. Enter or update the Description of the selected Policy Server instance.You cannot change the description for the base Policy Server.3. Indicate whether this is a Primary or Secondary Policy Server.• A primary Policy Server has a different subscription key than other PolicyServer instances associated with <strong>TRITON</strong> - <strong>Web</strong> <strong>Security</strong>.• A secondary Policy Server uses the same subscription key as another PolicyServer that has already been associated with <strong>TRITON</strong> - <strong>Web</strong> <strong>Security</strong>.4. If this is a secondary Policy Server, select the IP address of the primary PolicyServer from which the secondary should get its key, and then click OK to return tothe Policy Servers page.You must also click OK on the Policy Servers page to cache your changes.Changes are not implemented until you click Save and Deploy.5. If this is a primary Policy Server, indicate whether to Use the currentsubscription key registered to the new instance or Enter a subscription key.• If you are editing an existing entry, the current subscription key andsubscription type are displayed below the radio buttons.• Click Verify Policy Server to make sure that <strong>TRITON</strong> - <strong>Web</strong> <strong>Security</strong> cancommunicate with the new Policy Server. If you have selected “Use thecurrent subscription key,” and the connection is successful, the subscriptionkey is displayed.• If you are not sure whether the new Policy Server instance already has a keyregistered, you can either select the option to enter the key manually, or clickVerify Policy Server to see if <strong>TRITON</strong> - <strong>Web</strong> <strong>Security</strong> finds an existing keyfor the instance.372 <strong>Web</strong>sense <strong>Web</strong> <strong>Security</strong> Solutions
<strong>Web</strong> <strong>Security</strong> Server Administration6. Click OK to return to the Policy Servers page. You must click OK again to cacheyour changes. Changes are not implemented until you click Save and Deploy.Working in a multiple Policy Server environment<strong>TRITON</strong> - <strong>Web</strong> <strong>Security</strong> <strong>Help</strong> | <strong>Web</strong> <strong>Security</strong> Solutions | <strong>Version</strong> <strong>7.7</strong>.xIn some distributed environments with a large number of users, it may be appropriateto install multiple Policy Servers. This entails some special considerations.Because policy information is stored in the Policy Database, policy changes areautomatically shared between all Policy Servers when you click Save andDeploy.Many global configuration settings (like risk class definitions and alertingoptions) are also shared between Policy Servers.Configuration settings that are specific to a single Policy Server (like its FilteringService and Network Agent connections) are stored locally by each Policy Serverand not distributed.In order to apply time-based filtering actions (Confirm, Quota, PasswordOverride, or Account Override) correctly, one or more instances of <strong>Web</strong>senseState Server is required. State Server allows the timing information associatedwith these features to be shared, so that clients are granted exactly the Internetaccess than you intend (see Policy Server, Filtering Service, and State Server,page 379).To switch between Policy Server instances in <strong>TRITON</strong> - <strong>Web</strong> <strong>Security</strong>:1. In the <strong>Web</strong> <strong>Security</strong> toolbar, next to the IP address of the current Policy Server,click Switch.If there are unsaved changes to the current Policy Server instance, a warningprompt appears. To remain connected to the current Policy Server so that you cansave your changes, click Cancel.2. Select a Policy Server IP address or hostname from the Connect to list.3. Click OK.You are logged onto the selected Policy Server automatically, and the <strong>TRITON</strong> - <strong>Web</strong><strong>Security</strong> interface is updated.Changing the Policy Server IP address<strong>TRITON</strong> - <strong>Web</strong> <strong>Security</strong> <strong>Help</strong> | <strong>Web</strong> <strong>Security</strong> Solutions | <strong>Version</strong> <strong>7.7</strong>.xBefore changing the IP address of the Policy Server machine, stop all <strong>Web</strong>senseservices on the machine. If <strong>TRITON</strong> - <strong>Web</strong> <strong>Security</strong> is also installed on the machine,this includes the both the <strong>Web</strong>sense <strong>TRITON</strong> - <strong>Web</strong> <strong>Security</strong> and the <strong>Web</strong>sense <strong>Web</strong>Reporting Tools services.<strong>TRITON</strong> - <strong>Web</strong> <strong>Security</strong> <strong>Help</strong> 373
<strong>Web</strong> <strong>Security</strong> Server AdministrationAfter changing the IP address, you must manually update <strong>Web</strong>sense configurationfiles used by <strong>TRITON</strong> - <strong>Web</strong> <strong>Security</strong>, Policy Server, and other <strong>Web</strong>sense servicesbefore filtering resumes.Step 1: Update <strong>TRITON</strong> - <strong>Web</strong> <strong>Security</strong> configurationUpdate <strong>TRITON</strong> - <strong>Web</strong> <strong>Security</strong> to use the new IP address to connect to PolicyServer.1. On the <strong>TRITON</strong> - <strong>Web</strong> <strong>Security</strong> machine, stop the <strong>Web</strong>sense <strong>Web</strong> ReportingTools and <strong>Web</strong>sense <strong>TRITON</strong> - <strong>Web</strong> <strong>Security</strong> services (if necessary).If <strong>TRITON</strong> - <strong>Web</strong> <strong>Security</strong> and Policy Server are installed on this same machine,these services should already be stopped.2. Navigate to the following directory:<strong>Web</strong>sense\<strong>Web</strong> <strong>Security</strong>\tomcat\conf\Catalina\localhost\3. Locate the mng.xml file, and then make a backup copy of the file in anotherdirectory.4. Open mng.xml in a text editor (like Notepad or vi) and replace each instance ofthe old Policy Server IP address with the new one.The Policy Server IP address appears twice: as the ps/default/host value and thepsHosts value.5. When you are finished, save and close the file.Do not restart the <strong>TRITON</strong> - <strong>Web</strong> <strong>Security</strong> services until you have completed theremaining configuration updates in this section.Step 2: Update Policy Server configurationUpdate the Policy Server configuration file, and the initialization file used toconfigure communication between <strong>Web</strong>sense components.1. If you have not already done so, stop all <strong>Web</strong>sense services on the Policy Servermachine (see Stopping and starting <strong>Web</strong>sense services, page 385).2. Navigate to the <strong>Web</strong>sense bin directory (C:\Program Files or Program Files(x86)\<strong>Web</strong>sense\<strong>Web</strong> <strong>Security</strong>\bin or /opt/<strong>Web</strong>sense/bin/, by default).3. Locate the config.xml file, and then make a backup copy of the file in anotherdirectory.4. Open config.xml in a text editor and replace each instance of the old PolicyServer IP address with the new one.5. When you are finished, save and close the file.6. In the bin directory, locate the websense.ini file, and then make a backup copy inanother directory.7. Open websense.ini in a text editor and replace each instance of the old PolicyServer IP address with the new one.8. When you are finished, save and close the file.374 <strong>Web</strong>sense <strong>Web</strong> <strong>Security</strong> Solutions
<strong>Web</strong> <strong>Security</strong> Server AdministrationStep 3: Verify the Log Database connectionUse the Windows ODBC Data Source Administrator on the Policy Server machine toverify the ODBC connection to the Log Database.1. Go to Start > Settings > Control Panel > Administrative Tools > Data Sources(ODBC).2. On the System DSN tab, select the appropriate data source name (by default,wslogdb70), and then click Configure.3. Verify that the correct database server machine is selected, and then click Next.4. Enter the credentials used to connect to the database, and then click Next.5. Accept the defaults on the next 2 screens, and then click Test Data Source.NoteIf the test fails, check the database server machine nameand try again.If the machine name is correct, but the test continues tofail, verify that the correct connection port is being used,and that the firewall allows communication on the selectedport.Step 4: Restart <strong>Web</strong>sense services1. Reboot the Policy Server machine. Make sure that all <strong>Web</strong>sense services on themachine restart normally.2. If the <strong>TRITON</strong> - <strong>Web</strong> <strong>Security</strong> used to configure this Policy Server is installed onanother machine, restart the <strong>Web</strong>sense <strong>Web</strong> Reporting Tools and <strong>Web</strong>sense<strong>TRITON</strong> - <strong>Web</strong> <strong>Security</strong> services on that machine.NoteIf <strong>TRITON</strong> - <strong>Web</strong> <strong>Security</strong> is installed on the samemachine as Policy Server, administrators must use the newIP address to log on.<strong>TRITON</strong> - <strong>Web</strong> <strong>Security</strong> <strong>Help</strong> 375
<strong>Web</strong> <strong>Security</strong> Server AdministrationWorking with Filtering Service<strong>TRITON</strong> - <strong>Web</strong> <strong>Security</strong> <strong>Help</strong> | <strong>Web</strong> <strong>Security</strong> Solutions | <strong>Version</strong> <strong>7.7</strong>.xRelated topics: Review Filtering Service details, page 376 Resuming Master Database downloads, page 377 Policy Server, Filtering Service, and State Server, page 379 Working with Content Gateway, page 382Filtering Service is the <strong>Web</strong>sense software component that works with NetworkAgent, Content Gateway, or a third-party integration product to filter Internet activity.When a user requests a site, Filtering Service receives the request, determines whichpolicy applies, and uses the applicable policy to determine how the site is filtered.Each Filtering Service instance downloads its own copy of the <strong>Web</strong>sense MasterDatabase to use in determining how to filter Internet requests.If you have multiple Filtering Service instances, an additional component, <strong>Web</strong>senseState Server, is required to enable correct application of time-based filtering actions(Confirm, Quota, Password Override, or Account Override). State Server allows thetiming information associated with these features to be shared, so that clients aregranted exactly the Internet access than you intend (see Policy Server, FilteringService, and State Server, page 379).Filtering Service also sends information about Internet activity to Log Server, so thatit can be recorded and used for reporting.In <strong>TRITON</strong> - <strong>Web</strong> <strong>Security</strong>, a Filtering Service Summary on the System dashboardlists the IP address and current status of each Filtering Service instance associatedwith the current Policy Server. Click a Filtering Service IP address for more detailedinformation about the selected Filtering Service.Review Filtering Service details<strong>TRITON</strong> - <strong>Web</strong> <strong>Security</strong> <strong>Help</strong> | <strong>Web</strong> <strong>Security</strong> Solutions | <strong>Version</strong> <strong>7.7</strong>.xUse the Status > Dashboard > Filtering Service Details page to review the status ofan individual Filtering Service instance. The page lists:The Filtering Service IP addressWhether or not the selected instance is runningThe Filtering Service versionThis should match your <strong>Web</strong>sense software version, including any hotfixes thathave been applied.The operating system of the Filtering Service machineThe <strong>Web</strong>sense software platform376 <strong>Web</strong>sense <strong>Web</strong> <strong>Security</strong> Solutions
<strong>Web</strong> <strong>Security</strong> Server AdministrationThis indicates whether <strong>Web</strong>sense software is running in standalone mode orintegrated with Content Gateway or a third-party product.The IP address and status of any Network Agent instances with which the selectedFiltering Service communicates.The IP address and status of any Content Gateway instances with which theselected Filtering Service communicatesClick Close to return to the <strong>Web</strong> <strong>Security</strong> Dashboard.Review Master Database download status<strong>TRITON</strong> - <strong>Web</strong> <strong>Security</strong> <strong>Help</strong> | <strong>Web</strong> <strong>Security</strong> Solutions | <strong>Version</strong> <strong>7.7</strong>.xEach Filtering Service instance in your network downloads its own copy of the MasterDatabase. When you are working in <strong>TRITON</strong> - <strong>Web</strong> <strong>Security</strong>, the Health AlertSummary on the System tab of the Status > Dashboard page displays a status messagewhen a Master Database download is in progress, or if a download attempt fails.For detailed information about recent or ongoing database downloads, click DatabaseDownload on the <strong>Web</strong> <strong>Security</strong> Dashboard toolbar. The Database Download pageincludes an entry for each Filtering Service instance associated with the current PolicyServer.Initially, the Database Download page displays a quick download summary, showingwhere the database was downloaded, which database version was downloaded, andwhether the download was successful. From this summary view, you can:Initiate a database download for a single Filtering Service (click Update).Initiate database downloads for all listed Filtering Service instances (click UpdateAll).Cancel one or all ongoing updates.Click an IP address in the list on the right to review more detailed database downloadstatus for the selected Filtering Service.If the selected Filtering Service has encountered download problems, arecommendation for addressing the problem may be displayed.To manually initiate a database download for the selected Filtering Service, clickUpdate.During database download, the status screen shows detailed progress information foreach stage of the download process. Click Close to hide progress information andcontinue working in <strong>TRITON</strong> - <strong>Web</strong> <strong>Security</strong>.Resuming Master Database downloads<strong>TRITON</strong> - <strong>Web</strong> <strong>Security</strong> <strong>Help</strong> | <strong>Web</strong> <strong>Security</strong> Solutions | <strong>Version</strong> <strong>7.7</strong>.xIf a Master Database download is interrupted, <strong>Web</strong>sense software attempts to resumethe download automatically. If Filtering Service is able to reconnect to the downloadserver, the download resumes from where it was interrupted.<strong>TRITON</strong> - <strong>Web</strong> <strong>Security</strong> <strong>Help</strong> 377
<strong>Web</strong> <strong>Security</strong> Server AdministrationYou can manually restart a failed or interrupted download. This does not resume thedownload from the point of interruption, but instead restarts the process from thebeginning.1. In <strong>TRITON</strong> - <strong>Web</strong> <strong>Security</strong>, go to Status > Dashboard and click DatabaseDownload.2. Click Stop All Updates to stop the interrupted process.3. Select a Filtering Service instance and click Update, or click Update All, torestart the download process from the beginning.Filtering Service support for YouTube in Schools<strong>TRITON</strong> - <strong>Web</strong> <strong>Security</strong> <strong>Help</strong> | <strong>Web</strong> <strong>Security</strong> Solutions | <strong>Version</strong> <strong>7.7</strong>.xEducational institutions with a software deployment of <strong>Web</strong>sense <strong>Web</strong> <strong>Security</strong> or<strong>Web</strong> Filter can use a Filtering Service configuration parameter to enable YouTube forSchools. This YouTube service provides access to educational videos from inside theschool network, even when other YouTube content is blocked.NoteIn <strong>Web</strong> <strong>Security</strong> Gateway and Gateway Anywheresoftware or appliance deployments, you can enableYouTube for Schools via Content Gateway, rather than viaFiltering Service.Once you have enrolled in the program and received a school account code or ID,first:In <strong>TRITON</strong> - <strong>Web</strong> <strong>Security</strong>, navigate to the Settings > General > Filtering page,and verify that Enable search filtering is selected at the bottom of the page.You must enable search filtering to use the YouTube in Schools feature.If search filtering was not previously enabled, click OK and Save and Deploy tocache and implement the change.Make sure that the YouTube is permitted for the clients that will be grantedYouTube in Schools access.When that configuration is complete, perform the following steps for each FilteringService instance in your deployment:1. Navigate to the <strong>Web</strong>sense bin directory on the Filtering Service machine(C:\Program Files or Program Files (x86)\<strong>Web</strong>sense\<strong>Web</strong> <strong>Security</strong>\bin\ or /opt/<strong>Web</strong>sense/bin/, by default).2. Make a backup copy of the eimserver.ini file in another location.3. Open the original eimserver.ini file and add the following lines:[SafeSearchCustomValues]YouTubeEDUFilter=378 <strong>Web</strong>sense <strong>Web</strong> <strong>Security</strong> Solutions
<strong>Web</strong> <strong>Security</strong> Server AdministrationReplace with the actual code or ID received fromYouTube.4. Save and close the file.5. Restart Filtering Service:• Windows: Use the Services dialog box to restart <strong>Web</strong>sense Filtering Service.• Linux: Use the /opt/<strong>Web</strong>sense/<strong>Web</strong>senseDaemonControl command to restartFiltering Service.Policy Server, Filtering Service, and State Server<strong>TRITON</strong> - <strong>Web</strong> <strong>Security</strong> <strong>Help</strong> | <strong>Web</strong> <strong>Security</strong> Solutions | <strong>Version</strong> <strong>7.7</strong>.xRelated topics: Working with Policy Server, page 370 Working with Filtering Service, page 376 Filtering actions, page 57 Password override, page 86 Account override, page 86If your deployment includes multiple instances of Filtering Service that might handlea request from the same user, an optional component, <strong>Web</strong>sense State Server, can beinstalled to enable proper application of time-based filtering actions (Quota, Confirm)or overrides (Password Override, Account Override).<strong>TRITON</strong> - <strong>Web</strong> <strong>Security</strong> <strong>Help</strong> 379
<strong>Web</strong> <strong>Security</strong> Server AdministrationWhen State Server is installed, it allows its associated Filtering Service instances toshare timing information, so users receive the correct allotment of quota, confirm, oroverride session time.State Server is typically installed on a Policy Server machine, and only one StateServer instance is required per logical deployment. A logical deployment is anygroup of Policy Server and Filtering Service instances that might handle requests fromthe same set of users.All Filtering Service instances that communicate with the same State Serverinstance must share the same time zone, and the time on all machines must be insynch.Each Filtering Service instance can communicate with only one State Server.All Filtering Service instances associated with the same Policy Server mustcommunicate with the same State Server.Multiple Policy Server instances can share a single State Server.Configure which State Server instance a Policy Server communicates with on theSettings > General > Filtering page in <strong>TRITON</strong> - <strong>Web</strong> <strong>Security</strong> (see Configuring<strong>Web</strong>sense filtering settings, page 68).380 <strong>Web</strong>sense <strong>Web</strong> <strong>Security</strong> Solutions
<strong>Web</strong> <strong>Security</strong> Server AdministrationIn a geographically dispersed organization, where each location has its own PolicyServer and Filtering Service instances, deploy one State Server instance (on the PolicyServer machine or V-Series appliance) at each location. For example:In an organization where all requests are filtered through a central location, only oneState Server instance is needed.Integrating with a third-party SIEM solution<strong>TRITON</strong> - <strong>Web</strong> <strong>Security</strong> <strong>Help</strong> | <strong>Web</strong> <strong>Security</strong> Solutions | <strong>Version</strong> <strong>7.7</strong>.x<strong>TRITON</strong> - <strong>Web</strong> <strong>Security</strong> <strong>Help</strong> 381
<strong>Web</strong> <strong>Security</strong> Server AdministrationUse the Settings > General > SIEM Integration page to configure <strong>Web</strong>sensesoftware to send log data from Filtering Service to a supported <strong>Security</strong> Informationand Event Management (SIEM) solution.Before using this page to enable SIEM integration, make sure an instance of<strong>Web</strong>sense Multiplexer is installed for each Policy Server in your deployment.Perform these steps for each Policy Server instance in your deployment.1. Select Enable SIEM integration for this Policy Server to turn on the SIEMintegration feature.2. Provide the IP address or hostname of the machine hosting the SIEM product, aswell as the communication Port to use for sending SIEM data.3. Specify the Transport protocol (UDP or TCP) to use when sending data to theSIEM product.4. Select the SIEM format to use. This determines the syntax of the string used topass log data to the integration.• The available formats are syslog/CEF (Arcsight), syslog/key-value pairs(Splunk and others), syslog/LEEF (QRadar), and Custom.• If you select Custom, a text box is displayed. Enter or paste the string that youwant to use. Click View SIEM format strings for a set of sample strings touse as a reference or template.• If you select a non-custom option, a sample Format string showing fieldsand value keys is displayed.5. Click OK to cache your changes. Changes are not implemented until you clickSave and Deploy.When you save your changes, <strong>Web</strong>sense Multiplexer connects to Filtering Service andtakes over the job of distributing log data to both Log Server and the selected SIEMintegration.Note that although the same data is passed from Filtering Service to both Log Serverand the SIEM product, Log Server may be configured to perform data reductionprocessing tasks (like recording visits instead of hits, or consolidating log records).Because the SIEM product does not perform these data reduction tasks, there may bemore SIEM entries than records in the Log Database.Working with Content Gateway<strong>TRITON</strong> - <strong>Web</strong> <strong>Security</strong> <strong>Help</strong> | <strong>Web</strong> <strong>Security</strong> Solutions | <strong>Version</strong> <strong>7.7</strong>.xRelated topics: Working with Filtering Service, page 376 Working with Policy Server, page 370 Managing Content Gateway connections, page 383382 <strong>Web</strong>sense <strong>Web</strong> <strong>Security</strong> Solutions
<strong>Web</strong> <strong>Security</strong> Server AdministrationContent Gateway is a Linux-only <strong>Web</strong>sense software component that provides highperformance<strong>Web</strong> proxy services in <strong>Web</strong>sense <strong>Web</strong> <strong>Security</strong> Gateway and GatewayAnywhere deployments. Content Gateway is also used as a proxy by <strong>Web</strong>sense Data<strong>Security</strong> and Email <strong>Security</strong> Gateway solutions.In <strong>Web</strong>sense <strong>Web</strong> <strong>Security</strong> Gateway and Gateway Anywhere deployments, ContentGateway provides:Real-time content scanning and <strong>Web</strong> site classification to protect the networkfrom malicious <strong>Web</strong> content. This is especially valuable for <strong>Web</strong> 2.0 sites, whosemultiple sources and dynamic nature limit the usefulness of static categorization.Advanced file scanning to discover and block infected and malicious files frombeing uploaded or downloadedDetection of inbound and outbound protocols tunneled over HTTP and HTTPSand apply protocol filteringContent Gateway works with Filtering Service to filter Internet requests based onboth:Static categorization by the Master Database or custom URL definitionsDynamic recategorization resulting from content scanning and analysisAt installation, Content Gateway establishes communication with a Policy Serverinstance. This connection:Allows Policy Server to pass subscription key information to Content Gateway,mitigating the need to maintain keys in 2 management consolesProvides <strong>TRITON</strong> - <strong>Web</strong> <strong>Security</strong> with information about Filtering Serviceconnections to Content GatewayIs used to populate the Settings > General > Content Gateway Access page in<strong>TRITON</strong> - <strong>Web</strong> <strong>Security</strong>, and makes it possible to launch Content GatewayManager from within <strong>TRITON</strong>Managing Content Gateway connections<strong>TRITON</strong> - <strong>Web</strong> <strong>Security</strong> <strong>Help</strong> | <strong>Web</strong> <strong>Security</strong> Solutions | <strong>Version</strong> <strong>7.7</strong>.xUse the Settings > General > Content Gateway Access page to review configurationand status information for Content Gateway instances associated with the currentPolicy Server, or to launch Content Gateway Manager for a selected instance.When a Content Gateway instance is registered with a Policy Server, the ContentGateway Access page is automatically updated with IP address, host name, and statusinformation for that Content Gateway. This information appears in one of 3 tables:If the Content Gateway is part of a cluster, a table is displayed with the clustername as its title. All Content Gateway instances in the cluster are listed. If thereare multiple clusters, multiple tables will appear.If the Content Gateway is not clustered, it is shown in the Unclustered ContentGateway instances table.<strong>TRITON</strong> - <strong>Web</strong> <strong>Security</strong> <strong>Help</strong> 383
<strong>Web</strong> <strong>Security</strong> Server AdministrationIf Policy Server cannot communicate with a Content Gateway instance, it appearsin the Not Responding table. This table is only displayed when Policy Servercannot communicate with a registered Content Gateway instance.To launch Content Gateway Manager for any listed instance, click the correspondinglink in the IP Address column of the table.To update the description of an instance, to make it easier to manage Content Gatewayconnections, mark the radio button next to an instance IP address and click EditDescription.If a Content Gateway instance appears in the Not Responding table because theinstance has been uninstalled or relocated, mark the radio button next to the instancename and click Delete.After editing Content Gateway descriptions or deleting obsolete entries, click OK tocache your changes. Changes are not implemented until you click Save and Deploy.Viewing and exporting the audit log<strong>TRITON</strong> - <strong>Web</strong> <strong>Security</strong> <strong>Help</strong> | <strong>Web</strong> <strong>Security</strong> Solutions | <strong>Version</strong> <strong>7.7</strong>.x<strong>Web</strong>sense software provides an audit trail showing which administrators haveaccessed <strong>TRITON</strong> - <strong>Web</strong> <strong>Security</strong>, as well as any changes made to policies andsettings. This information is available only to Super Administrators who are grantedpolicy permissions (see Super Administrator permissions, page 336).Delegated administrators have significant control over the Internet activities of theirmanaged clients. Monitoring their changes through the audit log enables you to ensurethat this control is handled responsibly and in accordance with your organization’sacceptable use policies.Use the Status > Audit Log page to view the audit log, and to export selected portionsof it to an Excel spreadsheet (XLS) file, if desired.Audit records are saved for 60 days. To preserve audit records longer than 60 days,use the export option to export the log on a regular basis. Exporting does not removerecords from the audit log.When the Audit Log page opens, the most recent records are shown. Use the scroll barand the paging buttons above the log to view older records.The log displays the following information. If an item is truncated, click the partialentry to display the full record in popup window.ColumnDateUserDescriptionDate and time of the change, adjusted for time zones.To assure consistent data in the audit log, be sure all machinesrunning <strong>Web</strong>sense components have their date and time settingssynchronized.User name of the administrator who made the change.384 <strong>Web</strong>sense <strong>Web</strong> <strong>Security</strong> Solutions
<strong>Web</strong> <strong>Security</strong> Server AdministrationColumnServerRoleTypeElementActionPreviousCurrentDescriptionIP address or name of machine running the Policy Server affectedby the change.This appears only for changes that affect the Policy Server, suchas changes made on the Settings tab.Delegated administration role affected by the change.When a change affects a client explicitly assigned as a managedclient in the delegated administrator's role, that change shows asaffecting the Super Administrator role. If the change affects aclient that is a member of a network range, group, domain ororganizational unit assigned to the role, the change shows asaffecting the delegated administrator's role.Configuration element that was changed, such as policy, categoryfilter, or logon/logoff.Identifier for the specific object changed, such as the categoryfilter name or role name.Type of change made, such as add, delete, change, log on, and soon.Value before the change.New value after the change.Not all items are shown for all records. For example, the role is not displayed forlogon and logoff records.To export audit log records:1. Select a time period from the Export range list.Choose Last 60 days to export the entire audit log file.2. Click Go.If Microsoft Excel is installed on the machine running <strong>TRITON</strong> - <strong>Web</strong> <strong>Security</strong>,the exported file opens. Use options in Excel to save or print the file.If Microsoft Excel is not installed on the machine running <strong>TRITON</strong> - <strong>Web</strong><strong>Security</strong>, follow the on-screen instructions to either locate the software or save thefile.Stopping and starting <strong>Web</strong>sense services<strong>TRITON</strong> - <strong>Web</strong> <strong>Security</strong> <strong>Help</strong> | <strong>Web</strong> <strong>Security</strong> Solutions | <strong>Version</strong> <strong>7.7</strong>.x<strong>TRITON</strong> - <strong>Web</strong> <strong>Security</strong> <strong>Help</strong> 385
<strong>Web</strong> <strong>Security</strong> Server Administration<strong>Web</strong>sense services are configured to start each time the machine restarts. However, insome cases you need to stop or start one or more product components separately froma machine restart.NoteIf Filtering Service is in the process of downloading theMaster Database, it does not stop running until thedownload is complete.When you stop all <strong>Web</strong>sense services, always end with the policy services, in theorder shown:1. <strong>Web</strong>sense Policy Server2. <strong>Web</strong>sense Policy Broker3. <strong>Web</strong>sense Policy DatabaseNote that unless a problem specifically pertains to Policy Broker or the PolicyDatabase, it is rarely necessary to restart these services. Avoid restarting these serviceswhen possible.When you start all <strong>Web</strong>sense services, always start with the policy services, in thereverse of the shutdown order (starting with Policy Database and ending with PolicyServer).When you stop the services associated with Real-Time Monitor:Also stop the <strong>TRITON</strong> - <strong>Web</strong> <strong>Security</strong> services (<strong>Web</strong>sense <strong>TRITON</strong> - <strong>Web</strong><strong>Security</strong> and <strong>Web</strong>sense <strong>Web</strong> Reporting Tools).Stop the Real-Time Monitor services in the order shown:1. <strong>Web</strong>sense RTM Client2. <strong>Web</strong>sense RTM Server3. <strong>Web</strong>sense RTM DatabaseWindowsLinuxStart the Real-Time Monitor services in the reverse of shutdown order (starting withRTM Database and ending with RTM Client).1. Open the Windows Services dialog box (Start > Settings > Control Panel >Administrative Tools > Services).2. Right-click the <strong>Web</strong>sense service name, and then select Stop or Start.On Linux machines, there are 2 tools that can be used to stop and start daemons:386 <strong>Web</strong>sense <strong>Web</strong> <strong>Security</strong> Solutions
<strong>Web</strong> <strong>Security</strong> Server AdministrationThe <strong>Web</strong>senseAdmin script starts, stops, and restarts all daemons on themachine.The <strong>Web</strong>senseDaemonControl script starts and stops individual daemons.WarningDo not use the kill command to stop a <strong>Web</strong>sense service,as it may corrupt the service.To use the <strong>Web</strong>senseAdmin script to start or stop all daemons:1. Go to the /opt/<strong>Web</strong>sense directory.2. Check the status of the <strong>Web</strong>sense services with the following command:./<strong>Web</strong>senseAdmin status3. Stop, start, or restart all <strong>Web</strong>sense services with the commands:./<strong>Web</strong>senseAdmin stop./<strong>Web</strong>senseAdmin start./<strong>Web</strong>senseAdmin restartTo use the <strong>Web</strong>senseDaemonControl script to start or stop a daemon:1. Go to the /opt/<strong>Web</strong>sense directory.2. Enter the following command:./<strong>Web</strong>senseDaemonControlA list of installed components is displayed, showing whether each process isrunning or stopped.3. Enter the letter associated with a component to start or stop the associated process.To refresh the list, enter R.4. When you are finished, enter Q or X to exit the tool.V-Series applianceOn <strong>Web</strong>sense V-Series appliances, use Appliance Manager to stop, start, and restart<strong>Web</strong>sense services.To restart services:1. Go to the Status > General page. This page is displayed by default when you logon to Appliance Manager.2. Scroll to the Network Agent section and click Restart Module.3. When the Network Agent module has restarted, go to the <strong>Web</strong> <strong>Security</strong> sectionand click Restart Module.To stop the services (perhaps while performing a maintenance task):1. Scroll to the Network Agent section of the Status > General page and click StopServices.<strong>TRITON</strong> - <strong>Web</strong> <strong>Security</strong> <strong>Help</strong> 387
<strong>Web</strong> <strong>Security</strong> Server Administration2. In the <strong>Web</strong>sense <strong>Web</strong> <strong>Security</strong> section, also click Stop Services.3. When you are ready start the services again:a. Go to the <strong>Web</strong>sense <strong>Web</strong> <strong>Security</strong> section and click Start Services.b. Go to the Network Agent section and click Start Services.<strong>Web</strong>sense <strong>Web</strong> <strong>Security</strong> installation directories<strong>TRITON</strong> - <strong>Web</strong> <strong>Security</strong> <strong>Help</strong> | <strong>Web</strong> <strong>Security</strong> Solutions | <strong>Version</strong> <strong>7.7</strong>.xThe <strong>Web</strong>sense <strong>Web</strong> <strong>Security</strong> installation directory depends on the machine operatingsystem, the operating system version, and whether you have a new installation or haveupgraded existing components.On Windows machines, the default installation directories are:For components on 32-bit platforms:C:\Program Files\<strong>Web</strong>sense\<strong>Web</strong> <strong>Security</strong>\For components on 64-bit platforms:C:\Program Files (x86)\<strong>Web</strong>sense\<strong>Web</strong> <strong>Security</strong>\On Linux machines, the default installation directory is:/opt/<strong>Web</strong>sense/Alerting<strong>TRITON</strong> - <strong>Web</strong> <strong>Security</strong> <strong>Help</strong> | <strong>Web</strong> <strong>Security</strong> Solutions | <strong>Version</strong> <strong>7.7</strong>.xRelated topics: Flood control, page 389 Configuring general alert options, page 389 Configuring system alerts, page 391 Configuring category usage alerts, page 392 Configuring protocol usage alerts, page 393To facilitate tracking and management of both <strong>Web</strong>sense software and client Internetactivity, Super Administrators can configure alerts to be sent when selected eventsoccur.System alerts notify administrators of <strong>Web</strong> <strong>Security</strong> events relating tosubscription status and Master Database activity, as well as Content Gatewayevents, including loss of contact to a domain controller, log space issues, andmore.388 <strong>Web</strong>sense <strong>Web</strong> <strong>Security</strong> Solutions
<strong>Web</strong> <strong>Security</strong> Server AdministrationUsage alerts notify administrators when Internet activity for selected categoriesor protocols reaches configured thresholds.Usage alerts can be generated for both <strong>Web</strong>sense-defined and custom categoriesor protocols.Suspicious activity alerts notify administrators when threat-related events of aselected severity level reach configured threshold.Flood controlAll alerts can be sent to selected recipients via email or SNMP.<strong>TRITON</strong> - <strong>Web</strong> <strong>Security</strong> <strong>Help</strong> | <strong>Web</strong> <strong>Security</strong> Solutions | <strong>Version</strong> <strong>7.7</strong>.xRelated topics: Alerting, page 388 Configuring general alert options, page 389There are built-in controls for usage alerts to avoid generating excessive numbers ofalert messages. Use the Maximum daily alerts per usage type setting to specify alimit for how many alerts are sent in response to user requests for particular categoriesand protocols. See Configuring general alert options, page 389, for more information.You can also set threshold limits for each category and protocol usage alert, and foreach suspicious activity alert. For example, if you set a threshold limit of 10 for acertain category, an alert is generated after 10 requests for that category (by anycombination of clients). See Configuring category usage alerts, page 392, andConfiguring protocol usage alerts, page 393, for more information.Suppose that the maximum daily alerts setting is 20, and the category alert threshold is10. Administrators are only alerted the first 20 times category requests exceed thethreshold. That means that only the first 200 occurrences result in alert messages(threshold of 10 multiplied by alert limit of 20).Configuring general alert options<strong>TRITON</strong> - <strong>Web</strong> <strong>Security</strong> <strong>Help</strong> | <strong>Web</strong> <strong>Security</strong> Solutions | <strong>Version</strong> <strong>7.7</strong>.xRelated topics: Alerting, page 388 Configuring system alerts, page 391 Configuring category usage alerts, page 392 Configuring protocol usage alerts, page 393 Configuring suspicious activity alerts, page 395<strong>TRITON</strong> - <strong>Web</strong> <strong>Security</strong> <strong>Help</strong> 389
<strong>Web</strong> <strong>Security</strong> Server Administration<strong>Web</strong>sense software can notify administrators of various kinds of system events, aswell as Internet usage or suspicious activity that exceeds defined thresholdsUse the Settings > Alerts > Enable Alerts page to specify flood control settings, andto enable and configure one or more alerting notification methods. After enablingalerting on this page, use the other pages in the Settings > Alerts section to specifywhich alerts you want to receive.1. Under Alert Limits per 24 Hours, enter a number to specify the Maximum dailyalerts per type to be generated for each category usage, protocol usage, andsuspicious activity alert.For example, you might configure a category usage alert to be sent every 5 times(threshold) someone requests a site in the Sports category. Depending on thenumber of users and their Internet use patterns, that could generate hundreds ofalerts each day.If the maximum daily alerts per type is 10, administrators would receive alertsabout the first 50 requests for Sports sites on a specific day (5 requests per alertmultiplied by 10 alerts), but no alerts for subsequent requests for the category onthe same day.2. Mark Enable email alerts to deliver alerts and notifications by email. Then,configure these email settings.SMTP server IPv4address or nameFrom email addressAdministratoremail address (To)Recipient emailaddresses (Cc)IPv4 address or hostname for the SMTP serverthrough which email alerts should be routed.Email address to use as the sender for email alerts.Email address of the primary recipient of email alerts.Email address for up to 50 additional recipients. Eachaddress must be on a separate line.3. Mark Enable SNMP alerts to deliver alert messages through an SNMP Trapsystem installed in your network. Then, provide information about your SNMPTrap system.Community nameIPv4 address orhostnameName of the trap community on your SNMP Trapserver.The IPv4 address or hostname of the SNMP Trapserver.Port Port number SNMP messages use. The default is 162.4. When you are finished, click OK to cache your changes. Changes are notimplemented until you click Save and Deploy.390 <strong>Web</strong>sense <strong>Web</strong> <strong>Security</strong> Solutions
<strong>Web</strong> <strong>Security</strong> Server AdministrationConfiguring system alerts<strong>TRITON</strong> - <strong>Web</strong> <strong>Security</strong> <strong>Help</strong> | <strong>Web</strong> <strong>Security</strong> Solutions | <strong>Version</strong> <strong>7.7</strong>.xRelated topics: Alerting, page 388 Configuring general alert options, page 389 Reviewing current system status, page 396<strong>TRITON</strong> - <strong>Web</strong> <strong>Security</strong> displays detailed system health and status information viathe Status > Alerts page, described in Reviewing current system status, page 396.To assure that administrators are notified of significant system events, configure<strong>Web</strong>sense system alerts to be distributed by email via SNMP trap.<strong>Web</strong>sense <strong>Web</strong> <strong>Security</strong> Gateway and Gateway Anywhere administrators have theoption to enable system alerts for both <strong>Web</strong> <strong>Security</strong> events (related to subscriptionand database download issues) and Content Gateway events for a variety of issues.Use the Settings > Alerts > System page to specify which alerts to send, and selectthe methods used to send each notification.To enable an alert, mark one or more check box to the right of the message summaryto indicate how to notify administrators. Depending on what methods are enabled onthe Enable Alerts page, you may be able to choose Email, SNMP, or a combination.To disable an alert, clear all check boxes to the right of the message summary.All alerts are enabled, by default. If you have provided SMTP information for emailnotifications, 4 <strong>Web</strong> <strong>Security</strong> events cannot be disabled:A <strong>Web</strong>sense Master Database download failed.The number of current users exceeds your subscription level.Your subscription expires in one month.Your subscription expires in one week.There are also 3 optional alerts:The number of current users has reached 90% of your subscription level.The search engines supported by Search Filtering have been changed.The <strong>Web</strong>sense Master Database has been updated.In <strong>Web</strong>sense <strong>Web</strong> <strong>Security</strong> Gateway and Gateway Anywhere environments, you havethe option to enable the following additional system alerts:A domain controller is down.A scanning database download failed.Decryption and inspection of secure content has been disabled.Log space is critically low.<strong>TRITON</strong> - <strong>Web</strong> <strong>Security</strong> <strong>Help</strong> 391
<strong>Web</strong> <strong>Security</strong> Server AdministrationSubscription information could not be retrieved.The connection limit is approaching, and connections will be dropped.Non-critical alerts have been received. (See Content Gateway non-critical alerts,page 509, for information about conditions that can trigger this alert.)When you are finished, click OK to cache your changes. Changes are notimplemented until you click Save and Deploy.Configuring category usage alerts<strong>TRITON</strong> - <strong>Web</strong> <strong>Security</strong> <strong>Help</strong> | <strong>Web</strong> <strong>Security</strong> Solutions | <strong>Version</strong> <strong>7.7</strong>.xRelated topics: Alerting, page 388 Flood control, page 389 Configuring general alert options, page 389 Adding category usage alerts, page 393<strong>Web</strong>sense software can notify you when Internet activity for particular URLcategories reaches a defined threshold. You can define alerts for permitted requests orfor blocked requests to the category.For example, you might want to be alerted each time 50 requests for sites in theShopping category have been permitted to help decide whether to place restrictions onthat category. Or, you might want to receive an alert each time 100 requests for sites inthe Entertainment category have been blocked, to see whether users are adapting to anew Internet use policy.Use the Settings > Alerts > Category Usage page to view the alerts that have alreadybeen established, and to add or delete usage alert categories.1. View the Permitted Category Usage Alerts and Blocked Category UsageAlerts lists to learn which categories are configured for alerts, the threshold foreach, and the selected alert methods.2. Click Add below the appropriate list to open the Add Category Usage Alerts page(see Adding category usage alerts, page 393) and configure additional URLcategories for alerting.3. Mark the check box for any categories you want to delete from its list, and thenclick Delete below the appropriate list.4. When you are finished, click OK to cache your changes and return to theCategory Usage page. Changes are not implemented until you click Save andDeploy.392 <strong>Web</strong>sense <strong>Web</strong> <strong>Security</strong> Solutions
<strong>Web</strong> <strong>Security</strong> Server AdministrationAdding category usage alerts<strong>TRITON</strong> - <strong>Web</strong> <strong>Security</strong> <strong>Help</strong> | <strong>Web</strong> <strong>Security</strong> Solutions | <strong>Version</strong> <strong>7.7</strong>.xRelated topics: Alerting, page 388 Configuring general alert options, page 389 Configuring category usage alerts, page 392The Add Category Usage Alerts page appears when you click Add on the CategoryUsage page. Here, you can select new categories for usage alerts, establish thethreshold for these alerts, and select the alert methods.1. Mark the check box beside each category to be added with the same threshold andalert methods.NoteYou cannot add usage alerts for any category that isexcluded from logging. See Configuring how filteredrequests are logged, page 410.2. Set the Threshold by selecting the number of requests that cause an alert to begenerated.3. Mark the check box for each desired alert method (Email, SNMP) for thesecategories.Only the alert methods that have been enabled on the Alerts page (see Configuringgeneral alert options, page 389) are available for selection.4. Click OK to cache your changes and return to the Category Usage page (seeConfiguring category usage alerts, page 392). Changes are not implemented untilyou click Save and Deploy.Configuring protocol usage alerts<strong>TRITON</strong> - <strong>Web</strong> <strong>Security</strong> <strong>Help</strong> | <strong>Web</strong> <strong>Security</strong> Solutions | <strong>Version</strong> <strong>7.7</strong>.xRelated topics: Alerting, page 388 Flood control, page 389 Configuring general alert options, page 389 Adding protocol usage alerts, page 394<strong>TRITON</strong> - <strong>Web</strong> <strong>Security</strong> <strong>Help</strong> 393
<strong>Web</strong> <strong>Security</strong> Server Administration<strong>Web</strong>sense software can notify you when Internet activity for a particular protocolreaches a defined threshold. You can define alerts for permitted or blocked requestsfor the selected protocol.For example, you might want to be alerted each time 50 requests for a particularinstant messaging protocol are permitted to help decide whether to place restrictionson that protocol. Or, you might want to receive an alert each time 100 requests for aparticular peer-to-peer file sharing protocol have been blocked, to see whether usersare adapting to a new Internet use policy.On the Settings tab, use the Alerts > Protocol Usage page to view the alerts that havealready been established, and to add or delete protocols for usage alerts.1. View the Permitted Protocol Usage Alerts and Blocked Protocol Usage Alertslists to learn which protocols are configured for alerts, the threshold for each, andthe selected alert methods.2. Click Add below the appropriate list to open the Add Protocol Usage Alerts page(see Adding protocol usage alerts, page 394) and configure additional protocolsfor alerting.3. Select the check box for any protocols you want to delete, and then click Deleteunder the appropriate list.4. When you are finished, click OK to cache your changes and return to the ProtocolUsage page. Changes are not implemented until you click Save and Deploy.Adding protocol usage alerts<strong>TRITON</strong> - <strong>Web</strong> <strong>Security</strong> <strong>Help</strong> | <strong>Web</strong> <strong>Security</strong> Solutions | <strong>Version</strong> <strong>7.7</strong>.xRelated topics: Alerting, page 388 Configuring general alert options, page 389 Configuring protocol usage alerts, page 393Use the Protocol Usage > Add Protocol Usage Alerts page to select new protocolsfor usage alerts, establish the threshold for these alerts, and select the alert methods.1. Mark the check box beside each protocol to be added with the same threshold andalert methods.NotesYou cannot select a protocol for alerting unless it isconfigured for logging in one or more protocol filters.Protocol alerts only reflect usage by clients governed by aprotocol filter that logs the protocol.394 <strong>Web</strong>sense <strong>Web</strong> <strong>Security</strong> Solutions
<strong>Web</strong> <strong>Security</strong> Server Administration2. Set the Threshold by selecting the number of requests that cause an alert to begenerated.3. Select each desired alert method (Email, SNMP) for these protocols.Only the alert methods that have been enabled on the Alerts page (see Configuringgeneral alert options, page 389) are available for selection.4. Click OK to cache changes and return to the Protocol Usage page (seeConfiguring protocol usage alerts, page 393). Changes are not implemented untilyou click Save and Deploy.Configuring suspicious activity alerts<strong>TRITON</strong> - <strong>Web</strong> <strong>Security</strong> <strong>Help</strong> | <strong>Web</strong> <strong>Security</strong> Solutions | <strong>Version</strong> <strong>7.7</strong>.xRelated topics: Alerting, page 388 Flood control, page 389 Configuring general alert options, page 389<strong>Web</strong>sense software can notify you when suspicious activity of a specified severitylevel reaches a defined threshold. You can define alerts for permitted requests andblocked requests of each severity level.Because Content Gateway is required to detect critical and high severity alerts, it isnot possible to configure alerting for those severity levels in <strong>Web</strong>sense <strong>Web</strong> <strong>Security</strong>and <strong>Web</strong>sense <strong>Web</strong> Filter deployments.Use the Settings > Alerts > Suspicious Activity page to enable, disable, or changealerting configuration for alerts associated with suspicious events in your network.Detailed information about these events is displayed on the Threats dashboard.The page displays 2 tables: Permitted Suspicious Activity Alerts and BlockedSuspicious Activity Alerts. Each table shows:The Severity level to be configured. The 4 severity levels are critical, high,medium, and low. Severity level is determined by the threat category associatedwith the alert. See How severity is assigned to suspicious activity, page 39, formore information.The alerting Threshold. By default, the threshold for critical and high severityalerts, both permitted and blocked, is 1.One or more notification methods. Suspicious activity alerts can be sent viaEmail, SNMP, or both.Whether or not the alert is Enabled. A green check mark indicates that alerts arebeing generated for suspicious activity of the selected severity. A red “X”indicates that alerting is disabled for the selected severity.To update suspicious activity alert settings, you can:<strong>TRITON</strong> - <strong>Web</strong> <strong>Security</strong> <strong>Help</strong> 395
<strong>Web</strong> <strong>Security</strong> Server Administration1. Mark the check box to the left of a severity level, then click Enable or Disable toactivate or stop alerts of the selected type.2. For enabled alerts, enter a number in the Threshold field to specify the number ofsuspicious events that cause an alert to be generated.3. Select each notification method (Email, SNMP) to use to deliver suspiciousactivity alerts.Only alert methods that have been enabled on the Enable Alerts page (seeConfiguring general alert options, page 389) are available for selection.4. Click OK to cache your changes. Changes are not implemented until you clickSave and Deploy.Reviewing current system status<strong>TRITON</strong> - <strong>Web</strong> <strong>Security</strong> <strong>Help</strong> | <strong>Web</strong> <strong>Security</strong> Solutions | <strong>Version</strong> <strong>7.7</strong>.xUse the Status > Alerts page to find information about problems affecting the healthof your <strong>Web</strong>sense software, get troubleshooting help, and review the details of recentreal-time updates to the <strong>Web</strong>sense Master Database.The Active Alerts list shows the status of monitored <strong>Web</strong>sense software components.For detailed information about which components are monitored, click What ismonitored? above the list of alert messages.To troubleshoot a problem, click the Solutions button next to the error or warningmessage.To hide an alert message, click Hide Persistent Alerts. If your organization doesnot use Log Server, Network Agent, or User Service, or if you do not plan toenable <strong>Web</strong>Catcher, mark the appropriate check box in the Hide Alert column ofthe table. Alerts associated with the selected service are no longer displayed.The Real-Time Database Updates list provides information about emergencyupdates to the <strong>Web</strong>sense Master Database, showing:When the update occurredThe update typeThe new database version numberThe reason for the updateThe IP address of the Filtering Service instance that received the updateThese supplemental updates occur in addition to regular, scheduled Master Databaseupdates, and can be used, for example, to recategorize a site that has been temporarilymiscategorized. <strong>Web</strong>sense software checks for database updates every hour.For <strong>Web</strong>sense <strong>Web</strong> <strong>Security</strong> users, the Alerts page includes a third list: Real-Time<strong>Security</strong> Updates. This list has the same format as the Real-Time Database Updateslist, but specifically shows security-related database updates.396 <strong>Web</strong>sense <strong>Web</strong> <strong>Security</strong> Solutions
<strong>Web</strong> <strong>Security</strong> Server AdministrationInstalling security updates as soon as they are created eliminates vulnerability tothreats such as new phishing (identity fraud) scams, rogue applications, or maliciouscode infecting a mainstream <strong>Web</strong> site or application.For more information about Real-Time <strong>Security</strong> Updates, see Real-Time <strong>Security</strong>Updates, page 28.Use the Print button, above the page, to open a secondary window with a printableversion of the Alerts area. Use browser options to print this page, which omits all thenavigation options found in the main <strong>TRITON</strong> - <strong>Web</strong> <strong>Security</strong> window.Backing up and restoring your <strong>Web</strong>sense data<strong>TRITON</strong> - <strong>Web</strong> <strong>Security</strong> <strong>Help</strong> | <strong>Web</strong> <strong>Security</strong> Solutions | <strong>Version</strong> <strong>7.7</strong>.xRelated topics: Scheduling backups, page 399 Running immediate backups, page 401 Maintaining the backup files, page 402 Restoring your <strong>Web</strong>sense data, page 403 Discontinuing scheduled backups, page 404 Command reference, page 404The <strong>Web</strong>sense Backup Utility makes it easy to back up your <strong>Web</strong>sense softwaresettings and policy data, and to revert to a previous configuration. Data saved by theutility can also be used to import <strong>Web</strong>sense configuration information after anupgrade.ImportantMake sure that all administrators log off of <strong>TRITON</strong> - <strong>Web</strong><strong>Security</strong> before you back up or restore your configuration.The Backup Utility saves:Global configuration information, including client and policy data, stored in thePolicy Database.Local configuration information, such as Filtering Service and Log Serversettings, stored by each Policy Server.<strong>Web</strong>sense component initialization and configuration files.The backup process works as follows:1. You initiate an immediate backup (see Running immediate backups, page 401) ordefine a backup schedule (see Scheduling backups, page 399).<strong>TRITON</strong> - <strong>Web</strong> <strong>Security</strong> <strong>Help</strong> 397
<strong>Web</strong> <strong>Security</strong> Server Administration• Manually launch a backup at any time.• Backup files are stored in a directory you specify when you run or schedulethe backup.2. The Backup Utility checks all <strong>Web</strong>sense components on the machine, collects thedata eligible for backup, and creates an archive file. The file name is given theformat:wsbackup_.tar.gzHere, represents the date and time of the backup. tar.gzis a portable compressed file format.Only root (Linux) and members of the Administrators group (Windows) canaccess the backup files.Run the <strong>Web</strong>sense Backup Utility on each machine that includes <strong>Web</strong>sensecomponents. The tool identifies and saves any of the following files that it finds on thecurrent machine:Path\Program Files or ProgramFiles (x86)\<strong>Web</strong>sense\<strong>Web</strong><strong>Security</strong>\bin or/opt/<strong>Web</strong>sense/binbin/i18nbin/postgres/dataBlockPages/*/Customtomcat/conf/Catalina/LocalhostWindows\system32File nameauthserver.iniBrokerService.cfgconfig.xmleimserver.iniLogServer.ininetcache.confsecurewispproxy.initransid.iniupf.confwebsense.ini<strong>Web</strong>UI.iniwsauthserver.iniwscitrix.iniWSE.iniwsedir.iniwsradius.iniwsufpserver.inii18n.inipostgresql.confpg_hba.confAll custom block page settingsmng.xmlisa_ignore.txtignore.txt398 <strong>Web</strong>sense <strong>Web</strong> <strong>Security</strong> Solutions
<strong>Web</strong> <strong>Security</strong> Server AdministrationStore <strong>Web</strong>sense backup files in a safe and secure location. These files should be partof your organization’s regular backup procedures.To revert to an earlier configuration:1. Retrieve the backup files from their storage site.2. Copy each backup file to the <strong>Web</strong>sense machine on which it was created.ImportantDo not attempt to use a backup file created on oneoperating system platform to restore configuration to aninstallation on another platform.For example, do not attempt to restore a backup filecreated on Linux to a Windows machine.3. Run the Backup Utility in restore mode.ImportantAlways use the Backup Utility to restore a <strong>Web</strong>sensesoftware configuration. Do not extract the files from thearchive using other extraction utilities.If the backup file is corrupted, you will not be able torestore your settings.During the restore process, any error messages or warnings are displayed on themachine where the restore is being run.Scheduling backups<strong>TRITON</strong> - <strong>Web</strong> <strong>Security</strong> <strong>Help</strong> | <strong>Web</strong> <strong>Security</strong> Solutions | <strong>Version</strong> <strong>7.7</strong>.xRelated topics: Running immediate backups, page 401 Maintaining the backup files, page 402 Restoring your <strong>Web</strong>sense data, page 403 Discontinuing scheduled backups, page 404 Command reference, page 404Notify <strong>Web</strong>sense administrators of the backup schedule, so that they can be sure to logout of <strong>TRITON</strong> - <strong>Web</strong> <strong>Security</strong> during the backup process.To schedule backups:Windows:<strong>TRITON</strong> - <strong>Web</strong> <strong>Security</strong> <strong>Help</strong> 399
<strong>Web</strong> <strong>Security</strong> Server Administration1. Open a command prompt and navigate to the <strong>Web</strong>sense bin directory(C:\Program Files or Program Files (x86)\<strong>Web</strong>sense\<strong>Web</strong> <strong>Security</strong>\bin, bydefault).2. Enter the following command.wsbackup -s -t " " -d Note that the time information uses crontab format, and the straight quotationmarks and spaces are required.Linux:1. Open a command shell and navigate to the <strong>Web</strong>sense directory (/opt/<strong>Web</strong>sense/, by default).2. Enter the following command:./<strong>Web</strong>senseTools -b -s -t \" \" -d In addition to the \" characters at the beginning and end of the entire time anddate string, if the string includes any asterisk characters (*), those must alsobe set off by a \" pair. For example:./<strong>Web</strong>senseTools -b -s -t \"45 1 \"*\" \"*\" 5\"Here, the backup is scheduled to run at 1:45 a.m. on Fridays (regardless of themonth or date).In place of the variables shown in the example, provide the following information:VariableInformation 0 - 59Specify the precise minute to start the backup. 0 - 23Specify the general hour of the day to start the backup. 1 - 31Specify the date to perform the backup. If you schedule abackup for days 29 - 31, the utility uses the standardsubstitution procedure for the operating system in monthsthat do not include that date. 1 - 12Specify the month to perform the backup. 0 - 6Specify a day of the week. 0 represents Sunday.Each field can take a number, an asterisk, or a list of parameters. Refer to any crontabreference for details.400 <strong>Web</strong>sense <strong>Web</strong> <strong>Security</strong> Solutions
<strong>Web</strong> <strong>Security</strong> Server AdministrationRunning immediate backups<strong>TRITON</strong> - <strong>Web</strong> <strong>Security</strong> <strong>Help</strong> | <strong>Web</strong> <strong>Security</strong> Solutions | <strong>Version</strong> <strong>7.7</strong>.xRelated topics: Scheduling backups, page 399 Maintaining the backup files, page 402 Restoring your <strong>Web</strong>sense data, page 403 Discontinuing scheduled backups, page 404 Command reference, page 404Before running the Backup Utility, make sure that all administrators are logged out of<strong>TRITON</strong> - <strong>Web</strong> <strong>Security</strong>.To launch an immediate backup:Windows:1. Open a command prompt and navigate to the <strong>Web</strong>sense bin directory(C:\Program Files or Program Files (x86)\<strong>Web</strong>sense\<strong>Web</strong> <strong>Security</strong>\bin, bydefault).2. Enter the following command.wsbackup -b -d Linux:1. Open a command shell and navigate to the <strong>Web</strong>sense directory (/opt/<strong>Web</strong>sense/, by default).2. Enter the following command:./<strong>Web</strong>senseTools -b -b -d Here, indicates the destination directory for the backup archive.WarningDo not store backup files in the <strong>Web</strong>sense bin directory.This directory is deleted if you uninstall your <strong>Web</strong>sensesoftware.When you initiate an immediate backup, any error messages and notifications aredisplayed on the console of the machine running the backup.<strong>TRITON</strong> - <strong>Web</strong> <strong>Security</strong> <strong>Help</strong> 401
<strong>Web</strong> <strong>Security</strong> Server AdministrationMaintaining the backup files<strong>TRITON</strong> - <strong>Web</strong> <strong>Security</strong> <strong>Help</strong> | <strong>Web</strong> <strong>Security</strong> Solutions | <strong>Version</strong> <strong>7.7</strong>.xRelated topics: Scheduling backups, page 399 Running immediate backups, page 401 Restoring your <strong>Web</strong>sense data, page 403 Discontinuing scheduled backups, page 404 Command reference, page 404When you perform a backup, a configuration file (<strong>Web</strong>senseBackup.cfg) is createdand stored with the backup archive. This configuration file specifies:How long to keep the backup archive in the backup directoryThe maximum amount of disk space that may be consumed by all backup files inthe directoryEdit the <strong>Web</strong>senseBackup.cfg file in any text editor to change either of theseparameters:ParameterKeepDaysKeepSizeValueNumber of days archive files should remain in the backupdirectory. The default is 365.Any files older than the KeepDays value are deleted fromthe backup directory. If the amount of alloted disk space isexceeded, the oldest files are deleted from the backupdirectory to make room for newer files.Number of bytes allotted for backup files. The default is10857600.The KeepSize parameter is not applied until there aremultiple backup files in the directory. The size of the last(most recent) backup file is not affected by this setting. (Inother words, if the most recent backup file is larger than theKeepSize limit, it will be the only file in the directory, but itwill not be truncated.)Note that by default, one or both of these parameters may be commented out when thedefault configuration file is created. If you customize the value of either parameter,and there is a “#” character at the start of the line, delete the “#” to enable yourchanges.402 <strong>Web</strong>sense <strong>Web</strong> <strong>Security</strong> Solutions
<strong>Web</strong> <strong>Security</strong> Server AdministrationRestoring your <strong>Web</strong>sense data<strong>TRITON</strong> - <strong>Web</strong> <strong>Security</strong> <strong>Help</strong> | <strong>Web</strong> <strong>Security</strong> Solutions | <strong>Version</strong> <strong>7.7</strong>.xRelated topics: Scheduling backups, page 399 Running immediate backups, page 401 Maintaining the backup files, page 402 Discontinuing scheduled backups, page 404 Command reference, page 404When you restore <strong>Web</strong>sense configuration data, make sure that you are restoring datafor the components that exist on the current machine. Also make sure that alladministrators are logged off of <strong>TRITON</strong> - <strong>Web</strong> <strong>Security</strong>.If you run the restore process on the Policy Broker machine, once the restore iscomplete, restart all <strong>Web</strong>sense services in your deployment. This includes the serviceson and off the Policy Broker machine.To initiate the restore process:Windows:1. Open a command prompt and navigate to the <strong>Web</strong>sense bin directory(C:\Program Files or Program Files (x86)\<strong>Web</strong>sense\<strong>Web</strong> <strong>Security</strong>\bin, bydefault).2. Enter the following command:wsbackup -r -f archive_file.tar.gzLinux:1. Open a command shell and navigate to the <strong>Web</strong>sense directory (/opt/<strong>Web</strong>sense/, by default).2. Enter the following command:./<strong>Web</strong>senseTools -b -r -f archive_file.tar.gzImportantThe restore process may take several minutes. Do not stopthe process while restoration is underway.During the restore process, the Backup Utility stops all <strong>Web</strong>sense services. If theutility is unable to stop the services, it sends a message asking the user to manuallystop them. Services must be stopped in the order described in Stopping and starting<strong>Web</strong>sense services, page 385.The Backup Utility saves some files used for communication with third-partyintegration products. Because these files reside outside the <strong>Web</strong>sense directory<strong>TRITON</strong> - <strong>Web</strong> <strong>Security</strong> <strong>Help</strong> 403
<strong>Web</strong> <strong>Security</strong> Server Administrationstructure, you must restore them manually, by copying each file to the correctdirectory.Files that must be restored manually include:File nameisa_ignore.txtignore.txtRestore toWindows\system32Windows\system32\binDiscontinuing scheduled backups<strong>TRITON</strong> - <strong>Web</strong> <strong>Security</strong> <strong>Help</strong> | <strong>Web</strong> <strong>Security</strong> Solutions | <strong>Version</strong> <strong>7.7</strong>.xRelated topics: Scheduling backups, page 399 Running immediate backups, page 401 Maintaining the backup files, page 402 Restoring your <strong>Web</strong>sense data, page 403 Command reference, page 404To clear the backup schedule and stop running currently scheduled backups, open acommand shell and navigate to the <strong>Web</strong>sense bin directory (C:\Program Files orProgram Files (x86)\<strong>Web</strong>sense\<strong>Web</strong> <strong>Security</strong>\bin, by default). Enter the followingcommand:wsbackup -uCommand reference<strong>TRITON</strong> - <strong>Web</strong> <strong>Security</strong> <strong>Help</strong> | <strong>Web</strong> <strong>Security</strong> Solutions | <strong>Version</strong> <strong>7.7</strong>.xRelated topics: Scheduling backups, page 399 Running immediate backups, page 401 Maintaining the backup files, page 402 Restoring your <strong>Web</strong>sense data, page 403 Discontinuing scheduled backups, page 404Only root (Linux) or a member of the Administrators group (Windows) can run theBackup Utility.The wsbackup and <strong>Web</strong>senseTools -b commands take the following options:-b (or --backup)404 <strong>Web</strong>sense <strong>Web</strong> <strong>Security</strong> Solutions
<strong>Web</strong> <strong>Security</strong> Server Administration-d directory_path (or --dir directory_path)-f full_file_name (or --file full_file_name) -h (or --help, or -?)-r (or --restore)-s (or --schedule)-t (or --time)-u (or --unschedule) -v (or --verbose [0 - 3])<strong>TRITON</strong> - <strong>Web</strong> <strong>Security</strong> <strong>Help</strong> 405
<strong>Web</strong> <strong>Security</strong> Server Administration406 <strong>Web</strong>sense <strong>Web</strong> <strong>Security</strong> Solutions
17Reporting Administration<strong>TRITON</strong> - <strong>Web</strong> <strong>Security</strong> <strong>Help</strong> | <strong>Web</strong> <strong>Security</strong> Solutions | <strong>Version</strong> <strong>7.7</strong>.xRelated topics: Configuring how filtered requests are logged, page 410 Assigning categories to risk classes, page 408 Configuring reporting preferences, page 409 Configuring Log Server, page 412 Log Database administration settings, page 420 Configuring investigative reports, page 433 Self-reporting, page 437In organizations that use only the default administrator account (admin), everyonewho uses <strong>TRITON</strong> - <strong>Web</strong> <strong>Security</strong> has access to all reporting settings and tools. Inorganizations that use delegated administration, access to reporting settings and toolsis controlled by members of the Super Administrator role (see Editing roles, page347).Administrators with access to reporting settings have many options for customizingreporting in their environment.The <strong>Web</strong>sense Master Database organizes categories into risk classes. Riskclasses suggest possible types or levels of vulnerability posed by sites in thosecategories. Use the Settings > General > Risk Classes page to customize riskclasses for your organization. See Assigning categories to risk classes, page 408.Use the Settings > Reporting > Preferences page to configure the email serverused to distribute reports, activate self-reporting, and configure how longscheduled reports are stored on the <strong>TRITON</strong> - <strong>Web</strong> <strong>Security</strong> machine. Alsoconfigure whether Real-Time Monitor collects data all the time, or only whenReal-Time Monitor is open. See Configuring reporting preferences, page 409.Logging is the process of storing information about <strong>Web</strong>sense filtering activities in aLog Database so that you can generate reports.Use the Settings > General > Logging page to enable logging, select thecategories to be logged, and determine what user information is logged. SeeConfiguring how filtered requests are logged, page 410, for more information.<strong>TRITON</strong> - <strong>Web</strong> <strong>Security</strong> <strong>Help</strong> 407
Reporting AdministrationUse the Settings > Reporting > Log Server page to manage the way the logrecords are processed and connections to the Log Database. See Configuring LogServer, page 412.Use the Settings > Reporting > Log Database page to administer the LogDatabase, including database partition, URL logging, browse time, and trend dataoptions. See Log Database administration settings, page 420.Assigning categories to risk classes<strong>TRITON</strong> - <strong>Web</strong> <strong>Security</strong> <strong>Help</strong> | <strong>Web</strong> <strong>Security</strong> Solutions | <strong>Version</strong> <strong>7.7</strong>.xRelated topics: Risk classes, page 54 Block Pages, page 117 Use Reports to Evaluate Filtering, page 133The <strong>Web</strong>sense Master Database organizes categories into risk classes. Risk classessuggest possible types or levels of vulnerability posed by sites in those categories.Risk classes are used primarily in reporting. The <strong>Web</strong> <strong>Security</strong> Dashboard includescharts that track Internet activity by risk class, and you can generate presentation orinvestigative reports organized by risk class.Use the Settings > General > Risk Classes page to review or change whichcategories comprise each risk class.1. Select an entry in the Risk Classes list.2. Review the Categories list to see which categories are currently included in thatrisk class.A check mark shows that the category is currently assigned to the selected riskclass. The blue W icon indicates categories that are included in the risk class bydefault.3. Mark or clear entries in the category tree to include or exclude a category from theselected risk class. Categories can belong to more than one risk class.Other choices include:OptionSelect AllClear AllRestore DefaultsDescriptionSelects all categories in the tree.Deselects all categories in the tree.Resets the category choices for the selected risk class tothose provided by the <strong>Web</strong>sense software. A blue Wicon indicates a default category.4. Repeat this process for each risk class.408 <strong>Web</strong>sense <strong>Web</strong> <strong>Security</strong> Solutions
Reporting Administration5. Click OK to cache your changes. Changes are not implemented until you clickSave and Deploy.Configuring reporting preferences<strong>TRITON</strong> - <strong>Web</strong> <strong>Security</strong> <strong>Help</strong> | <strong>Web</strong> <strong>Security</strong> Solutions | <strong>Version</strong> <strong>7.7</strong>.xRelated topics: Self-reporting, page 437 Scheduling presentation reports, page 147 Scheduling investigative reports, page 177Use the Settings > Reporting > Preferences page to provide information used tosend completed scheduled reports to selected recipients via email, activate selfreporting,determine how long scheduled presentation reports are stored, andconfigure when Real-Time Monitor collects data.1. Under Email Reports, enter the Email address to display in the “From” fieldwhen scheduled reports are distributed via email.2. Enter the SMTP server IPv4 address or name for the email server to use fordistributing scheduled reports.3. Mark the Allow self-reporting check box to let end users in your organizationaccess <strong>TRITON</strong> - <strong>Web</strong> <strong>Security</strong> to run investigative reports on their personalInternet activity.When this option is selected, the URL used to access self-reporting features isdisplayed. See Self-reporting, page 437.4. Under Scheduled Presentation Reports, use the Store reports for drop-down listto indicate how long reports are stored on the <strong>TRITON</strong> - <strong>Web</strong> <strong>Security</strong> machine (5days, by default).Note that as you increase the length of time that reports are stored, you affect theamount of disk space required on the <strong>TRITON</strong> - <strong>Web</strong> <strong>Security</strong> machine. The<strong>TRITON</strong> - <strong>Web</strong> <strong>Security</strong> machine is not an appropriate location for a long-termreporting archive.5. Use the Warn administrators... drop-down list to indicate how long a warning isdisplayed on the Review Reports page before a scheduled presentation report isdeleted (3 days, by default).The warning is intended to give administrators time to archive important reportsin an appropriate location before they are deleted from the management server.6. Under Real-Time Monitor, select a radio button to determine when Real-TimeMonitor starts to capture user data:<strong>TRITON</strong> - <strong>Web</strong> <strong>Security</strong> <strong>Help</strong> 409
Reporting Administration• Select Capture data only when Real-Time Monitor is active (default) toimprove system performance. With this option selected, data collectionbegins when you launch Real-Time Monitor. There may be a slight delay (of afew seconds) before records start appearing on the screen.• Select Always capture data to have the Real-Time Monitor client continuallyprocess data into the RTM database, even when no one is viewing the data.This may have a noticeable effect on system performance.7. Click Save Now to implement your changes.Configuring how filtered requests are logged<strong>TRITON</strong> - <strong>Web</strong> <strong>Security</strong> <strong>Help</strong> | <strong>Web</strong> <strong>Security</strong> Solutions | <strong>Version</strong> <strong>7.7</strong>.xRelated topics: Introducing the Log Database, page 418 Configuring Log Server, page 412Use the Settings > General > Logging page to:Provide the IP address and port that Filtering Service uses to send log records toLog Server.(<strong>Web</strong>sense <strong>Web</strong> <strong>Security</strong> Gateway Anywhere) Provide the port that Sync Serviceuses to send hybrid log records to Log Server.Specify what client-identifying information, if any, Filtering Service sends to LogServer for use in reporting.Determine which URL categories are logged for use in reporting and categoryusage alerting (see Configuring category usage alerts, page 392).In an environment with multiple Policy Servers, configure the Logging pageseparately for each Policy Server instance. All Filtering Service instances associatedwith the active Policy Server send their log records to the Log Server identified on thispage.When working with multiple Policy Servers, note that:Each Policy Server can communicate with a single Log Server instance.For reporting data to display properly in <strong>TRITON</strong> - <strong>Web</strong> <strong>Security</strong>, there must be aLog Server associated with the base Policy Server (the Policy Server instancespecified during <strong>TRITON</strong> - <strong>Web</strong> <strong>Security</strong> installation, noted on the Settings >General > Policy Server page).This is typically the Policy Server installed with Policy Broker (for example, thePolicy Server on the full policy source appliance).If the Log Server IP address and port are blank for any Policy Server, the FilteringService instances associated with that Policy Server cannot log any traffic forreporting or alerts.410 <strong>Web</strong>sense <strong>Web</strong> <strong>Security</strong> Solutions
Reporting AdministrationInformation about whether or not user names and IP addresses are logged is storedcentrally, so the same settings are used throughout your deployment.Likewise, any changes you make to how categories are logged are shared by allFiltering Service and Log Server instances.If your environment includes both multiple Policy Servers and multiple Log Servers,make sure you log on to each Policy Server separately, and verify that it iscommunicating with the correct Log Server.1. Enter the Log Server IPv4 address or hostname.2. Enter the Port that Filtering Service uses to send log records to Log Server(55805, by default).3. (<strong>Web</strong>sense <strong>Web</strong> <strong>Security</strong> Gateway Anywhere) Enter the port that Sync Serviceuses to send log records from the hybrid service to Log Server.4. Click Check Status to determine whether <strong>TRITON</strong> - <strong>Web</strong> <strong>Security</strong> is able tocommunicate with Log Server using the specified location and port.A message indicates whether the connection test passed. Update the IP address orhostname and port, if needed, until the test is successful.5. Specify how much user data is stored in log records and displayed in reports:• To log identifying information for machines accessing the Internet, mark LogIP addresses.• To log identifying information for users accessing the Internet, mark Loguser names.NoteIf you do not log IP addresses or user names, there can beno user data in your reports. This is sometimes calledanonymous logging.• If you are using <strong>Web</strong> <strong>Security</strong> Gateway or Gateway Anywhere, and wantThreats dashboard tables to include source device name information, whenavailable, click Log hostnames.Name information is available in threat-related logs only. It is not availablefor Internet activity to which no severity is assigned.6. Use the Selective Category Logging list to indicate any URL categories thatshould not be logged. Changes made here apply to all category filters in all activepolicies.NoteIf you disable logging for categories that have usage alertsset up (see Configuring category usage alerts, page 392),no usage alerts can be sent.Reports cannot include information about categories thatare not logged.<strong>TRITON</strong> - <strong>Web</strong> <strong>Security</strong> <strong>Help</strong> 411
Reporting Administration• Use the Find category search box to quickly jump to a specific category.• Expand parent categories as needed to change logging for subcategories.• Clear the check box next to a category name to stop logging the category.You must select or deselect each category separately. Selecting a parentcategory does not automatically select its subcategories. Use Select All andClear All to assist with selections.7. Click OK to cache your changes. Changes are not implemented until you clickSave and Deploy.Configuring Log Server<strong>TRITON</strong> - <strong>Web</strong> <strong>Security</strong> <strong>Help</strong> | <strong>Web</strong> <strong>Security</strong> Solutions | <strong>Version</strong> <strong>7.7</strong>.xDuring installation, you configure certain aspects of Log Server operation, includinghow Log Server interacts with <strong>Web</strong>sense filtering components. Use the Settings >Reporting > Log Server page to update these settings, or to configure other detailsabout Log Server operation.When you finish your configuration updates, click OK to cache your changes.Changes are not saved until you click Save and Deploy.If you make changes to the database connection, after saving and deploying thechanges, also restart the <strong>Web</strong>sense <strong>TRITON</strong> - <strong>Web</strong> <strong>Security</strong> service on themanagement server machine to update the database connection for all reporting tools.In multiple Log Server environments, the settings configured on this page apply to theLog Server instance assigned to the Policy Server whose IP address or appears on the<strong>Web</strong> <strong>Security</strong> toolbar.NoteThe Settings > Reporting > Log Server page replaces theLog Server Configuration Utility, which was used toperform these tasks in previous versions.Verify basic Log Server detailsUnder Location, verify the Log Server IP address. If necessary, use the Port field toupdate the port over which Log Server communicates with Filtering Service (55805,by default).This port must match the logging port displayed on the Settings > General > Loggingpage.412 <strong>Web</strong>sense <strong>Web</strong> <strong>Security</strong> Solutions
Reporting AdministrationConfigure the Log Database connectionUnder Log Database Connection, configure the ODBC connection that Log Serveruses to connect to the Log Database.1. Specify the ODBC Data source name (DSN) and enter a unique Description forthe database connection.2. Provide the SQL Server location (IP address or host name and instance name, ifapplicable) for the Microsoft SQL Server installation that hosts the Log Database,as well as the Connection port for sending data to the Log Database (1433, bydefault).3. If your environment uses SQL Server clustering, enter the virtual IP address forthe cluster.4. Enter the name of the Default database (wslogdb70, by default).5. Indicate whether or not to Use SSL to connect to the Log Database. When SSLencryption is enabled:• BCP cannot be used to add records to the Log Database.• Log Database connections are slower, affecting reporting performance.• If you are running <strong>TRITON</strong> - <strong>Web</strong> <strong>Security</strong> on a <strong>Web</strong>sense appliance, theconnection from the console to the database cannot be encrypted. This meansthat if the Microsoft SQL Server “Force Protocol Encryption” option is set toYes, no data will appear in the <strong>Web</strong> <strong>Security</strong> Dashboard or other reportingtools.ImportantWhen Microsoft SQL Server components are configuredso that “Trust Server Certificate” is set to No (the default),self-signed SSL certificates are not accepted for encryptionof database connections.In this case, SSL certificates signed by a CertificateAuthority must be properly deployed to the SQL Server,<strong>TRITON</strong> management server, and Log Server machinesbefore you enable the “Use SSL” option in <strong>TRITON</strong> - <strong>Web</strong><strong>Security</strong>.See your SQL Server documentation for information aboutdatabase encryption.6. Specify a Log Server connection method:• By default, SQL Server authentication is selected. To use SQL Serverauthentication, provide the SQL Server Account and Password to use.• Alternatively, you can use a Windows trusted connect (network logonaccount). The <strong>Web</strong>sense Log Server service must be configured to run as thisaccount.<strong>TRITON</strong> - <strong>Web</strong> <strong>Security</strong> <strong>Help</strong> 413
Reporting Administration7. Click Test Connection to verify that it is possible to connect to the Log Databaseusing the credentials provided.For information about the tests performed when you click the button, see Testingthe Log Database connection, page 417.If you make changes to the database connection, after saving and deploying thechanges, also restart the <strong>Web</strong>sense <strong>TRITON</strong> - <strong>Web</strong> <strong>Security</strong> service on themanagement server machine to update the database connection for all reporting tools.Specify how log records are processed into the databaseClick Log Record Creation to specify how Log Server adds records to the LogDatabase.ODBC (Open Database Connectivity) inserts records into the databaseindividually, using a database driver to manage data between Log Server and LogDatabase.If you select this option, also set the Maximum number of connections tospecify how many internal connections can be made between Log Server and thedatabase engine.• For Microsoft SQL Server Standard or Enterprise, select a value between 4and 50, as appropriate for your SQL Server license.NoteIncreasing the number of connections can increaseprocessing speed for log records, but could impact otherprocesses in the network that use the same SQL Server. Inmost cases, you should set the number of connections tofewer than 20. Contact your Database Administrator forassistance.• For Microsoft SQL Server Express, the value is set to 4, and should not bechanged.BCP (Bulk Copy Program) (recommended) inserts records into the LogDatabase in batches. This option offers better efficiency than ODBC insertion, andis selected by default if the bcp.exe file is found on the machine.The BCP option is available only if you install the SQL Server Client Tools (SQLServer 2005 SP4) or Management Tools - Basic (SQL Server 2008) on the LogServer machine.BCP cannot be used when SQL Server SSL encryption is used.414 <strong>Web</strong>sense <strong>Web</strong> <strong>Security</strong> Solutions
Reporting AdministrationIf you select the BCP option, also specify:OptionBCP filelocationFile creationrateMaximumbatch sizeDescriptionDirectory path for storing BCP files. Log Server must haveread and write access to the location. (The default folder isC:\Program Files (x86)\<strong>Web</strong>sense\<strong>Web</strong><strong>Security</strong>\bin\Cache\BCP\.)After entering the path, click Test Location to verify that thelocation is accessible.Maximum number of minutes Log Server spends placingrecords into a batch file before closing that batch file andcreating a new one.This setting works in combination with the batch sizesetting: Log Server creates a new batch file as soon as eitherlimit is reached.Maximum number of log records before a new batch file iscreated.This setting works in combination with the creation ratesetting: Log Server creates a new batch file as soon as eitherlimit is reached.After selecting a log record insertion method, click Log Cache Files to specify whereand how log cache files are created. These provide temporary storage for log recordsthat have not yet been processed into the Log Database or moved to BCP files.1. For Cache location, indicate where on the Log Server machine logging cachefiles are stored (C:\Program Files (x86)\<strong>Web</strong>sense\<strong>Web</strong> <strong>Security</strong>\bin\Cache\, bydefault).2. Click Test Location to verify that the path is accessible.3. For Cache file creation rate, indicate the maximum number of minutes (1, bydefault) Log Server should spend sending Internet access information to a logcache file before closing it and creating a new file.4. For Maximum cache file size, specify how large a log cache file should be beforeLog Server closes it and creates a new one.The file creation rate and maximum file size settings work in combination: Log Servercreates a new log cache file as soon as either limit is reached.Adjust database sizing settingsConfigure Database Size Management settings to meet your organization’s needs.The higher the level of detail recorded, the larger the Log Database.1. To minimize the size of the Log Database, mark Enable log recordconsolidation. This combines multiple, similar Internet requests into a single logrecord, reducing the granularity of reporting data.If you have enable SIEM integration, note that Log Server applies consolidationto the log records that it processes into the Log Database. Consolidation does notoccur for records passed to the SIEM product.<strong>TRITON</strong> - <strong>Web</strong> <strong>Security</strong> <strong>Help</strong> 415
Reporting AdministrationWhen consolidation is enabled, requests that share all of the following elementsare combined into a single log record:• Domain name (for example: www.websense.com)• Category• Keyword• Action (for example: Category Blocked)• User/IP addressThe log record includes the number of requests combined into the consolidatedrecord, as well as the total bandwidth for all of the consolidated requests.Reports run faster when the Log Database is smaller. However, consolidation maydecrease the accuracy of some detail reports, as separate records for the samedomain name may be lost.ImportantTo assure consistent reports, create a new databasepartition whenever you enable or disable consolidation.Also, be sure to generate reports from partitions with thesame consolidation setting.With <strong>Web</strong>sense <strong>Web</strong> <strong>Security</strong> Gateway (Anywhere), when consolidation isenabled, numbers shown on <strong>Web</strong> filtering reports that include traffic blocked byscanning are lower than the numbers shown on scanning-specific reports. This isa side-effect of the way that scanning activity is recorded.2. If you enable consolidation, also specify the Consolidation time interval. Thisrepresents the greatest allowable time difference between the earliest and latestrecords combined to make one consolidation record.Decrease the interval to increase granularity for reporting. Increase the interval tomaximize consolidation. Be aware that a larger interval can also increase usage ofsystem resources, such as memory, CPU, and disk space.If you enable full URL logging on the Settings > Reporting > Log Database page,consolidated log records contain the full path (up to 255 characters) of the firstmatching site Log Server encounters.For example, suppose a user visited the following sites and all were categorized inthe shopping category.• www.domain.com/shoeshopping• www.domain.com/purseshopping• www.domain.com/jewelryshoppingWith full URL logging enabled, consolidation creates a single log entry showing 3requests for the URL www.domain.com/shoeshopping.416 <strong>Web</strong>sense <strong>Web</strong> <strong>Security</strong> Solutions
Reporting Administration3. Under Hits and Visits, use the Enable visits check box to indicate the level ofgranularity recorded for each user Internet request.NoteIt is best to create a new database partition prior tochanging the method of logging between visits and hits.See the Settings > Reporting > Log Database page tocreate a new database partition.When this option is not selected, a separate log record is created for each HTTPrequest generated to display different page elements, including graphics,advertisements, embedded videos, and so on. Also known as logging hits, thiscreates a much larger Log Database that grows rapidly.When this option is selected, Log Server combines the individual elements thatcreate the <strong>Web</strong> page (such as graphics and advertisements) into a single log recordthat includes bandwidth information for all elements of the visit.With <strong>Web</strong>sense <strong>Web</strong> <strong>Security</strong> Gateway (Anywhere), when visits are enabled,numbers shown on <strong>Web</strong> filtering reports that include traffic blocked by scanningare lower than the numbers shown on scanning-specific reports. This is a sideeffectof the way that scanning activity is recorded.Configure User Service communicationClick the User Service Connection button, then use the User and group updateinterval field to indicate how often Log Server connects to User Service to retrievefull user name and group assignment information (ever 12 hours, by default).Activity for a user whose user name or group information has changed continues to bereported with the original user name or group assignment until the next update occurs.Organizations that update their directory service frequently or have a large number ofusers should consider updating the user/group information more frequently.Testing the Log Database connection<strong>TRITON</strong> - <strong>Web</strong> <strong>Security</strong> <strong>Help</strong> | <strong>Web</strong> <strong>Security</strong> Solutions | <strong>Version</strong> <strong>7.7</strong>.xThe database connection information used by Log Server and other reporting tools canbe updated on the Settings > Reporting > Log Server page in <strong>TRITON</strong> - <strong>Web</strong><strong>Security</strong>.The Log Database Connection section of the page includes a Test Connection button.When you click the button, Log Server performs the following tests:1. Log Server retrieves the updated database connection information from<strong>TRITON</strong> - <strong>Web</strong> <strong>Security</strong>.If Log Server is stopped, or the network is down between the <strong>TRITON</strong>management server and the Log Server machine, this test fails. If the connectionto Log Server fails, an IO exception error is likely to display.<strong>TRITON</strong> - <strong>Web</strong> <strong>Security</strong> <strong>Help</strong> 417
Reporting Administration2. Log Server uses ODBC to create a data source name (DSN) for testing purposes.3. Log Server uses the DSN to establish a connection to the Log Database. LogServer checks to see that:• A <strong>Web</strong>sense database exists.• The database version is correct.4. Log Server verifies its database permissions.See Configuring user permissions for Microsoft SQL Server, page 494, forinformation about the required database roles and permissions.5. Log Server deletes the DSN it created for testing.6. Log Server notifies <strong>TRITON</strong> - <strong>Web</strong> <strong>Security</strong> that its tests succeeded.If this return notification fails, an IO exception error is likely to display.In addition, <strong>TRITON</strong> - <strong>Web</strong> <strong>Security</strong> verifies that it can create a JDBC connection tothe database. The <strong>TRITON</strong> - <strong>Web</strong> <strong>Security</strong> test may pass even when a Log Server testfails.The new database connection information is not used until you cache and save yourchanges. At that point:The new database connection information is saved to the Policy Serverconfiguration file.Log Server creates a permanent DSN (reproducing the temporary DSN createdduring the connection test).Restart the <strong>Web</strong>sense <strong>TRITON</strong> - <strong>Web</strong> <strong>Security</strong> service to update reporting tools (likepresentation reports) to use the new database connection.Introducing the Log Database<strong>TRITON</strong> - <strong>Web</strong> <strong>Security</strong> <strong>Help</strong> | <strong>Web</strong> <strong>Security</strong> Solutions | <strong>Version</strong> <strong>7.7</strong>.xRelated topics: Database jobs, page 419 Log Database administration settings, page 420The Log Database stores the records of Internet activity and the associated <strong>Web</strong>sensefiltering actions. Installation creates the Log Database with a catalog database and onedatabase partition.The catalog database (wslogdb70, by default) provides a single connection point forthe various <strong>Web</strong>sense components that need to access the Log Database: dashboards,Log Server, presentation reports, and investigative reports. It contains supportinginformation for the database partitions, including the list of category names, risk class418 <strong>Web</strong>sense <strong>Web</strong> <strong>Security</strong> Solutions
Reporting Administrationdefinitions, trend data, the mapping of users to groups, database jobs, and so forth.The catalog database also maintains a list of all the available database partitions.Database partitions store the individual log records of Internet activity. There are 2partition types:The standard logging partition (wslogdb70_1, wslogdb70_2, etc.) storesinformation about all logged Internet requests. Information from the standardlogging partition is used to populate investigative and presentation reports, as wellas dashboard charts.The threats partition (wslogdb70_amt_1) stores information about requests thathave been assigned a severity level (see How severity is assigned to suspiciousactivity, page 39). Information from the threats partition is used to populate theThreats dashboard.New standard logging partitions are created based on size or date interval. SeeConfiguring database partition options, page 421, for more information.When partitions are based on size, all incoming log records are inserted into themost recent active partition that satisfies the size rule. When the partition reachesthe designated maximum size, a new partition is created for inserting new logrecords.When the partitions are based on date, new partitions are created according to theestablished cycle. For example, if the rollover option is monthly, a new partition iscreated as soon as any records are received for the new month. Incoming logrecords are inserted into the appropriate partition based on date.Database jobsDatabase standard logging partitions provide flexibility and performance advantages.For example, you can generate reports from a single partition to limit the scope of datathat must be analyzed to locate the requested information.<strong>TRITON</strong> - <strong>Web</strong> <strong>Security</strong> <strong>Help</strong> | <strong>Web</strong> <strong>Security</strong> Solutions | <strong>Version</strong> <strong>7.7</strong>.xThe following database jobs are installed along with the Log Database.ImportantIf you are using a full version of Microsoft SQL Server(not Express), the SQL Server Agent service must berunning on the database engine machine. Make sure thatthis service is configured to start automatically when SQLServer or the machine is restarted.The Extract, Transform, and Load (ETL) job runs continuously, receiving datafrom Log Server, processing it, and then inserting it into the standard loggingpartition database. When trend data retention is enabled, the ETL job is alsoresponsible for inserting trend data into the catalog database.The ETL job must be running to process log records into the Log Database.<strong>TRITON</strong> - <strong>Web</strong> <strong>Security</strong> <strong>Help</strong> 419
Reporting AdministrationThe database maintenance job performs database maintenance tasks andpreserves optimal performance. This job runs nightly, by default.The Internet browse time (IBT) job analyzes the data received and calculatesbrowse time for each client. The IBT database job is resource intensive, affectingmost database resources. This job runs nightly, by default.When trend data retention is enabled, the trend job uses daily trend data createdby the ETL job to update weekly, monthly, and yearly trend records for use inpresentation reports.Even when trend data retention is disabled, the trend job processes data from thethreats (AMT) partition to provide trend data on the Threats dashboard.This job runs nightly.The Advanced Malware Threat (AMT) ETL job receives, processes, andinserts data into the threats partition database. Only log records that include aseverity ranking (see How severity is assigned to suspicious activity, page 39) arerecorded in the threats partition. Data from this partition is used to populate theThreats dashboard (see Threats dashboard, page 35).Certain aspects of these database jobs can be configured on the Settings > Reporting >Log Database page. See Log Database administration settings, page 420, for moreinformation.When configuring the start time for the maintenance job and the Internet browse timejob, consider system resources and network traffic. These jobs are resource intensive,and can slow logging and reporting performance. When trend data retention isenabled, the trend job is run, by default, at 4:30 a.m. Try to avoid starting other jobs attimes that might overlap with the trend job.Log Database administration settings<strong>TRITON</strong> - <strong>Web</strong> <strong>Security</strong> <strong>Help</strong> | <strong>Web</strong> <strong>Security</strong> Solutions | <strong>Version</strong> <strong>7.7</strong>.xUse the Settings > Reporting > Log Database page to manage:When, where, and how the Log Database creates new standard logging partitions,and which partitions are used in creating reports (Configuring database partitionoptions, page 421)When and how maintenance jobs are run (see Configuring Log Databasemaintenance options, page 424)Whether log records include the full URL, including both the domain and the fullpath to the page or item (see Configuring how URLs are logged, page 425)How Internet browse time is calculated (see Configuring Internet browse timeoptions, page 426)Whether and how long trend data should be stored (see Configuring trend dataretention, page 428).The name of the active Log Database instance is displayed at the top of the page.420 <strong>Web</strong>sense <strong>Web</strong> <strong>Security</strong> Solutions
Reporting AdministrationConfiguring database partition options<strong>TRITON</strong> - <strong>Web</strong> <strong>Security</strong> <strong>Help</strong> | <strong>Web</strong> <strong>Security</strong> Solutions | <strong>Version</strong> <strong>7.7</strong>.xRelated topics: Log Database administration settings, page 420 Log Database sizing guidance, page 429 Configuring Internet browse time options, page 426 Configuring how URLs are logged, page 425 Configuring Log Database maintenance options, page 424 Configuring trend data retention, page 428Use the Database Rollover Configuration section of the Settings > Reporting > LogDatabase page to specify when you want the Log Database to create a new databasepartition (roll over), where database partitions are stored, and how large partitions are.Also create new partitions manually, rather than waiting for the planned rollover, andreview all database partitions available for reporting.Refer to the Growth Rates and Sizing chart at the bottom of the Database RolloverConfiguration section for average daily database partition size over time. This may behelpful in planning for future growth, determining how frequently to create newpartitions, and in setting partition size and growth options.Use the drop-down list under the chart to configure the Time period displayed.(The time period is based on the partition creation date; not the dates that thepartition spans.) You can display partitions created in the last 1 week, 1 month, 3months, 6 months, or show all available partitions.Note that when a longer time period is selected, each partition may appear as asmall dot on the chart.Indicate whether or not to Show chart legend. When displayed, the legendindicates which partitions (by name) are mapped in the chart.The legend is only available when the chart includes 20 or fewer partitions for theselected time period.Select a section of the chart to view it more closely. Click Zoom Out or ResetChart to reduce the level of detail shown.For more help with database sizing, see Log Database sizing guidance, page 429.To manage database rollover and growth:1. Next to Roll over every, indicate how often you want a new partition to becreated.• For all supported database engines, you can enter a size limit for eachpartition. When the size limit is reached, a new partition is created.The size limit can be set as follows:• SQL Server Standard or Enterprise: 100-1,000,000 MB, default 5000<strong>TRITON</strong> - <strong>Web</strong> <strong>Security</strong> <strong>Help</strong> 421
Reporting Administration• Microsoft SQL Server Express: 100-8000 MB, default 5000• If you are using Microsoft SQL Server Standard or Enterprise, you canalternatively specify a partition rollover time interval (every 1-52 weeks, orevery 1-12 months).NoteIf the rollover begins during a busy part of the day,performance may slow during the rollover process.To avoid this, some organizations set the automaticrollover to a long time period or large maximum size.Then, they perform manual rollovers to prevent theautomatic rollover from occurring. See Configuring LogDatabase maintenance options, page 424, for informationon manual rollovers.Keep in mind that extremely large individual partitions arenot recommended. Reporting performance can slow if datais not divided into multiple, smaller partitions.When a new partition database is created, the partition is automatically enabledfor use in reporting.2. Under Partition Management, provide the following information:a. Specify the File Path for creating both the Data and Log files for newdatabase partitions.b. Under Init Size set the initial file size for both the Data and Log files thatmake up new database partitions.• SQL Server Standard or Enterprise: Data file initial size 100-500,000 MB,default 2000; Log file initial size 1-250,000 MB, default 100• SQL Server Express: Data file initial size 1-5000 MB, default 100; Log fileinitial size 1-4000 MB, default 100NoteAs a best practice, calculate the average partition size overa period of time, then update the initial size to approximatethat value. You might, for example, set the initial size to80% of the average size. This minimizes the number oftimes the partition must be expanded, and frees resourcesto process data into the partitions.Use the information in the Growth Rates and Sizing list(below the list of available partitions) for help in makingthis calculation.c. Under Growth, set the increment by which to increase the size of a partition’sData and Log files when additional space is required.422 <strong>Web</strong>sense <strong>Web</strong> <strong>Security</strong> Solutions
Reporting Administration• SQL Server Standard or Enterprise: Data file growth 100-500,000 MB,default 500; Log file size 1-250,000 MB, default 100• SQL Server Express: Data file growth 1-1000 MB, default 100; Log filesize 1-1000 MB, default 1003. If you want to create a partition the next time the ETL job runs (see Databasejobs, page 419), rather than waiting for the next automatic rollover, clickManually Create Partition. This process usually takes a few minutes.• To have the new partition use changes made on the Log Database page, clickOK and Save and Deploy before clicking Manually Create Partition.• Click the Refresh link under the Available Partitions list periodically. The newpartition is added to the list when the creation process is complete.4. Use the Available Partitions list to review the partitions available for reporting.The list shows the dates covered, as well as the size and name of each partition.Mark the check box next to a partition name, and use the buttons below the list todetermine whether the partition’s data is used in or excluded from reports, or todelete the partition.• Click Enable to include a selected partition’s data in reports. You must enableat least one partition for reporting.• Click Disable to exclude a selected partition’s data from reports.Together, the Enable and Disable options allow you to manage how muchdata is analyzed during report generation and speed report processing.• Click Delete to remove a partition that is no longer needed. The partition isactually deleted the next time the nightly database maintenance job runs.Only enabled partitions can be deleted. To delete a disabled partition, firstenable it, then delete it.WarningUse this option with care. You cannot recover deletedpartitions.Deleting obsolete partitions minimizes the number of partitions in the LogDatabase, which improves database and reporting performance. Use this Deleteoption to delete individual partitions as needed. See Configuring Log Databasemaintenance options, page 424, if you prefer to delete older partitions accordingto a schedule.5. Click OK to cache your changes. Changes are not implemented until you clickSave and Deploy.<strong>TRITON</strong> - <strong>Web</strong> <strong>Security</strong> <strong>Help</strong> 423
Reporting AdministrationConfiguring Log Database maintenance options<strong>TRITON</strong> - <strong>Web</strong> <strong>Security</strong> <strong>Help</strong> | <strong>Web</strong> <strong>Security</strong> Solutions | <strong>Version</strong> <strong>7.7</strong>.xRelated topics: Log Database administration settings, page 420 Configuring database partition options, page 421 Configuring Internet browse time options, page 426 Configuring how URLs are logged, page 425 Configuring trend data retention, page 428Use the Database Maintenance section of the Settings > Reporting > Log Databasepage to control when the database maintenance job runs, whether and how oftendatabase partitions are automatically deleted, and how often tasks like reindexingpartitions and deleting error log messages occur.1. For Maintenance start time, select the time of day for running the databasemaintenance job (01:00 hours, by default).The time and system resources required by this job vary depending on the tasksyou select in this area. To minimize any impact on other activities and systems, itis best to run this job during a slow time on the network, different from the timeset for the IBT job (see Configuring Internet browse time options, page 426).2. To permanently delete partitions based on age, select Automatically deletepartitions when data is older than, and then specify the number of days (from 1to 1825) after which to delete the partitions.WarningAfter a partition has been deleted, the data cannot berecovered. See Configuring database partition options,page 421, for an alternative way to delete partitions.3. Select Enable automatic reindexing of partitions, and then select a day of theweek to have this processing performed automatically each week (Saturday, bydefault).Reindexing the database is important to maintain database integrity and tooptimize reporting speed.ImportantIt is best to perform this processing during a quiet time onthe network. Reindexing database partitions is resourceintensive and time-consuming. Reports should not be runduring the process.424 <strong>Web</strong>sense <strong>Web</strong> <strong>Security</strong> Solutions
Reporting Administration4. Select Process failed batches during the database maintenance job to have thenightly database maintenance job reprocess any failed batches.Failed batches occur when there is insufficient disk space or inadequate databasepermissions to insert log records into the database. Typically, these batches aresuccessfully reprocessed and inserted into the database during the nightlydatabase maintenance job. Reprocessing, however, cannot be successful if thedisk space or permission problem has not been resolved.If this option is unchecked, failed batches are never reprocessed. Instead, they aredeleted after the time specified (below), if any.5. Select Delete failed batches after and then enter a number of days (from 0 to 90;20, by default) after which to delete any failed batches.If this option is not selected, failed batches are retained indefinitely for futureprocessing.6. Select Delete the error log after, and then enter a number of days (0 to 90; 60, bydefault) after which to delete database error records from the catalog database.If this option is not checked, error logs are retained indefinitely.7. Click OK to cache your changes. Changes are not implemented until you clickSave and Deploy.Configuring how URLs are logged<strong>TRITON</strong> - <strong>Web</strong> <strong>Security</strong> <strong>Help</strong> | <strong>Web</strong> <strong>Security</strong> Solutions | <strong>Version</strong> <strong>7.7</strong>.xRelated topics: Log Database administration settings, page 420 Configuring database partition options, page 421 Configuring Internet browse time options, page 426 Configuring Log Database maintenance options, page 424 Configuring trend data retention, page 428Use the Full URL Logging section of the Settings > Reporting > Log Database pageto determine how much of each requested URL is logged.NoteManaging Log Database size is an important concern inhigh-volume networks. Disabling the Full URL Loggingoption is one way to control database size and growth.<strong>TRITON</strong> - <strong>Web</strong> <strong>Security</strong> <strong>Help</strong> 425
Reporting Administration1. Select Record domain and full URL of each site requested to log the entireURL, including the domain (www.domain.com) and the path to the particularpage (/products/productA.html).ImportantEnable full URL logging if you plan to generate reports ofscanning activity (see Reporting on scanning activity, page202). Otherwise, reports can display only the domain(www.domain.com) of the site categorized, even thoughindividual pages within the site may fall into differentcategories, or contain different threats.If this option is not checked, only domain names are logged. This choice results ina smaller database, but provides less detail.If you activate full URL logging when consolidation is active, the consolidatedrecord contains the full URL from the first record in the consolidation group. SeeConfiguring Log Server, page 412, for more information.2. Click OK to cache your changes. Changes are not implemented until you clickSave and Deploy.Configuring Internet browse time options<strong>TRITON</strong> - <strong>Web</strong> <strong>Security</strong> <strong>Help</strong> | <strong>Web</strong> <strong>Security</strong> Solutions | <strong>Version</strong> <strong>7.7</strong>.xRelated topics: Log Database administration settings, page 420 Configuring database partition options, page 421 Configuring how URLs are logged, page 425 Configuring Log Database maintenance options, page 424 Configuring trend data retention, page 428Internet browse time (IBT) reports give a view into the amount of time users spend onthe Internet. A nightly database job calculates browse time for each client based on thenew log records received that day. Set browse time options in the Internet BrowseTime section of the Settings > Reporting > Log Database page.1. Select an IBT job start time for the IBT database job.The time and system resources required by this job vary depending on the volumeof data logged each day. It is best to run this job at a different time than the nightlymaintenance job (see Configuring Log Database maintenance options, page 424),and to select a slow time on the network to minimize any impact on generatingreports.The IBT database job can be resource intensive, affecting most databaseresources. If you enable this job, set the start time so that it does not interfere with426 <strong>Web</strong>sense <strong>Web</strong> <strong>Security</strong> Solutions
Reporting Administrationthe database system’s ability to process scheduled reports and other importantoperations. Also, monitor the job to determine whether more robust hardware isneeded to accommodate all processing needs.2. For Average browse time per site, set an average number of minutes for readingthe contents of a <strong>Web</strong> page.This number defines browsing sessions for the purpose of Internet browse timereports. Opening a browser generates HTTP traffic. This represents the beginningof a browse session. The session is open as long as HTTP traffic is continuallygenerated within the time set here. The browse session is considered closed oncethis amount of time passes with no HTTP traffic. A new browse session begins assoon as HTTP traffic is generated again.NoteIt is best to change the average browse time per site settingas seldom as possible, and to start a new database partitionwhenever you do make a change.To avoid inconsistent data on the reports, generate IBTreports from database partitions that use the same averagebrowse time per site value.Be aware that some <strong>Web</strong> sites use an automatic refresh technique to updateinformation frequently. One example is a news site that rotates a display of thelatest news stories. This refresh generates new HTTP traffic. Therefore, when thiskind of site is left open, new log records are generated each time the site refreshes.There is no gap in HTTP traffic, so the browser session is not closed.3. Set a Browse time for last site read value to account for time spent reading thelast <strong>Web</strong> site before the end of a browse session.When the time gap of HTTP traffic is longer than the average “per site” browsetime threshold, the session is ended and the “last site read” browse time value isadded to the session time.4. To enable detail reports that include browse time using investigative reports, markCalculate detailed browse time for use in investigative detail reports.ImportantEnabling detailed browse time calculations increases LogDatabase size, and may also affect database performance.If you use this option, monitor Log Database growth andoverall reporting performance carefully.When detailed browse time is disabled, the IBT job still runs to perform thecalculations used to include browse time in summary reports.5. Click OK to cache your changes. Changes are not implemented until you clickSave and Deploy.<strong>TRITON</strong> - <strong>Web</strong> <strong>Security</strong> <strong>Help</strong> 427
Reporting AdministrationConfiguring trend data retention<strong>TRITON</strong> - <strong>Web</strong> <strong>Security</strong> <strong>Help</strong> | <strong>Web</strong> <strong>Security</strong> Solutions | <strong>Version</strong> <strong>7.7</strong>.xRelated topics: Log Database administration settings, page 420 Configuring database partition options, page 421 Configuring how URLs are logged, page 425 Configuring Log Database maintenance options, page 424 Configuring Internet browse time options, page 426Optionally, the Log Database can store trend data to enable presentation reporting onInternet activity trends. When trend reporting is enabled, the ETL database job (seeDatabase jobs, page 419) adds daily trend data to the catalog database, and the trendjob runs nightly to store weekly, monthly, and yearly trend information.Use the Trend Data Retention section of the Settings > Reporting > Log Databasepage to specify how long trend data should be retained in the Log Database.1. Mark Store trend data to prompt the ETL job to store trend data, and to activatethe nightly trend job.Trend data is calculated only for data collected while this option is enabled.Data stored in the database before trend data retention is enabled, or data collectedafter the option is disabled, cannot be included in trend reports.When this option is disabled, the Trend database job runs only to process threatrelateddata in the AMT partition.2. Indicate how long to store weekly, monthly, and yearly trend data. Note thatincreasing the length of time trend data is stored increases the size of the LogDatabase (see Log Database sizing guidance, page 429).NoteBecause trend data is stored in the catalog database, ratherthan the partition database, trend data storage periods arenot dependent on how long database partitions areretained.The default storage periods for trend data are:SQL Server SQL Server ExpressDaily 90 days 60 daysWeekly 26 weeks 13 weeksMonthly 18 months 6 monthsYearly 5 years 3 years428 <strong>Web</strong>sense <strong>Web</strong> <strong>Security</strong> Solutions
Reporting AdministrationThe nightly trend job purges data when it is older than the specified retentionperiod.3. Click OK to cache your changes. Changes are not implemented until you clickSave and Deploy.Log Database sizing guidance<strong>TRITON</strong> - <strong>Web</strong> <strong>Security</strong> <strong>Help</strong> | <strong>Web</strong> <strong>Security</strong> Solutions | <strong>Version</strong> <strong>7.7</strong>.xRelated topics: Configuring database partition options, page 421 Configuring how filtered requests are logged, page 410 Configuring how URLs are logged, page 425It is difficult to make precise sizing predictions for the Log Database, becausedatabase size is affected by a number of variables, including the number of filteredusers and average requests per second. In addition, size is affected by whether thedatabase is configured to: Record hits or visits for each <strong>Web</strong> request (see Configuring Log Server, page 412).Recording hits provides a high level of detail, but recording visits can reduce thesize of the database by roughly 40%. Consolidate log records (see Configuring Log Server, page 412).By default, all requests are logged as separate hits or visits. When you turn onconsolidation, similar requests (by the same user, for sites in the same domain,that have the same filtering action applied) in a defined time period are recordedas a single log record. This can reduce the size of the Log Database by roughly60%. Store the full URL for each logged request (see Configuring how URLs arelogged, page 425).Recording full URLs provides precise information about which sites a user hasvisited, but more than doubles Log Database size. Log requests for all categories (see Configuring how filtered requests are logged,page 410).By default, requests for sites in all categories are logged. To reduce the size of theLog Database, you can stop logging requests for sites in categories that, forexample, present no security risk or legal liability to your organization.The impact of this change depends on the number of categories that are notlogged, and how often users requests sites in those categories.Perform detailed browse time calculations (see Configuring Internet browse timeoptions, page 426).In order to create investigative detail reports that include browse time, the IBT jobmust calculate detailed browse time. Storing detailed browse time data, however,increases the size of the database, and may also affect database performance.<strong>TRITON</strong> - <strong>Web</strong> <strong>Security</strong> <strong>Help</strong> 429
Reporting Administration Store trend data (see Configuring trend data retention, page 428).Storing trend data makes it possible to report on trends in users’ Internet activitythroughout the course of a day, week, or longer period, but storing trend dataincreases the size of the Log Database. The longer the data is stored, the greater itseffect on database size.Use the Growth Rates and Sizing chart on the Settings > Reporting > Log Databasepage to monitor the average daily size of your active and inactive standard loggingpartitions. This information may help you identify trends in traffic volume over time,and make it easier to plan for future growth.As you collect average sizing information, adjust your rollover Initial Size andGrowth settings (in the Partition Management section of the Settings > Reporting >Log Database page).As a best practice, set the Initial Size value to approximately 80% of the averagepartition size over the rollover period (week, month, etc.). The idea is to:Minimize the number of times the partition must be expanded.Free resources to process data into the partitions.Prevent unneeded disk space from being allocated when the partition is created.Unused portions of the initial space allocated to a partition cannot be recovereduntil the partition is deleted.Configuring Dashboard reporting data<strong>TRITON</strong> - <strong>Web</strong> <strong>Security</strong> <strong>Help</strong> | <strong>Web</strong> <strong>Security</strong> Solutions | <strong>Version</strong> <strong>7.7</strong>.xUse the Settings > Reporting > Dashboard page to configure the maximum timeperiod that can be shown in elements of the Threats, Risks, Usage, and Systemdashboards.If you have <strong>Web</strong>sense <strong>Web</strong> <strong>Security</strong> Gateway or Gateway Anywhere, also configurewhether to create a forensics repository for storing data about files associated withsuspicious threat activity in your network.Configuring the maximum time period for dashboard chartsBy default, charts, counters, and tables on all tabs of the Status > Dashboard pageshow a maximum of 30 days of data. This limit was chosen to minimize the amount oftime it takes to load the Dashboard, optimize <strong>TRITON</strong> - <strong>Web</strong> <strong>Security</strong> overallperformance, and reduce load on the Log Database.With Standard and Enterprise versions of Microsoft SQL Server, you can configuredashboard charts to show a longer time period. Extending the maximum time period,however, may have serious performance impacts for both <strong>TRITON</strong> - <strong>Web</strong> <strong>Security</strong>and the Log Database.430 <strong>Web</strong>sense <strong>Web</strong> <strong>Security</strong> Solutions
Reporting AdministrationTo change the maximum time period that can be displayed in Risks, Usage, andSystem dashboard charts, under General Dashboard Data, select a value from theShow a maximum of drop-down list.• Increasing the time period does not affect the size of the Log Database, butdoes increase the time needed to query the database, retrieve information, andupdate dashboard charts.• If you are using Microsoft SQL Server Express, the maximum time period is30 days, and cannot be changed.To change the maximum time period that can be displayed on the Threatsdashboard and Event Details page, under Threats Data, select a value from theKeep Threats data for drop down list.• Because detailed Threats data is stored in a separate partition from standardlogging data, increasing the time period also increases the size of the LogDatabase.• If threat-related forensic data storage is enabled (see below), the forensicsrepository attempts to store data for the time period selected here. If, however,the maximum repository size is reached, older records are automaticallydeleted to make room for newer records.• If you are using Microsoft SQL Server Express, the maximum time period is30 days, and cannot be changed.Note that data may not always be available for the full period selected. If your<strong>Web</strong>sense <strong>Web</strong> <strong>Security</strong> solution has only been installed for 7 days, for example, 30-day reports show data for only the 7 days that filtering has occurred.Threats dashboard sample dataIf you would like to see examples of the types of data that can appear on the Threatsdashboard without generating potentially dangerous network traffic, you can importsample data.Because the sample data is loaded into the Log Database, where it is mixed with anyreal data generated in your network, it is best to load the sample data only in a test orevaluation environment.To clearly flag the sample data, each of the users in the sample database is assignedthe middle name Demo (for example, Sam Demo Smith and Lisa Demo Brady). Inaddition, the timestamp on the user activity predates the creation of the Log Databasepartition holding the data.To load sample data into the database, click Sample Data, then click Import SampleData. When you click OK and Save and Deploy, the data is loaded into the LogDatabase. After a few seconds, the Threats dashboard is updated to show the new data.Configuring forensics data storageIn <strong>Web</strong>sense <strong>Web</strong> <strong>Security</strong> Gateway and Gateway Anywhere deployments, threatrelatedforensic data can include:<strong>TRITON</strong> - <strong>Web</strong> <strong>Security</strong> <strong>Help</strong> 431
Reporting AdministrationInformation about the source (IP address, device name, and user) attempting tosend the data.Information about the target (IP address, URL, and geographic location) to whichthe data is being sent.Header information associated with the attempt to send the data.A copy of the actual data being sent (such as a text file, spreadsheet, ZIP file).If you enable storage of forensics data, also specify where the forensics repository (aspecialized database) is stored, the maximum size to which the database can grow, andhow long to store forensics data.1. Under Incident Data for Forensic Investigation, mark Store forensic data aboutThreats incidents for further investigation to create the forensics repository.If your deployment includes a <strong>Web</strong>sense Data <strong>Security</strong> solution, this newforensics repository is similar to the Data <strong>Security</strong> repository. The smaller <strong>Web</strong><strong>Security</strong> repository stores information about only those incidents displayed on theThreats dashboard.2. Indicate whether to store forensics details for Blocked requests only, or for Allrequests (both blocked and permitted).3. Specify the Path to the location that will host the forensics repository.• The specified directory must already exist.• The path can be either local (on the <strong>TRITON</strong> management server) or remote.• Make sure that there is enough free space in the selected location for therepository to grow to the maximum size that you specify (below).4. Provide credentials for an account with read, write, and delete permissions for theforensics repository directory.• Select Use Local System account if neither network access nor specialpermissions are required to access the directory.• Select Use this account to use a domain account, then enter User name,Password, and Domain for the account.Click Test Connection to verify that the selected account can access the forensicsrepository location.5. To specify how large the forensics repository can grow, enter a Maximum size inGB (default 20) for the forensics repository.• If you are using SQL Server Express, this value cannot be changed.• When the maximum size is reached, or records reach the age limit specifiedfor Threats data, records are automatically purged from the repository.6. Click OK to cache your changes. Changes are not implemented until you clickSave and Deploy.432 <strong>Web</strong>sense <strong>Web</strong> <strong>Security</strong> Solutions
Reporting AdministrationConfiguring investigative reports<strong>TRITON</strong> - <strong>Web</strong> <strong>Security</strong> <strong>Help</strong> | <strong>Web</strong> <strong>Security</strong> Solutions | <strong>Version</strong> <strong>7.7</strong>.xRelated topics: Database connection and report defaults, page 433 Display and output options, page 435Investigative reports let you interactively delve into the information about yourorganization’s Internet usage. See Investigative reports, page 156.The Options link on the main investigative reports page gives you the opportunity tomodify which Log Database is used for reporting. It also lets you modify the defaultview of detail reports. See Database connection and report defaults, page 433.The wse.ini file lets you configure certain defaults for viewing summary and multilevelreports. It also gives you control over the default page size used when a report isoutput to PDF. See Display and output options, page 435.Database connection and report defaults<strong>TRITON</strong> - <strong>Web</strong> <strong>Security</strong> <strong>Help</strong> | <strong>Web</strong> <strong>Security</strong> Solutions | <strong>Version</strong> <strong>7.7</strong>.xRelated topics: Configuring investigative reports, page 433 Display and output options, page 435 Summary reports, page 159 Multi-level summary reports, page 163Use the Investigative Reports > Options page to connect to the desired LogDatabase, and to control defaults for investigative reports detail view.Changes made to this page affect your reports. Other administrators, or even userslogging on for self-reporting, can change these values for their own reportingactivities.1. Choose the Log Database to use for investigative reports.• Mark View the catalog database to connect to the Log Database to whichLog Server is currently logging. Proceed to step 2.<strong>TRITON</strong> - <strong>Web</strong> <strong>Security</strong> <strong>Help</strong> 433
Reporting Administration• To access a different Log Database, deselect View the catalog database, thenenter the following information:FieldServerDatabaseUser IDPasswordDescriptionEnter the machine name or IP address where the LogDatabase is located.If your environment uses SQL Server clustering, enterthe virtual IP address for the clusterEnter the name of the Log Database.Enter the user ID for an account that has permission toaccess the database.Leave this blank if Log Server is configured to use atrusted connection to access the Log Database.Enter the password for the specified account. Leave thisblank for a trusted connection.2. Select the following defaults for detail reports.FieldSelect defaultInvestigative Reportsdate rangeSelect the default detailreport formatSelect report typeAvailable Columns /Current ReportDescriptionChoose the date range for the initial summaryreport display.Choose Smart columns selection to display detailreports with the default columns set for theinformation being reported.Choose Custom columns selection to specify theexact columns for initial display on all detailreports. Use the Available Columns list to makeyour selections.Users can modify the columns displayed aftergenerating the report.Choose whether to open detail reports initiallyshowing:• Detail: each record appears on a separate row;time can be displayed.• Summary: combines into a single entry allrecords that share a common element. Thespecific element varies, according to theinformation reported. Typically, the right-mostcolumn before the measure shows thesummarized element. Time cannot be displayed.Select a column name in the Available Columns listand click the appropriate arrow to move it to theCurrent Report list. Up to 7 columns can be on theCurrent Report list.After the Current Report list contains all thecolumns for initial detail reports, set the order of thecolumns. Select an entry in the list, and use the upand down arrow buttons to change its position.434 <strong>Web</strong>sense <strong>Web</strong> <strong>Security</strong> Solutions
Reporting Administration3. Click Save Options to immediately save all changes.Display and output options<strong>TRITON</strong> - <strong>Web</strong> <strong>Security</strong> <strong>Help</strong> | <strong>Web</strong> <strong>Security</strong> Solutions | <strong>Version</strong> <strong>7.7</strong>.xRelated topics: Configuring investigative reports, page 433 Database connection and report defaults, page 433 Output to file, page 181You can make adjustments to the way certain report choices and report results aredisplayed in summary and multi-level investigative reports, and specify the defaultpage size when reports are output to PDF format.These investigative reports configuration options are set in the wse.ini file (located bydefault in the C:\Program Files or Program Files (x86)\<strong>Web</strong>sense\<strong>Web</strong><strong>Security</strong>\webroot\Explorer\ directory).The following table lists the parameters that affect display and output of investigativereports, what each controls, and its default value. (Do NOT modify any other settingsin the wse.ini file.)ParametermaxUsersMenumaxGroupsMenumaxUsersDrilldownDescriptionThe database must have fewer users than this value (bydefault, 5000) to show User as a report choice in theInternet Use by list.The database must have fewer groups than this value (bydefault, 3000) to show Group as a report choice in theInternet Use by list.Note: There must be 2 or more groups for Group toappear in the Internet Use by list.There also must be 2 or more domains for Domain toappear in the Internet Use by list. There is no maximumvalue for domains.This works with the warnTooManyHits parameter tocontrol when the User option displays in red. The redlettering indicates that selecting User will produce avery large report, which could be slow to generate.If there are more users than this value (by default, 5000),and more hits than the warnTooManyHits value, theUser option displays red in various drop-down lists andvalues lists.If there are more users than this value, but fewer hitsthan the warnTooManyHits value, the User optiondisplays in normal color, as the resulting report will bea more reasonable size.<strong>TRITON</strong> - <strong>Web</strong> <strong>Security</strong> <strong>Help</strong> 435
Reporting AdministrationParametermaxGroupsDrilldownThe Group option displays in red during drill down if theproposed report includes more groups than this number(by default, 2000). The red lettering indicates thatselecting Group will produce a very large report, whichcould be slow to generate.warnTooManyHitsThis works with the maxUsersDrilldown parameter tocontrol when the User option displays in red.If there are more users than the maxUsersDrilldownvalue, but fewer hits than this value (by default, 10000),the User option does not display in red.If there are more users than the maxUsersDrilldownvalue, and more hits than this value, the User optiondoes display in red. The red lettering indicates thatselecting User will produce a very large report, whichcould be slow to generate.hitsPerPageThis determines the maximum number of items (bydefault, 100) displayed per page. (This does not affectprinted reports.)maxOutputBufferSizeThis is the maximum amount of data (in bytes) that canbe displayed on the main investigative reports page. Ifthe requested data exceeds this limit (by default,4000000, or, 4 million bytes), a message stating thatsome results are not shown appears in red at the end ofthe report.Larger values enable you to display larger amounts ofdata in one report, if this is an issue. However, if youencounter memory errors, consider decreasing thisvalue.sendMulti This option is disabled (0) by default. Set it to 1(enabled) to divide very large, scheduled detail reportsinto multiple files of 10,000 rows each. The files thatrepresent one report are zipped and sent to the emailrecipients. The report files can be extracted with mostcommon file compression utilities.maxSlicestimelineCompressionThresholdPageSizeDescriptionThis is the maximum number of distinct slices (bydefault, 6) in a pie chart, including an Other slice, whichcombines all values that do not have individual slices.This option is used only for User Activity by Day orMonth, when the Group Similar Hits/View All Hitsoption is available. The report collapses all hits with thesame category that occur within the number of secondsset here (by default, 10).Investigative report results can be output to PortableDocument Format (PDF) for easy distribution orprinting. The page size (by default, Letter) can be:• A4 (8.27 X 11.69 inches)• Letter (8.5 X 11 inches)436 <strong>Web</strong>sense <strong>Web</strong> <strong>Security</strong> Solutions
Reporting AdministrationSelf-reporting<strong>TRITON</strong> - <strong>Web</strong> <strong>Security</strong> <strong>Help</strong> | <strong>Web</strong> <strong>Security</strong> Solutions | <strong>Version</strong> <strong>7.7</strong>.xRelated topics: Configuring reporting preferences, page 409 Accessing self-reporting, page 182 Investigative reports, page 156Self-reporting is a feature you can enable to allow users to view investigative reportson their personal Internet activity. This allows them to see what kind of information isbeing gathered and monitored about them, which accommodates governmentregulations in many countries. In addition, viewing their own activity may encouragesome users to alter their browsing habits so they meet the organization’s Internetpolicy.To enable self-reporting:1. Go to Settings > General > Directory Services, and configure the directoryservice used to authenticate users who access <strong>TRITON</strong> - <strong>Web</strong> <strong>Security</strong> with theirnetwork credentials. This may have been done previously to enable filtering byuser and group names. See Directory services, page 77.2. Go to the Settings > Reporting > Preferences, and mark the Allow selfreportingcheck box. See Configuring reporting preferences, page 409.After enabling the option, be sure to give users the information they need to run thereports:The URL for accessing the self-reporting interface:https://:9443/mng/login/pages/selfReportingLogin.jsfReplace with the IP address of the <strong>TRITON</strong> - <strong>Web</strong> <strong>Security</strong>machine.Remind users that they can save the URL as a favorite or bookmark for future use.Administrators and users can also access the self-reporting logon page by openingthe <strong>TRITON</strong> - <strong>Web</strong> <strong>Security</strong> logon page and clicking the Self-Reporting link.What user name and password to use during logon.Self-reporting users must enter their network user name and password duringlogon.<strong>TRITON</strong> - <strong>Web</strong> <strong>Security</strong> <strong>Help</strong> 437
Reporting Administration438 <strong>Web</strong>sense <strong>Web</strong> <strong>Security</strong> Solutions
18Network Configuration<strong>TRITON</strong> - <strong>Web</strong> <strong>Security</strong> <strong>Help</strong> | <strong>Web</strong> <strong>Security</strong> Solutions | <strong>Version</strong> <strong>7.7</strong>.xRelated topics: Network Agent configuration, page 440 Verifying Network Agent configuration, page 446When you run <strong>Web</strong>sense <strong>Web</strong> <strong>Security</strong> or <strong>Web</strong>sense <strong>Web</strong> Filter in standalone mode(not integrated with a proxy or firewall product), <strong>Web</strong>sense Network Agent enables:Internet content filteringNetwork protocol and Internet application managementBandwidth managementLogging of bytes transferredIn an integrated <strong>Web</strong>sense software deployment, a gateway, firewall, or cachingproduct may handle the task of routing user requests to <strong>Web</strong>sense software forfiltering, and routing block pages back to the client. In this environment, NetworkAgent may still be used to filter non-HTTP requests, provide enhanced logging detail,or both.In addition, <strong>Web</strong>sense <strong>Web</strong> <strong>Security</strong> Gateway can detect protocols that tunnel overHTTP (see Tunneled protocol detection, page 192) and provide some bandwidthmanagement capabilities (Using Bandwidth Optimizer to manage bandwidth, page279), independent of Network Agent.Network Agent works by continually monitoring overall network usage, includingbytes transferred over the network. The agent sends usage summaries to <strong>Web</strong>sensesoftware at predefined intervals. Each summary includes start time and end time,overall bytes used, and bytes used per protocol.By default, Network Agent also provides bandwidth usage data to Policy Server, andfiltering log data to Filtering Service.Network Agent is typically configured to see all traffic in your network. The agentdistinguishes between:Requests sent from internal machines to internal machines (hits to an intranetserver, for example)<strong>TRITON</strong> - <strong>Web</strong> <strong>Security</strong> <strong>Help</strong> 439
Network ConfigurationRequests sent from internal machines to external machines such as <strong>Web</strong> servers(user Internet requests, for example)The latter is the primary concern in monitoring employee Internet usage.Network Agent configuration<strong>TRITON</strong> - <strong>Web</strong> <strong>Security</strong> <strong>Help</strong> | <strong>Web</strong> <strong>Security</strong> Solutions | <strong>Version</strong> <strong>7.7</strong>.xRelated topics: Configuring global settings, page 440 Configuring local settings, page 442 Configuring NIC settings, page 443 Adding or editing IP addresses, page 445After installing Network Agent, use <strong>TRITON</strong> - <strong>Web</strong> <strong>Security</strong> to configure its networkmonitoring behavior. Network Agent settings are divided into two main areas:Global settings affect all Network Agent instances. Use these settings to:• Identify the machines in your network.• List machines in your network that Network Agent should monitor forincoming requests (for example, internal <strong>Web</strong> servers).• Specify bandwidth calculation and protocol logging behavior.Local settings apply only to the selected Network Agent instance. Use thesesettings to:• Identify which Filtering Service instance is associated with each NetworkAgent.• Note proxies and caches used by the machines that this Network Agentmonitors.• Configure how each network card (NIC) in the Network Agent machine isused (to monitor requests, send block pages, or both).Network card settings also determine which segment of the network eachNetwork Agent instance monitors.Configuring global settings<strong>TRITON</strong> - <strong>Web</strong> <strong>Security</strong> <strong>Help</strong> | <strong>Web</strong> <strong>Security</strong> Solutions | <strong>Version</strong> <strong>7.7</strong>.xRelated topics: Configuring local settings, page 442 Configuring NIC settings, page 443 Adding or editing IP addresses, page 445440 <strong>Web</strong>sense <strong>Web</strong> <strong>Security</strong> Solutions
Network ConfigurationUse the Settings > Network Agent > Global page to define basic monitoring andlogging behavior for all instances of Network Agent.The Describe Your Network list identifies the IP addresses that are part of yournetwork in IPv4 or IPv6 format. By default, Network Agent does not monitor thetraffic sent between these IP addresses (internal network communications).Network Agent does not use this list to determine which IP addresses to monitor forInternet requests. That behavior is configured separately for each Network Agent NIC(see Configuring NIC settings, page 443). This list is used only to exclude internaltraffic (like LAN and intranet connections) from monitoring.An initial set of entries is provided by default. You can add more entries, or edit ordelete existing entries.The Internal Traffic to Monitor list includes any internal IPv4 or IPv6 addresses(encompassed by the “Describe Your Network” list) for which you do want NetworkAgent to monitor traffic. This might include internal <strong>Web</strong> servers, for example, to helpyou to track internal connections.Any request sent from anywhere in the network to the specified internal machines ismonitored. By default, this list is blank.Click Add to add an IP address or range to the appropriate list. Both IPv4 andIPv6 formats are supported. See Adding or editing IP addresses, page 445, formore information.To edit an entry in the list, click the IP address or range. See Adding or editing IPaddresses, page 445, for more information.To remove an entry from the list, mark the check box next to an IP address orrange, and then click Delete.The Additional Settings options allow you to determine how often Network Agentcalculates bandwidth usage, and whether and how often protocol traffic is logged:FieldBandwidth calculationintervalLog protocol trafficperiodicallyLogging intervalWhat to doEnter a number between 1 and 300 to specify howfrequently, in seconds, Network Agent should calculatebandwidth usage. An entry of 300, for example, indicatesthat Network Agent will calculate bandwidth every 5minutes.The default is 10 seconds.Mark this option to enable the Logging interval field.Enter a number between 1 and 300 to specify howfrequently, in minutes, Network Agent logs protocols. Anentry of 60, for example, indicates that Network Agent willwrite to the log file every hour.The default is 1 minute.When you are finished making changes, click OK to cache the changes. Changes arenot implemented until you click Save and Deploy.<strong>TRITON</strong> - <strong>Web</strong> <strong>Security</strong> <strong>Help</strong> 441
Network ConfigurationConfiguring local settings<strong>TRITON</strong> - <strong>Web</strong> <strong>Security</strong> <strong>Help</strong> | <strong>Web</strong> <strong>Security</strong> Solutions | <strong>Version</strong> <strong>7.7</strong>.xRelated topics: Configuring global settings, page 440 Configuring NIC settings, page 443Use the Settings > Network Agent > Local Settings page to configure filteringbehavior, proxy information, and other settings for the selected instance of NetworkAgent.To get to the Local Settings page for a Network Agent instance, navigate toSettings > Network Agent and position the mouse over the Global option. A listof IP addresses appears. Select the IP address of the instance you want toconfigure.The IP address of the selected Network Agent instance appears in the title bar ofthe content pane.Use the Filtering Service Definition settings to specify which Filtering Service isassociated with the selected Network Agent instance, and how to respond to Internetrequests if Filtering Service is not available.FieldFiltering Service IPaddressIf Filtering Service isunavailableWhat to doSelect the Filtering Service that is associated with thisNetwork Agent.Select Permit to permit all requests or select Block toblock all requests until Filtering Service is availableagain. The default is Permit.To ensure that user requests are monitored, filtered, and logged correctly, use theProxies and Caches list to specify the IP address of any proxy or cache server thatcommunicates with Network Agent.Click Add to add an IPv4 or IPv6 address or range to the list (see Adding orediting IP addresses, page 445).To edit an entry in the list, click the IP address or range.To remove an entry from the list, mark the check box next to an IP address orrange, and then click Delete.Use the Network Interface Cards list to configure individual NICs. Click on a NICin the Name column, and then see Configuring NIC settings, page 443, for furtherinstructions.The Advanced Network Agent Settings options are used when:HTTP requests in your network are passed through a non-standard port.442 <strong>Web</strong>sense <strong>Web</strong> <strong>Security</strong> Solutions
Network ConfigurationBy default the Ports used for HTTP traffic are 8080, 80 (when <strong>Web</strong>sensesoftware is integrated with a firewall, proxy, or cache) or All (in a standalonedeployment).You want Network Agent to ignore traffic on specific ports.Mark Configure this Network Agent instance to ignore traffic on thefollowing ports, and then enter one or more ports.If you have deployed <strong>Web</strong>sense Content Gateway, this may be used to preventdouble logging of HTTPS traffic.<strong>Web</strong>sense Technical Support instructs you to change debugging options fortroubleshooting purposes.Debug Settings options should not be changed without direction from TechnicalSupport.FieldDescriptionMode • None (default)• General• Error• Detail• BandwidthOutput • File (default)• WindowPort55870 (default)When you are finished making changes to your Network Agent settings, click OK tocache the changes. Changes are not implemented until you click Save and Deploy.Configuring NIC settings<strong>TRITON</strong> - <strong>Web</strong> <strong>Security</strong> <strong>Help</strong> | <strong>Web</strong> <strong>Security</strong> Solutions | <strong>Version</strong> <strong>7.7</strong>.xRelated topics: Network Agent configuration, page 440 Configuring monitoring settings for a NIC, page 444 Adding or editing IP addresses, page 445Use the Network Agent > Local Settings > NIC Configuration page to specify howNetwork Agent uses each available network interface card (NIC) to monitor andmanage network usage.The NIC Information area provides the context for the changes that you make,showing the IP address, brief NIC Description, and card Name. Use this informationto ensure that you are configuring the correct NIC.<strong>TRITON</strong> - <strong>Web</strong> <strong>Security</strong> <strong>Help</strong> 443
Network ConfigurationMonitoringIn a multiple-NIC configuration, you can identify one NIC to monitor network traffic,and another NIC to serve block pages. At least one NIC must be used for monitoring,and more than one NIC can monitor traffic.Use the Monitoring section to indicate whether or not to Use this NIC to monitortraffic.If this NIC is not used for monitoring, deselect the check box and then continuewith the next section.If the NIC is used for monitoring, select the check box, and then click Configure.You are taken to the Configure Monitoring Behavior page. See Configuringmonitoring settings for a NIC, page 444, for instructions.Other NIC optionsIn addition to configuring monitoring options, you can also determine other NICbehaviors:1. Under Blocking, make sure that the appropriate NIC is listed in the Blocking NICfield. If you are configuring multiple NICs, the settings for each NIC should showthe same value in this field. In other words, only one NIC is used for blocking.2. If you are running <strong>Web</strong>sense software in Stand-Alone mode, Filter and logHTTP requests is selected, and cannot be changed.3. If you have integrated <strong>Web</strong>sense software with a third-party device or application,use the Integrations options to indicate how this Network Agent should filter andlog HTTP requests. Options that do not apply to your environment are disabled.• Select Log HTTP requests to improve accuracy in <strong>Web</strong>sense reports.• Select Filter all requests not sent over HTTP ports to use Network Agent tofilter only those HTTP requests not sent through the integration product.4. Under Protocol Management, indicate whether Network Agent should use thisNIC to filter non-HTTP protocols:• Check Filter non-HTTP protocol requests to activate the protocolmanagement feature. This allows <strong>Web</strong>sense software to filter Internetapplications and data transfer methods, such as those used for instantmessaging, streaming media, file sharing, Internet mail, and so on. SeeFiltering categories and protocols, page 50, and Working with protocols, page272, for more information.• Check Measure bandwidth usage by protocol to activate the BandwidthOptimizer feature. Network Agent uses this NIC to track network bandwidthusage by each protocol or application. See Using Bandwidth Optimizer tomanage bandwidth, page 279, for more information.Configuring monitoring settings for a NIC<strong>TRITON</strong> - <strong>Web</strong> <strong>Security</strong> <strong>Help</strong> | <strong>Web</strong> <strong>Security</strong> Solutions | <strong>Version</strong> <strong>7.7</strong>.x444 <strong>Web</strong>sense <strong>Web</strong> <strong>Security</strong> Solutions
Network ConfigurationUse the Local Settings > NIC Configuration > Monitor List page to specify whichIP addresses Network Agent monitors via the selected network interface card (NIC).1. Under Monitor List, specify which requests Network Agent monitors:• All: Network Agent monitors requests from all IP addresses it sees using theselected NIC. Typically, this includes all machines in the same networksegment as the current Network Agent machine or NIC.• None: Network Agent does not monitor any requests.• Specific: Network Agent monitors only the network segments included in theMonitor List.2. If you selected Specific, click Add, and then specify the IP addresses thatNetwork Agent should monitor in IPv4 or IPv6 format. See Adding or editing IPaddresses, page 445, for more information.NoteYou cannot enter overlapping IP address ranges. If rangesoverlap, network bandwidth measurements may not beaccurate, and bandwidth-based filtering may not beapplied correctly.To remove an IP address or network range from the list, check the appropriate listitem, and then click Delete.3. Under Monitor List Exceptions, identify any internal machines Network Agentshould exclude from monitoring.For example, Network Agent could ignore requests made by CPM Server. Thisway, CPM Server requests will not clutter <strong>Web</strong>sense log data or any of the statusmonitors output.a. To identify a machine, click Add, and then enter its IP address in IPv4 or IPv6format.b. Repeat the process to identify additional machines.4. Click OK to cache your changes and return to the NIC Configuration page.Changes are not implemented until you click Save and Deploy.Adding or editing IP addresses<strong>TRITON</strong> - <strong>Web</strong> <strong>Security</strong> <strong>Help</strong> | <strong>Web</strong> <strong>Security</strong> Solutions | <strong>Version</strong> <strong>7.7</strong>.xRelated topics: Configuring global settings, page 440 Configuring local settings, page 442 Configuring NIC settings, page 443<strong>TRITON</strong> - <strong>Web</strong> <strong>Security</strong> <strong>Help</strong> 445
Network ConfigurationUse the Add IP Addresses or Edit IP Addresses page to make changes to any of thefollowing Network Agent lists: Internal Network Definition, Internal Traffic toMonitor, Proxies and Caches, Monitor List, or Monitor List Exceptions.Both IPv4 and IPv6 addresses and ranges are supported.When you add or edit an IP address range, make sure that it does not overlap anyexisting entry (single IP address or range) in the list.When you add or edit a single IP address, make sure that it does not fall into arange that already appears in the list.To add a new IP address or range:1. Select the IP address or IP address range radio button.2. Enter a valid IP address or range.3. Click OK to return to the previous Network Agent Settings page. The new IPaddress or range appears in the appropriate table.To return to the previous page without caching your changes, click Cancel.4. Repeat this process for additional IP addresses, as needed.When you edit an existing IP address or range, the Edit IP Addresses page displays theselected item with the correct radio button already selected. Make any necessarychanges, and then click OK to return to the previous page.When you are finished adding or editing IP addresses, click OK on the NetworkAgent Settings page. Changes are not implemented until you click Save and Deploy.Verifying Network Agent configuration<strong>TRITON</strong> - <strong>Web</strong> <strong>Security</strong> <strong>Help</strong> | <strong>Web</strong> <strong>Security</strong> Solutions | <strong>Version</strong> <strong>7.7</strong>.xAfter configuring Network Agent in <strong>TRITON</strong> - <strong>Web</strong> <strong>Security</strong>, you can use any thirdpartypacket analyzer to ensure that computers on your network are visible to<strong>Web</strong>sense software.Make sure that the network card that you have configured as the Network Agentmonitoring NIC can see traffic from IP addresses in all network segments that theNetwork Agent instance has been configured to monitor. (This configuration is doneon the Local Settings > NIC Configuration > Monitor List page. See Configuringmonitoring settings for a NIC, page 444.)If packets from some IP addresses are not visible to the monitoring NIC:Review the network configuration and NIC placement requirements (see theDeployment and Installation Center or Network Agent Quick Start)Verify that you have properly configured the monitoring NIC (Configuring NICsettings, page 443).446 <strong>Web</strong>sense <strong>Web</strong> <strong>Security</strong> Solutions
19Troubleshooting<strong>TRITON</strong> - <strong>Web</strong> <strong>Security</strong> <strong>Help</strong> | <strong>Web</strong> <strong>Security</strong> Solutions | <strong>Version</strong> <strong>7.7</strong>.xUse this section to find solutions to common issues before contacting TechnicalSupport.The <strong>Web</strong>sense Support <strong>Web</strong> site features an extensive Knowledge Base and customerforums, available at support.websense.com. Search for topics by keyword or phrase,or browse content by product and version.Troubleshooting instructions are grouped into the following sections:Installation and subscription issues Master Database issues, page 449 Filtering issues, page 456 Network Agent issues, page 460 User configuration and identification issues, page 463 Block message issues, page 473 Log, status message, and alert issues, page 475 Policy Server and Policy Database issues, page 479 Delegated administration issues, page 481 Log Server and Log Database issues, page 482 Investigative report and presentation report issues, page 496 Other reporting issues, page 503 Interoperability issues, page 507 Troubleshooting tips and tools, page 523Installation and subscription issues<strong>TRITON</strong> - <strong>Web</strong> <strong>Security</strong> <strong>Help</strong> | <strong>Web</strong> <strong>Security</strong> Solutions | <strong>Version</strong> <strong>7.7</strong>.x There is a subscription problem, page 448 Unable to verify the subscription key, page 448 After upgrade, users are missing from <strong>TRITON</strong> - <strong>Web</strong> <strong>Security</strong>, page 448<strong>TRITON</strong> - <strong>Web</strong> <strong>Security</strong> <strong>Help</strong> 447
TroubleshootingThere is a subscription problem<strong>TRITON</strong> - <strong>Web</strong> <strong>Security</strong> <strong>Help</strong> | <strong>Web</strong> <strong>Security</strong> Solutions | <strong>Version</strong> <strong>7.7</strong>.xA valid subscription key is needed to download the <strong>Web</strong>sense Master Database andperform Internet filtering. When your subscription expires or is invalid, and when theMaster Database has not been downloaded for more than 2 weeks, the Health Alertssummary on the System tab of the Status > Dashboard page displays a warning. Verify that you have entered your subscription key exactly as you received it. Thekey is case sensitive. Make sure that your subscription has not expired. See Subscription key, page 451.Ensure that the Master Database has been downloaded successfully within the last2 weeks. You can check download status in <strong>TRITON</strong> - <strong>Web</strong> <strong>Security</strong>: clickDatabase Download on the Status > Dashboard page.See The Master Database does not download, page 450, for help troubleshootingdatabase download problems.If you have entered the key correctly, but continue to receive a status error, or if yoursubscription has expired, contact <strong>Web</strong>sense, Inc., or your authorized reseller.When your subscription expires, <strong>TRITON</strong> - <strong>Web</strong> <strong>Security</strong> settings determine whetherall users are given unfiltered Internet access or all Internet requests are blocked. SeeYour subscription, page 24, for more information.Unable to verify the subscription key<strong>TRITON</strong> - <strong>Web</strong> <strong>Security</strong> <strong>Help</strong> | <strong>Web</strong> <strong>Security</strong> Solutions | <strong>Version</strong> <strong>7.7</strong>.xAfter you enter your subscription key, Filtering Service attempts to connect to the<strong>Web</strong>sense database download server to both verify the key and download the MasterDatabase.If Filtering Service is unable to connect to the database download server, bothsubscription errors and database download errors will appear in <strong>TRITON</strong> - <strong>Web</strong><strong>Security</strong>.If the database download server is down, the problem should resolve itself withina short period of time.If Filtering Service is unable to connect to the download server, see Internetaccess, page 451, and Verify firewall or proxy server settings, page 452, to makesure that Filtering Service and the network environment are properly configuredto enable the connection.After upgrade, users are missing from <strong>TRITON</strong> - <strong>Web</strong> <strong>Security</strong><strong>TRITON</strong> - <strong>Web</strong> <strong>Security</strong> <strong>Help</strong> | <strong>Web</strong> <strong>Security</strong> Solutions | <strong>Version</strong> <strong>7.7</strong>.xIf you defined Active Directory as your directory service after upgrading your<strong>Web</strong>sense software, user names may not appear in <strong>TRITON</strong> - <strong>Web</strong> <strong>Security</strong>. This448 <strong>Web</strong>sense <strong>Web</strong> <strong>Security</strong> Solutions
Troubleshootingoccurs when user names include characters that are not part of the UTF-8 characterset.To support LDAP 3.0, the <strong>Web</strong>sense installer changes the character set from MBCS toUTF-8 during upgrade. As a result, user names that include non-UTF-8 characters arenot properly recognized.To fix this problem, manually change the character set to MBCS:1. Go to Settings > General > Directory Services.2. Make sure that Active Directory (Native Mode) is selected under Directories,near the top of the page.3. Click Advanced Directory Settings.4. Under Character Set, click MBCS. You may have to scroll down to see thisoption.5. Click OK to cache the change. Changes are not implemented until you click Saveand Deploy.Master Database issues<strong>TRITON</strong> - <strong>Web</strong> <strong>Security</strong> <strong>Help</strong> | <strong>Web</strong> <strong>Security</strong> Solutions | <strong>Version</strong> <strong>7.7</strong>.x The initial filtering database is being used, page 449 The Master Database is more than 1 week old, page 450 The Master Database does not download, page 450 Master Database download does not occur at the correct time, page 455 Contacting Technical Support for database download issues, page 455The initial filtering database is being used<strong>TRITON</strong> - <strong>Web</strong> <strong>Security</strong> <strong>Help</strong> | <strong>Web</strong> <strong>Security</strong> Solutions | <strong>Version</strong> <strong>7.7</strong>.xThe <strong>Web</strong>sense Master Database houses the category and protocol definitions thatprovide the basis for filtering Internet content.A partial version of the Master Database is installed with your <strong>Web</strong>sense software oneach Filtering Service machine. This partial database is used to enable basic filteringfunctionality from the time you enter your subscription key.You must download the full database for complete filtering to occur. See The<strong>Web</strong>sense Master Database, page 27, for more information.The process of downloading the full database may take a few minutes or more than60 minutes, depending on factors such as Internet connection speed, bandwidth,available memory, and free disk space.<strong>TRITON</strong> - <strong>Web</strong> <strong>Security</strong> <strong>Help</strong> 449
TroubleshootingThe Master Database is more than 1 week old<strong>TRITON</strong> - <strong>Web</strong> <strong>Security</strong> <strong>Help</strong> | <strong>Web</strong> <strong>Security</strong> Solutions | <strong>Version</strong> <strong>7.7</strong>.xThe <strong>Web</strong>sense Master Database houses the category and protocol definitions thatprovide the basis for filtering Internet content. <strong>Web</strong>sense software downloads changesto the Master Database according to the schedule defined in <strong>TRITON</strong> - <strong>Web</strong> <strong>Security</strong>.By default, download is scheduled to occur once a day.To manually initiate a database download:1. Go to the Status > Dashboard page, and then click Database Download.2. Click Update next to the appropriate Filtering Service instance to start thedatabase download, or click Update All to start the download on all FilteringService machines.NoteAfter downloading updates to the Master Database, CPUusage can be 90% or more for a short time while thedatabase is loaded into local memory. It is a good idea toperform the download at off-peak times.3. To continue working while the database is downloaded, click Close.Click the Database Download button at any time to view download status.If a new version of the Master Database adds or removes categories or protocols,administrators performing category- or protocol-related policy management tasks(like editing a category set) at the time of the download may receive errors. Althoughsuch updates are somewhat rare, as a best practice, try to avoid making changes tocategories, protocols, and filters while a database is being updated.The Master Database does not download<strong>TRITON</strong> - <strong>Web</strong> <strong>Security</strong> <strong>Help</strong> | <strong>Web</strong> <strong>Security</strong> Solutions | <strong>Version</strong> <strong>7.7</strong>.xIf you are unable to download the <strong>Web</strong>sense Master Database successfully: Make sure that you have entered your subscription key correctly in <strong>TRITON</strong> -<strong>Web</strong> <strong>Security</strong>, and that the key has not expired (Subscription key, page 451).Verify that the Filtering Service machine is able to access the Internet (Internetaccess, page 451).Check firewall or proxy server settings to make sure that Filtering Service canconnect to the <strong>Web</strong>sense download server (Verify firewall or proxy server settings,page 452).Make sure that there is enough disk space (Insufficient disk space on the FilteringService machine, page 453) and memory (Insufficient memory on the FilteringService machine, page 454) on the download machine.450 <strong>Web</strong>sense <strong>Web</strong> <strong>Security</strong> Solutions
TroubleshootingLook for any application or appliance in the network, such as anti-virus software,that might prevent the download connection (Restriction applications, page 454).Subscription key<strong>TRITON</strong> - <strong>Web</strong> <strong>Security</strong> <strong>Help</strong> | <strong>Web</strong> <strong>Security</strong> Solutions | <strong>Version</strong> <strong>7.7</strong>.xTo verify that the subscription key is entered correctly and has not expired:1. Go to Settings > General > Account.2. Compare the key that you received from <strong>Web</strong>sense, Inc., or your reseller to theSubscription key field. The key must use the same capitalization as in your keydocument.3. Check the date next to Key expires. If the date has passed, contact your reseller or<strong>Web</strong>sense, Inc., to renew your subscription.4. If you have made changes to the key in the Settings dialog box, click OK toactivate the key and enable database download.To manually initiate a database download, or to check the status of the most recentdatabase download, click Database Download in the toolbar at the top of the Status >Dashboard page.Internet access<strong>TRITON</strong> - <strong>Web</strong> <strong>Security</strong> <strong>Help</strong> | <strong>Web</strong> <strong>Security</strong> Solutions | <strong>Version</strong> <strong>7.7</strong>.xTo download the Master Database, the Filtering Service machine sends an HTTP postcommand to the download servers at the following URLs:download.websense.comddsdom.websense.comddsint.websense.comportal.websense.commy.websense.comTo verify that Filtering Service has the Internet access necessary to communicate withthe download server:1. Open a browser on the machine running Filtering Service.2. Enter the following URL:http://download.websense.com/If the machine is able to open an HTTP connection to the site, a redirect page isdisplayed, and then the browser displays the <strong>Web</strong>sense home page.If this does not happen, ensure that the machine:• Can communicate over port 80, or the port designated in your network forHTTP traffic• Is configured to properly perform DNS lookups• Is configured to use any necessary proxy servers (see Verify firewall or proxyserver settings, page 452)<strong>TRITON</strong> - <strong>Web</strong> <strong>Security</strong> <strong>Help</strong> 451
TroubleshootingAlso make sure that your gateway does not include any rules that block HTTPtraffic from the Filtering Service machine.3. Use one of the following methods to confirm that the machine can communicatewith the download site:• From the command prompt, enter the following command:ping download.websense.comVerify that the ping receives a reply from the download server.• Use telnet to connect to download.websense.com 80. If you see a cursor andno error message, you can connect to the download server.Verify firewall or proxy server settings<strong>TRITON</strong> - <strong>Web</strong> <strong>Security</strong> <strong>Help</strong> | <strong>Web</strong> <strong>Security</strong> Solutions | <strong>Version</strong> <strong>7.7</strong>.xIf the Master Database is downloaded through a firewall or proxy server that requiresauthentication, ensure that a browser on the Filtering Service machine can load <strong>Web</strong>pages properly. If pages open normally, but the Master Database does not download,check the proxy server settings in the <strong>Web</strong> browser.Microsoft Internet Explorer:1. Navigate to Tools > Internet Options, then select the Connections tab.2. Click LAN Settings, then make a note of the settings that appear under Proxyserver.Mozilla Firefox:1. Navigate to Tools > Options >, then select the Advanced tab.2. On the Network tab (usually selected by default), click Settings.The Connection Settings dialog box shows whether the browser is configured toconnect to a proxy server. Make a note of the proxy settings.Next, make sure that <strong>Web</strong>sense software is configured to use the same proxy server toperform the download.1. Go to Settings > General > Database Download.2. Verify that Use proxy server or firewall is selected, and that the correct serverand port are listed.3. Make sure that the Authentication settings are correct. Verify the user name andpassword, checking spelling and capitalization.If <strong>Web</strong>sense software must provide authentication information, the firewall orproxy server must be configured to accept clear text or basic authentication.Information about enabling basic authentication is available fromsupport.websense.com.If a firewall restricts Internet access at the time <strong>Web</strong>sense software normallydownloads the database, or restricts the size of a file that can be transferred via HTTP,<strong>Web</strong>sense software cannot download the database. To determine if the firewall iscausing the download failure, search for a rule on the firewall that might be blocking452 <strong>Web</strong>sense <strong>Web</strong> <strong>Security</strong> Solutions
Troubleshootingthe download, and change the download times in <strong>TRITON</strong> - <strong>Web</strong> <strong>Security</strong>(Configuring database downloads, page 29), if necessary.Insufficient disk space on the Filtering Service machine<strong>TRITON</strong> - <strong>Web</strong> <strong>Security</strong> <strong>Help</strong> | <strong>Web</strong> <strong>Security</strong> Solutions | <strong>Version</strong> <strong>7.7</strong>.xFiltering Service needs adequate space to download compressed Master Databaseupdates to the <strong>Web</strong>sense bin directory (C:\Program Files or Program Files(x86)\<strong>Web</strong>sense\<strong>Web</strong> <strong>Security</strong>\bin or /opt/<strong>Web</strong>sense/bin/, by default). It also needsspace to decompress and load the database. As a general rule, <strong>Web</strong>sense, Inc.,recommends at least 4 GB of free disk space on the download drive.A disk space warning indicates that free disk space on the Filtering Service machinehas dipped below 4 GB.On Windows systems, use Windows Explorer to check disk space:1. Open My Computer in Windows Explorer (not Internet Explorer).2. Select the drive on which <strong>Web</strong>sense software is installed. By default, <strong>Web</strong>sensesoftware is located on the C drive.3. Right-click the drive and select Properties.4. On the General tab, verify that at least 4 GB of free space is available. If there isinsufficient free space on the drive, delete any unnecessary files to free up therequired space.On Linux systems, use the df command to verify the amount of available space in thefile system in which <strong>Web</strong>sense software is installed:1. Open a terminal session.2. At the prompt, enter:df -h /opt<strong>Web</strong>sense software is usually installed in the /opt/<strong>Web</strong>sense/bin/ directory. If it isinstalled elsewhere, use that path.3. Make sure that at least 4 GB of free space is available. If there is insufficient freespace on the drive, delete any unnecessary files to free up the required space.If, after addressing any disk space issues, you are unable to download the MasterDatabase:1. Stop all <strong>Web</strong>sense services on the Filtering Service machine (see Stopping andstarting <strong>Web</strong>sense services, page 385).2. Delete the <strong>Web</strong>sense.xfr and <strong>Web</strong>sense (no extension) files from the <strong>Web</strong>sensebin directory.3. Restart the <strong>Web</strong>sense services.4. Manually initiate a database download (go to the Status > Dashboard page in<strong>TRITON</strong> - <strong>Web</strong> <strong>Security</strong>, and then click Database Download).<strong>TRITON</strong> - <strong>Web</strong> <strong>Security</strong> <strong>Help</strong> 453
TroubleshootingInsufficient memory on the Filtering Service machine<strong>TRITON</strong> - <strong>Web</strong> <strong>Security</strong> <strong>Help</strong> | <strong>Web</strong> <strong>Security</strong> Solutions | <strong>Version</strong> <strong>7.7</strong>.xThe memory required to run <strong>Web</strong>sense software, download the Master Database, andapply Master Database updates varies, depending on the size of the network.In a small network, at least 2 GB of memory is recommended (Windows andLinux).Refer to the Deployment and Installation Center for complete systemrecommendations.When free memory drops below 512 MB on the Filtering Service machine, a HealthAlert message is generated. Buffer and cache space are not included in thiscalculation.If the machine meets or exceeds the requirements in the Deployment and InstallationCenter, and Filtering Service is able to load the Master Database, the low memorycondition is unlikely to cause problems.If Filtering Service is unable to load the Master Database, however, you will need tofree up memory on the machine, or add additional RAM.To check the memory in a Windows system:1. Open the Task Manager.2. Select the Performance tab.3. Check the total Physical Memory available.You also use the Windows Performance monitor (Start > Administrative Tools >Performance) to capture information.To check the memory in a Linux system:1. Open a terminal session.2. At the prompt, enter:top3. Compute the total memory available by adding Mem: av and Swap: av.To address problems with insufficient memory, you can either upgrade the machine’sRAM or move applications with high memory usage to another machine.Restriction applications<strong>TRITON</strong> - <strong>Web</strong> <strong>Security</strong> <strong>Help</strong> | <strong>Web</strong> <strong>Security</strong> Solutions | <strong>Version</strong> <strong>7.7</strong>.xSome restriction applications or appliances, such as virus scanners, size-limitingapplications, or intrusion detection systems can interfere with database downloads.Ideally, configure <strong>Web</strong>sense software to go straight to the last gateway so that it doesnot connect to these applications or appliances. Alternatively:1. Disable the restrictions relating to the Filtering Service machine and to the MasterDatabase download location.454 <strong>Web</strong>sense <strong>Web</strong> <strong>Security</strong> Solutions
TroubleshootingSee the appliance or software documentation for instructions on changing thedevice’s configuration.2. Attempt to download the Master Database.If this change has no effect, reconfigure the application or appliance to include themachine running Filtering Service.Master Database download does not occur at the correct time<strong>TRITON</strong> - <strong>Web</strong> <strong>Security</strong> <strong>Help</strong> | <strong>Web</strong> <strong>Security</strong> Solutions | <strong>Version</strong> <strong>7.7</strong>.xThe system date and time may not be set correctly on the Filtering Service machine.<strong>Web</strong>sense software uses the system clock to determine the proper time fordownloading the Master Database.If the download is not occurring at all, see The Master Database does not download,page 450.Contacting Technical Support for database download issues<strong>TRITON</strong> - <strong>Web</strong> <strong>Security</strong> <strong>Help</strong> | <strong>Web</strong> <strong>Security</strong> Solutions | <strong>Version</strong> <strong>7.7</strong>.xIf you are still experiencing Master Database download problems after completing thetroubleshooting steps in this <strong>Help</strong> section, send the following information to<strong>Web</strong>sense Technical Support:1. The exact error message that appears in the Database Download dialog box2. External IP addresses of the machines attempting to download the database3. Your <strong>Web</strong>sense subscription key4. Date and time of the last attempt5. Number of bytes transferred, if any6. Open a command prompt and perform an nslookup on download.websense.com.If connection to the download server is made, send the IP addresses returned toTechnical Support.7. Open a command prompt and perform a tracert to download.websense.com. Ifconnection to the download server is made, send the route trace to TechnicalSupport.8. A packet trace or packet capture performed on the <strong>Web</strong>sense download serverduring an attempted download.9. A packet trace or packet capture performed on the network gateway during thesame attempted download.10. The following files from the <strong>Web</strong>sense bin directory (C:\Program Files orProgram Files (x86)\<strong>Web</strong>sense\<strong>Web</strong> <strong>Security</strong>\bin or /opt/<strong>Web</strong>sense/bin/, bydefault): websense.ini, eimserver.ini, and config.xml.Go to support.websense.com/ for Technical Support contact information.<strong>TRITON</strong> - <strong>Web</strong> <strong>Security</strong> <strong>Help</strong> 455
TroubleshootingFiltering issues<strong>TRITON</strong> - <strong>Web</strong> <strong>Security</strong> <strong>Help</strong> | <strong>Web</strong> <strong>Security</strong> Solutions | <strong>Version</strong> <strong>7.7</strong>.x Filtering service is not running, page 456 User Service is not available, page 457 Sites are incorrectly categorized as Information Technology, page 458 Keywords are not being blocked, page 458 Custom or limited access filter URLs are not filtered as expected, page 459 An FTP request is not blocked as expected, page 459 <strong>Web</strong>sense software is not applying user or group policies, page 459 Remote users are not filtered by correct policy, page 460Filtering service is not running<strong>TRITON</strong> - <strong>Web</strong> <strong>Security</strong> <strong>Help</strong> | <strong>Web</strong> <strong>Security</strong> Solutions | <strong>Version</strong> <strong>7.7</strong>.xWhen Filtering Service is not running, Internet requests cannot be filtered and logged.Filtering Service may stop running if:There is insufficient disk space on the Filtering Service machine (see Insufficientdisk space on the Filtering Service machine, page 453).A Master Database download failed due to lack of disk space (see The MasterDatabase does not download, page 450).The websense.ini file is missing or corrupted.You stop the service (after creating custom block pages, for example) and do notrestart it.Filtering Service may also appear to have stopped if you restarted multiple <strong>Web</strong>senseservices, and they were not started in the correct order. When you restart multipleservices, remember to start the Policy Database, Policy Broker, and Policy Serverbefore starting other <strong>Web</strong>sense services.To troubleshoot these problems:Verify that there is at least 3 GB of free disk space on the Filtering Servicemachine. You may need to remove unused files or add additional capacity.Navigate to the <strong>Web</strong>sense bin directory (C:\Program Files or Program Files(x86)\<strong>Web</strong>sense\<strong>Web</strong> <strong>Security</strong>\bin or /opt/<strong>Web</strong>sense/bin/, by default), andconfirm that you can open websense.ini in a text editor. If this file has beencorrupted, replace it with a backup file.Check the Windows Event Viewer or websense.log file for error messages fromFiltering Service (see Troubleshooting tips and tools, page 523).Log off of <strong>TRITON</strong> - <strong>Web</strong> <strong>Security</strong>, restart Policy Server, and then restartFiltering Service (see Stopping and starting <strong>Web</strong>sense services, page 385).456 <strong>Web</strong>sense <strong>Web</strong> <strong>Security</strong> Solutions
TroubleshootingWait 1 minute before logging on to <strong>TRITON</strong> - <strong>Web</strong> <strong>Security</strong> again.User Service is not available<strong>TRITON</strong> - <strong>Web</strong> <strong>Security</strong> <strong>Help</strong> | <strong>Web</strong> <strong>Security</strong> Solutions | <strong>Version</strong> <strong>7.7</strong>.xWhen User Service is not running, or when Policy Server cannot communicate withUser Service, <strong>Web</strong>sense software cannot correctly apply user-based filtering policies.User Service may appear to have stopped if you restarted Policy Server after restartingother <strong>Web</strong>sense Services. To correct this issue:1. Restart the <strong>Web</strong>sense Policy Server service (see Stopping and starting <strong>Web</strong>senseservices, page 385).2. Start or restart <strong>Web</strong>sense User Service.3. Close <strong>TRITON</strong> - <strong>Web</strong> <strong>Security</strong>.Wait 1 minute before logging on to <strong>TRITON</strong> - <strong>Web</strong> <strong>Security</strong> again.If the previous steps do not fix the problem:Check the Windows Event Viewer or websense.log file for error messages fromUser Service (see Troubleshooting tips and tools, page 523).Navigate to the <strong>Web</strong>sense bin directory (C:\Program Files or Program Files(x86)\<strong>Web</strong>sense\<strong>Web</strong> <strong>Security</strong>\bin or /opt/<strong>Web</strong>sense/bin/, by default), and makesure that you can open websense.ini in a text editor. If this file has been corrupted,replace it with a backup file.High CPU usage on the Filtering Service machine<strong>TRITON</strong> - <strong>Web</strong> <strong>Security</strong> <strong>Help</strong> | <strong>Web</strong> <strong>Security</strong> Solutions | <strong>Version</strong> <strong>7.7</strong>.xWhen the CPU on the Filtering Service machine is overloaded (whether by thevolume of processing being performed by Filtering Service, or by demands from othersoftware running on the Filtering Service machine), users may experience slowbrowsing, as requests for sites take longer to process.During times of peak CPU usage (exceeding 95%), Filtering Service may be unable toprocess requests at all, leading to incorrect filtering.To address this issue, start by using the Task Manager (Windows) or top command(Linux) to determine which processes on the machine are causing CPU usage to peak.Are there applications that could be run from another machine?Can you move Filtering Service to a dedicated machine?If Filtering Service is using a high amount of processing time:Evaluate the amount of traffic being processed by Filtering Service. DNS lookupscan require a fair amount of processing time; you may want to install an additionalFiltering Service instance for load balancing.<strong>TRITON</strong> - <strong>Web</strong> <strong>Security</strong> <strong>Help</strong> 457
TroubleshootingEvaluate your use of keywords and regular expressions. Are you using a largenumber of regular expressions or keywords, or using very complex regularexpressions?Reducing the number of keywords and regular expressions, or removing orsimplifying complex regular expressions can improve Filtering Serviceperformance.Sites are incorrectly categorized as Information Technology<strong>TRITON</strong> - <strong>Web</strong> <strong>Security</strong> <strong>Help</strong> | <strong>Web</strong> <strong>Security</strong> Solutions | <strong>Version</strong> <strong>7.7</strong>.xInternet Explorer versions 4.0 and later have the ability to accept searches from theAddress bar. When this option is enabled, if a user enters only a domain name in theAddress bar (websense instead of http://www.websense.com, for example), InternetExplorer considers the entry a search request, not a site request. It displays the mostlikely site the user is looking for, along with a list of closely matching sites.As a result, <strong>Web</strong>sense software permits, blocks, or limits the request based on thestatus of the Information Technology/Search Engines and Portals category in theactive policy—not on the category of the requested site. For <strong>Web</strong>sense software tofilter based on the category of the requested site, you must turn off searching from theAddress bar:1. Go to Tools > Internet Options.2. Go to the Advanced tab.3. Under Search from the Address bar, select:• Internet Explorer 5, 6, and 7: Do not search from the Address bar• Internet Explorer 8: Do not submit unknown addresses to your auto-searchprovider4. Click OK.Keywords are not being blocked<strong>TRITON</strong> - <strong>Web</strong> <strong>Security</strong> <strong>Help</strong> | <strong>Web</strong> <strong>Security</strong> Solutions | <strong>Version</strong> <strong>7.7</strong>.xThere are 2 possible reasons for this problem: Disable keyword blocking is selected,or the site whose URL contains the keyword uses post to send data to your <strong>Web</strong>server.To ensure that keyword blocking is enabled:1. Go to Settings > General > Filtering.2. Under General Filtering, check the Keyword search options list. If Disablekeyword blocking is shown, select another option from the list. See Configuring<strong>Web</strong>sense filtering settings, page 68, for more information about the availableoptions.3. Click OK to cache the change. Changes are not implemented until you click Saveand Deploy.458 <strong>Web</strong>sense <strong>Web</strong> <strong>Security</strong> Solutions
TroubleshootingIf a site uses post to send data to your <strong>Web</strong> server, <strong>Web</strong>sense software does notrecognize keyword filtering settings for that URL. Unless your integration productrecognizes data sent via post, users can still access URLs containing blockedkeywords.To see whether a URL uses a post command, view the URL source from within yourbrowser. If the source code contains a string like “”, then post is usedto load that URL.Custom or limited access filter URLs are not filtered as expected<strong>TRITON</strong> - <strong>Web</strong> <strong>Security</strong> <strong>Help</strong> | <strong>Web</strong> <strong>Security</strong> Solutions | <strong>Version</strong> <strong>7.7</strong>.xIf an HTTPS URL in a limited access filter or custom URL list (recategorized orunfiltered) is not filtered as expected, an integration product may be transforming theURL into a format that Filtering Service cannot recognize.Non-proxy integration products translate URLs from domain format into IP format.For example, the URL https:// is read as https://:443.When this occurs, Filtering Service cannot match the URL received from theintegration product with a custom URL or limited access filter, and does not filter thesite appropriately.To work around this problem, add both the IP addresses and URLs for sites you wantto filter using custom URLs or limited access filters.An FTP request is not blocked as expected<strong>TRITON</strong> - <strong>Web</strong> <strong>Security</strong> <strong>Help</strong> | <strong>Web</strong> <strong>Security</strong> Solutions | <strong>Version</strong> <strong>7.7</strong>.xWhen integrated with Check Point ® firewalls, <strong>Web</strong>sense software requires folderview to be enabled in the client’s browser to recognize and filter FTP requests.When folder view is not enabled, FTP requests sent to the FireWall-1 proxy are sent to<strong>Web</strong>sense software with an “http://” prefix. As a result, <strong>Web</strong>sense software filtersthese requests as HTTP requests, rather than FTP requests.<strong>Web</strong>sense software is not applying user or group policies<strong>TRITON</strong> - <strong>Web</strong> <strong>Security</strong> <strong>Help</strong> | <strong>Web</strong> <strong>Security</strong> Solutions | <strong>Version</strong> <strong>7.7</strong>.xUsers may not be filtered by the user or group policy you assigned for a variety ofreasons. Check the following topics, and search the Knowledge Base for additionalinformation. User Service is not available, page 457 Remote users are not filtered by correct policy, page 460 Directory service connectivity and configuration, page 468 Directory service configuration in <strong>TRITON</strong> - <strong>Web</strong> <strong>Security</strong>, page 469 User identification and Windows Server 2008, page 469<strong>TRITON</strong> - <strong>Web</strong> <strong>Security</strong> <strong>Help</strong> 459
Troubleshooting User Service on Linux, page 471 Remote users are not being filtered correctly, page 472Remote users are not filtered by correct policy<strong>TRITON</strong> - <strong>Web</strong> <strong>Security</strong> <strong>Help</strong> | <strong>Web</strong> <strong>Security</strong> Solutions | <strong>Version</strong> <strong>7.7</strong>.xIf a remote user accesses the network by logging on using cached domain credentials(network logon information), <strong>Web</strong>sense software applies the policy assigned to thatuser, or to the user’s group or domain, if appropriate. If there is no policy assigned tothe user, group, or domain, or if the user logs on to the computer with a local useraccount, <strong>Web</strong>sense software applies the Default policy.Occasionally, a user is not filtered by a user or group policy or the Default policy. Thisoccurs when the user logs on to the remote computer with a local user account, and thelast portion of the remote computer’s Media Access Control (MAC) address overlapswith an in-network IP address to which a policy has been assigned. In this case, thepolicy assigned to that particular IP address is applied to the remote user.Network Agent issues<strong>TRITON</strong> - <strong>Web</strong> <strong>Security</strong> <strong>Help</strong> | <strong>Web</strong> <strong>Security</strong> Solutions | <strong>Version</strong> <strong>7.7</strong>.x Network Agent is not installed, page 460 Network Agent is not running, page 460 Network Agent is not monitoring any NICs, page 461 Network Agent can’t communicate with Filtering Service, page 461Network Agent is not installed<strong>TRITON</strong> - <strong>Web</strong> <strong>Security</strong> <strong>Help</strong> | <strong>Web</strong> <strong>Security</strong> Solutions | <strong>Version</strong> <strong>7.7</strong>.xNetwork Agent is required to enable protocol filtering. With some integrations,Network Agent is also used to provide more accurate logging.If you are running with an integration product, and do not require Network Agentprotocol filtering or logging, you can hide the “No Network Agent is installed” statusmessage. See Reviewing current system status, page 396, for instructions.For standalone installations, Network Agent must be installed for network traffic to bemonitored and filtered. See the Deployment and Installation Center for installationinstructions, and then see Network Agent configuration, page 440.Network Agent is not running<strong>TRITON</strong> - <strong>Web</strong> <strong>Security</strong> <strong>Help</strong> | <strong>Web</strong> <strong>Security</strong> Solutions | <strong>Version</strong> <strong>7.7</strong>.x460 <strong>Web</strong>sense <strong>Web</strong> <strong>Security</strong> Solutions
TroubleshootingNetwork Agent is required to enable protocol filtering. With some integrations,Network Agent is also used to provide more accurate logging.For standalone installations, Network Agent must be running to monitor and filternetwork traffic.To troubleshoot this problem:1. Check the Windows Services dialog box (see The Windows Services dialog box,page 524) to see if the <strong>Web</strong>sense Network Agent service has started.2. Restart the <strong>Web</strong>sense Policy Broker and <strong>Web</strong>sense Policy Server services (seeStopping and starting <strong>Web</strong>sense services, page 385).3. Start or restart the <strong>Web</strong>sense Network Agent service.4. Close <strong>TRITON</strong> - <strong>Web</strong> <strong>Security</strong>.5. Wait 1 minute, and then log on to <strong>TRITON</strong> - <strong>Web</strong> <strong>Security</strong> again.If that does not fix the problem:Check the Windows Event Viewer for error messages from Network Agent (seeThe Windows Event Viewer, page 524).Check the <strong>Web</strong>sense.log file for error messages from Network Agent (see The<strong>Web</strong>sense log file, page 525).Network Agent is not monitoring any NICs<strong>TRITON</strong> - <strong>Web</strong> <strong>Security</strong> <strong>Help</strong> | <strong>Web</strong> <strong>Security</strong> Solutions | <strong>Version</strong> <strong>7.7</strong>.xNetwork Agent must be associated with at least one network interface card (NIC) tomonitor network traffic.If you add or remove network cards from the Network Agent machine, you mustupdate your Network Agent configuration.1. In <strong>TRITON</strong> - <strong>Web</strong> <strong>Security</strong>, go to Settings.2. In the left navigation pane, under Network Agent, select the IP address of theNetwork Agent machine.3. Verify that all NICs for the selected machine are listed.4. Verify that at least one NIC is set to monitor network traffic.See Network Agent configuration, page 440, for more information.Network Agent can’t communicate with Filtering Service<strong>TRITON</strong> - <strong>Web</strong> <strong>Security</strong> <strong>Help</strong> | <strong>Web</strong> <strong>Security</strong> Solutions | <strong>Version</strong> <strong>7.7</strong>.xNetwork Agent must be able to communicate with Filtering Service to enforce yourInternet usage policies.Did you change the IP address of Filtering Service machine or reinstall FilteringService?<strong>TRITON</strong> - <strong>Web</strong> <strong>Security</strong> <strong>Help</strong> 461
TroubleshootingIf so, see Update Filtering Service IP address or UID information, page 462.Do you have more than 2 network interface cards (NICs) on the Network Agentmachine?If so, see Network Configuration, page 439, to verify your <strong>Web</strong>sense softwaresettings.Have you reconfigured the switch connected to the Network Agent?If so, refer to the Deployment and Installation Center to verify your hardwaresetup, and see Network Agent configuration, page 440, to verify your <strong>Web</strong>sensesettings.If none of these apply, see Configuring local settings, page 442, for information aboutassociating Network Agent and Filtering Service.Update Filtering Service IP address or UID information<strong>TRITON</strong> - <strong>Web</strong> <strong>Security</strong> <strong>Help</strong> | <strong>Web</strong> <strong>Security</strong> Solutions | <strong>Version</strong> <strong>7.7</strong>.xWhen Filtering Service has been uninstalled and reinstalled, Network Agent does notautomatically update the internal identifier (UID) for the Filtering Service. <strong>TRITON</strong> -<strong>Web</strong> <strong>Security</strong> attempts to query Filtering Service using the old UID, which no longerexists.Likewise, when you change the IP address of the Filtering Service machine, thischange is not automatically registered.To re-establish connection to the Filtering Service:1. Open <strong>TRITON</strong> - <strong>Web</strong> <strong>Security</strong>.A status message indicates that a Network Agent instance is unable to connect toFiltering Service.2. Click Settings at the top of the left navigation pane.3. In the left navigation pane, under Network Agent, select the IP address of theNetwork Agent machine.4. At the top of the page, under Filtering Service Definition, expand the Server IPaddress list, and then select the IP address of the Filtering Service machine.5. Click OK at the bottom of the page to cache the update. Changes are notimplemented until you click Save and Deploy.Insufficient memory on the Network Agent machine<strong>TRITON</strong> - <strong>Web</strong> <strong>Security</strong> <strong>Help</strong> | <strong>Web</strong> <strong>Security</strong> Solutions | <strong>Version</strong> <strong>7.7</strong>.xNetwork Agent allocates the operation memory that it needs at startup. If there aresevere memory constraints on the Network Agent machine, the agent will either:Fail to startBe unable to monitor traffic462 <strong>Web</strong>sense <strong>Web</strong> <strong>Security</strong> Solutions
TroubleshootingIn either case, filtering and logging based on information from Network Agent doesnot occur. As a result, users may be given access to sites or applications that wouldtypically be blocked.Use the Task Manager (Windows) or top command (Linux) to evaluate memoryusage on the Network Agent machine. To solve the problem, you can:Upgrade the RAM on the machine.Move applications or components with high memory requirements to anothermachine.Simplify your Network Agent configuration to reduce memory needs.High CPU usage on the Network Agent machine<strong>TRITON</strong> - <strong>Web</strong> <strong>Security</strong> <strong>Help</strong> | <strong>Web</strong> <strong>Security</strong> Solutions | <strong>Version</strong> <strong>7.7</strong>.xWhen the CPU on the Network Agent machine is overloaded by demands from othersoftware running on the machine, the agent may be unable to detect and log traffic. Ina standalone environment, this can mean that all user requests for <strong>Web</strong> sites andInternet applications are permitted, even those that would be typically be blocked.To address this issue, start by using the Task Manager (Windows) or top command(Linux) to determine which processes on the machine are causing CPU usage to peak.Are there applications that could be run from another machine?Can you move Network Agent to a dedicated machine?User configuration and identification issues<strong>TRITON</strong> - <strong>Web</strong> <strong>Security</strong> <strong>Help</strong> | <strong>Web</strong> <strong>Security</strong> Solutions | <strong>Version</strong> <strong>7.7</strong>.x User and group-based policies are not applied, page 463 Filtering Service cannot communicate with a transparent identification agent,page 464 DC Agent has insufficient permissions, page 465 DC Agent unable to access required file, page 466 I cannot add users and groups to <strong>TRITON</strong> - <strong>Web</strong> <strong>Security</strong>, page 468 User Service on Linux, page 471User and group-based policies are not applied<strong>TRITON</strong> - <strong>Web</strong> <strong>Security</strong> <strong>Help</strong> | <strong>Web</strong> <strong>Security</strong> Solutions | <strong>Version</strong> <strong>7.7</strong>.xIf <strong>Web</strong>sense software is using computer or network policies, or the Default policy, tofilter Internet requests, even after you have assigned user or group-based policies, or ifthe wrong user or group-based policy is being applied, use the following steps topinpoint the problem:<strong>TRITON</strong> - <strong>Web</strong> <strong>Security</strong> <strong>Help</strong> 463
TroubleshootingIf you are using nested groups in Windows Active Directory, policies assigned toa parent group are applied to users belonging to a sub-group, and not directly tothe parent group. For information on user and group hierarchies, see yourdirectory service documentation.The User Service cache may be outdated. User Service caches user name to IPaddress mappings for 3 hours. To clear and recreate the cache, go to the UserService Cache section of the Settings > General > Directory Services page in<strong>TRITON</strong> - <strong>Web</strong> <strong>Security</strong>, and then click Clear Cache.User Service may have been installed using the Guest account, equivalent to ananonymous user to the domain controller. If the domain controller has been set notto give the list of users and groups to an anonymous user, User Service is notallowed to download the list. See Changing DC Agent, Logon Agent, and UserService permissions, page 470.If the user being filtered incorrectly is on a machine running Windows XP SP2,the problem could be due to the Windows Internet Connection Firewall (ICF),included and enabled by default in Windows XP SP2. For more information aboutthe Windows ICF, see Microsoft Knowledge Base Article #320855.For DC Agent or Logon Agent to get user logon information from a machinerunning Windows XP SP2:1. On the Client machine, go to Start > Settings > Control Panel > <strong>Security</strong>Center > Windows Firewall.2. Go to the Exceptions tab.3. Check File and Printer Sharing.4. Click OK to close the ICF dialog box, and then close any other openwindows.If none of these steps addresses your issue, check the following topics, or searchsupport.websense.com for additional information. Directory service connectivity and configuration, page 468 Directory service configuration in <strong>TRITON</strong> - <strong>Web</strong> <strong>Security</strong>, page 469 User identification and Windows Server 2008, page 469Filtering Service cannot communicate with a transparentidentification agent<strong>TRITON</strong> - <strong>Web</strong> <strong>Security</strong> <strong>Help</strong> | <strong>Web</strong> <strong>Security</strong> Solutions | <strong>Version</strong> <strong>7.7</strong>.xWhen you use DC Agent, Logon Agent, eDirectory Agent, or RADIUS Agent fortransparent user identification, Filtering Service must be able to communicate with theagent to correctly apply user-based policies. If this communication fails, the user maybe filtered by an IP-address-based policy or the Default policy.To address this problem:1. Verify that the agent service or daemon is running.464 <strong>Web</strong>sense <strong>Web</strong> <strong>Security</strong> Solutions
Troubleshooting• Windows: Use the Windows Services dialog box to make sure that <strong>Web</strong>senseDC Agent, <strong>Web</strong>sense Logon Agent, <strong>Web</strong>sense eDirectory Agent, or<strong>Web</strong>sense RADIUS Agent is running.• Linux: Navigate to the /opt/<strong>Web</strong>sense/ directory and use the followingcommand to verify that Logon Agent, eDirectory Agent, or RADIUS Agent isrunning:./<strong>Web</strong>senseAdmin -status2. You can ping the transparent identification agent machine from the FilteringService machine. Try both the IP address and the hostname of the transparentidentification agent machine, to make sure that DNS is properly configured. Forexample:ping 10.55.127.22ping transid-host3. The transparent identification agent communication port is open between theFiltering Service machine and the agent machine. The default ports are:• DC Agent: 30600• Logon Agent: 30602• eDirectory Agent: 30700• RADIUS Agent: 308004. The correct agent IP address or hostname and port appear on the Settings >General > User Identification page in <strong>TRITON</strong> - <strong>Web</strong> <strong>Security</strong>.If the service appears to be running normally, and there does not appear to be anetwork communication problem between the Filtering Service and agent machines:Use the Windows Services dialog box or the /opt/<strong>Web</strong>sense/<strong>Web</strong>senseDaemonControl command to restart the agent.Check the Windows Event Viewer (see The Windows Event Viewer, page 524) orwebsense.log file (see The <strong>Web</strong>sense log file, page 525) on the agent machine forerror messages from the transparent identification agent.DC Agent has insufficient permissions<strong>TRITON</strong> - <strong>Web</strong> <strong>Security</strong> <strong>Help</strong> | <strong>Web</strong> <strong>Security</strong> Solutions | <strong>Version</strong> <strong>7.7</strong>.xDC Agent may have been installed as a service using the Guest account, equivalent toan anonymous user to the domain controller.In order to perform domain discovery (required for DC Agent to create and maintainthe dc_config.txt file), or to perform computer polling, the <strong>Web</strong>sense DC Agentservice requires domain admin permissions. In some environments (typically verylarge enterprise networks), DC Agent requires enterprise admin permissions.If you have disabled domain discovery and workstation polling, and are just usingdomain controller polling while maintaining the dc_config.txt file manually, DCAgent can run as any network user with read access to the domain controller.To grant DC Agent domain admin privileges:<strong>TRITON</strong> - <strong>Web</strong> <strong>Security</strong> <strong>Help</strong> 465
Troubleshooting1. On the DC Agent machine, create a user account with a descriptive name, likeWsUserID. This account exists only to provide a security context for DC Agentwhen it requests information from the directory service.• Assign the new account domain admin privileges in all domains.• Assign the same password to this account in all domains.• Set the password to never expire.Make a note of the user name and password.2. Open the Windows Services dialog box (Start > Administrative Tools >Services).3. Scroll to the <strong>Web</strong>sense DC Agent service, right-click the service name, and thenselect Stop.4. Right-click the service name again, select Properties, and then click the Log Ontab.5. Select This account, and then enter the account name and password that youcreated for DC Agent. Some domains require that the account name be entered inthe format domain\username.6. Click OK to return to the Services dialog box.7. Right-click the service name again, and then select Start.8. Close the Services dialog box.You may also need to assign User Service the same administrative privileges as DCAgent.DC Agent unable to access required file<strong>TRITON</strong> - <strong>Web</strong> <strong>Security</strong> <strong>Help</strong> | <strong>Web</strong> <strong>Security</strong> Solutions | <strong>Version</strong> <strong>7.7</strong>.xDC Agent works by identifying domain controllers in the network, then queryingthem for user logon sessions. By default, the agent automatically verifies existingdomain controllers and detects new domains or domain controllers added to thenetwork. It stores this information in a file called dc_config.txt, located in the<strong>Web</strong>sense bin directory on the DC Agent machine.An alert stating that DC Agent is unable to access this file can occur if:DC Agent is unable to open the file with read or write permissions.• Make sure that the domain account used to run DC Agent has read and writepermissions to the file and directory.• If the file is present, and not write protected, make sure that the file can beopened manually, and has not be corrupted.DC Agent is unable to create the file, because it cannot find any domain controllerinformation.• If User Service is installed on a Linux machine, make sure that you haveperformed required WINS setup steps. For complete instructions, see UserService on Linux, page 471.466 <strong>Web</strong>sense <strong>Web</strong> <strong>Security</strong> Solutions
Troubleshooting• If User Service is installed on a Windows Server 2008 machine, make surethat the service is running with domain admin credentials. See Changing DCAgent, Logon Agent, and User Service permissions, page 470.• Make sure that NetBIOS for TCP/IP is enabled, and that the NetBIOS ports(137, 138, 139, and 445) are open between the DC Agent machine and thedomain controller.If User Service is running on Windows, make sure that the NetBIOS ports arealso open between the User Service machine and the domain controller.• Make sure that the Computer Browser Service is running on any Windows2008 Server machine that hosts DC Agent, User Service, or Active Directory.See Turning on the Computer Browser service, page 470.DC Agent does not find any valid entries in the file.• Make sure that at least one domain controller entry in the file is enabled. If allentries are disabled, DC Agent has effectively been instructed to stopworking.• Make sure that all entries in the file are in a valid format. For example:[WEST_DOMAIN]dcWEST1=ondcWEST2=on[EAST_DOMAIN]dcEAST1=ondcEAST2=offDC Agent Domains and Controllers page is blank<strong>TRITON</strong> - <strong>Web</strong> <strong>Security</strong> <strong>Help</strong> | <strong>Web</strong> <strong>Security</strong> Solutions | <strong>Version</strong> <strong>7.7</strong>.xBy default, DC Agent performs automatic domain discovery, identifying domaincontrollers in the network. Domain and controller information is stored in a file calleddc_config.txt. The information from the dc_config.txt file is collected and displayedin <strong>TRITON</strong> - <strong>Web</strong> <strong>Security</strong> on the Settings > User Identification > DC AgentDomains and Controllers page.This page may display only error text if:DC Agent was recently installed, and domain discovery is still underway.An administrator has modified the dc_config.txt file to turn off polling for alldomain controllers in the network.Something is preventing DC Agent from performing domain discovery.Make sure that: DC Agent domain discovery is enabled on the Settings > User Identification >DC Agent page for each DC Agent instance in your network.DC Agent has had enough time to complete its domain discovery process.No DC Agent alerts appear on Status > Alerts page.<strong>TRITON</strong> - <strong>Web</strong> <strong>Security</strong> <strong>Help</strong> 467
TroubleshootingIf a DC Agent alert appears, see DC Agent has insufficient permissions, page 465, andDC Agent unable to access required file, page 466. These articles provide instructionsfor ensuring that DC Agent has the required permissions and network access tocomplete the domain discovery process and create the dc_config.txt file.I cannot add users and groups to <strong>TRITON</strong> - <strong>Web</strong> <strong>Security</strong><strong>TRITON</strong> - <strong>Web</strong> <strong>Security</strong> <strong>Help</strong> | <strong>Web</strong> <strong>Security</strong> Solutions | <strong>Version</strong> <strong>7.7</strong>.xBeing unable to see the list of users and groups when you attempt to add clients into<strong>TRITON</strong> - <strong>Web</strong> <strong>Security</strong>, can be caused by a variety of problems. Check the followingtopics, and check the Knowledge Base for additional information. Directory service connectivity and configuration, page 468 Directory service configuration in <strong>TRITON</strong> - <strong>Web</strong> <strong>Security</strong>, page 469 User identification and Windows Server 2008, page 469Directory service connectivity and configuration<strong>TRITON</strong> - <strong>Web</strong> <strong>Security</strong> <strong>Help</strong> | <strong>Web</strong> <strong>Security</strong> Solutions | <strong>Version</strong> <strong>7.7</strong>.xMake sure that the <strong>Web</strong>sense User Service machine and your directory server arerunning, and able to communicate over the network. The default ports used fordirectory service communication are:139 NetBIOS communication: Active Directory389 LDAP communication: Active Directory, NovelleDirectory, Oracle (formerly Sun Java) Directory Server636 SSL port: Novell eDirectory, Oracle (formerly Sun Java)Directory Server3268 Active Directory3269 SSL port: Active DirectoryIn addition, consider the following:If you are using Windows Active Directory in mixed mode, and User Service runson a Windows Server 2008 machine, the account used to run User Service musthave administrative privileges on the directory. This may sometimes also berequired in other versions of Windows Server.To check or change the User Service account, see Changing DC Agent, LogonAgent, and User Service permissions, page 470.If you are running Active Directory in native mode, set the User Service to run asthe Local System account. No account should be assigned to the actual service.User Service connects to the directory with the administrator user name andpassword configured on the Settings > General > Directory Services > AddGlobal Catalog Server page in <strong>TRITON</strong> - <strong>Web</strong> <strong>Security</strong>.468 <strong>Web</strong>sense <strong>Web</strong> <strong>Security</strong> Solutions
Troubleshooting If you are running User Service on a Linux machine and communicating with aWindows-based directory service, see User Service on Linux, page 471, foradditional instructions. Determine whether a firewall is blocking communication between <strong>TRITON</strong> -<strong>Web</strong> <strong>Security</strong> and User Service on port 55815. If so, open the blocked port.Directory service configuration in <strong>TRITON</strong> - <strong>Web</strong> <strong>Security</strong><strong>TRITON</strong> - <strong>Web</strong> <strong>Security</strong> <strong>Help</strong> | <strong>Web</strong> <strong>Security</strong> Solutions | <strong>Version</strong> <strong>7.7</strong>.xIf you encounter problems adding users and groups in <strong>TRITON</strong> - <strong>Web</strong> <strong>Security</strong>, makesure that you have provided complete and accurate configuration for your directoryservice.1. Go to Settings > General > Directory Services.2. Select the directory service used by your organization.3. Verify the configuration. See Directory services, page 77, and its sub-topics fordetails.If <strong>Web</strong>sense User Service is installed on a Linux machine, and is configured tocommunicate with Active Directory, see User Service on Linux, page 471, foradditional configuration requirements.User identification and Windows Server 2008<strong>TRITON</strong> - <strong>Web</strong> <strong>Security</strong> <strong>Help</strong> | <strong>Web</strong> <strong>Security</strong> Solutions | <strong>Version</strong> <strong>7.7</strong>.xYou may encounter problems adding users and groups in <strong>TRITON</strong> - <strong>Web</strong> <strong>Security</strong> ifyou install one or more of the following components on Windows Server 2008:<strong>Web</strong>sense User ServiceWindows Active DirectoryIf your network uses Active Directory in mixed mode, the Windows ComputerBrowser service must be running on the machine where User Service is installed, andalso on the machine running Active Directory 2008. This service is turned on bydefault in earlier versions of Windows. However, it is disabled by default on WindowsServer 2008.In addition, when User Service is installed on Windows Server 2008, and you areusing Active Directory in mixed mode, you must configure User Service with domainrights to access information from Active Directory.If you are running User Service on Linux and using Active Directory 2008, additionalconfiguration is required. See User Service on Linux, page 471.To enable the Computer Browser service on a relevant machine, see Turning on theComputer Browser service, page 470.To configure User Service with rights to access directory information, see ChangingDC Agent, Logon Agent, and User Service permissions, page 470.<strong>TRITON</strong> - <strong>Web</strong> <strong>Security</strong> <strong>Help</strong> 469
TroubleshootingTurning on the Computer Browser service<strong>TRITON</strong> - <strong>Web</strong> <strong>Security</strong> <strong>Help</strong> | <strong>Web</strong> <strong>Security</strong> Solutions | <strong>Version</strong> <strong>7.7</strong>.x<strong>Web</strong>sense Setup offers the option to turn on the Computer Browser service duringinstallation of the following components on Windows Server 2008.<strong>Web</strong>sense User Service<strong>Web</strong>sense DC Agent<strong>Web</strong>sense Logon AgentIf you chose not to have it started, or the installer was not successful, you must turn onthe service manually.Perform the following procedure on each machine running an affected component:1. Make sure that Windows Network File Sharing is enabled.a. Go to Start > Network and click Network and Sharing Center.b. Click Advanced Sharing Settings, then select Turn on file and printsharing.2. Go to Control Panel > Administrative Tools > Services.3. Double-click Computer Browser to open the Properties dialog box.4. Set the Startup type to Manual.5. Click Start.6. Change the Startup type to Automatic. This ensures that the service is startedautomatically every time the machine is restarted.7. Click OK to save your changes and close the Services dialog box.8. Repeat these steps on each machine running Windows Server 2008 and anaffected component.Changing DC Agent, Logon Agent, and User Service permissions<strong>TRITON</strong> - <strong>Web</strong> <strong>Security</strong> <strong>Help</strong> | <strong>Web</strong> <strong>Security</strong> Solutions | <strong>Version</strong> <strong>7.7</strong>.xSometimes, DC Agent, Logon Agent, or User Service needs to run as an account thathas permission to access the directory service.1. On the machine running the domain controller, create a user account such as<strong>Web</strong>sense. You can use an existing account, but a <strong>Web</strong>sense account is preferableso the password can be set not to expire. No special privileges are required.Set the password never to expire. This account only provides a security contextfor accessing directory objects.Make note of the user name and password you establish for this account, as theymust be entered in step 6 and 7.2. On the machine running an affected component, go to Start > Programs >Administrative Tools > Services.3. Select the appropriate <strong>Web</strong>sense service entry, listed below, and then click Stop.470 <strong>Web</strong>sense <strong>Web</strong> <strong>Security</strong> Solutions
Troubleshooting• <strong>Web</strong>sense DC Agent• <strong>Web</strong>sense Logon Agent• <strong>Web</strong>sense User Service4. Double-click the <strong>Web</strong>sense service entry.5. On the Log On tab, select the This account option.6. Enter the user name of the <strong>Web</strong>sense account created in step 1. For example:DomainName\websense.7. Enter and confirm the Windows password for this account.8. Click OK to close the dialog box.9. Select the <strong>Web</strong>sense service entry in the Services dialog box, and then click Start.10. Repeat this procedure for each instance of <strong>Web</strong>sense DC Agent, Logon Agent,and User Service in the network.User Service on Linux<strong>TRITON</strong> - <strong>Web</strong> <strong>Security</strong> <strong>Help</strong> | <strong>Web</strong> <strong>Security</strong> Solutions | <strong>Version</strong> <strong>7.7</strong>.xIf you plan to apply filtering policies to individual users and groups in your network,special configuration steps are required to assure that the <strong>Web</strong>sense software canidentify users successfully in networks that run <strong>Web</strong>sense User Service on a Linuxserver and one of the following: Use Active Directory in mixed mode Plan to use <strong>Web</strong>sense Logon Agent to transparently identify users via ActiveDirectory in native mode Use DC Agent to transparently identify usersIn these environments, <strong>Web</strong>sense software must be configured to communicate with aWindows Internet Name Server (WINS) to resolve domain names to domaincontroller IP addresses. The precise steps vary, depending on your environment.If your network uses Windows Active Directory in mixed mode:1. In <strong>TRITON</strong> - <strong>Web</strong> <strong>Security</strong>, go to the Settings > General > Directory Servicespage.2. Select Windows Active Directory (Mixed Mode). This is the default option.3. Enter the name and password for the administrative user.4. Enter the Domain name.If your organization uses multiple domains, enter the name of a domain that istrusted by all domains that authenticate your users.5. Enter the IP address of a Windows Internet Name Server (WINS) that can resolvethe domain name entered above to a domain controller IP address.6. Click OK to cache your changes. Changes are not implemented until you clickSave and Deploy.<strong>TRITON</strong> - <strong>Web</strong> <strong>Security</strong> <strong>Help</strong> 471
TroubleshootingIf your network uses Active Directory (Native Mode), and you need to configureWINS settings:1. Go to the Settings > General >Directory Services page.2. Provide administrative credentials and identify the Windows Internet NameServer (WINS), as follows.a. Select Windows Active Directory (Mixed Mode), which is the default.b. Enter the name and password for the administrative user.c. Enter the Domain name.If your organization uses multiple domains, enter the name of a domain that istrusted by all domains that authenticate your users.d. Enter the IP address of a Windows Internet Name Server (WINS) that canresolve the domain name entered above to a domain controller IP address.e. Click OK to cache your changes.f. Click Save and Deploy to implement these changes.3. On the Directory Service page, select Active Directory (Native Mode).4. Configure the global catalog servers and other settings for your directory service.See Windows Active Directory (Native Mode), page 78, for assistance.5. Click OK to cache your changes. Changes are not implemented until you clickSave and Deploy.Remote users are not prompted for manual authentication<strong>TRITON</strong> - <strong>Web</strong> <strong>Security</strong> <strong>Help</strong> | <strong>Web</strong> <strong>Security</strong> Solutions | <strong>Version</strong> <strong>7.7</strong>.xIf you have configured remote users to manually authenticate when accessing theInternet, there may be some occasions when individual users are not prompted for theauthentication. This can occur in situations where some in-network IP addresses havebeen configured to bypass manual authentication.When a remote user accesses the network, <strong>Web</strong>sense software reads the last portion ofthe computer’s Media Access Control (MAC) address. If this matches an in-networkIP address that has been configured to bypass manual authentication, the remote userwill not be prompted to authenticate manually when accessing the Internet.One solution is to reconfigure the in-network IP address to use manual authentication.An alternative solution is to disable the manual authentication requirement for theaffected remote user.Remote users are not being filtered correctly<strong>TRITON</strong> - <strong>Web</strong> <strong>Security</strong> <strong>Help</strong> | <strong>Web</strong> <strong>Security</strong> Solutions | <strong>Version</strong> <strong>7.7</strong>.xIf remote users are not being filtered, or are not being filtered by particular policiesassigned to them, check the RADIUS Agent logs for the message Error receivingfrom server: 10060 (Windows) or Error receiving from server: 0 (Linux).472 <strong>Web</strong>sense <strong>Web</strong> <strong>Security</strong> Solutions
TroubleshootingThis usually occurs when the RADIUS server does not recognize RADIUS Agent as aclient (source of RADIUS requests). Ensure that your RADIUS server is configuredproperly (see the Using RADIUS Agent for Transparent User Identification technicalpaper).If you have installed remote filtering software (see Filter Users Off Site, page 245),off-site users cannot be filtered if the Remote Filtering Client cannot communicatewith the Remote Filtering Server within the network.For instructions on configuring remote filtering software, see the Remote FilteringSoftware technical paper.Block message issues<strong>TRITON</strong> - <strong>Web</strong> <strong>Security</strong> <strong>Help</strong> | <strong>Web</strong> <strong>Security</strong> Solutions | <strong>Version</strong> <strong>7.7</strong>.x No block page appears for a blocked file type, page 473 Users receive a browser error instead of a block page, page 473 A blank white page appears instead of a block page, page 474 Protocol block messages don’t appear as expected, page 475 A protocol block message appears instead of a block page, page 475No block page appears for a blocked file type<strong>TRITON</strong> - <strong>Web</strong> <strong>Security</strong> <strong>Help</strong> | <strong>Web</strong> <strong>Security</strong> Solutions | <strong>Version</strong> <strong>7.7</strong>.xWhen file type blocking is used, the block message may not always be visible to theuser. For example, when a downloadable file is contained within an internal frame(iframe) on a permitted site, the block message sent to that frame is not visible becausethe frame size is zero.This is only a display problem; users cannot access or download the blocked file.Users receive a browser error instead of a block page<strong>TRITON</strong> - <strong>Web</strong> <strong>Security</strong> <strong>Help</strong> | <strong>Web</strong> <strong>Security</strong> Solutions | <strong>Version</strong> <strong>7.7</strong>.xIf users receive an error message instead of a block page, the 2 most likely causes are:The user’s browser is configured to use an external proxy. In most browsers, thereis a setting that enables use of an external proxy. Verify that the browser is not setto use an external proxy.There is a problem identifying or communicating with the Filtering Servicemachine.If the user’s browser settings are correct, make sure that the IP address of the FilteringService machine is listed correctly in the eimserver.ini file.<strong>TRITON</strong> - <strong>Web</strong> <strong>Security</strong> <strong>Help</strong> 473
Troubleshooting1. Stop <strong>Web</strong>sense Filtering Service (see Stopping and starting <strong>Web</strong>sense services,page 385).2. Navigate to the <strong>Web</strong>sense bin directory (C:\Program Files or Program Files(x86)\<strong>Web</strong>sense\<strong>Web</strong> <strong>Security</strong>\bin or /opt/<strong>Web</strong>sense/bin/, by default).3. Open the eimserver.ini file in a text editor.4. Under [<strong>Web</strong>senseServer], add a blank line, and enter the following:BlockMsgServerName = For example, if the Filtering Service IP address is 10.201.72.15, enter:BlockMsgServerName = 10.201.72.155. Save and close the file.6. Restart Filtering Service.If the Filtering Service machine has more than one NIC, and the block page still doesnot display correctly after editing the eimserver.ini file, try the IP addresses of theother NICs in the BlockMsgServerName parameter.If the block page still does not appear, make sure that users have read access to thefiles in the <strong>Web</strong>sense block page directories:<strong>Web</strong>sense\BlockPages\en\Default<strong>Web</strong>sense\BlockPages\en\CustomIf the block page problem persists, search support.websense.com for additionaltroubleshooting hints.A blank white page appears instead of a block page<strong>TRITON</strong> - <strong>Web</strong> <strong>Security</strong> <strong>Help</strong> | <strong>Web</strong> <strong>Security</strong> Solutions | <strong>Version</strong> <strong>7.7</strong>.xWhen advertisements are blocked, or when a browser does not correctly detect theencoding associated with a block page, users may receive a blank white page insteadof a block page. The reasons for this behavior are as follows:When the Advertisements category is blocked, <strong>Web</strong>sense software sometimesinterprets a request for a graphic file as an advertisement request, and displays ablank image instead of a block message (the normal method for blockingadvertisements). If the requested URL ends in .gif or similar, have the user reenterthe URL, leaving off the *.gif portion. See Blocking graphical advertisements,page 119.Some older browsers may not detect the encoding of block pages. To enableproper character detection, configure your browser to display the appropriatecharacter set (UTF-8 for French, German, Italian, Spanish, Brazilian Portuguese,Simplified Chinese, Traditional Chinese, or Korean; and Shift_JIS for Japanese).See your browser’s documentation for instructions, or upgrade the browser to anewer version.474 <strong>Web</strong>sense <strong>Web</strong> <strong>Security</strong> Solutions
TroubleshootingProtocol block messages don’t appear as expected<strong>TRITON</strong> - <strong>Web</strong> <strong>Security</strong> <strong>Help</strong> | <strong>Web</strong> <strong>Security</strong> Solutions | <strong>Version</strong> <strong>7.7</strong>.xProtocol block messages may not appear, or appear only after a delay, for any of thefollowing reasons:User Service must be installed on a Windows machine in order for protocol blockmessages to display properly. For more information, see the Deployment andInstallation Center. Protocol block messages may not reach client machines if Network Agent isinstalled on a machine with multiple network interface cards (NICs), and a NIC ismonitoring a different network segment from Filtering Service. Ensure that theFiltering Service machine has NetBIOS and Server Message Block protocolaccess to client machines, and that port 15871 is not blocked. A protocol block message may be slightly delayed, or appear on an internalmachine where the requested protocol data originated (instead of on the clientmachine), when Network Agent is configured to monitor requests sent to internalmachines. If the filtered client or the <strong>Web</strong>sense filtering machine is running Windows 200x,the Windows Messenger service must be running for the protocol block messageto display. Use the Windows Services dialog box on the client or server machineto see if the Messenger service is running (see The Windows Services dialog box,page 524). Even though the block message does not appear, protocol requests arestill blocked.A protocol block message appears instead of a block page<strong>TRITON</strong> - <strong>Web</strong> <strong>Security</strong> <strong>Help</strong> | <strong>Web</strong> <strong>Security</strong> Solutions | <strong>Version</strong> <strong>7.7</strong>.xIf your integration product does not send HTTPS information to <strong>Web</strong>sense software,or if <strong>Web</strong>sense software is running in standalone mode, Network Agent may interpretan HTTPS site request that is blocked via category settings as a protocol request. As aresult, a protocol block message is displayed. The HTTPS request is also logged as aprotocol request.Log, status message, and alert issues<strong>TRITON</strong> - <strong>Web</strong> <strong>Security</strong> <strong>Help</strong> | <strong>Web</strong> <strong>Security</strong> Solutions | <strong>Version</strong> <strong>7.7</strong>.x Where do I find error messages for <strong>Web</strong>sense components?, page 476 <strong>Web</strong>sense Health alerts, page 476 Two log records are generated for a single request, page 478 Usage Monitor is not available, page 478 Usage Monitor is not running, page 479<strong>TRITON</strong> - <strong>Web</strong> <strong>Security</strong> <strong>Help</strong> 475
TroubleshootingWhere do I find error messages for <strong>Web</strong>sense components?<strong>TRITON</strong> - <strong>Web</strong> <strong>Security</strong> <strong>Help</strong> | <strong>Web</strong> <strong>Security</strong> Solutions | <strong>Version</strong> <strong>7.7</strong>.xWhen there are errors or warnings related to core <strong>Web</strong>sense components, alertmessages are listed on the Status > Alerts page in <strong>TRITON</strong> - <strong>Web</strong> <strong>Security</strong>. Inaddition, by default, short alert messages are displayed in the Health Alert Summarylist at the top of the System tab of the Status > Dashboard page (see <strong>Web</strong>sense Healthalerts, page 476).Click an alert summary in the dashboard to see more detailed information on theStatus > Alerts page.Click Solutions next to a message on the Status > Alerts page for troubleshootingassistance.Errors, warnings, and messages from <strong>Web</strong>sense software components, as well asdatabase download status messages, are recorded in the websense.log file in the<strong>Web</strong>sense bin directory (see The <strong>Web</strong>sense log file, page 525).For <strong>Web</strong>sense software components installed on Windows machines, you can alsocheck the Windows Event viewer. See The Windows Event Viewer, page 524.<strong>Web</strong>sense Health alerts<strong>TRITON</strong> - <strong>Web</strong> <strong>Security</strong> <strong>Help</strong> | <strong>Web</strong> <strong>Security</strong> Solutions | <strong>Version</strong> <strong>7.7</strong>.xBy default, the System tab of the <strong>Web</strong> <strong>Security</strong> Dashboard includes a Health AlertSummary that lists potential concerns encountered by monitored components of your<strong>Web</strong>sense software. These include:• The initial filtering database is in use • The Master Database is being updated• The Master Database is downloading forthe first time• The Master Database is more than 1week old• <strong>Web</strong>Catcher is not available• The Master Database did not downloadsuccessfully• Low disk space on the <strong>TRITON</strong> - <strong>Web</strong><strong>Security</strong> machine• Log Server is not running • The Log Database is not available• Presentation reports scheduler is notconnected to the Log Database• The Log Database ETL job has notcompleted successfully after 4 hours• One or more presentation report jobsfailed• There is no Log Server configured for aPolicy Server• Log Server is not running • The Log Database is not available• Low disk space on the Log Servermachine• Log Server has not received data fromFiltering Service for over an hour• No monitoring NIC has been configuredfor a Network Agent• A Log Server cache directory containsmore than 100 cache files• No Filtering Service has beenconfigured for a Network Agent• High CPU usage on the Network Agentmachine476 <strong>Web</strong>sense <strong>Web</strong> <strong>Security</strong> Solutions
Troubleshooting• Low memory on the Network Agentmachine• There is no Network Agent configuredfor a Policy Server• Filtering Service is not running • Network Agent is not running• Low disk space on the Filtering Servicemachine• High CPU usage on the FilteringService machine• Low memory on the Filtering Servicemachine• A DC Agent instance is unable to accessa required file• DC Agent has insufficient permissions • Filtering Service is unable tocommunicate with DC Agent• Filtering Service is unable tocommunicate with Logon Agent• Filtering Service is unable tocommunicate with RADIUS Agent• Filtering Service is unable tocommunicate with eDirectory Agent• Usage Monitor is not running • Usage Monitor is not available• The forensics repository location couldnot be reached• A configuration problem is interferingwith Threats forensics data collection• The forensics repository has reached90% of its maximum size• Some records in the forensics repositoryare scheduled to be deleted within 1weekIf you have subscribed to <strong>Web</strong>sense <strong>Web</strong> <strong>Security</strong> Gateway or Gateway Anywhere,<strong>Web</strong>sense software monitors Content Gateway to provide alerts about the followingconditions:• Content Gateway is not running • Content Gateway is not availableIf you have subscribed to <strong>Web</strong>sense <strong>Web</strong> <strong>Security</strong> Gateway Anywhere, or if yoursubscription includes both <strong>Web</strong> and data security components, <strong>Web</strong>sense softwaremonitors interoperability components to provide alerts about the following conditions:• A Sync Service is not running.• There is no Sync Service associated witha Policy Server instance.• On-premises components are unable toconnect to the hybrid service.• Disk space is low on the partitionhosting Sync Service.• 24 hours since Sync Servicedownloaded log files from the hybridservice.• Missing information required to activatehybrid filtering.• A Directory Agent is not running.• There is no Directory Agent associatedwith a Policy Server instance.• Alerts were received from the hybridservice.• 24 hours since Sync Service sent logfiles to Log Server.<strong>TRITON</strong> - <strong>Web</strong> <strong>Security</strong> <strong>Help</strong> 477
TroubleshootingThe icon next to the alert message indicates the potential impact of the relatedcondition.The message is informational, and does not reflect a problem with yourinstallation (for example, <strong>Web</strong>Catcher is not enabled, or Filtering Service isdownloading a Master Database update).The alert condition has the potential to cause a problem, but will not immediatelyprevent filtering or reporting (for example, the Master Database is more than 1week old, or the subscription key is about to expire).A <strong>Web</strong>sense software component is not functioning (has not been configured oris not running), which may impair filtering or reporting, or your subscription hasexpired.Click an alert message in the Health Alerts Summary to go to the Status > Alerts page,which provides additional information about current alert conditions. Click LearnMore (for informational alerts) or Solutions (for errors or warnings) for details andtroubleshooting tips.If a Health Alert indicates that messages were received from the hybrid service, checkthe Hybrid Filtering Alerts table for details.In some cases, if you are receiving error or status messages about a component thatyou are not using, or that you have disabled, you can choose to hide the alertmessages. See Reviewing current system status, page 396, for more information.Two log records are generated for a single request<strong>TRITON</strong> - <strong>Web</strong> <strong>Security</strong> <strong>Help</strong> | <strong>Web</strong> <strong>Security</strong> Solutions | <strong>Version</strong> <strong>7.7</strong>.xWhen Windows QoS Packet Scheduler is installed on the same machine as NetworkAgent, 2 requests are logged for each single HTTP or protocol request made from theNetwork Agent machine. (This duplication does not occur with requests made byclient machines within your network.)To fix the problem, disable Windows QoS Packet Scheduler on the Network Agentmachine.This problem does not occur if you use Network Agent for all logging. SeeConfiguring NIC settings, page 443, for details.Usage Monitor is not available<strong>TRITON</strong> - <strong>Web</strong> <strong>Security</strong> <strong>Help</strong> | <strong>Web</strong> <strong>Security</strong> Solutions | <strong>Version</strong> <strong>7.7</strong>.xIn order to enable category and protocol usage alerting and Real-Time Monitor,<strong>Web</strong>sense Usage Monitor must be installed. Typically, one Usage Monitor instance isinstalled for each Policy Server in your network. Usage Monitor may be installed onthe Policy Server machine.When installing Usage Monitor, make sure that it can communicate with:478 <strong>Web</strong>sense <strong>Web</strong> <strong>Security</strong> Solutions
Troubleshooting Policy Server on ports 55806 and 40000 Policy Broker on port 55880 Filtering Service and Real-Time Monitor on port 55809Usage Monitor should also be able to receive information from Policy Server andFiltering Service on its listening port: 55813.Usage Monitor is not running<strong>TRITON</strong> - <strong>Web</strong> <strong>Security</strong> <strong>Help</strong> | <strong>Web</strong> <strong>Security</strong> Solutions | <strong>Version</strong> <strong>7.7</strong>.xWhen <strong>Web</strong>sense Usage Monitor is stopped:Category and protocol access information cannot be collected for alertingpurposes.Category and protocol usage alerts cannot be generated.Real-Time Monitor does not receive Internet activity data.To start Usage Monitor:Windows: Open the Windows Services dialog box, scroll to <strong>Web</strong>sense UsageMonitor, right-click the service, and select Start.Linux: Use the /opt/<strong>Web</strong>sense/<strong>Web</strong>senseDaemonControl command.If Usage Monitor will not start, check the Windows Event Viewer or websense.logfile for error information from the service.Policy Server and Policy Database issues<strong>TRITON</strong> - <strong>Web</strong> <strong>Security</strong> <strong>Help</strong> | <strong>Web</strong> <strong>Security</strong> Solutions | <strong>Version</strong> <strong>7.7</strong>.x I forgot my password, page 479 The <strong>Web</strong>sense Policy Database service fails to start, page 480 Policy Server stops unexpectedly, page 480I forgot my password<strong>TRITON</strong> - <strong>Web</strong> <strong>Security</strong> <strong>Help</strong> | <strong>Web</strong> <strong>Security</strong> Solutions | <strong>Version</strong> <strong>7.7</strong>.xIf you are a Super Administrator or delegated administrator using a local account tolog on to the <strong>TRITON</strong> Unified <strong>Security</strong> Center, any Global <strong>Security</strong> Administrator canreset the password. Global Super Administrators can manage accounts and passwordson the <strong>TRITON</strong> Settings > Administrators page.If a Global Super Administrator is not available, administrators using local accountscan request a new password via the Forgot my password link on the <strong>TRITON</strong> logonpage.<strong>TRITON</strong> - <strong>Web</strong> <strong>Security</strong> <strong>Help</strong> 479
TroubleshootingA temporary password is sent to the email address associated with youradministrator account.The temporary password is valid for only 30 minutes. If more than 30 minuteselapses before you attempt to log on with the temporary password, you mustrequest a new password again.You are prompted to enter a new password after you have logged on using thetemporary password.The <strong>Web</strong>sense Policy Database service fails to start<strong>TRITON</strong> - <strong>Web</strong> <strong>Security</strong> <strong>Help</strong> | <strong>Web</strong> <strong>Security</strong> Solutions | <strong>Version</strong> <strong>7.7</strong>.xThe <strong>Web</strong>sense Policy Database runs as a special account: <strong>Web</strong>senseDBUser. If thisaccount experiences logon problems, the Policy Database is unable to start.To address this issue, change the <strong>Web</strong>senseDBUser password.1. Log on to the Policy Database machine as a local administrator.2. Go to Start > Programs > Administrative Tools > Computer Management.3. In the navigation pane, under System Tools, expand Local Users and Groups,and then select Users. User information is displayed in the content pane.4. Right-click <strong>Web</strong>senseDBUser and select Set Password.5. Enter and confirm the new password for this user account, and then click OK.6. Close the Computer Management dialog box.7. Go to Start > Programs > Administrative Tools > Services.8. Right-click <strong>Web</strong>sense Policy Database and select Properties.9. On the Log On tab of the Properties dialog box, enter the new <strong>Web</strong>senseDBUserpassword information, and then click OK.10. Right-click <strong>Web</strong>sense Policy Database again, and then select Start.When the service has started, close the Services dialog box.Policy Server stops unexpectedly<strong>TRITON</strong> - <strong>Web</strong> <strong>Security</strong> <strong>Help</strong> | <strong>Web</strong> <strong>Security</strong> Solutions | <strong>Version</strong> <strong>7.7</strong>.xIf the hard disk on the Policy Server machine runs out of free space, the <strong>Web</strong>sensePolicy Server service or daemon stops. Even if the lack of disk space is the result of atransient condition (another application creates large temporary files, for example, andthen removes them), Policy Server does not restart automatically.If Filtering Service or Network Agent is installed on the Policy Server machine, aHealth Alert message in <strong>TRITON</strong> - <strong>Web</strong> <strong>Security</strong> will provide a warning that diskspace is getting low.When Policy Server stops, a Health Alert message is displayed in <strong>TRITON</strong> - <strong>Web</strong><strong>Security</strong>.480 <strong>Web</strong>sense <strong>Web</strong> <strong>Security</strong> Solutions
TroubleshootingManually restart Policy Server to address the immediate issue. Then, determine whichapplication is sometimes filling up all available disk space on the machine. You canthen decide whether the best solution is to move the application to another machine orto add disk space to the Policy Server machine.Delegated administration issues<strong>TRITON</strong> - <strong>Web</strong> <strong>Security</strong> <strong>Help</strong> | <strong>Web</strong> <strong>Security</strong> Solutions | <strong>Version</strong> <strong>7.7</strong>.x Managed clients cannot be deleted from role, page 481 Logon error says someone else is logged on at my machine, page 481 Recategorized sites are filtered according to the wrong category, page 482 I cannot create a custom protocol, page 482Managed clients cannot be deleted from role<strong>TRITON</strong> - <strong>Web</strong> <strong>Security</strong> <strong>Help</strong> | <strong>Web</strong> <strong>Security</strong> Solutions | <strong>Version</strong> <strong>7.7</strong>.xClients cannot be deleted directly from the managed clients list on the DelegatedAdministration >Edit Role page if:the administrator has applied a policy to the clientthe administrator has applied a policy to one or more members of a network,group, domain, or organizational unitThere may also be problems if, during <strong>TRITON</strong> - <strong>Web</strong> <strong>Security</strong> logon, the SuperAdministrator chooses a different Policy Server than the one that communicates withthe directory service containing the clients to be deleted. In this situation, the currentPolicy Server and directory service do not recognize the clients.For assistance deleting managed clients, see Delete managed clients, page 355.Logon error says someone else is logged on at my machine<strong>TRITON</strong> - <strong>Web</strong> <strong>Security</strong> <strong>Help</strong> | <strong>Web</strong> <strong>Security</strong> Solutions | <strong>Version</strong> <strong>7.7</strong>.xWhen you attempt to log on to <strong>TRITON</strong> - <strong>Web</strong> <strong>Security</strong> you may sometimes receivethe error “Logon failed. The role role_name has been in use by user_name, since date,time, on computer 127.0.0.1.” The IP address 127.0.0.1 is also called the loopbackaddress, and typically indicates the local machine.This message means that someone is logged on at the <strong>TRITON</strong> - <strong>Web</strong> <strong>Security</strong>installation machine, in the same role you are requesting. You can select a differentrole (if you administer multiple roles), log on for reporting only, or wait until the otheradministrator logs off.<strong>TRITON</strong> - <strong>Web</strong> <strong>Security</strong> <strong>Help</strong> 481
TroubleshootingRecategorized sites are filtered according to the wrong category<strong>TRITON</strong> - <strong>Web</strong> <strong>Security</strong> <strong>Help</strong> | <strong>Web</strong> <strong>Security</strong> Solutions | <strong>Version</strong> <strong>7.7</strong>.xRecategorized URLs affect only the clients managed by role in which the URLs areadded. For example, when a Super Administrator recategorizes URLs, clientsmanaged by delegated administration roles continue to be filtered according to theMaster Database category for those sites.To apply the recategorization to clients in other roles, the Super Administrator canswitch to each role and recategorize the sites for that role.I cannot create a custom protocol<strong>TRITON</strong> - <strong>Web</strong> <strong>Security</strong> <strong>Help</strong> | <strong>Web</strong> <strong>Security</strong> Solutions | <strong>Version</strong> <strong>7.7</strong>.xOnly Super Administrators are able to create custom protocols. However, delegatedadministrators can set filtering actions for custom protocols.When Super Administrators create custom protocols, they should set the appropriatedefault action for most clients. Then, inform delegated administrators of the newprotocol so they can update the filters for their role, as appropriate.Log Server and Log Database issues<strong>TRITON</strong> - <strong>Web</strong> <strong>Security</strong> <strong>Help</strong> | <strong>Web</strong> <strong>Security</strong> Solutions | <strong>Version</strong> <strong>7.7</strong>.x Log Server is not running, page 483 Log Server has not received log files from Filtering Service, page 483 Low disk space on the Log Server machine, page 486 No Log Server is installed for a Policy Server, page 486 Log Database was not created, page 488 Log Database is not available, page 489 Log Database size causes reporting delays, page 490 More than 100 files in the Log Server cache directory, page 490 Last successful ETL job ran more than 4 hours ago, page 492 Configure Log Server to use a database account, page 492 Log Server is not recording data in the Log Database, page 493 Updating the Log Server connection account or password, page 493 Configuring user permissions for Microsoft SQL Server, page 494 Log Server cannot connect to the directory service, page 495 Wrong reporting page displayed, page 495482 <strong>Web</strong>sense <strong>Web</strong> <strong>Security</strong> Solutions
TroubleshootingLog Server is not running<strong>TRITON</strong> - <strong>Web</strong> <strong>Security</strong> <strong>Help</strong> | <strong>Web</strong> <strong>Security</strong> Solutions | <strong>Version</strong> <strong>7.7</strong>.xIf Log Server is not running, or if other <strong>Web</strong>sense components are unable tocommunicate with Log Server, Internet usage information is not stored. Charts on theStatus > Dashboard page stop updating, and you may not be able to generate reports.Log Server may be unavailable if:It is unable to contact the Log Database after 20 attempts.Make sure that the Log Database machine is running, that Microsoft SQL Serveris operating properly, and that network communication has not been interruptedbetween the Log Server and Log Database machines.There is insufficient disk space on the Log Server machine.Verify the amount of free disk space on the Log Server machine, and removeextraneous files, as needed.You changed the Microsoft SQL Server password without updating the ODBC orLog Server connection.See Updating the Log Server connection account or password, page 493, forinformation about addressing this issue.It has been more than 14 days since the Master Database was downloadedsuccessfully.See The Master Database is more than 1 week old, page 450, and The MasterDatabase does not download, page 450, for information about addressing thisissue.The logserver.ini file is missing or corrupted.Navigate to the <strong>Web</strong>sense bin directory (C:\Program Files or Program Files(x86)\<strong>Web</strong>sense\<strong>Web</strong> <strong>Security</strong>\bin, by default) and make sure that you can openlogserver.ini in a text editor. If this file has been corrupted, replace it with abackup file.You stopped Log Server to avoid logging Internet usage information.Check the Windows Services dialog box to verify that Log Server has started, andrestart the service if necessary (see Stopping and starting <strong>Web</strong>sense services, page385).If none of these address the issue, check the Windows Event Viewer and websense.logfile for error messages from Log Server (see Troubleshooting tips and tools, page 523)in order to better understand the problem.Log Server has not received log files from Filtering Service<strong>TRITON</strong> - <strong>Web</strong> <strong>Security</strong> <strong>Help</strong> | <strong>Web</strong> <strong>Security</strong> Solutions | <strong>Version</strong> <strong>7.7</strong>.xLog Server receives Internet usage information from Filtering Service and stores it inthe Log Database. If Log Server is not receiving files from Filtering Service, no data isbeing logged, recent data is not displayed on the Status > Dashboard page, and youcannot generate Internet usage reports that include recent data.<strong>TRITON</strong> - <strong>Web</strong> <strong>Security</strong> <strong>Help</strong> 483
TroubleshootingLog Server may not be receiving files from Filtering Service if:Filtering Service is not running.See Filtering service is not running, page 456, for information about addressingthis issue.The two services are not able to communicate across the network.• Verify that there have been no recent changes to firewall rules that mightaffect traffic between the machines on port 55805 (default), or the custom portyour organization uses.• Use a utility like telnet or ping to verify that the machines can communicate.• Verify that the Log Server IP address and port (55805, by default) is correcton the Settings > General > Logging page in <strong>TRITON</strong> - <strong>Web</strong> <strong>Security</strong>.If the loopback address (127.0.0.1) or “localhost” is shown, enter the actual IPaddress of the Log Server machine.• Use the Check Status button on the Settings > General > Logging page toverify that it is possible to connect to Log Server.If the status check fails:a. Verify there is no firewall blocking the port.b. Run the following command on the Log Server machine to verify thatLog Server is listening on the port:netstat -ban > port.txtNetwork Agent, Content Gateway, or a third-party integration product is notconfigured properly and not receiving Internet traffic.• See Network Agent issues, page 460, and Network Configuration, page 439,for information about addressing Network Agent configuration issues.• See the Deployment and Installation Center and Content Gateway <strong>Help</strong> forinformation about addressing Content Gateway configuration issues.• See the Deployment and Installation Center and your vendor’sdocumentation for information about other supported integrations.There is not sufficient disk space for Log Server to create new cache files.See Low disk space on the Log Server machine, page 486, for more informationabout addressing this issue.Filtering Service is associated with a Policy Server that is not configured forlogging or is sending logs to TestLogServer.See No Log Server is installed for a Policy Server, page 486, and Configuring howfiltered requests are logged, page 410, for more information about addressing thisissue.Files cannot be written to the cache or BCP folders.Verify that the path defined for ODBC cache files or BCP files on the Settings >Reporting > Log Server page is correct, and that the account used to run LogServer has permissions to write to the path.Log Server did not install properly.484 <strong>Web</strong>sense <strong>Web</strong> <strong>Security</strong> Solutions
TroubleshootingUse the following steps to verify that the Log Server service is registered properlywith the Windows operating system:1. Use the Windows Services dialog box to stop the <strong>Web</strong>sense Log Serverservice.2. Open a command prompt (Run > cmd) and navigate to the <strong>Web</strong>sense bindirectory (C:\Program Files or Program Files (x86)\<strong>Web</strong>sense\<strong>Web</strong><strong>Security</strong>\bin, by default).3. Enter the following command.LogServer .exe -c• If no errors display, the service is registered correctly.• If errors display, continue with the next step.4. To remove the Log Server service, enter:LogServer.exe -u5. To register the executable, enter:LogServer.exe -i6. Once again, enter the following command. Verify that no errors appear.LogServer .exe -cIf none of the items above addresses your issue:Verify that the Log Server executable version matches the installed productversion. To find the Log Server version:1. Open a Windows command prompt on the Log Server machine.2. Navigate to the <strong>Web</strong>sense bin directory (C:\Program Files or Program Files(x86)\<strong>Web</strong>sense\<strong>Web</strong> <strong>Security</strong>\bin, by default).3. Enter the command:logserver -vThis should match the version shown next to <strong>Web</strong> <strong>Security</strong> build on the <strong>Help</strong> >About the <strong>TRITON</strong> Console page in the <strong>TRITON</strong> Unified <strong>Security</strong> Center. Occasionally, the Filtering Service on a <strong>Web</strong>sense Appliance does not restart asexpected after a settings change. If the Filtering Service on an appliance stopsrunning, go to Status > Modules and restart the entire <strong>Web</strong>sense <strong>Web</strong> <strong>Security</strong>module. If Log Server stops running immediately after restarting and the runtime error “Cerror (Visual C Runtime Error)” displays, delete the LogServer.state file locatedin the Log Server Cache folder (C:\Program Files or Program Files(x86)\<strong>Web</strong>sense\<strong>Web</strong> <strong>Security</strong>\bin\Cache, by default) and restart the <strong>Web</strong>senseLog Server service.If you are using TestLogServer, verify that the tool is set up to forward log data toLog Server.See support.websense.com for detailed information about TestLogServer.<strong>TRITON</strong> - <strong>Web</strong> <strong>Security</strong> <strong>Help</strong> 485
TroubleshootingLow disk space on the Log Server machine<strong>TRITON</strong> - <strong>Web</strong> <strong>Security</strong> <strong>Help</strong> | <strong>Web</strong> <strong>Security</strong> Solutions | <strong>Version</strong> <strong>7.7</strong>.x<strong>Web</strong>sense Log Server stores Internet filtering records in temporary log cache files orBCP (bulk copy program) files on the Log Server machine until they can be processedinto the Log Database.<strong>Web</strong>sense software watches the space available for both log cache files and BCP filesare stored. By default:Log cache files are stored in the C:\Program Files or Program Files(x86)\<strong>Web</strong>sense\<strong>Web</strong> <strong>Security</strong>\bin\Cache directory.BCP files are stored in the C:\Program Files or Program Files(x86)\<strong>Web</strong>sense\<strong>Web</strong> <strong>Security</strong>\bin\Cache\BCP directory.The log cache file and BCP file location can be changed on the Settings >Reporting > Log Server page in <strong>TRITON</strong> - <strong>Web</strong> <strong>Security</strong>. See Configuring LogServer, page 412.NoteIf you have multiple Log Servers that forward their data toa primary Log Server, disk space is tracked for the primaryLog Server only.A Health Alert message is displayed on the System tab of the Status > Dashboard pageif the space available at either of these locations drops too low. If there is insufficientdisk space, logging stops.A warning message appears when the free disk space falls below 10% on the drivewhere log cache files and BCP files are stored. Although logging continues, youshould clear disk space on the machine as soon as possible to avoid loss of logdata.An error message appears when there is less that 4 MB of free disk space on thedrive where log cache files and BCP files are stored.When disk space dips below 4 MB, logging may become intermittent or stopcompletely. To minimize loss of log data, clear disk space on the Log Servermachine as soon as possible after the error message appears.No Log Server is installed for a Policy Server<strong>TRITON</strong> - <strong>Web</strong> <strong>Security</strong> <strong>Help</strong> | <strong>Web</strong> <strong>Security</strong> Solutions | <strong>Version</strong> <strong>7.7</strong>.x<strong>Web</strong>sense Log Server collects Internet usage information and stores it in the LogDatabase for use in investigative reports, presentation reports, and the charts andsummaries on the Dashboard page in <strong>TRITON</strong> - <strong>Web</strong> <strong>Security</strong>.Log Server must be installed for reporting to occur.486 <strong>Web</strong>sense <strong>Web</strong> <strong>Security</strong> Solutions
TroubleshootingYou may see this message if:Log Server is installed on a different machine than Policy Server, and the LogServer IP address is incorrectly set to localhost in <strong>TRITON</strong> - <strong>Web</strong> <strong>Security</strong>.You are not using <strong>Web</strong>sense reporting tools.Log Server is associated with a different Policy Server instance.To verify that the correct Log Server IP address is set in <strong>TRITON</strong> - <strong>Web</strong> <strong>Security</strong>:1. Select the Settings tab of the left navigation pane, and then go to General >Logging.2. Enter the IP address of the Log Server machine in the Log Server IP address orname field.3. Click OK to cache your change, and then click Save and Deploy.If you are not using <strong>Web</strong>sense reporting tools, or if Log Server is associated with adifferent Policy Server instance, you can hide the alert message in <strong>TRITON</strong> - <strong>Web</strong><strong>Security</strong>.1. On the Main tab of the left navigation pane, go to Status > Alerts.2. Under Active Alerts, click Advanced.3. Mark Hide this alert for the “No Log Server installed” message.4. Click Save Now. The change is implemented immediately.More than one Log Server is installed for a Policy Server<strong>TRITON</strong> - <strong>Web</strong> <strong>Security</strong> <strong>Help</strong> | <strong>Web</strong> <strong>Security</strong> Solutions | <strong>Version</strong> <strong>7.7</strong>.xEach Policy Server instance can connect to only one instance of <strong>Web</strong> <strong>Security</strong> LogServer. When multiple instances of Log Server attempt to connect to the same PolicyServer, log data is not recorded properly, causing problems with multiple reportingtools.To resolve this issue:If multiple, active Log Server instances are running, uninstall all but one of theLog Server instances connecting to the Policy Server that is reporting the error.If you would like to configure multiple Log Server instances to communicate witha central Log Server that is responsible for recording data in the Log Database, seeExtending your <strong>Web</strong> <strong>Security</strong> deployment in the Deployment and InstallationCenter.If this error appears, but only one instance of Log Server is active, it is likely that:• Policy Server was not running when a Log Server instance was uninstalled.• The Policy Server IP address was changed after Log Server was installed.• During installation, Log Server connected to a Policy Server instance onanother machine. Later, a Policy Server instance was installed on the LogServer machine.In all of these cases, the safest way to address the problem is:<strong>TRITON</strong> - <strong>Web</strong> <strong>Security</strong> <strong>Help</strong> 487
Troubleshooting1. Uninstall the Log Server instance or instances currently connected to thePolicy Server instance displaying the error.2. Stop <strong>Web</strong>sense Policy Server (via the Windows Services dialog box or the /opt/<strong>Web</strong>sense/<strong>Web</strong>senseDaemonControl command).3. Navigate to the <strong>Web</strong>sense bin directory (C:\Program Files or Program Files(x86)\<strong>Web</strong>sense\<strong>Web</strong> <strong>Security</strong>\bin or /opt/<strong>Web</strong>sense/bin) and make a backupcopy of config.xml in another location. Do not skip this step.4. Open the original config.xml file in a basic text editor (not an XML or HTMLeditor).5. Near the top of the file, locate the <strong>Web</strong>senseLogServer container. Thiscontains the ID for the “ghost” Log Server instance.6. Delete the entire container, including the close tag. For example:10.201.136.347. Save and close the config.xml file.8. Delete the config.xml.bak file from the <strong>Web</strong>sense bin directory.9. Use the Windows Services dialog box or /opt/<strong>Web</strong>sense/<strong>Web</strong>senseDaemonControl command to start <strong>Web</strong>sense Policy Server.Log Database was not created<strong>TRITON</strong> - <strong>Web</strong> <strong>Security</strong> <strong>Help</strong> | <strong>Web</strong> <strong>Security</strong> Solutions | <strong>Version</strong> <strong>7.7</strong>.xIf the installer cannot create the Log Database, make sure that:The account used to log on for installation has inadequate SQL Serverpermissions to create a database. The required permissions depend on the versionof Microsoft SQL Server:• SQL Server Standard or Enterprise:• dbcreator server role membership• SQLServerAgentReader permissions required• SQL Server Express: sysadmin permissions requiredUpdate the logon account or log on with an account that already has the requiredpermissions (see Configuring user permissions for Microsoft SQL Server, page494), then run the installer again.A file or files exist with the default Log Database names (wslogdb70 andwslogdb70_1), but the files are not properly connected to the database engine andcannot be used by the <strong>Web</strong>sense installer.To address this issue:• If you don’t want to upgrade the existing database files, remove or renamethem, and then run the installer again.488 <strong>Web</strong>sense <strong>Web</strong> <strong>Security</strong> Solutions
Troubleshooting• If the existing database files are from a version that can be upgraded, and youwant to continue using them, use the SQL Server Management Studio toattach the files to the database engine, then run the installer again.The account used to run the installer has inadequate permissions on the drivewhere the database is being installed.Update the logon account to have read and write permissions for the installationlocation, or log on with a different account that already has these permissions.Then, run the installer again.There is insufficient disk space available to create and maintain the Log Databaseat the specified location.Clear enough space on the selected disk to install and maintain the Log Database.Then, run the installer again. Alternatively, choose another location.Log Database is not available<strong>TRITON</strong> - <strong>Web</strong> <strong>Security</strong> <strong>Help</strong> | <strong>Web</strong> <strong>Security</strong> Solutions | <strong>Version</strong> <strong>7.7</strong>.xThe <strong>Web</strong>sense Log Database stores Internet usage information for use in presentationreports, investigative reports, and the charts and summaries on the Dashboard page in<strong>TRITON</strong> - <strong>Web</strong> <strong>Security</strong>.If <strong>Web</strong>sense software is unable to connect to the Log Database, first verify that thedatabase engine (Microsoft SQL Server or Microsoft SQL Server Express) is runningon the Log Database machine.1. Open the Windows Services dialog box (see The Windows Services dialog box,page 524) and verify that the MSSQLSERVER service is running.If you are running Microsoft SQL Server Standard or Enterprise (not Express),also make sure that the SQLSERVERAGENT service is running.2. If a service has stopped, right-click the service name and click Start.If the service does not restart, check the Windows Event Viewer (see TheWindows Event Viewer, page 524) for Microsoft SQL Server errors and warnings.3. If you are running Microsoft SQL Server Standard or Enterprise (not Express),double-click the SQLSERVERAGENT service to open a Properties dialog box,and verify that the Startup type is set to Automatic. This ensures that SQLServer Agent restarts each time Microsoft SQL Server, or the database enginemachine, is restarted.If the Startup type is Manual or Disabled, change it to Automatic, and then clickOK.If the database engine and (if applicable) SQL Server Agent services are running:Use the Windows Services dialog box to make sure that the <strong>Web</strong>sense LogServer service is running.If Log Server and the Log Database are on different machines, make sure that bothmachines are running, and that the network connection between the machines isnot impaired.<strong>TRITON</strong> - <strong>Web</strong> <strong>Security</strong> <strong>Help</strong> 489
TroubleshootingMake sure that there is enough disk space on the Log Database machine, and thatthe Log Database has a sufficient quantity of allocated disk space (see Log Serveris not recording data in the Log Database, page 493).Make sure that the SQL Server password has not been changed. If the passwordchanges, you must update the password information Log Server uses to connect tothe database. See Updating the Log Server connection account or password, page493. Make sure that there are no network interruptions that are preventing <strong>TRITON</strong> -<strong>Web</strong> <strong>Security</strong> from communicating with the Log Database.After making sure that the database engine and related services are running, and thatany network problems have been resolved, use the Windows Services dialog box torestart the <strong>Web</strong>sense <strong>TRITON</strong> - <strong>Web</strong> <strong>Security</strong> service. This ensures that presentationreports scheduler can save job definitions (see No Log Server is installed for a PolicyServer, page 486).Log Database size causes reporting delays<strong>TRITON</strong> - <strong>Web</strong> <strong>Security</strong> <strong>Help</strong> | <strong>Web</strong> <strong>Security</strong> Solutions | <strong>Version</strong> <strong>7.7</strong>.xLog Database size is always a concern. If you have been successfully generating<strong>Web</strong>sense reports and notice the reports are now taking much longer to display, or youbegin receiving timeout messages from your <strong>Web</strong> browser, consider disabling somedatabase partitions.1. In <strong>TRITON</strong> - <strong>Web</strong> <strong>Security</strong>, go to Settings > Reporting > Log Database.2. Locate the Available Partitions section of the page.3. Mark the check box next to any partitions that are not required for currentreporting operations, then click Disable.4. Click OK, then Save and Deploy to implement the change.See Log Database sizing guidance, page 429, for more information about estimatingdatabase size.More than 100 files in the Log Server cache directory<strong>TRITON</strong> - <strong>Web</strong> <strong>Security</strong> <strong>Help</strong> | <strong>Web</strong> <strong>Security</strong> Solutions | <strong>Version</strong> <strong>7.7</strong>.xNormally, Log Server ODBC cache files or BCP files are moved to the Log Databaseat a steady rate. If temporary files are accumulating on the Log Server machine,current Internet usage information is not being sent to the Log Database.Log Server may be unable to process temporary files if:The Log Database is not running, the connection to the Microsoft SQL Servermachine is down, or the database is busy. See Log Database is not available, page489.The Log Database is not installed properly or is the wrong version. See LogDatabase was not created, page 488.490 <strong>Web</strong>sense <strong>Web</strong> <strong>Security</strong> Solutions
TroubleshootingThe ETL job has stopped running and the incoming buffer is full.The Log Database is out of allocated disk space. See Log Server is not recordingdata in the Log Database, page 493.The database creation path is invalid.There is no current active partition.There is a problem with BCP insertion.There is a problem with the size of tempdb.To troubleshoot the problem:Make sure Microsoft SQL Server is running (see Log Database is not available,page 489), and that no other processes that use significant resources, such as a fullbackup or antivirus scan, are running.Also check the disk IO to verify that the machine is able to handle a fast insertionrate into the database.Verify that you are using a supported version of Microsoft SQL Server. Thesupported versions are:• SQL Server 2008 or 2008 R2 Enterprise or Standard (32 or 64-bit)• SQL Server 2005 SP 4 Enterprise or Standard• SQL Server 2008 R2 Express (32 or 64-bit)If you are using SQL Server Express, you must use the <strong>TRITON</strong> UnifiedInstaller to install the database engine.Use SQL Server Management Studio to verify that the ETL job is running.If you are using SQL Server Enterprise or Standard, and the ETL job is notrunning, make sure the SQL Server Agent service is running on the machine.If SQL Server Agent is running:• Expand the catalog database (wslogdb70) and verify that there are records inthe INCOMINGBUFFER. If the INCOMINGBUFFER is full, Log Servercannot add additional records.• If records exist in the INCOMINGBUFFER table:a. Locate the wse_etl_config table.b. Right-click, then select Open Table.c. Change the value for max_buffer_size to 40000.Use SQL Server Management Studio to verify that the Auto Growth option isenabled for the catalog database.Go to the Settings > Reporting > Log Database page in <strong>TRITON</strong> - <strong>Web</strong><strong>Security</strong> and verify that:• The File Path entries under Partition Management are valid.• There is at least one active partition listed under Available Partitions.If Log Server has been configured to use BCP insertion, but BCP files are notbeing processed, change the insertion method to ODBC and see if new cache filesare processed:1. Go to Settings > Reporting > Log Server in <strong>TRITON</strong> - <strong>Web</strong> <strong>Security</strong>.<strong>TRITON</strong> - <strong>Web</strong> <strong>Security</strong> <strong>Help</strong> 491
Troubleshooting2. Expand the Log Record Creation section.3. Select the ODBC (Open Database Connectivity) radio button.4. Click OK to cache your changes, then click Save and Deploy to implementthem.By default, ODBC cache files are created in the C:\Program Files(x86)\<strong>Web</strong>sense\<strong>Web</strong> <strong>Security</strong>\bin\Cache directory.The log (ldf) file for the database tempdb may be full. Restart the Microsoft SQLServer (MSSQLSERVER) services to clear the tempdb database.Last successful ETL job ran more than 4 hours ago<strong>TRITON</strong> - <strong>Web</strong> <strong>Security</strong> <strong>Help</strong> | <strong>Web</strong> <strong>Security</strong> Solutions | <strong>Version</strong> <strong>7.7</strong>.xThe ETL (Extract, Transform, and Load) job is responsible for processing data intothe partition database. If the job does not run regularly, data is delayed in being writtento the Log Database, resulting in reports and Dashboard charts that are out of date.Typically, the ETL job runs quickly and is scheduled to start again 10 seconds after itcompleted its last process. If the job has not run recently, verify that:Make sure Microsoft SQL Server is running (see Log Database is not available,page 489), and that no other processes that use significant resources, such as a fullbackup or antivirus scan, are running.Also check the disk IO to verify that the machine is able to handle a fast insertionrate into the database.Verify that you are using a support version of Microsoft SQL Server. Thesupported versions are:• SQL Server 2008 or 2008 R2 Enterprise or Standard (32 or 64-bit)• SQL Server 2005 SP4 Enterprise or Standard• SQL Server 2008 R2 Express (32 or 64-bit)If you are using SQL Server Express, you must use the <strong>TRITON</strong> UnifiedInstaller to install the database engine.(Microsoft SQL Server Standard and Enterprise) SQL Server Agent is running.Use the Windows Services dialog box.The ETL job is running.Use SQL Server Management Studio to verify that ETL job is running. If it isn’t,check for errors in the job history and restart or manually run the job.Configure Log Server to use a database account<strong>TRITON</strong> - <strong>Web</strong> <strong>Security</strong> <strong>Help</strong> | <strong>Web</strong> <strong>Security</strong> Solutions | <strong>Version</strong> <strong>7.7</strong>.xWhen <strong>TRITON</strong> - <strong>Web</strong> <strong>Security</strong> runs on a <strong>Web</strong>sense appliance, reporting componentsare not available when Log Server uses a Windows Trusted Connection to connect tothe Log Database.492 <strong>Web</strong>sense <strong>Web</strong> <strong>Security</strong> Solutions
TroubleshootingTo display all reporting components in <strong>TRITON</strong> - <strong>Web</strong> <strong>Security</strong> on an appliance,configure Log Server to use a database account (like sa) to connect to the LogDatabase. To do this:1. Open <strong>TRITON</strong> - <strong>Web</strong> <strong>Security</strong> and go to the Settings > Reporting > Log Serverpage.2. Under Log Database Connection, select the SQL Server authentication radiobutton.3. Enter the Account name (like sa) and Password for a SQL Server account withcreate, read, and write permissions. See Configuring user permissions forMicrosoft SQL Server, page 494, for more information.4. Click Test Connection to verify that Log Server can connect to the Log Databaseusing the selected account, and that the account has the correct permissions.5. Click OK to cache your changes, then click Save and Deploy to implement them.6. Use the Windows Services dialog box to restart the <strong>Web</strong>sense <strong>TRITON</strong> - <strong>Web</strong><strong>Security</strong> service.Log Server is not recording data in the Log Database<strong>TRITON</strong> - <strong>Web</strong> <strong>Security</strong> <strong>Help</strong> | <strong>Web</strong> <strong>Security</strong> Solutions | <strong>Version</strong> <strong>7.7</strong>.xUsually, when Log Server is unable to write data to the Log Database, the databasehas run out of allocated disk space. This can occur either when the disk drive is full, orin the case of Microsoft SQL Server, if there is a maximum size set for how large thedatabase can grow.If the disk drive that houses the Log Database is full, you must add disk space to themachine to restore logging.If your SQL Server Database Administrator has set a maximum size for how large anindividual database within Microsoft SQL Server can grow, do one of the following:Contact your SQL Server Database Administrator to increase the maximum.Find out the maximum size, and go to Settings > Reporting > Log Database toconfigure the Log Database to roll over when it reaches approximate 90% of themaximum size. See Configuring database partition options, page 421.If your IT department has established a maximum amount of disk space for SQLServer operations, contact them for assistance.Updating the Log Server connection account or password<strong>TRITON</strong> - <strong>Web</strong> <strong>Security</strong> <strong>Help</strong> | <strong>Web</strong> <strong>Security</strong> Solutions | <strong>Version</strong> <strong>7.7</strong>.xTo change the account or password that Log Server uses to connect to the LogDatabase:1. Log on to <strong>TRITON</strong> - <strong>Web</strong> <strong>Security</strong> and go to the Settings > Reporting > LogServer page.<strong>TRITON</strong> - <strong>Web</strong> <strong>Security</strong> <strong>Help</strong> 493
Troubleshooting2. Under Log Database Connection, verify that the correct database (by default,wslogdb70) appears in the Data source name (DSN) field.3. Make sure that SQL server authentication is selected as the connection method,and that a valid account name (like sa) appears in the Account field.4. Enter the current password for the connection account.5. Click Test Connection to verify that Log Server can use the account.6. Click OK to cache your changes, then click Save and Deploy to implement them.7. Use the Windows Services dialog box to restart the <strong>Web</strong>sense <strong>TRITON</strong> - <strong>Web</strong><strong>Security</strong> service.Configuring user permissions for Microsoft SQL Server<strong>TRITON</strong> - <strong>Web</strong> <strong>Security</strong> <strong>Help</strong> | <strong>Web</strong> <strong>Security</strong> Solutions | <strong>Version</strong> <strong>7.7</strong>.xMicrosoft SQL Server Standard and Enterprise editions define SQL Server Agentroles that govern accessibility of the job framework. The SQL Server Agent jobs arestored in the SQL Server msdb database.To install <strong>Web</strong>sense Log Server successfully, the user account that owns the<strong>Web</strong>sense database must:1. Have membership in one of the following roles in the msdb database:• SQLAgentUserRole• SQLAgentReader Role• SQLAgentOperator Role2. Have membership in the db_datareader role.3. Be a member of the dbcreator fixed server role.Use Microsoft SQL Server Management Studio to grant the database user account thenecessary permissions to successfully install Log Server.1. On the SQL Server machine, go to Start > Programs > Microsoft SQL Server2005 or 2008 > Microsoft SQL Server Management Studio.2. Select the Object Explorer tree, and then go to select <strong>Security</strong> > Logins.3. Select the login account to be used during the installation.4. Right-click the login account and select Properties for this user.5. Select User Mapping and do the following:a. Select msdb in database mapping.b. Grant membership to one of these roles:• SQLAgentUserRole• SQLAgentReader Role• SQLAgentOperator Rolec. Grant membership to the db_datareader role.d. Click OK to save your changes.6. Select Server Roles, and then select dbcreator. The dbcreator role is created.494 <strong>Web</strong>sense <strong>Web</strong> <strong>Security</strong> Solutions
Troubleshooting7. Click OK to save your changes.Log Server cannot connect to the directory service<strong>TRITON</strong> - <strong>Web</strong> <strong>Security</strong> <strong>Help</strong> | <strong>Web</strong> <strong>Security</strong> Solutions | <strong>Version</strong> <strong>7.7</strong>.xIf either of the errors below occurs, Log Server is unable to access the directoryservice, which is necessary for updating user-to-group mappings for reports. Theseerrors appear in the Windows Event Viewer (see The Windows Event Viewer, page524).EVENT ID:4096 - Unable to initialize the Directory Service. <strong>Web</strong>sense Servermay be down or unreachable.EVENT ID:4096 - Could not connect to the directory service. The groups for thisuser will not be resolved at this time. Please verify that this process can access thedirectory service.The most common cause is that Log Server and User Service are on different sides ofa firewall that is limiting access. To resolve this problem, configure the firewall topermit access over port 55815.The default ports used for directory service communication are:139 NetBIOS communication: Active Directory389 LDAP communication: Active Directory, NovelleDirectory, Oracle (formerly Sun Java) Directory Server636 SSL port: Novell eDirectory, Oracle (formerly Sun Java)Directory Server3268 Active Directory3269 SSL port: Active DirectoryWrong reporting page displayed<strong>TRITON</strong> - <strong>Web</strong> <strong>Security</strong> <strong>Help</strong> | <strong>Web</strong> <strong>Security</strong> Solutions | <strong>Version</strong> <strong>7.7</strong>.xIf you have deployed a V-Series appliance, the time zone settings on the <strong>TRITON</strong> -<strong>Web</strong> <strong>Security</strong> and Log Server machines must match the time zone on the appliance.When the time zone settings are out of sync, the wrong page is displayed whenadministrators attempt to open the Reporting > Investigative Reports page or theSettings > Reporting > Log Database page in <strong>TRITON</strong> - <strong>Web</strong> <strong>Security</strong>. A loginpage or a “login failed” message is displayed instead of the expected functionality.To resolve this issue, update the time zone on the <strong>TRITON</strong> - <strong>Web</strong> <strong>Security</strong> and LogServer machines to match the time zone on the appliance, then restart the off-boxservices.<strong>TRITON</strong> - <strong>Web</strong> <strong>Security</strong> <strong>Help</strong> 495
TroubleshootingInvestigative report and presentation report issues<strong>TRITON</strong> - <strong>Web</strong> <strong>Security</strong> <strong>Help</strong> | <strong>Web</strong> <strong>Security</strong> Solutions | <strong>Version</strong> <strong>7.7</strong>.x Presentation Reports Scheduler not connected to Log Database, page 496 Inadequate disk space to generate presentation reports, page 496 Scheduled jobs in presentation reports failed, page 497 Wrong reporting page displayed, page 495 Bandwidth is larger than expected, page 497 Some protocol requests are not being logged, page 499 All reports are empty, page 499 Microsoft Excel output is missing some report data, page 501 Saving presentation reports output to HTML, page 501 Error generating presentation report, or report does not display, page 502 Investigative reports search issues, page 502 General investigative reports issues, page 503Presentation Reports Scheduler not connected to Log Database<strong>TRITON</strong> - <strong>Web</strong> <strong>Security</strong> <strong>Help</strong> | <strong>Web</strong> <strong>Security</strong> Solutions | <strong>Version</strong> <strong>7.7</strong>.xWhen a health alert warns that Presentation Reports Scheduler is disconnected fromthe Log Database, do not create any scheduled jobs in presentation reports until youresolve the problem.Any scheduled jobs that you create in presentation reports while this connection isbroken are only stored temporarily; they cannot be written to the Log Database andsaved permanently. As a result, the job definitions are lost when the <strong>TRITON</strong> machinehas to be restarted, or any other time the <strong>Web</strong>sense <strong>TRITON</strong> - <strong>Web</strong> <strong>Security</strong> service isrestarted.Make sure that the database engine is running and any network problems have beenresolved. Then, restart the <strong>Web</strong>sense <strong>TRITON</strong> - <strong>Web</strong> <strong>Security</strong> service.1. On the <strong>TRITON</strong> machine, open the Windows Services dialog box.2. Select <strong>Web</strong>sense <strong>TRITON</strong> - <strong>Web</strong> <strong>Security</strong> in the services list.3. Click the Restart button in the toolbar.4. Close the Services dialog box after the service has started.Inadequate disk space to generate presentation reports<strong>TRITON</strong> - <strong>Web</strong> <strong>Security</strong> <strong>Help</strong> | <strong>Web</strong> <strong>Security</strong> Solutions | <strong>Version</strong> <strong>7.7</strong>.xBy default, to generate presentation reports, <strong>Web</strong>sense software uses space in thefollowing folder on the <strong>TRITON</strong> machine:496 <strong>Web</strong>sense <strong>Web</strong> <strong>Security</strong> Solutions
TroubleshootingC:\Program Files (x86)\<strong>Web</strong>sense\<strong>Web</strong> <strong>Security</strong>\ReportingOutputIf the space available at this location falls below 1 GB, a warning message appears inthe Health Alert Summary on the System tab of the Status > Dashboard page.When this message appears, clear disk space on the appropriate disk of the <strong>TRITON</strong>machine to avoid problems generating presentation reports or other systemperformance problems.Scheduled jobs in presentation reports failed<strong>TRITON</strong> - <strong>Web</strong> <strong>Security</strong> <strong>Help</strong> | <strong>Web</strong> <strong>Security</strong> Solutions | <strong>Version</strong> <strong>7.7</strong>.xIf one or more scheduled jobs cannot run successfully in presentation reports, theHealth Alert Summary on the System tab Status > Dashboard page displays a warningmessage.Scheduled jobs may fail for a variety of reasons, such as: Email server information has not been configured on the Settings > Reporting >Preferences page. See Configuring reporting preferences, page 409,forinstructions. There is insufficient disk space on the <strong>TRITON</strong> machine to generate presentationreports. See Inadequate disk space to generate presentation reports, page 496, formore information. Connectivity with the Log Database has been lost. See No Log Server is installedfor a Policy Server, page 486, for more information.The configured email server is not running. Work with your system administratorto resolve the problem.To find out which job has failed, go to the Presentation Reports > Job Queue page.If known problems have been resolved, mark the check box for the failed job, andthen click Run Now to try the job again.Click the Details link for the failed job to display the Job History page, whichgives information about recent attempts to run the selected job.Data on Internet browse time reports is skewed<strong>TRITON</strong> - <strong>Web</strong> <strong>Security</strong> <strong>Help</strong> | <strong>Web</strong> <strong>Security</strong> Solutions | <strong>Version</strong> <strong>7.7</strong>.xBe aware that consolidation may skew the data for Internet browse time reports. Thesereports show the time users spend accessing the Internet and can include details aboutthe time spent at each site. Internet browse time is calculated using a specialalgorithm, and enabling consolidation may skew the accuracy of the calculations forthese reports.Bandwidth is larger than expected<strong>TRITON</strong> - <strong>Web</strong> <strong>Security</strong> <strong>Help</strong> | <strong>Web</strong> <strong>Security</strong> Solutions | <strong>Version</strong> <strong>7.7</strong>.x<strong>TRITON</strong> - <strong>Web</strong> <strong>Security</strong> <strong>Help</strong> 497
TroubleshootingMany, but not all, <strong>Web</strong>sense integrations provide bandwidth information. If yourintegration does not provide bandwidth information, you can configure NetworkAgent to perform logging so that bandwidth data is included.When a user requests a permitted file download, the integration product or NetworkAgent sends the full file size, which <strong>Web</strong>sense software logs as bytes received.If the user subsequently cancels the actual download, or the file does not downloadcompletely, the bytes received value in the Log Database still represents the full filesize. In these circumstances, the reported bytes received will be larger than the actualnumber of bytes received.This also affects reported bandwidth values, which represent a combination of bytesreceived and bytes sent.Trend data is missing from the Log Database<strong>TRITON</strong> - <strong>Web</strong> <strong>Security</strong> <strong>Help</strong> | <strong>Web</strong> <strong>Security</strong> Solutions | <strong>Version</strong> <strong>7.7</strong>.xTrend data is inserted into the Log Database first by the ETL job (which generatesdaily trend data) and then by the trend job (which generates weekly, monthly, andyearly tables). This data is then used in presentation trend reports.If there is no trend data in your database, or some trend data is missing: Verify that you have enabled trend data retention on the Settings > Reporting >Log Database page in <strong>TRITON</strong> - <strong>Web</strong> <strong>Security</strong>. The Store trend data check box(under Trend Data Retention) must be marked in order for any trend data to begenerated and stored. If you are using Microsoft SQL Server Standard or Enterprise, verify that theSQL Server Agent service is running, and that it is running as the correct user. SeeConfiguring user permissions for Microsoft SQL Server, page 494, and SQLServer Agent job, page 500.Use the Windows Services dialog box to verify that the SQL Server Agentservice is running. Verify that the ETL and trend database jobs are running.The ETL job generates daily trend data, and the trend job runs on a nightly basisto generate weekly, monthly and yearly trend values. Use SQL ServerManagement Studio to verify that both jobs are running. If they’re not, check forerrors in the job history and restart or manually run the jobs. See Last successfulETL job ran more than 4 hours ago, page 492, for additional information.Trend reports are not displaying data<strong>TRITON</strong> - <strong>Web</strong> <strong>Security</strong> <strong>Help</strong> | <strong>Web</strong> <strong>Security</strong> Solutions | <strong>Version</strong> <strong>7.7</strong>.xWhen you use presentation reports, you can generate trend reports to provide trendinformation by day, week, month or year. There are separate tables in the LogDatabase that maintain trend data for each of these time periods.498 <strong>Web</strong>sense <strong>Web</strong> <strong>Security</strong> Solutions
TroubleshootingIf the trend reports you generate contain no data, first see: All reports are empty, page 499 Error generating presentation report, or report does not display, page 502 Trend data is missing from the Log Database, page 498If these topics don’t help to determine the problem, verify that:The report you are running is defined for a trend period that has valid data.There are 4 different time periods for which trend data can be stored, for whichreports can be defined: daily, weekly, monthly, or yearly. Make sure there is trenddata for the time option selected for the trend report you are running.Presentation reports is connected to the Log Database.If the connection to the Log Database has been lost, the presentation reports toolcannot create the reports. See Log Database is not available, page 489.There is disk space available for the report to be created and stored.The presentation reports tool writes to the disk when it generates a report. SeeInadequate disk space to generate presentation reports, page 496.Some protocol requests are not being logged<strong>TRITON</strong> - <strong>Web</strong> <strong>Security</strong> <strong>Help</strong> | <strong>Web</strong> <strong>Security</strong> Solutions | <strong>Version</strong> <strong>7.7</strong>.xA few protocols, such as those used by ICQ and AOL, prompt users to log into aserver using one IP address, and then send a different identifying IP address and portnumber to the client for messaging purposes. In this case, all messages sent andreceived may not be monitored and logged by the <strong>Web</strong>sense Network Agent, becausethe messaging server is not known at the time messages are exchanged.As a result, the number of requests logged may not match the number of requestsactually sent. This affects the accuracy of reports produced by <strong>Web</strong>sense reportingtools.All reports are empty<strong>TRITON</strong> - <strong>Web</strong> <strong>Security</strong> <strong>Help</strong> | <strong>Web</strong> <strong>Security</strong> Solutions | <strong>Version</strong> <strong>7.7</strong>.xIf there is no data for any of your reports, make sure that:The active database partitions include information for the dates included in thereports. See Database partitions, page 500.The SQL Server Agent job is active on the Microsoft SQL Server machine. (Thisservice is not used with SQL Server Express.) See SQL Server Agent job, page500.Log Server is correctly set up to receive log information from Filtering Service.See Log Server configuration, page 500.<strong>TRITON</strong> - <strong>Web</strong> <strong>Security</strong> <strong>Help</strong> 499
TroubleshootingDatabase partitions<strong>TRITON</strong> - <strong>Web</strong> <strong>Security</strong> <strong>Help</strong> | <strong>Web</strong> <strong>Security</strong> Solutions | <strong>Version</strong> <strong>7.7</strong>.x<strong>Web</strong>sense log records are stored in partitions within the database. New partitions maybe created based on size or date, depending on your database engine andconfiguration.You can activate or deactivate individual partitions in <strong>TRITON</strong> - <strong>Web</strong> <strong>Security</strong>. If youattempt to generate report based on information stored in deactivated partitions, noinformation is found and the report is empty.To make sure the appropriate database partitions are active:1. Go to Settings > Reporting > Log Database.2. Scroll down to the Available Partitions section.3. Mark the Enable check box for each partition that contains data to be included onthe reports.4. Click Save Now to implement the change.SQL Server Agent job<strong>TRITON</strong> - <strong>Web</strong> <strong>Security</strong> <strong>Help</strong> | <strong>Web</strong> <strong>Security</strong> Solutions | <strong>Version</strong> <strong>7.7</strong>.xIf you are using a Standard or Enterprise addition of Microsoft SQL Server, it ispossible that the SQL Server Agent database job has been disabled. This job must berunning for the log records to be processed into the database by the ETL database job.1. Go to Start > Administrative Tools > Services.2. Make sure that both the MSSQLSERVER and SQLSERVERAGENT services arestarted.3. Make sure that the SQLSERVERAGENT service is configured for Automaticstartup. (Double-click the service name in the Services list to open a Propertiesdialog box that includes Startup type information.)This ensures that SQL Server Agent restarts automatically any time SQL Serveror the host machine is restarted.If you do not have access to the SQL Server machine, ask your DatabaseAdministrator to make sure the SQL Server Agent job is running, and configured forautomatic startup.Log Server configuration<strong>TRITON</strong> - <strong>Web</strong> <strong>Security</strong> <strong>Help</strong> | <strong>Web</strong> <strong>Security</strong> Solutions | <strong>Version</strong> <strong>7.7</strong>.xConfiguration settings must be correct in both <strong>TRITON</strong> - <strong>Web</strong> <strong>Security</strong> and LogServer to make sure that Log Server receives log information from Filtering Service.Otherwise, log data is never processed into the Log Database.First, verify that <strong>TRITON</strong> - <strong>Web</strong> <strong>Security</strong> is connecting to the Log Serversuccessfully.500 <strong>Web</strong>sense <strong>Web</strong> <strong>Security</strong> Solutions
Troubleshooting1. Log on to <strong>TRITON</strong> - <strong>Web</strong> <strong>Security</strong> with unconditional Super Administratorpermissions.2. Go to Settings > General > Logging.3. Enter the IP address or host name for the Log Server machine.4. Enter the port that Log Server is listening on (the default is 55805).5. Click Check Status to determine whether <strong>TRITON</strong> - <strong>Web</strong> <strong>Security</strong> is able tocommunicate with the specified Log Server.A message indicates whether the connection test passed. Update the IP address ormachine name and port, if needed, until the test is successful.6. When you are finished, click OK to cache your changes. Changes are notimplemented until you click Save and Deploy.Next, verify your Log Server settings.1. Go to the Settings > Reporting > Log Server page.2. Under Location, verify that the Port matches the value on the Settings >General > Logging page.3. Click OK to validate and cache any change, then click Save and Deploy toimplement it.4. If you changed the Log Server port setting, use the Windows Services dialog boxto restart the <strong>Web</strong>sense Log Server and <strong>Web</strong>sense <strong>TRITON</strong> - <strong>Web</strong> <strong>Security</strong>services.Microsoft Excel output is missing some report data<strong>TRITON</strong> - <strong>Web</strong> <strong>Security</strong> <strong>Help</strong> | <strong>Web</strong> <strong>Security</strong> Solutions | <strong>Version</strong> <strong>7.7</strong>.xThe largest number of rows that can be opened in a Microsoft Excel worksheet is65,536. If you export a report with more than 65,536 records to Microsoft Excelformat, the 65,537th and all following records are not available in the worksheet.To assure access to all information in the exported report, do one of the following:• For presentation reports, edit the report filter to define a smaller report,perhaps by setting a shorter date range, selecting fewer users and groups, orselecting fewer actions.• For investigative reports, drill down into the data to define a smaller report.• Select a different export format.Saving presentation reports output to HTML<strong>TRITON</strong> - <strong>Web</strong> <strong>Security</strong> <strong>Help</strong> | <strong>Web</strong> <strong>Security</strong> Solutions | <strong>Version</strong> <strong>7.7</strong>.xIf you generate a report directly from the Reporting > Presentation Reports page, youcan choose from 3 display formats: HTML, PDF, and XLS. If you choose the HTMLdisplay format, you can view the report in the <strong>TRITON</strong> - <strong>Web</strong> <strong>Security</strong> window.<strong>TRITON</strong> - <strong>Web</strong> <strong>Security</strong> <strong>Help</strong> 501
TroubleshootingPrinting and saving presentation reports from the browser are not recommended. Theprinted output includes the entire browser window, and opening a saved file launches<strong>TRITON</strong> - <strong>Web</strong> <strong>Security</strong>.To print or save reports more effectively, choose PDF or XLS as the output format.You can open these file types immediately if the viewing software (Adobe Reader orMicrosoft Excel) is installed on the local machine. You also can save the file to disk(the only option if the proper viewing software is not available).After you open a report in Adobe Reader or Microsoft Excel, use that program’s printand save options to produce the desired final output.Error generating presentation report, or report does not display<strong>TRITON</strong> - <strong>Web</strong> <strong>Security</strong> <strong>Help</strong> | <strong>Web</strong> <strong>Security</strong> Solutions | <strong>Version</strong> <strong>7.7</strong>.xPresentations reports offers 2 options for running a report immediately: schedule thereport to run in the background (default) or run the report without scheduling (if youdeselect the default option).If you run the report without scheduling (in the foreground), a popup windowindicates the status of the report, and then the report is displayed. In some cases,instead of displaying a completed report:The message “error generating report” is displayed.A “report complete” message is displayed, but no report is shown.This typically occurs after an administrator closes the popup window displaying the“generating report” and “report complete” messages the browser’s close (X) button.To avoid this issue, instead use the embedded Close button to close the window.If you encounter this issue, navigate away from the Presentation Reports page in<strong>TRITON</strong> - <strong>Web</strong> <strong>Security</strong>, and then run the report again. If that does not work, log outof <strong>TRITON</strong> - <strong>Web</strong> <strong>Security</strong> and log back on before running the report again.If the problem persists, you can:Use the Schedule the report to run in the background option and open reportsfrom the Review Reports page.Use Firefox, rather than Internet Explorer, when generating reports.Investigative reports search issues<strong>TRITON</strong> - <strong>Web</strong> <strong>Security</strong> <strong>Help</strong> | <strong>Web</strong> <strong>Security</strong> Solutions | <strong>Version</strong> <strong>7.7</strong>.xThe Search fields above the bar chart on the main Investigative Reports page allowsearches for a specific term or text string in the selected chart element. There are twopotential concerns related to searching investigative reports: extended ASCIIcharacters and search pattern matching.502 <strong>Web</strong>sense <strong>Web</strong> <strong>Security</strong> Solutions
TroubleshootingIf you are using Mozilla Firefox on a Linux machine to access <strong>TRITON</strong> - <strong>Web</strong><strong>Security</strong>, you cannot enter extended ASCII characters in the Search fields. This isa known limitation of Firefox on Linux.If you need to search an investigative report for a text string that includesextended ASCII characters, access <strong>TRITON</strong> - <strong>Web</strong> <strong>Security</strong> from a Windowsmachine, using any supported browser.Sometimes, investigative reports is unable to find URLs associated with a patternentered in the Search fields on the main investigative reports page. If this occurs,and you are reasonably certain that the pattern exists within the URLs reported,try entering a different pattern that would also find the URLs of interest.General investigative reports issues<strong>TRITON</strong> - <strong>Web</strong> <strong>Security</strong> <strong>Help</strong> | <strong>Web</strong> <strong>Security</strong> Solutions | <strong>Version</strong> <strong>7.7</strong>.xSome queries take a very long time. You may see a blank screen or get a messagesaying that your query has timed out. This can happen for the following reasons:• <strong>Web</strong> server times out• Microsoft SQL Server times out• Proxy or caching server times outYou may need to manually increase the timeout limit for these components.If users are not in any group, they will not show up in a domain either. Both Groupand Domain choices will be inactive.Even if the Log Server is logging visits instead of hits, investigative reports labelthis information as Hits.Other reporting issues<strong>TRITON</strong> - <strong>Web</strong> <strong>Security</strong> <strong>Help</strong> | <strong>Web</strong> <strong>Security</strong> Solutions | <strong>Version</strong> <strong>7.7</strong>.x Low memory on the Real-Time Monitor machine, page 503 Real-Time Monitor is not running, page 504 Real-Time Monitor is not responding, page 504 Cannot access certain reporting features, page 505 No charts appear in on the Status > Dashboard page, page 505 There is a forensics data configuration problem, page 506 The forensics repository location could not be reached, page 506 Forensics data will soon exceed a size or age limit, page 506 <strong>Web</strong>sense Multiplexer is not running or not available, page 507Low memory on the Real-Time Monitor machine<strong>TRITON</strong> - <strong>Web</strong> <strong>Security</strong> <strong>Help</strong> | <strong>Web</strong> <strong>Security</strong> Solutions | <strong>Version</strong> <strong>7.7</strong>.x<strong>TRITON</strong> - <strong>Web</strong> <strong>Security</strong> <strong>Help</strong> 503
TroubleshootingThis alert is displayed when available memory on the Real-Time Monitor machine isat 15% or less of total memory. Low memory can prevent Real-Time Monitor fromreceiving, displaying, and storing some or all filtering records.This can result in gaps in the data displayed in the monitor, or prevent the monitor’sserver and database components from running at all.Use the Windows Task Manager to evaluate memory usage on the Real-Time Monitormachine. To solve the problem, you can:Upgrade the RAM on the machine.Move applications or components with high memory requirements to anothermachine.Move Real-Time Monitor to a machine with more available memory.Real-Time Monitor is not running<strong>TRITON</strong> - <strong>Web</strong> <strong>Security</strong> <strong>Help</strong> | <strong>Web</strong> <strong>Security</strong> Solutions | <strong>Version</strong> <strong>7.7</strong>.xThis alert is displayed when the <strong>Web</strong>sense RTM Server service is stopped.Use the Windows Services dialog box to verify that all 3 Real-Time Monitor servicesare started, and to start any of the following services that have stopped:<strong>Web</strong>sense RTM Database<strong>Web</strong>sense RTM Server<strong>Web</strong>sense RTM ClientIf any service will not start:Check the Windows Event Viewer for any errors or warnings from <strong>Web</strong>senseRTM Server.Check the <strong>Web</strong>senseRTMMemoryOutput0.log file (located, by default, in theC:\Program Files (x86)\<strong>Web</strong>sense\<strong>Web</strong> <strong>Security</strong>\rtm\logs directory) forinformation about Real-Time monitor memory usage.Make sure that there are sufficient resources (memory, hard disk, and CPU)available for the services to run.If the service is running, but the alert continues to appear, this may indicate that Real-Time Monitor was unable to register with Policy Server. Verify that the Policy Serverassociated with this Real-Time Monitor instance is running, and that the Real-TimeMonitor machine can communicate with the Policy Server machine on port 55836(encrypted communication) or 55856 (non-encrypted communication).If the services do start, make sure that they are configured for Automatic (notManual) startup.Real-Time Monitor is not responding<strong>TRITON</strong> - <strong>Web</strong> <strong>Security</strong> <strong>Help</strong> | <strong>Web</strong> <strong>Security</strong> Solutions | <strong>Version</strong> <strong>7.7</strong>.x504 <strong>Web</strong>sense <strong>Web</strong> <strong>Security</strong> Solutions
TroubleshootingIf Real-Time Monitor is installed on a different machine from the <strong>TRITON</strong> Unified<strong>Security</strong> Center, use the ping command to make sure that the 2 machines cancommunicate across the network. Also verify that the <strong>TRITON</strong> machine cancommunicate with Real-Time Monitor on port 9445 (for user interface display).In addition, Real-Time Monitor must be able to communicate with: Usage Monitor on port 55835Policy Server on port 55836 (encrypted communication) or 55856 (non-encryptedcommunication)If there is not a network communication problem, Real-Time Monitor may beexperiencing resource constraints.Check memory, CPU usage, and available disk space on the Real-Time Monitormachine.Note that the RTM Database can hold a maximum of 10,000 records, whichshould help to limit its impact on available disk space.The database may be receiving too many requests, or be unable to acceptadditional connections.If the Windows Event Viewer shows <strong>Web</strong>sense RTM Database errors, you canrestart the service to address the problem.Note that when the database is restarted, all records are cleared, so older data islost. Data that is not available for display in Real-Time Monitor is still stored inthe Log Database, and can be seen in investigative and presentation reports.Cannot access certain reporting features<strong>TRITON</strong> - <strong>Web</strong> <strong>Security</strong> <strong>Help</strong> | <strong>Web</strong> <strong>Security</strong> Solutions | <strong>Version</strong> <strong>7.7</strong>.xIf your <strong>Web</strong> browser has popup blocking at a very strict setting, it may block certainreporting features. To use those features, you must decrease the blocking level ordisable popup blocking entirely.No charts appear in on the Status > Dashboard page<strong>TRITON</strong> - <strong>Web</strong> <strong>Security</strong> <strong>Help</strong> | <strong>Web</strong> <strong>Security</strong> Solutions | <strong>Version</strong> <strong>7.7</strong>.xIn organizations that use delegated administration, review the reporting permissionsfor the delegated administrator’s role. If View dashboard charts is not selected, thesechart do not appear for delegated administrators in that role.In environments that use multiple Policy Servers, <strong>TRITON</strong> - <strong>Web</strong> <strong>Security</strong> onlyshows reporting data when connected to the Policy Server that is also configured tocommunicate with Log Server. You must log on to that Policy Server to view charts inthe dashboard, or to access other reporting features.If you have multiple Log Server instances, there are special considerations for alsodeploying multiple <strong>TRITON</strong> - <strong>Web</strong> <strong>Security</strong> instances. In these distributed loggingenvironments, it is important that only one <strong>TRITON</strong> - <strong>Web</strong> <strong>Security</strong> instance be used<strong>TRITON</strong> - <strong>Web</strong> <strong>Security</strong> <strong>Help</strong> 505
Troubleshootingfor reporting. Administrators connecting to the reporting instance of <strong>TRITON</strong> - <strong>Web</strong><strong>Security</strong> will see all reporting features (including the dashboard charts).Administrators connecting to other <strong>TRITON</strong> - <strong>Web</strong> <strong>Security</strong> instances will not seereporting features.There is a forensics data configuration problem<strong>TRITON</strong> - <strong>Web</strong> <strong>Security</strong> <strong>Help</strong> | <strong>Web</strong> <strong>Security</strong> Solutions | <strong>Version</strong> <strong>7.7</strong>.xWhen forensics data collection is enabled on the Settings > Reporting > Dashboardpage in <strong>TRITON</strong> - <strong>Web</strong> <strong>Security</strong>, transaction details related to attempts to send dataout of your network, as well as the actual data files involved, are recorded in aforensics repository.In rare circumstances, files used to enable collection and storage of this forensic datamay be damaged or corrupted. Assistance from <strong>Web</strong>sense Technical Support isrequired to resolve such issues.The forensics repository location could not be reached<strong>TRITON</strong> - <strong>Web</strong> <strong>Security</strong> <strong>Help</strong> | <strong>Web</strong> <strong>Security</strong> Solutions | <strong>Version</strong> <strong>7.7</strong>.xWhen forensics data collection is enabled on the Settings > Reporting > Dashboardpage in <strong>TRITON</strong> - <strong>Web</strong> <strong>Security</strong>, the administrator provides a location (local directoryor UNC path) for storing the file, and credentials for an account with read, write, anddelete permissions to the specified directory.If a health alert indicates problems reaching the forensics repository location, verifythat:The path and credential information on the Settings > Reporting > Dashboardpage is correct.The specified account does have read, write, and delete permissions to thedirectory.No network problem impedes communication between the <strong>TRITON</strong> ManagementServer and the remote machine.Forensics data will soon exceed a size or age limit<strong>TRITON</strong> - <strong>Web</strong> <strong>Security</strong> <strong>Help</strong> | <strong>Web</strong> <strong>Security</strong> Solutions | <strong>Version</strong> <strong>7.7</strong>.xWhen forensics data collection is enabled on the Settings > Reporting > Dashboardpage in <strong>TRITON</strong> - <strong>Web</strong> <strong>Security</strong>, the administrator sets both a maximum size (in GB)for the repository, and a maximum length of time (in days) for storing forensic data.When the size of the forensics repository approaches the limit, a health alert isdisplayed. When the limit is reached, the oldest records are deleted, one day’s worth atime, until there is room for new, incoming records to be stored.506 <strong>Web</strong>sense <strong>Web</strong> <strong>Security</strong> Solutions
TroubleshootingIf the size limit has not been reached, but records are approaching the maximumrecord age, health alert is also displayed. When the age limit is reached, recordsexceeding that limit are deleted.There is no mechanism available for retrieving deleted forensic data.<strong>Web</strong>sense Multiplexer is not running or not available<strong>TRITON</strong> - <strong>Web</strong> <strong>Security</strong> <strong>Help</strong> | <strong>Web</strong> <strong>Security</strong> Solutions | <strong>Version</strong> <strong>7.7</strong>.xWhen SIEM integration is enabled for <strong>Web</strong>sense <strong>Web</strong> <strong>Security</strong> solutions, <strong>Web</strong>senseMultiplexer passes Internet activity data (logs) from Filtering Service to both LogServer and the configured SIEM product.If Multiplexer is not running or not available, a failover feature ensures that FilteringService passes log data to Log Server. No data, however, is sent to the SIEM product.To resolve this issue in a <strong>Web</strong>sense appliance-based deployment:1. If you have not enabled the Multiplexer service, go to the Administration >Toolbox > Command Line Utility in Appliance Manager.Select multiplexer, then use the enable command.2. If Multiplexer has already been enabled, but is not running, go to the Status >General page in Appliance Manager and restart the <strong>Web</strong>sense <strong>Web</strong> <strong>Security</strong>module.To resolve this issue in a software-only deployment:1. Start or restart the Multiplexer service or daemon:• Windows: Use the Services dialog box to start (or restart) the <strong>Web</strong>senseMultiplexer service.• Linux: Use the /opt/<strong>Web</strong>sense/<strong>Web</strong>senseDaemonControl command to start(or restart) Multiplexer.2. If the service is unable to restart, the Multiplexer Controller executable may havebecome unresponsive.• Windows: Use Task Manager to stop the MuxCtrl.exe process, then use theServices dialog box to start <strong>Web</strong>sense Multiplexer.• Linux: Kill the MuxCtrl process, then use the /opt/<strong>Web</strong>sense/<strong>Web</strong>senseDaemonControl command to start Multiplexer.Interoperability issues<strong>TRITON</strong> - <strong>Web</strong> <strong>Security</strong> <strong>Help</strong> | <strong>Web</strong> <strong>Security</strong> Solutions | <strong>Version</strong> <strong>7.7</strong>.x Content Gateway is not running, page 508 Content Gateway is not available, page 508 Content Gateway non-critical alerts, page 509<strong>TRITON</strong> - <strong>Web</strong> <strong>Security</strong> <strong>Help</strong> 507
Troubleshooting Administrator unable to access other <strong>TRITON</strong> modules, page 512 Sync Service is not available, page 512 Sync Service has been unable to download log files, page 513 Sync Service has been unable to send data to Log Server, page 514 Hybrid filtering data does not appear in reports, page 514 Disk space is low on the Sync Service machine, page 514 The Sync Service configuration file, page 515 Directory Agent is not running, page 516 Directory Agent cannot connect to the domain controller, page 517 Directory Agent does not support this directory service, page 518 The Directory Agent configuration file, page 518 Directory Agent command-line parameters, page 520 Alerts were received from the hybrid service, page 521 Unable to connect to the hybrid service, page 521 Hybrid service unable to authenticate connection, page 522 Missing key hybrid configuration information, page 523 Hybrid failover proxy removed from explicit proxies list, page 523Content Gateway is not running<strong>TRITON</strong> - <strong>Web</strong> <strong>Security</strong> <strong>Help</strong> | <strong>Web</strong> <strong>Security</strong> Solutions | <strong>Version</strong> <strong>7.7</strong>.xWhen a Content Gateway instance registers with Policy Server, that connection istracked in <strong>TRITON</strong> - <strong>Web</strong> <strong>Security</strong>. Information about the Content Gateway instanceappears on the Settings > General > Content Gateway Access page, and in theFiltering Service Summary on the System tab of the Status > Dashboard page.If the registered instance stops, or is removed, a health alert message is displayed in<strong>TRITON</strong> - <strong>Web</strong> <strong>Security</strong>.If the instance has stopped unexpectedly, check the syslog file on the ContentGateway machine for information about what caused the failure.If you have relocated Content Gateway to another IP address or physical machine,or if you have removed an instance that was not needed, you can manually removethe instance from the Settings > General > Content Gateway Access page to stopthe health alert from being displayed.Content Gateway is not available<strong>TRITON</strong> - <strong>Web</strong> <strong>Security</strong> <strong>Help</strong> | <strong>Web</strong> <strong>Security</strong> Solutions | <strong>Version</strong> <strong>7.7</strong>.xWhen a Content Gateway instance registers with Policy Server, that connection istracked in <strong>TRITON</strong> - <strong>Web</strong> <strong>Security</strong>. Information about the Content Gateway instanceappears on the Settings > General > Content Gateway Access page, and in theFiltering Service Summary on the System tab of the Status > Dashboard page.508 <strong>Web</strong>sense <strong>Web</strong> <strong>Security</strong> Solutions
TroubleshootingIf <strong>Web</strong> <strong>Security</strong> components can no longer communicate with the registered instance,a health alert message is displayed in <strong>TRITON</strong> - <strong>Web</strong> <strong>Security</strong>.Make sure that the Content Gateway machine is up, and that Content Gateway isrunning.This alert may indicate a network problem. Verify that Content Gateway cancommunicate with the Policy Server (ports 55806 and 55880) and FilteringService (port 15868) machines.Content Gateway non-critical alerts<strong>TRITON</strong> - <strong>Web</strong> <strong>Security</strong> <strong>Help</strong> | <strong>Web</strong> <strong>Security</strong> Solutions | <strong>Version</strong> <strong>7.7</strong>.xWhen you receive notification that non-critical alerts have been received from aContent Gateway instance, any of the following errors or conditions may haveoccurred. To determine which error occurred, check the Content Gateway Managerassociated with the affected Content Gateway instance.Use the table below to get an overview of the error condition. More detailedinformation can be found in the system, error, and event log files on the ContentGateway machine.AlertContent Gateway process resetCache configuration issueUnable to create cache partitionUnable to initialize cacheDescriptionA problem that caused Content Gatewayto restart.See the Content Gateway syslog file forinformation about what caused the reset.Content Gateway was unable to configurea cache.See “Configuring the Cache” in theContent Gateway Manager <strong>Help</strong> for moreinformation.An error occurred during cacheconfiguration.See “Configuring the Cache” in theContent Gateway Manager <strong>Help</strong>.A cache failure occurred.Content Gateway tolerates disk failure onany cache disk. If the disk failscompletely, Content Gateway marks thedisk as corrupt and continues using theremaining disks.See “Configuring the Cache” in theContent Gateway Manager <strong>Help</strong>.<strong>TRITON</strong> - <strong>Web</strong> <strong>Security</strong> <strong>Help</strong> 509
TroubleshootingAlertUnable to open configuration fileInvalid fields in configuration fileUnable to update configuration fileClustering peer operating systemmismatchCould not enable virtual IP addressingConnection throttle too highDescriptionThere is a problem in a configuration file.• Check the system log for informationabout which file is affected.• Permissions to the file or directorymay have changed.• If the file was edited outside ContentGateway Manager, there may beinvalid syntax or other problemspreventing the file from being read.One or more parameters or parametervalues in a configuration file is incorrect.Check the system log for informationabout which file is affected.There is a problem preventing aconfiguration file from being saved.Check the system log for informationabout which file is affected.The nodes in a cluster must behomogeneous, with the same:• Hardware platform• Operating system versionContent Gateway attempted to enablevirtual IP address failover, but failed.This often occurs when the designatedvirtual IP address is already in use in thenetwork.Like all IP addresses, virtual IP addressesmust be pre-reserved before they can beassigned to Content Gateway.A connection throttle event occurs whenclient or origin server connections reach90% of half the configured connectionlimit (45000 by default).When you raise the connection throttlelimit, the system must have adequatememory to handle the client connectionsrequired. A system with limited RAMmight need a throttle limit lower than thedefault value.510 <strong>Web</strong>sense <strong>Web</strong> <strong>Security</strong> Solutions
TroubleshootingAlertHost database disabledLogging configuration errorUnable to open Content GatewayManagerICMP echo failed for a default gatewayHTTP origin server is congestedCongestion alleviated on the HTTP originserverDescriptionThe host database stores the DomainName Server (DNS) entries of originservers to which the proxy connects. Ittracks:• DNS information (for fast conversionof host names to IP addresses)• The HTTP version of each host (soadvanced protocol features can be usedwith hosts running modern servers)• Host reliability and availabilityinformation (to avoid waits for nonfunctionalservers)Content Gateway can be configured to logtransactions, errors, or both to a locationthat you specify.See “Working with Log Files” in theContent Gateway Manager <strong>Help</strong> forinformation about logging.Content Gateway is unable to set up asocket to handle management API calls tostart the <strong>Web</strong> interface.A Content Gateway node failed to contactits default gateway while assigning virtualIP addresses for a cluster. The node willshut down.When Content Gateway is deployed as a<strong>Web</strong> proxy cache, user requests for <strong>Web</strong>content pass through Content Gateway onthe way to the destination <strong>Web</strong> server(origin server).When a client requests an HTTP objectthat is stale in the cache, Content Gatewayrevalidates the object, querying the originserver to check if the object is unchanged.If the origin server is congested (unable toaccept additional connections), and doesnot respond to the revalidation query, theproxy does not perform any validation; itserves the stale object from the cache.An origin server that previously deniedconnection attempts is now acceptingrequests again.<strong>TRITON</strong> - <strong>Web</strong> <strong>Security</strong> <strong>Help</strong> 511
TroubleshootingAlertContent scanning skippedWCCP configuration errorDescriptionContent Gateway did not scan content fora requested site that would have ordinarilybe scanned.This may occur when Content Gateway isexperiencing too many connections, orinadequate system resources (CPU andmemory).See the “WCCP Configuration” section ofthe Content Gateway Manager <strong>Help</strong> forconfiguration parameter details.Administrator unable to access other <strong>TRITON</strong> modules<strong>TRITON</strong> - <strong>Web</strong> <strong>Security</strong> <strong>Help</strong> | <strong>Web</strong> <strong>Security</strong> Solutions | <strong>Version</strong> <strong>7.7</strong>.xIf you receive an error when you click Data <strong>Security</strong> or Email <strong>Security</strong> in <strong>TRITON</strong> -<strong>Web</strong> <strong>Security</strong>, the local or network account that you use to log on to <strong>TRITON</strong> may nothave been granted Data <strong>Security</strong> or Email <strong>Security</strong> access permissions.A Global <strong>Security</strong> Administrator must give an administrator access to each module onthe <strong>TRITON</strong> Settings > Administrators page before an administrator can switchbetween <strong>TRITON</strong> modules.The default <strong>TRITON</strong> Unified <strong>Security</strong> Center administrator account, admin, has fullaccess to all installed modules.See the <strong>TRITON</strong> Unified <strong>Security</strong> Center <strong>Help</strong> (which can be opened from the <strong>Help</strong>menu when you are on any <strong>TRITON</strong> Settings page) for more information.Sync Service is not available<strong>TRITON</strong> - <strong>Web</strong> <strong>Security</strong> <strong>Help</strong> | <strong>Web</strong> <strong>Security</strong> Solutions | <strong>Version</strong> <strong>7.7</strong>.xIn <strong>Web</strong>sense <strong>Web</strong> <strong>Security</strong> Gateway Anywhere deployments, <strong>Web</strong>sense Sync Serviceis responsible for communication between the on-premises and hybrid services. SyncService:Sends policy configuration data to the hybrid serviceSends user information collected by Directory Agent to the hybrid serviceReceives reporting log records from the hybrid serviceIf you have not yet activated hybrid filtering, or if you have attempted to activatehybrid filtering, but have not been able to do so, note that your local <strong>Web</strong>sensesoftware components must be able to communicate with Sync Service before theconnection to the hybrid service can be created.To troubleshoot this issue, make sure that:Sync Service is running.Sync Service is successfully binding to the correct IP address and port.512 <strong>Web</strong>sense <strong>Web</strong> <strong>Security</strong> Solutions
Troubleshooting• The IP address and port that Sync Service is attempting to use are listed in thesyncservice.ini file, located in the <strong>Web</strong>sense bin directory on the SyncService machine.• The IP address and port shown on the Settings > Hybrid Configuration >Shared User Data page in <strong>TRITON</strong> - <strong>Web</strong> <strong>Security</strong> must match those listed inthe syncservice.ini file. If you update the configuration file, also manuallyupdate the Settings page.• The IP address and port in the syncservice.ini file must match the SyncService IP address and port values in the das.ini file (located in the <strong>Web</strong>sensebin directory on the Directory Agent machine).Verify that no other service on the Sync Service machine is binding to the IPaddress and port that Sync Service is attempting to use. If you suspect that SyncService is unable to bind to the correct IP address and port, stop the service, opena command prompt, and try to start the service in console mode:syncservice -cIn console mode, Sync Service displays the IP address and port that it is using, ordisplays an error, if it is unable to bind to the IP address and port.The Sync Service machine can communicate with the Policy Broker machine onport 55880.The Sync Service machine can connect to the Policy Server machine on ports55806 and 40000, and receive data from Policy Server on ports 55830 and 55831.The <strong>TRITON</strong> - <strong>Web</strong> <strong>Security</strong> machine can create an HTTP connection to the SyncService machine on port 55832.Also check the Windows Event Viewer or websense.log file for errors from SyncService.Sync Service has been unable to download log files<strong>TRITON</strong> - <strong>Web</strong> <strong>Security</strong> <strong>Help</strong> | <strong>Web</strong> <strong>Security</strong> Solutions | <strong>Version</strong> <strong>7.7</strong>.xSync Service attempts to connect to the hybrid service to download reporting log filesat an interval that you configure (see Schedule communication with hybrid filtering,page 234). If Sync Service is unable to make the connection, or if Sync Service isunable to retrieve the log files after connecting, the following problems may occur:The hybrid service stores log files for only 14 days. After that period, the files aredeleted, and cannot be recovered. When this occurs, your organization is nolonger able to report on hybrid filtering activity recorded in those logs.Depending on the volume of Internet activity that your organization sends throughthe hybrid service, reporting log files may grow quickly. If Sync Service is unableto download log files for a day or more, the bandwidth required to download thefiles and the disk space required to temporarily store them may be substantial.To address this issue, check the Status > Hybrid Service page to verify that SyncService is able to connect to hybrid filtering. See Unable to connect to the hybridservice, page 521, for more troubleshooting steps.<strong>TRITON</strong> - <strong>Web</strong> <strong>Security</strong> <strong>Help</strong> 513
TroubleshootingIf Sync Service is connecting to the hybrid service, but cannot retrieve log records,check the Status > Alerts page for information from the hybrid service. Also checkthe administrative email address associated with your hybrid filtering account.Sync Service has been unable to send data to Log Server<strong>TRITON</strong> - <strong>Web</strong> <strong>Security</strong> <strong>Help</strong> | <strong>Web</strong> <strong>Security</strong> Solutions | <strong>Version</strong> <strong>7.7</strong>.xAfter Sync Service downloads reporting log files from the hybrid service, it passes thefiles to Log Server so that they can be processed into the Log Database and includedin reports. If Sync Service cannot pass the data to Log Server, log files mayaccumulate on the Sync Service machine, consuming potentially large amounts ofdisk space.Use the telnet command to verify that it is possible for the Sync Service machineto connect to the Log Server machine on port 55885.Make sure that Log Server is running, and that no Log Server errors appear on theStatus > Alerts page.Hybrid filtering data does not appear in reports<strong>TRITON</strong> - <strong>Web</strong> <strong>Security</strong> <strong>Help</strong> | <strong>Web</strong> <strong>Security</strong> Solutions | <strong>Version</strong> <strong>7.7</strong>.xIf Internet activity information for users filtered by the hybrid service does not appearin reports, first make sure that:A hybrid logging port is configured on the Settings > General > Logging page.See Configuring how filtered requests are logged, page 410.The Have the hybrid service collect reporting data for the clients it filterscheck box is selected on the Settings > Hybrid Configuration > Scheduling page.See Schedule communication with hybrid filtering, page 234.The Status > Hybrid Service page shows that Sync Service has successfullyconnected to the hybrid service, and retrieved log records. See Monitorcommunication with the hybrid service, page 241.No health alerts appear on the System tab of the Status > Dashboard pageindicating Sync Service communication problems or Log Server errors. See SyncService has been unable to send data to Log Server, page 514.If your deployment uses distributed logging, in which multiple, remote Log Serverssend data to a centralized Log Server instance, also make sure that Sync Service isconfigured to communicate with the central Log Server. Hybrid logging data cannotbe passed to the central Log Server by remote Log Server instances.Disk space is low on the Sync Service machine<strong>TRITON</strong> - <strong>Web</strong> <strong>Security</strong> <strong>Help</strong> | <strong>Web</strong> <strong>Security</strong> Solutions | <strong>Version</strong> <strong>7.7</strong>.x514 <strong>Web</strong>sense <strong>Web</strong> <strong>Security</strong> Solutions
TroubleshootingIf Sync Service is unable to pass reporting log files collected by the hybrid service toLog Server in a timely manner, log files may accumulate on the Sync Servicemachine, consuming large amounts of disk space. To avoid this issue:Make sure that Sync Service is collecting reporting log data from the hybridservice at appropriate intervals. The more Internet activity your organizationsends through the hybrid service, the more frequently log files should bedownloaded to avoid large backlogs.Make sure that the Sync Service machine is able to connect to the Log Servermachine on port 55885.Allocate sufficient resources on the Sync Service machine for the volume ofreporting data being processed.The Sync Service configuration file<strong>TRITON</strong> - <strong>Web</strong> <strong>Security</strong> <strong>Help</strong> | <strong>Web</strong> <strong>Security</strong> Solutions | <strong>Version</strong> <strong>7.7</strong>.xUse the syncservice.ini file to configure aspects of Sync Service behavior that cannotbe configured in <strong>TRITON</strong> - <strong>Web</strong> <strong>Security</strong>.The syncservice.ini file is located in the <strong>Web</strong>sense bin directory (C:\Program Files orProgram Files (x86)\<strong>Web</strong>sense\<strong>Web</strong> <strong>Security</strong>\bin, by default).Use a text editor to edit the file.When you are finished making changes, save and close the file, and then restartSync Service. Changes do not take effect until the service has restarted.The file contains the following information:SyncServiceHTTPAddress: The IP address that Sync Service binds to forcommunication with Directory Agent and <strong>TRITON</strong> - <strong>Web</strong> <strong>Security</strong>. Must matchthe Sync Service IP address on the Settings > Hybrid Configuration > Shared UserData page in <strong>TRITON</strong> - <strong>Web</strong> <strong>Security</strong>.SyncServiceHTTPPort: The port that Sync Service listens on for communicationfrom Directory Agent and <strong>TRITON</strong> - <strong>Web</strong> <strong>Security</strong> (default 55832). Must matchthe Sync Service port displayed on the Settings > Hybrid Configuration > SharedUser Data page in <strong>TRITON</strong> - <strong>Web</strong> <strong>Security</strong>.UseSyncServiceProxy: Indicates whether Sync Service goes through a proxy toconnect to the hybrid service. Values are true or false.• SyncServiceProxyAddress: The IP address of the proxy through which SyncService connects to the hybrid service.• SyncServiceProxyPort: The port of the proxy through which Sync Serviceconnects to the hosted service.• SyncServiceProxyUsername: The user name (if required) that Sync Serviceuses to connect to the proxy in order to contact the hybrid service.• SyncServiceProxyPassword: The password (if required) that Sync Serviceuses to connect to the proxy in order to contact the hybrid service.<strong>TRITON</strong> - <strong>Web</strong> <strong>Security</strong> <strong>Help</strong> 515
TroubleshootingDirectory Agent is not running<strong>TRITON</strong> - <strong>Web</strong> <strong>Security</strong> <strong>Help</strong> | <strong>Web</strong> <strong>Security</strong> Solutions | <strong>Version</strong> <strong>7.7</strong>.xIn <strong>Web</strong>sense <strong>Web</strong> <strong>Security</strong> Gateway Anywhere deployments, <strong>Web</strong>sense DirectoryAgent gathers user information from your directory service and sends it to the hybridservice for use in applying filtering policies.When Directory Agent is not available, the hybrid service’s user data may becomeoutdated.Make sure that Directory Agent is installed (software) or enabled (appliance), and thatthe service or daemon is running.Appliance: Go to the Status > General page in Appliance Manager and verifythat <strong>Web</strong>sense Directory Agent appears as a running service.• If Directory Agent is listed as a disabled service (in pale gray), go to theAdministration > Toolbox > Command Line Utility page and selectdirectory-agent-service, then enable.• If Directory Agent is enabled but not running, restart the <strong>Web</strong>sense <strong>Web</strong><strong>Security</strong> module.Windows: Use the Windows Services dialog box (Start > AdministrativeTools > Services) to start the service or verify that it is running.Linux: Use the /opt/<strong>Web</strong>sense/<strong>Web</strong>senseDaemonControl command to start thedaemon or verify that it is running.If Directory Agent is running, but the alert message continues to appear, verify that: The Directory Agent machine can communicate with the Policy Server machine(ports 40000 and 55806). The Directory Agent machine can communicate with the Sync Service machine(port 55832). The firewall permits communication on the Directory Agent port (55900).If the service starts, but does not continue to run:Check the Administration > Logs page (Appliance), Event Viewer (Windows), orwebsense.log file (Linux) for errors.For software installations, navigate to the <strong>Web</strong>sense bin directory (C:\ProgramFiles or Program Files (x86)\<strong>Web</strong>sense\<strong>Web</strong> <strong>Security</strong>\bin or /opt/<strong>Web</strong>sense/bin/,by default) and verify that the das.ini file exists, and that it has not been corruptedor truncated.Make sure that there is enough disk space on the Directory Agent machine to storea full snapshot of your directory. For example, a snapshot of a 200,000 userdirectory requires about 100 MB of disk space.Make sure that there is enough available memory for Directory Agent to compareits current snapshot with the previous one. For example, comparing snapshots of a200,000 user directory requires about 100 MB of memory.516 <strong>Web</strong>sense <strong>Web</strong> <strong>Security</strong> Solutions
TroubleshootingDirectory Agent cannot connect to the domain controller<strong>TRITON</strong> - <strong>Web</strong> <strong>Security</strong> <strong>Help</strong> | <strong>Web</strong> <strong>Security</strong> Solutions | <strong>Version</strong> <strong>7.7</strong>.xDirectory Agent must be able to connect to the domain controller to gather userinformation from the directory service. If there are communication problems betweenthe Directory Agent machine and the domain controller, the hybrid service’s user datamay become outdated, leading to incorrect filtering.To troubleshoot this problem:Make sure that the Directory Agent machine is bound to the domain, and that thefirewall permits communication on the directory service port.PortUsed for:139 NetBIOS communication: Active Directory389 LDAP communication: Active Directory, NovelleDirectory, Oracle (formerly Sun Java) Directory Server636 SSL port: Novell eDirectory, Oracle (formerly Sun Java)Directory Server3268 Active Directory3269 SSL port: Active DirectoryGo to the Settings > General > Directory Services page in <strong>TRITON</strong> - <strong>Web</strong><strong>Security</strong> and verify that your directory service configuration has not changedsince you last updated your Directory Agent settings.Go to the Settings > Hybrid Configuration > Shared User Data page and verifythat Directory Agent is attempting to search a valid context (path) for user andgroup information. To do this:• If you are using Windows Active Directory, click a directory server name orIP address, and then click Test Context. Repeat this process for each globalcatalog server.• If you are using Oracle (formerly Sun Java) Directory Server or NovelleDirectory, click Test Context.On the Shared User Data page, also make sure that the context is not only valid,but appropriate. The context should be limited to include only those users andgroups filtered by the hybrid service.Still on the Shared User Data page, make sure that the Directory Search option isset correctly, so that Directory Agent is searching only the relevant portion of yourdirectory service.Verify that it is possible to connect to the directory service IP address and portfrom the Directory Agent machine.Directory Agent communication issues<strong>TRITON</strong> - <strong>Web</strong> <strong>Security</strong> <strong>Help</strong> | <strong>Web</strong> <strong>Security</strong> Solutions | <strong>Version</strong> <strong>7.7</strong>.x<strong>TRITON</strong> - <strong>Web</strong> <strong>Security</strong> <strong>Help</strong> 517
TroubleshootingIf Directory Agent is prevented from communicating with directory service to gatheruser information, or if Directory Agent cannot connect to Sync Service, updated userand group information cannot be sent to the hybrid service.Communication problems can occur if:There is problem in the network. The ports used for directory service (see table) or Sync Service (55832)communication are blocked between the Directory Agent machine and the targetmachine.PortUsed for:139 NetBIOS communication: Active Directory389 LDAP communication: Active Directory, NovelleDirectory, Oracle (formerly Sun Java) Directory Server636 SSL port: Novell eDirectory, Oracle (formerly Sun Java)Directory Server3268 Active Directory3269 SSL port: Active DirectoryDirectory Agent is using incorrect credentials, or the target service is unable toauthenticate the connection.A service is not available, because of a service restart or a machine reboot, forexample.To determine what is causing the communication problem, consult the WindowsEvent Viewer or websense.log file for detailed information.Directory Agent does not support this directory service<strong>TRITON</strong> - <strong>Web</strong> <strong>Security</strong> <strong>Help</strong> | <strong>Web</strong> <strong>Security</strong> Solutions | <strong>Version</strong> <strong>7.7</strong>.xDirectory Agent is only able to retrieve user and group information from LDAP-baseddirectory services. Windows Active Directory (Mixed Mode) is not supported. Thesupported directory services include:Windows Active Directory (Native Mode)Oracle (formerly Sun Java System) DirectoryNovell eDirectoryIf you are not using a supported directory service, hybrid filtering can still beapplied to filtered locations. User and group-based filtering, however, cannot beperformed.The Directory Agent configuration file<strong>TRITON</strong> - <strong>Web</strong> <strong>Security</strong> <strong>Help</strong> | <strong>Web</strong> <strong>Security</strong> Solutions | <strong>Version</strong> <strong>7.7</strong>.x518 <strong>Web</strong>sense <strong>Web</strong> <strong>Security</strong> Solutions
TroubleshootingUse the das.ini file to configure aspects of Directory Agent behavior that cannot beconfigured in <strong>TRITON</strong> - <strong>Web</strong> <strong>Security</strong>. These include the maximum memory theagent can use, the maximum threads it can create, the directory where it should storeuser information snapshots, and more.The das.ini file is located in the <strong>Web</strong>sense bin directory (C:\Program Files orProgram Files (x86)\<strong>Web</strong>sense\<strong>Web</strong> <strong>Security</strong>\bin or /opt/<strong>Web</strong>sense/bin/, by default).Use a text editor to edit the file.For parameters that can take multiple values, use the pipe symbol (“|”) to separateentries.For parameters that are either enabled or disabled, the only valid values are 0 (fordisable) and 1 (for enable). In this file, the values “on” and “off” cannot be used.When you are finished making changes, save and close the file, and then restartthe Directory Agent service or daemon. Changes do not take effect until theservice has restarted.Key values that can be configured in the file include:The maximum amount of memory that Directory Agent can use, in megabytes(MB). If Directory Agent is configured to collect a very large number of directoryentries (more than 200,000 user or group definitions), you may need to increasethis number.MaxMemory=100The full directory path showing where Directory Agent stores directory servicesnapshots (complete views of the directory, used to determine what has changedbetween one query and the next).SnapshotDir=./snapshots/This relative path translates to C:\Program Files\<strong>Web</strong>sense\bin\snapshots(Windows) or /opt/<strong>Web</strong>sense/bin/snapshots/ (Linux).The full directory path showing where Directory Agent stores the LDIF files thatSync Service sends to hybrid filtering.DiffDir=./diffs/The regular expression Directory Agent uses to validate email addresses in LDAPrecords. Records whose email addresses do not match the pattern are dropped. Forexample, [a-z0-9!#$%&'*+/=?^_`{|}~-]+(?:\.[a-z0-9!#$%&'*+/=?^_`{|}~-]+)*@(?:[a-z0-9](?:[a-z0-9-]*[a-z0-9])?\.)+[a-z0-9](?:[a-z0-9-]*[a-z0-9])?Leave the parameter blank (default) if you do not want Directory Agent toperform email address validation.EmailValidateRegex=The number of times Directory Agent retries after a failed attempt to connect toSync Service. Takes an integer value between 1 and 65535.SyncServiceRetryCount=5The number of seconds Directory Agent waits between retry attempts whenestablishing a connection to Sync Service. Takes an integer value between 1 and65535.SyncServiceRetryDelay=60<strong>TRITON</strong> - <strong>Web</strong> <strong>Security</strong> <strong>Help</strong> 519
TroubleshootingThe number of times Directory Agent retries after a failed attempt to connect tothe directory service. Takes an integer value between 1 and 65535.DirServiceRetryCount=5The number of seconds Directory Agent waits between retry attempts whenestablishing a connection to the directory service. Takes an integer value between1 and 65535.DirServiceRetryDelay=60The number of seconds the Directory Agent backup subsystem waits betweenattempts to reconnect to Sync Service. The backup subsystem is responsible forverifying that user data is successfully received by Sync Service and sent to thehybrid service. In the event of a failure, the backup subsystem makes sure that theLDIF file that could not be sent is preserved for a later retry attempt.Takes an integer value between 1 and 65535.BackupPollPeriod=60The number of times the Directory Agent backup subsystem attempts to reconnectto Sync Service to determine the status of the last transaction. Takes an integervalue between 1 and 65535.BackupRetryCount=60Configuration settings if you are using Sun Java System Directory or OracleDirectory Server to send user and group information to the hybrid service. Enablethese parameters by removing the # symbol from the beginning of the lines.# GroupMembershipAttribute=uniqueMember# MemberOfAttribute=memberOf Whether or not Directory Agent follows LDAP referrals. Takes a value of 1(enabled) or 0 (disabled).EnableLDAPReferrals=1Directory Agent command-line parameters<strong>TRITON</strong> - <strong>Web</strong> <strong>Security</strong> <strong>Help</strong> | <strong>Web</strong> <strong>Security</strong> Solutions | <strong>Version</strong> <strong>7.7</strong>.xDirectory Agent has a command-line interface that you can use to install, uninstall,start, and stop the agent if necessary. You can also print version and usage informationabout the agent.To start Directory Agent in console mode (as an application), open a commandprompt and navigate to the <strong>Web</strong>sense bin directory (C:\Program Files or ProgramFiles (x86)\<strong>Web</strong>sense\<strong>Web</strong> <strong>Security</strong>\bin or /opt/<strong>Web</strong>sense/bin/, by default) and enterthe following:DAS.exe -c520 <strong>Web</strong>sense <strong>Web</strong> <strong>Security</strong> Solutions
TroubleshootingDirectory Agent accepts the following command-line parameters. Note that someparameters can only be used in Microsoft Windows environments.ParameterDescription-i Installs Directory Agent service. Registers itself with theoperating system (Windows only).-u Uninstalls Directory Agent service. (Windows only).-c Runs Directory Agent in console mode.-r Runs Directory Agent as daemon or service.-s Stops the Directory Agent service. (Windows only).-v Prints version information about the Directory Agent service.-hPrints usage information about the Directory Agent service.-?-helpAlerts were received from the hybrid service<strong>TRITON</strong> - <strong>Web</strong> <strong>Security</strong> <strong>Help</strong> | <strong>Web</strong> <strong>Security</strong> Solutions | <strong>Version</strong> <strong>7.7</strong>.xWhen the hybrid service encounters a problem that could affect your organization, itsends an alert to your installation of Sync Service. Alerts are sent for issues that affecteither hybrid filtering as a whole, or that are specific to your account. When the alert isreceived: A general alert is displayed under Health Alerts on the System tab of the Status >Dashboard page in <strong>TRITON</strong> - <strong>Web</strong> <strong>Security</strong>. A more specific alert is shown on the Status > Alerts page under Hybrid FilteringAlerts.If there are steps that you can take to correct the problem (for example, promptingDirectory Agent to re-send user information, or clicking Save and Deploy to promptSync Service to re-send policy information), that information is included in thedetailed alert message on the Status > Alerts page.In many cases, alerts from hybrid filtering are informational, making sure that you areaware that a temporary issue may be preventing user or policy information from beingreceived, or reporting data from being sent. No action on your part is required toaddress such issues.When the condition causing the problem has been resolved, both the Systemdashboard summary alert and the alerts on the Status > Alerts page are cleared.Unable to connect to the hybrid service<strong>TRITON</strong> - <strong>Web</strong> <strong>Security</strong> <strong>Help</strong> | <strong>Web</strong> <strong>Security</strong> Solutions | <strong>Version</strong> <strong>7.7</strong>.x<strong>TRITON</strong> - <strong>Web</strong> <strong>Security</strong> <strong>Help</strong> 521
TroubleshootingThe on-premises and hybrid portions of your <strong>Web</strong>sense <strong>Web</strong> <strong>Security</strong> GatewayAnywhere solution must communicate regularly to ensure consistent filtering andaccurate reporting.Sync Service may be prevented from accessing the hybrid service due to networkproblems, either affecting Internet or internal network connections.Use a browser or the ping utility to verify that the Sync Service machine canconnect to the Internet.Make sure that an HTTPS connection to the Internet can be established from theSync Service machine. Sync Service uses port 443 to connect to the hybridservice.Make sure that Sync Service can communicate with other on-premisescomponents in the network via ports 55830 and 55831.Also verify that there is not a problem preventing the hybrid service from acceptingthe Sync Service connection.Check the Hybrid Filtering Alerts table on the Status > Alerts page forinformation from the hybrid service.Make sure that administrators have been monitoring the email account providedas a contact address on the Settings > General > Account page for messages from<strong>Web</strong>sense Technical Support.Hybrid service unable to authenticate connection<strong>TRITON</strong> - <strong>Web</strong> <strong>Security</strong> <strong>Help</strong> | <strong>Web</strong> <strong>Security</strong> Solutions | <strong>Version</strong> <strong>7.7</strong>.xIn hybrid filtering environments, Sync Service provides an account identifier eachtime it connects to the hybrid service to send or retrieve information. This identifier isunique to your organization, and updated each time the admin password changes.Under rare circumstances, possibly involving a serious problem with the PolicyDatabase, the connection between your on-premises software and the hybrid servicemay be lost. In these cases, you must request a security token, used to generate a newidentifier for your hybrid filtering account. The security token is sent to the contactemail address specified on the Settings > General > Account page in <strong>TRITON</strong> - <strong>Web</strong><strong>Security</strong>.To request a new token:1. Click the Get Token button that appears next to the “unable to authenticateconnection” alert on the Status > Alerts page in <strong>TRITON</strong> - <strong>Web</strong> <strong>Security</strong>.2. Verify that you receive a success message stating that the request has been sent tothe hybrid service.3. Monitor the administrative email account associated with your hybrid filteringaccount. It may take some time for the request for a new security token to beprocessed.4. When you receive an email message from the hybrid service, go to the Settings >General > Account page in <strong>TRITON</strong> - <strong>Web</strong> <strong>Security</strong>.522 <strong>Web</strong>sense <strong>Web</strong> <strong>Security</strong> Solutions
Troubleshooting5. Scroll down to the Hybrid Filtering section of the page and enter the <strong>Security</strong>token provided in the email message,6. Click Connect.The temporary token is verified and used to resume communication between SyncService and the hybrid service.Missing key hybrid configuration information<strong>TRITON</strong> - <strong>Web</strong> <strong>Security</strong> <strong>Help</strong> | <strong>Web</strong> <strong>Security</strong> Solutions | <strong>Version</strong> <strong>7.7</strong>.xIn hybrid filtering environments, Sync Service provides an account identifier eachtime it connects to the hybrid service to send or retrieve information. This identifier isunique to your organization, and updated each time the admin password changes.Under rare circumstances, possibly involving a serious problem with the PolicyDatabase, the connection between your on-premises software and the hybrid servicemay be lost. In these cases, you must request a security token, used to generate a newidentifier for your hybrid filtering account. The security token is sent to the contactemail address specified on the Settings > General > Account page.If you receive the alert message, “Missing configuration information; connection tohybrid filtering lost,” either no contact email address has been provided, or the contactemail address is no longer valid.In this case, in order to maximize the security of your organization’s private data, youmust contact <strong>Web</strong>sense Technical Support directly to update your hybrid filteringaccount.Hybrid failover proxy removed from explicit proxies list<strong>TRITON</strong> - <strong>Web</strong> <strong>Security</strong> <strong>Help</strong> | <strong>Web</strong> <strong>Security</strong> Solutions | <strong>Version</strong> <strong>7.7</strong>.xIn <strong>Web</strong>sense <strong>Web</strong> <strong>Security</strong> Gateway Anywhere version 7.6, failover to the hybridservice was configured by manually adding the hybrid proxy address to the list ofexplicit proxies, then including that proxy as the last explicit proxy in the list for afiltered location. Failover is configured differently in version <strong>7.7</strong>, which means thehybrid proxy is removed from the explicit proxy list on upgrade.Failover to the hybrid proxy must now be enabled for each filtered location and thenapproved by the hybrid service. See Configuring failover to the hybrid service, page217.Troubleshooting tips and tools<strong>TRITON</strong> - <strong>Web</strong> <strong>Security</strong> <strong>Help</strong> | <strong>Web</strong> <strong>Security</strong> Solutions | <strong>Version</strong> <strong>7.7</strong>.x The Windows Services dialog box, page 524 The Windows Event Viewer, page 524<strong>TRITON</strong> - <strong>Web</strong> <strong>Security</strong> <strong>Help</strong> 523
Troubleshooting The <strong>Web</strong>sense log file, page 525Where is the <strong>Web</strong>sense “bin” directory?<strong>TRITON</strong> - <strong>Web</strong> <strong>Security</strong> <strong>Help</strong> | <strong>Web</strong> <strong>Security</strong> Solutions | <strong>Version</strong> <strong>7.7</strong>.xMany <strong>Web</strong>sense <strong>Web</strong> <strong>Security</strong> executable and configuration files are installed in the<strong>Web</strong>sense bin directory. When a troubleshooting step prompts you to navigate to thisdirectory, the location depends on the operating system and installed components.Linux platformsFor all supported Linux operating systems, the default path is:/opt/<strong>Web</strong>sense/bin/Windows platformsThe default path is either:C:\Program Files\<strong>Web</strong>sense\<strong>Web</strong> <strong>Security</strong>\binC:\Program Files (x86)\<strong>Web</strong>sense\<strong>Web</strong> <strong>Security</strong>\binThe Windows Services dialog box<strong>TRITON</strong> - <strong>Web</strong> <strong>Security</strong> <strong>Help</strong> | <strong>Web</strong> <strong>Security</strong> Solutions | <strong>Version</strong> <strong>7.7</strong>.xOn Microsoft Windows machines, Filtering Service, Network Agent, Policy Server,User Service, and other <strong>Web</strong> <strong>Security</strong> components run as services. You can use theWindows Services dialog box to check the status of these services.1. In the Windows Control Panel, open the Administrative Tools folder.2. Double-click Services.3. Scroll through the list of services to find the service you are troubleshooting.The service entry includes the service name, a brief service description, theservice status (started or stopped), how the service starts, and what account theservice uses to perform its tasks.4. Double-click a service name to open a properties dialog box with more detailedinformation about the service.The Windows Event Viewer<strong>TRITON</strong> - <strong>Web</strong> <strong>Security</strong> <strong>Help</strong> | <strong>Web</strong> <strong>Security</strong> Solutions | <strong>Version</strong> <strong>7.7</strong>.xThe Windows Event Viewer records error messages about Windows events, includingservice activities. These messages can help you identify network or service errors thatmay be causing Internet filtering or user identification problems.1. In the Windows Control panel, open the Administrative Tools folder.2. Double-click Event Viewer.524 <strong>Web</strong>sense <strong>Web</strong> <strong>Security</strong> Solutions
Troubleshooting3. In the Event Viewer, click Application for a list of error messages, warnings, andinformational messages.4. Scroll through the list to identify errors or warnings from <strong>Web</strong>sense services.The <strong>Web</strong>sense log file<strong>TRITON</strong> - <strong>Web</strong> <strong>Security</strong> <strong>Help</strong> | <strong>Web</strong> <strong>Security</strong> Solutions | <strong>Version</strong> <strong>7.7</strong>.x<strong>Web</strong>sense software writes error messages to the websense.log file, located in the<strong>Web</strong>sense bin directory (C:\Program Files or Program Files (x86)\<strong>Web</strong>sense\<strong>Web</strong><strong>Security</strong>\bin or /opt/<strong>Web</strong>sense/bin/, by default).The information in this file is comparable to that found in the Windows Event Viewer.In Windows environments, the Event Viewer presents messages in a more userfriendlyformat. The websense.log file, however, is available on Linux systems, andcan be sent to <strong>Web</strong>sense Technical Support if you need help troubleshooting aproblem.<strong>TRITON</strong> - <strong>Web</strong> <strong>Security</strong> <strong>Help</strong> 525
Troubleshooting526 <strong>Web</strong>sense <strong>Web</strong> <strong>Security</strong> Solutions
IndexNumerics30-Day RiskTrends, 42Aaccessing <strong>TRITON</strong> - <strong>Web</strong> <strong>Security</strong>, 18, 344account informationconfiguring, 25hybrid filtering, 210account override, 86in multiple Policy Server environment, 373multiple Filtering Service instances, 376actions, 57Block, 58block based on bandwidth, 58Block File Types, 58Block Keywords, 58Confirm, 58Permit, 58Quota, 58selecting for presentation reports, 142active contentremoving, 198Active Directoryhybrid configuration, 227Native Mode, 78ActiveX contentremoving, 198Addcategory filter, 61custom LDAP groups, 83keywords, 268limited access filter, 257policies, 94protocol filter, 64Add Chart, 34addingAlways Scan or Never Scan list entries, 200category filters, 61clients, 83email domains (hybrid), 222explicit proxy, 216file types, 288filtered locations, 212limited access filters, 257policies, 94protocol filters, 64root contexts for hybrid service, 232to <strong>Web</strong>sense-defined protocols, 278unfiltered destinations, 219admin, 19deleting, 334user, 334administrative roles, 334administrator accountsviewing, 346administrator permissionsexceptions only, 337administrators, 334accessing <strong>TRITON</strong> - <strong>Web</strong> <strong>Security</strong>, 362adding to role, 348, 351concurrent access to same role, 340Content Gateway direct access permissions, 337deleting from role, 348exceptions only permissions, 337Filter Lock, effects of, 341full policy permissions, 337in multiple roles, 339, 340, 351notifying of responsibilities, 344overview, 335permissions, 336permissions, setting, 348, 351Real-Time Monitor permissions, 337reporting, 358reporting permissions, 337, 349Super Administrator, 336tasks for delegated, 357tasks for Super Administrator, 341tracking changes made, 384<strong>TRITON</strong> - <strong>Web</strong> <strong>Security</strong> <strong>Help</strong> 527
Indexunable to switch modules, 512unconditional policy permissions, 336viewing role definition, 358advanced malware detection, 35advertisements, blocking, 119alerts, 396category usage, 389category usage, adding, 393category usage, configuring, 392configuring limits, 390configuring methods, 390email, 390health summary, 44hybrid filtering, 521methods for sending, 389preventing excessive, 389protocol usage, 389protocol usage, adding, 394protocol usage, configuring, 394real-time database updates, 396Real-Time <strong>Security</strong> Updates, 396SNMP, 390suspicious activity, 389system, 388system, configuring, 391<strong>Web</strong>sense health, 396alternate block messages, 127Always Scan listadding sites, 200deleting entries, 200AMT jobLog Database, 420anonymous logging, 411anti-tampering password, 326appletsquota time, 59application scanning, 194Apply Policy to Clients, 97Apply to Clients, 95ASCII characters, extendedsearching investigative reports, 503audit log, 384auditor permissions, 339authenticationInternet applications, 236selective, 300authentication exceptions, 300authentication requestsreport, 237Authentication Servicedefined, 328deploying, 329average browse time, 427Bbacking up <strong>Web</strong>sense data, 397backup filesnaming, 398storing, 402backup utility, 397command reference, 404configuration file, 402running, 401scheduling backups, 399stopping scheduled backups, 404bandwidthlarger than expected, 498logged for blocked requests, 160managed by Content Gateway, 280managed by Network Agent, 279managing, 279setting limits, 280used by categories, 279used by protocols, 279Bandwidth category, 53bandwidth logged, blocked requests, 168bandwidth savingsdashboard, 45, 46banner, 21bar chart, 161BCPfor log record insertion, 414bin directory, 524blacklists, 105managing, 105blank block page, 119blank page instead of block page, 474Block, 58528 <strong>Web</strong>sense <strong>Web</strong> <strong>Security</strong>
Indexbased on bandwidth, 58File Types, 58Keywords, 58Block All filter, 66and filtering precedence, 101block messageschanging frame size, 124creating alternate, 127creating custom, 123customizing, 121for file types, 285, 287protocol, 120block pages, 117account override, 86advertisements, 119, 474blank white page, 474changing logo, 125content variables, 125Continue button, 58customizing for hybrid service, 223error message appears, 473hybrid filtering, 221not displayed for file type block, 473partial, 119password override, 86reverting to default, 127source files, 121Use Quota Time button, 58blocked advertisements, 119blocked and locked, 342categories, 343file types, 343keywords, 343protocols, 344blocked requestsbandwidth logged, 160blocked requests, bandwidth logged, 168blockingbased on keyword, 268embedded content, 119file types, 282posts to some sites, 271protocols, 273blocking NIC, 444BlockMessageBoardPosts, 271browse session, 427browse timedetailed, 427Internet (IBT), 134, 426bypassing decryption, 205Ccached changes, 22calculating bandwidth saved, 46calculating time saved, 46catalogdatabase, 418report, 135categoriesadded to Master Database, 52adding custom, 265Bandwidth, 53bandwidth usage, 279custom, 262defined, 27, 50editing custom, 262Extended Protection, 53list of all, 51locking for all roles, 342, 343logging, 410Productivity, 52renaming custom, 264<strong>Security</strong>, 53selecting for presentation reports, 141Special Events, 52categorizing content, 190Category Bypass settings, 205category filters, 60adding, 95creating, 61defined, 49duplicating, 61editing, 62renaming, 62templates, 61, 67category management, 261category mapUser Activity Detail report, 171<strong>TRITON</strong> - <strong>Web</strong> <strong>Security</strong> <strong>Help</strong> 529
Indexcategory usage alertsadding, 393and logging, 410configuring, 392deleting, 392changescaching, 23reviewing, 23saving, 23changing roles, 338changing URL category, 269character setMBCS, 448character setsused with LDAP, 82charts30-Day RiskTrends, 42adding to dashboard, 44Filtering Service Status, 44User Activity, 44Check PointFTP request not blocked, 459Check PolicyFind User, 293Check Policy tool, 291CLI, Directory Agent, 520clients, 73adding, 83applying policies, 73assigning policies, 95, 97computers, 73, 75custom LDAP groups, 75Directory, 73editing, 85groups, 76managing, 74move to role, 88networks, 73, 75selecting for presentation reports, 140users, 76clients, managed, 334adding in roles, 356applying policies, 361assigning to roles, 349, 352, 358deleting from roles, 349, 355in multiple roles, 352, 359moving to role, 88overlapping roles, 353columnsfor detail investigative reports, 166combininghybrid and on-premises filtering, 209commands<strong>Web</strong>senseAdmin, 386<strong>Web</strong>senseDaemonControl, 386components, 364DC Agent, 368Directory Agent, 369eDirectory Agent, 369Filtering Plug-In, 369Filtering Service, 365Linking Service, 369Log Database, 367Log Server, 367Logon Agent, 368Master Database, 365Multiplexer, 367Network Agent, 365Policy Broker, 364Policy Database, 364Policy Server, 365RADIUS Agent, 369Real-Time Monitor, 367Remote Filtering Client, 246, 366Remote Filtering Server, 246, 366State Server, 366Sync Service, 369<strong>TRITON</strong> - <strong>Web</strong> <strong>Security</strong>, 366Usage Monitor, 366User Service, 368<strong>Web</strong>sense Content Gateway, 366Computer Browser serviceenabling, 470computersclients, 73conditional Super Administratorspermissions, 337configuration530 <strong>Web</strong>sense <strong>Web</strong> <strong>Security</strong>
IndexLog Server, 412configuring DC Agent, 307Confirm, 58in multiple Policy Server environment, 373multiple Filtering Service instances, 376consolidationand full URL logging, 426and Internet browse time, 497contacting technical support, 24contentblocking embedded, 119categorization, 190threat scanning, 193content delay handling, 198Content Gateway, 366, 383Access page, 383accessing from <strong>TRITON</strong> console, 383non-critical alerts, 509not available, 508not running, 508subscription key, 188system alerts, 391Content Gateway direct access permissions, 337content stripping, 198Continue button, 58copypresentation reports, 136Copy to Role, 260filters, 61policies, 93copyingcategory filters, 61limited access filters, 61presentation reports, 136protocol filters, 61creatingcategory filters, 95limited access filters, 95policies, 94protocol filters, 96custom authenticationadding rules, 237editing rules, 239custom block messages, 123custom categories, 262adding, 265creating, 261editing, 262renaming, 264custom LDAP groups, 82adding, 83editing, 83custom logoblock pages, 125hybrid block pages, 223presentation reports, 139, 144custom protocols, 272creating, 277editing, 275identifiers, 275renaming, 276unable to create, 482custom URLsdefined, 269filtering precedence, 270not filtered correctly, 459customer support, 31customizeblock messages, 121hybrid filtering block pages, 223proxy auto-configuration (PAC) file, 226Ddas.ini, 519dashboard, 33Add Chart, 34adding elements, 44bandwidth saved calculations, 46calculating value estimates, 46customizing tabs, 44Database Download, 34monitoring, 47no charts appear, 505printing, 34Risks, 33, 42Status Monitor, 34System, 33, 34, 44Threats, 35<strong>TRITON</strong> - <strong>Web</strong> <strong>Security</strong> <strong>Help</strong> 531
Indextime saved calculations, 46Usage, 33, 43dashboard chartsmaximum time period, 430overview, 133Dashboard settings, 430data aggregation, 382data sent by <strong>Web</strong>Catcher, 30data source name (DSN)configuring, 412databasecatalog, 418for scanning, 201Log Database, 418Log Database jobs, 419Log Database partitions, 419maintenance job, 424Master Database, 27Policy Database, 370real-time database updates, 28Real-Time <strong>Security</strong> Updates, 28database accountused by Log Server, 492Database Download, 34database download, 27configuring, 29disk space requirements, 453memory requirements, 454Real-Time <strong>Security</strong> Updates, 28real-time updates, 28restriction application problems, 454resuming, 377scanning, 201status, 377subscription problems, 451troubleshooting, 450verify Internet access, 451via proxy, 30database jobsAMT, 420ETL, 419Internet browse time (IBT), 420maintenance, 420SQL Server Agent, 500trend, 420database partitionscreating, 422deleting, 423, 424enabling or disabling, 500rollover options, 421selecting for reports, 423database updates, 28real-time, 28, 396Real-Time <strong>Security</strong>, 28, 396scanning, 201date rangeinvestigative reports scheduled job, 179presentation reports scheduled job, 151DC Agent, 306, 368configuring, 307dc_config.txt file, 466, 467insufficient permissions, 465missing required file, 466permissions, 470Default policy, 92default user, 334deleting, 334delegated administrationadding administrators, 351adding roles, 346applying policies, 356auditors, 339Content Gateway direct access permissions, 337deleting clients from roles, 356deleting roles, 346deleting roles, effects of, 355editing roles, 347exceptions only permissions, 337full policy permissions, 337notifying administrators, 344overview, 333permissions, 336policy permissions, 337preparation, 341Real-Time Monitor permissions, 337reporting access, 407reporting permissions, 337role conflicts, 353532 <strong>Web</strong>sense <strong>Web</strong> <strong>Security</strong>
Indexusing, 345deleting entries from the Always Scan or NeverScan lists, 202deleting managed clients, 481detail viewcolumns, 166configuring defaults, 434investigative reports, 164modifying, 165detailed browse time, 427database sizing impacts, 429Directory Agent, 227, 369adding contexts, 232and off-site users, 227, 251communication issues, 518configuration file, 519directory service not supported, 518exclude contexts, 233not running, 516status information, 241unable to connect to domain controller, 517Directory Agent command-line interface, 520directory clients, 73directory serviceconfiguration problems, 468directory service settingstroubleshooting, 468directory servicesconfiguring, 77configuring for <strong>TRITON</strong> - <strong>Web</strong> <strong>Security</strong>logon, 362Log Server connecting to, 495searching, 84supported for hybrid filtering, 227Windows Active Directory (Mixed Mode), 78directory settingsadvanced, 81disk spacedatabase download requirements, 453presentation reports usage, 148display optionsinvestigative reports, 435drill down, investigative reports, 159dynamic contentcategorizing, 190EeDirectory, 80eDirectory Agent, 315, 369configuring, 316eDirectory server replicasconfiguring, 317Editcategory filter, 62custom LDAP group, 83Edit Categories button, 261Edit Protocols button, 261editingcategory filters, 62client settings, 85email domains (hybrid), 223explicit proxy, 216filtered locations, 214limited access filters, 258policies, 95protocol filters, 65root contexts for hybrid service, 232unfiltered destinations, 219eimserver.iniBlockMessageBoardPosts parameter, 272<strong>Security</strong>CategoryOverride parameter, 271emailreport distribution, 409email addresshybrid filtering contact, 210email alerts, 390email messagecustomizing for investigative reports, 178customizing for presentation reports, 153empty block page, 119endpointanti-tampering password, 326error logdeleting for Log Database, 425Event Viewer, 524<strong>Web</strong>sense.log, 525error messagesfinding, 476health alerts, 476ETL job, 419evaluating filtering policies, 133<strong>TRITON</strong> - <strong>Web</strong> <strong>Security</strong> <strong>Help</strong> 533
IndexEvent Details, 37customizing, 38forensic data, 38Event Viewer, 524Example - Standard User policy, 91examplescategory and protocol filters, 66policies, 91Excel formataudit log, 384hybrid service authentication reports, 242, 243investigative reports, 158, 179presentation reports, 146, 149, 152reports incomplete, 501exceptionsdefined, 105managing, 105searching for, 107exceptions only permissions, 337exceptions to user identification, 299explicit proxiesadding, 216editing, 216hybrid filtering, 215extended ASCII charactersin DC Agent machine name, 307searching investigative reports, 503Extended Protection, 53Extract, Transform, and Load (ETL) job, 419Ffail closedremote filtering software, 247timeout, 247, 248fail openremote filtering software, 247failed batches, 425Favoritesinvestigative reports, 157, 175, 176, 177presentation reports, 136, 143, 145file analysisfile extensions, 195file extensionsadding to file type, 289adding to predefined file type, 288filtering by, 282for scanning, 195in predefined file types, 285file namescheduled presentation report, 148file scanningscanning timeout, 197setting maximum size, 198file signaturesfiltering by, 282file types, 261adding, 288blocking, 58editing, 288locking for roles, 343filesblocking access, 282filter components, 261Filter Lockconfiguring, 341creating, 336, 342effect on roles, 360locking categories, 343locking file types, 343locking keywords, 343locking protocols, 344logging protocols, 344filter templates, 67filtered locationsadding, 212defined, 211editing, 214explicit proxies, 215filteringactions, 57combining solutions, 209component overview, 363diagram, 100file types, 282order, 97precedence, 100precedence, custom URLs, 270process, 100protocols, 273534 <strong>Web</strong>sense <strong>Web</strong> <strong>Security</strong>
Indexremote or roaming users, 245search images, 59toolbox, 291with keywords, 266filtering methodscombining, 211, 251Filtering Plug-In, 369Filtering Service, 365, 376Content Gateway connections, 377database downloads, 377Details page, 376finding version information, 376high CPU alert, 457IP address change, 461not running, 456status chart, 44updating UID, 462filtering settingsconfiguring, 68filters, 60category, 49, 60copy to role, 260creating for role, 360determining usage, 96editing active, 96editing for role, 360limited access, 60, 256presentation reports, 136protocol, 49, 60restoring defaults, 67firewall settingsdatabase download, 452flood control, alerts, 389forensic datafor threat incidents, 38forensics repository, 431configuring size, 432data expiration, 506errors, 506location, 506full policy permissions, 337full URL logging, 416, 425database sizing impacts, 429Gglobal catalog, 78group search filters, 233groups, 76custom LDAP, 75Hhandling encrypted traffic, 205Health Alert Summary, 44health alerts, 396described, 476solutions, 478summary, 44heartbeatchanging interval, 250remote filtering software, 246hiding user namesinvestigative reports, 161hitsdefined, 417hits and visits, 417database sizing impacts, 429HTML formatpresentation reports, 149saving presentation reports, 501HTML format, presentation reports, 146HTTP tunneling, 192exceptions, 193HTTPS sitescustom filtering, 459hybrid authenticationadding custom rules, 237editing custom rules, 239hybrid block pagescustomizing, 223logo, 223text, 224hybrid filtering, 209account, 210Active Directory configuration, 227, 229Active Directory root context, 229alerts, 521Authentication Service, 328connection lost, 522<strong>TRITON</strong> - <strong>Web</strong> <strong>Security</strong> <strong>Help</strong> 535
Indexcontact email address, 210custom authentication, 236custom block pages, 221, 223exclude contexts, 233filtered locations, 211missing configuration information, 523missing from reports, 514Novell eDirectory configuration, 231Novell eDirectory root context, 231NTLM identification, 323off-site user passwords, 227off-site users, 211, 222, 251Oracle Directory Server configuration, 230Oracle Directory Server root context, 230PAC file, 220registering domains, 222scheduling policy, user, and log recordsychronization, 235secured form authentication, 323self-registration, 222, 251SSL certificate, 224status, 241supported directory services, 227transparent identification, 322unable to authenticate, 522unfiltered destinations, 218user access, 220user and group search filters, 233user identification, 322, 324<strong>Web</strong> Endpoint, 325hybrid log recordscollecting, 235not downloaded, 513not sent to Log Server, 514hybrid user identificationActive Directory, 227Novell eDirectory, 231Oracle Directory Server, 230Iidentifiersprotocol, 275Information Technologysites miscategorized, 458initial database, 27initial filtering database, 449installation directories, 388Internet browse time (IBT)and consolidation, 497configuration, 426database job, 134explained, 134last site, 427reports, 426time per site, 427Investigate User tool, 293investigative reportingpermissions, 338role type, 335investigative reports, 156anonymous, 161bar chart, 161choosing a Log Database, 433configuring, 433customing email, 178default settings, 434detail view, 164, 165, 166detailed browse time, 427display options, 435Excel format, 158, 179, 181Favorites, 157, 175, 176general issues, 503hiding user names, 161job queue, 157, 179multi-level summary, 163options, 158outliers, 157, 180output options, 435overview, 133PDF format, 158, 179, 181pie chart, 161printing, 181red lettering, 160saving Favorites, 175scheduled jobs, 157, 177search patterns, 503searching, 161, 502self-reporting, 182, 437536 <strong>Web</strong>sense <strong>Web</strong> <strong>Security</strong>
Indexsetting schedule for, 178standard, 157, 173summary, 159User Activity, 157User Activity Detail by Day, 169User Activity Detail by Month, 170XLS format, 181IP address changePolicy Server, 373IP addressesfiltering by, 75JJavaScript contentremoving, 198job queueinvestigative reports, 157, 179presentation reports, 137jobsETL, 419IBT, 420Log Database, 419Log Database AMT, 420Log Database maintenance, 420Log Database trend, 420scheduled investigative reports, 177, 179scheduled presentation reports, 148, 153SQL Server Agent, 500Kkey, 24keyword blockingtroubleshooting, 458keywords, 261, 266blocking, 58defining, 268locking for roles, 343not being blocked, 458Llast site browse time, 427LDAPcharacter sets, 82custom groups, 82limited access filters, 60, 256adding, 95creating, 257filtering precedence, 256regular expressions, 259renaming, 258URLs not permitted, 459limiting access time, 59Linking Service, 369locating product information, 24logaudit, 384Remote Filtering Client, 247log datasending to SIEM integration, 382Log Database, 367, 407active, 420administering, 408, 420AMT job, 420catalog database, 418connect for investigative reports, 433creating partitions, 421database partitions, 419deleting errors, 425growth rates and sizing, 430IBT job, 134, 420introducing, 418jobs, 419log record consolidation, 415maintenance, 424maintenance job, 420, 424not available, 489not created, 488not recording data, 493reindexing, 424selecting partitions for reports, 423settings, 420size, 429, 490trend job, 420Log Database connectionDSN, 412log file, 525Remote Filtering Client, 249log record consolidation, 415database sizing impacts, 429<strong>TRITON</strong> - <strong>Web</strong> <strong>Security</strong> <strong>Help</strong> 537
Indexlog records, 202for scanning activity, 204ODBC or BCP, 414Sync Service unable to download, 513Log Server, 367configuration, 500configuring, 408, 412connecting to directory service, 495database account, 492low disk space, 486not installed, 486not running, 483updating connection, 493user and group updates, 417logginganonymous, 411categories, 410configuring, 410multiple Policy Servers, 410defined, 407full URLs, 416, 425hits, 417scanning options, 202scanning options compare with filtering, 203selective category, 411user information, 410logging on, 19logging protocolsfor all roles, 344logochanging on block page, 125changing on hybrid filtering block page, 223presentation reports, 139logo, presentation reports, 144Logon Agent, 311, 368configuring, 312permissions, 470logon error, 481MMain tab, 22maintenance jobconfiguring, 424Log Database, 420, 424managed clients, 334adding in roles, 356assigning to role, 349, 352deleting from roles, 349, 355moving to roles, 88management console, 18manual authentication, 297enabling, 299Master Database, 27, 365categories, 50download problems, 450download schedule, 29download servers, 451download status, 377downloading, 27enhancing, 30initial, 449more than 1 week old, 450protocols, 51Real-Time <strong>Security</strong> Updates, 28real-time updates, 28resuming download, 377updating, 450maximum size for file scanning, 198memory requirementsdatabase download, 454Microsoft Excelincomplete reports, 501missing usersafter upgrade, 448Mixed ModeActive Directory, 78mobile usersfiltering, 245monitor Internet activity, 183monitoring NIC, 444move to role, 88clients, 88moving sites to another category, 269multiple group policies, 98multiple policiesfiltering precedence, 73multiple Policy Servers, 373multiple roles, permissions, 339538 <strong>Web</strong>sense <strong>Web</strong> <strong>Security</strong>
IndexMultiplexer, 367My<strong>Web</strong>sense portal, 24NNative ModeActive Directory, 78navigating <strong>TRITON</strong> - <strong>Web</strong> <strong>Security</strong>, 20NetBIOSenabling, 467Network Agent, 365, 439blocking NIC, 444communication with Filtering Service, 461global settings, 441high CPU use, 463insufficient memory, 462local settings, 442monitoring NIC, 444more than 2 NICs, 462NIC configuration, 443not installed, 460not monitoring, 461not running, 461protocol management, 444network credentialsaccessing <strong>TRITON</strong> - <strong>Web</strong> <strong>Security</strong>, 362networksclients, 73Never Scan list, 190adding sites, 200deleting entries, 200NIC configurationblocking, 444monitoring, 444settings, 443Novell eDirectory, 80hybrid configuration, 231NTLM identificationhybrid filtering, 323OODBCfor log record insertion, 414off-site usersconfiguring remote filtering software, 246enable hybrid filtering for, 222filtering options, 245identifying (hybrid), 227, 251self-registration (hybrid), 251optimizing search results, 233options, investigative reports, 158Oracle Directory Serverhybrid configuration, 230orderfiltering, 100outliers reports, 157, 180output optionsinvestigative reports, 435override actioncategories, 264protocols, 276PPAC file. See proxy auto-configuration (PAC) file.partitionscreating, 422deleting, 423Log Database, 419rollover options, 421selecting for reports, 423passwordanti-tampering, 326resetting, 479password override, 86in multiple Policy Server environment, 373multiple Filtering Service instances, 376patches, 24PDF formathybrid service authentication reports, 242, 243investigative reports, 158, 179, 181presentation reports, 146, 149, 152permissionsadministrator, 336auditor, 339Content Gateway direct access, 337DC Agent, 465, 470full policy, 337installation drive, 489investigative reporting, 338Logon Agent, 470multiple roles, 339<strong>TRITON</strong> - <strong>Web</strong> <strong>Security</strong> <strong>Help</strong> 539
Indexpolicy management and reporting, 338Real-Time Monitor, 337releasing policy, 345reporting, 337, 361setting, 348, 349, 351SQL Server, 488, 494unconditional policy, 336User Service, 470Permit, 58Permit All filterand filtering precedence, 101Permit All filters, 66permitting URLs for all users (hybrid), 219pie chart, 161policiesadding, 93, 94applying to clients, 95, 97applying to managed clients, 356, 361applying to users and groups, 76copy to role, 260copying to roles, 93, 354creating for role, 360Default, 92defined, 49, 91descriptions, 94determining applicable, 97editing, 93, 95editing for role, 360enforcing, 97Example - Standard User, 91filtering precedence, 100multiple group, 98printing to file, 93renaming, 95troubleshooting for directory clients, 459troubleshooting for remote clients, 460Unrestricted, 91viewing, 93when user not identified, 299Policy Broker, 364and the Policy Database, 370policy configurationrestoring defaults, 67Policy Database, 364, 370does not start, 480policy definitionschedule, 95policy exceptions, 105managing, 105policy management and reportingpermissions, 338role type, 335policy permissionsreleasing, 345unconditional, 336Policy Server, 365, 371and the Policy Database, 370and <strong>TRITON</strong> - <strong>Web</strong> <strong>Security</strong>, 371changing IP address, 373managing <strong>TRITON</strong> - <strong>Web</strong> <strong>Security</strong>connections, 372multiple instances, 373multiple instances, configuring logging, 410removing from <strong>TRITON</strong> - <strong>Web</strong> <strong>Security</strong>, 372stops unexpectedly, 480popup blockingreporting access, 505precedencedelegated administration role, 353filtering, 100filtering policy, 73preferences, reporting, 409presentation reportsconfirming report filter, 145copying, 136custom, 136custom logo, 139, 144disk space usage, 148do not display, 502errors, 502Excel format, 146, 147, 152Favorites, 136, 143, 145file name, 148HTML format, 146, 149job history, 154job queue, 137, 153low disk space, 496output format, 152540 <strong>Web</strong>sense <strong>Web</strong> <strong>Security</strong>
Indexoverview, 133PDF format, 146, 149, 152printing, 147report catalog, 135report catalog name, 143report filter, 136, 139retaining, 148Review Reports, 137Review Reports page, 155running, 146saving, 147scheduled job fails, 497scheduling, 137, 148, 149setting date range for job, 151viewing scheduled, 155XLS format, 146, 149Presentation Reports Schedulernot connected, 496Print Policies To File, 93printingdashboard, 34dashboard charts, 397investigative reports, 181presentation reports, 147priority, role, 346, 353Privacy Category, 205private IP addressesand hybrid filtering, 211Productivity category, 52protocoldefinitions, 272management, 261protocol block messageinstead of block page, 475protocol block messages, 120not displayed, 475protocol detection, 192protocol filters, 60adding, 96creating, 64defined, 49editing, 65renaming, 65templates, 64, 67protocol identifiers, 275IP addresses, 275ports, 275protocol managementNetwork Agent, 444protocol usage alertsadding, 394configuring, 394protocolsadded to master database, 52bandwidth usage, 279collecting usage information, 26creating new, 274defined, 27, 51defining custom, 261definitions, 272filtering, 65, 273list of all, 51locking for all roles, 342, 344logging for all roles, 344modifying <strong>Web</strong>sense-defined, 278not logged, 499renaming custom, 276<strong>Security</strong> Protocol Groups, 57selecting for investigative reports, 167selecting for presentation reports, 142TCP and UDP support, 65proxy auto-configuration (PAC) file, 220browser configuration, 225customized fragment, 226customizing, 226default, 226defined, 225status information, 241unfiltered destinations, 218proxy serverdatabase download configuration, 30proxy settingsdatabase download, 452verifying, 452QQuick Start tutorials, 19launching, 19<strong>TRITON</strong> - <strong>Web</strong> <strong>Security</strong> <strong>Help</strong> 541
IndexQuota, 58quota time, 59applets, 59applying to clients, 59in multiple Policy Server environment, 373multiple Filtering Service instances, 376sessions, 59RRADIUS Agent, 313, 369configuring, 314real-time database updates, 28, 396Real-Time Monitor, 183, 367low memory, 504multiple Policy Servers, 185no data, 478, 479not responding, 505not running, 504overview, 134starting and stopping, 386Real-Time Monitor permissions, 337real-time optionsfile analysis, 194real-time scanning, see scanning, 187Real-Time <strong>Security</strong> Updates, 28, 396enabling, 29recategorized URLs, 269adding, 269editing, 269explained, 261not applied, 482red lettering, investigative reports, 160regular expressions, 261, 290in a limited access filter, 259recategorizing URLs, 263reindexing the Log Database, 424release policy permissions, 345Remote Filtering Client, 246, 366log file, 247, 249Remote Filtering Server, 246, 366Remote Filtering settings, 248Block all requests, 248timeout interval, 248remote filtering software, 246bandwidth-based filtering, 246changing heartbeat interval, 250communication, 247fail closed, 247fail open, 247heartbeat, 246ignoring FTP traffic, 249ignoring HTTPS traffic, 249inside the network, 247outside the network, 247supported protocols, 246timeout interval, 247remote usersfiltered incorrectly, 472filtering, 245manual authentication issues, 472removingactive content, 198Always Scan or Never Scan list entries, 200Policy Server instances from <strong>TRITON</strong> - <strong>Web</strong><strong>Security</strong>, 372VB Script content, 198renamecategory, 264category filters, 62custom protocol, 276limited access filters, 258policies, 95protocol filters, 65report catalog, 135name, 143report filter, presentation reports, 136, 139confirming, 145selecting actions, 142selecting categories, 141selecting clients, 140selecting protocols, 142selecting risk classes, 141report title, presentation reports, 143reportingaccess, 407administrator, 358configuring email server, 409configuring self-reporting, 437542 <strong>Web</strong>sense <strong>Web</strong> <strong>Security</strong>
Indexmissing hybrid filtering data, 514overview, 133permissions, 337, 349, 361popup blocking, 505preferences, 409Real-Time Monitor, 134, 183retrieve hybrid data, 235scanning information, 203scanning options, 202self-reporting, 352setting permissions, 349timeout, 490reportsconfiguring investigative, 433dashboard charts, 133editing, 136email distribution, 409empty, 499hybrid service authentication, 242hybrid user agent authentication, 243incomplete, 501investigative, 133presentation, 133retaining, 148Review Reports page, 155User Activity Detail by Day, 169User Activity Detail by Month, 170using, 133viewing scheduled presentation, 155reputation filtering, 54restore utility, 397command reference, 404running, 403restoring <strong>Web</strong>sense data, 397, 403Review Reports, 155presentation reports, 137risk classes, 54, 407, 408assigning categories, 408Business Usage, 55in reporting, 408Legal Liability, 54Network Bandwidth Loss, 54, 55Productivity Loss, 54, 56<strong>Security</strong> Risk, 55selecting for investigative reports, 167selecting for presentation reports, 141Risks dashboard, 42roaming usersfiltering, 245rolesadding, 346adding administrators, 348, 351adding managed clients, 349, 352, 356, 358administrative, 334administrators in multiple, 351applying policies, 356, 361clients in multiple, 353creating filters, 360creating policies, 360deleting, 346deleting administrators, 348deleting clients, 349deleting Super Administrator, 334, 355deleting, effects of, 355editing, 347editing filters, 360editing policies, 360Filter Lock, effects of, 341investigative reporting, 335locking categories, 343locking protocols, 344names, 346overlapping clients, 359policy management and reporting, 335priority, 346, 353Super Administrator, 334switching, 338viewing definition, 358rollover options, database partitions, 421running <strong>TRITON</strong> - <strong>Web</strong> <strong>Security</strong>, 18Ssamplescategory and protocol filters, 66policies, 91Save and Deploy, 22saving presentation reports, 147scanning<strong>TRITON</strong> - <strong>Web</strong> <strong>Security</strong> <strong>Help</strong> 543
Indexdatabase updates, 201exceptions, 188how to enable, 188log records, 203overview, 187settings, 189subscription key, 188scanning files, 194scanning options, 193, 202categorizing content, 190reporting, 202saving changes, 201stripping content, 198schedulepolicy definition, 95scheduled jobsactivating, 154customizing email, 153, 178date range, 151, 179deactivating, 154deleting, 154failed for presentation reports, 497investigative reports, 157, 177job history, 154lost, 496output format, 152presentation reports, 148, 151, 153report file name, 148schedule, 149, 178scheduled jobs listinvestigative reports, 179presentation reports, 137Scheduler, presentation reports, 148schedulingbackups, 399hybrid directory synchronization, 235hybrid log record synchronization, 235hybrid policy synchronization, 235routing traffic through proxy or firewall, 236stopping scheduled backups, 404scheduling hybrid communication, 235search filtering, 59search filtershybrid filtering, 233search patterninvestigative reports, 503searchingdirectory clients, 84from address bar, 458investigative reports, 161, 502secured form authenticationhybrid filtering, 323securewispproxy.ini file, 249, 250<strong>Security</strong> category, 53<strong>Security</strong> Events by Type, 35<strong>Security</strong> Protocol Groups, 57<strong>Security</strong> Riskfiltering sites, 270security threatsscanning for, 193security URLstracking, 26<strong>Security</strong>CategoryOverride, 270selective authentication, 300selective category logging, 411and database size, 429self-registration, 251adding domains, 222editing domains, 223self-reporting, 182, 352configuring, 437enabling, 409notifying users, 437servicesstopping and starting, 386Services dialog box, 524sessionbrowse, 427timeout, 47session timeout, 19setting scanning options, 189settingsAccount, 25Alerts, 390Custom Authentication, 236Dashboard, 430Database Download, 29Directory Services, 77Filtered Locations, 211544 <strong>Web</strong>sense <strong>Web</strong> <strong>Security</strong>
IndexFiltering, 68Hybrid User Identification, 322, 324Log Database, 420Network Agent, 441Policy Server, 371Remote Filtering, 248Scheduling, 235Shared User Data, 227, 230, 231, 232User Identification, 298Settings tab, 22severity alerts, 389SIEM integration, 382sizing, Log Database, 429SNMP alerts, 390Special Events, 52SQL Serverdatabase account, 492permissions, 488, 494SQL Server Agentjob, 500SQL Server Agent job, 494SSL certificatehybrid filtering, 224SSL decryption bypass, 205overview, 188Privacy Category, 205standard reports, investigative, 157, 173startingLinux daemons, 386<strong>Web</strong>sense services, 386State Server, 366StatusAlerts, 396Audit Log, 384Dashboard, 33statushybrid filtering, 241hybrid service, 241Status Monitor, 34Status Monitor mode, 47stoppingLinux daemons, 386<strong>Web</strong>sense services, 386storing backup files, 402storing forensic data, 431stripping active content, 198subscription key, 24entering, 25invalid or expired, 448not verified, 448verifying, 451subscriptions, 24exceeded, 24expired, 24My<strong>Web</strong>sense portal, 24summary reportsinvestigative reports, 159multi-level, 163Sun Java System Directory, 80Super Administratoradding clients to role, 354admin, 19conditional permissions, 337deleting role, 334, 355Filter Lock, effects of, 341moving clients from role, 88permissions, 336role, 334switching roles, 338unconditional, 337suspicious activity alerts, 389Suspicious Event Summary, 35columns, 37filters, 36switching roles, 338Sync Service, 227, 369configuration file, 515configuring, 235low disk space, 515not available, 512status information, 241unable to connect to hybrid service, 522unable to connect to Log Server, 514unable to download log records, 513syncservice.ini, 515BlockMessageBoardPosts parameter, 272<strong>Security</strong>CategoryOverride parameter, 271system alerts, 388<strong>TRITON</strong> - <strong>Web</strong> <strong>Security</strong> <strong>Help</strong> 545
Indexconfiguring, 391Content Gateway, 391<strong>Web</strong> <strong>Security</strong>, 391System dashboard, 44system statusmonitoring, 47TTCP and UDP support, 65technical support, 31templates, 67category filter, 61, 67protocol filter, 64, 67Test FilteringFind User, 293Test Filtering tool, 292threat incident details, 37threat scanning, 193ThreatsEvent Details, 37threatsidentifying, 35in files, 194in <strong>Web</strong> pages, 193Threats dashboard, 35filters, 35time perioddashboard charts, 430time savingsdashboard, 45, 46time-based Internet access, 59timeoutdisable for <strong>TRITON</strong> - <strong>Web</strong> <strong>Security</strong>, 47reporting, 490title, presentation reports, 143Toolbox, 291toolsCheck Policy, 291Find User option, 293Investigate User, 293Test Filtering, 292URL Access, 292URL Category, 291Top <strong>Security</strong> Destinations, 35trackingInternet activity, 388system changes, 384transparent identificationhybrid filtering, 322transparent user identification, 296agents, 296configuring, 298DC Agent, 306eDirectory Agent, 315exceptions, 299Logon Agent, 311RADIUS Agent, 313users not identified, 299Trap serverSNMP alert configuration, 390trend datadatabase sizing impacts, 430not available, 498storing, 428trend jobLog Database, 420trend reportsempty, 498enabling, 428<strong>TRITON</strong> - <strong>Web</strong> <strong>Security</strong>, 18, 366accessing with network account, 362concurrent access by administrators, 340disable timeout, 47logging on, 19managing Policy Server connections, 372navigation, 20Policy Server connections, 371session timeouts, 19<strong>TRITON</strong> banner, 21<strong>TRITON</strong> console, 18unable to switch modules, 512troubleshooting toolsEvent Viewer, 524Services dialog box, 524websense.log, 525tunneled protocol detection, 192tutorialsQuick Start, 19546 <strong>Web</strong>sense <strong>Web</strong> <strong>Security</strong>
IndexUunable toadd user and groups, 468unblocking URLs (hybrid), 219uncategorized URLsreporting, 26unconditional Super Administrator, 336unfiltered destinationsadding, 219defined, 218editing, 219PAC file, 218syntax, 219webmail, 218unfiltered URLsfor hybrid filtering, 219replacement, 105Unrestricted policy, 91updatesMaster Database, 450updating the scanning database, 201upgrademissing users, 448URL Access tool, 292URL Category tool, 291usage alerts, 389category, adding, 393category, configuring, 392logging categories, 410not generated, 478, 479protocol, adding, 394protocol, configuring, 394Usage dashboard, 43Usage Monitor, 366not available, 478not running, 479Use custom filters, 81Use more restrictive blocking, 256with limited access filters, 256use quota time, 59block page button, 58user access to hybrid filtering, 220user accountsadmin, 334User Activity Detail by Day report, 169category map, 171User Activity Detail by Month report, 170User Activity zoom trend chart, 44User Agent Volume Report, 243user agents, 236User Agents by Volume report, 237User by Day/Month reports, 157, 168user identificationAuthentication Service, 328hybrid filtering, 322hybrid user reports, 242manual, 297remote users, 296transparent, 296troubleshooting, 463<strong>Web</strong> Endpoint, 325User Identification page, 298user information, logging, 410user search, 84user search filters, 233User Service, 76, 368not available, 457on Linux, 471permissions, 470ports for directory communication, 468WINS settings, 471users, 76identifying, 295manual authentication, 297transparent identification, 296users not identified, 299utilitiesLog Server Configuration, 412VValue Estimatescalculations, 46View Pending Changes, 23W<strong>Web</strong> Endpointdefined, 325deploying, 325<strong>TRITON</strong> - <strong>Web</strong> <strong>Security</strong> <strong>Help</strong> 547
Index<strong>Web</strong> <strong>Security</strong>installation directories, 388system alerts, 391<strong>Web</strong> <strong>Security</strong> Dashboardno charts appear, 505<strong>Web</strong>Catcher, 26, 30how data is sent, 31what is sent, 30<strong>Web</strong>sense bin directory, 524<strong>Web</strong>sense configuration information, 370<strong>Web</strong>sense Master Database, 27<strong>Web</strong>sense proxy, 383<strong>Web</strong>sense softwarecomponents, 364<strong>Web</strong>sense status, 396Alerts, 396Audit Log, 384<strong>Web</strong>sense <strong>Web</strong> <strong>Security</strong> Gateway subscriptionkey, 188websense.log, 525<strong>Web</strong>senseAdmin command, 386<strong>Web</strong>senseDaemonControl command, 386whitelists, 105managing, 105WindowsEvent Viewer, 524Services dialog box, 524Windows Active Directory (Mixed Mode), 78Windows Active Directory (Native Mode), 78WINSconfiguring User Service settings, 471enabling, 471XXLS formataudit log, 384investigative reports, 158, 181presentation reports, 146, 149548 <strong>Web</strong>sense <strong>Web</strong> <strong>Security</strong>