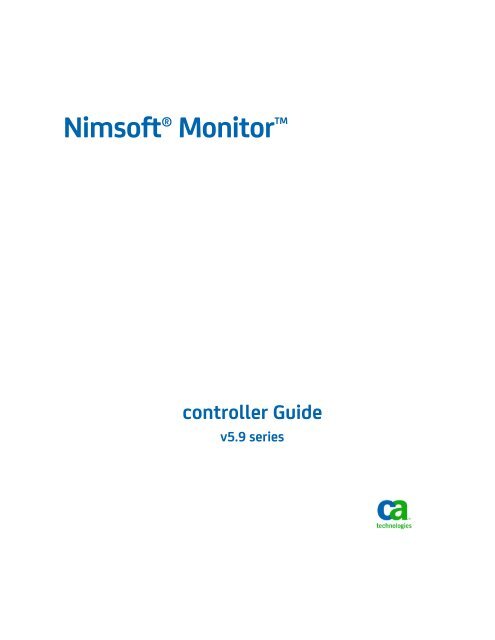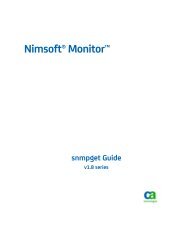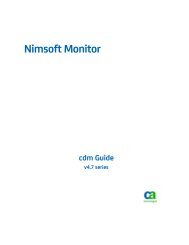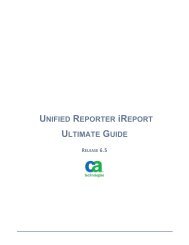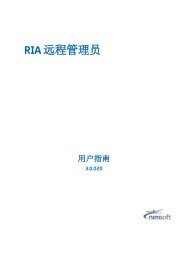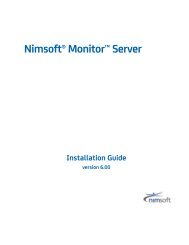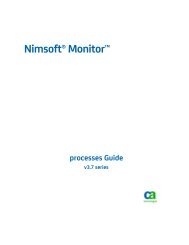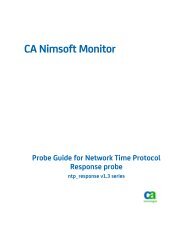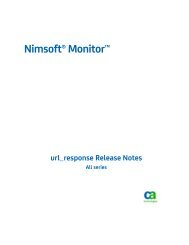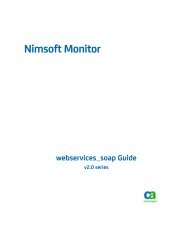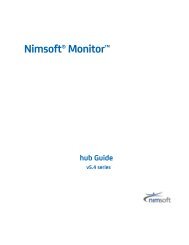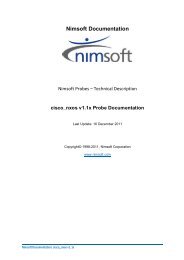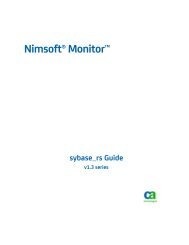Nimsoft Monitor controller Guide - Nimsoft Library
Nimsoft Monitor controller Guide - Nimsoft Library
Nimsoft Monitor controller Guide - Nimsoft Library
Create successful ePaper yourself
Turn your PDF publications into a flip-book with our unique Google optimized e-Paper software.
<strong>controller</strong> General OverviewChapter 2: <strong>controller</strong> ConfigurationDouble-clicking the <strong>controller</strong> probe in the Infrastructure Manager application brings upthe configuration GUI.Chapter 2: <strong>controller</strong> Configuration 9
The Setup tab■■Automatically detect: The Host name will be used.Set specific name (override): You can specify the robot name to be used.■Secondary HUBDefines the method used to determine the secondary hub. The secondary hub willbe used if the primary hub is unavailable.■■■■■Wait for primary hub to become availableThe <strong>controller</strong> will wait for the primary hub to be available.Note: This option is replaced by the Automatically detect option if the Searchthe subnet for a temporary hub option is selected.Automatically detect (searches the subnet)The <strong>controller</strong> searches the subnet for a responding hub within the domainwhen the primary and secondary hubs are unavailable.Note: This option is displayed if the Search the subnet for a temporary huboption is selected.Specify Hub (IP/name)Specify Hub (domain name)Search the subnet for a temporary hub when primary and secondary hubs areunavailableThe <strong>controller</strong> will search for a temporary hub if the primary and secondaryhubs are unavailable. Selecting this option changes the Wait for the primaryhub to become available option to Automatically detect (searches the subnet)option.Chapter 2: <strong>controller</strong> Configuration 11
The Setup tabThe Misc TabThe Misc tab allows you to set logging information, identification properties, quality ofservice and robot interaction mode.■■■■■Identification propertiesUser tag 1 & 2: User-defined tag to be used as a grouping/locating mechanism. Thistag is displayed in various lists in Infrastructure Manager.Log LevelSets the amount of detail to be logged to the log file. Log as little as possible duringnormal operation to reduce disk consumption, and increase the level of detail whendebugging.Log SizeThis field allows you to change the size of the log file according to your needs. Thedefault size of the log file is 1024 KB.Hub update IntervalDetermines at what interval the hub is contacted with an "alive" message. Therange is 1 to 180 minutes. Note that the hub is notified at a shorter interval whenchanges occur in the probe list.Quality of Service■On Robot uptime, reported as state change.If this option is selected, QoS messages on robot uptime will be sent. The QoSmessage 'status = up' will be sent when the robot starts, and the QoS message'status down' will be sent when the robot stops.12 <strong>controller</strong> <strong>Guide</strong>
The Setup tab■Set QoS source to robot name instead of computer hostnameIf this option is selected, the robot name specified on the Setup > <strong>Nimsoft</strong> tabwill be used instead. Otherwise the host name of the computer hosting a probeis by default used as QoS source in QoS message from the probes.Note: This option is disabled unless the Set specific name (override) option isselected on the Setup > <strong>Nimsoft</strong> tab.■Robot modeNormal or passive mode. Passive robots cannot initiate communication with a hub.All contact must be initiated by the hub.The Advanced TabThe Advanced tab allows you to set robot options and the data origin.■Robot optionsThis section allows you to set options for the robot:Automatically unregister from HUB at shutdownWhen the robot is stopped, an unregister message is sent to the hub on whichit is registered. This will make the robot disappear from InfrastructureManager. If this is not selected, the stopped robot will appear with a red icon,enabling the operator to detect the situation.Chapter 2: <strong>controller</strong> Configuration 13
The Setup tabSuspend all probes when no network connection is availableWhen running the robot on a computer with no network connection, you candetermine whether the robot should be active or enter a sleep mode where allprobes are suspended until a network connection is again available. If thisoption is not selected the alarm messages will be spooled and flushed when anetwork connection is again available.Note: This function is available only on Windows platforms.First probe port numberDaemon type probes will normally register a command port, which is allocatedrun-time on probe start-up. Setting the probe port number will make the robotallocate specific port numbers for the probes as they are started. Use thisoption if you want the probes to have port numbers in a specific range forrouter / firewall purposes.Time offset from UTCThis option lets you override the local time zone setting. The time specificationmust be entered as time offset from UTC (in seconds).■When no contact with hubSet limitations for attempts to connect an unmanaged robot (a robot that has lostthe contact with it’s hub) to a hub, using the Tools > Connect Robot option inInfrastructure Manager.The following options are available:■ Do not allow robot to be moved■ Allow move only within domain■Data Origin (override origin set by the Hub)OriginQoS data from probes are tagged with a name to identify the origin of the data.If you enter an origin name in this field, this name will be used to identify theorigination of the data instead of the hub name.If you leave this field blank, the hub name will be used.The Environment TabThe robot <strong>controller</strong> will read the variable/value pair in the list and insert it into therobot environment. This environment is inherited by the probes managed by the robot.You can add, edit or delete these environment variables by right-clicking in the screenand selecting the appropriate menu option. Only add environment variables that youwant all probes on this robot to use.14 <strong>controller</strong> <strong>Guide</strong>
The Setup tabThe Virtual TabThis tab lists virtual robots served by the robot <strong>controller</strong>.Important! The netware probe is the only probe that can be set up on a virtual robot.Virtual robots will, via the proxy probe, be created for ‘remote’ probes (probes installedand running on computers without a robot). The ‘remote’ probe is configured to knowwhich robot to be served by.In Infrastructure Manager, the ‘remote’ probe will appear as a probe on a virtual robot.To add user tags for a virtual robot:1. Select the hub in Infrastructure Manager, and the robots will be listed in the MainWindow.The Version column will notify if it is a virtual robot or not.In the example below, lab 5 is virtual on xpkost, which means that the robot xpkostserves the virtual robot lab 5.2. Right-click the xpkost robot in the Navigation Pane and select Properties to bring upthe <strong>controller</strong> configuration tool.Chapter 2: <strong>controller</strong> Configuration 15
The Setup tabNow you may select the Setup > Virtual tab, right-click and define user tags for thevirtual robot.The Alarm TabThis tab contains the internal alarm messages issued by the <strong>controller</strong> on the differenterror situations that may occur. You are allowed to select the severity level for eachalarm message. For the condition ‘Probe restart when the probe does not respond’, youcan also select that no alarm message is issued.The option ‘Time interval at which alarms will be resent’ defines the time interval inminutes between alarms being sent on an error condition.If this field is left blank, the <strong>controller</strong> will never attempt to resend the alarms.16 <strong>controller</strong> <strong>Guide</strong>
The Setup tabThe NAT TabThe feature allows you to allocate an external IP address to a robot that resides onanother IP network with incompatible addressing.This tab contains the setup for NAT (Network Address Translation).NOTE: If the robot is separated from the hub by a NAT (Network Address Translation)device, the robot will be able to send alarms and QoS messages, but the hub will beunable to communicate back.One solution is to setup static NAT mappings for each robot behind the NATdevice. Using Raw Configure, you can then add the key robotip_alias to the <strong>controller</strong>section of the robot.cfg file on the robot computer. This key changes the IP address thatgets registered when the robot initially connects to the hub.The key robotip_alias should specify the static NAT mapping IP address that the hub andthe clients on the other side of the NAT device should use to access the robot.Examplerobotip_alias = 193.71.55.153...Chapter 2: <strong>controller</strong> Configuration 17
The Setup tabThe IP TabThe IP tab allows you to configure the IP information for this robot.■Robot IP-addressThe IP-address for the robot.Automatically detectThe host IP address will be used.Set specific address(es) (override)Specify an IP-address or set of IP-addresses for the robot. This is typically usedwhen a host has more than one network interface.For more than one IP-address, the addresses must be separated by a comma.IP addresses can also contain wildcards (*).Valid entries:■ 198.2.3.5, 138.3.4.10■ 198.2.*.*, 138.3.4.10The <strong>controller</strong> and all probes it starts only listen for connections ON their NICattached to addresses that start 198.2. If there are not any addresses then theywould listen ON 138.3.4.10.■IP version supportSelect the appropriate IP version you are running.18 <strong>controller</strong> <strong>Guide</strong>
The Status tab■■Local IP validationWith this option enabled, if the robot IP address is not set to localhost, it is checkedagainst a list of IP addresses that are known valid for that server before it is used.IP-bindingListen only on the first valid address from configured IP addressesYou can only select this option if you set a specific address in the RobotIP-address section of this screen. The <strong>controller</strong> will only list ON a specific IPaddress on servers with multiple NICs.The Status tabThis section describes the properties for the Status tab.Robot nameThe actual/current name of the robot.Robot IP-addr.The actual/current ip-address of the robot.Robot versionThe version of the robot.Op. Sys.Operating system name.Chapter 2: <strong>controller</strong> Configuration 19
Advanced ConfigurationOp. Sys. typeThe type of the operating system (UNIX/Windows etc.).Op. Sys descrOperating system description.Indicator and status informationThe status indicator will, together with a status message, give information aboutthe current <strong>controller</strong> status (Green icon means OK, Red icon means an errorsituation).Right-clicking on the indicator lets you set the robot into maintenance mode for theperiod specified. See the Robot Maintenance Mode section for more information.Installed packagesLists all packages installed on the robot in a separate window.Robot environmentOpens the Robot Environment window. This window displays the variables andvalues for the computer running the robot.Note: The values are inherited by any probe started by this robot.Hub connectivityDisplays the current, primary and secondary hubs.Advanced ConfigurationThis section provides some advanced configuration information.Using DNS Names for the Hub Computer in robot.cfgVersion 2.80 or higher of the probe allows the DNS name of the hub machine to be usedin the robot.cfg file in two ways: using the full DNS name instead of the IP address in thehubip parameter or using the full DNS name in the hub_dns_name parameter.Using the full DNS name of the computer instead of the IP address (as the hubipparameter) allows the robot to recognize its main hub and return to it after a failoversituation.The hubip parameter will be replaced by an IP address on a robot move operation. Therobot can fail over to a different hub if the DNS is down.20 <strong>controller</strong> <strong>Guide</strong>
Advanced ConfigurationUsing the full DNS name in the parameter hub_dns_name allows the robot to attemptto use the hub_dns_name to look up the hub IP address. If this fails, the hubipparameter is used. When the DNS name lookup is successful and the ip address found isdifferent from the hubip parameter, this parameter is replaced.The same functionality is available for the secondary hub, using thesecondary_hub_dns_name parameter.Note that the hub_dns_name is lost on robot move and secondary_hub_dns_name islost on change of secondary hub initiated by the <strong>controller</strong> configuration tool.robot.cfg file parameters affectedhubip =hub_dns_name =secondary_hub_dns_name =Limiting the Number of Open PortsYou can limit the number of open ports in your environment (for example, in a networkwith a firewall) by setting the proxy_mode key in the robot.cfg.In the robot.cfg, set the proxy_mode = 1 to send all the traffic through a specific port,for example, port 48000.Robot Maintenance ModeController version 2.80 or higher supports maintenance mode. Right-clicking one ormore robots in the Infrastructure Manager main window pane and selectingMaintenance, lets you set the selected robot (s) into maintenance mode for the periodspecified.The robot will stop all probes and stop sending messages. The robot does a full restartand only starts the core components (<strong>controller</strong>, spooler, hdb, hub, distsrv, nas andproxy ). In Infrastructure Manager the probe icon of other probes will indicate that theseprobes are suspended while the robot is in maintenance mode.On entering maintenance mode, the end time of the maintenance mode period must begiven. When this time is reached the robot will go back to normal operation and startup any suspended probes.Probe distribution and activation can be performed while the robot is in maintenancemode, however the affected probes will be suspended and not actually started.Chapter 2: <strong>controller</strong> Configuration 21