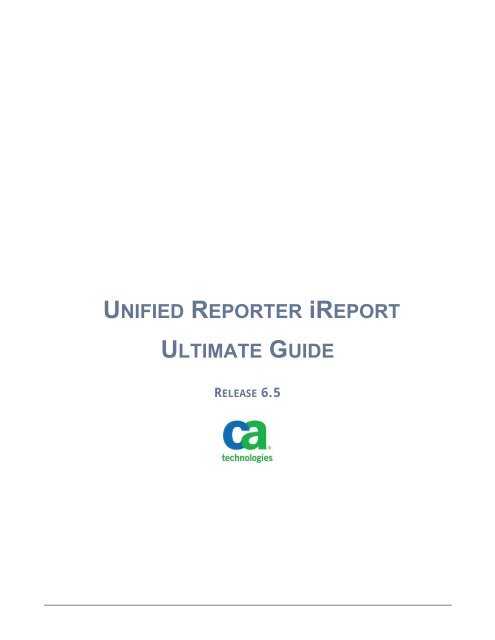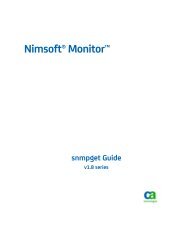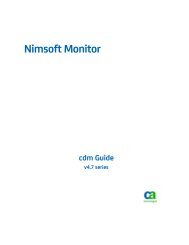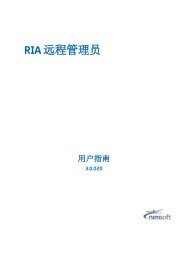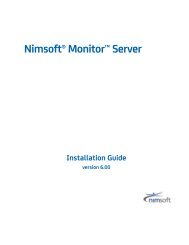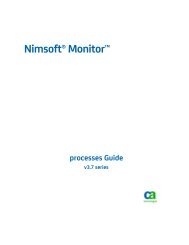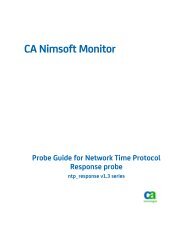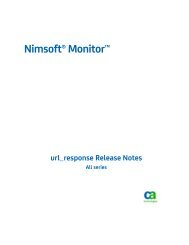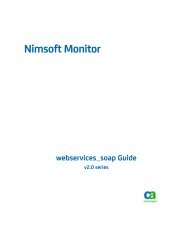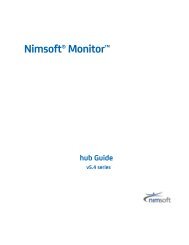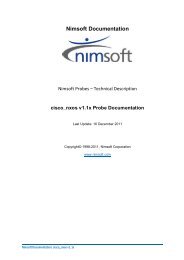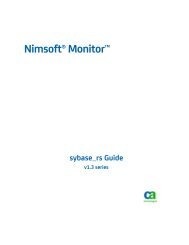iReport Ultimate Guide - Nimsoft Library
iReport Ultimate Guide - Nimsoft Library
iReport Ultimate Guide - Nimsoft Library
- No tags were found...
Create successful ePaper yourself
Turn your PDF publications into a flip-book with our unique Google optimized e-Paper software.
UNIFIED REPORTER iREPORTULTIMATE GUIDERELEASE 6.5
<strong>iReport</strong> <strong>Ultimate</strong> <strong>Guide</strong>Copyright © 2012 Jaspersoft Corporation. All rights reserved. Printed in the U.S.A. Jaspersoft, the Jaspersoft logo, Jaspersoft<strong>iReport</strong> Designer, JasperReports <strong>Library</strong>, JasperReports Server, Jaspersoft OLAP, and Jaspersoft ETL are trademarks and/orregistered trademarks of Jaspersoft Corporation in the United States and in jurisdictions throughout the world. All othercompany and product names are or may be trade names or trademarks of their respective owners.This is version 0811-UGI37-5 of the <strong>iReport</strong> <strong>Ultimate</strong> <strong>Guide</strong>.2
Table of ContentsTABLE OF CONTENTSChapter 1 Introduction . . . . . . . . . . . . . . . . . . . . . . . . . . . . . . . . . . . . . . . . . . . . . . . . . . . . . . . . . . . . 91.1 Features of <strong>iReport</strong> . . . . . . . . . . . . . . . . . . . . . . . . . . . . . . . . . . . . . . . . . . . . . . . . . . . . . . . . . . . . . . . . 91.2 The <strong>iReport</strong> Community . . . . . . . . . . . . . . . . . . . . . . . . . . . . . . . . . . . . . . . . . . . . . . . . . . . . . . . . . . . . 101.3 JasperReports Commercial License . . . . . . . . . . . . . . . . . . . . . . . . . . . . . . . . . . . . . . . . . . . . . . . . . . 101.4 Code Used in This Book . . . . . . . . . . . . . . . . . . . . . . . . . . . . . . . . . . . . . . . . . . . . . . . . . . . . . . . . . . . 11Chapter 2 Getting Started . . . . . . . . . . . . . . . . . . . . . . . . . . . . . . . . . . . . . . . . . . . . . . . . . . . . . . . . 132.1 Platform Requirements . . . . . . . . . . . . . . . . . . . . . . . . . . . . . . . . . . . . . . . . . . . . . . . . . . . . . . . . . . . . 132.2 Downloads . . . . . . . . . . . . . . . . . . . . . . . . . . . . . . . . . . . . . . . . . . . . . . . . . . . . . . . . . . . . . . . . . . . . . . 132.3 Development Versions . . . . . . . . . . . . . . . . . . . . . . . . . . . . . . . . . . . . . . . . . . . . . . . . . . . . . . . . . . . . . 142.4 Compiling <strong>iReport</strong> . . . . . . . . . . . . . . . . . . . . . . . . . . . . . . . . . . . . . . . . . . . . . . . . . . . . . . . . . . . . . . . . . 142.5 Installing <strong>iReport</strong> . . . . . . . . . . . . . . . . . . . . . . . . . . . . . . . . . . . . . . . . . . . . . . . . . . . . . . . . . . . . . . . . . 162.6 The Windows Installer . . . . . . . . . . . . . . . . . . . . . . . . . . . . . . . . . . . . . . . . . . . . . . . . . . . . . . . . . . . . . 172.7 Installing <strong>iReport</strong> on Mac OSX . . . . . . . . . . . . . . . . . . . . . . . . . . . . . . . . . . . . . . . . . . . . . . . . . . . . . . . 192.8 First <strong>iReport</strong> Execution . . . . . . . . . . . . . . . . . . . . . . . . . . . . . . . . . . . . . . . . . . . . . . . . . . . . . . . . . . . . . 192.9 Creating a JDBC Connection . . . . . . . . . . . . . . . . . . . . . . . . . . . . . . . . . . . . . . . . . . . . . . . . . . . . . . . . 212.10 Creating Your First Report . . . . . . . . . . . . . . . . . . . . . . . . . . . . . . . . . . . . . . . . . . . . . . . . . . . . . . . . . . 252.10.1 Using the Sample Database . . . . . . . . . . . . . . . . . . . . . . . . . . . . . . . . . . . . . . . . . . . . . . . . . 252.10.2 Using the Report Wizard . . . . . . . . . . . . . . . . . . . . . . . . . . . . . . . . . . . . . . . . . . . . . . . . . . . 25Chapter 3 Basic Notions of JasperReports . . . . . . . . . . . . . . . . . . . . . . . . . . . . . . . . . . . . . . . . . . 313.1 The Report Life Cycle . . . . . . . . . . . . . . . . . . . . . . . . . . . . . . . . . . . . . . . . . . . . . . . . . . . . . . . . . . . . . 313.2 JRXML Sources and Jasper Files . . . . . . . . . . . . . . . . . . . . . . . . . . . . . . . . . . . . . . . . . . . . . . . . . . . . 323.3 Data Sources and Print Formats . . . . . . . . . . . . . . . . . . . . . . . . . . . . . . . . . . . . . . . . . . . . . . . . . . . . . 373.4 Compatibility Between Versions . . . . . . . . . . . . . . . . . . . . . . . . . . . . . . . . . . . . . . . . . . . . . . . . . . . . . . 373.5 Expressions . . . . . . . . . . . . . . . . . . . . . . . . . . . . . . . . . . . . . . . . . . . . . . . . . . . . . . . . . . . . . . . . . . . . . 383.5.1 The Type of an Expression . . . . . . . . . . . . . . . . . . . . . . . . . . . . . . . . . . . . . . . . . . . . . . . . . . 383.5.2 Expression Operators and Object Methods . . . . . . . . . . . . . . . . . . . . . . . . . . . . . . . . . . . . . 393.5.3 Using an If-Else Construct in an Expression . . . . . . . . . . . . . . . . . . . . . . . . . . . . . . . . . . . . 403.6 Using Java as a Language for Expressions . . . . . . . . . . . . . . . . . . . . . . . . . . . . . . . . . . . . . . . . . . . . . 413
<strong>iReport</strong> <strong>Ultimate</strong> <strong>Guide</strong>3.7 Using Groovy as a Language for Expressions . . . . . . . . . . . . . . . . . . . . . . . . . . . . . . . . . . . . . . . . . . . 413.8 Using JavaScript as a Language for Expressions . . . . . . . . . . . . . . . . . . . . . . . . . . . . . . . . . . . . . . . . 423.9 Using JasperReports Extensions in <strong>iReport</strong> . . . . . . . . . . . . . . . . . . . . . . . . . . . . . . . . . . . . . . . . . . . . . 433.10 A Simple Program . . . . . . . . . . . . . . . . . . . . . . . . . . . . . . . . . . . . . . . . . . . . . . . . . . . . . . . . . . . . . . . . 43Chapter 4 Report Structure . . . . . . . . . . . . . . . . . . . . . . . . . . . . . . . . . . . . . . . . . . . . . . . . . . . . . . . 454.1 Bands . . . . . . . . . . . . . . . . . . . . . . . . . . . . . . . . . . . . . . . . . . . . . . . . . . . . . . . . . . . . . . . . . . . . . . . . . . 454.1.1 Report Properties . . . . . . . . . . . . . . . . . . . . . . . . . . . . . . . . . . . . . . . . . . . . . . . . . . . . . . . . . 474.1.2 Columns . . . . . . . . . . . . . . . . . . . . . . . . . . . . . . . . . . . . . . . . . . . . . . . . . . . . . . . . . . . . . . . . 494.1.3 Advanced Report Options . . . . . . . . . . . . . . . . . . . . . . . . . . . . . . . . . . . . . . . . . . . . . . . . . . 534.2 Working with Bands . . . . . . . . . . . . . . . . . . . . . . . . . . . . . . . . . . . . . . . . . . . . . . . . . . . . . . . . . . . . . . . 594.2.1 Band Height . . . . . . . . . . . . . . . . . . . . . . . . . . . . . . . . . . . . . . . . . . . . . . . . . . . . . . . . . . . . . 604.2.2 Print When Expression . . . . . . . . . . . . . . . . . . . . . . . . . . . . . . . . . . . . . . . . . . . . . . . . . . . . . 604.2.3 Split Allowed and Split Type . . . . . . . . . . . . . . . . . . . . . . . . . . . . . . . . . . . . . . . . . . . . . . . . . 614.3 Summary . . . . . . . . . . . . . . . . . . . . . . . . . . . . . . . . . . . . . . . . . . . . . . . . . . . . . . . . . . . . . . . . . . . . . . . 61Chapter 5 Report Elements . . . . . . . . . . . . . . . . . . . . . . . . . . . . . . . . . . . . . . . . . . . . . . . . . . . . . . . 635.1 Working with Elements . . . . . . . . . . . . . . . . . . . . . . . . . . . . . . . . . . . . . . . . . . . . . . . . . . . . . . . . . . . . . 645.1.1 Formatting Tools . . . . . . . . . . . . . . . . . . . . . . . . . . . . . . . . . . . . . . . . . . . . . . . . . . . . . . . . . . 685.1.2 Managing Elements with the Report Inspector . . . . . . . . . . . . . . . . . . . . . . . . . . . . . . . . . . . 705.1.3 Basic Element Attributes . . . . . . . . . . . . . . . . . . . . . . . . . . . . . . . . . . . . . . . . . . . . . . . . . . . 705.1.4 Element Custom Properties . . . . . . . . . . . . . . . . . . . . . . . . . . . . . . . . . . . . . . . . . . . . . . . . . 725.1.5 Graphic Elements . . . . . . . . . . . . . . . . . . . . . . . . . . . . . . . . . . . . . . . . . . . . . . . . . . . . . . . . . 735.2 Working with Images . . . . . . . . . . . . . . . . . . . . . . . . . . . . . . . . . . . . . . . . . . . . . . . . . . . . . . . . . . . . . . 765.2.1 Padding and Borders . . . . . . . . . . . . . . . . . . . . . . . . . . . . . . . . . . . . . . . . . . . . . . . . . . . . . . 795.2.2 Loading an Image from the Database (BLOB Field) . . . . . . . . . . . . . . . . . . . . . . . . . . . . . . . 805.2.3 Creating an Image Dynamically . . . . . . . . . . . . . . . . . . . . . . . . . . . . . . . . . . . . . . . . . . . . . . 805.3 Working with Text . . . . . . . . . . . . . . . . . . . . . . . . . . . . . . . . . . . . . . . . . . . . . . . . . . . . . . . . . . . . . . . . . 835.3.1 Static Text . . . . . . . . . . . . . . . . . . . . . . . . . . . . . . . . . . . . . . . . . . . . . . . . . . . . . . . . . . . . . . . 875.3.2 Textfields . . . . . . . . . . . . . . . . . . . . . . . . . . . . . . . . . . . . . . . . . . . . . . . . . . . . . . . . . . . . . . . 875.4 Other Elements . . . . . . . . . . . . . . . . . . . . . . . . . . . . . . . . . . . . . . . . . . . . . . . . . . . . . . . . . . . . . . . . . . 905.4.1 Subreports . . . . . . . . . . . . . . . . . . . . . . . . . . . . . . . . . . . . . . . . . . . . . . . . . . . . . . . . . . . . . . 905.4.2 Frame . . . . . . . . . . . . . . . . . . . . . . . . . . . . . . . . . . . . . . . . . . . . . . . . . . . . . . . . . . . . . . . . . . 915.4.3 Chart . . . . . . . . . . . . . . . . . . . . . . . . . . . . . . . . . . . . . . . . . . . . . . . . . . . . . . . . . . . . . . . . . . . 925.4.4 Crosstab . . . . . . . . . . . . . . . . . . . . . . . . . . . . . . . . . . . . . . . . . . . . . . . . . . . . . . . . . . . . . . . . 925.4.5 Page/Column Break . . . . . . . . . . . . . . . . . . . . . . . . . . . . . . . . . . . . . . . . . . . . . . . . . . . . . . . 925.5 Adding Custom Components and Generic Elements . . . . . . . . . . . . . . . . . . . . . . . . . . . . . . . . . . . . . . 935.6 Anchors . . . . . . . . . . . . . . . . . . . . . . . . . . . . . . . . . . . . . . . . . . . . . . . . . . . . . . . . . . . . . . . . . . . . . . . . 935.6.1 Hyperlink Type . . . . . . . . . . . . . . . . . . . . . . . . . . . . . . . . . . . . . . . . . . . . . . . . . . . . . . . . . . . 945.6.2 Hyperlink Parameters . . . . . . . . . . . . . . . . . . . . . . . . . . . . . . . . . . . . . . . . . . . . . . . . . . . . . . 945.6.3 Hyperlink Tooltip . . . . . . . . . . . . . . . . . . . . . . . . . . . . . . . . . . . . . . . . . . . . . . . . . . . . . . . . . . 94Chapter 6 Fields, Parameters, and Variables . . . . . . . . . . . . . . . . . . . . . . . . . . . . . . . . . . . . . . . . 956.1 Working with Fields . . . . . . . . . . . . . . . . . . . . . . . . . . . . . . . . . . . . . . . . . . . . . . . . . . . . . . . . . . . . . . . 966.1.1 Registration of the Fields from a SQL Query . . . . . . . . . . . . . . . . . . . . . . . . . . . . . . . . . . . . 974
Table of Contents6.1.2 Accessing the SQL Query Designer . . . . . . . . . . . . . . . . . . . . . . . . . . . . . . . . . . . . . . . . . . . 996.1.3 Registration of the Fields of a JavaBean . . . . . . . . . . . . . . . . . . . . . . . . . . . . . . . . . . . . . . . 996.1.4 Fields and Textfields . . . . . . . . . . . . . . . . . . . . . . . . . . . . . . . . . . . . . . . . . . . . . . . . . . . . . . 1006.2 Working with Parameters . . . . . . . . . . . . . . . . . . . . . . . . . . . . . . . . . . . . . . . . . . . . . . . . . . . . . . . . . . 1016.2.1 Using Parameters in a Query . . . . . . . . . . . . . . . . . . . . . . . . . . . . . . . . . . . . . . . . . . . . . . . 1016.2.2 IN and NOTIN clause . . . . . . . . . . . . . . . . . . . . . . . . . . . . . . . . . . . . . . . . . . . . . . . . . . . . . 1026.2.3 Built-in Parameters . . . . . . . . . . . . . . . . . . . . . . . . . . . . . . . . . . . . . . . . . . . . . . . . . . . . . . . 1036.2.4 Relative Dates . . . . . . . . . . . . . . . . . . . . . . . . . . . . . . . . . . . . . . . . . . . . . . . . . . . . . . . . . . 1046.2.5 Passing Parameters from a Program . . . . . . . . . . . . . . . . . . . . . . . . . . . . . . . . . . . . . . . . . 1056.3 Working with Variables . . . . . . . . . . . . . . . . . . . . . . . . . . . . . . . . . . . . . . . . . . . . . . . . . . . . . . . . . . . . 1076.4 Evaluating Elements During Report Generation . . . . . . . . . . . . . . . . . . . . . . . . . . . . . . . . . . . . . . . . 109Chapter 7 Bands and Groups . . . . . . . . . . . . . . . . . . . . . . . . . . . . . . . . . . . . . . . . . . . . . . . . . . . . 1117.1 Modifying Bands . . . . . . . . . . . . . . . . . . . . . . . . . . . . . . . . . . . . . . . . . . . . . . . . . . . . . . . . . . . . . . . . . 1117.2 Working with Groups . . . . . . . . . . . . . . . . . . . . . . . . . . . . . . . . . . . . . . . . . . . . . . . . . . . . . . . . . . . . . 1127.3 Other Group Options . . . . . . . . . . . . . . . . . . . . . . . . . . . . . . . . . . . . . . . . . . . . . . . . . . . . . . . . . . . . . 121Chapter 8 Fonts and Styles . . . . . . . . . . . . . . . . . . . . . . . . . . . . . . . . . . . . . . . . . . . . . . . . . . . . . . 1238.1 Working with Fonts . . . . . . . . . . . . . . . . . . . . . . . . . . . . . . . . . . . . . . . . . . . . . . . . . . . . . . . . . . . . . . . 1238.2 Using TrueType Fonts . . . . . . . . . . . . . . . . . . . . . . . . . . . . . . . . . . . . . . . . . . . . . . . . . . . . . . . . . . . . 1248.3 Using the Font Extensions . . . . . . . . . . . . . . . . . . . . . . . . . . . . . . . . . . . . . . . . . . . . . . . . . . . . . . . . . 1258.4 Character Encoding . . . . . . . . . . . . . . . . . . . . . . . . . . . . . . . . . . . . . . . . . . . . . . . . . . . . . . . . . . . . . . 1318.5 Use of Unicode Characters . . . . . . . . . . . . . . . . . . . . . . . . . . . . . . . . . . . . . . . . . . . . . . . . . . . . . . . . 1318.6 Working with Styles . . . . . . . . . . . . . . . . . . . . . . . . . . . . . . . . . . . . . . . . . . . . . . . . . . . . . . . . . . . . . . 1318.7 Creating Style Conditions . . . . . . . . . . . . . . . . . . . . . . . . . . . . . . . . . . . . . . . . . . . . . . . . . . . . . . . . . . 1338.8 Referencing Styles in External Property Sheets . . . . . . . . . . . . . . . . . . . . . . . . . . . . . . . . . . . . . . . . 135Chapter 9 Templates . . . . . . . . . . . . . . . . . . . . . . . . . . . . . . . . . . . . . . . . . . . . . . . . . . . . . . . . . . . 1379.1 Template Structure Overview . . . . . . . . . . . . . . . . . . . . . . . . . . . . . . . . . . . . . . . . . . . . . . . . . . . . . . . 1389.2 Groups . . . . . . . . . . . . . . . . . . . . . . . . . . . . . . . . . . . . . . . . . . . . . . . . . . . . . . . . . . . . . . . . . . . . . . . . 1429.3 Column Header . . . . . . . . . . . . . . . . . . . . . . . . . . . . . . . . . . . . . . . . . . . . . . . . . . . . . . . . . . . . . . . . . 1439.4 Detail Band . . . . . . . . . . . . . . . . . . . . . . . . . . . . . . . . . . . . . . . . . . . . . . . . . . . . . . . . . . . . . . . . . . . . . 1439.5 Template Type and Other Options . . . . . . . . . . . . . . . . . . . . . . . . . . . . . . . . . . . . . . . . . . . . . . . . . . . 1439.6 Creating a New Template . . . . . . . . . . . . . . . . . . . . . . . . . . . . . . . . . . . . . . . . . . . . . . . . . . . . . . . . . 1449.7 Installing and Using the Template . . . . . . . . . . . . . . . . . . . . . . . . . . . . . . . . . . . . . . . . . . . . . . . . . . . 145Chapter 10 Subreports . . . . . . . . . . . . . . . . . . . . . . . . . . . . . . . . . . . . . . . . . . . . . . . . . . . . . . . . . . . 15110.1 Creating a Subreport . . . . . . . . . . . . . . . . . . . . . . . . . . . . . . . . . . . . . . . . . . . . . . . . . . . . . . . . . . . . . 15110.1.1 Linking a Subreport to the Parent Report . . . . . . . . . . . . . . . . . . . . . . . . . . . . . . . . . . . . . . 15210.1.2 Specifying the Subreport . . . . . . . . . . . . . . . . . . . . . . . . . . . . . . . . . . . . . . . . . . . . . . . . . . 15310.1.3 Specifying the Data Source . . . . . . . . . . . . . . . . . . . . . . . . . . . . . . . . . . . . . . . . . . . . . . . . 15410.1.4 Passing Parameters . . . . . . . . . . . . . . . . . . . . . . . . . . . . . . . . . . . . . . . . . . . . . . . . . . . . . . 15410.2 A Step-by-Step Example . . . . . . . . . . . . . . . . . . . . . . . . . . . . . . . . . . . . . . . . . . . . . . . . . . . . . . . . . . 15510.3 Returning Values from a Subreport . . . . . . . . . . . . . . . . . . . . . . . . . . . . . . . . . . . . . . . . . . . . . . . . . . 16210.4 Using the Subreport Wizard . . . . . . . . . . . . . . . . . . . . . . . . . . . . . . . . . . . . . . . . . . . . . . . . . . . . . . . . 1655
Table of ContentsChapter 13 Flash Charts . . . . . . . . . . . . . . . . . . . . . . . . . . . . . . . . . . . . . . . . . . . . . . . . . . . . . . . . . 24113.1 Viewing Flash Objects . . . . . . . . . . . . . . . . . . . . . . . . . . . . . . . . . . . . . . . . . . . . . . . . . . . . . . . . . . . . 24213.2 Using Maps Pro . . . . . . . . . . . . . . . . . . . . . . . . . . . . . . . . . . . . . . . . . . . . . . . . . . . . . . . . . . . . . . . . . 24213.2.1 Creating Maps . . . . . . . . . . . . . . . . . . . . . . . . . . . . . . . . . . . . . . . . . . . . . . . . . . . . . . . . . . 24213.2.2 Determining Map Entity IDs . . . . . . . . . . . . . . . . . . . . . . . . . . . . . . . . . . . . . . . . . . . . . . . . 24413.2.3 Specifying Map Data . . . . . . . . . . . . . . . . . . . . . . . . . . . . . . . . . . . . . . . . . . . . . . . . . . . . . 24713.2.4 Specifying Map Colors . . . . . . . . . . . . . . . . . . . . . . . . . . . . . . . . . . . . . . . . . . . . . . . . . . . . 25013.2.5 Localizing Maps . . . . . . . . . . . . . . . . . . . . . . . . . . . . . . . . . . . . . . . . . . . . . . . . . . . . . . . . . 25113.3 Using Charts Pro . . . . . . . . . . . . . . . . . . . . . . . . . . . . . . . . . . . . . . . . . . . . . . . . . . . . . . . . . . . . . . . . 25213.3.1 Creating Charts . . . . . . . . . . . . . . . . . . . . . . . . . . . . . . . . . . . . . . . . . . . . . . . . . . . . . . . . . 25413.3.2 Specifying Chart Data . . . . . . . . . . . . . . . . . . . . . . . . . . . . . . . . . . . . . . . . . . . . . . . . . . . . . 25713.3.3 Defining Trend Lines . . . . . . . . . . . . . . . . . . . . . . . . . . . . . . . . . . . . . . . . . . . . . . . . . . . . . 26013.4 Using Widgets Pro . . . . . . . . . . . . . . . . . . . . . . . . . . . . . . . . . . . . . . . . . . . . . . . . . . . . . . . . . . . . . . . 26113.4.1 Widget Types . . . . . . . . . . . . . . . . . . . . . . . . . . . . . . . . . . . . . . . . . . . . . . . . . . . . . . . . . . . 26113.4.2 Creating Widgets . . . . . . . . . . . . . . . . . . . . . . . . . . . . . . . . . . . . . . . . . . . . . . . . . . . . . . . . 26313.4.3 Specifying Widget Data . . . . . . . . . . . . . . . . . . . . . . . . . . . . . . . . . . . . . . . . . . . . . . . . . . . 26613.5 Embedding Components in a Java Application . . . . . . . . . . . . . . . . . . . . . . . . . . . . . . . . . . . . . . . . . 27513.6 Localizing a Component . . . . . . . . . . . . . . . . . . . . . . . . . . . . . . . . . . . . . . . . . . . . . . . . . . . . . . . . . . . 27613.7 Component Limitations . . . . . . . . . . . . . . . . . . . . . . . . . . . . . . . . . . . . . . . . . . . . . . . . . . . . . . . . . . . 276Chapter 14 Lists, Tables, and Barcodes . . . . . . . . . . . . . . . . . . . . . . . . . . . . . . . . . . . . . . . . . . . . 27714.1 Lists . . . . . . . . . . . . . . . . . . . . . . . . . . . . . . . . . . . . . . . . . . . . . . . . . . . . . . . . . . . . . . . . . . . . . . . . . . 27714.1.1 Working with the List Component . . . . . . . . . . . . . . . . . . . . . . . . . . . . . . . . . . . . . . . . . . . . 27714.1.2 Parameters and Variables in a List Element . . . . . . . . . . . . . . . . . . . . . . . . . . . . . . . . . . . . 28014.1.3 List Component Issues . . . . . . . . . . . . . . . . . . . . . . . . . . . . . . . . . . . . . . . . . . . . . . . . . . . . 28314.1.4 Print Order: Vertical and Horizontal Lists . . . . . . . . . . . . . . . . . . . . . . . . . . . . . . . . . . . . . . 28414.1.5 Other Uses of the List . . . . . . . . . . . . . . . . . . . . . . . . . . . . . . . . . . . . . . . . . . . . . . . . . . . . . 28414.1.6 Compatibility . . . . . . . . . . . . . . . . . . . . . . . . . . . . . . . . . . . . . . . . . . . . . . . . . . . . . . . . . . . . 28414.2 Tables . . . . . . . . . . . . . . . . . . . . . . . . . . . . . . . . . . . . . . . . . . . . . . . . . . . . . . . . . . . . . . . . . . . . . . . . 28514.2.1 Creating a Table . . . . . . . . . . . . . . . . . . . . . . . . . . . . . . . . . . . . . . . . . . . . . . . . . . . . . . . . . 28514.2.2 Table Structure . . . . . . . . . . . . . . . . . . . . . . . . . . . . . . . . . . . . . . . . . . . . . . . . . . . . . . . . . . 28714.2.3 Editing the Table Layout . . . . . . . . . . . . . . . . . . . . . . . . . . . . . . . . . . . . . . . . . . . . . . . . . . . 29114.2.4 Editing the Dataset Run . . . . . . . . . . . . . . . . . . . . . . . . . . . . . . . . . . . . . . . . . . . . . . . . . . . 29114.2.5 Working with Columns . . . . . . . . . . . . . . . . . . . . . . . . . . . . . . . . . . . . . . . . . . . . . . . . . . . . 29214.2.6 Compatibility . . . . . . . . . . . . . . . . . . . . . . . . . . . . . . . . . . . . . . . . . . . . . . . . . . . . . . . . . . . . 29314.3 Barcodes . . . . . . . . . . . . . . . . . . . . . . . . . . . . . . . . . . . . . . . . . . . . . . . . . . . . . . . . . . . . . . . . . . . . . . 29314.3.1 Working with Barcodes . . . . . . . . . . . . . . . . . . . . . . . . . . . . . . . . . . . . . . . . . . . . . . . . . . . . 29414.3.2 Barbecue Component . . . . . . . . . . . . . . . . . . . . . . . . . . . . . . . . . . . . . . . . . . . . . . . . . . . . . 29614.3.3 Barcode4J Component . . . . . . . . . . . . . . . . . . . . . . . . . . . . . . . . . . . . . . . . . . . . . . . . . . . . 29614.3.4 Compatibility . . . . . . . . . . . . . . . . . . . . . . . . . . . . . . . . . . . . . . . . . . . . . . . . . . . . . . . . . . . . 298Chapter 15 Subdatasets . . . . . . . . . . . . . . . . . . . . . . . . . . . . . . . . . . . . . . . . . . . . . . . . . . . . . . . . . 29915.1 Creating a Subdataset . . . . . . . . . . . . . . . . . . . . . . . . . . . . . . . . . . . . . . . . . . . . . . . . . . . . . . . . . . . . 29915.2 Creating Dataset Runs . . . . . . . . . . . . . . . . . . . . . . . . . . . . . . . . . . . . . . . . . . . . . . . . . . . . . . . . . . . . 30115.3 Working Through an Example Subdataset . . . . . . . . . . . . . . . . . . . . . . . . . . . . . . . . . . . . . . . . . . . . 3027
<strong>iReport</strong> <strong>Ultimate</strong> <strong>Guide</strong>Chapter 16 Crosstabs . . . . . . . . . . . . . . . . . . . . . . . . . . . . . . . . . . . . . . . . . . . . . . . . . . . . . . . . . . . 30716.1 Using the Crosstab Wizard . . . . . . . . . . . . . . . . . . . . . . . . . . . . . . . . . . . . . . . . . . . . . . . . . . . . . . . . 30716.2 Working with Columns, Rows, and Measures . . . . . . . . . . . . . . . . . . . . . . . . . . . . . . . . . . . . . . . . . . 31216.2.1 Modifying Cells . . . . . . . . . . . . . . . . . . . . . . . . . . . . . . . . . . . . . . . . . . . . . . . . . . . . . . . . . . 31516.2.2 Understanding Measures . . . . . . . . . . . . . . . . . . . . . . . . . . . . . . . . . . . . . . . . . . . . . . . . . . 31616.3 Modifying Crosstab Element Properties . . . . . . . . . . . . . . . . . . . . . . . . . . . . . . . . . . . . . . . . . . . . . . . 31616.4 Crosstab Parameters . . . . . . . . . . . . . . . . . . . . . . . . . . . . . . . . . . . . . . . . . . . . . . . . . . . . . . . . . . . . . 31716.5 Working with Crosstab Data . . . . . . . . . . . . . . . . . . . . . . . . . . . . . . . . . . . . . . . . . . . . . . . . . . . . . . . . 31816.6 Using Crosstab Total Variables . . . . . . . . . . . . . . . . . . . . . . . . . . . . . . . . . . . . . . . . . . . . . . . . . . . . . 319Chapter 17 Internationalization . . . . . . . . . . . . . . . . . . . . . . . . . . . . . . . . . . . . . . . . . . . . . . . . . . . . 32317.1 Using a Resource Bundle Base Name . . . . . . . . . . . . . . . . . . . . . . . . . . . . . . . . . . . . . . . . . . . . . . . . 32317.2 Retrieving Localized Strings . . . . . . . . . . . . . . . . . . . . . . . . . . . . . . . . . . . . . . . . . . . . . . . . . . . . . . . . 32717.3 Formatting Messages . . . . . . . . . . . . . . . . . . . . . . . . . . . . . . . . . . . . . . . . . . . . . . . . . . . . . . . . . . . . . 32717.4 Deploying Localized Reports . . . . . . . . . . . . . . . . . . . . . . . . . . . . . . . . . . . . . . . . . . . . . . . . . . . . . . . 32817.5 Generating a Report Using a Specific Locale and Time Zone . . . . . . . . . . . . . . . . . . . . . . . . . . . . . . 328Chapter 18 Scriptlets . . . . . . . . . . . . . . . . . . . . . . . . . . . . . . . . . . . . . . . . . . . . . . . . . . . . . . . . . . . . 33118.1 Understanding the JRAbstractScriptlet Class . . . . . . . . . . . . . . . . . . . . . . . . . . . . . . . . . . . . . . . 33118.2 Creating a Simple Scriptlet . . . . . . . . . . . . . . . . . . . . . . . . . . . . . . . . . . . . . . . . . . . . . . . . . . . . . . . . . 33318.3 Testing a Scriptlet in <strong>iReport</strong> . . . . . . . . . . . . . . . . . . . . . . . . . . . . . . . . . . . . . . . . . . . . . . . . . . . . . . . 33718.4 Accessing <strong>iReport</strong> Objects . . . . . . . . . . . . . . . . . . . . . . . . . . . . . . . . . . . . . . . . . . . . . . . . . . . . . . . . . 33918.5 Debugging a Scriptlet . . . . . . . . . . . . . . . . . . . . . . . . . . . . . . . . . . . . . . . . . . . . . . . . . . . . . . . . . . . . . 34018.6 Deploying Reports That Use Scriptlets . . . . . . . . . . . . . . . . . . . . . . . . . . . . . . . . . . . . . . . . . . . . . . . 343Chapter 19 Additional Tools . . . . . . . . . . . . . . . . . . . . . . . . . . . . . . . . . . . . . . . . . . . . . . . . . . . . . . 34519.1 Callout Tool . . . . . . . . . . . . . . . . . . . . . . . . . . . . . . . . . . . . . . . . . . . . . . . . . . . . . . . . . . . . . . . . . . . . 34519.1.1 Current Date Tool . . . . . . . . . . . . . . . . . . . . . . . . . . . . . . . . . . . . . . . . . . . . . . . . . . . . . . . . 34619.2 Page Number, Total Pages and Page X of Y Tools . . . . . . . . . . . . . . . . . . . . . . . . . . . . . . . . . . . . . . 34719.2.1 Page Number Tools . . . . . . . . . . . . . . . . . . . . . . . . . . . . . . . . . . . . . . . . . . . . . . . . . . . . . . 34719.2.2 Printing Page X of Y in a Single Textfield . . . . . . . . . . . . . . . . . . . . . . . . . . . . . . . . . . . . . . 34719.3 Percentage Tool . . . . . . . . . . . . . . . . . . . . . . . . . . . . . . . . . . . . . . . . . . . . . . . . . . . . . . . . . . . . . . . . . 34819.4 Using a Background Image as Reference . . . . . . . . . . . . . . . . . . . . . . . . . . . . . . . . . . . . . . . . . . . . . 34919.5 How to Run the Samples . . . . . . . . . . . . . . . . . . . . . . . . . . . . . . . . . . . . . . . . . . . . . . . . . . . . . . . . . . 351Appendix A Chart Theme Example . . . . . . . . . . . . . . . . . . . . . . . . . . . . . . . . . . . . . . . . . . . . . . . . 353Index . . . . . . . . . . . . . . . . . . . . . . . . . . . . . . . . . . . . . . . . . . . . . . . . . . . . . . . . . . . . . . . . . . . . . . . . . 3578
IntroductionCHAPTER 1INTRODUCTION<strong>iReport</strong> is an open source authoring tool that can create complex reports from any kind of Java application through theJasperReports library. It is written in 100% pure Java and is distributed with source code according to the GNU General PublicLicense.Through an intuitive and rich graphic interface, <strong>iReport</strong> lets you rapidly create any kind of report very easily. <strong>iReport</strong> enablesengineers who are just learning this technology to access all the functions of Unified Reporter (UR), as well as helping skilled users tosave a lot of time during the development of very elaborate reports.With Version 3.1, <strong>iReport</strong> was almost completely rewritten, with the new application based on the NetBeans rich clientplatform. Even though the user interface appears pretty much the same, a complete new design of the <strong>iReport</strong> core and the useof the NetBeans platform will allow us to quickly create new features, making <strong>iReport</strong> even easier to learn and use.With this <strong>iReport</strong> <strong>Ultimate</strong> <strong>Guide</strong> you’ll learn how to add visual and analytic features to complex reports with charts, images,and subreports. This informative guide has transformed many a newcomer into designers of pixel-perfect, complex, and highlyinteractive reports. It is written and updated by Giulio Toffoli, <strong>iReport</strong> project founder and architect.This chapter has the following sections:• Features of <strong>iReport</strong>• The <strong>iReport</strong> Community• JasperReports Commercial License• Code Used in This Book1.1 Features of <strong>iReport</strong>The following list describes some of the most important features of <strong>iReport</strong> 5.0:• 100% support of JasperReports XML tags.• WYSIWYG editor for the creation of reports. It has complete tools for drawing rectangles, lines, ellipses, textfields,labels, charts, subreports and crosstabs.• Built-in editor with syntax highlighting for writing expressions.• Support for Unicode and non-Latin languages (Russian, Chinese, Japanese, Korean, etc.).• Browser for document structure.• Integrated report compiler, filler, and exporter.• Support for all databases accessible by JDBC.• Virtual support for all kinds of data sources.Wizard for creating reports and subreport automatically.• Support for document templates.9
<strong>iReport</strong> <strong>Ultimate</strong> <strong>Guide</strong>• TrueType fonts support.• Support for localization.• Extensibility through plug-ins.• Support for charts.• Management of a library of standard objects (for example, numbers of pages).• Drag-and-drop functionality.• Unlimited undo/redo.• Wizard for creating crosstabs.• Styles library.• Integrated preview.• Error manager.• Unified Reporter repository explorer.• Integrated SQL and MDX query designer.• Additional features in Professional Edition.Version 3.6 added support for visual components based on Adobe Flash.Version 3.7 has these new features:• Instructions on installing <strong>iReport</strong> on Mac OSX.• Enhanced page formatting, including band features that enable multiple bands and subbands of the same type and a newPage Format dialog.• Keep Together and Footer Position properties for groups.• Query executers and fields providers to enable you to use custom query languages.1.2 The <strong>iReport</strong> CommunityThe <strong>iReport</strong> team comprises many skilled and experienced programmers who come from every part of the world. They workdaily to add new functionality and fix bugs. The <strong>iReport</strong> web site is at http://ireport.sourceforge.net. If you need help with<strong>iReport</strong>, there is a discussion forum in English. This is the place where you can send requests for help and technical questionsabout the use of the program, as well as post comments, discuss implementation choices, and propose new functionality. Thereis no guarantee of a prompt reply, but requests are usually satisfied within a few days’ time. This service is free. If you needinformation concerning commercial support, you can write to sales@jaspersoft.com.Please report bugs at the following address:http://jasperforge.org/tracker/?group_id=83At the project site, there is a system to send requests for enhancement (RFE). There is also the ability to suggest patches andintegrative code. All members of the <strong>iReport</strong> team value feedback from the user community and seriously consider allsuggestions, criticism and advice coming from <strong>iReport</strong> users.1.3 <strong>iReport</strong> License<strong>iReport</strong> require a commercial license. <strong>iReport</strong> Professional includes a full-feature,30-day evaluation license that must be replaced with the commercial license provided by UR. The commercial licensecan be installed using the License Manager.10
IntroductionTo open the License Manager select Help → License Manager:Figure 1-1License Manager DialogClick Install License and select the license file to use. <strong>iReport</strong> will copy the provided file in the user directory with the namejasperreports.license. If the license is not valid, a message will explain the problem and what do to.If you do not purchase the commercial license and the evaluation license expires, <strong>iReport</strong> shows the following message atstartup. You can still use <strong>iReport</strong> with the expired license, but you cannot run reports that use Pro components:Figure 1-2License Manager Dialog When License Expires1.4 Code Used in This BookUR supports the following languages for expressions:• Java• JavaScript• GroovyAll the sample expressions used in this guide are written in JavaScript.11
<strong>iReport</strong> <strong>Ultimate</strong> <strong>Guide</strong>12
Getting StartedCHAPTER 2GETTING STARTEDIn this chapter you will learn the basic requirements for using <strong>iReport</strong>, where you can get it and how to install it.This chapter has the following sections:• Platform Requirements• Downloads• Development Versions• Compiling <strong>iReport</strong>• Installing <strong>iReport</strong>• The Windows Installer• First <strong>iReport</strong> Execution• Creating a JDBC Connection• Creating Your First Report2.1 Platform Requirements<strong>iReport</strong> needs the Sun Java 2 SDK to run, Version 1.5 or newer. If you want to build the tool from the source code or write aplug-in, you will also need NetBeans IDE and the NetBeans platform 6.5.1.As for hardware, like all Java programs, <strong>iReport</strong> consumes a lot of RAM, so it is necessary to have at least 256 MB of memoryavailable as well as about 50 MB of free disk space.Some features documented in this guide require UR software. The features are indicated with a specialnote.In order to avoid problems with the file chooser in <strong>iReport</strong>, Windows Vista users should have Java 1.5.0_17-b04 ornewer installed. Windows 7 users should have Java 1.6.0_18-b03 or 1.7.0-b74.2.2 DownloadsYou can download <strong>iReport</strong> from the dedicated project page on SourceForge.net, where you can always find the most recentreleased <strong>iReport</strong> distributions (http://www.jaspersoft.com/jaspersoft-business-intelligence-software-trial). Four differentdistributions are available:• <strong>iReport</strong>-x.x.x.zip. This is the official binary distribution in ZIP format.13
<strong>iReport</strong> <strong>Ultimate</strong> <strong>Guide</strong>• <strong>iReport</strong>-x.x.x.tgz. This is the official binary distribution in TAR GZ format.• <strong>iReport</strong>-x-x-x-src.zip. This is the official distribution of source files in ZIP format.• <strong>iReport</strong>-x.x.x-windows-installer.exe. This is the official Win32 installer.• <strong>iReport</strong>-x.x.x.dmg. This is the official binary distribution for Mac OSX in Disk Image format.x.x.x represents the version number of <strong>iReport</strong> * . Every distribution contains all needed libraries from third parties necessary touse the program and additional files, such as templates and base documentation in HTML format.<strong>iReport</strong> is also available as a native plug-in for NetBeans IDE 6.x. You can download the plug-in from SourceForge orNetBeans.At the time of writing we are planning an OS X distribution to support Macintosh systems; it may be available in the future.2.3 Development VersionsIf you want to test pre-release versions of <strong>iReport</strong>, you can directly access the developmental source repository with SVN. Inthis case, you must have an SVN client (my favorite is Tortoise SVN). If you don’t have one, you will need to create anaccount at http://community.jaspersoft.com/ in order to access the repository.Pre-release <strong>iReport</strong> source code is no longer available on SourceForge CVS Server.The URL of the SVN repository for <strong>iReport</strong> is:https://jasperforge.org/svn/repos/ireportfornetbeans2.4 Compiling <strong>iReport</strong>The distribution with sources contains a NetBeans project. In order to compile the project and run <strong>iReport</strong>, you need NetBeansIDE and the platform 6.0.1 (or 6.5.1 starting from <strong>iReport</strong> 3.6.1). If you are using NetBeans 6.0, the platform is the same as theIDE; otherwise you’ll need to download the platform separately at this URL:http://download.netbeans.org/netbeans/6.0/final/zip/netbeans-6.0.1-200801291616-mml.zipIf you need to work with <strong>iReport</strong> 3.6.1 sources, you need NetBeans 6.5.1; otherwise, you can download the 6.5.1 platformfrom the NetBeans site.http://bits.netbeans.org/download/6.5.1/fcs/zip.htmlThe file to download is netbeans-6.5.1-200903060201-all-in-one.zip.Download <strong>iReport</strong>-x.x.x-src.zip and unzip it in the directory of your choice, such as c:\devel (or /usr/devel on a UNIX system).Please note that NetBeans IDE is the development environment, while NetBeans 6.5.1 is the version of the platform(which can be considered something like an external library or dependency; it has very little to do with the IDE).<strong>iReport</strong> is built on NetBeans Rich Client Platform version 6.5.1. In order to build <strong>iReport</strong> you can use any version ofNetBeans IDE, but you need this specific NetBeans platform to successfully compile the sources.* Up to <strong>iReport</strong> 3.6.1, the version number contains the “nb” prefix (for “NetBeans”). This prefix was introduced when <strong>iReport</strong> wasrewritten on top of the NetBeans platform (version 3.1.0). The prefix has been removed starting with version 3.6.2.14
Getting StartedFigure 2-1NetBeans IDE project chooserRun NetBeans IDE and open the <strong>iReport</strong> project (see Figure 2-1).The project is actually a suite that contains several subprojects, or modules.To run <strong>iReport</strong>, click the Run main project button on the tool bar.15
<strong>iReport</strong> <strong>Ultimate</strong> <strong>Guide</strong>Figure 2-2Build script containing a set of targets to create several <strong>iReport</strong> distributionsIf you want to build all the distributions, run the create-ireport-distro target provided in the build script. To do it, select thebuild.xml (Build Script) file located in the project folder Important Files. Right-click the file and select the appropriate targetto run (see Figure 2-2).2.5 Installing <strong>iReport</strong>If you download the binary version of <strong>iReport</strong>, do the following:1. Unpack the distribution archive into the directory of your choice; for example, to c:\devel (or /usr/devel on a UNIXsystem).2. Open a command prompt or a shell, go to the directory where the archive was unpacked, change to the <strong>iReport</strong> directory,then to the \bin subdirectory, and enter:ireport.exeIn Unix, use the chmod +x command to make the installation script executable, then, in the root directory, enter:./ireport16
Getting Started2.6 The Windows InstallerFigure 2-3 Windows Installer – Step 1<strong>iReport</strong> provides a convenient Windows installer created using NSIS, the popular installer from Nullsoft. To install <strong>iReport</strong>,double-click <strong>iReport</strong>-nb-x.x.x-windows-installer.exe to bring up the screen shown in Figure 2-4.Figure 2-4 Windows Installer — Step 2Click Next and follow the instructions in the Install wizard until the installation is complete (Figure 2-5).17
<strong>iReport</strong> <strong>Ultimate</strong> <strong>Guide</strong>Figure 2-5Windows Installer - Last StepAfter the installation, there will be a new menu item in the Programs menu (Start → Programs → Jaspersoft → <strong>iReport</strong>-nbx.x.x).The installer creates a shortcut to launch <strong>iReport</strong>, linking the shortcut to <strong>iReport</strong>.exe (present in the /bin directory under theJaspersoft home directory).You can install more than one version of <strong>iReport</strong> on your machine at the same time, but all the versions will share thesame configuration files.18
Getting Started2.7 Installing <strong>iReport</strong> on Mac OSXFigure 2-6The Disk Image mounted on Mac OSXMac OSX does not require any special installation procedure, just double-click the DMG (Disk Image) archive and drag<strong>iReport</strong> into the Applications folder.To run <strong>iReport</strong>, double-click the <strong>iReport</strong> icon.2.8 First <strong>iReport</strong> ExecutionWhen you run <strong>iReport</strong> for the first time, you will need to configure a couple of options in order to start designing reports,including a data source to be used with the reports and, optionally, the location of the external programs to preview the reports(only if you don’t want to use the internal preview).19
<strong>iReport</strong> <strong>Ultimate</strong> <strong>Guide</strong>Figure 2-7Options Window – General OptionsTo display the window shown here in Figure 2-7, run <strong>iReport</strong> and select Tools → Options. I will discuss all the optionsshown in this panel in later chapters. For now, click the Viewers tab (see Figure 2-8) and configure the applications that youwill use to view your output reports.20
Getting StartedFigure 2-8Options Window – ViewersTest the configuration by creating a new blank report:1. Select File → New empty report.2. Select where to save it and confirm.3. Click the Preview button on the tool bar.If everything is okay, <strong>iReport</strong> generates a Jasper file and displays a preview of a blank page. This means you have installed andconfigured <strong>iReport</strong> correctly.<strong>iReport</strong> stores report templates as XML files, with extension of .jrxml (JRXML files). Compiled versions of thetemplates are stored as binary files, with the extension .jasper (Jasper files). The latter are used to actually generatethe reports.On Windows and Mac OSX it is not necessary to configure the viewers. If they are not configured, the system default is usedto open the generated files.2.9 Creating a JDBC ConnectionThe most common data source for filling a report is a relational database, so, next, you will see how to set up a JDBCconnection in <strong>iReport</strong>:1. Click Select Tools → Reports and click the New button in the window with the connections list. A new window willappear for configuration of the new connection (see Figure 2-9).21
<strong>iReport</strong> <strong>Ultimate</strong> <strong>Guide</strong>Figure 2-9Data Source Type Selection2. Select Database JDBC connection and click Next.3. In the Database JDBC Connection window, enter the connection name (for example, “My new connection”) and select theright JDBC driver.<strong>iReport</strong> recognizes the URL syntax of many JDBC drivers. You can automatically create the URL by entering the serveraddress and database name in the corresponding boxes and clicking the Wizard button.22
Getting StartedFigure 2-10JDBC Connection Using a Built-in JDBC Driver4. To complete the connection configuration, enter the username and password for access to the database.If you want to save the password, select the Save password check box.I suggest that you test the connection configuration before moving on, which you can do by clicking the Test button.<strong>iReport</strong> provides the JDBC driver for the following SQL-compliant database systems:• HSQL• MySQL• PostgreSQLIf <strong>iReport</strong> returns a ClassNotFound error, it is possible that there is no JAR archive (or ZIP) in the classpath that contains theselected database driver. In this case, there are two options:• Adding the required JAR to the <strong>iReport</strong> classpath.To extend the <strong>iReport</strong> classpath, select the menu item Tools → Options, go to the classpath tab under the <strong>iReport</strong>category, and add the JAR to the list of paths.• Registering the new driver through the service window.If you prefer this second way, open the services window (Window → Services or CTRL+5), select the Databases node,then the Drivers node.Right-click the Drivers node and select New Driver. The dialog shown in Figure 2-11 will pop up.23
<strong>iReport</strong> <strong>Ultimate</strong> <strong>Guide</strong>Figure 2-11Oracle Driver Loaded from an External JARResume the testing without closing <strong>iReport</strong> by copying the JDBC driver into the /lib directory and clicking Test again. <strong>iReport</strong>automatically locates the required JAR file and loads the driver from it. In Chapter 11, I will explain the configurationmethods for various data sources in greater detail.If the test is successful, click the Save button to store the new connection.The connection will appear in the data source drop-down list in the main tool bar (Figure 2-12). Select it to make it the activeconnection.Another way to set the active connection is by opening the data source window (Figure 2-12):1. Select the Tools → Report data sources menu item (or by clicking the button on the tool bar next to the data sources dropdownlist).2. Select the data source that you want to make active:Figure 2-12Data Sources Window3. Click Set as default.The selected data source is the one used to fill the report and perform other operations, such as the acquisition of the fieldsselected through SQL queries. There is no strict binding between a report and a data source, so you can run a report withdifferent data sources, but only one at time. Later, we will see how subreports can be used to create a report that uses multipledata sources.24
Getting StartedThe Data Sources drop-down menu allows you to select the active data source; the ◄ button on the left opens the Data Sourceswindow:Figure 2-13Data Sources Drop-Down Menu2.10 Creating Your First ReportNow that you have installed and configured <strong>iReport</strong> and prepared a JDBC connection to the database, you will proceed tocreate a simple report using the Wizard.For this example and many of those following, you will use HSQLDB, a small relational database written in Java and suppliedwith a JDBC driver. You can learn more about this small jewel by visiting the HSQLDB web site.2.10.1 Using the Sample DatabaseFor sample reports, we will use the sample database that comes with JasperReports.Download JasperReports (the biggest distribution) and unpack it. Open a command prompt (or a shell) and change to the/demo/hsqldb. IIf you have Ant (and you know what it is), just run:ant runServerOtherwise, run this command (all in a single line):java -cp ..\..\lib\hsqldb-1.7.1.jar org.hsqldb.ServerThe database server will start and we will be ready to use it with <strong>iReport</strong>.2.10.2 Using the Report WizardThe table below lists the parameters you should use to connect to the sample database:ParameterNameJDBC DriverJDBC URLUsernameValueJasperReports Sampleorg.hsqldb.jdbcDriverjdbc:hsqldb:hsql://localhostsaPasswordWhen the password is blank, as in this case, remember to set the Save password check box when configuring the connection.1. Click File → Report Wizard. This loads a wizard (Figure 2-14) for the step-by-step creation of a report, starting with theselection of the template followed by the selection of the name and the location of the new report.25
<strong>iReport</strong> <strong>Ultimate</strong> <strong>Guide</strong>Figure 2-14Report Wizard – Template Selection2. Select the template and click Launch Report Wizard to proceed with the report creation. (You can create a simple reportthat duplicates the selected template just by clicking Open this Template. However, we’ll use the wizard for thisexample.)Figure 2-15Report Wizard – New Report Name and Location26
Getting Started3. In the third step, select the JDBC connection we configured in the previous step. The wizard will detect that we areworking with a connection that allows the use of SQL queries and will prompt a text area to specify an SQL query(Figure 2-16). Optionally, we can design the query visually by clicking Design query.We assume that you know at least a bit of SQL, so we will directly enter a simple query, as follows:select * from address order by cityFigure 2-16Report Wizard – SQL Query4. Click Next. The clause “order by” is important to the following choice of sort order (I will discuss the details a little later).<strong>iReport</strong> reads the fields of the addresses table and presents them in the next screen of the Wizard, as shown inFigure 2-17.27
<strong>iReport</strong> <strong>Ultimate</strong> <strong>Guide</strong>Figure 2-17Report Wizard – Fields Selection5. Select the fields you wish to include and click Next.6. Now that you have selected the fields to put in the report, you are prompted to choose which fields to use for sorting, ifany (see Figure 2-17).Using the wizard, you can create up to four groups. You can define more fields later. (In fact, it is possible to set up anarbitrary number of groupings.)28
Getting StartedFigure 2-18Report Wizard – Grouping7. For this first report, define a simple grouping on the CITY field, as shown in Figure 2-18.Figure 2-19Main Preview and Design Window8. When done, click Next.29
<strong>iReport</strong> <strong>Ultimate</strong> <strong>Guide</strong>9. The last screen of the wizard will appear, and it will tell you the outcome of the operation. Click Finish to create thereport, which will appear in the <strong>iReport</strong> central area, ready to be generated, as shown below.10. Click the Preview button to see the final result.When you click Preview, <strong>iReport</strong> compiles the report, generating the JASPER file and executing the report against thespecified data source. You can track the progress in the output window, which is below the main window.If, for some reason, the execution fails, you can see a set of problems in the Report Problems window, and other error trackinginformation (for example, a full stack trace) in the <strong>iReport</strong> output window.In this example, everything should work just fine, and you should see the report in the preview as shown above (Figure 2-19).Also note:• You can save the report by clicking on the disk icon in the window tool bar. <strong>iReport</strong> can save reports in several formats,including PDF and HTML.• To automatically export the report in a particular format and run the appropriate viewer application, select a format fromthe Preview menu.• To run the report again from the preview window, click the Reload button in the preview tool bar, or, if you change thereport design, save the design and click Preview.30
Basic Notions of <strong>iReport</strong>CHAPTER 3BASIC NOTIONS OF iREPORTThis chapter has the following sections:• The Report Life Cycle• JRXML Sources and Jasper Files• Data Sources and Print Formats• Compatibility Between Versions• Expressions• Using Java as a Language for Expressions• Using Groovy as a Language for Expressions• Using JavaScript as a Language for Expressions• A Simple Program3.1 The Report Life CycleWhen we think about a report, only the final document comes to mind, such as a PDF or Excel file. But this is only the finalstage of a report lifecycle, which starts with the report design. Designing a report means creating some sort of template, suchas a form where we leave blank space that can be filled with data. Some portions of a page defined in this way are reused,others stretch to fit the content, and so on.31
<strong>iReport</strong> <strong>Ultimate</strong> <strong>Guide</strong>When we are finished, we save this template as an XML file sub-type that we call JRXML. Itcontains all the basic information about the report layout, including complex formulas to perform calculations, an optionalquery to retrieve data out of a data source, and other functionality we will discuss in detail in later chapters.A JRXML cannot be used as-is. For performance reasons, and for the benefit of the program that will run the report, <strong>iReport</strong>compiles the JRXML and saves it as an executable binary, a JASPER file. A JASPER file is the template that URuses to generate a report melding the template and the data retrieved from the data source. The result is a “meta print”—aninterim output report—that can then be exported in one or more formats, giving life to the final document.The life cycle can be divided into two distinct action sets:• Tasks executed during the development phase (design and planning of the report, and compilation of a UR file source,the JRXML).• Tasks that must be executed in run time (loading of the UR file, filling of the report, and export of the print in a finalformat).The main role of <strong>iReport</strong> in the cycle is to design a report and create an associated JASPER file, though it is able to previewthe result and export it in all the supported formats. <strong>iReport</strong> also provides support for a wide range of data sources and allowsthe user to test their own data sources, thereby becoming a complete environment for report development and testing.3.2 JRXML Sources and UR FilesAs already explained, UR defines a report with an XML file. In previous versions, XML syntax was defined witha DTD file (jasperreport.dtd). Starting with Version 3.0.1, JasperReports changed the definition method to allowfor support of user defined report elements. The set of tags was extended and the new XML documents must be validatedusing an XML-Schema document (jasperreport.xsd).Table 3-1A JRXML file is composed of a set of sections, some of them concerning the report’s physical characteristics, such as thedimension of the page, the positioning of the fields, and the height of the bands; and some of them concerning the logicalcharacteristics, such as the declaration of the parameters and variables, and the definition of a query for data selection.The syntax has grown more and more complicated with maturity. This is why many times a tool like<strong>iReport</strong> is indispensable.The following figure shows the source code of the report described in the previous chapter (Figure 2-19):. Code Example 3-1 A simple JRMXL file example32
Basic Notions of <strong>iReport</strong>Code Example 3-1A simple JRMXL file example, continued33
<strong>iReport</strong> <strong>Ultimate</strong> <strong>Guide</strong>Code Example 3-1A simple JRMXL file example, continued 34
Basic Notions of <strong>iReport</strong>Code Example 3-1A simple JRMXL file example, continued35
<strong>iReport</strong> <strong>Ultimate</strong> <strong>Guide</strong>Code Example 3-1A simple JRMXL file example, continuedDuring compilation of the JRXML file (using some UR classes), the XML is parsed and loaded in a JasperDesignobject, which is a rich data structure that allows you to represent the exact XML contents in memory. Without going intodetails, regardless of which language is used for expressions inside the JRXML, UR creates a special Java class thatrepresents the whole report. The report is then compiled, instanced and serialized in a JASPER file, ready for loading at anytime.UR's speedy operation is due to all of a report’s formulas being compiled into Java-native bytecode and the reportstructure being verified during compilation instead of run time. The JASPER file does not contain extraneous resources, suchas images used in the report, resource bundles to run the report in different languages, or extra scriptlets and external styledefinitions. All these resources must be provided by the host application and located at run time.36
<strong>iReport</strong> <strong>Ultimate</strong> <strong>Guide</strong>With JasperReports 3.1, the JRXML syntax moved from a DTD-based definition to XML-based schema. The XML sourcedeclaration syntax now references a schema file, rather than a DTD. Based on what we said previously, this is not a problemsince UR assures backwards compatibility. However, many people have been used to designing reports with earlyversions of <strong>iReport</strong> then generating the reports by compiling JRXML in UR. This was always a risky operation, butit was still valid because the user was not using a new tag in the XML. With the move to an XML schema, the JRXML outputof <strong>iReport</strong> 3.1.1 and newer can only be compiled with a JasperReports 3.1.0 or later.3.5 ExpressionsThough I designed <strong>iReport</strong> to be useful for non-technical report designers, many settings in a report are defined using formulas(such as conditions to hide an element, special calculations, text processing, and so on) that require a minimum knowledge ofa scripting language.Fortunately, formulas can be written in at least three languages, two of which (JavaScript and Groovy) are pretty simple andcan be used without knowledge of programming methods.All of the formulas in UR are defined through expressions. The default expression language is Java, but I suggestthat you design your projects with JavaScript or Groovy. Both hide a lot of the Java complexity and are definitively thelanguages to use if you don’t know Java. The language is a property of the document, so, to set it, select the document rootnode in the Outline view and choose your language in the Language property in the Properties view. We will go through allthe languages in the following sections, but let’s concentrate for a moment on our definition of an “expression,” in particularthe type you will declare for it and why that is important in UR.An expression is just a formula that operates on some values and returns a result. Think of an expression as the formula youmight define for a spreadsheet cell. A cell can have a simple value or you can use a complex formula that refers to othervalues; in a spreadsheet you would refer to values contained in other cells, whereas in UR you will use the reportfields, parameters, and variables. The main point is that whatever you have in your expression, when it is computed it gives avalue as result (which can be null; that’s still a value).3.5.1 The Type of an ExpressionThe type of an expression is the nature of the value resulting from it; the type is determined by the context in which theexpression is used. For example, if your expression is used to evaluate a condition, the type of the expression should beBoolean (true or false); if you are creating an expression that should be displayed in a textfield, it will probably be a String ora number (Integer or Double). We could simplify the declaration of types by limiting them to text, numbers, Booleans, andgeneric object values. Unfortunately, UR is a bit more formal and in many cases you have to be very precise whensetting the type of your expression.So far, we are discussing only Java types (regardless of the language used). Some of the most important types are:java.lang.Booleanjava.lang.Bytejava.lang.Shortjava.lang.Integerjava.lang.Longjava.lang.Floatjava.lang.Doublejava.lang.StringDefines an Object that represents a boolean value such as true andfalseDefines an Object that represents a byteDefines an Object that represents an short integerDefines an Object that represents integer numbersDefines an Object that represents long integer numbersDefines an Object that represents floating point numbersDefines an Object that represents real numbersDefines an Object that represents a text38
Basic Notions of <strong>iReport</strong>java.util.Datejava.lang.ObjectDefines an Object that represents a date or a timestampA generic java ObjectAs noted, if the expression is used to determine the value of a condition that determines, for instance, whether an elementshould be printed, the return type will be java.lang.Boolean; to create it, you need an expression that returns an instance ofa Boolean object. Similarly, if I’m writing the expression to show a number in a textfield, the return type will bejava.lang.Integer or java.lang.Double.Fortunately, JavaScript and Groovy are not particularly formal about types, since they are not typed languages; the languageitself treats a value in the best way by trying to guess the value type or by performing implicit casts (conversion of the type).3.5.2 Expression Operators and Object MethodsOperators in Java, Groovy and JavaScript are similar because these languages share the same basic syntax. Operators can beapplied to a single operand (unary operators) or on two operands (binary operators).Table 3-2Expression operatorsOperator Description Example+ Sum (it can be used to sum two numbers or to concatenate two strings) A + B- Subtraction A - B/ Division A / B% Rest, it returns the rest of an integer division A % B|| Boolean operator OR A || B&& Boolean operator AND A && B== Equals *A == B!= Not equals * A != B! Boolean operator NOT !A* In Java the == operator can only be used to compare two primitive values. With objects, you need to use the specialmethod “equals”; for example, you cannot write an expression like “test” == “test”, you need to write “test”.equals(“test”).!= can only be used to compare two primitive values, as well.The table shows a number of operators. This is not a complete list; they are the ones I suggest. For instance, there is a unaryoperator to add 1 to a variable (++), but in my opinion it is not easy to read and can be replaced easily with x + 1. Better, no?Within the expression, you can the syntax that’s summarized in Table 3-3 to refer to the parameters, variables, and fieldswhich are defined in the report.Table 3-3Syntax for referring to report objectsSyntax$F{name_field}$V{name_variable}$P{name_parameter}$P!{name_parameter}$R{resource_key}DescriptionSpecifies the name_field field ("F" means field).Specifies the name_ variable variable.Specifies the name_parameter parameter.Special syntax used in the report SQL query to indicate that the parameter does nothave to be dealt as a value to transfer to a prepared statement, but that it represents alittle piece of the query.Special syntax for localization of strings.39
<strong>iReport</strong> <strong>Ultimate</strong> <strong>Guide</strong>We will describe the nature of fields, variables, and parameters in the next chapter. For now we just have to keep in mind thatthey always represent objects (that is, they can have a null value) and that you specify their type when you declare them withina report. Version 0.6.2 of JasperReports introduced a new syntax: $R{resource_key}. This is used to localize strings. I willdiscuss this at greater lengths in Chapter Chapter 17, “Internationalization,” on page 323.In spite of the possible complexity of an expression, usually it is a simple operation that returns a value. It is not a snippet ofcode, or a set of many instructions, and you cannot use complex constructs or flow control keywords, such as switches, loops,for and while cycles, if and else.Be that as it may, there is a simple if-else expression construct that is very useful in many situations. An expression is just anarbitrary operation (however complicated) that returns a value. You can use all the mathematical operators or call objectmethods, but at any stage the expression must represent a value. In Java, all these operators can be applied only to primitivevalues, except for the sum operator (+). The sum operator can be applied to a String expression with the special meaning of“concatenate”. So, for example:$F{city} + “, ” + $F{state}will result in a string like this:San Francisco, CaliforniaAll the objects in an expression may include methods. A method can accept zero or more arguments, and it can return or not avalue; in an expression you can use only methods that return a value (otherwise you would have nothing to return from yourexpression). The syntax of a method call is:Object.method(argument1, argument2, and so on.)Some examples:ExpressionResult“test”.length() 4“test”.substring(0, 3)“test”.startsWith(“A”)“test”.substring(1, 2).startsWith(“e”)“tes”falsetrueAll the methods of each object are usually explained in a set of documents called “Javadocs;” they are freely available on theInternet.You can use parentheses to isolate expressions and make the overall expression more readable.3.5.3 Using an If-Else Construct in an ExpressionA way to create an if-else-like expression is by using the special question mark operator. Here is a sample:(($F{name}.length() > 50) ? $F{name}.substring(0,50) : $F{name})The syntax is () ? : . It is extremely useful, and the good news isthat it can be recursive, meaning that the value on true and false can be represented by another expression which can be anew condition:(($F{name}.length() > 50) ?(($F{name}.startsWidth(“A”)) ? “AAAA” : “BBB”):$F{name})This expression returns the String “AAAA” when the value of the field name is longer than 50 characters and starts with A,returns BBB if it is longer than 50 characters but does not start with A, and, finally, returns the original field value if neither ofthese conditions is true.Despite the possible complexity of an expression (having multiple if-else instructions and so on), it can be insufficient todefine a needed value. For example, if you want to print a number in Roman numerals or give back the name of the weekday40
Basic Notions of <strong>iReport</strong>of a date, it is possible to transfer the elaborations to an external Java class method, which must be declared as static, as shownin the following:MyFormatter.toRomanNumber( $F{MyInteger}.intValue() )The function operand toRomanNumber is a static method of the MyFormatter class, which takes an int as argument (theconversion from Integer to int is done by means of the intValue() method; it is required only when using Java as language)and gives back the Roman version of a number in a lace.This technique can be used for many purposes; for example, to read the text from a CLOB field or to add a value into aHashMap (a convenient Java object that represents a set of key/value pairs).3.6 Using Java as a Language for ExpressionsFirst of all, there is no reason to prefer Java over other languages when working with <strong>iReport</strong>. It is the first language supportedby UR and this is the only reason for which it is still the commonly-used language (and the default one).Following are some examples of Java expressions:• “This is an expression”• new Boolean(true)• new Integer(3)• (($P{MyParam}.equals("S")) ? "Yes" : "No")The first thing to note is that each of these expressions represents a Java Object, meaning that the result of each expression is anon-primitive value. The difference between an object and a primitive value makes sense only in Java, but it is very important:a primitive value is a pure value like the number 5 or the Boolean value true. Operations between primitive values have as aresult a new primitive value, so the expression:5+5results in the primitive value 10. Objects are complex types that can have methods, can be null, and must be “instanced” withthe keyword “new” most of the time. In the second example above, for instance (new Boolean(true)), we must wrap theprimitive value true in an object that represents it.By contrast, in a scripting language such as Groovy and JavaScript, primitive values are automatically wrapped into objects, sothe distinction between primitive values and objects wanes. When using Java, the result of our expression must be an object,which is why the expression 5+5 is not legal as-is but must be fixed with something like this:new Integer( 5 + 5 )The fix creates a new object of type Integer representing the primitive value 10.So, if you use Java as the default language for your expressions, remember that expressions like the following are not valid:• 3 + 2 * 5• true• (($P{MyParam} == 1) ? "Yes" : "No")These expressions don’t make the correct use of objects. In particular, the first and the second expressions are not validbecause they are of primitive types (integer in the first case and boolean in the second case) which do not produce anobject as a result. The third expression is not valid because it assumes that the MyParam parameter is a primitive type and thatit can be compared through the == operator with an int, but it cannot. In fact, we said that parameters, variables, and fields arealways objects and primitive values cannot be compared or used directly in a mathematical expression with an object.Since UR is compiled to work with Java 1.4, the auto-boxing functionality of Java 1.5, that would in some casessolve the use of objects as primitive values and vice versa, is not leveraged.3.7 Using Groovy as a Language for ExpressionsThe modular architecture of UR provides a way to plug in support for languages other than Java. By default, thelibrary supports two additional languages: Groovy and JavaScript (the latter starting with version 3.1.3).41
<strong>iReport</strong> <strong>Ultimate</strong> <strong>Guide</strong>Groovy is a full language for the Java 2 Platform. Inside the Groovy language you can use all classes and JARs that areavailable for Java. Table 3-4 compares some typical UR expressions written in Java and Groovy.Table 3-4 Groovy and Java code samplesExpression Java GroovyField $F{field_name} $F{field_name}Sum of twodouble fieldsnew Double($F{f1}.doubleValue() + $F{f2}.doubleValue())$F{f1} + $F{f2}Comparison ofnumbersnew Boolean($F{f}.intValue() == 1) $F{f} == 1Comparison ofstringsnew Boolean($F{f} != null && $F{f}.equals("test"))$F{f} == "test"The following is a correct Groovy expression:new JREmptyDataSource($F{num_of_void_records})JREmptyDataSource is a class of UR that creates an empty record set (meaning with the all fields set to null). Youcan see how you can instance this class (a pure Java class) in Groovy without any problem. At the same time, Groovy allowsyou to use a simple expression like this one:5+5The language automatically encapsulates the primitive value 10 (the result of that expression) in a proper object. Actually, youcan do more: you can treat this value as an object of type String and create an expression such as:5 + 5+ ”my value”Whether or not such an expression resolves to a rational value, it is still a legal expression and the result will be an object oftype String with the value:10 my valueHiding the difference between objects and primitive values, Groovy allows the comparison of different types of objects andprimitive values, such as the legal expression:$F{Name} == “John”This expression returns true or false, or, again:$F{Age} > 18Returns true if the Age object interpreted as a number is greater than18.“340” < 100 Always returns false.“340”.substring(0,2) < 100Always returns true (since the substring method call will produce thestring “34”, which is less than 100).Groovy provides a way to greatly simplify expressions and never complains about null objects that can crash a Java expressionthrowing a NullPointerException. It really does open the doors of UR to people who don’t know Java.3.8 Using JavaScript as a Language for ExpressionsJavaScript is a popular scripting language with a syntax very similar to Java and Groovy. The support for JavaScript has beenrequested for a long time from the community and was finally introduced in JasperReports 3.1.2, using the open source RhinoJavaScript implementation.JavaScript has a set of functions and object methods that in some cases differ from Java and Groovy. For example, the methodString.startsWith(...) does not exist in JavaScript. The good news is that you can still use Java objects in JavaScript. Asimple example is:42
Basic Notions of <strong>iReport</strong>(new java.lang.String("test")).startsWith("t")This is a valid JavaScript expression. As you can see, we are able to create a Java object (in this case a java.lang.String)and use its methods.JavaScript is the best choice for people who have absolutely no knowledge of other languages, since it is easy to learn andthere are plenty of JavaScript manuals and references on the web. The other significant advantage is that it is not interpreted atrun time, but generates pure Java byte-code, instead. As a result, it produces almost the same performance as Java itself.3.9 Using UR Extensions in <strong>iReport</strong>UR provides several ways to extend its functionality. In general, extensions (like components, fonts, queryexecutors, chart themes, and so on) are packaged in JARs. To use these extensions in <strong>iReport</strong>, just add the required JARs to the<strong>iReport</strong> classpath. The <strong>iReport</strong> classpath is composed of static and reloadable paths. Extensions must be set as static paths,while other objects which don’t require a proper descriptor or special loading mechanism (such as scriptlets and custom datasources) can be reloadable.3.10 A Simple ProgramI finish this introduction to UR by presenting an example of a simple program that shows how to produce a PDF filefrom a Jasper file using a data source named JREmptyDataSource, which is a utility data source that provides zero or morerecords without fields. The file test.jasper, referenced in the example, is the compiled version of the code in CodeExample 3-1.Code Example 3-2 JasperTest.javaimport net.sf.jasperreports.engine.*;import net.sf.jasperreports.engine.export.*;import java.util.*;public class JasperTest{public static void main(String[] args){String fileName = "/devel/examples/test.jasper";String outFileName = "/devel/examples/test.pdf";HashMap hm = new HashMap();try{JasperPrint print = JasperFillManager.fillReport(xfileName,hm,new JREmptyDataSource());JRExporter exporter =new net.sf.jasperreports.engine.export.JRPdfExporter();43
<strong>iReport</strong> <strong>Ultimate</strong> <strong>Guide</strong>Code Example 3-2JasperTest.java, continued}}exporter.setParameter(JRExporterParameter.OUTPUT_FILE_NAME,outFileName);exporter.setParameter(JRExporterParameter.JASPER_PRINT,print);exporter.exportReport();System.out.println("Created file: " + outFileName);}catch (JRException e){e.printStackTrace();System.exit(1);}catch (Exception e){e.printStackTrace();System.exit(1);}44
Report StructureCHAPTER 4REPORT STRUCTUREIn this chapter we will analyze the report structure, the underlying template that determines the style and organization of areport. We will see the parts that compose it and how they behave in relation to input data as <strong>iReport</strong> creates an output report.This chapter has the following sections:• Bands• Working with Bands• Summary4.1 BandsA report is defined by means of a type page. This is divided into different horizontal portions named “bands.” When the reportis joined with data to run the print, these sections are printed many times according to their function (and according to the rulesthat the report author has set up). For instance, the page header is repeated at the beginning of every page, while the Detailband is repeated for every elaborated record.Figure 4-1 on page 46 shows a type page divided into the nine main pre-defined bands to which new groups are added. Infact, <strong>iReport</strong> manages a heading band (Group header) and a recapitulation band (Group footer) for every group. Detail, GroupHeader and Group Footer bands can then be split further into several bands, so we can have Detail 1, Detail 2, and so on.A band is always as wide as the usable page width (that is, excluding the right and left margins). However, its height, even if itis established during the design phase, can vary during the print creation according to the contained elements; it can lengthentowards the bottom of page in an arbitrary way. This typically occurs when bands contain subreports or textfields that have toadapt to the content. Generally, the height specified by the user should be considered the minimal height of the band. Not allbands can stretch dynamically according to the content, in particular the Column Footer, Page Footer and Last Page Footerbands.In general, the sum of all band heights (except for the background) always has to be less than or equal to the page height minusthe top and bottom margins. This rule actually is much more complicated, in fact, there are several different cases and optionsthat must be considered; for example, the Title band may be printed on a different page, the Page Footer and the Last PageFooter may have different sizes and are never considered together, and so on. For your convenience, the maximum allowedband size is dynamically calculated at design time by <strong>iReport</strong>, which prevents the user from setting invalid band heights(which would lead to a layout verification error at compile time)45
<strong>iReport</strong> <strong>Ultimate</strong> <strong>Guide</strong>Figure 4-1Pre-defined bands of a documentThe following is a list of the pre-defined bands:TitlePage HeaderColumn HeaderThe Title band is the first visible band. It is created only once and can be printed on aseparate page. Regarding the defined dimensions, it is not possible during design time toexceed the report page height (top and bottom margins are included). If the title is printedon a separate page, this band height is not included in the calculation of the total sum of allband heights, which has to be less than or equal to the page height.The PageHeader band allows you to define a header at the top of the page. The heightspecified during the design phase usually does not change during the creation process(except for the insertion of vertically re-sizable components, such as textfields that containlong text and subreports). The page header appears on all printed pages in the same positiondefined during the design phase. Title and Summary bands do not include the page headerwhen printed on a separate page.The ColumnHeader band is printed at the beginning of each detail column. (The columnconcept will be explained in the “Columns” section later in this chapter.) Usually, labelscontaining the column names of the tabular report are inserted in this band.46
Report StructureGroup HeaderDetailGroup FooterColumn FooterPage FooterLast Page FooterSummaryBackgroundNo DataA report can contain zero or more group bands, which permit the collection of detail recordsin real groups. A GroupHeader is always accompanied by a GroupFooter (both can beindependently visible or not). Different properties are associated with each group. Theydetermine its behavior from the graphic point of view. It is possible to always force a groupheader on a new page or in a new column and to print this band on all pages if the bandsbelow it overflow the single page (as a page header, but at group level). It is possible to fixa minimum height required to print a group header; if it exceeds this height, the GroupHeader band will be printed on a new page. Other policies can be set by means of footerposition and the keep together properties. About the Group Header and Group Footer bands,they can be split in several bands, obtaining an arbitrary set of group headers and a footers.When split, the bands are enumerated starting from 1. (I will discuss groups in greater detaillater on in this chapter.)A Detail band corresponds to every record that is read by the data source that feeds theprint. In all probability, most of the print elements will be put here. A report can haveseveral Detail bands; in other words, the Detail band can be split in a set of sub-bands,although by default a report has only one Detail band.The GroupFooter band completes a group. Usually it contains fields to view subtotals orseparation graphic elements, such as lines. Like the Detail and the Group Header bandS, theGroup Footer band can be split into several bands.The Column Footer band appears at the end of every column. Its dimensions are notadjustable at run time (not even if it contained re-sizable elements such as subreports ortextfields with a variable number of text lines).The Page Footer band appears on every page where there is a page header. Like the ColumnFooter band, it is not re-sizable at run time.If you want to make the footer on the last page of your report different from the otherfooters, use the Last Page Footer band. If the band height is 0, it is ignored and the layoutestablished for the common page will be used also for the last page. This band firstappeared in JasperReports version 0.6.2.The Summary band allows you to insert fields concerning total calculations, means, orwhatever you want to insert at the end of the report. In other systems, this band is oftennamed “report footer.”The Background band appeared for the first time in JasperReports version 0.4.6. It wasintroduced after requests from many users who wanted to be able to create watermarks andsimilar effects (such as a frame around the whole page). It can have a maximum heightequal to the page height and its content will appear on all the pages without beinginfluenced by the page content defined in the other bands.The No Data band is an optional report section that is printed only if the data source doesnot return any record and the report property When no data type is set to No Datasection. Since this band will be printed instead of all the other bands, the height can be thesame as the report page, excluding margins.4.1.1 Report PropertiesNow that you have seen the individual parts that comprise a report, you can proceed to create a new one. Select New EmptyReport from the File menu, choose a name for the document, and click the Finish button. A new empty report will appear inthe design area of the main window.47
<strong>iReport</strong> <strong>Ultimate</strong> <strong>Guide</strong>Figure 4-2A new empty report in main design windowThe Properties view (on the right side of the main window) shows the properties of the object that is currently selected in theReport Inspector view (on the left side of the main window) or in the design area (such as a band or an element). When a newreport is created, the property sheet displays the report properties. You can recall the report properties at any time by selectingthe root node in the Report Inspector (showing the report name) or by clicking any area outside the document in the mainwindow.The first property is the report name. It is a logical name, independent of the source file’s name, and is used only by the URlibrary (for example, as base name for the temporary Java file produced when a report is compiled).The page dimensions are probably the report’s most important properties. The unit of measurement used by <strong>iReport</strong> and UR isthe pixel (which has a resolution of 75 dpi, or dots per inch). Table 4-1 lists some standard page formats andtheir dimensions in pixels. These are the common formats; a complete list is available in Wikipedia:Table 4-1Size of a Few Common Page FormatsFormatSize in Native Unit ofMeasurementSize in Pixels(rounded to whole number)US Letter 8.5 x 11 inches 638 x 825US Legal 8.5 x 14 inches 638 x 1050A4 210 × 297 mm 623 x 878A5 148 × 210 mm 435 x 623A6 105 × 148 mm 308 x 435By modifying width and height, it is possible to create a report of whatever size you like. The page orientation option,Landscape or Portrait, in reality is not meaningful, because the page dimensions are characterized by width and height,independently of the sheet orientation. However, this property can be used by certain report exporters to decide how to orientthe report in a printer.48
Report StructureThe page margin dimensions are set by means of the four fields in the Margins section of the window.To more easily set the page properties, click Format → Page Format to open the Page Format dialog (Figure 4-3).Figure 4-3Page Format dialogThe Format drop-down contains all the presets listed in Table 4-1. The Unit selector at the bottom of the window allows youto change the unit of the measures.4.1.2 ColumnsAs we have seen (4.1, “Bands,” on page 45), a report is divided into horizontal sections, that is, bands.The page, which comprises the report, presents portions which are independent of the records coming from the data source(such as the title section, or the page footers), as well as other sections that are driven by those records (such as the groupheaders/footers and the detail). These last portions can be divided into vertical columns in order to optimize the availablespace.In this context, the concept of “column” can be easily confused with that of “field”. A column is not connected to arecord field; we are just defining the layout of the page, not a table or something tied to the format of the data to print.This means that if you want to print records having, for instance, ten fields, and you want to create a report that lookslike a table, you don’t need ten report columns, but you’ll have to place the report elements (labels and textfields) in asingle column report in order to get the table effect.Use columns when you need a layout similar to that of newspapers, where the text rows are presented on severalcolumns to improve readability and make better use of the space on the page.49
<strong>iReport</strong> <strong>Ultimate</strong> <strong>Guide</strong>Figure 4-4Report objects in the outline viewIn the following figures we present two examples. The first shows how to set up a report to use a single column (actually, thisis the default and most common configuration; in this particular case the size of the page is a regular A4).Figure 4-5Layout of a single column report showing a set of namesThe values are set in the Report Properties view. The number of columns is 1 and the width is equal to the entire page width,except for the margins (that’s 535 pixels). Since there is just a single column, the space between columns is not meaningfuland it is set to zero (this property is actually disabled when the column number is 1).50
Report StructureFigure 4-6Result of a report using the single column layoutAs you can see in Figure 4-6, most of the page is not used (the figure shows only the first page, but the report is composed ofother pages that look very similar); in fact, each record takes the whole horizontal width of the page. So the idea here is to splitthe pages in two columns, so that when the first column reaches the end of the page, we can start to print in this page again inthe second column. Figure 4-7 shows the values used for a two-column report.Figure 4-7Settings for a two-column reportIn this case, the columns number property is set to 2. <strong>iReport</strong> will automatically calculate the maximum column widthaccording to the margins and page width. If you want to increase the space between the columns, just increase the value of theColumn Space property.51
<strong>iReport</strong> <strong>Ultimate</strong> <strong>Guide</strong>Figure 4-8Layout of a two-column report showing a set of namesThe designer will show the column bounds and the space between the columns.Figure 4-9Result of a report using the two-column layoutAs we see in Figure 4-9, the page space is now better used.52
Report StructureMultiple columns are commonly used for prints of very long lists (for example, the telephone book). The sum of the margins,column widths and every space between columns, has to be less than or equal to the page width. If this condition is notverified, the compilation can result in error.When working with more than one column, you should put elements (fields, images, etc.) inside the first column only. Theother columns are displayed in the designer just for reference, but any element placed here at design time would be treated aspart of the first column (in fact, you are just defining a detail template, so there are no restrictions about placing elementsoutside the horizontal band’s bounds, but it would be like putting elements outside the page).Figure 4-10Safe area to place report elements (textfields, images, etc.)The following picture shows the “unsafe” areas. They are essentially the margins and all of the page that is to the right of thefirst column.Of course, the rules about placing elements are applied to the report even if there is only a single column.4.1.3 Advanced Report OptionsUp to now we have seen only basic characteristics concerning the layout. Now we will see some advanced options. Some ofthem will be examined thoroughly and explained in every detail in the following chapters, but some of them can be fullyunderstood and applied in a useful way only after you become familiar with UR.4.1.3.1 ScriptletA scriptlet is a Java class whose methods are executed according to specific events during report creation, such as thebeginning of a new page or the end of a group. For those who are familiar with visual tools such as Microsoft Access orMicrosoft Excel, a scriptlet can be compared with a module in which procedures associated with other events or functions (forexample, the expression of a textfield) are inserted. The scriptlet property identifies only the main scriptlet, but other scriptletscan be added to the report by using the Report Inspector. I discuss scriptlets at length in Chapter 18.4.1.3.2 Resource BundleThe resource bundle is a property used when you want to internationalize a report. A resource bundle is the set of files thatcontain the text of the labels, sentences, and expressions used within a report in one defined language. What you set in theresource bundle property is the resource bundle base name that’s the prefix through which you can find the file with the correcttranslation. In order to reconstruct the file name required for a particular language, some language/country initials (forexample, “_it_IT” for Italian-Italy) are added to this prefix, as well as the .properties extension. I will explaininternationalization in greater detail in Chapter 17.53
<strong>iReport</strong> <strong>Ultimate</strong> <strong>Guide</strong>If a resource is not available, you can specify what to do by choosing an option from the property When resource missingtype. The available options are listed in the following table:OptionNullEmptyAllSectionsNoDetailsErrorDescriptionPrints the “Null” string (this is the default option).Prints nothing.Prints the missing key name.Throws an exception stopping the fill process.4.1.3.3 QueryThe Query property is used to set a query to select data. The language of the query is set through the The language forthe dataset query property. Although the query and its language are presented in the property sheet, it is much moreconvenient to edit them using the Query Editor that’s accessible through the dedicated tool bar button .4.1.3.4 Filter ExpressionThe filter expression is another property that can be edited from the Query Editor. It is a Boolean expression that can use allthe objects of the report (parameters, variables and fields) to determine whether records that are read from the data sourceshould be used.Here are some examples of filter expressions:• Filter only records where the field FIRSTNAME starts with the letter “L”:• JavaScript: $F{FIRSTNAME}.substr(0,1) == "L"• Groovy: $F{FIRSTNAME}.startsWith("L")• Filter only records where the length of the field FIRSTNAME is less than 5:• JavaScript: $F{FIRSTNAME}.length < 5• Groovy: $F{FIRSTNAME}.length() < 5• Filter only records where the field FIRSTNAME is the one provided by the parameter NAME:• JavaScript: $F{FIRSTNAME} == $P{NAME}• Groovy: $F{FIRSTNAME} == $P{NAME}4.1.3.5 PropertiesIt is possible to define a set of name/value pairs in a report. These pairs are what we call “report properties.” The names andvalues are simple strings and they are used for a lot of purposes, including driving special exporter features, overriding URdefault values, and so on. We will see that the same kind of properties can be set for report elements, too.When editing the properties, the dialog in Figure 4-11 pops up.54
Report StructureFigure 4-11Properties DialogClick Add to create a new property. A new window will open (Figure 4-12).Figure 4-12Report Properties – Add PropertyThe dialog allows you to specify a property name and value. In the lower part of the window there is a list of special meaningproperties. You can double-click one of them to set the Property name field with that name.The list of special meaning properties is not exhaustive, but it contains the important properties that have a special meaningunderstood by UR. If you scroll the list, you’ll notice that these special properties can be used for a lot of differenttasks, such as specifying particular attributes when the report is exported in a specific format (that is, to avoid pagination whenexporting in XLS), activating special exporter directives (that is, to encrypt the file when exported in PDF), or even specifyinga particular theme to be used with the charts in the document.55
<strong>iReport</strong> <strong>Ultimate</strong> <strong>Guide</strong>4.1.3.6 Title and Summary on a New PageThe Title on a New Page option specifies that the Title band is to be printed on a new page by forcing a page break at the endof the Title band. By default this option is not activated. As an example, take a look at Figure 4-13, which shows a simplereport.Figure 4-13Title bandChanging the option does not affect the design window. In the editor, the Title band is always drawn above the other bands(except, when present, the background).When the report is run, the Title band may go on a separate page, based on the value of the Title on a New Page option.Figure 4-14 and Figure 4-15 show the same report, the first printed without setting the title on a new page, the second settingit to true.Figure 4-14Default printing of the Title band56
Report StructureAs you can see in Figure 4-15, when the Title on a New Page option is activated, no other band is printed on the title page, noteven the page header or footer. The page is still counted in the total pages numeration.Figure 4-15Title band on a new page4.1.3.7 Summary with Page Header and FooterThe Title on a New Page option is available for the Summary band, as well, the difference being that the Summary band isprinted as the last page. You can print this band on a new page that only contains the Summary band.By default, the Summary band (which can span one or more pages) does not contain the page header and footer. The optionSummary with Page Header and Footer changes this behavior and forces the header and footer bands (if defined in thedocument) to be added when the Summary band is rendered.4.1.3.8 Floating Column Footer OptionThis option allows you to force the printing of the Column Footer band immediately after the last Detail band (or GroupFooter) instead of at the end of the column. This option is used, for example, when you want to create tables using the reportelements (see the UR tables.jrxml example for more details).4.1.3.9 Print OrderThe Print Order option determines how the print data is organized on the page when using multiple columns. The defaultsetting is Vertical, that is, the records are printed one after the other, passing to a new column only when the previouscolumn has reached the end of the page (as in a newspaper or phone book).57
<strong>iReport</strong> <strong>Ultimate</strong> <strong>Guide</strong>Figure 4-16 Vertical Print Order Figure 4-17 Horizontal Print OrderHorizontal print order prints horizontally across the page, occupying all of the available columns before passing to a new line.The print orders in shown in the two figures illustrate print order. As you can see, the names are printed in alphabetical order.In Figure 4-16, they are printed in vertical order (filling in the first column and then passing to the following column), and inFigure 4-17, they are printed in horizontal order (filling all columns horizontally before passing to the following line).4.1.3.10 Print without dataWhen an empty data set is supplied as the print number or the SQL query associated with the report gives back no records, anempty file is created or a stream of zero byte length is given back. This default behavior can be modified with the Print withoutdata option; it specifies what to do when there is no data. This table summarizes the option’s possible values and theirmeaning.ValueDescriptionNoPagesBlankPageAllSectionsNoDetailsNo DatasectionThis is the default; the final result is an empty buffer.This gives back an empty page.This gives back a page composed of all the bands except for the Detail band.Print the No Data band.4.1.3.11 Format Factory ClassA format factory class is a class that implements the interfacenet.sf.jasperreports.engine.util.FormatFactory. You can set a custom implementation of the class; it will beused to define the default format template for numbers and dates.58
Report Structure4.1.3.12 ImportsThe imports property is used to add Java-style import directives in the form of a fully referenced class (that is,java.uitl.List) or with the wild card notation (that is, java.util.*). The purpose is the same as in Java, that is, toreference classes in expressions without fully referencing them.4.2 Working with BandsFigure 4-18Band properties dialogWhen creating a new empty report, the default template provides a set of pre-defined bands (background, title, page header,column header, detail, column footer, page footer and summary). You can see the available bands, as well as other componentsof the report, in the Report Inspector.59
<strong>iReport</strong> <strong>Ultimate</strong> <strong>Guide</strong>Report InspectorFigure 4-19Report Inspector in main design window• To add a band to the report, right-click the band in the Report Inspector and select the menu item Add Band from themenu that appears.• The bands displayed in gray in the Report Inspector (Last Page Footer and No Data) are not present in the report, whichmeans that if you want to use them, you need to add them.• The pre-defined height of the background band is zero, so you actually don’t see it in the designer but it is present in thereport.• To remove a band from the report, right-click the band in the Report Inspector and select the menu item Delete Band.• You can set the height of unwanted bands to zero, with one exception: the Last Page Footer band. This band is not in thedefault template. It automatically replaces the Page Footer band on the last page of the report; you must add it if you wantit in the report.• The properties of the bands can be modified by selecting the band in the Report Inspector or by clicking the free area ofthe band in the main designer (not over an element or outside the band bounds).4.2.1 Band HeightBand Height is the design height of the band. As explained earlier in this chapter, the band height can change during the fillingprocess. The height of a band in general does not get less than the specified value, even if this is possible because the RemoveLine When Blank option is set in one or more elements in that band and all the conditions to remove the horizontal space takenby these elements at filling time are verified (the Remove Line When Blank option is explained on page 72 in the nextchapter).When the Band Height property is modified, <strong>iReport</strong> checks to determine whether the modified value is acceptable(calculating the available space in the page and taking in consideration options like Title on a new page and Summary on anew page). If the modified value does not fit the requirements, <strong>iReport</strong> suggests the possible value range.4.2.2 Print When ExpressionPrint When Expression is a Boolean expression (so it must return true or false) that can be used to hide a band and preventit from being included in the output report. The expression is evaluated every time the band is referenced in a report. So, for60
Report Structureexample, in a report page the title band is evaluated only once, while for the page header it is evaluated every time a new pageis produced and for the Detail band it is evaluated every time a new record is processed.As in all the expressions, you are free to use all the report objects available (fields, parameters and variables).4.2.3 Split Allowed and Split TypeThe Split Allowed option is deprecated, and its use has been replaced by the Split Type property. It is used to control whatto do when a band cannot be fully rendered in the remaining space on the page. Keeping in mind that bands can growdynamically during the filling process, it is easy for a band to expand so much that it no longer fits on the current page orcolumn.Here is a reference to the options for Split Type (from the JasperReports XSD schema):OptionStretchPreventImmediateDescriptionThe band is allowed to split, but not within its declared height.This type allows a band to be split only if the band is stretched and only if the band expandsbeyond the declared band height. If we have a declared band height of 100 pixels, the bandcannot break within the first 100 pixels. Any break must occur beyond 100. For instance, if theband has a total of 110 pixels, a break can only occur in the final 10 pixels.Prevents the band from splitting on the first break attempt. On subsequent pages, the band isallowed to split any number of times.If there is not enough space on the current page to render the band, the entire band is renderedon the next page. If the available space on the new page is still not enough, the remaining bandcan be split any number of times.The band is allowed to split anywhere, as early as needed, but not before at least one element isprinted on the current page.4.3 SummaryAt this point, you should understand the structure of a page and how it is divided into several bands. You should alsounderstand the conditional nature of bands, as well as how <strong>iReport</strong> evaluates whether and how to include a band in a reportpage. In the bands we will add the content to be printed.In the next chapter, we will see how to use the group header and the group footer bands, and what other options can be set toplace band groups in a new column or on a new page.61
<strong>iReport</strong> <strong>Ultimate</strong> <strong>Guide</strong>62
Report ElementsCHAPTER 5REPORT ELEMENTSIn this chapter, I will explain the main objects that can be inserted in a report and discuss their characteristics.The basic unit of reports is the element. By “element,” I mean a graphical object, such as a text string or a rectangle. Unlike ina word processing program, in <strong>iReport</strong> the concept of line or paragraph does not exist; everything is created by means ofelements, which can contain text, create tables when they are opportunely aligned, and so on. This approach follows the modelused by the majority of report authoring tools.Nine basic elements are offered by the UR library:• Line• Rectangle• Ellipse• Static text• Textfield (or simply Field)• Image• Frame• Subreport• Crosstab• Chart• BreakThrough a combination of these elements, it is possible to produce every kind of report. UR also allows developersto implement their own generic elements and custom components for which it is possible to add support in <strong>iReport</strong> to create aproper plug-in.All elements have common properties, such as height, width, position, and the band to which they belong. Other properties arespecific to the type of element (for example, font or, in the case of a rectangle, thickness of the border). There are severaltypes; graphic elements are used to create shapes and display images (they are line, rectangle, ellipse, image); text elements areused to print text strings such as labels or fields (they are static text and textfield); the frame element is used to group a set ofelements and optionally draw a border around them. Subreports, charts and crosstabs are more complex elements, so I willtouch briefly on them later in the this chapter and discuss them in more detail in separate chapters. Finally, there is a specialelement used to insert a fixed-in-place page or column break.Elements are inserted into bands, and every element is associated indissolubly with its band. If an element is not completelycontained within the band that it is part of, the report compiler will return a message that informs you about the position of theelement; the report will be compiled despite such an error, and in the worst case, the out-of-band element will not be printed.This chapter has the following sections:• Working with Elements63
<strong>iReport</strong> <strong>Ultimate</strong> <strong>Guide</strong>• Working with Images• Working with Text• Other Elements• Adding Custom Components and Generic Elements5.1 Working with ElementsThe elements are presented in a palette, usually located in the top right portion of the main window (see Figure 5-1).Figure 5-1Tools paletteTo insert an element in a report, drag the element from the palette into a report band. The new element will be created with astandard size and will appear in the Report Inspector. To select the element, click it in the designer or in the Report Inspector.You can adjust the element position by dragging it; to modify its size, select it then drag a corner of the orange selection frame.Figure 5-2Suggested alignment with other elementsWhen dragging or resizing an element, <strong>iReport</strong> suggests places to align it, based on the elements already in the design pane,the band bounds, and (if present) guidelines.To obtain greater precision in the movement, use the arrows keys to move the element one pixel at a time; similarly, using thearrow keys while pressing the Shift key moves the element 10 pixels.If you need reference points to position and align elements in the page, you can turn on the grid in the design pane by selectingthe menu item View → Report Designer → Show Grid.To force the elements to snap to the grid, select View → Report Designer → Snap to Grid.64
Report ElementsFigure 5-3<strong>Guide</strong>lines<strong>Guide</strong>lines are also useful to position your elements in the report. With the guidelines’ magnetic effect, it is easy to place theelements in the right position. To create a guideline, just click a ruler (vertical or horizontal) and drag the guideline to thewanted position (see Figure 5-3). By default, rulers use inches as their unit of measure. In the Options panel (Tools >Options), you can set a different unit.You can drag and change the position of a guideline at any time; this will have no effect on the element’s position.To remove a guideline, drag it to the top/left corner of the design pane.The top and left values that define the element’s position are always relative to the parent band, or, to be more accurate, to theparent container, which is usually a band but could be a frame element.If you want to move an element from its initial band to another band or a frame, or vice versa, drag the element node from theReport Inspector to the new band (or frame) node, as shown in Figure 5-4.Figure 5-4Moving an element from one band to another65
<strong>iReport</strong> <strong>Ultimate</strong> <strong>Guide</strong>In the designer window, you can drag an element from one band to another band, but the element’s parent band will notchange. Although we said that an element must be contained in its band, there are several exceptions to this rule. <strong>iReport</strong>allows you to move an element anywhere in the report without changing or updating the parent band.As general rule, an element must remain in its parent band; it should not be moved even partially out of the band. A designerror will be displayed in the Report Problems view and the report will not run. In Figure 5-5 we have a text element whichhas the Title as parent band. Since the element height spans the Page Header band below the Title band, a warning about theinvalid element position appears in the Report Problems view.Figure 5-5Element not correctly positionedYou can use the property sheet to edit an element properties; it is usually located on the right side of the designer window. Theproperty sheet is not used only for elements; it can be used to edit the properties of all the components that make up the report,including the page format, the band options, parameters, variables and fields options, and so on. When something is selected inthe designer or in the Report Inspector view, the property sheet shows the options for the selected object.66
Report ElementsFigure 5-6Element not correctly positionedIt is possible to select several elements at the same time by drawing a rectangle around the elements with the arrow tool.Depending on the direction in which the rectangle is drawn, elements can be selected only if fully contained in the selectedarea or partially selected.Figure 5-7 Selection left to right Figure 5-8 Only elements fully contained inthe selected area are selectedAlternatively, it is possible to select more than one element at the same time by holding down the Shift key and clicking all thedesired elements.67
<strong>iReport</strong> <strong>Ultimate</strong> <strong>Guide</strong>Specifying a value for a particular property applies that value to all selected elements. However, if two or more elements areselected, only their common properties are displayed in the property sheet. If the values of the properties are different, thevalue fields will be blank (usually the field is shown empty). To edit properties unique to one element, select only that element.5.1.1 Formatting ToolsFigure 5-9Formatting Tools viewTo better organize the elements in the designer window, a comprehensive set of tools is provided. To access the formattingtools view, select the Window → Formatting tools. The tools view will appear. Each tool is enabled only when the selectionmatches its minimum requirements (single or multiple selection).Table 5-1 lists the available tools, specifying what kind of selection each tool requires (single or multiple selection) andbriefly explaining what each tool does.Table 5-1 Formatting ToolsIcon Tool DescriptionMultipleselect?Align left Aligns the left sides to that of the primary element. √Align right Aligns the right sides to that of the primary element. √Align top Aligns the top sides (or the upper part) to that of the primary element. √Align bottom Aligns the bottom sides to that of the primary element. √Align vertical axisCenters horizontally the selected elements according to the primaryelement.√68
Report ElementsTable 5-1Formatting Tools, continuedIcon Tool DescriptionMultipleselect?Align horizontal axisCenters vertically the selected elements according to the primaryelement.√Align to band top Sets the top value at 0.Align to band bottomPuts the elements in the position at the bottom as much as possibleaccording to the band to which it belongs.Same width Sets the selected elements width equal to that of the primary element. √Same width (max) Sets the selected elements width equal to that of the widest element. √Same width (min)Sets the selected elements width equal to that of the most narrowelement.√Same height Sets the selected elements height equal to that of the primary element. √Same height (max) Sets the selected elements height equal to that of the highest element. √Same height (min) Sets the selected elements height equal to that of the lowest element. √Same size Sets the selected elements dimension to that of the primary element √Center horizontally(band-based)Center vertically(band-based)Center in bandCenter in backgroundPuts horizontally the selected elements in the center of the bandPuts vertically the selected elements in the center of the bandPuts the elements in the center of the bandPuts the elements in the center of the page in the backgroundJoin sides left Joins horizontally the elements by moving them to the left √Join sides right Joins horizontally the elements by moving them towards right √Horiz. Space →MakeequalHoriz. Space→IncreaseHoriz. Space→DecreaseHoriz. Space→RemoveVert. Space →MakeequalVert. Space→IncreaseVert. Space→DecreaseDistributes equally the horizontal space among elementsIncreases by 5 pixels the horizontal space among elements by movingthem to the rightDecreases by 5 pixels the horizontal space among elements by movingthem to the leftRemoves the horizontal space among elements by moving them to theleftDistributes equally the horizontal space among elementsIncreases by 5 pixels the horizontal space among elements (by movingthem towards right)Decreases by 5 pixels the horizontal space among elements by movingthem to the left√√√√√√√69
<strong>iReport</strong> <strong>Ultimate</strong> <strong>Guide</strong>Table 5-1Formatting Tools, continuedIcon Tool DescriptionMultipleselect?Vert. Space→RemoveAdapt to parentRemoves the horizontal space among elements by moving them to theleftIncreases the size of the element to fit the size of its container (a band,a cell or a frame)√Adapt to parent width Increases the width of the element to fit the width of its container (aband, a cell or a frame)Adapt to parent height Increases the height of the element to fit the height of its container (aband, a cell or a frame)Organize as a tableAligns the selected elements by their tops and makes equal thehorizontal space between them5.1.2 Managing Elements with the Report InspectorThe Report Inspector shows the complete report structure. The root node represents the page; you can select it to modify all thegeneral report properties, as we have seen in the previous chapter. The following nodes are used for the style, the parameters,the fields and the variables and other report objects if present (like subdatasets).After these nodes there are the bands. Each band contains the elements. Container elements (like frames) can have otherelements represented as subnodes. The order of the elements in the Inspector is important because it is the z-order (the positionfrom the depth point of view). In other words, if an element precedes other elements in the Inspector view, it will be printedbefore them. If an element overlaps some predecessors, it will cover them.Please note that some exporters (like the HTML exporter) do not support overlapping elements, so they are skipped during therendering; at other times you can have two or more overlapped elements and print only one of them, using the print whencondition; this is a simple trick to print different content-based on a condition.To change the z-order, you can move the elements by dragging them in the Inspector, or you can use the Move Down andMove Up menu items. Remember that elements on top of the list are printed first, so to bring an element to front, you need tomove it down in the list.All the elements can be copied and pasted, except for charts and crosstabs. When an element is pasted, it keeps the top/leftcoordinates used in its previous container (a band, a cell or a frame). If the new container is smaller than the previous one, youmay need to adjust the element position since it could be outside the new container’s bounds.The Report Inspector allows you to select elements inside the report even if those elements are not visible in the designer oreven if they are hard to select due to the complexity of the report.5.1.3 Basic Element AttributesAll the elements have a set of common properties, or attributes; they are presented in the element properties view (as shownearlier in Figure 5-1). These attributes concern information about element positioning on the page. The following tabledescribes the available attributes.Figure 5-10 shows how <strong>iReport</strong> positions an element relative to the band to which the element belongs (or, more broadly, toits container). The band width is always equal to the document page width minus the left and right margins; its height canchange depending on the type of band and the contained elements.70
Report ElementsFigure 5-10Table 5-2TopLeftWidthHeightElement positioningElement positioning propertiesThis is the distance of the top-left corner of the element from the top of the container theelement belongs.This is the distance of the top-right corner of the element from the left margin of thecontainer.This is the element width.This is the element height; in reality, this indicates a minimum value that can increaseduring the print creation according to the value of the other attributes.* Coordinates and dimensions are always expressed in pixels in relation to a 72-pixel-per-inch resolution.Table 5-3ForegroundBackgroundOpaqueOther element propertiesThis is the color with which the text elements are printed and the lines and theelement corners are drawn.This is the color with which the element background is filled. Since, by default, someelements are transparent, remember to make the element opaque.This option controls whether the element background is transparent or not; thetransparency involves only the parts that should be filled with the background.Not all export formats support the transparency attribute.StyleKeyPosition typeFixRelativeToTopFloatFixRelativeToBottomIf the user has defined one or more styles in the report, it is possible to apply a style tothe element by selecting it from the list.This is the element name, which has to be unique in the report (<strong>iReport</strong> proposes itautomatically), and it is used by the programs that need to modify the field propertiesat run time.This option determines how the top coordinates have to be considered if the bandchanges its height during the filling process. The three possible values are as follows:This is the pre-defined position type; the coordinate values never change.The element is progressively pushed toward the bottom by the previous elements thatincrease their height.The distance of the element from the bottom of the band remains constant; usuallythis is used for lines that separate records.71
<strong>iReport</strong> <strong>Ultimate</strong> <strong>Guide</strong>Table 5-3Other element properties, continuedStretch typeNoStretchRelativeToBandHeightRelativeToTallestObjectPrint repeated valuesRemove line when blankThis attribute defines how to calculate the element height during the print elaboration;the three possible values are as follows:This is the pre-defined stretch type, and it dictates that the element height should bekept equal.The element height is increased proportionally to the increasing size of the band; thisis useful for vertical lines that simulate table borders.The element modifies its height according to the deformation of the nearest element:this option is also used with the element group, which is an element group mechanismnot managed by <strong>iReport</strong>.This option determines whether to print the element when its value is equal to thatwhich is used in the previous record.This option takes away the vertical space occupied by an object if the object is notvisible; the element visibility is determined by the value of the expression contained inthe Print when expression attribute or in case of textfields by the Blank whennull attribute. Think of the page as a grid where the elements are placed, with a linebeing the space the element occupies. The figure below highlights the element A line;in order to remove this line, all the elements that share a portion of the line have to benull (that is, they will not be printed).Print in first wholebandPrint when detailoverflowsPrint when group changesPrint when expressionProperties expressionsThis option ensures that an element is printed in the next page or column if the bandoverflows the page or column; this type of guarantee is useful when the Printrepeated values attribute is enabled.This option prints the element in the following page or column, if the entire band is notprintable in the present page or column.In this combo box, all report groups are presented. If one of them is selected, theelement will be printed only when the expression associated with the group changes,that is, when a new break of the selected group is created.This is an expression like those described in Chapter 3, and it must return a Booleanobject. Besides being associated with elements, this expression is associated with thebands, as well. If the expression returns true, the element is hidden. An emptyexpression or a null value implicitly identifies an expression like newBoolean(true), which will print the element unconditionally.These are a set of key/value pairs that can be defined for each element.5.1.4 Element Custom PropertiesFor each element it is possible to define a set of custom properties; each property is a pair key/value where both key and valueare simple text strings. The value can be generated using an expression (that will have to return a string, of course).Element custom properties are set by modifying the Properties expressions attribute in the property sheet displayedwhen the element is selected (see Figure 5-11).72
Report ElementsFigure 5-11Custom element propertiesCustom element properties can be used for many purposes, such as specifying special behavior for an element when it isexported in a particular format, or setting how characters should be treated in a textfield or, again, setting special tags likethose required by Standard 508 to define the structure of a document.Figure 5-12Custom property dialogWhen a property is created, the property dialog suggests some of the most important common property keys with a shortdescription of the property meaning.To use an expression, check the Use an expression check box.The text area will become an expression area and the button toopen the expression editor will appear.5.1.5 Graphic ElementsGraphic elements are drawing objects such as line and rectangle; they do not show data generally, but they are used to makeprints more readable and agreeable from an aesthetic point of view. All elements have the pen and the fill properties.73
<strong>iReport</strong> <strong>Ultimate</strong> <strong>Guide</strong>pen is used to draw a shape (or just the borders of the element in case of images). This property is edited with the Pen dialog(see Figure 5-13).Figure 5-13Pen DefinitionIt is possible to set a particular line width (a zero line width means that no lines will be painted) and choose between 4 differentstyles: normal, dashed, dotted and double.By default, the color used to paint the lines is the element foreground color, but it is possible to override that value byspecifying a different value. To reset the color the default value you need to reset the whole pen right clicking the Pen item inthe property sheet and selecting Restore Default Value.The default values for the pen (like for many other common element properties) depend on the specific element. Lines,rectangles and ellipses have a default width of 1 pixel, while for images the default line width is zero.The Fill property has a single possible value: Solid.5.1.5.1 LineIn UR, a line is defined by a rectangle for which the line represents the diagonal (see Figure 5-14).Figure 5-14Line element of type top-downThe line is drawn using the pen settings. If they are not set, the foreground color is used as the default color and a normal 1-pixel-width line is used as the line style.The only specific property of a line is the Line direction, used to indicate which of the two rectangle diagonals representsthe line; the possible values are Top Down and Bottom Up.74
Report Elements5.1.5.2 RectangleThe rectangle element is usually used to draw frames around other elements (even if it is preferable to use a frame element forthis specific purpose in order to avoid overlapping elements). Similarly to the line element, the rectangle border is drawn usingthe pen settings. If they are not set, the Foreground setting is used as color (which is black by default) and a normal 1-pixelwidthline is used as line style. The background is filled with the color specified with the Background setting if the element hasnot been defined as transparent.Figure 5-15 Rectangle element with radius set to 20In <strong>iReport</strong>, it is possible to have a rectangle with rounded corners (see Figure 5-15). The rounded corners are defined bymeans of the Radius attribute, which represents the curvature radius of the corners, expressed in pixels.5.1.5.3 EllipseFigure 5-16Ellipse element and its rectangular boundaryThe ellipse is the only element that has no attributes specific to it. The ellipse is drawn in a rectangle that defines the maximumheight and width (see Figure 5-16). The border is drawn using the pen settings. If they are not set, the Foreground is used ascolor (which is black by default) and a normal 1-pixel-width line is used as line style. The background is filled with theBackground color setting if the element has not been defined as transparent.75
<strong>iReport</strong> <strong>Ultimate</strong> <strong>Guide</strong>5.2 Working with ImagesFigure 5-17Image elementAn image is the most complex of the graphic elements. It can be used to insert raster images (such as GIF, PNG and JPEGimages) in the report, but it can be also used as a canvas object to render, for example, a Swing component, or to leveragesome custom rendering code.When you drag an image element from the Palette into the Designer, <strong>iReport</strong> pops up a file chooser dialog. This is the mostconvenient way to specify an image to use in the report. <strong>iReport</strong> will not save or store the selected image anywhere, it will justuse the file location, translating the absolute path of the selected image into an expression to locate the file when the report isexecuted. The expression is then set as the value for the Image Expression property. Here is a sample expression:"C:\\Documents and Settings\\gtoffoli\\Desktop\\splashscreen.png"As you can see, this is a Java (or Groovy or JavaScript) expression, not just the value of a file path. It starts and ends withdouble quotes, and the back slash character (\) is escaped with another back slash (\\).The Image Expression Class defines what kind of object is returned by the Image Expression. In this case, it is of the typejava.lang.String, but there are several other options.Table 5-4 summarizes the values that the Image Expression Class can adopt and describes how the Image Expressionresult is interpreted and used.Table 5-4 Image Expression Class ValuesTypejava.lang.Stringjava.io.FileInterpretationA string is interpreted like a file name. UR will try to interpret the string likean absolute path. If no file is found, it will try to load a resource from the classpath withthe specified name. Correct expressions are:“c:\\devel\\ireport\\myImage.jpg”“com/mycompany/resources/icons/logo.gif”Specifies a file object to load as an image.A correct expression could be:new java.io.File(“c:\\myImage.jpg”)76
Report ElementsTable 5-4TypeImage Expression Class Values, continuedInterpretationjava.net.URLjava.io.InputStreamjava.awt.ImageJRRenderableSpecifies the java.net.URL object. It is useful when you have to export the report inHTML format. A correct expression could be:new java.net.URL(“http://127.0.0.1/test.jpg”)Specifies a java.io.InputStream object which is ready for reading. In this case,we do not consider that the image exists and that it is in a file. In particular, we couldread the image from a database and return the inputStream for reading. A correctexpression could be:MyUtil.getInputStream(${MyField})Specifies a java.awt.Image object; it is probably the simplest object to return whenan image has to be created dynamically. A correct expression could be:MyUtil.createImage()Specifies an object that uses thenet.sf.jasperreports.engine.JRRenderable interface.You are free to add an image by explicitly defining the full absolute path of the image file in your expression. This is an easyway to add an image to the report, but, overall, it has a big impact on the report’s portability, since the file may not be found onanother machine (for instance, after deploying the report on a web server or running the report on a different computer).There are two best practices here:• Parametrize the image expression containing the folder where your images resides (possibly using a parameter with adefault value), then composing the expression like this:$P{MY_IMAGES_DIRECTORY} + “myImage.png”At run time in a hypothetical application, the value for the parameter MY_IMAGES_DIRECTORY can be set by theapplication itself. If a value for the parameter is not provided, we can still return a default value (we’ll see how to create aparameter and set a default value in the next chapter). The advantage of this solution is that the location of the directorywhere the images reside is not defined discretely within the report, but can be provided dynamically.• The second option is to use the classpath. The classpath defines the directories and JAR file locations where a Javaapplication like UR looks for classes and resources. If the application uses the Java Virtual Machine, it isusually easy to add directories to the classpath.In <strong>iReport</strong>, the classpath can be extended from the Options dialog (Window > Options > <strong>iReport</strong> > Classpath). When animage is in the classpath, the only required information UR needs in order to find and render the image is theresource name (that is a kind of path that is relative to the classpath). By default, when executing a report, <strong>iReport</strong> adds thedirectory in which the report resides to the classpath. Suppose you have a report in a certain directory, let’s sayc:\test\myReport.jrxml, and in the same directory you have an image named myImage.png. To use it in the report, you canset Image Expression to myImage.png. Since the report’s directory is in the classpath, the image will be foundautomatically.This process is still valid if the image resides in a subdirectory of the classpath. You will have to specify the subdirectorypath, using a Unix-style path notation. For example, if your image resides in c:\test\images rather than c:\test, the resourceis found with the expression /images/myImage.png.This method of resolving resource locations is applied in many other parts of UR, as well (for example, inlocating a subreport Jasper file, a resource bundle, a scriptlet class, and so on).77
<strong>iReport</strong> <strong>Ultimate</strong> <strong>Guide</strong>Let’s take a look at the remaining options:Table 5-5 Image Expression Class OptionsOptionScale ImageClipExplanationDefines how the image has to adapt to the element dimension; the possible values are three:The image dimension is not changedFillFrameThe image is adapted to the elementdimension (becoming deformed)RetainShapeThe image is adapted to the elementdimension by keeping the originalproportionsOn error typeErrorBlankIconIs LazyUsing cacheVertical alignmentTopMiddleBottomHorizontal alignmentLeftCenterRightDefines what to do if the image loading fails:A java exception stopping the filling processThe image is not printed, and a blank space will be placed in the report insteadAn icon is printed instead of the original imageAvoids the loading of the image at fill time; the image will be loaded when the report isexported. Useful when an image is loaded from a URL.Allows to keep the image into the memory in order to use it again if the element is printednewly; the image is kept in cache only if the Image Expression Class is set tojava.lang.String.Defines the image vertical alignment according to the element area; the possible values are:Aligned at the top edge of the element areaImage is centered vertically according to the element areaAligned at the bottom edge of the element areaDefines the image horizontal alignment according to the element area; the possible valuesare:Aligned to the left edge of the element areaImage is centered horizontally according to the element areaAligned to the right edge of the element area78
Report ElementsTable 5-5OptionImage Expression Class Options, continuedExplanationEvaluation timeNowReportPageColumnGroupBandEvaluation groupDefines the time at which the Image Expression has to be processed. The evaluation ofan expression can be done when the report engine “encounters” the element during thecreation of the report (evaluation time “now”) or it can be postponed.For example, it mightbe postponed because the image depends on calculations that have not yet been completed.The evaluation time is applied to the evaluation of many expressions (including textfieldsand variables). An in-depth explanation of the evaluation time is available in the nextchapter. The possible values for the evaluation time are:Evaluate the expression immediatelyEvaluate the expression at the end of the reportEvaluate the expression at the end of the pageEvaluate the expression at the end of this columnEvaluate the expression of the group which is specified in Evaluation groupEvaluate this expression after the evaluation of the current band (used to evaluateexpressions that deal with subreport return values)See the preceding Group value description for the Evaluation time setting.5.2.1 Padding and BordersFor the image element (and for the text elements) it is possible to visualize a frame or to define a particular padding for thefour sides. It is the space between the element border and its content. Border and padding are specified by right-clicking theelement (or the element node in the Inspector view) and selecting the menu item Padding and Borders. This will open thedialog box shown in Figure 5-18.Figure 5-18Padding and borders79
<strong>iReport</strong> <strong>Ultimate</strong> <strong>Guide</strong>As always, all the measurements must be set in pixels.The four sides of the border can be edited individually by selecting them in the preview frame. When no sides are selected,changes are applied to all of them.Image elements can have a hyperlink. Not all the export formats support them, but they have been verified in HTML, PDF andXLS. To define a hyperlink, right-click the image element and select the Hyperlink menu item. The hyperlink definition dialogwill appear. We will explain in depth how to define an hyperlink using this dialog later in the chapter.5.2.2 Loading an Image from the Database (BLOB Field)If you need to print images that are stored in a database (that is, using a BLOB column) what you need to do is assign the fieldthat will get the BLOB value the type java.awt.Image (report fields will be explained in the next chapter). Create an imageelement by dragging the image element tool from the palette into the designer (that is, into the Detail band), click Cancel whenthe file chooser prompts. Then, in the image element properties sheet, change the Image Expression Class tojava.awt.Image and set as Image Expression the field object (that is, $F{MyImageField} ).5.2.3 Creating an Image DynamicallyTo create an image dynamically requires some Java knowledge. Here we will show the best solution to modify or create animage to be printed in a report.There are several ways to create an image dynamically in UR. The first option is to write a class that produces ajava.awt.Image object and call a method of this class in the Image Expression of the image element. The expression wouldlook like:MyImageGenerator.generateImage()where MyImageGenerator is a class with the static method generateImage() that returns the java.awt.Image object.The problem with this solution is that, since the image created would be a raster image with a specific with and height, in thefinal result there could be there a loss of quality, especially when the document is zoomed in, or when the final output is a PDFfile.Generally speaking, the best format of an image that must be rendered in a document is an SVG, which provides high imagequality regardless of original capture resolution. In order to ease the generation of a custom image, UR provides aninterface called JRRenderable that a developer can implement to get the best rendering result. A convenient class to initialuse of this interface is JRAbstractSVGRenderable. The only method to implement here is:public void render(Graphics2D g2d, Rectangle2D rect)which is where you should put your code to render the image. Code Example 5-1 shows a simple implementation of aJRAbstractSVGRenderable to paint the outline text “UR!!” inside an image element using a gradientbackground.Code Example 5-1 Dynamic image generationpackage com.jaspersoft.ireport.samples;import java.awt.Color;import java.awt.Font;import java.awt.GradientPaint;import java.awt.Graphics2D;import java.awt.Rectangle;import java.awt.Shape;import java.awt.font.FontRenderContext;import java.awt.font.TextLayout;import java.awt.geom.AffineTransform;import java.awt.geom.Rectangle2D;importnet.sf.jasperreports.engine.JRAbstractSvgRenderer;import net.sf.jasperreports.engine.JRException;80
Report ElementsCode Example 5-1Dynamic image generation, continued/**** @author gtoffoli*/public class CustomImageRenderer extends JRAbstractSvgRenderer {public void render(Graphics2D g2d, Rectangle2D rect) throws JRException {// Save the Graphics2D affine transformAffineTransform savedTrans = g2d.getTransform();Font savedFont = g2d.getFont();// Paint a nice background...g2d.setPaint(new GradientPaint(0,0, Color.ORANGE,0,(int)rect.getHeight(), Color.PINK));g2d.fillRect(0,0 , (int)rect.getWidth(), (int)rect.getHeight());Font myfont = new Font("Arial Black", Font.PLAIN, 50);g2d.setFont(myfont);FontRenderContext frc = g2d.getFontRenderContext();String text = new String("UR!!!");TextLayout textLayout = new TextLayout(text, myfont, frc);Shape outline = textLayout.getOutline(null);Rectangle r = outline.getBounds();// Translate the graphic to center the textg2d.translate((rect.getWidth()/2)-(r.width/2),rect.getHeight()/2+(r.height/2));g2d.setColor(Color.BLACK);g2d.draw(outline);// Restore the Graphics2D affine transformg2d.setFont(savedFont);g2d.setTransform( savedTrans );}}The final result is shown in Figure 5-19. The CustomImageRenderer class implements the interfaceJRAbstractSvgRenderer. The renderer just fills the background with the fillRect method using a Gradient Paint, createsa shape out of the “UR!!!” text, and renders the shape centered with a translation.81
<strong>iReport</strong> <strong>Ultimate</strong> <strong>Guide</strong>Figure 5-19An image element rendered using a custom JRRenderable objectWhat we did is to set the Image Element Expression to:new com.jaspersoft.ireport.samples.CustomImageRenderer()and the Image Expression Class to net.sf.jasperreports.engine.JRRenderable. We have not passed anyargument to our implementation class, but this is possible, allowing the final user to pass to the renderer extra information toproduce the image.With a similar approach it is possible to modify an image (rotate, transform and so on), add a watermark to an image or eveninsert into the report a Swing component.Code Example 5-2 shows how to print a JTable. The code is not much different from what we have seen in the previoussample; the idea is to force the component to paint itself into the provided Graphics2D. The result is incredibly good and thereis no loss of quality when using the internal UR preview component (see Figure 5-20) or when exporting to PDF.. Code Example 5-2 Printing a JTablepackage com.jaspersoft.ireport.samples;import java.awt.Graphics2D;import java.awt.geom.AffineTransform;import java.awt.geom.Rectangle2D;import javax.swing.JTable;import javax.swing.table.DefaultTableModel;import javax.swing.table.JTableHeader;import net.sf.jasperreports.engine.JRAbstractSvgRenderer;import net.sf.jasperreports.engine.JRException;/**** @author gtoffoli*/public class SwingComponentRenderer extends JRAbstractSvgRenderer {public void render(Graphics2D g2d, Rectangle2D rect) throws JRException {/ Save the Graphics2D affine transformAffineTransform trans = g2d.getTransform();82
Report ElementsCode Example 5-2Printing a JTable, continued// Create a simple table modelDefaultTableModel model = new DefaultTableModel(new Object[][] {{"Mercury","NO"},{"Venus","NO"},{"Earth","YES"},{"Mars","YES"},{"Jupiter","YES"},{"Saturn","YES"},{"Uranus","YES"},{"Neptune","YES"},{"Pluto","YES"}},new String[]{"Planet","Has satellites"});// Create the table using the modelJTable table = new JTable(model);// Set the column sizetable.getColumn("Planet").setWidth(100);table.getColumn("Has satellites").setWidth(100);// Resize the table to accommodate the new sizetable.setSize(table.getPreferredSize());// Get the header and set the size to the preferred sizeJTableHeader tableHeader = table.getTableHeader();tableHeader.setSize(tableHeader.getPreferredSize());// Paint the headertableHeader.paint(g2d);// Paint the tableg2d.translate(0, tableHeader.getHeight());table.paint(g2d);}}// Restore the Graphics2D affine transformg2d.setTransform( trans );5.3 Working with TextThere are two elements specifically designed to display text in a report: static text and textfield. The first is used for creatinglabels or more in general to print static text set at design time and not supposed to change when the report is generated. Thatsaid, in some cases you will still use a textfield to print labels too, since the nature of the static text elements prevents theability to display text dynamically translated in different languages when the report is executed with a specific locale and it isconfigured to use a resource bundle leveraging the UR internationalization capabilities.83
<strong>iReport</strong> <strong>Ultimate</strong> <strong>Guide</strong>Figure 5-20A JTable printed inside an image elementA textfield acts in a way similar to a static text string, but the content (the text to print) is provided using an expression (thatactually could be a simple static text string itself). That expression can return several kinds of value types, not just String,allowing the user to specify a pattern to format that value (this can be applied in example on numeric values and dates). Sincethe text specified dynamically can have an arbitrary length, a textfield provides several options about how the text must betreated regarding alignment, position, line breaks and so on. Optionally, the textfield is able to grow vertically to fit the contentwhen required. By default text elements are transparent with no border and with a black foreground color. All these propertiescan be modified using the common portion of the element property sheet and using the pop-up menu Padding And Borders.Textfields support hyperlinks too, refer the section about how to define them later in this chapter for more information.Static texts and textfields share a set of common properties to define text alignment and fonts. Let’s take a look at theseoptions:Font nameFont sizeBoldItalicUnderlineStrikethroughThis is the name of the font, the list presents all the fonts found in the system.Like often happens with text documents, you may see fonts that are could notbe found on other machines, so choose your font name carefully to keep themaximum compatibility. When exporting in PDF, this property is ignored, sincePDF requires and the PDF font name is used instead. More information aboutthe correct use of the fonts are provided in the “Fonts” chapter.This is the size of the font. Only integer numbers are allowed, meaning that youcannot define that is, a size of 10.5.Set the text style to bold and italic. These two properties does not work whenthe report is exported in PDF. In that case you need to specify a proper PDFfont.Set the text style to underline and strikethrough.84
Report ElementsPDF font namePDF encodingPDF embeddedHorizontal alignVertical alignRotationNoneThese flags are explained in 8.3, “Using the Font Extensions,” on page 125.This is the horizontal alignment of the text according to the element.This is the vertical alignment of the text according to the element.This specifies how the text has to be printed. The possible values are asfollows:The text is printed normally fromleft to right and from top tobottom.LeftRightThe text is rotated of 90 degreescounterclockwise; it is printedfrom bottom to top, and thehorizontal and verticalalignments follow the textrotation (for example, the bottomvertical alignment will print thetext along the right side of therectangle that delimits theelement area)The text is rotated of 90 degreesclockwise from top to bottom,and the horizontal and verticalalignments are set according tothe text rotation.UpsideDownThe text is rotated 180 degreesclockwise.Line spacingSingleThis is the interline (spacing between lines) value. The possible values are asfollows:Single interline (pre-defined value)1.5 Interline of one line and a halfDoubleMarkupDouble interlineThis attribute allows you to format the text using a specific markup language.This is extremely useful when you have to print some text that is pre-formatted,that is, in HTML or RTF. Simple HTML style tags (like for bold and forItalic) can be used in example to highlight a particular chunk of the text. Thepossible values are as follows:85
<strong>iReport</strong> <strong>Ultimate</strong> <strong>Guide</strong>NoneStyledHTMLRTFNo processing on the text is performed, and the text is printed exactly like it isprovided.This markup is capable to format the text using a set of HTML-like tags and it ispretty popular in the Java environments. It allows to set a specific font forchunks of text, color, background, style and so on. It’s often good enough toformat the text programmatically.If you want to print some HTML text into your report, this is what you need, butit’s primary use is to format text, so don’t expect to be able to print tables or addimages.Setting the markup to this value, the content will be interpreted as RTF code.RTF is a popular document format stored in pure text. The little piece of textsaying “this is a text formatted in RTF” in Illustration 19 has been generatedusing the string:{\rtf1\ansi\ansicpg1252\deff0\deflang1033{\fonttbl{\f0\fswiss\fcharset0Arial;}{\f1\fnil\fprq2\fcharset0 Swift;}}{\*\generator Msftedit 5.41.15.1507;}\viewkind4\uc1\pard\f0\fs20 This is atext \f1\fs52 formatted \f0\fs20 in RTF\par}The string is actually an RTF file created using a simple word processor.Report fontThis is the name of a preset font, from which will be taken all the characterproperties. This attribute is deprecated and it is there only for compatibilityreason (that’s why it the label is lined out. In order to define a particular style oftext to use all over your document, use a style (explained in Chapter 8).Figure 5-21Text formatted with several markups and styles86
Report ElementsFor your convenience, the most used text properties can be modified using the text tool bar (see Figure 5-22) that is displayedwhen a text element is selected.Figure 5-22Text tool barThe first two buttons on the left of the font size selector can be used to increase and decrease the font size.5.3.1 Static TextFigure 5-23A static text elementThe static text element is used to show non-dynamic text in reports (see Figure 5-23). The only parameter that distinguishesthis element from a generic text element is the Text property, where the text to view is specified: it is normal text, not anexpression, and so it is not necessary to enclose it in double quotes in order to respect the conventions of Java, Groovy, orJavaScript syntax.5.3.2 TextfieldsA textfield allows you to print an arbitrary section of text (or a number or a date) created using an expression. The simplestcase of use of a textfield is to print a constant string (java.lang.String) created using an expression like this:"This is a text"A textfield that prints a constant value like the one returned by this expression can be easily replaced by a static field; actually,the use of an expression to define the content of a textfield provides a high level of control on the generated text (even if it’sjust constant text). A common case is when labels have to be internationalized and loaded from a resource bundle.In general, an expression can contain fields, variables and parameters, so you can print in a textfield the value of a field and setthe format of the value to present. For this purpose, a textfield expression does not have to return necessarily a string (that’s atext value): the textfield expression class name property specifies what type of value will be returned by theexpression. It can be one of the following:Valid Expression Typesjava.lang.Object java.sql.Time java.lang.Longjava.lang.Boolean java.lang.Double java.lang.Shortjava.lang.Byte java.lang.Float java.math.BigDecimaljava.util.Date java.lang.Integer java.lang.Stringjava.sql.Timestampjava.io.InputStreamAn incorrect expression class is frequently the cause of compilation errors. If you use Groovy or JavaScript you can chooseString as expression type without causing an error when the report is compiled. The side effect is that without specifying theright expression class, the pattern (if set) is not applied to the value.87
<strong>iReport</strong> <strong>Ultimate</strong> <strong>Guide</strong>Let’s see what properties can be set for a textfield:Blank when nullEvaluation timeEvaluation groupStretch withoverflowPatternIf set to true, this option will avoid to print the textfield content if the expression result is anull object that would be produce the text “null” when converted in a string.Determines in which phase of the report creation the Textfield Expression has to beelaborated (an in depth explanation of the evaluation time is available in the next chapter).The group to which the evaluation time is referred if it is set to Group.When it is selected, this option allows the textfield to adapt vertically to the content, if theelement is not sufficient to contain all the text lines.The pattern property allows you to set a mask to format a value. It is used only when theexpression class is congruent with the pattern to apply, meaning you need a numeric valueto apply a mask to format a number, or a date to use a date pattern.The following tables provide some parameters and examples of data and number patterns.Table 5-6Mask Codes for DatesMask Code Date Components ExamplesG Era designator ADy Year 1996; 96M Month in year July; Jul; 07w Week in year 27W Week in month 2D Day in year 189d Day in month 10F Day of week in month 2E Day in week Tuesday; Tuea Am/pm marker PMH Hour in day (0-23) 0k Hour in day (1-24) 24K Hour in am/pm (0-11) 0h Hour in am/pm (1-12) 12m Minute in hour 30s Second in minute 55S Millisecond 978z Time zone Pacific Standard Time; PST; GMT-08:00Z Time zone -080088
Report ElementsHere there are some examples of date and time formats:Table 5-7Examples of Date and Time FormatsDate and Time Patterns"yyyy.MM.dd G 'at' HH:mm:ss z"Result2001.07.04 AD at 12:08:56 PDT"EEE, MMM d, ''yy" Wed, Jul 4, '01"h:mm a""hh 'o''clock' a, zzzz""K:mm a, z""yyyyy.MMMMM.dd GGG hh:mm aaa"12:08 PM12 o'clock PM, Pacific Daylight Time0:08 PM, PDT02001.July.04 AD 12:08 PM"EEE, d MMM yyyy HH:mm:ss Z" Wed, 4 Jul 2001 12:08:56 -0700"yyMMddHHmmssZ" 010704120856-0700The next table has examples of how certain special characters are parsed as symbols in numeric strings:Table 5-8Special Symbols Used in Numeric StringsSymbol Location Localized? Meaning0 Number Yes Digit# Number Yes Digit, zero shows as absent. Number Yes Decimal separator or monetary decimal separator- Number Yes Minus sign, Number Yes Grouping separatorE Number Yes Separates mantissa and exponent in scientific notation.Need not be quoted in prefix or suffix.; SubpatternboundaryYesSeparates positive and negative subpatterns% Prefix or suffix Yes Multiply by 100 and show as percentage\u2030 Prefix or suffix Yes Multiply by 1000 and show as per thousand¤ (\u00A4) Prefix or suffix No Currency sign, replaced by currency symbol. If doubled,replaced by international currency symbol. If present in apattern, the monetary decimal separator is used instead ofthe decimal separator.' Prefix or suffix No Used to quote special characters in a prefix or suffix; forexample, "'#'#" formats 123 to "#123". To create a singlequote itself, use two in a row: "# o''clock".Here are some examples of formatting of numbers:Table 5-9Number FormatsExamples of Number FormatsExamples"#,##0.00" 1.234,56"#,##0.00;(#,##0.00)" 1.234,56 (-1.234.56)89
<strong>iReport</strong> <strong>Ultimate</strong> <strong>Guide</strong>Figure 5-24Date patternTo provide a convenient way to define string patterns, <strong>iReport</strong> provides a simple pattern editor. To open it, click the buttonlabeled “...” for the pattern property in the property sheet.5.4 Other Elements5.4.1 SubreportsThe Subreport element is used to include inside a report another report represented by an external Jasper file and feed using thesame database connection used by the parent report or thought a data source that is specified in the subreport properties.Figure 5-25Subreport element90
Report ElementsThe following briefly describes the characteristics of subreports:Subreport ExpressionSubreport ExpressionClassUsing cacheConnection/DatasourceExpressionParameters MapExpressionSubreport parametersSubreport return valuesThis identifies the expression that will return a subreport expression class object atrun time. According to the return type, the expression is evaluated in order torecover a Jasper object to be used to produce the subreport. In case the expressionclass is set to java.lang.String, UR will look for a file followingthe same approach explained for the Image Expression of the Image element.This is the class type of the expression; there are several options, each of onesubtends to a different way to load the UR object used to fill thesubreport.This specifies whether to keep in memory the report object used to create thesubreport in order to avoid to reload it all the times it will be used inside the report.It is common that a subreport element placed, for instance, into the Detail band isprinted more than once (or once for each record in the main dataset). The cacheworks only if the subreport expression is of type String since that string is usedas key for the cache.This identifies the expression that will return at run time a JDBC connection or aJRDataSource used to fill in the subreport. Alternatively the user can choose toavoid to pass any data. This last option is possible and many times it is very useful,but requires some expedient in order to make the subreport to work. Since asubreport (like a common report) will return an empty document if no data areprovided, the subreport document should have the document property When NoData Type set to something like All Sections, No Detail.This optional expression can be used to produce at run time an object of typejava.util.Map. The map must be contain a set of coupled names/objects thatwill be passed to the subreport in order to set a value for its parameters. Nothingdisallows to use this expression in order to pass as parameters map to the subreporta map previously passed as parameter to the parent report.This table allows you to define some coupled names/expressions that are useful fordynamically set a value for the subreport parameters by using calculatedexpressions.This table allows you to define how to store in local variables values calculated orprocessed in the subreport (such as totals and record count).5.4.2 FrameA frame is an element that can contain other elements and optionally draw a border around them, as shown in Figure 5-26.Figure 5-26Frame element91
<strong>iReport</strong> <strong>Ultimate</strong> <strong>Guide</strong>Since a frame is a container of other elements, in the document outline view the frame is represented as a node containingother elements (Figure 5-27).Figure 5-27A frame in the outline viewA frame can contain other frames, and so on recursively. To add an element to a frame, just drag the new element from thepalette inside the frame. Alternatively you can use the outline view and drag elements from a band into the frame and so on.The position of an element is always relative to the container position. If the container is a band, the element position will berelative to the top of the band and the left margin. If the container (or element parent) is a frame, the element coordinates willbe relative to the top left corner of the frame. Since an element dragged from a container to another does not change its top/leftproperties, when moving an element from a container to another its position is recalculated based on the new containerlocation.The advantages of using a frame to draw a border around a set of elements, with respect to using a simple rectangle element,are:• When you move a frame, all the elements contained in the frame will move in concert.• While using a rectangle to overlap some elements, the elements inside the rectangle will not treated as overlapped (respectto the frame), so you will not have problems when exporting in HTML (which does not support overlapped elements).• Finally, the frame will automatically stretch accordingly to its content, and the element position type property of itselements will refer to the frame itself, not to the band, making the design a bit easier to manage.5.4.3 ChartFor all the details regarding charts, see Chapter 12.5.4.4 CrosstabFor all the details regarding crosstabs, see Chapter 16.5.4.5 Page/Column BreakPage and column breaks are used to force the report engine to make a jump to the next page or column. A column break in asingle column report has the same effect as a page break.In the design view they are represented as a small line. If you try to resize them, the size will be reset to the default, thisbecause they are used just to set a particular vertical position in the page (or better, in the band) at which <strong>iReport</strong> forces a pageor column break.The type of break can be changed in the property sheet.92
5.5 Adding Custom Components and Generic ElementsBesides the built-in elements seen up to now, UR supports two technologies that enable you to plug-in new URobjects respectively called “custom components” and “generic elements.” Both are supported by <strong>iReport</strong>.Report ElementsWithout a specific plug-in offered by the custom element provider, there is not much you can do with it; you can just set thecommon element properties. Therefore, a custom element developer should provide a plug-in for <strong>iReport</strong> through which youcan, at least, add the element to a report (maybe adding a palette item) and modify the element properties (implementing whatis required to display the additional properties in the property sheet when the element is selected.For more information, see the CA <strong>Nimsoft</strong> Unified Reporter Server <strong>Ultimate</strong> <strong>Guide</strong>.5.6 AnchorsImage, textfield, and chart elements can be used both as anchors into a document and as hypertext links to external sources orother local anchors. An anchor is a kind of label that identifies a specific position in the document. The hypertext links andanchors are defined by means of the Hyperlink dialog, shown in Figure 5-28.Figure 5-28Hyperlink windowsThis dialog is divided in two parts. In the upper part is a text area through which it is possible to specify the expression thatwill be the name of the anchor. This name can be referenced by other links. If you plan to export your report as a PDFdocument, you can use the bookmark level to populate the bookmark tree, making the final document navigation much moreeasier. To make an anchor available in the bookmark, simply choose a bookmark level greater than 1. The use of a greaterlevel makes possible the creation of nested bookmarks.The lower part is dedicated to the link definition towards an external source or a position in the document. Through theHyperlink target option, it is possible to specify whether the exploration of a particular link has to be made in the currentwindow (this is the pre-defined setting and the target is Self) or in a new window (the target is Blank). This kind of behaviorcontrol makes sense only in certain output formats such as HTML and PDF, specially the last two possible targets (Top andParent) used to indicate respectively to display the linked document in the current window but outside eventual frames, and inthe parent window (if available).The following text outlines some of the remaining options in the Hyperlink window.93
<strong>iReport</strong> <strong>Ultimate</strong> <strong>Guide</strong>5.6.1 Hyperlink TypeUR provides five types of built-in hypertext links: Reference, LocalAnchor, LocalPage, RemoteAnchor andRemotePage. Anyway, other types can be implemented and plugged into UR (like the type ReportExecutionused by UR to implement the drill down features). Here is a list of the link types:ReferenceLocalAnchorLocalPageRemoteAnchorRemotePageThe Reference link indicates an external source that is identified by a normal URL.This is ideal to point, for example, to a servility to manage a record drill-down tools.The only expression required is the hyperlink reference expression.To point to a local anchor means to create a link between two locations into thesame document. It can be used, for example, to link the titles of a summary to thechapters to which they refer.To define the local anchor, it is necessary to specify a hyperlink anchor expression,which will have to produce a valid anchor name.If instead of pointing to an anchor you want to point to a specific current reportpage, you need to create a LocalPage link. In this case, it is necessary to specifythe page number you are pointing to by means of a hyperlink page expression (theexpression has to return an Integer object).If you want to point to a particular anchor that resides in an external document, youuse the RemoteAnchor link. In this case, the URL of the external file pointed to willhave to be specified in the Hyperlink Reference Expression field, and the name ofthe anchor will have to be specified in the Hyperlink Anchor Expression field.This link allows you to point to a particular page of an external document. Similarly,in this case the URL of the external file pointed to will have to be specified in theHyperlink Reference Expression field, and the page number will have to bespecified by means of the hyperlink page expression.Some export formats have no support for hypertext links.5.6.2 Hyperlink ParametersSometimes you will need to define some parameters that must be “attached” to the link. The Link parameters table provides aconvenient way to define them. The parameter value can be set using an expression. The parameter expression is supposed tobe a string (since it will be encoded in the URL). But when using custom link types it makes sense to set different types forparameters.5.6.3 Hyperlink TooltipThe tooltip expression is used to set a text to display as tooltip when the mouse is over the element that represents thehyperlink (this only works when the document is exported in a format that supports this type of interactive use).94
Fields, Parameters, and VariablesCHAPTER 6FIELDS, PARAMETERS, AND VARIABLESIn a report, there are three groups of objects that can store values:• Fields• Parameters• Variables<strong>iReport</strong> uses these objects in data source queries. In order to use these objects in a report, they must be declared with a discretetype that corresponds to a Java class, such as String or Double. After they have been declared in a report design, the objectscan be modified or updated during the report generation process.Figure 6-1Report objects in outline viewAfter they have been declared, they can be managed using the Report Inspector view. In the Report Inspector you can modifyor remove objects and declare new objects, as well.This chapter has the following sections:• Working with Fields• Working with Parameters• Working with Variables• Evaluating Elements During Report Generation95
<strong>iReport</strong> <strong>Ultimate</strong> <strong>Guide</strong>6.1 Working with FieldsA print is commonly created starting from a data source that provides a set of records composed of a series of fields. Thisbehavior is exactly like obtaining the results of an SQL query.<strong>iReport</strong> displays available fields as children of the Fields node in the document outline view. To create a field, right-click theFields node and select the Add Field menu item. The new field will be included as an undefined child node in the ReportInspector, from which you can configure the field properties by selecting it and using the property sheet (Figure 6-2).Figure 6-2Field Properties dialogA field is identified by a unique name, a type, and an optional description. Additionally, you can define a set of name/valuepair properties for each field. These custom properties are not used directly by UR, but they can be used by externalapplications or by some custom modules of UR (such as a special query executor). You can set the customproperties with the Properties Editor (Figure 6-2), which you can open by clicking on the Editor button “...” in the column tothe right in the outline view.Figure 6-3Field - Custom PropertiesBefore the introduction of custom properties, <strong>iReport</strong> included additional information regarding the selected field in itsdescription field. An example of this would be the definition of fields to be used with an XML data source (that is, a datasource based on an XML file), where the field name can be arbitrary while the description holds an Xpath expression to locatethe value within the XML document.<strong>iReport</strong> determines the value for a field based on the data source you are using. For instance, when using an SQL query to filla report, <strong>iReport</strong> assumes that the name of the field is the same as the name of a field in the query result set. You must ensurethat the field name and type match the field name and type in the data source. We will see, though, how you can systematicallydeclare and configure large numbers of fields using the tools provided by <strong>iReport</strong>. Since the number of fields in a report can bequite large (possibly reaching the hundreds), <strong>iReport</strong> provides different tools for handling declaration fields retrieved fromparticular types of data sources.96
Fields, Parameters, and VariablesInside each report expression (like the one used to set the content of a textfield) <strong>iReport</strong> specifies a field object, using thefollowing syntax:$F{}where must be replaced with the name of the field. When using a field expression (for example, calling amethod on it), keep in mind that it can have a value of null, so you should check for that condition. An example of a Javaexpression that checks for a null value is:($F{myField} != null) ? $F{myFiled}.doSomething() : nullThis method is generally valid for all the objects, not just fields. Using Groovy or JavaScript this is rarely a problem, sincethose languages handle a null value exception in a more transparent way, usually returning an empty string. This is anotherreason why I recommend that you use Groovy or JavaScript instead of Java.In Chapter 11 we’ll see that in some cases a field can be a complex object, like a JavaBean, not just a simple value like aString or an Integer. A trick to convert a generic object to a String is to concatenate it to a empty string this way:$F{myfield}+ “”All Java objects can be converted to a string; the result of this expression depends on the individual object implementation(specifically, by the implementation of the toString() method). If the object is null, the result will return the literal textstring “null” as a value.6.1.1 Registration of the Fields from a SQL QueryThe most common way to fill a report is by using an SQL query. <strong>iReport</strong> provides several tools to work with SQL, including aquery designer, and a way to automatically retrieve and register the fields derived from a query in the report.Figure 6-4Query dialog buttonYou can open the query dialog by clicking the cylinder icon in the designer tool bar (Figure 6-4).Before you open the query dialog, however, pay attention to the active connection/data source (the selected item in the combobox located in the main tool bar). All the operations performed by the tools in the query dialog will use that data source, somake sure that you select the correct connection/data source in the combo box.The report query dialog includes four query tools, each accessed by the appropriate tab, as shown in Figure 6-5:• Report query• JavaBean Datasource• DataSource Provider• CSV DatasourceRight now I’m going to describe for you the features of the Report query tab. Here you can define a query that <strong>iReport</strong> willuse when generating a report.97
<strong>iReport</strong> <strong>Ultimate</strong> <strong>Guide</strong>Figure 6-5Query dialog<strong>iReport</strong> does not need you to define a query in order to generate a report. In fact, <strong>iReport</strong> could obtain data records from a datasource that is not defined by a query execution. Regardless, here is where you define it. The language of the query can be oneof those items listed in the combo box on the top of the query dialog. UR supports the most common querylanguages:• SQL• HQL• EJBQL• Xpath• MDX (both the standard and XMLA-encapsulated versions)Let’s focus on SQL. If the selected data source is a JDBC connection, <strong>iReport</strong> will test the access connection to the data sourceas you define the query. This allows <strong>iReport</strong> to identify the fields using the query metadata in the result set. The design toollists the discovered fields in the bottom portion of the window. For each field, <strong>iReport</strong> determines the name and the Java typespecified for that field by the JDBC driver.A query that accesses one or more tables containing a large amount of data may require a long delay while <strong>iReport</strong> scans thedata source to discover field names. You may want to disable the Automatically Retrieve Fields option in order to quicklyfinish your query definition. When you have completed the query, click the Read Fields button in order to start the fieldsdiscovery scan.All fields used in a query must have a unique name. Use alias field names in the query for fields having the samename.In case of an error during the query execution (due to a syntax error or to an unavailable database connection), an errormessage will be displayed instead of the fields list.The field name scan may return a large number of field names if you are working with complex tables. I suggest that youreview the list of discovered names and remove any fields that you are not planning to use in your report, in order to reduceunnecessary complexity.When you click the OK button all the fields in the list will be included in the report design. You canalso remove them later in the outline view, but it’s a good idea at this point in the design process to remove any field namesthat you won’t be using.98
6.1.2 Accessing the SQL Query DesignerFields, Parameters, and Variables<strong>iReport</strong> provides a simple visual query designer to help you create simple SQL queries without having to know a particularlanguage. You can access the tool by clicking the button labeled Query designer (a JDBC connection must be active, and theselected language of the query must be SQL).Figure 6-6SQLeonardo Query DesignerThis SQL query designer, which comes from the SQLeonardo open source project, provides a drag-and-drop way to createqueries (see Figure 6-6).To create a query you need to drag the required tables into the main panel. Check which fields you will need. The designerallows you to define table joins. To join two tables, drag the field of one table over the field of another. Edit the join type byright-clicking the red, square joint icon in the middle of the join line. To add a condition, right-click the Where node in thequery tree. To add a field to the Group By and Order By nodes, right-click a field under the SELECT node.6.1.3 Registration of the Fields of a JavaBeanOne of the most advanced features of UR is the ability to manage data sources that are not based on simple SQLqueries. One example of this is JavaBean collections. In a JavaBean collection, each item in the collection represents a record.UR assumes that all objects in the collection are instances of the same Java class. In this case the “fields” are theobject attributes (or even attributes of attributes).By selecting the JavaBean Datasource tab in the query designer, you can register the fields which correspond to the specifiedJava classes. The concept here is that you will know which Java classes correspond to the objects that you will be using in yourreport.99
<strong>iReport</strong> <strong>Ultimate</strong> <strong>Guide</strong>Figure 6-7JavaBeans data source fields registrationSuppose that you are using objects of this Java class:com.jaspersoft.ireport.examples.beans.PersonBeanTo register fields for the class:1. Put the class name in the name field and click Read attributes. <strong>iReport</strong> will scan the class.2. Check the scan results to make sure that <strong>iReport</strong> has captured the correct object attributes for the class type.3. Select the fields you want to use in your report and click Add selected field(s).4. <strong>iReport</strong> creates new fields corresponding to the selected attributes and adhesion to the list. The description, in this case,will be used to store the method that the data source must invoke in order to retrieve the value for the specified field.<strong>iReport</strong> parses a description such as address.state (with a period character between the two attributes) as an attribute path.This attribute path will be passed to the function getAddress() in order to locate the target attribute, and then togetState() in order to query the status of the attribute. Paths may be arbitrary long, and <strong>iReport</strong> can recursively parseattribute trees within complex JavaBeans and in order to register very specific fields.We have just discussed the two tools used most frequently to register fields, but we’re not done yet. There are many other toolsyou can use to discover and register fields, for instance, the HQL and XML node mapping tools. These will be discussed inChapter 11.6.1.4 Fields and TextfieldsTo print a field in a text element, you will need to set the expression and the textfield class type correctly. You may alsoneed to define a formatting pattern for the field. For more details about format patterns see 5.3.2, “Textfields,” on page 87.To create a corresponding textfield, drag the field you wish to display from the Report Inspector view into the design panel.<strong>iReport</strong> will create a new textfield with the correct expression (e.g., $F{fieldname}) and assign the correct class name.100
Fields, Parameters, and Variables6.2 Working with ParametersParameters are values usually passed to the report from the application that originally requested it. They can be used forconfiguring features of a particular report during report generation (such as the value to use for a condition in a SQL query)and to supply additional data to the report that cannot properly provided by the data source (e.g., a custom title for the report,an application-specific path to search for images, or even a more complex object like an image).Just as with other report objects, parameters must have a class type and must be declared in the report design (see Figure 6-8).The type of the parameters may be arbitrary, but the parameter name must be unique.Figure 6-8Parameter DefinitionThe property Use as prompt is not used directly by UR. It is a special flag for the parameter that may be used byexternal applications; you can examine the report template to discover what parameters you should use to prompt for input.The Default Value Expression permits you to set a pre-defined value for the parameter. This value will be used if novalue is provided for the parameter from the application that executes the report. The type of value must match the typedeclared in Parameter Class. In this expression it is not possible to use fields and/or variables, since the value of theparameter must be set before fetching the first record from the data source.You may legally define another parameter as the value of Default Value Expression, but this method requires carefulreport design. <strong>iReport</strong> parses parameters in the same order in which they are declared, so a default value parameter must bedeclared before the current parameter. I realize this sounds a bit tricky, but it can be useful to employ a parameter that dependson another one, especially if we want to process it.In the next section we will see how to use a parameter in an SQL query to specify not just the value of a parameter, but a pieceof or even the whole SQL query. This will allow you to dynamically create an input-dependent query to be stored in aparameter.The parameter Description is another attribute that is not used directly by UR, but like the Use as a promptattribute, may be passed to an external application.Finally, just as with fields, you may specify pairs of type name/value as properties for each parameter. This is just a way to addextra information to the parameter, information that will be used by external applications. For example, the designer can useproperties to include the description of the parameter in different languages, or perhaps add instructions about the format of theinput prompt.6.2.1 Using Parameters in a QueryGenerally, parameters can be used in the query associated with a report even if not all the languages support them. In thischapter we will focus on using parameters in SQL queries, which is probably the most common type of query.Suppose we have a report that displays information about a customer. When we generate the report we would need to specifythe ID of the customer to display. In order to get data regarding the customer we need to pass this information to the query; inother words, we want to filter the query to obtain only the data relevant to a particular customer ID. The query will look likethis:select * from customers where CUSTOMERID = $P{MyCustomerId}101
<strong>iReport</strong> <strong>Ultimate</strong> <strong>Guide</strong>MyCustomerID is a parameter, and the syntax to use for the parameter in the query is the same one used when referring to aparameter in an expression. Without going into too much depth on how parameters work in SQL, let’s just say that URwill interpret this query as:select * from customers where CUSTOMERID = ?The question mark character is the canonical symbol in SQL that says “here goes a value provided to the SQL statement beforequery execution.” This is exactly what UR will do: it will execute the query, passing the value of each parameterused in the query to the SQL statement.This approach has a major advantage with respect to concatenating the parameter value to the query string—you do not haveto take care of special characters or sanitize your parameter, since the database will do it for you. At the same time, this methodplaces limits on the control you have on the query structure. For example, you cannot specify a portion of a query with aparameter (for example, storing the entire WHERE or GROUP BY clause). The solution is to use this special syntax:$P!{}Note the exclamation mark after the $P. The exclamation mark notifies UR not to bind the parameter to an SQLparameter (using the question mark (?) like in the previous case), but rather to calculate the value of the parameter andevaluate it as a raw subsection of a query. For example, if you have a parameter named MyWhere with the value of "whereCUSTOMERID = 5", the query:select * from customers $P!{CUSTOMERID}will be transformed into:select * from customers where CUSTOMERID = 5without using the logic of the SQL parameter. The drawback is that you must be 100percent sure that the parameter value iscorrect in order to avoid an error during the query execution.6.2.2 IN and NOTIN clauseUR provides a special syntax to use with a where condition: the clause IN and NOTIN.The clause is used to check whether a particular value is present in a discrete set of values. Here is an example:SELECT * FROM ORDERS WHERE SHIPCOUNTRY IS IN ('USA','Italy','Germany')The set here is defined by the countries USA, Italy and Germany. Assuming we are passing the set of countries in a list (orbetter a java.util.Collection) or in an array, the syntax to make the previous query dynamic in reference to the set ofcountries is:SELECT * FROM ORDERS WHERE $X{IN, SHIPCOUNTRY, myCountries}where myCountries is the name of the parameter that contains the set of country names. The $X{} clause recognizes threeparameters:• Type of function to apply (IN or NOTIN)• Field name to be evaluated• Parameter nameUR will handle special characters in each value. If the parameter is null or contains an empty list, meaning novalue has been set for the parameter, the entire $X{} clause is evaluated as the always true statement “0 = 0”.102
6.2.3 Built-in ParametersFields, Parameters, and VariablesUR provides some built-in parameters (they are internal to the reporting engine) that you may read but cannotmodify. These parameters are presented in the following table:Table 6-1Unified Reporter Built-in parametersParameterREPORT_PARAMETERS_MAPREPORT_CONNECTIONREPORT_DATASOURCEREPORT_SCRIPTLETIS_IGNORE_PAGINATIONREPORT_LOCALEREPORT_TIME_ZONEREPORT_MAX_COUNTREPORT_RESOURCE_BOUNDLEREPORT_VIRTUALIZERREPORT_FORMAT_FACTORYREPORT_CLASS_LOADERREPORT_URL_HANDLER_FACTORYREPORT_FILE_RESOLVERREPORT_TEMPLATESExplanationThis is the java.util.Map passed to the fillReport method; itcontains the parameter values defined by the user.This is the JDBC connection passed to the report when the report iscreated through a SQL query.This is the data source used by the report when it is not using a JDBCconnection.This represents the scriptlet instance used during creation. If no scriptletis specified, this parameter uses an instance ofnet.sf.jasperreports.engine.JRDefaultScriptlet. *You can switch the pagination system on and off with this parameter (itmust be a Boolean object). By default, pagination is used except whenexporting to HTML and Excel formats.This is used to set the locale used to fill the report. If no locale isprovided, the system default will be used.This is used to set the time zone used to fill the report. If no value isprovided, the system default will be used.This is used to limit the number of records filling a report. If no value isprovided, no limit will be set.This is the resource bundle loaded for this report. See Chapter 11 forhow to provide a resource bundle for a report.This defines the class for the report filler that implements theJRVirtualizer interface for filling the report.This is an instance of anet.sf.jasperreports.engine.util.FormatFactory. Theuser can replace the default one and specify a custom version using aparameter. Another way to use a particular format factory is by settingthe report property format factory class.This parameter can be used to set the class loader to use when fillingthe report.Class used to create URL handlers. If specified, it will replace thedefault one.This is an instance ofnet.sf.jasperreports.engine.util.FileResolver used toresolve resource locations that can be passed to the report in order toreplace the default implementation.This is an optional collection of styles (JRTemplate) that can be usedin the report in addition to the ones defined in the report.* Starting with JasperReports 1.0.0, an implicit cast to the provided scriptlet class is performed. This simplifies manyexpressions that use the provided scriptlet class.103
<strong>iReport</strong> <strong>Ultimate</strong> <strong>Guide</strong>6.2.4 Relative Dates<strong>iReport</strong> 5.0 introduces relative dates. This feature enables you create reports that to filter information based on a date rangerelative to the current system date. To do this, use the following template: where:• indicates the time span you want to use. Options include: DAY, WEEK, MONTH, QUARTER, SEMI, and YEAR.• indicates whether the time span occurs before or after the chosen time span.• indicates the number of the above-mentioned time spans you want to include in the filter.For example, if you want to look at Sales for the prior month, your expression would be MONTH - 1.Relative dates are sensitive to time zones. The relative date expression is calculated in the time zone of the logged-inuser.Only one property is configurable: the start day of the week does not depend on locale.The class attribute of JR Parameter of type Relative Date should have one of the following values:• net.sf.jasperreports.engine.rd.DateRange – if you want to use java.util.Date (Date only).For example: If you want to set a relative date as a default value expression of a JR parameter, use the following relative date-builderpattern:• new DateRangeBuilder("DAY-1").toDateRange()• new DateRangeBuilder(”WEEK").set(Timestamp.class).toDateRange()• new DateRangeBuilder("2012-08-01").toDateRange()• new DateRangeBuilder("2012-08-01 12:34:56").toDateRange();For queries, Relative dates are not supported by the $P{} function because it can handle only a limited number of classes(standard Java classes Integer, String etc.). Instead, a new implementation of pluggable functions and parameters inUR supports relative dates with $X{} functions.The following is a JRXML example that shows data from the previous day:Older reports which have date parameters will work just as before, and Relative Dates functionality will beunavailable. In order to make older reports support relative dates, you will need to modify the JRXML: change theparameter class, and, if needed, set a default value expression. In addition, remember to use the $X{} functioninstead of $P{}.104
Fields, Parameters, and VariablesRelative dates currently do not support keywords like “Week-To-Date”(from the start of the current week to the end of thecurrent day). However, you can emulate that by using IS_BETWEEN:• In JRXML, the query use is:$X{IS_BETWEEN, column, startParam, endParam}where startParam has value WEEK and endParam has value DAY.• Likewise, you can do the same for other time ranges: Year-To-Week, Year-To-Month, etc.6.2.5 Passing Parameters from a Program<strong>iReport</strong> passes parameters from a program “caller” to the print generator using a class that extends the java.util.Mapinterface. Consider the code in Code Example 3-2 on page 43, in particular the following lines:...HashMap hm = new HashMap();...JasperPrint print = JasperFillManager.fillReport(fileName,hm,new JREmptyDataSource());...fillReport is a key method that allows you to create a report instance by specifying the file name as a parameter, aparameter map, and a data source. (This example uses a dummy data source created with the class JREmptyDataSource andan empty parameter map created using a java.util.HashMap object.)Let’s see how to pass a simple parameter to a reporting order to specify the title of a report.The first step is to create a parameter in the report to host the title (that will be a String). We can name this parameterREPORT_TITLE and the class will be java.lang.String (see Figure 6-9).Figure 6-9Definition of the parameter to host the title105
<strong>iReport</strong> <strong>Ultimate</strong> <strong>Guide</strong>All the other properties can be left as they are; in particular, we don’t want to set a default value expression. By dragging theparameter into the Title band we can create a textfield to display the REPORT_TITLE parameter (shown in Figure 6-10).Figure 6-10Design panel with the REPORT_PARAMETER displayed in the title bandThis example report is very simple. We just want to focus our attention on how to display the parameter.To set the value of the REPORT_TITLE parameter in our application, modify the code of the previous source code example byadding:...HashMap hm = new HashMap();hm.put(“REPORT_TITLE”,”This is the title of the report”);...JasperPrint print = JasperFillManager.fillReport(fileName,hm,new JREmptyDataSource());...We have included a value for the REPORT_TITLE parameter in the parameter map. You do not need to pass a value for all theparameters. If you don’t provide a value for a certain parameter, UR will assign the value of Default ValueExpression to the parameter with the empty expression evaluated as null.Printing the report, <strong>iReport</strong> includes the String This is the title of the report in the Title band. In this case we justused a simple String. However, it is possible to pass much more complex objects as parameters, such as an image(java.awt.Image) or a data source instance configured to provide a specified subreport with data. The most important thingto remember is that the object passed in the map as the value for a certain parameter must have the same type (or at least be asuper class) of the type of the parameter in the report. Otherwise, <strong>iReport</strong> fails to generate the report, returning aClassCastException error. This is actually pretty obvious; you cannot, for example, assign the value of ajava.util.Date to a a parameter declared as an Integer.106
Fields, Parameters, and Variables6.3 Working with VariablesVariables are objects used to store the results of calculations, such as subtotals, sums, and so on. Again, just as with fields andparameters, you must define the Java type of a variable when it is declared.To add a new variable, select the variables node in the outline view and select the menu item Add Variable.Figure 6-11Variable Properties dialogFigure 6-11 shows the property sheet for a variable. Below is a list describing the meaning of each property.NameVariable ClassCalculationThis is the name of the variable. The name must be unique (meaning you cannot havetwo variables with the same name). Similar to fields and parameters, you refer to avariable using the following syntax in an expression:$V{}This is the Java type of the variable. In the combo box, you can see some of the mostcommon types such as java.lang.String and java.lang.Double.This is the type of a pre-defined calculation used to store the result by the variable.When the pre-defined value is Nothing, it means “don’t perform any calculationautomatically.” UR performs the specified calculation by changing thevariable’s value for every new record that is read from the data source.To perform a calculation of a variable means to evaluate its expression (defined in theVariable Expression property). If the calculation type is Nothing, UR willassign to the variable the value that resulted from the evaluation of the variableexpressions. If a calculation type is other than Nothing, the expression result willrepresent a new input value for the chosen calculation, and the variable value will be theresult of this calculation. The calculation types are listed in Table 6-2.Table 6-2TypeCalculation types for the variablesDefinitionDistinct CountSumAverageLowestThis counts the number of different expression results; the order of expressionevaluation does not matter.This adds to each iteration the expression value to the variable’s current value.This calculates the arithmetic average of all the expressions received in input. From adeveloper’s point of view, declaring a variable to type System is pretty much like justdeclare a variable in a program, without actually use it. Someone will set a value for it.This “someone” is usually a scriptlet tied to the report or some other Java code executedthrough an expression.This returns the lowest expression value received in input.107
<strong>iReport</strong> <strong>Ultimate</strong> <strong>Guide</strong>Table 6-2TypeHighestCalculation types for the variables, continuedDefinitionThis returns the highest expression value received in input.StandardDeviationVarianceSystem *Reset typeThis returns the standard deviation of all the expressions received in input.This returns the variance of all the expressions received in input.This does not make any calculation, and the expression is not evaluated. In this case,the report engine keeps only the last value set for this variable in memory.This specifies when a variable value has to be reset to the initial value (or to null if noinitial value expression has been provided). The variable reset concept is fundamentalwhen you want to make group calculations, such as subtotals or averages. When agroup changes, you should reset the variable value and restart the calculation. Thereset types are listed in Table 6-3.* From a developer’s point of view, declaring a variable to type System is pretty much like just declaring a variable in aprogram, without actually using it. Someone will set a value for it. This “someone” is usually a scriptlet tied to the report orsome other Java code executed through an expression.Table 6-3Reset TypeNoneReportPageColumnGroupReset typesDescriptionThe initial value expression is ignored.The variable is initialized only once at the beginning of report creation by using the initialvalue expression.The variable is initialized again in each new page.The variable is initialized again in each new column (or in each page if the report iscomposed of only one column).The variable is initialized again in each new group (the group specified in the Resetgroup setting)Reset GroupIncrement typeIncrement groupCustomIncrementerFactory ClassThis specifies the group that determines which variable to reset when the Group resettype is selected.This specifies when a variable value has to be evaluated. By default, a variable isupdated every time a record is fetched from the data source, but sometimes thecalculation we want to perform must be performed only at certain times. The incrementtypes are the same as the calculation types listed in Table 6-2.To clarify the use of increment type a little bit, consider this example: to have a reportwith a list of names ordered alphabetically and grouped by the first letter, we have thegroup for the letter A containing a certain amount of names, the group B, and so on to Z.Suppose we want to calculate with a variable the average number of names for eachletter. We need to create a variable that performs an average calculation on the numberor records present in each group. To correctly perform this calculation, the variable mustbe updated only when the first letter in the names changes, which happens at the end ofeach group. In this case, the increment type (meaning the exact moment at which a newinput value must be acquired to perform the calculation) should be Group.This specifies the group that determines the variable increment if the Group incrementtype is selected.This is the name of a Java class that implements the JRIncrementerFactoryinterface, which is useful for defining operations such as the sum of non-numericaltypes. In other words, a developer has the ability to implement his custom calculation.108
Fields, Parameters, and VariablesTable 6-3Reset TypeVariableexpressionReset types, continuedDescriptionThis is the expression that identifies the input value of the variable to each iteration. Theresult must be congruent to the type of the variable and its calculation. For example, ifwe are just counting objects, the expression can return any kind of result, and thevariable will be incremented only when a not-null result is provided, independently ofthe expression result type.However, if we are summing something, the calculatorexpects an object of the same type as the variable (like a Double or an Integer).Initial valueexpressionThis is an expression used to set the initial value for the variable. If blank, the variable isinitialized to null.As with parameters, UR provides some built-in variables (which are directly managed by the reporting engine). Youcan read these variables but cannot modify them. Table 6-4 lists the built-in variables.Table 6-4Built-in variablesVariable NamePAGE_NUMBERCOLUMN_NUMBERREPORT_COUNTPAGE_COUNTCOLUMN_COUNT_COUNTDefinitionContains the current number of pages. At “report” time, this variable will contain the totalnumber of pages.Contains the current number of columns.Contains the current number of records that have been processed.Contains the current number of records that have been processed in the current page.Contains the current number of records that have been processed during the currentcolumn creation.Contains the current number of records that have been processed for the groupspecified as a variable prefix.6.4 Evaluating Elements During Report GenerationThere is a strict correlation between the physical location of an element in a report and the point at which URevaluates the element during report generation. When the report filling process starts, UR retrieves the first recordfrom the data source, updates the value of the record’s fields, and recalculates the necessary variables. The first band to beevaluated is the title, followed by the page header, the column header, group headers, detail, and so on. When all the detailbands have been filled, the engine next retrieves the second record, updating all the fields and variables again, and continuesthe fill process. By default, the engine evaluates the expression of textfield and image elements as they are encountered duringthe report generation process.Figure 6-12How to print Page X of Y using the evaluation timeSometimes this is not what the we want. An example is when we want to show the final result of a calculation in a textfield thatis evaluated before the end of the calculation, such as when printing the total number of pages in the page footer (as in theexample shown in Figure 6-12). There is no variable that contains the total number of pages in the report, there is just the109
<strong>iReport</strong> <strong>Ultimate</strong> <strong>Guide</strong>PAGE_NUMBER variable that defines the value of the current page number. So we have to force UR to wait to fill thatparticular element until the calculation process completes.Using the example of Page X of Y, we need two textfields:• A textfield to print the current page number (or better the string “Page X of”), where X is the current value of the variablePAGE_NUMBER.• A second textfield to print Y (the total number of pages).For the second textfield we set the evaluation time to REPORT, which signifies “when the last page has been reached.”At thattime, the value of PAGE_NUMBER will contain the total number of pages.You can use this method to set the evaluation time for any textfield or image. For example, you can use it to print a subtotal inthe header of a group. The calculation requires the records in the group to be processed first, but it is possible to place atextfield showing the variable associated with the calculation in a textfield of the group header, with the evaluation time set toGROUP (and the evaluation group to the proper group).Two particular evaluation times deserve special attention: BAND and AUTO:• BAND forces UR to evaluate a variable that is the result of a calculation performed after processing the entireband. This is often used in the Detail band in two cases: a value returned from a subreport (for example, the number ofrecords printed in the subreport) and a value of a variable that was set by an external agent, such as a scriptlet.• AUTO evaluation time occurs when the last record of the given dataset is processed; the time is defined by the reset type,which, in these cases, would usually be REPORT or GROUP. It allows you to mix values that are determined at differenttimes, such as the current value of a field and the calculated value of a variable. The most common use is calculating apercentage. Suppose we have a list of numbers, and we want to print the percentage of incidence for each single numberwith respect to the total of all the numbers. You can calculate the percentage by dividing the current value of evaluationtime NOW by a variable that calculates the total when the report completes.Here comes the conflict: we need to consider two values having different evaluation times. The AUTO evaluation timeprovides the solution. UR will use the evaluation time NOW for the field named in the expression, while waitingto evaluate the variable until the evaluation time that corresponds to the field’s reset type.For another use of evaluation times and reset types, see 19.2.2, “Printing Page X of Y in a Single Textfield,” on page 347.110
Bands and GroupsCHAPTER 7BANDS AND GROUPSIn this chapter, I will explain how to manage bands and groups when using <strong>iReport</strong>. In Chapter 4, you learned how reports arestructured, and you have seen how the report is divided into bands. Here, in this chapter, you will see how to adjust theproperties of the bands. You will also learn how to use groups, how to create breaks in a report, and how to manage subtotals.This chapter has the following sections:• Modifying Bands• Working with Groups• Other Group Options7.1 Modifying BandsUR divides a report into eight main bands and a background (plus the special No Data band). To this set of standardbands you can add two supplemental bands for each group: the Group Header band and the Group Footer band.When you select a band in the report outline view, the band properties are displayed in the property sheet (Figure 7-1).Figure 7-1Band propertiesThe band height represents the height of the band at design time. If the content of the band expands vertically (that is, due to asubreport or a long text in a textfield with the Stretch with Overflow property set to true), the band increases in heightaccordingly during report execution. The band height is expressed in pixels (always using the same resolution of 72 pixels perinch). You can set the height with the property sheet or by dragging the bottom border of the band directly into the designerwindow.111
<strong>iReport</strong> <strong>Ultimate</strong> <strong>Guide</strong>Consecutive zero-height bands may become obscured while working in the design panel. You can increase the heightof a selected band by pressing the Shift key while dragging the bottom margin of the band down.The Print When Expression property is used to hide or display the band under the circumstances described by theexpression. The expression must return a Boolean value. In particular, it must return true to display the band and false to hideit. By default, when no value is defined for the expression, the band is displayed.UR reserves enough space in a page for bands like the title, the page header and footer and the column header andfooter. All the other bands cannot fit in the remaining space when repeated several times. This may result in a Detail bandbeginning in one page and ending on another page.If you want to be ensure that a band displays completely within one page, deselect the Split allowed property. Every timethe band is printed, UR will check the available space in the current page. If it is not enough, the band will start onthe next page. Of course, this does not mean that the band will completely fit in the next page, this still depends of the bandcontent.The default report template includes all the pre-defined bands, except the Last Page Footer and the No Data bands. If you arenot interested in using a band, you can remove it by right-clicking the band (or the band node in the outline view) and selectingthe menu item Delete Band. When a band is no longer present in the report, it is displayed as a grayed node (see Figure 7-2).To add the band to the report, right-click the band and select Add Band.Figure 7-2Adding a pre-defined bandIn general, there is no valid reason to remove a band apart the generation of a less complex JRXML file (the report sourcecode). In order to prevent the printing of a band, set its height to 0. The only exceptions are the Last Page Footer and No Databands.If present, the Last Page Footer band always replaces the Page Footer band in the last page, so if we don’t want or need thisbehavior the band must be not present. The No Data band is a very special band that replaces the entire report if the data sourcedoes not contain any records and if, at the document level, the property When No Data Type has been set to No DataSection.7.2 Working with GroupsGroups allow you to organize the records of a report in order to create some structures. A group is defined through anexpression. UR evaluates this expression thus: a new group begins when the expression value changes. An112
Bands and Groupsexpression may be represented just by a specific field (that is, you may want to group a set of contacts by city, or country), butit can be more complex as well. For example, you may want to group a set of contact names by initial letter.Figure 7-3Group bandsEach group can have one or more header and one or more footer bands. Group headers and footers are printed just before andafter the Detail band. You can define an arbitrary number of groups (that is, you can have a first-level group that containscontacts by Country and a nested group containing the contacts in each country by City).The order of the groups in the Report Inspector determines the groups’ nesting order. The group order can be changed by rightclickinga group node (header or footer) and selecting the Move Group Up or Move Group Down menu items (see Figure 7-4on page 113).Figure 7-4Changing the groups order113
<strong>iReport</strong> <strong>Ultimate</strong> <strong>Guide</strong>UR groups records by evaluating the group expression. Every time the expression’s value changes, a new groupinstance is created. The engine does not perform any record sorting if not explicitly requested, so when we define groups weshould always provide for the sorting. For instance, if we want to group a set of addresses by country, we have to sort therecords before running the report. We can use a SQL query with an ORDER BY clause or, when this is not possible (that is,when obtaining the records from a data source which does not provide a way to sort the records, like an XML document or anExcel file), we can request that UR sort the data for us. This can be done using the sort options available in the<strong>iReport</strong> query window (Figure 7-5).Figure 7-5Sorting OptionsIn order to use the Sort options, you must have some fields already registered in the report. Sorting can only be performed onfields (you cannot sort records using an expression). You can define a sort using any of the fields in the database. Each fieldcan use a different sort type (ascending or descending). The sorting is performed in memory, so it’s use is discouraged if youare working with very large amounts of data, but it is useful with a reasonable number of records (depending on the availablememory).Let’s see how groups work in an example. Suppose you have a list of people. You want to create a report where the names ofthe people are grouped last-name-first as in a phone book. Run <strong>iReport</strong> and open a new empty report. Next, take the data froma database by using a SQL query with a proper ORDER BY clause (we will use the sample database provided withUR). For this example, use the following SQL query:SELECT * FROM ADDRESS ORDER BY LASTNAME, FIRSTNAMEThe selected records will be ordered according to the last then first name of the customers. The fields selected by the queryshould be ID, FIRSTNAME, LASTNAME, STREET and CITY.114
Bands and GroupsFigure 7-6Dragging a field into the Detail bandBefore continuing with creating your group, make sure that everything works correctly by inserting in the Detail band theFIRSTNAME, STREET and CITY fields (move them from the outline view to the Detail band, as shown in Figure 7-6).Then create a layout similar to the one proposed in Figure 7-7 and preview the report.Figure 7-7Layout before adding the groupsThe result should be similar to that of Figure 7-8.115
<strong>iReport</strong> <strong>Ultimate</strong> <strong>Guide</strong>Figure 7-8The addresses not groupedWhat we have is just a simple flat report showing an ordered list of addresses. Let’s proceed to group the records by the firstletter of the last name. The first letter of the name can be extracted with a simple expression (both in Groovy and JavaScript).Here is:$F{LASTNAME}.charAt(0)If you use Groovy or JavaScript as suggested, remember to set it in the document propertiesTo add the new group to the report, select the document root node in the outline view and select the Add Report Group menuitem (Figure 7-10).Figure 7-9Add Report GroupThis opens a simple wizard (Figure 7-10). Use it to set the group name (that is, First_Letter) and add the expression thatextracts the first letter from a string.116
Bands and GroupsFigure 7-10The first step of the new group wizardIn the second step (Figure 7-11) we have the option of creating header and footer bands for the group. Select both and clickFinish to complete the group creation.Figure 7-11The second step of the new group wizardThe new two bands (Group Header and Group Footer) will appear in the design window, and the corresponding nodes will beadded to the report structure in the outline view (Figure 7-12).117
<strong>iReport</strong> <strong>Ultimate</strong> <strong>Guide</strong>Figure 7-12The new group bands in the design panelWhen you add a group to the document, <strong>iReport</strong> creates an instance of the built-in variable _COUNT for thenew group. In our case, the variable is named First_Letter_COUNT (Figure 7-13). It represents the number of recordsprocessed for the group; if we display this variable in a textfield in the group footer, it will display how many records the groupcontains.Figure 7-13The group in the outline viewNow we can add some content to the group header and footer. In particular, we can add the initial letter to which the grouprefers, and we can add in the footer the First_Letter_COUNT variable. For the letter, just add a Textfield in the group headerand use the same textfield expression as you did for the group. The textfield class can be set to String (because we are usingGroovy or JavaScript). If you use Java, the expression for the textfield should be changed a little bit. Java is a bit more severein terms of type matching, and since the charAt() function returns a char, we can convert this value in a String byconcatenating an empty string. (This is actually a dirty but simple way to cast any Java object in a String without checking ifthe object is null). So the expression in Java should be:“” +$F{LASTNAME}.charAt(0)118
Bands and GroupsFigure 7-14 shows the final definition of the report.Figure 7-14Final LayoutThe blue field (in the group footer) displays the variable First_Letter_COUNT that we created by dragging this variablefrom the outline view into Group Footer band. If we want to display the same value in the group header, we need to change thetextfield evaluation time to Group and set the evaluation group to First_Letter. See Section 6.4, “Evaluating ElementsDuring Report Generation,” on page 109 for a discussion of evaluation times.Figure 7-15 shows the final generated report.119
<strong>iReport</strong> <strong>Ultimate</strong> <strong>Guide</strong>Figure 7-15The final result120
7.3 Other Group OptionsBands and GroupsIn the previous example, we learned how to create a group using the group wizard, we set the group name, and we set thegroup expression. There are many other options that you can set to control how a group is displayed. By selecting a group bandin the outline view (header or footer), in the property sheet you will see all these options (Figure 7-16):Figure 7-16Group optionsGroup ExpressionStart on a New ColumnStart on a New PageReset Page NumberReprint headerMin Height to Start New PageThis is the expression that UR will evaluate against each record. Whenthe expression changes in value, a new group is created. If this expression isempty, it is equal to null, and since a null expression will never change in value,the result is a single group header and a single group footer, respectively, after thefirst column header and before the last column footer.If this option is selected, it forces a column break at the end of the group (that is, atthe beginning of a new group); if in the report there is only one column, a columnbreak becomes a page break.If this option is selected, it forces a page break at the end of the group (that is, atthe beginning of a new group).This option resets the number of pages at the beginning of a new group.If this option is selected, it prints the Group Header band on all the pages on whichthe group’s content is printed (if the content requires more than one page for theprinted report).If the value is other than 0, UR will start to print this group on a newpage if the space remaining on the current page is less than the minimum specified.This option is usually used to avoid splitting a report section composed of fieldsthat we want to remain together (such as a title followed by the text of aparagraph).121
<strong>iReport</strong> <strong>Ultimate</strong> <strong>Guide</strong>Footer PositionKeep TogetherThis option controls where to place the footer bands. By default they are placedjust after the end of the group (without leaving any space before the previousband). This behavior can be changed, the available options are:Stack At BottomThe group footer section is rendered at bottom of the current page,provided that an inner group having this value would force outer group footers tostack at the bottom of the current page, regardless of the outer group footer setting.Force At BottomThe group footer section is rendered at bottom of the current page,provided that an inner group having this value would render its footer right at thebottom of the page, forcing the outer group footers to render on the next page.Collate At BottomThe group footer section is rendered at bottom of the currentpage, provided that the outer footers have a similar footer display option to renderat the page bottom as well, because otherwise, they cannot be forced to changetheir behavior in any way.This flag is used to prevent the group from splitting across two pages or columns,but only on the first break attempt.122
Fonts and StylesCHAPTER 8FONTS AND STYLESFonts describe the features (shape and dimension) of text characters. In UR, you can specify the font properties foreach text element.You can save time defining the look of your elements, included all the font settings, by using styles. A style is a collection ofpre-defined properties that refer to aspects of elements (like background color, borders, and font). Instead of continuallyselecting individual settings, you can define a default style for your report and all undefined properties of your elements willrefer to it.This chapter has the following sections:• Working with Fonts• Using TrueType Fonts• Character Encoding• Use of Unicode Characters• Working with Styles• Creating Style Conditions8.1 Working with FontsUsually a font is defined by the following basic characteristics:• Font name (font family)• Font dimension• Attributes (bold, italics, underline, strikethrough)If you plan to export a report as a PDF file, UR requires the following additional information:PDF font namePDF embeddedPDF encodingThe name of the font (it could be a pre-defined PDF font or the name of a TTF filepresent in the classpath)A flag that specifies whether an external TrueType font (TTF) file should be includedin the PDF fileA string that specifies the name of the character encodingIf the report is not exported to PDF format, the font the report engine uses is the one specified by the font name and enrichedwith the specified attributes. In the case of a PDF document, the PDF font name identifies the font used. The report engine123
<strong>iReport</strong> <strong>Ultimate</strong> <strong>Guide</strong>ignores the Bold and Italics attributes when exporting a report as a PDF, since these particular characteristics are part of thefont itself and cannot be overridden. If you look at the list of pre-defined PDF fonts you will see something like this:• Helvetica• Helvetica-Bold• Helvetica-BoldOblique• Helvetica-Oblique• ...So, for example, if your report includes text formatted in Helvetica and the textfield must be rendered in bold, you have tochoose the Helvetica-Bold font. You will also see that some attributes, such as underline and strikethrough, do not exist asseparate font names because they are built into all fonts.8.2 Using TrueType FontsYou can use an external TrueType font. To do so, the external fonts (files with .ttf extensions) must appear in the classpath.Note that any TrueType fonts you use must be available as you design the report in <strong>iReport</strong> and whenever the URreport engine generates an instance of the report, such as when a servlet or Java or Swing program prints a version. This simpleway to use True Type font has been actually deprecated. If you are using True Type fonts, you are probably exporting yourreport in PDF and probably your requirement is to embed the custom font inside your documents. To do that, there are specificPDF-related properties for the text elements in UR, but all of them has been deprecated since version 3.6.2. The bestsolution is to use a Font Extension, a kind of JasperReports plug-in to deploy the fonts you are using in your application. Thefont extensions are explained later in this chapter. For now, let’s continue to explore the old way to use a TrueType font.In the Font name combo box in the property sheet for static and textfields, only the font families available as extensions andthe system fonts, managed by the Java Virtual Machine (JVM), are shown (see Figure 8-1). These are usually inherited by theoperating system. Therefore, you must install an external TrueType font on your system before use it in non-PDF reports orbetter create a font extension for it.Figure 8-1 System fonts Figure 8-2 PDF font namesThe Font name property can be freely edited. If the specified font name is not found, UR will use the default fontinstead (which is an open source font called DejaVu).124
Fonts and StylesThe list of available PDF Font names is compiled from the set of built-in PDF fonts and the list of the TrueType fonts found inthe font paths (each item is presented with the font name and the name of the TrueType font to which it refers). You can set thefont paths in the Options dialog.Figure 8-3Font paths in the Options dialogIn general, UR (the report engine) looks for fonts in the classpath. Since scanning the entire classpath for all theavailable fonts can significantly delay report generation, <strong>iReport</strong> uses a subset of the classpath paths when looking for fonts.To set the fonts paths, add them to the classpath first (see the Classpath tab in the Options dialog), then check them in theFontpath tab.Avoid adding hundreds of TrueType fonts to the fontpath because they slow down <strong>iReport</strong>’s startup. For Windows inparticular, avoid adding the %WINDIR%\fonts directory to the fontpath.If you need to use a TrueType font that is not available when you are designing your report, edit the TTF file name directly inthe combo box. Please note that if the file is not found when the report is run, an error will result when you export it as a PDF.If the selected font is an external TTF font, to ensure that the font is viewed correctly in the exported PDF document, select thePDF Embedded check box.This forces the report engine to include the required fonts as metadata in the PDF file (but note thatit increases the document size).8.3 Using the Font ExtensionsAs we hinted in the previous chapter, the best way to define and use a font in UR is to create and use a fontextension. Support for font extensions was introduced in <strong>iReport</strong> 3.6.2 even though it was available in UR for a longtime before. The aim of a font extension it to be sure that a text element that uses a particular font family is rendered in thesame way on different systems. This is not obvious. In particular, the Java virtual machine can map different logical fontfamily names to different physical fonts. This can lead, for instance, to losing parts of the text in a text element that has been125
<strong>iReport</strong> <strong>Ultimate</strong> <strong>Guide</strong>designed for a specific font on a specific platform. On other platforms, the same font might be rendered differently or it mightnot be available at all.There are then other advantages mainly when working with PDF files: when using an extensions, is no longer required to setthe font to use when the report is exported in PDF (note that the font specified in the property font name is not the same fontused when the report is exported in PDF), the bold and italic fonts can be specified inside the extension and finally there is nolonger needed to set the text encoding of a particular text element. All these information are defined inside the font extension.The idea behind a font extension is to force UR to work with True Type fonts instead of using built-in or systemfonts. This assures that a specific font behaves in the same way wherever the report is executed. Font extensions can be createdin the Options panel of <strong>iReport</strong> (Tools → Options) in the Fonts tab (Figure 8-4). What you need it a TrueType font file (and,depending on the font and its font styles, or typefaces, files containing the corresponding bold, italic, and bold-italic versionsof the font).Figure 8-4Font extensionsBy clicking Install Font it is possible to create a font extension managed internally by <strong>iReport</strong>. This font extension can bemodified and exported to a JAR to be used in other applications.1. Once you have clicked Install Font, the Font Installation wizard pops up. In the first step, specify the main TrueType fontfile (Figure 8-5).126
Fonts and StylesFigure 8-5Font Extension Wizard - Font selection2. Click Next.<strong>iReport</strong> reads the font and selects the font’s family name that is embedded in the TTF file (Figure 8-6). This name is thelogical name used by UR and it is arbitrary. When UR renders a text element, if the font nameproperty is set, it looks for a font extension corresponding to the font name. If an extension is found, URrenders the text. If an extension is not found, the font name will be treated as a system font name and the Java VirtualMachine will be responsible for providing the correct font.In this step it is also possible to specify the TTF files for the bold, italic and bold italic versions of the font. Professionalfonts usually have all these four TTF files (normal, bold, italic, bold-italic).Finally, it is possible to specify the encoding of the font (this depends by which characters the font contains) and whetherthe font should be embedded in the PDF documents (which is strongly suggested for custom fonts).127
<strong>iReport</strong> <strong>Ultimate</strong> <strong>Guide</strong>Figure 8-6Font Extension Wizard - Family DetailsAdditional options are available for advanced users and those with special font requirements.1. You can specify the locales for which the extension is valid (Figure 8-7).128
Fonts and StylesFigure 8-7Font Extension Wizard - LocalesFor example, you can define an extension for the family MyFontFamily that is valid only for Latin languages, and anotherextension with the same font family name that is valid for Asian languages that may require special glyphs usually notavailable in the TTF files. Leave the list empty if the font can be used with any languages.2. The final step (Figure 8-8) can be used to define the font family’s font names to be used by the HTML and RTFexporters.Suppose we are exporting to an HTML document a report having a text element with font name MyFontFamily. The fontMyFontFamily cannot be recognized by a browser since it does not refer to a known system font, and the TTF file of theextension cannot be used by the browser. So we set the name of a replacement font that can be used instead, such as”Arial.” For HTML, we can set more than one name, such as “Verdana, Arial.” The order of the font names indicates theorder in which the web browser should search for the replacement font. Once a replacement font is found, the browserstops searching and renders the text.129
<strong>iReport</strong> <strong>Ultimate</strong> <strong>Guide</strong>Figure 8-8Font Extension Wizard - Font MappingsWhen the extension has been completed, <strong>iReport</strong> installs it. The new extension becomes visible in the fonts list in the Optionspanel (Figure 8-9), and it is added to the font combo box in the Text tool bar (Figure 8-10).Figure 8-9Font Extension Wizard - Family Details130
Fonts and StylesFigure 8-10The new font family available in the Fonts combo boxBy clicking Export as extension, it is possible to export one or more font families and create UR extensionsautomatically (in the form of a JAR that must be added to the classpath of your application).If you already have a font extension, you can install it by adding the JAR to the <strong>iReport</strong> classpath.8.4 Character EncodingCorrect character encoding is crucial in UR, particularly when you have to print in PDF format. Therefore, it is veryimportant to choose the right PDF encoding. The encoding specifies how characters are to be interpreted. In Italian, forexample, to print correctly accented characters (such as è, ò, a, and ù), you must use CP1252 encoding (Western EuropeanANSI, also known as WinAnsi). <strong>iReport</strong> provides an extensive set of pre-defined encoding types in the PDF Encoding combobox in the Font tab of the element properties window.If you have problems with reports containing non-standard characters in PDF format, make sure that all the fields have thesame encoding type and check the charset used by the database from which the report data is read.8.5 Use of Unicode CharactersYou can use Unicode syntax to write non-Latin-based characters (such as Greek, Cyrillic, and Asian characters). For thesecharacters, specify the Unicode code in the expression that identifies the field text. For example, to print the Euro symbol, usethe Unicode \u20ac character escape.The expression \u20ac is not simple text; it is a Java expression that identifies a string containing the € character. Ifyou write this text into a static text element, “\u20ac” will appear; the value of a static field is not interpreted as a Java(or other language) expression (this only happens with the textfields where the context is provided using anexpression).8.6 Working with StylesThe Report Inspector displays the available styles in the outline view, in the node labeled Styles. To create a new style, rightclickthe Styles node and select Add style from the contextual menu (see Figure 8-11).131
<strong>iReport</strong> <strong>Ultimate</strong> <strong>Guide</strong>Figure 8-11Adding a new style to the documentYou can define many properties for a style, which are then shown in the property sheet (Figure 8-12). The only property valueof a style that must be set is Name. All other properties are optional.Leave the default value as-is when you don’t want to set a specific value for a property. To restore a default value, right-clickthe property name and select Reset to default value. (This works with all the element properties that support a default value.)Figure 8-12All the properties of a style132
Fonts and StylesTo apply a style to an element, select the element and set the desired style in the property sheet (Figure 8-13).Figure 8-13Style property of an elementYou can choose a specific style to be the default style for your report. When setting a default style, all the element propertieshaving an unspecified value will implicitly inherit their value from the default style. The Parent style property defines the stylefrom which the current one inherits default properties.The remaining properties fall into the following four categories:• Common properties• Graphics properties• Border and padding properties• Text propertiesFor details about the properties, refer to Chapter 5.8.7 Creating Style ConditionsYou can design your report so that a style changes dynamically. For example, you can set the foreground color of a textfield toblack if a particular value is positive and red when it is negative. <strong>iReport</strong> creates conditional styles as deriving from an existingstyle, for which we set the condition and change some properties.To apply a condition to a style, right-click the style node and select Add Conditional Style (see Figure 8-14).Figure 8-14Setting a conditional styleYou can reconfigure all the values of the parent style. The new values will be used instead of the ones defined in the parentwhen the condition is true. The new conditional style will appear in the outline view. You need to set the condition (actually anexpression that returns a Boolean value) that will be evaluated during the rendering of elements that use the style.In the condition expression you can use all the properties of the report object. Please note that the conditions cannot be generic,for instance, you cannot set a condition like “if the number is positive” or “if the string is null.” You must be very specific,specifying, for example, that a particular value (field, parameter, variable or any expression involving them) must be positiveor null, and so on.133
<strong>iReport</strong> <strong>Ultimate</strong> <strong>Guide</strong>A style can have an arbitrary number of conditional styles. A good example of this would be designing your report to display aparticular field in a different color (let’s say depending on the total number of orders placed). You would set the foregroundcolor as red in the base style, then add a conditional style to be used when the variable $V{total_orders} is less that 5 forwhich the color would be red, another conditional style with the foreground color set to yellow when the same value isbetween 6 and 10, and green for another conditional style for a number of order greater than 20.Figure 8-15Alternated color for each rowLet’s see an example of using a conditional style to achieve the effect of having an alternating background for each row. Theeffect is shown in Figure 8-15.The trick is pretty simple. The first step is to add a frame element in the Detail band. The frame will contain all the elements ofthe band, so we are using the frame as if it were the background for the band itself; in fact, the frame should take all the spaceavailable in the band. Then all the textfields will be placed inside the frame (see Figure 8-16 and Figure 8-17).Figure 8-16All the elements are placed inside the frameFigure 8-16 does not reflect the real design, I just tried to project the idea that the textfields showing the real data are inside athe frame that covers the entire surface of the band.134
Fonts and StylesFigure 8-17The outline view shows the elements hierarchyThis should be particularly clear looking at the outline view (Figure 8-17).First we define a new style (let’s call it Style1). We will keep all the default values, since we are not interested in changingthem when the row number is odd (1, 3, 5, etc...). Now we add a conditional style and set as the condition the expression:($V{REPORT_COUNT} % 2) == 0Remember, we have been using Groovy or JavaScript as the report language. In Java the expression would be a bit morecomplicated; for example:($V{REPORT_COUNT}.intValue() % 2) == 0What the expression does is calculate the rest of the set by 2 (the operator % has this function). We need to see if the remainderis 0. If it is, the current row number (held by the REPORT_COUNT built-in variable) is even, we use the conditional style Style1.For this style, we set the background property to a light gray (or any other color of our choice) and the opaque property to true(otherwise the previous property will not take effect). Finally, we apply the style to the frame element by selecting the frameand setting the style property to Style1.Run the report. The results should be exactly what is presented in Figure 8-15.8.8 Referencing Styles in External Property SheetsOften you will want to use the same styles in multiple reports. You can create a property sheet for each style in a JRTX file andreference the file in all the reports, rather than define the style in every report separately. Using the referenced file, you canapply style changes across all the reports and insure that the reports have the same properties.To create a style property sheet in a JRTX file:1. In the main menu, click New and select an empty report.2. Select File → New.3. Select Style from the left side of the New File panel.4. Click the Finish button.5. Enter a name and location for the new JRTX file.For best performance, save the file locally rather than on a shared or network drive.Note that the template file extension is .jrtx.6. Click Finish.7. Select New Style in the Template Inspector.8. In the Property panel, set the properties of the style (see Figure 8-12).9. Save the style.10. Create and save as many additional styles as you need.135
<strong>iReport</strong> <strong>Ultimate</strong> <strong>Guide</strong>11. Save the template.12. Close the report.To apply styles from a JRTX file:1. Open the report that will use the styles.2. In the Report Inspector, right-click Styles and select Add → Style reference.3. In the file window that opens, select the template file.The template’s styles should now appear in the Report Inspector.4. Apply the styles to the report.5. Save the report.136
TemplatesCHAPTER 9TEMPLATESOne of the most useful tools of <strong>iReport</strong> is the Template Chooser (Figure 9-1), from which the user can pick a template, a kindof pre-built report. Templates can be used as the base for new reports with no further changes, and they can be used as a modelto which fields, textfields and groups can be added in the Report Wizard.Figure 9-1Template chooserWhen the Template Chooser pops up, it scans the directory /ireport/templates, looking for JRXML files. Inaddition, all the paths specified in the options as template directories or as template files are scanned in the same way. Thevalid JRXML files found are proposed as possible templates. If a template provides a preview image, it is used in the filechooser.137
<strong>iReport</strong> <strong>Ultimate</strong> <strong>Guide</strong>In this chapter, I will explain how to build a custom template that works well with the wizard as well as how to add newtemplates to the ones already available so that they appear in the Template Chooser.This chapter has the following sections:• Template Structure Overview• Groups• Column Header• Detail Band• Template Type and Other Options• Creating a New Template• Installing and Using the Template9.1 Template Structure OverviewA template is a normal JRXML file. When a new report is created using the Report Wizard, the JRXML file of the selectedtemplate is loaded and modified according to the options you have specified in the wizard steps. If the user chooses not to usethe wizard, the selected template is just copied along with all the referenced images in the location the user has specified.In general, a template does not require special formatting or structure, especially if it is meant to be used only as the startingpoint for a new report. However, with a little effort, we can provide templates that can be used by the wizard in reallyproductive ways.The Report Wizard is able to create from a list of fields (selected by the user during the wizard steps) two types of reports,.Even better, it is able to populate a template adding textfields and labels, organizing them in two ways: columnar and tabular.The former is realized by adding two elements to each field in the record: a static text which is used as the label for the fieldand displays the field name plus a textfield that displays the field value (Figure 9-2). The result is that for each record we geta column with the names of the fields and a column with their values. All are placed in the Detail band. Notice that the ColumnHeader band is not used at all.138
TemplatesFigure 9-2Columnar reportA tabular type shows all records in a table-like view (Figure 9-3).139
<strong>iReport</strong> <strong>Ultimate</strong> <strong>Guide</strong>Figure 9-3Tabular reportThe labels for the field values are placed in the Column Header band, while for each field in the record, a textfield is placed inthe Detail band. The result is a column header showing the value names and, in the Detail band, many rows, one for eachrecord, showing the record data.When the user chooses to group the data using the wizard step shown in Figure 9-4, the wizard creates all the necessary reportstructures to produce the requested groups. The Report Wizard permits the creation of up to four groups, and a group headerand group footer is associated with each group. If the template defines one or more groups and the user requested to group thedata, the wizard tries to use the existing groups before creating new ones. By default, groups in the template are deleted if theyare not used. For each group, the wizard sets the group expression and adds a label for the name and a textfield showing thevalue of the group expression (which is always a field name, since the grouping criteria set using the wizard is one of theselected fields).140
TemplatesFigure 9-4Group by step in Report WizardSummarizing, a template is a JRXML file with, optionally, some images. It can be used with no further changes when creatinga new file. If used with the Report Wizard, the wizard is able to modify the template adding field definitions, labels, andtextfields organized in a columnar or tabular way (if nothing is specified, the tabular format is used by default) as well asgroups.Let’s see how to design a template to leverage the wizard capabilities by analyzing an old template file called classicC.jrxml.This template is no longer shipped with <strong>iReport</strong>—it has been replaced by new templates—but given its basic graphic, it isperfect for illustrating how a template should be structured.The file is shown in Figure 9-5. It contains four groups: Group1, Group2, Group3, and Group4, for which the Group Headerand the Group Footer bands are visible.141
<strong>iReport</strong> <strong>Ultimate</strong> <strong>Guide</strong>Figure 9-5classicC.jrxml reportThe Column Header band is hidden because this is a columnar report and the band is not useful, while in the Detail band thereare static text labels and textfields. Some elements (like the one in the title that shows the template name or the one in the pagefooter that shows the page number) are ignored by the wizard which will not modify them. As well, there are some labels andtextfields which contain a special keyword as text. These will be used by the wizard as templates to create new fields orpopulated with proper expressions to show specific data. Here are the rules to follow to specify how the wizard will work withthese elements.And here is the corresponding tabular report format.Figure 9-6classicT.jrxml report9.2 GroupsWe have said the wizard uses up to four groups. They are used in order from first last, respecting the group order defined in thereport. For example. if the user decides to group the data by COUNTRY, and this is the only group requested, the wizard willuse only Group1 (the one that is all black in the illustration 5). If the user decides to have to levels of group, let’s sayCOUNTRY and CITY, the wizard will use Group1 for the COUNTRY and the nested Group2 for the CITY.The group header and footer can contain any arbitrary element.142
TemplatesIf a static text element is present in a group header and it contains one of the following strings, the value of the label is set tothe name of the field selected in the wizard as criterion for the group (that is, COUNTRY):GroupLabelGroup LabelLabelGroup nameGnLabel (where n in the last string represents the group number)If a textfield element is present in a group header and it contains one of the following expressions, the textfield is set to thefield selected in the wizard as criterion for the group (that is, $F{COUNTRY}):“GroupField”“Group Field”“Field”“GnField” (where n in the last string represents the group number)Please note that all the expressions are accepted with or without the apices (for compatibility with the old templates). If theapices are omitted, you get an invalid Java expression which indicates that the report did not compile correctly. I suggest youalways use the apices so you can preview your template without problems while designing it, which is extremely useful.9.3 Column HeaderThe Column Header band is analyzed by the wizard when the report is tabular, which is the default format used by the wizard.In the illustration 6 there is another old template, very similar to the ClassicC we have see in the figure 5, called ClassicT (“T”stands for Tabular). It contains a Column Header band composed of a frame element (the gray portion) and a static text withthe value DetailLabel. This is the static text the wizard will look for in order to create a label for each field. In particular, thewizard will look for a static text with one of the following strings:DetailLabelLabelHeaderIf such static text is found, the label text is replaced with the name of the field that will be shown in the Detail band at the sameposition.9.4 Detail BandFinally, the Detail band. If the report is meant to be tabular, the wizard will look for a textfield with one of the followingexpressions:“DetailField”“Field”If such a textfield is found, its expression is set to the proper field (that is, $F{ORDER_ID}).If the report template is columnar, the wizard will look in the Detail band for a static text with the same criteria described forthe column header.The Report Wizard replicates the Detail Label and the Detail Field, creating as many static text/textfield pairs as there are inthe report’s selected fields, except for the fields used in the groups.All the other bands can contain whatever elements you desire; the wizard will ignore them.9.5 Template Type and Other OptionsWe have not said yet how to force the wizard to produce a columnar layout instead of a tabular one. This can be done byadding to the report template the report property template.type. The possible values for this property are tabular andcolumnar.143
<strong>iReport</strong> <strong>Ultimate</strong> <strong>Guide</strong>To force the wizard to keep unused groups, just set the property template.keepExtraGroups to true.9.6 Creating a New TemplateLet’s see how to create and use a custom template from scratch, starting from an empty report. In this sample, we will create atabular template called sample_template.jrxml. The name of the file will be used as the name of the template in the ReportWizard. Once we create the new report, we will add to it four groups named, Group1, Group2, Group3, and Group4, and wewill add header and footer bands. The group names can be arbitrary, but it’s good practice in template design to set a number.First, we’ll create the JRXML file. In the main menu, click New... and select an empty report. To create a group, right-click thereport root node in the Report Inspector and click Add Report Group. The group expression can be empty; the wizard will seta proper value for it if one is required. Figure 9-7 shows a simple design with the four groups.Figure 9-7Empty report with four groupsIt’s time to add the required template elements to the Group Header and Detail bands. Add a label element in all the groupheaders, setting a text Label and a textfield element with the expression Field. In Figure 9-8, the labels and the textfielduse the syntax GnLabel and “GnField”. The template we are working on is a tabular type, so we need to provide a labelelement in the column header and a textfield in the Detail band (with the text DetailLabel and the expression“DetailField”, respectively).144
TemplatesFigure 9-8Your custom templateThe mandatory part is done now, so you can proceed to adding some graphics to achieve a complete template.9.7 Installing and Using the TemplateNow that we created the JRXML for the new template, we have to add it to the list of available templates. Click Tools →Options, go to the <strong>iReport</strong> section, and select the Wizard Templates tab. On the tab, add the new file (Figure 9-9).145
<strong>iReport</strong> <strong>Ultimate</strong> <strong>Guide</strong>Figure 9-9New template added to list in wizardA final option is to put your template in the templates directory of <strong>iReport</strong>.Let’s try the new template by creating a file. The new template appears in the Template Chooser.146
TemplatesFigure 9-10New template in Template ChooserSelect the new template (simple_template) and launch the wizard, following the steps for creating a new report (2.10,“Creating Your First Report,” on page 25). To test the template properly, you should use all the groups in the wizard.147
<strong>iReport</strong> <strong>Ultimate</strong> <strong>Guide</strong>Figure 9-11 shows the report that results:Figure 9-11Report created from new templateIf the result is correct, we can produce an image to be used as a preview (PNG or GIF format). This is really simple. Previewthe report as in 2.10.2, “Using the Report Wizard,” on page 25. Then, in preview mode (Figure 9-12), click the Previewbutton to save the image of the current page.The image must be saved in the same directory as the template and it must be given the same name as the template (plus theextension .png or .gif). Opening the Template Chooser again, you should see the preview image of your template.If you develop a nice template and you want to share it with the <strong>iReport</strong> community, save it as a patch on the <strong>iReport</strong> web site.148
TemplatesFigure 9-12Preview of report created from new template149
<strong>iReport</strong> <strong>Ultimate</strong> <strong>Guide</strong>150
SubreportsCHAPTER 10 SUBREPORTSSubreports represent one of the most advanced features of UR. They enable the design of very complex reportscreated by inserting one or more reports into another report. All the reports have to be created with similar modalities.You have seen that to generate a report you need three things: a Jasper file, a parameters map (it can be empty) to set a valuefor the report parameters, and a data source (or a JDBC connection) that can be empty. In this chapter, I will explain how topass these three objects to the subreport through the parent report and how to create dynamic connections that are able to filterthe records of the subreport based on the parent’s data. Then I will explain how to return information regarding the subreportcreation to the parent report.This chapter has the following sections:• Creating a Subreport• A Step-by-Step Example• Returning Values from a Subreport• Using the Subreport Wizard10.1 Creating a SubreportAs noted previously, a subreport is simply a report composed of its own JRXML source and compiled in a Jasper file.Generally speaking, creating a subreport is very similar to creating any other report. You have to pay attention only to the printmargins, which are usually set to zero for subreports because a subreport is meant to be a portion of a page, not an entiredocument. The horizontal dimension of the subreport should be as large as the element into which it is placed in the parentreport. To insert it, we use a Subreport element (Figure 10-1).151
<strong>iReport</strong> <strong>Ultimate</strong> <strong>Guide</strong>Figure 10-1The Subreport elementAt design time the element will be rendered as a rectangle (Figure 10-2).Figure 10-2Subreport element placed in the Title bandIt is not necessary that the Subreport element be exactly as large as the report we will use as subreport; the element dimensionsare not really meaningful because the subreport will occupy all the space that it needs. You can think of the Subreport elementas a place holder defining the position of the top-left corner to which the subreport will be aligned. However, to avoidunexpected results, it is always better to be precise.10.1.1 Linking a Subreport to the Parent ReportTo link the subreport to the parent report you have to define three things:• How to recover the Jasper object that implements the subreport.• How to feed the object with data.• How to set the values of the subreport parameters.All this information can be defined through the Subreport element property sheet (Figure 10-3).152
SubreportsFigure 10-3Subreport element propertiesFirst, let’s take a look at how subreport parameters are set.10.1.2 Specifying the SubreportWhen we add a subreport to a report, we have to know the location of the Jasper file we’ll use to generate the subreport. Weinstruct UR to locate this file or object setting the subreport expression. As in many other contexts whereexpressions are involved, we need to set its type, that is, the kind of object returned from the expression. It’s easy to imaginethat UR will act differently according to the expression type. The type is set specifying a value for the ExpressionClass property. It must be selected from the combo box (Figure 10-3). Table 10-1 lists the possible object types.Table 10-1Possible values for Subreport ExpressionValuenet.sf.jasperreports.engine.JasperReportjava.io.InputStreamjava.net.URLjava.io.Filejava.lang.StringExplanationThe Jasper file pre-loaded in a UR object.An open stream of the Jasper file.A URL file that identifies the location of the Jasper file.A file object that identifies the Jasper file.The name of the Jasper file.If the expression is a string (java.lang.String), UR will assume that the subreport must be loaded from a Jasperfile and will try to locate the file in the same way that resources are located. Specifically, the string is at first interpreted as aURL. In case of failure (a MalformedURLException being returned), the string is interpreted as a physical path to a file; ifthe file does not exist, the string is interpreted as a resource located in the classpath. This means that using an expression oftype String means you are in some way trying to specify a file path; optionally, you can put your Jasper file in the classpathand refer to it as a resource (meaning your expression will be something like “subreport.jasper,” assuming that thedirectory containing the file subreport.jasper is in the classpath).You might be concerned about why a relative path cannot be used to locate the subreport file; in other words, why, if you havea report in c:\myreport\main_report.jasper, you cannot refer to the subreport just by using an expression like..\\mysubreports\\mysubreport.jasper. Well, you cannot do this because UR does not keep in memory the originallocation of the Jasper file that it’s working with. This makes perfect sense, considering that a Jasper object is not necessarilyloaded from a physical file.The first step in configuring a subreport element should now be clear: create an expression that can be used to load the Jasperobject to use when filling the subreport portion of the document. From experience, 99 percent of the time it will be a Jasper file153
<strong>iReport</strong> <strong>Ultimate</strong> <strong>Guide</strong>stored somewhere in the file system. So, if we are loading the subreport from the filesystem, I suggest two options to make thelife of the designer and developer a bit easier. Both are very similar to the ones used when referencing images.• First, place the subreport file in a directory that is in the classpath. This permits you to use very simple subreportexpressions, such as a string containing just the name of the subreport file (that is, “subreport.jasper”). <strong>iReport</strong>always includes the classpath of the directory of the report that is running, so all the subreport Jasper files can be foundeasily if they are located in the same directory.• Second, parametrize the Jasper file location and create on-the-fly the real absolute path of the file to load. This can beachieved with a parameter containing the parent directory of the subreport (let’s call it SUBREPORT_DIRECTORY) and anexpression like this:$P{SUBREPORT_DIRECTORY} + “subreport.jasper”One advantage of this approach is that you can use the Jasper files’ local directory as the default value for theSUBREPORT_DIRECTORY parameter. The developer who will integrate UR in his applications can set adifferent value for that location just by passing a different value for the SUBREPORT_DIRECTORY parameter.10.1.3 Specifying the Data SourceFor UR to retrieve data and fill the subreport, you have to set the subreport data source. Usually we have threeoptions:• Use an SQL query and the same JDBC connection as the parent (super-easy case); or• Use a different type of data source (such as an XML file) and some data source elements to create an expression to createor pass the required data source instance.• In very special circumstances, we can pass no data at all to the subreport. We will explain with this last option in depthsince it provides a way to simulate inclusion of static portions of documents (like headers, footers, backgrounds, and soon).JDBC connections make using subreports simple enough. A connection expression must identify a java.sql.Connectionobject (ready to be used, so a connection to the database is already opened). Typically, we’ll run the SQL query using the samedatabase connection as the parent report; the connection can be referenced with the REPORT_CONNECTION built-in parameter.It must be clear that if we pass a JDBC connection to the subreport, it is because we defined an SQL query in the subreport, aquery that will be used to fill it.Using a different data source is sometimes necessary when a connection like JDBC is not being used; it is more complicatedbut extremely powerful. It requires writing a data source expression that returns a JRDataSource instance that you then useto fill the subreport. Depending on what you want to achieve, you can pass the data source that will feed the subreport througha parameter, or you can define the data source dynamically every time it is required. If the parent report is executed using adata source, this data source is stored in the REPORT_DATASOURCE built-in parameter. On the other hand, theREPORT_DATASOURCE should never be used to feed a subreport; a data source is a consumable object that is usable for feedinga report only once. Therefore, the parameter technique is not suitable when every record of the master report has its ownsubreport (unless there is only one record in the master report). When we discuss data sources this will be more clear and youwill see how this problem is easily solved with custom data sources. You will also see how to create subreports using differenttype of connections and data sources.10.1.4 Passing ParametersWhen a report is invoked from a program (using one of the fillReport methods, for instance), a parameters map is passed toset a value for its parameters. A similar approach is used to set a value for subreport parameters. With subreports you don’thave to define a map (even, if possible, specifying a Parameters Map Expression). The report engine will take care of thatfor you, but you can still create a set of parameter name/object pairs that will be used to set the values of the subreportparameters.The major advantage of a parameters map is that values can be provided as expressions, making the map potentially dynamic.Subreport parameters are set using the parameters property (see Figure 10-3). Click the ... button to pop up the Parametersdialog (see Figure 10-4). The interface is self-explanatory: by clicking the Add button, you can bring up a dialog box in whichyou can add parameters that will feed the parameters map of the subreport.154
SubreportsFigure 10-4Subreport Parameters dialogA parameter name has to be the same as the one declared in the subreport. The names are case-sensitive, so capitalizationcounts. If you make an error typing the name or the inserted parameter has not been defined, no error is thrown (but probablysomething would end up not working, and you would be left wondering why).In the ValueExpression field in the Subreport parameter dialog, you supply a standard UR expression in which youcan use fields, parameters, and variables. The return type has to be congruent with the parameter type declared in thesubreport; otherwise, an exception of ClassCastException will occur at run time.One of the most common uses of subreport parameters is to pass the key of a record printed in the parent report in order toexecute a query in the subreport through which you can extract the records referred to (report headers and lines). For example,let’s say you have in the master report a set of customers, and you want to show additional information about them, such astheir contact info. The subreports will use the customer ID to get the contact info. The customer ID should be passed to thesubreport as parameter, and its value will change for each record in the master report.As cited below, you have the option of directly providing a parameters map to be used with the subreport; the ParametersMap Expression allows you to define an expression, the result of which must be a java.util.Map object. It is possible, forexample, to prepare a map designed for the subreport in your application, pass it to the master report using a parameter, thenuse that parameter as an expression (for example, $P{myMap}) to pass the map to the subreport. It is also possible to pass tothe subreport the same parameters map that was provided to the parent by using the built-in parameterREPORT_PARAMETERS_MAP. In this case the expression looks like t his:$P{REPORT_PARAMETERS_MAP}Since the subreport parameters can be used in conjunction with this map, you could even use it to pass common parameters,such as the username of the user executing the report.10.2 A Step-by-Step ExampleLet’s put into practice what you have learned so far. Say you want to print a list of the countries in which orders have beenplaced and use a subreport to list of customers in each country. You will use a JDBC connection to the UR sampledatabase; the only tables involved are orders (to extract the countries) and address (for the customer information). Pleasenote that the report we are creating could be realized without using a subreport, but we are just trying to keep things simple toillustrate the procedure.155
<strong>iReport</strong> <strong>Ultimate</strong> <strong>Guide</strong>1. First, create a new empty report called master.jrxml. Let’s assume that the currently active connection points toJasperReports Sample database.2. Set the query as follow; it is designed to extract the names of countries, ordered by name:select distinct shipcountry from orders order by shipcountryIf <strong>iReport</strong> does not provide the data automatically, click Read Fields to get the fields from the query (Figure 10-5).Figure 10-5Selecting records for the master report3. The SHIPCOUNTRY field should appear in the outline view. Drag the field into the Detail band, adjusting the textfieldand font size (Figure 10-6).Figure 10-6SHIPCOUNTRY field in Detail band4. Test the report by clicking the Preview button. You should get something similar to Figure 10-7.156
SubreportsFigure 10-7Just a list of countriesNext, let’s start to create the report that will be used as the subreport. The subreport must have the following characteristics:• No margins (this is not mandatory, but of course we don’t need them).• No parameter to host the name of the country.• The width must be congruent with the space we want to reserve for it in the master report; let’s use the entire page widthminus the margins.• A set of textfields in the Detail band to show first and last name of each customer.1. Create a new empty report called subreport.jrxml (if you pick a different name, keep it in mind because we will use itwhen connecting the master to the subreport).2. Remove the page margins and adjust the page width (that is, an A4 page has a width of 595 pixels, subtracting 20 pixelsfor the left margin and 20 for the right one, the new page should be set to a width of 555 pixels with margins of 0).3. Add to this report a parameter that we’ll call COUNTRY.The type must be set to java.lang.String and the default value to a blank string (“”) or, if you prefer, to a countryname like “Argentina”. This default value will be overridden by whatever we specify from the master report. We areassigning it to the parameter now only because a default value in <strong>iReport</strong> (not in UR) is mandatory when usinga parameter inside a report query.4. Open the query dialog and enter the query to select the customer information based on the order’s country; it can besomething like this:select distinct shipname, shipcity from orders where shipcountry = $P{COUNTRY}157
<strong>iReport</strong> <strong>Ultimate</strong> <strong>Guide</strong>We are getting all the distinct address information of customers that place orders in the country represented by theCOUNTRY parameter.5. <strong>iReport</strong> should detect the following fields: SHIPNAME and SHIPCITY (Figure 10-8).Figure 10-8The query of the report used as subreport6. Let’s put both fields in the Detail band of the report (Figure 10-9).Figure 10-9Subreport designWe now have to test this report. We need to test it because of the way <strong>iReport</strong> generates the Jasper file that we need whenusing this report as a subreport. When running it, pay attention to what <strong>iReport</strong> displays in the console view (Figure 10-8). Inparticular, pay attention to where the Jasper file has been stored. By default, it should be in the same location in which yousaved the JRXML file. In this example, I used the same directory for master and subreport templates, so it will contain bothmaster.jasper and subreport.jasper.Figure 10-10 Output of the execution of the subreport as a standalone reportDepending on the value of COUNTRY, you can get an empty report or a report showing some items. It does not matter verymuch at this point, just check that you generated the Jasper file.158
SubreportsFigure 10-11 Subreport WizardWhat we have now is two reports: the master showing the country names, and the soon-to-be subreport, showing thecustomers for a particular country. Let’s put them together.When adding a subreport element, the Subreport Wizard pops up (Figure 10-11). When all the concepts about usingsubreports are clear, the wizard will provide a way to save some time. However, for now we will skip the wizard.1. In the wizard, select the option Just create the subreport elements and click Finish.Figure 10-12 The subreport element placed in the Detail band2. Adjust the subreport element to use the band’s entire horizontal size.159
<strong>iReport</strong> <strong>Ultimate</strong> <strong>Guide</strong>The vertical dimension is not important because, when you print the report, UR will use all the vertical spacenecessary, regardless of the element size (see Figure 10-12).3. Select the subreport element so that the property sheet shows its properties (Figure 10-13).Figure 10-13 Subreport properties4. We want to use the same database connection we used with the master report to populate the subreport, so set theconnection type to Use a connection expression. The expression will be just $P{REPORT_CONNECTION}.As explained, REPORT_CONNECTION is a built-in parameter holding a reference to the connection used in the report.5. Next, define the subreport expression; it is used by UR to locate the report that will be inserted as a subreport.Assuming the subreport Jasper file is in the classpath (from an <strong>iReport</strong> perspective it’s enough that it is in the samedirectory as the master report), the expression we’ll use is this:“subreport.jasper”6. Finally, since the subreport we are using requires the COUNTRY parameter, add a subreport parameter (by clicking on the ...button of the Parameters property). Click Add and set the subreport parameter name COUNTRY (the name must matchthe parameter name we defined in step step 3 on page 157); as expression for the value, we choose the field containingthe country name, that is, $F{SHIPCOUNTRY} (step step 3 on page 156).7. Preview the report. If everything has been done correctly, you should get a result like the one shown in Figure 10-14.160
SubreportsFigure 10-14 The final resultIn this example we created a basic report and subreport. The number of subreports that can be placed in a report is unlimited,and they can be used recursively, meaning that one subreport can contain other subreports. You can create very smallsubreports (only a textfield) and use them to lookup values, you can use a page layout with two subreports side by sideshowing two different lists of values, and so on.A last note. When you have several subreports one after the other, be sure you set the position type of the report element toFloat. In this way, you avoid the risk of overlapping the subreports when the space they require grows. Another suggestion isthat, when using subreports one after the other, place each subreport in a different band, splitting the Detail band using what’s161
<strong>iReport</strong> <strong>Ultimate</strong> <strong>Guide</strong>called a “fake group.” This is a group having as expression, for instance, the REPORT_COUNT parameter, which ensures thatyou will get the fake group header and footer bands for each detail. In this way, you will optimize the report generation.10.3 Returning Values from a SubreportIn a report, it is often useful to get the result of some kind of calculation that has been performed in a subreport (for instance,the number of records).UR provides a feature that allows users to retrieve values from within a subreport. This mechanism works much thesame as passing input parameters to subreports. The idea is to save values calculated during the filling of the subreport intovariables in the master report.Bindings between calculated values and local variables can be set in the Subreport Return Values property in the propertysheet.Let’s see how to use it with the sample we created in the previous section. Suppose we want to print in the master report thenumber of cities we have found for each country. From the subreport perspective, this value is represented by theREPORT_COUNT variable, which is not accessible directly from the master report. So the first step is to create a variable to hostthis value at the end of the subreport elaboration. The variable must be consistent with the value it will host. In this case, it isan integer.1. In the master report, create a new variable (let’s call it SUBREPORT_COUNT) that is type java.lang.Integer andcalculation type System.2. Select the subreport element and open the Return Values property dialog by clicking the appropriate ... button(Figure 10-15).Figure 10-15 Subreport Return Values162
Subreports3. Click the Add button to create the new return value; the Add/Modify variable dialog will appear (Figure 10-16):Figure 10-16 The Subreport Return Value Definition dialog4. Select a calculated value from the subreport’s built-in variables (REPORT_COUNT), as well as the local variable that willcontain the values returned by the variable (SUBREPORT_COUNT).5. Next, select a calculation type.If you want a subreport value to be returned as-is, select the type Nothing. Otherwise, several calculation types can beselected. For example, if the desired value is the average of the number of records within a subreport that is invokedrepeatedly, set the calculation type to Average.In your master report, when you created a new variable to be used like a container for a returned value, you set thevariable calculation type to System. The effective calculation type performed on the variable values is the onedefined in the dialog box shown in Figure 10-16.The value coming from the subreport is available only when the whole band containing the subreport is printed. If you need toprint this value using a textfield placed in the same band as your subreport, set the evaluation time of the textfield to Band(Figure 10-17).Figure 10-17 A textfield showing the return value (with evaluation time set to Band)The report preview should look like the one in Figure 10-18.163
<strong>iReport</strong> <strong>Ultimate</strong> <strong>Guide</strong>Figure 10-18 The final output164
Subreports10.4 Using the Subreport WizardTo simplify inserting a subreport, a wizard for creating subreports starts automatically when a Subreport element is added to areport.Figure 10-19 The Subreport WizardYou can use the Subreport Wizard, shown in Figure 10-19, to create a brand new report that will be referenced as a subreportor to refer to an existing report. In the latter case, if the report you choose contains one or more parameters, the wizardprovides an easy way to define values for them.10.4.1 Create a New Report via the Subreport WizardIf you are adding a subreport to the current report, the Subreport Wizard can create the report that will be used as the subreport.The steps to create the new report are very similar to those you follow in the Report Wizard:1. Select a connection or data source. If the data source requires a query (such as a JDBC or Hibernate connection), you canwrite it in the text area or load it from a file.2. Select fields.3. Define grouping.4. Select the layout.5. Define the subreport expression.6. Define the connection expression.The subreport expression is used to refer to the subreport’s Jasper file. The wizard lets you do this in either of two ways:• Store the path part of the subreport URL in a parameter, as shown in Figure 10-20, to make it modifiable at run time bysetting a different value for the parameter (the subreport path is the default value); or• Save the complete path in the expression.165
<strong>iReport</strong> <strong>Ultimate</strong> <strong>Guide</strong>Figure 10-20 The Subreport ExpressionIf you choose the second option, the expression will store the entire absolute path to the subreport Jasper file. This insures thateverything will work in <strong>iReport</strong>, but it is not very convenient in other environments. For this reason, I suggest that you modifythe expression using the method I described in 10.1.2, “Specifying the Subreport,” on page 153.The subreport is not compiled when you create it. To test your report, you must first preview it. This forces it to be compiled.When you create a new subreport, you can’t specify parameters using the wizard. You will be able to add parameters and usethem in the subreport query after the report is created. So at this point, to filter your subreport query follow these steps:1. Add a parameter to the report implementing your subreport.2. Use that parameter in your query with the typical syntax $P{MyParam} (or $!P{MyParam} if the parameter must beconcatenated with the query as-is).3. In the master report, select the subreport element and add an entry in the subreport parameters list. The new subreportparameter must be called, like the counterpart in the subreport, and its value must be defined using an expression (see thesection 10.1.4, “Passing Parameters,” on page 154” for details).4. If your subreport is not based on an SQL or HQL query, you must still set the subreport data source expression tosuccessfully run your report.5. As mentioned earlier, you can use the Subreport Wizard to create a brand new report that will be referenced as subreportor to refer to an existing report. In the latter case, if the chosen report contains one or more parameters, the wizardprovides an easy way to define a value for each one.10.4.2 Specifying an Existing Report in the Subreport WizardYou can point to an existing report as a subreport with the Subreport Wizard. The first step is to select a JRXML or a Jasperfile in the first screen of the wizard.The second step of the wizard manages expressions for the connection or data source used to fill the subreport (Figure 10-21).166
SubreportsFigure 10-21 Subreport connection setupTo select a connection:• You can select Use the same connection used to fill the master report when using a JDBC-based subreport. The JDBCconnection is passed to the subreport to execute it.• To specify a different JDBC connection, select Use another connection.• To use a JRDataSource object to fill the subreport, select Use a JRDataSource expression and write an expressioncapable of returning a JRDataSource object.• Select Use an empty datasource to set the data source expression to new JREmptyDataSource(). That creates aspecial data source that provides (when declared in this way) a single record with all the field values set to null. This isvery useful when the subreport is used to display static content.In some cases you may want to avoid using any connection or data source, such as when you are displaying static content.Usually a data source or a connection is always required to prevent the subreport being blank. When a subreport does notrequire a data source, though, it is implied that the report property When no data type is set to All Data NoDetails or No Data Section to ensure that at least a portion of the document is actually printed.If the selected report contains parameters, they are listed next (Figure 10-22). For each parameter, you can set a value bychoosing an object from the combo boxes. Of course, you can write your own expression, but no expression editor is providedin this context.167
<strong>iReport</strong> <strong>Ultimate</strong> <strong>Guide</strong>Figure 10-22 Setting subreport parametersYou can skip this step and edit the subreport parameters later using the canonical method explained previously in this chapter(10.1.4, “Passing Parameters,” on page 154).Finally, you must designate how to generate the subreport expression. Just as for a new subreport, there are two options: storethe path in a parameter to set it dynamically or set a hard-coded path (see Figure 10-23). Again, all choices can be modifiedafter you leave the Subreport Wizard.168
SubreportsFigure 10-23 Setting Subreport Expression169
<strong>iReport</strong> <strong>Ultimate</strong> <strong>Guide</strong>170
Data Sources and Query ExecutersCHAPTER 11 DATA SOURCES AND QUERY EXECUTERSThere are several ways that UR can provide data to fill a report. For example, you can put an SQL query directlyinside a report and provide a connection to a database against which to execute the query and read the resulting record set, oryou can use a more sophisticated custom technology to provide a table-like set of values.<strong>iReport</strong> provides direct support for a rich set of query languages, including SQL, HQL, EJBQL, and MDX, and supports otherlanguages like XPath (XML Path Language). Moreover, in <strong>iReport</strong>, you can use custom languages by registering plug-inengines called query executors to interpret and execute the report query.If you don’t want to use a query language, or you simply don’t want to put the query inside a report, you can use a URdata source. Basically, a JR data source is an object that iterates on a record set that is organized like a simpletable.All the data sources implement the JRDataSource interface. UR provides many ready-to-use implementations ofdata sources to wrap generic data structures, like arrays or collections of JavaBeans, result sets, table models, CSV and XMLfiles, and so on. In this chapter I will present some of these data sources, and you will see how easy it is to create a custom datasource to fit any possible need. Finally, you will see how to define a custom query language and a custom query executor, aswell as how to use them.<strong>iReport</strong> provides support for all these things: you can define JDBC (Java Database Connectivity) connections to execute SQLqueries, set up Hibernate connections using Spring, and test your own JRDataSource or your custom query language.This chapter has the following sections:• How a UR Data Source Works• Understanding Data Sources and Connections in <strong>iReport</strong>• Creating and Using JDBC Connections• Working with Your JDBC Connection• Understanding the JRDataSource Interface• Data Source Types• Importing and Exporting Data Sources11.1 How a UR Data Source WorksUR is a records-based engine; to print a report, you have to provide a set of records. When the report runs,UR will iterate on this record set, creating and filling the bands according to the report definition. Bands, groups,variables—their elaboration is strictly tied to the record set used to fill the report. This is why UR defines only onequery per report. However, multiple queries/data sources can be used when inserting subreports or defining subdatasets. Each171
<strong>iReport</strong> <strong>Ultimate</strong> <strong>Guide</strong>one will have its own query (or data source), fields, parameters, variables, and so on. Subdatasets are only used to feed acrosstab or a chart.Each record is a set of fields. These fields must be declared in the report in order to be used, as explained in Chapter 6. Butwhat is the difference between using a query inside a report and providing data using a JRDataSource?Basically, there is no difference. In fact, what happens behind the scenes when <strong>iReport</strong> uses a query instead of aJRDataSource is that UR executes the query using a built-in or user-defined query executor that will produce aJRDataSource. There are circumstances when providing a JDBC connection to the engine and using a query defined atreport level can simplify the use of subreports.A JRDataSource is a consumable object, which means that you cannot use the same instance of JRDataSource to fill morethan one report or subreport. A typical error is trying to use the same JRDataSource object (for example, one provided to thereport as a parameter) to feed a subreport placed in the Detail band. If the Detail band is printed more than once (and normallyit is printed for every record present in the main data source), the subreport will be filled for each main record, and every timethe subreport will iterate on the same JRDataSource. This will give results only the first time the data source is used.At the end of this chapter, you will know how to avoid this kind of error, and you’ll have all the tools you need in order todecide the best way to fill your report with any of these:• A query in a language supported by UR.• A built-in data source.• A custom data source.• A custom query language with the relative query executor.11.2 Understanding Data Sources and Connections in <strong>iReport</strong><strong>iReport</strong> allows you to manage and configure different types of data sources to fill reports. These data sources are stored in the<strong>iReport</strong> configuration and activated when needed.When I talk about data sources, you need to understand there is a distinction between real data sources (or objects thatimplement the JRDataSource interface) and connections, used in combination with a query that is defined inside the report.In addition, the term “data source” used in UR is not the same as the concept in javax.sql.Datasource, which isonly a means of getting a physical connection to the database (usually with JNDI the lookup). The data source object I refer toin the UR realm contains concrete data.Here is a list of the data source and connection types provided by <strong>iReport</strong>:• JDBC connection• JavaBean collection data source• XML data source• CSV data source• Hibernate connection• Spring-loaded Hibernate connection• Hadoop Hive data source• JRDataSourceProvider• Custom data source• Mondrian OLAP connection• XMLA connection• EJBQL connection• Empty data sourceFinally, there is a special mode to execute a report, called query executor mode, that you can use to force the report’s creationwithout passing any connection or data source to the report engine.All the connections are “opened” and passed directly to UR during report generation. For many connections, URprovides one or more built-in parameters that can be used inside the report for several purposes (for example, tofill a subreport that needs the same connection as the parent).172
Data Sources and Query Executers• The XML data source allows you to take data from an XML document.• A CSV (comma-separated values) data source allows you to open a CSV file for use in a report.• The JavaBean set data source, custom data source, and JRDataSourceProvider allow you to print data using purposelywritten Java classes.• The Hibernate connection provides the environment to execute HQL (Hibernate Query Language) queries (thisconnection can be configured using Spring, as well).• EJBQL (Enterprise JavaBean Query Language) queries can be used with an EJBQL connection.• MDX queries can be used with a native direct connection to a Mondrian server or using the standard XML/A interface tointerrogate a generic OLAP database.An empty data source is something like a generator of records having zero fields. This kind of data source is used for testpurposes or to achieve very particular needs (like static content reports or subreports).Connections and data sources are managed through the menu command Tools > Report Datasources, which opens theconfigured connections list (Figure 11-1). To set up a new data source, you can also click the Report Datasources buttonon the toolbar.Figure 11-1Report Data Sources dialogAs mentioned previously, a connection and a data source are different objects. However, from this point on, I will usethese two words interchangeably because their functions are so similar.Even if you keep an arbitrary number of data sources ready to use, <strong>iReport</strong> works always with only one source at a time. Youcan set the active data source in several ways. The easiest and most intuitive way is to select the data source from the combobox located on the tool bar. (see Figure 11-2). You can also set the active data source by selecting a data source in theConnections/Datasources dialog box and clicking the Set as default button.173
<strong>iReport</strong> <strong>Ultimate</strong> <strong>Guide</strong>Figure 11-2The data sources combo box shows the active data sourceIf no data source is selected, it is not possible to fill a report with data, therefore, when <strong>iReport</strong> starts for the first time, a preconfiguredempty data source is defined and selected by default. Datasources can be used in conjunction with the ReportWizard, too. That’s why configuring the connection to your data is usually the first step when starting with <strong>iReport</strong>.11.3 Creating and Using JDBC ConnectionsA JDBC connection allows you to use a relational DBMS (or, in general, whatever databases are accessible through a JDBCdriver) as a data source. To set a new JDBC connection, click the New button in the Connections/Datasources dialog box(shown earlier in Figure 11-1) to open the interface for creation of a new connection (or data source). From the list, selectDatabase JDBC connection to bring up the window shown in Figure 11-3.174
Data Sources and Query ExecutersFigure 11-3Configuring a JDBC connectionThe first thing to do is to name the connection (possibly using a significant name, such as Mysql – Test). <strong>iReport</strong> willalways use the specified name to refer to this connection.In the JDBC Driver field, you specify the name of the JDBC driver to use for the connection to the database. The combo boxproposes the names of the most common JDBC drivers (see Figure 11-4).Figure 11-4JDBC drivers listIf a driver is displayed in red, the JDBC driver class for that driver is not present in the classpath and it is not possible to use it.See Chapter 11.3.4, “Creating a JDBC Connection via the Services View,” on page 177 for how to install a JDBC driver.Thanks to the JDBC URL Wizard, it is possible to automatically construct the JDBC URL to use the connection to thedatabase by inserting the server name and the database name in the correct text fields. Click the Wizard button to create theURL.175
<strong>iReport</strong> <strong>Ultimate</strong> <strong>Guide</strong>Enter a username and password to access the database. By means of a check box option, you can save the password for theconnection.<strong>iReport</strong> saves the password as clear text.If the password is empty, it is better if you specify that it be saved.After you have inserted all the data, it is possible to verify the connection by clicking the Test button. If everything is okay, thedialog box shown in Figure 11-5 will appear.Figure 11-5Test Confirmation dialogWhen you create a new data source, <strong>iReport</strong> sets it as the active one automatically for your convenience.In general, the test can fail for a lot of reasons, the most frequent of which are the following:• A ClassNotFoundError was thrown.• The URL is not correct.• Parameters are not correct for the connection (database is not found, the username or password is wrong, etc.).Let’s take a closer look at these issues.11.3.1 ClassNotFoundErrorThe ClassNotFoundError exception occurs when the required JDBC driver is not present in the classpath. For example,suppose you wish to create a connection to an Oracle database. <strong>iReport</strong> has no driver for this database, but you could bedeceived by the presence of the oracle.jdbc.driver.OracleDriver driver in the JDBC drivers list shown in the windowfor creating new connections. If you were to select this driver, when you test the connection, the program will throw theClassNotFoundException, as shown in Figure 11-6.176
Data Sources and Query ExecutersFigure 11-6ClassNotFoundError exceptionWhat you have to do is to add the JDBC driver for Oracle, which is a file named ojdbc14.jar (or classes12.zip or classes11.zipfor older versions) to the classpath (which is where the JVM searches for classes). As <strong>iReport</strong> uses its own class loader, it willbe enough add the ojdbc14.jar file to the <strong>iReport</strong> classpath in the Options window (Tools→Options); the same can be done fordirectories containing classes and other resources.11.3.2 URL Not CorrectIf a wrong URL is specified (for example, due to a typing error), you’ll get an arbitrary exception when you click the Testbutton. The exact cause of the error can be deduced by the stack trace available in the exception dialog box.In this case, if possible, it is better to use the JDBC URL Wizard to build the JDBC URL and try again.11.3.3 Parameters Not Correct for the ConnectionThe less-problematic error scenario is one in which you try to establish a connection to a database with the wrong parameters(invalid username or password, nonexistent of not running database, etc.). In this case, the same database will return a messagethat will be more or less explicit about the failure of the connection.11.3.4 Creating a JDBC Connection via the Services View<strong>iReport</strong> provides a second way to configure JDBC connection coming from the NetBeans platform. From the Services view,select New connection (see Figure 11-7).177
<strong>iReport</strong> <strong>Ultimate</strong> <strong>Guide</strong>Figure 11-7Services viewThe Services view allows you to register new JDBC drivers (by default <strong>iReport</strong> ships with drivers for MySQL, PostreSQL,and the JDBC-ODBC bridge, but the last is not recommended).The interface to configure a JDBC connection is similar to the one proposed by <strong>iReport</strong> and is shown in Figure 11-8.Figure 11-8Creation of a database connection using the Services viewWhen the connection has been configured, it will appear in the Services view (Figure 11-9).178
Data Sources and Query ExecutersFigure 11-9The new connection in the Services viewThe last step for using this connection is to create a new <strong>iReport</strong> connection/data source; it will point to the one justconfigured. Follow the steps indicated to create a new connection/data source and, from the connection type list, selectNetBeans Database JDBC connection, as shown in Figure 11-10, and click Next.Figure 11-10 The NetBeans “bridge” connectionThere are no distinct advantages to using one method or the other to configure a JDBC connection, it’s your choice.11.4 Working with Your JDBC ConnectionWhen the report is created by using a JDBC connection, you specify a SQL query to extract the records to print from thedatabase. This connection can also be used by a subreport or, for example, by a personalized lookup function for the decoding179
<strong>iReport</strong> <strong>Ultimate</strong> <strong>Guide</strong>of particular data. For this reason, UR puts at your disposal a special parameter named REPORT_CONNECTION of thejava.sql.Connection type; it can be used in whatever expression you like, with a parameters syntax as follows:$P{REPORT_CONNECTION}This parameter contains the java.sql.Connection class passed to UR from the calling program.The use of JDBC or SQL connections is the simplest and easiest way to fill a report. The details for how to create a SQL queryare explained in Chapter 6.11.4.1 Fields RegistrationIn order to use SQL query fields in a report, you need to register them. It is not necessary to register all the selectedfields—only those effectively used in the report are enough. For each field, you must specify its name and type. Table 11-1shows the mapping of the SQL types to the corresponding Java types.Table 11-1Conversion of SQL and JAVA typesSQL Type Java Object SQL Type Java ObjectCHAR String REAL FloatVARCHAR String FLOAT DoubleLONGVARCHAR String DOUBLE DoubleNUMERIC java.math.BigDecimal BINARY byte[]DECIMAL java.math.BigDecimal VARBINARY byte[]BIT Boolean LONGVARBINARY byte[]TINYINT Integer DATE java.sql.DateSMALLINT Integer TIME java.sql.TimeINTEGER Integer TIMESTAMP java.sql.TimestampBIGINTLongThe table does not include the BLOB and CLOB types and other special types, such as ARRAY, STRUCT, and REF, becausethese types cannot be managed automatically by UR. However, it is possible to use them by declaring themgenerically as Object and managing them by writing supporting static methods. The BINARY, VARBINARY, andLONGBINARY types should be dealt with in a similar way. With many databases, BLOB and CLOB can be declared asjava.io.InputStream.Whether a SQL type is converted to a Java object depends on the JDBC driver used.For the automatic registration of SQL query fields, <strong>iReport</strong> relies on the type proposed for each field by the driver itself.11.4.2 Sorting and Filtering RecordsThe records retrieved from a data source (or from the execution of a query through a connection) can be ordered and filtered.Sort and filter options may be set from the Report query dialog box by clicking Filter Expressions and Sort Options and (seeFigure 11-11).180
Data Sources and Query ExecutersFigure 11-11 The Filter expression and Sort options buttonsThe filter expression must return a Boolean object: true if a particular record can be kept, false otherwise.The sorting is based on one or more fields. Each field can be sorted in ascending or a descending order (see Figure 11-12).Figure 11-12 Sorting optionsIf no fields can be selected with the Add field button, check to see if the report contains fields. If it does not, close the querydialog and register the fields and resume the sorting.11.5 Understanding the JRDataSource InterfaceBefore proceeding with exploration of the different data sources <strong>iReport</strong> provides at your disposal, it is necessary tounderstand how the JRDataSource interface works. Every JRDataSource must implement both of these methods:public boolean next()public Object getFieldValue(JRField jrField)The first method, public boolean next(), is useful for moving a virtual cursor to the next record. In fact, data supplied bya JRDataSource is ideally organized into records as in a table. The second method, public Object181
<strong>iReport</strong> <strong>Ultimate</strong> <strong>Guide</strong>getFieldValue(JRField jrField), returns true if the cursor is positioned correctly in the subsequent record, false ifthere are no more available records.Every time that UR executes the public boolean next() method, all the fields declared in the report are filledand all the expressions (starting from those associated with the variables) are calculated again; subsequently, it will be decidedwhether to print the header of a new group, to go to a new page, and so on. When next returns false, the report is ended byprinting all final bands (Group Footer, Column Footer, Last Page Footer, and Summary). The method can be called as manytimes as there are records present (or represented) from the data source instance.The method public Object getFieldValue(JRField jrField) is called by UR after a call to next resultsin a true value. In particular, it is executed for every single field declared in the report (see Chapter 6 for the details on how todeclare a report field). In the call, a JRField object is passed as a parameter; it is used to specify the name, the description andthe type of the field from which you want to obtain the value (all this information, depending by the specific data sourceimplementation, can be combined to extract the field value).The type of the value returned by the public Object getFieldValue(JRField jrField) method has to be adequate tothat declared in the JRField parameter, except when a null is returned. If the type of the field was declared asjava.lang.Object, the method can return an arbitrary type. In this case, if required, a cast can be used in the expressions. Acast is a way to dynamically indicate the type on an object, the syntax of a cast is:(type)objectin example:(com.jaspersoft.ireport.examples.beans.PersonBean)$F{my_person}Usually a cast is required when you need to call a method on the object that belongs to a particular class.11.6 Data Source Types11.6.1 Using JavaBeans Set Data SourcesA JavaBeans set data source allows you to use JavaBeans as data to fill a report. In this context, a JavaBean is a Java class thatexposes its attributes with a series of getter methods, with the following syntax:public getXXX()where (the return value) is a generic Java class or a primitive type (such as int, double, and so on).In order to create a connection to handle JavaBeans, after clicking New in the Connections/Datasources dialog, selectJavaBeans set data source in the list of data source types to bring up the dialog box shown in Figure 11-13.182
Data Sources and Query ExecutersFigure 11-13 JavaBeans set data sourceOnce again, the first thing to do is to specify the name of the new data source.The JavaBeans set data source uses an external class (named Factory) to produce some objects (the JavaBeans) that constitutethe data to pass to the report. Enter your Java class (the complete name of which you specify in the Factory class field) that hasa static method to instantiate different JavaBeans and to return them as a collection (java.util.Collection) or an array(Object[]). The method name and the return type have to be specified in the other fields of the window.Let’s see how to write this Factory class. Suppose that your data is represented by a set of objects of type PersonBean;following is the code of this class, which shows two fields: name (the person’s name) and age:Code Example 11-1PersonBean examplepublic class PersonBean{private String name = "";private int age = 0;public PersonBean(String name, int age){this.name = name;this.age = age;}public int getAge(){return age;}183
<strong>iReport</strong> <strong>Ultimate</strong> <strong>Guide</strong>Code Example 11-1PersonBean example, continued}public String getName(){return name;}Your class, which you will name TestFactory, will be something similar to this:Code Example 11-2PersonBean example - Class resultpublic class TestFactory{public static java.util.Collection generateCollection(){java.util.Vector collection = new java.util.Vector();collection.add(new PersonBean("Ted", 20) );collection.add(new PersonBean("Jack", 34) );collection.add(new PersonBean("Bob", 56) );collection.add(new PersonBean("Alice",12) );collection.add(new PersonBean("Robin",22) );collection.add(new PersonBean("Peter",28) );}}return collection;Your data source will represent five JavaBeans of PersonBean type.The parameters for the data source configuration will be as follows (see Figure 11-15):• Factory name: “TestFactory?• Factory class: TestFactory• Method to call: generateCollection• Return type: Collection of JavaBean184
Data Sources and Query ExecutersFigure 11-14 Configuration of the factory data source11.6.2 Fields of a JavaBean Set Data SourceOne peculiarity of a JavaBeans set data source is that the fields are exposed through get methods. This means that if theJavaBean has a getXyz() method, xyz is the name of a record field (the JavaBean represent the record).In this example, the PersonBean object shows two fields: name and age; register them in the fields list as String andInteger, respectively.Create a new empty report and add the two fields by right-clicking the Fields node in the outline view and selecting Add field.The name and the type of the fields are: name (java.lang.String) and age (java.lang.Integer).Drag the fields into the Detail band and run the report (being sure the active connection is the Test Factory). Figure 11-15shows how your report should appear during design time, while Figure 11-16 shows the result of the printed report filled withthe JavaBeans set.185
<strong>iReport</strong> <strong>Ultimate</strong> <strong>Guide</strong>Figure 11-15 Layout of the JavaBeans-based reportFigure 11-16 The generated reportTo refer to an attribute of an attribute, you can use a special notation in which attributes are separated by periods. For example,to access the street attribute of a hypothetical Address class contained in the PersonBean, you can use the syntaxaddress.street. The real call would be .getAddress().getStreet().If the flag Use field description is set when you are specifying the properties of your JavaBeans set data source, themapping between JavaBean attribute and field value is done using the field description instead of the field name. The datasource will consider only the description to look up the field value, and the field can have any name.<strong>iReport</strong> provides a visual tool to map JavaBean attributes to report fields. To use it, open the query window, go to the tabJavaBean Data Source, insert the full class name of the bean you want to explore, and click Read attributes. The tab will bepopulated with the attributes of the specified bean class (Figure 11-17).• For attributes that are also Java objects, you can double-click the objects to display the objects’ other attributes.186
Data Sources and Query Executers• To map a field, select an attribute name and click the Add Selected Field(s) button.Figure 11-17 Exploring a JavaBean to map the fields of the report11.6.3 Using XML Data SourcesUR provides the ability to use an XML document as data source. An XML document is typically organized as atree, and its structure hardly matches the table-like form required by UR. For this reason, you have to use an XPathexpression to define a node set. The specifications of the XPath language are available at http://www.w3.org/TR/xpath; it isused to identify values or nodes in an XML document. Some examples will be useful to help you to know how to define thenodes.Consider the XML file in Table 11-1. It is a hypothetical address book in which different people appear, grouped incategories. At the end of the categories list, a second list, of favorites objects, appears. In this case, it is possible to definedifferent node set types. The choice is determined by how you want to organize the data in your report.Code Example 11-3 Example XML fileDavolioNancyFullerAndrewLeverling187
<strong>iReport</strong> <strong>Ultimate</strong> <strong>Guide</strong>Code Example 11-3Example XML file, continuedPeacockMargaretTo select only the people contained in the categories (that is, all the people in the address book), use the following expression:/addressbook/category/personFour nodes will be returned. These are shown in Table 11-1.Code Example 11-4DavolioNancyFullerAndrewLeverlingPeacockMargaretIf you want to select the people appearing in the favorites node, the expression to use is/addressbook/favorites/personTwo nodes will be returned nodes.Node set with expression /addressbook/category/personHere is another expression. It is a bit more complex, but it shows all the power of the Xpath language. The idea is to select theperson nodes belonging to the work category. The expression to use is the following:/addressbook/category[@name = "work"]/personThe expression will return only one node, that with an ID equal to 4, as shown here.PeacockMargaret188
Data Sources and Query ExecutersAfter you have created an expression for the selection of a node set, you can proceed to the creation of an XML data source.Open the window for creating a new data source and select XML File data source from the list of connection types to bring upthe dialog box shown in Figure 11-18.Figure 11-18 Configuring an XML data sourceThe only mandatory information to specify is the XML file name. Optionally, you can provide a set of nodes, using a predefinedstatic XPath expression. Alternatively, the XPath expression can be set directly inside the report.I always suggest that you use a report-defined XPath expression. The advantage of this solution is the ability to use parametersinside the XPath expression, which acts like a real query on the supplied XML data. Optionally, you can specify Java patternsto convert dates and numbers from plain strings to more appropriate Java objects (like Date and Double). For the samepurpose, you can define a specific locale and time zone to use when parsing the XML stream.11.6.4 Registration of the Fields for an XML Data SourceIn the case of an XML data source, the definition of a field in the report needs a particular expression inserted as a fielddescription in addition to the type and the name. As the data source aims always to be one node of the selected node set, theexpressions are relative to the current node.To select the value of an attribute of the current node, use the following syntax:@For example, to define a field that must point to the id attribute of a person (attribute id of the node person), it is sufficient tocreate a new field, name it as you want, and set the description to@idSimilarly, it is possible to get to the child nodes of the current node. For example, if you want to refer to the lastname node,child of person, use the following syntax:lastname189
<strong>iReport</strong> <strong>Ultimate</strong> <strong>Guide</strong>To move to the parent value of the current node (for example, to determine the category to which a person belongs), use aslightly different syntax:ancestor::category/@nameThe ancestor keyword indicates that you are referring to a parent node of the current node; in particular, you are referring tothe first parent of category type, of which you want to know the value of the name attribute.Now, let’s see everything in action. Prepare a simple report with the registered fields shown here:Field name Description Typeid @id Integerlastname lastname Stringfirstname firstname Stringname of category ancestor::category/@name String<strong>iReport</strong> provides a visual tool to map XML nodes to report fields; to use it, open the query window and select XPath as thequery language. If the active connection is a valid XML DataSource, the associated XML document will be shown in a treeview. To register the fields, set the record node by right-clicking a Person node and selecting the menu item Set record node(as shown in Figure 11-19). The record nodes will become bold.Then one by one, select the nodes or attributes and select the pop-up menu item Add node as field to map them to reportfields. <strong>iReport</strong> will determine the correct XPath expression to use and will create the fields for you. You can modify thegenerated field name and set a more suitable field type after the registration of the field in the report (which happens when youclose the query dialog).Figure 11-19 The XML node mapping tool190
Data Sources and Query ExecutersInsert the different fields into the Detail band (Figure 11-20). The XML file used to fill the report is that shown:Figure 11-20 The XML-based report layoutThe XPath expression for the node set selection specified in the query dialog is:/addressbook/category/personThe final result appears in Figure 11-21.Figure 11-21 The result of the XML-based report11.6.5 XML Data Source and SubreportsA node set allows you to identify a series of nodes that represent, from a JRDataSource point of view, some records.However, due to the tree-like nature of an XML document, it may be necessary to see other node sets that are subordinated tothe main nodes.Consider the XML in Table 11-1. This is a slightly modified version of the document presented in Code Example 11-3. Foreach person node, a hobbies node is added which contains a series of hobby nodes and one or more e-mail addresses.191
<strong>iReport</strong> <strong>Ultimate</strong> <strong>Guide</strong>Code Example 11-5Complex XML exampleDavolioNancydavolio1@sf.netdavolio2@sf.netMusicSportFullerAndrewaf@test.netafullera@fuller.orgCinemaSportLeverlingleverling@xyz.itPeacockMargaretmargaret@foo.orgFoodBooksWhat we want to produce is a document that is more elaborate than those you have seen until now—for each person, we wantto present their e-mail addresses, hobbies, and favorite people.To obtain such a document, it is necessary to use subreports; in particular, you will need a subreport for the e-mail addresseslist, one for hobbies, and one for favorite people (that is a set of nodes out of the scope of the XPath query we used). Togenerate these subreports, you need to understand how to produce new data sources to feed them. In this case, you use theJRXmlDataSource, which exposes two extremely useful methods:192
Data Sources and Query Executerspublic JRXmlDataSource dataSource(String selectExpression)public JRXmlDataSource subDataSource(String selectExpression)The difference between the two is that the first method processes the expression by applying it to the whole document, startingfrom the actual root, while the second assumes the current node is the root.Both methods can be used in the data source expression of a subreport element to produce dynamically the data source to passto the element. The most important thing to note is that this mechanism allows you to make both the data source productionand the expression of node selection dynamic.The expression to create the data source that will feed the subreport of the e-mail addresses will be((net.sf.jasperreports.engine.data.JRXmlDataSource)$P{REPORT_DATA_SOURCE}).subDataSource("/person/email")This code returns all the e-mail nodes that are direct descendants of the present node (person).The expression for the hobbies subreport will be similar, except for the node selection:((net.sf.jasperreports.engine.data.JRXmlDataSource)$P{REPORT_DATA_SOURCE}).subDataSource("/person/hobbies/hobby")Next, declare the master report’s fields, as shown in Figure 11-20. In the subreport, you have to refer to the current nodevalue, so the field expression will be simply a dot (.), as shown in Figure 11-22.Figure 11-22 Mapping of the e-mail field in the subreportProceed with building your three reports: xml_addressbook.jasper, xml_addresses.jasper, andxml_hobbies.jasper.In the master report, xml_addressbook.jrxml, insert a group named “Name of category,” in which you associate theexpression for the category field ($F{name of category}), as shown in Figure 11-23. In the header band for Name ofcategory, insert a field in which you will view the category name. By doing this, the names of the different people will begrouped by category (as in the XML file).193
<strong>iReport</strong> <strong>Ultimate</strong> <strong>Guide</strong>Figure 11-23 The master report with the two subreports for addresses and hobbiesIn the Detail band, position the id, lastname, and firstname fields. Underneath these fields, add the two Subreportelements, the first for the e-mail addresses, the second for the hobbies.The e-mail and hobby subreports are identical except for the name of the field in each one (see Figure 11-22). The two reportsshould be as large as the Subreport elements in the master report, so remove the margins and set the report width accordingly.Figure 11-24 The subreport layoutPreview both the subreports just to compile them and generate the relative .jasper files. You will get an error during the fillprocess, but it’s okay. We have not set an Xpath query, so UR is not able to get any data. You can resolve theproblem by setting a simple Xpath query (it will not be used in the final report), or you can preview the subreport using anempty data source (you will have to select it from the combo box in the tool bar).When the subreports are done, execute the master report. If everything is okay, you will see the print shown in Figure 11-25.It displays people grouped by home and work categories and the subreports associated with every person.194
Data Sources and Query ExecutersFigure 11-25 The first page of the final resultAs this example demonstrates, the real power of the XML data source is the versatility of XPath, which allows navigating thenode selection in a refined manner.11.6.6 Using CSV Data SourcesInitially, the data source for CSV documents was a very simple data source proof-of-concept that showed how to implement acustom data source. The CSV data source interface was improved when UR added a native implementation to fill areport using a CSV file.To create a connection based on a CSV file, click the New button in the Connections/Datasources dialog box and select FileCSV data source from the data source types list to bring up the dialog box shown in Figure 11-26.195
<strong>iReport</strong> <strong>Ultimate</strong> <strong>Guide</strong>Figure 11-26 CSV data sourceSet a name for the connection and choose a CSV file. Then declare the fields in the data source.• If the first line in your file contains the names of the columns, click the Get column names from the first row of the filebutton and select the Skip the first line check box option. This forces UR to skip the first line (the onecontaining your column labels). In any case, the column names that are read from the file are used instead of the declaredones, so avoid modifying the names found with the Get column names button.• If the first line of your CSV file doesn’t contain the column names, set a name for each column using the syntaxCOLUMN_0, COLUMN_1, and so on.If you define more columns than the ones available, you’ll get an exception at report filling time.UR assumes that, for each row, all the columns have a value (even if they are empty).If your CSV file uses nonstandard characters to separate fields and rows, you can adjust the default setting for separators usingthe Separators tab, shown in Figure 11-27.196
Data Sources and Query ExecutersFigure 11-27 Column and row separators11.6.7 Registration of the Fields for a CSV Data SourceWhen you create a CSV data source, you must define a set of column names that will be used as fields for your report. To addthem to the fields list, set your CSV data source as the active connection and open the Report query dialog box. Go to the tablabeled CSV Datasource and click the Get fields from data source button, as shown in Figure 11-28.Figure 11-28 Registering CSV file fieldsBy default, <strong>iReport</strong> sets the class type of all fields to java.lang.String. If you are sure that the text of a particular columncan be easily converted to a number, a date, or a Boolean value, set the correct field type yourself after the fields are added toyour report.197
<strong>iReport</strong> <strong>Ultimate</strong> <strong>Guide</strong>The pattern used to recognize a timestamp (or date) object can be configured at the data source level by selecting the Usecustom date format check box option.11.6.8 Using JREmptyDataSourceUR provides a special data source named JREmptyDataSource.This source returns true to the next method for the record number (by default only one), and always returns null to every callof the getFieldValue method. It is like having records without fields, that is, an empty data source.The two constructors of this class are:public JREmptyDataSource(int count)public JREmptyDataSource()The first constructor indicates how many records to return, and the second sets the number of records to one.By default, <strong>iReport</strong> provides a pre-configured empty data source that returns a single record. To create a new empty datasource with more records, select Empty Datasource from the list of available connection types. You will prompted with thedialog shown in Figure 11-29.Figure 11-29 Empty data sourceSet the number or empty records that you need. Remember, whatever field you will add to the report, its value will be set tonull. Since this data source doesn’t care about field names or types, this is a perfect way to test any report (keeping in mindthat the fields will be always set to null).11.6.9 Using HQL and Hibernate ConnectionsUR provides a way to use HQL directly in your report. To do so, first set up a Hibernate connection. Expand yourclasspath to include all classes, JARs, and configuration files used by your Hibernate mapping. In other words, <strong>iReport</strong> must198
Data Sources and Query Executersbe able to access all the *.hbm.xml files you plan to use, the JavaBeans declared in those files, the hibernate.cfg.xml file,and any other JARs used (for example, JARs that access the database under Hibernate).To add these objects to the classpath, select Tools → Options and click the Classpath tab.Once you’ve expanded the classpath, open the Connections/Datasources dialog box, click the New button, and choose theHibernate connection as your data source type. This brings up the dialog box shown in Figure 11-30.Figure 11-30 Hibernate connectionClick the Test button to check the path resolution so that you can be certain that hibernate.cfg.xml is in the classpath.Currently, <strong>iReport</strong> works only with a single Hibernate configuration (that is, the first hibernate.cfg.xml file found in theclasspath).If you use the Spring framework, you can use a Spring configuration file to define your connection. In this case, you’ll need toset the configuration file name and the Session Factory Bean ID (see Figure 11-31).199
<strong>iReport</strong> <strong>Ultimate</strong> <strong>Guide</strong>Figure 11-31 Spring-based Hibernate connectionNow that a Hibernate connection is available, use an HQL query to select the data to print. You can use HQL in the same waythat you use SQL: open the Report query dialog box and choose HQL as the query language from the combo box at the top ofthe window (see Figure 11-32).200
Data Sources and Query ExecutersFigure 11-32 The HQL and the HQL mapping toolWhen you enter an HQL query, <strong>iReport</strong> tries to retrieve the available fields. According to the UR documentation,the field mappings are resolved as follows:• If the query returns one object per row, a field mapping can be one of the following:• If the object’s type is a Hibernate entity or component type, the field mappings are resolved as the property names ofthe entity/component. If a select alias is present, it can be used to map a field to the whole entity/component object.• Otherwise, the object type is considered scalar, and only one field can be mapped to its value.• If the query returns a tuple (object array) per row, a field mapping can be one of the following:• A select alias. The field will be mapped to the value corresponding to the alias.• A property name prefixed by a select alias and a “.”. The field will be mapped to the value of the property for theobject corresponding to the alias. The type corresponding to the select alias has to be an entity or component.If you don’t understand this field mapping information, simply accept the fields listed by <strong>iReport</strong> when the query isparsed.<strong>iReport</strong> provides a mapping tool to map objects and attributes to report fields. The objects (or JavaBeans) available in eachrecord are listed in the combo box on top of the object tree.To add a field from the tree, select the corresponding node and click the Add selected field(s) button.11.6.10 Using a Hadoop Hive ConnectionUR provides a way to use Hive in your reports. Unlike traditional databases, Hadoop systems support huge amountsof data, generally called big data. But this capability has a cost: high latency with access times between 30 seconds and 2minutes.Because of the latency, reports based on Hadoop-Hive data sources are best suited to be run in the background or tobe scheduled. For example, the report could be run at 6 a.m. and the HTML or PDF could be exported and stored foranyone wanting to access the report during the day.201
<strong>iReport</strong> <strong>Ultimate</strong> <strong>Guide</strong>To use Hadoop Hive with <strong>iReport</strong>, first set up a Hadoop Hive connection. To do this, click the Report Datasources icon ,click the New button, and choose the Hadoop Hive connection as your data source type.Figure 11-33 Hadoop Hive ConnectionEnter the path to your HIve JDBC. Usually it will look something like jdbc:hive://50.19.3.244:10000/default.Click the Test button to check the path resolution.Now that a Hive connection is available, use a HiveQL query to retrieve data in your report. You can use HiveQL in the sameway that you use SQL. To use a HiveQL query, open the Report Query dialog box and choose HiveQL as the query languagefrom the combo box at the top of the window. Alternatively, you can choose HiveQL in the Wizard that creates a report fromthe Welcome Window (see Figure 11-34).Figure 11-34 HiveQL Query and the Report Wizard202
Data Sources and Query ExecutersWhen you enter a HiveQL query, <strong>iReport</strong> retrieves all available fields. In the next two screens, select the fields you wish todisplay in your report, and how you want to group them. After defining your HiveQL query and choosing your fields, yourreport is configured to receive data from your Hadoop Hive data source.The Hive JDBC driver does not yet fully implement the JDBC specifications, and it does not yet work correctly with theUR metadata layer (Data Domains). If reporting against a Hive data source and you are usingUR, use Topics rather than Domains.11.6.11 How to Implement a New JRDataSourceSometimes the JRDataSource supplied with UR cannot satisfy your needs. In these cases, it is possible to write anew JRDataSource. This operation is not complex; in fact, all you have to do is create a class that implements theJRDataSource interface that exposes two simple methods: next and getFieldValue:Code Example 11-6The JRDataSource interfacepackage net.sf.jasperreports.engine;public interface JRDataSource{public boolean next() throws JRException;public Object getFieldValue(JRField jrField) throws JRException;}The next method is used to set the current record into the data source. It has to return true if a new record to elaborate exists;otherwise it returns false.If the next method has been called positively, the getFieldValue method has to return the value of the requested field ornull. In particular, the requested field name is contained in the JRField object passed as a parameter. Also, JRField is aninterface through which it is possible to get the information associated with a field—the name, description, and Java type thatrepresents it (as mentioned previously in Chapter 11.5, “Understanding the JRDataSource Interface,” on page 181).Now try writing your personalized data source. The idea is a little original—you have to write a data source that explores thedirectory of a file system and returns the found objects (files or directories). The fields you will make to manage your datasource will be the file name, which you will name FILENAME; a flag that indicates whether the object is a file or a directory,which you will name IS_DIRECTORY; and the file size, if available, which you will name SIZE.There will be two constructors for your data source: the first will receive as a parameter the directory to scan, the second willhave no parameters and will use the current directory to scan.Once instantiated, the data source will look for the files and the directories present in the way you indicate and fill the arrayfiles.The next method will increase the index variable that you use to keep track of the position reached in the array files, and itwill return true until you reach the end of the array.203
<strong>iReport</strong> <strong>Ultimate</strong> <strong>Guide</strong>Code Example 11-7Sample personalized data sourceimport net.sf.jasperreports.engine.*;import java.io.*;public class JRFileSystemDataSource implements JRDataSource{File[] files = null;int index = -1;public JRFileSystemDataSource(String path){File dir = new File(path);if (dir.exists() && dir.isDirectory()){files = dir.listFiles();}}public JRFileSystemDataSource(){this(".");204
Data Sources and Query ExecutersCode Example 11-7Sample personalized data source, continued}public boolean next() throws JRException{index++;if (files != null && index < files.length){return true;}return false;}}public Object getFieldValue(JRField jrField) throws JRException{File f = files[index];if (f == null) return null;if (jrField.getName().equals("FILENAME")){return f.getName();}else if (jrField.getName().equals("IS_DIRECTORY")){return new Boolean(f.isDirectory());}else if (jrField.getName().equals("SIZE")){return new Long(f.length());}// Field not found...return null;}The getFieldValue method will return the requested file information. Your implementation does not use the informationregarding the return type expected by the caller of the method, but it assumes that the name has to be returned as a string, theflag IS_DIRECTORY as a Boolean object, and the file size as a Long object.In the next section, you will learn how to use your personalized data source in <strong>iReport</strong> and test it.11.6.12 Using a Personalized JRDataSource with <strong>iReport</strong><strong>iReport</strong> provides support for almost all the data sources provided by UR, such as JRXmlDataSource,JRBeanArrayDataSource, and JRBeanCollectionDataSource.To use your personalized data sources, a special connection is provided. It is useful for employing whatever JRDataSourceyou want to use through some kind of factory class that provides an instance of that JRDataSource implementation. Thefactory is just a simple Java class useful to test your data source and to fill a report in <strong>iReport</strong>. The idea is the same as what youhave seen for the JavaBeans set data source—it is necessary to write a Java class that creates the data source through a static205
<strong>iReport</strong> <strong>Ultimate</strong> <strong>Guide</strong>method and returns it. For example, if you want to test the JRFileSystemDataSource in the previous section, you need tocreate a simple class like that shown in this code sample:Code Example 11-8 Class for testing a personalized data sourceimport net.sf.jasperreports.engine.*;public class FileSystemDataSourceFactory {public static JRDataSource createDatasource(){return new JRFileSystemDataSource("/");}}This class, and in particular the static method that will be called, will execute all the necessary code for instancing the datasource correctly. In this case, you create a new JRFileSystemDataSource object by specifying a way to scan the directoryroot ("/").Now that you have defined the way to obtain the JRDataSource you prepared and the data source is ready to be used, you cancreate the connection through which it will be used.Create a new connection as you normally would (see Chapter 11.3, “Creating and Using JDBC Connections,” onpage 174), then select Custom JRDataSource from the data source type list and specify a data source name such asTestFileSystemDataSource (or whatever name you wish), as shown in Figure 11-35.Figure 11-35 Configuration of the custom data sourceNext, specify the class and method to use to obtain an instance of your JRFileSystemDataSource, that is,TestFileSystemDataSource and test.206
Data Sources and Query ExecutersPrepare a new report with fields managed by the data source. No method to find the fields managed by a data source exists. Inthis case, you know that the JRFileSystemDataSource provides three fields: FILENAME (String), IS_DIRECTORY(Boolean), and SIZE (Long). After you have created these fields, insert them in the report’s Detail band as shown inFigure 11-36.Figure 11-36 The layout for the file listDivide the report into two columns, and in the Column Header band, insert Filename and Size tags. Then add two images, onerepresenting a document and the other an open folder. In the Print when expression setting of the Image element that isplaced in the foreground, insert the expression $F{IS_DIRECTORY}, or use as your image expression a condition like this:($F{IS_DIRECTORY}) ? “folder.png” : “file.png”The final report is shown in Figure 11-37.207
<strong>iReport</strong> <strong>Ultimate</strong> <strong>Guide</strong>Figure 11-37 The result produced with the custom data sourceIn this example, the class that instantiated the JRFileSystemDataSource was very simple. However, you can use morecomplex classes, such as one that obtains the data source by calling an Enterprise JavaBean or by calling a web service.11.7 Importing and Exporting Data SourcesTo simplify the process of sharing data source configurations, <strong>iReport</strong> provides a mechanism to import and export data sourcedefinitions.To export one or more data sources, select from the Connections/Datasources window the items to export and click the Exportbutton (see Figure 11-38). <strong>iReport</strong> will ask you to name the file and indicate the destination for the exported information. Thecreated file is a simple XML file and can be edited with a common text editor, if needed. A file exported with <strong>iReport</strong> can beimported by clicking Import. Since an exported file can contain more than one data source or connection definition, the importprocess will add all the data sources found in the specified file to the current list.208
Data Sources and Query ExecutersFigure 11-38 Export connection and data source definitionsIf a duplicated data source name is found during the import, <strong>iReport</strong> will append a number to the imported data source name,as shown in Figure 11-39.Figure 11-39 Imported data source (Empty data source is duplicated)11.8 Creating Custom Languages and Query ExecutersOne of the most exciting improvements since JasperReports 1.2.6 is the ability to use custom languages inside <strong>iReport</strong> toperform a query. Currently, UR provides native support for the following query languages: SQL, HQL, XPath,EJBQL, and MDX.A custom language is a query language that is not supported natively by UR. The language will be used by thereport query by which data to print will be selected. A custom language is tied to a query executer, which is an object that willbe used by UR to process the custom query and get data as a JRDataSource object.In order to use a new language, you have to register it. This can be done from the Options dialog in the Query Executers tab(see Figure 11-40).209
<strong>iReport</strong> <strong>Ultimate</strong> <strong>Guide</strong>Figure 11-40 The Query Executers tab in the Options dialogA new language can be added by setting the language name and the Factory class that is used to get an instance of the queryexecuter. Optionally, it is possible to provide a FieldsProvider class that help the user use the custom language, design thequery, and map the fields in the report.Be sure that all the classes and JARs required by the query executer are in the classpath. From this point, you will be able touse the new query language in the report, set it, and enter an appropriate query in the Report query dialog box (Figure 11-41).Figure 11-41 The custom language (myLanguage) in the query dialog11.8.1 Creating a Query Executer for a Custom LanguageIn this section, we will see how to write support for a custom query executer (a very simple one), how to use it in <strong>iReport</strong>, andhow to implement a FieldsProvider, which is a tool to simplify the use of the new language. The new language will be210
Data Sources and Query Executersspecified as a directory path (for instance, C:\My Query Executer Folder). The query executer will read the path (which isactually our query) and will return a data source with the list of objects in the specified directory (files and subdirectories).The responsibility for managing query parameters belongs to the query executer implementation. Please note that the querycan always accept parameters using the canonical syntax $P{parameter name}.A query executer is composed of two objects: the query executer factory and the actual query executer. Figure 11-42 showshow a query is processed. UR instantiates the query executer factory, matching the language of the report query. Italso calls the method createQueryExecuter, passing as arguments a JRDataset (a structure to manage fields, parameters,variables, queries, and query languages declared in the report), and a map containing the values provided for each parameter.createQueryExecuter returns an instance of a JRQueryExecuter that provides the method createDatasource. Theengine will call it to get the data source to fill the report..Figure 11-42 Flow chart of the query executionLet’s start with the query executer factory. UR provides an interface to create this kind of object:JRQueryExecuterFactory.Code Example 11-9Interface JRQueryExecuterFactory provided by URpackage net.sf.jasperreports.engine.query;import java.util.Map;import net.sf.jasperreports.engine.JRDataset;import net.sf.jasperreports.engine.JRException;import net.sf.jasperreports.engine.JRValueParameter;/*** Factory classes used to create query executers.* For each query language, a query executer factory must be created* and registered as a JR property.* Query executer factory instances must be thread-safe as they are cached* and used as singletons.*/public interface JRQueryExecuterFactory211
<strong>iReport</strong> <strong>Ultimate</strong> <strong>Guide</strong>Code Example 11-9Interface JRQueryExecuterFactory provided by UR, continued* These parameters will be created as system-defined parameters for each* report/dataset having a query of this type.* The returned array should contain consecutive pairs of parameter* names and parameter classes* (e.g. {"Param1", String.class, "Param2", "List.class"}).* @return array of built-in parameter names and types associated* with this query type*/public Object[] getBuiltinParameters();/*** Creates a query executer.* This method is called at fill time for reports/datasets having a* query supported by* this factory.* @param dataset the dataset containing the query, fields, etc.* @param parameters map of value parameters (instances of* {@link JRValueParameter JRValueParameter})* indexed by name** @return a query executer* @throws JRException*/public JRQueryExecuter createQueryExecuter(JRDataset dataset, Map parameters) throws JRException;/*** Decides whether the query executers created by this factory support* a query parameter type.* This check is performed for all $P{..} parameters in the query.** @param className the value class name of the parameter* @return whether the parameter value type is supported*/public boolean supportsQueryParameterType(String className);}There are three methods to implement: getBuiltinParameters, createQueryExecuter, andsupportsQueryParameterType:• The first method returns an array containing names and types of built-in parameters that the query executer makesavailable. This feature is useful when the query is executed against some kind of session object or against a connection toan external entity, such as a database or a server.For example, the query executer factory for SQL provides the built-in parameter REPORT_CONNECTION, storing thejava.sql.Connection instance used to execute the query. This object can be used by subreports to execute their SQLqueries. Similarly, the query executer factory for HQL provides as a parameter the Hibernate session required to performthe query.• The second method (createQueryExecuter) is responsible for creating the query executer instance, making it possiblythe most important one of the three methods.212
Data Sources and Query Executers• Finally, you can filter the accepted parameter types by implementing the supportsQueryParameterType method,which returns true if the class name given as an argument is accepted, and false otherwise.In this implementation, you will not return any built-in parameter, and you will accept all types of parameters (actually, yourquery executer factory ignores any $P{} directives in the query).Here is the code:Code Example 11-10 CustomQueryExecuterFactory source codeimport java.io.File;import java.util.Map;import net.sf.jasperreports.engine.JRDataset;import net.sf.jasperreports.engine.JRException;import net.sf.jasperreports.engine.query.JRQueryExecuter;import net.sf.jasperreports.engine.query.JRQueryExecuterFactory;/**** @version $Id: CustomQueryExecuterFactory.java 0 2009-12-08 11:45:45 CET gtoffoli $* @author Giulio Toffoli (giulio@jaspersoft.com)**/public class CustomQueryExecuterFactory implements JRQueryExecuterFactory {public Object[] getBuiltinParameters() {return new Object[]{};}public JRQueryExecuter createQueryExecuter(JRDataset jrd, Map map)throws JRException {File directory = null;try {directory = new File(jrd.getQuery().getText());} catch (Exception ex){throw new JRException(ex);}}return new CustomQueryExecuter(directory);}public boolean supportsQueryParameterType(String string) {return true;}The only relevant portion of this implementation is the createQueryExecuter method, which looks into the dataset passedas argument for the query string. We assume that the query is a directory path (remember that our data source lists the filescontained in a specified directory path). With the directory path we instance a CustomQueryExecuter, the class that willmake use of the parsed query (or the File object created starting from the query).If you would like to add support for parameters in the query string, this may be the right place to implement the parameters’parsing and replacement. We have everything we need: the query string, the dataset, and the map with the values of the213
<strong>iReport</strong> <strong>Ultimate</strong> <strong>Guide</strong>parameters). Another solution would be to pass all this information to the query executer implementation and delegate thequery parsing to it.The query executer has a simple interface, too. Again, there are three methods:• One that will produce the JRDataSource to fill the report (createDatasource).• One to clean up everything at the end of the execution (close).• And a method to interrupt the query execution (cancelQuery).Code Example 11-11 Query executer interface/*** Query executer interface.* An implementation of this interface is created when the input data* of a report/dataset is specified by a query.* The implementation will run the query and create a JRDataSource* from the result.* The query executers would usually be initialized by a JRQueryExecuterFactory* with the query and the parameter values.*/public interface JRQueryExecuter{/*** Executes the query and creates a JRDataSource out of the result.** @return a JRDataSource wrapping the query execution result.* @throws JRException*/public JRDataSource createDatasource() throws JRException;/*** Closes resources kept open during the datasource iteration.* This method is called after the report is filled or the dataset is* iterated.* If a resource is not needed after the datasource has been created,* it should be released at the end of createDatasource.*/public void close();/*** Cancels the query if it’s currently running.* This method will be called from a different thread if the client* decides to cancel the filling process.** @return true iff the query was running and it has been* cancelled* @throws JRException*/public boolean cancelQuery() throws JRException;}The very simple query executer we are creating will do nothing when the close and the cancelQuery methods are invoked.The main method, createDatasource, will create an instance of CustomDataSource, providing the report query as a path214
Data Sources and Query Executersof the directory name to list. The aim of the operation, in fact, is to return a list of file names encapsulated in a bean array datasource.Our CustomQueryExecuter will look like the following:Code Example 11-12 The source of our QueryExecuter implementationpackage samples.queryexecuter;import java.io.File;import net.sf.jasperreports.engine.JRDataSource;import net.sf.jasperreports.engine.JRException;import net.sf.jasperreports.engine.data.JRBeanArrayDataSource;import net.sf.jasperreports.engine.query.JRQueryExecuter;public class CustomQueryExecuter implements JRQueryExecuter {File directory = null;public CustomQueryExecuter(File directory){this.directory = directory;}public JRDataSource createDatasource() throws JRException {// Creates a list of files and present them using the CustomDataSourceif (directory != null && directory.exists() && directory.isDirectory()){File[] files = directory.listFiles();return new CustomDataSource(files);}throw new JRException("Invalid directory!");}public void close() {// Nothing to do in this implementation}}public boolean cancelQuery() throws JRException {// Too fast to be interrupted... :-)return false;}Up to now we have created the CustomQueryExecuterFactory and the CustomQueryExecuter, which uses a class calledCustomDataSource. This class extends the JRBeanArrayDataSource. In this sample, we may just use aJRBeanArrayDataSource, but the implementation of another custom data source can be useful to introduce the next task:creating and using a FieldsProvider.215
<strong>iReport</strong> <strong>Ultimate</strong> <strong>Guide</strong>Table 11-1 shows the code of the CustomDataSource:Code Example 11-13 CustomDataSource codepackage samples.queryexecuter;import java.io.File;import net.sf.jasperreports.engine.JRException;import net.sf.jasperreports.engine.JRField;import net.sf.jasperreports.engine.data.JRBeanArrayDataSource;public class CustomDataSource extends JRBeanArrayDataSource {private int currentIndex = -1;public CustomDataSource(File[] array){super(array, true);}@Overridepublic Object getFieldValue(JRField field) throws JRException {File f = (File)getData()[currentIndex];if (field.getName().equals("size")){return new Long(f.length());}}else if (field.getName().equals("lastModified")){return new Long(f.lastModified());}return super.getFieldValue(field);}@Overridepublic boolean next() {currentIndex++;return super.next();}@Overridepublic void moveFirst() {currentIndex = -1;super.moveFirst();}As we said, our data source extends the JRBeanArrayDataSource, so most of the implementation is inherited by the superclass. We just added some logic to the getField method. In particular, when the user requests a field of name “size”, the datasource returns the size of this file, while if the field lastModified is requested, the data source return the data of the lastchange of the file.The methods next and moveFirst are overridden here only because we need to keep track of the current index in the array ofbeans.216
Data Sources and Query ExecutersThis data source acts like a Bean data source on a set of objects of type java.io.File, but it is able to provide two fields thatare not accessible when using a File as bean: lastModified and size.Simple, right? Now that you have the query executer and the query executer factory, you can try your new language in <strong>iReport</strong>.But before doing that, let’s see how we can improve the user experience by implementing a FieldsProvider.11.8.2 Creating a FieldsProviderA custom query executer i sa very personalized way to provide data. Like a simple data source, a query executer does notprovide any information about the name of the fields that will be available inside the report. For SQL, <strong>iReport</strong> provides amechanism to detect the available fields by executing the query and to find out which fields are exposed by the result set.Moreover, for SQL, <strong>iReport</strong> provides a query designer that helps to create the query itself. Similar tools are provided forlanguages like XPath, for which there is a tool to explore the XML file, generate the query, and map the fields.<strong>iReport</strong> also provides a way to plug-in a FieldsProvider for a custom language. When creating a new query executer for acustom language, it makes sense to provide a FieldsProvider to help the user with the new language.In the previous section we discussed a very simple language for which we provided a query executer. The language is just apath name (such as C:\My Query Executer). The query executer we wrote uses this “query” to list the files inside the directoryspecified by the query. Okay, this “language” is really too simple to think about a designer, but we can try. Our designer willbe just a file chooser dialog to select a directory on the disk. Then we can think about a way to “auto-detect” the fieldsprovided by our data source. All these features will be added to <strong>iReport</strong> by implementing a FieldsProvider.So let’s take a step back. When you write a query in the Report query dialog box, be it a simple SQL statement or a very longand complex expression in a custom language, it is very useful to have a tool capable of analyzing the query and, if necessary,executing it to detect and extract the available fields, or a tool to help you with field mapping, or a visual designer in whichyou can easily design the query itself.<strong>iReport</strong> provides natively tools of this sort for SQL, HQL, EJBQL, and MDX. For example, when editing an SQL query, thelist of available fields can be read using the Read Fields button, and when editing an HQL query, you can explore the result toselect the fields you desire.To extend these capabilities or replace the ones available for a specific language, you can write a fields provider. Through thisinterface, a visual designer, a tool to help with field mapping, and a tool to read available fields from a query can be providedfor each language type.A fields provider is plugged into <strong>iReport</strong> similarly to the way a query executer is plugged in, that is, by using the QueryExecuters tab in the Options dialog (Figure 11-40). Table 11-2 lists the default values of the query executer factory and thefields provider class for each built-in language of UR.Table 11-2 Default Language Query Executer Factory and Fields Provider ClassesLanguage Query Executer Factory Fields Provider Classsql (or SQL)hql (or HQL)ejbql (or EJBQL)mdx (or MDX)xmla-mdxxPath (or XPath)net.sf.jasperreports.engine.query.JRJdbcQueryExecuterFactorynet.sf.jasperreports.engine.query.JRHibernateQueryExecuterFactorynet.sf.jasperreports.engine.query.JRJpaQueryExecuterFactorynet.sf.jasperreports.olap.JRMondrianQueryExecuterFactorynet.sf.jasperreports.engine.query.JRXmlaQueryExecuterFactorynet.sf.jasperreports.engine.query.JRXPathQueryExecuterFactorycom.jaspersoft.ireport.designer.data.fieldsproviders.SQLFieldsProvidercom.jaspersoft.ireport.designer.data.fieldsproviders.HQLFieldsProvidercom.jaspersoft.ireport.designer.data.fieldsproviders.EJBQLFieldsProvidercom.jaspersoft.ireport.designer.data.fieldsproviders.MDXFieldsProvidercom.jaspersoft.ireport.designer.data.fieldsproviders.CincomMDXFieldsProvidercom.jaspersoft.ireport.designer.data.fieldsproviders.XMLFieldsProvider217
<strong>iReport</strong> <strong>Ultimate</strong> <strong>Guide</strong>The fields provider interface is defined in com.jaspersoft.ireport.designer.FieldsProvider. Here is the code of the interface:Code Example 11-14 Fields provider interface codepackage com.jaspersoft.ireport.designer;import com.jaspersoft.ireport.designer.data.ReportQueryDialog;import java.util.Map;import net.sf.jasperreports.engine.JRDataset;import net.sf.jasperreports.engine.JRException;import net.sf.jasperreports.engine.JRField;/**** @author gtoffoli*/public interface FieldsProvider {/*** Returns true if the provider supports the {@link#getFields(IReportConnection,JRDataset,Map) getFields}* that it is able to introspect the data source and discover the availablefields.** @return true if the getFields() operation is supported.*/public boolean supportsGetFieldsOperation();/*** Returns the fields that are available from a query of a specific language* The provider can use the passed in report to extract some additional* configuration information such as report properties.* The IReportConnection object can be used to execute the query.** @param con the IReportConnection active in <strong>iReport</strong>.* @param the JRDataset that will be filled using the data source created by thisprovider.* The passed in report can be null. That means that no compiled report isavailable yet.* @param parameters map containing the interpreted default value of eachparameter* @return a non null fields array. If there are no fields then an empty array mustbe returned.** @throws UnsupportedOperationException is the method is not supported* @throws JRException if an error occurs.*/public JRField[] getFields(IReportConnection con, JRDataset reportDataset, Mapparameters ) throws JRException, UnsupportedOperationException;218
Data Sources and Query ExecutersCode Example 11-14 Fields provider interface code, continued/*** Returns true if the getFields can be run in a background thread each time the userchanges the query.* This approach cannot be valid for a fieldsProvider that requires considerabletime to return the list of fields.*/public boolean supportsAutomaticQueryExecution();/*** Returns true if the FieldsProvider can run and own query designer*/public boolean hasQueryDesigner();/*** Returns true if the FieldsProvider can run an own editor*/public boolean hasEditorComponent();*//*** This method is used to run a query designer for the specific language.** @param con the IReportConnection active in <strong>iReport</strong>.* @param query the query to modify* @param reportQueryDialog the parent reportQueryDialog. It can be used to getall (sub)dataset informations* with reportQueryDialog.getSubDataset();*public String designQuery(IReportConnection con, String query, ReportQueryDialogreportQueryDialog ) throws JRException, UnsupportedOperationException;}/*** The component that will stay on the right of the query panel. To listen forquery changes, the component must implement* the interface FieldsProviderEditor. The component will be visible only when aqueryChanged is succesfully executed.* The component can store the reference to the report query dialog in which itwill appear.** The editor can*/public FieldsProviderEditor getEditorComponent( ReportQueryDialogreportQueryDialog );Technically, there are seven methods to implement:• supportsGetFieldsOperation• getFields• supportsAutomaticQueryExecution• hasQueryDesigner219
<strong>iReport</strong> <strong>Ultimate</strong> <strong>Guide</strong>• hasEditorComponent• designQuery• getEditorComponent.Four of them define what the specific fields provider is able to do, and three are related to fields provider’s main tasks:designing the query, reading the fields, and providing a fields editor.• supportsGetFieldsOperation indicates whether the fields provider implementation is able to get fields from thequery (that is, by executing it, as happens for the SQL). If this method returns true, <strong>iReport</strong> assumes that the methodgetFields returns a non-null array of fields (net.sf.jasperreports.engine.JRField).• hasQueryDesigner and hasEditorComponent return true if the fields provider implementation supports visual querydesigning and has a tool to edit field mapping, respectively.These methods are called when a language is selected in the Report query dialog box. <strong>iReport</strong> looks for the matching fieldsprovider and, if available, enables/disables the Read Fields and Query designer buttons according to the return values(Figure 11-43). If an editor component is available, it is displayed at the right of the query text area.Figure 11-43 Query dialog and custom fields provider• Every time you change the query text, if both supportsAutomaticQueryExecution andsupportsGetFieldsOperation return true and the Automatically Retrieve Fields check box option is selected, themethod getFields is called. The resulting JRField array is used to populate the fields list.• If the editor component is present, it can receive a query-changed event through the FieldsProviderEditor interface(implemented by the components returned by the getEditorComponent method).220
Data Sources and Query ExecutersIf the method hasQueryDesigner returns true, the Query designer button will be enabled. When it is clicked, <strong>iReport</strong> callsthe method designQuery, passing as parameters the currently selected instance of IReportConnection, the query string toedit (which can be blank), and a reference to the Report query dialog box (which can be null). The method must return a stringcontaining the new query, or null if the operation was canceled by the user.Sample implementations of fields providers are available in the <strong>iReport</strong> source code, in the packagecom.jaspersoft.ireport.designer.data.fieldsproviders.The query executer mechanism and the integration with the fields providers open the door to making an infinite number ofimplementations and languages available for UR. Using this feature, it’s easy to create support for any custom querylanguage.221
<strong>iReport</strong> <strong>Ultimate</strong> <strong>Guide</strong>222
ChartsCHAPTER 12 CHARTSUR provides the ability to render charts inside a report to different ways. You can use JFreeChart, a powerfulopen source chart-generation library, or as of version 5.0 you can use HTML5 charts.In a chart is possible to print the data coming from the main dataset or using a subdataset (we will deal with subdatasets inChapter 15). This allows you to include many different charts in one document without using subreports.UR supports a wide variety of chart types: Area, Bar, Bar 3D, Bubble, Line, Pie, Pie 3D, Scatter Plot, Stacked Bar,Stacked Bar 3D, Time Series, XY Area, Stacked Area, XY Bar, XY Line, Meter, Thermometer, Candlestick and High LowOpen Close charts. A MultiAxis chart can be used to aggregate multiple charts into a single one.This chapter has the following sections:• Creating a Simple Chart• Using Datasets• Value Hyperlinks• Properties of Charts• Using Chart Themes• HTML5 Charts12.1 Creating a Simple ChartIn this section, you will learn how to use the Chart tool to build a report containing a Pie 3D chart, then you will explore thedetails of chart management.We will use the JasperReports sample database for this example:1. Create a new empty document.2. Open the Report query dialog box (Figure 12-1) by clicking the button representing a cylinder in the designer tool bar.223
<strong>iReport</strong> <strong>Ultimate</strong> <strong>Guide</strong>Figure 12-1Query dialog3. Use this simple query to display the count of orders in different countries:select COUNT(*) as orders, shipcountry from orders group by shipcountry4. Confirm your query by clicking OK.<strong>iReport</strong> will register the query-selected fields.5. Place the fields in the Detail band by dragging them from the outline view (Figure 12-2).Figure 12-2The initial design6. Rearrange the bands and expand the summary; this is where we will place our new chart.7. Select the Chart tool and drag it into the Summary band. When you add a new chart element to a report, <strong>iReport</strong> shows theChart Selection window from which you can pick the chart type (Figure 12-3).224
ChartsFigure 12-3Chart selection window8. Select the Pie 3D icon and click OK. Figure 12-4 shows what your report should now look like.Figure 12-4The chart is placed in the Summary bandNow we have to configure the chart.9. Right-click the chart element and select the menu item Chart Data.10. The Chart Details window opens (Figure 12-5).225
<strong>iReport</strong> <strong>Ultimate</strong> <strong>Guide</strong>Figure 12-5The Chart Details windowIn this window you can select the data to use in order to create the chart.11. In the Type of Dataset combo box, select Pie dataset.This combo box allows you to specify the dataset types to generate the graph. Usually one dataset type is available, exceptwhen generating an XY Bar chart.12. In the Dataset tab, you can define the dataset within the context of the report. Specifically, Reset Type and Reset Groupallow you to periodically reset the dataset. This is useful, for example, when summarizing data relative to a specialgrouping. Increment Type and Increment Group specify the events that determine when new values must be added to thedataset.By default, each record of the dataset used to fill the chart corresponds to a value printed in the chart. Thisbehavior can be changed, forcing the engine to collect the data for the chart at a specific time (for instance, every time theend of a group is reached).The Increment When expression area allows you to add a flag to determine whether to add a record to the record setdesigned to feed the chart. This expression must return a Boolean value. <strong>iReport</strong> considers a blank string to mean “add allthe records.”For the purposes of this example, set the Reset Type to Report since you don’t want the data to be reset, and leave theIncrement Type set to None so that each record will be appended to your dataset.226
ChartsFigure 12-6Dataset configuration13. In the Details tab, enter an expression to associate with every value in the data source. For the Pie 3D chart type, threeexpressions can be entered: key, value, and label (Figure 12-6).• Key expression must be a unique value to identify a slice of the pie chart. If a key value is repeated, the label andvalue values previously associated with that key are overwritten. A key can never be null.• Value expression specifies the numeric value associated with the key.• Label expression allows you to specify a label for each slice of the pie chart. This expression is optional, and thedefault value is the key value.14. Preview the report.You should get a result similar to the one in Figure 12-7.227
<strong>iReport</strong> <strong>Ultimate</strong> <strong>Guide</strong>Figure 12-7The final report12.2 Using DatasetsThe data represented within charts is collected when the report is generated and stored within the associated dataset. Thedataset types are as follows:• Pie• Category• Time period• Time series• XY• XYZ• High low• ValueThink of a dataset as a table. Each dataset has different columns (fields). When a new record is inserted into the dataset, valuesare added to the fields.Figure 12-5, “The Chart Details window,” demonstrates the options that you can select in UR to indicate whenand how to acquire data for the dataset. Specifically, you can indicate whether and when the dataset should be emptied (ResetType and Reset Group settings) and when to append a new record to the dataset (Increment Type and Increment Group228
settings). These four fields have the same effect as the corresponding fields used for report variables (see the discussion ofvariables in 6.3, “Working with Variables,” on page 107).Depending on the dataset type that you have selected, the window’s Chart Data tab shows the fields within the specifieddataset.Charts<strong>Ultimate</strong> <strong>Guide</strong>.12.3 Value HyperlinksSome types of datasets provide a way to assign a hyperlink to the value represented in the chart, enhancing the user experienceby allowing the user to open a web page or navigate through the report by clicking the chart.Figure 12-8Hyperlink for a slice in a pie datasetThe click-enabled area depends on the chart type. For pie charts, the hyperlink is linked to each slice of the pie; for bar charts,the click-enabled areas are the bars themselves (see Figure 12-8).Adding hyperlinks to elements is described in 5.5, “Adding Custom Components and Generic Elements,” on page 93.Recall from that discussion that hyperlinks utilize expressions to include all the fields, variables, and parameters of the datasetused by a chart.229
<strong>iReport</strong> <strong>Ultimate</strong> <strong>Guide</strong>Figure 12-9Chart element property sheetCurrently, UR takes advantage of only a small portion of the capabilities of the JFreeChart library. To customizea graph, a class must be written that implements the following interface:net.sf.jasperreports.engine.JRChartCustomizerThe only method available from this interface is the following:public void customize(JFreeChart chart, JRChart jasperChart);It takes a JFreeChart object and a JRChart object as its arguments. The first object is used to actually produce the image,while the second contains all the features you specify during the design phase that are relevant to the customize method.12.5 Using Chart ThemesAnother way to customize graphs is by creating a chart theme, which gives you full control over the style of the chart. Chartthemes allow you to customize the design of a chart. There are several techniques for creating a chart theme, but the simplestone for the end user is to create a JRCTX file (JasperReports Chart Theme XML) using <strong>iReport</strong>. In this section we will seehow to create such a file and how to use it in a report.To create a JasperReports Chart Theme XML file, select New → Chart Theme from the File menu and specify where to storethe new file (which has the file extension .jrctx).12.5.1 Using the Chart Theme DesignerWhen you create a new chart theme, <strong>iReport</strong> automatically opens the theme in the Chart Theme Designer. This designer hasthree main views:• Template Inspector. Tree view showing the several sections of the chart that you can customize.• Main view. Displays a real time preview of the theme.• Property sheet. Lists the properties that you can modify.230
ChartsFigure 12-10 Chart Theme DesignerUR organizes a chart theme into seven sub-sections:• Chart• Title• Subtitle• Legend• Plot• Domain Axis• Range Axis<strong>iReport</strong> allows you to design the properties for each part of the chart theme. Figure 12-11 shows which part of the chart thesesections affect.231
<strong>iReport</strong> <strong>Ultimate</strong> <strong>Guide</strong>Figure 12-11 Chart sectionsBy selecting a node in the tree view, the properties available for that section are displayed in the property sheet. The propertiesare applied to all chart types, but the preview shows only one type. To preview the impact of the new theme on a differentchart type, select the type from the combo box in the tool bar of the Preview window.The properties are fairly self-explanatory so I will not describe them any further.12.5.1.1 Editing Chart Theme XML SourceThe Chart Theme Designer allows you to view and edit the XML source code for your chart theme via the XML tab in thePreview window. I suggest, however, that only those users quite experienced with XML architecture should modify a charttheme with direct edits of the source file.Below is a variation of the default Area Chart chart theme, shown as it would appear in the Designer tab view. Thecorresponding source code that would be displayed in the XML tab view can be found in Code Example 3-1, “A simpleJRMXL file example,” on page 32.232
ChartsFigure 12-12 Example chart theme - TricolorAreaChart12.5.2 Creating an Extension for a Chart ThemeThe JRCTX file we have created cannot be used in a report yet. It only describes some properties of the chart; it needs to bewrapped into a JasperReports extension JAR first. We need to set a name for the new theme, produce ajasperreports_extension.properties file to describe the JasperReports extension, and package the .jrctx and.properties files in a JAR. This can be done in a single step by right-clicking the Chart Theme root node in the tree view andselecting the Export as a Jar... menu item. Optionally, clicking the button showing a little package situated in the Previewwindow tool bar has the same effect.Figure 12-13 Export as a Jar buttonThe Export window pops up (Figure 12-14).233
<strong>iReport</strong> <strong>Ultimate</strong> <strong>Guide</strong>Figure 12-14 Chart theme exporterYou can set a name for your new theme in the window; this is the name that will be used by UR to identify yourtheme. Select the JAR to create. Optionally, you can automatically add the JAR to the <strong>iReport</strong> classpath, but remember to addthat JAR to your application, too, when you deploy the reports.12.5.3 Using a Chart Theme in the Report DesignerOnce you have the chart theme extension in the classpath, you should see it in the Theme Property combo box (the chartproperties are shown in the property sheet when a chart element is selected).Select the new chart theme. In the chart theme that has just been added to the classpath, the real time preview could not beavailable (if you need it, just restart <strong>iReport</strong>).234
Run your report. <strong>iReport</strong> should display a new report reflecting your customized chart theme, similar to the one shown inFigure 12-15.ChartsFigure 12-15 Area chart with a chart theme12.6 HTML5 ChartsHTML5 charts can be used to create interactive reports. They are also more attractive than the basic charts available in<strong>iReport</strong>. In this section, you will learn how to build a report containing a simple HTML5 chart. The following table describesthe available chart types:Table 12-1HTML5 Chart TypesIconDescriptionColumn charts - Compare values displayed as columnsColumn. Multiple measures of a group are depicted as individual columns.Stacked Column. Multiple measures of a group are depicted as portions of a singlecolumn whose size reflects the aggregate value of the group.Percent Column. Multiple measures of a group are depicted as portions of a singlecolumn of fixed size.235
<strong>iReport</strong> <strong>Ultimate</strong> <strong>Guide</strong>Table 12-1IconHTML5 Chart TypesDescriptionBar charts - Compare values displayed as barsBar. Multiple measures of a group are depicted as individual bars.Stacked Bar. Multiple measures of a group are depicted as portions of a single bar whosesize reflects the aggregate value of the group.Percent Bar. Multiple measures of a group are depicted as portions of a single bar of fixedsize.Line charts - Compare values displayed as points connected by linesLine. Displays data points connected with straight lines.Spline. Displays data points connected with a fitted curve.Area charts - Compare values displayed as shaded areas. Compared to line charts, area charts emphasizequantities rather than trends.Area. Displays data points connected with a straight line and a color below the line; groupsare displayed as transparent overlays.Stacked Area. Displays data points connected with a straight line and a solid color belowthe line; groups are displayed as solid areas arranged vertically, one on top of another.Percent Area. Displays data points connected with a straight line and a solid color belowthe line; groups are displayed as portions of an area of fixed sized, and arranged verticallyone on top of the another.Area Spline. Displays data points connected with a fitted curve and a color below the line;groups are displayed as transparent overlays.Pie charts - Compare values displayed as slices of a circular graphPie. Multiple measures of a group are displayed as sectors of a circle.236
Charts1. First create a report.Figure 12-16 Report with column chart added2. Choose HTML5 Charts from the Report Elements palette, and drag it into your report.Figure 12-17 Report Elements palette237
<strong>iReport</strong> <strong>Ultimate</strong> <strong>Guide</strong>3. Select the type of chart you wish to add. Table 12-1 can help you choose the most appropriate way to display yourinformation.Figure 12-18 Chart types238
Charts4. Right-click on the chart and select Chart Properties.Figure 12-19 Chart PropertiesIn the Chart Configuration tab, you can change the look of your chart, and add a title, subtitle and legends.239
<strong>iReport</strong> <strong>Ultimate</strong> <strong>Guide</strong>5. Select the Chart Data tab.Figure 12-20 Chart data tabIn the Chart Data tab, you add a Filter expression and Data Axes.6. Click Preview to view the report with your chart.240
Flash ChartsCHAPTER 13 FLASH CHARTSThis section describes functionality that is available only in <strong>iReport</strong> Professional edition.UR supports Adobe Flash, using three sets of components:• Maps Pro. Color-coded maps covering all countries and regions of the globe.• Charts Pro. Standard and stacked charts with animation and interactivity.• Widgets Pro. Non-standard charts such as gauges, funnels, spark lines, and Gantt charts.The components are based on Fusion libraries and generate Flash output that can be included in HTML and PDF reports. Thissection of the <strong>iReport</strong> guide focuses on how to configure these components in <strong>iReport</strong> Professional.By default, the Maps, Charts, and Widgets Pro component libraries are included in the <strong>iReport</strong> Professional (3.6 and above)installation. The default location for the Pro component libraries is /ireportpro, and <strong>iReport</strong> is automaticallyconfigured to use the correct path for each component. The placeholder is the location where you installed <strong>iReport</strong>;by default it is C:\Program Files\Jaspersoft\<strong>iReport</strong>-Professional-x.x.x (where x.x.x is the version number; for example,<strong>iReport</strong>-Professional-3.6.0).The directory for the Pro component libraries can be changed at any time on the Maps, Charts, and Widgets Pro tab of theOptions window (Tools → Options).Figure 13-1Viewing or setting the library directories241
<strong>iReport</strong> <strong>Ultimate</strong> <strong>Guide</strong>If the corresponding directory is invalid or not specified when you insert a Maps, Charts, or Widgets Pro element, <strong>iReport</strong> willprompt you to specify a directory at that time.This chapter has the following sections:• Viewing Flash Objects• Using Maps Pro• Using Charts Pro• Using Widgets Pro• Embedding Components in a Java Application• Localizing a Component• Component Limitations13.1 Viewing Flash ObjectsMaps Pro, Charts Pro, and Widgets Pro elements are rendered as Flash objects embedded in HTML and PDF output. When areport containing a Maps, Charts, or Widgets Pro element is exported in a format other than HTML or PDF, the space used bythe element remains blank.To view Maps, Charts, and Widgets Pro elements in HTML output, make sure Flash is installed and enabled on yourbrowser.To view Maps, Charts, and Widgets Pro elements in PDF output, be sure to use a Flash-enabled PDF viewer such asAdobe Reader 9.13.2 Using Maps Pro13.2.1 Creating MapsIn Maps Pro, maps and their data are configured in the interface provided by the Fusion plug-in. In <strong>iReport</strong> Professional, theMaps Pro element appears in the palette.Figure 13-2The Maps Pro element in the paletteDrag the Maps Pro element from the palette to a section of the report. The Maps Pro element doesn’t have a specialrepresentation at design time, so it is represented as a generic custom element.Depending on the band where you place the new map element, <strong>iReport</strong> sets the proper evaluation time for the map element.The evaluation time and evaluation group properties specify the time at which the element should be evaluated.242
Flash ChartsThe layout properties for the Maps Pro element (such as position and size) are managed using the standard property window in<strong>iReport</strong>.The contents of a map are configured through map-specific properties. To access the map properties, right-click the Maps Proelement in your report and select Edit Map Properties from the context menu.The Map Properties window provides the Map Configuration, Map Data and Color Ranges tabs (Figure 13-3).Figure 13-3Map Configuration Tab of the Map Properties windowUse the Map Configuration tab in this window to select a map and configure its appearance:• The Map Name Expression field specifies the map to use for this element.• Click Select a map name to see a list of available maps. Double-click the map you need. When you select a map name,the map is defined statically, but you can also enter a complex expression that selects one of the map names dynamically.• The Entity Names Bundle field is for localizing the labels on the chosen map. By default, this field is blank and maps arelabeled in English. To create resource bundles for other languages, see 13.2.5, “Localizing Maps,” on page 251.• The rest of the map properties on the tab modify the map’s look and feel. UR lets you set many differentattributes for a map. <strong>iReport</strong> provides this simplified UI to quickly set the most common map options.• To view and modify the expressions corresponding to the map properties, click Show Advanced Options.The Map properties area of the tab changes to display a list of properties and their expression values:243
<strong>iReport</strong> <strong>Ultimate</strong> <strong>Guide</strong>Figure 13-4Advanced options on the Map Configuration tabWith the advanced properties you can enter static or dynamic expressions for any property that is supported by URon map elements.Click Add to add a property. In the Map property window that appears, enter a property name or select one from the dropdownmenu, and specify a proper expression. For information about all the available properties, refer to the Fusion MapsHTML documentation at /ireportpro/FusionMaps_Enterprise/Maps/index.html.It is important that the expressions return the Java types expected for each property.• Properties that you toggle on and off with check boxes in the Simple Options view must have an expression that evaluatesto a Boolean value.• Properties that represent a color must return an object of type java.awt.Color.• Numbers must return valid numeric objects.• The rest of the attributes are of type String.• To define a color you can use an expression such as:java.awt.Color.REDnew java.awt.Color(255,255,255) /* This is the color white */Refer to the Javadoc of the java.awt.Color class for the list of static color names and instantiation parameters.Regardless of whether you use the simple or advanced properties, the map configuration that is saved in the XML of yourreport consists of pairs of property names and value expressions.13.2.2 Determining Map Entity IDsThe countries or other geographical regions in a map are called “entities” in Maps Pro. Each entity is identified by an ID that isunique within a map but not among all maps. Entity IDs are sometimes called entity codes. In some cases, entity IDscorrespond to the geographical regions they represent; in other cases they are simply numbers.244
Flash ChartsThe following figure shows a map of the United States of America, which is composed of 51 entities representing the statesplus the District of Columbia:Figure 13-5Map of the United States of AmericaIn the case of the United States, the entity IDs for the states are the same as their two-letter postal abbreviations:Table 13-1 Entity IDs of States of the USAEntity ID Entity ID Entity IDAlabama AL Louisiana LA Ohio OHAlaska AK Maine ME Oklahoma OKArizona AZ Maryland MD Pennsylvania PACalifornia CA Michigan MI Rhode Island RIColorado CO Minnesota MN South Carolina SCConnecticut CT Mississippi MS South Dakota SDDelaware DE Missouri MO Tennessee TNFlorida FL Montana MT Texas TXGeorgia GA Nebraska NE Utah UTHawaii HI Nevada NV Vermont VTIdaho ID NewHampshireNH Virginia VAIllinois IL New Jersey NJ Washington WAIndiana IN New Mexico NM West Virginia WVIowa IA New York NY Wisconsin WIKansas KS North Carolina NC Wyoming WYKentucky KY North Dakota ND District ofColumbiaDC245
<strong>iReport</strong> <strong>Ultimate</strong> <strong>Guide</strong>Figure 13-6Map of EuropeThe map of Europe is composed of 46 entities that have the following IDs:Table 13-2 Entity IDs of European CountriesEntity ID Entity ID Entity IDAlbania 001 Iceland 017 Romania 033Andorra 002 Ireland 018 San Marino 034Austria 003 Italy 019 Serbia 035Belarus 004 Latvia 020 Slovakia 036Belgium 005 Liechtenstein 021 Slovenia 037Bosnia andHerzegovina006 Lithuania 022 Spain 038Bulgaria 007 Luxembourg 023 Sweden 039Croatia 008 Macedonia 024 Switzerland 040CzechRepublic009 Malta 025 Ukraine 041Denmark 010 Moldova 026 UnitedKingdom042Estonia 011 Monaco 027 Vatican City 043Finland 012 Montenegro 028 Cyprus 044France 013 Netherlands 029 Turkey 045Germany 014 Norway 030 Russia 046246
Flash ChartsTable 13-2Entity IDs of European Countries, continuedEntity ID Entity ID Entity IDGreece 015 Poland 031Hungary 016 Portugal 032In the case of Europe, the IDs don’t always reflect the name of the country or a region represented by the entity. In most cases,you must correlate the numeric ID with the geographical names in your data.To find the ID for the entities of a specific map, you can use the map demonstration website provided by Fusion Charts.Choose a map on that website, then find the ID for each of the map’s entities on the Data tab below the map.13.2.3 Specifying Map DataBased on the entity IDs for your chosen map, use the Map Data tab to specify how your data should populate the map. First,you need to define the dataset that is used with the map. Then, for each entity on the map, you can specify expressions torender a value, a label, and a fill color. Optionally, you can also specify a URL to make each entity an active link.The Map Data tab provides the Dataset, Entities, and Hyperlink tabs to make these settings.Figure 13-7Specifying the dataset on the Map Data tabOn the Dataset tab, specify the dataset to use and how to acquire its data. For Maps Pro elements, this tab behaves similarly tothe same tab in regular chart and crosstab elements. Refer to the crosstab and chart documentation elsewhere in this guide forinstructions on the fields of the Dataset tab.The Entities tab in Figure 13-7 lists the entity definition for your map. An entity definition specifies how your data isassociated with the entities on the map.247
<strong>iReport</strong> <strong>Ultimate</strong> <strong>Guide</strong>Figure 13-8Specifying the entities on the Map Data tabThe entity list must contain the definition of at least one entity; in other words, the list cannot be empty. If no entries aredefined, the JRXML of your report be invalid, which will cause an error the next time you open the file. For your convenience,<strong>iReport</strong> provides a default entity so that the report is valid even before you have specified any map entities.Click the Add, Modify, and Remove buttons to the right of the list to define each of the entities in the map. The Entity windowappears to create or modify the settings for an entity, such as the data, label, and color that you want to associate with eachentity on the map.Figure 13-9Entering the expressions for a new entityAn entity has several expressions that control the way it is displayed in the map. Table 13-3 details the expressions.Table 13-3Entity expressionsExpression Type DescriptionID Expression String Computes the ID of the map entity to which these settingsapply.Value ExpressionAppropriate numerictypeComputes the numeric data value that you associate with theentity. The value appears on the map in a mouse-over tool tipfor the entity. Using the properties on the Map Configurationtab, you can also choose whether it appears in the label of theentity itself.248
Flash ChartsTable 13-3Entity expressions, continuedExpression Type DescriptionLabel Expression String An optional expression that determines the display name forthe entity. If you do not specify a label expression, the defaultlabel on the entity is the name or code of the geographicalregion, state or country it represents. The label appears on themap in a mouse-over tool tips for the associated entity. Usingthe properties on the Map Configuration tab, you can alsochoose whether or not it appears as the label of the entity itself.Color Expression java.awt.Color An optional expression that determines the color to apply to thegeographical region of the entity. See page 11 for examples ofcolor expressions. For more information about colors, see13.2.4, “Specifying Map Colors,” on page 250.URL n/a On the Item Hyperlink tab, you can specify a URL expressionthat makes the corresponding map region an active link. Youcan use it, for example, to drill down on a city or postal zone.To make the whole map a single, active link, define the URL onthe Hyperlink tab of the Data tab shown in Figure 13-8 onpage 248. A map hyperlink defined in this manner overrides allitem hyperlinks.The entities may be defined statically or dynamically. When defined statically, you must define an entity for every region ofthe map you chose. ID Expression is then the entity ID for each region. Alternatively, you can define a single dynamicentity whose ID Expression returns a different ID for each record in your dataset. In this case, the Value Expressionshould also return a value that is determined by the current record in the dataset. For example, you could have a singledynamic entity whose value expression computes the total count of orders for each county.Using dynamic entities is not simple because ID Expression must return a valid entity ID for the map you have chosen. Inorder to do so, you must have the map’s entity codes directly in your database and make them appear in the chosen dataset, oryou must write a helper class to determine the ID from the geographic name as it appears in your dataset.249
<strong>iReport</strong> <strong>Ultimate</strong> <strong>Guide</strong>Maps Pro includes a sample helper class EntityCodes in com.jaspersoft.ireport.components.fusion.maps. It converts thename of a European country to the corresponding entity ID in the map of Europe. The following is an extract from that class:Code Example 13-1Extract from EntityCodes classpackage com.jaspersoft.ireport.components.fusion.maps;import java.util.HashMap;import java.util.Map;/*** @author gtoffoli*/public class EntityCodes {static final Map mapId;static {mapId = new HashMap();mapId.put("Albania","001");mapId.put("Andorra","002");mapId.put("Austria","003");...mapId.put("United Kingdom","042");mapId.put("UK","042");mapId.put("Vatican City”,”043”);mapId.put("Cyprus","044");mapId.put("Turkey","045");mapId.put("Russia","046");}public static String findId(String s) {return mapId.get(s);}}EntityCodes is used in the default entity provided with the Europe map. The following expression in the ID Expressionfield assumes there is a database field called COUNTRY that contains the English names of the European countries:com.jaspersoft.ireport.components.fusion.maps.EntityCodes.findId($F{COUNTRY})When the value of the COUNTRY field for each record in the dataset is passed to the findId method of the class, it returns thecorresponding entity ID that is valid for the map of Europe.13.2.4 Specifying Map ColorsThere are three ways to set the color of an entity on a map:• Set a default fill color on the Map Configuration tab. All entities not colored otherwise will have the default color.• Use the Color Range tab to define a set of colors, each associated with a numeric range. All entities whose computed datavalue falls within one of the ranges will be automatically rendered with the associated color.• Use the Color Expression field to calculate a color dynamically. If the color expression is based on the same data as thevalue expression, it is similar to the color range functionality, but it allows other color schemes such as minimum andmaximum colors. If the color expression is based on different data, it can be used to express a different dimension on thesame map. For example, the data value could express total sales while the color expression could indicate market share.Using color ranges is the easiest way to apply colors based on map data. Select the Color Ranges tab to define your mapcolors and a numeric range associated with each color (Figure 13-10).250
Flash ChartsFigure 13-10 Specifying color rangesUse Add, Modify, and Remove to define your set of color ranges. The numeric range applies to the data value calculated fromthe data expression for each entity. Ranges are not dynamic; the minimum and maximum values for each range are staticallydefined. For each range, you then define the fill color for the entities that match and a label that appears in a legend for themap. The following figure gives an example of the color ranges in Figure 13-10 applied to a map of Europe; the datarepresents the total number of orders placed in each country.Figure 13-11 Color ranges applied to a map of EuropeWhen defined, color ranges apply to all entities that do not have a color expression. If you have defined a color expression forany given entity, the color expression takes precedence to determine the color of that entity. In Figure 13-11, for example,Finland (FI, entity ID 012) is blue and Belarus (BY, entity ID 004) is white because they each have a static color expression inthe list of entities, as shown in Figure 13-8 and Figure 13-9. In order to use color ranges accurately, make sure the colorexpression for all entities is blank.Figure 13-11 also shows that entities whose ID is not computed by the ID expression of any entity definition are colored in thedefault fill color.13.2.5 Localizing MapsAll maps have a short and a long name for each of their entities, for example, the name of the countries on the map of Europe.All the names are in English. In order to translate them to different languages, it is possible to provide a resource bundle filethat contains the list of the translated names. The file must follow the naming conventions for resource bundles, where the basename of the bundle is the case-sensitive map name; for example, in the file name Europe_it.properties, the base name isEurope.251
<strong>iReport</strong> <strong>Ultimate</strong> <strong>Guide</strong>The resource bundle must be placed in the classpath and referenced in the Entity names bundle field of the MapConfiguration tab, as shown in Figure 13-3.The resource bundle is a properties file containing key-value pairs. For each entity ID in the map, the resource bundle willcontain the translation for the short name and the long name. The keys for the short and long names are, respectively:map.short.name.map.long.name.Here is a sample from the Europe_it.properties file:...map.short.name.019=ITmap.long.name.019=Italiamap.short.name.013=FRmap.long.name.013=Franciamap.short.name.014=DEmap.long.name.014=Germania...Alternatively, the localization can be defined with a JasperReports extension. This allows you to have localized maps withouthaving to specify all the resource bundle base names for every map instance. Creating the extension involves creating a JARfile with the following content:• A file called jasperreports_extensions.properties.• One or more resource bundle files for the maps.The contents of jasperreports_extensions.properties has the following format:net.sf.jasperreports.extension.registry.factory.map.entities=com.jaspersoft.fusion.jasperreports.maps.BundleEntityDefsExtensionscom.jaspersoft.fusion.jasperreports.map.entities.USA=com.jrpro.usaThe first line specifies the extension type and must be entered as shown, with no line breaks. The subsequent lines specify abundle base name for each map:com.jaspersoft.fusion.jasperreports.map.entities.=The map name is case-sensitive and must match one of the maps names recognized in the Fusion Maps library. The JAR mustcontain all the resource bundle files referred to by the properties. When it is added to the <strong>iReport</strong> classpath (Tools → Options→ <strong>iReport</strong> Classpath), the maps are translated automatically according to the locale used to run the report (the locale is notnecessarily the system default; the report can be run with a locale specified in a parameter).13.3 Using Charts ProCharts Pro provides 15 types of charts. Charts are populated using one or more series of data, depending on the chart type. Thefollowing figures show the various chart types that are available. Bar, column, and line/area chart types can be populated usingone or more series; sector chart types make use of a single series of data. Stacked charts can be rendered using a single seriesbut are really meant to be used with multiple series.252
Flash ChartsFigure 13-12 Bar chart types in Charts ProFigure 13-13 Column chart types in Charts Pro253
<strong>iReport</strong> <strong>Ultimate</strong> <strong>Guide</strong>Figure 13-14 Line chart types in Charts ProFigure 13-15 Sector chart types in Charts Pro13.3.1 Creating ChartsIn <strong>iReport</strong> Professional, the Fusion plug-in is installed by default, and the Charts Pro element appears in the palette.254
Flash ChartsFigure 13-16 The Charts Pro component in the paletteTo add a Flash chart to a report, drag the Charts Pro element into the report. <strong>iReport</strong> displays the chart selector.Figure 13-17 Selecting a chart typeSelect the chart you want to create. For each chart, the window displays the chart name, the number of series it supports, andwhether it allows trend lines. Use the slider at the bottom of the window to change the size of the chart icons.After the selection, the new element appears in the design view. In the designer, <strong>iReport</strong> displays a sample of the chart youhave selected. Please note that this is just an image, it is not a real preview of the chart; the chart rendered in the final reportcan be totally different in appearance.Depending on the band where you place the new chart element, <strong>iReport</strong> sets the proper evaluation time for that element. Theevaluation time and evaluation group properties specify the time at which the element should be evaluated.The layout properties for the Charts Pro element (such as position and size) are managed using the standard property windowin <strong>iReport</strong>. The contents of a chart are configured through chart-specific properties.255
<strong>iReport</strong> <strong>Ultimate</strong> <strong>Guide</strong>To access the chart properties, right-click the Charts Pro element in your report and select Edit Chart Properties from thecontext menu.The Chart Properties window has Chart Configuration, Chart Data, Trend Lines, and Hyperlink tabs.Figure 13-18 Chart Configuration tab of the Chart Properties windowThe Chart Configuration tab is used to configure the chart’s appearance. Properties that do not apply to the chart type youhave selected are disabled. For example, the X Axis Name is not active when using a Pie chart.For information about all the available properties, refer to the Fusion Charts HTML documentation at /ireportpro/FusionCharts_Enterprise/Charts/index.html.The value of every property on the Chart Configuration tab can be given as an expression. When you use the check boxes,fields, and value choosers on the tab, <strong>iReport</strong> creates a static value of the appropriate type for the expression. Alternatively,you can provide dynamic expressions that will determine the chart appearance based on the data available when the report isgenerated. To view and set custom property expressions, click Show Advanced Options.The Chart Configuration tab displays a list of properties and their expression values.256
Flash ChartsFigure 13-19 Advanced options on the Chart Configuration tabThe Simple Options view of the chart properties includes more apparent properties than the advanced view because it includesmany default property values. If you change a property from its default value, it appears in the advanced view with theoverriding value.In the Advanced view, you can edit the expressions for chart properties. It is important that expressions return the Java typesexpected for each property.• Properties that you toggle on and off with check boxes in the simple display must have an expression that evaluates to aBoolean value.• Numbers must return a valid numeric objects.• Many attributes are of type String.Click Add, Modify, or Remove to manage the properties in the list.You can add properties that are not supported in the Simple Options view; for example, the properties logoPosition andlogoURL specify how to display a logo in the chart.Note that some properties have default values that will apply if you remove them from the list. For reference documentationabout all properties that apply to Charts Pro elements, refer to the documentation at /ireportpro/FusionCharts_Enterprise/Charts/index.html.13.3.2 Specifying Chart DataOn the Chart Data tab, specify how your data should populate the chart. It provides the Dataset and the Dataset Items tabs.257
<strong>iReport</strong> <strong>Ultimate</strong> <strong>Guide</strong>Figure 13-20 Specifying the dataset on the Chart Data tabOn the Dataset tab, specify the dataset to use and how to acquire its data. For Charts Pro elements, this tab behaves similarlyto the same tab in regular chart and crosstab elements. Refer to the chart and crosstab chapters for instructions on the fields ofthe Dataset tab (12.2, “Using Datasets,” on page 228 and 16.5, “Working with Crosstab Data,” on page 318).The most important settings are on the Dataset Items tab shown in Figure 13-21.Figure 13-21 Specifying the dataset items on the Chart Data tabClick the Add, Modify, and Remove buttons to the right of the list to define each of the dataset items for your chart.A dataset item is defined by three expressions, as shown in Figure 13-22.258
Flash ChartsFigure 13-22 Entering the expressions for a new entityEach expression controls a different aspect of the way data is displayed and grouped in the chart. Table 13-4 details theexpressions.Table 13-4Chart dataset expressionsExpression Type DescriptionSeries Expression String Identifies the series name to which the item refers. With a chartthat uses only a single series, set the value of the expression tothe empty string (""). To allow for series expressions that are setto null, even if in a single series, each value is considered aseparate series and is displayed in a different color.The figure below shows the effect of the expression setting. Inthe chart on the left, the series is set to null; in the chart on theright, it is set to the empty string "".Category Expression String Evaluates the category to be charted along the X axis; forexample, country name. When using multi-series charts, thecategory names should be present in one or more series. Forexample, in a chart that shows revenue over several years andseveral countries, the revenue is the value, years are the series,and countries are category names that are present in one ormore series.259
<strong>iReport</strong> <strong>Ultimate</strong> <strong>Guide</strong>Table 13-4Chart dataset expressions, continuedExpression Type DescriptionValue ExpressionAppropriatenumeric typeThe value of this item for the given category.URL n/a On the Item Hyperlink tab, you can specify a URL expressionthat makes the corresponding chart region an active link. Forexample, the link can be used to create drill-down reports onselected data points.To make the whole chart a single active link, define the URL onthe Hyperlink tab of the Chart Properties window shown inFigure 13-18. A chart hyperlink defined in this manner overridesall item hyperlinks.In general, you don’t have to create a dataset item for each series, since a single dataset item can produce an arbitrary numberof series, as well as category-value pairs for each series. Having the ability to define more dataset items allows you to use morevalues coming from the same record.13.3.3 Defining Trend LinesCharts Pro provides a way to display trend lines in the bar, column, and line chart types. Trend lines are defined between twopoints, one at each end of the chart. The dataset expressions can dynamically compute end points based on your data, but thealways straight lines defined by only two points.As shown in the following figure, trend lines have a configurable color and label:Figure 13-23 Output of a trend line on a chartTrend lines are configured in the Trend Lines tab of the Chart Properties window shown in Figure 13-18. You can define anynumber of trend lines on a single chart.To add a new trend line, click the Add button in the Trend Lines tab. The Trend Line dialog appears.260
Flash ChartsFigure 13-24 Specifying the trend line expressionsA trend line is defined by a color and three expressions to specify the trend line label, the start value, and the end value. Thecolor is a static property and can not be defined using an expression. But the start and end values are expressions that can beused to compute values dynamically based on your data, such as averages, standard deviations, or min-max vales. Forexample, if you have an expression that computes the average of all your charted values, enter it in both the start value and endvalue expression fields. The result will be a line that makes it apparent which charted values are above or below the average.13.4 Using Widgets ProWidgets Pro displays numerical values in a visual way in your report, in the form of a thermometer or a funnel, for example.Widgets Pro is based on Fusion Widgets, a library of animated, interactive, which are Flash elements for HTML and PDFreports. The widgets and the data binding can be configured through the <strong>iReport</strong> Professional Fusion plug-in interface.13.4.1 Widget TypesWidgets Pro has fourteen displays and non-standard charts. Widgets are populated using one or more series of data, dependingon the type. The following figures show the available widget types.. . .Figure 13-25 Funnel and pyramid types in Widgets Pro261
<strong>iReport</strong> <strong>Ultimate</strong> <strong>Guide</strong>ThermometerCylinderVertical LED Vertical Bullet BulbLinear GaugeHorizontal BulletAngular GaugeHorizontal LEDFigure 13-26 Gauge types in Widgets ProFigure 13-27 Gantt chart in Widgets Pro262
Flash ChartsSpark LineSpark ColumnSpark Win-LossFigure 13-28 Spark types in Widgets Pro13.4.2 Creating WidgetsIn <strong>iReport</strong> Professional, the Fusion plug-in is installed by default and the Widgets Pro element appears in the palette(Figure 13-29).Figure 13-29 The Widgets Pro component in the paletteDrag the Widgets Pro element into a section of the report.<strong>iReport</strong> displays the widget selector.Figure 13-30 Selecting a widget type263
<strong>iReport</strong> <strong>Ultimate</strong> <strong>Guide</strong>Select the widget you want to create. Use the slider at the bottom of the window to change the size of the widget icons.After the selection, the new element appears in the design view. In the designer, <strong>iReport</strong> displays a sample of the widget youhave selected. Note that this is not a real preview of the widget; the chart rendered in the final report can be totally different interms of color and appearance.Depending on the band where you place the new widget element, <strong>iReport</strong> sets the proper evaluation time for the element. Theevaluation time and evaluation group properties specify the time at which the element should be evaluated. The layoutproperties for the Charts Pro element (such as position and size) are managed using the standard property window in <strong>iReport</strong>.The contents of a chart are configured through widget-specific properties.To access the widget properties, right-click the Widgets Pro element in your report and select Edit Widget Properties fromthe context menu.The Widget Properties window appears (Figure 13-31). It has several tabs.Figure 13-31 Widget-specific options on the Widget Configuration tabThe Widget Configuration tab contains two nested tabs, one for widget-specific properties and the other for standardproperties that are common to all widgets. For information about all the properties available for the widget you chose, refer tothe Fusion Widgets HTML documentation at /ireportpro/FusionWidgets_Enterprise/Charts/index.html.Figure 13-32 shows the nested tab of Common Options.264
Flash ChartsFigure 13-32 Common options on the Widget Configuration tabThe Widget Configuration tab displays a list of properties and their expression values. The standard view of the propertiesincludes the commonly-used properties; including many default property values. In the advanced view, all properties, bothwidget-specific and common ones, are shown in a single table. If you change a property from its default value, it appears in theadvanced view with the overriding value.Figure 13-33 Advanced options on the Widget Configuration tabThe value of every property on the Widget Configuration tab can be given as an expression. When you use the check boxes,fields, and value choosers on the tab, <strong>iReport</strong> creates a static value of the appropriate type for the expression. Alternatively,you can provide dynamic expressions that will determine the chart appearance based on the data available when the report isgenerated. To view and set custom property expressions, click Show Advanced Options.In the advanced view, you can directly edit the expressions for the widget properties. It is important that expressions return theJava types expected for each property.• Properties that you toggle on or off with check boxes in the simple display must have an expression that evaluates to aBoolean value.265
<strong>iReport</strong> <strong>Ultimate</strong> <strong>Guide</strong>• Numbers must return a valid numeric objects.• Many attributes are of type String.Click Add, Modify, or Remove to manage the properties in the list. Note that some properties have default values that willapply if you remove them from the list. For reference documentation about all the properties that apply to Widgets Proelements, refer to the Fusion Charts HTML documentation at /ireportpro/FusionWidgets_Enterprise/Charts/index.html.Other widget property tabs also have both simple and advanced views that allow you to see many properties and their defaultvalues or set value expressions.13.4.3 Specifying Widget DataOn the Widget Data tab, you will specify how your data should populate the chart. All widget types have a nested Dataset tabwhere you specify the dataset to use and how to acquire its data. For Widgets Pro elements, this tab behaves similarly to thesame tab in regular chart and crosstab elements. Refer to the chart and crosstab chapters for instructions on the fields of theDataset tab (12.2, “Using Datasets,” on page 228 and 16.5, “Working with Crosstab Data,” on page 318).The other nested tab of the Widget Data tab is specific to each widget because it configures how you display your data in thewidget. The following sections show how to display data for a typical widget in each set of widget types.13.4.3.1 CylinderThe cylinder displays a single value between upper and lower bounds. To set the value, open the nested Value tab on the mainWidget Data tab.Figure 13-34 Specifying the cylinder value expression on the Widget Data tabEnter an expression based on your data that evaluates to a numeric value. The example in Figure 13-34 shows only a simpleconstant value, but it demonstrates how the expression must return an object of the expected type.The upper and lower bounds represented by the ends of cylinder are set by the Upper Limit and Lower Limit properties onthe nested, widget-specific tab of the Widget Configuration tab. You can enter static values on the simple view of the WidgetConfiguration tab or, in the advanced view, enter an expression to compute dynamic values. The property names in theadvanced view are upperLimit and lowerLimit.The output of the cylinder widget is shown in Figure 13-35.266
Flash ChartsFigure 13-35 Output of the cylinder example13.4.3.2 Angular and Linear GaugesThe angular and the linear gauges are often used in dashboards. Both show one or more values on a scale that can havemultiple color-coded ranges; for example red, yellow, and green ranges for a revenue gauge. In angular gauges, the values areindicated by dials (needles) on a circular background, while linear gauges are either horizontal or vertical bars. Certain gauges,such as the angular gauge, can have several values, while others, such as the thermometer, show only one value. Specifying thedata is very similar for all gauges.For angular gauges, the nested Dials tab on the Widget Data tab shows the list of defined dials.Figure 13-36 Specifying gauge dials on the Widget Data tabWhen you add or modify a dial, the Dial window lets you define an expressions for the value it points to.267
<strong>iReport</strong> <strong>Ultimate</strong> <strong>Guide</strong>Figure 13-37 Specifying the value expression for an angular dialEnter an expression based on your data that evaluates to a numeric value. The example in Figure 13-37 shows only a constantvalue but demonstrates how the expression must return an object of the expected type.The Angular Dial tab also includes properties that determine how this particular dial will appear; for example, color, radius,and rear extension of the pointer. The simple view lets you set these properties statically, or you can click Show AdvancedOptions to enter expressions that will set the all properties dynamically based on your data.The Widget Data tab for the linear pointer gives you a list of pointers, and the dialog to add or modify a pointer is similar tothat of a dial, only with different properties.Figure 13-38 Specifying the value expression for a linear pointerFor most types of gauges, you can define color ranges for the dials or pointer. A color range defines an area of the chart basedon a minimum and a maximum value. Use the Color Range tab in the Widget Properties window to define one or more colorranges on your gauge. Figure 13-39 shows an angular dial with two dials (needles) and two color ranges.268
Flash ChartsFigure 13-39 Output of the angular dial example13.4.3.3 Funnel ChartA funnel chart is composed of one or more funnel segments, with each segment being the connection between two consecutivedata points. For example, given the following records in a database, you can create the chart in Figure 13-40.LabelValueWebsite visits 385634Downloads 175361Interested to buy 84564Contract Finalized 35654Purchased 12342Figure 13-40 Funnel chart created from data sampleThe data points used in the funnel are defined by value sets. A single value set that contains expressions referencing thedatabase fields can generate an entire chart.The value sets that create the funnel are listed on the nested Value Sets tab of the Widget Data tab.269
<strong>iReport</strong> <strong>Ultimate</strong> <strong>Guide</strong>Figure 13-41 Specifying funnel value sets on the Widget Data tabWhen you add or modify a value set, the Value Set window lets you define expressions for the values and labels.Figure 13-42 Specifying a value set for a Funnel widgetWhen Value Expression refers to fields in your dataset; each record in the dataset generates one value in the funnel chart.This is how one value set can define all values in the funnel. In this example, Label Expression references the LABEL field ofour dataset and Value Expression references the VALUE field. Assuming both database fields contain strings, ValueExpression Long.valueOf("" + $F{VALUE}) is used to convert the string to the numeric format expected by thewidget.The Value Set tab also includes properties that apply to each value in the funnel. The simple view lets you set these propertiesstatically, or you can click Show Advanced Options to enter expressions that will set the properties dynamically based onyour data.In this example, a single value set generates the five values used to render the funnel. You can use multiple value sets, eachcontributing a single constant value or one or more dynamic values to be displayed together. For example, if you want torepresent values from several different fields of the same record, you will need to define a separate value set with its own valueexpression for each field. Having the ability to define several value sets enables you to add values to the funnel using differentstrategies.13.4.3.4 Gantt ChartThe Gantt Chart is the most complex chart, with its data defined by up to four different datasets. Figure 13-43 shows the maincomponents of a Gantt chart.270
Flash ChartsFigure 13-43 Example of a Gantt chartIn order to create a Gantt chart, you must define at least a category set, a process and a task. Due to its unique options, theGantt chart has more properties tabs than the other widgets.Figure 13-44 Gantt Configuration tab of the Gantt Properties window13.4.3.5 Category SetsA category set is composed of one or more categories; the categories appear in Gantt charts as column headings (seeFigure 13-43). Each category is defined by a time range and a label. The Gantt chart shown in Figure 13-43 has two categorysets, the first one has two categories, one labeled Q4 2009 and the other Q1 2010. The second category set contains fourcategories, one for each month. The date range of each category has been defined to correctly fit the time line, so Q4 2009spans from 2009-10-01 to 2009-12-31, October spans from 2009-10-01 to 2009-10-31 and so on.271
<strong>iReport</strong> <strong>Ultimate</strong> <strong>Guide</strong>Figure 13-45 shows the Category Sets tab and the Category Set window.Figure 13-45 Specifying category sets in a Gantt chartSince the definition of each category can be a tedious operation, it’s possible to generate the categories using an expressionthat calls a scriptlet method or a custom class to generate your list of categories. Select the Use a bulk expression for thecategories check box on the Categories tab of the Category Set window, and specify your expression. The result of theexpression must be a java.util.Collection or an array of com.jaspersoft.fusion.jasperreports.widgets.Gantt.Category objects.13.4.3.6 Processes and TasksAfter defining the categories, you must define the processes on the Processes tab of the Gantt Properties window. A processis defined by an ID, a name for the label, and a set of optional properties that control its appearance in the chart.The next step is to define the tasks that make up each process. A task is always associated with a single process ID, but anynumber of tasks can be associated with the same process.Tasks are listed on the Tasks tab of the Gantt Properties window. The Task window for defining the tasks is shown in.Figure 13-46.272
Flash ChartsFigure 13-46 Specifying tasks in a Gantt chartA task is defined by its ID, the ID of the process to which it belongs, a label, and a date range. Optionally, you can enter anexpression to display the percent of completion of the task and another expression to show the task as part of a group.Figure 13-47 show how a task group is displayed.Figure 13-47 Output of a task group on a Gantt chartFor each task, you can also define a milestone and a process. Milestones can be defined from the task window or on theMilestone tab of the main Gantt Properties window. Milestones are further explained in section 13.4.3.7.The process definition on a task is generally not required because the task is already associated with a process through theProcess ID Expression. However, sometimes a task contains the information to define the process it should belong to.For example, in a simple Gantt chart it might be possible to define only tasks that are self-contained within their ownprocesses, which might be quicker than defining the processes separately. In this case, you can use the Task window instead ofthe Processes tab of the Gantt Properties window.If a process is defined directly from a task, the Process ID Expression is ignored.13.4.3.7 MilestonesUp to now we have seen the mandatory components of the Gantt chart. But many other components can be defined.A milestone is a symbol that appears in the tasks portion of the Gantt chart, in the same row as the task to which the milestonebelongs. A milestone is always tied to a task and can be created in the Milestones tab in the Gantt Properties window ordirectly in the task properties. It is defined by a task ID and a date that identifies the position of the milestone in the time line.The properties of a milestone include the shape of the milestone in the chart, its color, its border, and so on.273
<strong>iReport</strong> <strong>Ultimate</strong> <strong>Guide</strong>13.4.3.8 ConnectorsA connector is a line between two tasks. It’s defined by two task IDs, one to identify the task from which the line starts, theother to define where the line should arrive. Two Boolean properties define from which sides of the task the line must start andarrive. By default, a connector line starts from the end of the first task and arrives at the start of the second one.Figure 13-48 shows the window to define the ID and Boolean properties of a connector.Figure 13-48 Specifying connectors in a Gantt chartThe properties on the Connector Options tab define the appearance of the connector line.13.4.3.9 Trend LinesIn a Gantt chart, a trend line is a vertical line that spans a series of consecutive dates. Its position is defined by two dates, thestart date and the end date. Use the Trend Lines tab of the main Gantt Properties window to define a trend line and its label.You can define any number of trend lines in a Gantt chart.13.4.3.10 Data TableA data table is a group of columns that display additional information for each process defined in the Gantt chart. If you use adata table, the processes must be defined using the processes list, not within the tasks (see 13.4.3.6, “Processes and Tasks,”on page 272).A data table is defined through the Datatable tab of the main Gantt Properties window.274
Flash ChartsFigure 13-49 Specifying a data table in a Gantt chartFor each column, specify a simple expression for a the column header and a set of column items, each of which is its ownString expression. Each column item is the value of a given process; they should be arranged in the same order that theprocesses are defined on the main Processes tab. The number of items in each column must be equal to the number ofprocesses. If they do not match, the report will not run.13.4.3.11 Legend ItemsThe legend on a Gantt chart defines the meanings of the colors that are used in the chart. The legend is optional and is notgenerated automatically. If you want one, you must define it on the main Legend tab.A legend consists of a list of colors, each of which is associated with a label determined by a label expression.Figure 13-50 Specifying legend items in a Gantt chartThe colors can refer to specific task types, to trend lines, or to any color you used in the components of the Gantt chart. Youcan define any number of legend items.13.5 Embedding Components in a Java Application275
<strong>iReport</strong> <strong>Ultimate</strong> <strong>Guide</strong>You can embed UR components in a Java application.The JasperReports Professional license file,which activates the Professional features, must be placed in the root of a folder or JAR file that is in the embeddingapplication’s classpath. For example, if UR is embedded in a web application, the license file can beplaced in the application’s WEB-INF/classes folder.Also, you must set the following properties of the URL of your SWF (Flash) files:com.jaspersoft.jasperreports.fusion.maps.base.swf.urlcom.jaspersoft.jasperreports.fusion.charts.base.swf.urlcom.jaspersoft.jasperreports.fusion.widgets.base.swf.urlThe URL can be a directory or web location. Here is an example of each:file:///C:\Program Files\<strong>iReport</strong>-Professional-3.6.0\ireportpro\FusionMaps_Enterprise\Mapshttp://localhost/MapsFor more information about building and deploying UR, along with the Maps, Charts, and Widgets Procomponents, see the Release Notes file in your <strong>iReport</strong> Professional installation.13.6 Localizing a ComponentWhen a report is meant to be produced in several languages, certain issues should be kept in mind:• All strings that are defined as data in your elements should be localized, including titles, subtitles, labels, and text values.• Since all the data is provided using expressions, the standard $R{...} syntax or all the other methods provided byUR to load a resource bundle key in an expression, are the best way to provide localized data for the chart.• Since all the data is provided using expressions, the standard $R{...} syntax and the other methods provided byUR to load a resource bundle key in an expression are the best way to provide localized data for the charts.• The localized formats of numbers and dates must be set explicitly using the advanced properties of each element.Numbers and dates are not automatically formatted according to the report locale. For numbers, the relevant properties areformatNumber, decimalSeparator, thousandSeparator, and decimals. For dates, use the propertyoutputDateFormat. The only chart that takes dates as input is the Gantt chart.• For details about localizing map labels, see 13.2.5, “Localizing Maps,” on page 251.13.7 Component LimitationsThe UR Flash chart components are extremely configurable and powerful, however, they do not expose alladvanced functionality that is available in native Maps, Charts and Widgets Flash implementations. Limitations include:• In all Pro components, it’s not possible to define reusable styles or custom animations.• Maps Pro does not support redefining entity codes and names or defining custom markers on a map.• Charts Pro does not support vertical data separator lines in column charts.276
Lists, Tables, and BarcodesCHAPTER 14 LISTS, TABLES, AND BARCODES<strong>iReport</strong> supports two additional components: List and Barcode. The List component is supported in <strong>iReport</strong> 5.0.2 and laterversions. It is basically a kind of light subreport which does not require any external report. The Barcode component issupported by <strong>iReport</strong> 5.0.1 and later versions. It is used to print barcodes.This chapter has two sections:• Lists• Barcodes14.1 ListsWhile the name of the List component might lead you to think it is a simple array of items, the component is really quitepowerful. It is defined entirely within a report, and it allows the items of the list to be defined with several elements, includingtextfield, images, and graphic objects. It can be used to present a group of related values or to create a small table that does notrequire calculations. The data used to fill the list is acquired using a subdataset—the List component cannot extract data froma main dataset.14.1.1 Working with the List ComponentTo use the List component, drag a List element from the elements palette into any band of the report. When the element iscreated in the band, <strong>iReport</strong> automatically adds a subdataset to the report and links the subdataset with it. You can see the newsubdataset in the Report Inspector. The new subdataset is empty, so you have to define all the required fields and, if the Listelement will get data from a database or another source that requires a query, you need to define the query. See Chapter 15 tolearn how to configure it.To configure a list element, right-click the List element and select Edit List Datasource. The Dataset Run window will open(Figure 14-1); it is used to define how the List element will use the subdataset.277
<strong>iReport</strong> <strong>Ultimate</strong> <strong>Guide</strong>Figure 14-1List Dataset Run definitionBy default the data source expression is set by <strong>iReport</strong> to:new net.sf.jasperreports.engine.JREmptyDataSource(1)This expression creates an empty data source having a single record (it is empty because it returns null for any fields). The realpurpose of this default expression is to avoid compilation errors when the List element is used for the first time by someonewho does not know how to use it, but it is not very useful. The most typical setup of the Dataset Run is a bit different.If the report is based on an SQL query, the expression type should be set to Use Connection Expression. <strong>iReport</strong> will setthe expression to $P{REPORT_CONNECTION}, which holds the same database connection used by the main dataset. But this isjust one of the many ways to configure the dataset; other examples of dataset run configuration are described in the Charts andCrosstabs chapters (Chapter 12 and Chapter 16).The rules for a subdataset run are always the same: the subdataset defines all the objects that compose the dataset, such asfields, parameters and variables, and optionally defines the query to execute in order to get the field values. However, it doesnot contain any information about the connection to use to run the query, the values that must be set for the parameters, and soon. This is information is provided by the dataset run, which instructs UR on how to feed the subdataset. Forexample, the dataset run provides the connection to run an SQL query, defines expressions to set a value for the datasetparameters, and so on.In case we are using an SQL query for both the main dataset and the subdataset, we can use the dataset run to pass to thesubdataset the connection used by the main report: the parameter $P{REPORT_CONNECTION} of the main report contains thatconnection). In other situations, we may want to use a specific data source or even nothing, if this is not strictly required by thequery language set in the subdataset.The Dataset Run window allows setting the values for the subdataset parameters. It’s actually very similar to what happenswith subreports (5.4.1, “Subreports,” on page 90), except that here we don’t have to provide a subreport expression to locatethe subreport template.Once the dataset has been configured, we can focus on designing the list that appears in the report. Visually, a list is like aFrame in which we can put elements. But what size should the List element be? Element size is actually not very importantexcept for its width, which will remain the same in the final print. In the properties of the element (in the property sheet) thereis a property called Item height. It defines the height taken by each item in the report when the List is filled. When thereport is executed, for each record in the data source UR prints the content of the item (which is the content of theList element with a minimum height defined by the item height). In the document, the total vertical space depends on thenumber of items in the list, the height of the item, and how the content in the item stretches. If the dataset contains no records,the space taken is that of the List element, which remains blank.278
Lists, Tables, and BarcodesFor your convenience, <strong>iReport</strong> synchronizes the Item Height with the height of the List element when the list in the documentis resized. This feature is a way to suggest that you set the size of the List element to the same size of a virtual cell that willrepeat itself vertically, based on the data provided. If the Item Height is set to a different value (and lower than the elementheight), the item size will be represented in the designer by a dotted line (Figure 14-2).Figure 14-2Item height is shown when it is less than the element heightAt this point, we have placed the List element in a band and we have configured the subdataset and dataset runs, so it’s time toadd some content. All the elements placed inside a List element must be contained inside the Item Height. This is why <strong>iReport</strong>synchronizes the element height with the item height. In this way, the magnetic effects in the designer will help to position allthe elements without breaking any design rules. Figure 14-3 shows a completed List element.FrameList elementTextfieldsFigure 14-3Complete list elementThe List element is placed inside a Frame, which in this case is used to draw a border. The element contains two textfields. Thefirst ($F{SHIPCOUNTRY}) shows the name of a country, the second ($F{C}) shows the number of orders placed in thatcountry. To populate the element, we are using a query which we have seen several times in this manual:select count(*) c, shipcountry from ordersgroup by shipcountry order by shipcountryThe query selects the number of orders placed in each country and the related country name. Figure 14-4 shows the finalresult.279
<strong>iReport</strong> <strong>Ultimate</strong> <strong>Guide</strong>Figure 14-4Query resultSo let’s summarize the steps to create this list:1. We started by adding the List element to a band, in this case, the Title band. When we add the element, <strong>iReport</strong> creates anew subdataset and ties it to the dataset run of the report.2. The next step is to configure the subdataset, which holds the data that will appear in the report. We do that by setting thequery of the subdataset by right-clicking the subdataset node in the Report Inspector view and by selecting the menu itemEdit Query. The query we used in the sample is the one seen above to select countries and the relative orders count. Thequery contains two fields, SHIPCOUNTRY and C, which are added to the subdataset fields list.3. The next step of the data configuration is the configuration of the dataset run, defined by right-clicking the List elementand selecting Edit List Datasource. In the Dataset Run box we change the Connection/Datasource expression to usethe same connection that is used to populate the whole report (by selecting Use Connection expression from theexpression type combo box).4. The last step is setting the contents of the List element. We drag the two fields (step step 2) over the element and weadjust their size and position. As we said, whatever we put inside the element will be repeated for every record of thedataset. The content of the element becomes more or less like the content of a Detail band, which, similarly, is repeatedfor each record. Figure 14-4 should clarify that. For each country, we see the country name and the number of orders. Theframe around the list is not part of the list; as explained before, we have put the list inside a Frame element in order toprint a border around it (the thickness of the Frame border is set to 1 pixel).14.1.2 Parameters and Variables in a List ElementThe data printed in a List element comes from the subdataset tied to it. A subdataset can have not only fields, but parametersand variables as well. Parameters can be used in the where condition of an SQL query and in many other ways. Their valuesare set on the Parameters tab of the Dataset Run window (Figure 14-1). The value expressions can contain the main reportobjects (fields, parameters, and variables coming from the main dataset).Suppose an example has a report that prints a set of customers. You want to use a List element to print the list of emailaddresses of each customer. In the Detail band of our report, we will place textfields to show the customer name, the customer280
Lists, Tables, and Barcodesidentifier, the phone number, and finally the List element to print the list of email addresses. The subdataset query used toextract the email addresses would look like this:SELECT email from EMAIL_ADDRESSES where CUSTOMER = $P{CustomerID}In the where condition, the customer ID parameter ($P{CustomerID}) is used to select the email addresses from thehypothetical table called EMAIL_ADDRESSES. We’ll assume that we have a field in the main dataset. In order to pass thevalue of the dataset’s CUSTOMER_ID field to the subdataset, the value of the CustomerID parameter in the dataset run will beset to $F{CUSTOMERID} (Figure 14-5).Figure 14-5Dateset Run parametersAt run time, UR will process all the customers and fill a detail for each one. Every time the List element isencountered in the details, the report engine will analyze the dataset run to prepare the data acquisition; the value of theparameter $P{CustomerID} will be set to the current value of the field CUSTOMERID and the query of the subdataset will beexecuted. The query result will contain all the email addresses associated with the current customer ID.If you used parameters with subreports before, you will find this concept to set the value of a subdataset parameter using anexpression very familiar. As we said, the mechanisms of the subdataset run and dataset run are the same ones used to feedcharts and crosstabs. The big difference here is that while charts and crosstabs can use the main dataset, a List can only use asubdataset.In a List element, we can print fields (as we have seen in Figure 14-3), and we can print parameters and variables of thesubdataset in the same way (using, for instance, a textfield and any expression that uses combinations of these objects). Thevariables printed must be defined in the List subdataset. Figure 14-6 shows the same List element as Figure 14-4 but with anextra column that is created from a variable that sums the number of orders cumulatively.281
<strong>iReport</strong> <strong>Ultimate</strong> <strong>Guide</strong>Figure 14-6List element with cumulative sum variable (last column)The report layout is shown in Figure 14-7.Figure 14-7 List element with variable added (compare with Figure 14-3)282
Lists, Tables, and BarcodesList element variable1 has been defined in dataset1 as the sum of the C field—for each record the value of the variable isthe sum of the C fields of the elaborated records. By setting the evaluation time of the variable textfield to Report, we are ableto see the final value assumed by the variable (Figure 14-8).Figure 14-8List element with cumulative sum and evaluation time variables14.1.3 List Component IssuesWhat happens if we want to print, for each country, the percentage of orders with respect to the total? The percentagecalculation requires two values: the number of orders of the country (the value of C at evaluation time) and the total number oforders (the variable1 at evaluation time Report). The formula is pretty simple:C/variable1Since C and variable1 must be considered at different evaluation times, the evaluation time of the textfield showing thisresult must be set to Auto. However, here we have the first major limitation of the List component, which is that it cannot usethe evaluation time Auto! As a result, to print this percentage we need to use a subreport, or we can precalculate the final valueof variable1.283
<strong>iReport</strong> <strong>Ultimate</strong> <strong>Guide</strong>Another limitation of the List component is the lack of support for return values. Unlike subreports, there is not a simple wayto return a value calculated in the List to the master report. However, this limitation can be overcome by using a scriptlet orJava code, sharing a hash map between the main dataset and the List component dataset.As we said, the List has no evaluation time or, to say it better, the evaluation time of a List element is always “now.” This isgenerally not a problem, since List does not use the main dataset to collect the data to print. But it can be a limitation if wewant to print, in the List, data coming from an elaboration of the main dataset. For example, we may want to use a scriptlet tocollect data to print each record of the main dataset, like a table of contents and index, or information for which the data iscollected during the report execution. The problem can be partially overcome by placing the List in a portion of the report thatis reached only when the elaboration has been finished (for example, in the Summary band).Finally, a List has no header or footer. While it is trivial to add static text on top of the List element, creating the effect of atable header, the lack of a summary prevents you from printing totals or other calculation results at the top or bottom of theList. This problem may be overcome by applying the same approaches that are used to return values from the List.UR provides as a built-in variable for subdatasets the variable REPORT_COUNT. It can be used to create analternating background for the list items. The effect is obtained using the same approach we would adopt for a band: instead ofputting the list item elements directly inside the List element, we put them in a Frame and we put the Frame inside the List.The size of the frame should be the same as the List. Using a conditional style, it is possible to alternate the background of theframe getting the alternated color for each item in the list.A note about performance. The performance of a List element, like that of a subreport, depends on how it is used. If you usemany lists and they all perform SQL queries (for example, for each detail), performance can be reduced because you areexecuting a query for every record in the main dataset. Of course, this starts to be a problem only if you have many records.That said, using a List element can be faster than a subreport given its simple structure and the fact that it does not requireloading another Jasper file (which is usually cached).14.1.4 Print Order: Vertical and Horizontal ListsPrint order is a property of the List that allows you to print the list elements vertically (which is the default) or horizontally. Inthe latter case, the List element will grow horizontally. Note that, with some work, you can use a subreport and a horizontalList element (placed in the Detail band of this subreport) to create something similar to a table with a dynamic number of rowsand columns.14.1.5 Other Uses of the ListAs we have seen, in spite of its name, a List elements is not just a way to print a simple list of items. It is a light subreport withthe convenience of not having to reference an external Jasper file. Moreover, it represents the best way to print data that cannotbe extracted using the main query or data source and for which a subreport would require inconvenient effort. An immediateapplication of this property is to use List to decode the value of a field. For example, suppose you have field A which containsa number. Depending on the number, a specific message or text must appear in the report. We can use a List element to printthe decoded values of A, which can be extracted using a query or data source.14.1.6 CompatibilityThis is the minimum version of UR and <strong>iReport</strong> required to use a List element. If a previous version of UR isused, an error will be thrown. Since the error usually refers to the JRXML syntax, it can be cryptic. Here is what you may get:org.xml.sax.SAXParseException: cvc-complex-type.2.4.a: Invalid content was found startingwith element 'jr:list'. One of '{"http://jasperreports.sourceforge.net/jasperreports":component}' is expected.The error indicates that the element list in the namespace jr is not known and cannot be understood and used. The solutionis to upgrade UR or remove the element.284
14.2 TablesLists, Tables, and BarcodesThe Table component displays data coming from a secondary dataset. It is an extremely powerful component which is able inmany situations to replace the use of subreports.The Table wizard allows you to create a complex table with a few clicks. Each table cell can be a simple text element or it cancontain an arbitrary set of report elements including nested tables, creating very sophisticated layouts.14.2.1 Creating a TableTo create a table in a report, drag the Table element from the elements palette inside any band of the report (forinformation about bands, see Chapter 7). This will start up the Report Wizard, which presents two options for creating thetable: create the table from a dataset or create an empty table with a fixed number of columns.• If you choose to create an empty table, a new dataset is created and bound to the table (Figure 14-9).Figure 14-9Table wizard - New Table• Creating from a dataset is more convenient. <strong>iReport</strong> presents a small number of steps for selecting the fields from thespecified dataset to include in the table, then it creates textfields in their proper cells to display the fields and their columnlabels.If an existing dataset is not available, it is possible to create a new dataset by clicking the New dataset button, whichstarts the Dataset Wizard. <strong>iReport</strong> asks for the fields to use in the table.The next step specifies how to get the data for the table. The data is described by the dataset, but in order to use the dataset, weneed to provide a connection to a database or other data source. This panel in Figure 14-10 provides some options for doingthis.285
<strong>iReport</strong> <strong>Ultimate</strong> <strong>Guide</strong>Figure 14-10 Table wizard - ConnectionWhen the dataset uses an SQL query, except in very particular cases, the default option (using the same connection that youused to fill the master report) is effective. If you need to use a different connection or data source (such as a connectionprovided as a parameter), select Use another connection and enter a proper expression for it.The last two options in the panel allow you to use an empty data source (useful when we want to create a table without relyingon external data) or to specify no connection or data source at all (this is a very special case, used, for example, when thedataset uses a special query executer that does not need a source in order to produce the data).The final step in creating a table allows you to specify the look and feel of the table (Figure 14-11). This step is presentedregardless the way you choose to create the table.Figure 14-11 Table wizard - Table Style286
Lists, Tables, and Barcodes<strong>iReport</strong> proposes in this final step to create a set of four styles to be used with the table; the style names are prefixed by“Table”:• Table, which defines the external border to the table.• Table_TH, which defines the table header background color and cell borders.• Table_CH, which defines the table column background (we will discuss table structure in the next section).• Table_TD, which defines the detail cell style. This last style can have a nested conditional style to present an alternatingbackground color for the detail rows.In addition, the color schema for the table can be created by choosing a schema name and, optionally, a variation. The colorscan be modified at any time. You can also define cell border colors and styles: full grid, horizontal lines for each row, andhorizontal row lines with a table border all round.Finally, the user can decide which table sections to create. If the dataset for the table contains groups, it can be convenient toselect the check boxes Add Group Headers and Add Group Footers, which are deselected by default. This option will creategroup header and footer sections in addition to the other sections.Finishing the wizard, the new table element is created and the table editor is activated. The table editor works just like thecrosstab editor (Chapter 16)— in the main designer, the table is presented as a gray rectangle with a pink icon representing atable (Figure 14-12).Figure 14-12 Table editor with new table14.2.2 Table Structure14.2.2.1 The Table ElementA table must have at least one column but it can have more than one. A set of columns can be grouped into column groups; thegroups can have headers that span several columns.Each table is divided into sections similar to the main document bands (Figure 14-13):• Table header and footer, which are printed only once at the beginning and at the end of the table, respectively.• Column header and footer, which are repeated on each page that the table spans. If there are one or more column groups,the table can display a group header and footer section for each group, as well as for each column.287
<strong>iReport</strong> <strong>Ultimate</strong> <strong>Guide</strong>• Detail section that is repeated for each record of the table. Each column contains only one detail section, and the sectioncannot span multiple columns.Figure 14-13 Table structureIn the Report Inspector, table sections are presented as child nodes of the table element node (Figure 14-14).Figure 14-14 Table in Report InspectorWhen working with complex tables, it may hard to distinguish the table sections and cells. For this reason, when a tablesection node is selected in the Report Inspector, <strong>iReport</strong> indicates the selected section with a pink bar in the designer’s sideruler (Figure 14-15).288
Lists, Tables, and BarcodesFigure 14-15 Section highlighted in Report InspectorIn the designer, each column has a cell for each section (for example, one cell for the table header section, another for the tablefooter, and so on). A cell can be undefined. If all the cells of a sections are undefined, the section is not printed. If the heightsof all the cells of a section are set to zero, the section is not visible in the designer but it is printed.When a new table is created, <strong>iReport</strong> assigns different background colors to each section of the table. This should help toidentify the various sections. When a cell node is selected, violet side and top bars indicate the node’s position and dimensions(Figure 14-16).Figure 14-16 Highlighted cell14.2.2.2 Column GroupsAs we said before, a column is composed of a set of cells, one for each section of the table. If we want a header that spansseveral columns, we have to create a column group. The group must contain one or more columns; it can contain other columngroups, as well. It also provides an additional header cell for each section of the table except for the detail section. These newheader cells span all the columns of the group.Figure 14-17 shows a column group of two columns with a group header spanning the columns. In the figure, the column onthe left is a simple column. On the right is a column group with the additional header cell (the violet one) that spans thecolumns of the group. This new group header cell does not replace the table header cell or the individual column header cells.289
<strong>iReport</strong> <strong>Ultimate</strong> <strong>Guide</strong>Figure 14-17 Simple column vs. column groupWhen you create a column group, every column section gets an additional header that spans all the columns in the columngroup, as shown in Figure 14-18. On the left of the figure there are two columns. When the columns are grouped, each columnsection gets a group header, as shown in the center (most of the sections have only one record, but one section has two).However, most of the group headers are unnecessary, so their heights have been set to zero to hide them, as shown on the right.Figure 14-18 Group headers14.2.2.3 Table CellsA cell can contain any element provided by UR, but since usually a cell displays only some text, when an element isdropped on a cell, <strong>iReport</strong> automatically arranges the element to fit the cell size. If another element is dropped into the cell, avertical layout is performed. The elements in the cell can be arranged differently by right-clicking the cell (or an element in thecell) and selecting Arrange Elements Vertically or Arrange Elements Horizontally. If this approach does not fit the userrequirements, the best solution is to put a frame element in the cell and add all the required elements to that frame.If a cell is not required, it can be deleted by selecting the menu item Delete cell. If the cell is the only defined cell for thecolumn, the entire column will be removed.290
Lists, Tables, and BarcodesSimilarly, if a cell is undefined, right click it and select Add cell to create the cell. An undefined cell is automatically createdwhen the user drag an element into it.The cell properties can be edited using the property sheet. The cell style is used to define the cell background and borders.Although it is possible to define the cell padding, this does not work well with <strong>iReport</strong>. An alternative is to use the paddingavailable for text fields and image elements. The row span property is handled by <strong>iReport</strong>. Its use is strictly tied to nestedgroups, and in general should never be changed by the user. Finally the cell height defines the height of a cell. When this valueis changed, it is propagated to all the cells on the same row.14.2.3 Editing the Table LayoutTo edit the table layout, switch to the table designer by clicking the designer button at the bottom of the main designer(Figure 14-19).Figure 14-19 Designer buttonGiven the complexity of the table component, <strong>iReport</strong> provides a custom designer to create the table layout (just like forcrosstab elements).14.2.4 Editing the Dataset RunThe dataset run for the table can be configured by right-clicking the table element and selecting Edit table datasource. Thedataset run defines how the dataset gets data. The dataset run is automatically configured by <strong>iReport</strong> when the table is created,using the dataset selections made when the table was first created (14.2.1, “Creating a Table,” on page 285). Theseselections can be changed at any time by using the Dataset Run dialog (Figure 14-20).Figure 14-20 Configuring the datasource for the dataset run291
<strong>iReport</strong> <strong>Ultimate</strong> <strong>Guide</strong>In this dialog, it is possible to set the values of the dataset parameters. The use of parameters allows you to dynamically filterthe data used to fill the table. Suppose, for instance, that you have a report that prints a set of orders. If we want to use a tableto display the order details, a parameter allows us to specify the order ID to filter the order details in an SQL query. There isnothing new here, actually; we have seen how to configure a dataset run and how to use datasets in charts, crosstabs, and theList component. In general, if we produce content by using a subdataset, we need a dataset run in order to bind the dataset usedby the element (the table element, in this case) and a datasource (regardless of whether it is a database connection or a moresophisticated datasource). Unlike charts and crosstabs, a table always requires a subdataset; it cannot use the main dataset.14.2.5 Working with ColumnsTo add a column to a table, select a section node from the Report Inspector or simply right-click in the table designer view inan area which does not contain elements and select the menu item Add Column to the beginning or Add Column to the end.By default, when <strong>iReport</strong> adds a column, it contains the following cells: detail, table header and footer, column header andfooter. The other cells are undefined; they will be presented like a transparent cell (they may be not visible if the section towhich they belong contains no other cells). The cells have no formatting properties, but it is possible to define their look andfeel using a style (when creating a new column it is good practice to set the proper style to each cell). To do it, select each cellone by one by clicking in the cell area (or by selecting the cell node in the Report Inspector) and use the property sheet to setthe style.When a new column group is added to the table, <strong>iReport</strong> creates a new column group at the end of the table. The group iscreated with two columns and all the group cell headers.A column can be moved by dragging the violet bar above it in the ruler (Figure 14-21).Figure 14-21 Dragging a columnA column can be dragged in any position, inside or outside of a group. If a column group is selected, the dragging operationwill interest the entire group which will act as a single big column.If a column is the only column of a group and the column is dragged out of the parent group, <strong>iReport</strong> displays the message inFigure 14-22.292
Lists, Tables, and BarcodesFigure 14-22 Deleting a column groupThis message informs the user that the column we are being to move is the only column inside a column group which will beremoves after the column has moved, since the group will not contain at that point any other columns.Alternatively, columns can be moved using the Report Inspector by dragging the nodes that represent columns, in the newlocation within the same section.To remove a column, select a cell of the column (or the column node in the inspector view) and select Delete column from thecontextual menu item.14.2.6 CompatibilityIf a previous version of UR is used, an error will be reported. Since the error usually refers to the JRXML syntax,it can appear really cryptic. Here is a message you may get:org.xml.sax.SAXParseException: cvc-complex-type.2.4.a: Invalid content was found startingwith element 'jr:table'. One of '{"http://jasperreports.sourceforge.net/jasperreports":component}' is expected.The error is just saying that the component table in the namespace jr is not known and cannot be understood or used. Thesolution is to remove the Table element or upgrade.14.3 BarcodesThe barcodes are rendered by two open source libraries: Barbecue and Barcode4J. When a new Barcode element is added to areport, the user can choose which library to use. Both libraries provide a variety of barcode types, but there are differences inthe options that can be set. We will see them later. The choice of which library to use may be influenced by other factors, aswell; for instance, if a particular library is already used in an application, the designer can choose to use the same library todesign the reports, as well.293
<strong>iReport</strong> <strong>Ultimate</strong> <strong>Guide</strong>The following table shows the barcode types implemented by the two libraries:Barbecue Barcode Component2 of 73 of 9BooklandCodabarCode128Code128 ACode128 BCode128 CCode39Code39 (Extended)EAN128EAN13Global Trade Item NumberInterleaves 2 of 5MonarchNW7PDF417PostNetRandom Weight UPCASCC14 Shipping CodeShipment Identification NumberSSCC18Std2of5UCC128UPCAUSD3USD4USPSBarcode4J Barcode ComponentCodabarCode39Code128DataMatrixEAN128EAN13EAN8Royal Mail CustomerUSPS Intelligent MailInterleaves 2 of 5UPCAPostNetPDF41714.3.1 Working with BarcodesTo create a barcode, just drag the Barcode element from the elements palette into any band of the report (Figure 14-23).294
Lists, Tables, and BarcodesFigure 14-23 Barcode element in Report Elements paletteAfter dragging the element, the barcode chooser pops up. This allows you to select the barcode type and the library thatimplements it (Figure 14-242).Figure 14-24 Barcode chooserTo select a barcode type, double-click it, or select it and click Use Barbecue or Use Barcode4J.The barcode properties are presented in the property sheet (Figure 14-25). They include the common properties of the element(such as the position and size) and a set of properties that are specific to the barcode implementation.295
<strong>iReport</strong> <strong>Ultimate</strong> <strong>Guide</strong>Figure 14-25 Barbecue barcode properties14.3.2 Barbecue ComponentThe Barbecue component provides the following element properties:TypeCode ExpressionEvaluation TimeEvaluation GroupBar WidthBar HeightDraw TextApp ID ExpressionThis is the barcode type. Even if it is chosen in the barcode chooser, it is possible tochange the type of the barcode at any time.This is the expression used to specify the value of the barcode. It is a string, butplease note that some barcode types1 do not accept all the UTF8 characters, someof them just accept numbers and others require a fixed length of the provided value.The time at which the element expression must be evaluated.The group for the evaluation time “Group”.The width of a bar in the barcode.The height of the bars in the barcodeIf checked, the code expression value is printed as string above the barcodeExpression to define the Application ID. This value is used only by some charttypes.14.3.3 Barcode4J ComponentBarcode4J provides a smaller set of barcodes with respect to Barbecue, but it has many more options. Some of them arespecific to particular barcode types (Figure 14-26).Figure 14-26 Barcode4J barcode properties296
Lists, Tables, and BarcodesWhen using Barcode4J, the barcode type must be chosen in the barcode chooser. There is not a type property as there is for theBarbecue implementation (which allows you to change the type later). The Barcode4J properties are as follows:Code ExpressionEvaluation TimeEvaluation GroupPattern ExpressionThis is the expression used to specify the value of the barcode. It is a string, but note thatsome barcode types do not accept all the UTF-8 characters; some of them accept numbersand others require a fixed-length string.The time at which the element expression must be evaluated.The group for the evaluation time “Group”.This expression is used to specify how to format the value of the barcode so that it is moreeasily readable for humans. This is especially useful with long numbers. The pattern is usedonly for Interleaves 2 of 5, Code 39, Code 128 and Codabar. The pattern is a simple stringwhere the character “_” (underscore) is used as placeholder for a single character of thebarcode value. The backslash is an escape character, so to print the underscore in theprinted value, use the sequence “\_”. A double backslash will print a single backslash. All theother characters are printed normally.Here is a Code 39 barcode (which accepts only numbers) with the pattern “hello___.___.___” applied:OrientationThe Orientation property allows setting the orientation of the barcode, which can beNone (default), Left, Right and Upside Down.Text PositionModule WidthDisplay ChecksumChecksum ModeThis property indicates where the text should appear. The possible values are: Bottom(default), None (meaning no text must be shown) and Top.This is the width of the thinnest of the bars.Some barcode types support the calculation of a checksum. This property you allows showor hide the checksum.Some barcode types support the calculation of a checksum. In this case, it is possible tospecify the action that should be performed by the barcode generator. The possible actionsare:add. The checksum is automatically added to the barcode value.check. The checksum (which must be present already in the barcode value) is verifiedwhen the barcode is generated.ignore. No action is performed.auto. Force the default behavior of the barcode.297
<strong>iReport</strong> <strong>Ultimate</strong> <strong>Guide</strong>Wide FactorInterchar GapWidthDisplay Start/StopExtended CharsetShapeThis value is used to multiply the width of the bars, making the barcode wider.This value controls the space between a group of bars that represent a single character.Code 39 barcode supports special bars to represent the start and the end of the barcode(these bars represent the character *). This property allows you to show or hide the start/stop bars.Code39 by default is able to print only numbers. If this property is set to true, all of the US-ASCII 7-bit characters can be used.This property is used by the Data Matrix barcode and allows you to choose the symbol touse for rendering. The possible values are:force-none. Both square and rectangular symbols.force-square. Only square symbols.force-rectangle. Only rectangular symbols.Ascender HeightTrack HeightShort Bar HeightBaseline PositionMin and MaxColumnsMin and Max RowsWidth to HeightRatioError CorrectionLevelUse this for Royal Mail CBC and USPS Intelligent Mail; it allows you to set the height of theascender barsUse this for Royal Mail CBC and USPS Intelligent Mail; it allows you to set the height of thetrack bars.This property allows you to set in a POSTNET barcode the height of the short bars.This property determines whether the short bars in a POSTNET barcode are aligned on thebottom or top or the barcode.In PDF417 barcodes, these numbers set the minimum and maximum number of columnsthat can be used to render the barcode. The allowed range is between 1 and 30.In PDF417 barcodes, these numbers set the minimum and maximum number of rows thatcan be used to render the barcode. The allowed range is between 3 and 90.This property allows you to set the ratio of the barcode symbols in a PDF417 barcode.This property is used for PDF417 barcodes; it allows you to set the error correction level,which must be a value between 0 and 8.14.3.4 CompatibilityIf a previous version of UR is used, an error will occur. Since the error usually refers to the JRXML syntax, it canappear cryptic. Here is an example of the error you may get:org.xml.sax.SAXParseException: cvc-complex-type.2.4.a: Invalid content was found startingwith element 'jr:Code39'. One of '{"http://jasperreports.sourceforge.net/jasperreports":component}' is expected.The error just says that the element Code39 in the namespace jr is not known and cannot be understood and used. Thesolution is to upgrade UR or remove the barcode element from the XML.These barcode components are not compatible with the barcode implementation provided in <strong>iReport</strong> up to version 3.0.0. Thatimplementation used the Barbecue library to render an image element. This can still work in newer versions of <strong>iReport</strong> byadding to the <strong>iReport</strong> classpath the JAR <strong>iReport</strong>-utils-3.0.0.jar, which can be generated from any source distribution of <strong>iReport</strong>3.0.0. However, there is no longer a UI in which to configure them. In any case, since the old implementation rendered thebarcode as a raster image, you can obtain better quality in documents supporting SVG format by using the newimplementation. It provides many more options and it is tightly integrated with UR.298
SubdatasetsCHAPTER 15 SUBDATASETSReport generation is based on a single data source, such as a query, a collection of JavaBeans, or an XML file. With a chart ora crosstab, this might not be sufficient, or it might simply be easier to retrieve data using a specific query or, in general, usinganother dataset. In a similar vein, you can use a subdataset to provide a secondary record nested within a report (performing anadditional query using a new data source or even the same connection that is used to fill the master report). Currently, you canuse a subdataset to fill Chart, Crosstab, and List elements, but a developer may be able to use it in other ways by creating acustom component.You can have an arbitrary number of subdatasets in a report. Each one has its own fields, variables, and parameters and canhave a query executed as needed. The dataset records can be grouped in one or more groups (like in a main report); thesegroups are used in subdataset variables.A subdataset is linked to its element by means of a dataset run. The dataset run specifies all the information needed by thesubdataset to retrieve and filter data and to process the rows used to fill the element.This chapter has the following sections:• Creating a Subdataset• Creating Dataset Runs• Working Through an Example Subdataset15.1 Creating a SubdatasetTo create a new subdataset, right-click the root node in the outline view and select Add Dataset from the context menu (seeFigure 15-1).299
<strong>iReport</strong> <strong>Ultimate</strong> <strong>Guide</strong>Figure 15-1Creating a new subdatasetThe new subdatset appears in the outline view (see Figure 15-2).Figure 15-2The new subdataset in the outline viewThe property sheet for a node allows you to specify all the subdataset details (Figure 15-3). You can set the name of thedataset, which must be unique within your report.Figure 15-3Subdataset properties300
SubdatasetsUR permits you to use a scriptlet to perform special calculations on the records of a subdataset in a manner similarto that provided for the main report. You can set the name of your scriptlet class when you create your new subdataset. Youcan also set the name of the resource bundle to be used with the dataset and set the appropriate policy to apply in case of amissing key.<strong>iReport</strong> allows you to edit the query, ordering and filter options for the subdataset from the query dialog. To open it, select thesubdataset node in the outline view and click Edit query (see Figure 15-4).Figure 15-4Subdataset Context menu - Edit QueryThe fields, variables, parameters, and groups for a subdataset can be managed directly from the outline view (Figure 15-5).Figure 15-5Subdataset content treeThe query dialog can be used to automatically register fields in the subdataset in the same way as the main report (that is,getting the fields from an SQL query).In the context of a dataset, groups are only used to group records and there is no discrete portion of the report tied to them (forexample, like the header and footer bands associated with groups). Primarily, dataset groups are used in conjunction withvariable calculations.15.2 Creating Dataset RunsAs mentioned previously, you can use a subdataset in a chart, crosstab, and list. To provide data to the subdataset, URneeds some extra information, such as which JDBC connection to access for the subdataset SQL query, or howto set the value of a specific subdataset parameter. All this information is provided using a dataset run.301
<strong>iReport</strong> <strong>Ultimate</strong> <strong>Guide</strong>Figure 15-6Dataset Run definition for a chartFigure 15-6 shows a dataset run for a chart. The dataset run definition is similar to what you use to set up a subreport element.A subreport itself can be seen as a subdataset, and you need to set values for its parameters and specify a connection to use inorder to get the data. You can set the value of the subdataset parameters using expressions containing main report objects (likefields, variables, and parameters), define a parameters map to set values for the subdataset parameters at run time, and definethe connection or data source that will be used by the subdataset.15.3 Working Through an Example SubdatasetThe following step-by-step example shows how to use a subdataset to fill a chart.:1. Create a basic report using a simple SQL query:(select count(*) as tot_orders from orders)The resulting main report will have just a single record containing the total number of orders (see Figure 15-7).302
SubdatasetsFigure 15-7Initial layout2. Create a subdataset as explained above in this chapter (15.1, “Creating a Subdataset,” on page 299). Edit the subdatasetquery and set it to:select SHIPCOUNTRY, COUNT(*) country_orders from ORDERS group by SHIPCOUNTRYThe fields will be registered in the subdataset (see Figure 15-8).Figure 15-8The subdataset to fill the chart3. Now create a chart element in the title, for instance, a Pie 3D (like in Figure 15-9). Right-click the chart and select thechart data menu item to open the chart definition dialog.Figure 15-9The subdataset will be used to fill the chart303
<strong>iReport</strong> <strong>Ultimate</strong> <strong>Guide</strong>4. In the dataset run section, select the dataset we have created.5. Click the Connection/Datasource Expression tab and select the Use connection expression.In this example, we will use the same database connection that is used by the report. Selecting Use connectionexpression causes the expression to be set automatically to that connection ($P{REPORT_CONNECTION}). If you want touse a different connection type, you can refer to Chapter 10 where specifying a connection or data source using anexpression is explained in depth.6. In order to allow the expression context to update the fields, parameters, and values, after the dataset run configurationyou should close the dialog to force an update with your changes, then reopen it. You should now be able to edit thesubdataset fields (see Figure 15-10).Figure 15-10 Expression editor showing the subdataset fields7. Set the chart dataset expressions (the expressions used to fill the chart) as shown in Figure 15-11.304
SubdatasetsFigure 15-11 Pie dataset configurationRemember that you cannot use objects coming from the master report dataset in a Chart, Crosstab or List element thatuses a subdataset. Only subdataset objects can be used in these cases.8. When you are done, run the report. If everything has been performed as explained, you should get a result similar to theone presented in Figure 15-12.305
<strong>iReport</strong> <strong>Ultimate</strong> <strong>Guide</strong>Figure 15-12 The chart filled using a subdataset306
CrosstabsCHAPTER 16 CROSSTABSA crosstab is a table where the exact number of rows and columns (variables) remains undefined at design time, such as a tablethat shows the sales of some products (rows) during different years (columns). It displays the frequency distribution of thevariables:Fruit / Year 2004 2005 2006 ...StrawberryWild CherryBig Banana...The implementation of crosstabs in UR allows the grouping of columns and rows, the calculation of totals, andindividual format configuration of every cell. For each row or column group, you have a detail row/column and an optionaltotal row/column. Data to fill the crosstab can come from the main report dataset or from a subdataset. Thanks to a wizard,<strong>iReport</strong> makes it easy to create and use this powerful reporting component.This chapter has the following sections:• Using the Crosstab Wizard• Working with Columns, Rows, and Measures• Modifying Crosstab Element Properties• Crosstab Parameters• Working with Crosstab Data• Using Crosstab Total Variables16.1 Using the Crosstab WizardWhen you add a Crosstab element to a report, <strong>iReport</strong> displays the Crosstab Wizard automatically. To understand how acrosstab works, I will walk you through creating one using the wizard.1. Start with a blank report containing this query:select * from ordersYou will include the crosstab at the end of the report, in the Summary band.2. Drag the Crosstab tool into the Summary band. The first screen of the Crosstab Wizard appears.307
<strong>iReport</strong> <strong>Ultimate</strong> <strong>Guide</strong>Figure 16-1The first step of the Crosstab Wizard3. Choose the dataset to fill the crosstab. Specify the dataset of the main report (as shown in Figure 16-1).4. Click Next to go to the next step.5. In the second screen, you have to define at least one row group. For purposes of this example, let’s group all records bySHIPCOUNTRY, as shown in Figure 16-2.Figure 16-2Second step: row groups definitionGrouping by SHIPCOUNTRY results in each row in the crosstab referring to a specific country. Unlike in the main report,UR will sort the data for you, although you can disable this function to speed up the fill process if your data isalready sorted.308
CrosstabsUsing the Crosstab Wizard, you can define only one or two row and column groups. This is a limitation of thewizard. In the outline view, you can define as many row and column groups as you need (I’ll talk more about thislater in “Working with Columns, Rows, and Measures” on page 312.)6. Click Next to move to the third step (Figure 16-3).Group the data by the SHIPPEDDATE field. Specifically, you will use a function that returns the year of the date, thusgrouping the orders by year.Figure 16-3Definition of the column groupsAs you can see in Figure 16-3, whenever you have a time field (time stamp, date, and so on), you can use a time-basedaggregation function (such as Year, Month, Week, or Day), or you can treat it as a plain value (in which case you can usethe Unique aggregation function to group records having the same value).7. Click Next to move to the next step.8. It’s time to define the detail data. Normally, the detail (or measure) is the result of an aggregation function like the countof orders by country by year, or the sum of freight for the same combination (country/ year). You will choose to print thenumber of orders placed by specifying ORDERID (field) in the Measure combo box and Count in the Function combobox (see Figure 16-4).9. Once again, click Next to continue.309
<strong>iReport</strong> <strong>Ultimate</strong> <strong>Guide</strong>Figure 16-4Definition of the measure10. In the last step, you can set options for the crosstab layout. You can indicate whether you want to see grid lines, use colorset to distinguish totals, headers, and detail cells, and whether to total the rows and columns.For this example, select all the check box options, as shown in Figure 16-5, and click Finish.Figure 16-5Some crosstab optionsNote that when you add a crosstab to the report, <strong>iReport</strong> creates a corresponding tab in the Design window. This tab is thecrosstab designer for the new crosstab element.310
CrosstabsFigure 16-6Outline tree view - Crosstab detailsIn the outline view, the crosstab element shows the whole crosstab structure, including the crosstab parameters and the rowand column groups, measures, and cells (see Figure 16-6).Figure 16-7Our first crosstab311
<strong>iReport</strong> <strong>Ultimate</strong> <strong>Guide</strong>When you execute the new report you should get a result similar to the one shown in Figure 16-7. The last column containsthe total for each row, across all columns. The last row contains the total for each column, across all rows. Finally, the last cell(in the corner on the bottom right) contains the combined total for all orders (830).16.2 Working with Columns, Rows, and MeasuresA crosstab must have at least one row group and one column group. The rows and columns are defined by these groups. Eachrow and column group can be totaled. The following is a basic crosstab with one column group and one row group; the groupsare totaled:Crosstabheader cellRow group1 headerRow group1totalheaderColumn group 1headerDetailColumn group 1 totalColumn group 1total headerRow group 1 totalGrand total (Row group 1 total+ Column group 1 total)When you add a row group, <strong>iReport</strong> adds the row with a header and subtotal for it.The crosstab appears as follows:Crosstabheader cellRow group1 headerRow group2 headerRowgroupstotalheaderColumn group 1headerDetailDetailColumn group 1 totalColumn group 1total headerRow group 1 totalRow group 2 totalGrand total (Row group 1 total+ Row group 2 total + Columngroup 1 total)Adding a column group results in a similar change, with a new column, header, and subtotal:Crosstabheader cellColumn group 1headerColumn group 2headerColumn groupstotal headerRow group1 headerRow group2 headerRowgroupstotalheaderDetail Detail Row group 1 totalDetail Detail Row group 2 totalColumn group 1 total Column group 2 total Grand total (Row group 1 total+ Row group 2 total + Columngroup 1 total + Column group 2total)312
CrosstabsFigure 16-8Adding a Row GroupRow and column groups are displayed in the outline view. To add a row group, for instance, right-click the rows node andselect Add Row Group (see Figure 16-8).The new group appears in the outline view and the relative cells are created in the crosstab designer. You need to set a BucketExpression—that’s an expression used to group the rows. For example, we can add a row group to show the cities of eachcountry. In that case, a valid expression could be the field SHIPCITY (the expression would look like $F{SHIPCITY}). Theexpression must be set in the row group properties.Figure 16-9The layout after the new rowThe expression is the only information that must be set for each new group. Other crosstab settings include the following:Total positionOrderComparator expressionDefines the presence of a row to show subtotalsOrder of the values in the group (Ascending or Descending)Returns an instance of java.util.Comparator that must be used toorder the valuesUsing the designer, column and row sizes can be modified directly by dragging the cells’ edges. The content of each cell mustbe completely contained in the cell (more or less as it happens with bands in the master report).313
<strong>iReport</strong> <strong>Ultimate</strong> <strong>Guide</strong>When you add a row or column to a crosstab, <strong>iReport</strong> creates a special variable that refers to the value of the bucketexpression. It has the same name as the new group. When you edit a textfield expression of elements in a cell, the expressioneditor pops up. It lists all the objects that can be displayed in a crosstab cell (see Figure 16-10).Figure 16-10 Objects that can be used in a crosstab textfield expressionWhen you create a new group, <strong>iReport</strong> creates the new header cell for the group; in the group, <strong>iReport</strong> uses a new textfield todisplay the group value (using a built-in variable having the same name as the group) and fills the new cell with a textfield todisplay the first measure available in the crosstab.No extra cell display options are applied; in particular, <strong>iReport</strong> does not set borders for the new cells.If Total Position is set to a value other from None (usually End), <strong>iReport</strong> inserts other cells to host the subtotals. Thosecell are created empty, so again you must drag a textfield element into each cell and set a proper expression for the data todisplay (see Figure 16-11).314
CrosstabsFigure 16-11 Empty row total cellsThe order of the groups can be changed by dragging them in the outline view. Please note that the crosstab layout is strictlytied to the group order settings.16.2.1 Modifying CellsCrosstab have header cells, total cells, detail cells, and (optional) when-no-data cells. Each intersection between a row and acolumn defines a cell. Cells can contain a set of elements, such as textfields, static texts, rectangles, and images, but they can’tcontain a subreport, chart, or another crosstab. Figure 16-11 showed a crosstab with some colored cells and several textfields.You can modify the background color and borders of each cell: right-click the cell you want to change to display the contextmenu and choose Padding And Borders to modify the cell borders (see Figure 16-12).Figure 16-12 Modifying Cell BordersThe cell background and style can be modified in the property sheet when you select a cell node in the outline view (seeFigure 16-13).Figure 16-13 Cell Background and Style315
<strong>iReport</strong> <strong>Ultimate</strong> <strong>Guide</strong>16.2.2 Understanding MeasuresA measure is an object similar to a variable. It is always, in some way, the result of a calculation performed on a value for eachrow and column group that intersect a cell. Expressions for elements in a crosstab, such as print-when expressions andtextfield expressions, can only contain measures. In this context, you cannot use fields, variables, or parameters directly; youalways have to use a measure.To create a measure, right-click the measures node in the outline view and select Add Measure (see Figure 16-14). <strong>iReport</strong>adds the new measure to the outline view.Figure 16-14 Adding a measureJust as when you create a new group, you’ll need to define an expression for the measure. The easiest way to display a newmeasure is to use a textfield. Drag a textfield element into a cell and set the proper textfield expression (for example, with ameasure name like $V{Average_freight}) and the proper expression class for the textfield, which must be consistent withthe measure type.There are several options you can use to set a measure. Besides the name, class, and expression, you can set the calculationtype. If the available calculation types are not enough, you can provide a custom Incrementer class by means of a Factorythat returns an instance of that class (the factory must implement the interfacenet.sf.jasperreports.engine.fil.JRIncrementerFactory).Figure 16-15 Measure PropertiesIf you want to display your measure as a percentage of the grand total, you can set the property Percentage of type toGrand Total.Finally, you can specify a custom calculator class to perform the percentage calculation (the class must use the interfacenet.sf.jasperreports.crosstabs.fill.JRPercentageCalculator).16.3 Modifying Crosstab Element PropertiesTo see the crosstab properties in the property sheet, select the crosstab node in the outline view (see Figure 16-16).316
CrosstabsFigure 16-16 Crosstab PropertiesFollowing is a brief rundown of some of the options in this dialog box:Repeat Column HeadersRepeat Row HeadersColumn Break OffsetIf selected, the column headers will be printed on every page when the crosstabspans additional pages.If selected, the row headers will be printed on every page when the crosstab spansadditional pages.This specifies the space between two pieces of a crosstab when the crosstabexceeds the page width (see Figure 16-17).Figure 16-17 Column Break Offset16.4 Crosstab ParametersCrosstab parameters may be used in the expressions of elements displayed in the crosstab. They can be defined and managedthrough the outline view (see Figure 16-18).317
<strong>iReport</strong> <strong>Ultimate</strong> <strong>Guide</strong>Figure 16-18 Crosstab ParametersTo add a parameter, right-click the Parameters node in the Crosstab element and select Add Crosstab Parameter. Theparameter expression for a crosstab parameter can use only objects from the main report, not from an optional subdataset usedto feed the crosstab. Again, these parameters are designed to be used in the crosstab elements. They are not the same as thedataset parameters that are used in expressions, in the crosstab context, to filter a query and calculate values.You can use a map to set the value of the declared crosstab parameters at run time. In this case, you’ll need to provide a validparameters map expression in the crosstab properties.16.5 Working with Crosstab DataAs mentioned previously, you can fill a crosstab using data from the main report or from a subdataset. In the latter case, youmust specify the dataset run in the Crosstab Data window, which is accessed by right-clicking the crosstab node (or theCrosstab element in the designer) and selecting the Crosstab Data menu item (see Figure 16-19).318
CrosstabsFigure 16-19 Crosstab DataThe window’s interface is similar to the one used to provide data for a chart. The mechanism to provide the data to a crosstabis very similar.If your data is presorted, you can select the Data is Presorted check box option to speed up the filling process.You can use the Reset Type/Reset Group and Increment Type/Increment Group options to define when to reset thecollected data or add a record to your dataset.The Increment When expression is a flag to determine whether to add a record to the record set that feeds the chart. Thisexpression must return a Boolean value. <strong>iReport</strong> considers a blank string to mean “add all the records.”See Chapter 15 for details on how to set the dataset run properties.16.6 Using Crosstab Total VariablesCrosstab total variables (see Figure 16-20) are built-in objects that you can use inside crosstab textfield expressions tocombine data at different aggregation levels (for example, to calculate a percentage). For each measure, UR createsvariables that store the total value of the measure by each row/column group.319
<strong>iReport</strong> <strong>Ultimate</strong> <strong>Guide</strong>Figure 16-20 Total variables are suggested in the expression editorThe following example is a simple report that shows the number of orders shipped in several regions for several years.Figure 16-21 shows the simple crosstab layout for the example, and Figure 16-22 shows the printed results.Figure 16-21 Simple crosstab layout320
CrosstabsFigure 16-22 The result of the simple layoutTo calculate the percentage of orders placed in each region per year, add a textfield with the following Java expression:new Double($V{ORDERIDMeasure}.doubleValue()/$V{ORDERIDMeasure_ORDERDATE_ALL.doubleValue())Or, if you use Groovy as suggested, simply:(double)$V{ORDERIDMeasure} / (double)$V{ORDERIDMeasure_ORDERDATE_ALLThe basic formula to implement is:(Number of orders placed in this region and in this year) / (All orders shipped in this region)A percentage must be treated as a floating-point number. For this reason, extract the double-scalar values from theORDERIDMeasure and ORDERIDMeasure_ORDERDATE_ALL objects even if there are objects of class-type Integer(actually, a percentage derives from a number between 0 and 1, multiplied by 100).To include the value of the expression as a percentage, set the value of the pattern textfield attribute to #,##0.00%.Figure 16-23 shows the modified crosstab in the design window, and Figure 16-24 shows the final printed results.321
<strong>iReport</strong> <strong>Ultimate</strong> <strong>Guide</strong>Figure 16-23 A second field has been added in the measure cell to show the percentageFigure 16-24 The final report with percentages included322
InternationalizationCHAPTER 17 INTERNATIONALIZATIONInternationalization is the process by which applications are made acceptable for multiple cultures. The most important changethat should be made to an application is the language of the UI and output. This part of internationalization is generally called“localizing.” In <strong>iReport</strong>, localizing a report requires making all static text that is set at design time, such as labels andmessages, adaptable to locale options at run time; the report engine will print the text using the most appropriate availabletranslation. The text translations in the different languages supported by the report are stored in resource files called “resourcebundles.” This chapter covers localizing reports and explains using the built-in function msg() to localize very complexsentences created dynamically.This chapter has the following sections:• Using a Resource Bundle Base Name• Retrieving Localized Strings• Formatting Messages• Deploying Localized Reports• Generating a Report Using a Specific Locale and Time Zone17.1 Using a Resource Bundle Base NameWhen you internationalize a report, it’s necessary to find all the display text included in the report design that needs to becustomized, such as labels and static strings. A key (a name) is associated with every text fragment and is used to recall thesefragments. These keys and the relative text translation are written in special files (one per language). Below is an example of atext localization mapping file:Title_GeneralData=General DataTitle_Address=AddressTitle_Name=NameTitle_Phone=PhoneAll files containing this information have to be saved with the .properties file extension. The effective file name (that is,the file name without the file extension and the language/country code, which you will see later in this section) represents thereport Resource Bundle Base Name (for example, the Resource Bundle Base Name for the resource filei18nReport.properties is i18nReport). When you generate an instance of the report, the report engine will look in theclasspath for a file that has the Resource Bundle Base Name plus the .properties extension (so, for the previous example, itwill look for a file named i18nReport.properties). If the report engine cannot find the file, it uses the default mapping323
<strong>iReport</strong> <strong>Ultimate</strong> <strong>Guide</strong>resource defined for the report. The Resource Bundle Base Name is specified using the report property sheet as shown inFigure 17-1.Figure 17-1The Resource Bundle Base Name propertyWhen you need to generate a report using a specific locale, UR looks for a file starting with the Resource BundleBase Name string, followed by the language and country code relative to the requested locale. For example,i18nReport_it_IT.properties is a file that contains all locale strings to print in Italian; in contrast,i18nReport_en_US.properties contains the translations in American English. * So it’s important to always create adefault resource file that will contain all the strings in the most widely-used language and a set of language-specific files forother languages.The default resource file does not have a language/country code after the Resource Bundle Base Name, and the containedvalues are used only if there is no resource file that matches the requested locale, or if the file does not include the key for atranslated string.The complete resource file name is composed as follows:[_language code[_country code[_other code]]].propertiesHere are some examples of valid resource file names:i18nReport_fr_CA_UNIXi18nReport_fr_CAi18nReport_fri18nReport_en_USi18nReport_eni18nReportThe “other” code (or alternative code) is usually not used for reports, but it is included to identify very specific resource files.The alternative code is appended after the language and the country code ( _UNIX in the preceding example).If a resource key is not found in any of the suitable resource bundles, you can choose what to do by setting the report propertyWhen Resource Missing Type. The possible options are:Type NullType EmptyRaise an errorType the keyThe null value is used in the expression (resulting in the string “null”)The empty string is usedThis will stop the filling process throwing a Java exceptionThe value of the key is used as value<strong>iReport</strong> provides built-in support for editing the resource bundle files used for report localization.To create a new resource bundle, select New → Resource Bundle (see Figure 17-2).* The language codes are the lower-case, two-letter codes as defined by ISO-639 (a list of this codes is available at this site: http://www.loc.gov/standards/iso639-2/php/English_list.php), the country codes are the upper-case, two-letter codes as defined by ISO-3166(a list of this codes is available at this site: http://www.iso.ch/iso/en/prods-services/iso3166ma/02iso-3166-code-lists/list-en1.html).324
InternationalizationFigure 17-2Creating a new resource bundleSelect the file name and where to save it. When done, <strong>iReport</strong> will open the file as simple text file (see Figure 17-3).Figure 17-3The new resource bundleThis is just the default bundle. To add new languages or switch to the visual editor for resource bundles, you need to locate thefile using the Favorites window. Select Window→Favorites to open the Favorites view, and locate the resource bundle filedirectory. It is important that you add the containing directory, not the file itself; otherwise you’ll be not able to see thelanguage specific bundles (see Figure 17-4).325
<strong>iReport</strong> <strong>Ultimate</strong> <strong>Guide</strong>Figure 17-4The resource bundle in the Favorites viewThe bundle node in Favorites provides several tool features. Right-click the file node to open one of the editing tools for theresource bundle:• Edit. Opens a resource bundle as a text file (see Figure 17-3)• Open. Opens the visual resource bundle editor that shows at the same time the translations for all the language you aresupporting (see Figure 17-5).Figure 17-5Visual Bundle EditorTo add a new locale (meaning support for a new language), right-click the resource bundle node and select the menu item Addlocale.... This will pop up the window shown in Figure 17-6. It is used to set the correct language specifications (language,country and optionally a variant code).326
InternationalizationFigure 17-6New localeBy confirming the choice, a new file will be created in the same directory as the default one; it will have the proper localizationabbreviation appended to the file name, and it will be visible as a child of the bundle node in the Favorites view.17.2 Retrieving Localized StringsThere are two ways to retrieve the localized string for a particular key inside a JasperReports expression:• Use the built-in str("key name") function• Use the special syntax $R{key name}Here is an example expression for retrieving a localized string:$R{hello.world}UR converts the text associated with the key hello.world using the most appropriate available translation for theselected locale.17.3 Formatting MessagesThe internationalization features included with UR are based on the support provided by Java. One of the mostuseful features is the msg function, which you can use to dynamically build messages using arguments. In fact, msg usesstrings as patterns. These patterns define where arguments, passed as parameters to the msg function, must be placed. Theposition of an argument is expressed using numbers between braces, as in this example:“The report contains {0} records.”The zero specifies where to place the value of the first argument passed to the msg function. The expression:msg($R{text.message}, $P{number})uses the string referred to by the key text.message as the pattern for the call to msg. The second parameter is the firstargument to be replaced in the pattern string. If text.message is the string “The report contains {0} records.” andthe value for the report parameter number is 100, UR displays the interpreted text string as:The report contains 100 records.327
<strong>iReport</strong> <strong>Ultimate</strong> <strong>Guide</strong>The reason for using patterns instead of building messages like this by dividing them into substrings translated separately (forexample, [The report contains] {0} [records]), is that sometimes the second approach is not possible. Localizationmodules may not be able to create grammatically correct translations for all languages (for example, for languages in whichthe verb appears at the end of the sentence).It’s possible to call the msg function in three ways, as shown below:public String msg(String pattern, Object arg0)public String msg(String pattern, Object arg0, Object arg1)public String msg(String pattern, Object arg0, Object arg1, Object arg2)The only difference between the three calls is the number of arguments passed to the function.17.4 Deploying Localized ReportsTo deploy a localized report, you must make sure that all .properties files containing the translated strings are present inthe classpath.UR looks for resource files using the getBundle method of the ResourceBundle Java class. To learn moreabout how this class works, visit http://java.sun.com/docs/books/tutorial/i18n/, where you will find all the main concepts abouthow Java supports internationalization fully explained.17.5 Generating a Report Using a Specific Locale and Time ZoneIf you wish to use a specific locale or to generate a report using a particular time zone, go to the <strong>iReport</strong> options dialog (Tools→ Options) and specify the preferred locale and time zone in the Report execution options section (Figure 17-7).328
InternationalizationFigure 17-7Locale and Time Zone optionsYou will see the current settings in the log window each time you run a report, as shown in Figure 17-8.Figure 17-8Locale and time zone used are specified in the execution log329
<strong>iReport</strong> <strong>Ultimate</strong> <strong>Guide</strong>330
ScriptletsCHAPTER 18 SCRIPTLETSA scriptlet is a Java class used to execute special elaborations during report generation. A scriptlet exposes a set of methodsthat are invoked by the reporting engine when a particular event occurs, such as the creation of a new page or the end ofprocessing a detail row.In this chapter, you will see how to write a simple scriptlet and how to use it in a report. You will also see how <strong>iReport</strong> handlesscriptlets and what methods are useful when deploying a report using this functionality.This chapter has the following sections:• Understanding the JRAbstractScriptlet Class• Creating a Simple Scriptlet• Testing a Scriptlet in <strong>iReport</strong>• Accessing <strong>iReport</strong> Objects• Debugging a Scriptlet• Deploying Reports That Use Scriptlets18.1 Understanding the JRAbstractScriptlet ClassTo implement a scriptlet, you have to extend the Java class net.sf.jasperreports.engine.JRAbstractScriptlet.This class exposes all the abstract methods to handle the events that occur during report generation and provides datastructures to access all variables, fields, and parameters present in the report.The simplest scriptlet implementation is provided directly by UR: it is the class JRDefaultScriptlet, shown inCode Example 18-1. It extends the class JRAbstractScriptlet and implements all the required abstract methods with avoid function body.Code Example 18-1JRDefaultScriptletpackage net.sf.jasperreports.engine;/*** @author Teodor Danciu (teodord@users.sourceforge.net)* @version $Id: JRDefaultScriptlet.java,v 1.3 2004/06/01 20:28:22 teodord Exp $*/public class JRDefaultScriptlet extends JRAbstractScriptlet331
<strong>iReport</strong> <strong>Ultimate</strong> <strong>Guide</strong>Code Example 18-1JRDefaultScriptlet, continued{public JRDefaultScriptlet() { }}public void beforeReportInit() throws JRScriptletException{}public void afterReportInit() throws JRScriptletException{}public void beforePageInit() throws JRScriptletException{}public void afterPageInit() throws JRScriptletException{}public void beforeColumnInit() throws JRScriptletException{}public void afterColumnInit() throws JRScriptletException{}public void beforeGroupInit(String groupName) throws JRScriptletException{}public void afterGroupInit(String groupName) throws JRScriptletException{}public void beforeDetailEval() throws JRScriptletException{}public void afterDetailEval() throws JRScriptletException{}}As you can see, the class is formed by a set of methods with a name composed by using the keyword after or beforefollowed by an event or action name (for example, DetailEval and PageInit). These methods map all of the events thatcan be handled by a scriptlet, which are summarized in Table 18-1.332
ScriptletsTable 18-1Report eventsEvent/MethodBefore Report InitAfter Report InitBefore Page InitAfter Page InitBefore Column InitAfter Column InitBefore Group x InitAfter Group x InitBefore Detail EvalAfter Detail EvalDescriptionThis is called before the report initialization (that is, before all variables areinitialized).This is called after all variables are initialized.This is called when a new page is created and before all variables having resettype Page are initialized.This is called when a new page is created and after all variables having resettype Page are initialized.This is called when a new column is created, before all variables having resettype Column are initialized; this event is not generated if the columns are filledhorizontally.This is called when a new column is created, after all variables having resettype Column are initialized; this event is not generated if the columns are filledhorizontally.This is called when a new group x is created and before all variables havingreset type Group and group name x are initialized.This is called when a new group x is created and after all variables havingreset type Group and group name x are initialized.This is called before a Detail band is printed and all variables are newlyevaluated.This is called after a Detail band is printed and all variables are evaluated forthe current record.Inside the scriptlet, you can refer to all of the fields, variables, and parameters using the following maps(java.util.HashMap) defined as class attributes:• fieldsMap• variablesMap• parametersMapThe groups (if present in the report) can be accessed through the attribute groups, which is an array of JRFillGroup.18.2 Creating a Simple ScriptletLike all the Java classes, to create a scriptlet you just need a simple text editor and a Java compiler. But we are not all hard coredevelopers, so let’s assume we are using an IDE (Integrated Development Environment) to do this. My favorite IDE isNetBeans (http://www.netbeans.org), but the instructions shown here should be generic enough to understand how to do thesame using another IDE.The example scriptlet I’m going to show you calculates the time taken to fill each page and prints the time in the page footer.We will store the system time when a new page is created using the method afterPageInit and provide a method to get themilliseconds past from that start time. We will then show how long the page took to be rendered by printing this value in atextfield with evaluation time Page. This is a good example of a scriptlet that can be used to profile a report execution, as well.We will start with a new Java project. If you are working on a Java application the project could be the same. In NetBeans youcreate a new project by selecting File → New Project. The window in Figure 18-1 pops up.333
<strong>iReport</strong> <strong>Ultimate</strong> <strong>Guide</strong>Figure 18-1Creation of a new project in NetBeans IDEThe best type of project is a Java Class <strong>Library</strong>; after all, we only have to write a simple class, not a real application.In the second step, give a name to the project (that is, the scriptlet) and choose a location for it (Figure 18-2).Figure 18-2Project detailsThe project is now created. The next step is to add to the project the JARs required to write your scriptlet. Technically, the onlyone required is jasperreports.jar, but you could add other JARs if required by your particular scriptlet. To do this in NetBeans,right-click the Libraries node in the Projects view, and select Add JAR/Folder (Figure 18-3).334
ScriptletsFigure 18-3Adding a Jar to the projectLocate the jasperreports JAR on your computer. If you have never downloaded a distribution of UR, you canfind a copy of this JAR in your <strong>iReport</strong> installation directory at this location:/ireport/modules/ext/jasperreports-x.y.z.jarNow that we have all the required classes in the project classpath, let’s move on to creating a package for the scriptlet andimplement it. Right-click the Source Packages node in Projects and select New > Java Class. The window to create the newclass pops up (Figure 18-4). In the sample I’ll set MyScriptlet as the class name and I’ll set the package name tocom.mycompany.Figure 18-4New Java class335
<strong>iReport</strong> <strong>Ultimate</strong> <strong>Guide</strong>When finished, the class is opened in the Java editor. The class must extend thenet.sf.jasperreports.engine.JRDefaultScriptlet.The following code example shows the source code of the scriptlet:Code Example 18-2package com.mycompany;Example scriptlet source codeimport net.sf.jasperreports.engine.JRDefaultScriptlet;import net.sf.jasperreports.engine.JRScriptletException;public class MyScriptlet extends JRDefaultScriptlet {long pageInitTime = 0;@Overridepublic void beforePageInit() throws JRScriptletException {}pageInitTime = new java.util.Date().getTime();/*** @return the time past from the last page init*/public Long getLastPageTime() {}long now = new java.util.Date().getTime();return new Long(now - pageInitTime);}We overrode the method beforeInitPage and added the method getLastPageTime. This last method returns a Longobject. It is always good to return Objects, since that is what we use in expressions.Building the project, NetBeans will create a JAR, which is exactly what we need. Click the Build button, and in the outputwindow we will find the location of the JAR containing the scriptlet.336
ScriptletsFigure 18-5Build output18.3 Testing a Scriptlet in <strong>iReport</strong>One of the most interesting features of <strong>iReport</strong> is the ability to dynamically load JARs. This allow you to rebuild your JARsand test fresh versions in <strong>iReport</strong> without having to restart it.The first step to test the scriptlet (in other words, to use it), is toadd to the <strong>iReport</strong> classpath the JAR we just created in the IDE; this allows the JAR to be reloaded.Open the <strong>iReport</strong> options dialog (Tools → Options), move to the <strong>iReport</strong> section and select the Classpath tab (Figure 18-6).Add to the list of classpath entries the scriptlet JAR and check the Reloadable flag.337
<strong>iReport</strong> <strong>Ultimate</strong> <strong>Guide</strong>Figure 18-6Adding the JAR to the <strong>iReport</strong> classpathNow we can use the class com.mycompany.MyScriptlet in any report. If you already have a report to modify, open it;otherwise, create a new report that can produce several pages or reuse one of the samples from the previous chapters.A report can use one or more scriptlets. If you use just one, set the Scriptlet property of the report with the full qualifiedname of your scriptlet class (in this case com.mycompany.MyScriptlet), as shown in Figure 18-7.Figure 18-7Setting the Scriptlet property338
ScriptletsIf you want to add more scriptlets, use the Report Inspector view, in which you can find a Scriptlets node. The subnodeREPORT cannot be removed; it always identifies the first scriptlet of the report (the one set in the Scriptlet property). To addanother scriptlet, right-click the Scriptlets node and select Add Scriptlet, then set the correct class name for that scriptlet in theproperty sheet view (which is set by default to net.sf.jasperreports.engine.JRDefaultScriptlet).It’s time to use the scriptlet we just created.Add a textfield to the Page Footer band. The expression of the textfield will be this:$P{REPORT_SCRIPTLET}.getLastPageTime()REPORT_SCRIPTLET is the built-in parameter that references the scriptlet in the report. The other scriptlets can be referencedby the name _SCRIPTLET (.for example, scritplet1_SCRIPTLET). In this report,REPORT_SCRIPTLET has type MyScriptlet, so we can call the method that returns the number of milliseconds past from thelast page initialization getLastPageTime(). This method returns a Long object, so we need to adjust the textfield class type(setting it to java.lang.Long). Finally, since we want to get the past time only when the page is complete, set the evaluationtime of the textfield to Page (Figure 18-8).Figure 18-8The textfield detailsPreview the report to see the result. On each page you can read the exact number of milliseconds required to fill the particularpage. It is interesting to see how the first page usually takes much more time than the other ones, while the last one is often thefastest.If you want to change something in the scriptlet, go back to the IDE, rebuild the scriptlet, and preview the report again (maybeusing the Run again button in the “001” of the preview tab in <strong>iReport</strong>).18.4 Accessing <strong>iReport</strong> ObjectsThe scriptlet class has access to all the object of the dataset it belongs to (and a subdataset can have its own scriptlet). All thescriptlets inherit from JRAbstractScriptlet class three java.util.Maps (parametersMap, fieldsMap, andvariablesMap) and an array of JRFillGroup called groups. The Maps use the object names as keys, and some specialobjects (JRFillParameter, JRFillField and JRFillVariable) as values. Some convenient functions are provided toget the value of the objects and set the value of variables:Object getParameterValue(String parameterName)Object getParameterValue(String parameterName)Object getParameterValue(String parameterName, boolean mustBeDeclared)Object getFieldValue(String fieldName)Object getVariableValue(String variableName)void setVariableValue(String variableName, Object value)All of them throw a JRScriptletException in case of error.339
<strong>iReport</strong> <strong>Ultimate</strong> <strong>Guide</strong>Variables are the only objects for which a scriptlet can change the value. Pay attention to the fact that when a scriptlet sets avalue for a variable, it could be in concurrence with the reporting engine (in general when a calculation type has been set forthe variable). For this reason, variables that are supposed to be used by a scriptlet should always have System as calculationtype.Being able to access the report objects, not just their value, is a great advantage, especially when a scriptlet is thought to bereusable (since you can identify, for instance, a parameter or field having a certain custom property). In particular, theJRFillParameter and JRFillField provide a way to read the their properties set at design time, and both JRFillFieldand JRFillVariable expose the previous value, which is useful for differential calculations.18.5 Debugging a ScriptletUnfortunately, there is no way to run a step-by-step debugger to debug a scriptlet by setting breakpoints in the code, but thereare several techniques to monitor the scriptlet execution. One of them is using a simple System.out.println() toprint informations that will appear in the <strong>iReport</strong> output console. It is good practice to follow the println call with a flush tobe sure the printed message is shown as soon as possible in the output view. Here is an example:public void beforePageInit() throws JRScriptletException {pageInitTime = new java.util.Date().getTime();}System.out.println("I have set the pageInitTime to: " + pageInitTime);System.out.flush();340
ScriptletsThis is what you get in the output console:Figure 18-9Debug messages coming from the scriptletA more sophisticated scriptlet (suitable only in a design environment) can pop up a dialog displaying information such as thecurrent status of the fields and an option to stop the execution, as shown in Figure 18-10.341
<strong>iReport</strong> <strong>Ultimate</strong> <strong>Guide</strong>Figure 18-10 Simple field debugging windowThe code of the scriptlet is the following:Code Example 18-3 Debugging scriptlet example sourcepublic void beforePageInit() throws JRScriptletException {pageInitTime = new java.util.Date().getTime();String fieldValuesMsg = "";Iterator i = fieldsMap.keySet().iterator();while (i.hasNext()){String fieldName = (String)i.next();fieldValuesMsg += fieldName + " = " + getFieldValue(fieldName) + "\n";}fieldValuesMsg += "\nStop execution?";}if ( JOptionPane.showConfirmDialog(null, fieldValuesMsg,"",JOptionPane.YES_NO_OPTION) == JOptionPane.OK_OPTION){// Stop the executionthrow new JRScriptletException("Execution interrupted by the user");}The dialog will pop up every time a new page is initialized just because we are implementing the method beforePageInitpausing the report execution. If the user selects Yes (stop the execution), the scriptlet throws a JRScriptletException that342
Scriptletsterminates the report execution with the message “Execution interrupted by the user.” This technique can be used toautomatically terminate a process that is taking too much time (until one of the scriptlet events is actually invoked), when weare producing too many pages, and so on.18.6 Deploying Reports That Use ScriptletsSometimes you may create a report that works well in <strong>iReport</strong>, but that does not work when deployed in an externalapplication. One of the things to check for is whether the report is using a scriptlet. If it is, be sure that the scriptlet classes areavailable in the classpath. Finally, a scriptlet can be used in more than a single report, so consider creating your own library ofscriptlets and putting all of them in a single JAR.343
<strong>iReport</strong> <strong>Ultimate</strong> <strong>Guide</strong>344
Additional ToolsCHAPTER 19 ADDITIONAL TOOLSIn this chapter are presented the tools available in the Tools section of the report designer palette (Figure 19-1) and some otheruseful features provided by <strong>iReport</strong>.Figure 19-1The Tools paletteThis chapter has the following sections:• Callout Tool• Current Date Tool• Page Number, Total Pages and Page X of Y Tools• Percentage Tool• Using a Background Image as Reference• How to Run the Samples19.1 Callout ToolThe Callout tool is used to put notes inside a report. The callouts are not report elements and are not printed or visible when thereport is filled and exported.Currently, the Crosstab and Table designers cannot accept callouts, so callouts can be used only in the main designer.To create a new callout, drag the Callout tool inside the report page (Figure 19-2).345
<strong>iReport</strong> <strong>Ultimate</strong> <strong>Guide</strong>Figure 19-2A simple calloutBy default, the text of a new callout is set to the user name and the current date. Double-click the callout to write your owntext. If the text is very long, you can change the size of the callout and show all its contents; right-click the callout and selectthe menu item Show all text (see Figure 19-2).To delete a callout, right-click it and select Delete.It is possible to add pins to a callout. A pin indicates the screen object to which a callout refers. It is connected to the calloutwith a line. The callout can be dragged around the screen without affecting the pin’s position; the connection line will beupdated automatically.To add a pin, right-click the callout and select Add pin. Then drag the pin to the screen object. Now you can drag the calloutwithout moving the pin. (Another way to create a pin is to hold down the ALT key, left-click the callout, and drag the mouseover a report element.)Callout data (text, position, pins, etc...) is stored in a report property called ireport.callouts as plain text. This allowsstoring callout information in any JRXML file without breaking compatibility with older versions of UR. Sincecallouts are being introduced in <strong>iReport</strong> 3.7.1, that is the only version it is possible to use the callouts in the designer. Using thereport property allows you to open the JRXML file in an older version of UR without destroying the callout data.The callout will not be visible until you open the file again.19.1.1 Current Date ToolThe Current Date tool is an easy way to create a textfield that displays the current date or time. When the tool is dropped in thereport, the Date Format dialog appears, asking the user to specify the display format of the date or time (Figure 19-3).346
Additional ToolsFigure 19-3Date and time format dialogThe result is a new textfield element of type java.util.Date. The textfield expression is set to new java.util.Date()(this expression creates a new Date object initialized with the current date). The Pattern property of the textfield is set to theformat specified by the user.19.2 Page Number, Total Pages and Page X of Y Tools19.2.1 Page Number ToolsAll of these tools display page numbers:Page NumberTotal PagesPage X of YThis tool creates a textfield showing the variable $V{PAGE_NUMBER} at evaluation time now.The result is the number of the current page.This is very similar to Page Number, but the evaluation time set for the created textfield isReport. The result is the total number of pages of the report (that is, the value of the built-invariable PAGE_NUMBER at evaluation time Report; in other words, at the end of the document).Page X of Y creates two textfields:• The first is very similar to the one created by the Page Number tool, but the expressiondisplayed is "Page "+$V{PAGE_NUMBER}+" which produces something like Page 100 of(in this sample 100 is the current page).• The second textfield displays the variable $V{PAGE_NUMBER} at evaluation time Report(just like Total Pages). Please note that the string Page X of Y can be printed by using just asingle textfield, but this involves creating a new variable, as explained in the next section.For more information about PAGE_NUMBER and evaluation times, see 6.3, “Working with Variables,” on page 107 and 6.4,“Evaluating Elements During Report Generation,” on page 109.19.2.2 Printing Page X of Y in a Single TextfieldTo keep things simple, the Page X of Y tool creates two textfields that print the current and last page numbers of a report (boththese values are held by the variable PAGE_NUMBER which is evaluated at different times, Now and Report).347
<strong>iReport</strong> <strong>Ultimate</strong> <strong>Guide</strong>With some effort it is possible to produce the same text using in a single textfield. The advantage of using a single textfield isthat it gives you better control over the formatting of the text; in some languages and locales, the text of the fields containingthe current and the total number of pages can vary. With a single textfield, the text does not have to be split into two portionswith separate formatting.This result can be achieved by using the evaluation time Auto for the textfield elements. This evaluation time considers all thevariables involved in the textfield expression at the time specified by their reset type (reset type is a property of eachvariable; it specifies when the variable must be reset). For instance, the reset type of the PAGE_NUMBER built-in variable isReport, so when PAGE_NUMBER variable is printed in a textfield having evaluation time Auto, what is printed is the totalnumber of pages (the value of the variable PAGE_NUMBER at the time of its next reset, which in this case is the end of thereport).The trick to evaluating PAGE_NUMBER at two different evaluation times in the same expression is creating a new variablewhich holds the current page number and has reset type Page. To create such of variable is pretty straightforward, just add anew variable and set the following properties:PropertyVariable nameVariable classCalculationReset typeVariable ExpressionAll other propertiesValuecurrentPagejava.lang.IntegerNothingPage$V{PAGE_NUMBER}DefaultsEvery time a new page is created, this new variable assumes the value of the variable PAGE_NUMBER (which holds the currentpage number). Until the next page is reached, this variable will still have the value of the current page. Since the reset type ofthis variable is Page, when used in a textfield with evaluation time Auto the variable’s value will be the current page number.Let’s put everything together:1. We need a textfield with evaluation time Auto and class java.lang.String having the following text expression:"Page "+$V{currentPage}+" of " + $V{PAGE_NUMBER}2. As expected, the result of this expression will be something like:Page 4 of 30 (where 4 is the current page and 30 the total number of pages in the report).This expression can be totally changed but the value represented by $V{currentPage} will remain the current page, whilethe value $V{PAGE_NUMBER} will be the total number of pages. This allows using expressions like:MyUtils.formatPageXofY($V{currentPage}, $V{PAGE_NUMBER})where MyUtils.formatPageXofY can be a user-defined method to generate the Page X of Y label from the value of thecurrent page and the total number of pages.For more information on creating variables, PAGE_NUMBER, and evaluation times, see Chapter 6, “Fields, Parameters, andVariables,” on page 95.19.3 Percentage ToolThe Percentage tool helps the user create a text field containing a percentage. When you drag-and-drop the Percentage toolinto a report band, the dialog box shown in Figure 19-4 appears. Here you specify the field whose percentage you want tocalculate and the aggregation level on which to perform the calculation.348
Additional ToolsFigure 19-4Percentage tool<strong>iReport</strong> creates a new variable to store the sum of the selected field. The reset type of this variable is set to the selectedaggregation level (such as report, page, or a particular group). The text field expression generated is something like this:new Double( $F{FREIGHT}.doubleValue() / $V{FREIGHT_SUM}.doubleValue() )and the evaluation time is set to Auto to allow the evaluation of $F{FREIGHT} and $V{FREIGHT_SUM} at differentaggregation times.Finally, the pattern of the text field is set to #,##0.00%.19.4 Using a Background Image as ReferenceWhen a report is designed for a pre-printed page or when it must recreate an existing document exactly, it is convenient todisplay a reference image of the pre-printed page or existing document in the designer (Figure 19-5). This can beimplemented by selecting the menu item View > Report Designer > Import Background Image. The image path andproperties are stored in the JRXML so that, when the document is closed and reopened, you don’t have to set the imageproperties again.349
<strong>iReport</strong> <strong>Ultimate</strong> <strong>Guide</strong>Figure 19-5Background image as referenceTo adjust the size, position, and transparency of the image, select View > Report Designer > Transform Background Image.Drag the image to position it correctly. Drag the black handles to stretch the image. Right-click the image for more options,such as keeping the image size ratio while stretching it or setting the transparency level.The Fit page width menu item stretches the image to fit the document width (margins included) and positions the image at thetop left corner of the document. When the image is correctly positioned, select End Transformation by right-clicking theimage or clearing the menu item View > Report Designer > Transform Background Image.The background image can be hidden or shown at any time with the menu item View > Report Designer > Show BackgroundImage.To completely remove the reference image from the JRXML, select View > Report Designer > Delete Background Image.350
19.5 How to Run the SamplesAdditional Tools<strong>iReport</strong> comes with a small set of samples to help you get started with <strong>iReport</strong>. The samples include many callouts that explainseveral portions of the report and provide additional information to help you better understand how the samples work.Samples can be opened from the Help > Samples menu.All the samples use the HSQL DB sample database that is shipped with <strong>iReport</strong>. A connection to this database is preconfigured;the name of the connection, visible in the Connections drop-down list in the <strong>iReport</strong> tool bar, is Sample Database(HSQL test). The database starts automatically when it is needed (for example, to run a report or read the fields from a query).You can also start it manually by selecting Help > Samples > Run Sample Database.351
<strong>iReport</strong> <strong>Ultimate</strong> <strong>Guide</strong>352
Chart Theme ExampleAPPENDIX ACHART THEME EXAMPLEThis code sample is the XML source for the custom chart theme “TricolorAreaChart” shown in Figure 12-12 onpage 233.Code Example A-1XML source code for TricolorAreaChart353
<strong>iReport</strong> <strong>Ultimate</strong> <strong>Guide</strong>Code Example A-1XML source code for TricolorAreaChart, continued354
Chart Theme ExampleCode Example A-1XML source code for TricolorAreaChart, continued355
<strong>iReport</strong> <strong>Ultimate</strong> <strong>Guide</strong>356
IndexINDEXAAdd selected field(s) 201Adobe Flash. See Flash chartsafterColumnInit() method 333afterDetailEval() method 333afterGroupInit() method 333afterPageInit 333afterPageInit() method 333afterReportInit() method 333anchorsdefining 93attribute groups 333attributes, elements 70Bbackground 45, 47, 56, 60, 71background images 349bands 63adding and removing 60, 61background 45, 56, 60, 71columns 49defining report structure 45Detail band 47, 58, 80, 112, 113, 115, 134, 138, 143, 157elements 70group bands 112groups 45, 112header and footer bands 45, 46, 57, 60, 112, 113, 117, 143height 45, 60in default template 59, 112modifying 111modifying their properties 60, 61, 111Print When Expression expression 60, 112printing 57Split Type property 61Title 46type page 45types 46, 56barcodesBarbecue 296Barcode component 293Barcode4J 296localization 297properties 295rendered as images 298types 293Beans. See Java.beforeColumnInit() method 333beforeDetailEval() method 333beforeGroupInit() method 333beforeInitPage 336beforePage Init() method 333beforeReportInit() method 333breaks 92Ccallouts 345character encoding 131chartsSee also Flash chartsdatasets 226, 228example 353properties 229themes 230, 353types 223Charts Prochart properties 256chart types 252configuring Flash charts 256specifying chart data 257trend lines 260clear text 176columnsin List component 289, 292in report layouts 49commercial license 10, 276compiling <strong>iReport</strong> 14357
<strong>iReport</strong> <strong>Ultimate</strong> <strong>Guide</strong>componentsBarcode 293custom components 63, 93, 299List 277Table 285CONNECTION 103connectionscreating 174in report generation 171JDBC 174See data sourcestypes 172Connections/Datasources 195creating a report 25crosstabscreating 307datasets 308defined 307properties 316CSV 195Add node as field 190comma-separated values 173Connections/Datasources 195PersonBean 185custom components. See components.custom languages. See query languages.Ddata sourcesconnections 172, 173CSV 195exporting 208HadoopHive 201Hibernate 198importing 208importing and exporting 208in report generation 171JavaBeans 99, 171, 173, 182, 185JRDataSource 37, 91, 171, 203, 205JREmptyDataSource 198JRXmlDataSource 192password 176subdatasets 172subreports 154types 171, 172XML 187databasesample database 25, 155datasetsSee also subdatasetsand subdatasets 299charts 226dataset runs 278for List component 277for Table component 285in charts 226, 228in Charts Pro 257in crosstabs 308in Gantt charts 270in Maps Pro 247in Widgets Pro 266runs 278, 291, 301types 228DATASOURCE 103date textfields 346declaring objects 95, 101, 106default template 59, 112default values 132DetailEval 332drivers 175, 176, 177, 178EEJBQL 173elementsand bands 63attributes 70bands. See bands.custom components 63, 299custom properties 72defined 63formatting 68generic elements 63, 93in Table component 287inserting in reports 64position properties 70properties 66Report Inspector 70types 63entitiesEntityCodes class 250expressions 248IDs 244in resource bundles 252localizing entity names 243entity IDs 243evaluation license 10evaluation times 348evaluation types 109executers, query. See query executers.extensions 43Ffields 96Java types vs. SQL types 180fields providers. See query languages.fieldsMap 333FieldsProvider 210filter expressions 180Flash chartsand Fusion 241Charts Pro 252358
Indexcomponents 241embedded in Java applications 276limitations of JasperReports implementation 276localizing 276Maps Pro 242rendered objects 242Widgets Pro 261fontsbasic features 123character encoding 131extensions 125for PDF files 85, 123, 125in static text and textfields 84properties 84, 132styles 71, 131TrueType 124Unicode 131formatting tools 68, 345frames 91Fusion 241, 242GGantt chartscreating 271datasets 270properties 271generic elements 63, 93getBundle 328getFieldValue 205getLastPageTime 336Groovy 38Group Header 111groupsattribute groups 333bands in groups 45, 112defining 112in report templates 140nesting order 113, 142properties 121HHibernate 198HQL 173, 198HTML output 30, 242hyperlinks 93hypertext. See hyperlinks.IIDE 333, 337Import 208Increment When 226Incrementer 316installing <strong>iReport</strong> 16internationalization. See localizing.<strong>iReport</strong>compiling 14installing 16JDBC connections 21<strong>iReport</strong> Professional 10, 241ISO-639 324JJasper files 32JasperReportextensions 43JasperReports Professionalcustom components and generic elements 93embedding in Java applications 276license 10jasperreports.jar 334Jaspersoft Professional 13Javaand Windows 13Java Class <strong>Library</strong> 334java.util.HashMap 333JavaBeans 99, 171, 173, 182, 185JavaScript 38versions required 13JDBC connections 21, 174JDBC driver 176JDBC drivers 175, 177, 178JFreeChart 223, 230JRAbstractScriptlet 331JRAbstractSVGRenderable 80JRChart 230JRCTX files 230, 233JRDataSource 37, 91, 167, 171, 181, 203, 205JRDefaultScriptlet 331JREmptyDataSource 167, 198JRExporter 37JRFileSystemDataSource 206, 208JRFillGroup 333JRRenderable 80JRViewer 37JRXML files 32, 138JRXmlDataSource 192JTable 82LlanguagesJava types vs. SQL types 180XPath 187languages. See query languages.license 10, 276listscreating 277datasets and subdatasets 277List component 277performance consideration 284localizationbarcodes 297subdatasets 301localizing359
<strong>iReport</strong> <strong>Ultimate</strong> <strong>Guide</strong>entity names 243Flash chart components 276maps 251reports 323resource bundles 251, 323MMaps Proconfiguring maps 243entities 243, 244entity IDs 243localizing maps 251map colors 250properties 243specifying map data 247maps, scriptlets and 333Nnesting order 93, 113, 142OORDERID 309outputs 30, 37, 82, 242Ppage number textfields 109, 347PageInit 332palettes 64PARAMETERS 103parameters 106parametersMap 333passwords 176PDFfont features 85, 123, 125output 30, 82, 242percentage textfields 348Pie 3D 223, 227printing 100, 151printing reports 57Professional 13Professional. See JasperReports Professional.propertiesbands 60, 61, 72, 111charts 229Charts Pro 256element positioning 70elements 66font styles 132fonts 84groups 121Maps Pro 243referencing external property sheets 135reports 47, 70resetting default values 132subreports 91templates 143Widgets Pro 264Qqueries 179results 180query executers 209query languagesand data sources 171custom languages 209EJBQL 173fields providers 217HQL 173, 200types 98XPath 190Rrecords, sorting and filtering 180Report Inspector 70reportsand connections 171and data sources 171bands. See bands.barcodes 293breaks 92charts 223conditional styles 133creating 25crosstabs 307datasets and subdatasets 299elements 63Flash charts 241frames 91life cycle 31lists 277options 53output files 37previewing 30printing 57properties 47, 70Report Inspector 70Report Wizard 25, 138, 143, 174scriptlets 53structure 70styles 131, 133subreports 90templates. See templates.type page 45reset times 109reset types 108, 319, 348resetting default values on properties 132resource bundles 251runs. See datasets and subdatasets.Ssamplesdatabase 25, 155, 351reports 351scripting languages 38360
Indexscriptlets 53sheets. See properties.Split Allowed and Split Type 61Spring 199SQL queriesfield types 180fields 96results 180specifying 179static text 83, 87stylesconditional styles 133in reports 131referencing styles in external property sheets 135subdatasetsubdataset runs 299subdatasetscreating 299data sources 172example 302for List component 277for Table component 285in crosstabs 318localization 301runs 278, 301, 318subreportsand XML data sources 191creating 151, 155data sources 154elements 90example 155printing 151properties 91Subreport Wizard 165vs. Table component 285Ttablesin report layouts 49Table component 285vs. subreports 285templatescreating a custom template 144creating reports from templates 137default 59, 112, 140JRXML files 138, 144properties 143Template Chooser 137Test button 177text. See fonts, static text, textfields.textfields 83, 87themes 55, 230time textfields 346Total Position 314trend lines 260UUnicode 131VvariablesMap 333WWidgets ProGantt charts 270properties of widgets 264specifying widget data 266types 261, 266Windows and Java 13XXMLchart source 232data sources 187report file 32XML filessample chart theme file 353XPath 187, 190361
<strong>iReport</strong> <strong>Ultimate</strong> <strong>Guide</strong>362