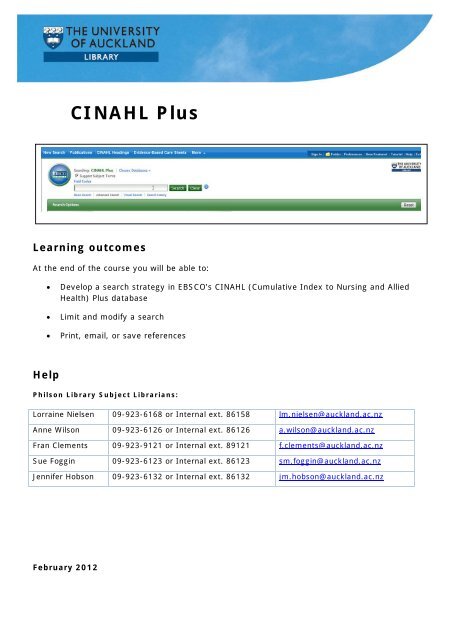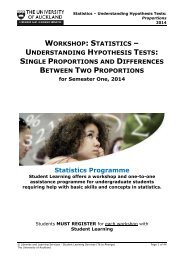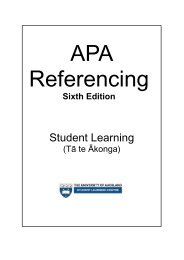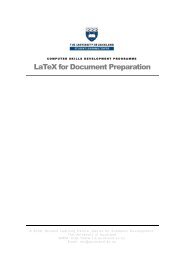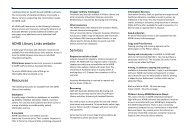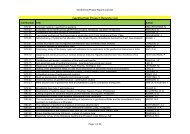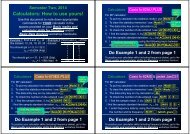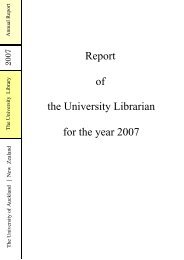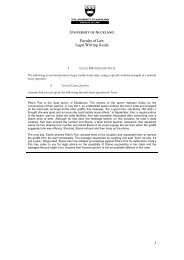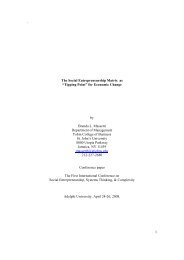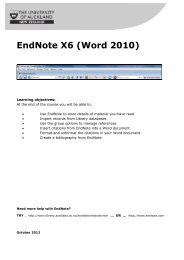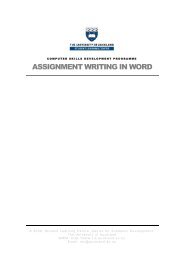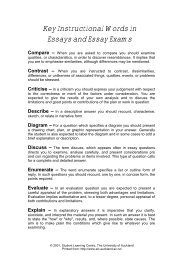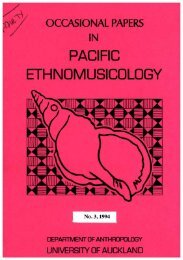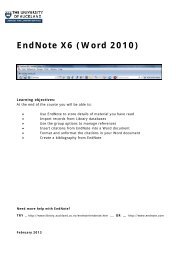CINAHL Plus - ADHB Library Links - The University of Auckland
CINAHL Plus - ADHB Library Links - The University of Auckland
CINAHL Plus - ADHB Library Links - The University of Auckland
Create successful ePaper yourself
Turn your PDF publications into a flip-book with our unique Google optimized e-Paper software.
ANDUse AND to combine all your different keywords.Circle representingsilverCircle representing“pressure ulcers”Shaded area represents the articles retrieved by enteringsilver and “pressure ulcers”i.e. this search finds articles containing both silver and pressure ulcersNOTNOT subtracts the results <strong>of</strong> one search from the other, so the resulting references do notcontain that concept.Circle representingsilver and “pressureulcers”Circle representingcleansingShaded area represents the articles retrieved by enteringSilver and “pressure ulcers” not cleansingi.e. this search retrieves articles containing pressure ulcers but do not mention (exclude) cleansing6
Subject term searching (<strong>CINAHL</strong> Headings)<strong>The</strong> <strong>CINAHL</strong> database is indexed by subject specialists who read each article and then assignsubject terms to describe (as specifically as possible) the contents <strong>of</strong> the article. <strong>The</strong>se termscome from a standardised list <strong>of</strong> <strong>CINAHL</strong> subject headings. <strong>The</strong> idea is that all articles about thesame concept are assigned the same standardised subject heading (subject term).A subject term is a catch-all word or phrase used to cover all the possible alternate ways <strong>of</strong>describing a subject, e.g. the subject term Headache is used to pull together all those recordsin EBSCO <strong>CINAHL</strong> that discuss headaches, head pain, cephalgia, cephalalgia, etc.Using subject terms eliminates the need to search for all <strong>of</strong> these terms individually.In Exercises 2 and 3 we will be searching for articles on the following topic:Elderly patients suffering a head injury after a fallBefore beginning a search, break your topic into individual concepts and search for each conceptseparately – e.g. elderly, head injury, fall. <strong>The</strong>n combine the individual searches/concepts toretrieve information on your topic.When you do a subject term search, you are led from the Advanced Search page through aseries <strong>of</strong> other pages which allow you to make choices about your search.Exercise 21. Finding your subject term:a. Type fall in the search boxb. Ensure the box is ticked beside “Suggest Subject Terms” boxc. Click on the Search button2. You are now at the <strong>CINAHL</strong> Headings display page where you will see a list <strong>of</strong> subjectterms:a. Choose the most appropriate subject term from the listb. Click on the phrase AccidentalFalls. This takes you to the TreeView page, which gives you moreinformation about this subjectClick on a Scope Note to seeinformation about the term, e.g.Fall Prevention (Iowa NIC):8
Tree View and SubHeadingsIn <strong>CINAHL</strong> subject terms are arranged into a hierarchy which shows how the terms arerelated to each other. This hierarchy <strong>of</strong> terms is also known as a Tree. Each Tree starts with avery broad general term at the top level, a more specific term on the next level and so on downto very specific terms at the lower levels.For example, the tree view below shows you broader and narrower terms that are related tothe subject term “accidental falls”:d. Click on the Search Database button.c. Tick this box toYour Search History and Results will beselect the subjectdisplayed.term.You can select a different subject term by clickingon that word or phrase in the list, e.g. “Accidents,Home” instead <strong>of</strong> “Accidental Falls”.You can select Subheadings to narrowyour search to specific aspects <strong>of</strong> yoursubject term, e.g. to prevention andcontrol <strong>of</strong> accidental falls, ratheraccidental falls in general.To select Subheadings tick the box besideit, e.g. “prevention and control”.Note: <strong>The</strong> database automaticallysearches for all subheadings unless youselect specific subheadings.Useful informationabout your subjectterm is <strong>of</strong>tenavailable here.History Notes:gives previouslyused subject termsRelated Headings:related subjectterms that might be<strong>of</strong> useUsed for:other synonyms thatare indexed underthat subject term.9
Limiting your search resultsVarious limits may be applied to your search results. This will reduce the number <strong>of</strong> recordsretrieved and make them even more relevant. Limits can be applied in the following ways: <strong>The</strong> full limits menu is under in the Actions column (recommended).On the left hand side <strong>of</strong> your results is the Refine your results section; this provides afew options for narrowing down your search results. <strong>The</strong> full range <strong>of</strong> limits is availableunder Show More.Exercise 4Editing your search results1. In Search History click on for the search that you want to apply limits to (in theActions column).2. In the Edit Search screen apply the following limits:a. Under Published date from enter 2012 to 2007 in the year boxes (ignore month)b. Under Publication Type select Research [Note: Review articles are also useful].c. Under Age Groups select Aged, 65+ years and Aged, 80 and over (hold downyour Ctrl key to select more than one option)3. Click on the save button.Your new results are displayed showing the limits that were applied.12
ALL Results –Viewing, Saving, Emailing, Printing<strong>The</strong> list <strong>of</strong> results retrieved by your search contains basic information about each item, includingthe title, authors, and publication details.Exercise 51. In the Results List, click on an article title to view the detailed record. This shows all theinformation about a particular article.2. Click on Result List (top left) to return to your list <strong>of</strong> results.Some records have adirect link to the fulltext version <strong>of</strong> theitem.Click on these icons to print, email, save, export or add to folder foran individual citation.<strong>The</strong> Major orMinorSubjects cangive you ideasfor alternativesubject terms13
Full text availabilitySometimes there will be a PDF Full Text link to the item from EBSCO. However, if not:1. Click on the icon: a new screen appears which indicates whether the full textis available online from another journal supplier e.g. Highwire Press:2. Click on the link to accessthe journal article. Look for thelink to the PDF to access thefull article3. When the Find Full Text screen indicates no full text e.g.<strong>The</strong>n search the library Catalogue for print holdings <strong>of</strong> the journal.[Note: If you do not return to your <strong>CINAHL</strong> session within 15 minutes you will be timed out <strong>of</strong>your <strong>CINAHL</strong> search].Saving your resultsExercise 6To save a list <strong>of</strong> references from your results using the folder.1. Click on Add to folder under the reference you wish to save. References will be stored inthe folder temporarily until you exit your current <strong>CINAHL</strong> session.2. To save references permanently Sign In to your personal account (see p. 16).References will be stored until you delete them.3. To see the contents <strong>of</strong> the folder at any time, click on the icon in the verytop right-hand corner <strong>of</strong> the screen.You can also print/email/save or export your references from the folder.14
Your personal account: My EBSCOHostYou only need to create a personal account with <strong>CINAHL</strong> <strong>Plus</strong> if you want to make use <strong>of</strong> theextra features. <strong>The</strong>se include saving your search history, setting up alerts/RSS feeds, andsetting personal display preferences.Setting up your personal account1. Click on at the very top right <strong>of</strong> the screen2. Click on Create a new account. Fill in the relevant details3. Click on Save Changes.Saving SearchesTo save your search:1. Click on Save Search / Alerts.2. If you haven’t signed in to your personal account, you will be prompted to do so now3. Give the search a name and a description,so you know what it’s about.4. Check that <strong>CINAHL</strong><strong>Plus</strong> is selected.6. Click on Save5. Choose whether to save thesearch permanently, temporarily,or as an automatically repeatedalert (p. 17).15
To Rerun your Saved Search at a later date1. Login to <strong>CINAHL</strong> <strong>Plus</strong>2. Click on Search History (underneath the search box)3. Click on Retrieve Searches4. Enter your User Name and Password and click on Login5. My Folder: Saved Searches appears with all your saved searches.6. Click RetrieveSaved SearchYour search strategy will appear on the main search page.7. Tick the Select/deslect all8. Click Refresh SearchResults. This will rerun allsearches that have beenselected using the tick boxes inthe left hand column.9. This will change toView Results and showthe number <strong>of</strong> results fromthat search.16
Saving searches as AlertsAn alert is a saved search that <strong>CINAHL</strong> <strong>Plus</strong> automatically re-runs. <strong>The</strong> results are then sent toyou by email.To save a search as an alert:1. Perform steps 1.-4. as described in the instructions for saving a search (p. 15)2. At step 5 choose the Alert radio button.<strong>The</strong> following extra options will appear:Frequency - Select how <strong>of</strong>ten you want the search repeated e.g. once a monthRun Alert for – e.g. One yearAlert Results format - Select a format for the results: brief, detailed, or suitable for EndNoteEmail address - Enter your email addressSubject – Enter name <strong>of</strong> search as email header in the subject field.3. Click on Save.Need more help?If you need more help with <strong>CINAHL</strong> <strong>Plus</strong>, you can: Click on the icon at the top right-hand corner <strong>of</strong> the screenContact one <strong>of</strong> the Philson <strong>Library</strong> Subject Librarians (details are on the front <strong>of</strong> thismanual).17