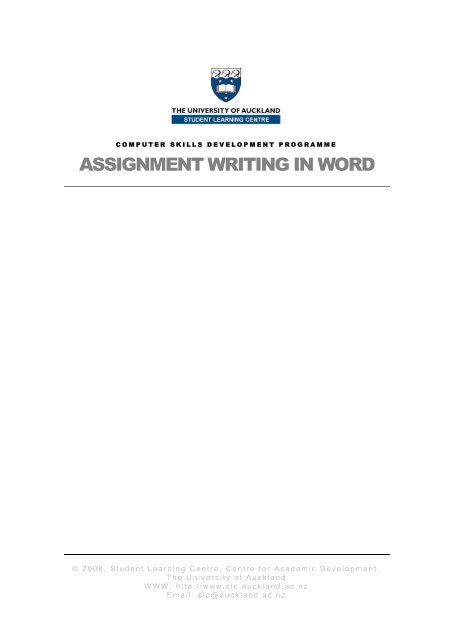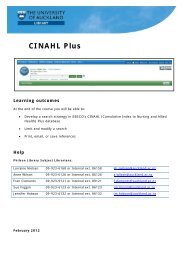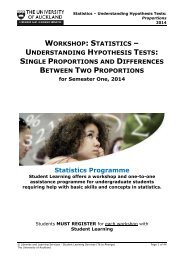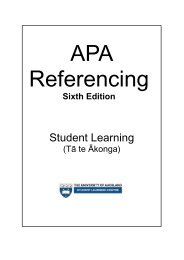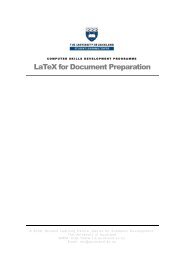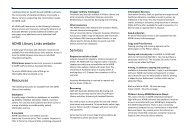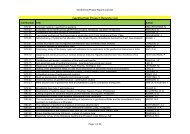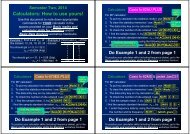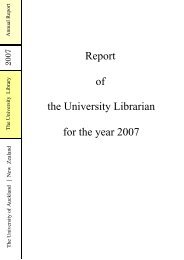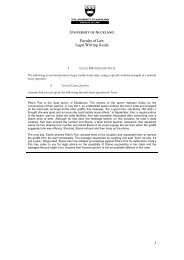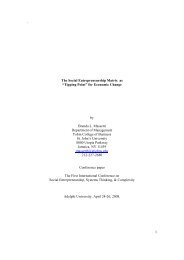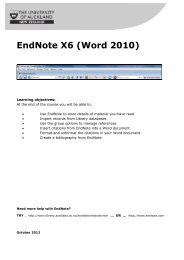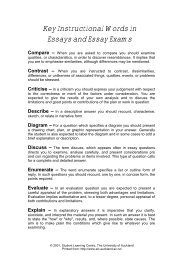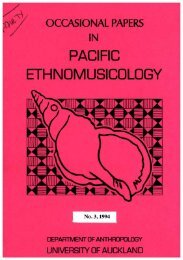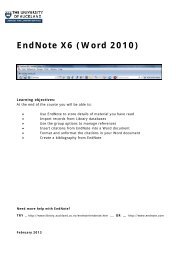assignment writing in word - The University of Auckland Library
assignment writing in word - The University of Auckland Library
assignment writing in word - The University of Auckland Library
Create successful ePaper yourself
Turn your PDF publications into a flip-book with our unique Google optimized e-Paper software.
C O M P U T E R S K I L L S D E V E L O P M E N T P R O G R A M M E<br />
ASSIGNMENT WRITING IN WORD<br />
© 2 0 0 8 , S t u d e n t L e a r n i n g C e n t r e , C e n t r e f o r A c a d e m i c D e v e l o p m e n t ,<br />
T h e U n i v e r s i t y o f A u c k l a n d<br />
W W W : h t t p : / / w w w . s l c . a u c k l a n d . a c . n z<br />
E m a i l : s l c @ a u c k l a n d . a c . n z
Contents<br />
WORD 2003 VERSUS WORD 2007 .......................................................................... 2<br />
STARTING MS WORD ................................................................................................... 3<br />
Understand<strong>in</strong>g the MS Word Screen ........................................................................................... 3<br />
<strong>The</strong> Ribbon ........................................................................................................................................ 3<br />
Ruler .................................................................................................................................................. 4<br />
Document .......................................................................................................................................... 4<br />
View Buttons ..................................................................................................................................... 4<br />
Status Bar .......................................................................................................................................... 4<br />
Quick Access Toolbar ........................................................................................................................ 4<br />
Title Bar ............................................................................................................................................. 4<br />
WORKING WITH FILES................................................................................................ 5<br />
Creat<strong>in</strong>g a New Document .......................................................................................................... 5<br />
Sav<strong>in</strong>g Documents ....................................................................................................................... 5<br />
Clos<strong>in</strong>g Documents and Exit<strong>in</strong>g MS Word .................................................................................... 6<br />
Open<strong>in</strong>g Documents.................................................................................................................... 6<br />
WORKING WITH TEXT ................................................................................................ 7<br />
Enter<strong>in</strong>g Text ............................................................................................................................... 7<br />
Select<strong>in</strong>g Text .............................................................................................................................. 7<br />
Delet<strong>in</strong>g Text ............................................................................................................................... 8<br />
Cutt<strong>in</strong>g, copy<strong>in</strong>g and past<strong>in</strong>g ....................................................................................................... 8<br />
FORMATTING ................................................................................................................. 9<br />
Fonts ........................................................................................................................................... 9<br />
Bold, Italics, and Underl<strong>in</strong>e ............................................................................................................. 10<br />
Us<strong>in</strong>g the Font Dialog Box ............................................................................................................... 10<br />
Paragraph ................................................................................................................................. 11<br />
Paragraph Alignment ...................................................................................................................... 11<br />
L<strong>in</strong>e Spac<strong>in</strong>g ..................................................................................................................................... 11<br />
Bullet<strong>in</strong>g and Number<strong>in</strong>g ................................................................................................................ 12<br />
SETTING-UP PAGES ................................................................................................... 12<br />
Page Size ................................................................................................................................... 13<br />
Marg<strong>in</strong>s ..................................................................................................................................... 13<br />
Orientation ............................................................................................................................... 13<br />
Break<strong>in</strong>g Pages .......................................................................................................................... 14<br />
Number<strong>in</strong>g Pages ...................................................................................................................... 14<br />
USEFUL FEATURES FOR ASSIGNMENT WRITING ............................................ 15<br />
Undo and Redo ......................................................................................................................... 15<br />
Spell<strong>in</strong>g and Grammar Check .................................................................................................... 15<br />
Word Count .............................................................................................................................. 16<br />
PRINTING ..................................................................................................................... 16<br />
RELATED WORKSHOPS ........................................................................................... 17<br />
Word 2003 versus Word 2007<br />
<strong>The</strong>re are substantial differences between Word 2003 and Word 2007 regard<strong>in</strong>g the<br />
locations <strong>of</strong> commands outl<strong>in</strong>ed <strong>in</strong> this handout. This document has been written to suit<br />
only Word 2007. A helpful reference <strong>of</strong> locations <strong>of</strong> Word 2003 commands <strong>in</strong> Word<br />
2007 can be found at<br />
© 2008, Student Learn<strong>in</strong>g Centre, C e n t r e f o r A c a d e m i c D e v e l o p m e n t ,<br />
T h e U n i v e r s i t y o f A u c k l a n d<br />
Page 2
http://<strong>of</strong>fice.micros<strong>of</strong>t.com/search/redir.aspxAssetID=AM101938681033&CTT=5&Ori<br />
g<strong>in</strong>=HA100625841033.<br />
Start<strong>in</strong>g MS Word<br />
<strong>The</strong> manner <strong>in</strong> which MS Word should be opened may depend slightly on your computer<br />
setup. For most users however, the best way to open MS Word will be to choose: start<br />
All Programs Micros<strong>of</strong>t Office Micros<strong>of</strong>t Office Word 2007. Note: the ‘start’<br />
button can be found <strong>in</strong> the bottom left <strong>of</strong> the computer screen.<br />
MS Word will open up with a new blank document ready to start.<br />
Understand<strong>in</strong>g the MS Word Screen<br />
Quick Access Toolbar<br />
Title Bar<br />
<strong>The</strong> Ribbon<br />
Ruler<br />
Document<br />
Status Bar<br />
View Buttons<br />
<strong>The</strong> Ribbon<br />
<strong>The</strong> Ribbon is located at the top <strong>of</strong> the screen, and conta<strong>in</strong>s a range <strong>of</strong> options that can<br />
be utilised when work<strong>in</strong>g with MS Word. Commands are organised <strong>in</strong> logical groups that<br />
are collected together under tabs, e.g. the Home tab conta<strong>in</strong>s the Clipboard, Font,<br />
Paragraph, Styles and Edit<strong>in</strong>g groups collect<strong>in</strong>g formatt<strong>in</strong>g related commands.<br />
To use an option <strong>in</strong> the Ribbon:<br />
1. Click a tab option, e.g. Home, Insert, Page Layout, and the relevant commands<br />
will appear underneath the tab.<br />
© 2008, Student Learn<strong>in</strong>g Centre, C e n t r e f o r A c a d e m i c D e v e l o p m e n t ,<br />
T h e U n i v e r s i t y o f A u c k l a n d<br />
Page 3
2. To select a command, move the mouse over the command and click. Note: to<br />
f<strong>in</strong>d out what action a command performs, move the mouse cursor over it. A<br />
small box called a ‘screen tip’ will appear with a label expla<strong>in</strong><strong>in</strong>g the function <strong>of</strong><br />
the command.<br />
Ruler<br />
<strong>The</strong> ruler def<strong>in</strong>es the marg<strong>in</strong>s and tabs <strong>of</strong> the document. <strong>The</strong> white area is the area<br />
available to work <strong>in</strong>, while the grey area shows the space between the work<strong>in</strong>g area and<br />
the edge <strong>of</strong> the page.<br />
If the ruler is not shown, you may turn it on by go<strong>in</strong>g to the View tab, and select<strong>in</strong>g the<br />
Ruler checkbox.<br />
Document<br />
A document <strong>in</strong> MS Word is where any typed <strong>in</strong>formation and formatt<strong>in</strong>g will appear;<br />
ready to be pr<strong>in</strong>ted <strong>of</strong>f later. Documents consist <strong>of</strong> ‘pages’, each <strong>of</strong> which is the<br />
equivalent <strong>of</strong> a pr<strong>in</strong>ted page (such as A4).<br />
View Buttons<br />
<strong>The</strong> view buttons change the way your document is ‘viewed’. Note that this does not<br />
affect the content <strong>of</strong> the document, just the way it is displayed on-screen.<br />
Status Bar<br />
<strong>The</strong> Status Bar displays <strong>in</strong>formation about the document such as the number <strong>of</strong> pages<br />
and your current location with<strong>in</strong> the document.<br />
Quick Access Toolbar<br />
<strong>The</strong> Quick Access Toolbar conta<strong>in</strong>s some command buttons for easy access. You may<br />
customise the Quick Access Toolbar to add or remove certa<strong>in</strong> commands. To do this,<br />
click the arrow beside the Quick Access Toolbar and select/deselect the commands <strong>of</strong><br />
your choice.<br />
Title Bar<br />
<strong>The</strong> Title Bar displays the title <strong>of</strong> the document that you are currently work<strong>in</strong>g on.<br />
© 2008, Student Learn<strong>in</strong>g Centre, C e n t r e f o r A c a d e m i c D e v e l o p m e n t ,<br />
T h e U n i v e r s i t y o f A u c k l a n d<br />
Page 4
Work<strong>in</strong>g with Files<br />
Creat<strong>in</strong>g a New Document<br />
A new file will automatically open when you start the MS Word s<strong>of</strong>tware. To create<br />
further new files:<br />
1. Click the Office Button ( , located <strong>in</strong> the top left corner <strong>of</strong> MS Word) and<br />
select New.<br />
2. In MS Word this will then open a number <strong>of</strong> new document options – click the<br />
type <strong>of</strong> document required, e.g. Blank document.<br />
Sav<strong>in</strong>g Documents<br />
It is very important to save work created <strong>in</strong> MS Word; otherwise it will not be possible to<br />
come back to it at a later date. When start<strong>in</strong>g to work <strong>in</strong> a document, save it as soon as<br />
possible and then cont<strong>in</strong>ue to save on a regular basis (<strong>in</strong> case the computer crashes or<br />
freezes). To save a document <strong>in</strong> MS Word:<br />
1. Click the Office Button ( ) and choose Save.<br />
2. Select the drive and/or folder where the document is to be saved by click<strong>in</strong>g on<br />
the drop-down arrow and choos<strong>in</strong>g the relevant drive/folder.<br />
3. In the ‘File name:’ area, type a name for the document. Be as descriptive as<br />
possible, but try not to let file names get too long.<br />
4. Click the Save button.<br />
5. To ensure that the file has been saved, check the Title Bar at the top <strong>of</strong> the<br />
screen – this should now <strong>in</strong>dicate the new file name.<br />
© 2008, Student Learn<strong>in</strong>g Centre, C e n t r e f o r A c a d e m i c D e v e l o p m e n t ,<br />
T h e U n i v e r s i t y o f A u c k l a n d<br />
Page 5
Note that once your file has been saved, a quick way to save it periodically as you<br />
work is to click the ‘Save’ button ( ) on the Quick Access Toolbar or alternatively<br />
press Ctrl+S.<br />
If changes are made to a document it might be useful to save it under a different name<br />
e.g. save ‘Draft’ as ‘F<strong>in</strong>al Draft’. To do so use the ‘Save As’ command:<br />
1. Click the Office Button ( ) and choose Save As.<br />
2. If you wish the new file to be saved <strong>in</strong> a different location, select the new drive<br />
or folder as required.<br />
3. In the ‘File name’ area, type the new name for the document.<br />
4. Click the Save button.<br />
Clos<strong>in</strong>g Documents and Exit<strong>in</strong>g MS Word<br />
When f<strong>in</strong>ish<strong>in</strong>g work<strong>in</strong>g with a document, it is a good idea to close it. It is possible to<br />
work with more than one document at a time; however it is best to avoid do<strong>in</strong>g so as<br />
this will take up unnecessary space on your computer. To close a document:<br />
1. Click the Office Button ( ) and choose Close.<br />
2. If the most recent changes <strong>of</strong> the document are already saved, the document<br />
will close automatically.<br />
3. If the document has not been saved at all or has not been saved recently, MS<br />
Word will ask if you wish to save your document. Click Yes button to keep the<br />
work you have done and No if it is no longer required.<br />
Note that a quick way to close a document is to click the ‘close’ button (<br />
right <strong>of</strong> your screen.<br />
) <strong>in</strong> the top<br />
When f<strong>in</strong>ished work<strong>in</strong>g with MS Word, it is important to exit the s<strong>of</strong>tware and close ALL<br />
MS Word documents that are currently open. To do so:<br />
1. Click the Office Button ( ) and click the Exit Word button.<br />
2. If there are any unsaved documents, MS Word will prompt you to save them as<br />
per the prompts described above for clos<strong>in</strong>g documents.<br />
Open<strong>in</strong>g Documents<br />
To open a document that has been previously created and saved:<br />
1. Click the Office Button ( ) and choose Open.<br />
© 2008, Student Learn<strong>in</strong>g Centre, C e n t r e f o r A c a d e m i c D e v e l o p m e n t ,<br />
T h e U n i v e r s i t y o f A u c k l a n d<br />
Page 6
2. Select the drive where the document is stored by click<strong>in</strong>g on the drop-down<br />
arrow and choos<strong>in</strong>g the relevant drive.<br />
3. Choose the required file by click<strong>in</strong>g once on the file, and click the Open button.<br />
Work<strong>in</strong>g with Text<br />
Enter<strong>in</strong>g Text<br />
To enter text <strong>in</strong> MS Word, simply type the letter(s) on the keyboard. As each letter is<br />
typed it will appear <strong>in</strong> the document and the ‘<strong>in</strong>sertion po<strong>in</strong>t’ (i.e. the flash<strong>in</strong>g vertical<br />
l<strong>in</strong>e) will move along the l<strong>in</strong>e. This <strong>in</strong>sertion po<strong>in</strong>t <strong>in</strong>dicates the position where type text<br />
will appear. To change the location <strong>of</strong> the <strong>in</strong>sertion po<strong>in</strong>t, click on the new location<br />
(with<strong>in</strong> the document) us<strong>in</strong>g the left mouse button.<br />
When the end <strong>of</strong> a l<strong>in</strong>e is reached, MS Word automatically ‘wraps’ the text onto the ne xt<br />
l<strong>in</strong>e. To start a new paragraph, press the Enter key on the keyboard.<br />
Select<strong>in</strong>g Text<br />
In order to be able to change text (e.g. delete, move, copy, or format it) it must first be<br />
selected. Selected text will appear with a dark background. To select text, e ither the<br />
mouse or the keyboard can be used as follows:<br />
1. Dragg<strong>in</strong>g with the mouse.<br />
With the left button <strong>of</strong> the mouse place the <strong>in</strong>sertion po<strong>in</strong>t at the beg<strong>in</strong>n<strong>in</strong>g <strong>of</strong><br />
the text, and while hold<strong>in</strong>g the left button down, ‘drag’ through the text you wish<br />
to select. Once the selection is made, let go <strong>of</strong> the left mouse button.<br />
© 2008, Student Learn<strong>in</strong>g Centre, C e n t r e f o r A c a d e m i c D e v e l o p m e n t ,<br />
T h e U n i v e r s i t y o f A u c k l a n d<br />
Page 7
2. Us<strong>in</strong>g keyboard and mouse shortcuts.<br />
<strong>The</strong>re are a number <strong>of</strong> key and mouse comb<strong>in</strong>ations that can be used to select<br />
text. Some commonly used comb<strong>in</strong>ations are described below:<br />
Comb<strong>in</strong>ation<br />
Shift + <br />
Shift + <br />
Double click a <strong>word</strong><br />
Ctrl + mouse click <strong>in</strong> a sentence<br />
Triple click a paragraph<br />
Ctrl + A<br />
Selection<br />
Selects characters to the right <strong>of</strong> the<br />
<strong>in</strong>sertion po<strong>in</strong>t.<br />
Selects characters to the left <strong>of</strong> the<br />
<strong>in</strong>sertion po<strong>in</strong>t.<br />
Selects the <strong>word</strong> and the space that<br />
follows.<br />
Selects the sentence.<br />
Selects the entire paragraph.<br />
Selects the entire document.<br />
Delet<strong>in</strong>g Text<br />
To delete text, both the Backspace and the Delete key can be used.<br />
<strong>The</strong> Backspace key will remove text character by character from the <strong>in</strong>sertion po<strong>in</strong>t<br />
backwards.<br />
<strong>The</strong> Delete key will remove text character by character from the <strong>in</strong>sertion po<strong>in</strong>t<br />
forwards.<br />
To remove several <strong>word</strong>s, sentences, or paragraphs at once it is quicker to select the<br />
section <strong>of</strong> text first and them press either Backspace or Delete (you can also type<br />
directly over top <strong>of</strong> selected text to replace it).<br />
Cutt<strong>in</strong>g, copy<strong>in</strong>g and past<strong>in</strong>g<br />
Cutt<strong>in</strong>g, copy<strong>in</strong>g, and past<strong>in</strong>g can be used to move text <strong>in</strong> a document. <strong>The</strong>se functions<br />
all rely on the computer’s ‘Clipboard’. This clipboard is a temporary storage place.<br />
Function Action Ribbon Command Shortcut Key<br />
Cut<br />
Removes the selection and places<br />
Home Cut<br />
Ctrl + X<br />
it on the clipboard.<br />
Copy<br />
Copies the selection (leav<strong>in</strong>g it <strong>in</strong><br />
Home Copy<br />
Ctrl + C<br />
its orig<strong>in</strong>al location) and places it<br />
© 2008, Student Learn<strong>in</strong>g Centre, C e n t r e f o r A c a d e m i c D e v e l o p m e n t ,<br />
T h e U n i v e r s i t y o f A u c k l a n d<br />
Page 8
on the clipboard.<br />
Paste<br />
Places (i.e. pastes) the contents <strong>of</strong><br />
Home Paste<br />
Ctrl + V<br />
the clipboard <strong>in</strong> the location <strong>of</strong> the<br />
<strong>in</strong>sertion po<strong>in</strong>t.<br />
Formatt<strong>in</strong>g<br />
Fonts<br />
A font is a typeface (type <strong>of</strong> letter<strong>in</strong>g) used <strong>in</strong> a document. <strong>The</strong>re are a range <strong>of</strong> fonts<br />
available. Make sure that the font used <strong>in</strong> clear, legible, and appropriate for the type <strong>of</strong><br />
document. Fonts are measured <strong>in</strong> po<strong>in</strong>ts. A head<strong>in</strong>g is usually 14 or 16 po<strong>in</strong>ts <strong>in</strong> size,<br />
whereas paragraph text is usually 12 po<strong>in</strong>ts. Some examples <strong>of</strong> different fonts and<br />
sizes can be seen blow.<br />
This font is Times New Roman, 12 po<strong>in</strong>t<br />
This font is Arial, 16 po<strong>in</strong>t<br />
This font is Garamond, 10 po<strong>in</strong>t<br />
This font is Tahoma, 20 po<strong>in</strong>t<br />
To change the font type and/or size:<br />
1. Select the text to be changed.<br />
2. Choose the arrow to the right <strong>of</strong> the font box<br />
to display a list <strong>of</strong> all available fonts. <strong>The</strong><br />
most recently used fonts will appear at the<br />
top <strong>of</strong> the list; the rema<strong>in</strong>der <strong>of</strong> the list will be<br />
<strong>in</strong> alphabetical order.<br />
3. Select the font <strong>of</strong> your choice from this list.<br />
4. To change the font size, with the text still<br />
selected, choose the arrow to the right <strong>of</strong> the<br />
font size box and select the size required. Remember not to choose a<br />
font size too small or your reader will have difficulty see<strong>in</strong>g what has<br />
been written.<br />
© 2008, Student Learn<strong>in</strong>g Centre, C e n t r e f o r A c a d e m i c D e v e l o p m e n t ,<br />
T h e U n i v e r s i t y o f A u c k l a n d<br />
Page 9
Bold, Italics, and Underl<strong>in</strong>e<br />
To make certa<strong>in</strong> text <strong>in</strong> your document stand out, you can use boldface, italics, or<br />
underl<strong>in</strong>e characters, regardless <strong>of</strong> the font chosen.<br />
To boldface, italicise or underl<strong>in</strong>e text:<br />
1. Select the text.<br />
2. Choose either the bold ( ), italic ( ) or the underl<strong>in</strong>e ( ) command from<br />
the Font group <strong>of</strong> the Home tab.<br />
Note that you can also use shortcut keys, Ctrl + B, Ctrl + I, and Ctrl + U to bold, italicise,<br />
and underl<strong>in</strong>e respectively.<br />
Us<strong>in</strong>g the Font Dialog Box<br />
In addition to use the commands <strong>in</strong> the Font group to make changes to font formatt<strong>in</strong>g,<br />
it is also possible to use the Font dialog box which will provides many more options<br />
regard<strong>in</strong>g the way text appears. To br<strong>in</strong>g up the Font dialog box, click the arrow <strong>in</strong> the<br />
bottom right corner <strong>of</strong> the Font group.<br />
In the Font dialog box that appears, select the required formatt<strong>in</strong>g options, and click<br />
OK.<br />
© 2008, Student Learn<strong>in</strong>g Centre, C e n t r e f o r A c a d e m i c D e v e l o p m e n t ,<br />
T h e U n i v e r s i t y o f A u c k l a n d<br />
Page 10
Paragraph<br />
Paragraph Alignment<br />
Paragraphs can be aligned to the left, centred, right, or justified. Some discipl<strong>in</strong>es have<br />
specific requirements such as justification <strong>of</strong> left-alignment so it is important to f<strong>in</strong>d<br />
this out before handl<strong>in</strong>g <strong>in</strong> any coursework.<br />
To align text:<br />
1. Position the <strong>in</strong>sertion po<strong>in</strong>t with<strong>in</strong> the paragraph (or select a range <strong>of</strong><br />
paragraphs as required).<br />
2. Click on the appropriate alignment button on the Paragraph group <strong>of</strong> the Home<br />
tab. <strong>The</strong>se buttons act as ‘toggles’ that will turn the alignment style either on or<br />
<strong>of</strong>f.<br />
Left Centred Right Justify<br />
Examples <strong>of</strong> the various types <strong>of</strong> alignment can be seen below:<br />
This is what left<br />
aligned text looks<br />
like.<br />
This is what<br />
centred text looks<br />
like.<br />
This is what right<br />
aligned text looks<br />
like.<br />
This is what<br />
justified text looks<br />
like.<br />
You can also use the shortcut keys, Ctrl + L, Ctrl + E, Ctrl + R and Ctrl + J to left align,<br />
centre, right align, and justify respectively.<br />
L<strong>in</strong>e Spac<strong>in</strong>g<br />
Academic work usually requires l<strong>in</strong>e spac<strong>in</strong>g <strong>of</strong> either 1 ½ or 2. Check with your<br />
department handbook or a staff member <strong>in</strong> your department to f<strong>in</strong>d out what l<strong>in</strong>e<br />
spac<strong>in</strong>g is required.<br />
To change l<strong>in</strong>e spac<strong>in</strong>g:<br />
1. Position the <strong>in</strong>sertion po<strong>in</strong>t with<strong>in</strong> the paragraph (or select a range <strong>of</strong><br />
paragraphs as appropriate).<br />
2. Choose the arrow to the right <strong>of</strong> the l<strong>in</strong>e spac<strong>in</strong>g button ( ) <strong>in</strong> the Paragraph<br />
group <strong>of</strong> the Home tab.<br />
© 2008, Student Learn<strong>in</strong>g Centre, C e n t r e f o r A c a d e m i c D e v e l o p m e n t ,<br />
T h e U n i v e r s i t y o f A u c k l a n d<br />
Page 11
3. Choose the required l<strong>in</strong>e<br />
spac<strong>in</strong>g from the list. If the<br />
required l<strong>in</strong>e spac<strong>in</strong>g is not<br />
available <strong>in</strong> the list, click on<br />
‘L<strong>in</strong>e Spac<strong>in</strong>g Options…’ and set<br />
your own value <strong>in</strong> the<br />
Paragraph dialog box.<br />
You can use the shortcut keys, Ctrl + 1,<br />
Ctrl + 2, and Ctrl + 5 to s<strong>in</strong>gle-space,<br />
double-space, and 1 ½ space<br />
respectively.<br />
Bullet<strong>in</strong>g and Number<strong>in</strong>g<br />
Bullet<strong>in</strong>g and number<strong>in</strong>g can help emphasise certa<strong>in</strong> statements or aspects <strong>of</strong> your<br />
written work. To add bullets/numbers to text:<br />
1. Select the paragraph(s) that you would like to bullet/number.<br />
2. Choose the Bullets or Number<strong>in</strong>g button from the Paragraph group <strong>of</strong> the Home<br />
tab.<br />
Bullets<br />
Number<strong>in</strong>g<br />
3. To change the type <strong>of</strong> bullets or numbers that have appeared, click the down<br />
arrow to the right <strong>of</strong> the Bullets/Number<strong>in</strong>g button and select an alternate<br />
format.<br />
Sett<strong>in</strong>g-up pages<br />
By default, MS Word documents have a number <strong>of</strong> characters applied to their page<br />
layout such as size, orientation, and marg<strong>in</strong>s. It is <strong>of</strong>ten necessary to change these for<br />
academic work e.g. your lecturer may require a wide left marg<strong>in</strong> for <strong>assignment</strong>s.<br />
© 2008, Student Learn<strong>in</strong>g Centre, C e n t r e f o r A c a d e m i c D e v e l o p m e n t ,<br />
T h e U n i v e r s i t y o f A u c k l a n d<br />
Page 12
Academic work also requires page number – these can be created automatically <strong>in</strong> MS<br />
Word. <strong>The</strong> follow<strong>in</strong>g section discusses these features.<br />
Page Size<br />
In New Zealand, we typically use a paper size <strong>of</strong> A4. Unfortunately, as MS Word is<br />
developed <strong>in</strong> the United States the default sett<strong>in</strong>g is <strong>of</strong>ten for a US ‘Letter’ page size. It<br />
is important to ensure that documents are an A4 size as otherwise the page layout can<br />
look quite strange when pr<strong>in</strong>ted. Us<strong>in</strong>g a letter-sized sett<strong>in</strong>g is MS Word can also jam<br />
some pr<strong>in</strong>ters.<br />
To change the page size sett<strong>in</strong>g to A4 (or an alternative paper size):<br />
1. Click the Page Layout tab.<br />
2. Click the Size button and choose A4 from the list.<br />
3. If the required page size does not appear <strong>in</strong> the list, click More Paper Sizes…<br />
and customise the page sett<strong>in</strong>gs us<strong>in</strong>g the Page Setup dialog box.<br />
Marg<strong>in</strong>s<br />
Marg<strong>in</strong>s are partly def<strong>in</strong>ed by the chosen page size sett<strong>in</strong>g; however it is also possible<br />
to change these sett<strong>in</strong>gs. While it is possible to make changes by dragg<strong>in</strong>g the ruler<br />
markers, you will have more control over the document as a whole if you alter your<br />
marg<strong>in</strong>s us<strong>in</strong>g the follow<strong>in</strong>g method:<br />
1. Click the Page Layout tab.<br />
2. Click the Marg<strong>in</strong>s button and choose one from the list.<br />
3. If the required marg<strong>in</strong> sett<strong>in</strong>g does not appear <strong>in</strong> the list, click Custom<br />
Marg<strong>in</strong>s… and <strong>in</strong>crease/decrease the top, bottom, left, and/or right marg<strong>in</strong>s as<br />
required us<strong>in</strong>g the Page Setup dialog box.<br />
Orientation<br />
<strong>The</strong>re are two orientations available <strong>in</strong> MS Word. <strong>The</strong>y are:<br />
Portrait – <strong>The</strong> page will be larger vertically, as <strong>in</strong> a portrait <strong>of</strong> a person. This is<br />
suitable for <strong>writ<strong>in</strong>g</strong>.<br />
Landscape – <strong>The</strong> page will be larger horizontally. <strong>The</strong> page will be suitable for<br />
wide charts, diagrams and images.<br />
To change the page orientation:<br />
1. Click the Page Layout tab.<br />
© 2008, Student Learn<strong>in</strong>g Centre, C e n t r e f o r A c a d e m i c D e v e l o p m e n t ,<br />
T h e U n i v e r s i t y o f A u c k l a n d<br />
Page 13
2. Click the Orientation button and choose either Portrait or Landscape from the<br />
list.<br />
Note that unless ‘section breaks’ are used, all pages <strong>in</strong> the document will change to<br />
this orientation. Section breaks are covered <strong>in</strong> the Student Learn<strong>in</strong>g Centre’s ‘<strong>The</strong>sis<br />
Formatt<strong>in</strong>g’ and ‘<strong>The</strong>sis Writ<strong>in</strong>g <strong>in</strong> Word’ workshops – see the last page for details.<br />
Break<strong>in</strong>g Pages<br />
MS <strong>word</strong> will automatically start a new page when the end <strong>of</strong> the present page has been<br />
reached. It is also possible to start a new page <strong>in</strong> the document by ‘break<strong>in</strong>g’ your page<br />
partway down. To do so:<br />
1. Ensure that the <strong>in</strong>sertion po<strong>in</strong>t is at the location that the new page is required.<br />
2. Choose Page Layout Breaks.<br />
You may select ‘Page’ under Page Breaks, or ‘Next Page’ under Section Breaks.<br />
Number<strong>in</strong>g Pages<br />
You may add page numbers to the document <strong>in</strong> various format and locations.<br />
1. Choose Insert Page Numbers.<br />
2. Click Format Page Numbers …. In the Page Number Format w<strong>in</strong>dow, choose<br />
your preferred number format.<br />
3. Choose ‘Start at’ and make sure the number<strong>in</strong>g starts at ‘1’.<br />
4. Click Insert Page Number, and select one <strong>of</strong> the preferred locations to<br />
<strong>in</strong>sert.<br />
© 2008, Student Learn<strong>in</strong>g Centre, C e n t r e f o r A c a d e m i c D e v e l o p m e n t ,<br />
T h e U n i v e r s i t y o f A u c k l a n d<br />
Page 14
Useful Features for Assignment Writ<strong>in</strong>g<br />
Undo and Redo<br />
Don’t be afraid <strong>of</strong> ‘try<strong>in</strong>g th<strong>in</strong>gs out’ <strong>in</strong> MS Word. If you make a mistake, the ‘Undo’<br />
feature will allow you to fix it by ‘undo<strong>in</strong>g’ what you have done – most errors can be<br />
fixed us<strong>in</strong>g this feature. Once someth<strong>in</strong>g has been ‘undone’ you use the ‘Redo’ feature<br />
to br<strong>in</strong>g back whatever you have undone. <strong>The</strong> Undo ( ) and Redo ( ) buttons are<br />
located on the Quick Access Toolbar. Note if the Undo or Redo button is not displayed<br />
on the Quick Access Toolbar, you may add it by click<strong>in</strong>g the arrow beside the Quick<br />
Access Toolbar and select the command from the list.<br />
Spell<strong>in</strong>g and Grammar Check<br />
<strong>The</strong> spell<strong>in</strong>g and grammar check are turned on by default. If a <strong>word</strong> is spelt <strong>in</strong>correctly,<br />
it will be underl<strong>in</strong>ed with a red/orange ‘wavy’ l<strong>in</strong>e. If there is a grammatical error, a<br />
green ‘wavy’ l<strong>in</strong>e will appear underneath the <strong>word</strong>.<br />
To correct errors as you type:<br />
1. Move the mouse cursor over the <strong>word</strong> and right<br />
click.<br />
2. Choose the correct <strong>word</strong> from the list that appears, or ‘Ignore’ as appropriate.<br />
To run the spell<strong>in</strong>g and grammar check over the entire document:<br />
1. Click the Review tab, and then the Spell<strong>in</strong>g & Grammar button.<br />
2. This will open a dialog box that will allow you to check each spell<strong>in</strong>g and<br />
grammar error <strong>in</strong> turn.<br />
Many versions <strong>of</strong> MS Word are set to the US dictionary. This dictionary h as many <strong>word</strong>s<br />
that are spelt different than a New Zealand dictionary. To change the<br />
dictionary/language:<br />
1. Click the Review tab, and then the Set Language button.<br />
2. Choose the required language and click OK.<br />
© 2008, Student Learn<strong>in</strong>g Centre, C e n t r e f o r A c a d e m i c D e v e l o p m e n t ,<br />
T h e U n i v e r s i t y o f A u c k l a n d<br />
Page 15
Word Count<br />
<strong>University</strong> <strong>assignment</strong>s <strong>of</strong>ten have a <strong>word</strong> limit or requirement. To count the number <strong>of</strong><br />
<strong>word</strong>s <strong>in</strong> the document, choose Review Word Count.<br />
Once you have read the <strong>in</strong>formation provided, click the Close button.<br />
Pr<strong>in</strong>t<strong>in</strong>g<br />
Before pr<strong>in</strong>t<strong>in</strong>g a document, choose the Pr<strong>in</strong>t Preview command, which can be found by<br />
choos<strong>in</strong>g the Office Button ( ) Pr<strong>in</strong>t Pr<strong>in</strong>t Preview. <strong>The</strong> document will appear <strong>in</strong> a<br />
new screen, and will let you see how your document looks before it is pr<strong>in</strong>ted. It is a<br />
good idea to check marg<strong>in</strong>s, page numbers, and to see if any text or objects are spill<strong>in</strong>g<br />
over a page.<br />
To pr<strong>in</strong>t a document:<br />
1. Choose the Office<br />
Button ( ) Pr<strong>in</strong>t <br />
Pr<strong>in</strong>t.<br />
2. In the dialog that<br />
appears, choose the<br />
required options (such<br />
as number <strong>of</strong> copies).<br />
Note that <strong>in</strong> the ‘Pr<strong>in</strong>t<br />
range’ area you can<br />
choose to pr<strong>in</strong>t just the<br />
page you are work<strong>in</strong>g<br />
on, or a specific range <strong>of</strong><br />
pages.<br />
© 2008, Student Learn<strong>in</strong>g Centre, C e n t r e f o r A c a d e m i c D e v e l o p m e n t ,<br />
T h e U n i v e r s i t y o f A u c k l a n d<br />
Page 16
3. Choose OK to start pr<strong>in</strong>t<strong>in</strong>g.<br />
Note: to save money when pr<strong>in</strong>t<strong>in</strong>g draft copies, pr<strong>in</strong>t two MS Word pages to an A4<br />
sheet. To do this, click the Properties button <strong>in</strong> the Pr<strong>in</strong>t dialog box, and choose 2 from<br />
the ‘Pages Per Sheet’ drop box.<br />
Related Workshops<br />
<strong>The</strong> follow<strong>in</strong>g workshops are <strong>of</strong>fered by the SLC Computer Skills Development<br />
Programme, and may supplement the material covered <strong>in</strong> this workshop. <strong>The</strong>se<br />
workshops are:<br />
<strong>The</strong>sis Formatt<strong>in</strong>g<br />
<strong>The</strong>sis Writ<strong>in</strong>g <strong>in</strong> Word<br />
<strong>The</strong>sis Compil<strong>in</strong>g<br />
Details <strong>of</strong> these workshops can be found on the SLC website:<br />
http://cad.auckland.ac.nz/<strong>in</strong>dex.phpp=<strong>word</strong>.<br />
© 2008, Student Learn<strong>in</strong>g Centre, C e n t r e f o r A c a d e m i c D e v e l o p m e n t ,<br />
T h e U n i v e r s i t y o f A u c k l a n d<br />
Page 17