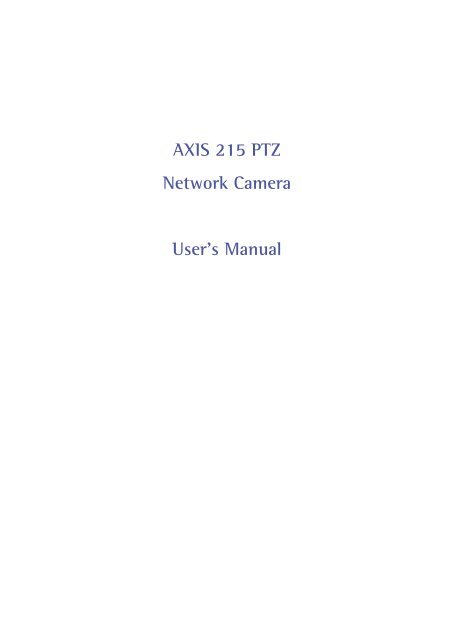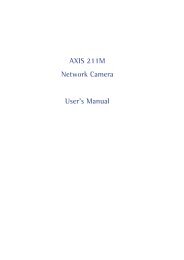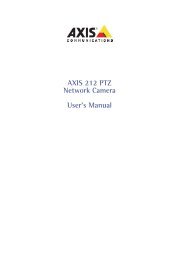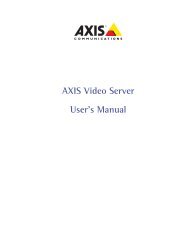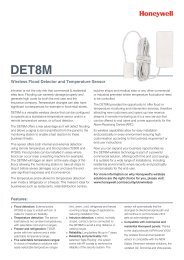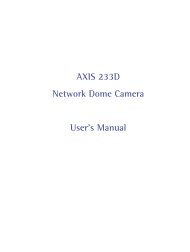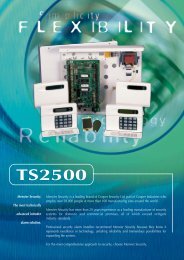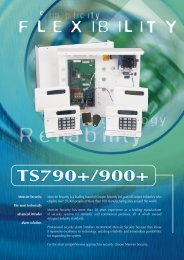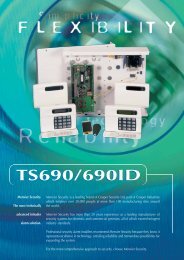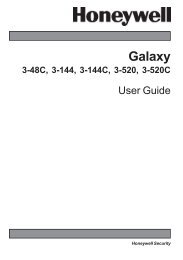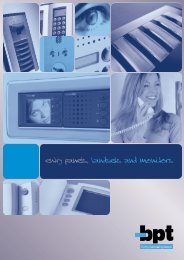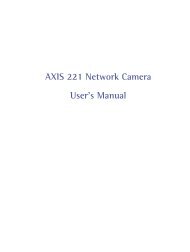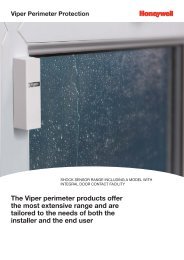AXIS 215 PTZ Network Camera User's Manual - IP Way
AXIS 215 PTZ Network Camera User's Manual - IP Way
AXIS 215 PTZ Network Camera User's Manual - IP Way
You also want an ePaper? Increase the reach of your titles
YUMPU automatically turns print PDFs into web optimized ePapers that Google loves.
<strong>AXIS</strong> <strong>215</strong> <strong>PTZ</strong> - Accessing the cameraAccessing the cameraThe <strong>AXIS</strong> <strong>215</strong> <strong>PTZ</strong> can be used with most standard operating systems and supports Microsoft Internet Explorer6.x or later, Netscape 7.x or later and Mozilla 1.4 or later.Note: To view streaming video in Microsoft Internet Explorer for Windows, you must set your browser to allow the <strong>AXIS</strong> Media Control (AMC)to be installed on your computer. The first time an MPEG-4 video stream is accessed, AMC also installs an MPEG-4 decoder for viewingthe video stream. As a license is required for each instance of the decoder, the product administrator may have disabled the installation.If your workstation restricts the use of additional software components, the camera can be configured to use a Java applet for updatingJPEG images. See the online help for more information.Accessing from a browser1. Start a browser (Internet Explorer, Mozilla, Netscape Navigator).Note:2. Enter the <strong>IP</strong> address or host name of the <strong>AXIS</strong> <strong>215</strong> <strong>PTZ</strong> in theLocation/ Address field of your browser.3. Enter the user name and password set by the administrator.4. A video image is displayed in your browser.User functions in the <strong>AXIS</strong> <strong>215</strong> <strong>PTZ</strong> may have been customized to meet the specific requirements of the application. Consequently,many of the examples and functions in this section may differ from those displayed in your Live View page.Setting the Password1. When accessing the camera for the first time, the‘Configure Root Password’ dialog will be displayedon the screen.2. Enter a password and then re-enter it, to confirm thespelling. Click OK.3. Enter the User name: rootNote: The default administrator user name root ispermanent and cannot be deleted or altered.4. Enter the password as set in step 2 above, and clickOK. If the password is lost, the camera must be reset to the factory default settings. See page 34.5. If required, click Yes to install the <strong>AXIS</strong> Media Control (AMC). You will need administrator rights onthe computer to do this.Accessing the camera from the InternetOnce installed, the camera is accessible on your local network (LAN). To access the camera from the Internet youmust configure your router/firewall to allow incoming data traffic. For security reasons this is usually done on aspecific port. Please refer to the documentation for your router/firewall for further instructions.For more information, please visit the <strong>AXIS</strong> Internet Dynamic DNS Service at www.axiscam.net or, for Technicalnotes on this and other topics, visit the Axis Support Web at www.axis.com/techsup4
<strong>AXIS</strong> <strong>215</strong> <strong>PTZ</strong> - Accessing the cameraThe Live View pageThe following provides an overview of each button on the Live View page. If the <strong>AXIS</strong> <strong>215</strong> <strong>PTZ</strong> has beencustomized, the buttons will be displayed accordingly:The Video Format drop-down list allows the video format on the Live View page to betemporarily changed.The two types of Output button each control the output directly from the Live View page. These areconfigured under Setup > Live View Config > Layout.Pulse - click this button to activate theoutput for a defined period of time, e.g.to switch on a light for 20 seconds.Active/Inactive - click these buttons tomanually start and stop a connected device,e.g. switch a light on/off.These buttons start/stop the Sequence Mode which automatically displays the view from presetpositions at set intervals. Sequence mode is configured in Setup > <strong>PTZ</strong> Configuration > SequenceMode.The source list is used to select the preset positions already configured in the camera. Theseare created in Setup > <strong>PTZ</strong> Configuration > Preset Positions.The <strong>Manual</strong> trigger buttons trigger an action directly from the Live View page. These buttons areconfigured under Setup > Live View Config > Layout. Click these buttons to manually start andstop events.Use the Snapshot button to capture a snapshot of the image currently being displayed in thewindow. Right-click on the image to save it in JPEG format on your computer.Area ZoomThis allows you to draw a box over a desired area to zoom into. In order to fine-tune the precision, Area zoomshould be calibrated from Setup > <strong>PTZ</strong> Configuration > Advanced > Calibration.To activate Area Zoom on the Live View page, click the Center mode button in the AMC viewer toolbar (inother Internet browsers choose <strong>PTZ</strong> > Center). Click in the image and while holding down the left mousebutton, draw a square over the area you would like to zoom into.Pan/Tilt/Zoom controlsThe Live View page also displays the Pan/Tilt/Zoom controls. These are enabled/disabled for specifiedusers by the administrator under System Options > Security > Users > User List.See also Advanced - Limits, on page 21 for information on E-flip, proportional speed and Auto-flip(<strong>PTZ</strong> Configuration > Advanced > Limits.)5
<strong>AXIS</strong> <strong>215</strong> <strong>PTZ</strong> - Video and Audio StreamsMPEG-4 protocols and communication methodsTo deliver live streaming video over <strong>IP</strong> networks, various combinations of transport protocols and broadcastmethods are employed.• RTP (Realtime Transport Protocol) is a protocol that allows programs to manage the real-time transmission ofmultimedia data, via unicast or multicast.• RTSP (Real Time Streaming Protocol) serves as a control protocol, to negotiate which transport protocol touse for the stream. RTSP is thus used by a viewing client to start a unicast session, see below.• UDP (User Datagram Protocol) is a communications protocol that offers limited service for exchanging datain a network that uses the Internet Protocol (<strong>IP</strong>). UDP is an alternative to the Transmission Control Protocol(TCP). The advantage of UDP is that it is not required to deliver all data and may drop network packets whenthere is e.g. network congestion. This is suitable for live video, as there is no point in re-transmitting oldinformation that will not be displayed anyway.• Unicasting is communication between a single sender and a single receiver over a network. This means thatthe video stream goes independently to each user, and each user gets their own stream. A benefit of unicastingis that if one stream fails, it only affects one user.• Multicast is bandwidth-conserving technology that reduces bandwidth usage by simultaneously delivering asingle stream of information to multiple network users. This technology is used primarily on delimited networks(intranets), as each user needs an uninterrupted data flow and should not rely on network routers.<strong>AXIS</strong> Media ControlThe recommended method of accessing live video (MPEG-4 and/or Motion JPEG) and audio from the <strong>AXIS</strong> <strong>215</strong><strong>PTZ</strong> is to use the <strong>AXIS</strong> Media Control (AMC) in Microsoft Internet Explorer for Windows. This ActiveXcomponent is automatically installed on first use, after which it can be configured by opening the AMC ControlPanel applet from the Windows Control Panel. Alternatively, right-click the video image in Internet Explorer.See the <strong>AXIS</strong> Media Control User’s <strong>Manual</strong>, available from the support pages on the Axis web site at:www.axis.comHow to stream MPEG-4Deciding on the combination of protocols and methods to use depends on your viewing requirements, and onthe properties of your network. Setting the preferred method(s) is done in the control applet for AMC, which isfound in the Windows Control Panel. When this has been set, AMC will test all the selected methods in thespecified order, until the first functioning one is found.RTP+RTSPThis method (actually RTP over UDP and RTSP over TCP) should be your first consideration for live video,especially when it is important to always have an up-to-date video stream, even if some images do get dropped.This can be configured as multicast or unicast.Multicasting provides the most efficient usage of bandwidth, especially when there are large numbers of clientsviewing simultaneously. Note however, that a multicast broadcast cannot pass a network router unless therouter is configured to allow this. It is thus not possible to multicast over e.g. the Internet.Unicasting should be used for video-on-demand broadcasting, so that there is no video traffic on the networkuntil a client connects and requests the stream. However, as more and more unicast clients connect, the trafficon the network will increase and may cause congestion. Although there is a maximum of 20 unicast viewers,note that all multicast users combined count as 1 unicast viewer.RTP/RTSPThis unicast method is RTP tunneled over RTSP. This can be used to exploit the fact that it is relatively simple toconfigure firewalls to allow RTSP traffic.RTP/RTSP/HTTPThis method can also be used to traverse firewalls. Firewalls are commonly configured to allow the HTTPprotocol, thus allowing RTP to be tunneled.9
<strong>AXIS</strong> <strong>215</strong> <strong>PTZ</strong> - Video and Audio StreamsOther methods of accessing the video streamVideo/images from the <strong>AXIS</strong> <strong>215</strong> <strong>PTZ</strong> can also be accessed in the following ways:• If supported by the client, the <strong>AXIS</strong> <strong>215</strong> <strong>PTZ</strong> can use Motion JPEG server push to display video. This optionmaintains an open HTTP connection to the browser and sends data as and when required, for as long asrequired.• As single JPEG images in a browser. Enter e.g. the path: http:///axis-cgi/jpg/image.cgi?resolution=CIF• Windows Media Player. This requires AMC and the MPEG-4 decoder to be installed. The paths that can beused are listed below, in the order of preference.• Unicast via RTP: axrtpu:///mpeg4/media.amp• Unicast via RTSP: axrtsp:///mpeg4/media.amp• Unicast via RTSP, tunneled via HTTP: axrtsphttp:///mpeg4/media.amp• Multicast: axrtpm:///mpeg4/media.ampOther MPEG-4 clientsAlthough it may be possible to use other clients to view the MPEG-4 stream, this is not guaranteed by Axis.For some other clients, e.g. QuickTime the Video Object Type must be set to Simple. It may also be necessary toadjust the advanced MPEG-4 settings.To access the video stream from e.g. QuickTime the following path can be used:rtsp:///mpeg4/media.ampThis path is for all supported methods, and the client will negotiate with the <strong>AXIS</strong> <strong>215</strong> <strong>PTZ</strong> to determine exactlywhich transport protocol to use.Audio transmission methodsThe audio stream can be accessed in the Live View page when viewing either Motion JPEG or MPEG.Using Motion JPEGThe basic transmission method of audio used in conjunction with Motion JPEG video streaming is transmissionover HTTP. The video and audio streams are not synchronized when using Motion JPEG so the streams may beslightly out of sync. The latency in any stream should be low, but this will depend on the network infrastructure.Using MPEG-4When using MPEG-4, audio is streamed using the same protocol as the video stream.When audio is transmitted using MPEG-4, the Axis product sends synchronization information along with thestreams to the client that is performing the synchronization.Audio is streamed from the client to the server over HTTP when using Motion JPEG and MPEG-4.Accessing the Audio StreamsIn addition to accessing audio in the Live View page using AMC, audio from the Video Server can also beaccessed in the following ways:<strong>AXIS</strong> VAPIX APIYou can read about accessing audio for the other protocols through the <strong>AXIS</strong> VAPIX API athttp://www.axis.com/techsupQuickTime/Windows Media PlayerIt is possible to use QuickTime and Windows Media Player to listen to the audio stream using the same methodsto access video streams.10
<strong>AXIS</strong> <strong>215</strong> <strong>PTZ</strong> - SetupSetupThe <strong>AXIS</strong> <strong>215</strong> <strong>PTZ</strong> is configured from the setup tools, which are available from the link in the web interface. Thesetup tools can be used by:• administrators, who have unrestricted access to all the Setup tools• operators, who have access to the Video & Image, Live View Config and Event Configuration settings.See the section on Security, on page 27 for more information on user access control.Accessing the setup tools from a browserFollow the instructions below:1. Start the browser and enter the <strong>IP</strong> address or host name of the <strong>AXIS</strong><strong>215</strong> <strong>PTZ</strong> in the location/address field.2. The Live View page is now displayed. Click Setup to display theSetup configuration tools.Setup tools11
Video & Image settings<strong>AXIS</strong> <strong>215</strong> <strong>PTZ</strong> - SetupThe following descriptions offer examples of the available features in the <strong>AXIS</strong> <strong>215</strong> <strong>PTZ</strong>. For details of eachsetting, please refer to the online help files .To optimize the video images to your requirements, modify the following settings under Image Appearance:• Resolution (including Aspect ratio correction and 4CIF de-interlacing)• Compression • White balance• Rotate image • Color settingNotes: All configuration of images and overlays will affect the performance of the <strong>AXIS</strong> <strong>215</strong> <strong>PTZ</strong>, depending on the usage and the availablebandwidth. Please keep in mind the following when changing the image settings:• Lower compression improves image quality, but generates larger files• Color uses more bandwidth than Black & White• Rotating the image will lower the maximum frame rate• When using MPEG-4 as the video format, the compression setting will define the minimum compression level. The compression level willtemporarily increase as and when required, i.e. when the bit rate approaches the maximum value as defined in the current profile@levelcombination.• In certain conditions, the white balancing system will not operate effectively. See Video Image Problems, on page 40 for moreinformation.You may need to click the Stop and Play buttons on the Live View page before the settings take effect.Overlay SettingsUse these settings to include an image as an overlay, and/orthe date and time, along with text of your own.See Overlay Image Settings below for instructions on howto upload an overlay image to the <strong>AXIS</strong> <strong>215</strong> <strong>PTZ</strong>.Text overlays are included on one line at the top or bottomof the video image. Use text overlays in combination withOSDI (On-Screen Directional Indicator) on page 31 to aidthe viewer in navigating the camera.Date & TimeoverlayimageTo set up<strong>PTZ</strong> coordinates intext overlayVideo StreamUse #P #L to show the Preset and OSDI Zone name as text overlayThe video stream time can be set as Unlimited, or a maximum stream time per session in seconds, minutes orhours can be defined. When the set time has expired, a new stream can be started by refreshing the page in theWeb browser. Note that the maximum video stream time does not apply to clients connecting via multicast.To avoid bandwidth problems on the network, the frame rate allowed to each viewer can also be limited. Selecteither Unlimited or define a maximum frame rate per viewer.For a preview of the image and overlay settings before saving, click Test. When you are satisfied with thesettings, click Save.12
<strong>AXIS</strong> <strong>215</strong> <strong>PTZ</strong> - SetupPlease use the online help filesfor more information.Overlay Image SettingsAn overlay image is an image included in the video image. This might, for example, be your own company logo.Follow these instructions to upload and use an overlay image:1. Go to Setup > Video & Image > Overlay Image.2. To upload the image to the <strong>AXIS</strong> <strong>215</strong> <strong>PTZ</strong>, click the Browse button and locate it on your computer orserver.3. Click the Upload button and follow the on-screen instructions.4. The image is now available in the Use overlay image drop-down list.5. Click Save.6. Go to Setup > Video & Image and modify the parameters under Overlay Settings.Overlay image requirements:Image Formats• Windows 24-bit BMP (full color)• Windows 4-bit BMP (16 colors)Image SizeThe height and width of the overlay image inpixels must be exactly divisible by 4.There are a number of limitations when using overlay images, such as the size and positioning of images. Pleaseuse the online help for more information.Advanced settings<strong>Camera</strong> - to optimize the lighting settings according to your requirements, modify the following settings underLighting Conditions:• Brightness - increase the value to brighten the image.• Sharpness - increase the value to sharpen the image. A higher value will sharpen the image but alsoincrease the image noise, especially in low lighting.• IR cut filter - set the IR cut filter to On, Off or Auto. The IR cut filter can also be set to On, Off or Autodirectly from the control panel on the Live View page.• Backlight compensation - this setting is used to make the subject appear clearer against e.g. a brightbackground.Low Light BehaviorThese settings determine how the camera will function in low light conditions. Adjustments made here affectimage quality and are basically a measure of how much noise to allow in images. Please use the online helpfor more information on each individual setting.• Priority• Exposure control• Max exposure time• Max gainImage Settings13
<strong>AXIS</strong> <strong>215</strong> <strong>PTZ</strong> - Setup• Auto focus enabled (default setting)- Auto focus can also be set to On/Off directly from the controlpanel on the Live View page.• Image freeze on <strong>PTZ</strong> - freeze the image either during pan, tilt, zoom movement or between presetpositions only. Once the camera has reached its position, the current image is shown.MPEG-4 SettingsThe <strong>AXIS</strong> <strong>215</strong> <strong>PTZ</strong> supports the following different MPEG-4profiles and levels:Profile@LevelAdvanced Simple Profile @ Level 3bAdvanced Simple Profile @ Level 5PropertiesMax bit rate = 1,5 MbpsISMA compliantMax Bit rate = 8 Mbit/sLevel 5 is preferred if there is enough bandwidth available,as the image quality of the video stream will be better thanif level 3 is used. The viewing client must support the profileused for the video stream otherwise the MPEG-4 stream cannot be viewed.Note: <strong>AXIS</strong> Media Control supports all the configuration possibilitiesavailable on this page.The GOV structure can be set to either I or <strong>IP</strong>, which describes the type of images included in the video stream,as well as their internal order. The <strong>IP</strong>-structure generally sends the differences compared to the previous imageand far fewer complete images, so this method uses much less bandwidth than the I-structure. The I-structuregives higher frame rates when using a high resolution, but requires more bandwidth.The GOV length determines the sum total of P-images and I-images in a GOV. Setting the GOV length to a highvalue saves considerably on bandwidth. However there may be noticeable decay in the image at high values.Note: GOV = Group of VOPsVOP = Video Object PlaneVideo Object Plane = imageBit Rate ControlLimiting the maximum bit rate is a good way of controlling the bandwidth used by the MPEG-4 video stream.Leaving the Maximum bit rate as unlimited will provide consistently good image quality, but at the expense ofincreased bandwith usage whenever there is more activity in the image. Limiting the bit rate to a defined valuewill prevent excessive bandwidth usage, but images will be lost when the limit is exceeded.Note that a maximum bit rate can be used for both variable and constant bit rates.The bit rate type can be set as Variable Bit Rate (VBR) or Constant Bit Rate (CBR). VBR will adjust the bit rateaccording to the images' complexity, thus using a lot of bandwidth for a lot of activity in the image and less forlower activity in the monitored area.Note: Depending on the amount of motion, the required bandwidth may increase by 1-15% for each frame.Video StreamThis parameter can be set to frame rate to increase the frame rate by 30% in 4CIF resolution. If the resolution isset to a value lower than 4CIF, the parameter should be set to bandwidth.14
Audio SettingsThis section describes how toconfigure the basic audio settingsfor the <strong>AXIS</strong> <strong>215</strong> <strong>PTZ</strong>, e.g. set thecommunication mode and adjustthe sound levels in the microphoneand speaker.Enable AudioCheck the Enable Audio checkboxto enable the audio functionality.Audio ChannelsThere are two mono audiochannels between the <strong>AXIS</strong> <strong>215</strong><strong>PTZ</strong> and other clients, one forreceiving audio and one fortransmitting audio. Each audiochannel can be turned on or off,which means that there are fouraudio mode options that can beused.<strong>AXIS</strong> <strong>215</strong> <strong>PTZ</strong> - SetupFull-duplex mode means that you can transmit and receive audio (talk and listen) at the same time, withouthaving to use any of the controls. This is just like having a telephone conversation. The only controls you maywish to use are the mute buttons to turn off the sound, and the sliders, to adjust the input/output volume levels.This mode requires that the client PC has a sound card with support for full-duplex audio. If your availablebandwidth is 0.2 Mbit/s or less, it is recommended that you use Half-duplex mode instead.Half-duplex mode also transmits and receives audio in both directions, but only in one direction at a time. Thismeans that you must select when to receive or transmit audio using the push-to-talk button. To speak, press andhold the button (check that the microphone is not muted). When finished speaking, release the button. You willnow be receiving audio from the other end of the connection.Note that the push-to-talk button is configured from AMC, see <strong>AXIS</strong> Media Control, on page 9. It is also possibleto configure the Push-to-talk button so that it toggles between speaking and listening modes. Half-Duplex modeis best if you only have limited bandwidth available.When you select Simplex - <strong>Network</strong> <strong>Camera</strong> speaker only mode, the speaker connected to the <strong>AXIS</strong> <strong>215</strong> <strong>PTZ</strong>will play audio, but no audio will be transmitted from the <strong>AXIS</strong> <strong>215</strong> <strong>PTZ</strong> to other web clients. This could beused, e.g. to provide spoken instructions to a person seen in the network camera. This mode requires you to usethe push to talk button.Simplex - <strong>Network</strong> <strong>Camera</strong> microphone only mode transmits audio from the microphone connected to the<strong>AXIS</strong> <strong>215</strong> <strong>PTZ</strong> to any web clients. It will not receive audio from any other web clients. This can be used inremote monitoring, web attractions etc., to provide live audio, as well as video, of a monitored situation.When using half-duplex, the Send the sound from the active client to all other clients option transmits theaudio signal from the client that is talking to all the other clients.Audio InputIf there are problems with the sound input being too low or high, it is possible to adjust the input gain for themicrophone connected to the <strong>AXIS</strong> <strong>215</strong> <strong>PTZ</strong>.Source - select Microphone for an external microphone or Line for a Line in device, e.g. an audio mixer formultiple microphones or a microphone with a built-in amplifier.Input sensitivity - set the sensitivity level of the audio input according to the following:15
If Microphone is selected - set the Input sensitivity to:<strong>AXIS</strong> <strong>215</strong> <strong>PTZ</strong> - Setup• High if the connected microphone is an ordinary (unamplified) microphone, e.g. a computer mic orclip-on mic.• Low if the connected microphone has a built-in line amplifier.Enable microphone power - microphone power should only be used with an electret microphone without abattery. This setting should not be enabled when using a dynamic or battery powered microphone.Input gain - volume control of the audio input. The Input sensitivity levels High and Low are volume settingsmade earlier in the audio path (see above).Note: Low Input sensitivity should never be compensated by a high Input gain, as this may cause unwantednoise.Encoding - select the digital audio encoding format to use.Bit rate - depending on the selected encoding, set the required bit rate (audio quality). The higher the bit rate,the greater the bandwidth required.Alarm level - event types in the <strong>AXIS</strong> <strong>215</strong> <strong>PTZ</strong> can be set to use this level as a trigger. Each individual eventtype can be configured to trigger if the sound level rises above or falls below the set value.The alarm level can be set in the range 0-100%, where 0% is the most sensitive and 100% the least sensitive.Audio OutputIf the sound from the speaker is too low or high it is possible to adjust the output gain for the connected activespeaker.When satisfied with the settings, click Save, or click Reset to revert to the previously saved settings.16
<strong>AXIS</strong> <strong>215</strong> <strong>PTZ</strong> - SetupAdvanced Audio SettingsThe Advanced Audio settings allows you to tune the external microphone connected to the <strong>AXIS</strong> <strong>215</strong> <strong>PTZ</strong> tosuit your environment.Enable speech filter improves the sound quality when the microphone is placed close to the person talking andcan also help reduce background noise. The filter cuts the lowest and the highest frequencies. The bypassfrequency range is approximately 250Hz to 3700Hz (measured at -10dB cut-off break points).Enable echo cancellation reduces acoustic echoing if sound from the speaker is captured by the microphone.Noise canceling is a way of reducing the background noise when there is no useful audio present. A typicalapplication could be that the camera is set up in a noisy environment, and you are only interested in hearingaudio from the <strong>AXIS</strong> <strong>215</strong> <strong>PTZ</strong> when someone is speaking close to the microphone.• Noise canceller attenuationWhen the incoming sound is louder than the threshold, it will pass without any changes. When lower than thethreshold, the incoming sound will be reduced by a certain attenuation factor. The threshold level should be sethigher than the background noise, but lower than the useful audio.There is a trade-off between noise canceling and sound quality. In other words, increasing the noise cancellerattenuation deteriorates sound quality. Adjust the threshold and the attenuation to an optimum by listening andchanging the levels.17
Live View Config - Live View Layout<strong>AXIS</strong> <strong>215</strong> <strong>PTZ</strong> - SetupThese are the tools for determining the layout of the Live Viewpage. The layout can be set in 3 ways:• Use Axis look - the layout is unchanged.• Use custom settings - modify the default page with your owncolors, images etc. Click the Configure button and see thefollowing page.• Own Home Page - upload and use your own custom madepage as the default web page. Click the Configure buttonand see the following page.Custom SettingsUpload Own Web FilesYour own web files, background picture, color etc. must first be uploaded to the <strong>AXIS</strong> <strong>215</strong> <strong>PTZ</strong> in order to beavailable for selection. Once uploaded, the files are shown in the drop-down list.1. Enter the path to the file, e.g. a file located on your workstation or click the Browse button.2. Select the user level for the uploaded file. Setting the user access level means that you have completecontrol over which pages can be viewed by which users.3. When the path is shown correctly in the text field, click the Upload button.All uploaded files are shown in the list in the lower section of the page. To remove a file, check the box providednext to it and then click the Remove button.Modify the Axis LookAdjust the settings under Modify the Axis Look, to change the background color, text color, backgroundpicture, banner, banner link, Logo, etc.• To use your uploaded file, click the Own radio button and select the file from the drop-down list.• To use an external file located somewhere other than in the <strong>AXIS</strong> <strong>215</strong> <strong>PTZ</strong>, click the External radio buttonand enter the URL to the file (applies to background picture, banner and logo).18
<strong>AXIS</strong> <strong>215</strong> <strong>PTZ</strong> - SetupShow Setup linkNote that unchecking the box for Show setup link will remove the setup link from the camera’s Home Page. Thesetup tools will then only be accessible by entering the full setup address into the address/URL field of abrowser, i.e.http:///operator/basic.shtmlOwn Home PageTo use a previously uploaded web page as the default page, check thecheckbox, select the page from the drop-down list and click OK.Note: You can also add live video from the <strong>AXIS</strong> <strong>215</strong> <strong>PTZ</strong> to your own web site. For furtherinformation, please refer to HTML Examples, on page 20.User Defined LinksEnter a descriptive name and enter the URL in the provided field. The linkwill appear on the Live View page.User defined CGI links can be used to issue <strong>AXIS</strong> VAPIX API requests,e.g. <strong>PTZ</strong> commands.Example:1. Check Show custom link 1user defined link2. Enter a descriptive name, e.g. CAM START.3. Select the Use as cgi link radio button and enter the cgi link in the field:http://192.168.0.125/axis-cgi/com/ptz.cgi?continuouspantiltmove=-30,-304. Check Show custom link 2.5. Enter a descriptive name, e.g. CAM STOP.6. Select the Use as cgi link radio button and enter the cgi link in the field:http://192.168.0.125/axis-cgi/com/ptz.cgi?continuouspantiltmove=0,07. These links will appear in the web interface and can be used to control the <strong>PTZ</strong> camera.For more information on the <strong>AXIS</strong> VAPIX API, see the Support / Developer pages on the Axis Website athttp://www.axis.comAction Buttons - these buttons can then be used to manually trigger and stop an event from the Live View page.See Event Servers, on page 23.The snapshot button allows users to take a snapshot of the video stream and save it on a computer.Output Buttons - these buttons can then be used to manually start and stop an event from the Live View page,e.g. switch a light on/off:• The Pulse button activates the port for a defined period• Active/Inactive displays 2 buttons, one for each action (on/off)Default Video Format - select default video format from the drop-down list. Check the box to enable videoformat selection from the Live View Page.19
Default Viewer<strong>AXIS</strong> <strong>215</strong> <strong>PTZ</strong> - SetupWhen using Microsoft Internet Explorer (IE) for Windows, select your preferred method of viewing movingimages. The options are:• AMC (ActiveX) - this is the best choice for fast image updating in Internet Explorer for Windows, butmight not be possible on computers that have restriction on the installation of additional software.• QuickTime - for use with MPEG-4 only, select this to use the QuickTime plug-in for Microsoft InternetExplorer.• Java applet - this alternative uses a Java applet to update the images in the browser.• Still Image - displays still images only. Hit the Refresh button in your browser to view a new image.When using any other browser than Internet Explorer for Windows, select the appropriate method from thedrop-down list for viewing images. The available options are similar to Internet Explorer except for ServerPush. With this method, the camera maintains and controls an open HTTP connection to the browser and sendsdata as and when required for as long as required.Please see the online helpViewer settingsfor more information.Show viewer toolbar - uncheck to remove the viewer toolbar from the Live View page.Enable MPEG-4 decoder installation - enables/disables the installation of the MPEG-4 decoder included withAMC.Show crosshair in <strong>PTZ</strong> joystick mode - enables/disables a red position indicator in the center of the imagewhen the joystick navigation mode is selected.Use <strong>PTZ</strong> joystick mode as default - enabling this sets the <strong>PTZ</strong> mode to joystick. The mode can temporarily bechanged on the Live View page, but will default to joystick if selected.Enable recording button - enables recording directly from the Live View page. The recording is saved in thefolder specified in the Recording tab in the AMC Control Applet. Note that this button is only available whenviewing with AMC.HTML ExamplesYou can add live video from the <strong>AXIS</strong> <strong>215</strong> <strong>PTZ</strong> to your own web site. The camera can transmit a Motion JPEGstream to up to 20 simultaneous connections, although an administrator can restrict this to fewer.Select the preferred Video Format from the drop down list. The available options are Motion JPEG, MPEG-4using AMC and MPEG-4 using QuickTime. If MPEG-4 is set as the video format, note that a separate MPEG-4license is required for each viewer.The Motion JPEG selection has additional settings for Image Type, Image size and other optional settings toconfigure the video stream to suit your Web page. Click Update once satisfied.The camera generates the required source code for your configuration. Copy this code and paste it into your ownWeb page code.External VideoAn external video source is a source originating from some other Axis device on the network. The images fromthese sources can be displayed just as if they were produced by the <strong>AXIS</strong> <strong>215</strong> <strong>PTZ</strong>.The External Video Source list shows all of the external video sources currently configured. The informationdisplayed is the name of the source and the path to the video stream. Up to 20 external video sources can beconfigured. Please see the online help for more information.20
<strong>AXIS</strong> <strong>215</strong> <strong>PTZ</strong> - Setup<strong>PTZ</strong> ConfigurationPreset PositionsA preset position is a pre-defined camera view than can quickly and easily be viewed.From Preset Position Setup, use the Pan, Tilt and Zoom (<strong>PTZ</strong>) controls to steer the camera to the requiredposition. When satisfied with the camera's position, enter a descriptive name. This camera position is then savedas a preset position.The <strong>AXIS</strong> <strong>215</strong> <strong>PTZ</strong> will take the exact position when the preset'sname is selected from the Preset positions drop-down list. Presetpositions can be selected in Live View, from events and inSequence mode.One position can be set as the Home position, which is readilyaccessible by clicking on the Home button in both the PresetPosition Setup window and the Live View window. Theposition's name will have (H) added, e.g. Office Entrance (H).Sequence ModeThe Live View page can be configured to rotate through the selected preset positions, in a set order or randomly.Select the desired preset positions and enter the time to display each position. Click Save.The Sequence buttons will appear on the Live View page to enable the viewer to start and stop thesequence mode.OSDI ZonesOn-Screen Direction Indicator Zones are areas that you define with coordinates and a descriptive name. Thesezones can then be included in the Image text to aid the viewer in navigating the camera.The camera uses the coordinates of the center of the image to set the lower left and upper right zone areas. Firstnavigate where you would like the most lower left point of the OSDI Zone to be located. The coordinates are setby clicking on the Get button. Proceed to where the upper right point of the zone should be located and click onthe corresponding Get button. Give the zone a descriptive name and go to Overlay Image Settings, on page 13for information about including the name of OSDI Zone in the Image text.Advanced - LimitsDefine the pan, tilt and zoom limits for the <strong>AXIS</strong> <strong>215</strong> <strong>PTZ</strong>. Movements to the left and right, up and down can berestricted to narrow the area under surveillance.Note: The image is automatically flipped over (E-flip) e.g. when the target moves under the camera and thenmoves on. In situations where E-flip is not desired, set the Lower limit to -90°, which will disable this function.Move speed - sets the speed of the camera's Pan/Tilt movements. The default setting is maximum speed.Enable proportional speed - when using a joystick (or emulating one with the mouse), this setting can be usedto reduce the maximum pan/tilt movement speed, i.e. the speed the camera moves at when the joystick is pushedall the way out in any pan/tilt direction. This is useful when the camera is zoomed in on an object and a pan/tiltmovement is performed21
<strong>AXIS</strong> <strong>215</strong> <strong>PTZ</strong> - SetupAuto-flip - the <strong>AXIS</strong> <strong>215</strong> <strong>PTZ</strong> will simulate continuous pan movement in the same direction, i.e. the camera willpan the full 360 degrees, even though there is a mechanical stop at ±170 degrees.This is achieved by reversing the camera lens and flipping it over when the camera reaches the mechanical stop.There will be a slight delay during the lens reversal.Movement prediction after Auto-flip - the camera will attempt to predict the new position in the panmovement, after compensating for the slight delay while the camera changes direction after an Auto-flip. This isuseful for e.g. tracking moving objects or persons when using the joystick or emulated joystick mode.See the online help for more information.Advanced - Ctrl PanelThis allows you to add a shortcut command button to the control panel. This requires you to provide the URL(path) to an auxiliary command provided by the <strong>PTZ</strong> driver, or to some other command accessed via the <strong>AXIS</strong>VAPIX API. See the online help for more information.Advanced - CalibrationThe Area zoom functionality on the Live View page provides the possibility to zoom in on an area marked bydrawing a square directly in the image. In order to fine-tune the precision of the square, Area zoom should firstbe calibrated from this page.Follow the on-screen instructions to calibrate the precision of the zoom.Control Queue<strong>PTZ</strong> Control Queue - the administrator can set up a queue for the <strong>PTZ</strong> controls. Once set up, the <strong>PTZ</strong> ControlQueue buttons will appear on the Live View page offering one viewer exclusive control for a limited amount oftime. Other users will be placed in the queue.<strong>PTZ</strong> Control Queue on Live View pagePlease see the online helpfor more information.22
<strong>AXIS</strong> <strong>215</strong> <strong>PTZ</strong> - Event ConfigurationEvent ConfigurationThis section describes how to configure the <strong>AXIS</strong> <strong>215</strong> <strong>PTZ</strong> for alarm and event handling. The <strong>AXIS</strong> <strong>215</strong> <strong>PTZ</strong> canbe configured to perform certain actions when certain types of events occur.Event TypeTriggered Event page 24Scheduled Event page 25ActionA set of parameters describing how and when the <strong>AXIS</strong> <strong>215</strong> <strong>PTZ</strong> is to perform certain actionsthe circumstances that start an event e.g. at a signal from an external device, such as a door switch or a sensorthe circumstances that start an event e.g. at a pre-programmed timewhat occurs when the event triggers e.g. uploaded video images to an FTP server, email notification, etc.Event ServersEvent Servers are used, e.g. for receiving uploaded image files and/or notification messages. To set up Eventserver connections in your <strong>AXIS</strong> <strong>215</strong> <strong>PTZ</strong>, go to Setup > Event Configuration > Event Servers and enter therequired information according to the selected server type.Server type Purpose Required informationFTP Server • used for uploading saved images • Descriptive name of your choice• <strong>Network</strong> address (host name or <strong>IP</strong> address)• Upload path e.g. images/• Port number• User name/Password• Use passive mode if there is a firewall between the <strong>PTZ</strong> camera and the FTP server• Use temporary file if your FTP server doesn’t allow an existing file to be overwritten by anew file with the same nameHTTP Server• used for notification messages• used for uploading saved images• Descriptive name of your choice• URL• User Name and Password (to HTTP server)• Proxy address/Proxy port (if required)• Proxy User Name and Password (if required)TCP Server • used for notification messages • Descriptive name of your choice• <strong>Network</strong> address (host name or <strong>IP</strong> address)• PortFor details on each setting, please refer to the online help fileswhich are available from each web page.Note: Pre-trigger and Post-trigger buffers will be lost if the connection to the event server fails.When the setup is complete, the connection can be tested by clicking the Test button (the connection test willtake approximately 10 seconds).23
<strong>AXIS</strong> <strong>215</strong> <strong>PTZ</strong> - Event ConfigurationEvent TypesAn Event Type is a set of parameters describing how and when the <strong>AXIS</strong> <strong>215</strong> <strong>PTZ</strong> is to perform certain actions.Example: If somebody passes a connected sensor and an event type has been configured to act on this, the camera can e.g. record and saveimages to an FTP server, and/or send a notification email to a pre-configured email address with a pre-configured message. Images can be sentas email attachments.Triggered EventA Triggered event is activated from, e.g:• a switch connected to an input port on the <strong>AXIS</strong> <strong>215</strong> <strong>PTZ</strong>• a manually activated action e.g. from an action button in the web interface• on restart (reboot) after e.g. power lossHow to set up a triggered eventThis example describes how to set the <strong>AXIS</strong> <strong>215</strong> <strong>PTZ</strong> to upload images when the main door is opened:1. Click Add triggered on the Event types page.2. Enter a descriptive name for the event, e.g. Main door.3. Set the Priority - High, Normal or Low (see online help files).4. Set the Respond to Trigger... parameters when the event is to be active, e.g. only after office hours5. Select the trigger alternative from the Triggered by... drop-down list, e.g. an Input port with a connectedsensor if the door is opened.6. Set the When Triggered... parameters i.e. set what the <strong>AXIS</strong> <strong>215</strong> <strong>PTZ</strong> is to do if the main door is openede.g. upload images to an FTP server or send an e-mail.7. Click OK to save the Event in the Event Types list.Please use the online help for descriptions of each available option. Image file names can be formattedaccording to specific requirements, such as time/date or type of triggered event. See File Naming & Date/TimeFormats under Event Configuration.Please use the online help filesfor descriptions of each available option.Pre-trigger and Post-trigger buffersThis function is very useful when checking to see what happened immediately before and after a trigger, e.g. 2minutes before and after a door has been opened. Check the Upload images checkbox under Event Types > AddTriggered... > When Triggered... to expand the web page with the available options.Note: Buffer size - up to 9 MB buffer. The maximum length of time of the pre-/post-buffer depends on theimage size and selected frame rate.24
<strong>AXIS</strong> <strong>215</strong> <strong>PTZ</strong> - Event ConfigurationInclude pre-trigger buffer - images stored internally in the server from the time immediately preceding thetrigger. Check the box to enable the pre-trigger buffer, enter the desired length of time and specify the requiredimage frequency.Include post-trigger buffer - contains images from the time immediately after the trigger. Configure as forpre-trigger.Note: If the pre- or post-buffer is too large for the internal memory, the frame rate will be reduced and individual images may be missing. If thisoccurs, an entry will be created in the unit's log file.Continue image upload (unbuffered) - enable the upload of images for a fixed length of time. Specify thelength of time for the uploaded recording, in seconds, minutes or hours, or for as long as the trigger is active.Finally, set the desired image frequency to the maximum (the maximum available) or to a specified frame rate.The frame rate will be the best possible, but might not be as high as specified, especially if uploading via a slowconnection.Scheduled EventA Scheduled event can be activated at pre-set times, in a repeating pattern on selected weekdays.How to set up a scheduled eventThis example describes how to set the <strong>AXIS</strong> <strong>215</strong> <strong>PTZ</strong> to send an email notification with saved images from a settime:1. Click Add scheduled on the Event types page.2. Enter a descriptive name for the event, e.g. Scheduled email.3. Set the Priority (High, Normal or Low).4. Set the Activation Time parameters (24h clock) when the event is to be active, e.g. start on Fridays at18.00 with a duration of 62 hours.5. Set the When Activated... parameters i.e. set what the <strong>AXIS</strong> <strong>215</strong> <strong>PTZ</strong> is to do at the specified time e.g.send uploaded images to an email address.6. Click OK to save the Event in the Event Types list.Please use the online help filesfor descriptions of each available option.Motion DetectionIn the Motion Detection menu, you can configure the <strong>AXIS</strong> <strong>215</strong> <strong>PTZ</strong> for motion detection. The motion detectionfeature is used to generate an alarm whenever movement occurs (or stops) in the image. The <strong>AXIS</strong> <strong>215</strong> <strong>PTZ</strong> canuse a maximum of 10 Include/Exclude windows.• Include windows target specific areas within the image• Exclude windows are areas to be ignored within the Include windowOnce configured, the motion detection windows will appear in a list when motion detection is selected to triggeran event. See How to set up a triggered event above.Note: Using the motion detection feature may decrease overall performance in the camera.Motion detection will not function while the lens is moving (i.e. pan, tilt, zoom)How to configure Motion DetectionThis example describes how to configure motion detection:1. Click Motion Detection in the Event Configuration menu.2. Click the Configure Included Windows radio button.3. Click New.4. Enter a descriptive name of your choice under Windows name.25
<strong>AXIS</strong> <strong>215</strong> <strong>PTZ</strong> - Event Configuration5. Adjust the size (drag the bottom right-hand corner) and position (click on the text at the top and dragto the desired position).6. Adjust the Object size, History and Sensitivity profile sliders (see table below for details). Any detectedmotion within an active window is then indicated by red peaks in the Activity window (the activewindow has a red frame).7. Click Save.If there are parts of the Include window that you wish to exclude, click theConfigure Excluded Windows radio button and repeat steps 1-7 above.Please use the online helpfor descriptions of each available option.Parameter Size History SensitivityHighLowDefault valuesOnly very large objects triggermotion detectionEven very small objects triggermotion detectionAn object that appears in the region will triggerthe motion detection for a long periodAn object that appears in the region will triggermotion detection for only a very short periodLow Medium to High Medium to HighOrdinary colored objects against ordinary backgroundswill trigger the motion detectionOnly very bright objects against a dark backgroundwill trigger motion detectionExamples:• Avoid triggering on small objects in the image by selecting a high size level.• To trigger motion detection as long as there is activity in the area, select a high history level.• To only detect flashing light, low sensitivity can be selected. In other cases, a high sensitivity level is recommended.Port StatusUnder Event Configuration > Port Status there is a list that shows the status for the connected inputs andoutputs of the <strong>AXIS</strong> <strong>215</strong> <strong>PTZ</strong> for the benefit of the Operator who cannot access the System Options section.Example: If the Normal state for a push button connected to an input is set to Inactive - as long as the button is not pushed, the state isinactive. If the button is pushed, the state of the input changes to active.26
<strong>AXIS</strong> <strong>215</strong> <strong>PTZ</strong> - System OptionsSystem OptionsSecurityUser access control is enabled by default, the administrator sets the root password on first access. Other users areauthorized with user names and passwords, or the administrator can choose to allow anonymous viewer login tothe Live View page, as described below:Users - the user list displays the authorized users and access levels:• Viewer - the lowest level of access, which only allows the user access to the Live View page.• Operator - an Operator can view the Live View page, create and modify event types and adjust certainother settings. The Operator does not have access to the Systems Options configuration pages.• Administrator - an administrator has unrestricted access to the Setup Tools and can determine the registrationof all other users.User Settings - check the corresponding checkboxes to enable:• Anonymous viewer login - allows any viewer direct access to the Live View page.• Maximum number of simultaneous viewers - enter a value here to restrict the number of unicast viewersaccessing the unit. This is useful if you need to save on bandwidth. (Note that all multicast viewers countas 1 viewer.)• Anonymous <strong>PTZ</strong> control login - allows any viewer access to the Pan/Tilt/Zoom controls on the Live Viewpage.<strong>IP</strong> Address FilterEnable <strong>IP</strong> Address Filtering - to allow or deny access to the <strong>AXIS</strong> <strong>215</strong> <strong>PTZ</strong>, check the box Enable <strong>IP</strong> addressfiltering. Once enabled, the <strong>IP</strong> addresses in the list will be allowed or denied access according to the choicemade in the drop-down list Allow/Deny the following <strong>IP</strong> addresses.The administrator can add up to 256 <strong>IP</strong> address ranges or single <strong>IP</strong> addresses to the Filtered <strong>IP</strong> Addresses list. If<strong>IP</strong> address filtering is enabled, the <strong>AXIS</strong> <strong>215</strong> <strong>PTZ</strong> will allow or deny requests coming from the <strong>IP</strong> addresses inthe list.See the <strong>IP</strong> address filtering help filesfor information on how to add <strong>IP</strong> address ranges.The users from these <strong>IP</strong> addresses need to be specified in the user list with the appropriate access rights (User,Operator or Administrator).Referrals - to prevent unauthorized sources from including the video stream from the <strong>AXIS</strong> <strong>215</strong> <strong>PTZ</strong> intoexternal Web pages, check the Referrals checkbox and enter the <strong>IP</strong> address or Host name of the computer thathosts the Web pages with the included video stream. Several <strong>IP</strong> addresses/host names can be defined and areseparated by semicolons(;)HTTPSFor greater security, the <strong>AXIS</strong> <strong>215</strong> <strong>PTZ</strong> can be configured to use HTTPS (Hypertext Transfer Protocol over SSL(Secure Socket Layer)). That is, all communication that would otherwise go via HTTP will instead go via anencrypted HTTPS connection.Certificate - to use HTTPS for communication with the <strong>AXIS</strong> <strong>215</strong> <strong>PTZ</strong>, a Certificate must be created using oneof the following methods:• A self-signed certificate can be created in the network camera, but this does not guarantee the same level ofsecurity as an official certificate.• An official certificate issued by a CA (Certificate Authority). A CA issues and manages security credentialsand public keys for message encryption.27
<strong>AXIS</strong> <strong>215</strong> <strong>PTZ</strong> - System Options1. Click either Create self-signed certificate or Create Certificate Request and enter the requiredinformation in the provided fields.2. Click OK.3. Create self-signed certificate generates and installs a certificate which will be displayed under InstalledCertificate.Create Certificate Request generates a PEM formatted request which you copy and send to a CA forsigning. When the signed certificate is returned, click Install signed certificate... to install the certificatein the <strong>AXIS</strong> <strong>215</strong> <strong>PTZ</strong>.4. Set the HTTPS Connection Policy for the administrator, Operator and Viewer to enable HTTPS connection(set to HTTP by default)Please refer to the home page of your preferred CA for information on where to send the request etc. For moreinformation, please refer to the online help files802.1X - <strong>Network</strong> Admission ControlIEEE 802.1X is an IEEE standard for port-based <strong>Network</strong> Admission Control. It provides authentication todevices attached to a network port (wired or wireless), establishing a point-to-point connection, or, ifauthentication fails, preventing access on that port. 802.1X is based on EAP (Extensible AuthenticationProtocol).In an 802.1X enabled network switch, clients equipped with the correct software can be authenticated andallowed or denied network access at the Ethernet level.Clients and servers in an 802.1X network may need to authenticate each other by some means. In the Axisimplementation this is done with the help of digital certificates provided by a Certification Authority. These arethen validated by a third-party entity, such as a RADIUS server, examples of which are Free Radius andMicrosoft Internet Authentication Service.To perform the authentication, the RADIUS server uses various EAP methods/protocols, of which there aremany. The one used in the Axis implementation is EAP-TLS (EAP-Transport Layer Security).The <strong>AXIS</strong> network video device presents its certificate to the network switch, which in turn forwards this to theRADIUS server. The RADIUS server validates or rejects the certificate and responds to the switch, and sends itsown certificate to the client for validation. The switch then allows or denies network access accordingly, on apre-configured port.The authentication process1. A CA server provides the required signed certificates.2. The Axis video device requests access to the protected network at the network switch. The switchforwards the video device’s CA certificate to the RADIUS server, which then replies to the switch.3. The switch forwards the RADIUS server’s CA certificate to the video device, which also replies to theswitch.4. The switch keeps track of all responses to the validation requests. If all certificates are validated, theAxis video device is allowed access to the protected network via a pre-configured port.RADIUS (Remote Authentication Dial In User Service) - AAA (Authentication, Authorization and Accounting)protocol for applications such as network access or <strong>IP</strong> mobility. It is intended to work in both local and roamingsituations.CA servers - In cryptography, a Certification Authority (CA) is an entity that provides signed digital certificatesfor use by other parties, thus acting a trusted third party. There are many commercial CA’s that charge for theirservices. Institutions and governments may have their own CA, and there are free CA’s available.28
<strong>AXIS</strong> <strong>215</strong> <strong>PTZ</strong> - System OptionsDate & TimeCurrent Server Time - displays the current date and time (24h clock). If this has not been configured, the timedisplayed is the default setting. The time can be displayed in 12h clock format in the Overlay Images (see below).New Server Time - Select your time zone from the drop-down list and check the daylight saving time changes,if desired.From the Time Mode section, select the preferred method to use for setting the time:• Synchronize with computer time - sets the time from the clock on your computer.• Synchronize with NTP Server - the <strong>AXIS</strong> <strong>215</strong> <strong>PTZ</strong> will obtain the time from an NTP server every 60 minutes.Specify the NTP server's <strong>IP</strong> address or host name.Note that if using a host name for the NTP server, a DNS server must be configured under TCP/<strong>IP</strong> settings. See<strong>Network</strong> > TCP/<strong>IP</strong> below.• Set manually - this option allows you to manually set the time and date.Date & Time Format Used in Images - specify the formats for the date and time (12h or 24h) displayed in theLive View video streams.Use the predefined formats or use your own custom date and time formats. See Advanced File Naming &Date/Time Formats in the help files for information on how to create your own file formats.<strong>Network</strong>Basic TCP/<strong>IP</strong> SettingsThe <strong>AXIS</strong> <strong>215</strong> <strong>PTZ</strong> supports both <strong>IP</strong> version 4 and <strong>IP</strong> version 6. Both versions may be enabled simultaneously,and at least one version must always be enabled.<strong>IP</strong>v4 Address Configuration - when using <strong>IP</strong>v4, the <strong>IP</strong> address for the <strong>AXIS</strong> <strong>215</strong> <strong>PTZ</strong> can be set automaticallyvia DHCP, or a static <strong>IP</strong> address can be set manually.<strong>IP</strong>v6 Address Configuration - If <strong>IP</strong>v6 is enabled, the <strong>AXIS</strong> <strong>215</strong> <strong>PTZ</strong> will receive an <strong>IP</strong> address according to theconfiguration in the network router.There are also options for setting up notification of changes in the <strong>IP</strong> address, and for using the <strong>AXIS</strong> InternetDynamic DNS Service. For more information on setting the <strong>IP</strong> address, please see the online help.Notes: • DHCP is a protocol for automatic <strong>IP</strong> address assignment on a network. <strong>IP</strong> address assignment via DHCP may lead to the situationwhere the <strong>IP</strong> address changes and you lose contact. Configure the options for notification of <strong>IP</strong> address change (under Services) toreceive notification from the network camera when the <strong>IP</strong> address changes.• Alternatively, if your DHCP server can update a DNS server, you can access the <strong>AXIS</strong> <strong>215</strong> <strong>PTZ</strong> by host name which is always the same,regardless of the <strong>IP</strong> address.For more information, please refer to the online help filesServicesEnable ARP/Ping setting of <strong>IP</strong> address - The <strong>IP</strong> address can be set using the ARP/Ping method, which associatesthe unit's MAC address with an <strong>IP</strong> address. Check this box to enable the service. Leave disabled to preventunintentional resetting of the <strong>IP</strong> address.Notes: • The ARP/Ping service is automatically disabled 2 minutes after the unit is started, or as soon as an <strong>IP</strong> address is set.• Pinging the unit will still be possible when this service is disabled.Options for notification of <strong>IP</strong> address change - if the <strong>IP</strong> Address for the <strong>AXIS</strong> <strong>215</strong> <strong>PTZ</strong> is changedautomatically, e.g. by DHCP, you can choose to be notified. Click Settings... and enter the required information.<strong>AXIS</strong> Internet Dynamic DNS Service - If the <strong>AXIS</strong> <strong>215</strong> <strong>PTZ</strong> has been registered with the Axis Internet DynamicDNS service and the <strong>IP</strong> address for the product changes, the service is updated to reflect the change. Check thebox to enable/disable automatic updates.29
<strong>AXIS</strong> <strong>215</strong> <strong>PTZ</strong> - System OptionsThe domain name currently registered at the Axis Internet Dynamic DNS service for your product can at anytime be removed. To do this click Settings... and follow the instructions.For more information, please refer to the online help filesAdvanced TCP/<strong>IP</strong> SettingsDNS Configuration - DNS (Domain Name Service) provides the translation of host names to <strong>IP</strong> addresses onyour network.Obtain DNS server address via DHCP - automatically use the DNS server settings provided by the DHCP server.Click the View button to see the current settings.Use the following DNS server address - enter the desired DNS server by specifying the following:• Domain name - enter the domain(s) to search for the host name used by the <strong>AXIS</strong> <strong>215</strong> <strong>PTZ</strong>. Multiple domains canbe separated by semicolons (;). The host name is always the first part of a Fully Qualified Domain Name, e.g.myserver is the host name in the Fully Qualified Domain Name myserver.mycompany.com wheremycompany.com is the Domain name.• Primary DNS server - enter the <strong>IP</strong> address of the primary DNS server.• Secondary DNS server - will be used if the primary DNS server is unavailable.NTP Configuration - The <strong>AXIS</strong> <strong>215</strong> <strong>PTZ</strong> can obtain the correct time from an NTP server. The address for the NTPserver can either be obtained via the DHCP server, or it can be entered manually.Host Name Configuration - The <strong>AXIS</strong> <strong>215</strong> <strong>PTZ</strong> can be accessed using a host name, instead of an <strong>IP</strong> address. Thehost name is usually the same as the assigned DNS Name. It is always the first part of a Fully Qualified DomainName and is always one word, with no period. For example, myserver is the host name in the Fully QualifiedDomain Name myserver.mycompany.com.The enable dynamic DNS updates allows you to alias a dynamic <strong>IP</strong> address to a static host name, allowing yourcomputer to be more easily accessed from various locations on the Internet. Outside users can always accessyour server using the associated DNS name regardless of the WAN <strong>IP</strong>. The DNS server used by the user and/orthe DNS server responsible for the domain in use must support RFC2136 and allow updates from the camera.The TTL (Time To Live) value determines how long (in seconds) the reply from the DNS server should beremembered when checking that the domain name for the registered <strong>IP</strong> address is still valid.Link-Local <strong>IP</strong>v4 AddressThis is enabled by default and assigns the <strong>AXIS</strong> <strong>215</strong> <strong>PTZ</strong> an additional <strong>IP</strong> address for use with UPnP. The <strong>AXIS</strong><strong>215</strong> <strong>PTZ</strong> can have both a Link-Local <strong>IP</strong> and a static/DHCP-supplied <strong>IP</strong> address at the same time - these will notaffect each other.HTTP - The default HTTP port number (port 80) can be changed to any port within the range 1024-65535. Thisis useful for e.g. simple security port mapping.HTTPS - If applicable, enter the HTTPS port the <strong>AXIS</strong> <strong>215</strong> <strong>PTZ</strong> will use. The default setting (443) can be changedto any port within the range 1024-65535. HTTPS is used to provide encrypted web browsing.NAT Traversal (port mapping) for <strong>IP</strong>v4 - Use NAT traversal when your <strong>AXIS</strong> <strong>215</strong> <strong>PTZ</strong> is located on an intranet(LAN) and you wish to make it available from the other (WAN) side of a NAT router. With NAT traversalproperly configured, all HTTP traffic to an external HTTP port in the NAT router will be forwarded to thenetwork camera.Enable/Disable - When enabled, the <strong>AXIS</strong> <strong>215</strong> <strong>PTZ</strong> will attempt to configure port mapping in a NAT router onyour network, using UPnP.Use manually selected NAT router - Select this option to manually select a NAT router. Enter the <strong>IP</strong> address forthe router in the field provided.If a router is not manually specified, the <strong>AXIS</strong> <strong>215</strong> <strong>PTZ</strong> <strong>Network</strong> <strong>Camera</strong> will automatically search for NATrouters on your network. If more than one router is found, the default router will be selected.30
<strong>AXIS</strong> <strong>215</strong> <strong>PTZ</strong> - System OptionsAlternative HTTP port - Select this option to manually define an external HTTP port. Enter the port number inthe field provided. If no port is entered here a port number will automatically be selected when NAT traversal isenabled.FTP - The FTP server running in the <strong>AXIS</strong> <strong>215</strong> <strong>PTZ</strong> enables the upload of e.g. new firmware, user applications,etc. Check the box to enable the service.RTSP - The RTSP protocol allows a connecting client to start an MPEG-4 stream. Enter the RTSP port number touse. The default setting is 554.<strong>Network</strong> TrafficThe default setting is Auto-negotiate which means that the correct speed is automatically selected. If necessary,you can set the connection speed by selecting it from the drop-down list. 10BaseT (Half/Full Duplex),100BaseTX (Half/Full Duplex).Maximum bandwidth - Specify, in Mbit/s or Kbit/s, the maximum bandwidth that the <strong>AXIS</strong> <strong>215</strong> <strong>PTZ</strong> is allowedto use on your network. This is a useful function when connecting the <strong>AXIS</strong> <strong>215</strong> <strong>PTZ</strong> to busy or heavily loadednetworks. The default setting is Unlimited.For more information, please refer to the online help files<strong>Network</strong> - SOCKSSOCKS is a networking proxy protocol. The <strong>AXIS</strong> <strong>215</strong> <strong>PTZ</strong> can be configured to use a SOCKS server to reachnetworks on the other side of a firewall/proxy server. This functionality is useful if the <strong>AXIS</strong> <strong>215</strong> <strong>PTZ</strong> is locatedon a local network behind a firewall, but notifications, uploads, alarms, etc., need to be sent to a destinationoutside the local network (e.g. to the Internet).<strong>Network</strong> - QoS (Quality of Service)Quality of Service (QoS) provides the means to guarantee a certain level of a specified resource to selected trafficon a network. Quality can be defined as e.g. a maintained level of bandwidth, low latency, no packet losses, etc.The main benefits of a QoS-aware network can be summarized as:• The ability to prioritize traffic and thus allow critical flows to be served before flows with lesser priority.• Greater reliability in the network, thanks to the control of the amount of bandwidth an application mayuse, and thus control over bandwidth races between applications.The QoS in Axis network video products marks the data packets for various types of network traffic originatingfrom the product. This makes it possible for network routers and switches to e.g. reserve a fixed amount ofbandwidth for these types of traffic. The types of traffic marked by the camera are video, audio, event/alarm andmanagement network traffic.QoS DSCP SettingsFor each type of network traffic supported by your Axis network video product, enter a DSCP (DifferentiatedServices Codepoint) value. This value is used to mark the traffic’s <strong>IP</strong> header. When the marked traffic reaches anetwork router or switch, the DSCP value in the <strong>IP</strong> header tells the router or switch which type of treatment toapply to this type of traffic, for example, how much bandwidth to reserve for it.Note that DSCP values can be entered in decimal or hex form, but saved values are always shown in decimal.For more information on Quality of Service, please see the Axis support web at www.axis.com/techsup<strong>Network</strong> - SMTP (email)Simple Mail Transfer Protocol (SMTP) - enter the host names or addresses for your primary and secondary mailservers in the fields provided to enable event and error email messages from the <strong>AXIS</strong> <strong>215</strong> <strong>PTZ</strong> to predefinedaddresses, via SMTP.31
<strong>AXIS</strong> <strong>215</strong> <strong>PTZ</strong> - System Options<strong>Network</strong> - SNMPThe Simple <strong>Network</strong> Management Protocol (SNMP) allows remote management of network devices. Dependingon the level of security required, select the version of SNMP to use. The three levels of security are:• SNMP V1 - includes no security.• SNMP V2c - uses very simple security. The community name can be specified as a password for read orread/write access to all supported SNMP objects. The community is the group of network devices usingSNMP.• SNMP V3 - provides encryption and secure passwords. HTTPS must be enabled.<strong>Network</strong> - UPnPThe <strong>AXIS</strong> <strong>215</strong> <strong>PTZ</strong> includes support for UPnP in Windows Millennium and Windows XP. UPnP is enabled bydefault.Note: UPnP must be installed on your workstation. To do this, open the Control Panel from the Start Menu and select Add/Remove Programs.Select Add/Remove Windows Components and open the <strong>Network</strong>ing Services section. Click Details and then select UPnP as the serviceto add.<strong>Network</strong> - RTP/MPEG-4Multicast must be enabled for these settings to take effect. The settings are only valid when MPEG-4 is used asthe video format. These settings are the port range, <strong>IP</strong> address, port number, and Time-To-Live value to use forthe video stream(s) in MPEG-4 format. Only certain <strong>IP</strong> addresses and port numbers should be used for multicaststreams.Enter the port range, <strong>IP</strong> address and the port number to use for the video and audio streams in the requiredfields.Only <strong>IP</strong> addresses within certain ranges can be used for multicasting. The camera has been pre-configured withan address from these ranges, and this does not normally need to be changed. Please contact your networkadministrator if you have special requirements.Notes: • Viewers do not need to know this <strong>IP</strong> address or port number, but simply the main <strong>IP</strong> address or host name otherwise used for accessingthe camera.• Setting the video port number to 0 means a random port number will be used.If <strong>IP</strong> packets (i.e. data) fail to be delivered to their destination within a reasonable length of time the numberentered in the Time to live field tells the network routers when to discard the packet. The value is usuallymeasured in ‘hops’, i.e. the number of network routers that can be passed before the packet arrives at itsdestination or is dropped.<strong>Network</strong> - BonjourThe <strong>AXIS</strong> <strong>215</strong> <strong>PTZ</strong> includes support for Bonjour. When enabled, the camera is automatically detected byoperating systems and clients that support this.Ports & Devices - I/O PortsPorts can be given descriptive names and their Normal state can be configured.The 2 options for Normal state are Open circuit and Grounded circuit. The input is activated when the Currentstate changes so that it no longer equals the Normal state.As an example, if the Normal state for a pushbutton connected to an input is Open circuit, this means that aslong as the button is not pushed (and the Current state remains as Open Circuit), the state will be inactive.32
<strong>AXIS</strong> <strong>215</strong> <strong>PTZ</strong> - System OptionsFor more information, please refer to the online help filesMaintenance• Restart - the unit is restarted without changing any of the settings. Use this method if the unit is not behavingas expected.• Restore - the unit is restarted and most current settings are reset to factory default values. The settings thatwill not be reset are as follows:• boot protocol (DHCP or static)• static <strong>IP</strong> address• default router• subnet mask• system time• Default - the Factory default button should be used with caution. Pressing this button will reset all of the<strong>AXIS</strong> <strong>215</strong> <strong>PTZ</strong>'s settings to the factory default values (including the <strong>IP</strong> address).<strong>PTZ</strong> Status - click the Test button to check the pan, tilt, zoom mechanics and camera for errors. If you receivean error message as the result of this test, contact Axis Customer Services at www.axis.com/techsupUpgrade Server - See Updating the Firmware, on page 37.Backup - click the Backup button to take a backup of all of the parameters, and any user-defined scripts. Ifnecessary, it is then possible to return to the previous settings if the settings are changed and there isunexpected behavior.Note: The root password will also be reset to the password saved in the backup file.Restore - click the Browse button to locate the saved backup file (see above) and then click the Restore button.The settings will be restored to the previous configuration.Note: Backup and Restore can only be used on the same unit running the same firmware. This feature is not intended for multi-configurationsor for firmware upgrades.33
<strong>AXIS</strong> <strong>215</strong> <strong>PTZ</strong> - System OptionsSupportThe support overview page provides valuable information on troubleshooting and contact information, shouldyou require technical assistance.Support - System Overview is a quick look over the camera’s status and settings. Information that can befound here includes the camera’s Firmware version, <strong>IP</strong> address, Security, Event and Image settings and Recentlog items. Many of the captions are also links to the proper Setup page to conveniently make adjustments in thecamera’s settings.Support - Logs & Reports - when contacting Axis support, please be sure to provide relevant information withyour query:Logs - the Log report including all log informationReports - the Server Report and Parameter List provide valuable information for troubleshooting, be sure toinclude the server report when contacting Axis’ support service.Configuration• Log Level for Log Files - from the drop-down list, select the level of information to be added to the Log file• Log Level for Email - from the drop-down list, select the level of information to send as email and enter thedestination email address.AdvancedScripting is an advanced function that provides the possibility to customize and use scripts. This function is avery powerful tool.Caution!Improper use may cause unexpected behavior or even cause loss of contact with the unit. If a script does causeproblems, reset the unit to its factory default settings. A backup file may be of use to return the unit to its latestconfiguration.Axis strongly recommends that you do not use this function unless you fully understand the consequences.Note that Axis support does not provide assistance for problems with customized scripts.For more information, please visit the Developer pages at www.axis.com/developerPlain Config - this function is for the advanced user with experience of Axis network camera configuration. Allparameters can be set and modified from this page. Help is available from the standard help pages.Resetting to Factory Default SettingsTo reset the <strong>AXIS</strong> <strong>215</strong> <strong>PTZ</strong> to the original default settings, go to the System Options > Maintenance web page(described in Maintenance, on page 33) or use the Reset button on the <strong>AXIS</strong> <strong>215</strong> <strong>PTZ</strong> as described below:Using the Reset ButtonFollow the instructions below to reset the <strong>AXIS</strong> <strong>215</strong> <strong>PTZ</strong> to factory default settings using the Reset Button.1. Switch off the <strong>AXIS</strong> <strong>215</strong> <strong>PTZ</strong> by disconnecting the power supply.2. Press and hold the Reset button while you reconnect the power connector.3. Keep the Reset button pressed for approximately 15 seconds.4. Release the Reset button.Note: Resetting to the factory default settings using the Reset Button will cause all parameters (including the <strong>IP</strong> address) to be reset. Refer toMaintenance, on page 33 for other methods that do not reset the <strong>IP</strong> address.34
<strong>AXIS</strong> <strong>215</strong> <strong>PTZ</strong> - Unit ConnectorsUnit ConnectorsThis section describes the following:• The I/O terminal block• LED indicators• Power connectionAudio inAudio outStatus/network/powerIndicator LEDs<strong>Network</strong> connectorI/O terminalconnectorControl buttonPower connectorI/O terminal connectorUsed in applications for e.g. motion detection, event triggering, time lapse recordingand alarm notifications. It provides the interface to:• 1 transistor output - For connecting external devices such as relays andLEDs. Connected devices can be activated by <strong>AXIS</strong> VAPIX API, output buttonson the Live View page or by an Event Type. The output will show asactive (shown under Event Configuration > Port Status) if the alarmdevice is activated.Pin 4 Pin 2Pin 3 Pin 1• 1 digital input - An alarm input for connecting devices that can toggle between an open and closedcircuit, for example: PIRs, door/window contacts, glass break detectors, etc. When a signal is receivedthe state changes and the input becomes active (shown under Event Configuration > Port Status).• Auxiliary power and GNDFunction Pin number Notes SpecificationsGND 112V DCPower2 Can be used to power auxiliary equipment. Note that the <strong>AXIS</strong> <strong>215</strong> <strong>PTZ</strong> itselfcannot be powered via the I/O terminal connector.Max load = 100mADigitalInputTransistorOutput3 Connect to GND to activate, or leave floating (or unconnected) to deactivate. Must not be exposed to voltagesgreater than 12V DC4 Uses an open-collector NPN transistor with the emitter connected to theGND pin. If used with an external relay, a diode must be connected in parallelwith the load, for protection against voltage transients.<strong>Network</strong> connector - RJ-45 Ethernet connector. Using shielded cables is recommended.Max load = 100mAMax voltage = 24V DC(to the transistor)Power connector - Mini DC connector 12V DC ±5%, max 11.5W. See product label for ± connection.35
<strong>AXIS</strong> <strong>215</strong> <strong>PTZ</strong> - Connection diagramAudio in - 3.5mm input for a mono microphone, or a line-in mono signal (left channel is used from a stereosignal).Audio out - Audio output (line level) that can be connected to a public address (PA) system or an active speakerwith a built-in amplifier. A pair of headphones can also be attached. A stereo connector must be used for theaudio out.Connection diagram12Vmax. 100mA<strong>AXIS</strong> <strong>215</strong> <strong>PTZ</strong>1o2 oe.g. pushbutton3o•4oLED indicatorsLED Color Indication<strong>Network</strong> Green Steady for connection to a 100 Mbit/s network. Flashes for network activity.Amber Steady for connection to 10 Mbit/s network. Flashes for network activity.Unlit No network connection.Status Green Steady green for normal operation.Amber Steady during startup, during reset to factory default or when restoring settings.Red Slow flash for failed upgrade.Power Green Normal operation.Amber Flashes green/amber during firmware upgrade.Power connectionConnect the supplied indoor power adapter to the power connector in the camera casing.36
<strong>AXIS</strong> <strong>215</strong> <strong>PTZ</strong> - TroubleshootingTroubleshootingChecking the FirmwareThe firmware is software that determines the functionality of the <strong>AXIS</strong> <strong>215</strong> <strong>PTZ</strong>. When you download firmwarefrom the Axis Website, your Axis product will receive the latest available functionality.One of your first actions when troubleshooting a problem should be to check the currently installed firmwareversion. The latest version may contain a correction that fixes your particular problem. The current softwareversion in your <strong>AXIS</strong> <strong>215</strong> <strong>PTZ</strong> is available under Setup > Basic Configuration.Updating the FirmwareNew firmware can be downloaded to the <strong>AXIS</strong> <strong>215</strong> <strong>PTZ</strong> over the network. Always read the upgrade instructionsavailable with each new release, before updating the firmware.1. Save the firmware file to your computer. The latest version of the <strong>AXIS</strong> <strong>215</strong> <strong>PTZ</strong> firmware is available freeof charge from the Axis Website at http://www.axis.com/techsup or from your local distributor.2. Go to Setup > System Options > Maintenance in the <strong>AXIS</strong> <strong>215</strong> <strong>PTZ</strong> Web pages.3. In the Upgrade Server section and browse to the firmware file on your computer. Click Upgrade.4. Wait at least 20 minutes before restarting the <strong>AXIS</strong> <strong>215</strong> <strong>PTZ</strong> after upgrading.Notes: • Pre-configured and customized settings will be retained for use when the new firmware is running (providing that the features areavailable in the new firmware) although this is not guaranteed by Axis Communications.• After starting the process, you should always wait at least 20 minutes before restarting the <strong>AXIS</strong> <strong>215</strong> <strong>PTZ</strong>, even if you suspect theprocedure has failed.• Your dealer reserves the right to charge for any repair attributable to faulty updating by the user.37
<strong>AXIS</strong> <strong>215</strong> <strong>PTZ</strong> - TroubleshootingCustomer ServicesIf you contact the Axis support desk, please help us help you resolve your problems expediently by providing aserver report, log file and a brief description of the problem.Server Report - go to Setup > System Options > Support Overview. The server report contains importantinformation about the server and its software, as well as a list of the current parameters.Log file - go to Setup > System Options > Logs & Reports. The Log file records events within the unit since thelast restart of the system and can prove a useful diagnostic tool for troubleshooting.38
Symptoms, Possible Causes and Remedial ActionsProblems setting the <strong>IP</strong> addressUsing ARP PingThe <strong>AXIS</strong> <strong>215</strong> <strong>PTZ</strong> is located on a differentsubnetThe <strong>IP</strong> address is being used by anotherdevice<strong>AXIS</strong> <strong>215</strong> <strong>PTZ</strong> - TroubleshootingThe <strong>IP</strong> address must be set within two minutes after the power has been applied to the <strong>AXIS</strong> <strong>215</strong> <strong>PTZ</strong>, restart the serverand try again. Also, make sure the ping length is set to 408.If the <strong>IP</strong> address intended for the <strong>AXIS</strong> <strong>215</strong> <strong>PTZ</strong> and the <strong>IP</strong> address of your computer are located on different subnets,you will not be able to set the <strong>IP</strong> address. Contact your network administrator for an <strong>IP</strong> address on the same subnet asthe computer you are performing the installation from.Disconnect power from the <strong>AXIS</strong> <strong>215</strong> <strong>PTZ</strong>.Run the Ping command (in a Command/DOS window, type ping and the <strong>IP</strong> address of the unit).If you receive: Reply from : bytes = 32; time = 10 ms..... - this means that the <strong>IP</strong> address may alreadybe in use by another device on your network. You must obtain a new <strong>IP</strong> address and reinstall the unit.If you receive: Request timed out - this means that the <strong>IP</strong> address is available for use with your <strong>AXIS</strong> <strong>215</strong> <strong>PTZ</strong>. In thiscase, check all cabling and reinstall the unit.The <strong>AXIS</strong> <strong>215</strong> <strong>PTZ</strong> cannot be accessed from a browserThe <strong>IP</strong> address has been changed byDHCPOther networking problems1) Move the <strong>AXIS</strong> <strong>215</strong> <strong>PTZ</strong> to an isolated network or to one with no DHCP or BOOTP server. Set the <strong>IP</strong> address again,using the ARP Ping command.2) Access the unit and disable BOOTP and DHCP in the TCP/<strong>IP</strong> settings. Return the unit to the main network. The unitnow has a fixed <strong>IP</strong> address that will not change.3) As an alternative to 2), if dynamic <strong>IP</strong> address via DHCP or BOOTP is required, select the required service and thenconfigure <strong>IP</strong> address change notification from the network settings. Return the unit to the main network. The unit willnow have a dynamic <strong>IP</strong> address, but will notify you if the address changes.Test the network cable by connecting it to another network device, then Ping that device from your workstation.Cannot send notifications, uploads, alarms, etc, to a destination outside the local network.Firewall protectionThe <strong>AXIS</strong> <strong>215</strong> <strong>PTZ</strong> can be configured to use a SOCKS server to reach networks on the other side of a firewall/proxyserver.Your <strong>AXIS</strong> <strong>215</strong> <strong>PTZ</strong> is accessible locally, but not externallyFirewall protectionCheck the Internet firewall with your system administrator.Default routers requiredThe Internet site is too heavily loadedCheck if you need to configure the default router settings.Use a script running on your web server to relay images from the <strong>AXIS</strong> <strong>215</strong> <strong>PTZ</strong> to the Internet.A firmware upgrade has been interruptedor the firmware has in some other waybeen damagedProblems with the MPEG-4 formatNo MPEG-4 displayed in theclient.No multicast MPEG-4 displayed in theclient.Multicast MPEG-4 only accessible bylocal clients.A rescue firmware is running in the product. First, set the <strong>IP</strong> address using <strong>AXIS</strong> <strong>IP</strong> utility or ARP and Ping,Then, from a Web browser, access the unit and download the latest firmware to the product, see Updating the Firmware,on page 37.Check that the correct network interface is selected in the AMC control panel applet (network tab).Check that the relevant MPEG-4 connection methods are enabled in the AMC control panel applet (network tab).In the AMC control applet, select the MPEG-4 tab and click the button Set to default MPEG-4 decoder.Check with your network administrator that the multicast addresses used by the<strong>AXIS</strong> <strong>215</strong> <strong>PTZ</strong> are valid for your network.Check with your network administrator to see if there is a firewall preventing viewing.Check if your router supports multicasting, or if the router settings between the client and the server need to be configured.The TTL (Time To Live) value may need to be increased.Poor rendering of MPEG-4 imagesColor saturation is different in MPEG-4and Motion JPEG.Lower frame rate than expected.Image degeneration.No images displayed in the Web interfaceProblem with AMC(Internet Explorer for Windows only)Installation of additional ActiveX componentrestricted or prohibitedColor depth set incorrectly on clients. Set to 16-bit or 32-bit color.If text overlays are blurred, or if there are other rendering problems, you may need to enable Advanced Video Renderingfrom the MPEG-4 tab in the AMC control panel applet.Ensure that your graphics card is using the latest device driver. The latest drivers can usually be downloaded from themanufacturer's website.Modify the settings for your graphics adapter. Please see the adapter's documentation for more information.Reduce number of applications running on the client computer.Check with the system administrator that there is enough bandwidth available. See also the online help.Check in the AMC control panel applet (MPEG-4 tab) that video processing is not set to Decode only I frames.Lower the image resolution.Decrease the GOV length, see the online help for more information.To enable the updating of images in Microsoft Internet Explorer for Windows, set your Web browser to allow ActiveXcontrols. Also, make sure that <strong>AXIS</strong> Media Control (AMC) component is installed on your workstation.Configure your <strong>AXIS</strong> <strong>215</strong> <strong>PTZ</strong> to use a Java applet for updating the images underLive View Config > Layout > Default Viewer for Internet Explorer. See help files for more information.39
<strong>AXIS</strong> <strong>215</strong> <strong>PTZ</strong> - TroubleshootingVideo Image ProblemsDistorted colorsImage too dark or too lightProblems uploading own filesMissing images in uploadsSlow image updateSlow performanceBad snapshot imagesDisplay incorrectly configured on yourworkstationAudio problemsNo audioNo full-duplex functionPoor performanceWhining or screeching sound from speakers(feedback)Mechanical problemsproblem with pan, tilt, zoom mechanicsProblems may occur if the image contains no white color at all, or if the dominant color is not white. In these circumstances,the white balance may incorrectly be based on another visible color in the image, and colors may become distorted.A pale background picture with reddish or blue foreground objects is very symptomatic of this condition. Insuch cases it is recommended that a fixed white balance setting is selected.See the help on Video & Image Settings.There is only limited space available for the upload of your own files. Try deleting one or more existing files, to free upspace.This can occur when trying to use a larger image buffer than is actually available. Try lowering the frame rate or theupload period.Configuring, e.g. pre-buffers, hi-res images, high frame rate etc will reduce the performance of the <strong>AXIS</strong> <strong>215</strong> <strong>PTZ</strong>.Slow performance may be caused by e.g. heavy network traffic, many users with access to unit, low performing client,use of features such as Event handling., Image rotation.In Display Properties, configure your display to show at least 65000 colors, i.e. at least 16-bit.Using only 16 or 256 colors on your display will produce dithering artifacts in the image.Check that:• PC sound card, speakers and microphone are correctly connected• the Mute button is not pressed• the volume in and volume out settings are correct• all cabling is connected• the value of the Post Content Length in your proxy server is 1MB or more. You may need to contact your systemadministrator to do this.Incorrect configuration. Check the setting in the camera’s Setup pages.Sound card does not support full-duplex. For information on how to check if your sound card supports full-duplex,please visit www.axis.com and see the support section for Axis camera products.Too many users/clients connected. Try limiting the number of clients allowed to connect.Low bandwidth. Reduce the Speed setting on the Audio settings page. Setting lower speed will reduce any break-up inthe sound, but will also increase the transmission delay. If running in Full-Duplex mode, try switching to Half-Duplexmode.Poor positioning of speakers and/or microphone. Relocate the speakers or microphone so that they do not pointtowards each other, and/or lower the volume.Click the <strong>PTZ</strong> Status - Test button under System Options > Maintenance to check the pan, tilt, zoom mechanics andcamera for errors. If you receive an error message as the result of this test, contact Axis Customer Services atwww.axis.com/techsupFor additional assistance, please contact your reseller or check the product’s support pages on the AxisWebsite at http://www.axis.com/techsup40
Technical Specifications<strong>AXIS</strong> <strong>215</strong> <strong>PTZ</strong> - Technical SpecificationsItemModelsImage sensorLensAngle of viewZoomSpecification• <strong>AXIS</strong> <strong>215</strong> <strong>PTZ</strong> 60Hz• <strong>AXIS</strong> <strong>215</strong> <strong>PTZ</strong> 50Hz1/4” sony Interlaced CCDF1.6-F2.7f=3.8-46mmAutomatic day/nightAutofocusFocus range: 300 mm (wide) or 1000 mm (tele) to infinity4.4° - 51.6° horizontal12x optical and 4x digital, total 48xMinimum illumination Color: 1 lux at 30 IRE, F1.6B/W: 0.3 lux at 30 IRE, F1.6Pan RangeTilt Range 180°Max speedVideo compressionResolutionsFrame rate(NTSC/PAL)Video streamingImage settingsPan/tilt/zoom+/-170° (360° panning via Auto-flip)Pan: 180°/secTilt: 140°/secMotion JPEGMPEG-4 Part 2 (ISO/IEC 14496-2), ASP level 0-5, SP level 0-34CIF, 2CIFExp, 2CIF, CIF, QCIFMax 704x480 (NTSC) 704x576 (PAL)Min 176x120 (NTSC) 176x144 (PAL)Motion JPEG:Up to 30/25 fps in all resolutionsMPEG-4:Up to 30/25 fps at 2CIF/CIF/QCIFUp to 25/21 fps at 4CIF/2CIFExpSimultaneous Motion JPEG and MPEG-4Controllable frame rate and bandwidthConstant and variable bitrate (MPEG-4)3GPP and ISMA compatibleDe-interlace (4CIF resolution)Compression levels: 100Rotation: 0°, 180°Aspect ratio correctionConfigurable white balance, exposure control, brightness, sharpness and color modeOverlay capabilities: Zone ID, preset ID, time, date, <strong>PTZ</strong> coordinates, text or imageAutomatic or manual day/night modeBacklight compensationAuto-flipE-flip20 preset positionsSequence modeControl queueImage freezeSupports Windows compatible joysticksDesigned for operator control*Shutter timeAudio*Not designed for continuous <strong>PTZ</strong> movements e.g. Guard tour. For continuous movement, please see Axis networkdome offering• NTSC: 4/3 - 1/50000 sec• PAL: 8/5 - 1/50000 secTwo-way (full or half duplex) or one-wayG.711 PCM 64kbit/s, G.726 ADPCM 32 or 24 kbit/sRequires external microphone or line in. Mono audio output (line level) connects to PA system or active speakerwith built-in amplifier41
<strong>AXIS</strong> <strong>215</strong> <strong>PTZ</strong> - Technical SpecificationsItemSecurityUsersAlarm and eventmanagementConnectorsProcessors and memoryMultiple user access levels with password protection<strong>IP</strong> address filteringHTTPS encryptionIEEE 802.1X network access control20 simultaneous unicast usersUnlimited users using multicast (MPEG-4)Events triggered by• built-in multi-window motion detection• external input• audio detection• temperature• <strong>PTZ</strong> preset position• according to scheduleImage upload over FTP, email and HTTPNotification over TCP, email, HTTPPre- and post alarm buffering in Motion JPEG up to 9 MB (approx 4 min of CIF resolution video at 4 fps)Ethernet 10BaseT/100BaseTX, RJ-45Terminal block for 1 alarm input, 1 output and power out for I/OAudio line/mic inAudio line out<strong>AXIS</strong> ETRAX FS 32-bit RISC CPU<strong>AXIS</strong> ARTPEC-2 video compression chip32 MB RAM, 8 MB flashBattery backed up real-time clockPower 12VDC ±5%, max 14.5WOperating conditions • 0-45 °C• Humidity 20 - 80% RH (non-condensing)Temperature warningInstallation, managementand maintenanceVideo access fromWeb browserMinimum web browsingrequirementsSpecificationWarning issued when temperature is below or above limitsInstallation tool on CD and Web-based configurationConfiguration backup and restore<strong>AXIS</strong> <strong>Camera</strong> Station One for recording. <strong>AXIS</strong> <strong>Camera</strong> Management for camera management.Firmware upgrades over HTTP or FTP, firmware available at www.axis.com<strong>Camera</strong> live view for up to 20 clientsVideo recording to file (ASF)Sequence tour for up to 20 Axis video sourcesCustomizable HTML pages• Pentium III CPU 500 MHz or higher, or equivalent AMD,128 MB RAM,AGP graphics card 32 MB RAM, Direct Draw• Windows XP, 2000, DirectX 9.0 or later• Internet Explorer 6.x or later• For other operating systems and browsers see www.axis.com/techsupSystem integration support • Open API for application integration, including <strong>AXIS</strong> VAPIX API*, <strong>AXIS</strong> Media Control SDK*,event trigger data in video stream• Quality of Service (QoS) Layer 3, DiffServ Model• Watchdog ensures continuous operation, event notifications can be monitored by other systems• Embedded Linux operating systemSupported protocolsVideo managementsoftware (not incl.)* Available at www.axis.com<strong>IP</strong>v4/v6, HTTP, HTTPS, SSL/TLS*, TCP, QoS, SNMPv1/v2c/v3 (MIB-II), RTSP, RTP, UDP, IGMP, RTCP, SMTP, FTP, ICMP,DHCP, UPnP, Bonjour, ARP, DNS, DynDNS, SOCKS, NTP, IEEE 802.1X. More information on protocol usageavailable at www.axis.com*This product includes software developed by the Open SSL Project for use in the Open SSL Tool kit(www.openssl.org)<strong>AXIS</strong> <strong>Camera</strong> Station – Surveillance application for viewing, recording and archiving up to 25 camerasSee www.axis.com/partner/adp_partners.htm for more software applications via partners42
<strong>AXIS</strong> <strong>215</strong> <strong>PTZ</strong> - Technical SpecificationsItemAccessories(included)Accessories(not included)Approvals - EMCDimensions(HxWxD) and weightSpecification• Indoor power supply <strong>AXIS</strong> PS-P 12VDC• Hard ceiling and drop ceiling mount kits• Clear and smoked domes• Installation Guide• CD with installation tool, software and User’s <strong>Manual</strong>• MPEG-4 licenses (1 encoder, 1 decoder)• MPEG-4 decoder (Windows)• Outdoor housing solutions• Outdoor power supply• IR illuminators• <strong>AXIS</strong> 295 Video Surveillance Joystick• EN55024,• EN55022 Class B,• EN61000-3-2,• EN61000-3-3,• EN60950-1,• FCC Part 15 Subpart B Class B,• ICES-003 Class B,• C-tick AS/NZS 3548Power supply: UL, CSA, CE• 128 x 153 x 131 mm (5.0” x 6.0” x 5.2”) excl. cover132 x 162 x 149 mm (5.2" x 6.4" x 5.9") incl. hard ceiling cover• 730g incl. hard ceiling cover1260g incl. drop ceiling mounting bracket and cover43
<strong>AXIS</strong> <strong>215</strong> <strong>PTZ</strong> - Technical SpecificationsFile sizesThe <strong>AXIS</strong> <strong>215</strong> <strong>PTZ</strong> delivers the following file sizes (PAL):PALThe <strong>AXIS</strong> <strong>215</strong> <strong>PTZ</strong> delivers the following file sizes (NTSC):PAL aspect ratio correctedResolution Min-Max (KB) Resolution Min-Max (KB)4CIF 704x576 10 - 300 4CIF 768x576 11 - 3302CIF expanded 704x576 10 - 250 2CIF expanded 768x576 11 - 2702CIF 704x288 5 - 150 2CIF 768x288 5.5 - 160CIF 352x288 2.5 - 80 CIF 384x288 2.7 - 90QCIF 176x144 1 - 20 QCIF 192x144 1.1 - 22NTSCNTSC aspect ratio correctedResolution Min-Max (KB) Resolution Min-Max (KB)4CIF 704x480 8 - 250 4CIF 640x480 7 - 2302CIF expanded 704x480 8 - 200 2CIF expanded 640x480 7 - 1802CIF 704x240 4 - 125 2CIF 640x240 3.5 - 110CIF 352x240 2 - 70 CIF 320x240 1.8 - 60QCIF 176x120 0.8 - 15 QCIF 160x120 0.7 - 14General performance considerationsWhen setting up the camera, it is important to consider how various settings and situations will affectperformance. Some factors affect the amount of bandwidth (the bit rate) required, others can affect the framerate, and some will affect both. If the load on the CPU reaches its maximum, this will also affect the frame rate.The following factors are among the most important to consider:• High image resolutions and/or lower compression levels result in larger images. Bandwidth affected.• Access by large numbers of Motion JPEG and/or unicast MPEG-4 clients. Bandwidth affected.• Simultaneous viewing of different streams (resolution, compression, etc.) by many clients. Frame rateand bandwidth affected.• Accessing both Motion JPEG and MPEG-4 video streams simultaneously. Frame rate and bandwidthaffected.• Heavy usage of event settings affects the CPU load. Frame rate affected.• Enabled motion detection. Frame rate and bandwidth affected.• Heavy network utilization due to poor infrastructure. Bandwidth affected.• Viewing on poorly performing client PC lowers perceived performance. Frame rate affected.• Access by large number of audio clients using full-duplex mode. Bandwidth affected.Optimizing your systemTo see the bandwidth and frame rate currently required by the video stream, the <strong>AXIS</strong> <strong>215</strong> <strong>PTZ</strong> provides a toolthat can be used to display these values directly in the video image.To do this, special format strings are added as part of a text overlay.Simply add #r (average frame rate in fps) and/or #b (average bandwidthin Kbps) to the overlay.For detailed instructions, please see the online help for Video & Image >Overlay Settings, and the help for File Naming & Date/Time Formats.44
Important!<strong>AXIS</strong> <strong>215</strong> <strong>PTZ</strong> - Technical Specifications•The figures displayed here are the values as delivered by the camera. If other restrictions are currently in force, (e.g. bandwidthlimitation) these values might not correspond to those actually received by the client.•For Motion JPEG, these values will only be accurate as long as no frame rate limit has been specified.Frame rates - Motion JPEGThe following test results show the frame rates in frames/second (fps) for Motion JPEG streams from the <strong>AXIS</strong><strong>215</strong> <strong>PTZ</strong>, using a compression level of 50%. Note that these values are guidelines only - actual values may vary.Resolutions4CIF2CIF expanded2CIFCIFQCIF60Hz/50Hz30/25 fps30/25 fps30/25 fps30/25 fps30/25 fpsFrame rates - MPEG-4The following test results show the frame rates in frames/second (fps) for MPEG-4 streams from the <strong>AXIS</strong> <strong>215</strong><strong>PTZ</strong>. Note that these values are guidelines only - actual values may vary.The MPEG-4 test conditions:• Compression level = 50%• Video Object Type = Advanced Simple• GOV structure = <strong>IP</strong>*Resolutions4CIF2CIF expanded2CIFCIFQCIF60Hz/50Hz25/21 fps25/21 fps30/25 fps30/25 fps30/25 fps*Note that setting the GOV structure to use “I-frames only” will increase the frame rate.BandwidthAs there are many factors affecting bandwidth, it is very difficult to predict the required amounts. The settingsthat affect bandwidth are:• the image resolution• the image compression• the frame rate• the MPEG-4 object type• the MPEG-4 GOV structure• the audio settingsThere are also factors in the monitored scene that will affect the bandwidth. These are:• the amount of motion• the image’s complexity• the lighting conditions.For MPEG-4, if there is only limited bandwidth available, and if this is more important than the image quality,using a constant bit rate (CBR) is recommended. Use a variable bit rate (VBR) if the image quality needs to bemaintained at a higher level. If supported on the network, consider also using MPEG-4 multicasting, as thebandwidth consumption will be much lower.45
<strong>AXIS</strong> <strong>215</strong> <strong>PTZ</strong> - Glossary of TermsGlossary of TermsActiveX - A standard that enables software components to interact withone another in a networked environment, regardless of the language(s)used to create them. Web browsers may come into contact with ActiveXcontrols, ActiveX documents, and ActiveX scripts. ActiveX controls areoften downloaded and installed automatically as required.AF (Autofocus) - A system by which the camera lens automaticallyfocuses on a selected part of the subject.Angle - The field of view, relative to a standard lens in a 35mm stillcamera, expressed in degrees, e.g. 30°. For practical purposes, this is thearea that a lens can cover, where the angle of view is determined by thefocal length of the lens. A wide-angle lens has a short focal length andcovers a wider angle of view than standard or telephoto lenses, whichhave longer focal lengths.ARP (Address Resolution Protocol) - This protocol is used to associatean <strong>IP</strong> address to a hardware MAC address. A request is broadcast on thelocal network to discover the MAC address for an <strong>IP</strong> address.ARTPEC (Axis Real Time Picture Encoder) - This chip is used for imagecompression.ASIC (Application Specific Integrated Circuit) - A circuit designed fora specific application, as opposed to a general purpose circuit, such as amicroprocessor.Aspect ratio - A ratio of width to height in images. A common aspectratio used for television screens and computer monitors is 4:3.High-definition television (HDTV) uses an aspect ratio of 9:16.Autoiris (or DC-Iris) - This special type of iris is electrically controlledby the camera, to automatically regulate the amount of light allowed toenter.AVI (Audio Video Interleave) - A video format that supportssimultaneous playback of audio and video.Bitmap - A bitmap is a data file representing a rectangular grid ofpixels. It defines a display space and color for each pixel (or "bit") in thedisplay space. This type of image is known as a "raster graphic." GIF'sand JPEG's are examples of image file types that contain bitmaps.Because a bitmap uses this fixed raster method, it cannot easily berescaled without losing definition. Conversely, a vector graphic imageuses geometrical shapes to represent the image, and can thus be quicklyrescaled.Bit rate - The bit rate (in kbit/s or Mbit/s) is often referred to as speed,but actually defines the number of bits/time unit and not distance/timeunit.Bluetooth - Bluetooth is an open standard for wireless transmission ofvoice and data between mobile devices (PCs, handheld computers,telephones and printers).Bonjour - Also known as zero-configuration networking, Bonjourenables devices to automatically discover each other on a network,without having to enter <strong>IP</strong> addresses or configure DNS servers. Bonjour of Apple Quick Computer, User’s Inc. GuideBroadband - In network engineering terms, this describes transmissionmethods where two or more signals share the same carrier. In morepopular terminology, broadband is taken to mean high-speed datatransmission.CCD (Charged Coupled Device) - This light-sensitive image device usedin many digital cameras is a large integrated circuit that containshundreds of thousands of photo-sites (pixels) that convert light energyinto electronic signals. Its size is measured diagonally and can be 1/4",1/3", 1/2" or 2/3".CGI (Common Gateway Interface) - A specification for communicationbetween a web server and other (CGI) programs. For example, a HTMLpage that contains a form might use a CGI program to process the formdata once it is submitted.CIF (Common Intermediate Format) - CIF refers to the analog videoresolutions 352x288 pixels (PAL) and 352x240 pixels (NTSC). See also46Resolution.Client/Server - Client/server describes the relationship between twocomputer programs in which one program, the client, makes a servicerequest from another program, the server, which fulfils the request.Typically, multiple client programs share the services of a commonserver program. A web browser is a client program that requests services(the sending of web pages or files) from a web server.CMOS (Complementary Metal Oxide Semiconductor) - A CMOS is awidely used type of semiconductor that uses both negative and positivecircuits. Since only one of the circuit types is on at any given time,CMOS chips require less power than chips using just one type oftransistor. CMOS image sensors also allow processing circuits to beincluded on the same chip, an advantage not possible with CCD sensors,which are also much more expensive to produce.Codec - In communications engineering, a codec is usually acoder/decoder. Codecs are used in integrated circuits or chips thatconvert e.g. analog video and audio signals into a digital format fortransmission. The codec also converts received digital signals back intoanalog format. A codec uses analog-to-digital conversion anddigital-to-analog conversion in the same chip.Codec can also mean compression/decompression, in which case it isgenerally taken to mean an algorithm or computer program for reducingthe size of large files and programs.Compression - See Image Compression.Contrast - Defines the degree of difference between the lightest anddarkest parts of an image or video stream.DC-Iris - This special type of iris is electrically controlled by thecamera, to automatically regulate the amount of light allowed to enter.DHCP (Dynamic Host Configuration Protocol) - DHCP is a protocolthat lets network administrators automate and centrally manage theassignment of Internet Protocol (<strong>IP</strong>) addresses to network devices in anetwork.DHCP uses the concept of a "lease" or amount of time that a given <strong>IP</strong>address will be valid for a computer. The lease time can vary, dependingon how long a user is likely to require the network connection at aparticular location.DHCP also supports static addresses for e.g. computers running webservers, which need a permanent <strong>IP</strong> address.DNS (Domain Name System) - DNS is used to locate and translateInternet domain names into <strong>IP</strong> (Internet Protocol) addresses. A domainname is a meaningful and easy-to-remember name for an Internetaddress. For example the domain name www.example.com is mucheasier to remember than 192.0.34.166. The translation tables for domainnames are contained in Domain name servers.Domain Server - Domains can also be used by organizations who wishto centralize the management of their (Windows) computers. Each userwithin a domain has an account that usually allows them to log in toand use any computer in the domain, although restrictions may alsoapply. The domain server is the server that authenticates the users on thenetwork.Duplex - See Full-duplex.Ethernet - Ethernet is the most widely installed local area networktechnology. An Ethernet LAN typically uses special grades of twistedpair wires. The most commonly installed Ethernet systems are 10BASE-Tand 100BASE-T10, which provide transmission speeds up to 10 Mbpsand 100 Mbps respectively.ETRAX (Ethernet Token Ring <strong>AXIS</strong>) - Axis' own microprocessor.Factory default settings - These are the settings that originally appliedfor a device when it was first delivered from the factory. If it shouldbecome necessary to reset a device to its factory default settings, thiswill, for many devices, completely reset any settings that were changedby the user.Firewall - A firewall works as a barrier between networks, e.g. betweena Local Area <strong>Network</strong> and the Internet. The firewall ensures that onlyauthorized users are allowed to access the one network from the other. A
<strong>AXIS</strong> <strong>215</strong> <strong>PTZ</strong> - Glossary of Termsfirewall can be software running on a computer, or it can be astandalone hardware device.Focal length - Measured in millimeters, the focal length of a cameralens determines the width of the horizontal field of view, which in turn ismeasured in degrees.FTP (File Transfer Protocol) - An application protocol that uses theTCP/<strong>IP</strong> protocols. It is used to exchange files between computers/deviceson networks.Frame - A frame is a complete video image. In the 2:1 interlacedscanning format of the RS-170 and CCIR formats, a frame is made up oftwo separate fields of 262.5 or 312.5 lines interlaced at 60 or 50 Hz toform a complete frame, which appears at 30 or 25 Hz. In video cameraswith a progressive scan, each frame is scanned line-by-line and notinterlaced; most are also displayed at 30 and 25 Hz.Frame rate - The frame rate used to describe the frequency at which avideo stream is updated is measured in frames per second (fps). A higherframe rate is advantageous when there is movement in the video stream,as it maintains image quality throughout.Full-duplex - Transmission of data in two directions simultaneously. Inan audio system this would describe e.g. a telephone systems.Half-duplex also provides bi-directional communication, but only in onedirection at a time, as in a walkie-talkie system. See also Simplex.Gain - Gain is the amplification factor and the extent to which ananalog amplifier boosts the strength of a signal. Amplification factorsare usually expressed in terms of power. The decibel (dB) is the mostcommon way of quantifying the gain of an amplifier.Gateway - A gateway is a point in a network that acts as an entry pointto another network. In a corporate network for example, a computerserver acting as a gateway often also acts as a proxy server and afirewall server. A gateway is often associated with both a router, whichknows where to direct a given packet of data that arrives at the gateway,and a switch, which furnishes the actual path in and out of the gatewayfor a given packet.GIF (Graphics Interchange Format) - GIF is one of the most commonfile formats used for images in web pages. There are two versions of theformat, 87a and 89a. Version 89a supports animations, i.e. a shortsequence of images within a single GIF file. A GIF89a can also bespecified for interlaced presentation.GOV (Group Of VOPs) - A group of VOP's is the basic unit of anMPEG-4 video stream. The GOV contains different types and numbers ofVOP's (I-VOP's, P-VOP's, etc) as determined by the GOV length and GOVstructure. See also VOP.GOV length - The GOV length determines the number of images (VOP's)in the GOV structure. See also GOV and VOP.GOV structure - The GOV structure describes the composition of anMPEG-4 video stream, as regards the type of images (I-VOP's orP-VOP's) included in the stream, and their internal order. See also GOVand VOP.Half-duplex - See Full-duplex. Quick User’s GuideHTML (Hypertext Markup Language) - HTML is the set of "markup"symbols or codes inserted in a file intended for display in web browser.The markup tells the browser how to display the page's words andimages for the user.HTTP (Hypertext Transfer Protocol) - HTTP is the set of rules forexchanging files (text, graphic images, sound, video, and othermultimedia files) on the web. The HTTP protocol runs on top of theTCP/<strong>IP</strong> suite of protocols.Hub - A (network) hub is used to connect multiple devices to thenetwork. The hub transmits all data to all devices connected to it,whereas a switch will only transmit the data to the device it isspecifically intended for.IEEE 802.11 - A family of standards for wireless LANs. The 802.11standard supports 1 or 2 Mbit/s transmission on the 2.4 GHz band. IEEE802.11b specifies an 11 Mbit/s data rate on the 2.4 GHz band, while802.11a allows up to 54 Mbit/s on the 5 GHz band.47Image compression - Image compression minimizes the file size (inbytes) of an image. Two of the most common compressed image formatsare JPEG and GIF.Interlacing - Interlaced video is video captured at 50 pictures (known asfields) per second, of which every 2 consecutive fields (at half height) arethen combined into 1 frame. Interlacing was developed many years agofor the analog TV world and is still used widely today. It provides goodresults when viewing motion in standard TV pictures, although there isalways some degree of distortion in the image.To view interlaced video on e.g. a computer monitor, the video must firstbe de-interlaced, to produce progressive video, which consists ofcomplete images, one after the other, at 25 frames per second. See alsoProgressive scan.<strong>IP</strong> (Internet Protocol) - The Internet Protocol is a method transmittingdata over a network. Data to be sent is divided into individual andcompletely independent "packets." Each computer (or host) on theInternet has at least one address that uniquely identifies it from allothers, and each data packet contains both the sender's address and thereceiver's address.The Internet Protocol ensures that the data packets all arrive at theintended address. As <strong>IP</strong> is a connectionless protocol, which means thatthere is no established connection between the communicationend-points, packets can be sent via different routes and do not need toarrive at the destination in the correct order.Once the data packets have arrived at the correct destination, anotherprotocol - Transmission Control Protocol (TCP) - puts them in the rightorder. See also TCP.<strong>IP</strong> Address - An <strong>IP</strong> address is simply an address on an <strong>IP</strong> network usedby a computer/device connected to that network. <strong>IP</strong> addresses allow allthe connected computers/devices to find each other and to pass databack and forth.To avoid conflicts, each <strong>IP</strong> address on any given network must beunique. An <strong>IP</strong> address can be assigned as fixed, so that it does notchange, or it can be assigned dynamically (and automatically) by DHCP.An <strong>IP</strong> address consists of four groups (or quads) of decimal digitsseparated by periods, e.g. 130.5.5.25. Different parts of the addressrepresent different things. Some part will represent the network numberor address, and some other part will represent the local machine address.See also <strong>IP</strong> (Internet Protocol).I-VOP - See VOP.JPEG (Joint Photographic Experts Group) - Together with the GIF fileformat, JPEG is an image file type commonly used on the web. A JPEGimage is a bitmap, and usually has the file suffix '.jpg' or ".jpeg." Whencreating a JPEG image, it is possible to configure the level ofcompression to use. As the lowest compression (i.e. the highest quality)results in the largest file, there is a trade-off between image quality andfile size.kbit/s (kilobits per second) - A measure of the bit rate, i.e. the rate atwhich bits are passing a given point. See also Bit rate.LAN (Local Area <strong>Network</strong>) - A LAN is a group of computers andassociated devices that typically share common resources within alimited geographical area.Linux - Linux is an open source operating system within the Unixfamily. Because of its robustness and availability, Linux has wonpopularity in the open source community and among commercialapplication developers.MAC address (Media Access Control address) - A MAC address is aunique identifier associated with a piece of networking equipment, ormore specifically, its interface with the network. For example, thenetwork card in a computer has its own MAC address.<strong>Manual</strong> iris - This is the opposite to an auto iris, i.e. the camera irismust be adjusted manually to regulate the amount of light allowed toreach the image sensor.Mbit/s (Megabits per second) - A measure of the bit rate, i.e. the rate atwhich bits are passing a given point. Commonly used to give the "speed"
<strong>AXIS</strong> <strong>215</strong> <strong>PTZ</strong> - Glossary of Termsof a network. A LAN might run at 10 or 100 Mbit/s. See also Bit rate.Monitor - A monitor is very similar to a standard television set, butlacks the electronics to pick up regular television signals.Motion JPEG - Motion JPEG is a simple compression/decompressiontechnique for networked video. Latency is low and image quality isguaranteed, regardless of movement or complexity of the image. Imagequality is controlled by adjusting the compression level, which in turnprovides control over the file size, and thereby the bit rate.High-quality individual images from the Motion JPEG stream are easilyextracted. See also JPEG.Megapixel - See Pixel.MPEG (Moving Picture Experts Group) - The Moving Picture ExpertsGroup develops standards for digital video and audio compression. Itoperates under the auspices of the International Organization forStandardization (ISO). The MPEG standards are an evolving series, eachdesigned for a different purpose.MPEG-2 - MPEG-2 is the designation for a group of audio and videocoding standards, and is typically used to encode audio and video forbroadcast signals, including digital satellite and Cable TV. MPEG-2, withsome modifications, is also the coding format used by standardcommercial DVD movies.MPEG-4 - MPEG-4 is a group of audio and video coding standards andrelated technology. The primary uses for the MPEG-4 standard are web(streaming media) and CD distribution, conversational (videophone), andbroadcast television.Most of the features included in MPEG-4 are left to individualdevelopers to decide whether to implement them or not. This means thatthere are probably no complete implementations of the entire MPEG-4set of standards. To deal with this, the standard includes the concept of"profiles" and "levels", allowing a specific set of capabilities to bedefined in a manner appropriate for a subset of applications.Multicast - Bandwidth-conserving technology that reduces bandwidthusage by simultaneously delivering a single stream of information tomultiple network recipients.Multiplexer - A multiplexer is a high-speed switch that providesfull-screen images from up to 16 analog cameras. Multiplexers canplayback everything that happened on any one camera with nointerference from the other cameras on the system.<strong>Network</strong> connectivity - The physical (wired or wireless) and logical(protocol) connection of a computer network or an individual device to anetwork, such as the Internet or a LAN.NTSC (National Television System Committee) - NTSC is the televisionand video standard in the United States. NTSC delivers 525 lines at 60half-frames/second.N<strong>Way</strong> is a telecommunications protocol used to automatically negotiatethe highest available transmission speed between network devices. TheN<strong>Way</strong> protocol is also known as auto-negotiation or auto-sensing.OEM (Original Equipment Manufacturer) - This is a designation forcompanies that manufacture equipment which is then marketed and soldto other companies under their own names. Quick User’s GuidePAL (Phase Alternating Line) - PAL is the dominant television standardin Europe. PAL delivers 625 lines at 50 half-frames/second.PEM (Privacy Enhanced Mail) - An early standard for securingelectronic mail. The PEM-format is often used for representing an HTTPScertificate or certificate request.Ping - Ping is a basic network program used diagnostically to check thestatus of a network host or device. Ping can be used to see if a particularnetwork address (<strong>IP</strong> address or host name) is occupied or not, or if thehost at that address is responding normally. Ping can be run from e.g.the Windows Command prompt or the command line in Unix.Pixel - A pixel is one of the many tiny dots that make up a digitalimage. The color and intensity of each pixel represents a tiny area of thecomplete image.PoE (Power over Ethernet) - Power over Ethernet provides power to anetwork device via the same cable as used for the network connection.This is very useful for <strong>IP</strong>-Surveillance and remote monitoringapplications in places where it may be too impractical or expensive topower the device from a power outlet.PPP (Point-to-Point Protocol) - A protocol that uses a serial interfacefor communication between two network devices. For example, a PCconnected by a phone line to a server.PPTP (Point-to-Point Tunnelling Protocol) - A protocol (set ofcommunication rules) that allows corporations to extend their owncorporate network through private "tunnels" over the public Internet. Inthis way a corporation can effectively use a WAN (Wide Area <strong>Network</strong>)as a large single LAN (Local Area <strong>Network</strong>). This kind of interconnectionis known as a virtual private network (VPN).Pre/post alarm images - The images from immediately before and afteran alarm. These images are stored in a buffer for later retrieval.Progressive scan - Progressive scan, as opposed to interlaced video,scans the entire picture, line by line every sixteenth of a second. In otherwords, captured images are not split into separate fields as in interlacedscanning.Computer monitors do not need interlace to show the picture on thescreen, but instead show them progressively, on one line at a time inperfect order, i.e. 1, 2, 3, 4, 5, 6, 7 etc., so there is virtually no"flickering" effect. In a surveillance application, this can be critical whenviewing detail within a moving image, such as a person running. Ahigh-quality monitor is required to get the best from progressive scan.See also Interlacing.Protocol - A special set of rules governing how two entities willcommunicate. Protocols are found at many levels of communication,and there are hardware protocols and software protocols.Proxy server - In an organization that uses the Internet, a proxy serveracts as an intermediary between a workstation user and the Internet.This provides security, administrative control, and a caching service.Any proxy server associated with a gateway server, or part of a gatewayserver, effectively separates the organization’s network from the outsidenetwork and the local firewall. It is the firewall server that protects thenetwork against outside intrusion.A proxy server receives requests for Internet services (such as web pagerequests) from many users. If the proxy server is also a cache server, itlooks in its local cache of previously downloaded web pages. If it findsthe page, it is returned to the user without forwarding the request to theInternet. If the page is not in the cache, the proxy server, acting as aclient on behalf of the user, uses one of its own <strong>IP</strong> addresses to requestthe page from another server over the Internet. When the requested pageis returned, the proxy server forwards it to the user that originallyrequested it.<strong>PTZ</strong> - Pan, tilt and zoom.P-VOP - See VOP.Resolution - Image resolution is a measure of how much detail a digitalimage can hold: the greater the resolution, the greater the level of detail.Resolution can be specified as the number of pixel-columns (width) bythe number of pixel-rows (height), e.g. 320x240.Alternatively, the total number of pixels (usually in megapixels) in theimage can be used. In analog systems it is also common to use otherformat designations, such as CIF, QCIF, 4CIF, etc.RTCP (Real-Time Control Protocol) - RTCP provides support forreal-time conferencing of groups of any size within an intranet. Thissupport includes source identification and support for gateways likeaudio and video bridges as well as multicast-to-unicast translators.RTCP offers quality-of-service feedback from receivers to the multicastgroup as well as support for the synchronization of different mediastreams.RTP (Real-Time Transport Protocol) - RTP is an Internet protocol forthe transport of real-time data, e.g. audio and video. It can be used formedia-on-demand as well as interactive services such as Internettelephony.48
<strong>AXIS</strong> <strong>215</strong> <strong>PTZ</strong> - Glossary of TermsRTSP (Real Time Streaming Protocol) - RTSP is a control protocol, anda starting point for negotiating transports such as RTP, multicast andUnicast, and for negotiating codecs.RTSP can be considered a "remote control" for controlling the mediastream delivered by a media server. RTSP servers typically use RTP asthe protocol for the actual transport of audio/video data.Router - A device that determines the next network point to which apacket should be forwarded on its way to its final destination. A routercreates and/or maintains a special routing table that stores informationon how best to reach certain destinations. A router is sometimesincluded as part of a network switch. See also switch.Server - In general, a server is a computer program that providesservices to other computer programs in the same or other computers. Acomputer running a server program is also frequently referred to as aserver. In practice, the server may contain any number of server andclient programs. A web server is the computer program that supplies therequested HTML pages or files to the client (browser).Sharpness - This is the control of fine detail within a picture. Thisfeature was originally introduced into color TV sets that used notch filterdecoders. This filter took away all high frequency detail in the black andwhite region of the picture. The sharpness control attempted to put someof that detail back in the picture. Sharpness controls are mostlysuperfluous in today's high-end TVs. The only logical requirement for itnowadays is on a VHS machine.Simplex - In simplex operation, a network cable or communicationschannel can only send information in one direction.SMTP (Simple Mail Transfer Protocol) - SMTP is used for sending andreceiving e-mail. However, as it is "simple," it is limited in its ability toqueue messages at the receiving end, and is usually used with one of twoother protocols, POP3 or IMAP. These other protocols allow the user tosave messages in a server mailbox and download them periodically fromthe server.SMTP authentication is an extension of SMTP, whereby the client isrequired to log into the mail server before or during the sending ofemail. It can be used to allow legitimate users to send email whiledenying the service to unauthorized users, such as spammers.SNMP (Simple <strong>Network</strong> Management Protocol) - SNMP forms part ofthe Internet Protocol suite, as defined by the Internet Engineering TaskForce. The protocol can support monitoring of network-attached devicesfor any conditions that warrant administrative attention.Sockets - Sockets are a method for communication between a clientprogram and a server program over a network. A socket is defined as"the endpoint in a connection." Sockets are created and used with a setof programming requests or "function calls" sometimes called thesockets application programming interface (API).SSL/TSL (Secure Socket Layer/Transport Layer Security)These two protocols (SSL is succeeded by TSL) are cryptographicprotocols that provide secure communication on a network. SSL iscommonly used over HTTP to form HTTPS, as used e.g. on the Internetfor electronic financial transactions. SSL uses public key certificates to Quick User’s Guideverify the identity of the server.Subnet/subnet mask - A subnet is an identifiably separate part of anorganization's network. Typically, a subnet may represent all themachines at one geographic location, in one building, or on the samelocal area network (LAN). Having an organization's network divided intosubnets allows it to be connected to the Internet with a single sharednetwork address.The subnet mask is the part of the <strong>IP</strong> address that tells a network routerhow to find the subnet that the data packet should be delivered to. Usinga subnet mask saves the router having to handle the entire 32-bit <strong>IP</strong>address; it simply looks at the bits selected by the mask.Switch - A switch is a network device that connects network segmentstogether, and which selects a path for sending a unit of data to its nextdestination. In general, a switch is a simpler and faster mechanism thana router, which requires knowledge about the network and how todetermine the route. Some switches include the router function. See also49Router.TCP (Transmission Control Protocol) - TCP is used along with theInternet Protocol (<strong>IP</strong>) to transmit data as packets between computersover the network. While <strong>IP</strong> takes care of the actual packet delivery, TCPkeeps track of the individual packets that the communication (e.g.requested a web page file) is divided into, and, when all packets havearrived at their destination, it reassembles them to re-form the completefile.TCP is a connection-oriented protocol, which means that a connection isestablished between the two end-points and is maintained until the datahas been successfully exchanged between the communicatingapplications.Telnet - Telnet is a simple method with which to access another networkdevice, e.g. a computer. The HTTP protocol and the FTP protocols allowyou to request specific files from remote computers, but do not allowyou logon as a user of that computer. With Telnet, you log on as aregular user with whatever privileges you may have been granted forspecific applications and data residing on that computer.TVL (TV Lines) - A method of defining resolutions in analog video.UDP (User Datagram Protocol) - UDP is a communications protocolthat offers limited service for exchanging data in a network that uses theInternet Protocol (<strong>IP</strong>). UDP is an alternative to the Transmission ControlProtocol (TCP). The advantage of UDP is that it is not required to deliverall data and may drop network packets when there is e.g. networkcongestion. This is suitable for live video, as there is no point inre-transmitting old information that will not be displayed anyway.Unicast - Communication between a single sender and a single receiverover a network. A new connection is established for each new user.URL (Uniform Resource Locator) - An "address" on the network.USB - (Universal Serial Bus) A plug-and-play interface between acomputer and peripheral devices, e.g. scanners, printers, etc.Varifocal lens - A varifocal lens provides a wide range of focal lengths,as opposed to a lens with a fixed focal length, which only provides one.VPN (Virtual Private <strong>Network</strong>) - This creates a secure "tunnel" betweenthe points within the VPN. Only devices with the correct "key" will beable to work within the VPN. The VPN network can be within acompany LAN (Local Area <strong>Network</strong>), but different sites can also beconnected over the Internet in a secure way. One common use for VPNis for connecting a remote computer to the corporate network, via e.g. adirect phone line or via the Internet.VOP (Video Object Plane) - A VOP is an image frame in an MPEG-4video stream. There are several types of VOP:- An I-VOP is complete image frame.- A P-VOP codes the differences between images, as long as it is moreefficient to do so. Otherwise it codes the whole image, which may alsobe a completely new image.WAN (Wide-Area-<strong>Network</strong>) - Similar to a LAN, but on a largergeographical scale.WLAN (Wireless LAN) - A wireless LAN is a wireless local areanetwork that uses radio waves as its carrier: where the networkconnections for end-users are wireless. The main network structureusually uses cables.Web server - A Web server is a program, which allows Web browsersto retrieve files from computers connected to the Internet. The Webserver listens for requests from Web browsers and upon receiving arequest for a file sends it back to the browser.The primary function of a Web server is to serve pages to other remotecomputers; consequently, it needs to be installed on a computer that ispermanently connected to the Internet. It also controls access to theserver whilst monitoring and logging server access statistics.WEP (Wireless Equivalent Privacy) - A wireless security protocol,specified in the IEEE 802.11 standard, which is designed to provide awireless local area network (WLAN) with a level of security and privacycomparable to that usually expected of a wired LAN. Security is at twodifferent levels; 40-bit and 128-bit encryption. The higher the bit
<strong>AXIS</strong> <strong>215</strong> <strong>PTZ</strong> - Glossary of Termsnumber, the more secure the encryption.WINS (Windows Internet Naming Service) - Part of the MicrosoftWindows NT Server, WINS manages the association of workstationnames and locations with <strong>IP</strong> addresses, without the user or administratorhaving to be involved in each configuration change.WPA-PSK (Wi-Fi Protected Access - Pre-Shared Key) - This wirelessencryption method uses a pre-shared key (PSK) for key management.Keys can usually be entered as manual hex values, as hexadecimalcharacters, or as a Passphrase. WPA-PSK provides a greater degree ofsecurity than WEP.Zoom lens - A zoom lens can be moved (zoomed) to enlarge the view ofan object to show more detail.<strong>AXIS</strong> COMMUNICATIONS Quick User’s Guide50
<strong>AXIS</strong> <strong>215</strong> <strong>PTZ</strong> - IndexIndex4CIF de-interlacing 12802.1x 28AAccessing the video stream 10Action 23Action Buttons 19Active/Inactive 19Administrator 27Administrators 11Advanced Simple profile 8Alarm 23, 25, 35AMC 6, 9ARP/Ping 29Audio 15Audio input 15Audio mode 15Audio output 16Auxiliary Power 35<strong>AXIS</strong> Media Control 15<strong>AXIS</strong> VAPIX API 19BBackup 33Bandwidth 8, 45Bit rate 8Bonjour 32Brightness 12Buffer Size 24Buffers 24CCA servers 28CGI links 19Color Setting 12Compression 12Constant bit rate 8Control Panel 6DDate & Time 29Default 33Default Video Format 19Default Viewer 20De-interlacing 12DNS Configuration 30DNS Server 30Domain Name 30DSCP 31EEvent 23Event Servers 23Event Types 24FFactory Default 34File Sizes (NTSC) 44File Sizes (PAL) 44Frame rates 12, 45FTP Server 23Full duplex 15HHalf duplex 15Host Name 30HTML Examples 20HTTP 30HTTP Server 23HTTPS 27IInclude windows 25Input 35IR light 6LLive View 11Live View Config 18Logs & Reports 34MMotion Detection 25, 35Motion JPEG 8MPEG-4 8, 12, 14, 32MPEG-4 protocols 9Multicasting 9NNAT Traversal 30<strong>Network</strong> 29New Server Time 29NTP Configuration 30NTP Server 29OOperator 27Other MPEG-4 clients 10Output 35Output Buttons 19Overlay Image 13Overlay Settings 12Own Home Page 19Own web files 1851
<strong>AXIS</strong> <strong>215</strong> <strong>PTZ</strong> - IndexPPan/Tilt/Zoom Control Queue 7Password 4Pinout - I/O connectors 35Port Status 26Ports & Devices 32Post-trigger Buffer 24Pre-trigger Buffer 24<strong>PTZ</strong> Commands 19Pulse 5, 19Push to talk 15Upgrade Server 33UPnP 30, 32User 27User Defined Links 19User List 27VVAPIX API 19Variable bit rate 8Video Stream 12Viewer settings 20QQoS 31RRADIUS 28Referrals 27Reset Button 34Resolution 12Restart 33Restore 33Rotate Image 12RTP 9RTP (multicast) 32RTSP 9SScheduled Event 23, 25Security 27Security/Users 27Sequence Mode 5Services 29Setup 11Shortcuts 6Simple profile 8SMTP 31Snapshot 5SNMP 32SOCKS 31Streaming MPEG-4 9Support 34System Options 27System Overview 34TTCP Server 23Time Mode 29Triggered Event 23, 24Troubleshooting 37UUDP 9Unicasting 9Unit connectors 3552