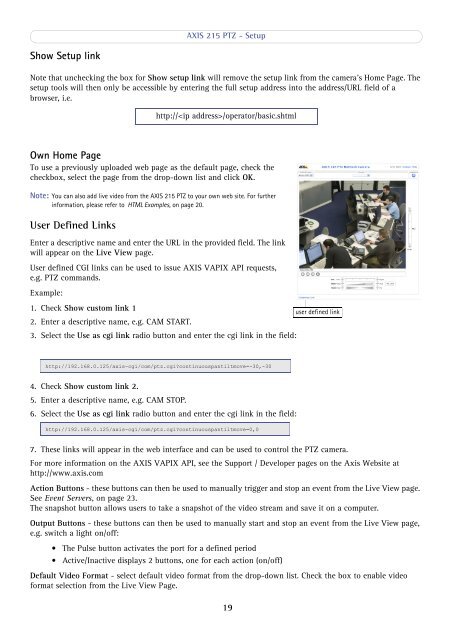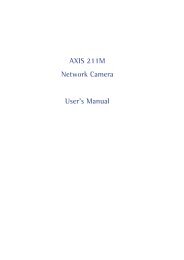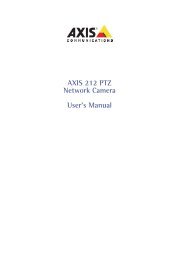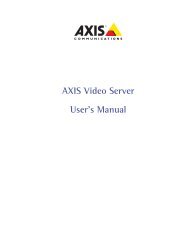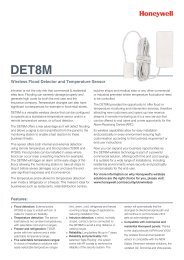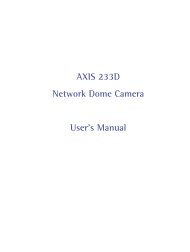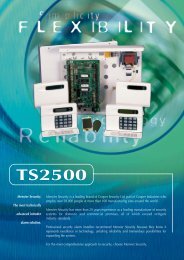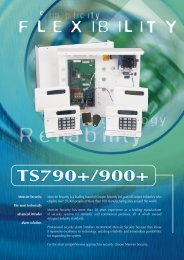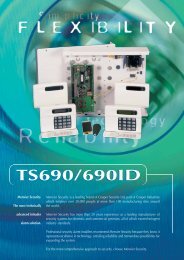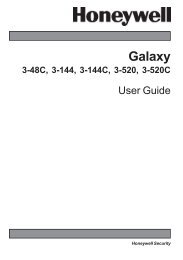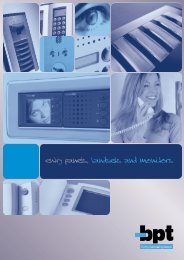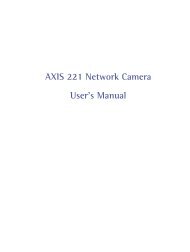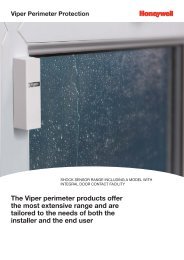AXIS 215 PTZ Network Camera User's Manual - IP Way
AXIS 215 PTZ Network Camera User's Manual - IP Way
AXIS 215 PTZ Network Camera User's Manual - IP Way
You also want an ePaper? Increase the reach of your titles
YUMPU automatically turns print PDFs into web optimized ePapers that Google loves.
<strong>AXIS</strong> <strong>215</strong> <strong>PTZ</strong> - SetupShow Setup linkNote that unchecking the box for Show setup link will remove the setup link from the camera’s Home Page. Thesetup tools will then only be accessible by entering the full setup address into the address/URL field of abrowser, i.e.http:///operator/basic.shtmlOwn Home PageTo use a previously uploaded web page as the default page, check thecheckbox, select the page from the drop-down list and click OK.Note: You can also add live video from the <strong>AXIS</strong> <strong>215</strong> <strong>PTZ</strong> to your own web site. For furtherinformation, please refer to HTML Examples, on page 20.User Defined LinksEnter a descriptive name and enter the URL in the provided field. The linkwill appear on the Live View page.User defined CGI links can be used to issue <strong>AXIS</strong> VAPIX API requests,e.g. <strong>PTZ</strong> commands.Example:1. Check Show custom link 1user defined link2. Enter a descriptive name, e.g. CAM START.3. Select the Use as cgi link radio button and enter the cgi link in the field:http://192.168.0.125/axis-cgi/com/ptz.cgi?continuouspantiltmove=-30,-304. Check Show custom link 2.5. Enter a descriptive name, e.g. CAM STOP.6. Select the Use as cgi link radio button and enter the cgi link in the field:http://192.168.0.125/axis-cgi/com/ptz.cgi?continuouspantiltmove=0,07. These links will appear in the web interface and can be used to control the <strong>PTZ</strong> camera.For more information on the <strong>AXIS</strong> VAPIX API, see the Support / Developer pages on the Axis Website athttp://www.axis.comAction Buttons - these buttons can then be used to manually trigger and stop an event from the Live View page.See Event Servers, on page 23.The snapshot button allows users to take a snapshot of the video stream and save it on a computer.Output Buttons - these buttons can then be used to manually start and stop an event from the Live View page,e.g. switch a light on/off:• The Pulse button activates the port for a defined period• Active/Inactive displays 2 buttons, one for each action (on/off)Default Video Format - select default video format from the drop-down list. Check the box to enable videoformat selection from the Live View Page.19