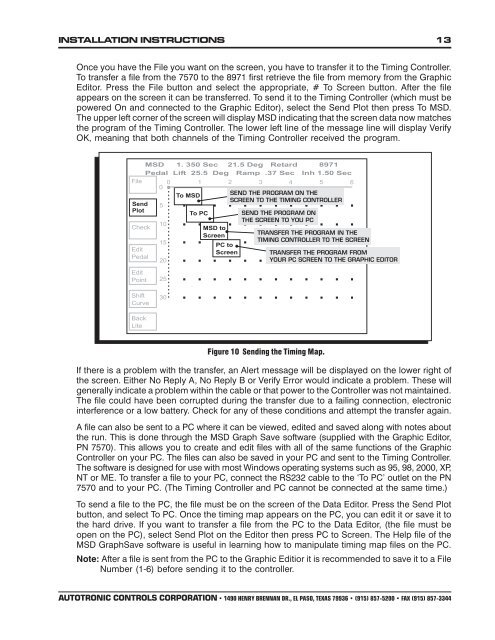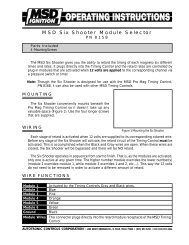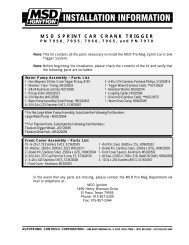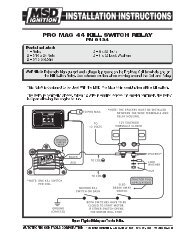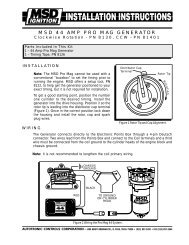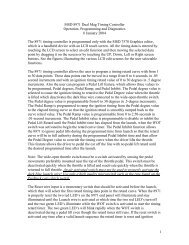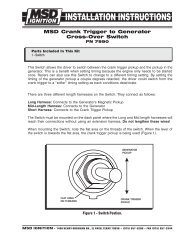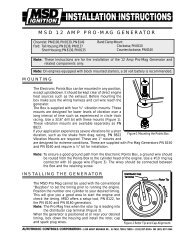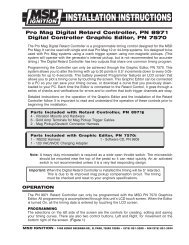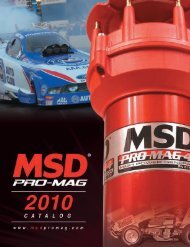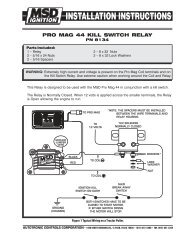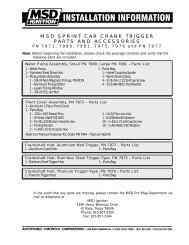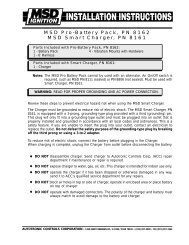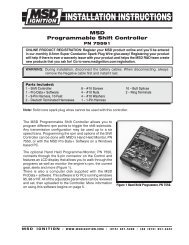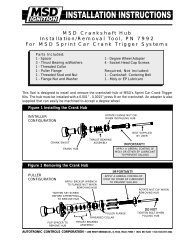Pro Mag Digital Retard Controller and Digital Controller Graphic Editor
Pro Mag Digital Retard Controller and Digital Controller Graphic Editor
Pro Mag Digital Retard Controller and Digital Controller Graphic Editor
Create successful ePaper yourself
Turn your PDF publications into a flip-book with our unique Google optimized e-Paper software.
INSTALLATION INSTRUCTIONS 13Once you have the File you want on the screen, you have to transfer it to the Timing <strong>Controller</strong>.To transfer a file from the 7570 to the 8971 first retrieve the file from memory from the <strong>Graphic</strong><strong>Editor</strong>. Press the File button <strong>and</strong> select the appropriate, # To Screen button. After the fileappears on the screen it can be transferred. To send it to the Timing <strong>Controller</strong> (which must bepowered On <strong>and</strong> connected to the <strong>Graphic</strong> <strong>Editor</strong>), select the Send Plot then press To MSD.The upper left corner of the screen will display MSD indicating that the screen data now matchesthe program of the Timing <strong>Controller</strong>. The lower left line of the message line will display VerifyOK, meaning that both channels of the Timing <strong>Controller</strong> received the program.Figure 10 Sending the Timing Map.If there is a problem with the transfer, an Alert message will be displayed on the lower right ofthe screen. Either No Reply A, No Reply B or Verify Error would indicate a problem. These willgenerally indicate a problem within the cable or that power to the <strong>Controller</strong> was not maintained.The file could have been corrupted during the transfer due to a failing connection, electronicinterference or a low battery. Check for any of these conditions <strong>and</strong> attempt the transfer again.A file can also be sent to a PC where it can be viewed, edited <strong>and</strong> saved along with notes aboutthe run. This is done through the MSD Graph Save software (supplied with the <strong>Graphic</strong> <strong>Editor</strong>,PN 7570). This allows you to create <strong>and</strong> edit files with all of the same functions of the <strong>Graphic</strong><strong>Controller</strong> on your PC. The files can also be saved in your PC <strong>and</strong> sent to the Timing <strong>Controller</strong>.The software is designed for use with most Windows operating systems such as 95, 98, 2000, XP,NT or ME. To transfer a file to your PC, connect the RS232 cable to the ‘To PC’ outlet on the PN7570 <strong>and</strong> to your PC. (The Timing <strong>Controller</strong> <strong>and</strong> PC cannot be connected at the same time.)To send a file to the PC, the file must be on the screen of the Data <strong>Editor</strong>. Press the Send Plotbutton, <strong>and</strong> select To PC. Once the timing map appears on the PC, you can edit it or save it tothe hard drive. If you want to transfer a file from the PC to the Data <strong>Editor</strong>, (the file must beopen on the PC), select Send Plot on the <strong>Editor</strong> then press PC to Screen. The Help file of theMSD GraphSave software is useful in learning how to manipulate timing map files on the PC.Note: After a file is sent from the PC to the <strong>Graphic</strong> Editior it is recommended to save it to a FileNumber (1-6) before sending it to the controller.AUTOTRONIC CONTROLS CORPORATION • 1490 HENRY BRENNAN DR., EL PASO, TEXAS 79936 • (915) 857-5200 • FAX (915) 857-3344