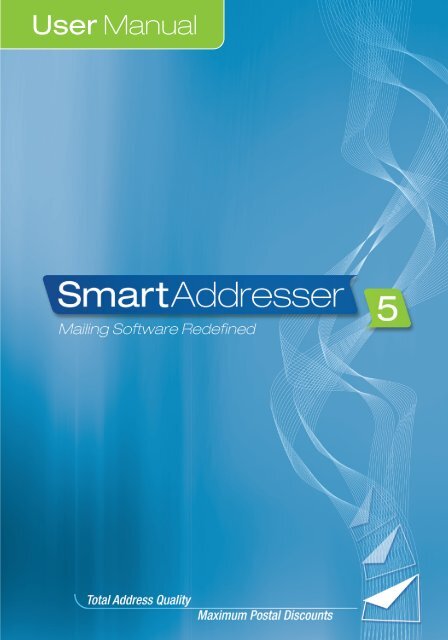You also want an ePaper? Increase the reach of your titles
YUMPU automatically turns print PDFs into web optimized ePapers that Google loves.
<strong>User</strong> <strong>Manual</strong>
SmartAddresser 5Table Of ContentsWelcome to SmartAddresser 5! .......................................................................................... 1What's new in SmartAddresser 5? ..................................................................................... 3Getting Started ................................................................................................................... 5Introduction ................................................................................................................... 5Installation Instructions ................................................................................................. 6Introductory Tutorial ..................................................................................................... 9SmartAddresser 5 System Requirements .................................................................... 32Learning the Basics ........................................................................................................... 33SmartAddresser 5 Toolbar and Button Descriptions ................................................... 33Using the Open/Create window .................................................................................. 35Consistent Window Formats ........................................................................................ 36Keyboard Shortcuts within SmartAddresser 5 ............................................................. 38Importing, Exporting and Converting Files ....................................................................... 39Creating a New Database ............................................................................................. 39Opening a New List ...................................................................................................... 40Mapping the Fields ...................................................................................................... 42Automatic Field Mapping ............................................................................................. 44Opening Fixed Length Text Formats ............................................................................ 46Opening Label Format Files ......................................................................................... 49Opening a DBF File ....................................................................................................... 50Importing Data into an Active Database ...................................................................... 51Import Options ............................................................................................................. 53Exporting the Data ....................................................................................................... 54Viewing the Data .............................................................................................................. 57ii
Table Of ContentsThe List View ................................................................................................................ 57Changing the Font ........................................................................................................ 58<strong>User</strong> Defined Sorting .................................................................................................... 59Sorting by Default Field Names ................................................................................... 61Manipulating Data ............................................................................................................ 62Adding New Records .................................................................................................... 62Backing up Data ........................................................................................................... 62Clearing Marks ............................................................................................................. 63Command Window ...................................................................................................... 64Cut, Copy, and Paste .................................................................................................... 66Deleting Records .......................................................................................................... 68Duplicating Records ..................................................................................................... 69Editing the Table Structure of a Database ................................................................... 70Filling Data into a Field ................................................................................................. 75Find and Replace .......................................................................................................... 77Formatting Data ........................................................................................................... 78Go To Record ............................................................................................................... 80Marking Records .......................................................................................................... 81Nth Select ..................................................................................................................... 82Packing the Database ................................................................................................... 84Parsing the First and City Fields ................................................................................... 84Parsing the Phone Fields .............................................................................................. 85Recalling Deleted Records ........................................................................................... 86Restoring Data ............................................................................................................. 87Reversing Deleted Records .......................................................................................... 88iii
SmartAddresser 5Showing the Data ......................................................................................................... 89CASS Certification and Optimization ................................................................................ 92Optimizing the Database ............................................................................................. 92Validating the Data ...................................................................................................... 93Looking up Addresses ................................................................................................ 101Interacting with the USPS Database .......................................................................... 103Duplicate Detection ........................................................................................................ 107Duplicate Detection Overview ................................................................................... 107Basic Detection .......................................................................................................... 109<strong>User</strong> Defined Detection ............................................................................................. 111Searching and Querying Data ......................................................................................... 113Basic Searching .......................................................................................................... 113Advanced Searching ................................................................................................... 114Creating a ZIP Codes in Radius Database ................................................................... 119Searching for Records within a Radius ....................................................................... 120Preparing the mail .......................................................................................................... 123Presorting the Mail .................................................................................................... 123Advanced Sortation Modules .................................................................................... 132Printing ........................................................................................................................... 134Printing Address Labels .............................................................................................. 134Printing Container Tags .............................................................................................. 138Editing Label and Report Templates ............................................................................... 140Creating a New Label Template ................................................................................. 140Advanced Label Layout Assistant Tutorial ................................................................. 145Page Layout and Page Setup ...................................................................................... 150iv
Table Of ContentsAdvanced Adding and Combining of Fields ................................................................ 158Adding Text and Graphics .......................................................................................... 164Formatting Text and Objects ..................................................................................... 167Using Scripts ................................................................................................................... 173Introduction to Scripts ............................................................................................... 173Smartaddresser 5 Scripting Tutorial .......................................................................... 177Properties ....................................................................................................................... 190Dictionaries ................................................................................................................ 190Format Dictionary ...................................................................................................... 191Name Parsing Dictionary ........................................................................................... 193Folders Properties Tab ............................................................................................... 196Fields Properties Tab ................................................................................................. 197Startup Properties Tab ............................................................................................... 198Validate Properties Tab ............................................................................................. 200USPS Links Properties Tab .......................................................................................... 203NCOA Link Setup and Information ..................................................................................... 205NCOA Link Information .............................................................................................. 205NCOA Link Installation and Instructional ................................................................... 205Contact and Support Information .................................................................................. 207Technical Support Options ......................................................................................... 207Sales and Renewals .................................................................................................... 207License Agreement and Copyrights ................................................................................ 209SmartAddresser 5 <strong>User</strong>s Guide ............................................................................... 209Appendix ......................................................................................................................... 213SmartAddresser 5 Default Field Descriptions ............................................................ 213v
SmartAddresser 5Address Types ............................................................................................................ 218Error and Warning Codes ........................................................................................... 219ZipMove Implementation .......................................................................................... 229Locatable Address Conversion Service (LACS) Implementation ................................ 229Private Mailbox (PMB) Addressing ............................................................................ 229Index ............................................................................................................................... 230vi
WELCOME TO SMARTADDRESSER 5!SmartAddresser 5 is a powerful and comprehensive mail list management system forWindows. SmartAddresser 5 is CASS and PAVE certified by the United States PostalService (USPS).Our mission is to provide our users with a premier bulk mailing software product andultimate customer service. The SmartAddresser 5 product offers a host of efficient listmanagement features for data manipulation, including but not limited to, recordvalidation, duplicate detection, find and replace, searching and merge/purge. Theproduct prepares mail with speed and accuracy in a user-friendly interface. Ourtechnical support is second to none in the industry and we urge you to contact us usingone of our many methods described in this Getting Started Guide if you need help.This <strong>User</strong>s Guide will provide you with complete instructions on all of the greatSmartAddresser 5 features.1
WHAT'S NEW IN SMARTADDRESSER 5?SmartAddresser 5 includes many new features, improvements, and refinements overversion 3.0. Take a glance at the list below to get an idea of how much has gone intothe latest revision of SmartAddresser 5! (Note: Not all features are completed)New Features1. New Presort Options (Additional Charges may apply)• Bound Printed Matter• Media Mail• Library Mail• Irregular Parcels• Machinable Parcels• Custom Market Mail• Palletization of Containers, i.e., Sacks and Trays• Palletization of Packages• Multiple Drop Shipment for DDU, DSCF, DBMC and DADC (Periodicals)• Periodical Mail low volume package supportAll optional presorts supported (Additional Charges may apply):• 5-Digit Schemes containers and packages• 3-Digit Scheme containers and packages• Metro Pallets• Co-packaging of Flats• Ride-Along support for Periodicals• Priority Mail Presorting• Express Mail Presorting• MLOCR Letters• MLOCR Flats• MAIL.DAT support• Auto DDU Chart Creation• Consolidated Forms for Drop Shipments• 8125 Drop Shipment Forms3
SmartAddresser 52. Label Designer Builder3. Script4. Detail LogSmartAddresser 5 has created an intuitive and simple way to generate new labeltemplates. With a simple point and click GUI and no typing, you can easilydesign new label templates to fit your specific needs.The script agent will contain a timer/calendar feature so that you can schedulejobs to automatically run on specific days and at specific times. The new scriptagent can watch specific folders (Folder Watch) and/or specific Files (FileWatch) and begin processing automatically and immediately. This will give theuser ultimate control and allow Managers to setup their workflow ahead oftime. Managers can also setup websites that take random files submitted byclients and have the files processed from start to finish, including the generationof all documentation. The File Watch feature supports Wildcards using theScript Selector Table, so that files can be linked to Scripts. This way, when a fileis copied into a specific folder the Script Agent can automatically beginprocessing the Script associated with the File name or File naming convention,e.g., *.txt or Cust01*.txt or Cust01??.txt, automatically, with no userinteraction.This feature will keep track of all windows that were opened, settings for eachwindow for that database, all mouse movements and steps the user takes toprocess each list. The user can than go back to this log to trace his/hersteps. This will be valuable for the Technical Support team so that a supportengineer can easily reproduce the steps the user took reproduce theresults. This feature in essence creates a Step-by-Step document of the user’sactions when processing their data and can be printed so that another new usercan use this documented information to perform the same steps. The value ofthis feature is immense and will save hundreds of hours of support andtraining. Support people can process a job from start to finish, then e-mail thisstep-by-step document to the user so that they can perform the same steps tocomplete their tasks.4
GETTING STARTEDINTRODUCTIONSmartAddresser 5 is a powerful and comprehensive mail list management system forWindows 2000/NT/XP/Vista. SmartAddresser 5 is CASS (Coding Accuracy SupportSystem) and PAVE (Presort Accuracy Verification and Evaluation) certified by the UnitedStates Postal Service (USPS).Our mission is to provide our users with a premier bulk mailing software product andultimate customer service. The SmartAddresser 5 product offers a host of efficient listmanagement features for data manipulation, including but not limited to, recordvalidation, duplicate detection, find and replace, searching and merge/purge. Theproduct prepares mail with speed and accuracy in a user-friendly interface. Ourtechnical support is second to none in the industry and we urge you to contact us usingone of our many methods described in this users guide if you need help.This <strong>User</strong>s Guide will provide you with complete instructions on all of the greatSmartAddresser 5 features, as well as tips, advice and information on mailingprocedures.5
SmartAddresser 5INSTALLATION INSTRUCTIONSTo install the SmartAddresser 5 program place your DVD in your DVD-ROM drive, andfollow these instructions:1. Go to Start | Run, and type D:\Setup.exe (where D:\ is the drive letter of yourDVD-ROM drive.2. The following screen will appear, click on Next:3. The next screen in the License Agreement, please read this agreement thenselect “I accept the terms in the license agreement” and Click on Next.6
Getting Started4. The next screen will ask for your Information. You will need to enter yourcustomer number. This number will be on your Welcome Letter, it begins witha “99”. After you enter this information click Next.7
SmartAddresser 55. The next two screens allow you to select the destination directories of theProgram and the validation database. You should just select the default.6. Click Install on the next screen and the software will begin the installationprocess.7. This screen will let you know that the installation is complete.8
Getting StartedSimply Click Finish, then continue to the next section to begin the tutorial.Once you are finished installing and launch SmartAddresser 5 for the first time you willneed to activate it. When you open SmartAddresser 5 for the first time the ActivateProducts window will appear, just click YES and your software will activateautomatically. If you do not have Internet Access on the computer SmartAddresser 5 isinstalled or have any difficulty Activating, simply contact us and we will provide you aRegistration Serial Number to activate your software.INTRODUCTORY TUTORIALThis tutorial will give you an excellent foundation for working with SmartAddresser 5 byshowing you how simple and easy SmartAddresser 5 is to use for most mailing anddatabase management functions. SmartAddresser 5 has so many useful functions that itis impossible to absorb them all within this tutorial, however. Thus, we will be coveringthe core procedures within the software to prepare a demonstration list for mailingfrom start to finish. For more advanced features and data manipulation, refer to theappropriate topic within this help system. The procedures that are covered within thistutorial include:• Opening a Comma-Delimited Text File9
SmartAddresser 5• Optimizing the Database• Validating Records (CASS Certifying records)• Duplicate Detection• Presorting the Mail (PAVE Certification)• Printing the Barcoded Tray/Sack Tags, Reports, and Postal Service-requiredMailing Statements.• Printing the Mailing Pieces or LabelsThe first step is to open the SmartAddresser 5 program. SmartAddresser 5 launches thesame way that most other Windows-based programs do on your computer; from theWindows Start button, select Programs>Datatech SmartSoft> SmartAddresser 5. Theprogram will open and you will be at the appropriate screen to begin this tutorial. Youmay want to print this page to refer to as you work with the software for the first time.Opening a Delimited Text FileDelimited text simply means that a file (normally an ASCII text file) has the samecharacter or characters that separate one field from another. The two most commonDelimited Text files are Tab and Comma-Separated text, where either a tab or a commaseparates the fields. Most programs available on the market today have the ability tocreate a file in one (or both) of these formats. The feature most associated withcreating this type of file in programs is called Export or Save As. When a file of this typeis created, the file name normally ends with .txt or .csv.For your first procedure in SmartAddresser 5, you will learn what each of the differentchoices available to you in the Open/Create screen mean, and open our demonstrationcomma-delimited data file.When you open SmartAddresser 5, the first screen you see is the Open/Create screen,shown below:10
Getting StartedThere are four basic options in this window, and each is described in detail under theopen/create topic. For the purposes of this tutorial, we will be using the first option,open a list for the first time.Follow each step below to import a list for the first time:• In the open/create window, select the open a list for the first time radio buttonand click OK. The open setup window will appear:11
SmartAddresser 5TIP!SmartAddresser 5 databases save to the same location as the input file bydefault. To change the default save behavior, modify the Save databasesparameter in the folders tab of the properties screen (File>Properties). You canset the default path to be your "C:\Mailings" folder, or any path of your choosingusing this method.• Click on the button under select the input file. This is where you will selectwhich data file you'll be importing into SmartAddresser 5. An open dialog boxwill appear:12
Getting Started• Browse to the Demo folder (C:\Program Files\SmartAddresser 2020 5.0\Demoby default) and select the file named "demofile.csv". Click OK.The file name and path will appear in the open setup screen, and the program will notethat the file has been determined to be a comma-separated text file. You can save thenew database to another location on your computer in step 2, save the new output fileto this location. For the purposes of this tutorial, we'll leave the path set to default,which will create the new SmartAddresser 5 database in the same folder as the inputfile. We're now ready for the next step in the importing process, field mapping.13
SmartAddresser 5Once the input file has been assigned, and the output file location has been specified,you must assign the SmartAddresser 5 field names to your data. This is called mappingthe fields. The field list (the default field names that SmartAddresser 5 recognizes anduses) will be displayed on the left hand side of the open setup window, while the twocolumns in the input file data section display your input file's contents.The file that we are opening contains a Header Record. In this case, manual fieldmapping is not necessary, because the field names appear in the first record in thefile. This is called a Header Record. When you have a Header Record in your file thatmatches the Auto Field Maps table, you can simply check the Use Header check box andthe field names in the first record are used, as shown below:14
Getting StartedIn the Open Setup window, you can select options to automatically proceed withspecific functions of a mailing (the core options of optimizing, validating, findingduplicates, and presorting). For the purposes of this tutorial, we will perform thesesteps manually, however. Let's continue!• Check the following boxes and review the explanation of each:• Use Header - Check this box to use an existing Header Record (typically the firstrecord in an Input File) as field names in the SmartAddresser 5 Database. Thisrefers to the Auto Field Maps table to determine recognized header recordfield names. Unrecognized names will not be used for default SmartAddresser5 functions.TIP!SmartAddresser 5 uses a table found in the Properties window(File>Properties>Fields) called the Auto Field Maps table to determine whatfields are recognized by the software. If your header record contains arecognized field name, then the corresponding SmartAddresser 5 field will beautomatically assigned when checking the Use Header box. This is important! Ifyour header record uses an unconventional name (mail_add1, for example),then SmartAddresser 5 will not recognize the field, instead calling it"mail_add1" and ignoring it. Since SmartAddresser 5requires the address to bein the field called "address", and your field map did not includeaddress, SmartAddresser 5 creates the address field and uses it by default. Thesoftware then validates this address field, not your original mail_add1. This iswhen the Auto Field Maps window becomes very useful. For this example,15
SmartAddresser 5you'd select the address field, and enter a new association for that field(mail_add1).For more information, see the Auto Field Maps section of the help guide.• Parse First - If the field named First is mapped to the full name data in the InputFile Data, the Parse First check box will be enabled. When this box is checked,the full name data will be separated into the fields Sal, First, Middle, Last, andTitle when the list is imported.• Parse City - The Parse City checkbox will be enabled if the field name City ismapped to a single field that contains the City, State, and ZIP Code. If youcheck the Parse City check box, SmartAddresser 5 will automatically create thefields ST and ZIP to accommodate this information when the field is parsed.Leave all other check boxes unchecked, as this tutorial will walk you through performingthe core functions within SmartAddresser 5 manually.• Click Import - The fields First and City will be parsed, and the import processwill be complete. You will then see the List View in SmartAddresser 5 displayedon screen.Optimizing the Database:From the List View, the first step you'll want to perform after Importing is to Optimizethe Database. Performing an optimization greatly enhances the speed of processingwithin the SmartAddresser 5 environment. To Optimize, first click Special>OptimizeDatabase to bring up the Optimize Database window. With SmartAddresser 5, you candetermine the extent of optimization with the check boxes shown:16
Getting Started• Leave the default boxes checked and click Optimize.As soon as the Optimization process is complete, close the window (if Auto Close is notselected, in which case it will close on its own).Validating RecordsThe next few steps will describe how to validate, or CASS certify, records. This processadds the +4 to your ZIP code, the Carrier Route, and Delivery Point Barcodes to all ofyour records that are determined to have a matching range within the USPSDatabase. Validating is required if you want to presort for automation rates. TheValidate Records window offers many features to control the output and integrity ofyour data after CASS certification.• From the Special menu, click Validate Records. The Validate Records windowwill appear:17
SmartAddresser 5Check the boxes as shown in the above diagram (the bottom five selections in theoutput column are selected by default; Line of Travel is a useful feature that you'll wantto keep selected for most standard validations as well. It's required for most carrierroute rates, and it doesn't slow down the validation process at all. For a more thoroughdescription of the options in the Validate Records window, refer to the CustomizingYour Validation Settings section of the help guide.• Click on the Validate button, and the Validating Records Results window willappear. This window shows a detailed breakdown of the deliverable/nondeliverablerecords, as well as statistics for the time it took to process the list,the speed of processing, and specific pieces of data added to the records:18
Getting StartedAs soon as the validation process is completed, this window will close and you'll bereturned to the List View. We will next perform a basic duplicate detection on thedemofile.• From the Select menu, choose Show Duplicates. The Show Duplicates windowwill appear:19
SmartAddresser 5The SmartAddresser 5 Show Duplicates window offers two methods of duplicatedetection, shown by the tabs at the top of the screen: Basic and <strong>User</strong> Defined. TheBasic duplicate detection process finds duplicates by matching specific predefined fieldsin the database. The <strong>User</strong> Defined duplicate detection method allows you to control thefields (or portions of a field) that you wish to match on. For the purposes of thistutorial, we will be using the Basic method of detection.• Click on the Basic tab if it's not already selected.• Select "Person" as your chosen match code.• Set the Priority Record to "Original". This tells SmartAddresser 5 which recordyou want to keep when finding duplicates. Original flags the record closest tothe top of the list as the priority record, while Newest would keep the recordclosest to the bottom.• Enable the A.K.A. Dictionary in the lower right-hand corner of the window. TheA.K.A. Dictionary includes common match code references that aid in duplicatedetection. For example, Bob would be flagged as a match for Robert; Mike forMichael, etc. For more information on the A.K.A. Dictionary, see the A.K.A.Dictionary section of the help guide.• Select the "Use Soundex" option. This uses a unique algorithm to comparenames that sound similar. For example, Carrie and Kari.• Leave the address match threshold at 80%. This adjusts the percentage ofcharacters in the Address field that the program will use to detect duplicates bysearching the field from left to right. This percentage is of the entire field, notjust the data within it!• Ensure that "Review Duplicates" is selected. This will present you with awindow showing all matches after running the detection, allowing you tomanually make changes if desired.• Click Start. The duplicate detection engine will then query the data andpresent you with the Review Duplicates window:20
Getting Started• Click the Print button to print the Duplicate Records Report. The PrintOptions Dialog box will appear:• Select the option you would like to use to generate the Duplicate RecordsReport. SmartAddresser 5 will return to the Review Duplicates window whenfinished printing the report.• Once returned to the Review Duplicates window, click the Update Databasebutton . This updates the main database with the detectedduplicates. When you click this button, a dialog box will display the count ofduplicates that have been flagged for deletion. Click the OK button, and youwill be returned to the main database. Duplicates flagged for deletion are only21
SmartAddresser 5temporarily deleted (shown as a grayed out record in the List View), but can bepermanently removed by selecting Edit>Pack Database.The basic duplicate detection options all share a few fields in common: address,city, st, and zip. Every basic detection option queries those fields. Thedifferences in the three types of basic duplicate detection are as follows:TIP!Person - Queries the First and Last fields as well as Address, City, St, and ZIPAddress - Queries the Company field as well as Address, City, St, and ZIPHousehold - Queries the Last field as well as Address, City, St, and ZIPCongratulations! You're now ready to presort the mail!22
Presorting the MailGetting StartedThe next few steps will describe how to Presort the Mail. Presorting groups all recordstogether by ZIP code, distributes the ZIP code groups to carrier route, 5-digit, 3-digit,scheme, ADC/AADC, and MADC/MAAD trays and sacks, depending on the quantities per5-digit ZIP code and the class of mail you are sorting for. Presorting also produces theproper destination tags so that your mail goes to the correct post office facilities, whichcan then process the mail for the particular ZIP codes more efficiently.When a list is presorted properly, the post office rewards you with lower postagerates. The finer mail is sorted, the lower your rate. The most efficient way to prepareyour mail is for automation discounts. Information on making your mail pieceautomation compatible can be found at your local post office, or online athttp://pe.usps.gov. SmartAddresser 5 is PAVE (Presort Accuracy Validation Evaluation)Certified for all types of presorts.• From the Sort menu, choose Presort Mail. The Presort Setup screen willappear:For the purposes of this tutorial, we will be preparing a Standard Class, Letter-sizedpiece for mailing. Follow the steps below to setup the presort properly:• From the Class pull-down, select "Standard Mail".23
SmartAddresser 5• From the Status pull-down, select "Profit".• From the Size pull-down, select "Letter".• From the weight pull-down, choose "Ounces", and type ".03" (without thequotation marks) into the text box.• From the Type pull-down, choose "Machinable". Enable the "Print Barcodes"option.• From the Pay Type pull-down, choose "Imprint".TIP!Not sure what your mail piece's size should be? That's ok! Use the sizecalculator button to open the Mailpiece Size Calculator window! You can thenenter the height, length, and thickness of the piece, and SmartAddresser 5 willdetermine the proper size choice to select for you! You can use the othercalculator buttons in the presort setup screen to determine the weight of asingle piece and the minimum and maximum pieces per tray as well. If you'renot sure what the required data of your particular sort is, click on theappropriate calculator button and let SmartAddresser 5 determine the correctsettings for you!You've now determined your basic piece and sortation settings, and you're ready to setthe minimum and maximum pieces per container. This is an extremely important step,as United States Postal Service regulations have specific guidelines for what constitutesa "full" tray or sack. You'll want to follow the next few steps to ensure that thecontainers won't fail inspection at the post office:• Click the Size Calculator next to the Container Minimum in the ContainerSetup portion of the Presort Setup window. This will bring you to the MM TrayCalculator window:24
Getting StartedThe simplest way to explain the calculations is to grab a stack of your mailing pieces thatmeasures approximately one inch high. Count the number of pieces in that stack, andthen entire the data in the text boxes. In this particular example, we'll say that youcount forty pieces in the one-inch stack.• Enter 40 in the mail pieces text box, and 1 in the inches box as shown:After doing so, SmartAddresser 5 has determined that you can expect a full tray to carrybetween 714 (minimum) and 840 (maximum) pieces. Note that the minimum numberof pieces for trays will always be 85% of the maximum value.25
SmartAddresser 5• Click OK, and you will be returned to the Print Presort Screen, which shouldlook like the following:• Ensure that the Include Non ZIP+4 Records and Include Carrier Route Sort Levelcheckboxes are enabled.The next step is to input the data for your Mail Drop Setup. The ZIP+4 is the locationwhere your permit is held. For the purposes of this tutorial, we'll use Culver City, CA.• In the ZIP+4 text box under Mail Drop Setup, input "93111" and hit Tab on yourkeyboard. This will set your local post office to Goleta CA 93111-9998.26
Getting Started• Under the Saved Settings pull down, Click the Create New Settings button ,then type "Demofile" into the Saved Settings box. Lastly, click the Save CurrentSettings button . This allows you to recall any saved presort settings at anytime from the drop-down menu.When completed, your presort set screen should like the following:27
SmartAddresser 5• Click Presort, and you'll be taken to the Print Presort window:At this point, you're ready to begin printing the applicable documentation and labels!28
Getting Started• The first thing you'll typically do after presorting is to print the postalpaperwork and ensure that the sortation and numbers match up. To do so,click on the Print Reports button. You'll be taken to the Report Settingswindow:• Check all the report options, and then check the preview box. This will thenbring up the previews of each report, in order.Next up will be the tags for the containers that you'll be placing your mail into.• Click the Cancel button on the Reports window, which will return you to theprint settings screen. Click on Tags. The next window to appear will be theTags window:29
SmartAddresser 5When printing tags, you will be allowed to print a tag summary report (not required bythe Post Office, but helpful in determining where your mail is sorting to with a quicksummary report) as well as print the tags themselves. For the purposes of this tutorial,you'll be printing tray tags for standard mail automation letters.• Select Cut Sheet from the source, and Trays as the container type. Check thepreview box and then hit print. You'll then be presented with previews of theTag Summary Report, as well as the tags themselves.The final step in the preparation of any mailing is in the printing of the mailing piecesthemselves. There are far too many options to cover in the tutorial with regards toindividual label or envelope sizes, content, or design, so most of the instructions havebeen divided up into multiple sections on editing labels. For this tutorial, we'll justpreview a sheet of Avery 4145 labels on a standard Laser printer.• Cancel the Container Tags window, and click the Labels button on the PrintPresort window. The print settings window will appear:30
Getting Started• In the Printer pull-down menu, select LaserJet. This determines the barcodetype that SmartAddresser 5 will be sending to your printer. For a standardLaserJet, SmartAddresser 5 sends a standard True Type font image for thebarcode.• In the Template pull-down menu, select 4145.lbx. This is a standard onecolumnAvery label equivalent.• Check the Preview and Print Barcode checkboxes, and click Print. You will thenbe presented with the final preview of the tutorial: the labels themselves.After performing the functions found throughout this tutorial, you'll have a firm grasp ofthe fundamental operations within SmartAddresser 5. The core features (importing,optimizing, validating, detecting duplicates, and presorting) are just a fraction of whatSmartAddresser 5 is capable of, but are more than likely the operations you'll return totime and again with each successive mailing.For more detailed instruction on other operations within SmartAddresser 5, refer to theapplicable section of the help guide.31
SmartAddresser 5SMARTADDRESSER 5 SYSTEM REQUIREMENTS• PC with Pentium class processor (Pentium 3 Class or higher recommended)• Microsoft Windows 98/ME/NT 4.0/2000/XP/Vista operating system withcurrent available service packs installed• 512MB of RAM (2 Gigs recommended)• 2 gigs of available hard disk space• DVD Drive• Super VGA or higher resolution monitor• Microsoft Mouse or compatible pointing device• Microsoft .NET framework 1.1 or later installed• Internet Access recommended (Required for some Add ons)32
LEARNING THE BASICSSMARTADDRESSER 5 TOOLBAR AND BUTTON DESCRIPTIONSButtonsThere are many buttons in the SmartAddresser 5 toolbar. Each function that a buttonperforms can also be accomplished by selecting the corresponding menu option. Formore detailed information on each button’s function, see the corresponding topic. Eachbutton in the main toolbar and its function is described briefly below.Button FunctionsDisplays the Create New Database window.Displays an Open dialog box to allow you to open a DBF.Displays the Font dialog box to allow you to change the font in List View.Displays the Backup window.Deletes the record that is currently selected. If the current record is alreadydeleted, the record will be recalled.Permanently removes all records that are tagged for deletion from thedatabase.Marks the record that is currently selected. If the current record is alreadymarked, the mark will be cleared.Displays the Print dialog box.33
SmartAddresser 5Filter.Displays the Search Editor window to allow you to create a custom SearchDisplays the Command window.Displays the Import Setup window.Displays the Export Setup window.Displays the Optimize Database window.Displays the Validate Records window.Displays the Show Duplicates window.Displays the Presort Setup window.Displays the Print Presort window.Launches Outlook Express to send e-mail to us.Saves the current database.34
Learning the BasicsUSING THE OPEN/CREATE WINDOWWhen you launch SmartAddresser 5, the Open/Create window appears. In this window,you will determine the first step that you will take with your data. You can open a listfor the first time, open an existing SmartAddresser 5 database, create a new blankdatabase based on the structure of an existing SmartAddresser 5 database or create anew blank SmartAddresser 5 database with our predetermined typical fields.Follow the steps below to use the Open/Create window.• Launch the SmartAddresser 5 program. The Open/Create window will appear:• Select the desired radio button as described below:Open a list for the first time - Displays the Open Setup window that will guide youthrough converting a file. For instructions on converting files see Opening a List.Open a database from the list box - Displays a list of all files that have been previouslyopened in SmartAddresser 5 so that you can select a file from the list that you would liketo open.Prepare database for mailing - Check this box and the program will automatically guideyou through the basic steps for preparing a mailing, which are, Optimize, Validate,Duplicate Detect and Presort.35
SmartAddresser 5Creates a new database based on existing database - Creates a new database based onthe structure of an existing SmartAddresser 5 database. See Creating a New BlankDatabase for more information.Create a new database - Creates a blank SmartAddresser 5 database withpredetermined typical fields. See Creating a New Blank Database for more information.• Click OK.CONSISTENT WINDOW FORMATSMany of the SmartAddresser 5 features include the same radio buttons and check boxesto allow for ease of use and precise data manipulation. The Mark window shown below,for instance, shows the scope radio buttons and the check boxes that are consistentthroughout the program. In this topic, each of the radio buttons and check boxes will beexplained in detail.The following are radio button selections on the consistent format windows, withdescriptions for each*:• Record - Processes a specific record number. It will default to the currentrecord number. However, you can type in any record number for processing.36
Learning the Basics• From-To - Processes a range of records based on the record numbers you typein. By default, it will be from the current record to the end of your list.• Next - Processes the next Nth number of records starting at the numberdesignated by you. By default, it will start at the current record and processthe next 1.• Rest - Processes the rest of the list starting at the record number designated byyou. By default, it will start at the current record.• Marked - Processes only the marked records in your list. For information onmarked records, see Marking Records.• Deleted - Processes only the deleted records in your list. For more informationon deleted records, see Deleting Records.• Selection - Processes only the selection of records showing on your screen.• All - Process the entire list.The following are check boxes on the consistent format windows, with descriptions foreach:• Include Deleted - Includes the deleted records in the process.• Auto Close - Automatically closes the window when the process is completed.• Auto Run - Available only when running a script. See Scripting for moreinformation.*The Clear Marked option is not on all consistent window formats, as it is only listed onthe Mark Window.37
SmartAddresser 5KEYBOARD SHORTCUTS WITHIN SMARTADDRESSER 5There are many functions in SmartAddresser 5 that can be accomplished by usingkeyboard shortcuts. Below is a list of keyboard shortcuts and their functions.Shortcut Function:Ctrl+O - Open databaseCtrl+W - Close active databaseCtrl+Q - Quits the SmartAddresser 5 programCtrl+X - Cut highlighted dataCtrl+C - Copy highlighted dataCtrl+V - Paste copied/cut dataCtrl+M - Open the Mark windowCtrl+N - Add a New RecordCtrl+A - Show All RecordsCtrl+H - Open the Search Editor windowCtrl+G - Go to RecordCtrl+Z - Undo last actionAlt+D - Show Deliverable recordsAlt+M - Show Marked recordsAlt+B - Show Background records38
Duplicate DetectionIMPORTING, EXPORTING AND CONVERTING FILESCREATING A NEW DATABASEMost users will have existing files that they will want to import into SmartAddresser5. However, some users may need to create a blank database and manually input thedata, and others may want to use the Import feature to import data into a blankdatabase that has the same structure as previous files that they have worked on. Eitherway, the New feature will handle the task.Follow the steps below to create a New blank database:• From the File menu, choose New. The Create New Database window willappear:• Select the desired radio button as described below:Create a new database based on...* Creates a new database based on the structure of an existing database. Thenew database will include the exact same field names, width, type and order asthe database that you select. When you select this radio button, click the Openbutton to choose the database that contains the desired format.Create a new database* Creates a blank SmartAddresser 5 database with the fields determined in theProperties window. See Fields Properties for more information.• Click OK.39
SmartAddresser 5OPENING A NEW LISTSmartAddresser 5 allows you to automatically convert many popular file formatswithout knowing the structure or type of file in advance. The Open List feature opensthe file, creates a FoxPro database file (dbf) in the directory that you choose, andrequires you to map the Input File Data to the Field List. The features in the Open Setupwindow provide you with ultimate control over how the data will look and how it will beprocessed within the SmartAddresser 5 Program.Selecting the Input File:• From the File menu, choose Open List. The Open Setup window will appear:• Click the Open button located under Select the Input File. An Open dialogbox will appear.• In the Open dialog box, browse the hard disk and locate the desired file. Selectthe file and click OK. SmartAddresser 5 will take a moment to determine thefile type. Once this process is finished, SmartAddresser 5 will display the filetype information and the location of the file.40
Duplicate DetectionTIP!If the file is determined to be a Fixed Length Text format, a Fixed Length Setupwindow will appear. See Opening Fixed Length Text Formats for completeinstructions. If the file is determined to be a Label format, a Label Format Setupwindow will appear. See Opening Label Format Files for complete instructions.Saving the New Output File:When SmartAddresser 5 opens a file it creates an SmartAddresser 5 Database in DBFformat that can be opened anytime without repeating the importing process. Bydefault, the program will save the SmartAddresser 5 Database to the same location asthe Input File. However, you can choose a different location by following the stepsbelow:• Click the Save button located under Save the New Output File to This Locationin the Open Setup window. A Save As dialog box will appear.• Type in the desired Output File name.• Browse to the desired folder on your hard disk where you want to save thefile. Click Save. SmartAddresser 5 will display the Output File location in theOpen Setup window.• Continue to the next step, Mapping the Fields.41
Duplicate DetectionTIP!You can also assign field names to the selected Input File Data by simply doubleclicking on the field name in the Field List!SmartAddresser 5 is designed to automate processes wherever possible. In the OpenSetup window, there are some great features described below that will simplify themapping process.Automatic Field Mapping:SmartAddresser 5 has a built in automated mapping feature that contains a crossreference for commonly used field names in Header Records (typically the first record inan input file). You can add your own commonly used field names to the cross referenceto make field mapping easier in the future. See Automatic Field Mapping for moreinformation.Editing the Field List:Additional field names can be added to the Field List if you do not see an appropriatematch in the existing Field List by following the instructions below:• Click the Edit Field List button . The Table Designer will open.• Click the mouse in the table at the point where you want to add the field.• Click Insert. A new field will appear and will be highlighted.• Type the desired field name and adjust the field type and length as desired.• Click OK.• Click Yes to make the structure changes permanent.For more information on the Table Designer, see Editing the Table Design.Saving the Mapping Sequence:After the field mapping is complete, you can save the mapping sequence for other filesthat have the exact same format by following these steps:43
SmartAddresser 5• Click the Save button that appears next to the Import Map at the bottomof the Open Setup window. In the Save As dialog box, the file name will appearunder Save Map As. The file name will have a .imp extension. By default, themap will save using the file name that you are importing. However, if youwould like to use a different name for your map, highlight the file name andchange it. Do not browse to a new location - the Import Maps folder will beselected automatically, and only import maps saved in the Import Maps folderwill be displayed in the pull-down menu.• Click Save. Notice that your Import Map has been saved so that you can selectit in the future from the Import Map pop-up.• To delete the Import Map, click the Delete button .TIP!For information on the check boxes in the Open Setup window, see ImportOptions.AUTOMATIC FIELD MAPPINGSmartAddresser 5 has a built in automatic mapping feature that contains a crossreference of commonly used field names in Header Records (typically the first record inan Input File). For example, the input field FIRST_NAME is equivalent to FIRST in theField List because it is referred to in the Auto Map Field List window. Common AutoMaps are already setup within the program. However, if you would like to add yourown Auto Maps, you can edit the Auto Map Field List. The Auto Map Field List can bemodified in the SmartAddresser 5 Properties or in the Open Setup window.• Click the Edit Auto Map Field List button . The Auto Map Field List windowwill appear:44
Duplicate Detection• Select the desired Default Field Name from the Default Field Name pop-up.• Click the New button .• In the newly created record, type in the equivalent field name that you wouldlike to match.• Click OK.To remove an Auto Map Field Name in the list, select it and click the DeleteTIP!button . Header Records are not always included with every file type.However, if you have a Header Record, simply check the box that says UseHeader in the Open Setup window. Field names that do not appear in the FieldList or in the Auto Map list will keep their current field name in SmartAddresser5.45
SmartAddresser 5OPENING FIXED LENGTH TEXT FORMATSSmartAddresser 5 now has one of the best Fixed Length Text file importing featuresavailable on the market today, allowing you to easily define the field lengths. After theformat is determined, you can actually save the structure. Then, the next time you havea file with the same format, you can simply choose the predefined Field Definitions.• From the File menu choose Open List.• Click the Open Folder button. An Open dialog box will appear.• In the Open dialog box, browse your hard disk and locate the desiredfile. Select the file and click OK. The Fixed Length File Setup window willappear.TIP!Put your mouse over the edge or corner of the window and click and drag toexpand the window for a better view.Your objective is to determine the field widths in the Fixed Length File Setupwindow. Your file data will be displayed in the Sample Record along with the name and46
Duplicate Detectionlocation of the Fixed Length text file. There are four different techniques for you tochoose from when defining a Fixed Length Text file structure. Each technique isdescribed in detail below:Technique #1:• Click the cursor at the end of the first field and click the plus button .Notice that the data from the fist field moved to the Sample Data areaand SmartAddresser 5 filled in the field Type and Length. Also notice the cursorin the Sample Record is now located at the beginning of the second field.• Repeat the above steps until all of the fields are defined in the Sample Data.• Click OK. The Input File Data will be displayed in the Open Setup window.• See Opening a New List for further instructions.Technique #2:• Left-click with your mouse at the end of the first field and then right-click toselect the field break.Notice that the data from the fist field moved to the Sample Data areaand SmartAddresser 5 filled in the field Type and Length. Also notice the cursorin the Sample Record is now located at the beginning of the second field.• Continue to left and right-click at the end of each field until all fields are listedcorrectly under Sample Data.• Click OK. The Input File Data will be displayed in the Open Setup window.• See Opening a New List for further instructions.Technique #3:• Click the cursor into the Length box and type in the Length of the first field.• Click the Plus button .Notice that the data from the fist field is displayed in the Sample Dataand SmartAddresser 5 filled in the field Type and Length. Also notice that thecursor is located at the beginning of the second field in the Sample Record.47
SmartAddresser 5• Type in the Length of each field and click the Plus button after each entry untilall the fields are listed correctly under Sample Data.• Click OK. The Input File Data will be displayed in the Open Setup window.• See for Opening a New List for further instructions.Technique #4:• Click into the Stop box and type in the amount of characters contained in thefirst field.• Click the Plus button .Notice that the data from the fist field moved to the Sample Data areaand SmartAddresser 5 filled in the field Type and Length. Also notice that the cursor islocated at the beginning of the second field in the Sample Record and the Start data isone number higher than the Stop position of the last field.• Type in the Stop position for each field and click the Plus button after eachentry until all fields are listed correctly under Sample Data.• Click OK. The Input File Data will be displayed in the Open Setup window.• See Opening a New List for further instructions.TIP!You can use the Undo button to go back to the previous field in the Fixed LengthSetup window. You can also click the Next Record button to move to the nextrecord in your list to help determine the field Lengths.Saving the Fixed Length Structure:You can save the Fixed Length Structure to use when you import Fixed Length Text fileswith the exact same structure. We recommend that you use this feature to saveyourself time with future imports.48• After you have setup your Fixed Length File Structure, Click the Disk button atthe bottom of the Fixed Length Setup window. A Save As dialog box willappear. In the Save As dialog box, the file name will appear under Save MapAs. The file name will have an .fmp extension. By default, the map will save
Duplicate Detectionusing the file name that you are importing. However, if you would like to use adifferent name for your map, highlight the file name and change it. Do notbrowse to a new location - the Field Maps folder will be selectedautomatically.• Press Save.• The next time you import a file with the same format, select the Structure fromField Definitions.TIP!You can use the Undo button to go back to the previous field in the Fixed LengthSetup window. You can also click the Next Record button to move to the nextrecord in your list to help determine the field Lengths.OPENING LABEL FORMAT FILESMost Label Format files have a consistent number of lines in eachrecord. SmartAddresser 5 will convert the file to DBF format based on thisinformation. If the file does not have a consistent number of lines, the file must beconverted in another program before it can be opened in SmartAddresser 5.Follow the steps below to open a Label Format file:• From the File menu, choose Open List.• Click the Open Folder button . An Open dialog box will appear.• In the Open dialog box, browse your hard disk and locate the desiredfile. Select the file and click OK. The Label Format window will appear.• Type in the number of lines that make up each record.• Click OK. The Input File Data will be displayed in the Open Setup window.• See Opening a New List for further instructions.49
SmartAddresser 5OPENING A DBF FILEIt is simple to open a DBF format with SmartAddresser 5. The program will preserve thefile structure when it is opened in SmartAddresser 5, unless you change it yourself whilein the program.Follow the steps below to open a DBF:• From the File menu, choose Open Database. An Open dialog box will appear.• In the Open dialog box, browse the hard disk and locate the desired file. Selectthe file and click OK.SmartAddresser 5 will immediately open the file.TIP!If the file does not open or an error occurs, try choosing Open List from the Filemenu so the program can determine the file format for you.A DBF will always have a Header Record. The Header Record contains the names of thefields. SmartAddresser 5 does have some required fields that allow the program tolocate the data during processing. When a DBF is opened, the Header Record isautomatically used to determine the field names.When you begin to process a DBF in SmartAddresser 5, all of the required field namesmay not be assigned to the coinciding data. In this case, the program will prompt you toassign the proper field names to the data with a Missing Fields window.TIP!Assigning field names to a DBF does not change the field name. The processonly cross-references the original field name to the SmartAddresser 5 fieldname.The Auto Map feature will cross reference the field names and use therequired SmartAddresser 5 field name if the field name exists in the Auto Map list. If thefield name is not cross-referenced in the Auto Map list, SmartAddresser 5 willrecommend that you add the required field by putting a plus sign in front of therequired field. The fields from the Database are displayed on the left side of thescreen. Your objective is to assign your DBF field name to the required SmartAddresser5 field name. If you do not assign data to the fields with the plus signs, the fields will beadded automatically.50
Duplicate DetectionTIP!If you do not want a field to be created, double-click on the field to remove the+. If you do not add the field, the process that requires that field will not becompleted.• Select the field to be added under +Add/Mapped.• Map a field from the database by double-clicking on it or using the pointingfinger buttons.• Continue mapping fields from the database to the missing fields until allmissing fields are mapped.• Click OK.TIP!You can also create unique field names for the Field List in the Table Designer oradd field names to the Auto Map list while in the Missing Fields window.IMPORTING DATA INTO AN ACTIVE DATABASEThe Import feature in SmartAddresser 5 adds records from a file to the current activedatabase. This feature is most commonly used to combine two or more lists, or toimport a file into a blank template that has been created. The import feature canconvert files from many popular file formats. See File Types for a list of supported fileformats.Follow the steps below to Import a file into an existing SmartAddresser 5 Database.• From the File menu, choose Import or click on the Import button in the maintoolbar.The Import Setup window will appear.51
SmartAddresser 5• Click the Open button located under Select the Input File.An Open dialog box will appear.• In the Open dialog box, browse the hard disk and locate the desired file. Selectthe file and click OK.SmartAddresser 5 will take a moment to determine the file type. Once thisprocess is finished, SmartAddresser 5 will display the file type information andthe location of the file.TIP!If the file is determined to be a Fixed Length Text format, a Fixed Length Setupwindow will appear. See Opening Fixed Length Text Formats for completeinstructions. If the file is determined to be a Label format, a Label Format Setupwindow will appear. See Opening Label Format Files for complete instructions.• See Mapping the Fields for instructions on matching the fields in the existingdatabase to the file that you are importing.Only mapped fields will be imported.• Click Import.52
Duplicate DetectionFor information on the check boxes in the Import Setup window, see ImportOptions.TIP!IMPORT OPTIONSThere are eight check boxes in the Open Setup window. The check boxes enableprocessing to automatically begin after the file has been imported. With the exceptionof the Use Header check box, all of these features are available from the menus withinthe program after the file is imported. So, if you prefer to view your list beforeprocessing, do not check any of the boxes. Each checkbox and its function is explainedbelow:Use Header* Check this box to use an existing Header Record (typically the first record in an InputFile) as field names in the SmartAddresser 5 Database. The field names that match ourdefault names will be moved from the Field List to the Input File Data automatically, justas if you matched them manually. If the field name exists in the Auto Map dictionary,the required field names will be used to identify the data. See Automatic Field Mappingfor more informationParse First* If the field name FIRST is mapped to the full name data in the Input File Data, theParse First check box will be enabled. When this box is checked, the full name data willbe separated into the fields, SAL, FIRST, MIDDLE and LAST when the list is imported. SeeParsing First and City for more information.Parse City* The Parse City check box will be enabled if the field name CITY is mapped to a singlefield that contains the City, State and ZIP code. If you check the Parse City checkbox, SmartAddresser 5 will automatically create the fields ST and ZIP to accommodatethis information when the field is parsed. See Parsing First and City for moreinformation.Parse Phone53
SmartAddresser 5* The Parse Phone check box will be enabled if one of the three phone fields is mappedto the data in the Input File Data. A Parse Phone window will appear after the file isimported so that you can determine the desired format for the phone data. See Parsingthe Phone Fields for more information.Optimize Database* Optimizing the Database improves performance when validating and presorting thelist. When you check the Optimize Database check box, SmartAddresser 5 displays theOptimize Database window after the file is imported so that you can determine theextent of optimization that you want the program to do. See Optimizing the Databasefor more information.Validate Records* The Validate Records check box will display the Validate Records window after the fileis imported and all requested optimization and parsing is complete. See ValidatingRecords for more information.Find Dups* The Show Duplicates check box will display the Show Duplicates window after the fileis imported and all requested optimization, parsing and validation is complete. It isrecommended that you Validate the records before you Show Duplicates. See DuplicateDetection for more information.Presort* The Presort check box will display the Presort Setup window after the file is importedand all requested optimization, parsing, validation, and duplicate detection iscomplete. See Presorting the Mail for more information.TIP!Your settings in the Open Setup window are always saved. The next time thatyou import a file, make sure that you want to keep the same settings.EXPORTING THE DATAThe Export feature allows you to save the data in your list to disk in many different fileformats. The Export Setup window supports the scope radio buttons so you can exportspecific sets of data. This feature also supports expression building, which will allow youto combine fields or separate the components of a field. Field widths can be adjusted,and the type of the field can be modified as well.54
Follow the steps below to Export data from a SmartAddresser 5 Database.Duplicate Detection• From the File menu, choose Export or click on the Export button in themain toolbar.The Export Setup window will appear.• Select the fields that you want to export by double-clicking in the Field List orclick on the field and use the pointing finger buttons to move each field, or,click the Export All Fields check box if desired.• Adjust the field Type and Length as desired.• If you would like to combine fields or separate field components, click into theExpression box and type the desired expression.• You can use Expressions to combine two fields or to rename the fields as you’reexporting. For example, to combine FIRST and LAST name with a spacebetween them and to change the field name to NAME, you would use theExpression:ALLT(first)+" "+ALLT(last)55
SmartAddresser 5For assistance on writing Expressions, contact SmartSoft Technical Support. SeeTechnical Support Options for more information.• Click on the desired radio button that will best determine your scope forexporting records.For information on scope radio buttons, see Consistent Window Formats.• Choose the desired file format from the Export Format pop-up.• Click the Include Header Record check box if desired.The Include Header Record check box will not be available for file types thatalready contain a header record by default.• Click Export.Saving the Export Map:Once you have set up an Export Map, you can save the mapping to use again when youwant to export data with the same output fields by following the steps below:• Click the Disk button .In the Save As dialog box, the file name will appear under Save Map As. The filename will have a .emp extension. By default, the map will save using the filename that you are exporting. However, if you would like to use a different namefor your map, highlight the file name and change it.Do not browse to a new location - the Field Maps folder will be selectedautomatically.• Click Save.Notice that your Export Map has been saved so that you can select it in thefuture from the Export Map pull-down menu.• To delete the Export Map, click the Delete button .56
VIEWING THE DATATHE LIST VIEWThe List View is the primary view of the data in spreadsheet format withinSmartAddresser 5. When you are viewing your data in List View, you can use all of theToolbar Buttons, the Look In feature, the Show and Count features, and you will be ableto access all menu items. Each of these topics is covered within the Help System indetail. Click on the Menus and Features in the image below to obtain furtherinformation.57
SmartAddresser 5CHANGING THE FONTIt's extremely easy to change the font and style of your data in SmartAddresser 5's ListView! Change the size or style of your display by clicking on View>Font from the mainList View window.TIP!Changing the font will only affect the display font. To print labels or reports in adifferent font, see Changing Printing Fonts.58
Duplicate DetectionUSER DEFINED SORTINGSmartAddresser 5 can sort by any field in your list. The most common sorts, LAST,COMPANY, ADDRESS and ZIP CODE, are listed under the Sort menu. However, you cancreate your own <strong>User</strong> Defined sort on a single field or build a multi-level sort withSmartAddresser 5!Follow the steps below to build a <strong>User</strong> Defined sort:• From the Sort menu, choose <strong>User</strong> Defined.The <strong>User</strong> Defined Sort window will appear. The first time that you open thiswindow, it will default to the Create tab to allow you to create a new sort. Afteryou have created one or more sorts the window will default to the Sorts tabwhere you can select an existing sort.• Select a field name that you would like to sort from the pop-up.• Choose the Ascending or the Descending radio button.The Ascending option will sort the list from lowest to highest, and theDescending option will sort from highest to lowest.59
SmartAddresser 5TIP!If you are creating a multi-level sort on more than one field and you sort onefield in Ascending order and another in Descending order your indexes will bepermanently rebuilt. Once this is done, there is no way to return the list to itsoriginal order. A warning will appear on your screen declaring the pending indexrestructuring before the sort is performed.• Click the Add button to add the field to the sort criteria.The sort will be automatically named after the first field that you Select with theword "my" in front of it, for example, mycompany. Typing a new name into thetext box will change the sort name. The next time that you want to use the sortsequence, select it from the Sorts tab.• Continue to add fields as desired by repeating the above steps.• Click Display.The records will be displayed in sort order on your screen.TIP!To save a sort that you have created, click the Build Sort Keys button. When youare ready to sort the list, click Display.Use the Edit text box to enter Foxpro Expressions so that you can define the sort moreclosely. For example, if you were to sort on the ZIP field and you only wanted toconsider the 5-Digit ZIP, the Expression would be left(zip,5). Contact Technical Supportfor help on writing Expressions.Follow the steps below to use a Foxpro Expression to define your sort criteria:• Follow steps 1 through 4 above.• Double-click on the field in the Sort Criteria.The cursor will move to the Edit text box.• Type in the desired Expression and press Enter.• Continue to step 5 above.60
Duplicate DetectionSORTING BY DEFAULT FIELD NAMESSmartAddresser 5 can sort by any field in your list using <strong>User</strong> Defined Sorting. However,the most common sorts; LAST, COMPANY, ADDRESS and ZIP CODE, are listed under theSort menu as shown below.When you choose one of these fields from the Sort menu, your list will be put in theascending order of the field instantly. After selecting one of the field names, a checkmark will be placed next the selected field in the Sort menu. If you select the field fromthe Sort menu again, the check mark will be removed and the sort will be undone. Thedata will return to its original order.To create a sort on other fields or a combination of fields, refer to <strong>User</strong> Defined Sorting.TIP!Using the sort options will not reorder the record numbers within a database!61
MANIPULATING DATAADDING NEW RECORDSUse the New Record feature when you want to add a record to your database. You canadd a New Record in List View or Card View.• From the Select menu choose New Record (or press CTRL+N on your keyboard).• Enter the desired data into the fields in the New Record.BACKING UP DATAThe Backup feature in SmartAddresser 5 compresses your SmartAddresser 5 Database toa .zip format. By default, the resulting .zip file will be stored in the same directory asyour actual database. However, you can change the path and save the zipped file toanother location. The compressed file can be decompressed using WinZip or byRestoring it in SmartAddresser 5. It is not required to have any compression softwareon your computer to use the Backup and Restore features in SmartAddresser 5.Follow the steps below to create a Backup of a file:• From the File menu, choose Backup.The Backup window will appear.• If you would like to save the compressed file to a different location click theSave button.• Click Backup.62
Duplicate DetectionTIP!For information on restoring or decompressing your compressed list seeRestoring Data.CLEARING MARKSThe Clear Marks feature allows you to clear records that are Marked in thedatabase. See Marking Records for more information on Marked records.Follow the steps below to Clear Marks:• From the Edit menu, choose Clear Marks.The Clear Marks window will appear• Click on the desired radio button that will best determine your scope forclearing marked records.For information on scope radio buttons, see Consistent Window Formats.• Click Clear.63
SmartAddresser 5COMMAND WINDOWUse the Command Window when there is not a feature available in SmartAddresser 5 todo what you want with the data in your list. For instance, you may want to add asequence number to your list, or create an output field that contains certain informationabout each record to create your own key for searching. There are many powerful usesfor the Command Window. To use this feature, you do not have to be a programmer!We offer many resources to help you build Command Statements, including our manytechnical support options. It may be helpful to purchase a good reference book onMicrosoft® FoxPro® for Windows if you desire to learn more information aboutcommand statement syntax. Commands on the web site can even be copied and pasteddirectly into the Command Window!Command Statements are stored in the SmartAddresser 5\Commands folder as a simpletext file. They can be transferred to another computer, or e-mailed and placed in thefolder directly. This allows our Technical Support staff to write Command Statementsfor you and e-mail them to you.Follow the steps below to create and run a Command:• From the Edit menu, choose Command or click on the Command buttonin the toolbar.The Command Window will appear.64
Duplicate Detection• Type a name for the Command in the Save As text box and press Tab.• Type or paste the Command into the Command Statement Syntax box.• Click Run.TIP!If you have used the Command feature previously, stored commands will appearin the Command Statements pull-down menu. To enter a new command, clickthe New button, type in the new command name and then press Tab.You can run multiple commands and group the commands into a set to accomplishmultiple tasks with just the click of a button. For example, a periodical mailer may wantto Fill the subscribe_ field with a "T" (or an "F") based on the subscription data, and thenfill a "1" into the copies_ field (when the copies_ field is empty), and finally add asequence number to the list...all at once. This would be a set of multiplecommands. Now imagine that this same periodical mailer runs a new list twice a week,and needs to perform these same steps each time. Running multiple CommandStatements would be a time saver in this scenario.• In the Command window, click the Run Multiple Commands tab.65
SmartAddresser 5The Run Multiple Commands setup will appear. All Command Statements thatyou have built in the past will appear in the window listed under "CommandStatements" and the "Save Command Set As:" text box will be highlighted.• Type a name for the Command Set.• Select the Command Statement(s) that you would like to include in the set bydouble- clicking on each individually or by using the arrows in the middle of thewindow to move the commands.• Press Run.TIP!The program will automatically save the Command Set. The next time you wantto Run the Command Set, select the set from the Saved Command Sets pop-up.CUT, COPY, AND PASTEThe Cut, Copy and Paste features in SmartAddresser 5 work in any field or on anydata. The features can be accessed from the Edit menu in SmartAddresser 5 or by using66
Duplicate Detectionthe appropriate Windows shortcuts, Ctrl+X, Ctrl+C, or Ctrl+V, respectively. Each of thesefeatures is explained below:CutRemoves selected text from any field, record or file or from text editing regions indialogs. The text is placed on the Clipboard. Use Cut when you want to remove aselection of data from one location and place it in a different location using Paste.CopyDuplicates the selection (without removing it) and places the copy in the Clipboard,where it can be accessed using the Paste feature.PasteInserts a copy of the Clipboard contents into the current file or field at the cursorlocation. If text is selected and you choose Paste from the Edit menu, the contents ofthe Clipboard will replace the selected text.67
SmartAddresser 5DELETING RECORDSThe Delete feature allows you to tag records for deletion. Once you have determinedthat you want to permanently delete the record you can use the Pack Databasefeature. Deleted records will be tagged with a black bar to the left of the record in ListView and will be dimmed. By default, deleted records are not included in manyprocesses in SmartAddresser 5. However, most windows include a check box so you canchoose whether or not you want to include the deleted items in the process.Follow the steps below to tag records for deletion:To Delete one record at a time:• Click on the record that you want to delete.• Click on the Delete/Recall button in the toolbar.The record will be dimmed in the list and a black bar will appear to the left of therecord.To Delete a group of records:• From the Edit menu, choose Delete. The Delete window will appear:Delete Window68
Duplicate Detection• Click on the desired radio button that will best determine your scope fordeleting records. For information on scope radio buttons, see ConsistentWindow Formats.• Check the Pack Database box if you want all deleted records PERMANENTLYremoved from your database.• Check Recall Deleted to recall all previously deleted records in the list ifdesired.• Check Backup Deleted or Compress Backup if desired. When you chose tobackup your deleted items, a Save As dialog box will appear after you clickDelete so you can choose the name and location for your backup file.• Click Delete.When you have finished deleting records or checking for duplicates, the deleted recordswill still appear in the database, but they will be dim and the record will be tagged witha black bar in the left column of the list view as shown below.When you decide that you permanently want to remove all records that are tagged fordeletion from the list you will Pack the Database. See Packing the Database for furtherinstructions.DUPLICATING RECORDSThe Duplicate feature allows you to make copies of one or multiple records. This isuseful when you have different people at the same address. In this case, you canDuplicate the address and then change the contact name. You could also use Duplicateto create another list with a particular scope of records in the database.Follow the steps below to Duplicate records:• From the Edit menu, choose Duplicate.69
SmartAddresser 5The Duplicate window will appear.• Click on the desired radio button that will best determine your scope forDuplicating records.For information on scope radio buttons, see Consistent Window Formats.• Indicate how many duplicates that you would like to create in the Duplicateeach record ___ times text box.• If you would like to create a new database of the duplicate records check theCreate a new database of the duplicates check box.• Click Duplicate.EDITING THE TABLE STRUCTURE OF A DATABASEIn the Table Designer you can insert and delete fields or change the name, type or widthof the fields in your list. Field names can be up to 10 characters in width. A field nameshould begin with a letter, a-z, and not contain any spaces or punctuation except for anunderscore character, i.e. Shift+Dash. See SmartAddresser 5 Field Descriptions for a listof common SmartAddresser 5 field names and information on required fields.Follow the steps below to Edit the Table Design:• From the Edit menu, choose Fields.70
Duplicate DetectionThe Table Designer dialog box will appear.To Insert a new field:• Position the cursor in an existing field and click Insert.A field named NEWFIELD will appear with a Character Type and a default Widthof 10.• Type the desired name of the field and press Tab.• From the Type pop-up choose a data Type and press Tab.Data Types are explained in detail below.• Adjust the Width of the field as desired• To add additional fields, repeat the steps above.To Delete a field:• Position the cursor in the field that you want to Delete.• Press the Delete button.71
SmartAddresser 5The selected field will be removed and all the remaining fields shift up oneposition in the structure.TIP!A Before deleting a field, be sure that you have chosen the correct fieldname. This function will permanently delete the data in the field.• To change the name, type or width of a field:• Position your cursor in the field that you want to change.• Make the desired changes.• Click OK.• Click Yes to make the Structure Changes Permanent.=TIP!If the data type that you’ve chosen has a variable field width, a spinner appearsunder the Width heading. You can change the default value by clicking thespinner control or by entering a width for the field in the Width text box. If thedata type is Numeric or Float, a spinner appears under the Dec heading. Youcan change the number of decimal places the field will have by using the spinnercontrol or by typing a number in the Dec text box.Data Types:• CharacterUse Character fields to store text information such as names, addresses, andnumbers that will not be used in mathematical calculations, such as, prices,quantities, and sales amounts. Character fields have a default width of 10 andcan be a maximum of 254 characters.• NumericNumeric fields store numbers that will be used in mathematical calculations,such as, prices, quantities, and sales amounts. Numeric fields have a defaultwidth of 20 and can be a maximum of 20 digits.• Float72
Duplicate DetectionFloat fields specifically store scientific data. Float fields have a default width of20 including an optional plus/minus sign and decimal place.• DateDate fields store dates in a date format. Date fields have a default width of 8: 2digits for day, 2 for month and 4 for year. Dates will be displayed with aforward slash separator in the field.• DateTimeDateTime fields store values that are either dates or times, or both. DateTimevalues can contain both a date and a time, or only a date or only a time. TheDateTime field has a width of 8.In both Date and DateTime data types, the following rules apply:{00:00:00AM} is equivalent to {12:00:00AM}, Midnight.{00:00:00PM} is equivalent to {12:00:00PM}, Noon.• LogicalLogical fields store matter of fact information about therecord. SmartAddresser 5 requires a, "T" for true and "F" for false. Logical fieldsare always 1 character in width.• MemoA Memo field is a reference to a block of data. The default width of a Memofield is 10. However, the actual size of a Memo field depends on the amount ofdata entered into it. Memo field sizes are limited only by the amount ofavailable disk space.• GeneralGeneral fields store OLE objects. The default width of a General field is10. However, the actual size of a General field depends on the amount of dataentered into it. General field sizes are limited only by the amount of availabledisk space.• PictureThe Picture field type exists for compatibility with FoxBase+® and is dimmedunless you open a database created in FoxBase+ that contains a picture.73
SmartAddresser 5• CurrencyCurrency fields store currency data. Use the Currency field type instead ofNumeric for monetary values. If you specify more than four decimal places in acurrency expression, SmartAddresser 5 rounds to four places before evaluatingthe expression.• IntegerUse the Integer field type for non-decimal numeric values where performanceand table storage limitations are especially important. In tables, the integerfield type is stored as a 4-byte binary value so it requires less memory thanother numeric data types and, as a binary value, requires no ASCII conversion.• DoubleUse the Double field type instead of Numeric when you need more accuracy, afixed amount of storage in your table, or true floating-point values.Reordering the Table Structure:You can permanently change the default order that the fields appear in the TableDesigner dialog box. This will reorder the structure of the database and make it the ListView Default.TIP!Moving the fields around in the Table Designer will not affect your current Viewof the database. You must choose List View Default from the View menu to seeyour list in order based on the structure setup in the Table Designer.Follow the steps below to reorder the fields in the Table Designer:• In the Table Designer, click on the field that you want to reorder as shownbelow:74
Duplicate Detection• Position your cursor in the gray box to the left of the field where the doublearrow appears and click and drag the field into the desired order.TIP!When indexes are created in SmartAddresser 5 they appear under theIndex tab in the Table Designer. Indexes are created when you sort by afield in the list. For more information on Indexing and Sorting seeSorting by Field Names.FILLING DATA INTO A FIELDThe SmartAddresser 5 Fill feature allows you to fill data into a specific field and scope ofrecords. For instance, you may want to mail to the "Current Resident" because you donot have names in your list. You could use the Fill feature to fill the words "CurrentResident" into the field named FIRST. You could also use the Fill feature to track specificinformation about your customers. For instance, if you knew that a group of customersin your list attended a trade show, you could use the Search Editor to search for themand then use the Fill feature to Fill a tracking field with TS for the specific Selection ofrecords.Follow the steps below to Fill data into a field:75
SmartAddresser 5• From the Special menu, choose Fill.The Fill window will appear• Select the field that you want to Fill data into from the Select a field from thelist pop-up.• Type the data that you want to Fill into the field into the Fill Field Name withtext box.• Click on the desired radio button that will best determine your scope for Fillingrecords.For information on scope radio buttons, see Consistent Window Formats.• Choose an Option from the Options radio buttons as described below:Replace Content of FieldReplaces all existing text in the field.Insert Before Value in FieldInserts the data before the existing data in the field.Append to Value in FieldAppends the data at the end of the data in the field.76
Duplicate Detection• Click Fill.Underscores act as spaces in the Fill Field Name with text box.TIP!FIND AND REPLACEThe Replace feature in SmartAddresser 5 allows you to find specific data and Replace itwith specific data. For example, you may want to expand a specific value in a field likeTS to Trade Show or Ctr to Center. You could also use the Replace feature to removeunwanted data in a field. For example, if your list had exclamation points at the end ofall of the company names in the field named COMPANY, you could find the exclamationpoint and replace it with nothing.Follow the steps below to find and Replace data.• From the Special menu, choose Replace.The Replace window will appear.77
SmartAddresser 5• Select the field where you want to Replace data from the Select a field from thelist pop-up.• Type the data that you want to Find in the Find this Value text box.• Type the data that you want to Replace in the Replace with text box.TIP!If you want to Replace the data with nothing, leave the text box blank.• Click on the desired radio button that will best determine your scope toReplace data.For information on scope radio buttons, see Consistent Window Formats.• Click Replace.TIP!Underscores act as spaces in the Replace with text box!FORMATTING DATAThe Format feature in SmartAddresser 5 allows you to modify the formatting of the datain your list primarily upper and lower case. The Format feature also includes a handydictionary that can be used to build a cross-reference for common acronyms,misspellings and case adjustments from upper to lower. For example, if your listincluded the company name SmartSoft and you wanted to change the case in everyoccurrence to SmartSOFT, you could use the dictionary. In the Format window, you canchange the format of all or selections of fields with one pass.Follow the steps below to use the Format feature:• From the Special menu, choose Format.The Format window will appear.78
Duplicate Detection• Select the field(s) that you want to format. To select a string of fields, hold theshift key down and click on each field until you finish with the fields that youwant to select. To select more than one field randomly, hold the ctrl key downand click on the fields that you want to select.• Select the Format Option that best suits your desired formatting as describedbelow:Upper - Formats all letters to upper caseLower - Formats all letters to lower caseMixed - Formats the first letter in each word to upper casePerfect - Checks for vowel and consonant positioning to provide fullcapitalization for acronyms and proper capitalization for otherwords. For example, "Abc, Inc." would be changed to "ABC, Inc.", and"Mcbaine" would be changed to "McBaine".Clear - Clears the format for the selected field(s).Clear All - Resets all formatting.Notice as formatting is selected; letters appear in the Field List next to the fields,such as, U for Upper and P for Perfect. This will help you identify which fieldshave been selected to format.79
SmartAddresser 5• Enable the Dictionary if desired.See the Format Dictionary under Properties for more information.• Click on the desired radio button that will best determine your scope ofFormatting records.For information on scope radio buttons, see Consistent Window Formats.• Click Format.GO TO RECORDThe Go To Record feature allows you to jump to a specific record number in thelist. Record numbers are created when the list is imported and do not change unlessyou Optimize the Database. When the list is Optimized, the indexes are rebuilt in ZIPcode order and the record numbers are structured from the lowest ZIP code to thehighest. If the list is not Optimized, then the record numbers will be maintained asoriginally imported. See Optimizing the Database for more information. The only othertime that record numbers are changed in SmartAddresser 5, is when a <strong>User</strong> Definedmulti-level sort is created, in both ascending and descending order. See <strong>User</strong> DefinedSorting for more information.Follow the steps below to Go To a specific record:• From the Select menu, choose Goto Record or press Ctrl+G on your keyboard.The Go To window will appear.• Choose the desired radio button as described below.TopGoes to the Top of the list.80
Duplicate Detection• Click Go.RecordGoes to a specific record number in the list. Type the record number inthe text box.SkipGoes to a specific record number in the list after skipping an Nthnumber of records. Type the Nth number in the first text box and therecord number to start at in the second text box.BottomGoes to the Bottom of the list.MARKING RECORDSThe Mark feature tags records with an "X" in the field named X that is createdautomatically by SmartAddresser 5. When the record is Marked it will appear in thecolor red in List View. The Mark feature is useful when you want to flag records thatyou want to process together. For example, you can create a custom search using theSearch Editor and Mark the resulting records. Later you can use the Show feature toview the Marked records and process them separately from the rest of your list. Formore information on the Search Editor, see Using the Search Editor.Follow the steps below to Mark records:To Mark one record at a time:• Click on the record that you want to Mark.• Click on the Mark Record/Clear Marked Record button in the toolbar.The Marked record will be red in the list and an X will appear in the field named X.To Mark a group of records:• From the Edit menu, choose Mark.The Mark window will appear:81
SmartAddresser 5• Click on the desired radio button that will best determine your scope formarking records. For information on scope radio buttons, see ConsistentWindow Formats.• Check the Include Deleted check box if you want to include records that aretagged for deletion.• Check Clear Marked to clear all previously Marked records in the list if desired.• Click Mark.The Marked records will be red in the list and an X will appear in the field named X.NTH SELECTThe Nth Select feature creates a selection of records from your database based on anNth Number, Percentage, or Quantity. You could use the Nth Select feature when youwant to prepare a test mailing so you can mail to part of the main list instead of theentire list. Using Nth Select for creating sample test mailing lists is a great moneysaver. It’s a good idea to sort your list in ZIP code order, then select 10% of the wholelist, making a test mailing list.Follow the steps below to use the Nth Select feature.• From the Select menu, choose Nth Select.82
Duplicate DetectionThe Nth Select window will appear.• Select the appropriate radio button as described below.Nth NumberSelects every Nth number per the number that you enter. For example, if youenter "4", then the program will select every fourth record.PercentageSelects the percentage of the list that you enter in.QuantitySelects the quantity that you enter from the list. The number of records thatyou type in will be selected in increments from the list. For example, if youhave 1,500 records in the list and you enter 500, every third record will beselected.• Click on the desired radio buttons and check boxes that will best determineyour scope for Nth Selecting records.For information on scope radio buttons, see Consistent Window Formats.• Click Select.83
SmartAddresser 5PACKING THE DATABASEPacking the database permanently removes all items that are tagged for deletion fromthe list. Use Pack Database to compact your database and rebuild the indexes. Whenthe database is being compacted, the records that are tagged for deletion are removed,freeing up dead space.Follow the steps below to Pack the Database:• From the Edit menu choose Pack Database or click the Pack Database buttonin the toolbar.A warning will appear stating how many records are tagged for deletion andasking if you want to make a backup of the records. If you click Yes, a Save Asdialog box will appear. A final warning will appear letting you know that therecords will be permanently deleted from the list.PARSING THE FIRST AND CITY FIELDSSmartAddresser 5's Parse feature separates components when they are in the same fieldfor the name and for the city, state, and zip. For example, the feature will separate thesalutation, first name, middle name and last name into individual fields in the database.Follow the steps below to use the Parse feature.• From the Special menu, choose Parse, Name or City, St, and Zip.The Parse window will appear. In this example, it's the Parse Name window.84
Duplicate Detection• Click on the desired radio button that will best determine your scope forparsing.For information on scope radio buttons, see Consistent Window Formats.• Click Parse.TIP!If the data in the name or city field is not parsed when the list is opened and allof the necessary fields do not exist, the program will prompt you to add therequired fields before parsing can continue. For example, if you would like toParse the name data and the data includes sal, first, middle and last in the fieldnamed FIRST, then the other fields will need to be added before the Parseprocess can continue. A Missing Fields window will appear in this case and youcan simply click OK to add the missing field(s) to your list.PARSING THE PHONE FIELDSThe Parse Phone feature allows you to Format the phone fields. The phone informationmust be stored in the SmartAddresser 5 field(s) named PHONE1, PHONE2 or PHONE3 inorder for the program to locate and format the information. There are many ways to85
SmartAddresser 5format a phone number and extension, and you can choose the one that best suits yourneeds as shown in the window below:Follow the steps below to Format a PHONE field:• From the Special menu choose Parse, Phone.• Select the desired formatting radio buttons.• Click on the desired radio button that will best determine your scope parsingthe phone field(s).For information on scope radio buttons, see Consistent Window Formats.• Click OK.RECALLING DELETED RECORDSWhen records have been tagged for deletion they still remain in the database until youchoose to Pack the Database. See Packing the Database for more information. If youdecide that you want to make the Deleted records active in your list again, you will wantto use the Recall feature.Follow the steps below to Recall a record that has been tagged for deletion:• From the Edit menu, choose Recall.86
Duplicate DetectionThe Recall window will appear.• Click on the desired radio button that will best determine your scope ofrecalling.For information on scope radio buttons, see Consistent Window Formats.• Click Recall.TIP!You can Recall individual records in List View by clicking on the black bar to theleft of the record or by clicking on the Delete/Recall button in the main tool bar.RESTORING DATAThe Restore feature in SmartAddresser 5 decompresses any zipped file. Restore willextract the data in a zipped file to the same location as the .zip file. Once the zipped fileis restored, you can open it in SmartAddresser 5.Follow the steps below to Restore a file:• From the File menu, choose Restore.The Restore window will appear.87
SmartAddresser 5• Click the Open button to select the file you want to decompress.• Check the "Delete the input file when completed" option if desired.• Click Restore.An Archives window will appear where you can select the file or files to beopened in SmartAddresser 5. The file must be in a DBF format to be openedfrom this window. If your file is not in a DBF format, refer to Opening a List forinstructions on opening it in SmartAddresser 5.REVERSING DELETED RECORDSReversed Deleted recalls records that are tagged for deletion and tags records that arenot tagged for deletion, essentially "reversing" the entire database.Follow the steps below to Reverse Deleted records:• From the Edit menu, choose Reverse Deleted.The Reverse Deleted window will appear.88
Duplicate Detection• Click on the desired radio button that will best determine your scope ofreversing deleted records.For information on scope radio buttons, see Consistent Window Formats.• Click Reverse.SHOWING THE DATABy default, SmartAddresser 5 displays your data in what we call a List View format anddisplays all of the records. This basically means that the data will be displayed in aspreadsheet format on your screen. You can view sets of records in the program usingthe Show pop-up located in the interface bar at the top of the List View window, asshown below, or by selecting Show from the Select menu.89
SmartAddresser 5Show Drop-down MenuWhen you Show a set of records, SmartAddresser 5 puts the balance of your data in thebackground and does not include it in various processes throughout the program. Forexample, SmartAddresser 5’s Presort will only process records Showing on your screen,and, when you are Interacting with the USPS Database, only the records that areShowing will be used in batch interaction.If you wanted to use only deliverable records in a Presort, you would chooseShow>Deliverable from the Show drop-down. Alternatively, if you wanted to perform anon-automation Presort on both your Multi-matched and Undeliverable mail, you wouldchoose Show, Deliverable and then choose Show, Background prior to Presort. TheExport feature also saves only records that are showing on the screen.When you use the Show feature, SmartAddresser 5 displays the count of the Selection inred at the bottom of the window. When you Show all of the records or are in defaultList View, the program will display the total record count in black.When you use the Show feature, the data becomes a Selection of records. To processthe Selection in many of the features in SmartAddresser 5, you will choose the Selectionscope radio button. See Consistent Window Formats for more information on scoperadio buttons.The groups of data that can be displayed using the Show pop-up are explained below:• All Records - Shows all records in your list.90
Duplicate Detection• Deliverable - Shows only Deliverable records in the list. Includes only recordsthat have been assigned a valid ZIP+4 and barcode and achieved a "V" in theSTATUS_ field during Validation.• Deliverable – DPV Confirmed… - Shows records that were DPV confirmed.Includes those records that were found in the Delivery Point ValidationDatabase provided by the USPS.• Undeliverable - Shows only Undeliverable records in the list. Includes onlyrecords that did not get assigned a valid ZIP+4 and barcode and achieved an"N" in the STATUS_ field during Validation.• Multi-matched - Shows only Multi-matched records in the list. Includes onlyrecords where the program found multiple address matches and achieved an"M" in the STATUS_ field during Validation.• Not Attempted - Shows only records that have not been Validated. This isuseful when you are adding new records to an existing list and you only want toValidate the new records as the other records have already been Validated.• Not ZIP+4 Coded - Shows only records that did not receive a valid ZIP+4 andbarcode, as well as any multi-matched, invalid zip code, and unattemptedrecords. Use this option to see all invalid records in your list with one click.• Invalid ZIP Codes - Shows only records that do not have a valid 5-digit ZIPcode. All ZIP codes in the list are compared to the US ZIP database duringprocessing. If the ZIP code does not exist in the US ZIP database the ZIP isinvalid.• Marked - Shows only records that include an "X" in the field named X. Forinformation on Marked records see the Marking Records topic.• Deleted - Shows only records that are tagged for deletion. For information ondeleting records see the Deleting Records topic.• Marked and Deleted - Shows only records that include an "X" in the fieldnamed X and are tagged for deletion.• Background - Shows the Background of the existing data selection.91
CASS CERTIFICATION AND OPTIMIZATIONOPTIMIZING THE DATABASEOptimizing your SmartAddresser 5 Database will significantly enhance the speed ofprocessing. With SmartAddresser 5, you can determine the extent of optimization withcheck boxes.• From the Special menu, choose Optimize Database.The Optimize Database window will appear.• Determine the extent of optimization by checking or unchecking each checkbox as listed below:Delete blank records* Searches the database for blank records and tags the record for deletion.Delete foreign records* Looks in the ZIP field and searches for any ZIP code that begins with a letterand tags the record for deletion.Pack database* Permanently removes all records that have been tagged for deletion from thedatabase.92
Duplicate DetectionResize field widths* Analyzes the data in each field and determines the longest value then reduceseach field length to the minimum size necessary to hold the respectiveinformation. Also resizes any field that has a required length to the requiredwidth. For example, it resizes the ZIP field to a width of 10.Order database for optimum performance* Permanently sorts the database by 5-digit ZIP code, city and address toincrease performance during Validation and Presort.Rebuild # indexes* SmartAddresser 5 creates indexes during processing. The indexes are storedso that they do not have to be recreated each time you repeat a process. Forinstance, if you were to choose By Company from the Sort menu,SmartAddresser 5 would create an index for sorting your list by company. Allindexes are deleted during optimization. If you would like the program torebuild the indexes that you have already created during processing check thisbox.• Click Optimize.For more information on deleting records or tagging records for deletion seeDeleting Records.VALIDATING THE DATASmartAddresser 5 includes a unique style of record validation that allows the user to setup and save the validation settings with check boxes. The check boxes are set up inthree categories; Integrity, Personalize and Output. This great feature provides the userwith ultimate control over the outcome of their validation process. At DatatechSmartSoft our goal is to meet all the needs of our customers. Some users may onlyneed to add the ZIP, + 4, and barcode to their data. Other users may need to add countydata or preserve the original address data.During validation, the program will look in up to ten address fields for data, beginning inthe ADDRESS field, and will continue checking ADDRESS2 through ADDRESS10 until itfinds a valid address match. When the program finds a match in any of theaforementioned fields, the validated address is swapped with the data in the ADDRESSfield. If an apartment, suite or building number is required to validate an address, the93
SmartAddresser 5program will search the address fields to the right of the field where the data is locatedand combine it with the data in the address field to complete validation.When records are processed through validation, the program will determine if therecord is Deliverable, Undeliverable, or Multi-matched. SmartAddresser 5 will update aDeliverable record with a ZIP+4, Barcode, and CRRT information, along with any otherinformation that you selected in the Validation setup window. Undeliverable andMulti-matched records will not be updated with any new information. The programidentifies each of these using the STATUS_ field. Deliverable records will receive a "V"(for Valid) in the STATUS_ field, while Undeliverable and Multi-Matched records willreceive an "N" (for Non-deliverable) and "M" (for Multi-Matched), respectively. AnUndeliverable address is an address that SmartAddresser 5 was unable to match in theUSPS Database. A Multi-matched address is an address that was found in the USPSDatabase, but had more than one possible match. For example, if your input addresswas 100 Main St and the USPS Database included a 100 N Main St and a 100 S Main Stbut no address without a pre-direction, the address would be coded as a Multi-match,requiring more data to properly filter the street down to a unique match.The program also outputs specific error and warning codes that can be used todetermine what exactly took place during validation. The codes are stored in theERRNO_ field in SmartAddresser 5. For a complete listing of the codes and what theymean, see Error and Warning Codes.Follow the steps below to Validate Records:• From the Special menu, choose Validate Records or click the Validate Recordsbutton on the toolbar.The Validate Records window will appear.94
Duplicate DetectionCheck the desired boxes for Integrity, Personalize and Output settings as listed below:Address Integrity Check BoxesDon’t Modify Input Address* Protects the input address from any modification that may be necessary tocode the address.Preserve Original Company* Creates a field in the database named OCOMPANY that stores the originalcompany data after Validation.Preserve Original Address* Creates a field in the database named OADDRESS that stores the originaladdress data after Validation.Preserve Original City* Creates a field in the database named OCITY that stores the original city dataafter validation.95
SmartAddresser 596Preserve Original State* Creates a field in the database named OSTATE that stores the original statedata after validation.Preserve Original Zip* Creates a field in the database named OZIPCODE that stores the original ZIPcode data after validation.Exceptions List* Allows you to enter warning codes for records that you do notwant SmartAddresser 5 to correct. Thus, taking exception to the algorithm thatthe program will use to correct the record. Be aware that you will receive fewervalidated records because the warning codes will restrict the coding process.Delete Record If:Missing Component* Tags any record for deletion that has a blank ADDRESS field or hasblank CITY, STATE, and ZIP fields.Address Blank* Tags any record for deletion that has a blank ADDRESS field.Foreign* Tags any record for deletion where the ZIP field data begins with aletter.Undeliverable* Tags any record for deletion that SmartAddresser 5 determines asundeliverable during the validation process.Multi-matched* Tags any record for deletion that SmartAddresser 5 determines asMulti-matched during the validation process.Incomplete 5-Digit ZIP* Tags any record for deletion that still does not have a complete 5-digitZIP code after the validation process.
Duplicate DetectionFor more information on deleting records or tagging records for deletion, seeDeleting Records.Personalize Check BoxesExpand Components:Pre-direction* Expands the Pre-direction in the ADDRESS field. For example: W toWest.Suffix* Expands the Suffix in the ADDRESS field. For example: Ave to Avenue.Post Direction* Expands the Post Direction in the ADDRESS field. For example: SW toSouthwest.Secondary Name* Expands the Secondary Name in the ADDRESS field. For example: Steto Suite or Apt to Apartment.State* Expands the State in the ST field. For example: CA to California.Abbreviate Address* Abbreviates the address length to the number of characters that youspecify. The address length must be between 25 and 40 characters.Abbreviate City* Uses the abbreviated city names in the USPS Database that are 13 charactersin length.Punctuate:Pre-direction* Punctuates the address Pre-direction. For example: "W" to "W."97
SmartAddresser 598Suffix* Punctuates the address Suffix. For example: "Ave" to "Ave.".Post Direction* Punctuates the address Post Direction. For example: "N" to "N."Secondary Name* Punctuates the address Secondary Name. For example: "Ste" to"Ste."State* Punctuates the State. For Example: "CA" to "CA.".Standardize Company Name* Uses the Company Name that is stored in the USPS Database.Use Preferred City Name* Uses the USPS Database city name instead of an alternative to the city namethat you have in your database. For example, it would use Los Angeles ratherthan West Hollywood because West Hollywood is not a city that the USPSrecognizes in the USPS Database. When you check this box, a warning willappear that explains the action.Output Check BoxesLine of Travel Information* Creates a field named LOT_ and fills the field with the Line of Travelinformation. Check this box only if you plan to presort the database for a nonautomationor flat size mailing.Parsed Address Fields* Parses the address components and fills them into the appropriate fields. Forexample STREET_, PRE_, SUFFIX_, etc. See SmartAddresser 5 Field Descriptionsfor more information on the fields that will be created.County Code (FIPS)* Creates a field named COUNTYNO_ and fills the County Code into eachdeliverable record in the database.County Name
Duplicate Detection* Creates a field named COUNTYNM_ and fills the County Name into eachdeliverable record in the database.Congressional District* Creates a field named CONGRESS_ and fills the two-digit Congressional DistrictCode into each deliverable record in the database.LACS Flag* Adds a one-character LACS indicator field named, LACS_. SmartAddresser5will fill the letter "L" into this field for address records that are being convertedto their 911 equivalent. After Validation is complete, search for records thatcontain an "L" in this field. There are many service bureaus, including the USPSthat can convert these records to the new street address for you.5-Digit ZIP Code* Creates a field named ZIP5 and fills only the 5-digit ZIP Code into eachdeliverable record in the database.+4 Code* Creates a field named ZIP4 and fills only the +4 Code into each deliverablerecord in the database.Delivery Point and Check Digit* Creates a field named DPC and fills the Delivery Point and Check Digit intoeach deliverable record in the database.Delivery Point* Creates a field named DP and fills the Delivery Point into each deliverablerecord in the database.Check Digit* Creates a field named CHKDG and fills the Check Digit into each deliverablerecord in the database.Area Code* Creates a field named AREA_ and fills the Area Code into each deliverablerecord in the database.Longitude/Latitude99
SmartAddresser 5* Creates the fields named LONGITUDE_ and LATITUDE_ and fills the Longitudeand Latitude into the fields, respectively.Timezone* Creates a field named TIMEZONE_ and fills the Time Zone into eachdeliverable record in the database.Finance Number* Creates a field named FINANCENO_ and fills the Finance Number into thisfield. A Finance Number is a code assigned to Postal Service facilities forpurposes of collecting cost and statistical data, and for compiling revenue andexpense data.Address Type* Creates a field named TYPE_ and fills the Address Type into each deliverablerecord in the database.Clear Existing +4 if not coded* Clears the +4 code in each record when the address does not CASS certifyduring Validation.Clear Barcode Field if not coded* Clears the BARCODE field in each record when the address does not CASScertify during Validation.Clear Existing CRRT if not coded* Clears the CRRT field in each record when the address does not CASS certifyduring Validation.Record Status* Creates a field named STATUS_ that will contain a "V" if the record isdetermined to be Valid, an "M" if the record is determined to be Multi-matchedand an "N" if the record is determined to be Non-deliverable. For informationon trouble shooting Non-Deliverable and Multi-matched records see Interactingwith the USPS Database.Error and Warning Codes* Creates a field named ERRNO_ that will contain Warning Codes and ErrorNumbers that pertain to the records being processed.100
Duplicate Detection• Select the desired Format. Select Upper for all upper case output or Mixed forupper/lower case output. This feature will format the COMPANY, ADDRESS,and CITY fields. If you would like to format other fields see Formatting theData.• Enable the Format Dictionary if desired. See the Format Dictionary for moreinformation.Once you have selected your settings in the Validate Records window you can savethem for future lists that you would like to process the same way by following the stepsbelow:Under Saved Settings, do the following:• Click the New button• Type in a name for your settings.• Click the Save button .• The next time you have a list that you want to Validate with the samesettings, choose your Saved Setting from the pop-up menu.• To view the statistics of your validation while processing, select the Show Statscheck box under Misc.• To automatically close the Validate Records window when the process iscomplete, select the Auto Close check box under Misc.• Select either the Selection radio button, to Validate only the selection ofrecords showing on your screen, or the All radio button to Validate all of therecords in the list. The All and Selection radio buttons are located in the lowerright corner of the Validate Records window.• Click Validate.LOOKING UP ADDRESSESThe Lookup feature allows you to type an address and then displays detailedinformation about the address. The address does not need to be in your database and101
SmartAddresser 5the Lookup feature will not add or update the information in the database. Use theLookup feature when you need to lookup a specific address and need to know if it iscorrect or need specific information about a given address.Follow the steps below to use the Lookup window:• From the Special menu, choose Lookup.The Lookup window will appear.• Type the address information into the Input Address text boxes.• Press Tab or Enter after each entry.If the Auto Lookup box is checked, the corrected information along with the barcode willdisplay in the Address Label text Box automatically after you have left the city, st, ziptext box. All detail about the address will be displayed for your review in the window asshown below.102
Duplicate DetectionTIP!The information displayed in the Address Label can be copied into yourClipboard for use in any application by pressing Ctrl+C on your keyboard.INTERACTING WITH THE USPS DATABASESmartAddresser 5 hosts a valuable feature that will aid you in cleaning up yourUndeliverable or Multi-matched records. You can also browse the USPS Database tolocate specific addresses or ranges of addresses.We suggest that you interact with the USPS Database to correct and update badaddresses in your list. This feature performs a real time query of the USPS Database asyou type into the state, city, street and address ranges. When you choose to View theUSPS Database from the View menu, the selected record will appear in the USPSDatabase window and automatically query the database to the correct state, city, streetand address range. When you locate the desired information, you can simply clickUpdate to update the address in the list. The Input Address is displayed in the window103
SmartAddresser 5and the program will automatically move to the next address in the database once theupdate is complete.There are two ways to Interact with the USPS Database. You can View the USPSDatabase and the program will display each address in the USPS Databasewindow. With this first method, each address will be displayed and can be updatedfrom within the USPS Database window. The alternative is to choose Interact from theSpecial menu. Then, click on an address and press Ctrl+L on the keyboard (or from theSpecial menu, choose Validate this Record). In this case, deliverable addresses will beValidated and the USPS Database will not be displayed until an Undeliverable address isdiscovered.Follow the steps below to Interact with the USPS Database and Update addresses inyour list from within the USPS Database.• Select an address in your list that you would like to correct or view in the USPSDatabase.• You may want to Show your Undeliverable records before beginning thisprocess if your goal is to work on this set of addresses and correct them. TheUSPS Database will move through each address in your selection when in BatchMode as you Update. See Showing Data for more information on Showingselections of data.• From the View menu, choose USPS Database.The USPS Database window will appear. The window will automatically query to yourInput Address location in the USPS Database. The Input Address is displayed in thewindow. If no database is opened, the windows will open to default values.104
Duplicate Detection• If you plan to use the USPS Database to correct multiple undeliverableaddresses, check the Batch Mode check box in the USPS Database window.• If you would like the program to update Firm and Unit information when theaddress is coded, check the appropriate check boxes.• Once the correct address information is located, click OK to update the maindatabase.The Update Address window will appear:105
SmartAddresser 5• If the address information is correct, click OK.If you had the Batch Mode box checked, the program will move on to the nextaddress in your selection of records. If not, the window will closeautomatically.• When you are completed with Batch Mode processing use the Close buttonto return to List View.TIP!Once you have the correct street name, you do not have to locate the correctaddress. Simply click Update because the input street number will be used. Ifthe matching address range is found, the record will code automatically.106
DUPLICATE DETECTIONDUPLICATE DETECTION OVERVIEWThe SmartAddresser 5 Show Duplicates window offers Basic duplicate detection and<strong>User</strong> Defined duplicate detection. The Basic duplicate detection process finds duplicatesby matching specific predefined fields in the database. The <strong>User</strong> Defined duplicatedetection feature allows you to control the method of duplicate detection. Either way,SmartAddresser's patented duplicate detection algorithm offers advanced features foryou to choose from, such as Soundex and Exact Match. When duplicates are detected,they are tagged for deletion and dimmed in List View. Once detection is complete, youcan review each duplicate, save them to disk to review later, or permanently removethem from the list by Packing the Database.TIP!We recommend that you Validate the records before Duplicate Detection. Ifyour list is Validated before Duplicate Detection, the address will bestandardized, providing more accurate detection.• From the Select menu, choose Show Duplicates or click the Show Duplicatesbutton from the main toolbar.The Show Duplicates window will appear.• Select either the Basic method or the <strong>User</strong> Defined tab to detect duplicates.See these individual topics for full instructions on each.107
SmartAddresser 5• Check the desired check boxes in Show Duplicates window as explained below:Review Duplicates* Displays an independent Duplicate Records database on screen for you toreview after duplicate detection is completed. See Reviewing Duplicates formore information.Backup Duplicates* Creates a SmartAddresser 5 Database in the same directory as your maindatabase that will store the duplicate records. The file name will include thename of your main database, the date, and the time that the Duplicate Recordsfile was created.TIP!You cannot update the main database from the back up Duplicate Recordsfile. If you do not check Review Duplicates, the main database is updatedautomatically when you press Start. When you check Review Duplicates, youmust update the main database from the toolbar icon during the reviewprocess.All Records* If you have a selection of records on the screen prior to choosing ShowDuplicates from the Select menu, the All Records check box will be available foryou to check. If you are already showing all of the records prior to choosingShow Duplicates from the Select menu, the All Records check box will bedimmed.Auto Run* Auto Run is for Scripting and will only be available if you are running a script.The A.K.A. Dictionary - Enable* The A.K.A. Dictionary includes common match code references that aid induplicate detection. For example, Bob matched with Robert. For instructionson adding or changing the A.K.A. Dictionary see A.K.A. Dictionary.• Select the Priority Record that you want to keep after duplicate detection asdescribed below:108
Duplicate DetectionOriginal* Keeps the original/oldest record in the list. The program determines this fromthe record number.Newest* Keeps the newest record in the list. The program determines this from therecord number.Most Information* Keeps the record with the most information. The program determines this byadding up the total characters in all the fields in the database combined.Least Information* Keeps the record with the least information. The program determines this byadding up the total characters in all of the fields in the database combined.<strong>User</strong> Defined* Allows you to enter a FoxPro expression to define the Priority record. Forexample, if you would like to keep the record that has an account number inyour field named ACCT, your expression would be; !empty(acct). SeeCommonly Used Expressions for more information on writing Expressions.Order By:* Allows you to select a field that you would like to use to determine whichrecord is kept. For example, you could use a DATE type field that includedinformation about when the record was last modified. You could choose tokeep the oldest modification by checking Descending or the newestmodification by not checking Descending. This would only work if you alsochose the Original or Newest radio buttons accordingly.• Click Start.BASIC DETECTION109
SmartAddresser 5Basic duplicate detection provides three options to facilitate duplicate detection:Person, Address, or Household. Each of the methods uses pre-assigned fields whencreating a match. Follow the instructions in the Duplicate Detection topic to set up themain Duplicate Detection window and check the boxes that apply to you in the Basicsection as described below:By Person* Compares the data in the fields FIRST, LAST, ADDRESS, and ZIP. It is highlyrecommended that the first and last name data either be stored in the fields FIRST andLAST or that you use the Auto Map feature to map your name data to these fields. Youwill also get better results from your duplicate detection if you Parse the name inadvance.By Address* Compares the data in the fields COMPANY, ADDRESS and ZIP. If the company name isblank it is ignored. Select this option if you want only one record for each uniqueaddress or company/address in your database.By Household* Compares the data in the fields LAST, ADDRESS and ZIP to determine if there are twopeople with the same last name at the same address in the list.Use Soundex* Uses a unique algorithm to compare names that sound similar. For instance, Carrieand Cary.110
Duplicate DetectionExact Match* Will only detect duplicates that match exactly in each field.Address Match Threshold* Adjusts the percentage of characters in the ADDRESS field that the program will use todetect duplicates by searching the field from left to right. You may choose to adjust theAddress Match Threshold if you are mailing to apartment complexes where all of theaddresses are the same except for the apartment number.USER DEFINED DETECTIONThe <strong>User</strong> Defined method of duplicate detection allows you to set up Match Codes onany field in the database. You can determine how far into the field you want tomatch. You can detect duplicates on as many fields as you would like and you candetermine the order in which the fields are checked. You can also set up an A.K.A.Dictionary to allow for common matches like Bob to Robert or IBM to InternationalBusiness Machines.Follow the steps below to use <strong>User</strong> Defined Duplicate Detection:• Click on the <strong>User</strong> Defined tab in the Show Duplicates window.The <strong>User</strong> Defined Match Code Setup window will appear.111
SmartAddresser 5• Select a field that you want to use as part of the custom Match Code. All of thefields in your database will be available in the pop-up.• If you want to use Soundex when checking this field for a match, check theSoundex check box.Soundex will locate matches based on a unique algorithm and will compare datathat sounds similar, such as, Carrie and Cary.• Check Enable by the A.K.A. Dictionary if desired.• Determine the range of characters within the field that you would like to use asa match and adjust the Start and Stop positions as desired. The program willreport the percentage of the field being considered. By default, the programwill use the entire field for matching. You can choose to Start in the middle ofthe field and Stop at the end or choose to only match the first five characters.• Click the Add button to start building the Match Code.• Repeat the above steps for each field that you would like to include in the <strong>User</strong>Defined Match Code.. To delete a line from the Match Code, click the Delete button.. To save the Match Code that you created, click the Disk button.. To open an existing Match Code, click the Open button.112
SEARCHING AND QUERYING DATABASIC SEARCHINGSmartAddresser 5’s Quick Find feature will find data in specified fields, in real time. Itappears at the top of the List View (just beneath the tool bar) with a drop-down menufor "Look In" and a text box for "Find". You can search from left to right, and theprogram starts looking for the data as soon as you start typing in the "Find" text box. Ifyou check the "Contains" box, then the program will look for records that have specificdata anywhere within a field.Notice the filtering of the address field with relation to the "find" text box. We have"100" typed in the Find box, and any address that does not start with 100 is filtered outof the selection in real time!To use the quick find feature, perform the steps below:• Select the field that you want to search from the Look In pop-up.• Click Contains if desired.• Type the data that you want to search for in the Find text box.113
SmartAddresser 5TIP!Depending on the field type and whether or not you checked the Contains checkbox, the Quick Find will search the data differently. For example, whensearching a Numeric type field without the Contains check box enabled, theQuick Find will search for the exact integer. If you type in "1", it will only findthe number "1", not numbers that begin with "1", such as, "100".ADVANCED SEARCHINGFor more advanced searching, such as the ability to search multiple fields and criteria,use the Search Editor. The Search Editor allows you to define your searchcriteria. Search Filters can be as complex or simple as needed. There are over 100Conditions to choose from when building your search criteria, and any field in yourdatabase can be included. See the Search Condition Table for detail on eachcondition. The Conditions differ depending on the field type. For instance, whensearching in a Date/Time field, one of the conditions will offer searching between twodates. The Search Editor does not have a limit to the amount of criteria that you cansearch for in a single pass and Search Filters can be saved for later use. This topicprovides the steps for building a search, saving a search and an example of how theSearch Editor can be used to find specific data in a list.Follow the steps below to use the Search Editor:• From the Select menu, choose Search Editor or click the Search button from themain toolbar.The Search Editor window will appear.114
Searching and Querying Data• Select the first field that you want to search in from the Fields list.• Select the Condition that best meets your search criteria.• If you chose a condition where you need to define the data such as, BeginsWith or Matches, a Look For text box will appear in the Search Editorwindow. There is no limit to the amount of data that can be typed into thisbox. The data can be copied and pasted into the Look For text box fromanother program.• If the Look For text box appears, type in the data that you are searching for.If you are building a Search Filter with multiple criteria, choose a Conjunction toconnect the criteria. For example if you are searching for every record in SantaBarbara that is Deliverable, your Search Filter would read as follows:City Begins with or Matches Santa Barbara ANDStatus_ Exactly Matches VTo clear a line in the Search Filter, click the Remove Line button. To clearall the lines in the Search Filter, click the Reset Expression button .• Review the check boxes in the Search Editor window and check those thatapply as described below:Is Case Sensitive115
SmartAddresser 5Checking this box will increase the speed of the search. You must type the exactcase in the Look For text box or the records will not be found.Before Search:After Search:Clear MarkedClears any previously marked records in the database before the searchis executed. For more information on Marked records, see MarkingRecords.Recall DeletedRecalls any previously deleted records in the database before thesearch is executed. For more information on Deleting records, seeDeleting Records.Mark MatchesMarks the matching records found. For more information on Markedrecords, see Marking Records.Delete MatchesDeletes the matching records found. For more information on Deletingrecords, see Deleting Records.Count MatchesCounts the records that are found during the search.Close WindowCloses the Search Editor window when the search is completed.TIP!The Count Matches check box and the Close Window check box cannot bechecked simultaneously.• Click Search.When the search is complete the matching records will be displayed.116
Searching and Querying DataTIP!When the search is completed, the program will consider the output a Selectionof records. This is handy when you want to use only the records from the searchresult during the next process in SmartAddresser 5. Use the Scope radio buttonsavailable in most features to tell the program that you only want to process theSelection. Presort only processes the selection of records showing on the screenat the time of Presort.To save the Search Filter, follow the steps below:• Click the Save Filter button in the Search Editor window.• Give the saved Search Filter a name in the Save As text box.Do not browse to a new location - the Searches folder will be selectedautomatically!• Click Save.To open a saved Search Filter, follow the steps below:• Click the Open Saved Filter button in the Search Editor window.• Select the desired Search Filter in the Open dialog box.• Click OK.The Search Editor has many uses. Below is an example of how a Search Filter could becreated in the Search Editor for data manipulation.Let's assume you have a national periodical mailing list. You need to prepare a mailingfor the Rural Route and PO Box addresses in your mailing list for a specific set of ZIPcodes. You only want to mail to current subscribers, with addresses that have been CASSCertified. When you're finished with the Search Filter, the Search Editor window willappear as below:117
SmartAddresser 5By selecting the field ADDRESS, and then the condition "Begins With or Matches", youcan then input RURAL ROUTE as your first search selection. When the conjunction "OR"is chosen, the filter moves to the next line, and you can repeat the process(Field>Condition>Data Input>Conjunction). Any time you combine multiple search lines,you will be using a conjunction to link them. The search editor is an extremely powerfultool, with almost infinite possibilities for querying your data. For assistance with usingthe Search Editor, or questions on how to optimize your querying strings, contactSmartAddresser 5 Technical Support.118
Searching and Querying DataCREATING A ZIP CODES IN RADIUS DATABASEThe ZIP Codes in Radius feature in SmartAddresser 5 will allow you to create anoutpufile of ZIP codes within a specified amount of miles from an origin ZIP code. TheZIP Codes in Radius feature also allows you to enter Low and High radius ranges, whichenables you to conduct a "Donut" search from any given zip code(s). In the ZIP Codes inRadius window, you can add unlimited ZIP Codes in Radius criteria.Follow the steps below to create a ZIP Codes in Radius Database:• From the Select menu, choose ZIP Codes in Radius.The ZIP Codes in Radius window will appear.• Enter the origin ZIP Code in the text box provided.• Enter the beginning distance in miles from the center of the origin ZIP Codeinto the Low Radius text box.• Enter the ending distance in miles from the center of the origin ZIP Code intothe High Radius text box.• Click the Add button to add the criteria to the ZIP Codes in Radius Database.119
SmartAddresser 5• Select the directory you want to Save the Output file to by clicking on the Savebutton.• Click Build.SmartAddresser 5 will automatically display the new ZIP Codes in Radius Database!SEARCHING FOR RECORDS WITHIN A RADIUSOne of the Search Conditions offered in the Search Editor allows you to search in aradius of a specified ZIP Code. The search is conducted from the center of the 5-DigitZIP code, according to USPS Geographical Latitude and Longitude.Follow the Steps below search for records within a Radius:• From the Select menu, choose Search Editor or click the Search button from themain toolbar.The Search Editor window will appear.• Select the ZIP field from the Fields list.• Select the Condition, Within Radius of Nth Miles.A Look For text box will appear in the Search Editor window that willdemonstrate how to enter the data for the radius search.120
Searching and Querying Data• Type in the ZIP Code, distance in miles, and maximum number of records thatyou are searching for.TIP!The maximum number of records is not required unless you wish to find an Nthnumber of records closest to the criteria.• Check the desired boxes at the bottom of the Search Editor window and thenclick Search.You have now created a selection of records that will be displayed on your screen. SeeAdvanced Searching for more information on the other features in the Search Editorwindow.121
PREPARING THE MAILPRESORTING THE MAILPresorting the mail with SmartAddresser 5 will allow you to take advantage of thelowest postage rates for the type of mail you’ve selected. SmartAddresser 5’s PresortSetup window will assist you in defining your mailing specifications with easy-to-usecalculators for determining the size, weight and container minimum andmaximums. The window also performs real-time lookup of your local post office, DSCF,and DBMC. SmartAddresser 5 creates a presort folder in the directory of your choice,which will hold all of the presort information, including tags, reports, and all of therecords that were presorted. To save you time, presort settings can be saved so thatyou do not have to enter the settings for each type of job that you do.Follow the steps below to Presort the mail:• From the Sort menu, choose Presort Mail, or click on the Presort Mail buttonfrom the main toolbar.The Presort Setup window will appear.• Set up your Presort Parameters as described below:123
SmartAddresser 5Piece SetupThe Class pull-downClass determines how your mail will be delivered. There are fouroptions to choose from: First Class, Periodicals, Standard Mail, andBound Printed Matter. Whichever class of mail you choose, you musthold a permit at your local post office for the selected class ofmail. First Class Mail gets top priority. However, when Periodical andStandard Mail is prepared as automation compatible delivery pointbarcoded, the mail will be processed with the First Class Mail.Whenever possible, you should choose to mail Standard Mail (A)automation instead of First Class automation. There are two mainreasons:* First Class and Standard Mail (A) automation compatible is processedat the same time.* Standard Mail (A) can weigh up to 3.367 ounces before you arecharged any pound rates, while First Class mail can only weigh up toone ounce. For everything over an ounce, you are charged additionalpostage.TIP!Periodical Mail and Bound Printed Matter preparation requires additional setupto adhere to postal regulations. See Preparing Periodical Mail and PreparingBound Printed Matter Mail for full instructions.The Status pull-downStatus determines what type of organization that the company is thatthe mailing is being prepared for. For Standard Mail, there are twooptions to choose from: profit or non-profit. If the mailing is beingprepared for a non-profit organization, you should have specialpermission from the post office to mail at these lower rates. ForPeriodical Mail, there are two other options, Classroom and Science ofAgriculture. Both must be pre-approved by the post office before themailing is submitted.The Size pull-down124
Preparing the MailThe size of your mail piece is determined by the length, width, andthickness. The class of mail you select will influence the choices youhave when deciding on the size of your mail piece. The size of your mailpiece is also determined by which way you apply the label or print thename and address on the mail piece. For example, a 6X9 envelope isconsidered a letter if the label is applied horizontally to the nine-inchwidth.In SmartAddresser 5, you can determine if your mail piece is a letter,flat, or card by using the Size Calculator in the Presort Setup window.Follow the steps below to calculate your mail piece size:• Click on the Size Calculator next to the Size pull-down.The Mail Piece Size Calculator will appear:• Enter the Height of the mail piece.• Enter the Length of the mail piece.• Enter the Thickness of the mail piece.• Click OK to update the Presort Setup window with thecalculated size.The program will determine the Size of the mail piece based on theinformation that you entered, and will update the Presort Setupwindow when you click OK. A check will be displayed next to the Size125
SmartAddresser 5Calculator indicating that the Size Calculator was used to determine thesize of the mail piece.The Weight pull-downThe weight of your mail piece can affect your postage rates. It isimportant that the weight of a single piece is accurate to avoidproblems when submitting your mail to the USPS. If you do not knowthe weight of a single piece, you can use the Weight Calculator to assistyou if you have a total weight of any number of pieces.Follow the steps below to calculate the weight of a single piece:• Click on the Weight Calculator next to the Weight pulldown.The Weight Calculator window will appear• Enter the total amount of pieces that you have weighed.• Enter the collective weight of the total pieces.• Click OK to update the Presort Setup window with thecalculated weight.The program will update the Presort Setup window when you clickOK. A check will be displayed next to the Weight Calculator indicatingthat the Weight Calculator was used to determine the weight of a singlepiece.The Type pull-down126
Preparing the MailThere are three types of mail that can be processed throughSmartAddresser 5: machinable, non-machinable, and manual. The typepull-down menu allows you to specify which type of mail you will bepresorting. For a breakdown of each, see the notes below:MachinableMachinable mail is automation compatible mail with a barcodeprinted on the piece. Verify your particular mail piece'seligibility for automation rates with your local post office, orconsult the Domestic Mail <strong>Manual</strong>, published by the UnitedStates Postal Service for details.Non-Machinable<strong>Manual</strong>The Print Barcodes CheckboxMail pieces that are of the correct aspect ratio and thickness tobe processed through automation equipment, yet will not havea barcode printed on the piece, will be classified as nonmachinable.Selecting Non-Machinable from the Type pulldownwill provide the applicable nonautomation postage rates,and print tags with the "MACH" identifier required by the USPS.<strong>Manual</strong> pieces are pieces that exceed the limitations set forthby the USPS for machinable mail. Typically these pieces will betoo thick, or the aspect ratio will be too small, or an equallyproblematic issue for automation equipment. Selecting manualwill give you the same nonautomation rates as Non-Machinable(in most cases), but will also print "MAN" on the container tags,required by the USPS.The Print Barcodes checkbox is the final determination withinSmartAddresser 5 as to whether your mail will receive automationdiscounts or not. If you select Machinable in the Type pull-down, thenyou can enable the Print Barcodes option. If Non-machinable ormanual is selected in the Type pull-down, then the checkbox will bedimmed.Pay Type pull-downThe Pay Type pull-down allows you to select your payment method forthe mailing. The available options are Imprint, Meter, orStamps. SmartAddresser 5 automatically checks the appropriate127
SmartAddresser 5Container Setup128payment box on the mailing statement that corresponds to yourselection in the Pay Type pull-down menu.The Type pull-downThe Type pull-down allows you to specify the tray size that you'll beusing. The options are extensive in SmartAddresser 55.0, allowing youto choose from the following:MM TraysEMM TraysFlat TraysSacks (White)1' MM Trays Only2' MM Trays OnlyEMM Trays are two-foot letter trays that measure 21 3/4 inches long by11 1/2 inches wide (inside bottom dimensions) by 6 1/8 incheshigh. These trays must be used for letter-size mail that does not fit inregular MM trays. Select the EMM Trays Only item if your mail piecesize requires their use. If you used the Size Calculator, the program willautomatically select EMM Trays if your mail piece size is calculated torequire use of this type of tray. Refer to the applicable section of theDomestic Mail <strong>Manual</strong> for detailed container requirements for yourclass of mail.The Container Minimum and MaximumUse the Tray Calculator to calculate your tray minimum andmaximum per postal regulations. The minimums and maximums varydependent upon the size of your mail piece and the postal regulationsfor each class of mail. The Tray Calculator takes into consideration all ofthese factors, and will automatically update the Presort Setup windowbased on the information that you enter. You may also enter the Trayminimum and maximum manually. Standard and Periodical class flatsize mail minimums and maximums (as well as container type) will becalculated automatically based on the weight of the mail piece perpostal regulations. You may adjust the numbers manually, but cautionmust be exercised as to not adhere to the postal regulations for yourclass of mail.
Follow the steps below to use the Tray Calculator:Preparing the Mail• Click on the Tray Calculator in the Presort Setup window.The Tray Calculator will appear:• Enter the total amount of pieces that you have measured, and themeasurement in inches. The Tray Calculator will display the recommended trayminimum and maximum per the thickness.• Click OK to update the Presort Setup window with the calculated tray minimumand maximum.The program will then update the Presort Setup window. A check will bedisplayed next to the Tray Calculator indicating that the Tray Calculator wasused to determine the minimum and maximum pieces per tray.The Include Non ZIP+4 Records check boxCheck the Include Non ZIP+4 Records check box when you want toinclude records that do not have a ZIP+4 or barcode assigned tothem. When this box is checked, any records that have a valid 5-digitZIP code, but do not have a +4 assigned to them, will be presorted fornon-automation and will be included in the non-automation portion ofthe mailing statement (when applicable).The Include Carrier Route Level check box129
SmartAddresser 5Check the Include Carrier Route Level check box when you want to sortthe mail to the Carrier Route level. When this box is checked, you willreceive the lowest possible postage rates per postal regulations. Insome cases, this may create more containers than a non-carrier routebased mailing.For information on the Periodical-specific checkboxes at the bottom of themailpiece setup column, refer to Preparing Periodical Mail.The Mail Drop SetupIn the 5-Digit ZIP code text box type the 5-digit ZIP code for your localpost office or the 5-digit ZIP code where your mailing permit is held. Ifyou are unsure, contact the post office where you normally submit yourmail and ask them for their ZIP code. As you type in the ZIP code intothe text box, SmartAddresser 5 will display your local post office name,SCF (Sectional Center Facility), and BMC (Bulk Mail Center). Check thebox or boxes where you plan to drop the mail. The advantage of dropshipping mail at the BMC or SCF is lower postage rates and fasterdelivery of mail. Only some of the mail may qualify to be dropped atthe SCF or BMC. SmartAddresser 5 will determine the discounts, as themail is presorted when the additional check boxes are checked. Theonly drawback for qualifying for these lower rates is that you arerequired to drive the mail to the facilities and drop off the qualifyingpieces of mail. You must also obtain special permission from your localpost office to do this. Most of the time, you will be able to pay for all ofthe mail at your local post office, then, drop the mail at the SCF and/orthe BMC post offices. These other post offices could be many milesaway from your location, and not worth the savings in postage. Youmust decide if it is worth it for you.DDU Setup and Drop ShippingIf you receive carrier route rates in your mailing, you may qualify foradditional, Destination Delivery Unit (DDU) discounts on the carrierroute qualified mail. Pieces that are being entered at the delivery unitthat serves the delivery address on the mail could qualify for DDUdiscounts. You can enter and save as many sets of zips for differentDDU’s as desired and choose them when you plan to drop at a givenpost office. For instructions on setting up the DDU Chart (includingplant-verified drop shipments), see the topic Destination Delivery Unit(DDU) under Carrier Route Mail Preparation. For information onperforming Drop Shipments on your mail, see Preparing DropShipments.130
Preparing the MailThe Database and Presort Information - Save Presort to setupWhen SmartAddresser 5 presorts the mail, a presort folder is created tostore the presort print files created during presort. This will allow youto open existing presorts rather than presorting again when you needto print. By default, SmartAddresser 5 will save the Presort Folder tothe directory the database you are sorting is stored in, and name thefolder "Presort Folder". You can determine the name of this folder andwhere you would like this folder to be stored by following the stepsbelow:• Click on the Browse button to choose the location where youwant the presort folder to be created.• Type the desired name for the folder into the provided textbox.• Check the Overwrite check box to overwrite the existingpresort folders.The Overwrite check box will only appear when a folder already existswith the same name in the directory that you have selected.The Saved Settings featureYou can save the settings that you have defined in the Presort Setupwindow for each type of mailing that you do. If you do many differentjobs for different people with different settings, this will be extremelyuseful to you. Once you have defined the settings for a job, follow thesteps below to save the settings:• Click on the New button .• Type a Setting Name into the provided text box. The nameshould be something to do with the job that you areperforming. There is no limit to the amount of characters inthis text box.• Click the Save Current Settings button.The next time you want to use the Saved Settings, simply choose it fromthe Saved Settings pull-down.• To delete and existing Setting Name, click the Delete SettingsName button.131
SmartAddresser 5The Prepare in Reverse Order check boxMost Direct Imprint printers stack the mail from bottom to top as theyrelease the material. This causes cumbersome collation during the trayloading process. The Prepare in Reverse Order check box will correctthis problem by sorting the mail from the back of the tray to the frontallowing the pieces to simply be picked up and placed in the tray.• Once you have defined all of the settings in the Presort Setup window, clickPresort.When the presort process is completed you will be ready to print the reports, tags andlabels to take to the post office. See Printing for further instructions.TIP!Periodical Mail and Bound Printed Matter preparation requires additional setupto adhere to postal regulations. See Preparing Periodical Mail and PreparingBound Printed Matter Mail for full instructions.ADVANCED SORTATION MODULES• There are many advance sortations modules added to SmartAddresser 5.These include:• Bound Printed Matter – According to the USPS, “Bound Printed Matter ismaterial that consists of advertising, promotional, directory, or editorialmaterial that is securely bound (not loose-leaf binders), consists of sheets ofwhich at least 90 percent are imprinted by a process other than handwriting ortypewriting, contains no personal correspondence and is not stationery (suchas pads of blank printed forms).” For more information go to:http://www.usps.com/rates/bound-printed-matter-rates.htm• Media Mail – According to the USPS, “Media Mail® service is a cost efficientway to mail books, sound recordings, recorded video tapes, printed music, andrecorded computer-readable media (such as CDs, DVDs, and diskettes). MediaMail can not contain advertising except for incidental announcements of books.The maximum weight for Media Mail is 70 lbs”. For more information go to:http://www.usps.com/send/waystosendmail/senditwithintheus/mediamail.htm• Library Mail – According to the USPS, “Items on loan from or mailed betweenacademic institutions, public libraries, museums, and other qualifiedorganizations can be sent using Library Mail.” For more information about132
Preparing the MailLibrary Mail go to:http://www.usps.com/send/waystosendmail/senditwithintheus/libraryrate.htm• Customized Market Mail – According to the USPS, “The United States PostalService® is changing the way businesses “do mail.” Customized MarketMailservice is a new Standard Mail option that allows you to test your creativityand send a truly dimensional mail piece of any shape or design. So, you canempower your marketing message and reach your customers with uniqueformats that demonstrate your product and encourage responses.” For moreinformation go to:http://www.usps.com/customizedmarketmail/welcome.htm• Palletization – The ability to prepare your mailings on Pallets. This feature isavailable for Containers or for Packages• Mail.dat – The industry standard Mail.dat file-based electronic exchangeprocess provides a platform to support large mailers with complex mailpreparation schemes.• Multiple Drop Shipment for DDU, DSCF, DBMC and DADC (Periodicals)133
PrintingPRINTINGPRINTING ADDRESS LABELSSmartAddresser 5 is designed to allow for printing to all types of printers, including dotmatrix, laser, direct impression, and inkjets with label formats designed for each. In theSmartAddresser 5 Print Settings window, you can select the type of printer that you areprinting to and SmartAddresser 5 will automatically send the correct barcode syntax tothe printer. The label formats are selectable from a pull-down menu in numeric/alphaorder.Most label templates contain the standard fields that are required for addressing,which are barcode, endorse, first, last, company, address, city, state and zip. LabelTemplates can be copied or renamed and can be edited directly from the Print Settingswindow. This will allow you to customize your templates as needed. See Editing LabelTemplates for more information.If you need to start printing from where you left off, SmartAddresser 5 sports a handyLook Up feature to find the exact record where you want to begin printing from. Youcan also select the scope of records that you want to print using the "Scope" RadioButtons in the Print Settings window.Follow the steps below to print the Address Labels. If you want to print PresortedAddress Labels, you must be in the Print Presort window. If you are not, and you havealready presorted the records, see Opening an Existing Presort for instructions.To print labels in Presort Order, from the Print Presort window, click Labels. To printlabels in List View Order, from the File menu choose Print while in the List View. ThePrint Settings window will appear:134
PrintingIn the Print Settings window, select the desired Output Format.The Disk File option will create an Output File that can be used to print the addresses inanother program. See Creating a Disk File for more information. The Label Formatoption will allow you to print the addresses directly from the SmartAddresser 5 programper the Print Settings that you set up in the Print Settings window.Select the printer model or type from the Printer pull-down menu.This printer pull-down only determines the type of barcode being sent to your printer,not the specific printer model. If your printer is capable of printing a standard true typefont for a barcode, you can simply choose "Laserjet" as shown in the above image.Select a Label Template from the Template pull-down menu.There are many templates to choose from and each is designed for specific printer typesand models, or existing Avery Label equivalent numbers. If you wish to Edit, Copy, orRename an existing Label Template, or if you want to create a new template based onthe selected Label Template, you can use the buttons in the Print Settings window asdescribed below:135
SmartAddresser 5Opens the Label Designer for editing of the current template. Clicking thisbutton will allow you to modify the content of your template, as well as resizingand reformatting the design. You can also set a default printer for use with thisspecific template.Allows you to browse to a different location to open a Label Template. Use thisfeature when you want to Edit a template from another location and Save it tothe SmartAddresser 5 5.0\Labels folder.Creates and opens a copy of the selected Label Template. Use this featurewhen you want to save the original Label Template and create a secondtemplate for editing purposes.Renames the selected Label Template.Creates a new label template. See Creating a New Label/Report Template formore information.TIP!You can enter a description for each Label Template that you use orcreate! Simply type the description into the Description text box and itwill be automatically saved.Select the scope radio button to define the scope of records that you would like toprint. For an explanation of each scope radio button, see Consistent Window Formats.Check the Pause Printing, Preview or Include Deleted check boxes if desired as describedbelow:Create PDF - Generates an Adobe Acrobat PDF format file in the Presort Directory (ifprinting from within a presort), named "eLabels.pdf", or the database location (ifprinting from List View), named . This file will have the same name as the database, butwill have a pdf extension instead of dbf. For example, the "demofile.dbf" used in ourtutorial would have a "demofile.pdf" PDF file in the database location.Printer Prompt - Displays the Windows Printer dialog after clicking the Printbutton. This allows you to redirect the printed document to a driver other than the onespecified within the label template. For more information on editing Label Templates,see Editing Label Templates.136
Preview - Displays a Preview of the data that will be sent to the printer.PrintingPrint Barcode - Prints the Barcode on the mail piece or label for automation mailings.Pause Printing - Pauses the printer between Containers or Packages when printingpresorted addresses, or even when data changes in a specified field.. When printing inList View order, printing can be paused using information in a specific field. See PausePrinting for more information.Include Deleted - Will include Deleted records in the list if you are printing in List Vieworder. This check box does not apply to Presorted records since Deleted records are notincluded in the Presort process.If you are starting to print from a specific record in the list and you need to locate it, usethe "Look in:" and "Find" text boxes to display the record in the displayeddatabase. While typing your desired search criteria in the "Find:" text box, you will seethe closest match shown in the Database pane.TIP!The displayed database is the actual data in your print file and all of thefields can be viewed by using the available scroll bars.Follow the steps below to locate a specific record within the database pane:Select a field to search in the "Look in:" text box.Type the information that you are looking for into the Find text box.Press Tab, or click the "Find Next Occurrence" button .SmartAddresser 5 will automatically find and select the first occurrence of the dataentered.To move to the next occurrence click the Find Next Occurrence button .Click Print.137
SmartAddresser 5PRINTING CONTAINER TAGSPrinting container tags is simple with SmartAddresser 5.To print Container Tags you must have the Print Presort window open. This windowwill appear after the Presort process is complete. If you have presorted the mail, butclosed the Print Presort window, see Opening an Existing Presort for instructions onreturning to the Print Presort window.Follow the steps below to print the Barcoded Container Tags and a Tag SummaryReport:From the Print Presort window, click the Print Tags button. You will be presented withthe Container Tags window:Check the Print Container Tag Summary Report checkbox.The Tag Summary report is a single line listing of the tags that will actually print,including container quantity totals.Check the Print Container Tags check box.The Container Tags are required by the USPS for each tray or sack that is submitted formailing.From the Source pull-down menu, select Cut Sheet if you are printing to a laser printeror select Continuous if you are printing to a dot matrix printer.138
PrintingIf you're printing the container tags on plain paper and require guide lines to be printedfor cutting, check the "Plain Paper" box. If you do not require guides to be printed, donot check the box.From the Container Type pop-up, select Trays for letter size mailings, and Sacks for flatsize mailings. For First Class flat size mailings, select Trays.For printing Barcoded container tags, leave the "Print non-Barcoded Tags" boxunchecked. For non-automation mailings that require non-barcoded container tags,check the box.Click Print.The Container Tag Summary Report will print first followed by the Container Tags. Youwill be prompted to switch paper stock before the Container Tags print.You also have several other options available on the Container Tags window. They arenoted below:Preview - Checking the preview box and clicking the Print button will show you thepreview pane, without actually sending any data to the default printer. This will allowyou to view the tag content without physically printing it. You can use the previewcontrol bar to then print the tags or switch between pages as desired.Create PDF - Checking the Create PDF box will generate a file called "eTags.pdf" in yourPresort Folder location. To easily access the presort directory, close the Tags windowand go back to the Print Presort window. You'll see the line for the Presort Path is alink. Click the link to easily open the presort folder location, where you'll find theeTags.pdf file:Printer Prompt - Checking Printer Prompt will allow you to send the Container Tags to adifferent printer than your default driver. SmartAddresser 5 5.0 prints all reports andtags to the default printer automatically, but the Printer Prompt checkbox allows you toredirect the documents as they are printed.139
SmartAddresser 5EDITING LABEL AND REPORT TEMPLATESSmartAddresser 5 offers a user friendly Label and Report Designer that can be used todesign custom labels and reports in nearly any format. The Label and Report Designermakes it easy to select the information you need, and format it in a variety of ways toproduce impressive labels and reports. The Label and Report Designers are objectoriented, meaning that you can place objects such as text, pictures, fields, lines andrectangles in the bands of a Page Layout window. The objects can be manipulated andplaced until the look of the label or report suits your needs. In addition, you canpreview the template before it is printed to make sure that it is perfect.You do not have to be a programmer to create custom labels and reports! However,there are many aspects to creating and customizing templates, and each has been givenits own topic in the user’s guide to make it easy for you to find what you are lookingfor. Each topic is explained below. See the individual topic for full instructions.CREATING A NEW LABEL TEMPLATECreating a new label template in SmartAddresser 5 has never been easier! For mostusers, the powerful Label Layout Assistant will allow you to create impressive labels inan easy-to-use interface. Define the default printer, the default Avery Label layout, andeven modify the column properties and content placed on the label before ever evenentering the Label Designer. To get started using the Label Layout Assistant, you'll firstneed to know what basic format of label you are using. If you're not sure, the TemplateLayout will give you guidelines: the Avery Label equivalent number (which moststandard labels have on the box), the number of columns, and size per label. For thepurposes of this topic, we'll choose to create and modify a 5161 template, and create acustom address block.CREATING THE TEMPLATETo create your custom template, you'll first need to be at the Print Settings window. Ifyou're not in the Print Settings window, click on the Labels button from the Print Presortwindow (if operating from within a presort), or File>Print>Labels if operating within theList View).Click on the New buttonwindow:. You will be presented with the Label Layout Assistant140
PrintingThe Label Layout Assistant makes it easy to specify the exact dimensions of yourlabel. Begin by selecting the desired printer that you'll be printing to.From the "Printer Driver" pull-down menu, select your desired printer driver that isinstalled on the system.The printer driver pull-down will list the actual drivers installed in the WindowsControl Panel. If you do not see your printer listed, you'll need to install therecommended manufacturer printer driver for your printer model first.Next, the appropriate Avery Label equivalent will be selected. If you don't know theAvery Label number, you can review the basic descriptions that are included with eachtemplate name. The description will tell you if it's a 1 Across (1 column) label, or 2Across (2 column), etc., as well as the individual label size.MODIFYING THE COLUMN DIMENSIONSIt's possible to adjust every aspect of the column alignment and size within the LabelLayout assistant by using the easy-to-read Columns section, complete with a visualdiagram that appears on the right when you set one of the column boxes to active, asshown in the image below:141
SmartAddresser 5Using the column setting text boxes in conjunction with the diagram that appears to theright with any box active, it's very simple to set up the specific dimensions of yourtemplates. Description of the settings are found below:Number - Adjusts the number of columns on your label sheet.Height - Adjusts the height of each individual label.Width - Adjusts the width of each column. The setting is universal for all columns, soyou only set the width once.Spacing - Adjusts the spacing between columns, creating a "gutter" of unprintable areain case your label sheet has center dividers between the labels.Top Margin - Adjusts the margin from the top of the label sheet to the top of the firstrow.Left Margin - Adjusts the margin from the left side of the sheet to the left side of thefirst column.TIP!It's recommended to start with the left side of the Columns area to definethe number of columns and individual label size, and then move to theright side with spacing, top margin, and left margin. Start small, makingsure that your label dimensions are correct. After you're certain thatyour label measurements are accurate, you can then adjust theformatting of the sheet as a whole. This will help avoid confusion withmeasurements that "don't add up" on your paper size.From the "Template Layout" pull-down menu, select your desired label templateformat. For the purposes of this help guide, we're going to choose a standard 5161template, which is the most common 1" x 4" 2 column label format.142
PrintingAfter choosing your template, you'll notice the Columns section updates with theappropriate information. You can modify the settings as you see fit. The pre-createdAvery Label equivalents that are generated by default, however, will already have thecorrect column settings.DEFAULT ADDRESS BLOCK CREATIONCreating one of the standard address blocks within the Label Layout Assistant couldn'tbe easier. Choose your font, the pre-created address block of your choice, and that's allthere is to it! You can even modify the information after it's placed into the Mail MergeFields area to create a customized version of the default address blocks. Follow theinstructions below to create a basic address block:In the Default Address Blocks area, click on the Font buttonwill appear.. The fonts windowIf you desire a specific font, select it from the Font list. Choose the desired font styleand size, and then click OK.From the Default Address Blocks pull-down menu, choose your desired Addressblock. Descriptions of the address blocks are found below:Basic Address Block - Creates a simple, 3-line address block with First and Last, Address,and City-St-Zip. Useful for non-barcoded First Class Single Piece Labels for a residentiallist.Address Block with Company - Creates a 4-line address block with First and Last,Company, Address, and City-St-Zip. Useful for non-barcoded First Class Single PieceLabels for a commercial list.Address Block with Endorsement - Creates a 5-line address block with Endorse, Firstand Last, Company, Address, and City-St-Zip. A standard non-automation label for manyclasses of mail.Address Block with Barcode - Creates a 5-line address block with Barcode, First andLast, Company, Address, and City-St-Zip.Address Block with Endorsement & Barcode - Creates a 6-line address block withBarcode, Endorse, First and Last, Company, Address, and City-St-Zip.My Address Block - After modifying any address block settings, you can select thisoption to save it as the default "custom" address block, which can be recalled any timein the future by selecting My Address Block in the Label Layout Assistant.143
SmartAddresser 5After selecting your default address block, you can also adjust the indent of the text onthe label itself by using the "Top Indent" and "Left Indent" settings. Be aware that thesettings are for the upper left corner of the address block, so you'll want to take intoaccount a width of approximately four inches for the default address blocks atcreation. On the standard 5161 layout, a small indentation of .2 inches on both top andleft indent works quite well.After selecting your address block and indent settings, your Mail Merge Fields area willresemble the following image (shown using the Address Block with Endorsement &Barcode setting):That's all there is to it! Creating the address block for most standard labels is easy andefficient within the SmartAddresser 5 Label Layout Assistant!SAVING THE NEW TEMPLATEAfter you've selected a template default, assigned the column dimensions, and chosen adefault address block, the only thing left to do is save the template. Follow theinstructions below to create your first customized label--you're almost done!In the "Save Label Template As:" text box, type your desired label name. It isrecommended to avoid using symbols in the template names other than the pound sign(#), underscore (_), or hyphen (-). Using symbols other than those noted can createissues. Specifically, things like a period in the template name (5162 8.5 X 11.5, forexample, would save as "5162 8.lbx", stopping at the first period). Avoid using symbolsin template names whenever possible, but spaces and alpha/numeric characters areperfectly fine.For our sample 5161 template, we've named the file "Tutorial 5161" and we're ready tosave!Clicking the Save button at this point will save the template and return you to the PrintSettings screen, where you'll automatically have your new template selected in thetemplate pull-down menu.144
You're now ready to print, congratulations!PrintingYou can also create custom content and use advanced features within the Label LayoutAssistant. For information on customizing the address block with database or presortfields and custom text strings, see Advanced Label Layout Assistant Tutorial.ADVANCED LABEL LAYOUT ASSISTANT TUTORIALThe SmartAddresser 5 Label Layout Assistant is an incredibly powerful feature packedinto an easy-to-use interface. If you haven't familiarized yourself with the Label LayoutAssistant at this time, review the information found in the Creating a New LabelTemplate topic. This covers template creation and naming procedures, as well as basicaddress block creation. This topic is designed for users who wish to use the LabelLayout Assistant to create custom content on their labels without entering the LabelDesigner itself.ADDING FIELDS THROUGH THE DRAG-AND-DROP INTERFACEAdding fields and content through the Label Layout Assistant couldn't be easier! Followthe instructions below to begin creating custom content on your labels inSmartAddresser 5.From the Page Settings window, click the New buttonAssistant appears, as shown below.. The Label Layout145
SmartAddresser 5Since you already know how to design a basic Avery 5161 label, we'll continue using theexample found in Creating a New Label Template. However, instead of using theDefault Address Blocks area as in the previous topic, we are going to create a customaddress block that includes both text and variable fields, much like the informationfound in Adding and Combining Fields. If you've reviewed the information found withinthat topic, you'll realize just how simple and powerful the Label Layout Assistant is. Theaddress block we're going to construct using the the Assistant will contain the followinginformation:BarcodeTray Number, an asterisk, Bundle Number, and the Endorsement line"Valued Customer" static text along with First and Last fields"Or Current Resident" static textAddress fieldCity field, a static text comma, State field, and zip fieldWhereas creating a template with all of that information could be a headache if writingit manually, the Label Layout Assistant makes it extremely simple! We'll start byfocusing on the Field List and Mail Merge Fields areas.146
MAIL MERGE FIELDS AREAPrintingThe Mail Merge Fields area is where the body of your new label will beconstructed. Very basic syntax will appear here as you drag and drop fields from theField List on the right.Field List AreaThe Field List area contains all of the current database's fields, as well as allSmartAddresser 5 default presort field names. This allows you to create a templateusing not only your active file's fields, but also fields like "Endorse" and "Sequence" thatwouldn't appear in your non-presorted database.Creating the Address BlockThe first thing we'll do at this point is construct the top line.Since Barcode is the first desired line of our custom address block, we'll scroll throughthe Field List on the right until Barcode is showing.Click on the field, and drag it from the Field List to the Mail Merge Fieldsarea. Release the mouse button and appears in the Mail Merge Fieldsarea, as shown:That's all there is to it!Since we've completed the process of creating the first line, we'll now press the enterkey while the cursor is still positioned within the Mail Merge Fields area to create a newline.The next line looks more complicated: tray number, an asterisk, bundle, and theendorsement information. Now is where you'll see how easy it is to use the LabelLayout Assistant!From the Field List, scroll down until you see the separator titled "--Presort Fields---------". The field we'll use is named "cont_id", found in the presort fields group. Click anddrag cont_id from the Field List to the Mail Merge Fields as in the previous step.You should now see a Mail Merge Fields area that resembles the following image:147
SmartAddresser 5Next we'll add the static text asterisk after the field.Simply place your text cursor immediately after and type an asterisk(*). That's all there is to it!Too create the rest of the endorsement line, you'll then drag the field gpb_id from theField List to the Mail Merge Fields as in the previous steps.Lastly, drag the field named Endorse from the Field List to the Mail Merge Fields.Congratulations! You just created your first label line that contains both static text(asterisks that print every piece) as well as variable fields (Cont_id, Gpb_id, andEndorse). Your Mail Merge Fields should now appear as shown. If it does, you're onpace to become a label creation wizard in no time!Now you see how simple it is. Drag fields from the Field List to the Mail Merge Fields forvariable data, and simply type the text that you want for static text. Press Enter for anew line and repeat until your label is finished!Press Enter to create the third line.Type Valued Customer (with a space after it, since you don't want "Valued Customer"positioned right next to a name without a space) in the Mail Merge Fields.Drag the field First from the Field List to the Mail Merge Fields.Type a space, and then drag the field Last to the Mail Merge Fields. You should see aspace between the static text and your first field, as shown:148
PrintingBy now you've got the hang of it. We'll create the last lines quickly and easily, and thenshow the finished product before previewing the label.Press Enter to create a new line.Type Or Current ResidentPress Enter to create a new line.Drag the Address field from the Field List to the Mail Merge Fields.Press Enter to create a new line.Drag the City field to the Mail Merge Fields.Type a comma (,) and then a space.Drag the St field to the Mail Merge Fields.Type a space, and then drag the Zip field to the Mail Merge Fields area.You're finished with the address block creation! Your Mail Merge Fields area shouldnow resemble the following image:The final step is to give the template a name using the Save Label Template As line. Forthe purposes of this tutorial, we'll call it "5161 Tutorial".Type your desired label template name in the Save Label Template As line.Click Preview.That's all there is to it! Here is our completed template using the instructions found inthis tutorial:149
SmartAddresser 5Close the Preview and click the Save button to return to the Print Settings window.You'll see your newly created template in the Template pulldown.You're ready to print, and congratulations on creating your first fully customized labeltemplate using SmartAddresser 5‘s powerful Label Layout Assistant!!PAGE LAYOUT AND PAGE SETUPSmartAddresser 5's Label Designer makes defining the Page Layout and Page Setupsimpler than ever. The Label Designer is where you'll be able to define the exactsettings of the template you're using, as well as adjust the individual label height,number and size of columns in a custom environment, and assign individual printerdrivers to templates. It is recommended that you first use the Label Layout Assistantfound in the Creating a New Label Template topic, as most of these procedures aretaken care of automatically for you. However, if you simply want to modify a precreatedtemplate or one of your own creation, you'll find the information within thistopic useful.IDENTIFYING THE PAGE LAYOUT BANDSWe'll begin from the Print Settings window. If you're not currently in the Print Settingswindow, click on the Labels button (if operating from within a presort) orFile>Print>Labels (if operating from within the List View). Once in the Print Settingswindow, follow the instructions below to adjust your page layout and setup.Select your desired label template from the Template pull-down menu. For thepurposes of this topic, we'll use the 5161.lbx template.Click on the Edit button to open the Label Designer. The Label Designer is shown below:150
PrintingNow that you're in the Label Designer, you will notice the gray bars (called "bands")stretching horizontally across the screen. These bands govern the vertical height ofvarious parts of a template. A description of each of the bands is provided below:Title (not pictured) - A Title band can be created for various purposes. You may wish toinsert a cover paragraph on the first page of a label sheet or report, or maybe just theclient's name at the top of the label print job with a job description. For instructions oncreating a Title band, see Creating a Title or Summary Band.Page Header - At the top of the template is a Page Header band. A Page Header usuallycontains a combination of fixed and variable data or blank space. A Page Header on areport might include the report title, date or page number. A label typically won't needa Page Header unless the labels are setup on cut sheet laser printers and have a marginat the top of the sheet. Continuous feed labels typically do not include a PageHeader. The Page Header band can be adjusted to allow for the unprintable area at thetop of the page.Column Header - If you select more than one column for your report or label, you havethe option to include a heading at the top of each column that will print on everypage. The Column Header information should be typed in using the Text Tool on theTool Bar. See Formatting Text and Objects for information on using the Text Tool. Forinformation on adding columns, see Page Setup later in this topic.Detail - The Detail band is the physical area of a label or report template. This areausually includes fields and/or text objects, but it can also include graphics. The Detailband in a label template will typically include the address block data: barcode,151
SmartAddresser 5endorsement, name, address, city, state, and zip. The Detail band in a report willtypically include the fields that are to be the body of the report.Column Footer - When you include more than one column in a report or label, eachcolumn can have a footer. Footers typically display summaries and/or subtotals of theinformation in the column. To add columns to a report or label see Page Setup later inthis topic.Page Footer - At the bottom of the template is a Page Footer band. The Page Footerusually contains a combination of fixed and variable data. A Page Footer on a reportmight include the report name, date, or page number. A label typically won't need aPage Footer unless the labels are set up on cut sheet laser printers, and have a margin atthe bottom of the sheet. Continuous feed labels typically do not include a PageFooter. The Page Footer band can be adjusted to allow for the unprintable area at thebottom of the page.Group Header (not pictured) - If you use the Data Grouping feature, your label or reportdesigner will have a Group Header band displayed. Group Headers are used to organizea label or report by the fields specified within each level of grouping. Data Groupingrequires knowledge of Microsoft Visual FoxPro and we recommend that you contactSmartAddresser 5 Technical Support for guidance and custom label or report creation.Group Footer (not pictured) - If you use the Data Grouping feature, you will have aGroup Footer in addition to the Group Header band. Group Footers typically displaysummaries or subtotals for each level of data grouping. As with Group Headers,knowledge of Microsoft Visual FoxPro is required, and we recommend contacting theSmartAddresser 5 Technical Support staff.Summary (not pictured) - The Summary is one or more pages that appear after themain report. It can contain summary information (totals or averages), or text thatsummarizes the contents of the report. Like the Title band, it is printed once per labelor report printing. See the topic Creating a Title or Summary Band for instructions oncreating a Summary band.MODIFYING THE BAND HEIGHTThere are two methods to modify the height of the individual bands: either clicking anddragging a band to the desired position, or double-clicking the band and inputting anexact value. The latter is the recommended method for modifying the height of eachband, as you can be very precise with the height of the band, allowing greater flexibilityand efficiency while designing your labels. You can, however, use the grid lines and therulers shown down the left edge of the Label or Report Designer for guides if you chooseto use the click-and-drag method.152
PrintingClicking and dragging is very straightforward--click on the band and drag it up and down.For the more detailed double-click method, follow the instructions found below:While in the Label Designer, double click the desired band. Using the above image, we'llfocus on the Page Header band for the purposes of this guide. You'll be presented withthe Page Header height window:Adjust the height of the Page Header band by highlighting the 0.5000 and typing in thedesired value.TIP!If you're an experienced Visual FoxPro user, you can use customexpressions under the "Run expression" area. Simply enter your desiredexpressions for entry and exit.This method can be used for all bands found within the Label Designer.ADJUSTING THE PAGE LAYOUTThe Page Layout window allows you to determine the number, width, and spacing ofthe columns in the label or report, as well as the left margin of the entire page. Thissection will instruct you on how to modify these settings.From the File Menu while in the Label Designer, select Page Setup. The Page Setupwindow will appear:153
SmartAddresser 5Adjust the Page Setup using the options found in the window: Number of Columns,Column Width, Column Spacing, Printable Page or Whole Page, Left Margin, and thePrint Order. Each of the values found in the Columns area is a "spinner", meaning thesettings can be changed by highlighting the current value, and then typing the desirednumber. A secondary method would be to click on the spinner's up and down arrows tothe right of the value, which raise it in predetermined increments. A description of thesettings follows:COLUMNSNumber - The Number spinner allows you to specify the number of columns in the labelor report.Width - This spinner allows you to specify the width of the individual columns.Spacing - The spacing spinner allows you to modify the width of the space between thecolumns.PRINT AREAPrintable Page - If you choose the Printable Page option, SmartAddresser 5 5.0 willadjust the Page Layout to fit within the constraints of the template's currently assignedprinter driver and paper size. A rectangle shown on the page preview area to the leftrepresents the printable page margins.154
PrintingWhole Page - If you select the Whole Page setting, the edges of the actual page will beadjusted to the absolute minimum margins for the Page Layout. Some printers cannotprint to the extreme edge of the page, but SmartAddresser 5 5.0 will use the page in itsentirety for its printing. If your printer model cannot print to the entire page, select thePrintable Page option.LEFT MARGINLeft Margin - The Left Margin spinner allows you to adjust the margin on the left side ofthe entire sheet.PRINT ORDERPrint Order - The Print Order selection in the Page Setup window displays a graphicbutton demonstrating the order that the labels will print in. When using multiplecolumns, the first button will print the labels down in each column before moving to thenext. Using the second option will print the labels across in rows prior to moving downto the next row.Click OK to return to the Label or Report Designer, or click the Page Setup button toaccess the next window in the Page Setup process. You'll be presented with the nextPage Setup window:155
SmartAddresser 5This area of the Page Setup allows you to modify the available paper sizes, as well as thesource from the currently selected printer driver. To change the printer driver that thecurrent template will print to, click on the Printer button and select the new printer.TIP!After making changes to the printer associated with your label template youwill need to save the Printer Environment. To do this, go to the Report menuwithin the Label Designer window, and click on Printer Environment.When you're finished modifying the band heights and the Page Setup, you can click OKon any Page Setup windows to return to the Label Designer and either continueadjusting the content, or close and save the template.156
CREATING A TITLE OR SUMMARY BANDPrintingCreating a Title or Summary band within the Label or Report Designer allows you tocreate custom content that will print once per print job--at the beginning for a Titleband, or at the end for a Summary band. Below are instructions for creating customTitle and Summary bands. These instructions will pertain to modifications you can makewhile in the Label or Report Designer exclusively; for instructions on entering thedesigners, see Editing Label and Report Templates.While in the Label or Report Designer, click on the Report menu, and then selectOptional Bands. The Optional Bands window will appear, as shown:Check the desired options. Descriptions are provided below:Title Band OptionsTitle Band - Creates a Title band in the Label or Report that prints once per print job.New Page - Issues a page eject command to the printer after the title is printed.Summary Band OptionsSummary Band - Creates a Summary band in the label or report that prints once perprint job.New Page - Issues a page eject command before the summary is printedThe Page Header and Page Footer options are unused.157
SmartAddresser 5Click OK to close the Optional Bands window and return to the Label or ReportDesigner. You will then see the new band(s) displayed in the design view:You can now adjust the Title and Summary bands using the methods described in thePage Layout and Page Setup topic. Any information you create within the Title orSummary area will only print at the beginning or end of the print job, respectively.ADVANCED ADDING AND COMBINING OF FIELDSThe SmartAddresser 5 Label and Report Designers allow you to place fields in any bandof the template. Because SmartAddresser 5 is written using the Microsoft Visual FoxProprogramming language, fields can be added using that language and syntax. There aremany ways to add fields to your templates, but this topic will help you understand thefunctions and uses of the various methods. First, you'll need to understand some fieldfundamentals to help with the template field creation process. It is recommended thatnew users make use of the Label Layout Assistant to help create their templates. If youwant a template to do something specialized and can't quite figure out how to do it,please feel free to contact the SmartAddresser 5 Technical Support Department.158
PrintingOne of the biggest hurdles that new users (and sometimes even long time users!) havewould be defining whether the field that they're adding is "character", "numeric","date", or some other field type. You could have a field that contains nothing butnumbers, yet when you use a numeric expression, it gives you an error. That's wherethis guide comes in. When you understand how to identify the type of field you'reprinting, and how to combine it with other fields, template creation becomes incrediblysimple. Use this in conjunction with the Label Layout Assistant and the instructionsfound in the Page Layout and Page Setup and Creating a Title or Summary Band tocreate any type of label or report that you want.DEFINING THE FIELD TYPEThe first step for any user attempting to create a custom label is to determine the fieldtypes that he or she will be printing. The steps to do this are extremely simple, yetcritical. To do so, you'll want to be looking at your database in the List View, and thenfollow the instructions below.From the Edit menu, select Fields. The Table Designer window appears, as shownbelow:As you may notice, most databases have many fields that list Character in the secondcolumn. Character fields can contain letters, numbers, or symbols. However, you'll alsonotice the "account" field listed in the Table Designer is identified as a Numeric field159
SmartAddresser 5type. Furthermore, the field "exp_date" is identified as a Date field. These are thethree most common field types that you'll print on a label or report, and each requiredifferent expressions to combine together. If you're unsure of the field types that you'llbe printing, or you get errors like "Invalid Function, Argument, Type, or Count", or"Data/Type Mismatch", you could be dealing with a situation where you are using theincorrect expression for the field types assigned. If you run into issues like this andcannot identify the problem after reading through this topic, do not hesitate to contactthe SmartAddresser 5 Technical Support department, where highly trained technicianscan determine the cause of the problem.Clearly identifying your field types and desired arrangement will make you a much moreefficient list processor and printer, and the Table Designer can help you reach that goal.Adding Character Fields to the Label or Report TemplateFor the next set of instructions, you will be operating from within the Label or ReportDesigner. For instructions on how to enter the Label or Report Designer, see Creating aNew Label Template and Opening Label and Report Templates. Once you are inside ofthe Label or Report Designer, and you are clear on the field types that you'll be printingas identified using the preceding instructions in this topic, you're ready to continue.In the Label Designer, click the Add Field button on the Report Controls Toolbar. Yourcursor will become a cross hair to allow you to draw a precise box that will become yournew field.Position your cursor within the Label Designer where you will want the top left corner ofthe new field to be. Click and hold the left mouse button, and use the ruler guides alongthe left and top edges to drag to the position where you'll want the lower right corner ofthe field to be. Release the left mouse button, and you'll be presented with the ReportExpression window:160
PrintingThe critical area of the screen to the left is the "Expression" box. Within this text box,you will place the syntax that will allow your template to print specific fields. There aremany ways to do this, and all are useful under different circumstances. However, thisguide will note the three core methods of adding fields to an expression:Option 1: "az" method - The "az" method uses a set of variables created bySmartAddresser 5 programmers for the default fields found within the Default Fieldsand Attributes. If your database contains SmartAddresser 5 default names, then the"az" method will work perfectly, but takes a bit more work than the nextoption. Between the fields, you'll need to either insert a comma or plus signs withquotation marks and a space between them to tell SmartAddresser 5 5.0 that you wantto print a space between each field. Examples of the "az" method would be:azFirst+" "+azLastorazFirst,azLastazAddressazCity+" "+azSt+" "+azZip or azCity,azSt,azZipOption 2: "Field,Field" method - The "Field,Field" method allows you to combine anyfields together on a single line, providing they are all character fields. It will also workfor a single field name by itself. Some examples of "Field,Field" method expressionswould be:161
SmartAddresser 5first,lastaddresscity,st,zipNotice that there are no spaces between the field names, only a comma. This methodwill also remove any extra spaces that would normally be present using the third option,without all the complicated expression syntax that it would normally require.Option 3: "ALLTRIM" method - The "Alltrim" method allows you to use the threeprimary functions (ALLTRIM or ALLT for Character fields, STR for Numeric Fields, andDTOC for Date fields) in conjunction with plus signs to combine fields. Between fields,you'll want to put any static text in between quotation marks to avoid the two fieldsprinting right next to each other with no space separating them. Examples of "Alltrim"method expressions would be:ALLT(first)+" "+ALLT(last)OrALLT(first),ALLT(last)ALLT(address)ALLT(city)+" "+ALLT(st)+" "+ALLT(zip)or ALLT(city),ALLT(st),ALLT(zip)That's a lot of information to process, we know! However, most users will find that the"Field,Field" method works most of the time for the standard list. Simply create theReport Expression window using the steps provided at the beginning of this topic, andthen fill in the Expression box with the field names that you want to print, separated bycommas with no spaces. In addition, if you simply added the fields together using the"az" or "Alltrim" method expressions, then the field in its entirety would be printed--notjust the content inside. In short, this means that if you had a name that was 10characters long in a 50 character field, you'd have your 10 characters of information,followed by 40 empty spaces. The "az", "Alltrim", and "Field,Field" methods all trim thefields to print just the content and leave out the leading and trailing spaces.TIP!Create one label line with the "Add Field" button . Once you createthe expression, click the OK button to return to the Label Designer. Thecreated line will still be active, indicated by the black dots on the corners,sides, top, and bottom. You can now use the Windows shortcuts for Copy(CTRL+C) and Paste (CTRL+V) to duplicate the line. Drag the newlycreated duplicate line into position by clicking and dragging the mousebutton. If the snap to grid option is on, and you find the box jumpingaround as you drag (and not moving smoothly), you can hold the CTRLkey on your keyboard to temporarily disable the grid. Once the new lineis placed in the desired location, simply double click it to bring up the162
PrintingReport Expression window and modify the Expression directly. This wayyou won't need to create and resize multiple lines--you can simply createone and then duplicate it with the exact height and width of the otherlines!Adding Numeric or Date Type Fields to the ExpressionsAdding fields other than character fields requires slightly different syntax. It's not anymore difficult, you just have to keep in mind that numeric and date type fields must firstbe converted to a character string to print with other character fields. Thoseexpressions to convert numeric and date type fields to character strings follow:Numeric Fields - ALLT(STR(fieldname))This converts the numeric field to a character string, and then uses the "Alltrim"expression to remove any leading or trailing spaces, printing only the numerals.Date Fields – DTOC(fieldname)This converts a date field to a character expression...literally translated, it would be"Date TO Character".Using the previous example in the Table Designer, if you wanted to create a single labelline with Company (Character), Account (Numeric), and exp_date (date), then you'dneed to use the following expression. We'll use the "Alltrim" method with theconversion strings as well:ALLT(company),ALLT(STR(account)),DTOC(exp_date)That will print the company, a space, the account, another space, and then theexpiration date fields.ADVANCED EXPRESSIONS TO ADD STATIC TEXTFor the last expression modification to be found within the user's guide, we'll deal withadding something other than a space between fields. We'll stick to the previousexample, but if you wanted to add "Customer #" before the account number, and"Expiring" prior to the expiration date, you'd want to use plus signs with quotes insteadof the commas separating the fields. You'll want to put the exact text, including spaces,between the quotes, which are in turn between the plus signs. To make it sound evenmore complicated, those plus signs are between the fields and the functions. It soundstricky, but it's not when you really look at it."Functions" usually have parentheses around a field name. These functions trim acharacter field, or convert numeric fields or date fields. They can also be used to printportions of fields, among other advanced features. Any time you are printing a fieldwith a method other than the "az" method, you'll be adding a function of some sort to163
SmartAddresser 5the field name. Whether it's an ALLTRIM, the "az" variable found within the defaultfields, or some other expression, you'll be using functions to trim the field down orotherwise streamline its appearance.Between those functions and fields, you'll have a plus sign, indicating that you're joiningthe field with something else. If you're joining it with a space, you'd have quote-spacequoteto tell it to print whatever is between the quotes--in this example, a space. Sincewe want it to print "Company #" between the quotes, we type exactly that, with a spacebefore the word "Company" so it doesn't print right next to the company name field:ALLT(company)+" Company #"+ALLT(STR(account))It's that simple! To complete the guide's instruction, we'll add the final "Expiring"message--again, with a space after the word to avoid printing it directly next to thedate. The entire expression, when completed, will read:ALLT(company)+" Company #"+ALLT(STR(account))+" Expiring "+DTOC(exp_date)That would print a line that looked like this (company is in red, static text is in black,account is in green, and the exp_date field is in blue).ABC Plumbing, Inc. Company #12345 Expiring 07/31/2007Again, some of this is using intermediate to advanced Visual FoxPro syntax for the labelexpressions, so if you're having trouble understanding it, feel free to contact theSmartAddresser 5 Technical Support Department, or review the usage of the LabelLayout Assistant.ADDING TEXT AND GRAPHICSIn SmartAddresser 5’s Label and Report Designers, it's easy to add static text and graphicimages to your labels and reports. Using the Report Controls toolbar (pictured below),you can easily add fields, lines, text, shapes, pictures, and more. Detailed descriptionsof the buttons and their uses are found in this topic.This Report Controls toolbar is located at the top of the Design View, and allows you tomodify the content found on your label or report. The individual button purposes are asfollows:Object and Shape Creation Tools164
PrintingSelect Objects - Allows you to select objects before moving or resizingthem. This feature is explained in Formatting Text and Objects.Label - Adds a static text object to the template. To use the tool, click on theLabel button and then click in the location where you wish to add the text.Field - Allows you to place fields from a database within the template. Forcomplete instructions on adding fields in the Label or Report Designer, seeAdding and Combining Fields.Line - Allows you to create custom lines within the Design View. To use the tool,click on the Line button to initiate the line controls. Click in the Design Viewwhere you want your line to begin, and drag the mouse to the desired endinglocation for the line. Release the mouse button, and the new line is created.Rectangle - Allows you to create a rectangle within the Design View. To use thetool, click on the Rectangle button to initiate the rectangle controls. Click in theDesign View where you want your rectangle's upper left-hand corner to be, anddrag the mouse to the desired location for the bottom right-handcorner. Release the mouse button, and the new rectangle is created.Rounded Rectangle - Allows you to create a rectangle with rounded cornerswithin the Design View. Use the same method that was described in theRectangle description above.Picture/OLE Bound Control - Allows you to insert an image file into the Label orReport Designer. To insert an image, use the following procedure:Click on the Picture/OLE Bound Control button .Position the mouse where you want the upper left-hand corner of the picture to appear.Click the left mouse button and drag to the lower right-hand corner of the desiredpicture location.Release the left mouse button and the Report Picture window appears:165
SmartAddresser 5Choose the appropriate radio button in the Picture From area.Choose File if you are selecting a single picture to be inserted into the label orreport. The Field option is for the advanced SmartAddresser 5 5.0 or Visual FoxPro user,and it allows pictures to be placed from within a field in a database file. If you requireadditional information on this, please contact the SmartAddresser 5 Technical SupportDepartment.Select the desired option from the If picture and frame are different sizesarea. Descriptions of the available options are found below:Clip Picture - If the picture is bigger than the frame you created in the template, ClipPicture will show a section of the original image in the object frame, retaining thepicture's original dimensions. The picture is anchored at the top and at the left of theframe. You cannot see the lower right portion of the picture that extends beyond theframe.Scale picture, retain shape - Choosing Scale Picture – Retain Shape will display the wholepicture, filling as much of the object frame as possible while retaining the proper aspectratio of the picture file. This will protect the picture from vertical or horizontaldistortion, or "stretching".166
PrintingScale picture, fill the frame - Choosing Scale Picture – Fill the Frame will display thewhole picture in the object frame in the template. The picture will be distortedvertically and horizontally to fit the frame in most cases.Interface Control ToolsButton Lock - The Button Lock tool allows you to lock the currently activetool. With the Button Lock off, the interface will default back to the SelectObjects tool after creating a line, shape, or inserting an image. Enabling ButtonLock will allow you to create multiple shapes without re-selecting theappropriate tool. The current creation tool will remain active until you manuallyenable the Select Objects tool.Using the tools described in this topic, you can create, resize, align, and positionpractically anything you wish within the Label and Report Designer!FORMATTING TEXT AND OBJECTSLabel and Report templates are composed of objects that can be manipulated in avariety of ways. These objects include text, fields, and graphics. Once you have addedobjects to a report or label template, you can resize, align, and move them aroundwithin the template, or even adjust the color and overall look. The Layout toolbar (andmost of the options under the Format menu in the Label or Report Designer) will assistyou with the alignment and placement of objects. The Layout toolbar, the Color Palettetoolbar and the Format menu also offer features that will change the look ofobjects. Text colors, background colors, and font choices and sizes are all available fromthe toolbars and the Format menu.When you open or edit a label/report template, the Label/Report Designer appears asshown below:167
SmartAddresser 5You can see the toolbars running down the left-hand side and across the top of theLabel Designer. There are three toolbars available to create and manipulate text andobjects, including the color palette.REPORT CONTROLS TOOLBARThe Report Controls toolbar contains the tools to add static text, fields, andgraphics. See Adding and Combining Fields or Adding Text and Graphics forinstructions on using the tools available on this toolbar.LAYOUT TOOLBARThe Layout toolbar allows you to manipulate multiple objects in reference to oneanother. The tools found on this toolbar only enable when you have more than oneobject currently selected within the Design View. To select more than one object,either drag a selection box around the desired objects or shapes within the Label orReport Designer, or hold the Shift key on your keyboard while single-clicking on eachobject that you wish to toggle as active.Align Left Sides - Aligns the left edges of selected objects.168
PrintingAlign Right Sides - Aligns the right edges of selected objectsAlign Top Edges - Aligns the top edges of selected objects.Align Bottom Edges - Aligns the bottom edges of selected objects.Align Vertical Centers - Repositions the selected objects so that they all have thesame vertical center.Align Horizontal Centers - Repositions the selected objects so that they all havethe same horizontal center.Same Width - Resizes the selected objects so that they all have the same width.Same Height - Resizes the selected objects so that they all have the same height.Same Size - Resizes the selected objects so that they all have the exact samedimensions.Center Horizontally - Repositions the selected objects so that they are centeredon the current page width.Center Vertically - Repositions the selected objects so that they are centered onthe current page height.LAYER TOOLSThe following tools on the Layout toolbar allow you to reposition the layers of objectswithin your design view. Selecting a single object and then using the next two optionswill shift its current position with regards to the active layer within the template.Bring to Front - "Pulls" the active object toward you as viewed on the monitor,placing it in front of all other objects on the template. Useful if you need tomake sure that a particular object is always on the top, or visible above all over169
SmartAddresser 5objects.Send to Back - "Pushes" the active object away from you as viewed on themonitor, sending it behind all other objects on the template. Useful forbackground images and other objects that you wish to have in the background.MANUALLY MOVING AND RESIZING OBJECTSIt is possible to manually move text and objects as well as using the alignment tools toautomatically position them. To do so, the first thing you'll need to do is to select theobject by single-clicking it. When active, an object will appear with black resizehandles on the corners and sides. Here is an example of a selected object--in this case,the azEndorse line of a standard label template:Compare that to the inactive azEndorse line below, and you'll see the differences...theblack dots signify that any action you take using the toolbars or menus will affect thecurrently selected object.The first image has obvious resize handles on all edges and corners, whereas in thesecond image, they are noticeably absent. To move or resize any object, you'll first needto select it by clicking the Select Objects button from the Report Controls toolbar,and then single-clicking on the object that you wish to set as active.MOVING THE CURRENTLY SELECTED OBJECTOnce your object is active, you can simply click and hold the left mouse button inside ofthe object (not directly on a resize handle or edge) and drag the mouse to a newlocation. You'll see a dashed "outline" of the object's size to allow easier movement andjudgment on the final placement of the object, as shown:When you release the left mouse button, the currently selected object will snap to the"outlined" area. It's that simple!170
PrintingTIP!If you have Snap to Grid enabled from the Format menu, objects that youmove may "snap" several pixels on screen at a time. To override the Snap toGrid functionality, hold down the CTRL key on your keyboard when initiating adrag. This will move the object smoothly, ignoring any Snap to Gridsettings. For more information on Snap to Grid, refer to the Snap to Gridarea of this topic.Resizing the Currently Selected ObjectResizing an object is very similar to moving an object. The main difference is that,instead of clicking directly in the center of an object, you will click on one of the resizehandles positioned on the edges of the object. When you click the left mouse button ona resize handle and drag the mouse, the dashed "outline" will resize based on theopposite edge of the object that you have clicked on.CHANGING OBJECT ATTRIBUTES - THE FORMAT MENUAll of the buttons in the Layout toolbar are also available under the Format menu. TheFormat menu also includes functions for the grouping and ungrouping of objects, theSnap to Grid feature, setting the Grid Scale, adjusting the font, and adjusting textalignment. Menu items that are not also found in the Layout toolbar are described indetail below:Horizontal Spacing - The Horizontal Spacing selection allows you to adjust thehorizontal spacing between multiple objects with a single click. Spacing may beincreased, decreased, or made equal between all objects from the sub-menu.Vertical Spacing - The Vertical Spacing selection allows you to adjust the vertical spacingbetween multiple objects with a single click. Spacing may be increased, decreased, ormade equal between all objects from the sub-menu.Group - Group joins multiple selected objects so that they can be manipulated as asingle object. If, for example, you have more than one object selected, you can chooseGroup from the Format menu. This will allow the objects to be positioned, cut, andpasted as if all objects in the group were a single object. You cannot change the fontsize or change the color of grouped objects.Ungroup - Ungroup separates previously grouped objects so that they may bemanipulated individually.Snap to Grid - Snap to Grid is the default setting for every template in the Label andReport Designer. When this option is checked within the Format menu, an invisiblealignment grid is toggled on so that objects are automatically aligned to the nearest grid171
SmartAddresser 5line when they are resized or repositioned. The alignment grid corresponds to the gridsize set within the Ruler/Grid dialog window. To override the grid when resizing orrepositioning an object, press the CTRL key on the keyboard while dragging the selectedobject or resize handle.Set Grid Scale - When you choose the Set Grid Scale selection from the Format menu,you will be presented with the Set Grid Scale window as shown:The Grid Scale can be adjusted in pixels on your computer monitor. The horizontal andvertical spinners adjust the size of the invisible alignment grid for the labels orreports. Objects are automatically aligned to this grid if Snap to Grid is selected fromthe Format menu. The maximum horizontal and vertical setting is 96 pixels (increasedfrom the 48 pixels that SmartAddresser 5 4.0 used). To override the grid whenrepositioning or resizing an object, press the CTRL key on your keyboard while draggingthe object or resize handle.You can also adjust the display measurements that the ruler uses while in the Label orReport Designer by selecting the desired measurement scale in the Ruler Scale pulldownmenu. The available choices are None, Inches, Centimeters, Pixels, or SystemDefault.TIP!With a very low resolution (800x600 desktop resolution, for example), youmay need to lower the default values to get smoother grid behavior whiledragging objects. Higher resolutions (1600x1200, 1680x1050 widescreen, forexample) will probably require a higher grid setting to have a visual effectwhile dragging or resizing.Font - Selecting Font from the Format menu will open the Font Dialog Box so that youmay set the typeface, style, and size of the characters in a selected object. The defaultfont for all label and report lines is Arial, Standard, 8 point size.172
PrintingTIP!Before changing the font size of a default label line, you must select thefont! By default, the font line is blank...when you adjust the size withoutselecting the font, it will revert back to the default Arial 8 point. To assign anew font size, either first select the Arial font or your preferred font, and thenassign a new point size.Foreground Color - Choosing Foreground Color from the Format menu displays a Colorwindow, allowing you to choose the color of the font. While the box border will alsochange to reflect that color, the border still will not print by default.Background Color - Choosing Background Color from the Format menu displays a Colorwindow, allowing you to choose the color of the shape. Background will not affect aField box by default, as the background is set to transparent by default. For moreinformation on changing the Backstyle, see the Backstyle section of this topic.Text Alignment - Choosing Text Alignment from the Format menu displays a sub-menuwhere you can select to align text within objects to the left, center, or right, or adjustthe line spacing to single, 1 ½, or Double spacing.Fill - Choosing Fill from the Format menu displays a sub-menu that allows you to fillselected shapes (not created fields) with one of seven additional fills and patterns. Thedefault is none.Pen - Choosing Pen from the Format menu displays a sub-menu that allows you to setthe point size and design pattern of lines and outlines of rectangles and roundedrectangles.Backstyle - Choosing Backstyle from the Format menu displays a sub-menu that allowsyou to determine whether the selected object is opaque or transparent. Opaqueprevents objects behind the selected object from showing through it. A Transparentsetting allows objects behind the selected shape or field to show it.USING SCRIPTSINTRODUCTION TO SCRIPTS173
SmartAddresser 5Have a repetitive job that runs with the same settings, time after time? How aboutscheduled processing that you would like to set up to run over the weekend whenyou're not present? With the powerful Scripting Engine within SmartAddresser 5, youcan do that and more. Setting up script routines is as simple as selecting a menu and amenu selection that you'd like to perform, creating an event sequence in the easy-touseScript Editor. Getting your processes automated in SmartAddresser 5 is quick andeasy. Here's how to get started.To enable the Scripting feature, you'll need to close any active database or windowwithin SmartAddresser 5, then click on the Special menu and "Script" will be available.Once you've entered the Script Window, you'll be able to create or modify any scriptsthat are saved on the system. The first time you enter the Script window, you'll belooking at an empty box, waiting for you to create your first script:174
PropertiesFrom this window, you will be able to create and modify existing scripts, copy scriptfiles, set up a watch folder and edit the script text (more on that in the AdvancedScripting section), and more. Here are descriptions for all buttons on the window:Create ScriptThe Create Script button allows you to create a new script from scratch, andadd events as desired.Run ScriptThe Run Script button allows you to run a selected script that has beenpreviously created and saved.Edit ScriptClicking this button will bring up the Script Editor window, which allows thecreation of new script events, or alteration of existing events.Delete Script175
SmartAddresser 5Deletes the currently selected script.View Script TextThe View Script Text button will open up the actual script text file in a texteditor, allowing advanced users to manually modify the syntax.Setup Watch FolderSetting up a Watch Folder is an advanced feature in the scripting engine,covered in the Watch Folders section. It allows you to set a specified folder to"drag and drop" files to and automatically have SmartAddresser 5 5.0 run apreviously created script using the watch folder criteria.Script TimerThe Script Timer is another advanced feature, used in conjunction with theWatch Folder. Use this feature to set predetermined start and stop times forselected scripts when using the Watch Folder.Copy ScriptThe Copy Script button allows you to make a duplicate of an existing script.RefreshThe Refresh button will refresh the current Script Window, showing anymodified script names or added files to the configured watch folders.MonitorThe Monitor button toggles SmartAddresser 5's Watch Folderfeature. SmartAddresser 5 5.0 will monitor a specified folder for files matchingthe Watch Folder criteria, and run the pre-configured script automatically whenthe folder contents change.HelpThe Help button opens this help page.CloseClicking the Close button will close the Script window176
SMARTADDRESSER 5 SCRIPTING TUTORIALPropertiesWelcome to the SmartAddresser 5 Scripting Tutorial! It is highly recommended that youfirst complete the Introductory Tutorial in the Getting Started section prior tocompleting this tutorial. The Basic Tutorial will give you a firm understanding of theprogram functions, and will make automating those functions much simpler. If youalready have a working knowledge of SmartAddresser 5, then the Introductory Tutorialmay not be necessary. This scripting tutorial will demonstrate how to automate thesame processes that were used in the Introductory Tutorial, with the only differencebeing right in the beginning. When scripting, you do not launch from the Open/CreateWindow, and there's no option for the Open/Create Window in the script editor, sowe'll use File>Open List to open a new list. Let's get started!With SmartAddresser 5 open, close the Open/Create Screen if it appears, as well as anyactive files. Click on Special>Script. The Scripts Window will appear. For moreinformation on the Script Window and button descriptions, see Introduction toScripting.177
SmartAddresser 5With the Scripts Window open, click the Create button . A new script will becreated in the Script List window, which you can then click on and rename asdesired. For the purposes of this tutorial, we'll rename it "Tutorial". Press Enter on yourkeyboard when finished renaming and the script will have the new name showing in thehighlighted bar, as shown below:TIP!Give your scripts appropriate names that make sense to you. By default, ituses a date/time stamp naming convention, but rename it to something thatwill remind you of what the process does. A client that requires a consistentprocess be used every time is a perfect example of how scripting can save youtime. Create a script, rename it to your client's name and run it whenevertheir jobs come in!Once you've renamed your script, it will still be highlighted in the Scripts window. Clickthe Edit buttonto open up the script editor, as shown below:178
PropertiesThis is the window that you'll become very familiar with if you're going to bescripting. The layout is fairly basic; select a menu, and then choose the menu item you'dclick on if you were running SmartAddresser 5 manually. Any time you're scripting aprocess in SmartAddresser 5, the first event you'll want to create is opening a datasource.In the Menu pull-down, select File. Then, in the Menu Item pull-down, select Open List.Click the "Add to Event Sequence" Button .Click on the Edit Default Menu Items button . You'll then see the Open List window,just as if you were actually opening a list at this time:179
SmartAddresser 5Click on the open button under step number 1, "Select the Input File". For the purposesof this tutorial, we'll be using the demo file located in the C:\ProgramFiles\Datatech\SmartAddresser 2020 5.0\Demo folder:180
PropertiesBrowse to the Demo folder (C:\Program Files\Datatech\SmartAddresser 20205.0\Demo by default) and select the file named "demofile.csv". Click OK.The file name and path will appear in the Open Setup screen, and the program will notethat the file has been determined to be a Comma-Separated Text file. Much like thestandard tutorial, we will now proceed to map the fields.The file that we are opening contains a Header Record. In this case, manual fieldmapping is not necessary, because the field names appear in the first record in thefile. This is called a Header Record. When you have a Header Record in your file thatmatches the Auto Field Maps table, you can simply check the Use Header check box andthe field names in the first record are used as the SmartAddresser 5 field names for thedatabase.Click the "Use Header" checkbox on the right side of the window.TIP!One of the key features available within the scripting environment that youwon't find through manual use of the software is the "Auto"checkbox. While in the script editor, you'll be able to check the box, whichallows the script to run the event(s) automatically. If you want an event torun without any interaction from the user, check the "Auto" checkbox. If youwish to have the script pause briefly and wait for input from the user, leavethe box unchecked. In this tutorial, we'll set each event up to runautomatically.181
SmartAddresser 5Click the "Auto" checkbox in the lower right-hand corner of the Open Setup window.Click "Save" on the Open Setup window to return to the Script Editor, which now has asingle "Open List" event listed:Congratulations! You've just created your first automated event within theSmartAddresser 5 5.0 Scripting Engine. Each event that you add will follow the same setof instructions: selecting a menu, a menu item, adding the selected event to the EventSequence, modifying the settings, and lastly saving the event. We can now set up therest of the events for the tutorial!From the Menu pull-down, select Special.From the Menu Item pull-down, choose Optimize Database.Click on the "Add to Event Sequence" button .Click on the "Edit Menu Item Defaults" buttonbe presented with the default options, as shown:. The Optimize Database window will182
PropertiesFor more information on the optimize database options, see Optimizing the Database.For the purposes of this tutorial, we'll leave the default options selected.Click the "Auto Run" checkbox in the lower left-hand corner of the window.Click Save and you'll be returned to the Script Editor once more. You'll now have twoevents listed: Open List and Optimize Database.183
SmartAddresser 5We're halfway there, now! As you can see, using the scripting engine withinSmartAddresser 5 is very simple, yet very powerful. At this point, you should probablystart to feel comfortable with the repetition of steps to add events to the sequence andsettings modification. If you still have questions, feel free to review earlier steps forclarification!Continuing with the Scripting Tutorial, we'll now move on to Validating and Presorting.From the Menu pull-down, select Special.From the Menu Item pull-down, select Validate Records.Click the "Add to Event Sequence" button .Click on the "Edit Menu Item Defaults" buttonValidate Records window:. You'll be presented with the184
PropertiesAs with previous steps, the default options (with the exception of the Auto Run option)will be fine for the purposes of this tutorial. If you desire clarification or information onthe options available, see Validating the Data.In the Validate Records event for a script, you'll have to do something new: saving thesettings. In the lower middle portion of the window, you'll see the "Saved Settings"area. To run a script with a validation event automatically, you'll have to create a savedsetting for SmartAddresser 5 to use. To do so, perform the following steps:Under the Saved Settings section, click on the "Create New Settings" button . Thecursor will be placed into the text box directly above the row of buttons, allowing you totype in a name for your new settings.Type "Tutorial" (without the quote marks) and then click the Save Settings button. The Saved Settings area should now resemble the following image:Click the "Auto Run" checkbox in the lower right-hand corner of the window.185
SmartAddresser 5Click the Save button in the upper right-hand corner of the Validate Records window toreturn to the Script Editor. You should now see three events, as shown:We'll now create the last tutorial event, the Presort event.From the Menu pull-down, select Sort.From the Menu Item pull-down, select Presort Mail.Click the "Add to Event Sequence" button .Click on the "Edit Menu Item Defaults" button . You'll be presented with thePresort Mail window. We'll be using the same demo settings from the IntroductoryTutorial. If you have previously completed the tutorial, you will already have a savedsetting named "Demofile" listed in the Saved Settings pull-down. If not, set up thewindow as shown in the following diagram:186
PropertiesIf you haven't previously completed the Introductory Tutorial, that's okay! You'll justhave a few extra steps to take at this point.Under the Saved Settings section of the Presort Setup window, click the Create NewSettings button. The cursor will move to the Saved Settings text box.Type "Demofile" (without the quotes) and then click the Save Settings button .Performing the previous two steps will create the saved settings that the script editorneeds to process the presort automatically.Click the "Auto Run" checkbox in the lower left hand corner of the screen.Click the Save button to return to the Script Editor window one last time. It should nowappear as shown:187
SmartAddresser 5Congratulations, you have created your first automated script within SmartAddresser5! Now it's time to save the script and run it to view the results of the tutorial. If allprevious steps were performed, you will be allowed to return to the Scripts window andsimply click "Run Script", at which point SmartAddresser 5 will run through the import,optimization, validation, and presort events. You'll be presented with the Print Presortwindow, as if you had just manually processed a file!Click the large Save button in the Script Editor window to return to the Scripts window:188
PropertiesThe tutorial script will already be highlighted for you.Click the Run button to view your work! You'll see SmartAddresser 5 5.0process the four steps automatically, at which point you'll be presented with anotification that the script completed successfully.You can then open up My Computer on a Windows PC to navigate to the C:\ProgramFiles\Datatech\SmartAddresser 2020 5.0\Demo\Presort Folder location to see theresulting files that were generated.Congratulations on creating your first automated script within SmartAddresser 5!!! It isrecommended that you experiment with the settings before attempting to run a livejob, but if you require assistance with scripting, or even general technical support, youcan easily reach our highly trained technical support staff via any of the options listed inour contact information.189
PROPERTIESDICTIONARIESA.K.A. DictionaryThe A.K.A. Dictionary includes common match code references that aid in duplicatedetection. For example, Bob matched with Robert or Kari matched with Karen. You canedit the A.K.A. Dictionary from either the Properties window or the Show Duplicateswindow. To edit the A.K.A. Dictionary, follow the instructions below:• Click the A.K.A. Dictionary button . The A.K.A. Dictionary window willappear:• To add a new A.K.A., click on New and type the Name and A.K.A. Name into thenew record.• To delete an existing A.K.A., click the entry and click the delete button .• To modify an existing entry, highlight the entry and type the modification.• To delete all of the existing A.K.A. Dictionary entries, click the Delete All button.190
FORMAT DICTIONARYPropertiesSmartAddresser 5 is distributed with an empty <strong>User</strong> Defined Format Dictionary becauseit is impossible for SmartAddresser 5 to know how you will want to format yourdata. You can use the Format Dictionary to correct poor data entry. For instance, atdata entry, the country could be typed in a few different ways, like U.S.A. and US andUnited States. With the Format Dictionary you can choose the format that you like thebest and build a cross-reference. Follow the steps below to add items to the FormatDictionary:• In the Format window or Validate Records window, click on the <strong>User</strong> DefinedDictionary button. The Format Dictionary window will appear:• Click New.• Type in the Original entry and press Tab.• Type in the desired Formatted text.• To Delete all existing Formats click the Delete All button .• When you’ve finished editing the Format Dictionary click Close.The Format Dictionary will automatically save any changes made upon closing.191
SmartAddresser 5If you recognize a pattern in a field that you would like to change throughout thedatabase, you can take advantage of Pattern Based Matching. Pattern Based Matchingallows you to change the way information in a field is formatted based on patterns yourecognize in your database. You could use this feature to improve address quality forvalidation or purely for aesthetic purposes. For example, if your address data is enteredN100 Main St and it should be 100 N Main St; you can use the Format Dictionary tocorrect this situation. Pattern Based Matching can be used on any field in thedatabase. Some additional examples of Pattern Based Matching are shown in the tablebelow:Original Data Formatted Data Pattern In Pattern OutAddress Examples123Main 123 Main [###LLLL [###_LLLL000123 Main 123 Main [######_LLLL [###_LLLLW 100 N 200 Main St W100N200 Main St [L_###_L_###_ [L###L###Other ExamplesABC A.B.C. [LLL [L*L*L*F.B.I. FBI [L*L*L* [LLLFollow the steps below to use this feature:• Create a new entry in the Format Dictionary.• In the Original column, type in an open bracket "[" followed by the data thatyou need to replace. The bracket indicates that you will be entering a pattern.• In the Formatted column, Type in a bracket "[" and the desired formatteddata. SmartAddresser 5will replace the characters you entered with an "L" forletters and a "#" for numbers and an asterisk for other characters.192
NAME PARSING DICTIONARYPropertiesThe Name Parsing Dictionary allows you to set up the program to recognize salutationsand suffixes that are not commonly recognized during formatting. We have added somecommon salutations and suffixes to the dictionary but you can add more asneeded. The program will standardize your suffixes based on what you enter in thedictionaryBy clicking on the Name Parsing Dictionary ButtonParsing Dictionary window:, you can bring up the NameThis window shows all the salutations and suffixes that SmartAddresser 5 will recognizewhen parsing the names. Selecting either Salutation or Suffix from the pull-down menuto see matches for the corresponding item. To add a new item (one that may becommon in your data but not in the default SmartAddresser 5 dictionary), do thefollowing:• Select the proper item from the pull-down menu (Salutation or Suffix)• Click the New Button on the Name Parsing Dictionary window.• Type your desired salutation or suffix into the newly created line.• Click Close. That's it!193
SmartAddresser 5The next time you parse the names, SmartAddresser 5 will see your new salutation ortitle and treat it as such!Introduction to the Properties WindowThe SmartAddresser 5 Properties window allows you to maintain settings around yourown work environment. There are five areas where you can adjust settings to suit yourown needs: Dictionaries, Folders, USPS Links, Fields, Startup, and Validate, as describedbelow.DictionariesCustomize the way duplicate records are matched and data is formatted.FoldersChoose where your files will be opened from or saved to.USPS LinksFind or change the location of the USPS Database files and connect/establish a link tothe USPS Database files.FieldsDetermine the fields to be displayed in the Open Setup and Import Window for fieldmapping or edit the Auto Field Maps used in Opening a List and Importing. You can alsochoose a database to be used as a base structure for creating new files.StartupChoose how you would like the program to open or select a color scheme for yourSmartAddresser 5 program windows.ValidateDefine how the address is outputted when validating individual addresses.Follow the steps below to modify your Properties:• From the File menu, choose Properties. The Properties window will appear:194
Properties• Click on the tab for the Property that you would like to modify.• Refer to the specific Properties topic for further instructions.195
SmartAddresser 5FOLDERS PROPERTIES TABThe Folders Properties allow you to choose a folder location to default to when openingfiles, saving databases, saving backups, opening lists, and saving exports. You can alsochoose a default folder to save temporary files to. The default folder is always theSmartAddresser 5 folder and temp files are saved to C:\WINDOWS\TEMP. This featuregives you ultimate control over where your data will be created and/or saved.Follow the steps below to adjust your folder Properties:• From the File menu, choose Properties.• Click on the Folders tab. The Folder Properties window will appear:As shown above, the Folder Properties are divided into six categories. Each category hasthe same radio buttons to choose from except for working disk, and these buttons areexplained below:Default Folder* Uses the default folder which is the SmartAddresser 5 3.0 folder.Last Folder* Uses the folder that was used last in the respective window.Folder196
Properties* Uses a folder that you determine by clicking on the browse button and selecting afolder from your hard drive.• Choose the desired radio button under each category.• Change the default folder for your temp files if desired under Working Disk.• Click OK.FIELDS PROPERTIES TABIn Properties, the Fields tab allows you to define automatic field mapping with access tothe Auto Map Field List. This feature is used when opening files with a headerrecord. Additionally, the Fields Properties allow you define the Default Field Names andAttributes for new databases. This feature applies in the Open List and Import Listwindows as well as when you create a new blank database. In Fields Properties, you canalso change the default database structure to be used when creating a new blankdatabase.Follow the steps below to modify your Fields Properties:• From the Edit menu, choose Properties.• Click on the Fields Properties tab. The Fields Properties window will appear:197
SmartAddresser 5• Click on the Edit Auto Map Field List button if you would like to modify the AutoMap Field List. See Automatic Field Mapping for complete information andinstructions on this feature.• Click on the Edit Field List button if you would like to modify the defaultdatabase structure used when opening a list, importing lists or when you createa new blank database. When you modify the Table Design using this feature,the field names that you choose will be used as a base for field mapping in theOpen Setup window, the Import Window and when you create a new blankdatabase. The feature opens the Table Designer to allow you change fieldnames and field attributes.• If you have a database already created that contains a structure that you wouldlike to follow in new databases, type in a path to the file or use the browsebutton to locate the file under Default ‘based on’ database.• Check the Display Field Names in Alphabetical Order check box ifdesired. When you check this box, field names will be displayed in alphabeticalorder in the Open Setup window.• Click OKSTARTUP PROPERTIES TABThe Startup Properties allow you to choose what happens when the programopens. For example, you could go directly to the Open Setup window where you canopen an input file, or you could have the Script window open so you can select variousscripts to run. You can also change the color scheme for the SmartAddresser 5windowsin Startup Properties.Follow the steps below to modify your Startup Properties:• From the File menu, choose Properties.• Click on the Startup Properties tab. The Startup Properties window will appear:198
Properties• Select an option to perform when SmartAddresser 5 opens as described below:Display the Open/Create window* Displays the Open/Create window when the program opens. SeeOpen/Create Files for complete information and instructions.Display the Open List window* Displays the Open List window when the program opens. See Opening a Listfor complete information and instructions.Open the last Database* Opens the last database that was processed in SmartAddresser 5 when theprogram opens.Display Main Menu* Displays the main menus in SmartAddresser 5 when the program opens.Default• Select a color scheme to be displayed in the background in yourSmartAddresser 5 program windows if desired as explained below:* Displays the Default background color.199
SmartAddresser 5None* Displays a gray-scale background color.Skin* Displays the background skin that you select from the pop-up.Color* Displays the background color that you select.• If you are using the scripting feature and you would like the script window toappear when the program opens, select the Display Script window radiobutton.• If you would like a specific script to run, click the Run Highlighted Scripts checkbox and select the script that you want to run. The ability to run multiplescripts upon startup will be added in a future update.• If you would like to be prompted before the script runs, click the Prompt beforerunning scripts check box.VALIDATE PROPERTIES TABThe Validate Properties are for establishing your settings when validating individualaddresses. When you click on an address in your database and from the Special menu,choose Validate this Record or press Ctrl+L on your keyboard, your address output willbe determined by the settings that you choose in Validate Properties. When you arevalidating in batch mode, the output is dependent on the settings that you choose in theValidate Records window. The Validate Properties only control individual addresscoding.In Validate Properties, you can choose to expand the address components, punctuatethe address components or stop any modification to the input address. You can alsoabbreviate the address or city by Nth number of characters or choose to use a preferredcity name. The Format Dictionary can be enabled or disabled as well.Follow the steps below to modify your Validate Properties:From the File menu, choose Properties.Click on the Validate tab. The Validate Properties window will appear:200
Properties• Check the desired check boxes as described below:Expand Components:Pre-Direction* Expands the Pre-Direction in the ADDRESS field. For example: W toWest.SuffixPunctuate:* Expands the Suffix in the ADDRESS field. For example: Ave to Avenue.Post Direction* Expands the Post Direction in the ADDRESS field. For example: SW toSouthwest.Secondary Name* Expands the Secondary Name in the ADDRESS field. For example: Steto Suite or Apt to Apartment.Pre-Direction* Punctuates the address Pre-Direction. For example: "W" to "W.".201
SmartAddresser 5Suffix* Punctuates the address Suffix. For example: "Ave" to "Ave.".Post Direction* Punctuates the address Post Direction. For example: "N" to "N.".Secondary Name* Punctuates the address Secondary Name. For example: "Ste" to"Ste.".Don’t Modify Input Address* Protects the input address from any modification that may benecessary to code the address.Abbreviate Address* Abbreviates the address length to the number of characters that youspecify. The address length must be between 25 and 40 characters.Abbreviate City* Uses the abbreviated city names in the USPS Database that are 13characters in length.Use Preferred City Name* Uses the USPS Database city name instead of an alternative to the cityname that you have in your database. For example, it would use LosAngeles rather than West Hollywood because West Hollywood is not acity that the USPS recognizes in the USPS Database. When you checkthis box, a warning will appear that explains the action. If your ST fieldis two characters wide, the program will automatically abbreviate thestate when validating individual records. If your ST field is betweenthree and 29 characters wide, the program will automatically punctuatethe state. If your ST field is 30 or more characters wide, the programwill automatically expand the state to the full state name.• Enable the Format Dictionary if desired. See the Format Dictionary topic formore information.• Select Format as Mixed Case if desired. This feature will format the ADDRESSand CITY fields. If you would like to format other fields see Formatting theData.202
• Click OK.PropertiesUSPS LINKS PROPERTIES TABThe USPS Links Properties allow you to check or change the path of your USPS filelocations. The window includes an Auto Detect feature that will search every availabledrive (including all network drives) and locate the USPS files. If you are having troublelinking to the USPS Database, you can use the USPS Links Properties Tab to locate andconnect, re-establishing a link to the files. You can also type in a path name for each ofthe files or you can use the browse buttons to locate them.Follow the steps below to access the USPS Links Properties:• From the File menu, choose Properties.• Click on the USPS Links tab. The USPS Links Properties window will appear:• You can also type in the path names if you know exactly where the files arelocated or use the browse buttons to locate each file. If you would likeSmartAddresser 5 to link to the CD ROM drive data rather than a network driveor your hard drive, click the Use CD ROM check box.• Click Connect. When the links are established a small dialog box will appearstating that the Linking was Successful.203
SmartAddresser 5• Click OK.204
NCOA LINK SETUP AND INFORMATIONNCOA LINK INFORMATIONDatatech SmartSoft Inc. is now offering Change-of-Address (COA) processing through itsLicensed NCOA Link system. NCOA Link contains approximately 60 million permanentchange-of-address records filed with the United States Postal Service® in the last 18months by customers who want their mail forwarded to their new address. The newfeature is seamlessly integrated into the SmartAddresser 5 postal software product,allowing users to securely and confidentially process an unlimited number of names andaddresses through its Licensed NCOALink system 24 hours, 7 days a week.Businesses that mail at First-Class, Periodical or Standard Mail rates and use acompeting postal software product to CASS process, Presort and print their names andaddresses should seriously consider taking a closer look at the SmartAddresser 5 postalsoftware product. By using SmartAddresser 5 with the integrated NCOA Link feature, yourbusiness may have a significant competitive advantage over your competition. TheLicensed NCOA Link system is updated weekly with new information so that your nameand address data is always up-to-date, before you mail.Call us at (888) 227-7221 for additional information about the integrated, real-timeNCOA Link processing feature.NCOA LINK INSTALLATION AND INSTRUCTIONALContact our Sales Department about purchasing the NCOA Link module forSmartAddresser 5. You will be given instructions on how to fill out and submit aProcessing Acknowledgement Form. After following those instructions, you will soon beable to process names and addresses through our Licensed NCOA Link System 24/7!205
CONTACT AND SUPPORT INFORMATIONTECHNICAL SUPPORT OPTIONSHoursOur expertly trained technicians are available from 7:00am to 4:00 P.M. Pacific Time,Monday through Friday to help you with any technical problems you may encounter.Voice Support (800) 578-8324We pride ourselves in offering little or no wait time, and no automated answeringsystems. Please be located at the PC that has SmartAddresser 5 installed, and have anyerrors on screen when calling, as it will expedite the technician's ability to locate thesource of the issue.Fax Support (800) 368-4686Please provide as much information as possible, including any copies or notes, about theissue. Please include your company name and contact information, as well as a returnfax number.E-mail Support support@smartsoftusa.comGoToAssist SupportGoToAssist allows a SmartAddresser 5 technician to remotely connect to, and control,your computer. Just like being there with you, the technician can provide training andsolutions to solve problems, or make your job easier. GoToAssist is a simple browserbasedplug-in that installs through most common firewalls and simplifiestroubleshooting.The SmartAddresser 5 Web SiteOur website at http://www.smartsoftusa.com offers a host of information to ourusers. The support page is your best resource for everything related to SmartAddresser5!SALES AND RENEWALSCall the SmartSoft Sales Office at (888) 227-7221 or email sales@smartsoftusa.com• Order USPS-approved tag stock for dot matrix and laser printers.• Purchase another copy of SmartAddresser 5, or get information on multi-seatlicensing options.207
SmartAddresser 5• Renew your subscription for SmartAddresser 5 or any of its modules.The sales department does not answer any technical support inquiries. Please directany support-related issues to one of our support options.208
LICENSE AGREEMENT AND COPYRIGHTSSMARTADDRESSER 5 USERS GUIDEThe Software described in this book is furnished under a license agreement and may beused only in accordance with the terms of the agreement.Copyright NoticeCopyright © 2008 Datatech SmartSoft, IncorporatedAll Rights ReservedNo part of this publication may be copied without the express written permission ofDatatech SmartSoft, Incorporated, 5290 Overpass Rd, Santa Barbara, CA 93111.TrademarksSmartAddresser 5 is a registered trademark of Datatech SmartSoft, Incorporated.Windows is a registered trademark and Windows 3.1/95/98/NT trademarks of MicrosoftCorporation.CASS, PAVE and USPS are registered trademarks of the United States Postal Service.FoxPro+ is a trademark of Microsoft Corporation.Other products mentioned in this manual may be trademarks or registered trademarksof their respective companies and are hereby acknowledged.Printed in United States of AmericaLicense AgreementDATATECH SMARTSOFT, INC. LICENSE AGREEMENTThis Datatech SmartSoft, Inc. Agreement ("Agreement") is an agreement between youand Datatech SmartSoft, Inc. and its Development Partners ("SmartSoft") and shallgovern your use of this SmartSoft proprietary computer software product (the"Product"). INCORPORATED IN THE PRODUCT IS A CONFIDENTIAL AND PROPRIETARYDATABASE PRODUCT DEVELOPED BY THE UNITED STATES POSTAL SERVICE (USPS).PLEASE READ THIS AGREEMENT FULLY BEFORE INSTALLING, COPYING, DOWNLOADINGOR OTHERWISE USING THE PRODUCT.AGREEMENT.209
SmartAddresser 5SMARTSOFT IS WILLING TO LICENSE THE PRODUCT TO YOU ONLY UPON THE CONDITIONTHAT YOU ACCEPT ALL OF THE TERMS CONTAINED IN THIS AGREEMENT. IF YOU DONOT AGREE TO THE TERMS OF THIS AGREEMENT, YOU ARE NOT AUTHORIZED TOINSTALL, COPY, DOWNLOAD OR OTHERWISE USE THE PRODUCT.1. Entire Agreement. This Agreement shall constitute the entire agreement betweenyou and SmartSoft governing your use of the Product. If you previously have executed aLicense Agreement for the Product with SmartSoft, the terms and conditions of thisLicense Agreement shall supersede the terms and conditions of any previous LicenseAgreement.2. Grant of License. In consideration of your completion of the registration form for theProduct and for other good and valuable consideration, SmartSoft grants to you a nonexclusivenon-transferable license to use the Product consistent with the terms andconditions of this Agreement.3. Ownership of Software. The Product and accompanying documentation (the"Documentation") is protected by the copyright laws of the United States, internationalcopyright treaties and other intellectual property laws and treaties. You acknowledgethat the Product and Documentation is the valuable property and a trade secret ofSmartSoft and in addition, the USPS Product incorporated in the software is a valuableconfidential, proprietary and a trade secret of the USPS. All right, title and interest tothe Product, documentation and any copies thereof shall remain solely and exclusivelywith SmartSoft. All right, title and interest to the USPS Product shall remain solely andexclusively with the USPS. You further agree that the USPS Product is confidential andproprietary to the USPS and shall remain the property of the USPS. In addition, you willnot use the USPS Product technology incorporated in the Product to artificially compilea list of delivery points not already in your possession or to create other derivativeproducts based upon information received or through the USPS Producttechnology. The Product shall not be used to facilitate creation of address listsartificially.4. Use Restrictions. The Product is authorized for use by you only on a single ComputerProcessing Unit ("CPU") and cannot be used in a WEB environment. The user mustpurchase a separate Internet\WEB license to use the Product in a WEBenvironment. You must maintain all copyright notices and other proprietary notices aspresently displayed on the Product. You may not rent, lend or lease the Product. Youmay not distribute or otherwise provide copies of the Product to any third party. Youmay not modify, adapt, translate, reverse engineer, decompile, disassemble, or createderivative works from or based on the Product. You must comply with all applicablelaws, rules and regulations applicable to the use of the Product.5. Termination. This Agreement is effective until terminated. This agreement willterminate automatically without notice from SmartSoft if you fail to comply with any of210
License Agreement and Copyrightsthe provisions set out herein. Upon termination you shall destroy/purge from your CPUthe written materials and all copies of the Product and Documentation.6. Maintenance. If SmartSoft offers maintenance for the Product, the terms of suchmaintenance, including any applicable fees, shall be set out in a separate agreementbetween you and SmartSoft. In the absence of such maintenance agreement, SmartSoftshall be under no obligation to maintain or support the Product.7. Substitution and/or Withdrawal of Product. SmartSoft reserves the right to substituteor withdraw the licensed Product. In the event that SmartSoft substitutes a Product tofulfill a subscription and you are dissatisfied with the substituted Product, you mayreturn the substituted Product for a full refund of the unamortized license fee paid byyou to SmartSoft. In the event that SmartSoft withdraws the Product licensedhereunder, you will receive a full refund of the unamortized license fee paid by you toSmartsoft.THIS REFUND IS YOUR SOLE REMEDY IN THE EVENT OF A SUBSTITUTION ORWITHDRAWAL OF THE PRODUCT BY SMARTSOFT.8. No Warranty. THE PRODUCT IS PROVIDED "AS IS" AND "WHERE IS." USE OF THEPRODUCT IS AT YOUR OWN RISK. TO THE MAXIMUM EXTENT PERMITTED UNDER LAW,SMARTSOFT DISCLAIMS ALL WARRANTIES, EITHER EXPRESS OR IMPLIED, INCLUDING,BUT NOT LIMITED TO, ANY IMPLIED WARRANTIES OR MERCHANTABILITY OR FITNESSFOR A PARTICULAR PURPOSE. SMARTSOFT DOES NOT WARRANT, GUARANTEE ORMAKE ANY REPRESENTATION REGARDING THE USE OR RESULTS OF THEPRODUCT. UNDER NO CIRCUMSTANCES SHALL SMARTSOFT, TO THE MAXIMUM EXTENTALLOWABLE UNDER LAW, BE LIABLE FOR ANY DIRECT, INDIRECT, SPECIALCONSEQUENTIAL OR INCIDENTAL DAMAGES (INCLUDING, BUT NOT LIMITED TO,DAMAGES FOR LOSS OF BUSINESS PROFITS, BUSINESS INTERRUPTION, LOSS OFBUSINESS INFORMATION OR OTHERWISE) ARISING OUT OF THE USE OR INABILITY TOUSE THE PRODUCT EVEN IF SMARTSOFT HAS BEEN ADVISED OF THE POSSIBILITY OFSUCH DAMAGES. SOME STATES AND JURISDICTIONS DO NOT ALLOW THE EXCLUSIONOR LIMITATION OF LIABILITY FOR CONSEQUENTIAL OR INDIRECT DAMAGES,THEREFORE, THE FOREGOING LIMITATION MAY NOT APPLY TO YOU.9. Remedy. SMARTSOFT’S TOTAL LIABILITY AND YOUR SOLE AND EXCLUSIVE REMEDYUNDER THIS LICENSE AGREEMENT SHALL BE, AT SMARTSOFT’S OPTION, EITHER: (A) AREFUND OF THE UNAMORTIZED LICENSE FEES PAID TO SMARTSOFTHEREUNDER; (B) REPLACEMENT OR REPAIR OF THE PRODUCT, OR (C) IF NO LICENSEFEES WERE PAID TO SMARTSOFT FOR THE PRODUCT, TEN DOLLARS ($10.00) (U.S.).10. Export Restrictions. IN COMPLIANCE WITH USPS REGULATIONS, YOU AGREE NOT TODIRECTLY OR INDIRECTLY EXPORT OR RE-EXPORT OR KNOWINGLY PERMIT THE EXPORTOR RE-EXPORT OF THE PRODUCT TO ANY COUNTRY OUTSIDE THE BOUNDARIES OF THE211
SmartAddresser 5UNITED STATES OF AMERICA OR ITS TERRITORIES. YOU ARE SPECIFICALLY PROHIBITEDFROM DOWNLOADING THE PRODUCT TO A LOCATION OUTSIDE THE UNITED STATES.11. <strong>User</strong>s Outside of the United States and its Territories. If you are a user locatedoutside of the United States or its territories, you agree that you will be using the USPSdatabase incorporated in the Product to prepare mailings for submission to the U.S.Postal Services in the United States.12. Hold Harmless. You agree to indemnify, defend and hold SmartSoft harmless fromany and all losses, expenses, damages, penalties or costs arising from your failure tocomply with the USPS export restrictions prohibiting the export of the Product includingthe USPS Product incorporated therein or the use restrictions in regard to the use of theUSPS Product incorporated in the Product outlined in Article 3 above, including anycosts or losses imposed by the USPS upon SmartSoft for your failure to comply with theexport restrictions or the USPS Product technology use restrictions.13. Choice of Law. This agreement shall be governed by the laws of the State ofCalifornia.14. Contact. If you have any questions concerning this Agreement contact:Datatech SmartSoft, Inc.5290 Overpass Road, Suite 132Santa Barbara, CA 93111-2048212
APPENDIXSMARTADDRESSER 5 DEFAULT FIELD DESCRIPTIONSSmartAddresser 5 creates fields to store data as you process the list. Some of the fieldsare required. In other words, they must exist to perform certain processes within theprogram. Others may only be required for certain types of mail processing. Forinstance, when a Periodical Mailer is trying to track subscribers and non-subscribers, theprogram requires the user to store this data in a Logical field named subscribe_. Then,when the program presorts the mail, the Postage Statement will display the correctdata. Optional Fields also exist for users to store data in. The following table explainsthe purpose of every field that SmartAddresser 5 uses to process data.Field NameField Type Width Descriptionabrev_ Character 4 Address Secondary Name Abbreviation (APT, STE,etc.)acs_key Character 16 ACS Keylineacs_part Character 7 ACS Participation Numberaddress Character 60 Mailing Addressaddress2 Character 50 Second Address Lineaddress3 Character 50 Third Address Lineaddress4 Character 50 Fourth Address Lineaddress5 Character 50 Fifth Address Lineaddress6 Character 50 Sixth Address Line213
SmartAddresser 5address7 Character 50 Seventh Address Lineaddress8 Character 50 Eighth Address Lineaddress9 Character 50 Ninth Address Lineaddress10 Character 50 Tenth Address Linearea_ Character 3 Area Codeascdesc_ Character 1 Ascending/Descending CodebarcodeCharacter 14** Delivery Point Barcodechkdg Character 1 Check Digitcity Character 30 City Namecnt_ Numeric 6 Presort Package Countcompany Character 50 Company Namecongress_ Character 2 Congressional District Codecopies_ Numeric 3 Number of Copies per Record for Periodical Mailerscountry Character 30 Country Namecountynm_ Character 30 County Namecountyno_ Character 3 County Number (FIPS)crrtCharacter 4** Carrier Route Number214
department Character 50 Contact Departmentdp Character 2 Delivery Pointdp_ Numeric 3 Delivery Point Number -/+dpc Character 3 Delivery Point and Check Digitdpv_ Character 3 Delivery Point Validation Codesdpvnotes_ Character 8 Additional Information Pertaining to Delivery PointValidationemail Character 30 E-mail Addressentry_date Date 8 Date Enterederrno_ Character 30 CASS Certification Codes and Errorsffapplied Character 8 Contains the Date the Record was Processed ThroughNCOA Linkfinanceno_ Character 6 Finance Numberfirst Character 55 First Namegroup1 Character 40 Group Code 1group2 Character 40 Group Code 2group3 Character 40 Group Code 3group4 Character 40 Group Code 4215
SmartAddresser 5key_ Character 1 Presort Package Grouplacs_ Character 1 LACS Indicatorlast Character 30 Last Namelatitude_ Character 8 Latitude Degreesleftout_ Character 30 Address Information Not Usedlongitude_ Character 8 Longitude Degreeslot_ Character 4 Line of Travel Numbermatchflag_ Character 2 Move Status Applied During NCOA Link Processingmiddle Character 20 Middle Namemod_date Date 8 Date Modifiedmovedate_ Character 6 Date of Move Filed with USPSmovetype_ Character 1 Move Type Returned During NCOA Link Processingnxi_ Character 2 Status Code Returned During NCOA Link Processingoaddress Character 50 Original Address Field Data Before Validationocity Character 30 Original City Field Data Before Validationocompany Character 50 Original Company Field Data Before Validationostate Character 2 Original St Field Data Before Validation216
ozipcode Character 10 Original Zip Field Data Before Validationphone1 Character 20 First Phone Numberphone2 Character 20 Second Phone Numberphone3 Character 20 Third Phone Numberpost_ Character 2 Address Post Direction (S, NW, etc.)pre_ Character 2 Address Pre Direction (W, SE, etc.)primary_ Character 10 Primary Address Numbersal Character 15 Salutationsecy_ Character 8 Address Secondary Number (APT #, STE #, etc.)stCharacter 2** State Abbreviationstatus_ Character 1 Record Validation Statusstreet_ Character 30 Street Namesubscribe_ Logical 1 Subscriber Status for Periodical Mailerssuffix_ Character 4 Address Suffix (DR, AVE, BLVD, etc.)timezone_ Character 5 Time Zonetitle Character 50 Contact Titletype_ Character 1 Address Type217
SmartAddresser 5urban Character 25 Urbanizationwalkseq_ Character 6 Sequence Number for Walk Sequence Listswebsite Character 30 Web Site Addressx Character 1 Field Used to Mark a Record in SmartAddresser 5zipCharacter 10** Contains the Entire ZIP+4 After CASS Certifying (whenvalid)zip4 Character 4 Contains Only the +4 Codezip5 Character 5 Contains Only the 5-Digit Zip Code* Fields in bold are required field names** Widths marked with a double asterisk are required widths.ADDRESS TYPESBelow is a list of codes and their descriptions that appear in the type_ field aftervalidation:CodeDescriptionGGeneral Delivery RecordHHigh Rise Record218
PPO Box RecordRRural Route RecordSStreet RecordERROR AND WARNING CODESThis is a complete list of errors and warning codes that could be attached to a recordwhen you validate it. Even if a record is determined to be a good address, if anycomponents of the address were altered or added, a warning code will be attached tothe record. If the record is undeliverable, an error code will be attached to therecord. These codes are filled into the field called Errno_.• Errors & Warnings Summary ListSmartAddresser 5 can detect forty different kinds of errors when checking anaddress. A single address will often have multiple errors. Each kind of error isidentified by a number, as shown in the following list.• Error Summary Listblank - The address has been successfully coded.1 The address is coded but undeliverable (i.e. onside of streetknown to contain no houses).2 The ZIP code was not found and the city and state cannot be usedto determine a geographical area to search.3 Coding would result in changing both ZIP and city. This is illegal forPO BOX and route type addresses.4 The best match would result in too many suspicious changes.5 The street was identified as an alias but was out of the rangerestricted for that alias.219
SmartAddresser 56 No street address was given.7 There are no street name matches in the given ZIP code or in anygeographically-related ZIP code.8 The street may contain superfluous components which cannot bediscarded with confidence.9 The house number could not be matched.10 The best match was made to a ZIPMOVE record but was not anexact match.11 A ZIPMOVE match was made but no exact match could be foundin the new ZIP.12 The Early Warning System indicates that an exact match willbecome available in the next database update.13 There are multiple matches with the same degree ofconfidence. This may indicate an inconsistency in the USPS data.14 Incorrect suffix, directional, street name, or unit resulted inmultiple matches with the same degree of confidence.15 Incorrect ZIP, city, or urbanization resulted in multiple matcheswith the same degree of confidence.16 A corrected field was too long to fit into the supplied field.17 Media Error. The database could not be read because of ahardware or system problem.• Warning Summary ListA Normal street matchB PO BOX matchC Route type matchD 'Unique ZIP' matchE 'Small town' matchF Alias matchG 'Highrise alternate' match220
H Firm matchI Highrise matchJ Highrise default matchK Route default matchL Street name correctedM Street suffix correctedN Predirectional correctedO Postdirectional correctedP City correctedQ State correctedR ZIP correctedS Urbanization correctedT ZIP+4 correctedU House number correctedV Unit number correctedW Secondary unit designator correctedX Firm correctedY Street swapped with firmZ Street swapped with alternate0 Dual address changed to PO BOX1 Dual address street match2 Input city is not preferred but is acceptable3 Street standardized4 Unit not verified5 Leftovers found221
SmartAddresser 56 ZIPMOVE match7 LACSLINK match• Error and Warning Codes in DetailThe following is a description of the SmartAddresser 5 error and warning messages indetail:1 The address is coded but undeliverable (i.e. on side of street known to contain nohouses).1700 Thomas AveSanta Barbara CA 931012 The ZIP code was not found and the city and state cannot be used to determine ageographical area to search.123 Main StInvalid City Name CA 000003 Coding would result in changing both ZIP and city. This is illegal for PO BOX and routetype addresses.PO Box 12345Gaviota CA 93117NOTE: if the input city is invalid or blank, then it is legal to change both city and zip forthese types.4 The best match would result in too many suspicious changes.123 State AveSanta Barbara CA 93102NOTE: AccuMail considers some addressing errors as more serious than others. In orderto prevent false matches, AccuMail allows at most one of these serious errors. Here arethe errors AccuMail considers serious:- non-blank ZIP was changed- an alias match was made which requires changing street to base name- non-blank suffix was changed- non-blank directional was changed (except for swapping of pre/post)- more than 1 error in directionals and suffix222
- missing unit number (i.e. 123 foo st apt)- missing SUD (i.e. 123 foo st 1)- leftovers that must be discarded (i.e. 123 foo st PO Box 456)- primary range errors (i.e. 123-4 foo st -> 1234 foo st)5 The street was identified as an alias but was out of the range restricted for that alias.4179 W Church StPine Plains NY 12567NOTE: The USPS indicates that some aliases apply only to a certain part of the basestreet. In the above example, the alias is limited to the range- The AccuMail browse feature does not currently indicate if the alias has a restrictedrange; and it shows the entire base street - including those ranges which are legal forthe alias.6 No street address was given.This occurs if the input street is blank AND a match cannot be made by swapping thefirm or alternate street fields with the street field.7 There are no street name matches in the given ZIP code or in any geographicallyrelatedZIP code.123 Invalid StreetSanta Barbara CA 931018 The street may contain superfluous components which cannot be discarded withconfidence.123 Anacapa St Unrecognized Extra StuffSanta Barbara CA 931019 The house number could not be matched.12345 Anacapa StSanta Barbara CA 9310110 The best match was made to a ZIPMOVE record but was not an exact match.2 Middle AveCumberland Foreside ME 0411011 A ZIPMOVE match was made but no exact match could be found in the new ZIP.620 River Dell Rd223
SmartAddresser 5Breezewood PA 1553312* The Early Warning System indicates that an exact match will become available inthe next database update.13 There are multiple matches with the same degree of confidence. This may indicatean inconsistency in the USPS data.RR 3 Box 21Alvin TX 77511NOTE: this is often caused by overlapping ranges which have different ZIP+4s.224
14 Incorrect suffix, directional, street name, or unit resulted in multiple matches withthe same degree of confidence.123 Islay StSanta Barbara CA 93101NOTE: this result indicates that information on the street line would have broken a tiebetween two or more matches.15 Incorrect ZIP, city, or urbanization resulted in multiple matches with the same degreeof confidence.14 Cranch StQuincy Center MANOTE: this result indicates that information on the last line would have broken a tiebetween two or more matches.A Normal street match123 State StSanta Barbara CA 93101B PO BOX matchPO Box 123Santa Barbara CA 93102C Route type matchRR 1 Box 1Goleta CA 93117D 'Unique ZIP' matchXYZGoleta CA 93199NOTE: Some entities are assigned an entire 5-digit ZIP code. These ZIPs are flagged as'Unique' in the postal database. If a street match cannot be made but the city/ZIPindicates a 'Unique ZIP' match, then this correction code will be used.E 'Small town' match123 Main StFrenchboro ME 04635NOTE: If the location indicated by the city/ZIP contains a single General Delivery recordAND NOTHING ELSE, then any input street may be assigned to the General DeliveryZIP+4. The input street is preserved.225
SmartAddresser 5F Alias match1500 State Highway 154Santa Barbara CA 93105G 'Highrise alternate' match101 Plaza Del CaribePonce PR 00731NOTE: The 'Highrise Alternate' style of addressing uses the unit number as the housenumber and the highrise name as the street name. The postal database indicateshighrises where this style is used and provides a means for determining the correctstreet and house number.H Firm matchCalifornian Hotel35 State StSanta Barbara CA 93101I Highrise match202 State St Ste ASanta Barbara CA 93101J Highrise default match202 State StSanta Barbara CA 93101K Route default matchRR 1Goleta CA 93117L Street name corrected123 Anakapa StSanta Barbara CA 93101226
M Street suffix corrected123 Anacapa AveSanta Barbara CA 93101N Predirectional corrected123 W Anacapa StSanta Barbara CA 93101O Postdirectional corrected123 Anacapa St WestSanta Barbara CA 93101P City corrected123 Anacapa StGoleta CA 93101Q State corrected123 Anacapa StSanta Barbara NY 93101R ZIP corrected123 Anacap StSanta Barbara CAS Urbanization correctedA1 Calle 1Mayaguez PR 00680T ZIP+4 correctedU House number corrected1234-1 Anacapa StSanta Barbara CA 93101V Unit number corrected924 Anacap St Ste X2Santa Barbara CA 93101W Secondary unit designator corrected924 Anacapa St Apt 2XSanta Barbara CA 93101227
SmartAddresser 5X Firm correctedSnt Barbara Winery202 Anacapa StSanta Barbara CA 93101Y Street swapped with firmZ Street swapped with alternate0 Dual address changed to PO BOX123 XYZ St Box 456Santa Barbara CA 931021 Dual address street match123 Anacapa St PO Box 456Santa Barbara CA 931012 Input city is not preferred but is acceptable4800 Calle RealGoleta CA 931113 Street standardized123 Anacapa StreetSanta Barbara CA 93101NOTE: this code is a catch all for many types of corrections made to the street field.4 Unit not verified123 Anacapa Street Apt 1Santa Barbara CA 931015 Leftovers foundPO Box 123 Extra Stuff HereSanta Barbara CA 93102228
6 ZIPMOVE match2 Garden DriveLitchfield NH 03052ZIPMOVE IMPLEMENTATIONZIPMove data identifies address records that may have undergone a change in financenumber and shows old side and new side address detail to assist in making a correctaddress match. AccuMail now includes the ZipMove data provided by the United StatesPost Office when coding ddresses.LOCATABLE ADDRESS CONVERSION SERVICE (LACS) IMPLEMENTATIONThe Locatable Address Conversion System (LACS) provides mailers an automatedmethod of obtaining new addresses in areas in which new 9-1-1 emergency systemshave been implemented. This type of address conversion usually involves changingrural-style addresses to city-style addresses, but in some instances, conversions mayresult in the renaming or renumbering of existing city-style addresses.PRIVATE MAILBOX (PMB) ADDRESSINGAccuMail must now recognize and retain PMB address information as follows:* When PMB information is in the Delivery Address field and a separate PMB outputfield is available, AccuMail must move the PMB information out of the Delivery Addressfield to the PMB output field.* When PMB information is in the Delivery Address field and there is no separate outputfield available, AccuMail must retain the PMB information in the Delivery Address field.Examples:Input Output123 MAIN ST # 4 PMB A3 123 MAIN ST STE 4 PMB A37 LACSLINK match229
SmartAddresser 5INDEXAA.B.C. ............................................ 191A.K.A ............................................. 190A.K.A. ............................. 3, 9, 107, 190changing ...................................... 107edit .............................................. 190Enable ............................................. 9existing ....................................... 190see ................................................... 9access ............................... 66, 197, 203Auto Map Field List ..................... 197USPS Links Properties ................. 203accomodate ....................................... 9ZIP ................................................... 9according ....................................... 120USPS Geographical Latitude ........ 120ACCT .............................................. 107AccuMail ....................................... 219Accuracy Support System .............. 1, 5Coding ......................................... 1, 5ACS Keyline ................................... 213ACS Participation Number ............. 213acs_key ......................................... 213acs_part ........................................ 213Active .......................................... 3, 38contains ........................................... 3Active Database ......................... 38, 51ADC/AADC ......................................... 9Add ................... 32, 38, 62, 89, 93, 193New ............................................... 62New Record ................................... 38Add button ....................... 59, 111, 119Add Exceptions list ............................ 3Low Volume 3-digit Areas ............... 3Add ons ........................................... 32Add/Mapped ................................... 50Additional Charges ............................ 3Additional Information Pertaining . 213ADDRESS ....... 59, 61, 93, 109, 114, 200Address - Queries .............................. 9Company ......................................... 9Address Blank .................................. 93Address Examples .......................... 191Address Information Not Used ....... 213Address Integrity Check Boxes ......... 93Address Label ................................ 101Address Match Threshold .............. 109Address Pre Direction .................... 213Address Secondary Number ........... 213Address Types ................... 93, 213, 218fills ................................................. 93Adjust .................. 54, 70, 111, 194, 196Start ............................................. 111Width ............................................. 70Advanced Searching ....................... 114After Search ................................... 114After Validation ....................... 93, 218Agriculture ..................................... 123Science ........................................ 123All - Process ..................................... 36All Command Statements ................ 64ALLT ................................................. 54Alphabetical Order check ............... 197AND ............................................... 219and/or ....................................... 3, 196Apartment ............................... 93, 200Apt ......................................... 93, 200Apt ................................... 93, 200, 213Apartment ............................. 93, 200Archives window ............................. 87AREA ............................................... 93Area Code ................................ 93, 213fills ................................................. 93ascdesc .......................................... 213Ascending ........................................ 59Choose ........................................... 59Ascending/Descending Code .......... 213ASCII ............................................ 9, 70assign ............................... 9, 42, 89, 93Field Names ................................... 42Smartaddresser 2020 ...................... 9Attempted ....................................... 89Attributes ...................................... 197Auto Close ............................. 9, 36, 93select ............................................. 93Auto DDU Chart Creation .................. 3Auto Detect ................................... 203includes ....................................... 203Auto Field Maps ......................... 9, 194called ............................................... 9edit .............................................. 194matches ........................................... 9refers ............................................... 9see ................................................... 9Auto Field Maps window .................. 9Auto Lookup .................................. 101230
Auto Map Field List .................. 44, 197access .......................................... 197edit ................................................ 44Auto Map Field List window ............ 44Auto Map Field Name ...................... 44remove .......................................... 44Auto Map list ............................. 44, 50names ........................................... 50Auto Maps .......................... 44, 53, 109Auto Run ................................. 36, 107Automatic Field Mapping ........... 42, 44Automatically ................. 36, 46, 54, 93Available ................. 32, 36, 46, 54, 203Avery ................................................. 9Avery 4145 ........................................ 9BBackground ..................................... 89backup .............................................. 3Backup ............................... 62, 68, 196create ............................................ 62Backup Duplicates ......................... 107Backup window ......................... 33, 62Displays ......................................... 33barcode ........... 9, 89, 93, 101, 123, 213Clears ............................................ 93determines ...................................... 9BARCODE field ................................. 93barcoded ....................................... 123Barcoded Tray/Sack Tags ................... 9Printing ............................................ 9Barcodes ........................................... 3Basic ........................... 9, 107, 109, 113Basic Detection .............................. 109Basic Searching .............................. 113Batch Mode ................................... 103Batch Mode check ......................... 103Before ..................................... 70, 213Before Search ................................ 114Begins With ...................... 93, 113, 114Bill ..................................................... 3BLVD ............................................. 213BMC .............................................. 123SCF and/or .................................. 123Bob ............................. 9, 107, 111, 190Robert ......................................... 111Bottom ................................. 46, 80, 89list 80Bound Printed Matter ................ 3, 123Browse button ....................... 123, 196Build Sort Keys button ..................... 59building ....... 59, 78, 111, 114, 119, 191cross-reference ..................... 78, 191Match Code ................................. 111Search Filter ................................. 114<strong>User</strong> Defined .................................. 59Bulk Mail Center ............................ 123Button Descriptions ......................... 33button’s ........................................... 33By Company ..................................... 92CCall ...................................... 9, 89, 207Auto Field Maps .............................. 9Header ............................................. 9SmartSoft Sales Office ................. 207Calle Real ....................................... 219Cancel ............................................... 9Container Tags window ................... 9Cancel button ................................... 9Reports window .............................. 9Card View ........................................ 62Carrie .................................. 9, 109, 111Carrier Route ...................... 9, 123, 213Carrier Route Mail Preparation ...... 123Cary ....................................... 109, 111Case Sensitive ................................ 114CASS ......................... 1, 3, 5, 9, 93, 213CASS Certification ...................... 3, 213during .............................................. 3CASS Certified ...................... 3, 93, 114file .................................................... 3CASS certify during Validation .......... 93CASS Certifying records ..................... 9CASS Detail Result Report ................. 3CASS ........................................... 205Change-of-Address ........................ 205offering ........................................ 205change-of-address records ............. 205changing .............................. 3, 58, 107A.K.A. ........................................... 107Font ............................................... 58presort ............................................. 3Changing Printing Fonts ................... 58Character Type ................................ 70Check Boxes .................... 54, 68, 69, 93Check Clear Marked ......................... 81Check Digit ............................... 93, 213231
SmartAddresser 5Check Enable ................................. 111Check Recall .................................... 68Check Recall Deleted ....................... 68check Review Duplicates ................ 107checkbox ................................. 53, 123checking ADDRESS2 ......................... 93checking Descending ..................... 107CHKDG ..................................... 93, 213Clear – Clears ................................... 78Clear All ........................................... 78Clear Barcode Field .......................... 93Clear Existing ................................... 93Clear Existing CRRT .......................... 93Clear Marked ........................... 36, 114Clear Marks feature ......................... 63Clearing Marks................................. 63Clears ........................................ 63, 93BARCODE ...................................... 93CRRT .............................................. 93clicking ................ 3, 9, 46, 86, 119, 193Create New Settings button ............ 9Delete/Recall button ..................... 86Disk button .................................... 46Name Parsing Dictionary Button . 193Save button ................................. 119Step ................................................. 3Client ................................................. 3Clipboard ................................. 66, 101use ............................................... 101Close .......................... 38, 93, 191, 193Validate ......................................... 93Close button .................................. 103Close Window ............................... 114Close Window check ...................... 114cnt ................................................. 213COA ........................................... 3, 205Code ........................... 89, 93, 213, 218Coding .................................... 1, 5, 219Accuracy Support System ........... 1, 5ddresses ...................................... 219comma-delimited .............................. 9Comma-Delimited Text File ................ 9Opening ........................................... 9Command button ............................ 64Command Groups .............................. 3Command Set .................................. 64Run ................................................ 64save ............................................... 64Command Statement Syntax ........... 64Command Statements ..................... 64Select ............................................. 64Command Window ................ 3, 33, 64Displays ......................................... 33Commands .................................. 3, 64Folders ............................................. 3paste .............................................. 64run ................................................. 64Comma-Separated ............................ 9Comma-Separated Text file ............... 9Common Auto Maps ........................ 44Company Name ....................... 93, 213company/address .......................... 109Component ................................ 54, 93Missing .......................................... 93Compress Backup ............................. 68Conditions ............................. 114, 120Select ................................... 114, 120Congressional District .............. 93, 213Congressional District Code ...... 93, 213Conjunction ................................... 114choose ......................................... 114Connect ......................................... 203connect/establish .......................... 194Connect… ......................................... 3consider ........................................... 595-Digit ZIP ...................................... 59Consistent Window Formats 36, 54, 85Consolidated Forms .......................... 3Drop Shipments ............................... 3Contact Department ...................... 213contain Warning Codes .................... 93Container Minimum ................... 9, 123Container Setup ......................... 9, 123Container Tags window .................... 9Cancel .............................................. 9Containers ........................................ 3Palletization ..................................... 3Contains ... 3, 9, 46, 53, 54, 93, 113, 213Active ............................................... 3City ............................................ 9, 53Timer/Calendar ............................... 3Contains check ............................... 113Contains Only ................................ 2135-Digit Zip Code ........................... 213Co-packaging .................................... 3Flats ................................................. 3Copy ..................... 38, 66, 69, 207, 213corner ........................................ 46, 93Validate ......................................... 93corresponding ................................... 9232
Count ................................. 57, 89, 213Count Matches .............................. 114Count Matches check ..................... 114County Code .................................... 93fills ................................................. 93County Name ........................... 93, 213fills ................................................. 93COUNTYNM ............................. 93, 213COUNTYNO.............................. 93, 213Create ............ 3, 35, 39, 40, 59, 62, 69,80, 93, 119, 193, 194, 196, 213Backup .......................................... 62default ........................................... 59FoxPro ........................................... 40New ............................................... 39New Database ............................... 39Step-by-Step ................................... 3ZIP Codes ..................................... 119Create New Database window ... 33, 39Displays ......................................... 33Create New Settings button ............... 9Click ................................................. 9cross-reference ................... 50, 78, 191build ...................................... 78, 191CRRT ..................................... 3, 93, 213Clears ............................................ 93csv ..................................................... 9Ctr ................................................... 77Center ........................................... 77ctrl key ............................................ 78hold ............................................... 78Ctrl+A .............................................. 38Ctrl+C ................................. 38, 66, 101pressing ....................................... 101Ctrl+G ........................................ 38, 80Ctrl+H .............................................. 38Ctrl+L ..................................... 103, 200Ctrl+M ............................................. 38Ctrl+N ........................................ 38, 62Ctrl+O .............................................. 38Ctrl+Q .............................................. 38Ctrl+V ........................................ 38, 66Ctrl+W ............................................. 38Ctrl+X ........................................ 38, 66Ctrl+Z ............................................... 38Culver City ......................................... 9Cumberland Foreside ME 04110 .... 219Currency .......................................... 70Current Resident ............................. 75Cust01*.tst ........................................ 3Cust01?txt ........................................ 3Custom Market Mail ......................... 3Customizing Your Validation Settings 9Cut ............................................. 38, 66DD 'Unique ZIP ................................. 219DADC ................................................ 3Data .......... 5, 38, 46, 54, 62, 66, 77, 78,87, 89, 93, 113, 193, 194, 196, 200,203, 213Exporting ....................................... 54Formatting ....................... 78, 93, 200Restoring ....................................... 87Validating ...................................... 93data becomes .................................. 89Selection ........................................ 89Data into ................................... 51, 75Filling ............................................. 75Importing ....................................... 51Data Types ....................................... 70Database ........ 9, 50, 53, 63, 68, 69, 70,80, 84, 86, 89, 92, 93, 107, 123, 194,196, 198Optimize ........................ 9, 53, 80, 92Pack ................................. 68, 84, 107See Optimizing .............................. 53See Packing .............................. 68, 86database during ............................... 89DATE ................................. 70, 107, 213Record ......................................... 213Date/Time ..................................... 114DateTime ......................................... 70dbf ............................ 33, 40, 49, 50, 87names ............................................ 50open ........................................ 33, 50DBF File ........................................... 50Opening ......................................... 50DBMC ........................................ 3, 123ddresses ........................................ 219coding .......................................... 219DDU ........................................... 3, 123Multiple Drop Shipment .................. 3qualify .......................................... 123DDU Chart ..................................... 123DDU Setup ..................................... 123DDU’s ............................................ 123Dec .................................................. 70Default ............. 46, 54, 59, 68, 89, 193,233
SmartAddresser 5196, 197, 198, 213Create ........................................... 59Displays ....................................... 198Sorts .............................................. 59Default Field Name ............. 44, 61, 197define .......................................... 197Default Folder ................................ 196defining ............................ 46, 107, 197Default Field Names .................... 197Fixed Length Text file .................... 46Priority ........................................ 107Delete ................ 42, 54, 68, 70, 86, 87,88, 89, 93, 191Export Map ................................... 54Import Map ................................... 42make ............................................. 86Recalling ........................................ 86Reversing ...................................... 88Delete All button ................... 190, 191Delete button .......... 42, 44, 54, 70, 111Press .............................................. 70Delete Matches ............................. 114Delete Record If ............................... 93Delete Settings Name button ......... 123Delete window ................................ 68Delete/Recall button ................. 68, 86clicking .......................................... 86Deleted - Processes .......................... 36Deleting records ................. 36, 93, 114Delimited Text ................................... 9Delimited Text File ............................. 9Opening ........................................... 9Deliverable ................... 38, 89, 93, 114Deliverable record ........................... 93deliverable/non-deliverable records .. 9Delivery Address ............................ 219Delivery Point .......................... 93, 213fills ................................................. 93Delivery Point Barcodes ..................... 9Demo ................................................ 9demofile ............................................ 9demofile.csv ...................................... 9Descending ...................................... 59Destination Delivery Unit ............... 123Detail ...................................... 46, 219Detail Log .......................................... 3Dictionaries, Folders ...................... 194Dictionary ......................... 78, 193, 194Enable ........................................... 78Dictionary - Enable ........................ 107Digit ................................................. 93directionals .................................... 219Disk button ......................... 46, 54, 111Click ............................................... 46display .......... 33, 35, 40, 46, 53, 59, 89,194, 198, 213Backup window ............................. 33Command window ........................ 33Create New Database window ...... 33Default ......................................... 198Export Setup window .................... 33Font dialog ..................................... 33Import Setup window .................... 33list 35Open dialog ................................... 33Open List window ........................ 198Open Setup window ...................... 35Open/Create window .................. 198Optimize Database window .......... 33Output File ..................................... 40Presort Setup window ............. 33, 53Print dialog .................................... 33Print Presort window .................... 33Validate ................................... 33, 53Display Field Names ....................... 197Display Main Menu ........................ 198Display Script window .................... 198select ........................................... 198distributes ........................................ 9ZIP .................................................... 9Don’t Modify Input Address ..... 93, 200Donut ............................................ 119Dot Matrix ..................................... 207Double ..................................... 70, 213DP ........................................... 93, 213DPC .......................................... 93, 213dpv ................................................ 213dpvnotes ....................................... 213DR ................................................. 213Drop Shipment Forms ....................... 3Drop Shipments ......................... 3, 123Consolidated Forms ......................... 3performing .................................. 123Drop Shipping ................................ 123DSCF .......................................... 3, 123Duplicate ....... 5, 9, 66, 68, 69, 107, 194generate .......................................... 9Duplicate Detect .............................. 35Duplicate Detection .... 3, 5, 9, 107, 109Duplicate Detection Overview ....... 107234
Duplicate Detection window .......... 109Duplicate records .................... 69, 107Duplicate Records file .................... 107Duplicate Records Report .................. 9Duplicate window ................. 33, 53, 69during ............................. 3, 92, 93, 123CASS Certification ........................... 3presort ........................................ 123Validation ................................ 92, 93DVD Drive ........................................ 32EE 'Small .......................................... 219e.g ..................................................... 3Early Warning System .................... 219edit .......... 42, 44, 59, 63, 66, 68, 69, 70,190, 191, 194A.K.A. .......................................... 190Auto Field Maps ......................... 194Auto Map Field List ....................... 44Field List ........................................ 42Format Dictionary ....................... 191move ............................................. 59Table Design ............................ 42, 70Table Structure ............................. 70Edit Auto Map Field List button 44, 197Edit Field List button ................ 42, 197Edit menu ........... 63, 64, 66, 68, 69, 70,81, 84, 86, 88, 197Edit>Pack Database ........................... 9selecting .......................................... 9email ..................................... 207, 213e-mail .....................................3, 33, 64e-mail ............................................ 213E-Mail Capability ............................... 3E-mail Support ............................... 207e-mailed .......................................... 64e-mails .............................................. 3EMM Trays .................................... 123EMM Trays Only item .................... 123Select .......................................... 123emp ................................................. 54Enable ............. 9, 78, 93, 113, 123, 200A.K.A................................................ 9Dictionary ...................................... 78Format Dictionary ................. 93, 200Print Barcodes ............................. 123Enhanced INI File ............................... 3Enter .... 59, 93, 101, 107, 123, 193, 213FoxPro ......................................... 107Height .......................................... 123Length .......................................... 123Thickness ..................................... 123Tray .............................................. 123enter warning .................................. 93Entire ZIP+4 After CASS Certifying .. 213entry_date ..................................... 213ERRNO .............................. 93, 213, 219Error ............................. 3, 93, 213, 219Error and/or Warning ....................... 3Error Numbers ................................. 93Error Summary List ........................ 219Error/Warning .................................. 3Errors & Warnings Summary List .... 219Evaluation ..................................... 1, 5Exact Match ........................... 107, 109Example .................. 54, 77, 89, 93, 113Exceptions List ................................. 93existing ............ 9, 42, 53, 123, 190, 191A.K.A. .......................................... 190Field List ......................................... 42Formats ....................................... 191Header ....................................... 9, 53presort ......................................... 123presorts ....................................... 123Setting Name ............................... 123Expand Components ................ 93, 200Expands ........................ 46, 77, 93, 200Post Direction ........................ 93, 200Pre-direction .......................... 93, 200Secondary Name ................... 93, 200State .............................................. 93Suffix ...................................... 93, 200Export .............................................. 54Export All Fields check ..................... 54Export button .................................. 54Export data ...................................... 54Export feature ........................... 54, 89Export Format .................................. 54Export Map ...................................... 54delete ............................................ 54Saving ............................................ 54Export Setup window ................. 33, 54Displays ......................................... 33Export window ................................. 3Exporting ................................. 3, 9, 54Data ............................................... 54Express Mail Presorting ..................... 3Expression ...................... 3, 54, 59, 107235
SmartAddresser 5writing ............................. 54, 59, 107Expression Builder ............................. 3expression building .......................... 54FF Alias ............................................ 219F.B.I. .............................................. 191Fax Support ................................... 207FBI ................................................. 191feature provides .............................. 93Features ......... 5, 46, 54, 57, 63, 66, 68,69, 77, 80, 85, 89, 93, 113, 196, 203ffapplied ........................................ 213Field Definitions .............................. 46Field Descriptions .................... 93, 213field during Validation ..................... 89Field Lengths ................................... 46Field List ......... 9, 40, 42, 44, 50, 53, 54,78, 114, 120Editing ........................................... 42existing .......................................... 42Input File Data ......................... 40, 53names ........................................... 50field mapping ................................ 194Field Maps ................................. 46, 54Field Maps folder ....................... 46, 54Field Names .................. 42, 54, 70, 213Assigning ....................................... 42Field Used ...................................... 213Mark ............................................ 213Field>Condition>Data Input>Conjunction .......... 114Fields ............ 42, 46, 54, 66, 70, 75, 77,85, 89, 93, 113, 194, 197, 213, 218Mapping ........................................ 42Replace Content ............................ 75Fields Properties ............................ 197Fields Properties Tab ..................... 197Fields Properties window .............. 197file ............. 3, 40, 46, 51, 54, 66, 68, 87,194, 196, 203, 213CASS Certify .................................... 3Import ........................................... 51presort ............................................ 3Restore .......................................... 87SmartAddresser 2020 opens ......... 40File menu ........... 39, 40, 46, 49, 50, 51,54, 62, 87, 194, 196, 198, 200, 203File Watch ......................................... 3File>Properties .................................. 9236File>Properties>Fields ....................... 9Fill Field Name ................................. 75Fill window ...................................... 75Filling records .................................. 75fills ............................. 3, 46, 64, 75, 93Address Type ................................. 93Area Code ...................................... 93County Code .................................. 93County Name ................................. 93Data into ........................................ 75Delivery Point ................................ 93Finance Number ............................ 93Longitude....................................... 93Time Zone ...................................... 93FILTER ............................................... 3Recent Database list ........................ 3Finance Number ...................... 93, 213fills ................................................. 93FINANCENO ............................. 93, 213Find ........................ 5, 77, 93, 113, 194Find Dups ......................................... 53FIPS ......................................... 93, 213firewalls ......................................... 207Firm ............................................... 103FIRST ......... 3, 9, 44, 53, 54, 75, 84, 109Parsing ........................................... 84Person - Queries .............................. 9First Class ....................................... 123First Class Mail ............................... 123First Phone Number ....................... 213FIRST_NAME .................................... 44First-Class ...................................... 205Fixed Length .................................... 46Fixed Length File Setup window ....... 46Fixed Length File Structure ............... 46Fixed Length Setup window . 40, 46, 51Fixed Length Structure ..................... 46Saving ............................................ 46Fixed Length Text ................. 40, 46, 51Fixed Length Text file ....................... 46defining ......................................... 46Fixed Length Text file importing ....... 46Fixed Length Text Formats ............... 46Opening ......................................... 46Flat Trays ....................................... 123Flats ............................................. 3, 93Co-packaging ................................... 3Float ................................................ 70fmp .................................................. 46Folder Properties window .............. 196
Folder Watch ..................................... 3Folders ................ 3, 9, 46, 54, 194, 196Commands ...................................... 3Folders Properties ......................... 196Folders Properties Tab ................... 196Folders TAB ....................................... 3Follow .......... 54, 63, 68, 69, 77, 80, 85,93, 120, 193, 194, 196, 203, 213Steps ........................................... 120Font ................................................. 58Changing ....................................... 58Font dialog ...................................... 33Displays ......................................... 33foo st ............................................. 219foo st PO Box 456 .......................... 219Format ............... 46, 54, 63, 78, 85, 89,93, 191, 193, 194, 200Data ................................. 78, 93, 200existing ........................................ 191PHONE ........................................... 85Format Dictionary ............. 93, 191, 200editing ......................................... 191Enable ................................... 93, 200See .............................................. 200Format Dictionary window ............ 191Format Option ................................. 78Select ............................................ 78Format window ....................... 78, 191Formatted Data ............................. 191Formatting records .......................... 78FoxBase ........................................... 70FoxBase+® ....................................... 70FoxPro ..................................... 40, 107creates .......................................... 40enter ........................................... 107Foxpro Expressions .......................... 59Frenchboro ME 04635 .................... 219From-To ........................................... 36Functions ................................... 33, 38GGender .............................................. 3generate ............................................ 9Duplicate ......................................... 9geographically-related ZIP ............. 219Getting Started Guide ........................ 1Gigs ................................................. 32Go ........................................ 38, 46, 80Record ..................................... 38, 80window .......................................... 80go back ............................................ 46Go To ......................................... 38, 80Go To Record ............................. 38, 80Go To window ................................. 80Goto Record .................................... 80GoToAssist Support ..................... 207GUI ................................................... 3HH Firm ............................................ 219Header ................................... 9, 53, 54called ............................................... 9existing ...................................... 9, 53Header Records .......... 9, 42, 44, 50, 54Height ............................................ 123Enter ............................................ 123Help System ................................. 9, 57High ....................................... 119, 218High Radius .................................... 119High Rise Record ............................ 218Highrise ......................................... 219Highrise Alternate .......................... 219highrises ........................................ 219his/her .............................................. 3hold ................................................. 78ctrl key ........................................... 78Household ................................. 3, 109Household - Queries ......................... 9Last .................................................. 9HTML ................................................ 3labels ............................................... 3support ............................................ 3Ii.e ..................................................... 3IBM ............................................... 111International Business Machines 111Import button .................................. 51Import List ..................................... 197Import Map ..................................... 42delete ............................................ 42Import Options .......................... 42, 53Import Setup window ................ 33, 51Displays ......................................... 33Import Window ..................... 194, 197Importing ................... 3, 9, 39, 51, 194Data into ........................................ 51237
SmartAddresser 5file ................................................. 51Imprint ...................................... 9, 123INC .................................................. 78Incomplete 5-Digit ZIP ..................... 93Incorrect ZIP .................................. 219Index ......................................... 70, 80Input Address ................... 93, 101, 103Input File ......... 9, 40, 42, 44, 46, 51, 53Select ........................................ 9, 51Selecting ........................................ 40Input File Data ....... 9, 40, 42, 46, 49, 53Field List .................................. 40, 53Input Output ................................. 219Insert .................................... 42, 66, 70Insert Before Value .......................... 75Instructional Video ........................ 205Integer ..................................... 70, 113Integrity .......................................... 93Interact ................................... 89, 103International Business Machines ... 111IBM .............................................. 111Internet Access ................................ 32Introduction .............................. 5, 194Properties Window .................... 194Introductory Tutorial ......................... 9Invalid City Name CA 00000 ........... 219Invalid Street ................................. 219Irregular Parcels ................................ 3Islay St ........................................... 219It’s ................................................... 82JJ Highrise ....................................... 219KKeyboard Shortcuts ......................... 38LL Street .......................................... 219L###L ............................................. 191L*L*L ............................................. 191L_###_L ......................................... 191Label .................................. 3, 9, 40, 51HTML ............................................... 3Label Designer Builder ....................... 3Label Format Files ............................ 49Opening ......................................... 49Label Format Setup window ...... 40, 51Label Format window ...................... 49Label Template ................................. 3Labeling Lists .................................... 3Labels button .................................... 9Print Presort window ...................... 9LACS ................................. 93, 213, 219LACS Flag ......................................... 93LACS Indicator ............................... 213LACSLINK ....................................... 219Laser .......................................... 9, 207Laserjet ............................................. 9LAST .................... 9, 53, 54, 59, 61, 109Household - Queries ........................ 9Last Folder ..................................... 196LATITUDE ......................................... 93Latitude Degrees ............................ 213Launches Outlook Express ................ 33Least Information .......................... 107Left Click .......................................... 46leftout ........................................... 213Length .......................... 46, 54, 93, 123Enter ............................................ 123Letter ........................................... 9, 93Letter-sized ....................................... 9Library Mail ...................................... 3License ........................................... 207License Agreement ........................ 209Licensed NCOALink ........................ 205Licensed NCOALink System 24/7 .... 205like ....... 46, 54, 69, 77, 84, 93, 194, 203Parse .............................................. 84Line .............................. 9, 93, 193, 213Travel ......................................... 9, 93Travel Information ......................... 93linking ............................................ 203CD ROM ....................................... 203USPS Database ............................ 203list ......... 5, 9, 35, 38, 46, 51, 53, 54, 68,69, 77, 80, 89, 93, 113, 194, 196, 198,213, 218Bottom .......................................... 80Displays ......................................... 35Open .......................................... 9, 35Opening ....................................... 194presorting ...................................... 53See File Types ................................ 51See Opening ................................ 198Top ................................................ 80List View ......... 9, 33, 57, 58, 62, 68, 70,238
81, 86, 89, 103, 107, 113LACS .............................................. 219locate ...................... 46, 85, 89, 93, 203USPS ............................................ 203Location 9, 46, 54, 66, 68, 194, 196, 203Logical ........................................... 213LONGITUDE ............................. 93, 120fills ................................................. 93Longitude Degrees ......................... 213Longitude/Latitude .......................... 93Look For ......................... 113, 114, 120Look In ............................... 57, 93, 113Lookup .......................................... 101Lookup window ............................. 101LOT .................................................. 93Low ............................................... 119Low Radius .................................... 119Low Volume 3-digit Areas .................. 3Add Exceptions list .......................... 3Lower – Formats .............................. 78MM Street ........................................ 219MACH ............................................ 123Machinable ............................... 9, 123Machineable Parcels .......................... 3MADC/MAAD .................................... 9Mail ........ 5, 9, 53, 89, 93, 114, 123, 213Presort ............................................ 9Presorting ................................ 9, 123Rural Route ................................. 114See Presorting ............................... 53Mail Drop Setup ........................ 9, 123Mail Merge ........................................ 3Mail Piece Size Calculator .............. 123mail processing .............................. 213MAIL.DAT .......................................... 3mail_add1 ......................................... 9Mailing Pieces.................................... 9Printing ............................................ 9mailpiece ....................................... 123Mailpiece Size Calculator window ...... 9open ................................................ 9mailpieces ......................................... 9Main ................................... 54, 93, 191Main St ............................. 93, 191, 219make ......................................3, 69, 86Deleted ......................................... 86Open/Create window ..................... 3MAN .............................................. 123Managers ......................................... 3Mapping .......................................... 42Fields ............................................. 42Mapping Sequence .......................... 42Saving ............................................ 42Mark Matches ............................... 114Mark window ................. 36, 38, 63, 81Marked - Processes .......................... 36Marked records ....................... 36, 114Marking ........................ 63, 81, 89, 213Field Used .................................... 213Records .......................................... 81view ............................................... 81want .............................................. 81Marking Records ........................ 63, 89Match Codes .................................. 111building ........................................ 111save ............................................. 111Matches ........... 9, 89, 93, 114, 193, 194Auto Field Maps .............................. 9Robert .............................................. 9Matches Santa Barbara AND .......... 114matchflag ...................................... 213Maximum ...................................... 123Mayaguez PR 00680 ....................... 219Mcbaine .......................................... 78Media Error ................................... 219Media Mail ....................................... 3Memo .............................................. 70Menus ............. 54, 57, 89, 93, 113, 193merge/purge ................................. 1, 5Meter ............................................ 123Metro Pallets .................................... 3Michael ............................................ 9Mike ................................................. 9Microsoft ......................................... 32Microsoft Mouse ............................. 32Microsoft Windows 98/ME/NT4.0/2000/XP/Vista ........................... 32Microsoft® FoxPro® ......................... 64Windows........................................ 64MIDDLE ....................................... 9, 53Middle Ave .................................... 219Mike ................................................. 9Michael ............................................ 9Misc ................................................. 93Missing .................................... 93, 219Component .................................... 93SUD .............................................. 219239
SmartAddresser 5Missing Fields window ............... 50, 84Mixed .............................................. 93upper/lower .................................. 93Mixed – Formats .............................. 78Mixed Case .................................... 200MLOCR Flats ...................................... 3MLOCR Letters ................................... 3MM ............................................... 123MM Tray Calculator window .............. 9MM Trays ...................................... 123MM Trays Only .............................. 123mod_date ...................................... 213modify ................... 9, 54, 194, 197, 213Save Databases ............................... 9Table Design ................................ 197Most Direct Imprint ....................... 123Most Information .......................... 107Most Label Format ........................... 49Move Status Applied During NCOA LinkProcessing ..................................... 213moved ................... 46, 54, 59, 213, 219Edit ................................................ 59PMB ............................................. 219Sample Data .................................. 46movedate ...................................... 213movetype ...................................... 213MS Access .......................................... 3Multi-matched ........................... 89, 93Multi-matched during ...................... 93validation ...................................... 93Multi-matched records ............ 93, 103Multiple Drop Shipment .................... 3DDU ................................................. 3mycompany ..................................... 59NN Predirectional ............................. 219N100 Main St ................................. 191name ....... 46, 50, 54, 68, 69, 77, 84, 85,89, 93, 190, 193, 203, 213Auto Map list ................................ 50DBF ................................................ 50Field List ........................................ 50NAME ............................................ 54type ............................................. 190Name Parsing ................................ 193Name Parsing Dictionary ............... 193Name Parsing Dictionary Button .... 193clicking ........................................ 193Name Parsing Dictionary window .. 193New Button ................................. 193named TIMEZONE ............................ 93named TYPE ..................................... 93NCOALink ...................................... 205NCOALink .................................... 205purchasing ................................... 205NCOALink Information ................ 205NCOALink Installation ................. 205NET .................................................. 32New ......... 38, 39, 46, 54, 62, 69, 89, 93,190, 191, 193, 194Adding ........................................... 62create ............................................ 39New Blank Database ........................ 35See Creating .................................. 35New button .......... 44, 64, 93, 123, 193Name Parsing Dictionary window193New Database ........................... 39, 69Creating ......................................... 39New Features ................................... 3New Household Name Merge ........... 3New List ........................................... 40Opening ......................................... 40New Output File........................... 9, 40Save ................................................. 9Saving ............................................ 40New Presort Options ......................... 3New Record ............................... 38, 62Add ................................................ 38Newest ...................................... 9, 107NEWFIELD ........................................ 70Next - Processes ............................... 36Next Record button ......................... 46nonautomation .............................. 123presorted ..................................... 123Non-deliverable ............................... 93shooting ......................................... 93Non-Machinable ............................ 123Selecting ...................................... 123non-subscribers ............................. 213Normal .......................................... 219NOTE ............................................. 219Nth ....................... 36, 80, 82, 120, 200skipping ......................................... 80Type ............................................... 80Nth Miles ....................................... 120Within Radius .............................. 120Nth Number ............................... 80, 82Nth Select ........................................ 82240
Nth Select window .......................... 82Nth Selecting records ....................... 82number ......46, 64, 80, 85, 93, 113, 213list.all ............................................. 64Numeric ........................... 70, 113, 213searching ..................................... 113NXI ............................................ 3, 213OOpen button ............ 39, 40, 51, 87, 111Open Current Database Folder ........... 3Open Database .......................... 38, 50Open dialog9, 33, 40, 46, 49, 50, 51, 114Displays ......................................... 33Open Folder button ................... 46, 49Open List ................. 40, 46, 49, 50, 197choosing ........................................ 50Open List Setup Window ................... 3Open List window .......................... 198Display ......................................... 198Open Saved Filter button ............... 114Open Setup .......................... 9, 46, 194Open Setup window ........ 9, 35, 40, 42,44, 46, 49, 53, 197, 198Displays ......................................... 35Open/Create ..................................... 9Open/Create window ....... 3, 9, 35, 198Display ......................................... 198Make ............................................... 3Opening ....................... 3, 9, 33, 35, 38,40, 46, 49, 50, 194, 197choose ............................................. 3Comma-Delimited Text File ............ 9DBF .......................................... 33, 50DBF File ......................................... 50Delimited Text File .......................... 9Fixed Length Text Formats ............ 46Label Format Files ......................... 49List ..................................... 9, 35, 194Mailpiece Size Calculator window .. 9New List ........................................ 40Smartaddresser 2020 5.0 ................ 9Table Designer ............................ 197Optimization ..................................... 9Optimize ..................... 9, 35, 53, 80, 92Database ....................... 9, 53, 80, 92Optimize Database .................... 53, 92Optimize Database check ................. 53Optimize Database window9, 33, 53, 92Displays ......................................... 33SmartAddresser 2020 displays ...... 53Option ................................ 75, 89, 207Choose ........................................... 75OR ................................................. 114Oracle ............................................... 3Order By ........................................ 107Order USPS-approved .................... 207original/oldest ............................... 107Keeps ........................................... 107Ounces ............................................. 9Our website ................................... 207Output ................................ 54, 93, 194Output File ..................... 9, 40, 42, 119display ........................................... 40Save ............................................. 119PPack ........................ 32, 68, 84, 86, 107choose ........................................... 86Database .......................... 68, 84, 107Pack Database ........................... 68, 84Pack Database button ...................... 84Package Group ............................... 213Packages .................................... 3, 213Palletization ..................................... 3Palletization ...................................... 3Containers ....................................... 3Packages .......................................... 3Parcel Post ........................................ 3Parsing ................................... 9, 84, 85First ................................................ 84Phone ............................................ 85Phone Fields .................................. 85Parsing Dictionary Button .............. 193Paste ................................... 38, 64, 66Command ...................................... 64Paste copied/cut .............................. 38Pattern Based Matching ................. 191Pattern In ...................................... 191Pattern Out .................................... 191PAVE .......................................... 1, 5, 9Perfect ............................................. 78performing .................................... 123Drop Shipments ........................... 123Periodical Mail ........................... 3, 123Periodical Mailer ............................ 213Subscriber Status ......................... 213Periodicals .................. 3, 123, 205, 213241
SmartAddresser 5Periodical-specific checkboxes ....... 123Person ........................................... 109Person - Queries ................................ 9First ................................................. 9Person, Address ............................. 109Personalize ...................................... 93PHONE ............................................. 85Format .......................................... 85Parsing .......................................... 85Phone Fields .............................. 53, 85Parsing .......................................... 85See Parsing .................................... 53PHONE1 ................................... 85, 213PHONE2 ................................... 85, 213PHONE3 ................................... 85, 213Picture ............................................. 70Piece Setup .................................... 123Pine Plains NY 12567 ..................... 219plan ................................................. 93presort .......................................... 93Plaza Del Caribe ............................. 219Plus ................................................. 46Plus button ...................................... 46plus/minus ...................................... 70Postage Statement ........................ 213Postal Service .............................. 5, 93Preparing Drop Shipments ............. 123Preparing Periodical Mail ............... 123refer ............................................ 123presort ......... 3, 5, 9, 35, 53, 89, 92, 93,114, 123, 205, 213changes ........................................... 3during .......................................... 123existing ........................................ 123file ................................................... 3Mail ................................................. 9plan ............................................... 93ready ............................................... 9SmartAddresser 2020 creates ..... 123Presort check ................................... 53presort file ......................................... 3Presort Folder ................................ 123save ............................................. 123Presort Folder Expiration Date ........... 3Presort Information ....................... 123Presort Mail ............................... 9, 123Presort Mail button ....................... 123Presort Parameters .................... 3, 123Presort Periodical .............................. 3Presort Setup ..................................... 9Presort Setup window .... 9, 33, 53, 123display ..................................... 33, 53presorted ............................... 3, 9, 123nonautomation ........................... 123presorted file .................................... 3presorted using ................................. 3Presorting ............................ 9, 53, 123list 53Mail ......................................... 9, 123presorts .......................... 3, 9, 123, 213existing ........................................ 123types ................................................ 9Press Run ......................................... 64Press Save ........................................ 46Press Tab ....................................... 101pressing ................................... 70, 101Ctrl+C ........................................... 101Delete button ................................ 70Preview ............................................ 9Print Barcode checkboxes ................. 9Print Barcodes ........................... 9, 123enable .......................................... 123Print Barcodes Checkbox ................ 123Print button ...................................... 9Print dialog ...................................... 33Displays ......................................... 33Print Options Dialog .......................... 9Print Presort Screen .......................... 9Print Presort window ................... 9, 33Displays ......................................... 33Labels button ................................... 9Print Reports button ......................... 9Print window .................................... 3Printer ................................... 3, 9, 207Printing .......................................... 3, 9Barcoded Tray/Sack Tags ................ 9Mailing Pieces .................................. 9Reports ............................................ 3Priority ...................................... 9, 107define .......................................... 107Select ........................................... 107Set ................................................... 9Priority Mail Presorting ..................... 3Private Mailbox ............................. 219Processed Through NCOA Link ....... 213processing ................................... 3, 36Script ............................................... 3Product ............................................. 5product offers ................................... 5Profit ................................................ 9242
Properties ........... 9, 194, 196, 197, 198,200, 203Properties Window .......... 3, 9, 39, 190,194, 196, 203Introduction ................................ 194purchasing ..................................... 205NCOALink ................................. 205QQ State .......................................... 219qualify ........................................... 123DDU ............................................. 123Quantity .......................................... 82query ......................................... 3, 103USPS Database ............................ 103Quick Find ..................................... 113Quincy Center MA ......................... 219Quits ............................................... 38RR ZIP .............................................. 219Radius ................................... 119, 120within .......................................... 120Radius Database ............................ 119Radius window .............................. 119RAM ................................................ 32512MB ........................................... 32Rapid Assist ................................... 207ready ................................................. 9presort ............................................ 9Recall Deleted ............................... 114Recall window ................................. 86Recalling .......................................... 86Deleted ......................................... 86record ............................................ 86Recent Database list .......................... 3FILTER .............................................. 3record contains .................................. 9Record If .......................................... 93record number .......................... 36, 80Record Status .................................. 93Records ...............................................Date ............................................. 213Go 38, 80Marking ......................................... 81Recall ............................................. 86Selection ............................... 75, 114Validate ......................................... 53records addressed ............................. 3records PERMANENTLY .................... 68records starting ............................... 36refer ................................... 9, 123, 194Auto Field Maps .............................. 9Preparing Periodical Mail ............ 123remove ........................... 44, 66, 68, 77Auto Map Field Name ................... 44Remove Line button ....................... 114Renewals ....................................... 207Reordering ....................................... 70Table Structure .............................. 70Replace .................................. 5, 66, 77Replace Content .............................. 75Field ............................................... 75Replace window .............................. 77Report Settings window .................... 9Reports .......................................... 3, 9Printing ............................................ 3Reports window ............................... 9Cancel button .................................. 9Repositional Notes ............................ 3Reset Expression button ................ 114Resets .............................................. 78Rest - Processes ............................... 36Restore window ............................... 87Restoring ................................... 62, 87Data ............................................... 87file .................................................. 87Restoring Data ................................. 62retain ............................................. 219PMB ............................................. 219return ........................................ 9, 213Review Duplicates window ............. 9Reverse Deleted records .................. 88Reverse Deleted window ................. 88Reverse Order check ...................... 123Reversed Deleted ............................ 88Reversing ......................................... 88Deleted .......................................... 88Review Duplicates ..................... 9, 107Review Duplicates window ............... 9return .............................................. 9Ride-Along ........................................ 3Right Click ........................................ 46River Dell Rd .................................. 219Robert ........................ 9, 107, 111, 190Bob .............................................. 111match .............................................. 9RR .................................................. 219243
SmartAddresser 5run .................................................. 64Command ...................................... 64Command Set ................................ 64Run Highlighted Scripts check ........ 198Run Multiple Commands ................. 64Rural Route ........................... 114, 218mailing ........................................ 114Rural Route Record ........................ 218SSacks ................................................. 3Sales Department .................. 205, 207Salutation .............................. 193, 213Sample Data .................................... 46moved ........................................... 46Save ................................................ 54Save As ................ 9, 46, 54, 64, 68, 114Save As dialog ...... 40, 42, 46, 54, 68, 84Save button ............. 40, 42, 62, 93, 119clicking ........................................ 119Save Command Set As ..................... 64Save Current Settings button ..... 9, 123Save Databases .................................. 9modify ............................................. 9Save Filter button .......................... 114Save Map As ......................... 42, 46, 54Save Presort .................................. 123Saved Command Sets ...................... 64Saved Setting ................................... 93Saved Settings ...................... 9, 93, 123Saved Settings pulldown .................... 9Saving ........ 3, 9, 40, 42, 46, 54, 64, 111,114, 119, 123Command Set ................................ 64Export Map ................................... 54Fixed Length Structure .................. 46Mapping Sequence ....................... 42Match Code ................................. 111New Output File ........................ 9, 40Output file ................................... 119Presort Folder ............................. 123Search Filter ................................ 114SCF ................................................ 123SCF and/or ..................................... 123BMC............................................. 123Scope ..... 54, 63, 68, 69, 77, 85, 89, 114scope parsing ................................... 85Script Agent ....................................... 3Script Selector Table .......................... 3Script window ................................ 198Scripting .................................... 3, 107processing ....................................... 3seamlessly ..................................... 205Search button ........................ 114, 120Search Condition Table .................. 114See ............................................... 114Search Conditions .......................... 120Search Editor ... 33, 38, 75, 81, 114, 120Using .............................................. 81Search Filter ............................. 33, 114building ........................................ 114save ............................................. 114searching ........................ 113, 114, 120Numeric ....................................... 113Second Phone Number .................. 213Secondary Name ............... 93, 200, 213Expands ................................. 93, 200Secondary Name Abbreviation ....... 213Sectional Center Facility ................. 123secy ............................................... 213Select ........ 9, 40, 46, 51, 54, 59, 64, 66,75, 77, 78, 80, 82, 85, 89, 93, 107,113, 114, 120, 123, 193, 194, 196, 198Auto Close ..................................... 93Command Statement .................... 64Condition ............................. 114, 120Display Script window ................. 198Edit>Pack Database ......................... 9EMM Trays Only item .................. 123Format Option ............................... 78Input File ............................. 9, 40, 51Non-Machinable .......................... 123Priority ......................................... 107Structure ........................................ 46ZIP ................................................ 120Selection .......... 66, 75, 89, 93, 113, 114data becomes ................................ 89records .................................. 75, 114Selection - Processes ........................ 36Server ............................................... 3set ..................... 9, 54, 89, 93, 114, 193Priority ............................................. 9ZIP ................................................ 114Setting Name ................................. 123existing ........................................ 123Type ............................................. 123Shift+Dash ....................................... 70Shortcut Function ............................ 38Show ........ 9, 33, 36, 38, 53, 57, 75, 77,244
81, 89, 93, 103, 107, 111, 114, 190,193, 219use ................................................. 81Show All Records ............................. 38Show Background records ............... 38Show Deliverable records ................ 38Show Drop-down Menu ................... 89Show Duplicates ................... 9, 53, 107Show Duplicates button ................. 107Show Duplicates check .................... 53Show Duplicates window9, 107, 111, 190Show Marked records ...................... 38Show Stats ....................................... 93Show Stats check ............................. 93Showing Data ................................ 103Since Smartaddresser 2020 ................ 9Size ....................................... 9, 93, 123determine ................................... 123Size Calculator ........................... 9, 123skipping ........................................... 80Nth ................................................ 80Sort Criteria ..................................... 59Sort menu ................. 9, 59, 61, 92, 123sortation ........................................... 9Sorting ....................................... 59, 70default ........................................... 59Soundex ................................ 107, 111Soundex check ............................... 111Southwest ............................... 93, 200SW ......................................... 93, 200spam ................................................. 3Special menu9, 75, 77, 78, 84, 85, 92, 93, 101,103, 200Special>Optimize Database ................ 9SQL Server ......................................... 3including .......................................... 3SQL Server Stored .............................. 3ST ...............9, 53, 84, 93, 101, 200, 213Stamps .......................................... 123Standard Class ................................... 9preparing ........................................ 9Standard Mail ............................ 9, 123Standard Mail ............................. 205Standardize Company Name ............ 93Start ................ 9, 46, 80, 107, 111, 113adjust .......................................... 111choose ......................................... 111Startup .......................................... 194Startup Properties ......................... 198Startup Properties Tab ................... 198Startup Properties window ............ 198Statement Possessing ....................... 3STATUS ........................... 9, 89, 93, 123Status_ Exactly Matches ................ 114Ste .................................... 93, 200, 213Suite ...................................... 93, 200Structure ............................ 46, 80, 194select ............................................. 46Structure Changes Permanent .......... 70Subscriber Status ........................... 213Periodical Mailers ........................ 213Successful ...................................... 203Suffix ........................ 93, 193, 200, 213Expands ................................. 93, 200Suite ........................................ 93, 200Ste ......................................... 93, 200Summary List ................................. 219Warning ....................................... 219System Requirements ...................... 32TT ZIP+4 ........................................... 219Tab .......... 9, 64, 70, 191, 194, 196, 203Table Design ....................... 42, 70, 197Edit .......................................... 42, 70modify ......................................... 197Table Designer .............. 42, 50, 70, 197opens ........................................... 197Table Designer dialog ....................... 70Table Structure ................................ 70Editing ........................................... 70Reordering ..................................... 70Tag Summary Report ........................ 9Tags .......................... 9, 68, 89, 93, 207Tags window ..................................... 9Technical Support ............. 3, 5, 64, 207Technical Support Options ............. 207Template .......................................... 9The Early Warning System ............. 219The Parse City checkbox .................... 9These ZIPs ...................................... 219Thickness ....................................... 123Enter ............................................ 123Third Phone Number ..................... 213This Location .................................... 40Thomas Ave ................................... 219Time Zone ................................ 93, 213fills ................................................. 93Timer/Calendar ................................ 3245
SmartAddresser 5contain ............................................ 3Timezone ................................. 93, 213Title .................................... 9, 193, 213To Record .................................... 5, 80toolbar ........................... 33, 54, 68, 93Validate Records button ............... 93Toolbar Buttons ............................... 57Top ..................................... 80, 89, 113list 80Trade Show ..................................... 77TS 77Travel ................................... 9, 93, 213Line ............................................ 9, 93Travel Information ........................... 93Line ................................................ 93Tray ........................................ 3, 9, 123enter ........................................... 123Tray Calculator .............................. 123True Type .......................................... 9TS .............................................. 75, 77Trade Show ................................... 77txt ................................................. 3, 9UU House ......................................... 219U.S.A. ............................................ 191unchecking ...................................... 92Undeliverable ..................... 89, 93, 103undeliverable during ....................... 93validation ...................................... 93Undeliverable records ................... 103Under Saved Settings ....................... 93Undo ......................................... 38, 46Undo button .................................... 46Unique .................................... 93, 219Unique ZIP ..................................... 219Unit ........................................... 5, 103United States ............................. 5, 191United States Post Office ............... 219United States Postal Service 1, 5, 9, 123United States Postal Service® ......... 205Unlimited Undo ................................. 3Update .................................... 93, 103Update Address window ................ 103Update Database button ................... 9Upper ........................................ 78, 93Upper – Formats .............................. 78upper/lower .................................... 93Mixed ............................................ 93US ............................................ 89, 191<strong>User</strong> Defined ........... 9, 59, 80, 107, 111build ............................................... 59<strong>User</strong> Defined Detection .................. 111<strong>User</strong> Defined Dictionary button ..... 191<strong>User</strong> Defined Format Dictionary ..... 191<strong>User</strong> Defined Match Code .............. 111<strong>User</strong> Defined Sort window ............... 59<strong>User</strong> Defined Sorting ........................ 59<strong>User</strong>s Guide ................................... 1, 5USPS ........... 1, 5, 89, 93, 123, 194, 200,203, 213, 219including ........................................ 93locate ........................................... 203USPS Database ....... 9, 89, 93, 103, 194,200, 203linking .......................................... 203query ........................................... 103USPS Database window ................. 103USPS file ........................................ 203USPS Geographical Latitude ........... 120according ..................................... 120USPS Links ............................. 194, 203USPS Links Properties .................... 203access .......................................... 203USPS Links Properties Tab .............. 203USPS Links Properties window ....... 203USPS Links tab ............................... 203VV Unit ............................................ 219Valid ................................... 89, 93, 213Validate ........ 3, 33, 35, 53, 89, 93, 103,107, 194, 200close .............................................. 93corner ............................................ 93Data ............................................... 93display ..................................... 33, 53records .......................................... 53Validate button................................. 9Validation ................. 5, 89, 92, 93, 213during ...................................... 92, 93Multi-matched during ................... 93undeliverable during ..................... 93Validation Status ........................... 213Value ......................................... 75, 77view ......... 3, 46, 53, 57, 62, 70, 81, 89,93, 103Marked .......................................... 81246
View>Font ....................................... 58Voice Support ................................ 207WWalk Sequence Lists ...................... 213Warning .................................... 3, 219Summary List .............................. 219Warning Codes ........................ 93, 219Watch ................................................ 3Web Site Address .......................... 213Weight .......................................... 123Weight Calculator .......................... 123Width ........................... 46, 54, 70, 21310 70Adjust ............................................ 70ZZIP ....... 9, 53, 59, 80, 82, 84, 89, 92, 93,109, 114, 119, 120, 123, 219accomodate ..................................... 9distributes ....................................... 9Select ........................................... 120set ................................................ 114ZIP CODE ......................... 9, 59, 61, 120ZIP Codes ...................... 80, 89, 93, 119Creating ....................................... 119zip,5 ................................................. 59ZIP+4 ................... 3, 9, 89, 93, 123, 213ZIP+4 Coded ..................................... 89ZIP+4s ............................................ 219ZIP4 ......................................... 93, 213ZIP5 ......................................... 93, 213ZIPMOVE ....................................... 219includes ....................................... 219ZipMove Implementation .............. 219ZIPMOVE record ............................ 219247