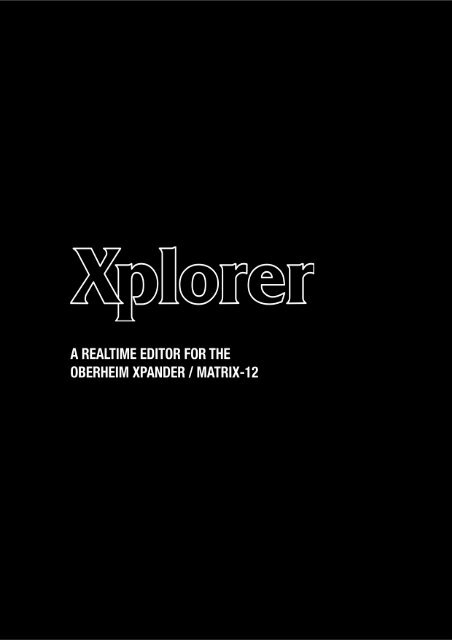the user manual - Xplorer - Free
the user manual - Xplorer - Free
the user manual - Xplorer - Free
You also want an ePaper? Increase the reach of your titles
YUMPU automatically turns print PDFs into web optimized ePapers that Google loves.
<strong>Xplorer</strong> Editor <strong>user</strong>’s <strong>manual</strong> – http://www.xplorer-editor.com<strong>Xplorer</strong> – A realtime editor for <strong>the</strong> Xpander / Matrix-121/18
<strong>Xplorer</strong> Editor <strong>user</strong>’s <strong>manual</strong> – http://www.xplorer-editor.comTable of contentsRelease history...................................................................................................... 3Notice .................................................................................................................. 4System requirements ............................................................................................. 4Introduction.......................................................................................................... 5Installation ........................................................................................................... 5Product activation.................................................................................................. 5Overview .............................................................................................................. 6Using <strong>Xplorer</strong> on Touch Screens ........................................................................... 7Recommended Touch Screen Gestures ............................................................... 7Predefined values for knobs ................................................................................. 8Menus ............................................................................................................... 8File................................................................................................................. 9Patch.............................................................................................................. 9Tools .............................................................................................................10Help ..............................................................................................................10The Quick Buttons .............................................................................................11Settings ..............................................................................................................11MIDI page.........................................................................................................11MIDI Ports ........................................................................................................12Output port to syn<strong>the</strong>sizer ...............................................................................12Input port from syn<strong>the</strong>sizer..............................................................................12Controller or DAW input port ............................................................................12Connecting a hardware controller to <strong>Xplorer</strong> .......................................................12Connecting a DAW to <strong>Xplorer</strong> ...........................................................................13Using a hardware controller and a DAW .............................................................15MIDI communication ..........................................................................................16Output MIDI channel .......................................................................................16Smart “all not off” ...........................................................................................16SysEx Delay ...................................................................................................16Default patch number......................................................................................16Syn<strong>the</strong>sizer type .............................................................................................16MIDI Automation ...............................................................................................16Understanding Xpander/Matrix-12 parameter pages ............................................16User interface page............................................................................................17Credits ................................................................................................................17Appendix .............................................................................................................18Oberheim Xpander LFO Rate to BPM.....................................................................18FiguresFigure 1 - Activation of <strong>Xplorer</strong>................................................................................ 6Figure 2 – <strong>Xplorer</strong> <strong>user</strong> interface ............................................................................. 6Figure 3 – Knob gesture (circular movement) ........................................................... 7Figure 4 – List of choice gesture .............................................................................. 8Figure 5 – predefined values shortcuts ..................................................................... 8Figure 6 – File menu .............................................................................................. 9Figure 7 – Patch menu ........................................................................................... 9Figure 8 – Setting menu ........................................................................................10Figure 9 – Help menu............................................................................................10Figure 10 – “About” message on syn<strong>the</strong>sizer’s display...............................................11Figure 11 – Quick buttons......................................................................................11Figure 12 – Settings window (MIDI Page) ................................................................11Figure 13 – Connecting a hardware controller to <strong>Xplorer</strong>............................................13Figure 14 – using a virtual MIDI cable in FL Studio (1/2) ...........................................142/18
<strong>Xplorer</strong> Editor <strong>user</strong>’s <strong>manual</strong> – http://www.xplorer-editor.comFigure 15 – using a virtual MIDI cable in FL Studio (2/2) ...........................................14Figure 16 – using a virtual MIDI cable in Cubase ......................................................14Figure 17 – using a virtual MIDI cable in <strong>Xplorer</strong> ......................................................15Figure 18 – using <strong>Xplorer</strong> with a DAW and a hardware controller ................................15Figure 19 – Settings window (User interface) ...........................................................17Release historyVersion Release date Change log1.10.24.1 October 24, 2012 • Windows 8 support.• Drag and drop support for single patch SysExfiles.• Enhanced single patch data detection in SysExfiles.• Extract single patches from an "all data datadump" SysEx file into a given folder.• Get all single patches from syn<strong>the</strong>sizer into agiven folder.• All data dump request backup and restore (saveand restore syn<strong>the</strong>sizer whole memory to/froma sysex file).• MIDI status is now displayed as 3 leds under <strong>the</strong>VFD Display.• “Smart all not off” mode to reduce stuck noteswhen changing patch.• Links to website added to help menu.1.8.12.3 August 12, 2012 • Tune request, linear knob movement,predefined knob values.1.5.8.1 May 8, 2012 First final release1.4.15.1 April 15, 2012 First beta release3/18
<strong>Xplorer</strong> Editor <strong>user</strong>’s <strong>manual</strong> – http://www.xplorer-editor.comNoticeTHE SOFTWARE IS PROVIDED "AS IS", WITHOUT WARRANTY OF ANY KIND, EXPRESS ORIMPLIED, INCLUDING BUT NOT LIMITED TO THE WARRANTIES OF MERCHANTABILITY,FITNESS FOR A PARTICULAR PURPOSE AND NONINFRINGEMENT. IN NO EVENT SHALLTHE AUTHORS OR COPYRIGHT HOLDERS BE LIABLE FOR ANY CLAIM, DAMAGES OROTHER LIABILITY, WHETHER IN AN ACTION OF CONTRACT, TORT OR OTHERWISE,ARISING FROM, OUT OF OR IN CONNECTION WITH THE SOFTWARE OR THE USE OROTHER DEALINGS IN THE SOFTWARE.You agree that any and all claims, suits or o<strong>the</strong>r disputes arising from your use of <strong>the</strong>software shall be determined in accordance with <strong>the</strong> laws of France, in <strong>the</strong> event <strong>the</strong>author is made a party <strong>the</strong>reto.You agree to submit to <strong>the</strong> jurisdiction of <strong>the</strong> court in Strasbourg, France for all actions,whe<strong>the</strong>r in contract or in tort, arising from your use or purchase of <strong>the</strong> software.System requirementsThe following are <strong>the</strong> system requirements for using <strong>Xplorer</strong>.PC or compatible hardware /Mac BootCamp / Virtual machine (*)• Processor: 400 MHz Pentium processor or equivalent (Minimum); Core 2 Duoprocessor or equivalent (Recommended)• RAM:96 MB (Minimum); 512 MB (Recommended)• Hard Disk: Up to 500 MB of available space may be required• CD or DVD Drive: Not required• Display: 1280 x 900, 256 colors (Minimum); 1680 x 1050 high color, 32-bit(Recommended)(*) Virtual machines like 1 :• Parallels Desktop (http://www.parallels.com/products/desktop/)• Oracle VM Virtual Box (https://www.virtualbox.org/),• VMWare Player (http://www.vmware.com/products/player/overview.html)Windows®Minimum:• Windows XP SP3, Windows Vista, Windows 7 or Windows 8 with latest servicepack, 32 or 64 bits (note: <strong>Xplorer</strong> does not run on Windows RT).• Microsoft .NET Framework 4.0 Client Profile (may be already installed on youroperating system)MIDI InterfaceMinimum:• MIDI compatible interface with at least one MIDI OUT portRecommended:• MIDI interface with one MIDI OUT and one MIDI IN, one Virtual MIDI cable driver(like LoopBe1 - http://www.nerds.de/en/loopbe1.html, or MIDI Yoke -http://www.midiox.com/)Syn<strong>the</strong>sizer• Oberheim 2 Xpander or Matrix-12 syn<strong>the</strong>sizer1 Oracle VM Virtual Box, VMWare Player, Parallels Desktop, Microsoft Windows XP, Vista, Windows 7 are allregistered trademarks or trademarks of <strong>the</strong>ir respective owners2 As described at http://www.trademarkia.com/oberheim-77616105.html, Oberheim is a trademark of Bank ofAmerica, National Association, Charlotte, NC 282554/18
<strong>Xplorer</strong> Editor <strong>user</strong>’s <strong>manual</strong> – http://www.xplorer-editor.comIntroduction<strong>Xplorer</strong> is a real-time and bi-directional software editor for <strong>the</strong> Oberheim Matrix-12 andXpander syn<strong>the</strong>sizers.“Real-time and bi-directional” means that every change you make in <strong>Xplorer</strong> is reflectedinto <strong>the</strong> syn<strong>the</strong>sizer memory with minimal latency 3 , and vice-versa. Whe<strong>the</strong>r you change<strong>the</strong> sound parameters on <strong>the</strong> syn<strong>the</strong>sizer, in <strong>Xplorer</strong>, or with a MIDI controller, <strong>the</strong>software and <strong>the</strong> syn<strong>the</strong>sizer will simultaneously update <strong>the</strong> parameters of <strong>the</strong> sound,without needing to reload <strong>the</strong> patch into <strong>the</strong> syn<strong>the</strong>sizer memory.The main features of <strong>Xplorer</strong> are:• Single patch tone file load/save on disk• Modification of <strong>the</strong> 226 parameters of a single patch• Real-time MIDI automation for all parameters with freely assignable controlchanges, even for filter modes (except Modulation Matrix)• Copy/paste page for TRACK, ENV, LFO, and RAMP pages (e.g., you can copy allENV1 page parameters and paste <strong>the</strong>m to ENV3)• Rename patch, go to patch, store patch, save patch to disk• Real-time update of all parameters when <strong>the</strong> <strong>user</strong> tweaks <strong>the</strong> syn<strong>the</strong>sizer knobs(dual editing can be done without needing to reload <strong>the</strong> patch and resynchronize<strong>the</strong> syn<strong>the</strong>sizer and <strong>the</strong> PC as most editors need to do)• Patch randomizer (generates a new patch from random values)• Auto-sized <strong>user</strong> interface depending on system’s default font size• …and more to come in <strong>the</strong> next releases.As a registered <strong>user</strong>, you get:• Lifetime free updates for <strong>the</strong> <strong>Xplorer</strong> software• <strong>Free</strong> access to <strong>the</strong> latest <strong>Xplorer</strong> source code starting 2018/01/01InstallationYou should have received <strong>the</strong> download link by email. Extract <strong>the</strong> downloaded archiveand launch <strong>the</strong> setup.exe file.Product activationThe first time <strong>Xplorer</strong> is started, it will ask you for <strong>the</strong> activation of <strong>the</strong> product. Youshould have received your license key file by email. Please select <strong>the</strong> location of <strong>the</strong> fileand click OK. The application will restart. Please keep your license key file in a safe placefor future reuse. It’s your personal license key file. Do not share it.3 Depending on both hardware and software specifications of <strong>the</strong> syn<strong>the</strong>sizer5/18
<strong>Xplorer</strong> Editor <strong>user</strong>’s <strong>manual</strong> – http://www.xplorer-editor.comFigure 1 - Activation of <strong>Xplorer</strong>OverviewFigure 2 – <strong>Xplorer</strong> <strong>user</strong> interface<strong>Xplorer</strong> is not just ano<strong>the</strong>r generic syn<strong>the</strong>sizer editor with ranges of slider controls thatare all <strong>the</strong> same and don’t really tell you what you are doing.<strong>Xplorer</strong> was developed by an Xpander owner for use by Xpander and Matrix-12 owners.With <strong>Xplorer</strong> you quickly get an overview of all parameters of a single patch, including anoverview of <strong>the</strong> Modulation Matrix.With <strong>Xplorer</strong> you can tweak <strong>the</strong> sound simultaneously using a computer mouse, ahardware MIDI controller, your DAW software, or directly on your Xpander or Matrix-12.Use <strong>the</strong> method you prefer to change <strong>the</strong> sound. <strong>Xplorer</strong>’s display shows you in real-timewhich parameter is currently being modified.6/18
<strong>Xplorer</strong> Editor <strong>user</strong>’s <strong>manual</strong> – http://www.xplorer-editor.comUsing <strong>Xplorer</strong> on Touch ScreensThe <strong>user</strong> interface of <strong>Xplorer</strong> was designed to be usable on touch screens. Most <strong>user</strong>s oftouch screens enlarge <strong>the</strong> system font size to have graphics more suited to this type ofuse.The <strong>Xplorer</strong> <strong>user</strong> interface automatically changes based on <strong>the</strong> system font size. If youincrease <strong>the</strong> system font size to 125%, <strong>Xplorer</strong>’s <strong>user</strong> interface will be 25% bigger.Larger controls are <strong>the</strong>n easier to manipulate.With a +25% font size, <strong>Xplorer</strong> <strong>user</strong> interface fits perfectly into a 1680*1050 resolution,which is <strong>the</strong> native resolution of many common LCD screens.Recommended Touch Screen GesturesTo optimize <strong>the</strong> <strong>user</strong> experience, <strong>the</strong> following gestures are recommended:KnobsDepending on <strong>the</strong> choice made in <strong>the</strong> settings, <strong>the</strong> knobs can be tweaked using a linearmovement or a circular movement.Linear movement: This is <strong>the</strong> default movement (<strong>the</strong> mouse or <strong>the</strong> finger moves up ordown to increase/decrease knob’s value).Circular movement: This is similar to what you do when you turn <strong>the</strong> knob to <strong>the</strong> left orright.213Figure 3 – Knob gesture (circular movement)To use circular movement on touch screens, press <strong>the</strong> knob with your finger, turn in <strong>the</strong>direction of <strong>the</strong> current value of <strong>the</strong> knob, and <strong>the</strong>n turn left or right according to yourwishes, so you can see <strong>the</strong> knob while changing <strong>the</strong> value.List of choice (combo boxes)Forget about <strong>the</strong> right down arrow. Press <strong>the</strong> combo box with your finger and <strong>the</strong>nrelease it from <strong>the</strong> screen to show <strong>the</strong> content of <strong>the</strong> list. Then move your finger up ordown (depending on your choice) and release it to make a selection.7/18
<strong>Xplorer</strong> Editor <strong>user</strong>’s <strong>manual</strong> – http://www.xplorer-editor.com1 234Check boxes and radio buttonsPress ei<strong>the</strong>r on <strong>the</strong> control itself or its label.Figure 4 – List of choice gesturePredefined values for knobsTo speed up <strong>the</strong> tone programming, each knob with positive values (e.g.: from 0 to 63)has 10 predefined values. Each knob with negative values (detune, mod matrixamount...) has 11 predefined values (10 + 1 for zero).Default value can be chosen directly when mouse is over <strong>the</strong> knob by pressing <strong>the</strong> "1" to"0" or "-" top keys on <strong>the</strong> keyboard ("1" for <strong>the</strong> minimum, "0" or "-" for <strong>the</strong> maximum).Figure 5 – predefined values shortcutsFor VCO Freq knobs, default values are set to harmonic values (5th, 7th, one octave up,etc...). If you change <strong>the</strong> predefined value of a VCO Freq while playing a note or a chord,you’ll notice a lovely little glide. Hey, you’re playing with an analog synth!MenusAll menu items have defined shortcuts to minimize use of <strong>the</strong> mouse whenever possible.8/18
<strong>Xplorer</strong> Editor <strong>user</strong>’s <strong>manual</strong> – http://www.xplorer-editor.comFileFigure 6 – File menuThese commands are straightforward. With Open, Save, and Save As, you can manageyour single patch sysex files on your hard disk.Please note that you can simply drag and drop a SysEx file onto <strong>Xplorer</strong>. If <strong>the</strong> SysEx filecontains a single patch, it will be loaded directly.The “New” (Ctrl-N) command is a bit different. It will load <strong>the</strong> default “Oberheim“ patchinto <strong>the</strong> current memory location of your syn<strong>the</strong>sizer, as described in <strong>the</strong> syn<strong>the</strong>sizerowner’s <strong>manual</strong>.In short, Ctrl-N in <strong>Xplorer</strong> will give you <strong>the</strong> same result as using Clear+Store on <strong>the</strong>syn<strong>the</strong>sizer.PatchFigure 7 – Patch menuPrevious (F5): same as using “-“ on <strong>the</strong> syn<strong>the</strong>sizerNext (F6): same as using “+“ on <strong>the</strong> syn<strong>the</strong>sizerGo to patch (F7): This command opens a dialog to get <strong>the</strong> patch number, and goes tothis patch when Enter is pressed.Randomize (F8): This command randomizes all <strong>the</strong> parameters of <strong>the</strong> patch to get anew patch. The new patch name will be called “Random”. Press <strong>the</strong> F8 key to getsoundscape inspiration!Rename (F9): Opens a dialog to set <strong>the</strong> patch name. Please keep in mind that this is<strong>the</strong> patch name, not <strong>the</strong> file name on your computer.Store (F10): Stores <strong>the</strong> current patch into <strong>the</strong> syn<strong>the</strong>sizer memory at <strong>the</strong> currentmemory location. Please keep in mind that this command is not <strong>the</strong> same as saving <strong>the</strong>sysex file on your hard disk.Synchronize (F12): In case of communication errors between <strong>the</strong> syn<strong>the</strong>sizer and<strong>Xplorer</strong> (such as an unplugged MIDI cable), you can use this command to get <strong>the</strong> current9/18
<strong>Xplorer</strong> Editor <strong>user</strong>’s <strong>manual</strong> – http://www.xplorer-editor.comsyn<strong>the</strong>sizer patch into <strong>Xplorer</strong>. Changes made in <strong>Xplorer</strong> will be erased by <strong>the</strong>syn<strong>the</strong>sizer current patch values.ToolsFigure 8 – Setting menuSettings (Ctrl-G): Opens <strong>the</strong> Settings window (see next chapter).Tune request (F4): Sends a tune request to <strong>the</strong> syn<strong>the</strong>sizer.Single patches:Get all single patches from synth: Get all single patches from synth and store<strong>the</strong>m to given folder 4Extract all single patches from file: extract all single patches from a SysEx file(aka “all data dump”) and store <strong>the</strong>m to a given folder.Backup/Restore:Backup all data: save all synth data (single and multi patches) into a SysEx file ondisk.Restore all data: restore a previously backup file into syn<strong>the</strong>sizer’s memory.Help<strong>Xplorer</strong> help (F1): Opens this <strong>manual</strong>.Figure 9 – Help menuCheck for new releases, go to website, and go to forum: redirects your webbrowser to <strong>the</strong> corresponding website page.About: Shows <strong>the</strong> infamous “About” window. Note: when <strong>the</strong> “About” window is shown,a message is sent on <strong>the</strong> display of <strong>the</strong> syn<strong>the</strong>sizer. This can be a quick way to verify <strong>the</strong>MIDI output communication to <strong>the</strong> syn<strong>the</strong>sizer.4 In short, this command is <strong>the</strong> same as doing <strong>manual</strong>ly a backup into a file and extracting allsingle patches from this file.10/18
<strong>Xplorer</strong> Editor <strong>user</strong>’s <strong>manual</strong> – http://www.xplorer-editor.comFigure 10 – “About” message on syn<strong>the</strong>sizer’s displayThe Quick ButtonsThe quick buttons are located under <strong>the</strong> display. They give ano<strong>the</strong>r way to access <strong>the</strong>main menu commands without going into <strong>the</strong> menu.SettingsFigure 11 – Quick buttonsThe settings window is available thru <strong>Xplorer</strong>’s menu or <strong>the</strong> Ctrl-G keyboard shortcut.MIDI pageFigure 12 – Settings window (MIDI Page)11/18
<strong>Xplorer</strong> Editor <strong>user</strong>’s <strong>manual</strong> – http://www.xplorer-editor.comThe first thing is to set up your syn<strong>the</strong>sizer MIDI configuration to enable communicationwith <strong>Xplorer</strong>.Enable MIDI system exclusive messages: go to MASTER PAGE/MIDI/ENABLES and selectSYSTEMX.Disable MIDI echo: go to MASTER PAGE/MIDI/ENABLES and unselect ECHO.Enable Patch change: go to MASTER PAGE/MIDI/ENABLES and select PATCH.Set up MIDI channel: see below “MIDI communication/Output MIDI channel”.Set up Memory Protection: see <strong>the</strong> switch at <strong>the</strong> back of your synth.MIDI PortsDepending on your MIDI setup and how you want to use <strong>Xplorer</strong>, you can define <strong>the</strong>settings in different ways.Output port to syn<strong>the</strong>sizerThis is <strong>the</strong> OUTPUT port of your MIDI interface, which should be connected to <strong>the</strong> MIDIIN port of your syn<strong>the</strong>sizer.Input port from syn<strong>the</strong>sizerThis is <strong>the</strong> INPUT port of your MIDI interface, which should be connected to <strong>the</strong> MIDIOUT port of your syn<strong>the</strong>sizer. Please note that <strong>the</strong> INPUT port and OUTPUT portconfiguration in <strong>Xplorer</strong> do not need to be on <strong>the</strong> same MIDI interface.Controller or DAW input portThis port is <strong>the</strong> port of your MIDI Keyboard or <strong>the</strong> MIDI Controller you want to use tocontrol your syn<strong>the</strong>sizer. In you’re using a DAW MIDI output as <strong>the</strong> INPUT port, this is<strong>the</strong> port of a MIDI Virtual cable that connects <strong>the</strong> DAW with <strong>Xplorer</strong>. Let’s see <strong>the</strong>seconfigurations in detail.Connecting a hardware controller to <strong>Xplorer</strong>The figure below describes how to connect an external hardware MIDI controller to<strong>Xplorer</strong>. The MIDI interfaces in <strong>the</strong> picture below could be external MIDI interfaces,sound card MIDI interfaces, or a mix of both.12/18
<strong>Xplorer</strong> Editor <strong>user</strong>’s <strong>manual</strong> – http://www.xplorer-editor.comLegend:Physical MIDIcableMIDIInterfaceOUTINMIDIInterfaceOUTININOUTINOUTFigure 13 – Connecting a hardware controller to <strong>Xplorer</strong>Connecting a DAW to <strong>Xplorer</strong>To use <strong>Xplorer</strong> in conjunction with a DAW (like Cubase 5 , Ableton Live, FL Studio, Reaper,etc…) you need a virtual MIDI cable.A virtual MIDI cable is software that emulates a MIDI interface. It uses one or morevirtual MIDI ports to allow communication of MIDI data between applications. Oneapplication is sending MIDI data to <strong>the</strong> virtual MIDI output port, and <strong>the</strong> o<strong>the</strong>r one islistening to <strong>the</strong> virtual MIDI input port.You may ask: why is a virtual MIDI cable needed? It’s because <strong>Xplorer</strong> is not based onproprietary technologies like VST 6 . This guarantees that it will be still usable andmaintainable years from now.There are many virtual MIDI cable applications available. In <strong>the</strong> example below we willsee how to use <strong>Xplorer</strong> with a DAW and MIDI Yoke, which is a free virtual MIDI cable(see http://www.midiox.com/). If you use Windows 7, you may prefer to use LoopBe1,which is free too (see http://www.nerds.de/en/loopbe1.html).5 Cubase, Ableton Live, FL Studio, Reaper are respectively trademarks of Steinberg Media Technologies GmbH,Ableton AG, Image Line and Cockos Incorporated.6 VST is a trademarks of Steinberg Media Technologies GmbH13/18
<strong>Xplorer</strong> Editor <strong>user</strong>’s <strong>manual</strong> – http://www.xplorer-editor.comOnce <strong>the</strong> virtual MIDI cable software is installed (please follow <strong>the</strong> installationguidelines), you should see <strong>the</strong> virtual MIDI ports in your DAW.Using <strong>the</strong> virtual MIDI Cable in your DAW (FL Studio)In this example, we use MIDI Yoke Port #1 with <strong>Xplorer</strong>, and in FL Studio we use Port#21. (This internal port number is specific and may vary depending on your setup).Figure 14 – using a virtual MIDI cable in FL Studio (1/2)In FL Studio, you can use this port as a standard MIDI OUT.Figure 15 – using a virtual MIDI cable in FL Studio (2/2)Using <strong>the</strong> virtual MIDI Cable in your DAW (Cubase)Add a MIDI Track and set <strong>the</strong> output MIDI channel of <strong>the</strong> track to <strong>the</strong> corresponding MIDIChannel.Figure 16 – using a virtual MIDI cable in CubaseUsing <strong>the</strong> virtual MIDI Cable in <strong>Xplorer</strong>14/18
<strong>Xplorer</strong> Editor <strong>user</strong>’s <strong>manual</strong> – http://www.xplorer-editor.comSelect as “Controller or DAW input port” <strong>the</strong> same port you use in your DAW. In thiscase, it is MIDI Yoke Port #1.Figure 17 – using a virtual MIDI cable in <strong>Xplorer</strong>You’re done!If <strong>the</strong> o<strong>the</strong>r ports of <strong>Xplorer</strong> are configured (MIDI Out to syn<strong>the</strong>sizer and MIDI IN fromsyn<strong>the</strong>sizer), you should hear your syn<strong>the</strong>sizer by playing <strong>the</strong> MIDI OUT keyboard intoyour DAW.Using a hardware controller and a DAWThe diagram below summarizes <strong>the</strong> whole process.Figure 18 – using <strong>Xplorer</strong> with a DAW and a hardware controller15/18
<strong>Xplorer</strong> Editor <strong>user</strong>’s <strong>manual</strong> – http://www.xplorer-editor.comMIDI communicationOutput MIDI channelThis is <strong>the</strong> channel number used on <strong>the</strong> output MIDI port to communicate with yoursyn<strong>the</strong>sizer. You must ensure that <strong>the</strong> channel you set in <strong>Xplorer</strong> is <strong>the</strong> same as <strong>the</strong>channel set on your syn<strong>the</strong>sizer. Go to Master Page/MIDI/Channel to set this up on yoursyn<strong>the</strong>sizerSmart “all not off”When this option is activated, an “all not off” MIDI message is sent to <strong>the</strong> syn<strong>the</strong>sizerbefore a single patch change occurs to avoid stuck notes.SysEx DelayThis is <strong>the</strong> delay in milliseconds used between each SysEx message sent to <strong>the</strong>syn<strong>the</strong>sizer. It is a good idea to use <strong>the</strong> default value (30 ms) if communication between<strong>Xplorer</strong> and <strong>the</strong> syn<strong>the</strong>sizer is working fine. If not, try to increase this value. Values lowerthan 10 ms may hang up <strong>the</strong> syn<strong>the</strong>sizer because it’s receiving data too quickly.Default patch numberThis is <strong>the</strong> default patch number used by <strong>the</strong> editor when you start up <strong>Xplorer</strong> or whenyou generate a random patch. A good practice is to set it to 99, and to leave patch 99 asyour “testing” patch. This will prevent you from accidentally overwriting patches that youmay want to keep.Syn<strong>the</strong>sizer typeThis is <strong>the</strong> type of syn<strong>the</strong>sizer you have: an Xpander or a Matrix-12. Please set it upaccordingly.MIDI AutomationThis is <strong>the</strong> table where you can set up MIDI control change messages to automate <strong>the</strong>parameters (e.g., automate VCF Freq with CC #1, VCF Resonance with CC #2, and soon). To remove a control change assignment, select “None” at <strong>the</strong> end of <strong>the</strong> list (youcan press “N” on your keyboard to quickly set this value).The same control change number can be used to automate more than one parameter ata time, although this not recommend for parameters that are on different pages orsubpages (see below, “Understanding Xpander/Matrix-12 parameter pages”).Please keep in mind that MIDI control change messages are received by <strong>the</strong>Controller/DAW Input port. If this port is not defined, <strong>the</strong> MIDI automation feature willnot work.Right-clicking on <strong>the</strong> table enables an HTML export of <strong>the</strong> content of <strong>the</strong> list, so you cankeep track of your assignments and recreate <strong>the</strong>m for o<strong>the</strong>r patches.Understanding Xpander/Matrix-12 parameter pagesXpander and Matrix-12 syn<strong>the</strong>sizer parameters are organized into pages and subpages. On <strong>the</strong>syn<strong>the</strong>sizer itself, <strong>the</strong> pages are changed by pressing <strong>the</strong> PATCH PAGE SELECT buttons and <strong>the</strong>sub-pages with <strong>the</strong> PAGE 2 buttons.When <strong>Xplorer</strong> needs to change <strong>the</strong> value of a parameter, it has to change <strong>the</strong> current page andsubpage depending on <strong>the</strong> parameter, whe<strong>the</strong>r <strong>the</strong> parameter is changed with <strong>the</strong> mouse on <strong>the</strong><strong>user</strong> interface of <strong>Xplorer</strong> or by MIDI automation.16/18
<strong>Xplorer</strong> Editor <strong>user</strong>’s <strong>manual</strong> – http://www.xplorer-editor.comAn example: let’s say we are changing <strong>the</strong> VCF Freq value, and <strong>the</strong>n we want to change <strong>the</strong> ENV1Delay value. We must first change <strong>the</strong> page/subpage to page ENV1, subpage 1, since VCF Freq isnot on <strong>the</strong> same page/sub page than ENV1 Delay).Page and subpage changes are handled slowly by <strong>the</strong> syn<strong>the</strong>sizer, and it not possible to doanything to improve that.If a lot of page/subpage messages are received by <strong>the</strong> syn<strong>the</strong>sizer in a short amount of time thiscan result in a loss of page/suppage message handling. This can mainly happen when twoparameters in different page/subpages are automated with CC messages and a lot of thosemessages are received in a short amount of time by <strong>Xplorer</strong>, resulting in a lot of page/subpagemessages sent to <strong>the</strong> syn<strong>the</strong>sizer. So, again, it’s not recommended to use <strong>the</strong> same CC to changeparameters that appear in different pages/subpages.User interface pageFigure 19 – Settings window (User interface)Color: You can choose your own color for <strong>the</strong> <strong>user</strong> interface. This color is applied to allknobs and buttons.Knob movement: you can choose linear or circular movement for <strong>the</strong> knobs.CreditsWes Milholen: <strong>user</strong>’s <strong>manual</strong> and website design.Sean Hancock, Eduardo Saponara, Doug Terrbonne, Tony Cappelini: beta testing.Hielo Patagonia Sounds: macro photography.17/18
<strong>Xplorer</strong> Editor <strong>user</strong>’s <strong>manual</strong> – http://www.xplorer-editor.comAppendixOberheim Xpander LFO Rate to BPM 77 Experimental measures. May vary depending on your syn<strong>the</strong>sizer.18/18