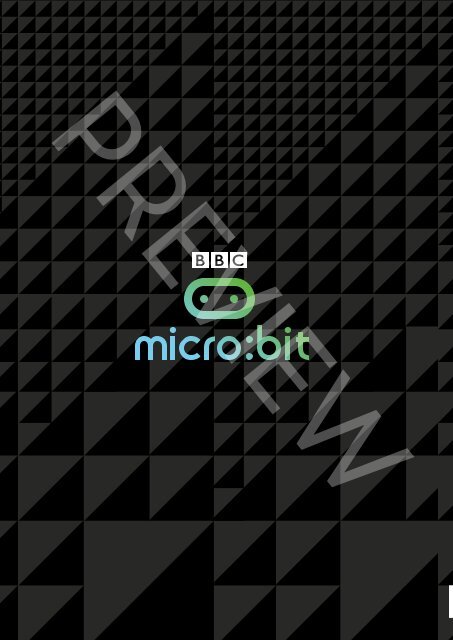MicroBit-Quick-Start-Teacher-Guide
MicroBit-Quick-Start-Teacher-Guide
MicroBit-Quick-Start-Teacher-Guide
Create successful ePaper yourself
Turn your PDF publications into a flip-book with our unique Google optimized e-Paper software.
PREVIEW
PREVIEWQUICK START GUIDEFOR TEACHERSHi there.Wanna code?• Tips and advice for getting togrips with the BBC micro:bit• Step-by-step codingchallenges with clearsolutions• Guidance on creating andsharing your own programsand tutorialsSupported by
ForewordPREVIEWComputational thinking is the thought processes involved in formulating aproblem and expressing its solution(s) in a way that a computer – humanor machine – can carry out effectively. In 2006, I began to advocate thateveryone, regardless of profession, of career, or of age, can benefit fromlearning how to think computationally [1] . With the BBC micro:bit, the BBCand its partners, including Microsoft, catalyze our realization of this dream.Children can learn how to think computationally by first formulating a problemand conceptualizing a solution. Then, by expressing their solution using acode editor, such as Microsoft TouchDevelop, and by compiling and runningtheir programme on the BBC micro:bit, they can see their code come alive!I commend the BBC and the UK for their leadership in the Make it Digitalinitiative. Teaching children at an early age the fundamentals of computinghelps provide them with the programming skills and the computationalthinking skills they will need to function in the 21st Century workforce.Programming the BBC micro:bit will teach children basic coding concepts,such as variables, types, procedures, iteration, and conditionals. Solvingproblems with the BBC micro:bit will expose children to computationalthinking skills, such as abstraction, decomposition, pattern matching,algorithm design, and data representation. Students knowledgeable withthese skills will be in high demand by all industrial, government, andacademic sectors, not just information technology.Most importantly, the BBC micro:bit will introduce children to the joyof computing. Making one’s personal device do whatever one wantsis empowering. Programming the BBC micro:bit will tap into a child’simagination and creativity. The device and programming environmentprovide a playful way to explore a multitude of computational behaviors.I am thrilled to see this <strong>Quick</strong> <strong>Start</strong> <strong>Guide</strong> for <strong>Teacher</strong>s, which is richwith examples that show how hands-on coding is easy and natural.Let’s have fun together!Jeannette M. WingCorporate Vice President, Microsoft Research25 May 2015[1] Jeannette M. Wing, “Computational Thinking,” Communications of the ACM 49 (3): 33, 2006.
PREVIEWContentsIntroduction – the Make It Digital initiative 02The BBC micro:bit 04The BBC micro:bit website 06Getting started with the TouchDevelop editor 08Uploading programs to the BBC micro:bit 10Coding building blocks 11Challenges and solutions 12Creating your own tutorials 28BBC micro:bit challenges and the curriculum 32AcknowledgementsWritten by: Miles Berry and Ray ChambersAdditional material written by: Ross LoweConsultants: Roger DaviesProject managed and developed by: Becca LawCover and text design: me&him DesignTypeset in GT Walsheim Regular, Bold and Helvetica TT Regular,Oblique, Bold by me&him Design.A catalogue record for this title is available from the British Library.ISBN: 978-1-471-86382-0Printed in the UK byAshford Colour Press LtdAcknowledgementsThank you to the following people who contributed their ideasand support: Steve Connolly and Debbie Smith, Hodder Education;Ray Chambers, Uppingham Community College; Miles Berry,University of Roehampton; Roger Davies, Queen ElizabethSchool; Clare Riley, Jeannette Wing, Thomas Ball, Peli de Halleux,Michal Moskal, Eric Anderson, Jonathan Protzenko, Steve Hodges,Deirdre Quarnstrom, Vardhani Mellacheruvu, Lori Ada Kilty, DarrenGehring and Judith Bishop from Microsoft and the BBC team.This content is licenced underAttribution-NonCommercial-ShareAlikeCC BY-NC-SAThis license lets others remix, tweak, and build upon yourwork non-commercially, as long as they credit you andlicense their new creations under the identical terms.See - https://creativecommons.org/licenses/by-nc-sa/4.0/Although every effort has been made to ensure that websiteaddresses are correct at time of going to press, Microsoftcannot be held responsible for the content of any websitementioned. It is sometimes possible to find a relocated webpage by typing in the address of the home page for a websitein the URL window of your browser.The contents of this Preview copy are as accurate as possibleat the time of printing. Updates and changes will be madeprior to release of the final edition.
<strong>Quick</strong> <strong>Start</strong> <strong>Guide</strong> for <strong>Teacher</strong>sThe Make It Digital initiativeIn March 2015, the BBC launchedMake it Digital – a major UK-wide initiativeto inspire a new generation to get creativewith coding, programming and digitaltechnology.PREVIEWThe project aims to put digital creativity in the spotlight like never before,and to help build the nation’s digital skills, through an ambitious range ofnew programmes, partnerships and projects.These include:• A major partnership to develop and give a BBC micro:bit coding deviceto all year 7 children across the UK, for free, to inspire a future generation.• A season of programmes and online activity involving the BBC’s biggestand best-loved brands, including Doctor Who, EastEnders, Radio 1, TheOne Show, Children in Need, BBC Weather and many more, including anew factual drama about the development of Grand Theft Auto on BBCTwo and a documentary on Bletchley Park.• The Make it Digital Traineeship to create life-changing opportunities forup to 5,000 young unemployed people; the largest traineeship of its kind.• Partnerships with around 50 major organisations across the UK.• A range of formal education activities and events, including Bitesize,Live Lessons and School Report.The BBC micro:bit initiativeBack in the 1980s, the BBC Micro was used extensively in primary andsecondary schools and was instrumental in inspiring a generation oftechnology pioneers. Nowadays, computing and digital technology can befound everywhere, but the emphasis seems to have shifted from the creationof technology to the consumption of it.As part of the Make it Digital initiative, the BBC has collaborated with over 25organisations to create the BBC micro:bit, a personal programmable device,which will be provided, free of charge, to every child in Year 7 across the UK.It provides an exciting and accessible introduction to coding on a simplehardware platform. Its purpose is to enthuse, excite and empower a newgeneration of digitally-creative young people. This is why the BBC micro:bitsare specifically designed for young people themselves to own.02
Coding optionsThe micro:bit devicePREVIEWThe BBC micro:bit is a very simple computer. It is programmed byusing another device (smart phone, tablet, PC, IPad etc.) to write theprogram, which is then compiled and downloaded onto the BBC micro:bit.The newly programmed BBC micro:bit can be disconnected and will run theprogram, just like other embedded devices, such as a digital watch, a GPSdevice or a pocket calculator.See section on Codingbuilding blocks on page 11and Challenges andSolutions on pages 12−27The device has a display made up of 25 LEDs and some simple inputcontrols that can be used in a number of ways. It is small enoughto slip into a pocket or even wear.The BBC micro:bit offers a gentle introduction to programming and making:switch on, program it to do something fun, wear it, customise it, and put newideas into action. It can be programmed to show words or shapes, tell thetime or play games.It is designed to be a starting point to get young people interested incoding so they can move on to other, more sophisticated devices in future.The BBC micro:bit has an accelerometer, which can detect movement,and it can connect and communicate with other devices, including Arduino,Galileo and Raspberry Pi.It offers a natural progression from screen-based programming using visuallanguages, and can lead on to more complex, text-based programming.The BBC micro:bit also has Bluetooth Low Energy, allowing it to be part ofthe ‘Internet of Things’ – the extension of the internet beyond computers andsmartphones to include other embedded systems, from fridges to cars, andeven home central heating systems.Supporting learningThe BBC and its partners recognise that a hands-on learning experience canhelp young people to grasp the computing curricula in ways that on-screencoding activities and traditional classroom learning cannot.The BBC micro:bit can help learners to develop their understanding ofphysical technology and computing, offering the opportunity to applycomplex thinking, analytical and problem-solving strategies.You can share links to tutorialsand code with other microbitusers via the dedicated BBCmicro:bit CAS forum at:computingatschool.org.uk/Inspirational content on BBC radio and television will raise awareness of theBBC micro:bit, while teachers, parents and young people will be encouragedand supported to get the most out of the device through a rich range of onlineresources and real-world events created by the BBC and partners.PartnershipsMore than 25 organisations have been involved in this pioneering partnership.See live.microbit.co.uk/start-guide/partnerships for more information.03
<strong>Quick</strong> <strong>Start</strong> <strong>Guide</strong> for <strong>Teacher</strong>sThe BBC micro:bit:What is it designed to do?PREVIEWThe BBC micro:bit is a very simple computer. A computer is a machinethat accepts input, processes this according to stored instructionsand then produces output. All three of these elements are presenton the BBC micro:bit's printed circuit board.Front of boardLEDCoordinates start at (0,0) in top left hand corner. In computing, displaysstart at the top left hand corner so, in coding terms, this is (0,0). Thisis different from mathematics and graphs where (0,0) is the bottom leftcorner. It is important to note this is also relative, so if the screen rotates(0,0) is still the top left corner of the screen. See Challenge 3 for the useof coordinates in the Catch the egg game.LED MATRIX5 × 5 array of light emitting diodes(LEDs), which can each be set toon / off. The brightness of the setof LEDs as a whole can also becontrolled.BUTTON BSee Button AHOLESHoles for sewing,mounting andhanging.BUTTON AA form of input. The BBC micro:bitdetects when this button is beingpressed. This is a push-to-makeswitch (pressing it completes anelectrical circuit).PINS P0, P1, P2Pins for attaching external sensors,like thermometers or moisturedetectors, and actuators, like turninga motor on, so kids can build projectswith them like a plant watering alarm.Can be either input or output andeither digital or analogue.3V AND GNDEnable a user to power an externaldevice, like a motor, using the batteryor USB. They also enable capacitivetouch (using an object as a switch).04
Back of boardBThe BBC micro:bit0 1 2 3V GNDAPREVIEWBLUETOOTH LOW ENERGYUSB PLUGANTENNAPrograms can be downloaded from Windows and Macs onto the micro:bitA messaging service, built for the via a USB data connection. The USB connects the micro:bit to a computer.Internet of Things, so devices can This means the micro:bit can send data to and receive data from the computer.talk to each other. The micro:bit will The USB will be used to ‘flash’ new Bprogrammes onto the micro:bit and tobe a peripheral device and it can talk allow the micro:bit to communicate with a computer or an Internet connection.to a central device like a smartphoneor tablet (or a laptop that has BLE).This means 0 the micro:bit 1 can 2send3V GNDSTATUS LEDsignals to and receive signals fromBUTTON RFlashes yellow when the systema central device. BLE will be usedSystem button, which has variouswants to tell the user somethingto ‘flash’ new programmes onto theuses. Has to be pressed to ‘flash’has happened.micro:bit and to allow the micro:bit tonew code onto the device over BLE.communicate with a computer or aninternet connection.APROCESSORAll the BBCmicro:bit'sprograms andany data arestored on thesmall silicon-chipmicro-controller.This tiny chipdesigned byARM has 128kBflash memoryand 16kB RAMmemory; a tinyfraction of thememory on asmart phone.BATTERYThis socketconnectsthe externalbattery pack(containing twoAAA batteries)to the board.The batterypack is attachedphysically to theboard with aVelcro patch.COMPASSA sensor to detect magnetic fields,like the Earth's, allowing the directionof the micro:bit to be determined andconverted to a digital form that canbe used in micro:bit programs.Output from the compass is degrees.ACCELEROMETERConverts analogue information about how quickly theBBC micro:bit’s speed changes to a digital form thatcan be used in micro:bit programs. Output from theaccelerometer is in milli-g. Allows the BBC micro:bit tobe used to control movement of on-screen characterssuch as Kodu (see page 11).A note about ARMARM designs the processors for most mobile phonesand embedded systems (such as smart thermostats,car engine controllers and the processors inside digitalcameras), and was founded by members of the originalBBC Micro team!BBC micro:bit is based on ARM’s mbed platformfor embedded systems, but programming theBBC micro:bit is very straightforward.A note about machine codeMachine code is the language the CPU (centralprocessing unit) of a computer understands, but it isn'tvery readable by humans as it is made up of numbers.Machine Code is known as a low level language. Highlevel languages, such as Blocks or TouchDevelop, arereadable/understandable by humans. A program writtenin a high level language, like TouchDevelop, has tobe compiled (translated) into machine code that theprocessor ‘understands’ (see page 10).05
<strong>Quick</strong> <strong>Start</strong> <strong>Guide</strong> for <strong>Teacher</strong>sThe BBC micro:bit websiteThe BBC micro:bit website live.microbit.co.uk is the startingpoint for learning about and programming on the BBC micro:bit.There is extensive help available on the site, including scaffolded,step-by-step tutorials for programming the BBC micro:bit.PREVIEW02 03 04 05 06 07 0101 My ScriptsSign in to the BBC micro:bit website to:- save and retrieve scripts,- compile code and ‘flash’ it to a micro:bit,- publish scripts to the micro:bit website- share code with other BBC micro:bit users- set up groups, with access codes, for yourstudents to joinTo sign in:- Enter your facilitator code provided (emailBBCmicrobit@bbc.co.uk if you don’t have one).- Authenticate your account by entering ausername and password from an existingaccount (Facebook, Google, Microsoft, Office 365)- Agree to the terms of use.For more information visit live.microbit.co.uk/help.06
The BBC micro:bit website02 Create CodePREVIEWClick here to choose and select an available codeeditor (see below) to start creating programs forthe BBC micro:bit.All code editors come with a BBC micro:bit simulator,so you can test ideas and code on screen withouthaving to have a BBC micro:bit plugged into thecomputer to run the code you write. Two key editorsare currently available to program the BBC micro:bit.BlocksThis is a graphical, drag and drop code editor,where coding blocks snap together. It’s quitesimilar to Scratch, which many students may haveencountered in primary school. There’s support for themain input and output functions of the BBC micro:bit,as well as standard programming constructs such assequence, selection, repetition and variables.It’s easy to start a project in Blocks and thenconvert it to a TouchDevelop script.TouchDevelopThe TouchDevelop editor sits between visual,block-based languages, such as Blockly, andtraditional, text-based programming languages,such as Python. The editor is based on theTouchDevelop programming language and comeswith a BBC micro:bit library of commands installed.Like other text-based programming languages,TouchDevelop provides a great deal of flexibility: aswell as supporting input, output, sequence, selection,repetition and variables, there’s also support foruser-defined functions, making this a good choicefor developing the ideas of decomposition andabstraction.Other code editorsA number of other code editors will be availablefrom the Autumn term 2015. See live.microbit.co.uk/create-code for up-to-date information on which codeeditors are available.03 TutorialsThe BBC micro:bit site offers different types ofcoding tutorials. Some tutorials are interactiveand lead you through the creation of a programstep-by-step with on-screen tips. Others presentguided challenges with fewer instructions. Herewe provide support by signposting key instructionsand routes through projects.04 ProjectsThis is a bank of BBC micro:bit projects createdby other coders for you to explore, use and adapt.Some of these projects have been created by theBBC and BBC micro:bit partners, but most will bewritten by young people themselves and other BBCmicro:bit users. These are a great starting point forseeing just what the BBC micro:bit can do, as wellas learning how to program it. It’s much easier totake someone else’s program and edit it to make itwork a little (or a lot) differently, than having to startprogramming from a blank screen.05 Getting <strong>Start</strong>edThese are video and step-by-step guides for gettingstarted with the BBC micro:bit. These videos andguides walk you through the process of starting towrite some code, including switching between thedifferent code editors available, saving projects,installing the loader software on your computer,connecting the BBC micro:bit and uploading codeto it via the loader. This content will be continuallyupdated.06 <strong>Teacher</strong>s and ParentsThis introduces the BBC micro:bit in the context ofits use in the classroom and at home. It containsuseful information for anyone supporting childrenon their BBC micro:bit journey.07 HelpHere you will find frequently asked questions andwhere to go for additional support.07
<strong>Quick</strong> <strong>Start</strong> <strong>Guide</strong> for <strong>Teacher</strong>sGetting started with theTouchDevelop editorPREVIEWOnce you’ve signed in to the BBC micro:bit website(see details on page 6), you can get started with coding!010203Type live.microbit.co.uk into yourweb browser.Click Create Code.In the TouchDevelop section, clickthe second link down.04Have a go at clicking some of the buttons on screen to see what they do.CODING AREAThis is where all your codingtakes place.RUNClick to run a program. Thesimulator on the right-hand sideof the screen will show the codein action.UNDOClick to undo any changes toyour code.MY SCRIPTSClick to return to any previousscripts you’ve written in theTouchDevelop editor.COMPILEClick to compile your program toallow it to run on the BBC micro:bit(see page 10 for more informationabout the compilation process).SCRIPTClick to display all the functionsyou’re working with, any librariesyou’re using as part of your code(these are sets of functionsdeveloped by other people thatyou can use in your script) andany global data.08
Coding options05Click on the micro:bit->plot(2,2) instruction that’s already in the script. A code keyboard will appear at thebottom of the screen.PREVIEW+Click to add instructions above orbelow the selected line.PASTEClick to paste in cut orcopied code.CUT / COPYClick to cut or copyselected code.ALL APISSearch for appropriate code /functions to add to your programs.SIMULATORAll BBC micro:bit code editorsinclude a simulator, which showshow your program will execute.This means you can:- start writing code for the BBCmicro:bit even if you don’t havethe actual device.- test programs on the simulatorto ensure they work beforedownloading the code to theBBC micro:bit.CODE KEYBOARDThe keyboard makes it easy to edit your code on a touch screen device or just using a mouse. If you’re workingwith a normal keyboard, you can enter language commands by just typing, and you’ll see the possible commandcompletions appear automatically.Where next?To try out some simple programs to use with the BBC micro:bit, see Coding building blocks on page 11. To startworking through step-by step BBC micro:bit programming challenges, see pages 12-26. Once you’ve completed allthree challenges, visit live.microbit.co.uk/start-guide/certificate to pick up your certificate!Learning more about TouchDevelopThere’s much more to TouchDevelop than the BBC micro:bit. Because of its touch-based interface, it’s a great codingplatform to use on tablets or even smartphones. Typically, it’s used to produce web-based apps that can run onlineon any platform, so it’s also a good tool to use when teaching students to develop apps for smartphones or tablets,without having to worry about platform-specific details.The main TouchDevelop website, touchdevelop.com/, has all the details, the online editor itself, plenty of sharedexamples and a number of interactive, step-by-step tutorials.09
<strong>Quick</strong> <strong>Start</strong> <strong>Guide</strong> for <strong>Teacher</strong>sUploading programs to the BBC micro:bitHow does my program getonto the BBC micro:bit?Getting your programsonto the BBC micro:bitFor your program to work on the BBC micro:bit, first ithas to be compiled. Compiling means to translate aprogram into a more efficient computer language.When you hit the compile button on the TouchDevelopeditor interface, your program is actually compiled twice.First, your program is translated into a C++ program.C++ is a very popular language for programmingsoftware systems, both large (like Microsoft Windows)and small (like the BBC micro:bit).Second, the C++ program is translated into a binary filethat contains the machine code in the instruction set usedby the ARM processor that is on your BBC micro:bit.Compiling to C++ actually happens in the web browseritself, and then the C++ code is sent over the internet toa server (at developer.mbed.org) which compiles the C++code to the ARM machine code (the hex file), which thengets sent back to your browser. When you drag the hexfile over to the drive for your BBC micro:bit, your ARMbinary program is installed and begins to run.The BBC micro:bit hardware is built using ARM’s opensource mbed platform. This means that as well as usingTouchDevelop and the other editors on the BBC micro:bitsite, it is possible for more confident coders to programthe BBC micro:bit using industry-standard developmenttools, including ARM’s online C++ compiler at developer.mbed.org.The last stage − getting your program onto themicro:bit itself − is quite easy.- Hit the compile button in the code editor. A .hex filewill be created.- Assuming there aren’t any error messages at thisstage, download the ‘.hex’ file.- Plug the BBC micro:bit in to your computer’s USBport using a standard micro USB cable (supplied).The BBC micro:bit should show up as a USBstorage device.1Web browser TouchDevelop script Client Computer USB User codes TouchDevelop program and presses “compile” buGon Compiler 1 TouchDevelop C++ C++ program Drive ARM binary 3User drags ARM binary to drive for micro:bit PREVIEW- Drag the .hex file onto the drive that corresponds tothe BBC micro:bit. Once the system LED has stoppedflashing, press the reset button on the back of theBBC micro:bit to start the program.Once a program is uploaded to the BBCmicro:bit, the device can be unplugged andwill run independently, as long as the userhas attached a battery pack.The BBC Micro:bitCompiling ProcessCompiler 2 mbed compile service C++ mbed C++ SDK ARM 2User accepts download of ARM binary ARM binary program Azure 10
Coding optionsCoding building blocksPREVIEWIt’s easy to get started with coding on the BBC micro:bit. Theimages below show the code you need (both in the Blocks andTouchDevelop editors) to make your BBC micro:bit do simple things.These could be used to kick off your first BBC micro:bit codingsessions with your students and can also be used in more complexprojects.Activity Code in Blocks Code in TouchDevelopPress a button to turnon a lightOnline tutorial:live.microbit.co.uk/td/tutorials/button-lightScrolling textOnline tutorial:live.microbit.co.uk/td/tutorials/scroll-textFlashing heart imageOnline tutorial:live.microbit.co.uk/td/tutorials/flashing-heart11
<strong>Quick</strong> <strong>Start</strong> <strong>Guide</strong> for <strong>Teacher</strong>sChallenge 1: Digital key chainProgramming a Minecraft Creeper face using the image editor within TouchDevelopPREVIEWOutcomeDisplay of a Creeper face (similar to the character seenin Minecraft) on the BBC micro:bit LED display:- By default, all of the lights are off.- There will be a single state (Minecraft Creeper face).- The image will turn off after 3 seconds.TutorialsDecomposing the problemThis challenge can be decomposed into four parts:1. Design how our single state will look (which LEDswill be switched on to display our Creeper face).2. Use the image editor to turn on the required LEDs.3. Create a timer to pause the image for 3 seconds.4. Reset the display to its original state: OFF.For a video tutorial go to live.microbit.co.uk/start-guide/video-tutorials/digital-key-chainFor a guided coding tutorial go to live.microbit.co.uk/td/tutorials/digital-key-chainDesign how each state will lookBefore we start to code, we need to plan what our single state will look like.01Draw a 5 × 5 grid and colour in the boxesto show what the Minecraft Creeper face willlook like.You don’t have to program a Creeper face.The image could be anything you like.KeyLED on =LED off =CREEPER FACEWhy not tryout differentimages?Use the image editor to turn on the required LEDsWe need to specify which LEDs will be ON to display the Creeper face.02<strong>Start</strong> by opening a new browser window and typinglive.microbit.co.uk in the address bar.Click on Create Code. In Blocks, click Newproject. Type in a name for your script, such asCreeper. Click on create.12
Challenge 1: Digital key chain03A blank coding environment will appear(see screenshot).PREVIEWSelect the Images button from the menu onthe left.04The Images section includes blocks that controlthe creation and display of an image on the BBCmicro:bit through LEDs.Select the show image block.05You will notice that an offset value of 0 isdisplayed.Changing this allows you to display yourimage in different positions on the BBCmicro:bit display.06We now want to select which LEDs will beON for our Creeper face.Select the Images button then the create imageblock. Tick the boxes in the block to make theshape of the Creeper face, as shown inthe image.07Drag the create image block into the emptyposition on the show image block.This will make sure that the Creeper faceappears when you press the run button.It’s important that we test our programs regularly. This allows us to debug the programand fix any errors.13
<strong>Quick</strong> <strong>Start</strong> <strong>Guide</strong> for <strong>Teacher</strong>s08Press the run button to test your program.What does it look like on the simulator?If it doesn’t work as expected, go back andtry to find and correct the problem.PREVIEWCreate a timer to pause for 3 secondsTo display the Creeper face for a short period of time, we need to add a timer.09From the Basic menu, select the pause block.The BBC micro:bit uses milliseconds as input, so1000 is equivalent to 1 second.We want to pause for 3 seconds, so change thenumber to 3000.Drag the block upwards so it snaps into placebelow the show image block.Reset the display to its original state: OFFTo finish our program, we’re going to turn all of the LEDs off. This will help to prolong the batterylife of the BBC micro:bit.10Click on the LED menu. Select the clear screenblock and snap it under the pause block. This willmake sure that all of the LEDs are turned off afterthe Creeper face has displayed for 3 seconds.11You should now have a finished programwhich will display a Creeper face.Do your own thing!- Change the pattern in the create image block to show your own design.- Instead of clearing the display, add another show image and pause block to create a simple two-stateanimation. Can you experiment with the brightness of the Creeper image between face changes?A solution for the complete digital keyring code can be found on page 27. The workingcode can be found at live.microbit.co.uk/start-guide/solutions/digital-key-chain.14
Challenge 2: Digital petChallenge 2: Digital petPREVIEWProgramming an animated pet using variables and functionsOutcomeA digital pet (similar to Tamagotchis from the 90s) withdifferent states that can be controlled by pressingbuttons A and B (our input). The idea is that our digitalpet has demands for attention. In this example ourdifferent states will represent some of these demands:- The default state of the pet is AWAKE.- Button A will stroke the pet, causing it to fall ASLEEP.- Button B will feed the pet, so it is EATING.TutorialsDecomposing the problemThis challenge can be decomposed into four parts:1. Design how each state will look(which LEDs will be switched on).2. Create a function which tells our BBC micro:bitwhich LEDs to turn on for each state.3. Create a while loop to continue showing a stateuntil a different button is pressed.4. Create conditional statements to specify whichfunction to run if a particular button is pressed,e.g. if input A pressed then go to ASLEEP state.For a video tutorial go to live.microbit.co.uk/start-guide/video-tutorials/digital-petFor a guided coding tutorial go to live.microbit.co.uk/td/tutorials/digital-petDesign how each state will lookBefore we start to code, we need to plan out what our pet will look like for each state.01Draw a 5 × 5 grid and colour in the lights toshow what your pet will look like at different times,for example: AWAKE, ASLEEP, EATING(as shown right).AWAKE SLEEPING EATING02<strong>Start</strong> by opening a new browser window and typinglive.microbit.co.uk in the address bar. Click onCreate Code. In TouchDevelop, click New project.Type in a name for your script, such as Digitalpet. Click on create.Create a function for each stateWe’re going to start by programming a function for the different states of our digitalpet (e.g. which LEDs are ON and which are OFF for each state). We’re going to dothis first because we will want to call on these functions later, without having to leavethe main process.15
<strong>Quick</strong> <strong>Start</strong> <strong>Guide</strong> for <strong>Teacher</strong>s03To create the first function (for our AWAKE face),select the script button from the top of the screen.Click on the + button to bring up your resourcesmenu.PREVIEW04Select function from the menu. This will bringyou to a coding area (as shown right). Notice thatit will say do stuff at the top. This is the currentname of the function. Click on do stuff andrename your function set awake. Click OK.05Now that we have named our function, we needto specify which LEDs should be turned on withinthe function. We can do this using the imageeditor. Click do nothing in the coding area. Akeyboard will pop up at the bottom of the screen.Select micro:bit. Notice how the keyboardchanges. Select create image.06Select the button on the code keyboard thatlooks like a grid. This will bring up your imageeditor. Each box represents one of the LEDS onthe BBC micro:bit display. Select the appropriateboxes (to match your grid from step 1) to createyour AWAKE face. Click off the editor to return toyour code. Click store in var (to store this datain a variable). Press the + button to add a newline of code. In the code keyboard click img(this is the variable you have just created).Click show image.07You have now completed your first function.It should look something like this.Use what you've learnt so far to create the othertwo functions for the ASLEEP and EATINGstates of your digital pet.Name your A function set sleep and yourEATING function set eat.16
Challenge 2: Digital petCreating a while loopPREVIEWWe want each state of your digital pet to continue playing until a button is pressed.We therefore need to add a while loop. A while loop will continue running a pieceof code until a certain condition is met.08Before you continue, click on script. Underneathcode you will see your main program. Main is likeyour ‘home’ code; all the other functions you createwill run from this. You should see all the functionsyou have created underneath main. Click main toselect it.09Select do nothing within the main function to startwriting your code. Select while from the keyboard.10Your while loop will appear as shown right.This will make our program loop indefinitely.11Running this program at this stage would burn thebattery. To fix this, add a pause instruction at theend of the loop. Click do nothing in the code, thenon the code keyboard click micro:bit, more, thenpause. Any pause duration will work; in this case,we can even pick 0.Test your program and debugIt’s important that we test our programs regularly. This allows us to debug theprogram and fix any errors. Emphasise this point with students.17
<strong>Quick</strong> <strong>Start</strong> <strong>Guide</strong> for <strong>Teacher</strong>s12Select the do nothing block within the while loop.Click the code button on the keyboard.PREVIEW13Select the set awake function that you createdpreviously. Now press the run button. You shouldsee your digital pet come to life in the simulator!Create conditional (if) statements to specifywhich functions to runWhen coding, we can use a conditional (if) statement to control the outcome of a program.In this program, we want to create conditional statements to specify which function to run if aparticular button is pressed, e.g. if input A (Button A) is pressed, then go to ASLEEP state;if input B (Button) is pressed then go to EATING state.14Remove the set awake function you used to testyour program in the previous step. Now select theif button from the keyboard. This will insert a pieceof IF code.15You now need to specify the condition for yourIF code (e.g. If button A is pressed, then…).Select micro:bit from the keyboard.Now click on button is pressed on the keyboard.This code allows the BBC micro:bit to detectwhen button A or B is pressed.Test your codeTry testing your code at this point. If you press button A, you might notice that your digital pet onlysleeps for one millisecond. This is because you haven’t specified how long you want your pet tosleep for when you press button A. We will need to pause the state.18
Challenge 2: Digital pet16Button A is always selected by default.Button A is what we want to press to activatethe ASLEEP state so you don’t need to changeanything in the code here.PREVIEW17We now need to add our set sleep functioninside the IF statement. Select do nothingwithin the IF code. On the keyboard presscode and then select your function for sleep.18We now need to tell our pet what to do when we’renot pressing button A. Select the else do nothingcode. On the keyboard, click code and then yourset awake function.19For the purpose of testing, let’s include a pause for5000 milliseconds (5 seconds). In your code, clickon your set sleep function. Click on the + buttonbelow it. Now click on micro:bit on the keyboardand select the pause button. Replace 100 with5000.Do your own thing!- Can you add in another IF condition which will feed your pet?- Try using the image editor to create key frames which make your digital pet’s mouth move when it is EATING.• Can you make use of the scrolling text so that you know when your digital pet is going to wake up?Try micro:bit->show string.• Can you program your pet to say that he is hungry after 60 seconds?• Can you use a variable to count how many times you’ve fed your pet? Use the buttons to check your total.A solution for the complete digital keyring code can be found on page 27. The workingcode can be found at live.microbit.co.uk/start-guide/solutions/digital-pet.19
<strong>Quick</strong> <strong>Start</strong> <strong>Guide</strong> for <strong>Teacher</strong>sChallenge 3: Catch the egg gameProgramming a game of ‘catch the egg’ using the accelerometer in TouchDevelopPREVIEWOutcomeA ‘catch the egg’ game in which an egg (representedby a single LED) ‘falls’ from the top of the BBC micro:bitdisplay and can be caught in a moveable basket at thebottom of the display. The script includes code for theaccelerometer, which allows a user to control theposition of the basket when the device is tilted:- By default, the first ‘egg’ LED starts to drop fromthe centre of the top line of the display- The subsequent ‘eggs’ will then fall from randompositions at the top of the display.- The ‘basket’ will be moved by tilting theBBC micro:bit.Decomposing the problemThis challenge can be decomposed into six parts:1. Create the global variables for the game.2. Assign initial values to each of the global variables.3. Plot the starting positions of the LEDs.4. Create a forever loop to update the display regularly.5. Get the ‘egg’ to drop down the LED display.6. Change the position of the basket using theaccelerometer functionality.7. Use IF conditions to check the final position of the egg.TutorialsFor a video tutorial go to live.microbit.co.uk/start-guide/video-tutorials/catch-the-eggFor a guided coding tutorial go to live.microbit.co.uk/td/tutorials/catch-the-eggCreate the global variables for the gameGlobal variables are different to local variables (which only work inside a single loop).Global variables are accessible from any part of our program.01<strong>Start</strong> by opening a new browser window and typinglive.microbit.co.uk in the address bar. Click onCreate Code. In TouchDevelop, click New project.Type in a name for your script, such as Catchthe egg. Click on create.02We’re going to start by creating a number of globalvariables that will be accessible from any part ofour program. To begin, click on the script button inthe top-right corner.20
Challenge 3: Catch the egg game03A menu will pop up, which allows you to add otherfeatures to your program. In this case, we’re goingto add in a global variable by clicking on the +button.PREVIEW04Select the data button from the menu thatappears.05Now it’s time to select your data type. For thisprogram we’re going to use Number for ourvariables. This is because we’re going to be usingx and y coordinates (to designate the position ofour falling eggs and the basket to catch them in),which are usually stored as numbers.06We’re going to start by creating a score variablewhich will track how many times we catch our eggin the basket. Type in score, then click the okbutton. You should see your score variablein vars.Naming variablesExplain, or remind students, to be as descriptive as possible when naming variables(e.g. score, timer, etc.) rather than using generic names (e.g. variable 1,variable 2, etc.). It’s much easier to find and fix problems with variables whenyou can easily work out which one isn’t working.21
<strong>Quick</strong> <strong>Start</strong> <strong>Guide</strong> for <strong>Teacher</strong>s07Repeat steps 2−6 to create all the variables foryour game. You will need to create four variablesin total: score, x (to control the position of thebasket), obstacle x (to control the horizontalposition of the egg) and obstacle y (to controlthe vertical position of the egg.)PREVIEWOnce you have finished setting up each of thevariables, you should have something whichlooks like the following.Assign initial values to each of the global variablesAs with any programming language, when you declare your variables, you need to set themto a value. This value can be manipulated and changed later on.08Return to your main script. Click do nothingbelow the main function, then select the databutton from the keyboard.09Select the variable x to begin with. Remember:x controls the position of the basket.10To assign a value to the x variable, select theassignment button (:=) from the keyboard. Wewant the basket to sit in the centre of the bottomrow of the display, so type in 2. Click on the +button below the x variable to add lines for theother three variables.11Assign values to the remaining three variablesby following the steps above. We want the egg tostart falling from the top centre of the display atthe beginning of our program, so set obstacle xto 2 (middle) and obstacle y to 0 (top). Set thescore to 0 (because we haven’t scoredanything yet).22
Challenge 3: Catch the egg gamePlot the starting positions of the LEDsPREVIEWAll LEDs on the BBC micro:bit display are OFF by default. We’re going to set theBBC micro:bit to plot our first lights.12Click the + button to add another line of codebelow your assigned variables. Select themicro:bit library from the keyboard and thenselect the plot button (on screen 2 of thekeyboard). You should now have somethingwhich looks like the image shown on the right.13The code shown above will only turn on a LED atposition 0,0. We need to remove each of thesevalues and replace them with our obstacle xand obstacle y value. Delete the first 0 and thenselect obstacle x. Repeat this process to enterobstacle y.14We now need to plot the starting position of thebasket (x). Click the + button to add a new line ofcode. Then select the micro:bit library from thekeyboard and then plot. Change the first 0 to thex variable and the second 0 to 4.Test your codeIt’s important to test that our code is working correctly so we can debug any errors.Regularly remind students of the importance of testing.15At this point in the program we’re going to runit by selecting the run button. You should seesomething similar when you run your program.23
<strong>Quick</strong> <strong>Start</strong> <strong>Guide</strong> for <strong>Teacher</strong>sCreate a forever loop to update the display regularlyPREVIEWOur next section of code requires you to get the display to update regularly. We do this byusing a forever loop. This is to make sure that the program is always running. If we didn’tuse a forever loop, then we would have to write lots of lines of code to simulate our outcome.16Add a new line of code by pressing the + button.Select while. Running this program at this stagewould burn the battery. To fix this, add a pauseinstruction at the end of the loop. Click do nothingin the code, then on the code keyboard clickmicro:bit, more, then pause. Any pause durationwill work; in this case, we can even pick 0.Get the ‘egg’ to drop down the LED displayWe now want to get the egg to look like it is dropping down the display.17Before we can light up the LED beneath the firstLED, we need to unplot the original LED. Thiswill ensure a smooth change from one lit LED toanother, as if the egg is falling downwards. Selectmicro:bit from the keyboard and unplot. Unplotboth your basket position (x) and your egg position(obstacle x, obstacle y), as shown in the picture.18To get the egg to move down the display, weneed to change the vertical position of the egg(obstacle y). We can do this by adding 1 to thevalue of obstacle y, each second. Select obstacley. Select the assignment (:=) button, data andobstacle y + 1.19You now need to plot the new obstacle, using plotas previously. We will need to make sure that weslow down the board. Select micro:bit and pausefor 300 milliseconds. This will allow you to see thelights fall down the screen at a slower pace.Preview your program, you should notice the 'egg' fall down the board.24
Challenge 3: Catch the egg gameChange the position of the basketusing the accelerometer functionalityPREVIEWIt’s now time to change the position of the basket. You can do this by using the accelerometerwithin the BBC micro:bit. You may have used an accelerometer in your smartphone whenplaying games previously. Have you ever had to play a maze game where you escort theball into the hole?20We’re going to add the next line of code abovethe pause. Select micro:bit from the keyboard. Touse the accelerometer you will need to select theacceleration button. Now select store in var. Theprogram sets the acceleration to left and right. Thisis the default position (x); you can also control upand down (y). You should have something like this:21We now need to work out the position of theaccelerometer and then turn the LED on.Select the x variable from the data menu in thekeyboard. Select the assignment (:=) button.22Type in number 2, + and then select the mathlibrary from the menu at the bottom. We needthe math library in TouchDevelop so that we cando our rounding and work out the position of theaccelerometer.23Select the min button. Replace the first numberwith 2 and then math and then max. This codeis finding the highest and lowest values that theboard could move to the left and right. You shouldhave something like the picture, right.24To finish, we need to replace the maximum valueswith −2 and then the variable we created. In thiscase it’s called millig. Divide it by 200.25
<strong>Quick</strong> <strong>Start</strong> <strong>Guide</strong> for <strong>Teacher</strong>s25You now need to add a line above the pause lineto plot the basket. To do this you need to selectmicro:bit and plot. Select data to use the xvariable we have been using for our basket.PREVIEWTest your program on the deviceBefore you run the program on your device, use the simulator to test that it works onscreen. Use the mouse to simulate accelerometer input. You should now notice thatthe lights change when you move the BBC micro:bit left and right. You should alsonotice that the 'egg' falls from the top of the display.Use IF conditions to check the final position of the 'egg'We now want to make sure that the 'egg' moves back to the top of the screen whenit gets to the bottom of the board. We will need to use an IF condition to do this.26Select IF from the menu and select the condition.Select obstacle y from the variables and say if it’sgreater than 4 (4 is the bottom of the board).27Inside this IF condition, we’re going to tell the 'egg'to find a new position at the top of the screen.We’re going to set the value to −1 so that the 'egg'is hidden just above the board before it appearsat zero. We’re then going to set the position ofobstacle x using the math library to find a randomvalue. Can you repeat the code shown? If you testyour program now, you will notice that the 'egg'keeps falling down the screen in random positions.Do your own thing!- Now that the ‘egg’ falls down the display, use an IF statement to detect if the egg and the basketare lined up (i.e. did you catch the egg in the basket).- You will need to detect the position of the basket first (you could store this position in a variable).Once you've detected the position of the basket, you will need to detect the position of the egg (IFit’s reached the bottom of the screen). Store this information as a variable, too. You can use an IFstatement to compare the two positions.- Try to work out what you need to do to finish the game. If you get stuck, take a look at the onlinevideo tutorial, guided coding tutorial, or the solution on page 27.26
Challenges and solutionsChallenges and solutionsPREVIEWChallenge 1Challenge 3Challenge 227
<strong>Quick</strong> <strong>Start</strong> <strong>Guide</strong> for <strong>Teacher</strong>sCreating your own tutorialsUsing TouchDevelop to create an interactive tutorial for your studentsPREVIEWOnce you’ve tried out some of the BBC micro:bitchallenges with your students, you’ll probablybe looking for ways to challenge them further.One way of doing this is to create guided codingtutorials using the tutorial editor.Once they’ve worked through a tutorial, why notchallenge them to adapt their programs to make themwork differently, or to add new code to make themmore complex?Decomposing the problemThis challenge can be decomposed into three parts:1. Create code for the function you wish the BBCmicro:bit to perform.2. Publish the script and convert it into a tutorial.3. Check that the tutorial works.OutcomeA tutorial that guides the user to create a script thatscrolls text across the screen if button A is pressed.- By default, all of the lights are off.- There will be a single state.- The text will scroll to the left.Create code for the function you wish theBBC micro:bit to performYou will need to create the code you wish your students to reproduce beforeyou can create your tutorial.01<strong>Start</strong> by opening a new browser window and typinglive.microbit.co.uk in the address bar. Click onCreate Code. In TouchDevelop, click New project.Type in a name for your script, such as Scrollingtext. Click on create. You will notice an emptyfunction named main. Click on the do nothingstatement to position the edit cursor inside thefunction.28
Creating your own tutorials02We’re going to start by adding code that will checkfor the input of the buttons.Click on the while button in the on-screenkeyboard, which will create a while true loop.PREVIEW03Click on the do nothing statement inside thewhile loop. Then click on the if button in the codekeyboard to create an if-then-else statement.Select the condition (this is displayed in red).04Click micro:bit in the on-screen keyboard andselect button is pressed. This will automaticallydefault to button A. If you test your program at thispoint, nothing will happen.05Click the do nothing statement under if-then.Select micro:bit in the on-screen keyboard andthen find the show string button. Click after thespeech marks in the code, and then click edit inthe code keyboard. Type in the scrolling text youwish to appear and click the tick button.06Your code should now scroll the text when youpush button A. Test your program to see if it works.29
<strong>Quick</strong> <strong>Start</strong> <strong>Guide</strong> for <strong>Teacher</strong>sPublish the script and convert it to a tutorialPREVIEWNow that you’ve created a script, you need to convert this into a tutorial.07Click my scripts to return to the script overviewpage. Publish your script by clicking on the publishbutton. Next press on the details tab then convertto tutorial button. This button will generate a tutorialthat produces your script.08At this point, you will be editing a new script. Noticethe TODO sections of your code. The TODOSallow you to describe each step in your program.Navigate to the function main (see right).09The example in the picture, right, shows how youmight change the first line of text to act as anintroduction to the tutorial for your students.10To edit the text which will support, or explain,individual steps of the tutorial, click on the scriptbutton at the top of the screen.30
Creating your own tutorials11Select #0 main () from the list. Notice the TODOsfor you to describe. It is important to explain thesteps in this picture to your students.PREVIEW12You should aim to explain each of the TODOsteps in as much detail as you can. It will help thestudents to understand the theory behind the step.Check the tutorial works13Click the my scripts button (left arrow) to return tothe script overview page. Press the follow tutorialin editor button to check if your tutorial runs in thecorrect order.14The following image shows an example of whatyou might see on the screen.15Once you’re happy with your tutorial, clickmy scripts and publish your tutorial.If you are interested in becoming more advanced in tutorial creation,visit touchdevelop.com/docs/creatinginteractivetutorials.This detailed guidance includes instructions for the addition ofavatars, which can explain the step-by-step process to your students.31
<strong>Quick</strong> <strong>Start</strong> <strong>Guide</strong> for <strong>Teacher</strong>sThe BBC micro:bit and the curriculumAlthough the BBC micro:bit has been designed with young people’s own independent use in mind, forschools in England following the new computing curriculum, BBC micro:bit has the potential to be a reallyinteresting platform for exploring lots of the required content.PREVIEWKS3 Computing PoS Subject contentdesign, use and evaluate computational abstractions thatmodel the state and behaviour of real-world problems andphysical systemsBBC micro:bit contextsStudents can learn much about the idea of abstraction bythinking about the different layers of systems that haveto operate together to make the BBC micro:bit work, asillustrated by the relationship of TouchDevelop or Blockly toC++ and to the ARM mbed machine code that runs on thechip itself.understand several key algorithms that reflectcomputational thinking [for example, ones for sorting andsearching]; use logical reasoning to compare the utility ofalternative algorithms for the same problemThere’s scope here to get students thinking algorithmically,carefully planning their programs before they write anycode. Some key algorithms could be implemented on theBBC micro:bit too, from finite state machines (Challenge2: Digital pet) to ‘guess my number’ games using binarysearch.use two or more programming languages, at least oneof which is textual, to solve a variety of computationalproblems; make appropriate use of data structures [forexample, lists, tables or arrays]; design and developmodular programs that use procedures or functionsStudents could compare programming the same algorithmin both the Blocks and TouchDevelop code editors. Theycan also learn to design and develop modular programsusing user-defined functions in TouchDevelop.understand simple Boolean logic [for example, AND,OR and NOT] and some of its uses in circuits andprogramming; understand how numbers can berepresented in binary, and be able to carry out simpleoperations on binary numbers [for example, binary addition,and conversion between binary and decimal]There’s chance to explore Boolean logic using the AND,OR and NOT operators built in to the language and the Aand B input buttons on the BBC micro:bit.The 25-pixel display lends itself to investigating binaryrepresentation, both for images, creating simple bitmapsprites, and for numbers, using it to display numbers upto 2 25 using binary place value! Why not create a binarycounter or even a clock using the BBC micro:bit?understand the hardware and software components thatmake up computer systems, and how they communicatewith one another and with other systemsAs it’s a simple system, the BBC micro:bit provides amore accessible way for students to grasp complex ideasof how hardware and software systems behave andcommunicate.understand how instructions are stored and executed withina computer system; understand how data of various types(including text, sounds and pictures) can be representedand manipulated digitally, in the form of binary digitsThe use of compiled machine code here might be part ofa unit of work exploring how instructions are stored andexecuted in computers.undertake creative projects that involve selecting, using,and combining multiple applications, preferably across arange of devices, to achieve challenging goals, includingcollecting and analysing data and meeting the needs ofknown userscreate, re-use, revise and re-purpose digital artefacts fora given audience, with attention to trustworthiness, designand usabilityThere’s ample scope for creative projects here, achievingchallenging goals and meeting the needs of known users.The limitations of the BBC micro:bit interface make it agreat way to think creatively about design and usability.Remixing code via the BBC micro:bit site provides somegreat opportunities for working with ‘digital artefacts’produced by others.understand a range of ways to use technology safely,respectfully, responsibly and securely, including protectingtheir online identity and privacy; recognise inappropriatecontent, contact and conduct and know how to reportconcernsParticipating in the BBC micro:bit online communityprovides an opportunity to emphasise the need for respectand responsibility when working online.32
PREVIEW