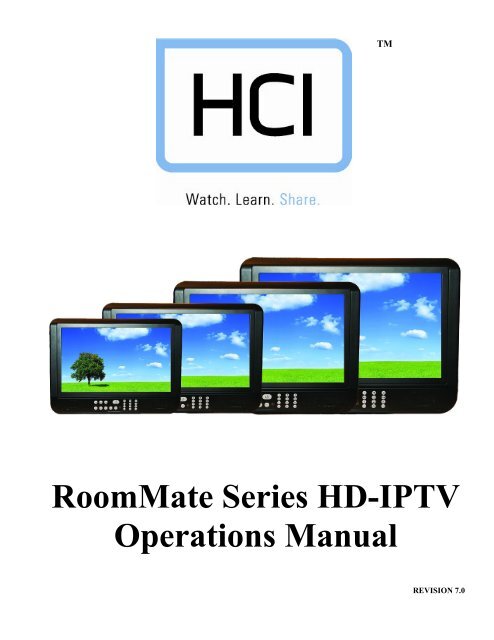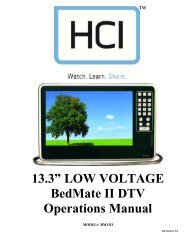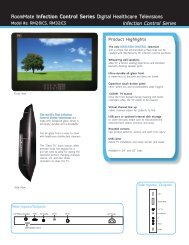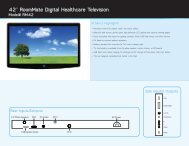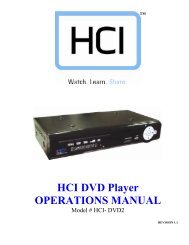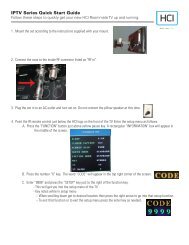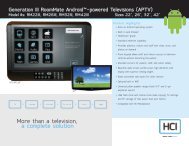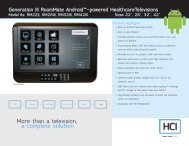Package Contents - Hci
Package Contents - Hci
Package Contents - Hci
You also want an ePaper? Increase the reach of your titles
YUMPU automatically turns print PDFs into web optimized ePapers that Google loves.
TM<br />
REVISION 7.0
--------------------------------------------------------------------------------------GEN II OPERATIONS MANUAL<br />
TABLE OF CONTENTS<br />
SINGLE PILLOW SPEAKER 23<br />
SAFETY INSTRUCTIONS 5-7<br />
PACKAGE CONTENTS 8<br />
PRODUCT INTRODUCTION 9-13<br />
IR REMOTE 9<br />
LEFT SIDE INPUT PANEL 10<br />
FRONT PANEL USB PORT 10<br />
FRONT PANEL 10<br />
REAR JACK PANEL (SGL PILLOW V1) 11<br />
REAR JACK PANEL (SGL PILLOW V2) 12<br />
REAR JACK PANEL (DUAL PILLOW) 13<br />
INSTALLATION 14-16<br />
ANTENNA 14<br />
COMPOSITE A/V 14<br />
COMPONENT A/V 14<br />
PC 15<br />
EXTERNAL SPEAKERS 15<br />
EXTERNAL MONITOR 15<br />
PILLOW SPEAKER(S) 15<br />
THIRD PARTY CONTROLLERS 16<br />
SOFTWARE UPDATES 16<br />
SETUP AND OPERATION 17-32<br />
BASIC SETUP 17-20<br />
IR BATTERIES 17<br />
FUNCTION CODES 17<br />
PILLOW SPEAKER 17<br />
AUTO SCAN 18<br />
DATE AND TIME 18<br />
FM SETUP 18, 19<br />
ALARM 19<br />
ADVANCED SETUP 21-32<br />
PICTURE MENU 21<br />
PICTURE MODE 21<br />
CONTRAST 21<br />
BRIGHTNESS 21<br />
HUE (TINT) 21<br />
COLOR LEVEL 21<br />
COLOR TONE 21<br />
SCREEN SIZE (ZOOM) 21<br />
3D NR 21<br />
SOUND MENU 22- 24<br />
SPEAKER MODE 22<br />
SOUND MODE 22<br />
BASS 22<br />
TREBLE 22<br />
BALANCE 22<br />
MTS 22<br />
CLOSED CAPTION 22-23<br />
MIN/MAX VOLUME 23-24<br />
TELEVISION 23<br />
DUAL PILLOW SPEAKER 24<br />
ADVANCE MENU 25, 26<br />
USB CLONING 25<br />
START-UP SETTINGS 25<br />
SOURCE 25<br />
CHANNEL NUMBER 25<br />
VOLUME 25<br />
MENU LANGUAGE 25<br />
MENU TRANSPARENCY 25<br />
MENU DISPLAY TIME 25<br />
PARENTAL CONTROL 25<br />
SIP AND PUFF 25<br />
PILLOW SPEAKER TYPE 26<br />
SETUP PASSWORD 26<br />
SYSTEM MENU 27-28<br />
POWER SETTINGS 27<br />
OPERATING HOURS 27<br />
POWER SAVING 27<br />
POWER ROLL 27<br />
ON WITH AC 27<br />
IR BAND SELECT 27<br />
KEYDEFINE 27<br />
KEYPAD LOCK 28<br />
LED CONTROL 28<br />
CLOCK DST 28<br />
SOURCE ROLL 28<br />
SERIAL CONTROL 28<br />
INFORMATION 28<br />
SOURCE SETUP MENU 29-32<br />
TV SETUP 29-31<br />
CHANNEL# 29<br />
ADD/REMOVE 29<br />
FREQUENCY 29<br />
LABEL 29<br />
FINE TUNE 29<br />
SOURCE 29<br />
CH PREVIEW MODE 29, 30<br />
SAVE 30<br />
AUTO SCAN 30<br />
DTV SETUP 30, 31<br />
CHANNEL NO 30<br />
ADD/REMOVE 30<br />
FREQUENCY 30<br />
TUNER SOURCE 30<br />
SIGNAL TYPE 30<br />
SAVE 31<br />
AUTO SCAN 31<br />
BANK SELECT 31<br />
BANK EDIT 31<br />
FM SETUP 31<br />
CHANNEL# 31<br />
FREQUENCY 31<br />
LABEL 31<br />
FM LEVEL 31<br />
HealthCare Information, LLC 3
--------------------------------------------------------------------------------------GEN II OPERATIONS MANUAL<br />
SCREEN MODE 31<br />
FAVORITE LOCK 31<br />
SAVE 31<br />
SOURCE LABELS 31<br />
SOURCE ROLL 31<br />
INPUT AUTO DETECT 32<br />
GUIDE CHANNEL 32<br />
PATIENT FUNCTIONS 33<br />
INFORMATION 33<br />
CHANNEL INFO 33<br />
DATE & TIME 33<br />
CLEAR FAV 33<br />
FAVORITES(FAV)/EDUCATION(EDU) 34<br />
CLOSED CAPTIONS 34<br />
IR BANDS 34<br />
PILLOW SPEAKER OPERATION 35<br />
DVD/IPTV PILLOW SPEAKER CONTROL 36<br />
CLONING 37<br />
INTERNET PROTOCOL TELEVISION (IPTV) 38-49<br />
INTRODUCTION 38<br />
IPTV SETUP 39-42<br />
GENERAL IP SETUP 39<br />
IP MODE 39<br />
IP ADDRESS 39<br />
SUBNET MASK 39<br />
GATEWAY ADDRESS 39<br />
MAC ADDRESS 39<br />
CURRENT IP 39<br />
HARD DISK UTILITY 39<br />
HARD DISK UTILITY 39<br />
JPEG DECODING 39<br />
PICTURE TIMER 39<br />
FIRMWARE UPGRADE 39<br />
VERSION 39<br />
UPNP FUNCTION 39<br />
THIN CLIENT SETTINGS 40<br />
SERVER ADDRESS 40<br />
PROGRAM SELECT 40<br />
COLOR SELECT 40<br />
AUTO LOGIN 40<br />
USER NAME 40<br />
PASSWORD 40<br />
HOME PAGE SETTINGS 40-42<br />
PC APPS 40<br />
IMAGES 40<br />
EDUCATION 41<br />
MOVIES 41<br />
AUDIO 41<br />
AUTO PLAY GREEN 41<br />
AUTO PLAY BLUE 41<br />
AUTO PLAY PURPLE 41<br />
ENABLE/DISABLE BUTTONS 42<br />
AUTOMATIC BUTTONS 42<br />
USB 42<br />
PRESCRIBED MEDIA 42<br />
LOCAL MEDIA 42<br />
MEDIALINK 42<br />
TV 42<br />
USING IPTV 43, 44<br />
SETTING IP ADDRESS 43<br />
IPTV OPERATION 44<br />
CONTROLLING PLAYBACK 44<br />
HARD DRIVE FILE MANAGEMENT 45-49<br />
COPYING FROM USB DRIVE 45<br />
CONNECTING PC 45<br />
WINDOWS XP 45-47<br />
WINDOWS VISTA 47-48<br />
COPY FILES TO HARD DRIVE 49<br />
DELETING FILES 49<br />
MENU TREE 50<br />
PARENTAL CONTROL 51, 52<br />
RATING SYSTEM 51, 52<br />
SETUP AND OPERATION 52<br />
KEY DEFINE 53<br />
DIGITAL TV SETUP 54<br />
BANKS 55-56<br />
EDITING 55<br />
COPY 55<br />
RESET 56<br />
CLEAR 56<br />
HDTV 56<br />
UNIVERSAL REMOTE OPERATION 56<br />
SOFTWARE UPDATES 56<br />
ACCESSORIES 57<br />
SPECIFICATIONS 58-65<br />
DIMENSIONS RM20II 58<br />
DIMENSIONS RM22II 59<br />
DIMENSIONS RM26II 60<br />
DIMENSIONS RM32II 61<br />
DIMENSIONS RM42II 62<br />
DIMENSIONS RM52II 63<br />
GENERAL 64, 65<br />
WARRANTY 66<br />
HealthCare Information, LLC 4
WARNING<br />
To reduce the risk of fire or electric shock, do not expose this apparatus to rain or moisture and this apparatus shall not be exposed to dripping or splashing and<br />
no objects filled with liquids, such as vases, shall be placed on the apparatus.<br />
Do not use this LCD TV Monitor near water. For example: avoid placing it near a bathtub, washbowl, kitchen sink, or laundry tub, in a wet basement, or near a<br />
swimming pool, etc.<br />
This apparatus shall be connected to a mains socket outlet with a protective earthing connection.<br />
The mains plug of this apparatus must remain readily operable.<br />
Advertisement:<br />
Pour réduire le risque du feu ou de décharge électrique, n’exposez pas cet appareil à la pluie ou à l’humidité. L’appareil ne sera pas exposé à l’égoutture ou<br />
l’éclaboussement et aucun objet remplis de liquides, tels que des vases, ne seront placés sur l’appareil.<br />
NOTE TO CABLE TV INSTALLER<br />
This reminder is provided to call the cable TV installer’s attention to Article 820-40 of the National Electric Code (U.S.A.). This code provides guidelines for<br />
proper grounding and, in particular, specifies that the cable ground shall be connected to the grounding system of the building as close to the point of the cable<br />
entry as practical.<br />
REGULATORY INFORM<br />
This equipment generates, uses and can radiate radio frequency energy, and if not installed in accordance with this instruction manual, may cause harmful<br />
interference to radio communications. However, there is no guarantee that interference will not occur in a particular installation. If this equipment does cause<br />
harmful interference to radio or television reception, which can be determined by turning the equipment off and on, the user is encouraged to try to correct the<br />
interference by on or more of the follow measures:<br />
1. Increase the separation between the equipment and receiver.<br />
2. Consult the dealer or an experienced radio/TV technician for help.<br />
CAUTION<br />
Do not attempt to modify this product in any way without written authorization from HealthCare Information, LLC. Unauthorized modification will void the<br />
warranty of the product.<br />
COMPLIANCE<br />
The party responsible for this product’s compliance is:<br />
HealthCare Information, LLC, 113 Commerce Blvd., Loveland, OH 45140, USA. Phone 513-271-8100.<br />
HealthCare Information, LLC 5
--------------------------------------------------------------------------------------GEN II OPERATIONS MANUAL<br />
IMPORTANT SAFETY INSTRUCTIONS<br />
1) Read these instructions.<br />
2) Keep these instructions.<br />
3) Heed all warnings.<br />
4) Follow all instructions.<br />
5) Do not use this apparatus near water.<br />
6) Clean only with dry cloth.<br />
7) Do not block any ventilation openings. Install in accordance with the manufactures instructions.<br />
8) Do not install near any heat source such as radiators, heat registers, stoves, or other apparatus (including amplifiers)<br />
that produce heat.<br />
9) Do not defeat the safety purpose of the polarized or grounding type plug. A polarized plug has two blades with one<br />
wider than the other. A grounding type plug has two blades and a third grounding prong. The wide blade or third<br />
prong are provided for your safety. If the provided plug does not fit into you outlet, consult an electrician for<br />
replacement of the obsolete outlet.<br />
10) Protect the power cord from being walked on or pinched particularly at plugs, convenience<br />
receptacles, and the point where they exit from the apparatus.<br />
11) Only use attachments/accessories specified by the manufacturer.<br />
12) Use only with the cart, stand, tripod, bracket, or table specified by the manufacturer, or sold<br />
with the apparatus. When a cart is used, use caution when moving the cart/apparatus<br />
combination to avoid injury from tip-over.<br />
HealthCare Information, LLC 6
--------------------------------------------------------------------------------------GEN II OPERATIONS MANUAL<br />
13) Unplug this apparatus during lightning storms or when unused for long periods of time.<br />
14) Refer all servicing to qualified service personnel. Servicing is required when the<br />
apparatus has been damaged in any way, such as power-supply cord or plug is<br />
damaged, liquid has been spilled or objects have fallen into the apparatus, the<br />
apparatus has been exposed to rain or moisture, does not operate normally, or has<br />
been dropped.<br />
---------------------------------------------------------------------------------------<br />
IMPORTANT SAFEGUARDS FOR YOU AND YOUR NEW PRODUCT<br />
YOUR NEW PRODUCT HAS BEEN MANUFACTURED AND TESTED WITH YOUR SAFETY IN MIND. HOWEVER,<br />
IMPROPER USE CAN RESULT IN POTENTIAL ELECTRICAL SHOCK OR FIRE HAZARDS. TO AVOID DEFEATING<br />
THE SAFEGUARDS THAT HAVE BEEN BUILT INTO YOUR NEW PRODUCT, PLEASE READ AND OBSERVE THE<br />
FOLLOWING SAFETY POINTS WHEN INSTALLING AND USING YOUR NEW PRODUCT, AND SAVE THEM FOR<br />
FUTURE REFERENCE. OBSERVING THE SIMPLE PRECAUTIONS DISCUSSED IN THE MANUAL CAN HELP YOU<br />
GET MANY YEARS OF ENJOYMENT AND SAFE OPERATION THAT ARE BUILT INTO YOUR NEW PRODUCT.<br />
REAL TIME CLOCK BACKUP BATTERY<br />
CAUTION – Danger of explosion if battery is incorrectly replaced. Replace only with the same or equivalent type.<br />
HealthCare Information, LLC 7
--------------------------------------------------------------------------------------GEN II OPERATIONS MANUAL<br />
<strong>Package</strong> <strong>Contents</strong><br />
After opening, carefully check the package contents:<br />
HD-IPTV<br />
Power Cord<br />
Audio/Video Patch Cable<br />
IR Remote<br />
Manuals are shipped per order**<br />
This manual covers the following models:<br />
RM20II 20-Inch LCD HD-IPTV<br />
RM22II 22-Inch LCD HD-IPTV<br />
RM26II 26-Inch LCD HD-IPTV<br />
RM32II 32-Inch LCD HD-IPTV<br />
RM42II 42-Inch LCD HD-IPTV<br />
RM52II 52-Inch LCD HD-IPTV*<br />
This manual covers M-star version 38 and Sigma version 33.<br />
NOTE: Instructions in this manual apply to all of the above listed sets unless stated<br />
otherwise.<br />
*The RM52II model set is not UL Listed at this time. Model RM52II is not available at the<br />
time of this printing.<br />
**The latest version of the manual can be downloaded from www.hci-tv.com<br />
HealthCare Information, LLC 8
--------------------------------------------------------------------------------------GEN II OPERATIONS MANUAL<br />
PRODUCT INTRODUCTION<br />
IR Remote Control<br />
1. POWER TURNS SET ON AND OFF<br />
2. MUTE TURNS SOUND ON AND OFF<br />
3. VOLUME UP INCREASES SOUND LEVEL<br />
4. SOURCE SELECTS INPUT SOURCE<br />
5. CC TURNS CLOSED CAPTIONS ON AND OFF<br />
6. VOLUME DOWN DECREASES SOUND LEVEL<br />
7. IPTV SELECTS IPTV MODE<br />
8. LAST CHANGES TO LAST CHANNEL OR SOURCE<br />
9. CHANNEL UP CHANGES CHANNEL TO THE NEXT<br />
HIGHER PROGRAMMED CHANNEL<br />
10. FM SELECTS FM MODE<br />
11. FAVORITES FAVORITES FUNCTION<br />
12. CHANNEL DOWN CHANGES CHANNEL TO THE NEXT<br />
LOWER PROGRAMMED CHANNEL<br />
13. NUMBER BUTTONS DIRECT ACCESS TO CHANNELS<br />
14. PREVIEW ENTERS PREVIEW MODE (PIP)<br />
15. SLEEP SETS SLEEP TIMER<br />
16. ALARM SETS ALARM(S)<br />
17. TIME DISPLAYS DATE AND TIME<br />
18. STATUS DISPLAYS TV STATUS<br />
19. SCREEN SIZE SETS SCREEN SIZE (ZOOM)<br />
20. NAVIGATION USED TO NAVIGATE SETUP MENUS<br />
AND IPTV MENUS<br />
21. BANK CHANGE BANKS<br />
22. SETUP USED TO ENTER SETUP MENU<br />
23. FUNCTION USED ENTER FUNCTION CODES<br />
AND USER FUNCTIONS<br />
24. “.” and BACK RETURN TO PREVIOUS IPTV MENU<br />
PERIOD BUTTON FOR DIGITAL TV<br />
25. HOME RETURN TO MAIN IPTV MENU<br />
26. MEDIA CONTROL CONTROLS MEDIA PLAYBACK<br />
27. ESC<br />
28. MEDIA TITLE DISPLAYS INFORMATION ABOUT<br />
CURRENT SELECTION<br />
HealthCare Information, LLC 9
--------------------------------------------------------------------------------------GEN II OPERATIONS MANUAL<br />
LEFT SIDE INPUT PANEL FRONT PANEL USB PORT (RM22II ONLY)<br />
FRONT PANEL (With Favorites Function)<br />
FRONT PANEL (With EDU Function)<br />
HealthCare Information, LLC 10
--------------------------------------------------------------------------------------GEN II OPERATIONS MANUAL<br />
REAR I/O PANEL<br />
SINGLE PILLOW SPEAKER BOARD (VER. 1)<br />
HealthCare Information, LLC 11
--------------------------------------------------------------------------------------GEN II OPERATIONS MANUAL<br />
REAR I/O PANEL<br />
SINGLE PILLOW SPEAKER BOARD (VER. 2)<br />
HealthCare Information, LLC 12
--------------------------------------------------------------------------------------GEN II OPERATIONS MANUAL<br />
REAR I/O PANEL<br />
DUAL PILLOW SPEAKER BOARD<br />
HealthCare Information, LLC 13
--------------------------------------------------------------------------------------GEN II OPERATIONS MANUAL<br />
INSTALLATION<br />
Before installing, carefully read the “Important Safeguards” section on page 6.<br />
Do not plug the set in until the rest of the installation is finished.<br />
Use only the included UL listed Hospital Grade Power Cord.<br />
If hanging the set on a wall, make sure the wall mount used is rated to carry the weight of the set.<br />
BASIC CONNECTIONS<br />
Antenna or Cable<br />
RM20II 17lbs<br />
RM22II 17.5lbs<br />
RM26II 30lbs<br />
RM32II 36lbs<br />
RM42II 78lbs<br />
RM52II Not available at time of printing.<br />
Connect the antenna or cable lead to the RF input connector on the inside of the set closest to the<br />
USB port.<br />
Equipment With Composite Audio and Video Outputs<br />
You can connect a device with composite audio/video outputs such as a DVD or VCR player to the<br />
composite input jacks on the left side of the monitor. Connect the video output of the device to the<br />
yellow jack, the right audio output of the device to the white jack and the left video output of the<br />
device to the red jack. Change the source to AV to use the device.<br />
Equipment With Component Audio and Video Outputs<br />
You can connect a device with component audio/video outputs such as a DVD player to the<br />
component input jacks on the backside of the monitor. Connect as follows:<br />
Device Output TV Input<br />
Y Red Y Input Jack<br />
Cb/Pb Blue Cb/Pb Input Jack<br />
Cr/Pr Green Cr/Pb Input Jack<br />
Right Audio Red Component Audio Input Jack<br />
Left Audio White Component Audio Input Jack<br />
HealthCare Information, LLC 14
--------------------------------------------------------------------------------------GEN II OPERATIONS MANUAL<br />
PC (to use TV as a monitor)<br />
Use a male to male VGA cable to connect a computer monitor output to the PC input on the back of<br />
the set. Make sure the computer resolution is set equal to or lower than the maximum resolution of<br />
the set, which is WXGA or 1366 X 768.<br />
External Speakers<br />
You can drive an external amplifier and speakers by connecting the composite audio output jacks to<br />
the line input jacks of the external amplifier. The composite audio output level is variable and<br />
controlled by the TV volume control and can also be muted. You can access the setup menu and<br />
turn the internal speakers off without affecting the composite audio output jacks. See page 22.<br />
NOTE: Lower the TV volume all the way before connecting an external amplifier and speakers.<br />
Once the amplifier and speakers are connected and turned on, raise the TV volume slowly and<br />
adjust the amplifier volume as necessary.<br />
External Monitor<br />
To use an external monitor with your set, connect the composite video output to the composite<br />
video input of the external monitor. If the monitor has audio capabilities, connect the composite<br />
audio output jacks of the TV to the composite audio input jacks of the monitor.<br />
Pillow Speaker(s)<br />
Single Pillow Speaker Board (Ver. 1 and Ver. 2)<br />
Before connecting the pillow speaker to the set, you must plug the set in and enter the setup menu to<br />
set the set for the proper type of pillow speaker you are going to use. See Page 26. To connect the<br />
TV for pillow speaker control you will need a jumper with either a ¼” phone plug or a 6-Pin<br />
Amphenol plug on the TV end. The other end should match your wall jack. See page 35.<br />
Three button analog pillow speakers and a sip & puff devices must use the 6-Pin Amphenol jack<br />
only.<br />
For Zenith, Philips and one button analog type digital pillow speakers, use either jack.<br />
NOTE: Zenith, and Philips type pillow speakers refers to the digital code the pillow speakers<br />
send to the TV, not the manufacturer of the pillow speaker. Visitor Station refers to<br />
the optional Visitors Station that allows visitors to control the set without<br />
interrupting the patient. The Single Pillow Speaker Board Ver.1 will also support<br />
RCA pillow speakers.<br />
The ¼” jack and the 6-pin jack cannot be set for different types of pillow speakers with the Single<br />
Pillow Speaker Board.<br />
Dual Pillow Speaker Board<br />
The Dual Pillow Speaker Board allows two different pillow speakers or one pillow speaker and a<br />
Visitor Station to be connected to the set at the same time. You will need to set the ¼” jack and the<br />
6-pin jack separately. Three button analog pillow speakers and 2 function sip & puff devices must<br />
use the 6-Pin Amphenol jack only.<br />
HealthCare Information, LLC 15
--------------------------------------------------------------------------------------GEN II OPERATIONS MANUAL<br />
Third Party Controllers<br />
Connect third party controllers to the RJ-12 communications ports. Sets will version 2 pillow<br />
speaker boards and dual pillow speaker boards have two RJ-12 ports. Please contact your dealer to<br />
help determine which port you should use based on your system. This allows a third party<br />
controller and an HCI DVD player to both be connected to the set at the same time.<br />
Software Updates<br />
You will need a special programming board to update the TV operating software. The PC board<br />
connects to the RS-232 port on the TV and a USB port on your PC or laptop. Contact your dealer<br />
for the necessary hardware, software and files to update the software.<br />
IPTV software updates can be installed via a USB flash drive (version 15 or higher) or through the<br />
HCI MediaCare system.<br />
The pillow speaker interface software can be updated using the RJ-12 communication port(s).<br />
Contact your dealer for details. A PC with a comm. Port or USB to comm. port adaptor (RS-232)<br />
and a programming board from HCI will be required.<br />
HealthCare Information, LLC 16
--------------------------------------------------------------------------------------GEN II OPERATIONS MANUAL<br />
SETUP AND OPERATION<br />
Installing The IR Remote Control Batteries<br />
1. Turn the IR Remote over. Press down on the arrow and slide the battery cover off the bottom.<br />
2. Install the two included AAA batteries. The polarity is indicated on the bottom of the battery<br />
compartment. Make sure the batteries are installed correctly.<br />
3. Slide the battery cover back onto the remote and snap into place.<br />
Once the installation is complete and all optional equipment is connected plug the supplied power cord into the<br />
set and then into a standard 120VAC outlet. Turn the set on by pressing the power button on the front panel.<br />
Install the included batteries into the IR remote control.<br />
Function Codes<br />
Setup features are accessed using function codes. You will need an IR remote control to enter function codes.<br />
To enter a function code using an IR remote control, press the “FUNCTION” button followed by the “0” button<br />
then enter the function code. The following codes are available.<br />
CODE<br />
9999<br />
11111<br />
13218<br />
14568<br />
15709<br />
15428<br />
12363<br />
FUNCTION<br />
ACCESS SETUP MENU (TV or IPTV)<br />
DISPLAY SOFTWARE VERSIONS<br />
DISPLAY DATE<br />
TEST MODE<br />
RESET<br />
SERVICE MODE<br />
IPTV SETUP MODE<br />
Press the setup button on the IR remote after entering the “9999” code to access the setup menus. When in<br />
IPTV mode you may enter IPTV setup using the “9999” code.<br />
To change the IR band on an HCI IR remote press and hold the power button for 10 seconds. The IR band<br />
will toggle between IR Band 1 and IR Band 2.<br />
Press the VOL+ and CH+ buttons on the front or side panel at the same time to change IR bands. See Pages<br />
27 and 34.<br />
Press the VOL- and CH- buttons on the front or side panels at the same time to display software version<br />
information. Same as function code “11111”.<br />
Press VOL+ and VOL- buttons at the same time to change the SPEAKER MODE. See page 22.<br />
Enter function code “15428” to keep the setup menu active until the TV is turned off. Once this code is<br />
entered you will not have to enter the “9999” code until the set is turned off even if the setup menu times<br />
out. You can also go to the ADVANCED setup menu and change the MENU DISPLAY TIME to<br />
ALWAYS. When the set is turned off the MENU DISPLAY TIME will reset to 30 SEC.<br />
Pillow Speaker Setup<br />
Access the setup menu. Use the right arrow button to select the “AVANCED” setup menu. Press the down<br />
arrow button to select “PILLOW SPEAKER”. Use the left and right arrow keys to select the type of pillow<br />
speaker you wish to use. For Dual Pillow Speaker boards you must select the type of pillow speaker for the ¼<br />
inch jack and 6-pin jack separately. See page 26.<br />
HealthCare Information, LLC 17
--------------------------------------------------------------------------------------GEN II OPERATIONS MANUAL<br />
Auto Scan Analog<br />
Access the setup menu. Use the Right arrow button to select the “SOURCE SETUP” menu. Press the<br />
down arrow button to select “TV SETUP”. Press the right arrow button. Press the down arrow button to<br />
select ”SOURCE”. Use the Right/Left arrow button to set the signal source. See pages 29 and 30. Press<br />
the “ENTER” button. Press the Down arrow button to select “AUTO SCAN”. Press the Right arrow<br />
button to start the auto scan process. The TV will scan all channels and store active channels in the<br />
program list.<br />
Auto Scan Digital TV<br />
See page 54 for more information on DTV setup.<br />
Access the setup menu. Use the right arrow button to select the “SOURCE SETUP” menu. Press the<br />
Down arrow button to select “DTV SETUP”. Press the Right arrow button. There may be a pause as DTV<br />
starts up. Press the Down arrow button to select “TUNER SOURCE”. Use the Right/Left arrow buttons to<br />
select the digital signal source. See page 30. Press the “ENTER” button. Press the down arrow button to<br />
select SIGNAL TYPE”. See Page 30. Use the Right/Left arrow buttons to set the signal type. Press the<br />
“ENTER” button. Use the Down arrow button to select “AUTO SCAN”. Press the right arrow button to<br />
start the auto scan process. The TV will scan all channels and store active channels in the program list.<br />
Setting Date and Time<br />
Certain features such as the “ALARM” require the proper date and time to function properly. To set the<br />
date and time:<br />
FM Setup<br />
1. Enter function code “9999” with the IR remote. See page 17.<br />
2. Press the “FUNCTION” button on the IR remote until the date and time are displayed.<br />
3. Press the dark green media control button on the IR remote.<br />
4. Use the left and right navigation buttons to select the number to be changed. Use the up and<br />
down arrow keys or the number keys to set the correct date and time.<br />
5. Press the “ENTER” button on the IR remote after all fields have been set.<br />
Use this procedure to preset the FM favorites list. Up to 10 channels may be added to the favorites list.<br />
You will need and IR remote and the RF frequency of the stations you wish to add. This setup is optional.<br />
This setup procedure can be used to make sure certain channels are easily available to patients at all times.<br />
1. Turn TV on.<br />
2. Use the LEFT/RIGHT arrow buttons to select the “SOURCE SETUP” menu.<br />
3. Use the UP/DOWN arrow buttons to select FM setup.<br />
HealthCare Information, LLC 18
--------------------------------------------------------------------------------------GEN II OPERATIONS MANUAL<br />
4. Press the RIGHT arrow button. If the TV is not already in FM mode, it will switch to FM mode<br />
when the FM setup menu is selected.<br />
5. Use the LEFT/RIGHT arrow buttons to select the channel number you wish to setup.<br />
6. Press the DOWN arrow button.<br />
7. Use the LEFT/RIGHT arrow buttons to select the digit to change and the UP/DOWN arrow<br />
buttons to change the digit. Repeat this step until the frequency of the station you wish to add in<br />
complete. For station frequencies less than 100.00MHz, the first digit should be “0”. The<br />
selected digit will be highlighted. You may also use the number buttons to enter the digits.<br />
8. Press the “ENTER” button.<br />
9. Press the DOWN arrow button.<br />
10. Use the LEFT/RIGHT arrow buttons to select the character to change and the UP/DOWN arrow<br />
buttons to change the character. Repeat this step until all characters have been entered for the<br />
station label. The label will appear on the lower left side of the display with the channel number<br />
selection. This step is optional.<br />
11. Press the “ENTER” button.<br />
12. Use the LEFT/RIGHT arrow buttons to set the signal level below which the audio will mute.<br />
This is the same for all FM channels. Once it has been set, this step may be skipped.<br />
13. Press the DOWN arrow button.<br />
14. Use the LEFT/RIGHT arrow buttons to select the screen display while in FM mode.<br />
BLACK Black Screen<br />
BLUE Blue Screen<br />
OFF Turns LCD back lights off.<br />
BLACK+OSD Black screen with FM channel information displayed.<br />
BLUE+OSD Blue screen with FM channel information displayed.<br />
15. This is the same for all FM channels. Once it has been set, this step may be skipped.<br />
16. Press the DOWN arrow button.<br />
17. User the LEFT/RIGHT arrow buttons set the current favorites channel to LOCK or UNLOCK<br />
status. When set to lock, patients will not be able to change the current favorite channel. Each<br />
Favorites channel can be set to LOCK or UNLOCK status individually.<br />
Patients will be able to add their own channels to the favorites list by pressing and holding the<br />
“FAV” button. However, only favorite channels set to UNLOCK will be available for them to<br />
use.<br />
18. To setup additional FM favorite channels press the UP arrow button 5 times and repeat steps 5-<br />
18 until all of the FM favorites channels are setup. It is not necessary to setup all channels.<br />
19. When all desired channels have been entered, press the DOWN arrow button until SAVE is<br />
selected and press the RIGHT arrow button twice.<br />
HealthCare Information, LLC 19
--------------------------------------------------------------------------------------GEN II OPERATIONS MANUAL<br />
Alarm<br />
HCI RoomMate TV’s have 7 programmable alarms. Each alarm is set via date and time. To set alarm times:<br />
1. Enter the alarm setup screen by pressing the “ALARM” button on the IR remote control.<br />
2. User the UP/DOWN arrow buttons to select the alarm you wish to set or change.<br />
3. Press the RIGHT or LEFT arrow button.<br />
4. Press the RIGHT arrow button to set the mode. Selections are:<br />
NONE – POWER ON – POWER OFF – DAILY ON – DAILY OFF<br />
NONE Alarm disabled<br />
POWER ON TV turns on at set alarm time and date.<br />
POWER OFF TV turns off at set alarm time and date.<br />
DAILY ON TV turns on at set time every day.<br />
DAILY OFF TV turns off at set time every day.<br />
5. Press the DOWN ARROW button. Use the LEFT/RIGHT arrow buttons to set the month.<br />
6. Press the DOWN ARROW button. Use the LEFT/RIGHT arrow buttons to set the day.<br />
7. Press the DOWN ARROW button. Use the LEFT/RIGHT arrow buttons to set the hour.<br />
8. Press the DOWN ARROW button. Use the LEFT/RIGHT arrow buttons to set the month.<br />
9. Press the DOWN ARROW button. Use the LEFT/RIGHT arrow buttons to set the minute.<br />
10. Press the DOWN ARROW button. Use the LEFT/RIGHT arrow buttons to select AM or PM.<br />
11. Press the DOWN ARROW button. Use the LEFT/RIGHT arrow buttons to set the source. (turn on only)<br />
Selections Are:<br />
TV – HDTV – FM – AV – YPRPB – IPTV – PC – HDMI<br />
12. Press the DOWN ARROW button. Use the LEFT/RIGHT arrow buttons or numeric keys to enter the channel.<br />
(turn on only) If the source selection if NOT TV, HDTV or FM this line will be automatically skipped.<br />
13. If necessary, press the DOWN ARROW button to set the ALARM VOL. Use the LEFT/RIGHT arrow buttons or<br />
numeric key pad to set the volume level the TV will turn on to.<br />
NOTE: If alarm mode is set to POWER ON or DAILY ON and the TV is already on at the set alarm time, the TV will go to<br />
the SOURCE, CHANNEL and VOLUME settings set in the alarm event.<br />
HealthCare Information, LLC 20
--------------------------------------------------------------------------------------GEN II OPERATIONS MANUAL<br />
ADVANCED SETUP<br />
Enter function code “9999” and press the “SETUP” button on the IR remote twice to enter the main setup menu. See page 50 for<br />
a full menu tree. Use the navigation buttons to select and change menu items. Press the enter button to go back one menu level.<br />
Picture Menu<br />
PICTURE MODE Selects the picture mode. Each mode except user is a pre-defined setting for<br />
contrast, brightness, hue and color level. Selections are:<br />
STANDARD - MOVIE - VIVID – USER<br />
STANDARD Default factory setting<br />
MOVIE Default factory setting for viewing movies.<br />
VIVID Default factory setting.<br />
USER Uses user settings for contrast, brightness, hue and color level.<br />
NOTE: To adjust contrast, brightness, hue or color level USER mode must be<br />
selected.<br />
CONTRAST Adjusts the difference between light and dark areas of the display.<br />
BRIGHTNESS Adjusts the overall brightness of the display.<br />
` HUE Adjusts color balance. Also called TINT.<br />
SATURATION Adjusts the color level of the display.<br />
SHARPNESS Adjusts sharpness of the display.<br />
COLOR TONE Adjusts the over all color scheme. Selections are<br />
NORMAL-WARM-COOL<br />
SCREEN SIZE Selects the scale of the picture. Also called ZOOM. Selections are:<br />
NORMAL - PANORAMA - WIDE – ZOOM 1 – ZOOM 2<br />
NORMAL Adjusts the picture to standard broadcast size. There will be a<br />
vertical blank area on the left and right side of the picture.<br />
PANORAMA Stretches picture horizontally to fill screen. Center of picture is not<br />
stretched. The amount of stretching increases towards the left and<br />
right edges of the picture. This mode is useful for viewing standard<br />
4:3 ratio broadcasts in wide screen mode. This mode does not<br />
stretch objects that are in the middle of the screen so that people and<br />
other objects do not appear short and wide.<br />
WIDE Adjusts picture size to fill screen. Horizontal and vertical<br />
adjustment may not be proportional<br />
ZOOM 1 Adjusts the picture to fill the screen horizontally. The top and<br />
bottom of the picture may be cut off.<br />
ZOOM 2 Enlarges the picture vertically and narrows the picture horizontally.<br />
The top and bottom of the picture may be cut off.<br />
3D NR Comb filter setting. Sets the level of dynamic noise reduction for the picture.<br />
Selections are:<br />
OFF – LOW – MEDIUM – HIGH<br />
Noise reduction can help improve a low quality picture. However, if used on a<br />
good quality picture, the picture quality may decrease. Set for best picture. Only<br />
affects analog channels.<br />
HealthCare Information, LLC 21
--------------------------------------------------------------------------------------GEN II OPERATIONS MANUAL<br />
SOUND MENU<br />
SPEAKER MODE Selects which speaker(s) will be used. Selections are:<br />
OFF – TV ONLY – PILLOW – BOTH<br />
OFF All speakers muted.<br />
TV ONLY TV speakers only. Pillow speaker muted<br />
PILLOW Pillow speaker only. TV speakers muted.<br />
BOTH TV and pillow speaker.<br />
NOTE: You can also change the SPEAKER MODE by pressing the VOL UP and<br />
VOL DOWN buttons on the front or side panel at the same time.<br />
SOUND MODE Selects the sound mode. Can not be change when SPEAKER MODE in set for<br />
PILLOW. See SPEAKER MODE above. Selections are:<br />
STANDARD – MOVIE – MUSIC – USER<br />
STANDARD Default factory setting.<br />
MOVIE Default setting for movies.<br />
MUSIC Default setting for music.<br />
USER Allows user to adjust Bass, Treble and Balance.<br />
BASS Adjusts the low frequency sound level. “SOUND MODE” must be set for user to<br />
adjust this setting.<br />
TREBLE Adjusts the high frequency sound level. “SOUND MODE” must be set for user to<br />
adjust this setting.<br />
BALANCE Adjusts the right and left speaker sound levels. “SOUND MODE” must be set for<br />
user to adjust this setting.<br />
MTS Selects sound source. Selections are:<br />
STEREO – MONO – SAP – STEREO –VOL – MONO –VOL – SAP -VOL<br />
STEREO 2 Channel sound. Sound from each speaker may be different.<br />
Default factory setting.<br />
MONO Single channel sound. Both speakers produce the same sound.<br />
This setting may produce better quality sound with weak signals.<br />
SAP SECOND AUDIO PROGRAM. Use this setting to listen to an<br />
alternative audio broadcast. This is usually a second language for<br />
the program such as Spanish. Not all stations broadcast SAP.<br />
-VOL Same as above except defeats the auto mute on channels with<br />
weak sound. Do not use unless there is one or more channels with<br />
low sound level that causes the set to mute.<br />
HealthCare Information, LLC 22
--------------------------------------------------------------------------------------GEN II OPERATIONS MANUAL<br />
CLOSED CAPTION Sets CLOSED CAPTION mode and which closed caption or text services are<br />
available to the patient.<br />
CLOSED CAPTION Sets CLOSED CAPTION mode. Selections are:<br />
OFF – ON – ALWAYS<br />
OFF No closed caption or text services will not be available to patient.<br />
ON Closed caption and text service will be available to patient<br />
ALWAYS Closed caption or text service will always be displayed. Patient<br />
will only be able to select which service they which to view.<br />
CC ON MUTE Determines if closed caption or text is displayed when sound is muted. Selections<br />
are:<br />
OFF – ON<br />
OFF TV does not display closed captions when muted.<br />
ON Mute button becomes closed caption button.<br />
CC1-CC4 Determines which closed caption or text services will be available to patients.<br />
TEXT 1-TEXT 4 Selections for each are:<br />
ON –OFF<br />
ON Service will be available to patient.<br />
Off Service will not be available to patient.<br />
NOTE: CLOSED CAPTION must be set to ON or ALWAYS and at least one service must be set to<br />
YES for closed caption or text services to operate correctly.<br />
MAX/MIN VOLUMES Sets maximum and minimum sound levels that patients can adjust the set to. Sound<br />
level can only be adjusted to a level that is between the MAX and MIN settings.<br />
This menu changes depending on the type of pillow speaker board that is installed.<br />
SINGLE PILLOW SPEAKER BOARD (Ver. 1 and Ver. 2)<br />
TELEVISION MIN Sets the minimum sound level the set can be adjusted to when SPEAKER MODE is<br />
set to TV ONLY or BOTH. Selections are:<br />
0-100<br />
TELEVISION MAX Sets the maximum sound level the set can be adjusted to SPEAKER MODE is set to<br />
TV ONLY or BOTH. Selections are:<br />
.<br />
0-100<br />
PILLOW MIN Sets the minimum sound level the set can be adjusted to when SOUND MODE is<br />
set to PILLOW. Selection are:<br />
0-100<br />
PILLOW MAX Sets the maximum sound level the set can be adjusted to when SOUND MODE is<br />
set to PILLOW. Selection are:<br />
0-100<br />
NOTE: Set the MIN and MAX volumes to the same level to lock the sound at a pre-determined sound<br />
level. Patient will not be able to change the sound level.<br />
HealthCare Information, LLC 23
--------------------------------------------------------------------------------------GEN II OPERATIONS MANUAL<br />
.<br />
DUAL PILLOW SPEAKER BOARD<br />
TELEVISION MIN Sets the minimum sound level the set can be adjusted to when SPEAKER MODE<br />
is set to TV ONLY or BOTH. Selections are:<br />
0-100<br />
TELEVISION MAX Sets the maximum sound level the set can be adjusted to SPEAKER MODE is set<br />
to TV ONLY or BOTH. Selections are:<br />
0-100<br />
PILLOW ¼ INCH MIN Sets the minimum sound level the set can be adjusted to when SOUND MODE is<br />
set to PILLOW. Selections are:<br />
0-100<br />
PILLOW ¼ INCH MAX Sets the maximum sound level the set can be adjusted to when SOUND MODE is<br />
set to PILLOW. Selections are:<br />
0-100<br />
PILLOW 6 PIN MIN Sets the minimum sound level the set can be adjusted to when SOUND MODE is<br />
set to PILLOW. Selections are:<br />
0-100<br />
PILLOW 6 PIN MAX Sets the maximum sound level the set can be adjusted to when SOUND MODE is<br />
set to PILLOW. Selections are:<br />
0-100<br />
NOTE: Set the MIN and MAX volumes to the same level to lock the sound at a pre-determined<br />
sound level. Patient will not be able to change the sound level.<br />
NOTE: ¼ INCH refers to the ¼ inch pillow speaker jack on the rear jack panel. See<br />
pages 11-13.<br />
6 PIN refers to the 6-pin pillow speaker jack on the rear jack panel. See pages 11-<br />
13.<br />
HealthCare Information, LLC 24
--------------------------------------------------------------------------------------GEN II OPERATIONS MANUAL<br />
ADVANCE<br />
USB CLONING Saves and loads setup data from a USB flash drive. Used to copy setup form one<br />
set to another. Selections are:<br />
LOAD FROM USB – SAVE TO USB<br />
LOAD FROM USB Loads setup data from USB flash drive.<br />
SAVE TO USB Saves setup data to USB flash drive.<br />
START –UP SETTINGS Sets the SOURCE, CHANNNEL NUMBER and VOLUME the set will use when<br />
first turned on.<br />
SOURCE Sets the input source the TV will used when turned on. Selections are:<br />
PC – HDMI – TV – HDTV – FM – AV – YPBPR – IPTV – LAST<br />
WATCHED<br />
NOTE: If set to none TV will turn on to same source it was using when<br />
turned off.<br />
CHANNEL NUMBER Sets the channel number the TV will tune to when turned on.<br />
NOTE: SOURCE must be set to TV or HDTV to set channel number. If<br />
set to LAST WATCHED, TV will turn on to same channel it was on when<br />
turned off. Only channel numbers that are in the currently added list can<br />
be selected.<br />
VOLUME Sets the volume level the TV will use when turned on.<br />
NOTE: If set to 0, TV will have the same volume level it had when turned<br />
off.<br />
MENU LANGUAGE Sets the language used for the ON SCREEN MENUS. Selections are:<br />
ENGLISH – FRANCAIS – ESPANOL<br />
NOTE: Press enter after making selection.<br />
MENU Sets the background transparency of the ON SCREEN MENUs. Selections are:<br />
TRANSPARENCY<br />
0 – 13 – 25 – 38 – 50 – 63 – 75 – 88 – 100<br />
NOTE: 0 = Black, 100 = Clear.<br />
MENU DISPLAY TIME Sets how long the ON SCREEN MENUS will be displayed after last button press.<br />
Selections are:<br />
30 SEC – 1 MIN – 90 SEC – 2 MIN – ALWAYS<br />
NOTE: When set to always this setting will change back to 2 MIN when TV is<br />
turned off.<br />
PARENTAL CONTROL Enters the Parental Control setup menu. Also called V-Chip. Default password is<br />
“0000”. See pages 51 and 52 for instructions on how to setup Parental Control.<br />
SIP AND PUFF Turns SIP AND PUFF mode on and off. Selections are:<br />
NO - YES<br />
HealthCare Information, LLC 25
--------------------------------------------------------------------------------------GEN II OPERATIONS MANUAL<br />
PILLOW SPEAKER Sets type of pillow speaker being used. Available settings will depend on the type of<br />
pillow speaker board installed. If a pillow speaker board is not installed you will not be<br />
able to set the pillow speaker type. Both jacks are the same when using a single pillow<br />
speaker board. See pages 11-13 to identify the type of pillow speaker board installed.<br />
See page 35 for additional information.<br />
SINGLE PILLOW SPEAKER BOARD (VER. 1)<br />
PILLOW SPEAKER TYPE Set the type of pillow speaker being used. Selections are:<br />
VIS ST – SIP AND PUFF - 1 KEY – 3 KEY – ZENITH – RCA –<br />
PHILIPS - ZEN-5V<br />
VIS ST Visitor Station.<br />
SIP AND PUFF Sip and Puff device.<br />
1 KEY 1 button analog pillow speaker.<br />
3 KEY 3 button analog pillow speaker<br />
ZENITH Digital pillow speaker sending Zenith code.<br />
RCA Digital pillow speaker sending RCA code.<br />
PHILIPS Digital pillow speaker sending Philips code.<br />
ZEN-5V Older digital pillow speaker sending Zenith code.<br />
Provides 5VDC to operate the pillow speaker.<br />
NOT DUAL PS This menu can not be accessed when using a single pillow speaker<br />
board. Menu selection will be grayed out.<br />
SINGLE PILLOW SPEAKER BOARD (VER. 2)<br />
PILLOW SPEAKER TYPE Sets the type of pillow speaker being used. Selections are:<br />
VIS ST – SIP AND PUFF - 1 KEY – 3 KEY – ZENITH -<br />
PHILIPS - ZEN-5V<br />
NOT DUAL PS This menu can not be accessed when using a single pillow speaker<br />
board. Menu selection will be grayed out.<br />
DUAL PILLOW The dual pillow speaker board allows the 1/4 inch and 6-pin jacks to be set of each<br />
SPEAKER BOARD other. Volume level to each device can also be set independently or muted with out<br />
affecting the other. TV volume is not affected but both are dependent on the volume<br />
setting of the TV.<br />
PS ¼ INCH TYPE Sets the type of pillow speaker being used for the ¼ inch pillow<br />
speaker jack. Selections are:<br />
1 KEY – ZENITH - PHILIPS - ZEN-5V – VIS ST<br />
PS 6 PIN TYPE Sets the type of pillow speaker being used for the 6-pin pillow<br />
speaker jack. Selections are:<br />
1 KEY –3 KEY – ZENITH - PHILIPS - ZEN-5V – VIS ST -<br />
SIP AND PUFF<br />
SETUP PASSWORD Changes the password used to enter the setup menus.<br />
HealthCare Information, LLC 26
--------------------------------------------------------------------------------------GEN II OPERATIONS MANUAL<br />
SYSTEM<br />
POWER SETTINGS Setup for power settings.<br />
OPERATING HOURS Sets the hours of operation for the set. Set will function normally during<br />
enabled hours and will not turn on during disabled hours.<br />
TIME TO ENABLE TV Time TV will be enabled.<br />
TIME TO DISABLE TV Time TV will be disabled.<br />
NOTE: During disabled time if an attempt is made to turn the set on the set will come on to a<br />
black screen and display “OFF TIME NO SERVICE” for 15 seconds after which time the set<br />
will turn off. During the time “OFF TIME NO SERVICE” is displayed on the screen you can<br />
enter function code “9999” to enter the setup menu. TV will not turn off while in the setup menu.<br />
POWER SAVING Sets power saving mode. Selections are:<br />
ON – MEDIACARE – QUICK BOOT<br />
ON Power saving is on.<br />
MEDIACARE Setting for sets connected to an HCI MediaCare System.<br />
QUICK BOOT Setting to allow digital TV viewing to start faster.<br />
NOTE: POWER SAVING must be set to MEDIACARE for all sets being<br />
used with a MediaCare system.<br />
POWER ROLL Set POWER ROLL mode. Selections are:<br />
ON – OFF<br />
ON TV will turn off when using channel up and channel down buttons<br />
between the lowest and highest programmed channels.<br />
OFF TV will not turn off between highest and lowest channels.<br />
ON WITH AC Turns TV on when AC power is applied. Selections are:<br />
OFF – MODE 1 – MODE 2<br />
OFF TV does not turn on when AC power is applied.<br />
MODE 1 TV turns on when AC power is applied. TV can not be<br />
turned off using the “POWER” button. TV can only be<br />
turned off by removing AC power.<br />
MODE 2 TV turns on when AC power is applied. TV can be turned<br />
off using the “POWER” button.<br />
IR BAND SELECT Selects the IR band to use with an HCI IR remote. The IR BAND of the remote<br />
control must be set to match the TV. Change will not take effect until setup menu is<br />
exited. Selections are:<br />
1 – 2<br />
NOTE: Bands 1 and 2 work with HCI remotes. Bands 3 and 4 are for universal<br />
remotes. Bands 3 and 4 can only be selected using the CH+ and VOL+ buttons. See<br />
page 34.<br />
KEY DEFINE Changes the functions of the front or side panel buttons. See Page 53.<br />
HealthCare Information, LLC 27
--------------------------------------------------------------------------------------GEN II OPERATIONS MANUAL<br />
KEYPAD LOCK Determines which buttons on the front panel of the TV are active.<br />
Selections are:<br />
LOCK OFF – LOCK 1 – LOCK 2 – LOCK 3<br />
LOCK OFF All button operate.<br />
LOCK 1 Only power button operates.<br />
LOCK 2 Only CH+, CH-, VOL+, VOL- and POWER buttons<br />
operate.<br />
LOCK 3 No buttons operate.<br />
LOCK 4 Disables the ability to change the SPEAKER MODE using the<br />
VOL+ and VOL- key combination.<br />
LED CONTROL Sets the status of the power LED when the set is on or off. Selections are:<br />
ON IF TV OFF – ON IF TV ON – ALWAYS OFF – IR BLINK<br />
ON IF TV OFF Power LED is off when the set is on and on when the set is off.<br />
ON IF TV ON Power LED is on when the set is on and off when the set is off.<br />
ALWAYS OFF Power LED is off at all times.<br />
IR-BLINK Power LED is always off but blinks when a button is pressed on<br />
the front panel, IR remote or pillow speaker<br />
CLOCK DST Turns Daylight Savings Time on and off. Selections are:<br />
OFF - ON<br />
SOURCE ROLL When on, CH+ and CH- buttons will scroll through the active input sources between<br />
the lowest and highest programmed channels. Selections are:<br />
OFF – ON<br />
SERIAL CONTROL Turns serial control for HCI DVD player on and off. Selections are:<br />
OFF – DVD<br />
OFF Serial control is turned off. Set to “OFF” if no HCI DVD player is being<br />
used.<br />
DVD Serial control is turned on. Set to “DVD” when using an HCI DVD<br />
player.<br />
INFORMATION Displays current source and software version.<br />
HealthCare Information, LLC 28
--------------------------------------------------------------------------------------GEN II OPERATIONS MANUAL<br />
SOURCE SETUP<br />
TV SETUP Channel setup for analog TV.<br />
CHANNEL Displays current channel number. Use right and left arrow buttons to change<br />
NUMBER channel. Selected channel will be displayed behind the menu.<br />
ADD/REMOVE Manually add or remove the current channel from the channel line up. This affects the<br />
current selected bank only. See pages 55 and 56.<br />
FREQUENCY Displays the frequency of the current channel. Cannot be changed.<br />
LABEL Set a channel label to be displayed for the currently selected channel. Use the right and<br />
left arrow buttons to select the character and the up and down arrow keys to change the<br />
selected character. Press and hold the up or down arrow buttons to scroll through the<br />
characters at a fast rate. Press the “ENTER” button when done.<br />
NOTE: Press the blue arrow at the bottom of the IR Remote to clear all characters.<br />
FINE TUNE Used to manually fine-tune the channel frequency. This should be left at “0”.<br />
SOURCE Selects the TV input source type. Selections are:<br />
AIR – CATV – CATV HRC – CATV IRC<br />
Select AIR if you are connected to an off air antenna<br />
Select CATV if you are connected to a cable system.<br />
Select CATV HRC if you are connected to cable system using HRC frequencies.<br />
Select CATV IRC if you are connected to cable system using IRC frequencies<br />
NOTE: Most in house systems such as DIRECT-TV will use CATV.<br />
NOTE: If you are on a CATV system and AIR is selected as the source, you will not see<br />
any channels above channel 13.<br />
CH PREVIEW CH PREVIEW MODE displays 9 channels on the screen at the same time and scans<br />
MODE from one channel to the next as determined by the CHANNEL PREVIEW MODE<br />
setting. Audio will be heard from the currently selected channel window. To start and<br />
stop brows mode, press the preview button on the IR remote. As each channel is<br />
scanned, full motion video will be displayed for about 10 seconds, then the video<br />
will freeze and the next channel will be scanned and displayed. Only active<br />
channels for the current selected BANK will be scanned. See pages 55 and 56.<br />
Selections are:<br />
9 CHANNELS – ALL CHANNELS – EDUCATION – OFF – CH GUIDE<br />
9 CH Displays 9 channels on the screen starting with the current channel<br />
being viewed. After the 9 th channel is scanned, the scanning will start<br />
over with the first scanned channel. You can use the arrow keys on<br />
the IR remote to select which channel is currently being scanned.<br />
Audio will be heard from the currently selected channel.<br />
ALL CH Displays 9 channels on the screen starting with the current channel<br />
being viewed. After the 9 th channel is scanned, the next channel in<br />
the programmed channel list will be scanned starting in the upper left<br />
window on the screen. You can use the arrow keys on the IR remote<br />
to select which channel is currently being scanned. Audio will be<br />
heard from the currently selected channel.<br />
HealthCare Information, LLC 29
--------------------------------------------------------------------------------------GEN II OPERATIONS MANUAL<br />
EDUCATION Displays the 9 channels on the screen that are stored in the<br />
or EDUCATION or FAVORITES CHANNEL list. If no channels are<br />
FAVORITES in the EDUCATION/FAVORITES LIST, only the current channel<br />
will be displayed. See page 34. If less than 9 channels are stored in<br />
the EDUCATION CHANNEL list, channels will be repeated.<br />
NOTE: If your front panel keypad has the FAV button the menu selection<br />
will be for FAVORITES. If the front panel keypad has the EDU<br />
button the menu selection will be for EDUCATION. See page 10.<br />
OFF CH PREVIEW MODE is off.<br />
CHANNEL Displays the CHANNEL GUIDE when the PREVIEW button is<br />
GUIDE pressed.<br />
SAVE Saves the current TV setup into permanent memory. Select SAVE after all settings<br />
have been completed and press the “RIGHT” arrow button twice.<br />
AUTO SCAN Scans for all available channels and places them in to the channels lineup. Unused<br />
channels are deleted. Use the ADD/ERASE function to manually add and delete<br />
channels. See page 29. AUTO SCAN only affects the currently selected bank. See<br />
pages 55 and 56.<br />
DTV SETUP Enters digital TV setup. See page 54 for information on DTV.<br />
CHANNEL NO Displays current channel number. Use right and left arrow buttons to change<br />
channel. Selected channel will be displayed behind the menu. Use this to manually<br />
add channels.<br />
ADD/REMOVE Manually add or remove the current channel from the channel line up. This affects<br />
the current selected bank only. See pages 55 and 56. Selections are:<br />
ADDED – REMOVED<br />
NOTE: When adding a digital channel it will take several seconds for the TV to<br />
scan the channel and add it to the channel line up.<br />
FREQUENCY Displays the current channels frequency. Cannot be changed.<br />
TUNER Selects the digital TV input source. Selections are:<br />
SOURCE<br />
AIR – CABLE<br />
Air Select for off air digital reception.<br />
CABLE Select for CATV digital reception.<br />
SIGNAL TYPE Selects type of digital signal. Selections are:<br />
ATSC 8VSB – QAM 64 – QAM 256<br />
ATSC 8VSB Setting for ATSC (8VSB)<br />
QAM 64 Setting for QAM 64.<br />
QAM 256 Setting for QAM 256.<br />
NOTE: Contact the local cable company for information on which type of QAM<br />
they are using and also to determine what digital channels are available to you. If<br />
you cannot contact the cable company, set the source for CABLE 64 and run an<br />
auto scan. If no channels are found, set the source for CABLE 256 and run the auto<br />
scan again. If no digital channels are found on either setting then there are no<br />
digital channels available.<br />
If you are converting off air digital channels to CATV channels with out converting<br />
to QAM, set ATSC SOURCE to QAM and ATSC MODE to AIR 8VSB.<br />
HealthCare Information, LLC 30
--------------------------------------------------------------------------------------GEN II OPERATIONS MANUAL<br />
SAVE Saves the current TV setup into permanent memory. The TV will store all settings<br />
in to operating memory. These settings will not be lost if there is a power outage.<br />
This function allows the saved setting to be reloaded into operating memory should<br />
someone change the setting accidentally. Any previous saved settings will be lost.<br />
AUTO SCAN Scans for all available digital channels and places them in to the channel lineup.<br />
Unused channels are deleted. Use the ADD/REMOVE function to manually add<br />
and delete channels. Auto scan affects only the currently selected bank. See pages<br />
55 and 56.<br />
BANK SELECT Sets the current channel bank (tier) to be used. See pages 55 and 56. Selections are:<br />
1 - 2 – 3 - 4<br />
BANK EDIT Used to manually edit the program banks (tiers). See page 55 and 56.<br />
FM SETUP Channel setup for FM listening. See pages 18 and 19 for setup instructions.<br />
CHANNEL NO Selects the favorite FM channel to edit. Up to 10 favorites may be stored.<br />
FREQUENCY Used to enter the frequency of the selected CHANNEL NO. Use the right/left<br />
arrow keys to select the digit to enter and the up/down arrow keys or the number<br />
keys to change.<br />
LABEL Used to enter a station ID label for the selected CHANNEL NO. This label will be<br />
displayed if the On Screen Display is set on. See SCR MODE. Use the right/left<br />
arrow keys to select the character to enter and the up/down arrow keys to change.<br />
FM LEVEL FM channels with signal strength below this setting will be muted.<br />
SCREEN MODE SCREEN MODE – Determines what the set will display when in FM mode.<br />
Selections are:<br />
BLACK – BLUE – SCREEN OFF – BLACK+OSD – BLUE+OSD<br />
BLACK Black screen only.<br />
BLUE Blue screen only.<br />
SCR OFF Screen Off. LCD back light turned off.<br />
BLACK+OSD Black background with FM On-Screen-Display.<br />
BLUE+OSD Blue background with FM On-Screen-Display.<br />
FAVORITE Locks the selected channel so that a patient cannot change the channel.<br />
LOCK Selections are:<br />
UNLOCK - LOCKED<br />
SAVE Saves the current FM setup<br />
NOTE: FM On Screen Display when on, shows FM FAVORITES LIST, Frequency, Signal<br />
Strength, and Favorite number if programmed into the FM FAVORITES LIST.<br />
SOURCE LABELS Allows renaming of input selections. For instance, if you have a VCR connected to<br />
the audio/video inputs, AV can be renamed to VCR. Up to 8 characters may be<br />
used in a name.<br />
Use the up/down arrow buttons to select the input you wish to rename. Use the<br />
left/right arrow buttons to select the character to change then use the up/down arrow<br />
buttons to select the character.<br />
SOURCE ROLL When set to on, TV will cycle through all input sources that are enabled when using<br />
the CHANNEL UP and CHANNEL DOWN buttons as if they were TV channels<br />
located between the highest and lowest programmed channels. Selections are:<br />
NO - YES<br />
HealthCare Information, LLC 31
--------------------------------------------------------------------------------------GEN II OPERATIONS MANUAL<br />
INPUT AUTO-DET When on, the TV will return to the previous input source if there is no video or the<br />
video is lost for the current input. Selections are:<br />
ON - OFF<br />
GUIDE CHANNEL Sets the channel that the channel guide will be displayed on. When the selected<br />
channel is tuned to the CHANNEL GUIDE will appear on that channel. Selections<br />
are:<br />
0 – 125<br />
Set to zero for no GUIDE CHANNEL<br />
Note: For systems that have a pillow speaker with a guide button Guide<br />
CHANNEL should be set to 0. The Channel Guide will appear on the<br />
channel that is currently being viewed.<br />
For systems without a CHANNEL GUIDE button set to the desired<br />
channel for the guide to appear on. When that channel is selected the guide<br />
will appear. Normally this would be a non-used channel. The TV will<br />
show the CHANNEL GUIDE with a black background. The selected<br />
channel will automatically be added to the channel lineup.<br />
For proper operation, the CHANNEL LABELS should be set for each<br />
channel.<br />
You must have a full function digital pillow speaker for the guide channel<br />
to operate. If an analog pillow speaker or sip and puff device is being used<br />
GUIDE CHANNEL will be automatically set to 0 and cannot be changed.<br />
See page 29.<br />
HealthCare Information, LLC 32
--------------------------------------------------------------------------------------GEN II OPERATIONS MANUAL<br />
PATIENT FUNCTIONS<br />
There are several functions that the patient can access by pressing the “FUNCTION’ button on the IR remote. Each press of the<br />
“FUNCTION” button selects the next function. Available functions are:<br />
FUNCTION<br />
INFORMATION<br />
CH INFO<br />
DATE & TIME<br />
CLEAR FAV/EDU<br />
INFORMATION Displays the following information:<br />
SLEEP<br />
ACTION<br />
DISPLAYS CURRENT TV INFORMATION<br />
TURNS CHANNEL DISPLAY INFO ON OR OFF<br />
DISPLAYS DATE AND TIME<br />
CLEARS THE FAVORITES/EDUCATION CHANNEL LIST<br />
Minutes and Seconds left on the “SLEEP TIMER”. “0” will be displayed if the sleep timer is<br />
off.<br />
CLOSED CAPTION<br />
Displays the selected Closed Caption mode selected in the “ADVANCE” menu.<br />
SCREEN SIZE<br />
Displays current zoom mode.<br />
SOUND MODE<br />
Displays current sound mode.<br />
PICTURE MODE<br />
Displays current picture mode.<br />
MTS<br />
Displays current MTS selection.<br />
HDTV (ONLY DISPLAYS IF TV IS IN HDTV MODE)<br />
Displays current HDTV picture resolution information.<br />
TV (ONLY DISPLAYS IF TV IS IN ANALOG MODE)<br />
Displays current analog TV channel.<br />
TV BANK (ONLY DISPLAYS IF TV IS IN ANALOG MODE)<br />
Displays the current program bank.<br />
CH INFO Turns channel information on and off. When on, the time is displayed when the channel is<br />
changed along with the channel number. When off, only the channel number is displayed.<br />
DATE/TIME Displays the current date and time. See page 18 to set date and time.<br />
CLEAR FAV. Clears the FAVORITE or EDUCATIO channel list. See page 34 for instructions to use the<br />
CLEAR EDU. FAVORITES/EDUCATION channel list. A custom pillow speaker is available with a<br />
“FAV” or “EDU” button.<br />
HealthCare Information, LLC 33
--------------------------------------------------------------------------------------GEN II OPERATIONS MANUAL<br />
FAVORITES/EDUCATION<br />
All RoomMate series sets can store up to 10 favorite or education channels for quick access. To set up and access the<br />
favorite/education channels:<br />
1. Tune to the channel you wish to add to the favorites/education channel list.<br />
2. Press and hold the FAV/EDU button on the IR remote until ADD appears on the upper left of the display.<br />
3. Repeat steps one and two for up to 10 channels.<br />
4. To quickly tune a favorite/education channel, press and release the FAV/EDU button. The TV will step<br />
through the stored list of favorite/education channels with each press.<br />
NOTES: If you attempt to add more than 10 channels to the favorites list, the first channel that was added will be<br />
dropped from the list and the new channel will be placed and the top of the list. The remaining channels will<br />
be moved down one on the list.<br />
CLOSED CAPTIONS<br />
See page 33 for instructions on clearing the FAVORITES/EDUCATION channel list.<br />
A custom pillow speaker is available with a FAV or EDU button. See page 36.<br />
Sets with the FAV button on the front panel will show FAVORITES (FAV) in the FUNCTION and OSD<br />
menus. Sets with the EDU button will show EDUCATION (EDU) in the FUNCTION and OSD menus. Both<br />
operate in the same manor. IR remotes will have either an FAV or EDU button. Both will work all sets<br />
regardless of the FAV/EDU function.<br />
Pressing the CC button on the TV, IR remote or pillow speakers will switch between Closed Caption modes as follows:<br />
CC OFF MUTE OFF – MUTE – CC1 MUTE CC2 MUTE – CC3 MUTE – CC4 MUTE - TEXT 1 MUTE – TEXT 2<br />
MUTE – TEXT 3 MUTE – TEXT 4 MUTE – CC1 – CC2 – CC3 – CC4 – T1 – T2 – T3 – T4<br />
NOTE: Only options that are enabled in the setup menu will be available. Options that are not enabled will be<br />
skipped.<br />
See pages 22 and 23 for more information.<br />
IR BANDS<br />
There are four IR BAND selections. Sections are:<br />
OFF - 1 – 2 – 3 - 4<br />
OFF IR DISABLED<br />
1 IR BAND 1<br />
2 IR BAND 2<br />
3 IR BAND 3 Magnavox Codes (for use with universal remote)<br />
4 IR BAND 4 APEX Codes (for use with universal remote)<br />
IR Bands 1 and 2 are for use with the HCI IR remote control. To change IR bands on the HCI IR remote, press and<br />
hold the “POWER” on the IR remote for 10 seconds. Bands 1 and 2 can be set in the “SYSTEM” menu. See page 27.<br />
IR BANDS 1-4 can be set by pressing the CH+ and VOL+ buttons of the front panel at the same time. The current<br />
selection will be displayed on screen. Each press of the CH+ and VOL+ buttons will switch to the next IR BAND. See<br />
pages 17 and 27. See page 56 for information on specific universal remotes that have been tested and proper universal<br />
remote code to use.<br />
HealthCare Information, LLC 34
--------------------------------------------------------------------------------------GEN II OPERATIONS MANUAL<br />
PILLOW SPEAKER OPERATION<br />
The pillow speaker type should be set before a pillow speaker is plugged into the set. See page 26.<br />
For pillow speakers with an analog (rotary) type volume control, you may wish to lock the TV volume at a preset level to assure<br />
proper volume to the pillow speaker at all times. Some digital pillow speakers have rotary volume controls. See pages 23 and<br />
24.<br />
See page 22 to disable the TV’s internal speakers.<br />
One Button<br />
3 Button<br />
Digital<br />
1. Press the “TV” button on the pillow speaker to turn the set on.<br />
2. Press and release the “TV” button to change the channel to the next programmed channel.<br />
3. To change the direction of the channel change, press and hold the “TV” button until “CHANNEL UP” or<br />
“CHANNEL DOWN” appears on the upper right corner of the screen. About 3 seconds.<br />
4. To turn TV off, press and hold the “TV” button until “POWER OFF” appears on the upper right corner of the<br />
display. About 5 seconds.<br />
1. Press the TV button to turn the set on or off.<br />
2. Press the “UP” button to change the channel to the next higher programmed channel.<br />
3. Press the “DOWN” button to change to the next lower programmed channel.<br />
Any digital pillow speaker that sends Zenith, Philips or RCA (Ver. 1 pillow speaker board only) code may be used with the<br />
ROOMMATE series sets. Make sure the TV is setup for the proper pillow speaker being used before connecting the pillow<br />
speaker. See page 26.<br />
NOTE: Version 2 pillow speaker boards and the optional dual pillow speaker board do not support RCA digital codes. See<br />
pages 11-13 to identify which pillow speaker board is installed in the set.<br />
Pin Out<br />
VIEWED FROM REAR JACK PANEL<br />
HealthCare Information, LLC 35
--------------------------------------------------------------------------------------GEN II OPERATIONS MANUAL<br />
DVD/IPTV CONTROL WITH PILLOW SPEAKER<br />
If you have purchased an HCI DVD player to use with your RoomMate series TV you can use a digital pillow speaker to control<br />
the DVD player and IPTV functions. The Pillow speaker must have 0-9 number buttons. Any digital pillow speaker with<br />
number buttons may be used. Custom overlays are available for Curbell Electronics Gen 3 and Gen 4 pillow speakers and<br />
Anacom-MedTek for use with both IPTV and an HCI DVD player.<br />
When the TV input source is set for IPTV, the pillow speaker buttons are interpreted as IPTV commands and when the input<br />
source is set for HDMI, Component or A/V the pillow speaker buttons are interpreted as DVD commands.<br />
*SD/DVD switched the DVD player between the front<br />
panel USB port, SD card reader and DVD player.<br />
NOTE: Some functions such as FAVORITES, SLEEP,<br />
SCREEN SIZE, “.” Button and SCREEN SIZE may not<br />
be available with all pillow speaker brands and models.<br />
HealthCare Information, LLC 36
--------------------------------------------------------------------------------------GEN II OPERATIONS MANUAL<br />
CLONING FUNCTION<br />
The cloning function allows the entire setup of one RoomMate Series set to be copied to another. This greatly speeds up the<br />
setup process when installing multiple sets. You will need the following to clone a set.<br />
SAVING DATA<br />
1 An HCI RoomMate series set that has been fully setup.<br />
2 At least one USB Flash Drive with at least 100Kb free. Drive does not have to be empty. If you have more than<br />
one setup for different locations in your facility you will need a separate flash drive for each setup.<br />
3 IR Remote Control.<br />
1. Turn set on.<br />
2. Insert a USB Flash Drive into any of the USB ports. The left side port is usually easiest to access. See pages<br />
10 – 13 for port locations.<br />
3. Enter the setup menu. “Function” – “0” – “9999”. See page 17.<br />
4. Use the left/right arrow buttons to select the “ADVANCE” menu.<br />
5. Press the DOWN arrow button to select USB CLONING. Press the “RIGHT’ arrow button.<br />
6. Use the DOWN arrow buttons to select “SAVE TO USB”. Press the RIGHT arrow button.<br />
7. All setup data will be saved to a file on the USB Flash Drive. This may take a couple of minutes. Screen will<br />
show data transfer.<br />
8. Repeat steps 2-9 to load additional flash drives. You may also use a PC to copy the data file to other USB<br />
Flash Drives.<br />
LOADING DATA<br />
TIPS<br />
1. Turn set on.<br />
2. Insert a USB Flash Drive that contains a clone file in the root directory into any USB port. The left side port is<br />
usually easiest to access. There are also USB ports on the left and right sides of the rear jack panel. See pages<br />
10 - 13.<br />
3. Enter the setup menu. “Function” – “0” – “9999”. See page 17.<br />
4. Press the DOWN arrow button to select USB CLONING. Press the “RIGHT’ arrow button<br />
5. Use the RIGHT arrow button to select “LOAD FROM USB”. Press the “RIGHT’ arrow button.<br />
6. All setup data will be loaded into the TV. This takes about 30 seconds. Screen will show data transfer.<br />
7. When finished, the TV will reset.<br />
You may use a PC to copy the data file to additional USB Flash Drives and to save a copy on a hard drive. The file is<br />
osd_data.bin.<br />
You may save multiple setups on the same drive by moving the osd_data.bin file to a different folder and then saving the setup<br />
from another set on the same Flash Drive. Each setup file will have to be in a separate folder. When you want to load a setup file<br />
into a RoomMate TV, copy the file you wish to load to the USB Flash Drives root directory and follow the above procedure.<br />
HealthCare Information, LLC 37
--------------------------------------------------------------------------------------GEN II OPERATIONS MANUAL<br />
INTERNET PROTOCOL TELEVISION (IPTV)<br />
INTRODUCTION<br />
IPTV allows viewing of media files that contain movies, audio and pictures through an Ethernet connection. These files are<br />
made available through a media server computer(s) connected to the same network. The TV finds all available servers and then<br />
locates usable files on those servers. File selection is handled by On-Screen menus. Menu selection is handled via the pillow<br />
speaker, IR remote or front panel buttons. IPTV’s can be used with the following systems available from HCI.<br />
1. MediaLink Play multimedia content from any UPnP server on the TV network running TwonkyMedia<br />
Server software. No control, monitoring or reporting.<br />
2. MedicCare Push or Pull (video on demand) content from MediaCare servers. Allows control of TV,<br />
monitoring , sending messages and reporting of TV activity.<br />
3. ThinClient Remote desktop for a ThinClient server to run PC applications. Usually used for Internet<br />
access.<br />
4. Innova TV E-Commerce capabilities, revenue generating Video on Demand, education, service<br />
Patient Portal recovery, surveys and access to hospital services and information.<br />
5. FACES Video on Demand, Education on Demand, weather, news, HL7 integration to HIS, service<br />
recovery, room control of lights, temperature and more.<br />
In addition to Ethernet capabilities, HCI Generation II sets may also access media files using three USB ports or on an optional<br />
internal hard drive. The USB ports can be used for flash drives, USB hard drives and many other devices using IPTV including<br />
mouse and keypad for ThinClient use.<br />
TYPICAL BASIC IPTV SERVER SYSTEM<br />
NOTE: Switch must have a 1Gb<br />
connection to the server. TV’s require<br />
100Mb connection only.<br />
HealthCare Information, LLC 38
--------------------------------------------------------------------------------------GEN II OPERATIONS MANUAL<br />
IPTV SETUP<br />
General IP SETUP<br />
IP MODE: Sets the set to use static (Manual) or automatic (DHCP) IP addresses. Selections are:<br />
Automatic(DHCP) - Manual<br />
Automatic(DHCP) TV automatically get IP address from DHCP server.<br />
Manual IP address is fixed and is entered during IPTV setup.<br />
NOTE: Each TV in a facility must have a unique IP address. Normal setting is Manual.<br />
IP Address: Static IP address of the TV. Press enter to set. Normal setting is 192.168.xxx.xxx.<br />
NOTE: xxx can be any number between 1 and 254.<br />
Subnet Mask: Subnet mask of the TV. Press “ENTER” to set. Normal setting is 255.255.255.0<br />
Gateway IP address of the MediaCare or MediaLink server. Normal setting is 192.168.xxx.xxx.<br />
Address:<br />
NOTE: xxx can be any number between 1 and 254.<br />
MAC Address: Media Access Control address assigned to the TV’s network interface. Can not be<br />
changed.<br />
Current IP: Shows current IP address of the TV. Can not be changed.<br />
Hard Disk Utility<br />
Hard Disk Checks and formats the hard disk for use in the TV. Selections are:<br />
Utility:<br />
Check File System – Format Hard Disk<br />
Check File System Checks to see if the hard drive is properly formatted.<br />
Format Hard Disk Formats the hard drive.<br />
WARNING Formatting the hard drive will result in all data stored on the hard drive<br />
being lost. Hard drive should be formatted only when first installed into an<br />
HCI TV.<br />
JPEG Set JPEG decoding to be done by hardware or software. Selections are:<br />
Decoding:<br />
Software – Hardware<br />
NOTE: Normal setting is for Hardware.<br />
Picture timer: Determines how long each picture is displayed on screen before advancing to the next<br />
picture. Selections are:<br />
5 sec – 10 sec – 15 sec – 20 sec – 25 sec<br />
Firmware Enables IPTV operating system upgrade via USB flash drive. Selections are:<br />
Upgrade:<br />
Disable - Enable<br />
NOTE: Once new software has been installed setting will change to Disable.<br />
Version: Displays software version. Can not be changed.<br />
UPNP Function Universal Plug and Play. Enables or disables UPNP function. Selections are:<br />
Enable – Disable<br />
NOTE: Must be enabled for MediaLink to function.<br />
HealthCare Information, LLC 39
--------------------------------------------------------------------------------------GEN II OPERATIONS MANUAL<br />
-- ThinClient Settings --<br />
-- Home Page Settings --<br />
Server IP address of the thin client server. Press enter to set. Normal setting is 192.168.xxx.xxx.<br />
Address:<br />
NOTE: xxx can be any number between 1 and 254.<br />
Program Selects the protocol used to connect to the thin client server. Selections are:<br />
Select:<br />
VNC – RDP – Citrix[ICA]<br />
VNC Linux remote desktop protocol.<br />
RDP Windows remote desktop protocol.<br />
Citrix[ICA] Citrix (NOT SUPPORTED AT THIS TIME)<br />
NOTE: RDP is recommended for ThinClient applications.<br />
Color Select: Selects the number of colors that can be displayed for ThinClient applications. Selections<br />
are:<br />
8 bits – 16 bits – 24 bits – 32 bits<br />
NOTE: The higher settings may result in slower ThinClient operation: Recommend setting<br />
is 24 bits.<br />
Auto Login: Enables or disables auto login when Remote Desktop is selected. Selections are:<br />
Enable - Disable<br />
Enable TV logins in to ThinClient server automatically when remote desktop is selected.<br />
Disable User must enter user name and password when remote desktop is selected.<br />
Username User name automatically entered when Auto Login is enabled. Determined by static IP<br />
address.<br />
Password Password automatically entered when Auto Login is enabled. Determined by static IP<br />
address.<br />
Home Page Setup allows the home page button to be enabled or disabled. Disabled buttons will not be visible on the<br />
IPTV home page screen. See the MediaCare manual to setup directories on the MediaCare server. Folders on the hard<br />
drive must be in the root directory. Available buttons and function are:<br />
Thin Client Button: – Starts remote desktop session on ThinClient Server. TV must be connected to<br />
a ThinClient server via the RF-45 Ethernet port on the rear jack panel.<br />
Image Button: - Displays a list of image files located in the Images folder for MediaCare systems<br />
or the Picture folder if using an internal hard drive. Folder names are case sensitive. If set is<br />
connected to a MediaCare system the Images directory will be on the MediaCare server. If an internal<br />
hard drive is used then the Picture folder will be on the hard drive. If a MediaCare system is not<br />
available or a hard drive is not installed, this button should be disabled.<br />
HealthCare Information, LLC 40
--------------------------------------------------------------------------------------GEN II OPERATIONS MANUAL<br />
Education Button: - Displays a list of movie or image files located in the Education folder. If set is<br />
connected to a MediaCare system the Education folder will be on the MediaCare server. If an<br />
internal hard drive is used the Education directory will be on the hard drive. If a MediaCare<br />
system is not available or a hard drive is not installed, this button should be disabled. Folder names<br />
are case sensitive.<br />
OR<br />
OR<br />
OR<br />
Movies Button - Displays a list of movie files located in the Movies folder for Media Care systems<br />
or the Video directory if using an internal hard drive. If set is connected to a MediaCare system the<br />
Movie folder will be on the MediaCare server. If an internal hard drive is used then the Video<br />
folder will be on the hard drive. If a MediaCare system is not available or a hard drive is not<br />
installed, this button should be disabled. Folder names are case sensitive.<br />
Audio Button - Displays a list of audio files located in the Audio directory. If set is connected to a<br />
MediaCare system the Audio folder will be on the MediaCare server. If an internal hard drive is<br />
used then the Audio folder will be on the hard drive. If a MediaCare system is not available or<br />
a hard drive is not installed, this button should be disabled. . Folder names are case sensitive.<br />
Auto Play Green Button – This is a multi-function button. Selections are:<br />
AV – Green – Disable<br />
AV Displays AV button. Switches set to AV input.<br />
Green Plays the file named Green.mpg located in the root directory of the<br />
internal hard drive. Must have internal hard drive for this selection.<br />
File name is case sensitive.<br />
Disable No button displayed.<br />
Auto Play Blue Button – This is a multi-function button. Selections are:<br />
Radio – Blue – Disable<br />
Radio Displays Radio button. Switches set to FM input.<br />
Blue Plays the file named Blue.mpg located in the root directory of the<br />
internal hard drive. Must have internal hard drive for this selection.<br />
File name is case sensitive<br />
Disable No button displayed.<br />
Auto Play Purple Button – This is a multi-function button. Selections are:<br />
HDMI – Purple – Disable<br />
HDMI Displays HDMI button. Switches set to HDMI input.<br />
Purple Plays the file named Purple.mpg located in the root directory of the<br />
internal hard drive. Must have internal hard drive for this selection.<br />
File name is case sensitive.<br />
Disable No button displayed.<br />
HealthCare Information, LLC 41
--------------------------------------------------------------------------------------GEN II OPERATIONS MANUAL<br />
To enable or disable icons:<br />
1. Use the UP/DOWN arrow buttons to select the icon to be enabled or disabled.<br />
2. Press the RIGHT arrow button.<br />
3. Use the UP/DOWN arrow buttons to select EMABLE or DISABLE. Press the ENTER button.<br />
4. Repeat steps 1-4 as necessary to ENABLE or DISABLE other icons.<br />
5. When finished, press the LEFT arrow button to exit the Home Page Settings menu.<br />
Once all of the IPTV settings have been entered, press the BACK button. The new settings will be saved and the IPTV<br />
processor will reset to activate the new settings. The reset process will take approximately 30 seconds.<br />
Automatic Buttons<br />
The following buttons will appear automatically when other devices or servers are connected to the set or found on the TV<br />
network.<br />
USB Will appear when a USB flash drive is inserted in any of the USB ports on the set.<br />
Prescribed Lists images and videos found in the Prescribed folder for this set on a MediaCare server.<br />
Media Set must be connected to a MediaCare server. This button will not be available on sets using<br />
an internal hard drive.<br />
Local Media Will appear when a hard drive is installed in the set.<br />
MediaLink Will appear when a UPnP server is detected on the network. UPnP server(s) must be running<br />
Twonky Vision media server software. UPNP Function: must be enabled in the IPTV setup<br />
menu for MediaLink to function.<br />
TV Always available. Can not be disabled. Switches set to TV mode.<br />
HealthCare Information, LLC 42
--------------------------------------------------------------------------------------GEN II OPERATIONS MANUAL<br />
USING IPTV<br />
SETTING IP ADDRESSES<br />
If you are not connecting the set to a network you do not need to set the IP address. Skip to IPTV operation on page 44.<br />
If you are connecting to a network then each TV will have to be assigned a unique IP address. In addition you will need<br />
to know the IP address of the media server or MediaCare server and the IP address of the ThinClient server if used. A<br />
ThinClient server will allow a Remote Desktop Session to access PC application such as Internet Explorer.<br />
You will need an HCI IR remote control to set the IP address. After selections are made you must press the “ENTER”<br />
for the change to be accepted. IP address are entered using the number buttons. You will not see the IP address change<br />
until you exit the setup menu and IPTV reboots. To check your settings enter setup again after the IPTV has rebooted.<br />
1. Turn set on and press the IPTV button on an HCI IR remote.<br />
2. Enter setup by pressing the “FUNCTION” button then the “0” button on the IR remote.<br />
3. When “CODE” appears on the upper right corner of the screen enter “9999”. Do not press setup. If setup is<br />
pressed, press the “ENTER” button to remove the TV setup menu from the screen. The IPTV setup menu will<br />
appear.<br />
4. Press the right arrow button<br />
5. IP MODE should be set to Manual. Change to manual if it is not.<br />
6. Arrow down to IP Address, press the “ENTER” button and enter the assigned IP address for this set. Press the<br />
“ENTER” button when finished.<br />
7. Press the down arrow button to select Subnet Mask.<br />
8. Press the “ENTER” button and enter the Subnet Mask. Normal setting is 255.255.255.0. Press the “ENTER”<br />
button when finished.<br />
9. Press the down arrow button to select Gateway Address.<br />
10. Press the “ENTER” button and enter the Gateway Address. This is the IP address of your IPTV file server or<br />
MediaCare server and NOT the ThinClient server.<br />
11. Press the “ENTER” button.<br />
12. Press the left arrow button and then the down arrow button twice to select Thinclient Settings.<br />
Note: If you are not using a ThinClient server skip to IPTV operation on page 44.<br />
13. Press the right arrow button then the down arrow button to select Server Address.<br />
14. Press the “ENTER” button.<br />
15. Enter the IP address of the Thin Client Server. When finished, press the “ENTER” button.<br />
16. Press the “BACK” button. The IPTV will reset. This will take about 30 seconds. When the IPTV has<br />
rebooted you will see the IPTV home screen. You can re-enter IPTV setup to check your settings.<br />
HealthCare Information, LLC 43
--------------------------------------------------------------------------------------GEN II OPERATIONS MANUAL<br />
IPTV OPERATION<br />
1. To enter IPTV mode, press the IPTV button on an IR remote control or select IPTV from the source menu.<br />
The source menu can be accessed using the Source button on the IR remote control, TV/AV button on the set<br />
or the Input button on the set. Once IPTV has been selected, it may take a few seconds for the IPTV software<br />
to load and start.<br />
2. Use the LEFT, RIGHT, UP and DOWN arrow buttons on the front panel (If available), IR remote or pillow<br />
speaker (full digital required) to select the function you wish.<br />
3. Press the “ENTER” button.<br />
4. Once a source button is pressed the TV will change to that source. You will need to re-enter IPTV mode as<br />
instructed in line 1 above.<br />
5. If a media button is pressed, follow the on screen prompts to select the media file to view or play.<br />
6. Use the “BACK” button to return to the previous screen and the “HOME” button to return to the MAIN<br />
MENU screen.<br />
7. Pressing the status button on the IR remote when no media is playing or displayed will display the status of the<br />
hard drive if installed. Drive size, free space and used space will be displayed.<br />
8. Pressing the status button when media is being played or viewed will display file information of the current<br />
selection. File name, file size, elapsed time (how long it has been playing), Length and repeat mode will be<br />
displayed.<br />
CONTROLING MEDIA PLAYBACK<br />
During play back you can use the colored arrow buttons on an IR remote to control play back as follows.<br />
YELLOW PAUSE<br />
RED FAST REVERSE<br />
GREEN FAST FORWARD<br />
BLUE STOP<br />
CENTER BUTTON PLAY<br />
NOTE: See page 36 for controlling playback using a digital pillow speaker.<br />
1. When the media file is finished playing or the stop button is pressed the TV will return to the file selection screen.<br />
Press the “HOME button to return to the main IPTV screen.<br />
2. Any time during the selection process you can press the BACK button to return to the previous menu or the HOME<br />
button to return to the IPTV home screen.<br />
3. Selecting Repeat All will repeat all listed files until interrupted.<br />
4. Selecting Play All will play all listed files once. Play can be interrupted.<br />
HealthCare Information, LLC 44
--------------------------------------------------------------------------------------GEN II OPERATIONS MANUAL<br />
HARD DRIVE FILE MANAGEMENT<br />
All RoomMate Series GENII sets can be equipped with an optional hard drive that can be used to store Picture, Sound and<br />
Video files for playback on the set. To prevent illegal copies being made from contend stored on the hard drive it is not<br />
possible to copy files from the hard drive to another source such as a USB flash drive. Also, the hard drive can not be<br />
accessed through the network port. You will need the following to access the hard drive for file management:<br />
USB flash drive or USB hard drive with the content you wish to load on to the hard drive.<br />
OR<br />
1. PC or laptop running XP or Vista with access to the files you wish to place on the hard drive.<br />
2. Cat5e crossover cable to connect computer directly to TV. If the TV is connected to a network, you can access the hard<br />
drive by connecting your computer to the same network. A crossover cable will not be necessary.<br />
3. IR remote control for TV.<br />
4. TV IP address. See page 43.<br />
USB FLASH DRIVE/HARD DRIVE<br />
1. Turn TV on and set the input source to IPTV.<br />
2. Insert or connect the USB drive to one of the USB ports on the TV. See pages 10 – 13.<br />
3. Select the USB button and press the ENTER button.<br />
4. Select the USB device. USB devices are numbered according to the order they were plugged in to the<br />
TV. Press the ENTER button.<br />
5. Select the file to be copied to the hard drive. Press the yellow PAUSE button.<br />
6. Select Yes and press the enter button. The file will be copied to the hard drive.<br />
7. When copy is finished, FINISH will be selected in the copy window. Press the “ENTER” button.<br />
NOTE: Video files will be copied to the VIDEO folder on the hard drive, audio files to the AUDIO folder and<br />
picture files to the PICTURE folder. IF the folder does not exist a window will open indicating a folder will be<br />
created. Select FINISH and press the ENTER button.<br />
PC OR LAPTOP<br />
1. If connecting your PC directly to the TV, plug one end of a crossover cable into the RJ-45 jack of your PC and the other<br />
end into the RJ-45 jack on the TV. If the TV is connected to a network, plug your PC into the same network with a<br />
standard CAT5e cable.<br />
2. Turn the TV and computer on.<br />
3. Set the input source of the TV to IPTV.<br />
CONNECTING TO WINDOWS XP<br />
Windows screens and icons may look different depending on display settings and update versions.<br />
1. Open the “My Network Places” folder.<br />
2. Open the “Add Network Place” folder. Click the “Next” button.<br />
3. Click on “Choose another network location”. Click the “Next” button.<br />
4. Enter the IP address from step 7 above as shown. Do not enter leading zeros.<br />
Example:<br />
5. Click the “Next” button.<br />
HealthCare Information, LLC 45
--------------------------------------------------------------------------------------GEN II OPERATIONS MANUAL<br />
6. If the “Log on anonymously” box is checked, click on the box to uncheck it.<br />
7. Do not enter the user name. Leave blank.<br />
8. The default name for this network place is the IP address. The default name is recommended. You may<br />
change the default name if you wish. Click the “Next” button.<br />
9. Click the “Finish” button. Windows will create an icon in the “MY Network Places” with the IP address name<br />
and open a connection to the TV.<br />
10. A window will open asking for a user name and password. For early versions of software enter user name<br />
“hciadmin” and password “ftphciadmin”. For later versions of software enter user name “hci” and password<br />
“1981”. If you want windows to remember the password for this connection, click on the “Save password”<br />
box to check it.<br />
11. Click the “Log On” button.<br />
12. A screen will open with two folders. Open the “hdd” folder. This is the hard drive in the set. You may create<br />
folders and drag content file to the “hdd” folder.<br />
HealthCare Information, LLC 46
--------------------------------------------------------------------------------------GEN II OPERATIONS MANUAL<br />
DO NOT STORE FILES OR CREATE FOLDERS IN THE “bin” FOLDER.<br />
13. When finished transferring content, close the ftp window and disconnect the Cat5e cables.<br />
14. Repeat this for all TV’s you wish to transfer content to.<br />
Note: If your TV’s are not connected to a network you can set all the IP address’s the same and use the same<br />
network folder for all sets. See Page 43.<br />
15. Once you have created an FTP folder in the “My Network Places” folder you can transfer content as follows.<br />
A. Connect your computer to the TV using a crossover cable.<br />
B. Turn TV on and change to IPTV mode.<br />
C. Open the “My Network Places” folder.<br />
D. Open the folder named with the IP address of the TV you wish to access.<br />
E. Enter user name and password. Current software User Name = hci and Password = 1981. For older<br />
versions of software User Name = hciadmin and Password = ftphciadmin.<br />
F. You can create and Delete folders and transfer files to and from the hard drive and delete files.<br />
CONNECTING TO WINDOWS VISTA<br />
a. Open the “COMPUTER” folder.<br />
b. Right click one and open area of the “COMPUTER” window.<br />
c. Click on Add a Network Location. Click the “Next” button.<br />
d. Click on “Choose a custom network location”. Click the “Next” button.<br />
e. Enter the IP address as follows. Do not enter leading zeros.<br />
Example<br />
f. If the “Log on anonymously” box is checked, click on the box to uncheck it.<br />
HealthCare Information, LLC 47
--------------------------------------------------------------------------------------GEN II OPERATIONS MANUAL<br />
g. Do not enter the user name.<br />
h. The default name for this network place is the IP address. The default name is recommended. You may<br />
change the name if you wish.<br />
i. Click the “Finish” button. Windows will create an icon in the “Computer” folder with the IP address name and<br />
open a connection to the TV.<br />
j. A window will open asking for a user name password. For early versions of software enter user name<br />
“hciadmin” and password “ftphciadmin”. For later versions of software enter user name “hci” and password<br />
“1981”. If you want windows to remember the password for this connection, click on the “Save password”<br />
box to check it.<br />
k. Click the “Log On” button.<br />
l. A screen will open with two folders. Open the “hdd” folder. This is the hard drive in the set. You may create<br />
folders and drag content files to the “hdd” folder<br />
DO NOT STORE FILES OR CREATE FOLDERS IN THE “bin” FOLDER.<br />
m. When finished transferring content, close the ftp window and disconnect the Cat5e cables.<br />
n. Repeat this for all TV’s you wish to transfer content to.<br />
Note: If your TV’s are not connected to a network you can set all the IP address’s the same and use the<br />
same network folder for all sets. See page 43.<br />
o. Once you have created an FTP folder in the “My Network Places” folder you can transfer content as follows.<br />
1. Connect your computer to the TV using a crossover cable.<br />
2. Turn TV on and change to IPTV mode.<br />
3. Open the “Computer” folder.<br />
4. Open the folder named with the IP address of the TV you wish to access.<br />
5. Enter user name and password. Current software User Name = hci and Password = 1981. For older<br />
versions of software User Name = hciadmin and Password = ftphciadmin.<br />
6. You can create and Delete folders and transfer files to and from the hard drive and delete files.<br />
HealthCare Information, LLC 48
--------------------------------------------------------------------------------------GEN II OPERATIONS MANUAL<br />
COPYING FILES FROM USB DEVICE TO HARD DRIVE<br />
You may copy media files from any supported USB mass storage device to the optional hard drive. Files can only be<br />
copied on at a time. To copy files;<br />
1. Connect the USB mass storage device to the TV.<br />
2. Select the file as if you were going to play or display the file. Do not start the file playing.<br />
3. Press the “YELLOW” button on the IR remote. A “Copy Function” window will open on the left side of the<br />
screen. File name and destination will be displayed in the window.<br />
4. Use the Left/Right arrow buttons to select “Yes”. Press the “ENTER” button. If there is not enough room on<br />
the hard drive “Device not exist or full disk” will be displayed in the window. Copying will not be possible.<br />
5. The file will be copied to the proper folder. Movies will be copied to the Video folder, Audio to the Audio<br />
folder and Images to the Picture folder. If the folder does not exist in the root directory, it will be created in the<br />
root directory. For proper operation the Video, Audio and Picture folders MUST be in the root directory.<br />
6. To copy files to the Education folder you must use an FTP connection. See pages 45-48. You must create and<br />
Education folder in the root directory if one does not already exist. The Education folder must be in the root<br />
directory of the hard drive.<br />
NOTE: To protect copyrighted material you can not copy files from the hard drive to a USB device. The hard<br />
drive can not be accessed from the network.<br />
DELETING FILES FROM THE HARD DRIVE<br />
1. Select the file you wish to delete as if you were going to play or view the file. Do not press the play button.<br />
2. Press the Blue button on the remote. A “Delete Function” window will open on the left side of the screen.<br />
3. Use the Left/Right arrow buttons to select “Yes”. Press the “ENTER” button.<br />
4. The file will be deleted and the media list will be refreshed.<br />
NOTE: Copying files from the USB drive to the hard drive is the fastest method but only one file can be copied at<br />
a time. Using an FTP connection is slower but you can select multiple files and/or folders. Once the copy process<br />
is started you can allow it to run unattended.<br />
HealthCare Information, LLC 49
--------------------------------------------------------------------------------------GEN II OPERATIONS MANUAL<br />
ROOMMATE SERIES SETUP MENU TREE<br />
HealthCare Information, LLC 50
--------------------------------------------------------------------------------------GEN II OPERATIONS MANUAL<br />
PARENTAL CONTROL<br />
TV RATINGS<br />
United States<br />
Canadian Ratings<br />
TV-Y Content appropriate for all ages.<br />
TV-Y7 Content may not be suitable for children under 7 years of age.<br />
TV-Y7-FV Content may not be suitable for children under 7 years of age. Contains<br />
fantasy violence.<br />
TV-G General Audiences<br />
TV-PG Content may not be suitable for young children<br />
V Moderate Violence<br />
S Mild Sexual Situations<br />
L Mild Coarse Language<br />
D Suggestive Dialogue or Drama<br />
TV-14 Content may not be suitable for children under the age of 14.<br />
V Intense Violence<br />
S Moderate Sexual Situations<br />
L Coarse Language<br />
D Highly Suggestive Dialogue<br />
TV-MA Content intended for mature audiences only.<br />
C Content suitable for children under 8 years of age. No profanity or sexual<br />
content. Minimal comedic violence.<br />
C8 Content suitable for children over 8 years of age. No profanity.<br />
Occasional “socially offensive and discriminatory” language allowed if in<br />
the content of the story. Little or no sex or nudity.<br />
G Content suitable for the entire family. Minimal violence, no profanity or<br />
sexual content.<br />
HealthCare Information, LLC 51
--------------------------------------------------------------------------------------GEN II OPERATIONS MANUAL<br />
Setup<br />
Quebec Ratings<br />
PG Parental guidance suggested. Moderate violence, mild profanity, brief nudity<br />
and sexual references allowed if important to the story line.<br />
14+ Content intended for viewers over 14 years of age.<br />
18+ Content intended for viewers over the age of 18. May contain strong violence,<br />
language and sexual activity.<br />
G Content appropriate for all ages. Little or no violence or sexual content.<br />
8+ Content appropriate for children over the age of 8. May contain little violence,<br />
some foul language and little or no sexual content.<br />
13+ Content appropriate for teenagers over the age of 13. May contain moderate<br />
violence, language and some sexual situations. Children under the age of 13<br />
should be accompanied by an adult.<br />
16+ Content appropriate for teenagers over the age of 16. May contain strong<br />
violence, language and sexual content.<br />
18+ Content for adults over the age of 18 only. May contain extreme violence,<br />
graphic sexual content and pornography.<br />
E Exempt programming. No rating will appear on screen.<br />
1. Enter the setup menu. See page 17.<br />
2. Go to the ADVANCE MENU and select PARENT CONTROL. Press the right arrow button.<br />
3. Enter password. Default password is “0000”.<br />
4. Select CHANGE PASSWORD if you wish to change the password. Follow the on-screen prompts to<br />
change the password.<br />
5. Select V-CHIP and set to ON. Use the right arrow button to change.<br />
6. Select TV RATING. Press the right arrow button.<br />
7. Use the arrow buttons to select rating levels Press the B button to block or unblock each rating. Some<br />
rating will effect the rating below them. Press the ENTER button when finished.<br />
8. Select MOVIE-RATING. Use the right arrow button to select the highest rating you wish to allow. The<br />
selected rating and all ratings below will be allowed. All rating above will be blocked.<br />
9. Select ENGLISH-RATING. Use the right arrow button to select the highest rating you wish to allow. The<br />
selected rating and all ratings below will be allowed. All rating above will be blocked.<br />
10. Select FRENCH-RATING. Use the right arrow button to select the highest rating you wish to allow. The<br />
selected rating and all ratings below will be allowed. All ratings above will be blocked.<br />
HealthCare Information, LLC 52
--------------------------------------------------------------------------------------GEN II OPERATIONS MANUAL<br />
KEY DEFINE<br />
The functions of the front or side panel buttons can be redefined. To change the functions:<br />
1. Select KEY DEFINE in the SYSTEM menu and press the right arrow button.<br />
2. Select the button you wish to change. Not all buttons can be changed. See diagram for button locations. Later<br />
version keypads may be labeled differently but the location is the same.<br />
3. Use the right and left arrow button to change the function.<br />
4. Repeat steps 2 and 3 for all buttons you wish to change.<br />
5. Press the ENTER button when finished.<br />
MODELS WITH FRONT PANEL KEYPAD.<br />
MODELS WITH SIDE PANLE KEYPAD ONLY.<br />
NOTE: Keypad mapping is the same regardless of the key label.<br />
HealthCare Information, LLC 53
--------------------------------------------------------------------------------------GEN II OPERATIONS MANUAL<br />
DIGITAL TV SETUP<br />
Digital broadcasts offer clearer pictures and allow the broadcast of several channels on one channel. Data is included in the<br />
broadcast to identify all channels. Channels are identified by the major channel number and then the sub-channel number. The<br />
format is XX.YY where XX is the major channel number and YY is the sub-channel number. All HCI sets use the “BACK”<br />
button for the “.”<br />
There are two types of digital TV signals. The first is broadcast over the air by local television stations. These signals are know<br />
as ATSC or 8VSB. ATSC signals are not broadcast on the same RF frequency as the standard analog signal. The signal<br />
contains extra data in addition to the audio/video data stream. This extra data identifies the major channel and sub-channels.<br />
ATSC signals can have up to six sub-channels.<br />
EXAMPLE<br />
Channel 48 in Cincinnati Broadcast its analog channel on UHF channel 48 and its digital channel on UHF channel 34 and has<br />
two digital channels or sub-channels. The channels are displayed as 48.1 and 48.2. In most digital broadcasts, the first subchannel<br />
will be the digital version of the analog broadcast. It is not necessary for the operator/user to know the RF channel and<br />
this information is not available on screen.<br />
The second type of digital broadcast is used by cable companies. This is called QAM. QAM channels are identified by major<br />
channel number and sub channel number just like ATSC broadcasts but QAM channel may have more than one major channel<br />
and corresponding sub-channels. QAM channels can also contain 10 or more digital channels. There are two types of QAM<br />
channels currently in use. QAM 64 and QAM 256. QAM 256 can carry more channels on a single RF channel.<br />
EXAMPLE<br />
RF channel 84 on Cincinnati cable has major channel 5 with two sub-channels and major channel 54 with four sub-channels.<br />
The channels are displayed as 5.1, 5.2 and 54.1, 54.2, 54.3, 54.4. As with ATSC, it is not necessary to know the RF channel<br />
number. The RF channel number is not available on screen.<br />
HIGH DEFINITION (HD)<br />
Not all digital broadcasts are High Definition. Many digital broadcasts are Standard Definition (SD). SD broadcast are still far<br />
superior to analog broadcasts and many people mistake them for HD. HD broadcasts take up more bandwidth and reduce the<br />
number of sub-channels a given RF channel can carry.<br />
TV SETUPS<br />
Off Air Digital Cable Digital<br />
ATSC SOURCE 8VSB QAM<br />
ATSC MODE AIR 8VSB CABLE 64 or CABLE 256<br />
Note: Most cable companies use QAM 256.<br />
For facilities that convert off air channels to cable channels (CATV) without changing the digital format to QAM the settings<br />
would be:<br />
ATSC SOURCE QAM<br />
ATSC MODE AIR 8VSB<br />
HealthCare Information, LLC 54
--------------------------------------------------------------------------------------GEN II OPERATIONS MANUAL<br />
BANKS<br />
The RoomMate series sets have four banks (also know as tiers) to store active channel lists in. The selected bank determines<br />
what channels the patient can view. When an auto scan is preformed all channels that are found are set to active in BANK 1.<br />
The default bank is BANK1. Using the bank edit function, the active channels can be enabled or disabled in each bank. Banks<br />
can also be copied from one to another. All channels in a bank can also be completely cleared or set.<br />
Atypical use for banks would be for a simple rental system. Bank 1 could have only free and patient education channels active.<br />
Bank 2 could have free, basic and patient channels active, bank 3 could have free, basic, premium and patient channels active<br />
and bank 4 could have only staff channels active. In this way a single distribution system can deliver all channels to each TV but<br />
only the active channels in the selected bank can be viewed on the TV.<br />
EDITING BANKS<br />
COPY BANK<br />
1. Enter the SETUP menu. See pages 17.<br />
2. Select BANK EDIT under the SOURCE SETUP menu. See page 31.<br />
3. Press the right arrow button to enter the bank-editing screen.<br />
4. Use the up and down arrow buttons to select the channel you wish to change.<br />
5. Use the right and left arrow buttons to select which bank you wish to change.<br />
6. Press the B button to toggle the channels status. A check mark indicates active and a box indicates inactive.<br />
7. Repeat steps 3-5 for all channels you wish to change.<br />
8. To copy a bank use the left and right arrow keys to select the bank you wish to copy from. The channel<br />
selection does not matter. Press the yellow key. Use the left and right arrow keys to select the bank you wish<br />
to copy to and press the yellow button again.<br />
9. To clear a bank, use the left and right arrow keys to select the bank you wish to clear. The channel selection<br />
does not matter. Press the red button. All channels in that bank will be set to inactive.<br />
10. To set a bank, use the left and right arrow keys to select the bank you wish to clear. The channel selection does<br />
not matter. Press the dark green button. All channels in that bank will be set to active.<br />
11. To edit the DTV press the home button and follow the above instructions.<br />
12. When finished, press the ENTER or ESC button to exit the bank edit screen.<br />
1. Use the arrow buttons to place the curser on any channel in the Bank you wish to copy.<br />
2. Press the Yellow button.<br />
3. Use the arrow buttons to place the curser on any channel in the Bank you wish to copy to.<br />
4. Press the Yellow Button again.<br />
HealthCare Information, LLC 55
--------------------------------------------------------------------------------------GEN II OPERATIONS MANUAL<br />
RESET BANK<br />
1. Use the arrow buttons to place the curser on any channel in the Bank you wish to reset.<br />
2. Press the red button. All channels in the selected bank will be set to active.<br />
CLEAR BANK<br />
1. Use the arrow buttons to place the curser on any channel in the Bank you wish to clear.<br />
2. Press the Green button. All channels in the selected bank will be set to inactive.<br />
HDTV BANK EDITING<br />
1. Perform an AUTO SCAN for HDTV channels. See page 31.<br />
2. Enter BANK EDIT mode. See page 31.<br />
3. Press the “HOME” button.<br />
4. Edit HDTV banks same as analog banks. (See Page 55 and 56)<br />
NOTE: You must perform an HDTV auto scan before editing the HDTV banks. You cannot add channels that were<br />
not found during the AUTO SCAN process.<br />
UNIVERSAL REMOTE OPERATION<br />
IR Bands 3 and 4 are for Universal Remote operation. Band 3 is for Magnavox codes. Band 4 is for Apex codes. Both of these<br />
codes are common to most universal remotes. Follow the instructions for your universal remote to set the remote for one of<br />
these codes. Not all function may be available on all universal remotes.<br />
The following universal remotes have been tested and known to work. All universal remotes should have a code setting that will<br />
work in Band 3 and/or Band 4.<br />
SOFTWARE UPDATES<br />
Up dating the operating software for the RoomMate Series of set requires special hardware programmers, software and a PC or<br />
Laptop running Windows XP. A kit containing all necessary hardware (PC or laptop not included), software and instructions is<br />
available through your dealer. Software updates can be obtained through your dealer or HCI.<br />
HealthCare Information, LLC 56
--------------------------------------------------------------------------------------GEN II OPERATIONS MANUAL<br />
ACCESSORIES<br />
ALL AXIS MOUNT<br />
VISITOR STATION DUAL PILLOW SPEAKER INTERFACE<br />
FULL SWING WALL MOUNT TABLE MOUNTS<br />
DVD PLAYER<br />
HARD DRIVE CEILING MOUNT DVD MOUNTS<br />
MEMORY MODULE KEYBOARDS AND MICE PIPE MOUNTS<br />
HealthCare Information, LLC 57
--------------------------------------------------------------------------------------GEN II OPERATIONS MANUAL<br />
SPECIFICATIONS<br />
DIMENSIONS RM20II<br />
HealthCare Information, LLC 58
--------------------------------------------------------------------------------------GEN II OPERATIONS MANUAL<br />
DIMENSIONS RM22II<br />
HealthCare Information, LLC 59
--------------------------------------------------------------------------------------GEN II OPERATIONS MANUAL<br />
DIMENSIONS RM26II<br />
HealthCare Information, LLC 60
--------------------------------------------------------------------------------------GEN II OPERATIONS MANUAL<br />
DIMENSIONS RM32II<br />
HealthCare Information, LLC 61
--------------------------------------------------------------------------------------GEN II OPERATIONS MANUAL<br />
DIMENSIONS RM42II<br />
HealthCare Information, LLC 62
--------------------------------------------------------------------------------------GEN II OPERATIONS MANUAL<br />
DIMENSIONS RM52II<br />
HealthCare Information, LLC 63
--------------------------------------------------------------------------------------GEN II OPERATIONS MANUAL<br />
GENERAL SPECIFICATIONS<br />
HealthCare Information, LLC 64
--------------------------------------------------------------------------------------GEN II OPERATIONS MANUAL<br />
HealthCare Information, LLC 65
--------------------------------------------------------------------------------------GEN II OPERATIONS MANUAL<br />
WARRANTY<br />
HCI warrants, to the original purchaser only that all new HCI televisions (excluding any equipment manufactured by others and<br />
included in HCI shipment) are free from defects in material for a period of two years from the date of shipment.<br />
The dealer your product was purchased through must receive notice of a defect or malfunction occurring during the warranty<br />
period, HCI will repair or replace goods returned to its Loveland, Ohio office, at its discretion, free of charge to the original<br />
purchaser, the whole or any component part of any product manufactured by HCI found to be defective.<br />
As a condition to obtaining warranty service, notification must be given to the dealer the product was purchased through within<br />
at least 10 days after defect is first observed. Repair of product requires it to be shipped to HCI in Loveland, Ohio. All shipping<br />
and freight charges to HCI shall be paid for by the customer and will not be accepted without a Return Authorization Number<br />
(RA#). The dealer can provide you information on how to obtain the RA#.<br />
This warranty does not apply to any HCI products subjected to improper use, negligence or accident; nor to tampering,<br />
alterations, or repairs by others, without HCI’s written prior notice. For more information pertaining to this warranty, please<br />
contact the dealer you purchased your product from.<br />
HCI’s liability under this warranty is limited to repair or replacement of defective products and parts as<br />
provided above. HCI shall not be liable for incidental or consequential damages.<br />
HealthCare Information, LLC 66
HealthCare Information, LLC<br />
113 Commerce Blvd.<br />
Loveland, OH 45140<br />
800-783-8105<br />
www.hci-tv.com<br />
©Copyright 2009, HealthCare information, LLC