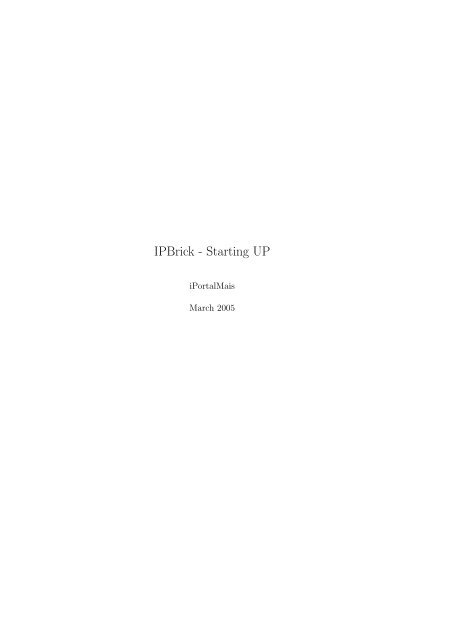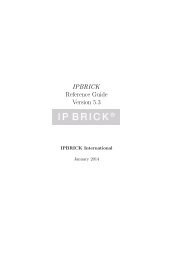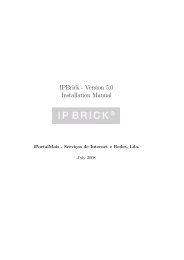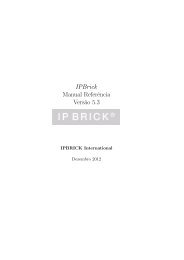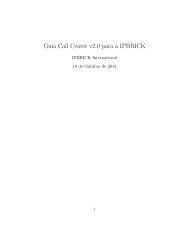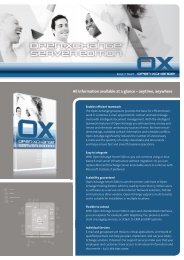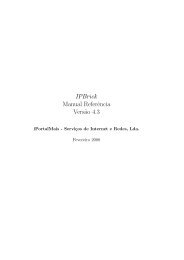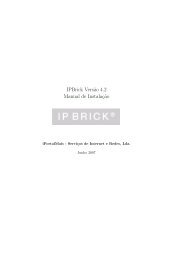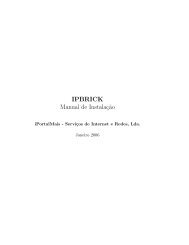IPBrick - Starting UP
IPBrick - Starting UP
IPBrick - Starting UP
Create successful ePaper yourself
Turn your PDF publications into a flip-book with our unique Google optimized e-Paper software.
Contents1 <strong>IPBrick</strong> - Installation Procedure 51.1 Introduction . . . . . . . . . . . . . . . . . . . . . . . . . . . . . . 51.1.1 Assumptions . . . . . . . . . . . . . . . . . . . . . . . . . 51.2 Requirements . . . . . . . . . . . . . . . . . . . . . . . . . . . . . 51.3 Installation Procedure . . . . . . . . . . . . . . . . . . . . . . . . 62 Accessing <strong>IPBrick</strong> 92.1 Network configurations . . . . . . . . . . . . . . . . . . . . . . . . 92.2 Connecting to <strong>IPBrick</strong> . . . . . . . . . . . . . . . . . . . . . . . . 92.3 <strong>IPBrick</strong> - Licence activation . . . . . . . . . . . . . . . . . . . . . 102.3.1 Requesting the licence . . . . . . . . . . . . . . . . . . . . 102.3.2 Licence reception and activation . . . . . . . . . . . . . . 102.4 Access Information . . . . . . . . . . . . . . . . . . . . . . . . . . 102.4.1 <strong>IPBrick</strong> GUI . . . . . . . . . . . . . . . . . . . . . . . . . 102.4.2 <strong>IPBrick</strong> - Console . . . . . . . . . . . . . . . . . . . . . . . 112.4.3 Agenda/Calendar . . . . . . . . . . . . . . . . . . . . . . . 112.4.4 DotProject . . . . . . . . . . . . . . . . . . . . . . . . . . 112.4.5 <strong>IPBrick</strong> - Contacts . . . . . . . . . . . . . . . . . . . . . . 112.4.6 PostgreSQL Database Server . . . . . . . . . . . . . . . . 112.4.7 MySQL Database Server . . . . . . . . . . . . . . . . . . . 122.4.8 Backup Server - Arkeia . . . . . . . . . . . . . . . . . . . 122.4.9 Anti-Spam . . . . . . . . . . . . . . . . . . . . . . . . . . 123 Additional Info 133.1 Technical Support . . . . . . . . . . . . . . . . . . . . . . . . . . 133.2 Links . . . . . . . . . . . . . . . . . . . . . . . . . . . . . . . . . . 133
4 CONTENTS
Peito: Mais cilíndrico que profundo; costelas bem arqueadas.Ventre: Amplo e ligeiramente esgalgado. Flancos bem cheios.CAUDA: O comprimento ideal é de 18 a 20 cm; relativamente forte e inserida baixa.Em repouso, portada pendente ou com uma ligeira curva na ponta; em alerta, a caudaé portada em forma de sabre horizontalmente ou mais alta.MEMBROSANTERIORES: Os membros anteriores são retos, paralelos e de boa ossatura.Ombros: Musculosos.Cotovelos: De certa forma livres, não virados nem para dentro nem para fora.Patas: Grandes; dedos bem arqueados e unhas fortes. Almofadas bem desenvolvidase duras.POSTERIORES: Membros fortes, paralelos, bem angulados e musculosos.Pernas: Curtas.Jarretes: relativamente altos, fortemente desenvolvidos.Patas: Menores que as anteriores.MOVIMENTAÇÃO: Fluente, resistente, vigorosa, com boa propulsão. Galope maispara lento, porém duradouro. Os membros anteriores se movimentam em linha reta.PELE: Ajustada, grossa, sem rugas ou barbelas, pigmentada.PELAGEMPelo: Longo, fino, porém firme, ligeiramente ondulado, com o brilho da seda; nãomuito exagerado. O Cesky Terrier é tosado à tesoura (clipping). Na região anterior dacabeça, o pelo não deve ser aparado, formando assim sobrancelhas e barba. Naregião inferior dos membros, na linha inferior do peito e ventre, também não deve ser5
6 CHAPTER 1. IPBRICK - INSTALLATION PROCEDURE1.3 Installation ProcedureIn this section we will be discribing a normal installation procedure:• Put the <strong>IPBrick</strong> bootable CD on the PC• Enable booting from CD on the PC BIOS• Boot the PC using the <strong>IPBrick</strong> auto install CD• You have now entered on the automated install. You will see the followingevents:– You will see a first message of the CD booting– The kernel image loading– Normal linux kernel startup messages– After this first kernel load section, the auto install scripts will tryto detect your hardware configuration. It will identify the followingcritical devices: CDROM and the first Hard Disk Drive.– If no CDROM device was successfully detected installation will stophere. Error message:...MARK2: CDROM NOT FOUND : Aborting INSTALL Scripts (NOT OK)– If no Hard Disk Drive was found installation installation will Fail!Error message:...MARK6: NO HARD DISK FOUND... (NOT OK)MARK5: ABORTING INSTALL......MARK2: ABORTING INSTALL scripts (NOT OK)MARK2: EJECTING CDROMMARK2: REMOVE CDROM BEFORE REBOOTING YOUR SYSTEMMARK2: DO NOT RESTART SYSTEM WITH IPBRICK RECOVER CD– If the critical devices were successfully detected, then, auto-installwill calculate a partition table to fill up the available size of the firstdisk.– Once it calculates the partition table it applies it to the disk andthen it goes to reboot. Message displayed before reboot:MARK7: GOING TO REBOOT NOW!MARK7: DO NOT (NOT) REMOVE IPBRICK RECOVER CDMARK7: GOING TO REBOOT NOW!If more than 3 reboots took place during automatic installthen one must abort installation.
1.3. INSTALLATION PROCEDURE 7– The auto install process restarts once more, but after calculating thepartition table it detects that it is already applied to the disk. Itwill then proceed with the installation of the <strong>IPBrick</strong> server image.Message presented before proceeding with file decompressing:MARK7: HDD PARTITIONEDMARK7: PROCEEDING WITH INSTALLATION– The server image installation will display a listing of the files beeingdecompressed.– The installation will end with the <strong>IPBrick</strong> CDROM ejection. Beforeyou will be presented with the message:MARK7: x Seconds to finish installationMARK7: CDROM will soon EJECT– Remove the <strong>IPBrick</strong> installation CD from the CDROM drive andreboot the PCMARK2: FINISHING INSTALL scripts (OK)MARK2: EJECTING CDROM"MARK2: REMOVE CDROM BEFORE REBOOTING YOUR SYSTEMMARK2: DO NOT RESTART SYSTEM WITH IPBRICK RECOVER CD– During the reboot ensure that BIOS is configured to boot from HDD.– After BIOS POST screen you should see ”LILO” boot message. Thenthe normal kernel boot messages and finally the "ipbrick login:"NOTE: During installation some error messages are printed. Thesemessages are Warnings. Critical messages are:• Install scripts could not find the CDROM Drive:MARK2: CDROM NOT FOUND : Aborting INSTALL Scripts (NOT OK)• Install scripts could not find the Hard Disk Drive...MARK6: NO HARD DISK FOUND... (NOT OK)MARK5: ABORTING INSTALL......MARK2: ABORTING INSTALL scripts (NOT OK)MARK2: EJECTING CDROMMARK2: REMOVE CDROM BEFORE REBOOTING YOUR SYSTEMMARK2: DO NOT RESTART SYSTEM WITH IPBRICK RECOVER CD• Not sufficient disk space on disk
Chapter 2Accessing <strong>IPBrick</strong>2.1 Network configurations• Inside Interface (eth0)– IP: 192.168.69.199– Network: 192.168.69.0/24• Outside Interface (eth1)– IP: 10.0.0.253– Network: 10.0.0.252/30• Gateway: 10.0.0.254• Hostname: ipbrick.domain.com2.2 Connecting to <strong>IPBrick</strong>There are two basic forms to access <strong>IPBrick</strong> for the very first time:1. Crossover cable.Direct connection between the browser of the workstation and the <strong>IPBrick</strong>server - The connection to the Local Area Network can be configured toobtain automatically all IP and DNS addresses (DHCP).2. Through the LAN, using an HUB or a SWITCH, it is necessary to guaranteea connection to the server. The necessary configurations in the localconnection are:• IP Address: 192.168.69.xxx (xxx = values between 1 and 100)• Network Mask: 255.255.255.0• Connection Port: 192.168.69.1999
10 CHAPTER 2. ACCESSING IPBRICK• DNS Server: 192.168.69.199The test used do make the connection to the server is (in Windows):Start -> Runcmdping 192.168.69.199Once the connection to the server is established, <strong>IPBrick</strong> can be accessed usingan internet browser (Internet Explorer, Mozilla, Netscape, etc.).The URL is: https://ipbrick.domain.com or https://192.168.69.199.2.3 <strong>IPBrick</strong> - Licence activationWhen you access <strong>IPBrick</strong> web interface for the first time you will get a LicenceActivation Screen: ”LICENSE VERIFICATION FAILED!”Access to <strong>IPBrick</strong> interface is done by a web browser through the <strong>IPBrick</strong>web address:• URL https://192.168.69.1992.3.1 Requesting the licencePlease download the licence request file by clicking on ”Download file to send”.After downloading the ”file.dat” file please email it to support.ipbrick@iportalmais.pt.2.3.2 Licence reception and activationYou will receive a reply mail with the licence activation file - ”file upload.dat”.To enter the licence you must upload it using the same interface. Click ”Browse”,browse for the ”file upload.dat” file, select it; and then upload it through ”Insert”.2.4 Access Information2.4.1 <strong>IPBrick</strong> GUI• URLhttps://192.168.69.199https://ipbrick.domain.com• Name: administrador• Password: 123456
2.4. ACCESS INFORMATION 112.4.2 <strong>IPBrick</strong> - Console• root : R0laBill• operador: L1opardoNote: This passwords must be changed!2.4.3 Agenda/Calendar• URLhttp://agenda.domain.comThis service is available to all the users who are created in <strong>IPBrick</strong> Server.2.4.4 DotProject• URLhttp://dotproject.domain.com• Administration Login and Password:administrator : 123In the beginning only the user administrator has access to DotProject.The access to this service is initially limited to the user administrator. He isresponsible to manage all the user access, and their privileges in this module.After this first step, the user validation is made using their own login andpassword (previously defined when the user was created).2.4.5 <strong>IPBrick</strong> - Contacts• URLhttp://ipcontactos.domain.comThis service is available to all the users who are created in <strong>IPBrick</strong> Server.2.4.6 PostgreSQL Database Server• URLhttp://pgsqladmin.domain.com• Administration Login and Password:sqlserver : sqlserver
12 CHAPTER 2. ACCESSING IPBRICK2.4.7 MySQL Database Server• URLhttp://mysqladmin.domain.com• Administration Login and Password:root : root2.4.8 Backup Server - ArkeiaIf you want to Access <strong>IPBrick</strong> Backup Server, you will have to make an extraauthentication, witch corresponds to the password of the user administrador.Inside Arkeia, you only have to submit the default validation:• login: root• Password: (no password)2.4.9 Kaspersky Anti-Spam Enterprise EditionKaspersky Anti-SPAM for Linux Mail Servers interface is available through<strong>IPBrick</strong> menu:<strong>IPBrick</strong> - cE-MailKaspersky Anti-SpamConfiguration interface is now available to system administrator. Access tothis interface requires an additional login prompt which is the same usernameand password that you use to access <strong>IPBrick</strong>.
Chapter 3Additional Info3.1 Technical SupportFor additional support on <strong>IPBrick</strong> configuration send an email to:support.ipbrick@iportalmais.pt3.2 Links• www.ipbrick.com• www.iportalmais.pt• www.kaspersky.com13