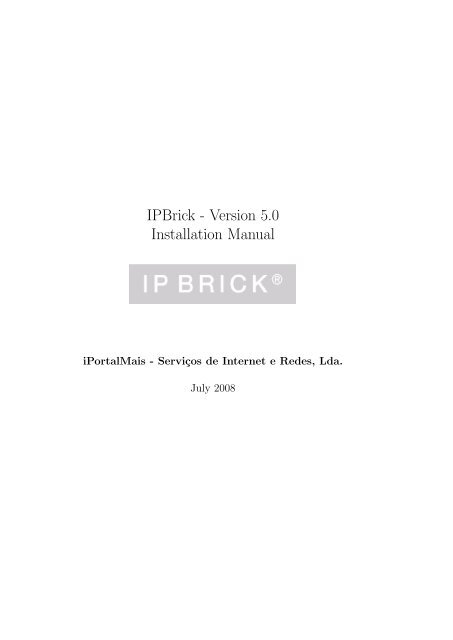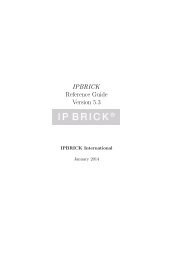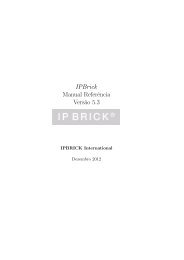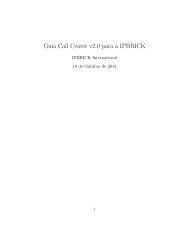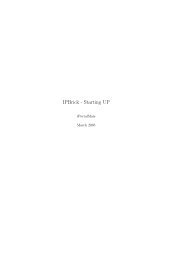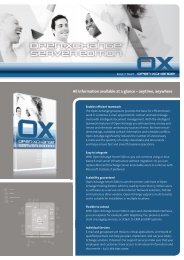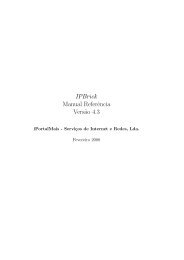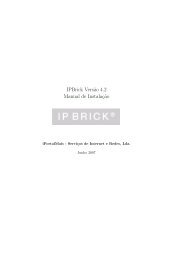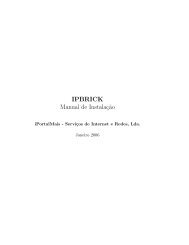IPBrick - Version 5.0 Installation Manual
IPBrick - Version 5.0 Installation Manual
IPBrick - Version 5.0 Installation Manual
Create successful ePaper yourself
Turn your PDF publications into a flip-book with our unique Google optimized e-Paper software.
<strong>IPBrick</strong> - <strong>Version</strong> <strong>5.0</strong><strong>Installation</strong> <strong>Manual</strong>iPortalMais - Serviços de Internet e Redes, Lda.July 2008
2Copyright c○iPortalMaisAll rights reserved. July 2008.The information in this document could be change without further notice. Thedeclarations, technical data, configurations, and recomendations of this documentare supposedly precise and reliable, but they are presented with no expressed orimplicit warranty.<strong>Installation</strong> <strong>Manual</strong> - <strong>Version</strong> <strong>5.0</strong> iPortalMais - 2008
Contents1 Purpose of this document 52 Before begining 73 <strong>IPBrick</strong> installation 93.1 Assumptions . . . . . . . . . . . . . . . . . . . . . . . . . . . . . . . 93.2 <strong>Installation</strong> Procedure . . . . . . . . . . . . . . . . . . . . . . . . . 93.3 <strong>Installation</strong> Boot options . . . . . . . . . . . . . . . . . . . . . . . . 113.4 Error Messages . . . . . . . . . . . . . . . . . . . . . . . . . . . . . 143.5 Customized <strong>Installation</strong> . . . . . . . . . . . . . . . . . . . . . . . . 143.5.1 Custom Partitioning . . . . . . . . . . . . . . . . . . . . . . 143.5.2 Software RAID installation . . . . . . . . . . . . . . . . . . . 154 Managing the <strong>IPBrick</strong> 174.1 Network configuration . . . . . . . . . . . . . . . . . . . . . . . . . 174.2 Connecting to <strong>IPBrick</strong> . . . . . . . . . . . . . . . . . . . . . . . . . 174.2.1 Direct connection . . . . . . . . . . . . . . . . . . . . . . . . 184.2.2 Connecting through a hub or a switch . . . . . . . . . . . . 194.2.3 Network Connectivity Test . . . . . . . . . . . . . . . . . . . 204.3 Logins and Passwords . . . . . . . . . . . . . . . . . . . . . . . . . 214.3.1 <strong>IPBrick</strong> - Web Interface (GUI) . . . . . . . . . . . . . . . . . 214.3.2 <strong>IPBrick</strong> - Console . . . . . . . . . . . . . . . . . . . . . . . . 214.3.3 <strong>IPBrick</strong> - Email copy . . . . . . . . . . . . . . . . . . . . . . 224.3.4 <strong>IPBrick</strong> - Kaspersky AntiSpam . . . . . . . . . . . . . . . . 224.3.5 <strong>IPBrick</strong> - Kaspersky notifications . . . . . . . . . . . . . . . 224.3.6 <strong>IPBrick</strong> - Calendar . . . . . . . . . . . . . . . . . . . . . . . 234.3.7 <strong>IPBrick</strong> - Contacts . . . . . . . . . . . . . . . . . . . . . . . 234.3.8 PostgreSQL - DataBase Server . . . . . . . . . . . . . . . . . 234.3.9 MySQL - DataBase Server . . . . . . . . . . . . . . . . . . . 234.3.10 Arkeia - Backup Server . . . . . . . . . . . . . . . . . . . . . 234.3.11 Bacula - Backup Server . . . . . . . . . . . . . . . . . . . . . 244.3.12 Anti-Spam . . . . . . . . . . . . . . . . . . . . . . . . . . . . 244.3.13 My<strong>IPBrick</strong> . . . . . . . . . . . . . . . . . . . . . . . . . . . . 244.3.14 Webmail . . . . . . . . . . . . . . . . . . . . . . . . . . . . . 244.3.15 <strong>IPBrick</strong> - Instant Messaging . . . . . . . . . . . . . . . . . . 254.3.16 <strong>IPBrick</strong> - Callmanager . . . . . . . . . . . . . . . . . . . . . 254.4 Licence activation . . . . . . . . . . . . . . . . . . . . . . . . . . . . 25iPortalMais - 2008 <strong>Installation</strong> <strong>Manual</strong> - <strong>Version</strong> <strong>5.0</strong>
4 CONTENTS4.4.1 Licence request . . . . . . . . . . . . . . . . . . . . . . . . . 254.4.2 Licence reception . . . . . . . . . . . . . . . . . . . . . . . . 254.4.3 Licence expiration . . . . . . . . . . . . . . . . . . . . . . . 264.4.4 Licence Activation code . . . . . . . . . . . . . . . . . . . . 265 More information 295.1 Technical support . . . . . . . . . . . . . . . . . . . . . . . . . . . . 295.2 Useful Links . . . . . . . . . . . . . . . . . . . . . . . . . . . . . . . 29<strong>Installation</strong> <strong>Manual</strong> - <strong>Version</strong> <strong>5.0</strong> iPortalMais - 2008
Chapter 1Purpose of this documentThis manual contains instrutions about <strong>IPBrick</strong> installation.iPortalMais - 2008 <strong>Installation</strong> <strong>Manual</strong> - <strong>Version</strong> <strong>5.0</strong>
6 Purpose of this document<strong>Installation</strong> <strong>Manual</strong> - <strong>Version</strong> <strong>5.0</strong> iPortalMais - 2008
Chapter 2Before begining• When booting from the <strong>IPBrick</strong> CD, the software installation begins immediately.ALL THE DATA ON THIS COMPUTER WILL BE LOST WITH-OUT FURTHER NOTICE.• There will be an active DHCP server after the <strong>IPBrick</strong> installation.iPortalMais - 2008 <strong>Installation</strong> <strong>Manual</strong> - <strong>Version</strong> <strong>5.0</strong>
8 Before begining<strong>Installation</strong> <strong>Manual</strong> - <strong>Version</strong> <strong>5.0</strong> iPortalMais - 2008
Chapter 3<strong>IPBrick</strong> installationThe installation of an <strong>IPBrick</strong> server is made using a single CD.3.1 Assumptions• <strong>IPBrick</strong> installation CD (Bootable CD);• PC Intel (x86 or superior) or AMD compatible;• HDD: a minimum of 10GB of disk (total size of the hard disk drive);• BIOS Bootable CD support;• Network interface card (Ethernet 100Base-TX).3.2 <strong>Installation</strong> Procedure1. Put the <strong>IPBrick</strong> bootable CD on the PC;2. Enable booting from CD on the PC BIOS;3. Boot the PC using the <strong>IPBrick</strong> auto install CD;4. It will appear an <strong>IPBrick</strong> logo and a command prompt boot: (Figure 3.1)ATTENTION!This installation will destroy all data in your hardrive.Remove this CD-ROM if you don’t want to install IPBRICK onto this hard drive.Press F1 for help, or ENTER toboot:5. Fifteen seconds later the automatic installation process starts. The performedactions are showed:• Warning regarding the begining of the installation process.iPortalMais - 2008 <strong>Installation</strong> <strong>Manual</strong> - <strong>Version</strong> <strong>5.0</strong>
3.3 <strong>Installation</strong> Boot options 1110. The software installation:INSTALLING...This step can take some time please wait...INSTALLING DRIVE /cdrom/data/drive1.dat...INSTALLING DRIVE /cdrom/data/drive6.datSystem is now installed.11. The installation process ends with the CD-ROM ejection. Before the CD-ROM ejects, the following message will be displayed:UMOUNTING CDROMREMOVE CDROM BEFORE REBOOTING YOUR SYSTEMDO NOT RESTART SYSTEM WITH IPBRICK RECOVER CDUMOUNTING ALLEND <strong>Installation</strong> scripts...12. Remove the installation CD and reboot the computer;13. During the system boot make sure that the BIOS is configured to boot fromthe hard disk drive (HDD);14. After the BIOS boot up sequence, it will display the boot loader (Grub);15. Next, the kernel startup messages will appear. The kernel startup sequenceshould end with the following lines:Debian GNU/Linux 3.1 ipbrick tty1ipbrick login:3.3 <strong>Installation</strong> Boot optionsAs seen the <strong>IPBrick</strong> installation is automatic but if F1 key is pressed you will getsome additional information about boot options and parameters (Figure 3.1).• Pressing F1 will appear the interface shown at Figure 3.2;• Pressing F2 you will get a interface with the boot methods options (Figure3.3);• Pressing F3 you will get a interface with special boot parameters (Figure3.4).iPortalMais - 2008 <strong>Installation</strong> <strong>Manual</strong> - <strong>Version</strong> <strong>5.0</strong>
12 <strong>IPBrick</strong> installationFigure 3.1: <strong>IPBrick</strong> <strong>Installation</strong> - BootFigure 3.2: <strong>IPBrick</strong> <strong>Installation</strong> - Help Index<strong>Installation</strong> <strong>Manual</strong> - <strong>Version</strong> <strong>5.0</strong> iPortalMais - 2008
3.3 <strong>Installation</strong> Boot options 13Figure 3.3: <strong>IPBrick</strong> <strong>Installation</strong> - Boot methodsFigure 3.4: <strong>IPBrick</strong> <strong>Installation</strong> - Special boot parametersiPortalMais - 2008 <strong>Installation</strong> <strong>Manual</strong> - <strong>Version</strong> <strong>5.0</strong>
14 <strong>IPBrick</strong> installation3.4 Error MessagesDuring the installation process it may show some messages. The critical messagesare:• The installation scripts do not detect the CDROM drive:CDROM NOT FOUND : Aborting INSTALL Scripts (NOT OK)• The installation scripts do not detect the hard disk drive (HDD):NO HARD DISK FOUND... (NOT OK)ABORTING INSTALLATION... (NO HDD)• The hard disk drive does not have the minimum size required:NOT ENOUGH SPACE ON HDDDISK SIZE: XXXX MegaBytesNEEDED CAPACITY: YYYY MegaBytesNOT ENOUGH SPACE ON HDDCritical errors are due to:• Physical hardware failure: the disk does not exist or it has a wrong configuration(eg: IDE bus, check for MASTER and/or SLAVE).• Wrong BIOS configuration: check that the hardware is correctly configured(HDD, RAID controllers).• If all above is correct, then the <strong>IPBrick</strong> CD that you have shouldn’t supportyour specific hardware configuration. Please send your hardware descriptionand configuration by mail to support@ipbrick.com. You will be contacted bythe <strong>IPBrick</strong> Technical Department.3.5 Customized <strong>Installation</strong>If you insert a Pendrive into server before the installation, it’s possible to make acustomized installation of <strong>IPBrick</strong>.3.5.1 Custom PartitioningBefore the installation process, you need to create a file called parts.dat in the pendriveroot path, with the needed partition table structure (available for Downloadin Documentation section). Next is presented the structure with the explanation:<strong>Installation</strong> <strong>Manual</strong> - <strong>Version</strong> <strong>5.0</strong> iPortalMais - 2008
3.5 Customized <strong>Installation</strong> 15750 -> Represents the /root partition. Fixed size1024 -> Represents the /swap partition. Fixed size2500 -> Represents the /usr partition. Fixed size0 -> Do not change!3500 -> Represents the /var partition. Fixed size1000 -> Represents the /opt partition. Fixed size100 -> Represents the /home1 partition. Minimum size100 -> Represents the /home2 partition. Minimum size7 -> Do not change!The remaining disk space will be alocated in the partition /home1 and /home2.3.5.2 Software RAID installationYou can have RAID configuration by software. Before the installation process, youshould create another file called ipbrick.cfg in the pendrive root path with. Nextis presented the structure with the explanation:CONFIGSOFTRAID=1 -> Activates the software RAIDSOFTRAIDHDD[0]="sda" -> It’s the disk 1 deviceSOFTRAIDHDD[1]="sdb" -> It’s the disk 2 deviceSOFTRAIDPARTSUF="p" -> Do not change!RAIDTYPE=1-> It’s the RAID typeYou should know specifically the correct designation of hard drives devicesbefore the file creation, which depends of the used technology: IDE, SCSI, SATAetc.Error messagesThe tipical error messages are:• Message 1: The system cannot find hard disks and procced with installation.This is a critical error because no disks were detected, so it’s impossible toinstall the system.NO HARD DISK FOUND... (NOT OK)ABORTING INSTALLATION... (NO HDD)• Message 2: The installation is in the second boot, the RAID was created inthe first boot but it can’t initialize. It’s a critical error because the systemknows that a RAID is configured but it can’t be initialized.Failed to assemble software raidABORTING INSTALLATION...iPortalMais - 2008 <strong>Installation</strong> <strong>Manual</strong> - <strong>Version</strong> <strong>5.0</strong>
16 <strong>IPBrick</strong> installation• Message 3: The installation is in the first boot and tries to create the RAID,but unsucessfully. The system detects the RAID configurations in pen butcan’t create the raid:Failed to config software raidABORTING INSTALLATION...• Message 4: Here the installation is almost done and the Boot Loader is beingconfigured but the boot loader is not installed properly. So it can be critical- the machine could not boot because the Boot Loader was unsucessfullyinstalled.ERROR installing boot loader.ABORTING INSTALLATION...Note: The files must be saved in ASCII format. If you want to test that youcan do file in Linux console.<strong>Installation</strong> <strong>Manual</strong> - <strong>Version</strong> <strong>5.0</strong> iPortalMais - 2008
Chapter 4Managing the <strong>IPBrick</strong>4.1 Network configurationThe <strong>IPBrick</strong> default network configurations are as follows:• Private network interface card (eth0)– IP: 192.168.69.199– Network: 192.168.69.0/24• Public network interface card (eth1)– IP: 10.0.0.253– Network: 10.0.0.252/30• Gateway: 10.0.0.254 (eth1)• Hostname: ipbrick.domain.com4.2 Connecting to <strong>IPBrick</strong>The computer where you are installing the <strong>IPBrick</strong> may have one, two or morenetwork interface cards (NIC).The first NIC that <strong>IPBrick</strong> will detect during the kernel startup sequence will bethe private one (also known as internal). It is this NIC that we will work with inthe following sections.There are two ways to Access <strong>IPBrick</strong>:• Direct connection using a crossover network cable• Connecting through a hub or a switchiPortalMais - 2008 <strong>Installation</strong> <strong>Manual</strong> - <strong>Version</strong> <strong>5.0</strong>
18 Managing the <strong>IPBrick</strong>Figure 4.1: Direct connection between an <strong>IPBrick</strong> and a PC4.2.1 Direct connectionIt is necessary to connect a crossover network cable to the NIC of the managementstation (eg. a laptop PC) and to the NIC on the <strong>IPBrick</strong> computer. (Figure4.1).In this scenario, the network configuration of the management station may beset to receive automatic IP address and DNS configuration - DHCP client.In the following configuration example we will be using a laptop computerinstalled with the MS Windows XP operating sistem.The configuration received from the DHCP is:• IP Address: 192.168.69.64 to 192.168.69.95;• Subnet Mask: 255.255.25<strong>5.0</strong>;• Default Gateway: 192.168.69.199;• DNS Server: 192.168.69.199.Procedure to set the dinamic IP configuration (DHCP)1. Press the [windows] key2. Choose My Network Places3. Choose Show network connections4. Right-click on the Local network connection ícon and select Properties5. In the next dialog window, select TCP/IP and clik on Properties6. In the next dialog window, select ”Get automatic IP configuration” and ”GetDNS servers address automaticaly”7. Close the ”TCP/IP Properties” and the ”Network Properties” windows tosave the configuration changes.If the management station was already configured with the configuration describedabove then you should proceed as follows:<strong>Installation</strong> <strong>Manual</strong> - <strong>Version</strong> <strong>5.0</strong> iPortalMais - 2008
4.2 Connecting to <strong>IPBrick</strong> 19Procedure to renew the IP address1. Press keys [windows]+[R] (both at the same time)2. Type cmd and press [ENTER] (or push the OK button)3. Type ipconfig /release and press [ENTER]4. Type ipconfig /renew and press [ENTER]5. Type ipconfig /all and press [ENTER]6. To close this window, type exit and press [ENTER]To check your IP address, please proceed as follows:How to check the IP address1. Press keys [windows]+[R] (both at the same time)2. Type cmd and press [ENTER]3. Type ipconfig /all and press [ENTER]4. To close this window, type exit and press [ENTER]If at the end of this procedure you still don’t have an IP address like the onedescribed above:1. Check for network connection (link, green light on) at the management station’snetworkn interface card. If you don’t have link, please check if yournetwork cable is in good shape and if it really is in deed a crossover networkcable.2. If <strong>IPBrick</strong> computer has two network interface cards, please connect yournetwork cable to the other network interface card. Repeat Procedure torenew the IP address.4.2.2 Connecting through a hub or a switchConnect <strong>IPBrick</strong> network interface card to a hub or to a switch (Figure4.2). Themanagement station must be connected to the same hub or switch (alternativelyone must assure connectivity from the management station to that hub or switch).In the following example we will use a management station running MS WindowsXP operating system:iPortalMais - 2008 <strong>Installation</strong> <strong>Manual</strong> - <strong>Version</strong> <strong>5.0</strong>
20 Managing the <strong>IPBrick</strong>Figure 4.2: Connecting <strong>IPBrick</strong> to a PC with a switchProcedure to configure static IP addres1. Press the [windows] key2. Select My Network Places3. Select Show network connections4. Right-click on Local area network connection and select Properties.5. In the dialog window select TCP/IP and push the Properties button.6. In the dialog window, fill the following fields:• IP Address: 192.168.69.1• Network Mask: 255.255.25<strong>5.0</strong>• Gateway: 192.168.69.199• Primary DNS Server: 192.168.69.199• Close this window pushing the Ok button7. Close the Network Properties Window pushing the Ok button to save thechanges.4.2.3 Network Connectivity TestTo test the connection between the management station (in this example a MSWindows OS running computer) and the <strong>IPBrick</strong> server, proceed as follows:<strong>Installation</strong> <strong>Manual</strong> - <strong>Version</strong> <strong>5.0</strong> iPortalMais - 2008
4.3 Logins and Passwords 21Procedure to test network connectivity1. Press keys [windows]+[R] (both at the same time)2. Type cmd and press [ENTER]3. Type ping 192.168.69.199 and press [ENTER]4. You should get the following lines from the ping utility:Answer from 192.168.69.199: bytes=32 time
22 Managing the <strong>IPBrick</strong>4.3.3 <strong>IPBrick</strong> - Email copyThere are two email accounts destinated to the <strong>IPBrick</strong> received and sent messagesstorage. Initially the query (POP or IMAP) of this messages is done by:Sent Email• Login: sentmail• Password: L1opardoReceived Email• Login: receivedmail• Password: L1opardoNote: After the <strong>IPBrick</strong> installation this service is not active, but it can be activatedlater through the web interface in <strong>IPBrick</strong>.C- >> E-Mail- >> Mail Copy.4.3.4 <strong>IPBrick</strong> - Kaspersky AntiSpam<strong>IPBrick</strong> have a system email account named spam, that is used at KasperskyAntispam. The idea is to get all the filtered spam in that specific account. Initiallythe query (POP or IMAP) of this messages is done by:• Login: spam• Password: L1opardoNote: These notifications only exist if <strong>IPBrick</strong> have the Kaspersky AntiSpamlicence.4.3.5 <strong>IPBrick</strong> - Kaspersky notifications<strong>IPBrick</strong> have a email account that receive the Kaspersky Antivirus notificationsabout actualizations and detected virus. Initially the query (POP or IMAP) ofthis messages is done by:• Login: kaspersky• Password: L1opardoNote: These notifications only exist if <strong>IPBrick</strong> have some king of Kasperskylicencing:• Kaspersky for File Server;• Kaspersky for Email Server;• Kaspersky for Proxy.<strong>Installation</strong> <strong>Manual</strong> - <strong>Version</strong> <strong>5.0</strong> iPortalMais - 2008
4.3 Logins and Passwords 234.3.6 <strong>IPBrick</strong> - Calendar• URLhttp://calendar.domain.comThe access to this service is grant to all <strong>IPBrick</strong> users. Each one must use its ownlogin and password.4.3.7 <strong>IPBrick</strong> - Contacts• URLhttp://contacts.domain.com• Login and administration password:administrator : 123The access to this service is initially limited to the ”administrator” user. Thisuser will grant access and permissions to the other <strong>IPBrick</strong> users. Each user shoulduse its own login and password to authenticate.4.3.8 PostgreSQL - DataBase Server• URLhttp://pgsqladmin.domain.com• Login and administration password:sqlserver : sqlserver4.3.9 MySQL - DataBase Server• URLhttp://mysqladmin.domain.com• Login and administration password:root : root4.3.10 Arkeia - Backup ServerTo access Arkeia’s management console, you must browse the <strong>IPBrick</strong> web interfaceto:IPbrick - IBackup ServerOpeniPortalMais - 2008 <strong>Installation</strong> <strong>Manual</strong> - <strong>Version</strong> <strong>5.0</strong>
24 Managing the <strong>IPBrick</strong>It is required an initial password, this password is the same used to accessthe <strong>IPBrick</strong> web interface (GUI). At the Arkeia’s management console the defaultcredentials are:• login: root• Password: (blank password)4.3.11 Bacula - Backup Server• URLhttp://webacula.domain.com• Login and administration password:admin:123456This application allows the access to the backup web administration (Bacula).4.3.12 Kaspersky Anti-Spam Enterprise EditionTo access Kaspersky Anti-Spam for Mail Server management console browse the<strong>IPBrick</strong> web interface to:IPbrick.CE-MailKaspersky Anti-SpamThe configuration interface is available only for ”administrator” user. It isrequired an initial authentication, the login and password are the same used toaccess the <strong>IPBrick</strong> web interface (GUI).4.3.13 My<strong>IPBrick</strong>• URLhttps://myipbrick.domain.comThe access to this service is grant to all <strong>IPBrick</strong> users. Each one must use itsown login and password.4.3.14 Webmail• URLhttp://webmail.domain.comThe access to this service is grant to all <strong>IPBrick</strong> users. Each one must use itsown login and password.<strong>Installation</strong> <strong>Manual</strong> - <strong>Version</strong> <strong>5.0</strong> iPortalMais - 2008
4.4 Licence activation 254.3.15 <strong>IPBrick</strong> - Instant Messaging• URLhttp://ipbrick.domain.com:5280/admin/• Login and administration password:administrator@ipbrick.domain.com: 123This application allows specific configurations to the Instant Messaging service.4.3.16 <strong>IPBrick</strong> - Callmanager• URLhttp://callmanager.domain.com• Login and administration password:administrator:123This application allows the access to the Asterisk Callmanager.4.4 Licence activation4.4.1 Licence request<strong>IPBrick</strong> is installed by default with a trial licence valid for 30 days. At the end ofthese trial period <strong>IPBrick</strong> will automatically restore the default Definitions.To activate the <strong>IPBrick</strong> Permanent Licence you must proceed as follows:1. Access the <strong>IPBrick</strong> web management interface and browse toAdvanced Configurations- <strong>IPBrick</strong>- WEB Access2. Click in the ”Download the file to sent” link, save the file file.dat andsent it by e-mail to support@ipbrick.comwith additional information like thecompany name and the <strong>IPBrick</strong> server type (Intranet, Communication orVoIP server);4.4.2 Licence receptionYou will receive an e-mail with an attached licence.dat file, this is your <strong>IPBrick</strong>licence activation file. To activate <strong>IPBrick</strong> licence please proceed as follows:1. Access the <strong>IPBrick</strong> web management interface and browse to:iPortalMais - 2008 <strong>Installation</strong> <strong>Manual</strong> - <strong>Version</strong> <strong>5.0</strong>
26 Managing the <strong>IPBrick</strong>Advanced Configurations- <strong>IPBrick</strong>- WEB Access2. Click the ”Cancel trial licence” link;3. In the <strong>IPBrick</strong> licence activation form (Figure 4.3), click the ”Browse” buttonand select the licence.dat file that you received. Push the Insert button;You have activated <strong>IPBrick</strong> permanent licence. <strong>IPBrick</strong> is now ready to beused.4.4.3 Licence expirationAt the end of the 30 days trial period, <strong>IPBrick</strong> will automatically reboot and restorethe default definitions. When acessing to the web interface it will be shown thelicence activation form (Figure 4.3).4.4.4 Licence Activation codeAt <strong>IPBrick</strong> <strong>5.0</strong> it’s possible to activate the permament licence using a activationcode generated by the <strong>IPBrick</strong> team. The activation is done equaly by the licenceactivation form choosing the option Activation Code.As seen at Figure 4.4 thisfields are necessary:• Activation code: Insert the activation code received;• Customer’s info: Company name and some info about the <strong>IPBrick</strong> servertype;• Email to send licence copy: A copy of <strong>IPBrick</strong> licence (file licence.dat)can be sent to the server administrator’s email.<strong>Installation</strong> <strong>Manual</strong> - <strong>Version</strong> <strong>5.0</strong> iPortalMais - 2008
4.4 Licence activation 27Figure 4.3: Licence Activation formFigure 4.4: Licence Activation CodeiPortalMais - 2008 <strong>Installation</strong> <strong>Manual</strong> - <strong>Version</strong> <strong>5.0</strong>
28 Managing the <strong>IPBrick</strong><strong>Installation</strong> <strong>Manual</strong> - <strong>Version</strong> <strong>5.0</strong> iPortalMais - 2008
Chapter 5More information5.1 Technical supportTo contact <strong>IPBrick</strong> technical support, please send an e-mail to:support@ipbrick.com.5.2 Useful Links• www.ipbrick.com• www.iportaldoc.com• www.iportalmais.pt• www.kaspersky.comiPortalMais - 2008 <strong>Installation</strong> <strong>Manual</strong> - <strong>Version</strong> <strong>5.0</strong>