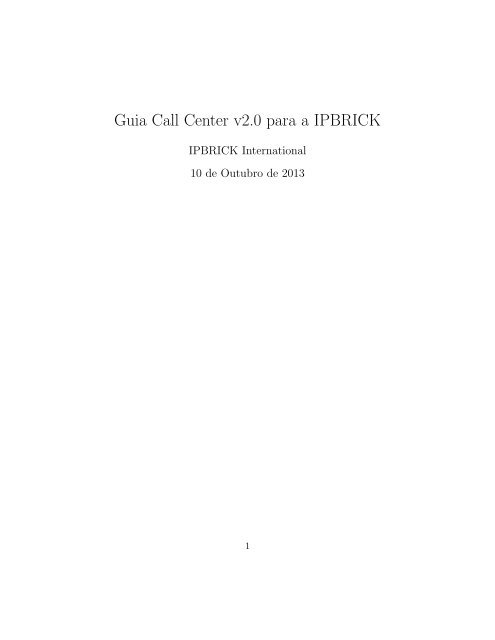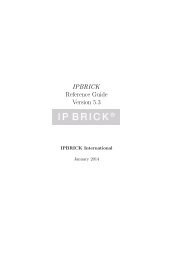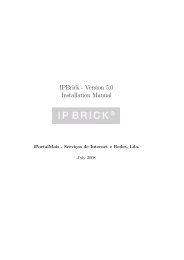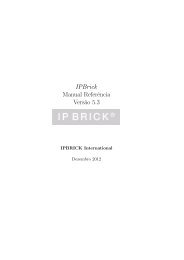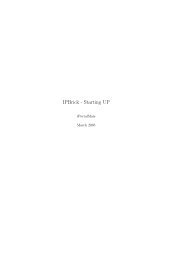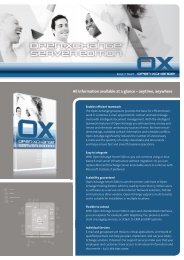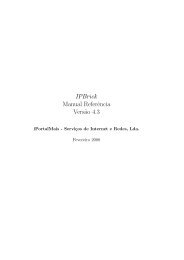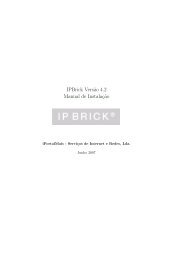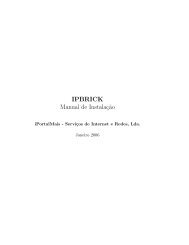Guia Call Center v2.0 para a IPBRICK - IPBrick International
Guia Call Center v2.0 para a IPBRICK - IPBrick International
Guia Call Center v2.0 para a IPBRICK - IPBrick International
You also want an ePaper? Increase the reach of your titles
YUMPU automatically turns print PDFs into web optimized ePapers that Google loves.
1 IntroduçãoAs organizações utilizam os call centers como forma de interagir e construirrelações com os seus clientes.Estando conscientes da importância deste serviço, a <strong>IPBRICK</strong> <strong>International</strong>, desenvolveuuma aplicação com o objectivo de lhe providenciar uma solução <strong>para</strong> implementarum call center com a <strong>IPBRICK</strong>.Este documento descreve-lhe as funcionalidades do módulo <strong>Call</strong>center4<strong>IPBRICK</strong>,assim como os processos de instalção e configuração.2 Requisitos• A versão 2.0 do <strong>Call</strong> <strong>Center</strong> pode ser instalada tanto na <strong>IPBRICK</strong> 5.2 comona <strong>IPBRICK</strong> 5.3.• Em ambas as versões, o <strong>Call</strong> <strong>Center</strong> depende do pacote queuestats4ipbrick 0.3-1• Se a <strong>IPBRICK</strong> for uma 5.2 rá também depender do seu update 05.• A versão 2.0 do <strong>Call</strong> <strong>Center</strong> é equivalente à versão 1.0 version com os seus 12updates instalados.• A versão 2.0 do <strong>Call</strong> <strong>Center</strong> pode ser instalada por cima de uma 1.0 (comqualquer um dos seus updates instalados) que a migração será efectuada <strong>para</strong>a nova versão.• O módulo <strong>Call</strong>center4<strong>IPBRICK</strong> requer uma licença <strong>IPBRICK</strong> com suporteespecífico <strong>para</strong> o módulo <strong>Call</strong>center4<strong>IPBRICK</strong>.• Para adquirir a nova licença, envie por favor o ficheiro file.dat <strong>para</strong> license@ipbrick.comPara mais informações contacte-nos <strong>para</strong>: info@ipbrick.com2
3 InstalaçãoAceda à interface web da <strong>IPBRICK</strong> e instale estes pacotes na ordem apresentadaem:Configuraç~oes Avançadas> <strong>IPBRICK</strong> > Update1. ipbrick-queuestats-0.3-1_all2. callcenter4ipbrick_v2_0_all.deb3. NOTA: Os seguintes uodates (1 a 4) são <strong>para</strong> serem instalados APENAS emuma <strong>IPBRICK</strong> 5.3. Caso possua uma 5.2, não os instale!!!• callcenter4ipbrick_update_01_v2_0_all.deb• callcenter4ipbrick_update_02_v2_0_all.deb• callcenter4ipbrick_update_03_v2_0_all.deb• callcenter4ipbrick_update_04_v2_0_all.deb4. Aplicar configurações;5. Se a <strong>IPBRICK</strong> onde instalou as atualizações não é o seu servidor DNS, adicioneestas entradas no seu servidor de rede DNS a resolver <strong>para</strong> o endereço IP da<strong>IPBRICK</strong> (substitua seudominio.com pelo domínio correto):(a) callcenter.seudominio.com(b) queuestats.seudominio.com(c) webphone.seudominio.com4 Glossário1. Agente - Utilizador <strong>IPBRICK</strong> que tem um PIN numérico(a) Configurado em:<strong>IPBRICK</strong>.GT > Voip > Gest~ao de Utilizadores.Podendo ser estático ou dinâmico, com modos de espera, de retornode chamada ou música em espera e pertencer a uma ou mais filas dechamadas.3
2. Supervisor - Utilizador que gere uma ou mais filas de chamadas e os agentesque lhes pertencem. É possível adicionar ou remover agentes dinâmicos deuma fila de chamada em tempo real, pausar ou retomar agentes assim comoregistrá-los, podem se juntar às chamadaa dos agentes, ouvi-los e assisti-los.Um supervisor também terá acesso a todas as estatísticas referentes a filas eagentes que ele gere.5 Configuração5.1 Configuração <strong>IPBRICK</strong>Aceda à interface da <strong>IPBRICK</strong> web.Adicione utilizadores em <strong>IPBRICK</strong>.I > Gest~ao de Utilizadores. Estes serãoos agentes da fila e/ou supervisores.Insira o telefone ou workstation + telefone em<strong>IPBRICK</strong>.I > Gest~ao de Máquinas.stes serão os telefones onde os utilizadors se conectam ao responder às filas.Create one or more call queue(s) in<strong>IPBRICK</strong>.GT > Voip > Funç~oes > Entrada > Filas de Espera.Opcional: Adicione a cada uma das filas um ou mais supervisores, acedendo a:<strong>IPBRICK</strong>.GT > Voip > Funç~oes > Entrada > Filas de espera,click on the name of the call queue and then on Supervisors. Para adicionar umsupervisor selecione os utilizadores da esquerda e mova-os <strong>para</strong> direita.Crie uma classe de acesso por omissão em:<strong>IPBRICK</strong>.GT > Voip > Funç~oes > Saída > Classes de AcessoSe deseja usar BLF ou permitir que os utilizadors façam chamadas apenas <strong>para</strong>alguns destinos e que estas chamadas sejam marcadas como deles, em estatísticas dechamadas. Adicione todos os telefones que usam BLF a uma classe de acesso inferiorem termos de permissões, clicando em Membros nessa classe de acesso e movendo os4
telefones <strong>para</strong> o lado direito.Em <strong>IPBRICK</strong>.GT > Voip > Gest~ao de Utilizadores clique em cada um dosutilizadors e, em seguida, Modificar. Defina um PIN numérico diferente <strong>para</strong> cadaum dos agentes e adicioná-los <strong>para</strong> as filas onde irão atender chamadas como membrosdinâmicos ou estáticos.Se estão configurados como membros estáticos, eles responderão nas filas atribuidaspor predefinição, sem qualquer configuração adicional. Se estiverem configuradoscomo dinâmicos, um supervisor terá de adicioná-los às respectivas filas na interfaceWeb <strong>Call</strong> <strong>Center</strong>. Defina se o agente é do tipo Música em espera ou Retorno de chamadas.O telefone de um agente em Retorno de chamadas tocará quando uma chamadaentra numa das suas filas.Quando um agente definido como Música em espera se autentica começa a ouvirmúsica e mal uma chamada entra na fila esta é atendida automaticamente (ouatendida quando o agente a aceita e marca # dependendo da configuração). Aodesligar o telefone, ele termina a sessão automaticamente.Adicione os utilizadors e supervisores <strong>para</strong> a sua classe de acesso.Em Telefonia ≫ Configuraç~oes existem opções adicionais do centro de chamadas.É possível definir uma seqüência de teclas <strong>para</strong> ativar/desativar as seguintes açõesde agentes:1. Autorizar pausa de utilizadores de fila de espera: - Quando activa, esta opçãopermite que o agente pare/reinicie as chamadas através da marcação de umaseqüência de teclas no seu telefone. Apesar de estarem autenticados, os agentesem pausa não receberão chamadas, até que as retomem. Isto é útil em intervaloscurtos ou quando o agente precisa de tempo extra <strong>para</strong> encerrar a últimachamada.2. Activar/desactivar chamadas <strong>para</strong> supervisor: - Quando ativa, permite que umagente <strong>para</strong> chame os supervisores da sua fila, marcando no seu telefone umasequência de teclas. Esta funcionalidade permite aos agentes pedir ajuda ouapoio, quando necessário, independentemente de qual é supervisor de serviço;5
3. Desligar chamadas por DTMF - especialmente útil <strong>para</strong> agentes do tipo Música em espera,este recurso permite que um agente termine uma chamada sem desligar o telefone,marcando apenas a sequência correta.4. Marcar # <strong>para</strong> aceitar chamada na fila - Quando ativa, as chamadas na fila sãodistribuídas como de costume, mas o agente só começa a falar com os clientesdepois de pressionar # no telefone.Estas sequências de teclas podem ser definidas como marcações rápidas (speeddial) <strong>para</strong> tornar mais fácil <strong>para</strong> os agentes o uso destes recursos.A opção Activar webphone <strong>para</strong> utilizadores irá ativar web-webphones nainterface da fila. Em vez de ter que registrar seus telefones e autenticarem-se, osagentes usarão o webphone incluído na interface web.É possível definir um tempo de pre<strong>para</strong>ção <strong>para</strong> os agentes (wrap up time),fixando um período tempo, em segundos, na opção de Wrap up. Durante este tempo,um agente não receberá chamadas das filas.5.2 Configuração de TelefoneTodos os telefones devem ser configurados <strong>para</strong> registar na porta 5090 da IP-BRICK. Se se pretende utilizar BLF, os telefones devem pertencer a uma classe deacesso. Se o telefone tem teclas adicionais, estas podem ser configurados <strong>para</strong> monitoraro estado dos agentes, no telefone do supervisor, ou <strong>para</strong> dizer ao agente se eleestá registrado, em seu telefone. As funcionalidades pausar/retomar e supervisor dechamadas podem ser definidas no telefone como marcações rápidas.Para verificar o status de um agente, em um telefone de um supervisor, a BLFdeve ser definida <strong>para</strong> monitorar Agent_PIN (substitua PIN pelo PIN do agente a sermonitorizado)Em um telefone de agente <strong>para</strong> que o utilizador possa ver seu estado, definir aBLF <strong>para</strong> monitorar:Agentinphone_PHONE (substitua PHONE pelo login SIP do telefone que está a configurar)6
Quando o agente está autenticado a BLF no seu telefone e no do seu supervisordeverá estar acesa.6 Interface <strong>Call</strong> <strong>Center</strong>6.1 Acesso à interface webPara aceder À interface web, o utilizador deve ser um agente ou um supervisor.Um utilizador pode ser agente e supervisor simultaneamente.Um supervisor em mais recursos disponíveis do que um agente, por exemplo:. Orecurso Campanhas só está disponível <strong>para</strong> supervisores.O URL <strong>para</strong> aceder À interface web é: callcenter.seudominio.com (por favor,não se esqueça de substituir seudominio.com com com o domínio correto).Figura 1: Login <strong>IPBRICK</strong> <strong>Call</strong> <strong>Center</strong>6.2 Barra de controloA barra de controlo é uma janela pop-up que mostra em tempo real informaçõessobre filas, estado de utilizadores, etc.7
Figura 2: Barra de controloCada ícone colorido representa um conjunto de dados, variando de Chamadas em Esperaa Utilizadores Indisponíveis, paire com o cursor por cima do ícone <strong>para</strong> visualizara sua função.Pode também <strong>para</strong>r o cursor sobre um valor numérico (que não zero) <strong>para</strong> teracesso a mais informações, tais como: nome do agente, ligue <strong>para</strong> números de origem,etc.Figura 3: Barra de controlo - ÍconesSe ativado, nas con-Pode ser usado <strong>para</strong> entrar e sair do telefone desejado.figurações <strong>IPBrick</strong>, também irá fornecer-lhe um webphone.Se clicar no botão Login, será solicitado a inserir a extensão do telefone que vocêpretende aceder.8
Figura 4: Extensão TelefoneDepois de um breve momento, a barra de controlo irá exibir informações dotelefone e um botão <strong>para</strong> fazer a chamada.Figura 5: Barra de Controle - Autenticado na ext. 200NOTA: Um supervisor terá acesso a informações sobre qualquer agente. Umagente apenas terá acesso à sua própria informação. É possível conceder a um agentede informações sobre a fila a que ele ou ela pertence. Para o fazer, aceda à interfaceweb <strong>IPBRICK</strong> e vá <strong>para</strong>:Configuraç~oes Avançadas > Telefonia > Configuraç~oes9
Figura 6: Interface <strong>IPBRICK</strong> - opções <strong>Call</strong> centerEm opções <strong>Call</strong> center clique em alterar e selecione Sim in Permitir membros....Figura 7: Interface <strong>IPBRICK</strong> - opções <strong>Call</strong> center pagina de modificação6.3 Chamadas efectuadasDependendo se é um supervisor ou agente, esta página irá exibir todas as estatísticasde chamadas efectuadas ou apenas as relativas a um agente. Tal como nainterface web <strong>IPBRICK</strong>, é possível filtrar a informação de acordo com diversos tiposde critérios de busca.10
Figura 8: Chamadas efectuadasSelecione os critérios desejados marcando as caixas apropriadas em Mostrar campos:• Mostrar utilizador• Mostrar número de origem• Mostrar endereço de destino• Mostrar endereço de destino final• Mostrar rotas usadas• Mostrar fall-back• Mostrar resultado• Mostrar call start date• Mostrar tempo de ring• Mostrar duração da chamada• Mostrar total de pacotes• Mostrar pacotes perdidos• Mostrar jitter11
• Mostrar latência• Mostrar codec• Mostrar sinalização• Mostrar IP de origem• Mostrar transferênciasPode digitar ou selecionar um filtro por campo:• utilizador: digite o nome de utilizador;• endereço de origem: digite o endereço de origem;• Endereço de destino: digite o Endereço de destino;• endereço de destino final: digite o endereço de destino final;• IP de origem: digite o IP de origem;• Resultado: Selecione o resultado da chamada;• rota usada: Selecione a rota usada, pode ser uma fila;• Mostrar apenas no período: Se desmarcar esta opção, o sistema irá recuperartodas as chamadas, independentemente do período. Clique no ícone do calendário<strong>para</strong> selecionar a data de início e fim. A fim de acelerar o período deseleção, você terá disponíveis links rápidos <strong>para</strong> estes períodos:Hoje — Ontem — Este mês — Mês passado — Este ano — Ano passadoQuando clica em Filtrar, o sistema irá recuperar as estatísticas de chamadas quecumpriram os critérios de sua pesquisa. Há também a possibilidade de exportar osresultados <strong>para</strong> um ficheiro CSV.12
Figura 9: Resultados do FiltroOs dados apresentados são organizados numa tabela, apresentando estas colunas:Utilizador, endereço de origem, destino final, endereço de rota, resultado, Inícioe tempo de ring, duração.A coluna # atribui um número a cada chamada, se clicar no número irá acederaos detalhes dessa chamada.Figura 10: Detalhes da ChamadaCada elemento sublinhado, seja ele um nome de utilizador, um endereço de destinoou mesmo uma rota, é um link que irá filtrar a informação apresentada. Porexemplo, se você clicar no nome do utilizador, a página só irá exibir chamadasatribuídas a esse utilizador.13
6.4 Estado de UtilizadorNesta página, o utilizador pode visualizar, em tempo real, dois tipos de dados.No topo, os utilizadores atuais são mostrados e é possível fazer o seu login ou ologout, chamar um utilizador, um supervisor, etc.Toda a informação apresentada (mesmo no modo Dashboard) é dinâmica e apresenta,em ordem alfabética, primeiro os utilizadores autenticados e por últimos osnão autenticados.Figura 11: Utilizadores actuaisNa metade inferior da página, os estados dos utilizadores das filas são exibidos.Aqui, são listadas todos esses estados: nomes, utilizadores, total de chamadas recebidas,a data da última chamada, o estado e é possível pausar/retomar um utilizador.Figura 12: Estado do utilizador nas filas de esperaÉ possível abrir uma nova janela (modo Dashboard) se você selecionar um, váriosou até mesmo todos os utilizadors e clicar no ícone (pop out).14
Figura 13: Ícone Pop outFigura 14: Janela Pop out6.5 Estado da filaEsta página lista todas as filas em tempo real. Ele exibe o número de chamadasem espera, chamadas ativas, tempo de espera, chamadas atendidas, Chamadas perdidas,utilizadores atuais, indisponíveis em pausa. Como na lista de estado do utilizador,a informação apresentada é dinâmica e em ordem alfabética, apresentandoprimeiro as filas com chamadas em espera, seguido por aquelas com chamadas emandamento.15
6.6 EstatísticasA funcionalidade Estatísticas esta dividida em seis categorias:1. Geral - Um relatório de estatística abrangente tanto de utilizadores como filas.No filtro que você pode selecionar qual a fila, o período de tempo e o tipo derelatório (detalhado ou o resumido)Figura 17: Estatísticas - GeralUm resultado deve apresentar dados de utilizador e fila de espera, temposmédios de espera e de chamada, etc.Nota: Por vezes, o número de chamadas pode variar, entre dados de utilizadore fila de espera, já que os dados do utilizador levam em conta as transferênciasde chamadas, enquanto que os dados da fila não.17
Figura 18: Estatísticas - Geral - ResultadoNota Importante: Ocasionalmente, pode aparecer um espaço em brancono campo utilizador. Esta linha refere-se a transferências efectuadas <strong>para</strong>telefones sem um agente autenticado.Figura 19: Estatísticas - Geral - Linha vazia2. Produtividade - relatório de estatística voltado <strong>para</strong> a produtividade doagente.No filtro, pode selecionar qual o utilizador e fila de espera, o período de tempoe o tipo de relatório (Detalhe por agente, por Detalhe fila de chamadas ou omais abreviado).18
Figura 20: Estatísticas - ProdutividadeO resultado deve apresentar dados de utilizador fila de chamadas (de acordocom o filtro selecionado) ordenados por período e com o número de chamadassaídas e atendidas, a sua média correspondente e total de chamadas e tempode espera.Figura 21:Estatísticas - Produtividade - Resultado19
3. Produtividade das Filas - Relatório Estatístico oferecendo-lhe dados sobrea eficiência das filas.No filtro pode selecionar qual a fila, o período de tempo e o tipo de relatório(detalhado ou mais abreviado).Figura 22: Estatísticas - Produtividade das FilasO resultado deve apresentar dados da fila espera ordenados por período e como total e tempos médios relativos as chamadas atendidas, perdidas, em esperae recebidas, assim como as médias correspondentes e tempos de conversaçãototal e médio.Figura 23: Estatísticas - Produtividade de Filas - Resultado4. Atendidas - Este relatório apresenta informações a respeito do tempo deatendimento por Agentes.20
Em termos de opções de filtro, pode selecionar qual o utilizador e fila de espera,a Referência de tempo de espera, o período de tempo e o tipo de relatório(Detalhado por agente, Detalhado por agente e fila ou resumido).Figura 24:Estatísticas - AtendidasO resultado deve apresentar dados de utilizador ou de filas de espera (de acordocom o seu filtro) ordenados por período e com o número total de chamadas,o seu tempo médio de espera e, em termos de tempos de atendimento, elesserão ordenados de acordo com o tempo de referência de espera especificadona página de filtro.Figura 25: Estatísticas - Resumo Atendidas - Resultado21
5. Resumo Geral - Relatório de estatistica apresentando tempos de resposta nasfilas de espera.No filtro pode selecionar quais as filaa, o período de tempo, a referência e o tipode relatório (detalhado ou resumido). Também é possível agrupar os resultadospor dia, ou mês, e mostrar ou ocultar detalhes de chamadas.Figura 26: Estatísticas - Resumo GeralO resultado deve apresentar estatísticas do tempo de resposta, ordenadas pordia ou mês (de acordo com suas seleções de filtro).Figura 27: Estatísticas - Resumo Geral - Resultados22
6. Perdidas - Este relatório apresenta dados sobre tempo de espera das chamadasperdidasEm termos de opções de filtragem, você pode selecionar a fila de chamadas,a referência do tempo de espera, o período de tempo e o tipo de relatório(detalhado ou mais abreviado), também é possível agrupar resultados por horaou dia.Figura 28: Estatísticas- resumo perdidasNota Importante: Como foi dito anteriormente, algumas discrepâncias podemsurgir a partir do facto que, o número de chamadas pode ser diferente, quando com<strong>para</strong>ndofilas de esperad com agentes. Deve levar em conta que dados relacionadoscom agentes contam transferências, enquanto os dados da fila de espera não. Porexemplo, diversos agentes, designados <strong>para</strong> uma fila de espera, podem transferir umachamada várias vezes.6.7 Chamadas perdidasAqui, irão ser apresentadas todas as Chamadas perdidas, bem como o nome doagente <strong>para</strong> o qual a chamada foi destinada.Na página de filtro pode ser selecionado a totalidade ou a fila de espera, bemcomo o período tempo a que recuperar informações.23
Figura 29: Estatísticas - Chamadas perdidasO resultado irá apresentar uma lista com o número perdido e se clicar no link +ele exibirá o agente que lhe é atribuído.Figura 30: Estatísticas - Chamadas perdidas - Resultado6.8 Histórico de autenticaçãoNo histórico de autenticação é possível obter informação sobre o tempo total deautenticação de um utilizador assim como das pausas efectuadas. Para ver dadosmais detalhados clique em Detalhes ou em um login de utilizador. Também é possívelfiltrar os resultados.24
Figura 31: Estatísticas - Histórico de autenticação6.9 Gestão de UtilizadoresApenas supervisores têm acesso a esta página. Aqui é possível alocar os agentesdinâmicos <strong>para</strong> as filas de espera.A página vai apresentar todas as filas de espera. Se clicar numa fila será capazde gerir quais os agentes dinâmicos a ela atribuídos.Figura 32: Gestão de Utilizadores6.10 <strong>Guia</strong> CampanhasO recurso Campanhas permite que seja capaz de, automaticamente, fazer chamadas<strong>para</strong> números de telefone associados com o alvo de campanhas.Este processo é desencadeado automaticamente, sem que os agentes saibam que achamada está a ser feita. Se o número de destino responder, a chamada será encaminhada<strong>para</strong> uma fila de espera. Quando a chamada entra no callqueue, o destino25
ecebe uma mensagem pré-gravada que informa que a chamada é uma campanha detelemarketing.1. Criar uma campanha:• Menu Esquerdo → Campanhas ≫ Lista Campanhas• Clique em Inserir• Configurar um nome <strong>para</strong> a campanha, o número onde as chamadas serãoentregues (este deve ser o número SIP de acesso direto de um fila deespera), o intervalo de tempo entre a tentar contactar o mesmo cliente eo máximo número de tentativas.2. Insira clientes <strong>para</strong> uma campanha:• Menu Esquerdo → Campanhas ≫ Mostrar clientes• Escolha uma campanha• Enviar arquivo CSV (veja o exemplo mostrado na estrutura do arquivoCSV)3. Inserir <strong>Call</strong>windows (período de tempo em que a campanha será válida)• Menu Esquerdo → Campanhas ≫ <strong>Call</strong>windows• Selecione a campanha• Clique em Inserir• Escolha um mês específico ou deixe o valor padrão (Todos), selecione odia do mês, o dia da semana, a hora de início e fim (se for deixado como0:00 todas as horas serão válidas) e o prefixo de chamada.• Insira o valor desejado <strong>para</strong> o número máximo de chamadas simultâneas• É possível associar mais de uma callwindow de uma campanha, destaforma é possível configurar várias janelas de tempo por horas, dias oumeses.4. Configurar o número máximo global de chamadas simultâneas:• Menu Esquerdo → Configuraç~ao de CampanhasPor omissão o valor é 1. Podendo ser alterado.5. Configuração de estratégias:26
• Menu Esquerdo → Gest~ao de EtratégiasAqui é possível associar uma estratégia de campanha <strong>para</strong> um IVR IP-BRICK. Ao ter um IVR <strong>IPBRICK</strong> IVR associado, a chamada, depois deser atendida pelo cliente, será entregue a esse IVR em vez de uma fila deespera configurada na campanha.Para inserir uma estratégia é obrigatório configurar o ”número”(identificaçãoda estratégia no ficheiro csv) e o nome.6. Inicie ou pare uma campanha:• Depois de configurar os dados da campanha:• Menu Esquerdo → Campanhas ≫ Lista Campanhas• Clique em Aç~ao da campanha desejada.7. Ver estado da campanha:• Menu Esquerdo → Campanhas ≫ Mostrar Clientes• Selecionar a campanha• É mostrado um resumo por cliente, <strong>para</strong> ver mais detalhes, clique nocliente desejado.8. Estrutura do arquivo CSV:Campo A - Nome ClienteCampo B - Número Retorno de chamadas (opcional - número a visualizar notelefone do cliente)Campo C - Quantia devida (opcional - quantia devida pelo cliente)Campo D - Marca (opcional)Campo E - Produto (opcional)Campo F - N o de conta (opcional)Campo G - NIB (opcional)Campo H - Entidade (opcional)Campo I - Referência (opcional)Campo J - Telefone1Campo K - Telefone2 (opcional)Campo L - Telefone3 (opcional)Campo M - Telefone4 (opcional)Campo N - Telefone5 (opcional)27
Campo O - Inspetor (opcional)Campo P - EstratégiaNota: Todos os campos devem ser se<strong>para</strong>dos por; ;Este é um exemplo de um CSV:ACME;226199260;10607;62;GF1;123456789012345;234879283474239;;;100;;;;;Grupo A;4Jo~ao Silva;226199260;10607;63;GF2;123456789012346;234879283474240;;;200;;;;;Inspetor 2;4Cliente 3;226199261;10608;64;GF3;123456789012347;234879283474241;;;300;;;;;Pedro;49. Estrutura CSV - Campanhas:Campo A - <strong>Call</strong>window mês (1-Janeiro, 2-Fevereiro, etc);Campo B - <strong>Call</strong>window dia (1,2,3,4,5,etc);Campo C - <strong>Call</strong>window dia da semana (1-Segunda, 2-Terça, etc);Campo D - <strong>Call</strong>window hora início;Campo E - <strong>Call</strong>window hora do fim;Campo F - prefixo Pre-roteamento;Campo G - <strong>Call</strong>window número máximo de chamadas simultâneas;Nota: Todos os campos devem ser se<strong>para</strong>dos por; ;Este é um exemplo de um CSV:1;1;1;1300;1500;;52;0;0;0;0;;103;0;0;0;0;345;156.11 ConfiguraçõesO menu de configurações só está disponível <strong>para</strong> os supervisores, uma vez queimplementa alterações nas configurações do sistema.28
6.11.1 GeralNa página de configurações gerais será capaz de alterar muitos dos parãmetrosdo sistema.Figura 33: Configurações GeraisEstas são as configurações editáveis:• Logip: É possível personalizar a sua interface web chamada Centro, exibindoseu logótipo ou qualquer outra imagem que desejar usar (apenas jpeg, png ougif);• Página pré-definida : Pode escolher qual página a ser exibida quando fizerlogin (por omissão: Estatísticas - Geral);• Timeout da sess~ao: Como medida de segurança a sessão será encerrada automaticamentedepois de X número de minutos (por padrão, 60 minutos);• Tempo de logout automático de agentes quando telefone falha : Poromissão, 120 segundos, Se inserir zero esta funcionalidade ficará desactivada,ou seja, o Agente não perderá a sessão;• Dashboard - Identificar filas com chamadas em espera à mais de : Seuma chamada espera mais de um minuto será sinalizada pelo sistema. Se digitarzero este recurso será desativado;29
• Dashboard - Usar alarmes de cores : Por pré-configuração, Sim• Abrir automaticamente a barra de controlo no login : Escolha se a barrade controlo abre quando um utilizador faz login (Supervisores: por omissão,N~ao, Agentes: por omissão: N~ao)• Tempo mínimo <strong>para</strong> considerar como chamada perdida : Por padrão, 1 segundo• Estatísticas - Tempo de espera de refer^encia pré-configurado: Poromissão, 15,30,60 segundosFigura 34: Página de alteração das configurações geraisConfirme as alterações clicando no botão Modificar.6.11.2 Nível de ServiçoO nível de serviço descreve, geralmente em termos mensuráveis, os serviços queum call center fornece a um cliente dentro de um determinado período de tempo.Em métrica <strong>Call</strong> <strong>Center</strong>, o nível de serviço mede a percentagem de chamadas que30
um agente atende em tempo real e num determinado espaço de tempo.Por exemplo, um nível de serviço de 90% pode ser alcançado se 9 em cada 10chamadas são atendidas, antes do final do prazo estabelecido.Na página de nível de serviço, vai encontrar uma lista com todas as filas criadas.Figura 35: Configurações - nível de serviçoSe você clicar sobre o nome da fila de espera, será possível definir o seu nível deserviço.Figura 36: Nível de Serviço - página de ediçãoEstes são os campos disponíveis:• Fila de Espera: Este campo é, obviamente, não editável e identifica a filaselecionada31
• Nível de Serviço: Insira o número de segundos que irá atuar como limite detempo <strong>para</strong> que uma chamada seja atendida (por padrão, 15 segundos);• Esquema de cores: Por padrão, o esquema de cores segue o esquema tradicionalde verde (indicando que a fila está respondendo as chamadas como esperado),laranja diz-lhe que a fila não está respondendo como planeado e, finalmente,vermelho, indicando que a fila de chamada não é capaz de lidar com o valorestabelecido de tempo, mas é possível selecionar outras cores. Para configuraro limite entre estados insira os valores desejados (por defeito 85% e 90%).A página do estado das filas de espera vai exibir este código de cores quandodestacar a janela.Figura 37: Página do estado das filas de espera destacada7 Informações importantesAs transferência de chamadas só são detectadas, interpretadas e processadas corretamentese forem feito pelo servidor <strong>IPBRICK</strong>.Se a transferência de chamada é feita através de uma funcionalidade interna dotelefone, em vez de o ser através do seu servidor <strong>IPBRICK</strong>, não vai contar como umatransferência, mas sim como uma nova chamada que não se irá associar à original.Na interface do servidor <strong>IPBRICK</strong> aceda à seguinte página:Configuraç~oes Avançadas > Telefonia > Configuraç~oes > Opç~oes GeraisO parâmetro Transfer^encia Atendida deverá estar activa.código é * 1Por omissão, o32
Agentes que desejam transferir uma chamada só precisa discar o código seguidoda extensão do telefone.33