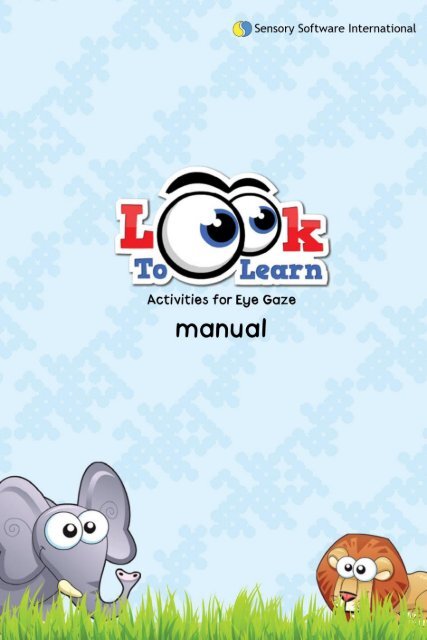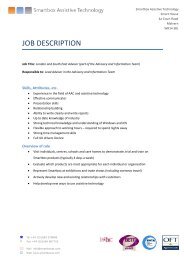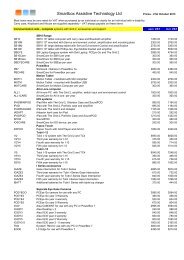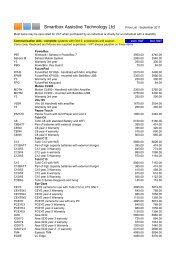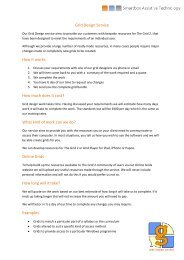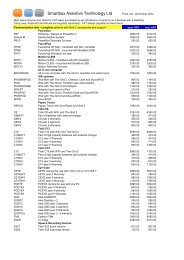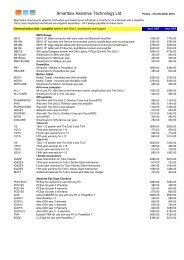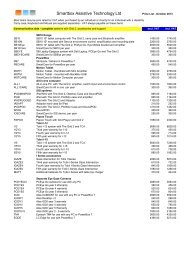Download Look to Learn Manual - Smartbox Assistive Technology
Download Look to Learn Manual - Smartbox Assistive Technology
Download Look to Learn Manual - Smartbox Assistive Technology
You also want an ePaper? Increase the reach of your titles
YUMPU automatically turns print PDFs into web optimized ePapers that Google loves.
CONTENTSAbout <strong>Look</strong> <strong>to</strong> <strong>Learn</strong> 3How <strong>to</strong> install <strong>Look</strong> <strong>to</strong> <strong>Learn</strong> 4Licensing your software 4Getting started 5Calibration 5<strong>Look</strong> <strong>to</strong> <strong>Learn</strong> activities 8Sensory 9Explore 11Target 12Choose 13Control 15Analysing activities 17Changing pictures and videos 18Keyboard shortcuts 192
ABOUT LOOK TO LEARN<strong>Look</strong> <strong>to</strong> <strong>Learn</strong> is a set of 40 activities for people starting out witheye gaze technology. The activities have been specially designed<strong>to</strong> provide a fun way <strong>to</strong> improve access and choice making skills.Each activity develops a different skill, ranging from cause andeffect <strong>to</strong> accurate eye gaze control. The software has beencreated in consultation with teachers and therapists and providesthe <strong>to</strong>ols needed for assessment.Above all, <strong>Look</strong> <strong>to</strong> <strong>Learn</strong> is designed <strong>to</strong> be motivating and fun!Please note: <strong>Look</strong> <strong>to</strong> <strong>Learn</strong> runs on Windows XP and above. You willneed an eye gaze camera with cursor control <strong>to</strong> use the activities.
HOW TO INSTALL LOOK TO LEARN1. Start the installation by putting the DVD in<strong>to</strong> your computer’sDVD drive.2. Follow the on screen instructions <strong>to</strong> install the software.3. Alternatively you can install <strong>Look</strong> <strong>to</strong> <strong>Learn</strong> on any computer byvisiting http://installers.sensorysoftware.com.LICENSING YOUR SOFTWAREWhen you first install <strong>Look</strong> <strong>to</strong> <strong>Learn</strong> you will have access <strong>to</strong> threeof the activities: Hose, Custard Pies and Dinner Time.To unlock the remaining activities you must enter the activationcode that you received when you bought <strong>Look</strong> <strong>to</strong> <strong>Learn</strong>. If youhaven’t yet purchased the software you can do so by clicking the‘Buy Online’ but<strong>to</strong>n as shown below:You will then be taken <strong>to</strong> our secure online shop where you canpurchase the software and receive an activation code <strong>to</strong> unlockthe remaining activities.NB: Requires internet connection and credit card4
GETTING STARTEDSetting UpYou need an eye gaze camera <strong>to</strong> use <strong>Look</strong> <strong>to</strong> <strong>Learn</strong>. You mustenable Windows control so that your eyes are moving the mousecursor.Most of the early activities only use the mouse movement and willresult in an instant reaction. Where a selection is needed, theuser will need <strong>to</strong> look at the object on screen for 1-2 seconds <strong>to</strong>confirm the selection.CALIBRATIONYour eye gaze system needs <strong>to</strong> measure your eyes <strong>to</strong> determinewhere you are looking on the screen. This process is calledcalibration.Recording a good calibration is important for accurate eye controlof <strong>Look</strong> <strong>to</strong> <strong>Learn</strong>, however it is less important for activities thatuse large or no targets such as Magic Mouse and Magic Squares.When somebody is using eye gaze for the first time, it can bequite effective <strong>to</strong> use somebody else’s calibration <strong>to</strong> get started.This enables the user <strong>to</strong> begin enjoying <strong>Look</strong> <strong>to</strong> <strong>Learn</strong> withouthaving <strong>to</strong> calibrate.
Calibration Tips and Techniques1. Use a good set upEach eye gaze camera works in a slightly different way, but for astandard calibration we recommend starting with the followingsettings:• A dark background colour• 5 point calibration• Use a motivating image or a high contrast colour• Medium speed or step-through calibration2. Keyboard step-throughSome eye gaze cameras allow you <strong>to</strong> use a keyboard step-throughcalibration. This means that you are in control of when <strong>to</strong> recordthe calibration points. You should press the key only when theuser is looking directly at the calibration target.To do this effectively you will need <strong>to</strong> look at the user’s eyes andanalyse when they are looking at the calibration target.3. Use image for calibrationA good way of encouraging users <strong>to</strong> calibrate is <strong>to</strong> use images theyare familiar with. Please check if your eye gaze camera has thisfeature.4. Improve pointsSome eye gaze cameras allow you <strong>to</strong> recapture a reading. It isworth taking the time <strong>to</strong> try and improve failed calibration pointsfor better accuracy.6
5. Change colour contrastA dramatic colour contrast can make it easier for some users <strong>to</strong>track the calibration point. The most effective colour contrast forvisually impaired users is blue on a yellow background.6. Things <strong>to</strong> watch out for• Reflective frames on glasses• Droopy eyelids or long eyelashes (try moving the screen higher<strong>to</strong> encourage eyes <strong>to</strong> open)• Any bright light shining on<strong>to</strong> the eye gaze camera7. Positioning setup tips• Use the camera’s track indica<strong>to</strong>r <strong>to</strong> ensure the eyes are at thecorrect height and distance from the screen.• Move the computer in<strong>to</strong> the correct position, not the user!8. Think about your environmentThe environment in which you use eye gaze can make a bigdifference <strong>to</strong> its success. For the best results:• Remove unnecessary distractions like posters, televisions andpeople!• Use a quiet location• Avoid <strong>to</strong>o much light – a darker room will make the contentlook more attractive
LOOK TO LEARN ACTIVITIESSensory: Teaches cause and effect.Explore: Encourages the user <strong>to</strong> engage with the whole screen.Target: Helps improve accuracy of eye gaze.Choose: Develops choice making skills.Control: Fine tunes eye gaze access and drag anddrop skills.SENSORY EXPLORE TARGET CHOOSE CONTROLCustard pies Bottles Hose Dinner time DartsMagic mouseMagicsquaresBubbles Javelin Wizard’spotionEgg Graffiti Shoot Snowman PenaltyCannon Fart clouds Video wallx2TyresJungleRevealshapesFace splatVideo wallx4DrummerDinosaursRevealblocksScratch cardVideo wallx6OpinionsBugsFarmyard Park life Fruit punch Monsterfac<strong>to</strong>ryMusicsquaresClassroomSnowflakePaper,scissors,s<strong>to</strong>neUnderwaterWoodland8
SENSORYCustard pies<strong>Look</strong> at each pho<strong>to</strong> as it appears on the screen <strong>to</strong> throw a custardpie. We have included 6 pho<strong>to</strong>s but you can change these <strong>to</strong> yourown pho<strong>to</strong>s (see p.18). This activity is great for analysingresponses <strong>to</strong> content appearing in different areas of the screen.Magic mouseA good activity <strong>to</strong> start using eye gaze for the first time. Whereveryou look on the screen you will create a special effect along witha sound effect. When the star appears you can look at this <strong>to</strong>move on <strong>to</strong> the next effect.Egg<strong>Look</strong> at the egg <strong>to</strong> break the shell and see which animal is inside.It takes 5 seconds for the animal <strong>to</strong> emerge. The egg activityencourages you <strong>to</strong> focus on a particular area of the screen.CannonSplat paint all over the brick wall by looking at different areas.The cannon fi res au<strong>to</strong>matically so this is one of the easieractivities.Reveal shapesAn image is hidden behind the shapes. <strong>Look</strong> at the shapes andthey will disappear <strong>to</strong> reveal the image. Changing the image <strong>to</strong> afamiliar pho<strong>to</strong> may help with motivation (see p.18).Reveal blocksReveal blocks works in the same way as Reveal shapes, but thereis less visual distraction. It leads nicely <strong>to</strong>wards alternative
communication software such as The Grid 2 (also from SensorySoftware).Farmyard<strong>Look</strong> at the barn door for 3 seconds for it <strong>to</strong> open and reveal oneof the animals.Music squares<strong>Look</strong> at each instrument <strong>to</strong> hear it play. All the instruments areplaying the same tune so see if you can hear the whole band bylooking at each instrument. <strong>Look</strong> at an instrument again <strong>to</strong> makeit s<strong>to</strong>p playing.10
EXPLOREBottlesThe aim of Bottles is <strong>to</strong> smash as many bottles as you can. <strong>Look</strong> ata bottle <strong>to</strong> smash it and see if you can get them all.Magic squaresAs you look around the screen you will make the musical squaresappear. If you look at the same one more than once it will changecolour and play a different sound.GraffitiSpray paint over the wall by looking around the screen. <strong>Look</strong> atthe different colours <strong>to</strong> change your paint or at the circles <strong>to</strong>change the size of the spray. <strong>Look</strong> at the bot<strong>to</strong>m right-handcorner <strong>to</strong> clear the screen.Fart cloudsFor people with a certain sense of humour! <strong>Look</strong> at the fart clouds<strong>to</strong> make them fart.Face splatThrow a custard pie at each of the characters by looking at them.This activity is really rewarding, even for people who are not able<strong>to</strong> access small targets.Scratch card<strong>Look</strong> around the screen <strong>to</strong> scratch away each of the specialtextures <strong>to</strong> reveal an image. You can change the images <strong>to</strong>increase motivation.Park lifeExplore this interactive visual scene and make it come <strong>to</strong> life.Classroom <strong>Look</strong> at the objects around this interactive visualscene <strong>to</strong> make the classroom come <strong>to</strong> life.
TARGETHoseClean the car, put out the fires, water the plants,squirt the bugs and scare the birds – using the giant hose pipe.<strong>Look</strong> at the objects <strong>to</strong> fi re the hose and complete the level.BubblesBy looking at the bubbles you will pop them and make them splitin<strong>to</strong> smaller and smaller bubbles.ShootAs you work through the levels you will need <strong>to</strong> shoot moretargets. For this activity you are up against the clock. Why not tryand set a high score?Video wall x2, x4 and x6The video wall activities allows you <strong>to</strong> display 2, 4 or 6 videos onthe screen. When you look at a picture it will play a video. Assoon as you look away it will s<strong>to</strong>p.Please note: you can use your own videos in <strong>Look</strong> <strong>to</strong> <strong>Learn</strong> butthey must be in flash (.flv) format (refer <strong>to</strong> p.18).Fruit punchFlatten the crazy fruit faces with the giant boxing glove. To dothis you need <strong>to</strong> look at each piece of fruit as it floats across thescreen. Squash 20 pieces of fruit <strong>to</strong> complete the activity.SnowflakeBy looking at the snowflakes as they fall you will be able <strong>to</strong> builda snowman. If you manage <strong>to</strong> get 25 snowflakes you complete theactivity and the snowman will come <strong>to</strong> life.12
CHOOSETo make selections in the Choose activities, you need <strong>to</strong> look atthem for 1-2 seconds.Dinner timeChoose what the man is going <strong>to</strong> eat for his dinner from the righthand side of the screen.JavelinChoose which object the athlete will throw. <strong>Look</strong> at the optionyou wish <strong>to</strong> choose on the left-hand side of the screen.SnowmanChoose how you are going <strong>to</strong> help the snowman. <strong>Look</strong> at theoptions on the right-hand side of the screen.TyresChoose which tyres <strong>to</strong> give <strong>to</strong> Colin the Car. <strong>Look</strong> at the optionson the left-hand side of the screen.DrummerChoose which drumsticks Diego the Drummer should use. <strong>Look</strong> atthe options on the right-hand side of the screen.OpinionsHave a look at the image in the centre of the screen beforedeciding if you LOVE or HATE it! If you love it then look at thegreen happy face. If you hate it then look at the red angry face.
This is a good activity for transition <strong>to</strong>wards alternativecommunication and choice making.Monster fac<strong>to</strong>ryCreate your own scary monster at the <strong>Look</strong><strong>to</strong> <strong>Learn</strong> Monster Fac<strong>to</strong>ry! <strong>Look</strong> at yourchoice of mouth, eyes, accessory and body.Paper, scissors, s<strong>to</strong>neA classic activity of Paper, scissors, s<strong>to</strong>ne.• Paper beats s<strong>to</strong>ne by wrapping it;• S<strong>to</strong>ne beats scissors by blunting them;• Scissors beats paper by cutting it.This activity is best of 3. It helps develop targeting and choicemaking skills.14
CONTROLDarts<strong>Look</strong> at the pub scene <strong>to</strong> start the activity. Click as close <strong>to</strong> thebull’s eye target as you can. Darts in outer rings earn 10 points,50 in the blue ring and 100 if you can get the bull’s eye.Wizard’s potionThe Wizard is making a magic potion using 4 special ingredients.You have <strong>to</strong> watch carefully as he adds them <strong>to</strong> the cauldronand then copy his recipe exactly. Select each of the colouredingredients in the correct order. See how many steps you canremember.PenaltyThis activity is a penalty shoot-out. You and Molly the Monstertake it in turns <strong>to</strong> have 5 attempts <strong>to</strong> score a goal.Begin the activity by looking at the football. You can now chooseyour player and the colour of kit you want <strong>to</strong> wear.To take a penalty, choose the area of the goal that you want <strong>to</strong>shoot for and look at it. The player will then take a shot and Mollythe Monster will try and save it.Choose the swap symbol <strong>to</strong> play as the goalkeeper; look at thearea of the goal you wish <strong>to</strong> dive in<strong>to</strong>.JungleCreate a jungle scene: look at an animal <strong>to</strong> select it then look a<strong>to</strong>ne of the stars <strong>to</strong> place it in the scene.
DinosaursCreate a pre-his<strong>to</strong>ric scene: look at a dinosaur <strong>to</strong> select it thenlook at one of the stars <strong>to</strong> place it in the scene.BugsCreate a scene of creepy crawlies: look at a bug <strong>to</strong> select it thenlook at one of the stars <strong>to</strong> place it in the scene.UnderwaterCreate a underwater scene: look at an animal <strong>to</strong> select it thenlook wherever you want <strong>to</strong> place it in the scene.WoodlandCreate a woodland scene: look at an animal <strong>to</strong> select it then lookwherever you want <strong>to</strong> place it in the scene.16
ANALYSING ACTIVITIES<strong>Look</strong> <strong>to</strong> <strong>Learn</strong> includes a built-in gaze analysis <strong>to</strong>ol that will tell youwhere somebody has looked during an activity. It can also be used<strong>to</strong> analyse the range of access <strong>to</strong> the screen, the relevance of whatthe user is looking at and <strong>to</strong> measure progress.Using the Analysis ToolOnce the user has completed an activity, click on ‘Analysis’.This will then display a screen that looks like this:• The coloured lines indicate where the user has looked• The longer you look at certain parts of the screen thecolour of feedback will change from blue > green >yellow > red• Time taken shows the <strong>to</strong>tal time the activity was open• Click on the disk <strong>to</strong> save the heat map as an image. Youcan then print this for the user’s records.Please note: for activities without a static background, the heatmap is overlaid on a generic screenshot.It is important <strong>to</strong> interpret these results carefully when analysingif somebody is looking at relevant content.
CHANGING PICTURESMany activities allow you <strong>to</strong> change the pictures. Click on‘change pictures’ at the start of the activity. Click a picture <strong>to</strong>choose a new image.To reset back <strong>to</strong> the default images click the green arrow in the<strong>to</strong>p right hand corner.CHANGING VIDEOSThe Video wall activities allow you <strong>to</strong> use your own videos. Videosneed <strong>to</strong> be in flash (.flv) format before you can upload them. Wehave found 2 easy ways <strong>to</strong> convert any video file <strong>to</strong> .flv:1. Any Video Converter(http://www.any-video-converter.com) is a downloadableapplication that is easy <strong>to</strong> use and will convert all types ofvideo. The free evaluation version works with videos that areup <strong>to</strong> 3 minutes in length.18
2. SaveTube(http://www.savetube.com/) enables you <strong>to</strong> save any videofrom YouTube in .flv format:a. Find the video you wish <strong>to</strong> use from YouTubeb. Copy the URLc. Go <strong>to</strong> the website http://www.savetube.com/d. Paste in the URLe. Choose <strong>to</strong> save the video as .fl v formatf. Windows will au<strong>to</strong>matically save <strong>to</strong> your downloadsfolder - you may wish <strong>to</strong> move the fi les <strong>to</strong> MyVideosKEYBOARD SHORTCUTSUse these keyboard shortcuts <strong>to</strong> navigate <strong>Look</strong> <strong>to</strong> <strong>Learn</strong> without amouse or <strong>to</strong>uch screen:ADP or Vloads analysis <strong>to</strong>olres<strong>to</strong>res default pictures or videoschanges pictures / changes videosSstarts <strong>Look</strong> <strong>to</strong> <strong>Learn</strong> / starts an activity/ saves heat map1-9 loads the corresponding activity on the screen /changes corresponding images or videosEnteron home screen will start <strong>Look</strong> <strong>to</strong> <strong>Learn</strong>BackspaceEscapetakes you <strong>to</strong> previous screentakes you <strong>to</strong> previous screen / exits an activity