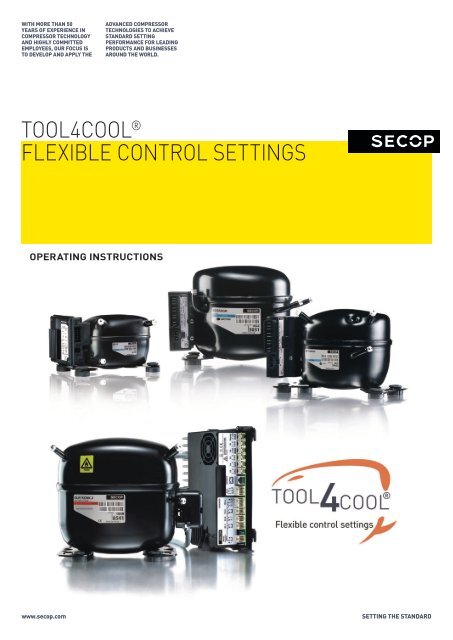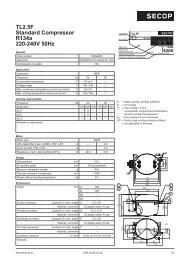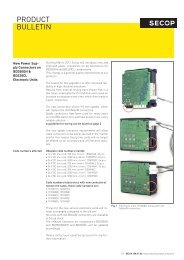TOOL4COOL® Operating Instructions - Secop
TOOL4COOL® Operating Instructions - Secop
TOOL4COOL® Operating Instructions - Secop
Create successful ePaper yourself
Turn your PDF publications into a flip-book with our unique Google optimized e-Paper software.
With more than 50years of experience incompressor technologyand highly committedemployees, our focus isto develop and apply theadvanced compressortechnologies to achievestandard settingperformance for leadingproducts and businessesaround the world.TOOL4COOL ®FLEXIBLE CONTROL SETTINGSOPERATING INSTRUCTIONSwww.secop.comSETTING THE STANDARD
Table of Contents<strong>Operating</strong><strong>Instructions</strong>1. Introductionto Tool4Cool®LabEdition1.1 What is Tool4Cool® LabEdition? ........................................................................................... 41.2 Getting started ........................................................................................................................ 41.3 How to use Tool4Cool® LabEdition ....................................................................................... 52. Softwareinstallation2.1 Initial installation .................................................................................................................... 62.2 Installation – Repair of installed software ........................................................................... 102.3 Installation – Update of insatlled software .......................................................................... 112.4 De-installation ...................................................................................................................... 133 User Interface 3.1 Menu Bar ............................................................................................................................... 143.2 Tree View ............................................................................................................................... 143.3 Tab Views ............................................................................................................................... 164. Software Configuration 4.1 Connect Network .................................................................................................................. 194.2 Local Connection .................................................................................................................. 204.3 Remote Connection .............................................................................................................. 234.4 Refresh Network ................................................................................................................... 284.5 Disconnect Network ............................................................................................................. 284.6 Find a Controller using Add Unit........................................................................................... 284.7 Product Key ........................................................................................................................... 304.8 Import Other File .................................................................................................................. 325. Operation 5.1 View Network Information..................................................................................................... 345.2 Auto Configure Network........................................................................................................ 345.3 View Unit Status Information ................................................................................................ 385.4 Navigation ............................................................................................................................. 385.5 View Controller Paramters.................................................................................................... 405.6 Change Parameter Settiings................................................................................................. 415.7 Configuration ........................................................................................................................ 425.8 Sort Tables ............................................................................................................................ 505.9 Data Logging.......................................................................................................................... 515.10 Plot Logged Data .................................................................................................................. 605.11 Print of Tab Views ................................................................................................................. 675.12 Print of Plot ........................................................................................................................... 696. How to Customize aController6.1 Change Factory Settings ...................................................................................................... 702
<strong>Operating</strong><strong>Instructions</strong>7. Troubleshooting 7.1 Alarms and Error Messages................................................................................................. 717.2 User Unable to Configure the Controller.............................................................................. 717.3 Connected Controller or Network is not Visible in the Tree View ...................................... 727.4 Network name is shown in grey in the Tree View ................................................................ 727.5 Controller not Visible............................................................................................................. 727.6 Controller Performs Differently than Expected after Import of a Configuration File......... 727.7 Selection Options are not Visible in Plot Tab View ............................................................... 737.8 System Log ........................................................................................................................... 737.9 Error Message Appears when Computer Attempts to go on Standby ................................ 737.10 Configuration of Controller Unsuccessful............................................................................. 737.11 In the Connect Network Dialog, cannot find which COM Port to Select in the Drop-downMenu .................................................................................................................................... 737.12 Unit Status Error/Message “Product key for connected device is missing. Pleaserequest valid product key from your equipment provider” .................................................. 757.13 Unit Status Error/Message “Product key for connected device is Invalid. Pleaserequest valid product key from your equipment provider.”.................................................. 757.14 Unit Status Error/Message “Parameter Definition file for connected device is missing.Please request Parameter definition file from your equipment provider”.......................... 767.15 Unit Status Error/Message “An attempt to upload Parameter Definition file from unitfailed. Please request Parameter definition file from your equipment provider andimport it.”............................................................................................................................... 768. Software LicenceAgreementSoftware Licence Agreement ............................................................................................. 773
1.Introduction to tool4cool ®labedition<strong>Operating</strong><strong>Instructions</strong>1.1What is Tool4Cool®LabEdition?Tool4Cool® LabEdition is a software tool for use with <strong>Secop</strong> compressor controllers. It is designed for abroad range of tasks ranging from product development to service and maintenance.1.2Getting StartedIn order to set up and run Tool4Cool® LabEdition with a <strong>Secop</strong> controller, the user must first have thefollowing items and information, all available from the controller supplier:• Controller type and version number• <strong>Secop</strong> controller <strong>Operating</strong> <strong>Instructions</strong> and Quick Start Guide.• Product Key for each controller type and version, for more details see below• Parameter Definition File, for more details see below. Required for certain controllers only.Please consult the Product Documentation as to whether this is required.• Cables and adaptors for network connection. Please consult the <strong>Secop</strong> controller Quick Start Guide forcable and adaptor specifications.Product KeyThe Product Key is an alphanumeric code, which is specific to one type and version of <strong>Secop</strong>controller. The user must enter the Product Key to gain access to the Tool4Cool® LabEdition functionsfor the <strong>Secop</strong> controller.The user access level is coded into the Product Key, defining which parameters and level of the controllerthe user is entitled to access. For user access at a different level, a new Product Key is required.A separate Product Key is required for every individual controller type and version to be connected to anetwork.The Product Key is available from the supplier of the application.Parameter Definition FileThe Parameter Definition File contains the parameter data and settings specific to one type and versionof <strong>Secop</strong> controller.For some controllers, the Parameter Definition File must be imported. For others, the software will automaticallyobtain the Parameter Definition File from the controller electronics. When a Parameter DefinitionFile import is required, the system will make a request via a dialog in the software.When required, the Parameter Definition File is available from the supplier on a CD or as a file attachmentvia email.Minimum system requirements for normal operation:• PC with minimum 1 GHz Intel Pentium III processor or equivalent, and minimum 500MBavailable memory• PC operating system: Microsoft XP Home edition, XP Professional or Microsoft Windows Vista withthe latest patches and updates for Windows released by Microsoft.• .NET Framework with the latest patches and updates for .NET Framework released by Microsoft.4
<strong>Operating</strong><strong>Instructions</strong>System requirements for data storage:• Adequate data storage capacity to accommodate logged data.The memory requirement will depend upon how many controllers and how many networks are connectedto the application, as well as the volume of data logging to be performed. Data storage capacity requirementswill vary greatly according to the application.The user must ensure there is adequate space available on the hard disk to store logs and plots.Note:Normal operation refers to operation with up to 5 controllers. If Tool4Cool® LabEdition is used to monitormultiple networks with a large number of controllers the system requirements may grow. It is theresponsibility of the user to ensure adequate available memory and data storage capacity, suitable forthe application.1.3How to useTool4Cool®LabEditionFor brief start-up and operation instructions, please refer to the controller Quick Start Guide.For detailed instructions please read the following chapters in the Tool4Cool® LabEdition manual.Installation steps and operation functions for Tool4Cool® LabEdition:Tool4Cool® LabEdition can be used to monitor a single <strong>Secop</strong> controller, or one or more networks ofmany controllers.Tool4Cool® LabEdition can communicate with• Locally connected controllers or networks, e.g. a <strong>Secop</strong> controller connected directly to thecomputer.• Remote networks, e.g. customer networks in another geographical location.Procedure for installation:• Connect and install hardware – see <strong>Secop</strong> controller Quick Start Guide• Install software – see 2. Software Installation.• Set up network - see 4.1 Connect Network.• Enter Product Key – see 4.7 Product KeyOperation functions available – see section 5. Operation:• Read and set parameters• Log• Plot• Import and Export• Print5
2.Software Installation<strong>Operating</strong><strong>Instructions</strong>2.1Initial InstallationProcedure• Insert the Tool4Cool® LabEdition CD-ROM into the CD drive.• In the autorun menu click on Tool4Cool® Software InstallationIf the autorun dialog does not appear, then execute the file setup.exe in the subfolder software on theCD-ROM.• The Tool4Cool® LabEdition Setup Wizard will open. To install Tool4Cool® LabEdition, click on Next.6
<strong>Operating</strong><strong>Instructions</strong>• To install Tool4Cool® LabEdition in the folder shown, click on Next.• To install Tool4Cool® LabEdition in a different folder, click on Browse, browse to the desired location,then click on Next.7
<strong>Operating</strong><strong>Instructions</strong>• To start installation, click on Next. The program will now install the Tool4Cool® LabEdition software.Note:By default, the Everyone option is selected. This type of installation will automatically give all usersaccess to Tool4Cool®. If you select the Just me check box, the installation will only give the currentuser access to Tool4Cool®.• The installation is complete. Click on Close.• Please use Windows Update to check for any critical updates to the .NET Framework.8
<strong>Operating</strong><strong>Instructions</strong>Result:When Tool4Cool® LabEdition is installed successfully, a shortcut will appear in the Start menu and on thedesktop.Run the software by double-clicking on the Tool4Cool® LabEdition shortcut in the Start menu, or on theTool4Cool® LabEdition icon on the desktop.9
<strong>Operating</strong><strong>Instructions</strong>2.2Installation –Repair of InstalledSoftwareProcedure• The Tool4Cool® LabEdition Setup Wizard will open. To repair an installed version of Tool4Cool®LabEdition, click on Repair Tool4Cool® LabEdition.Result• The software is repaired. Click on Close to exit.10
<strong>Operating</strong><strong>Instructions</strong>2.3Installation – updateof InstalledSoftwareProcedure• The Tool4Cool® LabEdition Setup Wizard will open.• To install an update of Tool4Cool® LabEdition, the previous version must first be removed.Click on Remove Tool4Cool® LabEdition.• This dialog box will appear.11
<strong>Operating</strong><strong>Instructions</strong>• The Uninstall Tool4Cool® LabEdition dialog box will appear. Select Leave to retain the existingTool4Cool® LabEdition logs and settings.Result• The software is removed. Click on Close to exit.12
<strong>Operating</strong><strong>Instructions</strong>• Now the software update can be installed. Follow the steps in 2.1 Initial installation.2.4 De-installation Remove the software using• The Remove Tool4Cool® LabEdition option in the setup wizard as shown above, or• Add or Remove Programs in the Control Panel.13
3.User interface<strong>Operating</strong><strong>Instructions</strong>The Tool4Cool® LabEdition software is compatible with many different <strong>Secop</strong> controllers. The overallstructure of the user interface is the same for any <strong>Secop</strong> controller or network of controllers.Example showing elements of the Tool4Cool® LabEdition user interface:Menu Bar Tree View Tabs Tab ViewConnection Port Unique Unit ID Unit Type• In the Tree View on the left side of the screen, the network structure is displayed.• In the Tab Views on the right side of the screen, the controller-specific information is displayed.The content of the Tab Views can vary greatly depending upon the controller.14
<strong>Operating</strong><strong>Instructions</strong>Network NameController Name(or controllerseriesnumber)Selected parametergroupController parametergroup menuParameter groupcontaining a sub-menu3.3 Tab ViewsThere are five Tab Views:• Network• Parameter• Configure• Logger• PlotUse the Tab Views to observe and record performance of the connected <strong>Secop</strong> controllers, and to handledata logs and plots of real-time data. The Tab Views also allow the user to copy and program thecontroller settings.Click on the name of the network, controller or parameter group in the Tree View to view its detailedinformation in the Tab View.Example of Network Tab View:Click on the network name in the Tree View to see the Network Tab View on the right.NameTab View16
<strong>Operating</strong><strong>Instructions</strong>Example of Parameter Tab View:Click on the menu option in the Tree View to see the Parameter Tab View on the right.Network NameControllerNameParameters TabParameterNamesParameterTab ViewSelected menu optionParameter ValuesUnitsControllerParametergroup menuSelected menuoptionConnection Port Unique Unit ID Unit Type and versionFunction buttons in Tab ViewsIn the Tab Views, a variety of functions are accessible via the function buttons. The function buttons arealways located above the Tab field on the right side of the Tool4Cool® LabEdition window.Note:• The functions of the function buttons can change, depending on which view is active in the Tab field.• The function buttons for the various Tab Views are described in sections 5.4 to 5.6.Example of changing function buttons in Logger Tab View:17
<strong>Operating</strong><strong>Instructions</strong>‘Start’ shows when the log is stopped‘Stop’ shows while the log is runningExit current Tab ViewTo leave any Tab View (to the right of the window), click one level up in the Tree View (to the left of thewindow).For example, click on the network name (COM3) to leave the Logger Tab View shown above.18
4.SOFTWARE CONFIGURATION<strong>Operating</strong><strong>Instructions</strong>This chapter explains how to• Set up a network so Tool4Cool® LabEdition can recognise a <strong>Secop</strong> controller which has beenconnected to the computer.• Enter the Product Key, which grants access to a <strong>Secop</strong> controller.• Import a Parameter Definition File, when this is specified in the controller <strong>Operating</strong> <strong>Instructions</strong>and Quick Start Guide.After completing these steps, the user will be able to view the <strong>Secop</strong> controller parameters inTool4Cool® LabEdition, and will have access to the Tool4Cool® LabEdition functions.Network refers to one or more <strong>Secop</strong> controllers to which the computer is connected.4.1ConnectNetworkTool4Cool® LabEdition can be connected to a network of one or more <strong>Secop</strong> controllers, or to multiplenetworks of one or more controllers.Tool4Cool® LabEdition can communicate with controllers in different geographical locations.Set up the hardwareFirst, consult the controller Quick Start Guide to make cable and adaptor connections, and install thenecessary drivers on the computer.Set up the softwareNext, set up the Tool4Cool® LabEdition software to recognise the <strong>Secop</strong> controllers which are connectedto the computer.Procedure• Open the Tool4Cool® LabEdition software by selecting the Tool4Cool® LabEdition shortcut in theStart menu.• In the menu bar, click on File.• Select Connect Network from the drop-down menu.The Connect Network dialog box will appear.19
<strong>Operating</strong><strong>Instructions</strong>Example:4.2LocalConnectionProcedure• In the Connect Network dialog box, select the connection port from the Connect using: drop-downoptions.• To make a local connection, select the COM port to which the network is connected.Example:Select portEnter the network title(optional)• The Protocol field shows Modbus/RTU. This setting cannot be changed.• In the Description field, type a title for the network (optional).If no title is entered, the network title will default to the port name.• Click on the Configure button to set up the port. The Configure Network dialog will open.20
<strong>Operating</strong><strong>Instructions</strong>Example:Set the first and last networknodes to fit the node numbers ofdevices on the network. Set asnarrow a rangeas possible.• Set First network node and Last network node to match the range of node numbers of the<strong>Secop</strong> controllers connected to the network. Set as narrow a range as possible. If these defaultvalues are not changed, Tool4Cool® LabEdition will scan all 247 nodes, causing slower operation thanotherwise necessary.• For a normal setup, do not change the other configuration settings.Note:In certain cases, the other configuration settings must however be changed. Please refer to the nextsection, Configure a local network connection, for conditions and instructions.• Click on OK to activate the connection, or Cancel to return to the previous dialog box.Result• The network name will appear in the Tree View.21
<strong>Operating</strong><strong>Instructions</strong>Example:Network names. The default is the name of the connected port.Configure a local network connectionThe default settings of a local network configuration must be changed when:• The controller <strong>Operating</strong> <strong>Instructions</strong> or Quick Start Guide specifies that changes to the COM portsettings are required.• The connection is poor, requiring a change to Timeout/Retry• The user wants to detect controllers faster, requiring a change to Refresh Network/Refresh rateProcedure• In the Connect Network dialog box, click on the Configure button to set up the port.The Configure Network dialog will open.22
<strong>Operating</strong><strong>Instructions</strong>Example:Baud rate, product-specific speed ofcommunicationCommunicationsetupDo not change thesesettingNumber of telegram retriesDuration of each telegramretryNode addressrange of connectedcontrollersSet to OFF to disable autorefreshFor Refresh Network ON,set frequency of new networkdetectionChange the settings only when explicitly specified in the controller <strong>Operating</strong> <strong>Instructions</strong> or Quick StartGuide.• Select the baud rate, to specify the speed of communication.• Define the communication setup by selecting Data bits, Stop bits and Parity.• Do not change the RS485 field. It must be set to False.• Retry count shows the number of times Tool4Cool® LabEdition will attempt to send a telegram, inthe event of a communication error. increase Retry count if the connection is poor.• Set First network node and Last network node to match the number of <strong>Secop</strong> controllers whichwill be connected to the network. Set as narrow a range as possible. if the default values are notchanged, Tool4Cool® LabEdition will scan all 247 nodes and operation may be slower thanotherwise necessary.• Set Refresh Network to ON for automatic detection of new controllers, However, this can be a slowprocess. When Refresh network is ON, set Refresh Rate to the desired frequency of new controllerdetection.• Set Refresh Network to OFF to disable automatic scanning for new controllers.• When Refresh Network is OFF, use the right-click Refresh function for detection of new controllers.• Click on OK to activate the connection, or Cancel to return to the previous dialog box.4.3 RemoteConnectionRemote connections can be made to• Controllers which support Modbus/TCP protocol over Ethernet, or• Serial controllers connected via a Modbus/TCP ↔Modbus/RTU gateway.To make a remote connection to a <strong>Secop</strong> controller, a Modbus/TCP ↔ Modbus/RTU gateway is required.Different types of Modbus/TCP ↔ Modbus/RTU gateways for various applications are commonly availableat retail outlets.Examples:1. GPRS Modbus/TCP ↔ Modbus/RTU gateways.2. Ethernet Modbus/TCP ↔ Modbus/RTU gateways.Please refer to the <strong>Secop</strong> Product Connection Manual for further details.Procedure• In the Connect Network dialog box, select the connection port from the Connect using:drop-down options.• To connect to a remote network select TCP/IP (Socket) from the Connect using drop-down menu.23
<strong>Operating</strong><strong>Instructions</strong>Example:Select forremote network• Enter the Host address (IP address) of the controller or gateway, or select an address from thedrop-down menu.Note:If the network supports DNS requests, DNS name might also work instead of an IP Address.Example:IP address• Select the required Port.Note:Port 502 is the default port. This should be changed only if required and by expert users.• The Protocol field shows Modbus/TCP. This setting cannot be changed.• In the Description field, type a title for the network (optional). If no title is entered, the network titlewill default to the port name.24
<strong>Operating</strong><strong>Instructions</strong>Example:Select the portDo not changeEnter the network name(optional)• Click on Configure to set up the port. The Configure Network dialog will open.Example:Node address range ofconnected controllers• Set First network node and Last network node to match the range of node numbers of the <strong>Secop</strong>controllers which will be connected to the network. Set the range as narrow as possible. If thesedefault values are not changed, Tool4Cool® LabEdition will scan all 247 nodes, causing sloweroperation than otherwise necessary.• For a normal setup, do not change the other configuration settings.Note:In certain cases, the other configuration settings must however be changed. Please refer to the next section,Configure a remote network connection, for conditions and instructions.• Click on OK to activate the connection, or Cancel to return to the previous dialog box.Result• The network will appear in the Tree View.25
<strong>Operating</strong><strong>Instructions</strong>Example:Network name in Tree ViewConfigure a remote network connectionThe default settings of a remote network configuration can be changed when:• The connection is poor. It may help to increase the Retry count.• The connection is slow. A longer Timeout may be needed.• The connection is very slow. The Refresh rate and Refresh unit interval can be increased.Procedure• In the Connect Network dialog box, click on the Configure button to set up the port.The Configure Network dialog will open.Example:Number of telegramretriesNode addressrange ofconnectedcontrollersDuration of each telegramretrySet to OFF to disable autorefreshFor Refresh Network ON,set frequency of new networkdetectionSet the frequency ofchecking for disconnectionof controllers fromthe network26
<strong>Operating</strong><strong>Instructions</strong>• Retry count shows the number of times Tool4Cool® LabEdition will attempt to send a telegram, in theevent of a communication error. Increase Retry count if the connection is poor.• Set First network node and Last network node to match the number of <strong>Secop</strong> controllers which will beconnected to the network. Set as narrow a range as possible. If the default values are not changed,Tool4Cool® LabEdition will scan all 247 nodes and operation may be slower than other-wisenecessary.• Set Refresh Network to ON for automatic detection of new controllers, However, this can be a slowprocess. When Refresh network is ON, set Refresh Rate to the desired frequency of new controllerdetection.The Refresh rate defines how often the network is scanned for new controllers. A value of 900s meansthat the maximum time before a new network controller automatically is found is 900s.• Set Refresh Network to OFF for manual detection of new controllers using the Refresh Network function.• Set the Refresh unit interval for detection of controllers which have been disconnected from the network, i.e. controllers detected as “missing”. For a GPRS network, or when the band width is verylimited, select a Refresh unit interval in the range 40 to 60 seconds.• Click on OK to activate the connection, or Cancel to return to the previous dialog box.Example:A GPRS network could be set up as follows:• Retry count: 3 – 5• Timeout: 5000 – 15000• Refresh rate: 3600• Refresh unit interval: 3027
<strong>Operating</strong><strong>Instructions</strong>4.4 RefreshNetworkThe Refresh network function is used to detect the connection of new controllers, or removal of controllers,from the network. Refresh network is useful when the network is configured with Refresh networkOFF, and auto refresh is therefore disabled.Procedure• Right-click on the connection port name in the Tree View.• Select Refresh from the drop-down menu.Result• The network will be scanned to detect all connected controllers. The connected controllers will bedisplayed in the Tree View.4.5 DisconnectNetworkThe Disconnect network function is used to disconnect a network.Procedure• Right-click on the connection port name in the Tree View.• Select Disconnect from the drop-down menu.Result• When the controller or network is disconnected it will disappear from the Tree View.4.6 Find aControllerusing Add UnitUse the Add Unit function as a short-cut, to navigate directly to a specific controller connected to a network.The Add Unit function is normally used with network configuration setting Refresh Network OFF.When used in conjunction with network configuration setting Refresh Network ON, the Add new unit functionprovides a quick alternative to finding a controller via automatic scanning of all network nodes, whichcan be time-consuming.Procedure:• Right-click on the network name in the Tree View• Select Add Unit from the pop-up menu28
<strong>Operating</strong><strong>Instructions</strong>• The Add Unit dialog appears.Enter the node number of a controller and click on OK.Important:The node number must lie within the node range configured for the network(First network node …. Last network node)• A red arrow appears beside the network name.ExampleRed arrow beside thenetwork name29
<strong>Operating</strong><strong>Instructions</strong>• Click on the red arrow to view the controller detected in the network.Example:The specified device isfound4.7 Product Key Before a controller can be accessed in Tool4Cool® LabEdition, the user must enter a Product Key. If noProduct Key has been entered, the controller cannot be seen or accessed from Tool4Cool® LabEdition.The Product Key is an alphanumeric code, which is specific to one <strong>Secop</strong> controller type and version.The user access level is coded into the Product Key, defining which parameters of the controller the useris entitled to access. For user access at a different level, a new Product Key is required.A new Product Key is required for every individual type and version of controller connected to anetwork.The Product Key is available from the supplier.How to enter a new Product KeyProcedure• Click on Help in the menu bar.• Click on Product Keys… in the drop-down menu.• Click on Product Keys… in the drop-down menu.• The dialog box Product Key Management will appear.30
<strong>Operating</strong><strong>Instructions</strong>Example:• Copy and paste the Product Key into the Add Product Key field, then click on the Add Key button.Result• When a Product Key is successfully enteredo The corresponding <strong>Secop</strong> controller name appears in the Tree View, ando A red arrow appears beside the corresponding network name in the Tree View• When the red arrow appears, the connection to the <strong>Secop</strong> controller is active and the Tool4Cool®LabEdition functions are accessible.Example: Product Key successfully entered for <strong>Secop</strong> controller SLV AHT 105N4627 Ver. 01.00Note• Please note that after entry of the Product Key or after subsequent restarting of the system, the redarrow may take several minutes to appear.• Use the Add Unit function as a short cut to activate the red arrow as quickly as possible.See 4.6 Find a controller using Add unit.How to view Product Keys which have been entered previouslyProcedure:• Click on Help in the menu bar.• Click on Product Keys… in the drop-down menu. The dialog box Product Key Management will appear.• The previously-entered Product Keys appear in the field Active Product Keys (Product Type).Example:Note: The example displays non-valid sample data31
<strong>Operating</strong><strong>Instructions</strong>How to delete a Product KeyProcedure:• Click on Help in the menu bar.• Click on Product Keys in the drop-down menu.The dialog box Product Key Management will appear.• Select the desired Product Key from the list in the Active Product Keys field.Example:• Click on the Delete Key button. The Product Key will no longer appear on the list.4.8 Import OtherFileRead the controller <strong>Operating</strong> <strong>Instructions</strong> and Quick Start Guide to determine whether other files need tobe imported, and if so, where the files are located.The files which may be required are• Parameter Definition File• Configuration FileTo import a file, click on File in the menu bar, and then click on the option required in the drop-downmenu.Example - How to import a Parameter Definition File.Procedure• Click on File in the menu bar.• Select Import Parameter Definition File from the drop-down menu.32
<strong>Operating</strong><strong>Instructions</strong>• The Import Parameter Definition File dialog box will appear.• Browse to the Parameter Definition File to be imported.• Click on the Open button to import the file.Result• The Parameter Definition File import is confirmed by the message Parameter Definition File Importsuccessful.33
5.OPERATION<strong>Operating</strong><strong>Instructions</strong>This chapter explains how to set up, observe, log and plot operational data in the Tab Views.Note: The Tab Views displayed in this chapter are examples only. Please refer to the controller<strong>Operating</strong> <strong>Instructions</strong> and Quick Start Guide for product-specific information about the content and appearanceof the Tab Views.5.1 View NetworkInformationSelect networkSelect the controller to be monitored before using the Tool4Cool® LabEdition functions.Procedure:• In the Tree View, left-click on the network nameExample:Result:• The Tab View for the selected network will be displayed.• The Network Tab displays selected network configuration details.5.2 AutoConfigureNetworkTool4Cool® will be able to automatically initiate a download of a set of parameter values selected by theuser. This function is individually configured for each network in Tool4Cool®’s network list.When Auto Parametizing is enabled for a network, Tool4Cool® will start waiting for new units to bedetected on the network. When a unit is detected Tool4Cool® will check if a matching configuration isselected in the setup for Auto Parametizing. If a configuration is found then download of settings to thenew unit is initiated.34
<strong>Operating</strong><strong>Instructions</strong>Note:• When upload or download of a single unit is in progress, Auto Parametizing cannot be started for thatnetwork.• If Tool4cool is terminated while Autoparametizing process is running for network, then on restartingtool4cool it will automatically initiate the Autoparametizing process for the selected network.Auto ParametizingProcedure:• In the Tree View, left-click on the network name opens network tab view.• Click on the Auto Configure tab.• Click Setup button to open Setup page. On Setup Page, configuration for all units connected to thenetwork can be selected.• Set log file name and location.• Select required configuration for unit types.• Select Show Status Dialog option to open status window. It displays programming status of networkunit.Click Here toSelect NetworkClick Here to StartAuto ParametizingClick Here toView logClick Here to SelectAuto ParametizingtabsClick here to navigateto a different controller, date and time.The file name indicatesfile storage location The file type is .csvSelect Show StatusWindow if RequiredSelect Required Configuration from dropdown for Auto ParametizingStart Auto ParametizingProcedure:• Click on the Start button above the Auto Configure Tab View.35
<strong>Operating</strong><strong>Instructions</strong>Example:Shows status of Auto ConfigurationGrey = not connectedYellow = Programming in progressGreen = SucceededRed = FailedResult:• Starts specified configuration for first found unit in the network.• Displays Status Window with programming status “Programming in progress” for unit.• Performes unit parameter configuration.• If it is completed successfully, displays programming status “Programming Succeeded”.• If it is failed, displays programming status “Programming Failed”.Note: If Show Status Dialog option is not selected, Tool4Cool® displays Log View. Log view representsinformation about configured units in the network.Note:• If Configuration file is not selected for particular unit then Auto Parametize does not work for thatparticular unit.• When Auto Parametizing is in progress for a network, no units under this network can upload ordownload the configuration using Configure tab.Stop Auto ParametizingProcedure:• Select network to open network tab view.• Click on the Auto Configure tab.• Click on the Stop button above the Auto Configure Tab view.View LogProcedure:• Select network to open network tab view.• Click on the Auto Configure tab.• Click on the View button above the Auto Configure Tab view.• Displays auto parametizing log for selected network.36
<strong>Operating</strong><strong>Instructions</strong>Example:Click Here to SelectAuto Parametizing Setup pageClick Here to Select AutoParametizing Index pageIndexProcedure:• Click on the Index button above the Auto Configure Tab view.• Displays auto parametizing log index.• User can click on the red arrow beside the index item to view log.Note:• One log index entry contains up to 400 lines of log. A new log index entry displays for each 400 lines.37
<strong>Operating</strong><strong>Instructions</strong>Data LogProcedure:• Data logs can be exported to a file to manipulate the data for presentation purposes.Export Data log• Data logs can be exported to a file to manipulate the data for presentation purposes.• Only low-volume data logs should be exported to a file. High-volume logs use a large amount ofmemory and export of these is not recommended.Procedure:• Select network to open network tab-pages.• Click the Auto Configure tab to open page.• Click file in the menu bar.• Select Export from the file drop down menu.• The Save as dialog box will open. Enter a name and choose a location for the data log Export, thenclick on Save.Note:In the Save as dialog box, only log files from the current controller are displayed, although logs fromother controllers may be present.Result:The data log is saved as an .htm file, which can be displayed by Internet Explorer or other browsers.38
<strong>Operating</strong><strong>Instructions</strong>5.3 View UnitStatus InformationIn the network tab view, Unit Status Tab displays the information about the units connected to a network.It includes:• Address• Name• Unit ID• Type• SW Version• Telegram Errors• Reply Timeout• Exception response (Number of exception response raised by unit)• Device response time (ms)• Error/Message (Represents last error detected and user action, if any)This information helps user for trouble shooting a network. This represents errors or events occurred inTool4Cool®. For example, Error/Message describes last error detected by tool and messages for useraction to solve a problem.Procedure:• In the Tree View, left-click on the network name.• Click on Unit Status tab from Network Tab view.Node Address Device type CommunicationErrorsPingColored backgroundindicate problem withCustom NameSerial Number(Unit ID)Unit SoftwareVersionUnit ErrorsText that describing lasterror and action to takeResult:• The Unit Status Tab displays information about the units connected to the network.5.4 Navigation Select controllerSelect the controller to be monitored before using the Tool4Cool® LabEdition functions.Procedure:• In the Tree View, left-click on the arrow beside the controller name.39
<strong>Operating</strong><strong>Instructions</strong>Example:Tree ViewNode nameNote:If the red arrow is not visible, or the controller is not listed in the Tree View, it may not be connected andset up. For connection instructions please refer to 4.1 Connect Network and Tool4Cool® LabEditionConnection Manual.Result:• The controller parameter groups will be displayed in the Tree View• The Tab Views for the controller will be displayed.Controller main pageClick on the controller name in the Tree View to view the controller main page in the Tab View.Example:ParameterGroupKeyParametersController mainpageThe controller main page overview displays parameter groups and possibly also key parameters.Key parameters are typically the most important or most frequently used parameters and are locatedin the overview for convenience.Note:The layout/design of this page is product specific.40
<strong>Operating</strong><strong>Instructions</strong>5.5 ViewControllerParametersThe Parameters Tab View displays information about controller parameters.When the controller name is highlighted, Parameters Tab View is the default Tab View.To return to the Parameters Tab View from elsewhere in Tool4Cool® LabEdition, click on theParameters Tab.Parameter information is controller-specific and therefore individually defined for each product. Parameterinformation can therefore vary greatly from product to product, and can include:• Real-time values• Factory settings• Selection options for units• Data entry field for values and textParameters are organised into groups. A group of parameters is indicated by a heading in the Tree View.To view parameters:Procedure• Click on the arrow beside the controller name to see the parameter group headings.• Click on a parameter group heading to view the parameters in the group.Example:• If parameters are grouped at more than one level, this will be indicated by a red arrow beside thegroup heading. To view the next level, left-click on the arrow.Example:SLV AHT 105N4627 Ver. 01.00 > Advanced functions > Product information41
<strong>Operating</strong><strong>Instructions</strong>5.6 ChangeParameterSettingsThe setting of the parameter can be changed when the parameter displays a data entry field, a set ofselection buttons, or a drop-down menu.To change the setting of a parameterProcedure:• Type the new setting into the data entry field, click on the desired button or select an option in thedrop-down box.• Alternatively, the new values can be entered using a configuration file, see 5.4 Configuration.Note:• View the permissible range of any parameter by holding the cursor over the value field. A small boxwill appear stating the minimum and maximum values permissible.• Enter parameter settings only within the permissible range.• If the colour of a parameter value is red then the parameter is outside the permissible range.This originates from the controller.• It is not possible to enter a value outside the permissible range, when using Tool4Cool® LabEdition.If attempted, an error message will appear. Please refer to section 7.1 Alarms and error messages.Help:• In some cases, hold the cursor over the parameter name to view a pop-up window with informationabout the parameter.Example: How to change settings in the Parameter Tab ViewChoose a buttonfrom the listClick on the arrow tochoose a value from thedrop-down menuType in a valueRead-only measurementcannot be changed5.7ConfigurationA configuration is• A series of parameter settings, or• A combination of parameter settings and actions used to test a controller in the factory.The test can be either a self-test or an installation test.Use the functions in the Configure Tab View to copy (save) the parameter settings of a <strong>Secop</strong> controller,for re-use with other controllers.Configurations are stored in a database for later use or export.A copied configuration can be downloaded to other <strong>Secop</strong> controllers of the same type and softwareversion.42
<strong>Operating</strong><strong>Instructions</strong>Schematic view of configuration functions: copy, program, export and importPC 1 withTool4Cool®LabEditionPC 1 exports configurationPC 2 imports configurationPC 2 withTool4Cool®LabEditionPC 1 copiesa configurationfrom controller APC 2 programscontroller B withthe configuration<strong>Secop</strong>controller A<strong>Secop</strong>controller BPC 1 with Tool4Cool® LabEditionPC 1 copiesa configurationfrom controller APC 1 programscontroller B withthe configuration<strong>Secop</strong>controller A<strong>Secop</strong>controller BNote:Only the parameters to which access is granted by the Product Key will be copied. To copy additional parameters,a new Product Key with broader access rights is required.Copy (upload) a configuration from the controllerProcedure• Left-click on the Configure Tab.• Left-click on the red arrow at the heading Copy settings.• Type a title in the field Configuration Title. This title will be used when retrieving the configurationfor later use.43
<strong>Operating</strong><strong>Instructions</strong>Change the default configurationtitle here (optional)The file name indicates controller,date and time. The file type is .csvThe file is copied (saved) tothis location as defaultClick here tonavigate to adifferent filestorage locationThe report file contains a list of the steps occurring during copying of the configuration file.The report file can be used in testing and troubleshooting.• Check the location of the report file, as shown.• To change the report file location from default, click on the Change Directory button.• In the dialog box which appears, browse to the desired location, then click OK.Example:• Click on the Start button above the Configure Tab View.Example:Start buttonResult:• The task report file is saved to the specified title and location.44
<strong>Operating</strong><strong>Instructions</strong>Example:Program (download) a saved configuration fileProcedure• Left-click on the Configure Tab.• Left-click on the red arrow at the heading Program settings.• Select a configuration from the list of titles in the drop-down menu at the Select configurationfield.Example:• Check the location of the report file, as shown.• To change the report file location from default, click on the button Change Directory.• In the dialog box which appears, browse to the desired location, then click OK.Example:45
<strong>Operating</strong><strong>Instructions</strong>• Click on the Start function button above the Configure Tab View.Example:Result• The configuration is programmed.• The parameters which have been set during programming are listed.• The dialog box Unit configuration appears, to indicate the status of the configuration: successfulor unsuccessful.o If the configuration is unsuccessful please refer to section 7. Troubleshooting.• The function buttons for the Tab View display new functions.• Click OK to close the dialog box.Example:46
<strong>Operating</strong><strong>Instructions</strong>SetupClick on the Setup button to return to the functions Program settings and Copy settings.ViewClick on the View Button to display the task report for the most recent configuration.Example:Index• Click on the Index button to view a log of the most recent configuration.• Open the configuration log by clicking on the red arrow beside the index item.• One log index entry contains up to 400 lines. A new log index entry will begin for each 400 lines.• A typical configuration log contains less than 400 lines, and therefore the log index will normally containonly one entry.47
<strong>Operating</strong><strong>Instructions</strong>Example:Export a configurationExport of a configuration is used to distribute configurations from a controller to other users for the programmingof other controllers.This is useful in testing and setup of multiple controllers.Procedure• Select File in the menu bar.• Select Export Configuration in the File drop-down menu.• The Export Configuration dialog box opens. Select the type of controller and its configuration.• Click on Export.Example:• The Export Configuration dialog box opens. Enter a name and location for the configurationfile.48
<strong>Operating</strong><strong>Instructions</strong>Example:Result• The configuration file is saved as an .xml file.Import a configuration fileProcedure• Select File in the menu bar.• Select Import Configuration in the File drop-down menu.• The Import Configuration dialog box opens.Example:• Browse to the configuration file and click on Open.Result• The configuration file will be available for selection in the Configure Tab View under ProgramConfiguration.49
<strong>Operating</strong><strong>Instructions</strong>5.8Sort TablesIn the parameter tab view, structures are displayed in the table format. These table data can be sorted byclicking the column header. By default, the table is not sorted. User can sort data in ascending or descendingorder.Procedure:• In the tree view, left-lick on arrow besides the controller name to see parameter groups.• Select structured parameter group (e.g. Event-list, View Temperature Logger etc.)• Data displays in the tabular format on the Parameter page.• Click on column header to sort data.Example:Click column header to sorttableResult:• This sorts table data based on selected column values.• Clicking an already sorted column, reverses the sort order of the column.50
<strong>Operating</strong><strong>Instructions</strong>5.9Data LoggingUse the Logger Tab View to set up and run a data log whilst operating a <strong>Secop</strong> controller.Tool4Cool® LabEdition can log data for many controllers on different networks simultaneously. Pleaserefer to the section Log File Setup for multiple controllers.Data log formatThe data logger in Tool4Cool® LabEdition records real-time data as semicolon separated data in a .csvfile. This format is suitable for handling in a wide variety of data processing software, such as MicrosoftExcel, and others. The data log is stored in a location specified by the user.The user defines which parameters should be logged, and how frequently.Each column in the data log shows the real-time values of one parameter.Each row in the data log contains the data for a new time interval.Data cannot be imported into a Tool4Cool® LabEdition data log.Important:• Once a log is stopped, it cannot be restarted or continued later. However a new log of the sameparameters can be run.• Plotting must be saved before a log is stopped, or the plot will be lost.See section 5.11 Plot logged data.Set up and run a data logProcedure:• Click on the Logger TabExample:Logger Tab View before the first data log has been recorded.LoggerTabOnly parameters suitable for loggingare available for selectionDefault log selections are displayed51
<strong>Operating</strong><strong>Instructions</strong>Log File SetupIn order to set up a new log, or change a log setup, any logs which are running for that controller mustfirst be stopped.Logs running for other controllers can continue to run.Log Interval• Set the log interval by typing a value into the field at Log Interval (seconds).Note:Consider the log interval carefully. A short interval will generate a lot of data in a short time. For example,a data log with a log interval of 1 second run over two days will generate a volume of data whichexceeds the capacity of an Excel spreadsheet. Alternatively, a log interval of 300 seconds results in amuch lower volume of data, which in most cases is still adequate.File Name• The name of the log file is created automatically and cannot be changed.• The log file name is structured: Controller ID_Date_Time.csvFile location• The log file will be stored in the default location shown, unless another location is specified.• Creation of a separate log file folder is recommended.• To change the log file storage location, click on the Change Directory button, browse to the desiredlocation and click on OK.• When the log file location is changed, the new location will automatically become the default fileocation for subsequent log file setups.Note:The Change Directory button is not accessible while a log is running.Example of Log File Setup:Enter the log intervalhereChange log file location byclicking here52
<strong>Operating</strong><strong>Instructions</strong>Parameter SelectionCertain parameters are intentionally selected for availability for logging. Only these parameters will beavailable for selection in the Logger menu.To select a parameter to be recorded in the data logProcedure:• Left-click in the box beside the parameter name. When the selection is made a tick will appear inthe box.• Repeat for each new selection until all the desired selections have been made.To de-select a parameter which has already been selected,• Left-click in the box beside the parameter name. When the de-selection is made, the box will beempty.Example:Parameters whichhave been selectedParameters which havebeen de-selected or notselected53
<strong>Operating</strong><strong>Instructions</strong>Start Data LogTo start the data log• Left-click on the Start button above the Logger Tab View.Result• A new view will appear, showing the real-time data log for local PC time.• Three new function buttons appear above the Logger Tab View: Stop, Setup and Index.• The controller name in the Tree View is displayed with the suffix ‘(log)’, to indicate that the log isrunning.• The parameters which were selected will be displayed as the data log headings.• The de-selected parameters will not appear.• A new line will appear for each completed interval, with the interval frequency as defined in LogFile Setup.• The log displays parameter values as a function of time.• The data log will continue running until it is stopped or the application is terminated.Example:The suffix ‘(log)’ shows that a log iscurrently running on this deviceNew function buttons appearLog File Setup for multiple controllersTool4Cool® LabEdition can run logs for many controllers simultaneously.One log can run per controller.Each individual log can be stopped, set up and started again, independently of the other logs.The Log File Setup settings made for a log on one controller will automatically appear as default settingsfor the next Log File Setup on a controller of the same type. This feature is designed to simplify the taskof setting up logs for a series of many similar controllers.Stop Data LogTo stop a data log• Open the controller in the Tree View by clicking on the red arrow beside the controller name• Left-click on the Stop button above the Logger Tab View.Result• A new view will appear, showing the data log so far. No new data will appear.• The function buttons above the Logger Tab View change to Start, Setup and Index• The suffix ‘(log)’ will no longer appear after the controller name54
<strong>Operating</strong><strong>Instructions</strong>Example:Data Log ManagementThe data log can be used to present historical data.The data log can also be processed in a data processing program.To change the data log setup• Left-click on the Setup button above the Logger Tab View.• Enter the changes as described above in Log File Setup, File Name and Parameter Selection.Example:To re-start the data log• Left-click on the Start button above the Logger Tab View.Example:55
<strong>Operating</strong><strong>Instructions</strong>To view a data log• Left-click on the Index button above the Logger Tab View.Example:• The Log Index will appear.Example:• Each Index item name indicates the date and time range of log data contained within the item.• A maximum of 400 index items can be displayed. For more than 400 index items, a new level ofindex items is established, containing sub-indexes. Therefore, for very large logs, the Index itemscan contain many levels of sub-indexes.• Real time data can be viewed by opening the last index item.• Click on the red arrow beside an index item to view its contents.Example: Click on the arrow beside the last index item.• The log data for this time interval will appear.56
<strong>Operating</strong><strong>Instructions</strong>Example:Click on any cell to viewreal-time dataHold the cursor overa cell to view the parameternameClick to use thescroll bar• Hold the cursor over a cell to view the associated parameter name.This feature is useful after the initial data entries, when the headings are no longer visible.• For data in the last index item: Click in the cell field to view real-time data.The screen will scroll up stepwise as a new row of data is added real-time at the bottom of the table.• To stop the real-time scrolling view and freeze the display, click in the scroll bar.Export a data logData logs can be exported to a file to manipulate the data for presentation purposes.Only low-volume data logs should be exported to a file. High-volume logs use a large amount of memoryand export of these is not recommended.Procedure:• View the data log• Select File in the menu bar• Select Export from the File drop-down menu57
• The Save as dialog box will open. Enter a name and choose a location for the data log export,then click on Save.<strong>Operating</strong><strong>Instructions</strong>Note:In the Save as dialog box, only log files from the current controller are displayed, although logs from othercontrollers may be present.ResultThe data log is saved as an .htm file, which can be displayed by Internet Explorer or other browsers.Import a data log file to ExcelProcedure• Open a new workbook in Excel• Select File > Open in the menu bar• Navigate to the location of the data log file. The location was specified in the Logger setup view.The file is in .csv format.• The Text Import Wizard opens.• Follow the instructions in the Text Import Wizard.• Select semicolon delimiter58
<strong>Operating</strong><strong>Instructions</strong>• Complete the Text Import WizardResult:• The data log is imported to the Excel worksheet.Example:Import data into Tool4Cool® LabEditionData cannot be imported into Tool4Cool® LabEdition, even if they are originally generated inTool4Cool® LabEdition. Instead, use data processing software to combine Tool4Cool® LabEdition data logswith each other or with other data.59
<strong>Operating</strong><strong>Instructions</strong>5.10Plot Logged DataUse the Plot Tab View to set up and view plots of the data logs recorded under Logger.Important:The Plot function operates only when logged data is available, i.e. only when the logger is running.Remember to save the plot while the data log is still running.If the plot is not saved, the Tool4Cool® LabEdition plot is lost when the log is stopped, and cannot beretrieved.Certain parameters are intentionally selected for availability for plotting. Only these parameters will beavailable for selection in the Plot menu.Create a plotProcedure:• Click on the Plot Tab View• Plot setup: Choose the desired settings for plot type and time span. The data log interval defineswhich time span intervals may be selected for viewing. The shorter the log interval, the shorter thetime span limits for viewing.• Parameter selection and line setup: Choose the parameters to be plotted by clicking in the boxbeside the parameter name. A tick appears in the box, to show the parameter will be plotted.Change the line colour if desired, by clicking on the arrow beside the line colour field to view andselect from the available colours.• Click on the View button.Example:Select type of plotHere 1 minute isselectedThe data log interval defines whichtime span option are availableOnly parameters available for plottingare selectableClick on the arrow tochange line colour60
<strong>Operating</strong><strong>Instructions</strong>Result:• A plot of the selected parameters is displayed.Example of Stacked Plot:Vertical axis scale variesto give maximum zoomfor the data displayedSample data Plot ID LegendScroll left or right to view an earlieror later ‘window’ of timeFeatures of a plot• A legend is located at the top corner, showingo Line colour for each parametero Real-time data value, or the most recent value available• The plot ID on the right shows the controller serial number and the time of final data.• The scale of the horizontal axis is defined by the selection in Plot Setup.• To view the plot for an earlier or later period (‘window’) of time, scroll to the left or right along thehorizontal axis.• The scale of the vertical axis adjusts to fit the range of data on display, always providing maximumzoom. Therefore the scale of the vertical axis is likely to change when scrolling horizontally to a new ‘window’ of time to view a new set of data.• Click on a plot to activate it.• Right-click on a line in the plot to view the sample data at that point. The data are presented asTime; Parameter name; Parameter value in a bar directly above the plot.Re-scaling the horizontal axis (x-axis)• To reduce or increase the scale on the horizontal (time) axis, reduce the time span in the Plot Setup.• There is no zoom function for the horizontal axis61
<strong>Operating</strong><strong>Instructions</strong>Zoom on the vertical axis (y-axis)• To zoom in on the vertical axis, click and drag to the RIGHT, marking the area to be zoomed into,then release. The area to be zoomed in is marked in blue.The scale of the x-axis remains unchanged.Note:Zoom on the vertical axis functions best in a Combined plot. In a Stacked plot, the vertical axis is alreadyscaled for maximum zoom.• To return to the original view, left-click in the plot field of the zoomed viewExample of zoom in on a Combined plot:To zoom in on the vertical axis, click anddrag to the right, then release• To zoom out on the y-axis, click and drag to the LEFT, marking the area to be zoomed out, thenrelease. The area to be zoomed out is marked in red.Example:62
<strong>Operating</strong><strong>Instructions</strong>To zoom out, click and drag to the left, then release• To return to the original view, left-click in the plot field of the zoomed view.• In a zoomed view, right click on the plot to read point data.Example:To zoom out, click and drag to the left,then releaseSample dataSample point• To change the settings of the plot, click on the Setup button to return to Plot Setup.63
<strong>Operating</strong><strong>Instructions</strong>Plotting for multiple controllersTool4Cool® LabEdition can run plots for many controllers simultaneously.One plot can be run per controller.The configuration of each individual plot can be changed independently of the other plots.The Plot Setup and Parameter Selection and Line Setup settings made for a plot on one controller willautomatically appear as default settings for the next plot setup on a controller of the same type.This feature is designed to simplify the task of setting up plots for a series of many similar controllers.Save a plotImportant Note!:Remember to save the plot while the data log is running.After the log is stopped, the Tool4Cool® LabEdition plot is lost and cannot be retrieved.Procedure:• Click on View in the Plot Tab View to view the plot.• Click on File in the menu bar.• Click on Save Plot As… in the File drop-down menu.64
<strong>Operating</strong><strong>Instructions</strong>• In the Save Plot dialog, enter a file name and choose a location, then click on Save.Result• The plot is saved as a .t4c file in the format: Plot name.controller ID.t4cView a saved plotProcedure:• Click on File in the menu bar.• Click on View Saved Plot… in the File drop-down menu.• The Open Chart dialog box opens.• Browse to the file location and click on Open.65
<strong>Operating</strong><strong>Instructions</strong>Result:• The plot file opens.• The plot file has all the functionality of the plot view:o Scroll horizontally to view different ‘windows’ of time in the plot.o Read sample data from the plot.o Zoom in and out.o Click on the Setup button to change the plot settings.Note:The Setup button in a saved plot is located at the top right of the window.Example:Device ID Device Type Plot file name enteredin Save Plot dialogSetup button66
<strong>Operating</strong><strong>Instructions</strong>5.11Print of Tab ViewsTo print the Tab Views including data logs and plots, use the Page Setup…, Print… and Print Preview…options under File in the menu bar.Example of Page Setup dialog:67
<strong>Operating</strong><strong>Instructions</strong>Example of Print Preview dialog:Example of Print dialog:68
<strong>Operating</strong><strong>Instructions</strong>5.12Print of PlotFor plots, the functions of Page Setup, Print Preview and Print are combined into a single dialog, theChartPrint Manager dialog. Therefore, the same dialog will appear when these options are selected in the Filedrop-down menu.Example of Chart Print Manager dialog:Note: Cannot print to older versions of Adobe pdfCheck the legend does not overlap the plotNote:The legend size changes with screen resolution. For low screen resolution, the size of the legend can beso great that the legend overlaps the plot in the print preview.If the legend overlaps the plot in the print preview, adjust the screen resolution and/or Tool4Cool®LabEdition window size until the legend is free of the plot, before printing.69
6.HOW TO CUSTOMIZE A CONTROLLER<strong>Operating</strong><strong>Instructions</strong>6.1ChangeFactory SettingsTo change the factory settings of a controller, either• Type the new values directly into the data entry fields in the Parameters Tab View. This method isgood for changing a few settings for a few controllers. Please refer to section 5.6 Change parametersettings.• Import a new configuration file. The configuration file changes parameter values from the factorysettings to user-defined settings. This method is good for changing many settings, or re-configuringmany controllers at once.Please refer to section 5.7 Configuration.The configuration file is available from the supplier of the <strong>Secop</strong> controller. Alternatively, a newconfiguration file can be created by copying from an existing configuration, see section 5.7 Configuration.70
7.Troubleshooting<strong>Operating</strong><strong>Instructions</strong>7.1Alarms and ErrorMessagesThe majority of alarms and error messages are specific to the individual <strong>Secop</strong> controller. Details of thesealarm codes and error messages can be found in the controller Product Documentation and/or in theParameter Tab View of the individual controller.The following Tool4Cool® LabEdition error messages are common to all controllers:Error messageAccess deniedCommunication errorParameter setting was rejected by unitThe parameter is not knownParameter value exceeds the maxallowedParameter value is below minimumallowedCause and actionThe level of access permitted by the Product Key does not permit the givenaction. To obtain broader access rights, obtain a new Product Key from thesupplier.Communication with the controller is not working correctly. Check thecables are connected correctly and check the configuration settings.The controller does not permit setting of the parameter. Check thecontroller <strong>Operating</strong> <strong>Instructions</strong>.1. The parameter is not relevant for this controller.2. The Product Key does not permit access to the given parameter. Toobtain broader access rights, obtain a new Product Key from the supplier.The user has attempted to enter a value above the maximum permissiblevalue. Enter a lower value, or change the maximum permissible value.The user has attempted to enter a value below the minimum permissiblevalue. Enter a higher value, or change the minimum permissible value.Parameter value is out of rangeThe user has attempted to enter a value outside the permissible range.Enter a different value, or change the permissible range.7.2User Unable toConfigure theControllerCause 1:User access rights do not permit the desired change to the configuration of the controller.Solution:The user access rights are defined in the Product Key provided by the supplier of the controller.To obtain access to additional parameters and functions please contact the supplier to obtain a newProduct Key with broader access rights.Cause 2: Product Key is incompatible with controller configurationSolution:Contact the supplier of the controller to confirm that the Product Key provided is compatible with theavailable configurations of the controller. If not, obtain a new Product Key from the supplier of thecontroller.71
<strong>Operating</strong><strong>Instructions</strong>7.3ConnectedController orNetwork is notVisible in the TreeViewSolution:• Check that the Product Key for the product is imported into Tool4Cool® LabEdition.• Wait for elapse of the refresh interval after setting up the controller or network connection, or• Use the Add Unit function, see section 4.6 Find a controller using Add unit.• Scan for all controllers connected to the network using the Refresh function, see section 4.4 Refreshnetwork.• If the controller or network is still not visible, check that the cabling is correct and that the softwarehas been set up correctly as described in section 4. Software Configuration.7.4Network name isshown in grey in theTree ViewCause:A cable has been disconnected from the computer, the controller or the network adaptor.Example:Name is shown in greySolution:Check that the cabling is correctly connected. When the cable is reconnected correctly, the name willshow in black in the Tree View.7.5Controller notVisibleCause:The parameter definition file may be missing.Solution:Check the controller <strong>Operating</strong> <strong>Instructions</strong> and Quick Start Guide to determine whether import ofa Parameter Definition File is required for this controller. The Parameter Definition File is availablefrom the supplier of the controller. Import the Parameter Definition File according to the instructionsin 4.5 Import other file.Look in the System log file to help find the cause of the problem (see section 7.8 System Log).7.6Controller PerformsDifferently thanExpected afterImport of aConfiguration FileCause:A Configuration File created using the Copy Configuration from unit function will include only the parametersto which the user has access rights. Therefore when such a Configuration File is applied to adifferent controller, it can perform differently than expected if the controller incorporates more parametersthan those to which the user has access rights.Solutions:• The user can request a new Product Key from the controller supplier, to obtain broader accessrights, or• The user can request a new Configuration File from the controller supplier72
<strong>Operating</strong><strong>Instructions</strong>7.7Selection Optionsare not Visible inPlot Tab ViewCause:When no data log is running, it is not possible to set up and view a plot. Therefore, neither the setupoptions or the View button will be available in the Plot Tab View.Solution:Set up and start the data log in the Logger Tab View. Then the Plot setup options will be available.7.8System LogThe System Log records data whenever the Tool4Cool® LabEdition software is in use. When requested,please send the system log for the relevant period of use to <strong>Secop</strong> for support in troubleshooting.The system log is located in the folder:Program Files > <strong>Secop</strong> Compressors > Tool4Cool® LabEdition > System logThe system log is an .xml file, named as follows: Log - Start date – Start time.xmlExample:7.9Error MessageAppears whenComputer Attemptsto go on StandbyCause:Standby is not compatible with a controller connected to a COM (USB) portSolution:Disable the standby function when a controller is connected to a COM port.7.10Configuration ofControllerUnsuccessfulWhen programming a saved configuration file, the final dialog box Unit Configuration may indicate UnitConfiguration Unsuccessful.Cause 1:There may be an error in the configuration programming.Solution:Check the configuration File Report which logs the events occurring during configuration.The File Report may show the cause of the error.Cause 2:A communication error may have occurred. Check the cabling.Check the configuration File Report, which may show the cause of the error.7.11In the ConnectNetwork Dialog,cannot find whichCOM Port toSelect in theDrop-down MenuSolution:With the gateway connected to the PC, open the Device Manager in Windows Control Panel to view theCOM ports in use, listed under ‘Port’. In this example COM1, COM4, COM6, COM7 and COM973
<strong>Operating</strong><strong>Instructions</strong>1. Remove the gateway cable from the USB port on the PC. Under ‘Port’ one of the COM ports willdisappear. In this example, COM4 disappears.2. Then reconnect the gateway cable to the same USB port on the PC.The COM port which disappeared in step 1 should reappear on the ‘Ports’ list, and is therefore thecorrect port to choose in the Connect Network dialog.In this example, the port which reappears is COM4.74
<strong>Operating</strong><strong>Instructions</strong>7.12Unit Status Error/Message “Productkey for connecteddevice is missing.Please request validproduct key from yourequipment provider”Cause:Product key is missing.Example:Solution:• Add valid product key for connected device.• If valid product key is not available, request valid product key from equipment provider.7.13Cause:Unit Status Error/ Product key provided by user is invalid.Message “Product keyExample:for connected device isInvalid. Please requestvalid product keyfrom your equipmentprovider.”Solution:• Add valid product key for connected device.• If valid product key is not available, request valid product key from equipment provider.75
<strong>Operating</strong><strong>Instructions</strong>7.14Unit Status Error/Message “ParameterDefinition file forconnected deviceis missing. Pleaserequest Parameterdefinition file fromyour equipmentprovider”Cause:Parameter Definition file missing.Example:Solution:• Import valid parameter definition file for connected device.• If valid parameter definition file is not available, request valid parameter definition file fromequipment provider.7.15Unit Status Error/Message “An attemptto upload ParameterDefinition file fromunit failed.Please requestParameter definitionfile from yourequipment providerand import it.”Cause:Could not upload Parameter definition file.Solution:• Check device connection.• Import valid parameter definition file for connected device.• If valid parameter definition file is not available, request valid parameter definition file fromequipment provider.76
8.Software Licence agreement<strong>Operating</strong><strong>Instructions</strong>1. The USER is granted a non-exclusive right to use the Tool4Cool® LabEdition software.2. The USER shall not be entitled to alter the Tool4Cool® LabEdition software.3. <strong>Secop</strong> retains the title and copyright to the Tool4Cool® LabEdition software and documentation aswell as the principles used in the Tool4Cool® LabEdition software.4. The USER shall not be entitled to publish, transfer or in any other way make theTool4Cool® LabEdition software accessible to third parties.5. The USER shall be entitled to make one (1) copy of the Tool4Cool® LabEdition software for back-uppurposes. Beyond that, the Tool4Cool® LabEdition software shall not be copied.6. The USER shall inform any member of his staff affected by the agreement on the use ofTool4Cool® LabEdition software of the content of same and that it will be his responsibility toadhere to the conditions of said agreement.7. <strong>Secop</strong> shall be entitled to cancel the agreement on use of Tool4Cool® LabEdition software withimmediate effect if the USER or any party for whom he is responsible should be guilty of a violationof the conditions for use of Tool4Cool® LabEdition software and of confidentiality, and said violationdoes not cease 30 days at the latest after <strong>Secop</strong> drawing attention to it in writing.8. The USER assumes responsibility for the use of the Tool4Cool® LabEdition software from themoment where the conditions are accepted.9. <strong>Secop</strong> shall not be held liable for any damage or loss under this license arising from the use of theTool4Cool® LabEdition software, including damage to the plant or other goods, such asconsequential damage or other loss of goods.10. The USER shall in every respect be obliged to indemnify <strong>Secop</strong> for any and all costs arising inconnection with any action for damages against <strong>Secop</strong> initiated by a third party and having relationto the USER’S use of the Tool4Cool® LabEdition software.11. Unless agreed otherwise in writing between SECOP and the USER:SECOP shall assume no liability with regard to service or maintenance of the Tool4Cool®LabEdition software.SECOP shall be under no obligation to update or provide the USER with new releases of theTool4Cool® LabEdition software.77
www.secop.comTOOL4COOL® SOFTWARE - FLEXIBLE CONTROL SETTINGSTOOL4COOL® is a unique PC software tool that enables you to precisely configure your <strong>Secop</strong> compressorsto your cooling systems.Via microprocessor-based controllers, TOOL4COOL® gives you easy access to all parameters. Thesecan be changed, monitored, downloaded or uploaded to get the optimum performance out of your coolingsystem.TOOL4COOL® covers a wide range of applications within parking cooling, light commercial cooling andtransport cooling and much more. Using TOOL4COOL®, you can determine the basic specifications ofyour product, giving you the ability to clearly differentiate yourself in the market.OUR JOURNEYSO FAR1956Production facility andheadquarters in Flensburg,Germany founded1970Introduction of SCcompressors.The birth of a standardsetting platformin the light commercialmarket.1990Introduction NLcompressors.1992Introduction PLcompressors.1999Start of production withnatural refrigerantR290 (Propane).2005Introduction GScompressors.2008Production facilityin Wuqing, Chinafounded.1958Start up productionof PW compressors.1972Introduction FRcompressors.1977Introduction TL andBD compressors.1993Start of production withnatural refrigerant R600a (Isobutane)Production facility in Crnomelj,Slovenia founded.2002Production facilityin Zlate Moravce,Slovakia founded.2010Introduction SLV-CNK.2and SLV-CLK.2 variablespeed compressors.Introduction BD1.4FMicro compressor.<strong>Secop</strong> GmbH · Mads-Clausen-Str. 7 · 24939 Flensburg · Germany · Tel: +49 461 4941 0 · Fax: +49 461 4941 44715 · www.secop.com<strong>Secop</strong> can accept no responsibility for possible errors in catalogues, brochures and other printed material. <strong>Secop</strong> reserves the right to alter its products without notice. This also applies to productsalready on order provided that such alterations can be made without subsequential changes being necessary in specifications already agreed. All trademarks in this material are property of therespective companies. <strong>Secop</strong> and the <strong>Secop</strong> logotype are trademarks of <strong>Secop</strong> GmbH. All rights reservedProduced by <strong>Secop</strong> | January 2012DES.S.300.E1.02