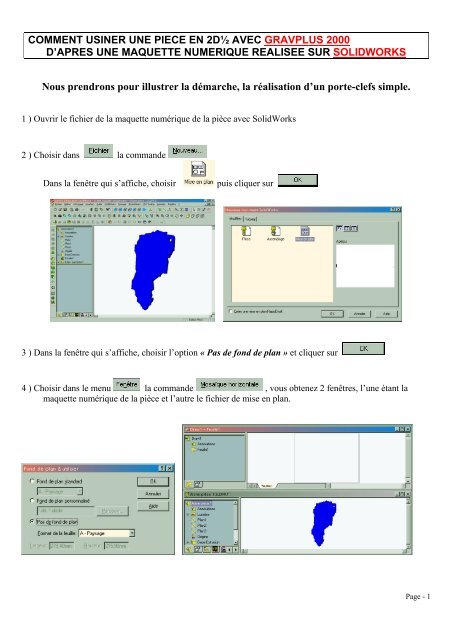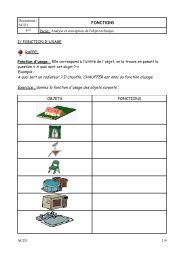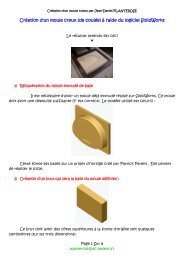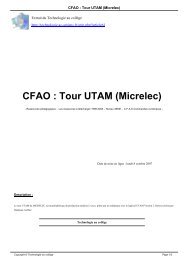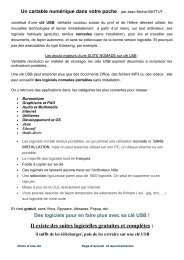comment usiner une piece en 2d½ avec charlygraal 2d ou 3d
comment usiner une piece en 2d½ avec charlygraal 2d ou 3d
comment usiner une piece en 2d½ avec charlygraal 2d ou 3d
Create successful ePaper yourself
Turn your PDF publications into a flip-book with our unique Google optimized e-Paper software.
COMMENT USINER UNE PIECE EN 2D½ AVEC GRAVPLUS 2000D’APRES UNE MAQUETTE NUMERIQUE REALISEE SUR SOLIDWORKSN<strong>ou</strong>s pr<strong>en</strong>drons p<strong>ou</strong>r illustrer la démarche, la réalisation d’un porte-clefs simple.1 ) Ouvrir le fichier de la maquette numérique de la pièce <strong>avec</strong> SolidWorks2 ) Choisir dans la commandeDans la f<strong>en</strong>être qui s’affiche, choisirpuis cliquer sur3 ) Dans la f<strong>en</strong>être qui s’affiche, choisir l’option « Pas de fond de plan » et cliquer sur4 ) Choisir dans le m<strong>en</strong>u la commande , v<strong>ou</strong>s obt<strong>en</strong>ez 2 f<strong>en</strong>êtres, l’<strong>une</strong> étant lamaquette numérique de la pièce et l’autre le fichier de mise <strong>en</strong> plan.Page - 1
5 ) Sélectionner le nom du fichier de la maquette numérique, <strong>en</strong> haut de l’arboresc<strong>en</strong>ce (ici Aisne pièce 1)et <strong>avec</strong> le clic gauche de la s<strong>ou</strong>ris, réaliser un glisser-déplacer vers la feuille de mise <strong>en</strong> plan.V<strong>ou</strong>s obt<strong>en</strong>ez l’écran suivant :6 ) Agrandir le fichier de mise <strong>en</strong> plan à l’écran, garder la vue de face, effacer les autres vues.7 ) Sélectionner la vue de face restante, cliquer sur l’onglet « PropertyManager » etvérifier dans la f<strong>en</strong>êtreque la vue est bi<strong>en</strong> à l’échelle 1 :1, <strong>ou</strong> modifier celle-cisi v<strong>ou</strong>s désirez <strong>usiner</strong> la pièce à <strong>une</strong> échelle différ<strong>en</strong>te.8 ) Choisir dans le m<strong>en</strong>u la commande puis dans la f<strong>en</strong>être « type : » letype de fichier « Dxf Files (*.dxf) »Page - 2
9 ) Cliquer sur le b<strong>ou</strong>ton , puis dans la f<strong>en</strong>être qui s’<strong>ou</strong>vre, indiquer les paramètres suivants :Version : R12, et cocher la case Projection personnalisée SolidWorks vers DXF ; cliquer sur10 ) Donner un nom au fichier et cliquer sur<strong>une</strong> f<strong>en</strong>être s’<strong>ou</strong>vre, cliquer sur11 ) Quitter le logiciel SolidWorks.12 ) Ouvrir le logiciel GRAVPLUS 2000 <strong>en</strong> cliquant sur l’icône correspondante13 ) Dans le m<strong>en</strong>u Fichier cliquer surPage - 3
La f<strong>en</strong>être suivante apparait, p<strong>ou</strong>rreproduire la pièce à l’echelle 1,cocher la case Conserver la tailleoriginale14 ) Adapter la taille du brut et c<strong>en</strong>trer la pièce dans le brut.Dans le m<strong>en</strong>u Option, cliquer surTaille de la pièceAjuster la taille du brut:X : 46Y : 70Sélectionner le dessin qui devi<strong>en</strong>tr<strong>ou</strong>ge et dans Déplacem<strong>en</strong>t, indiquer1.5 <strong>en</strong> X et Y, puis valider.15 ) Sélectionner le dessin et cliquer sur l’icône Dégr<strong>ou</strong>per , il est maint<strong>en</strong>ant composé d’élém<strong>en</strong>tssélectionnables séparém<strong>en</strong>t, n<strong>ou</strong>s p<strong>ou</strong>vons donc définir p<strong>ou</strong>r chacun d’<strong>en</strong>tre eux les paramètres d’usinage.Sélectionner le cercle et cliquer b<strong>ou</strong>ton droitdans Configuration des <strong>ou</strong>tils, dans l’ongletType d’<strong>ou</strong>til sélectionner la fraise de 2 mm.Dans l’onglet Paramètres, indiquer les valeursci-contre.Cliquer <strong>en</strong>suite sur le carré bleu p<strong>ou</strong>r indiquerl’ordre d’usinage et sur le b<strong>ou</strong>ton trajectoire àl’intérieur.Page - 4
- Maint<strong>en</strong>ir la t<strong>ou</strong>che Shift <strong>en</strong>foncée p<strong>ou</strong>rsélectionner t<strong>ou</strong>s les segm<strong>en</strong>ts du cont<strong>ou</strong>r dudessin, puis cliquer b<strong>ou</strong>ton droit surConfiguration des <strong>ou</strong>tils.- L’<strong>ou</strong>til du deuxième usinage étant le même quep<strong>ou</strong>r le premier usinage, il est plus rapided’utiliser les t<strong>ou</strong>ches Copier Coller p<strong>ou</strong>rreproduire les mêmes paramètres sur ledeuxième usinage.- Cliquer <strong>en</strong>suite sur le b<strong>ou</strong>ton marron p<strong>ou</strong>rsélectionner le deuxième usinage et placer latrajectoire à l’extérieur à l’aide des b<strong>ou</strong>tons deposition.16 ) On obti<strong>en</strong>t ceci.- Cliquer sur p<strong>ou</strong>r passer dans le module deSIMULATION, régler la vitesse sur x100 et lancer lasimulation <strong>en</strong> cliquant sur- Si la simulation ne convi<strong>en</strong>t pas, cliquer surp<strong>ou</strong>r ret<strong>ou</strong>rner dans le module EDITION et effectuer lesév<strong>en</strong>tuelles modifications.A ce stade il est impossible d’aller plus loin si la machine n’est pas connectée à l’ordinateur !Si t<strong>ou</strong>t est correct, cliquer sur l’icône Aller dans l’écran de commande manuelleMODE COMMANDE MANUELLELa machine part sur ses origines.OM (Origine Machine: coin arrière droit de la table).P<strong>ou</strong>r déplacer l’<strong>ou</strong>til par rapport à la pièce, sélectionner <strong>une</strong> direction X-,X+,Y-,Y+,Z-,Z+et <strong>une</strong> valeur de déplacem<strong>en</strong>tpuis cliquer sur le b<strong>ou</strong>ton DéplacerPage - 5
- Am<strong>en</strong>er l’axe de l’<strong>ou</strong>til <strong>en</strong> x,y,z sur OP: OriginePièce (coin supérieur avant gauche du brut)- Cliquer sur Origine- Les valeurs x,y,z se mett<strong>en</strong>t à zéro.La machine connaît maint<strong>en</strong>ant l’Origine Pièce. On peut lancer l’usinage.P<strong>ou</strong>r cela cliquer sur l’icôneOn passe <strong>en</strong> MODE USINAGE- Cliquer sur l’icône Démarrer- La f<strong>en</strong>être de confirmation apparaît, valider.- L’usinage comm<strong>en</strong>ce. Comme il n’y a pas dechangem<strong>en</strong>t d’<strong>ou</strong>til, la pièce sera usinée <strong>en</strong> <strong>une</strong>seule opération.Page - 6