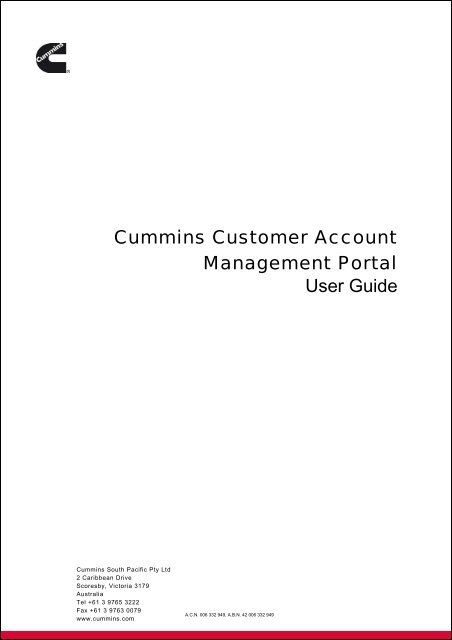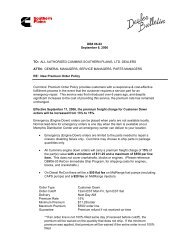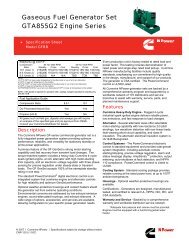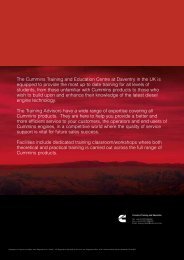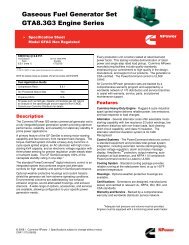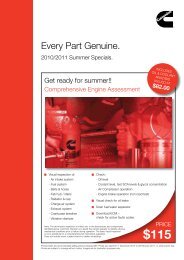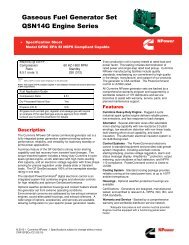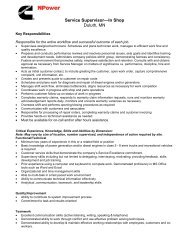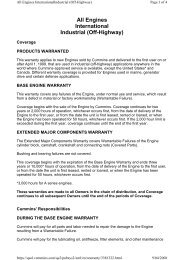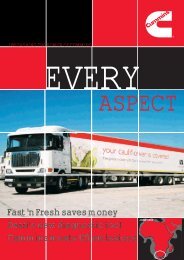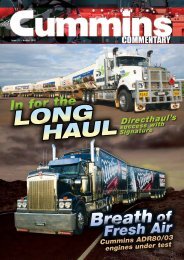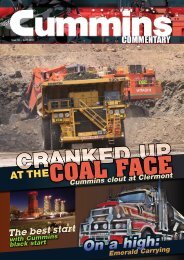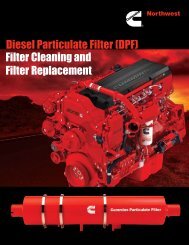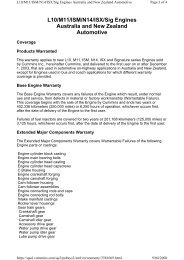Cummins Customer Account Management Portal User Guide
Cummins Customer Account Management Portal User Guide
Cummins Customer Account Management Portal User Guide
- No tags were found...
Create successful ePaper yourself
Turn your PDF publications into a flip-book with our unique Google optimized e-Paper software.
Table of Contents<br />
Introduction ...................................................................................................................................3<br />
Using the <strong>Portal</strong> ............................................................................................................................4<br />
Terms of Use, Disclaimers and Privacy....................................................................................5<br />
Available Menu Options................................................................................................................6<br />
<strong>Account</strong> Status and Payments Menu ...........................................................................................7<br />
What is on the <strong>Account</strong> Status and Payment page ..................................................................8<br />
Register Bank <strong>Account</strong> Menu .......................................................................................................9<br />
View Statements Menu...............................................................................................................11<br />
View Invoices Menu....................................................................................................................12<br />
Change Profile Menu..................................................................................................................15<br />
Admin <strong>User</strong> Menu .......................................................................................................................16<br />
Making a Payment......................................................................................................................18<br />
Direct Debit Payments ............................................................................................................19<br />
Credit Card Payments.............................................................................................................20<br />
Contact Us ..................................................................................................................................22<br />
Page 2 of 22 Version: October, 2009
Introduction<br />
Welcome to the <strong>Cummins</strong> <strong>Customer</strong> <strong>Account</strong> <strong>Management</strong> <strong>Portal</strong> (<strong>Portal</strong>). The <strong>Portal</strong> will<br />
enable you to access your account details 24 hours a day, 7 days per week *<br />
Some of the features of using the <strong>Portal</strong> are:<br />
Availability of your account status which is updated daily<br />
View and reprint open and closed transactions (invoices, credits)<br />
View and reprint current period and previous period statements<br />
Securely pay online using Direct Debit or via Credit Card (Visa & MasterCard only)<br />
Review new invoices (within the last 24 hours)<br />
Contact <strong>Cummins</strong> via email if you have questions regarding any transactions<br />
Automated allocations of payments if processed via the <strong>Portal</strong><br />
No requirement to produce and issue a remittance<br />
Register and manage user registration<br />
<strong>Cummins</strong> has utilised the most up to date technology and security systems, complying not only<br />
with our stringent security protocols, but ensuring total compliance to banking and statutory<br />
requirements, ensuring your data is secure.<br />
The added benefit of using a ‘web based’ product is that you do not need to invest in any<br />
system technology; making it a low cost way to manage your <strong>Cummins</strong> account.<br />
This user guide has been created to assist you in the day to day use of the <strong>Portal</strong>.<br />
*<br />
This excludes any site service and maintenance down time.<br />
Page 3 of 22 Version: October, 2009
Using the <strong>Portal</strong><br />
The <strong>Portal</strong> operates with many browsers, including Internet Explorer and Firefox.<br />
Your <strong>Account</strong><br />
You will be provided with a <strong>User</strong> ID and Password that is linked to your <strong>Customer</strong> <strong>Account</strong><br />
Number.<br />
If you do not have these details or have problems with your password, please refer to the<br />
section Contact Us for Contact details to obtain this information or rectify your problem.<br />
Logging in<br />
You can log onto the <strong>Portal</strong> via the link at www.southpacific.cummins.com<br />
You will need to enter your:<br />
<strong>Customer</strong> <strong>Account</strong> Number<br />
<strong>User</strong> ID; and<br />
Password<br />
And click on Login.<br />
Page 4 of 22 Version: October, 2009
Terms of Use, Disclaimers and Privacy<br />
Prior to using the <strong>Portal</strong>, please review the Terms of Use, Disclaimers and Privacy Statement<br />
by clicking on the link which is located in the bottom right of the <strong>Portal</strong> screen.<br />
Page 5 of 22 Version: October, 2009
Available Menu Options<br />
When you log in to the <strong>Portal</strong>, you will have the following available to you:<br />
<strong>Account</strong> Status and Payments<br />
Register Bank <strong>Account</strong><br />
View Statements<br />
View Invoices<br />
Change Profile<br />
Admin <strong>User</strong> (this option is only visible to the Admin user of your organisation)<br />
Log Out<br />
We will look at each of these menu items individually in more detail on the following pages.<br />
Page 6 of 22 Version: October, 2009
<strong>Account</strong> Status and Payments Menu<br />
The default page you see when you log in to your account is the <strong>Account</strong> Status and<br />
Payments page, which gives you comprehensive information about your account. This page<br />
shows all current and open items on your account. †<br />
†<br />
Please note, payments made and invoices created in the last 24 hours may not appear.<br />
Page 7 of 22 Version: October, 2009
What is on the <strong>Account</strong> Status and Payment page<br />
We will explain each item found on this page in detail.<br />
Query Invoice<br />
When you click on the envelope, it will launch your email client and prompt you to send an<br />
email to the <strong>Cummins</strong> <strong>Account</strong> Receivable department (sthpac.ar@cummins.com)<br />
Invoice Number<br />
This is a quick link to view the archived invoice/credit which is presented in PDF format.<br />
Client Order Reference<br />
Your order reference (if provided).<br />
Issue Date<br />
The original issue date of the transaction.<br />
Payment Due Date<br />
This is the due date of the transaction.<br />
Invoice Amount<br />
This is the original amount of the transaction.<br />
Amount Owing<br />
This is the amount still owing on the transaction.<br />
Pay?<br />
Select this check box if you wish to pay the transaction.<br />
Amount to Pay<br />
When selecting Pay? the Invoice amount automatically populates, however you can enter an<br />
amount less than the total Invoice amount should you wish to part pay. If you choose to part<br />
pay, you will be prompted to provide a reason for the short payment.<br />
Total Amount to Pay<br />
Once you have selected the items to pay (as well as select credits to take up) ‡ this will<br />
automatically calculate the total amount you are paying.<br />
Choose Your Payment Method<br />
Payments can be made via a registered bank account, or via Credit Card §<br />
‡<br />
You will not be able to take up credits only; the portal will not process negative balances.<br />
§<br />
We only accept MasterCard or Visa on the <strong>Portal</strong><br />
Page 8 of 22 Version: October, 2009
Register Bank <strong>Account</strong> Menu<br />
This page allows you to save your bank account details securely to avoid you having to enter<br />
the same details every time you make a payment. The bank account details are saved in a<br />
secure environment and are only visible to you.<br />
Page 9 of 22 Version: October, 2009
If you wish to pay your account via Direct Debit, enter your bank account details and read<br />
through the Direct Debit Request Service Agreement. If you agree to the terms outlined, select<br />
I accept the terms and conditions check box and Save your details.<br />
Page 10 of 22 Version: October, 2009
View Statements Menu<br />
This page presents your monthly statements that you can select from the drop down menu.<br />
You then have the option to view/print/save your statements in PDF format. **<br />
**<br />
Adobe Reader is required to view PDF images of your statement. The reader is available for download at<br />
http://www.adobe.com/<br />
Page 11 of 22 Version: October, 2009
View Invoices Menu<br />
The view invoices menu enables you to search for an invoice either by Invoice number or by<br />
selecting a date range.<br />
Page 12 of 22 Version: October, 2009
If you know the invoice you wish to view, enter the number in the Invoice Number field.<br />
Otherwise, if you unsure of the invoice number, you can click on the Calendar Icons in the<br />
Invoice Date field to select a specific date range to search for all invoices/credits within that<br />
time frame.<br />
Once you have entered your search criteria, click on the Submit button and the search will<br />
begin.<br />
Page 13 of 22 Version: October, 2009
You then have the option to view/print/save your invoices in PDF format by clicking on the View<br />
PDF link. ††<br />
††<br />
Adobe Reader is required to view PDF images of your invoices. The reader is available for download at<br />
http://www.adobe.com/<br />
Page 14 of 22 Version: October, 2009
Change Profile Menu<br />
The change profile menu allows you to change your password and nominate an email address<br />
should you wish to receive email notifications of new transactions that are updated on the<br />
<strong>Portal</strong>.<br />
Once you have updated your password or entered your email address, click Save to ensure<br />
your changes are saved.<br />
Page 15 of 22 Version: October, 2009
Admin <strong>User</strong> Menu<br />
This menu is only available to users defined as Administrators. You can search, setup, or<br />
delete users from this menu.<br />
Create New <strong>User</strong><br />
To create a user, click on Create New <strong>User</strong>. Enter a user ID, Password and Email address.<br />
Once done, click Save. Once complete, the user will then be able to login and the use the<br />
portal.<br />
Page 16 of 22 Version: October, 2009
Modify or Delete a <strong>User</strong><br />
If you wish to make changes to a user or delete the user, click on the Find <strong>User</strong>(s) button. This<br />
will bring up the list of users associated with your account.<br />
Click on the <strong>User</strong> Name that you wish to modify or delete. You can then make a change or<br />
delete the user.<br />
Page 17 of 22 Version: October, 2009
Making a Payment<br />
Select the items you wish to pay and either leave default payment amounts or enter a specific<br />
amount to pay (if you wish to short pay).<br />
Review the Total Amount to Pay field, which will now have an updated calculated total.<br />
Select how you wish to pay (Direct Debit or Credit Card) and click on Continue.<br />
Page 18 of 22 Version: October, 2009
If you choose to only part pay an item, you will be prompted to enter a reason for the short<br />
payment. Click on continue.<br />
Direct Debit Payments<br />
If paying by Direct Debit, you will see a confirmation to debit your account. Click on Pay this<br />
amount.<br />
Page 19 of 22 Version: October, 2009
You will then be presented with a Payment Receipt.<br />
Credit Card Payments<br />
If making a payment by Credit Card, enter your credit card details and click on Pay this<br />
amount.<br />
Page 20 of 22 Version: October, 2009
You will then be presented with a Payment Receipt.<br />
Due to Bank and <strong>Cummins</strong> processing times, please be aware that the <strong>Portal</strong> may not update<br />
with your payments for up to 24 hours.<br />
Page 21 of 22 Version: October, 2009
Contact Us<br />
For any issues or questions regarding the use of the <strong>Cummins</strong> <strong>Customer</strong> <strong>Account</strong> <strong>Management</strong><br />
<strong>Portal</strong> please contact us on:<br />
Email: sthpac.ar@cummins.com<br />
Page 22 of 22 Version: October, 2009