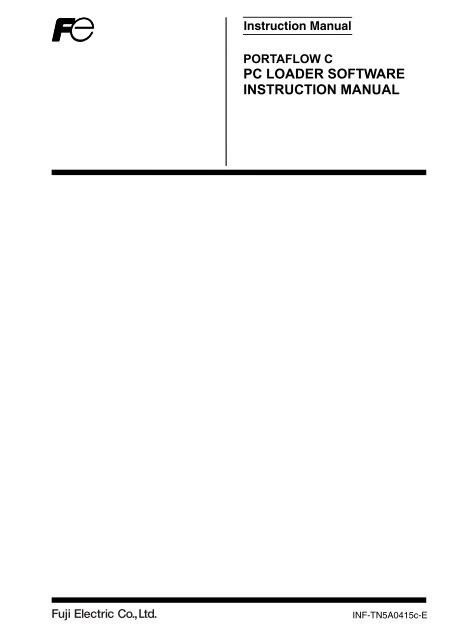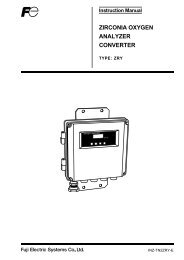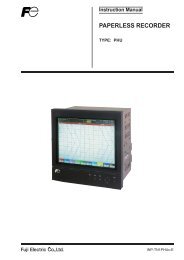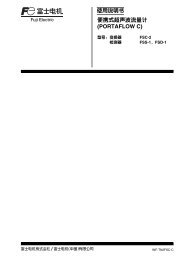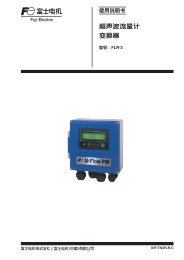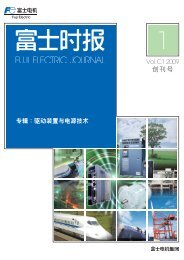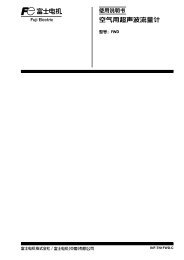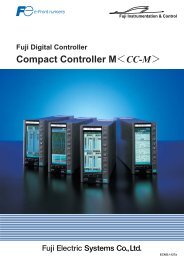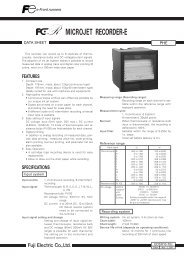PC LOADER SOFTWARE INSTRUCTION MANUAL
PC LOADER SOFTWARE INSTRUCTION MANUAL
PC LOADER SOFTWARE INSTRUCTION MANUAL
Create successful ePaper yourself
Turn your PDF publications into a flip-book with our unique Google optimized e-Paper software.
Instruction Manual<br />
PORTAFLOW C<br />
<strong>PC</strong> <strong>LOADER</strong> <strong>SOFTWARE</strong><br />
<strong>INSTRUCTION</strong> <strong>MANUAL</strong><br />
INF-TN5A0415c-E
Contents<br />
1. OUTLINE ·········································································································································································1<br />
1.1. COPYRIGHT OF THIS <strong>SOFTWARE</strong>·························································································································1<br />
1.2. GENERAL ·································································································································································1<br />
1.3. SYSTEM REQUIREMENTS······································································································································1<br />
1.3.1. <strong>PC</strong> main unit ·······················································································································································1<br />
1.3.2. Memory capacity·················································································································································1<br />
1.3.3. Interface······························································································································································1<br />
1.3.4. OS ···································································································································································1<br />
1.4. SCOPE OF DELIVERY ·············································································································································1<br />
2. INSTALLING OF <strong>SOFTWARE</strong> ·········································································································································2<br />
2.1. Installing Microsoft Windows Installer 3.1··················································································································2<br />
2.2. Installing Microsoft .NET Framework Version 2.0······································································································5<br />
2.3. Installing of USBExpress···········································································································································7<br />
2.4. Device Recognition ···················································································································································9<br />
2.5. Installing of Loader Software···································································································································12<br />
3. Communication Specification·········································································································································15<br />
4. Startup Method ······························································································································································16<br />
4.1. Version ····································································································································································17<br />
5. Setting Screen ·······························································································································································18<br />
6. Measurement·································································································································································19<br />
7. Logger data····································································································································································21<br />
8. Site Setting ····································································································································································22<br />
8.1. Site Memory ····························································································································································23<br />
8.2. Establish Setting······················································································································································24<br />
8.3. Output unit/Output control ·······································································································································26<br />
9. Maintenance ··································································································································································27<br />
9.1. RECEIVED SIGNAL················································································································································28<br />
9.2. Adjustment of graph scale ·······································································································································29<br />
10. Flow velocity profile······················································································································································30<br />
10.1. Flow velocity profile···············································································································································31<br />
11. QUIT ············································································································································································33<br />
12. UNINSTALLING <strong>SOFTWARE</strong>······································································································································33<br />
13. APPENDIX···································································································································································34<br />
13.1. If an USB device is recognized as a COM port ·····································································································34<br />
13.1.1. How to check ··················································································································································34<br />
13.1.2. Restoration procedure ····································································································································36<br />
13.1.3. Check after installation····································································································································40<br />
Thank you very much for purchasing our PortaFlow-C Loader Software.Read this instruction manual carefully before using<br />
this personal computer communication software.<br />
(*) Caution: This manual is subject to change without prior notice.<br />
-i-
1. OUTLINE<br />
1.1. COPYRIGHT OF THIS <strong>SOFTWARE</strong><br />
The copyright of this software belongs to Fuji Electric Systems Co., Ltd.No part of this software may be reproduced or<br />
transmitted in any form.<br />
1.2. GENERAL<br />
Using this software, you can set, read and display relevant graphs of the PortaFlow-C on your <strong>PC</strong> with ease.<br />
1.3.1. <strong>PC</strong> main unit<br />
1.3. SYSTEM REQUIREMENTS<br />
AT compatible-type with CPU Pentium IV 1 GHz/Celeron 1 GHz or more installed, display resolution of 1024 × 768, and<br />
use of small font recommended and CD-ROM drive.<br />
1.3.2. Memory capacity<br />
128 MB or more (256 MB or more recommended) [52 MB memory or more for free space required]<br />
1.3.3. Interface<br />
More than one USB port is necessary.<br />
1.3.4. OS<br />
Microsoft Windows 2000 Professional (SP4 or more)<br />
Microsoft Windows XP Professional (SP2 or more)<br />
Microsoft Windows Vista Susiness: Use it in Basic mode.<br />
It is not avairable for Windows Aero.<br />
Microsoft Windows 7 (Home Premium, Professional)<br />
1.4. SCOPE OF DELIVERY<br />
CD-ROM: 1<br />
Setup disk: Installing software to <strong>PC</strong><br />
Instruction manual<br />
-1-
2. INSTALLING OF <strong>SOFTWARE</strong><br />
2.1. Installing Microsoft Windows Installer 3.1<br />
Note) this software is not required for <strong>PC</strong> which already installed Windows installer.<br />
(1) Insert the setup disk into the drive, and double-click “WindowsInstaller-KB893803-v2-x86.exe” in the<br />
WindowsInstaller3.1 folder.<br />
Fig. 2-1 File Installation<br />
(2) Setting wizard will start up. Click the [Next] button.Click the [Cancel] button to cancel the installation.<br />
Fig. 2-2 Wizard screen<br />
-2-
(3) There is a query about the License Agreement, check the [I Agree] and click the [Next] button.Click the [Cancel]<br />
button to cancel the installation.The [Back] and the [Print] buttons are not used here.<br />
Fig. 2-3 License Agreement screen<br />
(4) Screen for updating your system is displayed.Wait until installation is completed.<br />
Fig. 2-4 Updating Your System screen<br />
-3-
(5) After installation, the installation complete screen appears. Check the “Do not restart new”, click the [Finish]<br />
button.That is the end of installation for Microsoft Windows Installer 3.1.<br />
Fig. 2-5 Install Complete<br />
-4-
2.2. Installing Microsoft .NET Framework Version 2.0<br />
(1) Insert the setup disk into the drive, and double-click “dotnetfx.exe” in the FrameWork2.0 folder.<br />
Fig. 2-6 File Installation<br />
(2) Setting wizard will start up. Click the [Next] button. Click the [Cancel] button to cancel the installation.<br />
Fig. 2-7 Setup wizard screen<br />
-5-
(3) There is a query about the End-User Liecemse Agreement, check the [I accept the terms of the License Agreement]<br />
and click the [Install] button. Click the [Cancel] button to cancel the installation. The [< Back] and the [Print] buttons<br />
are not used here.<br />
Fig. 2-8 End-User License Agreement screen<br />
(4) Screen is displayed to confirm installation. Click the [Cancel] button to cancel the installation.<br />
Fig. 2-9 Installation confirmation screen<br />
-6-
(5) After installation, the Completion of Process Setting screen appears. Click the [Finish] button, and the installation of<br />
Microsoft .NET Framework Version 2.0 is completed.<br />
Fig. 2-10 Setup Complete<br />
2.3. Installing of USBExpress<br />
(1) Insert the setup disk into the drive, and double-click “USBXpressInstaller.exe” in the USBExpress folder.<br />
Fig. 2-11 File Installation<br />
-7-
(2) Installer will start up. Click the [Install] button. Click the [Cancel] button to cancel the installation. The [Change Install<br />
Location] button is not used.<br />
Fig. 2-12 Installer screen<br />
(3) If the warning on the windows logo test is indicated, click the [Continue Anyway] button to continue the operation.<br />
Fig. 2-13 Software Instration screen<br />
(4) After installation, the installation complete screen appears. Click the [OK] button, and the installation of USBExpress<br />
is completed.<br />
Fig. 2-14 Installation complete screen<br />
-8-
2.4. Device Recognition<br />
(1) After the setup in “Section 2.1, 2.2 and 2.3” are normally completed, connect the PortaFlow-C to the <strong>PC</strong> with USB<br />
cable. Found New Hardware Wizard will start up. Check the [Install from a list or specific location (Advanced) (S)]<br />
button and click the [Next] button. Click the [Cancel] button to cancel the installation.<br />
Fig. 2-15 Found New Hardware Wizard<br />
(2) The Found New Hardware Wizard appears. Check the [Don’t search. I will choose the driver to install (D)] and click<br />
the [Next] button. Click the [Cancel] button to cancel the installation. The [Back (B)] button is not used here.<br />
Fig. 2-16 Found New Hardware Wizard 2<br />
-9-
(3) The Found New Hardware Wizard appears. Select the device driver to be installed for this hardware. Select the<br />
[USBExpress Driver] indicated in the [Model], and click the [Next] button. Click the [Cancel] button to cancel the<br />
installation. The [Back] button is not used here.<br />
Fig. 2-17 Found New Hardware Wizard 3<br />
(4) If the warning on the windows logo test is indicated, click the [Continue Anyway] button to continue the operation.<br />
Screen is displayed to confirm installation. Wait until installation is completed.<br />
-10-
Fig. 2-18 Installation confirmation screen<br />
(5) After installation, the installation complete screen appears. Click the [OK] button, and the device recognition is<br />
completed.<br />
Fig. 2-19 Installation complete screen<br />
-11-
2.5. Installing of Loader Software<br />
(1) Insert the setup disk into the drive, and double-click “PFC_SETUP_ENG.msi”.<br />
Fig. 2-20 File Installation<br />
(2) Setting wizard will start up. Click the [Next] button. Click the [Cancel] button to cancel the installation.<br />
Fig. 2-21 Setup wizard screen<br />
-12-
(3) There is a query about selection of installation folder. Click the [Next] button to install the software in that folder. Click<br />
the [Cancel] button to cancel the installation. The [Back (B)], the [Print (P)] and the [Disk range (D)] buttons are not<br />
used here.<br />
Fig. 2-22 Select installation folder screen<br />
(4) Screen is displayed to confirm installation. Click the [Next] button to execute the installation. Click the [Cancel] button<br />
to cancel the installation. The [Back (B)] button is not used here.<br />
Fig. 2-23 Installation confirmation screen<br />
-13-
(5) Execute installation. Click the [Cancel] button to cancel the installation.<br />
Fig. 2-24 Installing screen<br />
(6) The Installation Complete screen is displayed. Click the [Close] button to exit the installation screen.<br />
Fig. 2-25 Installation complete screen<br />
(7) After installation, the start menu and the application (“PortaFlow-C”) that has been installed in the desktop are<br />
created.<br />
-14-
3. Communication Specification<br />
See the following table for communication specifications.<br />
(1) Genearal specification<br />
Table 3-1 Communication specifications<br />
Item<br />
Specifications<br />
Standard (Electrical specification) USB communication<br />
Transmission system<br />
Half-duplex<br />
Synchronizing method<br />
Start-stop synchronous transmission<br />
Transmission rate<br />
500kBPS<br />
Parity<br />
Odd-parity<br />
Start/Stop bit<br />
1 bit<br />
Data length<br />
8 bits<br />
Station<br />
0 fixed<br />
Number of units connected Max. 1<br />
Transmission code<br />
HEX value (MODBUS RTU mode)<br />
Error detection<br />
CRC-16<br />
Echo back<br />
None<br />
Flow control<br />
Xon/of<br />
(2) Interface specification<br />
Electrical specification: Confirms to USB standard.<br />
Cable length: 3m or less<br />
Conforming cable: Mini USB cable<br />
Connection scheme: 1:1 connection.<br />
-15-
4. Startup Method<br />
Select “PORTAFLOW-C” from the Start menu and the following Menu screen appears.<br />
Fig. 4-1 Startup screen<br />
The Menu Window (Fig. 4-2).<br />
At this time, read the ini file, perform communication with the flowmeter, and the unit information is acquired.<br />
If error occurs during communications, a pop-up message "Check the connection" is displayed. Check the connection<br />
using the wired device.<br />
Fig. 4-2 Menu screen<br />
Click the Main menu and each function button to execute a desired function<br />
-16-
4.1. Version<br />
On the Menu screen, click “Version” of the main menu item, and the following screen appears.<br />
Fig. 4-3 Version screen<br />
Click the [X] button on the upper right to close the screen.<br />
-17-
5. Setting Screen<br />
Set the check box of each setting item to ON “” so that the item can be input or selected. When it is set to OFF “”, the<br />
item cannot be input or selected. Click the [Set up] and send the setting value of the item (check box set to ON “”) one by<br />
one, and reflect the response value to the setting value. Click the [load] and read the setting value of the item (check box<br />
set to ON “”), and reflect the response value to the setting value. Click the [Save] and write the current setting value into<br />
Flash ROM. If you change your setting, this operation above must be required.<br />
When the unit in the system setting is changed, it reflects the corresponding item. Be sure to reflect the setting value or the<br />
range unit after reading is completed. (The flowmeter returns values in a unit specified.) The values are displayed in a set<br />
unit. (Read or change the unit when the flowmeter is started. You cannot change the unit by key operation at the loader.)<br />
In the case of the unit whose input range is limited, the input value is not checked by the loader and sent as it is. The range<br />
is checked on the flowmeter side. If the range is exceeded, the flowmeter does not update the request and respond the<br />
current value.<br />
CAUTION<br />
• For changing Flow meter setting, make sure to switch from flow meter screen to measurement<br />
screen.<br />
If the setting change is operated except measurement screen, communication error will occur<br />
-18-
6. Measurement<br />
Click the “MEASURE” button on the Menu screen, and the following screen appears.<br />
Fig. 6-1 MEASURE screen<br />
• First, select instantaneous trend value from [FLOW RATE], [FLOW RATE%], [VELOCITY], [THERMAL FLOW],<br />
[THERMAL FLOW%], [ANALOG INPUT1], [ANALOG INPUT2], [FEEDING TEMP], [RETURNING TEMP] and<br />
[DIFFEREIAL TEMP].<br />
• Up to 2 instantaneous values can be selected.<br />
• Click the [SCALE SETTING] button to set [Max.] and [Min.] of Y scale and [Cycle] and [Point] of X scale. Press the<br />
[Setting] button to reflect the setting.Press the [Cancel] button to cancel the setting. When setting is not made, the initial<br />
value is reflected.<br />
Fig. 6-2 Scale setting screen<br />
-19-
• Click the [Save as CSV] button and you are prompted to enter the name of a file to which the data is to be saved.<br />
Specify the destination to save and enter the file name, and a CSV file is created. When the save file is set, the<br />
[START] button can be pressed.If number of data exceeds 65531, create a separate file to save the data.Note that the<br />
number of files to be created (serial number) is up to 500.<br />
Example) Setting file name _ YYYYMMDDHHMMSS _ XXX (3-digit serial number. 1 START)<br />
• Click the [START] button, and the trend is displayed (X-axis is a collection time. When the specified number of items is<br />
stored, the oldest data is deleted and the time display is changed so that the latest value is displayed.), the data is read in<br />
the specified cycle, and the following are updated: [FLOW RATE], [FLOW RATE%], [VELOCITY], [THERMAL FLOW],<br />
[THERMAL FLOW%], [ANALOG INPUT1], [ANALOG INPUT2], [FEEDING TEMP], [RETURNING TEMP], [DIFFERELAL<br />
TEMP], [+TOTAL(ACTUAL)], [–TOTAL(ACTUAL)], [+TOTAL(THERMAL)], [–TOTAL(THERMAL)], [RAS INFO.].The line of<br />
graph in the display 1 is blue and that in the display 2 is red. For stop collecting, click [Stop].<br />
-20-
7. Logger data<br />
Click the ”Logger data” button on the Menu screen, and the following screen appears.<br />
Fig. 7-1 LOGGER DATE screen<br />
Table 7-1 LOGGER DATE screen specifications<br />
Item<br />
Logger data list<br />
Logger data number<br />
Number of logger data registered<br />
Logger data number Setting<br />
Logger data list display<br />
Storage<br />
Name of save files<br />
Contents<br />
Name list of the logger data numbers from 0 to 100. You cannot<br />
select multiple data. To select a logger data in the list to be read,<br />
check the check box of the logger data.<br />
Displays the logger data number selected in the list.<br />
Displays total number of logger data files registered.<br />
To display a [LOGGER DATE LIST] of an arbitrary first and<br />
subsequent data, manually input the first logger data number.<br />
Redisplays the logger data list from the [LOGGER DATE No]<br />
(setting).<br />
Specify the storage area for logger data during read operation.<br />
If specified, press the [READ] button to save the file.<br />
Full pathname including a name of a destination file to save data that<br />
is specified in the “Select a destination to save the data” is displayed.<br />
You cannot directly edit this item. The extension of save files is in<br />
CSV format.<br />
CAUTION<br />
• The time of reading logger data to <strong>PC</strong> will take about 25 min. in case of 1.6MB.<br />
The reading will take time for a while; regularly reading SD memory card directly via a <strong>PC</strong> is<br />
recommended.<br />
-21-
8. Site Setting<br />
Click the “SITE SETUP” button on the Menu screen, and the following screen appears.<br />
Fig. 8-1 SITE MEMORYscreen<br />
Fig. 8-2 PROCESS SETTING screen<br />
Fig. 8-3 UNIT OF OUTPUT/OUTPUT CONTROL<br />
-22-
8.1. Site Memory<br />
Select Tab Page 1 on the SITE SETUP screen and the following screen appears.<br />
Fig. 8-4 SITE MEMORY screen<br />
Table 8-1<br />
Item<br />
Site memory setting<br />
Site name<br />
Reading of Site list<br />
REGISTRATION<br />
DELETE<br />
Contents<br />
Name list for site memory number 1 to 32.The number of lists to be<br />
displayed is fixed to 32 and multiple selections are not allowed.<br />
Check the site number 1 in case of initial display.<br />
Displays the name of site memory selected in the list.<br />
Pressed when the site memory list is being acquired. Acquire the name<br />
list for site memory number 1 to 32 to be displayed in the site memory<br />
setting.<br />
Registers the site memory as a new entry. On the site memory setting list,<br />
select the site number that has not been registered in the site memory,<br />
and press it after entering the site name.<br />
Deletes the site memory. On the site memory setting list, select the site<br />
number registered in the site memory, and press it.<br />
• Press the [Setting] button, and set all the tab pages of the site setting only on this screen. The setting is performed only<br />
for checked setting items in the [PROCESS SETTING] and [UNIT OF OUTPUT/OUTPUT CONTROL] pages.<br />
• Press the [READ] button, and set all the tab pages of the site setting only on this screen. The setting is performed only<br />
for checked setting items in the [PROCESS SETTING] and [UNITOF OUTPUT/OUTPUT CONTROL] pages.<br />
-23-
8.2. Establish Setting<br />
Select Tab Page 2 on the SITE SETUP screen and the following screen appears.<br />
Fig. 8-5 PROCESS SETTING screen<br />
Table 8-2 Piping specifications<br />
Item<br />
OUTER DIAMETER<br />
PIPE MATERIAL<br />
PIPE S.V.<br />
WALL THICKNESS<br />
LINING MATERIAL<br />
LINING S.V.<br />
LINING THICKNESS<br />
KIND OF FLUID<br />
FLUID S.V.<br />
VISCOSITY<br />
SENSOR SPACING<br />
SENSOR SPACING<br />
Contents<br />
Enter in the range of 13.00 to 6000.00mm [0.5118 to 236.22inch].<br />
Select from carbon steel, stainless steel, PVC, Copper, Cast iron, aluminum, FRP, ductile<br />
iron, PEEK, PVDF, acrylic, PP and others.<br />
Enter in the range of 1000 to 3700m/s [3280 to 12140ft/s].(Unit dependent)<br />
Enter in the range of 0.10 to 100.00mm [0.0039 to 3.9370inch].(Unit dependent)<br />
Select from no lining, tar epoxy, mortar, rubber, Teflon, pyrex, glass, PVC and others.<br />
Enter in the range of 1000 to 3700m/s [3280 to 12140ft/s].(Unit dependent)<br />
Enter in the range of 0.01 to 100.00mm [0.0003 to 3.9370inch].(Unit dependent)<br />
Select from water, seawater, dist. water, ammonia, alcohol, benzene, bromide, ethanol,<br />
glycol, kerosene, milk, methanol, toluol, lube oil, fuel oil, petrol and others.<br />
Enter in the range of 300 to 2500m/s [984 to 8203ft/s].(Unit dependent)<br />
Enter in the range of 0.0010 to 999.999×10 -6 m 2 /s [0.0107 to 10763.9094×10 -6 ft 2 /s].(Unit<br />
dependent)<br />
Displayed during [READ] only.<br />
Displayed during [READ] operation or when the sensor type is FLS_12 or FLS_22.<br />
• If “Other” is selected as pipe material, pipe sound velocity becomes valid.<br />
• If “Other” is selected as lining material, lining sound velocity becomes valid.<br />
• If other than “No lining” is selected as lining material, lining thickness becomes valid.<br />
• If “Other” is selected as fluid type, fluid sound velocity becomes valid.<br />
-24-
Item<br />
SENSOR MOUNT<br />
Table 8-3 Sensor specifications<br />
Contents<br />
Select from Z method and V method.<br />
TRANS. VOLTAGE Select from 20, 40, 80 and 160.<br />
SENSOR TYPE<br />
Select from<br />
FLD12/FSD12, FLD22/FSD22, FLD32/FSD32, FLD41/FSD41,<br />
FLD51/FSD51, FLW11/FSG31/FSG11, FLW12/FSG32, FLW32,<br />
FLW41/FSG41, FLW51/FSG51, FLW50/FSG50, FLS_12, FLS_22,<br />
FSW12, FSW21, FSW40 and FSW50.<br />
Table 8-4 Zero point calibration specifications<br />
Item<br />
ZERO ADJUSTMENT<br />
Contents<br />
Perform zero point calibration using the Clear and the Adjust button.<br />
ZERO ADJUSMENT is different from the method below of other<br />
parameters.<br />
Click the [Setting] button and display the confirmation message<br />
screen.<br />
• The site name which belongs to reading/writing information is displayed in SITE NAME.<br />
-25-
8.3. Output unit/Output control<br />
Select Tab Page 3 on SITE SETUP screen and the following screen appears.<br />
Fig. 8-6 UNIT OF OUTPUT/OUTPUT CONTROL<br />
System Unit<br />
FLOW UNIT<br />
Item<br />
Table 8-5 Output unit specifications<br />
Metric or inch<br />
Contents<br />
Select from L/s, L/min, L/h, L/d, kL/d, ML/d, m3/s, m3/min, m3/h,<br />
m3/d, km3/d, Mm3/d, BBL/s, BBL/min, BBL/h, BBL/d, kBBL/d,<br />
MBBL/d [gal/s, gal/min, gal/h, gal/d, kgal/d, Mgal/d, ft3/s, ft3/min,<br />
ft3/h, ft3/d, kft3/d, Mft3/d, BBL/s, BBL/min, BBL/h, BBL/d, kBBL/d<br />
and MBBL/d]<br />
THERMAL FLOW UNIT<br />
Select from mL, L, m3, km3, Mm3, mBBL, BBL, kBBL [gal, kgal, ft3,<br />
kft3, Mft3, mBBL, BBL, kBBL, ACRf]<br />
TEMPERATURE Select either °C or K. [F or K]<br />
THERMAL FLOW UNIT<br />
Select either MJ/h or GJ/h, BTU/h, KBTU/h, MBTU/h.<br />
TOTAL UNIT(THERMAL)<br />
Select either MJ or GJ, BTU, KBTU, MBTU.<br />
Table 8-6 Output control specifications<br />
Item<br />
Contents<br />
DAMPING<br />
Enter in the range of 0.0 to 100.0sec.<br />
CUT OFF Enter in the range of 0,000 to 5,000m/s [0.000 to 16.405ft/s] .<br />
CALIBRATION ZERO<br />
Enter in the range of -5,000 to 5,000m/s [-16.405 to 16.405ft/s].<br />
CALIBRATION SPAN Enter in the range of 10 to 200.00%.<br />
• The site name which belongs to reading/writing information is displayed in the SITE NAME.<br />
-26-
9. Maintenance<br />
Click the “MAINTENANCE” button on the Menu screen, and the following screen appears.<br />
Fig. 9-1 RECEIVED SIGNAL screen<br />
-27-
9.1. RECEIVED SIGNAL<br />
Select Tab Page 2 on the MAINTE screen and the following screen appears.<br />
Received<br />
signal<br />
Trigger level<br />
Fig. 9-2 RECEIVED SIGNAL screen<br />
• Select one from forward direction received wave, reverse direction received wave, forward direction filter, reverse<br />
direction filter and calculation waveform.<br />
• Click the [START] button to read in the specified cycle and click the [Stop] button to cancel the operation. Display is<br />
updated with each read.<br />
• Save the received waveform in the specified file by [SAVE As CSV] button. Trigger level is also displayed.<br />
• Display the RAS information in the STATUS DISPLAY.<br />
Point<br />
1. Startup is completed within 3 to 6 waves.<br />
2. No peak (amplitude) fluctuation should be observed.<br />
Otherwise air is mixed in.<br />
-28-
9.2. Adjustment of graph scale<br />
For adjusting scale, right-click on “Measurement”, “Waves” or “Velocity” screen.<br />
Example) For adjusting the scale of X axis, select X axis, input “Max.” and “Min.” on the scale tab. Click [OK] button.<br />
-29-
10. Flow velocity profile<br />
When 6th digit of the type of main unit is 1(Velocity profile measurement opton), this function should be available.<br />
Click the“Velocity Profile” button on the Menu screen and the following screen appears.<br />
Fig. 10-2 Velocity Profile screen<br />
-30-
10.1. Flow velocity profile<br />
Select Tab Page 2 on the Velocity Profile screen and the following screen appears.<br />
Inner wall pipe of<br />
sensor that connected<br />
cable with the<br />
upstream side.<br />
Inner wall pipe of<br />
sensor that connected<br />
cable with the<br />
downstream side<br />
Pipe center<br />
Fig. 10-1 Velocity Profile screen<br />
First, press the “GRAPH DISPLAY SETTING” button, and select either from VELOCITY / STANDARD DEVIATION/ POWER<br />
or Moment / Moving Average in the following screen. In case of Moving Average, set the number of times and select one<br />
from SENSOR-U/ SENSOUR-D/ SENSOUR-U/D on the graph display.<br />
Fig. 10-2 Graph display setting screen<br />
-31-
[KIND]<br />
[VELOCITY]<br />
[Collection]<br />
Moment :Displays data by each read.<br />
Moving Average :Displays data in moving average with the number of times set by channel in each read data.<br />
[MODE]<br />
SENSOR-U :Displays only upstream sensor that connected cable with the upstream side.<br />
SENSOR-D :Displays only downstream sensor that connected cable with the upstream side.<br />
SENSOR-U/D :Displays both upstream/downstream sensor above.<br />
[Moment]<br />
VEL. / F.RATE :Displays flow velocity or flow rate with each read.<br />
[RAS]<br />
RAS...Displaying RAS with each read.<br />
[DEMO feature]<br />
Reads the file logged by flow rate or [SAVE As CSV], displays the flow velocity profile.<br />
[Check Box]<br />
Displays repeatedly by setting check box to ON (“☑”).<br />
[OFFSET Calculation]<br />
Displays flow velocity profile detected by the sensor on the upper stream side and that on the lower stream side overlapped<br />
at the center of the piping.<br />
• Click the [START] button to read in the specified cycle and click the [Stop] button to cancel the operation.<br />
• Click the [SAVE As CSV] button to save the data in the CSV file.<br />
For saving format, refer to “16.5.3 Flow Velocity Profile” in the manual.<br />
-32-
11. QUIT<br />
Click the Quit on the main menu screen or [].<br />
Fig. 11-1 Quit popup screen<br />
12. UNINSTALLING <strong>SOFTWARE</strong><br />
For uninstalling, selects “control pannel” – “add/ deleate application” from Windows, click Alter and Delete button.<br />
-33-
13. APPENDIX<br />
13.1. If an USB device is recognized as a COM port<br />
If there is an error of reorganization of a <strong>PC</strong> device driver, an USB device is not installed properly. In this case, the<br />
communication between Portaflow-C and a loader software can not be performed.<br />
This section provides the information about the restoration procedure how to make a <strong>PC</strong> recognize an USB device.<br />
13.1.1. How to check<br />
Check if there is any recognition error of a device driver according to the following procedure.<br />
(1) Right click on My Computer on the <strong>PC</strong> side, and then click the [Properties]. Select the [Hardware] tab, and click the<br />
[Add Hardware Wizard].<br />
Fig. 13-1<br />
-34-
(2) Select the [Ports (COM & LPT)] on the displayed screen.<br />
(3) Next, select the [Universal Serial Bus controllers].<br />
Fig. 13-2<br />
Fig. 13-3<br />
If the items of the Fig. 13-2 [CP2101 USB to UART Bridge Controller] and the Fig. 13-3 [CP2101 USB Composite Device]<br />
are displayed when checked the error according to the procedure above, the restoration procedure provided in the next<br />
section is applied.<br />
-35-
13.1.2. Restoration procedure<br />
Before proceeding to the following procedure, make sure to connect the <strong>PC</strong> used and the Portaflow-C with an USB cable.<br />
(1) Right click on the Fig. 13-3, and then click the [Properties].<br />
Fig. 13-4<br />
(2) Click the [Driver] tab on the displayed screen.<br />
Then, click the [Update Driver…].<br />
Fig. 13-5<br />
-36-
(3) The [Hardware Update Wizard] is launched.<br />
Select the【Install from a list or specific location(Advanced)】, and click the【Next】button to transit to the [Hardware<br />
Update Wizard].<br />
Fig. 13-6<br />
(4) Select the【Don’t search. I will choose the driver to install.】, and then click the【Next】button.<br />
Fig. 13-7<br />
-37-
(5) Click the【Have Disk…】button to install a device driver.<br />
Fig. 13-8<br />
(6) Click[Browse…]button, and select<br />
CD-ROM drive:\ENGLISH\ENGLISH_INST\USBExpress<br />
in the install disk, and then click【OK】button.<br />
Fig. 13-9<br />
(7) Select【USBXpress Device】that is listed in【Model】box, and click the【Next】button .<br />
Fig. 13-10<br />
-38-
(8) Now, installation starts. If the warning like the Fig. 13-12 concerning Windows Logo test appears during installation,<br />
click【Continue Anyway】button.<br />
Fig. 13-11<br />
Fig. 13-12<br />
(9) When installation has completed, the completion screen is displayed. Click【Finish】button. Now, restoration<br />
procedure for USB communication error has completed.<br />
Fig. 13-13<br />
-39-
13.1.3. Check after installation<br />
Check【Universal Serial Bus controller】in the Device Manager.<br />
Check if the device type has changed from Fig. 13-3[CP2101 USB Composite Device]in the procedure “13.1.1. How to<br />
check” to [USBXpress Device] that is highlighted in the Fig. 13-14 below.<br />
Fig. 13-14<br />
-40-