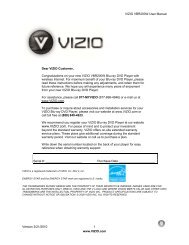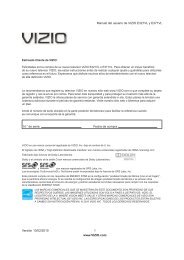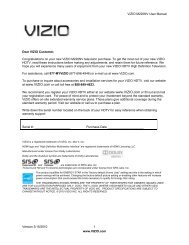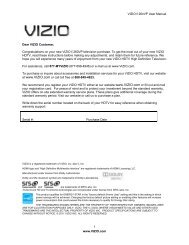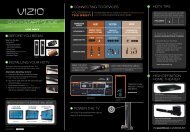You also want an ePaper? Increase the reach of your titles
YUMPU automatically turns print PDFs into web optimized ePapers that Google loves.
<strong>3D</strong> <strong>LED</strong> <strong>LCD</strong> <strong>HDTV</strong><br />
XVT<strong>3D</strong>424SV / XVT<strong>3D</strong>474SV / XVT<strong>3D</strong>554SV<br />
QUICK START GUIDE
IMPORTANT SAFETY INFORMATION FOR VIEWING <strong>3D</strong> CONTENT<br />
You may experience discomfort while watching <strong>3D</strong> content. You may feel symptoms of eye strain, vision fatigue, color or<br />
depth distortion, motion sickness, nausea, dizziness, disorientation, or other discomforts. If you experience any of these<br />
symptoms, stop watching and take a break for at least thirty minutes before resuming. If the symptoms are severe or<br />
continue even after you have stopped watching <strong>3D</strong> content, consult a doctor.<br />
Take care to monitor children’s watching of <strong>3D</strong> content. Children (including teenagers) may be more at risk of experiencing<br />
discomfort while watching <strong>3D</strong> content and less likely to report symptoms. Monitor children’s <strong>3D</strong> content viewing and<br />
watch for signs of discomfort.<br />
Some viewers may be susceptible to epileptic seizures or strokes when viewing <strong>3D</strong> images, even if those conditions<br />
have not been previously diagnosed. If you or anyone in your family has a history of seizures or strokes, or if you have<br />
any other reason to think you or someone under your supervision may be susceptible to epileptic seizures or strokes,<br />
consult a doctor before watching <strong>3D</strong> content.<br />
Even if you do not experience any of the above symptoms, take regular breaks from watching <strong>3D</strong> content.
COMPLETE YOUR <strong>3D</strong> EXPERIENCE<br />
Immerse yourself in a vivid, high-definition, <strong>3D</strong> world with<br />
<strong>VIZIO</strong> Full HD <strong>3D</strong> Glasses. When combined with your <strong>VIZIO</strong><br />
<strong>3D</strong> <strong>HDTV</strong>, these Full HD <strong>3D</strong> glasses make your <strong>3D</strong> movies<br />
and games come to life!<br />
• Active Shutter Technology with 1080p Full HD<br />
performance<br />
• High contrast <strong>3D</strong> and wide viewing angle<br />
• 24 hours of battery life<br />
• USB cable recharges from included adapter, TV, Blu-ray<br />
player, or notebook PC<br />
Visit www.<strong>VIZIO</strong>.com to purchase online.
PACKAGE CONTENTS<br />
<strong>VIZIO</strong> <strong>3D</strong>TV with Stand Bluetooth ® Remote<br />
Control with Batteries<br />
USING THE BLUETOOTH ® REMOTE CONTROL<br />
Device Power/Standby: Turn external device on or off.<br />
Input: Change input device.<br />
A/V Controls: Control external device.<br />
List: Display list of available channels.<br />
Exit: Close on-screen menu.<br />
OK: Select highlighted menu option.<br />
Back: Go to previous menu screen.<br />
VIA: Start <strong>VIZIO</strong> Internet Apps.<br />
Volume Up/Down: Increase or decrease volume.<br />
Mute: Turn sound off or on.<br />
<strong>3D</strong>: Activate <strong>3D</strong> content.<br />
XVT<strong>3D</strong>424SV / XVT<strong>3D</strong>474SV / XVT<strong>3D</strong>554SV<br />
QUICK START GUIDE<br />
XVT<strong>3D</strong>424SV / XVT<strong>3D</strong>474SV / XVT<strong>3D</strong>554SV<br />
QUICK START GUIDE<br />
Power Cord Cleaning Cloth Safety Cable<br />
User Guide and<br />
Quick Start Guide<br />
Power/Standby: Turn the TV on or off.<br />
Info: Display program information and time.<br />
Menu: Display on-screen menu.<br />
Arrow: Navigate on-screen menu or episode guide.<br />
Guide: Display episode guide.<br />
VIA Shortcuts: Control <strong>VIZIO</strong> Internet Apps (see diagram).<br />
Channel Up/Down: Change channel up or down.<br />
Last: Return to previous channel.<br />
Number Pad: Enter a channel.<br />
QUERTY Keypad: Enter letters and numbers.
Input<br />
A/V Controls<br />
List<br />
Exit<br />
OK<br />
Back<br />
VIA<br />
Volume Up/Down<br />
Mute<br />
<strong>3D</strong><br />
Device Power/Standby<br />
Power/Standby<br />
Info<br />
Menu<br />
Arrow<br />
Guide<br />
VIA Shortcuts<br />
Channel Up/Down<br />
Last<br />
Number Pad<br />
Arrow<br />
VIA Shortcuts<br />
Move/Delete App from VIA Dock<br />
Change Screen Size<br />
(when VIA Sidebar is open)<br />
View Settings for Active App<br />
Exit App/Exit VIA Dock<br />
QUERTY Keypad
INSTALLING YOUR TV<br />
Though your TV has a stand included, it can also be mounted on a<br />
wall.<br />
<strong>VIZIO</strong> recommends the XMT1200 Ultra Slim Tilt Universal Wall<br />
Mount. This easy-to-install wall mount supports 37” to 60” <strong>HDTV</strong>s<br />
up to 120 pounds and features:<br />
• A built-in bubble level and is less than 2” thin<br />
• Tilts up to 15° downward – perfect for mounting above eye level<br />
• Includes $10,000 insurance and 1-year warranty<br />
1<br />
Ensure the TV is off.<br />
Place the TV screen-down on a clean, flat surface. To prevent<br />
scratches or damage to the screen, place the TV on a soft<br />
surface, such as carpet, rug, or blanket.<br />
Visit www.<strong>VIZIO</strong>.com to purchase online. Some models already have the base attached. If your TV<br />
already has the base attached, proceed to Step 3.
2<br />
Slide the base plate into the slot on the stand, making sure the<br />
arrow on the base plate points toward the front of the TV.<br />
Securely tighten the wing screw in the center of the base plate.<br />
3<br />
Move the TV with attached stand into an upright position and<br />
place on a flat, level, and stable surface.<br />
To prevent the TV from falling over, attach one end of the<br />
included safety cable to the wall behind the TV. Attach the other<br />
end to one of the wall-mounting holes on the back of the TV.
BEFORE THE FIRST-TIME SETUP<br />
To get the best high-resolution picture and sound on your new<br />
<strong>3D</strong> <strong>HDTV</strong>, connect your devices with an HDMI cable.<br />
To make the best HDMI connection, use <strong>VIZIO</strong> XCH408D1<br />
Premium High-Speed Flat HDMI Cables. <strong>VIZIO</strong> HDMI cables<br />
are manufactured to produce the best picture on <strong>VIZIO</strong> <strong>3D</strong><br />
<strong>HDTV</strong>s and feature:<br />
• <strong>3D</strong> ready - Bring true <strong>3D</strong> gaming and titles to your <strong>3D</strong> <strong>HDTV</strong><br />
• 1080p and for full HD video and future Ultra-HD video<br />
• Great flexibility for thin wall mounts<br />
• Stays securely connected at sharp angles<br />
• Limited lifetime warranty<br />
Visit www.<strong>VIZIO</strong>.com to purchase online.<br />
1<br />
Connect the power cord to the back of the <strong>3D</strong> <strong>HDTV</strong>.<br />
Plug the power cord into an electrical outlet.
2 3<br />
Connect your HDMI devices. These include Blu-ray players,<br />
game consoles, and cable TV boxes.<br />
For each device, connect one end of an HDMI cable to the<br />
device, and connect the other end of the HDMI cable to an<br />
available HDMI port on your <strong>HDTV</strong>.<br />
Ensure the cables are securely connected.<br />
Remove the battery cover by pressing gently on the arrow and<br />
sliding away from the remote.<br />
Correctly insert the batteries. The + and - symbols on the<br />
batteries must correspond to the + and - symbols inside the<br />
battery compartment.<br />
Replace the battery cover by gently sliding it back into place.
COMPLETING THE FIRST-TIME SETUP<br />
Add home theater surround sound without the excess clutter of front<br />
and center speakers and excess wires.<br />
The <strong>VIZIO</strong> VHT510 5.1 Surround Sound Home Theater with<br />
Wireless Subwoofer delivers big home theater sound in a sleek<br />
design that’s perfect for your <strong>3D</strong> <strong>HDTV</strong>:<br />
• Universal 5.1 soundbar with rear satellite speakers and<br />
wireless subwoofer turns any <strong>HDTV</strong> into a full surround sound<br />
home theater<br />
• Wireless subwoofer uses Wireless HD Audio 2.4 GHz, so you<br />
can place it anywhere in the room<br />
• Premium sound with Dolby Digital ® , DTS, SRS CircleCinema<br />
HD and SRS TruVolume .<br />
Visit www.<strong>VIZIO</strong>.com to purchase online.<br />
1<br />
Press the Power/Standby button on the remote to turn the TV<br />
on. The Setup App starts automatically.<br />
Activate the remote by pressing Record and the Green<br />
VIA Shortcut button for 5 seconds, then highlight Begin<br />
Activation and press OK.<br />
Wait for the remote to be found.
2 3<br />
When the remote is found, use the Arrow Up/Down buttons on<br />
the remote to highlight Connect to the Internet and press OK.<br />
Use the OK and Arrow Up/Down buttons on the remote to<br />
read and accept the Terms of Service and Privacy Policy for<br />
Yahoo! TV Widgets.<br />
When you are finished, highlight Next and press OK.<br />
Turn Page to Step 4
COMPLETING THE FIRST-TIME SETUP (CONTINUED)<br />
4<br />
Select the name of your wireless network from the list of<br />
available networks and press OK.<br />
Enter the network key using the QUERTY Keypad on the<br />
remote, then highlight Connect and press OK.<br />
If the <strong>3D</strong> <strong>HDTV</strong> is connected to your network with<br />
an ethernet cable, you will not see this screen.<br />
5<br />
Enter your First Name, Last Name, Phone Number, ZIP Code,<br />
and E-mail Address using the QUERTY Keypad on the remote.<br />
Highlight Next and press OK.
6 7<br />
Choose the input to which your TV signal is connected.<br />
Answer the on-screen questions about your TV connection<br />
using the Arrows and OK button on the remote.<br />
Choose the device you would like to connect.<br />
Answer the on-screen questions about your TV connection<br />
using the Arrows and OK button on the remote.<br />
When you have finished adding devices, highlight Exit to Live<br />
TV and press OK.
USING <strong>VIZIO</strong> INTERNET APPS<br />
FREE Trial! Go to<br />
www.netflix.com/<strong>VIZIO</strong>.<br />
See Terms of Use for<br />
details.<br />
Listen to millions of songs<br />
on demand. Go to<br />
www.rhapsody.com/<strong>VIZIO</strong><br />
to get your free 30-day trial.*<br />
For the best online experience, <strong>VIZIO</strong> recommends the next-generation XWR100<br />
Dual-Band HD Video and Wireless Internet Router. This state-of-the-art router<br />
prioritizes the sending of media files over regular data files, delivering a superior<br />
streaming experience with fewer delays.<br />
Visit www.<strong>VIZIO</strong>.com to purchase online.<br />
*US only. Credit Card required. See site for complete terms. **VUDU account activation required.<br />
Activate VUDU on your<br />
<strong>VIZIO</strong> VIA TV to receive a<br />
FREE 1080p HD RENTAL.**<br />
1<br />
VIA Button<br />
Press the VIA button on the remote.
2 3<br />
Highlighted App<br />
To start an App, use the Left/Right Arrow buttons to highlight<br />
an App from the App Bar and press OK.<br />
The highlighted App is in the lower left corner of the screen.<br />
View Settings for Active App<br />
Exit App/Exit VIA Dock<br />
Change Screen Size<br />
(when VIA Sidebar is open)<br />
Move/Delete App from VIA Dock<br />
Once you have started an App, use the Arrow, OK, and VIA<br />
Shortcut buttons on the remote to control the App.<br />
To use <strong>VIZIO</strong> Internet Apps, the <strong>3D</strong> <strong>HDTV</strong> must be set up with a high-speed internet connection. If you did not set up<br />
your network during First-Time Setup, see Setting Up Your Network Connection in the User Guide.
VIEWING <strong>3D</strong> CONTENT<br />
To view high-definition <strong>3D</strong> content on your <strong>3D</strong> <strong>HDTV</strong>, you will<br />
need:<br />
• A <strong>3D</strong> Blu-ray player<br />
• A Blu-ray <strong>3D</strong> disc<br />
• <strong>VIZIO</strong> Full HD <strong>3D</strong> Glasses<br />
• A <strong>3D</strong>-ready HDMI cable connecting the <strong>3D</strong> Blu-ray player<br />
to the <strong>3D</strong> <strong>HDTV</strong><br />
For a superior <strong>3D</strong> experience, pair your <strong>3D</strong> <strong>HDTV</strong> with the<br />
<strong>VIZIO</strong> <strong>3D</strong> Blu-Ray Player.<br />
Go to www.<strong>VIZIO</strong>.com to purchase online.<br />
1<br />
Input Power/Standby<br />
Turn your <strong>3D</strong> Blu-ray player off.<br />
Press the Power/Standby button on the remote<br />
to turn the TV on.<br />
Press the INPUT button and select the input to which the<br />
Blu-ray player is connected (HDMI-1, HDMI-2, etc).
2 3<br />
Turn your <strong>3D</strong> Blu-ray player* on.<br />
Insert your Blu-ray <strong>3D</strong> disc* into your <strong>3D</strong> Blu-ray player.<br />
Select the Play Movie option in the Blu-ray <strong>3D</strong> disc’s main<br />
menu.<br />
*Blu-ray Player Not Included *<strong>3D</strong> Glasses Not Included<br />
The <strong>3D</strong> <strong>HDTV</strong> asks if you would like to watch the movie in <strong>3D</strong>.<br />
Select Yes and press OK.<br />
Turn on your <strong>VIZIO</strong> Full HD <strong>3D</strong> Glasses* and put them on.
HELP TOPICS<br />
There is no power.<br />
There is a picture,<br />
but there is no sound.<br />
The picture quality<br />
seems low.<br />
I cannot view <strong>3D</strong> content.<br />
I cannot return to<br />
the Setup App.<br />
• Ensure the power cord is securely connected to the AC socket on the TV and a working electrical outlet.<br />
• Press the Power/Standby button on the remote or press the Jag Wheel on the left side of the TV.<br />
• Try plugging the power cord into a different electrical outlet.<br />
• Press the Volume Up button on the remote, or turn the Jag Wheel on the left side of the TV.<br />
• Press the MUTE button on the remote to ensure Mute is off.<br />
• Press MENU, then select TV Settings > Audio. Ensure TV Speakers is set to On.<br />
• View high-definition (HD) programs when possible.<br />
• Ensure all cables are securely connected.<br />
• Ensure you have a <strong>3D</strong> Blu-ray player, <strong>VIZIO</strong> <strong>3D</strong> glasses, and a Blu-ray <strong>3D</strong> disc.<br />
• Turn your <strong>3D</strong> <strong>HDTV</strong> and <strong>3D</strong> Blu-ray player off. Turn the <strong>3D</strong> Blu-ray Player on first, then turn the <strong>3D</strong> <strong>HDTV</strong> on.<br />
Try to play your Blu-ray <strong>3D</strong> movie again.<br />
• Ensure your <strong>3D</strong> Blu-ray player’s <strong>3D</strong> setting is Enabled/Auto. (Refer to your player’s user guide.)<br />
• The on-screen menu has guided setup. Press MENU, then select Help > Guided Setup.<br />
• Remember, any of the TV settings can be adjusted using the on-screen menu. See Using the On-Screen<br />
Menu in the User Guide.
There are black/gray<br />
bars on the top/bottom/<br />
sides of the picture.<br />
I cannot access <strong>VIZIO</strong><br />
Internet Apps, or my Apps<br />
are not working correctly.<br />
My <strong>3D</strong> content is displayed<br />
as two separate images.<br />
The TV does not respond<br />
when I press buttons<br />
on the remote control.<br />
The TV displays “No Signal”<br />
• Set the TV to Wide or Zoom Mode. Press MENU, then select Wide.<br />
• Adjust the video settings of your external device (Blu-ray or DVD player).<br />
• If using the RGB (computer) input, ensure you are using a supported desktop resolution.<br />
• Some television channels add black bars to the picture.<br />
• Press the VIA button on the remote.<br />
• Ensure the TV is connected to your network. See Connecting to Your Network in the User Guide.<br />
• Press the Green VIA Shortcut button to display the help screen for an App.<br />
• Enable SBS (side-by-side) <strong>3D</strong> Mode. Press MENU > <strong>3D</strong> > SBS.<br />
• Insert new batteries into the remote.<br />
• Ensure no objects are blocking the TV’s sensor. (The sensor is on the front of the TV, in the lower left corner.)<br />
• Activate your remote. See Activating the Bluetooth Remote Control in the User’s Guide.<br />
• Ensure your connected devices are turned on.<br />
• Press the INPUT button on the remote and select the input to which your device<br />
is connected (HDMI, Composite, etc).
TRADEMARKS SHOWN ARE THE PROPERTY OF THEIR RESPECTIVE OWNERS. IMAGES USED ARE FOR ILLUSTRATION PURPOSES ONLY. <strong>VIZIO</strong>, THE V LOGO, WHERE VISION MEETS VALUE,<br />
AND OTHER <strong>VIZIO</strong> TRADEMARKS ARE THE INTELLECTUAL PROPERTY OF <strong>VIZIO</strong> INC. PRODUCT FEATURES AND SPECIFICATIONS ARE SUBJECT TO CHANGE WITHOUT NOTICE.<br />
© 2010 <strong>VIZIO</strong> INC. ALL RIGHTS RESERVED.<br />
101112ST-B