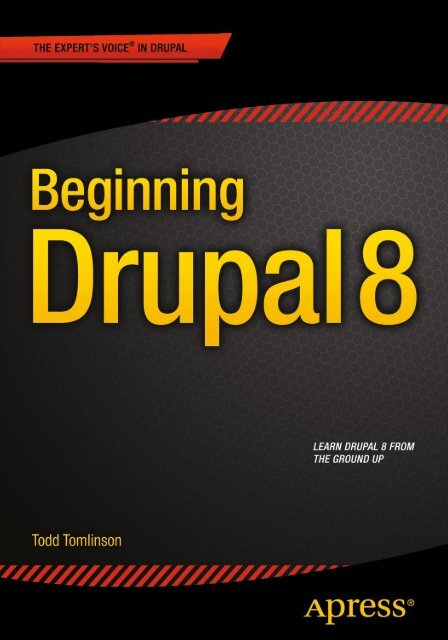Beginning Drupal 8
Todd Tomlinson - Beginning Drupal 8 (The Expert's Voice in Drupal) - 2015
Todd Tomlinson - Beginning Drupal 8 (The Expert's Voice in Drupal) - 2015
You also want an ePaper? Increase the reach of your titles
YUMPU automatically turns print PDFs into web optimized ePapers that Google loves.
<strong>Beginning</strong> <strong>Drupal</strong> 8<br />
Todd Tomlinson
<strong>Beginning</strong> <strong>Drupal</strong> 8<br />
Copyright © 2015 by Todd Tomlinson<br />
This work is subject to copyright. All rights are reserved by the Publisher, whether the whole or part of the<br />
material is concerned, specifically the rights of translation, reprinting, reuse of illustrations, recitation,<br />
broadcasting, reproduction on microfilms or in any other physical way, and transmission or information<br />
storage and retrieval, electronic adaptation, computer software, or by similar or dissimilar methodology now<br />
known or hereafter developed. Exempted from this legal reservation are brief excerpts in connection with<br />
reviews or scholarly analysis or material supplied specifically for the purpose of being entered and executed<br />
on a computer system, for exclusive use by the purchaser of the work. Duplication of this publication or<br />
parts thereof is permitted only under the provisions of the Copyright Law of the Publisher’s location, in its<br />
current version, and permission for use must always be obtained from Springer. Permissions for use may be<br />
obtained through RightsLink at the Copyright Clearance Center. Violations are liable to prosecution under<br />
the respective Copyright Law.<br />
ISBN-13 (pbk): 978-1-4302-6580-1<br />
ISBN-13 (electronic): 978-1-4302-6581-8<br />
Trademarked names, logos, and images may appear in this book. Rather than use a trademark symbol<br />
with every occurrence of a trademarked name, logo, or image we use the names, logos, and images only<br />
in an editorial fashion and to the benefit of the trademark owner, with no intention of infringement of the<br />
trademark.<br />
The use in this publication of trade names, trademarks, service marks, and similar terms, even if they are<br />
not identified as such, is not to be taken as an expression of opinion as to whether or not they are subject to<br />
proprietary rights.<br />
While the advice and information in this book are believed to be true and accurate at the date of publication,<br />
neither the authors nor the editors nor the publisher can accept any legal responsibility for any errors or<br />
omissions that may be made. The publisher makes no warranty, express or implied, with respect to the<br />
material contained herein.<br />
Managing Director: Welmoed Spahr<br />
Lead Editor: Ben Renow-Clarke<br />
Technical Reviewer: Clive Linsell<br />
Editorial Board: Steve Anglin, Louise Corrigan, Jim DeWolf, Jonathan Gennick, Robert Hutchinson,<br />
Michelle Lowman, James Markham, Susan McDermott, Matthew Moodie, Jeffrey Pepper,<br />
Douglas Pundick, Ben Renow-Clarke, Gwenan Spearing, Matt Wade, Steve Weiss<br />
Coordinating Editor: Mark Powers and Christine Ricketts<br />
Copy Editor: William McManus<br />
Compositor: SPi Global<br />
Indexer: SPi Global<br />
Artist: SPi Global<br />
Distributed to the book trade worldwide by Springer Science+Business Media New York,<br />
233 Spring Street, 6th Floor, New York, NY 10013. Phone 1-800-SPRINGER, fax (201) 348-4505, e-mail<br />
orders-ny@springer-sbm.com, or visit www.springeronline.com. Apress Media, LLC is a California LLC<br />
and the sole member (owner) is Springer Science + Business Media Finance Inc (SSBM Finance Inc).<br />
SSBM Finance Inc is a Delaware corporation.<br />
For information on translations, please e-mail rights@apress.com, or visit www.apress.com.<br />
Apress and friends of ED books may be purchased in bulk for academic, corporate, or promotional use.<br />
eBook versions and licenses are also available for most titles. For more information, reference our Special<br />
Bulk Sales–eBook Licensing web page at www.apress.com/bulk-sales.<br />
Any source code or other supplementary material referenced by the author in this text is available to<br />
readers at www.apress.com. For additional information about how to locate and download your book’s<br />
source code, go to www.apress.com/source-code/. Readers can also access source code at SpringerLink in<br />
the Supplementary Material section for each chapter.
There are so many people to thank for making this book possible, including<br />
seven very special people who had a huge inf luence on my life and my desire to write.<br />
This book is dedicated to them.<br />
To my wife Misty, who proved that dreams do come true, who is always there to<br />
support me and cheer me on.<br />
I want to thank my 102-year-old grandmother, Gladys Tomlinson, who at 96<br />
published her first book. Thank you, Grandma, for all you’ve done for me<br />
over the years, and for the influence that you have had on my life, and for inspiring<br />
me to write. My grandmother passed away as I was writing this book and<br />
continues to inspire me to achieve great things even in her absence here on Earth.<br />
I also want to thank my parents for giving me so many opportunities to explore<br />
my dreams and desires. Without your support and encouragement none of this<br />
would be possible. And to my wife Misty and my daughters Anna, Alissa,<br />
and Emma for sacrificing so much while I have pursued the future of technology.<br />
Joseph Bell, who I had the honor of working with for several months on a large<br />
<strong>Drupal</strong> project. We became best friends even though we were on opposite sides of<br />
the United States. Joseph passed away while I was writing this book, way too young.<br />
His inspiration and friendship were priceless.
Contents at a Glance<br />
About the Authorxvii<br />
About the Technical Reviewerxix<br />
Acknowledgmentsxxi<br />
Introductionxxiii<br />
■Chapter ■ 1: Introduction to <strong>Drupal</strong> 1<br />
■Chapter ■ 2: Creating and Managing Content 9<br />
■Chapter ■ 3: Creating and Managing Users 23<br />
■Chapter ■ 4: Taxonomy 35<br />
■Chapter ■ 5: Content Types 47<br />
■Chapter ■ 6: Using <strong>Drupal</strong> Themes 73<br />
■Chapter ■ 7: Creating Menus 83<br />
■Chapter ■ 8: <strong>Drupal</strong> Blocks 91<br />
■Chapter ■ 9: Views 99<br />
■Chapter ■ 10: Creating Pages 117<br />
■Chapter ■ 11: <strong>Drupal</strong> Modules 127<br />
■Chapter ■ 12: Anatomy of a Module 141<br />
■Chapter ■ 13: Multilingual Capabilities 147<br />
■Chapter ■ 14: Administering Your <strong>Drupal</strong> Site 157<br />
■Chapter ■ 15: Using Drush 169<br />
■Chapter ■ 16: Using Git 177<br />
v
■ Contents at a Glance<br />
■Chapter ■ 17: Putting It All Together 185<br />
■Chapter ■ 18: Creating a Responsive Site 193<br />
■Chapter ■ 19: Creating a Blog Site 201<br />
■Chapter ■ 20: Building a Company Site 209<br />
■Chapter ■ 21: Building a Community Site 231<br />
■Chapter ■ 22: Building a Commerce Site 241<br />
■Appendix ■ A: Installing <strong>Drupal</strong> 267<br />
■Appendix ■ B: Additional Resources 277<br />
Index 281<br />
vi
Contents<br />
About the Authorxvii<br />
About the Technical Reviewerxix<br />
Acknowledgmentsxxi<br />
Introductionxxiii<br />
■Chapter ■ 1: Introduction to <strong>Drupal</strong> 1<br />
Content Management Systems 1<br />
<strong>Drupal</strong> 2<br />
<strong>Drupal</strong> Core 2<br />
Contributed Modules 3<br />
<strong>Drupal</strong> Themes 4<br />
Creating Content 4<br />
Summary 7<br />
■Chapter ■ 2: Creating and Managing Content 9<br />
Understanding the Basics 9<br />
Creating Content in <strong>Drupal</strong> 9<br />
Teasers and Full Nodes 12<br />
Editing Content 12<br />
Other Content Options 14<br />
Revision Information 14<br />
Menu Settings 16<br />
Comment Settings 17<br />
URL Path Settings 18<br />
vii
■ Contents<br />
Authoring Information 19<br />
Promotion Options 20<br />
Deleting Content 20<br />
Previewing Content 21<br />
Finding Content 21<br />
Summary 22<br />
■Chapter ■ 3: Creating and Managing Users 23<br />
Users, Roles, and Permissions 23<br />
User Accounts 24<br />
Configuring User Account Settings 24<br />
Creating Roles 26<br />
Assigning Permissions 28<br />
Creating User Accounts 29<br />
User-Generated Accounts 31<br />
Resetting Users’ Passwords 33<br />
Summary 33<br />
■Chapter ■ 4: Taxonomy 35<br />
Taxonomy Overview 35<br />
Creating Vocabularies 36<br />
Assigning a Taxonomy Vocabulary to a Content Type 39<br />
Selecting a Taxonomy Term when Creating Content 41<br />
Creating Human- and Search Engine–Friendly Lists 43<br />
Hierarchical Terms 44<br />
Assigning More Than One Vocabulary 46<br />
Summary 46<br />
viii
■ Contents<br />
■Chapter ■ 5: Content Types 47<br />
The Basic Page and Article Content Types 47<br />
Defining a Custom Content Type 48<br />
Creating a Custom Content Type 48<br />
Customizing Your Content Type 53<br />
Other Field Types 59<br />
Radio Buttons 59<br />
Check Boxes 63<br />
Select Lists 65<br />
File Uploads 66<br />
Text Area 68<br />
Numeric Fields and Other Field Types 69<br />
Formatting the Input Form for a Custom Content Type 70<br />
Formatting the Output of a Custom Content Type 71<br />
Summary 72<br />
■Chapter ■ 6: Using <strong>Drupal</strong> Themes 73<br />
How a <strong>Drupal</strong> Theme Works 75<br />
Finding a New Theme 76<br />
Installing a Theme 78<br />
The Administration Theme 81<br />
Configuration Options 81<br />
Summary 82<br />
■Chapter ■ 7: Creating Menus 83<br />
Ordering from the Menu 83<br />
Adding an Item to a Menu 85<br />
Adding a Content Item to a Menu 85<br />
Adding a Menu Item for an External Page 86<br />
Creating a New Menu 86<br />
Summary 90<br />
ix
■ Contents<br />
■Chapter ■ 8: <strong>Drupal</strong> Blocks 91<br />
Blocks, Blocks, and More Blocks 91<br />
Making Blocks Appear on Pages 91<br />
Finding the List of Available Blocks 92<br />
Rearranging Blocks 93<br />
Reassigning and Deactivating Blocks 93<br />
Configuring Blocks 94<br />
Using Blocks from Contributed Modules 96<br />
Creating Custom Blocks 96<br />
Summary 98<br />
■Chapter ■ 9: Views 99<br />
The Views Module 99<br />
Creating Your First View 100<br />
Page Display 103<br />
Block Display 107<br />
Filtering 109<br />
Advanced View Output 112<br />
Creating RSS Feeds 112<br />
Creating Tables 113<br />
Views Add-on Modules 115<br />
Summary 116<br />
■Chapter ■ 10: Creating Pages 117<br />
Foundation for Creating Pages 117<br />
Creating Landing Pages 120<br />
Creating Views 121<br />
Summary 125<br />
x
■ Contents<br />
■Chapter ■ 11: <strong>Drupal</strong> Modules 127<br />
Finding Contributed Modules 127<br />
Downloading and Installing a Module 128<br />
Downloading Module Files to Your Server 128<br />
Using the Install New Module Feature 129<br />
Configuring Modules and Setting Permissions 133<br />
Enabling Other Modules 135<br />
Upgrading a Module 136<br />
Uninstalling a Module 136<br />
The Top Eleven Modules 137<br />
Views 138<br />
Layout 138<br />
Rules 138<br />
Display Suite 138<br />
Nicemenus 138<br />
Pathauto 139<br />
Webform 139<br />
Backup and Migrate 139<br />
Date 139<br />
Library 139<br />
<strong>Drupal</strong> Commerce 140<br />
Summary 140<br />
■Chapter ■ 12: Anatomy of a Module 141<br />
Your First <strong>Drupal</strong> 8 Module 141<br />
Step 1: Create the module’s Directory 142<br />
Step 2: Create the Module’s info File 142<br />
Step 3: Create the Module File 142<br />
Step 4: Create the Module’s Routing File 143<br />
Step 5: Create the Module’s Controller 144<br />
Other Module Files 145<br />
Summary 145<br />
xi
■ Contents<br />
■Chapter ■ 13: Multilingual Capabilities 147<br />
Getting Started with Multilingual 147<br />
Configuring Multilingual Capabilities 148<br />
Specifying the Languages 148<br />
Configuring Language Activation 149<br />
Content Translation Example 151<br />
Configuring Entities 152<br />
Translating Content 153<br />
Summary 155<br />
■Chapter ■ 14: Administering Your <strong>Drupal</strong> Site 157<br />
Backing Up and Restoring Your Site 157<br />
Backing Up with the Backup and Restore Module 158<br />
Backing Up with Drush 160<br />
Restoring a Backup 160<br />
Backing Up the File System 161<br />
Restoring the File System 162<br />
Checking the Log Files 162<br />
Recent Log Messages 163<br />
Top ‘Page Not Found’ Errors 163<br />
Status Report 164<br />
Checking for Updates and Security Patches 165<br />
Approving Requests for User Accounts 166<br />
Summary 168<br />
■Chapter ■ 15: Using Drush 169<br />
Installing Drush 169<br />
Installing Drush on Unix, Linux, or OS X 169<br />
Installing Drush on Windows 170<br />
Drush Commands 171<br />
Summary 175<br />
xii
■ Contents<br />
■Chapter ■ 16: Using Git 177<br />
Installing Git 177<br />
Installing Git on Linux 177<br />
Installing Git on OS X 178<br />
Installing Git on Windows 178<br />
Using Git 178<br />
Using GitHub 180<br />
Using Git on <strong>Drupal</strong>.org 183<br />
Summary 183<br />
■Chapter ■ 17: Putting It All Together 185<br />
Now What? 185<br />
Look At Other <strong>Drupal</strong>-Based Sites for Ideas 185<br />
Keep Tabs on <strong>Drupal</strong> and Contributed Modules 185<br />
Get Involved in Your Local <strong>Drupal</strong> Users Group 186<br />
A Methodology for Building Your Site on <strong>Drupal</strong> 186<br />
Summary 191<br />
■Chapter ■ 18: Creating a Responsive Site 193<br />
Responsive Defined 193<br />
How Responsive Web Design Works 193<br />
Making Your Site Responsive 196<br />
Browser Tools to Help You Test Your Responsive Theme 196<br />
Common CSS Changes to Address Responsiveness 199<br />
Summary 200<br />
■Chapter ■ 19: Creating a Blog Site 201<br />
Identifying Requirements for a Blog Site 201<br />
Installing <strong>Drupal</strong> 202<br />
Installing and Creating a Theme 202<br />
Creating Taxonomy 203<br />
xiii
■ Contents<br />
Updating the Article Content Type 204<br />
Creating Views 205<br />
Assigning Blocks 206<br />
Summary 208<br />
■Chapter ■ 20: Building a Company Site 209<br />
Identifying Requirements for a Company Site 209<br />
Installing <strong>Drupal</strong> 210<br />
Installing and Creating a Theme 210<br />
Creating Taxonomy 213<br />
Updating the Article Content Type 213<br />
Creating the Client Portfolio Content Type 214<br />
Expanding <strong>Drupal</strong>’s User Profile 217<br />
Aggregating External News Feeds 218<br />
Contact Form 219<br />
Assembling the Site 219<br />
The About US Page 220<br />
The Client Portfolio Page 220<br />
The Service Offerings Page 223<br />
The Key Staff Page 224<br />
The News Page 226<br />
The Staff Blog Page 227<br />
Adding the Contact Form to the Main Menu 227<br />
Creating the Footer 228<br />
Creating the Homepage 228<br />
Summary 230<br />
xiv
■ Contents<br />
■Chapter ■ 21: Building a Community Site 231<br />
Requirements for a Community Site 231<br />
Installing <strong>Drupal</strong> Commons 231<br />
Creating New Groups 237<br />
Adding Events 239<br />
Creating Posts 239<br />
Creating Wikis 239<br />
Managing Groups 239<br />
Additional Capabilities 239<br />
Summary 240<br />
■Chapter ■ 22: Building a Commerce Site 241<br />
Identifying Requirements for a Commerce Site 241<br />
Installing <strong>Drupal</strong> Commerce Kickstart 242<br />
Setting Up Product Categories 247<br />
Setting Up Products 248<br />
Creating a Product 251<br />
Displaying Products 255<br />
Shipping, Taxes, Payment, and Other Features 258<br />
Shipping 258<br />
Taxes 259<br />
Payments 262<br />
Summary 266<br />
■Appendix ■ A: Installing <strong>Drupal</strong> 267<br />
The Foundation Required to Install <strong>Drupal</strong> 267<br />
Setting Up your Platform in Preparation for <strong>Drupal</strong> 268<br />
Installing <strong>Drupal</strong> 268<br />
Downloading <strong>Drupal</strong> 269<br />
Decompressing the <strong>Drupal</strong> Installation Package 269<br />
xv
■ Contents<br />
Moving the <strong>Drupal</strong> Distribution to the Root Directory of Your Web Server 269<br />
Creating the settings.php File 269<br />
Creating the files Directory 270<br />
Creating the <strong>Drupal</strong> Database 270<br />
Creating a Database User Account 271<br />
Configuring <strong>Drupal</strong> 272<br />
Summary 275<br />
■Appendix ■ B: Additional Resources 277<br />
<strong>Drupal</strong> Modules 277<br />
<strong>Drupal</strong> Themes 277<br />
<strong>Drupal</strong> Documentation 277<br />
Where to Go When You Have Problems 278<br />
Where to Host Your <strong>Drupal</strong> Site 278<br />
Where to Go to Learn HTML and CSS 278<br />
Video Tutorials 279<br />
<strong>Drupal</strong> Podcasts 279<br />
Index 281<br />
xvi
About the Author<br />
Todd Tomlinson is the Senior Enterprise <strong>Drupal</strong> Architect at Unicon<br />
in Gilbert, Arizona. Todd’s focus over the past 20 years has been on<br />
designing, developing, deploying, and supporting complex web solutions<br />
for public- and private-sector clients all around the world. He has been<br />
using <strong>Drupal</strong> as the primary platform for creating beautiful and feature-rich<br />
sites since <strong>Drupal</strong> 4.<br />
xvii
About the Technical Reviewer<br />
Clive Linsell is a senior developer with iSOS (www.isos.com). He has planned, developed, and delivered<br />
dozens of commercial-grade solutions, covering a wide range of industries. He works extensively with PHP<br />
(<strong>Drupal</strong>, Symfony, CodeIgniter, etc.), C#, Ruby, and (more recently) Swift. He plays the guitar and piano,<br />
and is an avid supporter of Liverpool Football Club. Much of the time he can be found on <strong>Drupal</strong> Answers<br />
(http://drupal.stackexchange.com), where he helps out as a moderator.<br />
xix
Acknowledgments<br />
I would like to thank the following people:<br />
My wife Misty for inspiring me each and every day to be all that I can be.<br />
My parents for giving me the encouragement to explore new opportunities.<br />
My sisters for putting up with a geeky brother, before geeky was cool.<br />
My daughters Anna, Alissa, and Emma for giving Dad the time to write this book when they really would<br />
have rather gone to a movie or the park.<br />
My awesome team: John Blakely, Chris Franz, John Lewis, Eric Goldman, Lasbrey Nwachukwu,<br />
Chuck Crandall, Robert Nield, Drew Wills, Jim Layne, Jason Lacy, David Lipari, Jesus Cabanillas, Dan Barber,<br />
Jillian Fenton, Lisa Di Pietro, Patty Wolfe, Chris Lawson, and Patience Breinholt. You make work more than<br />
just a place to hang my hat; each of you makes it feel like home and family.<br />
John, Justin, Abby, Todd P., Todd M., Jason, Nick, Troy, Daniel, Darren, and Jon for standing beside me<br />
over the past two years and walking through life as true brothers. I look forward to the journey ahead with<br />
each of you.<br />
Dries for having the vision and passion for creating <strong>Drupal</strong>.<br />
The <strong>Drupal</strong> community for your dedication to making the platform the best CMS on the planet.<br />
The Apress team for leading me through the jungle of authoring a book. Without your passion for<br />
publishing the best books on the planet, I wouldn’t have had the opportunity to cross the “author a book”<br />
item off my bucket list.<br />
xxi
Introduction<br />
In its relatively short life, <strong>Drupal</strong> has had a tremendous impact on the landscape of the Internet. As a web<br />
content management system (CMS), <strong>Drupal</strong> has enabled the creation of feature- and content-rich websites<br />
for organizations large and small. As a web application framework, <strong>Drupal</strong> is changing the way that people<br />
think about web application development. When I experienced the power of the <strong>Drupal</strong> platform for the first<br />
time, I knew that it was something more than just another content management solution. When I saw how<br />
easily and quickly I could build feature-rich websites, I shifted gears and focused my entire career around<br />
<strong>Drupal</strong>. While working with clients, I was often asked, “Where can I go to find information for someone who<br />
is new to <strong>Drupal</strong>?” Unfortunately there wasn’t a comprehensive resource that I could point them to, and thus<br />
began my journey of writing <strong>Beginning</strong> <strong>Drupal</strong> 7, Pro <strong>Drupal</strong> 7 Development, and now <strong>Beginning</strong> <strong>Drupal</strong> 8.<br />
I’m also often asked, “What is <strong>Drupal</strong>?” The short answer is, “<strong>Drupal</strong> is an open source web content<br />
management system that allows you to quickly and easily create simple to complex sites that span<br />
everything from a simple blog to a corporate site, a social networking site, or virtually anything you can<br />
dream up.” What you can build with <strong>Drupal</strong> is only limited by your imagination and the time you have to<br />
spend with the platform.<br />
As an open source platform, <strong>Drupal</strong>’s community is constantly improving the platform and extending<br />
the functionality of the core platform by creating new and exciting add-on modules. If there’s a new concept<br />
created on the Web, it’s likely that there will be a new <strong>Drupal</strong> module that enables that concept in a matter of<br />
days. It’s the community behind the platform that makes <strong>Drupal</strong> what it is today, and what it will become in<br />
the future. I’ll show you how to leverage the features contributed by the community, making it easy for you to<br />
build incredible solutions with minimal effort.<br />
The very act of picking up this book is the first step in your journey down the path of learning how to use<br />
<strong>Drupal</strong>. If you will walk with me through the entire book, you’ll have the knowledge and experience to build<br />
complex and powerful <strong>Drupal</strong>-based websites. You’ll also have the foundation necessary to move beyond<br />
the basics, expanding on the concepts I cover in this book.<br />
Learning <strong>Drupal</strong> is like learning any new technology. There will be bumps and hurdles that cause you<br />
to step back and scratch your head. I hope the book helps smooth the bumps and provides you with enough<br />
information to easily jump over those hurdles. I look forward to seeing your works on the Web and hope to<br />
meet you at an upcoming <strong>Drupal</strong>Con.<br />
xxiii
Chapter 1<br />
Introduction to <strong>Drupal</strong><br />
This chapter provides a basic overview of what a content management system (CMS) is, how <strong>Drupal</strong> fills the<br />
role as a CMS, the major building blocks of <strong>Drupal</strong>, and how to create content on your new <strong>Drupal</strong> website.<br />
Content Management Systems<br />
In its simplest form, a CMS is a software package that provides tools for authoring, publishing, and managing<br />
content on a website. “Content” includes anything from a news story, a blog post, a video, or a photograph,<br />
to a podcast, an article, or a description of a product that you are selling. In more general terms, content is<br />
any combination of text, graphics, photographs, audio, and video that represents something that visitors to<br />
your site will read, watch, and hear.<br />
A CMS typically provides a number of features that simplify the process of building, deploying, and<br />
managing websites, including the following:<br />
• an administrative interface<br />
• a database repository for content<br />
• a mechanism for associating information that is stored in the database with a<br />
physical page on the website<br />
• a toolset for authoring, publishing, and managing content<br />
• a component for creating and managing menus and navigational elements<br />
• the tools required to define and apply themes<br />
• user management<br />
• a security framework<br />
• Social networking capabilities such as forums, blogs, wikis, and surveys<br />
• taxonomy and tagging<br />
• online forms<br />
• e-commerce capabilities<br />
There are hundreds of CMSes available (check out www.cmsmatrix.org). They range from simple<br />
blogging-centric platforms, such as WordPress, to complex enterprise-class content management solutions,<br />
such as <strong>Drupal</strong>.<br />
1
Chapter 1 ■ Introduction to <strong>Drupal</strong><br />
<strong>Drupal</strong><br />
<strong>Drupal</strong> is a free and open source CMS written in PHP and distributed under the GNU General Public<br />
License. <strong>Drupal</strong> stems from a project by a Dutch university student, Dries Buytaert. The goal of the project<br />
was to provide a mechanism for Buytaert and his friends to share news and events. Buytaert turned<br />
<strong>Drupal</strong> into an open source project in 2001, and the community readily embraced the concept and has<br />
expanded on its humble beginnings, creating what is now one of the most powerful and feature-rich CMS<br />
platforms on the Web. Individuals, teams, and communities leverage <strong>Drupal</strong>’s features to easily publish,<br />
manage, and organize content on a variety of websites, ranging from personal blogs to large corporate and<br />
government sites.<br />
The standard release of <strong>Drupal</strong>, known as <strong>Drupal</strong> core, contains basic features that can be used to<br />
create a classic brochure website, a single- or multi-user blog, an Internet forum, or a community website<br />
with user-generated content. Features found in <strong>Drupal</strong> core include the ability to author and publish<br />
content; to create and manage users, menus, and forums; and to manage your site through a web<br />
browser–based administrative interface.<br />
<strong>Drupal</strong> was designed to be enhanced with new features and custom behavior by downloading and<br />
enabling add-on modules. There are thousands of additional modules (known as contributed or “contrib”<br />
modules) that extend <strong>Drupal</strong> core’s functionality, covering a broad spectrum of capabilities, including<br />
e-commerce, social networking, integration with third-party applications, and multimedia.<br />
<strong>Drupal</strong> can run on any computing platform that supports both a web server capable of running PHP<br />
version 5.4.5+ (including Apache, IIS, lighttpd, and nginx) and a database (such as MySQL, SQLite, or<br />
PostgreSQL) to store content and settings.<br />
<strong>Drupal</strong> Core<br />
When you download and install <strong>Drupal</strong>, you are installing what is commonly called <strong>Drupal</strong> core. Core<br />
represents the “engine” that powers a <strong>Drupal</strong>-based website, along with a number of out-of-the-box features<br />
that enable the creation of a relatively full-featured website. The primary components of <strong>Drupal</strong> core include<br />
capabilities to create and manage<br />
• content<br />
• file uploads/downloads<br />
• menus<br />
• user accounts<br />
• roles and permissions<br />
• taxonomy<br />
• discussion forums<br />
• views to extract and display content in various forms such as lists and tables<br />
• WYSIWYG-based content editor<br />
<strong>Drupal</strong> core also includes a feature-rich search engine, multilingual capabilities, and logging and<br />
error reporting.<br />
2
Contributed Modules<br />
Chapter 1 ■ Introduction to <strong>Drupal</strong><br />
Although <strong>Drupal</strong> core can be used to build feature-rich websites, there are likely situations where core lacks<br />
the functionality needed to address specific requirements. In such cases, the first step is to search through<br />
the thousands of custom modules, contributed by developers from all around the world to the <strong>Drupal</strong><br />
project, for a solution that meets your needs. It’s very likely that someone else has had the same functional<br />
requirement and has developed a solution to extend <strong>Drupal</strong> core to provide the functionality that you need.<br />
To find a contributed module, visit the <strong>Drupal</strong>.org website at www.drupal.org/project/project_module.<br />
You will find a general list of categories and the current number of contributed modules (for all versions of<br />
<strong>Drupal</strong>) contained within each. Here is a short sampling of the types of categories and the number of modules<br />
you can find in each (modules are added to the list on a daily basis, and the number of modules in each<br />
category will have grown considerably since the time of this writing):<br />
• Administration (1145)<br />
• Community (614)<br />
• Content (1981)<br />
• Content Display (1612)<br />
• Content Construction Kit (CCK) (673)<br />
• Developer (960)<br />
• E-commerce (892)<br />
• Media (778)<br />
• Third-party Integration (1908)<br />
• Utility (1959)<br />
To find modules that are supported on <strong>Drupal</strong> 8, select 8.x for the “Core compatibility” search filter.<br />
A few of the most popular contributed modules, and the ones that you will likely want to install, include<br />
the following (also check out the “Most installed” list to the right of the search filters):<br />
• Commerce: A full-featured web storefront module that provides all of the<br />
mechanisms required to sell products (physical as well as electronic downloads),<br />
collect credit card payments, and manage shipments. If you want to sell something<br />
on your website, this is the module you will want to use.<br />
• Display Suite: Allows you to take full control of how your content is displayed using<br />
a drag-and-drop interface.<br />
• Calendar: Provides the ability to create and render a list of events on a calendar.<br />
• Backup and Migrate: Handles scheduled backups of content in your <strong>Drupal</strong><br />
database, with the ability to restore the database to a previous state based on one<br />
of the backup files created by this module. This is a must-have module for any<br />
production website.<br />
• Google Analytics: Provides a simple to use form for setting up Google Analytics on<br />
your site. Google Analytics is a free service that tracks the number of visitors to your<br />
website, where those visitors came from, what search terms they used to find your<br />
site, the pages they visited while on your site, how long they spent on your site, and<br />
many other useful metrics that will help you view and understand the usage of your<br />
website. For more information on Google Analytics, please visit<br />
www.google.com/analytics.<br />
3
Chapter 1 ■ Introduction to <strong>Drupal</strong><br />
• Pathauto: Creates search engine–friendly URLs by automatically generating a<br />
“pretty” URL that is based on the page’s title (such as www.example.com/examples<br />
instead of the default <strong>Drupal</strong> URL of www.example.com?node=1234).<br />
• Scheduler: Provides the ability to specify the date that a node will become published<br />
on the site, and the date when a node will no longer be published. This allows a<br />
content author to create a node now and have it not appear on the site until some<br />
date in the future.<br />
<strong>Drupal</strong> Themes<br />
A theme is the <strong>Drupal</strong> component that defines how the pages on your website are structured and the visual<br />
aspects of those pages. A <strong>Drupal</strong> theme defines attributes of your website such as:<br />
• How many columns of information will be presented on a page (a three-column<br />
layout with a left, center, and right column; a two-column layout with a narrow left<br />
column and a wide right column for content; a one-column layout, and the like).<br />
• Whether a page has a banner at the top.<br />
• Whether a page has a footer.<br />
• Where navigational menus appear (at the top of the page, under the banner, in the<br />
right column, and so on).<br />
• The colors used on the page.<br />
• The font and font size used for various elements on a page (such as headings, titles,<br />
and body text).<br />
• Graphical elements, such as logos.<br />
<strong>Drupal</strong> core includes a number of off-the-shelf themes that you can use for your new website. You<br />
may also download one or more of the hundreds of free themes that are available at www.drupal.org/<br />
project/project_theme, or create your own theme by following the directions found at www.drupal.org/<br />
documentation/theme.<br />
Creating Content<br />
A website without content would be like a book without words, a newspaper without news, and a magazine<br />
without articles: hardly worth the effort of looking at. <strong>Drupal</strong> makes it easy to create, publish, and manage<br />
content on your new website. Let’s look at how simple it is by creating our first piece of content. If you<br />
haven’t installed <strong>Drupal</strong> yet, please visit the Appendix and follow the step-by-step process for installing and<br />
configuring <strong>Drupal</strong> core.<br />
There are multiple paths for getting to the content-authoring screens in <strong>Drupal</strong>. I’ll focus on the<br />
simplest first, and then discuss other methods in Chapter 2.<br />
On the front page of your new website, you will see an “Add content” link beneath the no front page<br />
content has been created yet message on your home page. In the left-hand column, you will also see an “Add<br />
content” link in the Tools menu (see Figure 1-1). Click either of the links: they both take you to the content<br />
editing form where you will create your first piece of content.<br />
4
Chapter 1 ■ Introduction to <strong>Drupal</strong><br />
Figure 1-1. Click either “Add content” link to get started<br />
Next you’ll see a listing of the content types that you can use (see Figure 1-2). <strong>Drupal</strong> 8 comes with two<br />
basic content types: an article and a basic page. Both content types provide you, the author, with a text field<br />
for entering the title of the content item, and a body text area where you can write. Different content types<br />
provide additional elements. In the case of an article, you have the ability to enter “tags” for categorizing<br />
your content and an image. I will cover tagging and several other content types later in the book, as well as<br />
the capability for creating your own custom content types.<br />
Figure 1-2. Selecting your content type<br />
Start with the simplest content type, a page, as the basis for your first content item on your new website.<br />
Click the “Basic page” link, which opens the content creation form for creating that content type (see<br />
Figure 1-3). On this form, enter the title of your first article and some text into the body area. After you have<br />
entered the title and body of your article, click the “Promotion Options” link in the right sidebar, and from<br />
the list of options presented, notice the “Promoted to front page” check box. When this option is checked,<br />
it tells <strong>Drupal</strong> to display this article on the front page of your site. If it is not checked, please click on the<br />
checkbox. Finally, scroll down to the bottom of the page and click the “Save and publish” button (I will cover<br />
the other options in Chapter 2).<br />
5
Chapter 1 ■ Introduction to <strong>Drupal</strong><br />
Figure 1-3. Creating a basic page<br />
By clicking the “Save and publish” button, the content you just authored will be immediately displayed<br />
on the front page of your website (see Figure 1-4).<br />
Figure 1-4. Voila, you are published!<br />
6
Chapter 1 ■ Introduction to <strong>Drupal</strong><br />
Congratulations! You’ve authored and published content on your new <strong>Drupal</strong> website. There are many<br />
other content authoring, publishing, and management features that I will cover throughout the remainder of<br />
this book. You are well on your way to building incredible websites on <strong>Drupal</strong>.<br />
Summary<br />
This chapter focused on the basics of what a CMS is, the base functionality available in <strong>Drupal</strong> core, how to<br />
extend the functional footprint of <strong>Drupal</strong> core by adding contributed modules, <strong>Drupal</strong> themes, and creating<br />
your first content item in <strong>Drupal</strong>. Chapter 2 will dive deeper into the content creation, publishing, and<br />
management capabilities of <strong>Drupal</strong> 8.<br />
7
Chapter 2<br />
Creating and Managing Content<br />
Remember, a website without content is as interesting and informative as a book without words. In this<br />
chapter, I focus on <strong>Drupal</strong>’s content creating, publishing, editing, and management features, providing you<br />
with the knowledge necessary to venture out and create, publish, and manage a wide variety of content on<br />
your new <strong>Drupal</strong> website. You started that process in the previous chapter; now let’s see what you can add.<br />
Understanding the Basics<br />
Content is the primary building block of any website, whether it is constructed using <strong>Drupal</strong> or any other<br />
tool in the marketplace. Content is what visitors come to a website to find, and a lack of content is often<br />
the reason visitors fail to return to a website after the first time. In its most basic form, content is any<br />
combination of text, pictures, video, audio, and graphics. An individual piece of content may take a variety of<br />
different forms:<br />
• news story<br />
• blog post<br />
• product description<br />
• company overview<br />
• forum post<br />
• photograph<br />
• wiki entry<br />
Content on a <strong>Drupal</strong>-based website often starts with a title followed by body text. In Chapter 1, we<br />
created a basic page, which consisted of content with just a title and body. <strong>Drupal</strong> provides the ability to<br />
expand on this with a custom content type. A custom content type enables you to create additional fields<br />
that can be used to capture other relevant and related information. A common example is a calendar event.<br />
An event includes a title and body text (the description of the event), as well as other pertinent information,<br />
such as the date and time, the location, and possibly a map or photo. I’ll cover creating custom content types<br />
in Chapter 5.<br />
Creating Content in <strong>Drupal</strong><br />
In Chapter 1, I introduced <strong>Drupal</strong>’s content creation capabilities by showing you how to create your first<br />
content item and publish it to your website. The content type that you used in Chapter 1 was the basic page.<br />
<strong>Drupal</strong> 8 includes a second content type: – an article.<br />
9
Chapter 2 ■ Creating and Managing Content<br />
An article is identical to a basic page, with the single exception that an article has an image upload<br />
feature and an additional field where the author can enter what are called tags. Tags are simply words that<br />
help classify, organize, and search for related content on your site. They are a powerful <strong>Drupal</strong> feature that I<br />
will cover in detail in Chapter 4.<br />
To create and publish your new article, click one of the “Add content” links on your website and select<br />
Article from the list of content types. The form that is used to create an article looks identical to the form<br />
used to author a basic page, with the exception of the image upload and tags fields. Proceed with the content<br />
creation process by entering a title. Next, upload a picture by clicking the Browse button and finding a<br />
picture on your computer to upload and include in the article (see Figure 2-1).<br />
Figure 2-1. Browse your computer for the image you wish to add to your article<br />
After you locate and upload an image, your content creation form should display a miniature version<br />
of the image on the form (see Figure 2-2), along with an alternate text field. It is a good idea to enter text into<br />
this field, especially if you expect to have visitors with visual disabilities.<br />
Figure 2-2. The image you wish to upload appears, and you are given the chance to add descriptive text<br />
The next step is to create the body text and the tags associated with your article (see Figure 2-3). Tags<br />
can be any list of words or phrases, separated by commas, that describe the general concepts covered in your<br />
article. I’ll discuss tags in more detail in Chapter 4.<br />
10
Chapter 2 ■ Creating and Managing Content<br />
Figure 2-3. Creating article body text and adding tags<br />
Next, click the “Save and publish” button at the bottom of the page. Return to your site’s homepage by<br />
clicking the Home tab. The results of your actions should be an updated homepage that displays your new<br />
article (see Figure 2-4).<br />
Figure 2-4. Your updated homepage appears<br />
11
Chapter 2 ■ Creating and Managing Content<br />
As you can see in Figure 2-4, an article displays the image that was uploaded as well as the list of tags<br />
entered. I will cover tagging and taxonomy in detail in Chapter 4, but as a preview, clicking one of the tags<br />
automatically renders a list of all articles that were tagged with that same term.<br />
Teasers and Full Nodes<br />
One of <strong>Drupal</strong>’s key content-related features is the ability to automatically display a content item in either<br />
“teaser” mode or “full-node” view mode. A teaser is a shortened version of the article, typically the first 600<br />
characters, whereas “full node” refers to the entire length of the content. In Figure 2-4, you’ll notice a “Read<br />
more” link at the bottom of both articles. This tells you that <strong>Drupal</strong> is automatically rendering the content<br />
items in teaser mode. You can modify the length of the teaser as well as several other aspects of a view mode.<br />
I’ll cover the details in Chapter 10.<br />
Editing Content<br />
At some point you will need to change something about a piece of content that you’ve posted on your site.<br />
The process for editing content is nearly identical to the process for creating it, the only difference being<br />
the need to find the content that you want to change. To find content, click the Content link in the menu<br />
at the top of the page. The Content page lists all of the content that appears on the site and is filterable by<br />
published status, type of content, language, and a title search feature. To edit a content item from the list<br />
presented on the Content page, simply click the Edit button for that item and <strong>Drupal</strong> will display the content<br />
editing form for that item. If you are on the page where the content you need to change resides, and you are<br />
logged in as a user who has the correct permissions (see Chapter 6), you will see View, Edit, and Delete tabs<br />
(see Figure 2-5).<br />
Figure 2-5. You can edit the content of your own site by clicking Edit<br />
12
Chapter 2 ■ Creating and Managing Content<br />
By default, <strong>Drupal</strong> allows the author of a content item to edit, update, and delete that item. Only site<br />
administrators or users with roles that permit them to edit, update, and delete other authors’ content may<br />
make changes to your content. If you do not see Edit next to the title of a content item, then you are not<br />
logged in with an account with the proper permissions to make changes to that item.<br />
To change a content item, click the Edit tab. <strong>Drupal</strong> will display that content item in editing mode,<br />
where you can change or delete the item (see Figure 2-6).<br />
Figure 2-6. Content is displayed in editing mode<br />
There’s also another way to edit your articles. Try updating the article you created in the previous step<br />
by navigating back to your homepage. To navigate back to the homepage, click the “Back to site” button<br />
located at the top left of the page. On the homepage, hover over the article you wish to change. You’ll notice<br />
a pencil icon appear to the right of the title as you hover (see Figure 2-7). Click the pencil icon, select the<br />
“quick edit” option, and then click the content body.<br />
Figure 2-7. Pencil icon<br />
■■Note<br />
If the article you wish to edit is the first article in a list, then hovering over that article will cause<br />
two pencil icons to appear. The top icon provides the ability to edit the view that generates the list of content<br />
that appears on that page, while the second pencil icon will take you to the editing form for that article.<br />
13
Chapter 2 ■ Creating and Managing Content<br />
A pop-up window will appear in which you can update the text without leaving the homepage<br />
(see Figure 2-8). Make changes to the text in the editor and click the Save button. The new version<br />
automatically appears on the homepage after you’ve saved it. This is a great way of performing quick text<br />
touch-ups or fixing errors that you’ve spotted.<br />
Figure 2-8. On-page content editor<br />
If you are making several changes and prefer the full-screen editor interface, click the pencil icon (see<br />
Figure 2-7) and select the Edit option. This is the same as clicking the title of any content item to view the<br />
content detail page (the full rendering of that content item as a stand-alone page) and selecting the Edit tab<br />
below the title of the content, as we did previously.<br />
Other Content Options<br />
In the right column of the content editing form (see Figure 2-6), we modified one of the items—Promotion<br />
Options—before we saved our new content item. Let’s look at this and the other options associated with a<br />
content item before moving on to more advanced content topics.<br />
Click the Edit tab next to the title of the content item you just updated and examine the items in the<br />
right column:<br />
• “Create new revision” check box<br />
• Menu Settings link<br />
• Comment Settings link<br />
• URL Path Settings link<br />
• Authoring Information link<br />
• Promotion Options link<br />
The options associated with each of these items are described in turn in the sections that follow.<br />
Revision Information<br />
Have you ever made a change to a document, saved those changes, and then realized that you made a<br />
mistake and need to “undo” the changes you made? Have you ever realized this after closing Microsoft Word,<br />
when it’s too late to revert to the document in its pre-changed state?<br />
There will come a time when you or someone else makes changes to a content item, and you’ll wish you<br />
had a copy of the content before it was changed. <strong>Drupal</strong> solves this problem by providing the ability to create<br />
a new version (copy) of your content when that content item is changed. Edit the sample article you created<br />
in previous steps and check the “Create new revision” check box in the right column. Enter a description of<br />
the changes that you made (see Figure 2-9) in the “Revision log message” field.<br />
14
Chapter 2 ■ Creating and Managing Content<br />
Figure 2-9. Enter an explanation of the changes you made<br />
Once you have entered the description of what you changed, click the “Save and keep published”<br />
button. <strong>Drupal</strong> then displays your content with a Revisions tab (see Figure 2-10).<br />
Figure 2-10. Your item now includes a Revisions tab<br />
Clicking the Revisions tab takes you to a page that lists the current version and all previous versions of<br />
that content item (see Figure 2-11).<br />
Figure 2-11. All the revisions to an item appear on this screen<br />
15
Chapter 2 ■ Creating and Managing Content<br />
You can view a previously published version of the article by clicking the date and time for a previous version.<br />
Clicking the Back button in your browser returns you to the previous page where you can click the<br />
Revert link, changing the currently published version to a previously published version. Clicking Revert<br />
causes <strong>Drupal</strong> to display a page that asks you if you really want to revert to a previously published version.<br />
Clicking the Revert button results in <strong>Drupal</strong> unpublishing the current version and publishing the<br />
selected version.<br />
Menu Settings<br />
There may be instances when a content item is important enough to list on one of your site’s navigational<br />
menus. By default <strong>Drupal</strong> creates a “Main navigation” menu. The Main navigation menu is typically<br />
displayed at or near the top of the page. I’ll cover menus in detail in Chapter 5, but for now I’ll show you how<br />
to assign your test content item to the Main navigation menu.<br />
While on the homepage of your site, hover over one of the content items you have created, click the pencil<br />
icon, and select the Edit link. Click the Menu Settings link (see Figure 2-6). The Menu Settings panel will appear.<br />
Check the “Provide a menu link” check box, and you will see four fields (see Figure 2-12): “Menu link title,”<br />
“Description,” “Parent item,” and “Weight.” In the “Menu link title” field, enter a descriptive link title for your<br />
content item (remember that this will appear in a menu, so use as few words as possible). In the “Description”<br />
field, enter the text that you wish to appear when someone hovers over that menu item. From the “Parent item”<br />
drop-down list, select “Main navigation,” where Main navigation on our site is the primary horizontal menu.<br />
You’ll see Home listed immediately below Main navigation, which is the Home link that appears in Figure 2-4.<br />
For our example, select Main navigation as the parent item, as we want our link to appear as another tab<br />
next to the Home tab that already exists. Leave the “Weight” field set to zero if you want your menu to sort<br />
alphabetically. You can override the alphabetical sort feature by selecting a weight from the list of values. The<br />
lower the number, the “lighter” the item will be on your menu. For horizontal menus, a lighter item appears to<br />
the left of a heavier item. For vertical menus, a lighter item appears above a heavier item. Setting the sort weight<br />
is useful in situations where you want, for example, the Home menu link to always appear as the first menu item.<br />
To force the Home link to the front of the list, select the lowest number from the drop-down list of values.<br />
Figure 2-12. Click the Menu Settings link and set your preferences<br />
16
Chapter 2 ■ Creating and Managing Content<br />
Click the “Save and keep published” button. <strong>Drupal</strong> will save your content item, and the item will now<br />
appear on the Main navigation menu, with the menu items sorted alphabetically. By default, menu items<br />
are sorted alphabetically; you may change the sort order through the menu administration tools which<br />
are discussed in Chapter 8. In this scenario we’re linking a single piece of content to a menu item. In cases<br />
where you wish to link multiple content items to a single menu item you’ll need to create a landing page (see<br />
Chapter 7) or a View (see Chapter 10). If you are using the standard Bartik theme (which is the default theme<br />
in <strong>Drupal</strong> 8), you should see a new tab near the top of your page with the value you entered in the “Menu<br />
link title” field. Clicking that tab will take you to that content item (see Figure 2-13).<br />
Figure 2-13. Click the new menu tab to see the content item<br />
If you delete the related content item, the menu item will automatically disappear.<br />
Comment Settings<br />
<strong>Drupal</strong> provides the capability for visitors to your website to post comments about your site’s content. To try<br />
it, click the Edit tab next to the title of your content item, or hover over your content item and click the pencil<br />
icon and select Edit. In the right column of the content editing form, click Comment Settings. Clicking the<br />
link reveals the screen shown in Figure 2-14.<br />
Figure 2-14. Setting your comments preferences<br />
Two options are presented: Open, the default option (see Figure 2-15), which allows site visitors to<br />
post comments to a content item created with this content type, and Closed, which precludes visitors from<br />
posting comments. There may be cases where you don’t want visitors to have the ability to post comments.<br />
Try both options to see the difference in how the content appears on your site. Leave the Open option<br />
selected and click the “Save and keep published” button. You’ll see your content with the Add new comment<br />
17
Chapter 2 ■ Creating and Managing Content<br />
form displayed immediately beneath the content. Edit the content and select the Closed option and click the<br />
“Save and keep published” button. You’ll notice a significant change in how your content item is displayed,<br />
because comments will no longer appear.<br />
Figure 2-15. With the default settings of Open, users can now post comments on your site<br />
With the default settings of Open, visitors to your site can now write and publish comments in response<br />
to your content item (assuming you have set the permissions to allow anonymous users to post comments,<br />
which I will cover in Chapter 6). Try entering a Subject and Comment and then clicking Save. Your comment<br />
should now appear in the Comments section.<br />
As the content author (or as an administrator of the site), you can delete, edit, or reply to a comment by<br />
clicking the links under each comment.<br />
Comments typically appear in chronological order. As the site administrator, you have the ability to<br />
specify how comments are displayed: either the newest comment at the top of the list or the first comment<br />
posted at the top of the list. I’ll cover how to set the default order in Chapter 10.<br />
Turning comments on and off at the individual content item provides absolute control over which items<br />
accept comments. You can also set whether to accept comments at the content type level, meaning every<br />
content item created using that content type will “inherit” that setting. I’ll cover setting global parameters,<br />
such as accepting comments, in Chapter 10.<br />
URL Path Settings<br />
You may have noticed while working with the revisions feature that the URL that was shown in your<br />
browser’s address bar looked something like http://localhost/node/1, where “node” in the URL tells us<br />
that <strong>Drupal</strong> is displaying a single piece of content (a node) and “1” represents the unique ID of the node that<br />
is being displayed. In this case, it’s the first node that we created in the system, so the ID is 1. That number<br />
18
Chapter 2 ■ Creating and Managing Content<br />
will increase by 1 for each node we add. Although http://localhost/node/1 gets us to the content that we<br />
wanted, the URL is not very people- or search-engine-friendly. Fortunately, <strong>Drupal</strong> lets us override the URL<br />
to something that is more understandable and representative of the content on the page being displayed.<br />
Click the Edit tab or hover over your content item and click the pencil icon and select Edit. In the right<br />
column, click URL Path Settings. <strong>Drupal</strong> lets you create an alias, or an alternative URL, to the same content<br />
item as http://localhost/node/1. In the “URL alias” field, enter a more descriptive link than node/1. For<br />
example, if the article describes recreational boating, you might enter “recreational-boating” in the “URL<br />
alias” field. Note that you only enter the URL portion after the base URL of your site; for example, if your site’s<br />
URL is http://example.com, there is no need to enter http://example.com in the “URL alias” field, only the<br />
descriptive portion of the URL (see Figure 2-16).<br />
Figure 2-16. Changing your content’s URL to a more descriptive one<br />
■■Caution<br />
You must use hyphens, underscores, periods, or other characters to separate the words in your<br />
URL. Spaces between words will not work.<br />
After entering the new URL alias, click the “Save and keep published” button at the bottom of the<br />
form. <strong>Drupal</strong> will redisplay the page using the new alias URL that you created. In our example, the new<br />
URL is http://localhost/all-about-boats. The new URL is easy for a human to understand and, more<br />
important, easy for a search engine to pick up: the URL better indicates the content that the page provides.<br />
Creating alias URLs is an important aspect of creating content on your website. However, manually<br />
creating an alias for every content item is tedious. Fortunately, there is a <strong>Drupal</strong> module that automatically<br />
creates a URL alias for every content item saved on your site after the module is installed and enabled.<br />
That module is called Pathauto and was introduced in Chapter 1. I’ll cover the installation of modules like<br />
Pathauto in Chapter 8.<br />
Authoring Information<br />
Once again, click the Edit tab or use the pencil icon to edit a content item. Click Authoring Information in<br />
the right column, and you’ll see the screen shown in Figure 2-17.<br />
Figure 2-17. Enter author information here<br />
19
Chapter 2 ■ Creating and Managing Content<br />
This screen provides information about the user who created the content and the date that the content<br />
was authored. It’s unlikely that you’ll want to change this information, but you can if you need to.<br />
Promotion Options<br />
The final item on the vertical menu is Promotion Options. Click the Edit tab or use the pencil icon to edit a<br />
content item. Click the Promotion Options link to see the screen shown in Figure 2-18.<br />
Figure 2-18. Checking out your promotion options<br />
In Chapter 1 we used the “Promoted to front page” option to tell <strong>Drupal</strong> that we wanted the article to<br />
show up on the front page of our website. If we uncheck this box, our article will be removed from the front<br />
page, but will still be available through the URL that we set up in the previous steps, or directly through<br />
the http://localhost/node/X link, where X is the node ID of the content that we are seeking. I will cover<br />
alternative methods for having content show up on the front page in later chapters when I talk about<br />
advanced <strong>Drupal</strong> features.<br />
The “Sticky at top of lists” option provides a mechanism for ensuring that this content item always<br />
appears at the top of lists. I will cover lists in detail in Chapter 10. This is a helpful feature when you have<br />
content that you want to highlight, such as an article on the rules for posting content on your site.<br />
Deleting Content<br />
I’ve covered how to create and edit content, but I haven’t covered how to delete content. There may be<br />
cases where you have a piece of content that is no longer relevant to your site, and you want to delete it.<br />
The process for deleting a content item is fairly simple. First create a new article following the steps covered<br />
earlier in the chapter. The title and content aren’t important, as you’re going to immediately delete the<br />
article after you’ve created it. Once finished, click the “Save and publish” button. If you are viewing that piece<br />
of content, you may:<br />
• Click the Delete tab (see Figure 2-10)<br />
• Hover over the article and click the pencil icon to reveal a Delete link<br />
• From the Content listing page (click Content on the menu) you may click the Delete<br />
button in the Actions column<br />
• If you’re editing the content you may click the Delete link at the bottom of the<br />
content editing form<br />
20
Chapter 2 ■ Creating and Managing Content<br />
All of these methods permanently remove the content item from the <strong>Drupal</strong> database. If you created a<br />
menu link for that content item, that menu item will also be removed.<br />
There may be cases where you simply don’t want a content item to appear on the site but you wish to<br />
retain that article for future reference, or cases where you’re working on a long article and need to finish it<br />
at a later time. In those situations, to effectively hide that content item from visitors to your site, simply edit<br />
the article and click the arrow next to the “Save and keep published” button to reveal a “Save and unpublish”<br />
link. Clicking that link retains the content but hides the content from visitors to your site.<br />
Previewing Content<br />
Another activity that you may wish to perform as you are authoring content on your site is to preview how<br />
that item will look when it’s saved and published on your site. The Preview link at the bottom of the content<br />
editing form does just that, displaying your content as it will appear in teaser mode as well as in the full<br />
content mode.<br />
Finding Content<br />
It is likely that your site will have dozens to hundreds of content items, and at some point you’ll need the<br />
capability to look for an item that you want to view, change, or delete. To find that content item, you could do<br />
any of the following:<br />
• Navigate to the page where that item resides, and click the Edit button next to the<br />
title.<br />
• Enter the URL for that item in the address bar of your web browser.<br />
• Search for that item using your site’s search feature.<br />
• Use the content listing page.<br />
Any of the methods would work, but using the content listing page is probably the most common<br />
method. To view this page, choose Manage ➤ Content. You’ll see the screen shown in Figure 2-19.<br />
Figure 2-19. Viewing the content listing page<br />
21
Chapter 2 ■ Creating and Managing Content<br />
On this page you can sort the list by clicking the Title, Content Type, Author, Status, or Updated column<br />
headings and then clicking the up and down triangle to sort in ascending or descending order. You can also<br />
filter the results (limit what is shown) by selecting the status from the top drop-down menu (for example,<br />
Published or Unpublished) and/or the content type drop-down menu (such as Article or Basic page).<br />
Clicking the Filter button will refresh the list to show only those items that meet the criteria you selected.<br />
From any item in the list, you can click the title of the article to view that article, or you can click the<br />
arrow to the right of the Operations button to reveal Edit or Delete options. You may also save, publish,<br />
unpublish, delete, promote to the front page, unpromote to the front page, make sticky and remove<br />
stickiness on multiple content items at the same time. Just click the check box to the left of each content<br />
item, select from the “With selection” drop-down menu the option that you want to apply to all items you<br />
checked, and then click Apply.<br />
Summary<br />
This chapter focused on creating content, setting the various options that are available when creating a<br />
content item, and updating and deleting content. You learned how to place a content item on a menu so<br />
users can easily find and view that content, and how to create search-engine- and user-friendly URLs. At this<br />
point, you have the basic skills and understanding necessary to create a basic <strong>Drupal</strong> website, but stopping<br />
now means that you would miss out on all of the other rich and powerful features that <strong>Drupal</strong> has to offer.<br />
In the chapters that follow, I will describe the processes for creating complex page layouts, rendering lists of<br />
content, and controlling who has access to various features and functions on your website, and I will share<br />
tips and tricks for managing your new site.<br />
22
Chapter 3<br />
Creating and Managing Users<br />
Now that your site is up and running, you have a couple of decisions to make. First, will you have any<br />
administrators on the site other than yourself? Second, will your site be open to everyone, or will users need<br />
to log in to view content and other features? In this chapter, I cover how <strong>Drupal</strong> treats visitors to your site,<br />
and how you as a site administrator can configure <strong>Drupal</strong>’s user account features to restrict the capabilities<br />
of those who have user accounts on your system.<br />
Users, Roles, and Permissions<br />
Controlling who has the ability to do what on your website is performed through <strong>Drupal</strong>’s security features.<br />
<strong>Drupal</strong>’s security features provide the ability to define who has the ability to view, create, update, delete, and<br />
participate through a combination of individual user accounts, user roles, and permissions.<br />
Users (or site visitors) in <strong>Drupal</strong> 8 are divided into two general categories: anonymous users and<br />
authenticated users. Anonymous users are individuals who visit your website and do not log in using a user<br />
ID and password. If you visit www.cnn.com and don’t log in, you’re classified as an anonymous user. With<br />
<strong>Drupal</strong>, you have the ability to support anonymous users, and you also have the ability to restrict what an<br />
anonymous user can do on your site. Authenticated users are visitors to your site who log in using a unique<br />
user ID and password. I’ll cover how user IDs and passwords are created shortly, but understanding the<br />
difference between the two categories of users is important.<br />
Roles are a <strong>Drupal</strong> mechanism that allow you, the site administrator, to define categories of<br />
authenticated users of your website. You may define roles on your website that are department specific<br />
(e.g., a role each for human resources, purchasing, sales, marketing, and customer service), roles that are<br />
functionally oriented (e.g., content authors, content reviewers, content publishers), roles that are associated<br />
with a specific section of your website (e.g., products, support, sales, homepage), or any other definition that<br />
you can dream up. Roles are simply a way of putting authenticated users into categories, where categories<br />
are associated with specific permissions. Any authenticated user of your website may be assigned to none,<br />
one, or more than one role (e.g., you may have a user who is assigned roles of sales department, content<br />
author, and products).<br />
Permissions in <strong>Drupal</strong> are a mechanism for controlling what a user assigned to a specific role can<br />
do. There are dozens of permissions that you can enable or revoke for each user role you have defined.<br />
Examples of permissions that you might set for a specific role include: the ability to create a new page, the<br />
ability to create a new article, the ability to edit any article regardless of who authored it, the ability to search<br />
content on the website, and the ability to add a new user account. The combination of permissions that you<br />
set for each role defines the capabilities that a user assigned to that role can do on your website once they<br />
have successfully logged in.<br />
When you combine user roles with permissions and individual user accounts, you end up with a highly<br />
configurable solution for securing access to key features and content on your website.<br />
23
Chapter 3 ■ Creating and Managing Users<br />
User Accounts<br />
All <strong>Drupal</strong> websites have at least one user account: the system administrator. This account is created<br />
automatically during the installation process, and is the account that you will use to administer your site.<br />
For sites where the site owner is the only one who creates content and administers the site, having just the<br />
site administrator’s account is all that is required. If you anticipate having others who will administer or<br />
create content, then you’ll need to decide which <strong>Drupal</strong> mechanism to use to create user accounts. <strong>Drupal</strong><br />
provides three alternatives for you to pick from:<br />
• Only administrators can create user accounts.<br />
• Visitors can create their own accounts without an administrator approving their<br />
account.<br />
• Visitors can request a new account, but an administrator has to approve the account<br />
before it is activated.<br />
Which approach you should take depends on how you anticipate visitors using your website. If your<br />
site is informational in nature and visitors don’t need to log in to see content or participate in site features<br />
(e.g., posting comments), then the first option is the best approach, as it doesn’t confuse visitors to the site<br />
by making them think that you have to log in to your site to see content. If your site has content or features<br />
that are considered “not for public consumption” and require a user account, then you will want to pick an<br />
approach that works for you depending on whether you want visitors to be able to create their own accounts<br />
without verifying their credentials (second option), or you want an administrator to perform some form of<br />
verification before the users account is activated (third option).<br />
Setting the approach that you wish to use is part of the process of setting up the various settings for user<br />
accounts on your system.<br />
Configuring User Account Settings<br />
Before creating your first user account, it is advisable that you visit the user account settings page and review<br />
or modify the general user account configuration settings, of which there are many (see Figure 3-1).<br />
24
Chapter 3 ■ Creating and Managing Users<br />
Figure 3-1. Account settings page<br />
To access the settings page choose Manage ➤ Configuration (assuming you are logged in as the<br />
administrator), and, on the Configuration page, locate the section titled “People.” Click the Account Settings<br />
link, which will take you to the page that you will use to set various configuration parameters for user<br />
accounts:<br />
• Contact settings: you may enable individual users on the site to have a personal<br />
contact form. This feature is enabled by default; to disable it, simply uncheck<br />
the box.<br />
• Anonymous users: the name used to identify anonymous users: In most cases, leaving<br />
the default value is appropriate, which is “Anonymous.”<br />
• Administrator role: what role to associate with administrator capabilities: The role<br />
selected becomes the default role assigned as the administrator of new modules that<br />
you install on the system. Using the default value “administrator” is an appropriate<br />
action. (I will cover creating roles later in this chapter.)<br />
25
Chapter 3 ■ Creating and Managing Users<br />
• Registration and cancellation: defines several attributes about user account<br />
registration:<br />
Who can register accounts: if only administrators can create accounts, select the<br />
first option “Administrators only.” If any visitor to your website can create their<br />
own account, select the “Visitors” option. If visitors can request an account but an<br />
administrator must approve that request before the account is active. This option<br />
is selected by default. For demonstration purposes I’ll select the first option, so that<br />
only administrators may create user accounts.<br />
“Require e-mail verification,” is a good option to leave checked. This option requires<br />
that the user responds to a <strong>Drupal</strong>-generated e-mail that asks them to confirm their<br />
account. This helps to avoid “bot”-created user accounts, as most bots do not have<br />
the intelligence or capabilities to respond to user account verification e-mails.<br />
The password strength indicator is a helpful tool to indicate how strong a person’s<br />
password is. A weak password may be easily hacked, whereas a strong password is<br />
harder to crack. It’s a good tool to enable to help keep your <strong>Drupal</strong> site secure.<br />
When cancelling a user account: a set of options allows you to define what happens<br />
to content on your site that was created by this user when you disable that person’s<br />
account in the future. In most cases the default option, “Disable the account and<br />
keep all content,” meets the needs of a majority of websites. You may, however,<br />
decide that one of the other options is more appropriate for your site.<br />
• Personalization: defines whether users can add signatures to their profiles. I will<br />
leave the default values for our test site; however, you may wish to enable or disable<br />
signatures depending on whether you wish to provide those capabilities to users. The<br />
e-mail address in the “Notification e-mail address” field is the e-mail address that<br />
will appear on all user account–centric e-mails that are generated by <strong>Drupal</strong> during<br />
the registration and password recovery process. By default, the site’s e-mail address<br />
defined during the installation process is the value that will be used; however, you<br />
may override the default by entering a valid e-mail address in the “Notification<br />
e-mail address” field.<br />
The remaining options at the bottom of the page define the format of e-mails generated by the system<br />
to inform users of their new account, and the content that is included in each of the e-mails generated by<br />
the system. You may modify the content of the e-mails to address your individual preferences. Simply click<br />
through each of the tabs in the vertical menu to view each of the e-mails generated by the system and sent<br />
to users. If you examine the default content, you will see values such as “[user:name]”; these are tokens<br />
used by <strong>Drupal</strong> to place dynamic content into the body of the generated e-mails. For example, [user:name]<br />
will insert the person’s username that was entered on the registration form into the specific spot where that<br />
token appears in the e-mail.<br />
Now that you have the definition of user accounts completed, you are ready to define roles and set<br />
permissions.<br />
Creating Roles<br />
User roles are a mechanism for categorizing groups of users with similar responsibilities and capabilities on<br />
your website. If your website is for an elementary school, you might have roles for teachers, students, and<br />
staff. If your website is a community website, you might have roles for content authors, content reviewers,<br />
publishers, and forum administrators.<br />
26
Chapter 3 ■ Creating and Managing Users<br />
The hardest part about creating user roles is deciding what roles you’ll need for your site. In general<br />
terms, it is easier to administer a site that has fewer roles than one that has lots of roles, as you must set the<br />
permissions for each individual role. However, fewer roles means less flexibility, so it is a balancing act, and<br />
often one that you have to adjust over time as you become more familiar with the types of users on your site.<br />
Unfortunately, there isn’t a formula you can use to determine how many roles you’ll need, but fortunately<br />
there isn’t a right or wrong answer as to how many you will need. For our example, we’ll create two generalpurpose<br />
roles:<br />
A role for users who are part of our organization and who will have responsibility<br />
for authoring, publishing, and managing content and menus on our site.<br />
A role for site visitors who are provided access to “non-public” content that is<br />
intended only for authenticated users (visitors who have been assigned a user ID<br />
and password). These users can view content and add comments to content, but<br />
cannot author, edit, or delete content.<br />
To create a new user role, assuming you are logged in with the administrator account, click the Manage<br />
link in the menu at the top of the page and then the People link in the submenu. On the People page, click<br />
the Roles tab to view the page where you view, create, edit, and delete roles. On this page there is a blank<br />
text box titled “Role name” , which is where you will enter the name of your new role. For demonstration<br />
purposes, enter “company user” as the name of the new role (see Figure 3-2).<br />
Figure 3-2. Working with roles in the People page<br />
Click the Save button. This results in the creation of the company user role, as shown in the list of<br />
defined user roles in Figure 3-3.<br />
Figure 3-3. The list of defined roles<br />
27
Chapter 3 ■ Creating and Managing Users<br />
For your second example user role, enter “restricted user.” A restricted user is any user who has an<br />
account on the website and who can view restricted content and post comments to that content, but cannot<br />
create, edit, or delete content or perform any administration functions on our website. Click the “Add role”<br />
button, enter the value “restricted user” in the text box, and click the Save button to continue.<br />
With both of your new roles defined, you’re ready to assign permissions to the roles that you have<br />
created.<br />
Assigning Permissions<br />
Permissions provide a mechanism for controlling what users assigned to specific roles on the website can<br />
and cannot do. <strong>Drupal</strong> core and each contributed module provides a set of predefined permissions that you<br />
must either enable or disable on a role-by-role basis.<br />
To assign permissions to a role, click the Manage link at the top of the page and the People link in the<br />
submenu (assuming you are logged in as the site administrator). On the People page, click the Permission<br />
tab, which reveals the page that you will use to set permissions for each of the roles that you have defined<br />
(see Figure 3-4).<br />
Figure 3-4. Setting permissions for each role<br />
This page lists all of the permissions available for your site and the roles that you have defined. You can<br />
scroll down the page and check those permissions that you wish to enable for that role, and you can uncheck<br />
permissions that you would like to remove from this role.<br />
For demonstration purposes, scroll down the page until you find a section titled Node, and in that<br />
section check the following boxes for the company user role:<br />
• Article: Create new content<br />
• Article: Delete own content<br />
• Article: Delete revisions<br />
• Article: Revert revisions<br />
• Article: View revisions<br />
• Basic page: Create new content<br />
• Basic page: Delete own content<br />
28
Chapter 3 ■ Creating and Managing Users<br />
• Basic page: Delete revisions<br />
• Basic page: Edit own content<br />
• Basic page: Revert revisions<br />
• Basic page: View revisions<br />
• Access the Content overview page<br />
• Administer content<br />
• View published content<br />
For the restricted user role, scroll up to the Comment section and ensure that the following permissions<br />
are checked:<br />
• View comments<br />
• Skip comment approval<br />
• Edit own comments<br />
Once you have checked the boxes for the required permissions, scroll to the bottom of the page and<br />
click the “Save permissions” button. At this point, you have created roles and assigned permissions to those<br />
roles. You are now ready to create user accounts.<br />
Creating User Accounts<br />
You now have user roles defined, appropriate permissions set, and are ready to create user accounts. The<br />
process for creating a new user account is accomplished by first clicking the Manage link in the menu at<br />
the top of the page, followed by clicking the People link in the submenu. Clicking this link reveals the page<br />
shown in Figure 3-5.<br />
Figure 3-5. Creating user accounts<br />
This screen lists all existing user accounts. At this point, the only account that is listed is the admin<br />
account, which was created when we performed the installation process. To add a new user, click the “Add<br />
user” button at the top of this page, which reveals the “Add user” form (see Figure 3-6).<br />
29
Chapter 3 ■ Creating and Managing Users<br />
Figure 3-6. The “Add user” form<br />
For demonstration purposes, we will create a new user account by entering the following values:<br />
• In the E-mail address field enter: johnsmith@example.com.<br />
• In the Username field enter: johnsmith.<br />
• In the Password field enter: 12johnsmith34.<br />
• In the Confirm password field enter: 12johnsmith34.<br />
• For Status make sure that Active is selected.<br />
• For Roles check the “company user” box.<br />
• Check the “Notify user of new account” box (clicking this option causes <strong>Drupal</strong> to<br />
send an e-mail to the user notifying them of their new account).<br />
30
Chapter 3 ■ Creating and Managing Users<br />
• You may optionally upload a user picture (avatar), enable the personal contact form<br />
for this person by checking the “Personal contact form” check box, and set the time<br />
zone to the value where the person resides. For demonstration purposes, we’ll leave<br />
those fields at their default values.<br />
• Click the “Create new account” button to save the account.<br />
• Click the People link in the administrators menu to see the complete list of user<br />
accounts on your site (see Figure 3-7), including the account that you just created.<br />
Figure 3-7. All the user accounts of your site<br />
John Smith can now log in to your site and perform all the tasks associated with the company user role.<br />
There may be instances where you need to update a user account. For example, you may need to reset<br />
a user’s password, change his or her e-mail address, update his or her assigned roles, or disable the account.<br />
You can perform all of these actions by clicking the Edit link associated with the user’s account on the People<br />
page.<br />
User-Generated Accounts<br />
If you configured your site so that visitors can create their own accounts, requiring that a site administrator<br />
review and approve their account, the process is slightly different than that of an administrator creating the<br />
users’ accounts. If you selected the user account option where a visitor can create their account but requires<br />
administrator approval, or the option where visitors can create their account without an administrator<br />
approving their account, the login form on the homepage has an additional option under the “Log in”<br />
button: “Create new account.” See Figure 3-8.<br />
31
Chapter 3 ■ Creating and Managing Users<br />
Figure 3-8. The “Create new account” option<br />
Clicking this link (while not logged in to the site) brings you to a screen where a visitor can enter their<br />
requested username and their e-mail address (see Figure 3-9). For this example, enter a username and an<br />
e-mail address for the new account and click “Create new account.” (Note: <strong>Drupal</strong> only allows you to use an<br />
e-mail address once across your entire site. Attempting to reuse an e-mail address that is already assigned to<br />
an account on your system will result in an error message.)<br />
Figure 3-9. Entering new account information<br />
32
Chapter 3 ■ Creating and Managing Users<br />
As soon as the account is created, <strong>Drupal</strong> sends an e-mail to the e-mail address entered by the user and<br />
displays a success message displayed on the screen: “Thank you for applying for an account. Your account<br />
is currently pending approval by the site administrator. In the meantime, a welcome message with further<br />
instructions has been sent to your e-mail address.”<br />
If you configured your system to allow users to create an account but an administrator must manually<br />
approve that account, you’ll need to visit the People page and edit that user’s account, changing the user’s<br />
status from Blocked to Active. Until the user’s status has been changed, they will be unable to log in to your<br />
site with their user ID and password. If you selected the option where users can create an account and the<br />
account does not require administrator approval, the user will be able to log in to your site immediately.<br />
Resetting Users’ Passwords<br />
One of <strong>Drupal</strong>’s features that saves site administrators hours of work a year is the ability for users to reset<br />
their passwords without having to e-mail a site administrator asking someone to reset their password for<br />
them. If you log out of your site (clicking the logout link at the top right of the page), you’ll note that in the<br />
right column, under the “Log in” button, there is a link for resetting your password (refer to Figure 3-8).<br />
Clicking this link reveals a page where the visitor can enter either their user ID or their e-mail address.<br />
Entering either a valid username or a valid e-mail address (where “valid” means that it exists as either<br />
a valid user ID on your site or a valid e-mail address associated with a user account on your site) results in<br />
<strong>Drupal</strong> generating an e-mail that is sent to the user with a “one-time login” link that allows them to reset<br />
their password.<br />
Summary<br />
In this chapter, I covered the process for configuring how <strong>Drupal</strong> handles user accounts and the approach<br />
for creating user roles and assigning permissions to those roles. I discussed the decisions that you as the<br />
site owner must make when setting up your site, including whether you will be the only person who has the<br />
ability to administer the site and create content, or whether you will have others who will be responsible for<br />
those areas.<br />
If there will be others assigned to tasks of creating content or managing the site, then you’ll want to<br />
configure the base settings for user accounts, create roles for those who will be performing activities on your<br />
site, and set the appropriate permissions. You’ll also want to define whether only administrators can create<br />
accounts, visitors can create their own accounts without an administrator approving their accounts, or<br />
visitors can create an account but an administrator must approve it. Once you’ve made those decisions and<br />
set the parameters discussed in this chapter, you’re ready to start adding users to your site.<br />
You can have all the visitors you can handle, but they probably won’t stick around long if they can’t<br />
find the content they’re interested in on your site. That’s where taxonomy comes in, which is what we’ll talk<br />
about next.<br />
33
Chapter 4<br />
Taxonomy<br />
One of the <strong>Drupal</strong> features new <strong>Drupal</strong> users underuse and misunderstand is taxonomy. New <strong>Drupal</strong> users<br />
are overwhelmed with all of the other features and functions provided by the platform, and they bypass what<br />
may be one of the most powerful and useful features that <strong>Drupal</strong> has to offer. In this chapter you will create<br />
and use taxonomy terms to categorize content so that visitors can easily find information related to a<br />
specific topic.<br />
Taxonomy Overview<br />
While many of us may not be able to define the word “taxonomy,” the reality is that we use taxonomy on a<br />
daily basis as a means for categorizing “things” in our lives. If you open the doors to your kitchen pantry,<br />
you might find an orderly assemblage of food items: all of your spices on the top shelf, canned food on the<br />
second shelf, pastas and other boxed foods on the third shelf, and cereal boxes on the fourth. Categorizing<br />
your food items and putting things away in an orderly fashion so that you can easily find food items when<br />
you need them to prepare a meal is in its simplest form the use of taxonomy. Without this “kitchen taxonomy<br />
system,” you may have everything you need to make dinner jammed randomly in the pantry, but finding it<br />
may be a challenge, leading to frustration and a phone call to the local pizza delivery restaurant when you’re<br />
not able to find the ingredients you need to make a meal.<br />
In <strong>Drupal</strong>, taxonomy is divided into two general capabilities: tagging and structured taxonomy. Both are<br />
powerful solutions and can be used simultaneously on your site. Tagging is a simplified yet powerful use of<br />
the taxonomy system, enabling content authors to enter keywords that describe the content in a text field on<br />
the content editing form. As an example of tagging content, an author who writes an article about alternative<br />
energy could use keywords, or tags, such as “solar,” “wind,” and “geothermal” to categorize the article. The<br />
keywords created by the author are typically displayed as hyperlinks at the end of the article and can be used<br />
by site visitors to locate other content tagged with the same keywords.<br />
Tagging is freeform, meaning it’s up to the author to define what words they want to use to classify their<br />
content. A common issue with using tagging as an approach to categorize content is that different people<br />
use different words to refer to the same concept. For example, an article about rain might be tagged with the<br />
word “rain” by one author, “precipitation” by another author, and “drizzle” by a third. Site visitors trying to<br />
find articles about the general concept of rain would have a difficult time finding the ones tagged with words<br />
other than “rain.” Another common problem is misspellings. If an author tags an article about rain with<br />
“reign,” then site visitors are going to have a hard time, using taxonomy, to find that article using the<br />
word “rain.”<br />
The second approach for using taxonomy to categorize content in <strong>Drupal</strong> is structured taxonomy. In<br />
this approach, a site administrator creates all the words that can be used to categorize content, and content<br />
authors simply select from the list of words to categorize their content. A benefit of structured taxonomy<br />
is that it can be hierarchical, meaning terms may be put into groups to categorize content. An example<br />
of a hierarchy could be taxonomy for sports. The first level of terms could be “team sports” and<br />
35
Chapter 4 ■ Taxonomy<br />
“individual sports.” Under team sports you might see football, basketball, baseball, hockey, volleyball, and<br />
other team sports. Under individual sports, you might see golf, swimming, track and field, and motor sports.<br />
You could continue to build out the hierarchy of sports until you have a representation of every sport on the<br />
planet. As an author writing an article about a sporting event, I could choose one or more predefined terms<br />
to categorize my article.<br />
A big benefit of structured taxonomy over simplified tagging is the ability to select articles by individual<br />
terms, or by categories of terms. In the previous example, you could look for articles specifically about<br />
football, or you could take a more generalized approach and look for all articles within the category of<br />
team sports.<br />
Determining whether to use tagging or structured taxonomy is a matter of deciding how ridged you<br />
want the categorization of content to appear on your site. And the great news is that you can use both<br />
approaches simultaneously to provide authors with a high level of flexibility.<br />
Let’s take a look at a real-world example. Let’s say we are creating a website that is focused on sports<br />
news. Our targeted audience is people who like to follow what is happening with their favorite teams. If we<br />
think about how people might want to search and navigate content on our site, we might think of organizing<br />
the content by the type of sport, for example:<br />
• Football<br />
• Baseball<br />
• Basketball<br />
• Hockey<br />
• Soccer<br />
People may also want to find sports news by team:<br />
• Ravens<br />
• Trailblazers<br />
• Lakers<br />
• Raiders<br />
• Yankees<br />
In this example we would follow our previous example and create a structured taxonomy. We would<br />
first create a vocabulary, which is the highest level in a hierarchical structure. For this example we would<br />
create a vocabulary called “type of sport.” The terms that we would create within that vocabulary are<br />
football, baseball, basketball, hockey, and soccer. We would then create a second level in our hierarchy<br />
where we assign the terms for the team names; for example, beneath the term football we would assign the<br />
terms Ravens and Raiders. Beneath the term basketball we would assign the terms Trailblazers and Lakers.<br />
Beneath the baseball term we would assign the term Yankees. We could continue adding team names until<br />
every team in every sport is assigned to their appropriate spot. For the purposes of our demonstration, we’ll<br />
stick with the simplified list.<br />
Creating Vocabularies<br />
The first step in using taxonomy is to identify and create the vocabularies that you will use to categorize<br />
content on your website. Depending on the focus of your site and the breadth of subjects that you cover,<br />
you may only need a single vocabulary or you may need several vocabularies. There isn’t a “correct” answer,<br />
nor is there a formula that you can use to determine how many vocabularies your site will need. The best<br />
36
Chapter 4 ■ Taxonomy<br />
approach is to think about the content that you will include and the subjects that the content will cover.<br />
If the subjects are all related (for example, types of sports), then a single vocabulary is likely all that you will<br />
need. If the subjects are not related (for example, a book-related website where books may be categorized by<br />
author, subject, publisher, and targeted audience), then the use of several vocabularies may be necessary.<br />
It’s up to you, the site creator, to define the structure that best suits the purpose of your site, how you want<br />
content structured, and how you want visitors to access that content.<br />
Once you’ve identified at least one vocabulary, click the Manage link in the admin menu at the top<br />
of any page on your site and then click the Structure link. You’ll see a list of options that includes a link to<br />
Taxonomy. Click that to reveal a page that lists all of the vocabularies that have already been defined for<br />
your site. By default, <strong>Drupal</strong> creates a vocabulary called Tags as a default generic “container” for terms.<br />
See Figure 4-1.<br />
Figure 4-1. The Tags vocabulary<br />
To add a new vocabulary, click the “Add vocabulary” link at the top of the list, revealing the form shown<br />
in Figure 4-2. In the Name field, enter “Type of Sport,” and enter a brief description in the Description field.<br />
The Description field is an optional field and by default is not displayed on the administrative interface for<br />
taxonomy. However, you may want to use this field when rendering lists of content as a description about the<br />
content that is contained in the list.<br />
Figure 4-2. Creating a new vocabulary<br />
Once you’ve entered values in both fields, click Save. <strong>Drupal</strong> then displays the list of terms associated<br />
with your vocabulary. Since this is a new vocabulary, the list is empty. See Figure 4-3.<br />
37
Chapter 4 ■ Taxonomy<br />
Figure 4-3. Your newly created vocabulary<br />
The next step is to create a list of terms that are associated with the “Type of Sport” vocabulary. To<br />
create terms, click the “Add term” button for the vocabulary that you created. Clicking that link reveals the<br />
form shown in Figure 4-4. Enter “Basketball” as the name of the term, and enter a brief description that<br />
expands on the meaning behind the term.<br />
Figure 4-4. Adding terms<br />
After entering the term and a description, click Save. <strong>Drupal</strong> then redisplays the form to enable you to<br />
enter another term. To practice, create terms for other sports, such as baseball, football, and soccer. Once<br />
you’ve completed the process of entering the terms associated with your vocabulary, click “Type of Sport” in<br />
the breadcrumb to return to the Edit Vocabulary page, and then click the List tab at the top of the page to see<br />
the complete list of terms for the vocabulary, shown in Figure 4-5.<br />
38
Chapter 4 ■ Taxonomy<br />
Figure 4-5. The complete list of terms<br />
At this point we’ve created a vocabulary and the terms that we will use to categorize content. By default,<br />
taxonomy terms are sorted alphabetically, but in some cases you may need them to be sorted differently. For<br />
example, you may have a vocabulary for regions in the United States, with the terms East, Central, Mountain,<br />
and West. If the terms were sorted alphabetically, they would appear as Central, East, Mountain, and West.<br />
You may want the terms sorted in an east-to-west fashion, meaning the order should be East, Central,<br />
Mountain, and West, in which case you would want the order to differ from the default order. You may<br />
reorder the terms by simply clicking and holding the arrows icon to the left of a term and dragging that item<br />
to the position in the list where you want it to appear. Remember to click the Save button after reordering, as<br />
the order is not permanent until you save the list.<br />
We now have to identify which content types will use this vocabulary as a method for categorizing<br />
content, and configure our vocabulary so that it will appear on the content creation screens for those<br />
content types.<br />
Assigning a Taxonomy Vocabulary to a Content Type<br />
Enabling content authors to assign one of the terms to a new piece of content requires that a site<br />
administrator make changes to the content types. The first step is to identify all the content types that you<br />
want to associate with the new vocabulary. You may decide that all content types will use the vocabulary to<br />
categorize the content created on your site, or you may decide the vocabulary is only appropriate for one or<br />
a few content types. For example, if you had a vocabulary that listed terms for event venues (e.g., cafeteria,<br />
gym, courtyard, soccer field, and so on), you might want to restrict which content types could be used. That<br />
vocabulary may only be appropriate for a Calendar event content type and not your Basic page content type.<br />
As an example, let’s update the “Article” content type on the test site to incorporate the ability to tag<br />
content with the type of sport vocabulary. The first step is to click the Manage link in the admin menu at the<br />
top of any page of your site, and then click Structure. Click the “Content types” link to get to the page that<br />
lists the available content types (shown in Figure 4-6).<br />
39
Chapter 4 ■ Taxonomy<br />
Figure 4-6. Available content types<br />
To the right of each content type in the list, you’ll see a “Manage fields” button for managing the fields<br />
associated with that content type. You’ll learn in Chapter 5 how to add several types of fields to your content<br />
type (e.g., you may wish to add a file upload field, an additional text box to collect specific information, check<br />
boxes, radio buttons, or a select list to expand the content collected when someone uses that content type).<br />
For now we will concentrate on adding the taxonomy vocabulary to our content type so that an author can<br />
select one of the types of sports terms.<br />
Click the “Manage fields” button to the right of the Article description to expose the form used to add<br />
your vocabulary (see Figure 4-7). On this form, you will find a button called “Add field.” Click this button to<br />
begin the process of adding your taxonomy field.<br />
Figure 4-7. Managing fields<br />
On the “Add field” screen, select “Taxonomy Term” from the drop-down list labeled “Add a new field.”<br />
In the field titled Label, enter a descriptive title that will appear on the content editing form, informing<br />
the content author what the purpose of this field is. For our example, enter “Type of sport.” Click the “Save<br />
and continue” button. On the next screen you have the option to specify how many values from the list<br />
the author may select when creating an article. The default value is Limited to one term from the list. For<br />
the example, we want the author to have the ability to select several of the terms in our “Type of sport”<br />
vocabulary, so we change the value in the select list from Limited to Unlimited. Next, click the “Save field<br />
settings” button to continue to the settings page.<br />
40
Chapter 4 ■ Taxonomy<br />
On the settings page, we have options to change the label we previously created, enter help text that<br />
will be displayed on the content editing form beneath this field, set this field to Required (meaning the<br />
author must select a value from the list before saving the article), and set a default value should the author<br />
not select a value from the list. For the purposes of this demonstration, we’ll leave the Label as previously<br />
set; enter a brief sentence instructing the author to select a value from the list if appropriate for this article;<br />
leave the check box for the Required field unchecked so that it’s optional whether an author selects a type of<br />
sport for any given article; and leave the default value for “Type of sport” set to None. In the reference type<br />
leave the Reference method set to Default. The other option utilizes Views to customize the list of available<br />
values, I’ll talk about Views in Chapter 10. In the list of Vocabularies select Type of Sport by clicking on the<br />
checkbox. This instructs <strong>Drupal</strong> to only display items from the Type of Sport vocabulary when presenting<br />
values to select from to the author. To complete the addition of the new field, click the “Save settings” button,<br />
which will return you to the main admin page for the “Article” content type. By default taxonomy terms are<br />
autocomplete fields, meaning that an author simply types a portion of the term they wish to add and <strong>Drupal</strong><br />
looks to see if a term matching that pattern exists. Autocomplete works well when the taxonomy terms are<br />
known by the author, but in this case we want to present a list of terms for the author to select from. To<br />
change the Type of sport field widget from autocomplete to a select list click on the Manage form display<br />
tab at the to of the list of fields and change the value for List of sports from autocomplete to select list. After<br />
changing the value click the Save button. Authors can now select from the list of terms in the “Type of sport”<br />
vocabulary when authoring an article.<br />
Selecting a Taxonomy Term when Creating Content<br />
Based on our actions in the previous section, creating a new content item using the “Article” content type<br />
will now present the author with a list of values that they can select from to categorize the content they are<br />
authoring. To test this feature, click any of the “create content” links described previously. From the list of<br />
content types listed, click the “Article” content type. When the Create Article page is displayed, notice that<br />
there is a new “Type of sport” select list field where the author can select the type of sport to assign to this<br />
content item (see Figure 4-8). Create a new Article by entering a title, body text, and selecting a type of sport<br />
from the select list.<br />
Figure 4-8. Creating an article<br />
41
Chapter 4 ■ Taxonomy<br />
Clicking the “Save and publish” button results in <strong>Drupal</strong> displaying our new page with a new field,<br />
“Associated Sport,” with the value you selected in the “Type of sport” field listed.<br />
To demonstrate the power of taxonomy, create two additional pages using the same taxonomy term you<br />
selected in the first example. On the final content item that you create, once you have saved it, click the term<br />
that you used. In Figure 4-9 you would click Football.<br />
Figure 4-9. A new content item assigned to the Football taxonomy term<br />
The result of clicking the term is a page that lists all other pages that were created and assigned to the<br />
Football taxonomy term (see Figure 4-10).<br />
Figure 4-10. All pages assigned to the term Football<br />
42
Chapter 4 ■ Taxonomy<br />
<strong>Drupal</strong> automatically renders all of the articles that are associated with the selected term. The list is<br />
sorted by default in date/time order, with the most recently added article listed at the top of the list. You<br />
may change the order in which the articles appear by modifying the default view. We’ll cover views in detail<br />
in Chapter 9. You will also notice an RSS feed icon at the bottom of the page. RSS feeds are an industrystandard<br />
approach for delivering lists of content to external sources, such as news reader applications.<br />
<strong>Drupal</strong> also created an RSS feed for all the pages that are associated with this taxonomy term. Clicking the<br />
RSS icon will render the list as a standard feed.<br />
Creating Human- and Search Engine–Friendly Lists<br />
By default, <strong>Drupal</strong> creates URLs for lists of content that are related to taxonomy terms, as shown in<br />
Figure 4-11.<br />
Figure 4-11. <strong>Drupal</strong>-created URL<br />
The structure of the URL is “taxonomy/term/X,” where X is the “term ID” of the taxonomy term that<br />
you are referencing. While <strong>Drupal</strong> understands what this refers to, a human and, more important, a search<br />
engine wouldn’t have a clue what this URL was related to other than looking at the title of the list and<br />
the content of the list. A simple remedy is to provide a URL alias. You can provide a URL alias by editing<br />
the taxonomy term and entering a value in the field that is shown on the form for adding a URL alias. To<br />
navigate back to your taxonomy term list, click the Manage link at the top of the page and select Structure.<br />
On the Structure page, click the Taxonomy link. On the Taxonomy page, click the “List terms” button that is<br />
associated with the vocabulary where the term you wish to supply a URL alias resides. Locate the term you<br />
wish to update and click the Edit tab. In the “URL alias” field (shown in Figure 4-12), enter a descriptive URL<br />
that is easily understood by humans and search engines. For consistency and simplicity, use all lowercase<br />
letters with hyphens between words. For our example, we’re using a single word, “football.” Click the Save<br />
button after entering your URL alias. In the address bar of your browser, enter the URL to your site followed<br />
by the URL alias that you just created for your taxonomy term. In the preceding example, the URL would be<br />
http://localhost/football.<br />
43
Chapter 4 ■ Taxonomy<br />
Figure 4-12. Setting the URL alias for a taxonomy term<br />
Hierarchical Terms<br />
What if you need to define a hierarchical structure of taxonomy terms, say, for example “basketball.” You<br />
need the ability to further categorize basketball content by:<br />
• Basketball<br />
• High School<br />
• College<br />
• Division 1<br />
• Division 2<br />
• Division 3<br />
• NBA<br />
• Eastern Conference<br />
• Western Conference<br />
44
Chapter 4 ■ Taxonomy<br />
Fortunately, <strong>Drupal</strong> provides a simple mechanism for creating a hierarchical structure of taxonomy<br />
terms. To update our example click the Manage link at the top of the page, the Structure link in the submenu,<br />
and then the Taxonomy link. Click the “Add term” button, which reveals the term creation screen. Begin by<br />
adding the term for High School. Enter “High School” as the term name and then click the Relations link<br />
at the bottom of the form. In the list of “Parent term” select Basketball and then click Save. Continue the<br />
process by entering “College” and “NBA,” also selecting Basketball as the parent term. To create the third<br />
level of the hierarchy, enter “Division 1” as the term name and, for the relationship selected, “College” as<br />
the parent. Continue the process until you’ve created all of the terms in the preceding list. The resulting<br />
structure should look something like the list shown in Figure 4-13.<br />
Figure 4-13. The resulting list<br />
45
Chapter 4 ■ Taxonomy<br />
If you happen to forget to select a parent term before saving, you can always position a term by<br />
clicking the arrows icon, holding the button down and dragging it to the position in the hierarchy where it<br />
should reside. You may also assign the term to the appropriate parent term by clicking the Edit button and<br />
modifying the value in the Relations section.<br />
We now have the ability to assign taxonomy terms to content items at the child level as well as at the<br />
parent level.<br />
The resulting web page that is created using this method now shows the associated sport as “High<br />
School.” Clicking High School would render a list of all pages that are associated with the term “High School.”<br />
Using views, which are described in detail in Chapter 5, provides you with the additional capability of listing<br />
all content within the hierarchy—for example, all articles categorized as Basketball, regardless of whether<br />
they pertain to high school, college, or NBA.<br />
Assigning More Than One Vocabulary<br />
There may come a time when categorizing content by a single vocabulary represents a constraint that you<br />
must overcome to address a complex requirement for content categorization. Fortunately, <strong>Drupal</strong> does<br />
not constrain you as to how many vocabularies you can assign to a content type. Simply follow the steps<br />
you performed earlier in this chapter to add a second field to the content type. Simply select a different<br />
vocabulary as the source for the values that you wish to present to the author.<br />
Summary<br />
This chapter introduced the power and simplicity of taxonomy. I suggest that you start using taxonomy<br />
on your first site, because the more you use it, the more comfortable you will be with its capabilities and<br />
the power that it brings to the content you deliver to your visitors. I will continue to leverage taxonomy<br />
throughout the rest of this book as I cover other advanced <strong>Drupal</strong> features.<br />
46
Chapter 5<br />
Content Types<br />
If you ask <strong>Drupal</strong> developers what the most powerful feature of <strong>Drupal</strong> is, many will say it’s <strong>Drupal</strong>’s ability<br />
to create custom content types. What is a content type? Think of a content type as a template that you<br />
provide to users who author content on your site. You may decide that the standard content types that come<br />
with <strong>Drupal</strong> out of the box, “Basic page” and “Article,” provide all the features you need for your site. But it’s<br />
likely that you’ll encounter situations where you want more control over how users enter information and<br />
how that information is displayed on your site, and that’s where custom content types come into play. In<br />
this chapter I’ll show you how simple it is to create a new content type from scratch. Hold on to your tickets,<br />
we’re about to take off!<br />
The Basic Page and Article Content Types<br />
When you install <strong>Drupal</strong> 8 you automatically receive two content types that have been defined by the team<br />
who maintains <strong>Drupal</strong> core: the Basic page and Article. If you author a piece of content using the Basic page<br />
content type, you will see that it provides two basic fields: a title and a body.<br />
An author using the Basic page content type simply enters a title (a required field as indicated by the red<br />
asterisk) and the text of their content in the Body field. The Body field is flexible and can contain whatever<br />
the author feels like writing about. The author could<br />
• Write an entire book in the Body field, including HTML markup (headings, tables,<br />
CSS, and so on).<br />
• Insert pictures.<br />
• Write a single sentence.<br />
The Article content type is similar to the Basic page, except it offers the ability to upload a picture as a<br />
stand-alone element, such as a banner image for the article (not embedded in the body text), and define a<br />
set of tags that can be used to categorize the content (see Chapter 4 for details on categorizing content).<br />
Like a Basic page, an Article can be used to author content about any subject, and the body area allows<br />
for entering free-form text.<br />
While the Basic page and Article content types are perfect for general content, there will likely be cases<br />
where you want to provide some form of structure around the information that is captured. You may want to<br />
• Require that certain information is entered before the author submits the content<br />
item for publishing; for example, the start date and time for an event, the address of<br />
the venue where the event is being held, and a link to the event on a Google map.<br />
• Have the ability to perform calculations based on the information that is captured in<br />
a content item.<br />
47
Chapter 5 ■ Content Types<br />
• Have the ability to sort content items by specific “fields.”<br />
• Have the ability to “filter” or restrict which content items are displayed on a page<br />
based on a value in a field.<br />
• Enforce the structure of how a piece of content is rendered on a page; for example,<br />
you may want to display information about a book and want the title to be<br />
followed by the author, followed by the ISBN, followed by the price, followed by the<br />
description of the book.<br />
While you could publish all of this information in a Basic page or an Article, providing the features for<br />
sorting, filtering, making values required, calculating, and structuring how a content item is rendered on a<br />
page would be extremely difficult. Fortunately, <strong>Drupal</strong>’s ability to define custom content types makes all of<br />
the above possible, and provides many more features that you will find invaluable over time.<br />
Defining a Custom Content Type<br />
A custom content type is defined by you, the <strong>Drupal</strong> administrator, over and above the Basic page and<br />
Article content types. The ability to create custom content types is included in <strong>Drupal</strong> 8 core.<br />
To demonstrate the power and flexibility of custom content types, let’s create a new custom content<br />
type for capturing information about upcoming events. An event could be a concert, a play, a class, a game,<br />
or any other activity that is scheduled in advance.<br />
When authoring information about an event, you may want to include the following details:<br />
• The name or title of the event<br />
• The date and time when the event begins<br />
• The date and time when the event ends<br />
• The venue or address where the event will be held<br />
• A description of the event<br />
• The price for attending the event<br />
As you will see in a few moments, <strong>Drupal</strong> provides a simple-to-use administrator’s interface for creating<br />
and modifying custom content types. As soon as you define a custom content type, it is immediately<br />
available to those users who have the proper privileges to author, edit, publish, and delete that specific<br />
content type (<strong>Drupal</strong> provides the ability to restrict access to custom content types by user role).<br />
Creating a Custom Content Type<br />
Creating a custom content type takes two basic steps: sitting down and listing the types of information you<br />
want to collect, and building the custom content type using <strong>Drupal</strong>’s custom content type administration<br />
screens.<br />
For this example, let’s create a custom content type for an event that includes the types of information<br />
listed in the previous section.<br />
To get started, click the Manage link at the top of the page and the Structure link in the submenu. On the<br />
Structure page (shown in Figure 5-1), click “Content types.”<br />
48
Chapter 5 ■ Content Types<br />
Figure 5-1. Structure page with “Content types” link<br />
The “Content types” screen (shown in Figure 5-2) lists all of the existing content types, which in our case<br />
are the Article and Basic page content types that are included with <strong>Drupal</strong> 8 core. The “Content types” screen<br />
also provides a link to create a new content type. Click the “Add content type” button to start the process of<br />
creating our Event content type.<br />
Figure 5-2. A listing of content types<br />
49
Chapter 5 ■ Content Types<br />
The first screen that appears when you click the “Add content type” button is a form that defines the<br />
general characteristics of your new content type (see Figure 5-3). There is a field for the name of the content<br />
type, a field for a description that describes the content type (the description is displayed on the author’s<br />
screen for creating new content), a field for the label of the title field, and several other configuration options<br />
that I will walk you through in detail.<br />
Figure 5-3. Content type creation form<br />
To begin the process, do the following:<br />
• Fill in the name of the content type, which in our case is “Event.” The text below the<br />
Name field provides a set of guidelines that you should follow when creating a name<br />
for a new content type.<br />
• Provide a description of how this content type should be used, such as “A content<br />
type used to capture the details about upcoming events.”<br />
• Change the “Title field label” from just Title to “Event Title,” making it more<br />
descriptive and intuitive to the author who will be using this template for authoring<br />
event information.<br />
• Leave the “Preview before submitting” setting as Optional.<br />
50<br />
• Provide a brief explanation of the submission guidelines for this content type. This<br />
is an optional value, and may not apply to your content type. For our Event content<br />
type, we will use “Please fill out all required fields before submitting the event” as the<br />
submission guidelines. You can choose to use or ignore this field when creating new<br />
content types.
Chapter 5 ■ Content Types<br />
There are other optional settings that you should consider carefully when creating a new content type.<br />
First are the publishing options. In the left vertical menu, click the “Publishing options” tab (see Figure 5-4).<br />
Figure 5-4. Publishing options<br />
Depending on whether you want content to be automatically published (made viewable on your site<br />
immediately upon saving) and whether you want the content to automatically appear on the homepage<br />
of your website, you may wish to adjust these options. For our Event content type, we want an Event to be<br />
automatically published when they are saved, but we don’t want them to automatically show up on the<br />
homepage. So we will uncheck the “Promoted to front page” check box. We can also set whether an Event is<br />
sticky at the top of lists (meaning that, in a list of various content types on a page, the Event content would<br />
always be at the top of the list), and whether we want to automatically create a new version of a content item<br />
created as an Event when the author makes an update (typically a good idea, but it depends on whether<br />
you want the ability to see the changes made to an individual piece of content over time, and the ability to<br />
republish a previous version in the case where the current version is incorrect). For our Event content type,<br />
we’ll check the “Create new revision” check box.<br />
The next set of options is for display settings. Click the “Display settings” tab in the left column to reveal<br />
the option that is available with this configuration parameter (see Figure 5-5). You can set whether <strong>Drupal</strong><br />
should display the name of the author who created the Event content item and the date that the item was<br />
authored. Let’s say in our case we don’t feel that having the author and date published is relevant, so we’ll<br />
uncheck that box. You may, depending on the type of content being authored, decide that it is important to<br />
display the author’s name and the date that the content was published. If so, leave the box checked.<br />
Figure 5-5. Display settings<br />
The final set of parameters defines the menu options that are presented to the author. Click the “Menu<br />
settings” tab to reveal the menu parameters (see Figure 5-6). The “Available menus” section lists the menus<br />
on which this content item may optionally appear. During content creation using this content type, the<br />
author will have the ability to specify whether the content item being created will appear as an item in<br />
the selected menu. In the example shown in Figure 5-6, the only menu that will appear as available to the<br />
51
Chapter 5 ■ Content Types<br />
content author is the “Main navigation” menu. You can uncheck Main navigation to hide all menus from<br />
the list that may be selected from, or you can check more than one menu to allow the author to choose from<br />
multiple menus. The “Default parent item” option allows you to set which menu is automatically selected<br />
when the “Menu settings” page is displayed when an author creates a new content item from your new<br />
content type.<br />
Figure 5-6. Menu settings<br />
For our example, leave the default values and click the “Save and manage fields” button.<br />
<strong>Drupal</strong> now displays the “Manage fields” page (see Figure 5-7).<br />
Figure 5-7. The “Manage fields” page for the Event content type<br />
52
Customizing Your Content Type<br />
Chapter 5 ■ Content Types<br />
At this point we could create a new content item using our Event content type. However, the Event content<br />
type only has two fields, an Event Title and a Body. Our requirements call for an event description, start<br />
date, end date, venue/address, type of seating, assistance available at the venue, type of event and the ability<br />
to provide a file that can be downloaded by the site visitor (e.g., a program). As you can see in Figure 5-8,<br />
<strong>Drupal</strong> automatically creates a Body field, which we will use for the event description.<br />
Figure 5-8. Changing the Label field<br />
We’ll start with changing the Body field by modifying the label that appears on the screen from<br />
“Body” to “Event description,” a better indicator of the type of text to be entered for the person creating the<br />
event. Click the Edit button for the Body field. In the Label field, change “Body” to “Event description”<br />
(see Figure 5-8), and then click the “Save settings” button at the bottom of the form.<br />
After saving the update to the body label, <strong>Drupal</strong> returns you to the “Manage fields” page with the<br />
updated Label, as shown in Figure 5-9.<br />
Figure 5-9. Revised field label<br />
53
Chapter 5 ■ Content Types<br />
The next step is to add the Start Date field. Click the “Add field” button. The next step is to select what<br />
type of field to add or alternatively what existing field to add to this content type. A previously created<br />
field may reside in another content type and instead of recreating that field, we can reuse the definition by<br />
selecting that field from the list of existing fields (see Figure 5-10).<br />
Figure 5-10. Selecting the field type<br />
After clicking Date, you will see a new field on the screen where you will enter the label for the new field.<br />
This label is displayed on the content editing form so the author knows which field they are entering a value<br />
for, and is displayed to the end user when the content item is rendered on the site. Since we’re creating the<br />
start date for the event, enter “Start Date” into the Label field and click the “Save and continue” button.<br />
The next step in the field creation process is to set the format for our date field, either date and time<br />
or just the date, and the number of allowed values (see Figure 5-11). Since events typically have a time<br />
associated with them, we’ll leave the value set to “Date and time” for the “Date type” select list. We’ll also<br />
leave the “Allowed number of values” option set to “Limited” and “1” because our events only occur once.<br />
You will see the “Allowed number of values” configuration option on every field that you create. You may<br />
have situations where you want the author to have the ability to create multiple values for this field.<br />
For example, you might have the same event occurring several times in the future. By setting the “Allowed<br />
number of values” higher than 1, the content editing form will display the same number of entry fields as you<br />
select in the “Allowed number of values” select list. If you change Limited to Unlimited, the author can create<br />
as many values as they need to, with an “Add another” button appearing below the field to enable the author<br />
to create a new entry. Think about how the field will be used and then set the “Allowed number of values”<br />
option. There may be cases where 1 is not the best solution. For this example, however, we’ll leave the value<br />
as 1. Click the “Save field settings” button to continue to the next step.<br />
54
Chapter 5 ■ Content Types<br />
Figure 5-11. Setting the date type and number of allowed values<br />
The next form that <strong>Drupal</strong> displays (shown in Figure 5-12) enables you to set additional detailed<br />
parameters for the event Start Date field. On this form you have the ability to<br />
• Change the label that we previously defined for this field. Unless you made a mistake<br />
or changed your mind, you can leave the value as it is shown.<br />
• Enter content in the “Help text” field to be displayed beneath the text field on the<br />
screen. This is a great place to describe requirements for data that will be entered<br />
in this field, such as requesting that authors enter dates as mm/dd/yyyy. This is an<br />
optional field.<br />
• Define whether this field is required. A required field is displayed with a red asterisk,<br />
and <strong>Drupal</strong> forces the user to enter a value in this field before the content item<br />
can be saved. Because our content type is about an Event and dates are important<br />
attributes of an Event, you want a date to be required, so check the “Required field”<br />
check box.<br />
• Define whether a default value is assigned to the field before the content creation<br />
screen is displayed to the author. Because our field deals with dates in the future,<br />
providing a default value doesn’t make sense. There may be cases for other fields<br />
where a default value does make sense, such as selecting a seating preference for the<br />
event: you may wish to set a default value to “best available.” In those cases, this is<br />
the place where you would enter the default value.<br />
55
Chapter 5 ■ Content Types<br />
Figure 5-12. Setting the detailed parameters for the event Start Date field<br />
Click the “Save settings” button to complete the configuration of the Start Date field. <strong>Drupal</strong> then<br />
redisplays the general “Manage fields” page with the new Start Date field added to the Event content type<br />
(see Figure 5-13).<br />
Figure 5-13. A list of fields for the Event content type including the Start Date field<br />
56
Chapter 5 ■ Content Types<br />
We are now ready to add the other fields that we defined earlier: End Date, Event description, and Event<br />
Venue/Address. Follow the same steps as previously described to create the End Date field. When creating<br />
the Event Venue/Address field, select “Text (formatted, long)” for the field type instead of “Date,” since<br />
the values entered for the venue will be a paragraph or two of text. When you’re finished, your list of fields<br />
should look similar to Figure 5-14.<br />
Figure 5-14. All of the Event fields are now listed<br />
Our Event content type is now ready for authors to use. To try our new content type, click the “Back to<br />
site” link in the top left corner of the screen and then click one of the “Add content” links, revealing the list of<br />
content types that we have available on our site.<br />
Our Event content type appears in the list of available content types. Click Event to reveal the content<br />
creation page for our Event content type (see Figure 5-15). The page shows the Event Title, Event description,<br />
Start Date, End Date, and Event Venue/Address fields.<br />
57
Chapter 5 ■ Content Types<br />
Figure 5-15. Creating a new event form<br />
Create a sample event using the event creation form. When you’ve finished entering values, click “Save<br />
and publish.” <strong>Drupal</strong> will render your new Event content item using the values you specified. The example<br />
Event entered on the form in Figure 5-15 appears as a new Event in Figure 5-16.<br />
Figure 5-16. The completed example event<br />
58
Other Field Types<br />
Chapter 5 ■ Content Types<br />
In our Event content type, we created a set of fields for authors to enter values for date and venue. There may<br />
be instances where a text field is less effective than using one of the following field types:<br />
• Radio buttons: Great for providing a list of options to the author and only allowing<br />
the selection of a single item from the list.<br />
• Check boxes: Perfect for providing a list of options to the author, allowing selection of<br />
one or more items in the list.<br />
• Select list: Great for long a list of items to select from; for example, all of the countries<br />
in the world.<br />
• File upload: The right field to use when you want to provide the ability to upload and<br />
attach a file to a piece of content.<br />
• Image upload: The field type to use when you want to upload and display an image.<br />
• Text area: The field to use when the author is expected to enter paragraphs of<br />
content. It provides a box with multiple lines, whereas a text field has only a single<br />
line of text.<br />
• Numeric field: Perfect when you want the author to enter numbers only.<br />
• Entity reference fields: It’s the field to use when you want to associate and display<br />
another content item with the item that you are creating. An example could be<br />
that your site has a content type called Biography that contains a headshot and<br />
biographical information about performing artists. If you wanted to include an<br />
artist’s headshot and biography on an Event content item you could use the entity<br />
reference field to link the event to the artist’s Biography, displaying the headshot and<br />
biography from the existing content item instead of having to manually re-enter the<br />
biographical information the Event.<br />
• Term reference field: When you want to include taxonomy terms as part of your<br />
content item, this is the field to use.<br />
The field types listed here are part of <strong>Drupal</strong> 8 core. There are other custom field types that are available<br />
as contributed modules. For a list of those modules, please visit www.drupal.org/project/modules, choose<br />
the Fields item in the “Module categories” filter, and click Search. You’ll find a list of add-on modules that<br />
provide value-added capabilities, like other field types. You can install additional modules by following the<br />
process described in Chapter 12.<br />
It is likely that you will come across the need to use one of the other field types as you create new content<br />
types. We will expand on our Event content type by adding several additional fields using other types of fields.<br />
Radio Buttons<br />
Radio buttons are useful when you want to present the author with a list of values from which they can<br />
select only a single item (check boxes are used when you want the author to have the ability to select one<br />
or more values). We will expand our Event content type to include the ability to select the type of seating<br />
that will be available at the event: either reserved seating or general admission. To start the process, click<br />
the Manage link at the top of the page, click Structure in the submenu, followed by the “Content types” link<br />
on the Structure page and the “Manage fields” tab for the Event content type. Click the “Add field” button<br />
to start the process. Figure 5-17 shows the list of field types. Since we are creating a radio button–based list,<br />
select the “List (text)” option. A field for the Label will appear after selecting the List option. Enter “Type of<br />
Seating” in the Label field, and then click the “Save and continue” button.<br />
59
Chapter 5 ■ Content Types<br />
Figure 5-17. Adding a list field<br />
The next step in the process is to provide the values that will appear in the list (see Figure 5-18). On this<br />
screen we have to specify the “Allowed values list,” which is the list of options that will be presented to the<br />
author. <strong>Drupal</strong> requires that options be listed as a “key|label” pair, where key is a value representing which<br />
option that was selected (the key value will be stored in the database), followed by the “pipe” character<br />
(press the Shift key and \ to enter a pipe character), and label is the value that will be displayed on the<br />
screen. In the example in Figure 5-18, I used reserved|Reserved and general|General Admission, resulting<br />
in the values of reserved or general being stored in the database. By setting the “Allowed number of values”<br />
field to “Limited” and “1,” <strong>Drupal</strong> will render this list as radio buttons, as the user is restricted to selecting<br />
a single value. If the number is greater than 1, <strong>Drupal</strong> will render this list as check boxes. After entering the<br />
values, click the “Save field settings” button to continue the process.<br />
60
Chapter 5 ■ Content Types<br />
Figure 5-18. Creating radio button options<br />
The next step in the configuration process for this field is shown in Figure 5-19. On this form we can<br />
• Change the label.<br />
• Create help text.<br />
• Mark the field as required.<br />
• Set the default option that will be selected by default when the page is rendered.<br />
61
Chapter 5 ■ Content Types<br />
Figure 5-19. Configuring a radio button field<br />
Enter help text that will help the visitor understand what this field is about, and set the General<br />
Admission option as the default value that will be selected automatically when the Create Event page is<br />
displayed. After setting the values, click the “Save settings” button.<br />
The last step in the process is to define how we want <strong>Drupal</strong> to render the list of values, either as a select<br />
list or as check boxes/radio buttons. If you set the “Allowed number of values” to 1, a select list will render<br />
as a drop-down list, enabling the user to select a single item. If the “Allowed number of values” is set to<br />
more than one, the full list of values will be displayed instead of a drop-down select list. A list will render as<br />
radio buttons if you set the “Allowed number of values” to 1, and as check boxes if the “Allowed number of<br />
values” is greater than one. To set which type of widget will be used to display the Type of Seating list, click<br />
the “Manage form display” tab at the top of the “Manage fields” page (see Figure 5-20). Locate the Type<br />
of Seating field in the list of fields for this content type and change the Widget column from “Select list” to<br />
“Check boxes/radio buttons.” Click the Save button to record your change.<br />
62
Chapter 5 ■ Content Types<br />
Figure 5-20. Setting the widget type to “Check boxes/radio buttons”<br />
After clicking the Save button, the new field is ready for use, as shown in Figure 5-21. You’ll note that<br />
<strong>Drupal</strong> added a third option to our list, the N/A option. Since we did not check the “Required field” check<br />
box for this field (see Figure 5-19), <strong>Drupal</strong> automatically inserts the N/A option because a visitor may wish to<br />
not select an option. If you want to remove the N/A option, check the “Required field” check box and <strong>Drupal</strong><br />
will remove that option from the list.<br />
Figure 5-21. The “Type of Seating” radio buttons field<br />
Check Boxes<br />
Check boxes are similar to radio buttons but allow the user to select more than one value from the list.<br />
We will now expand on our Event content type by adding a list of check boxes that addresses special<br />
accommodations available at this event for attendees with disabilities. We will create check boxes that<br />
specify whether audio-assisted devices, visual-assisted devices, and wheelchair seating are available for this<br />
event. To define the list of check boxes, return to the Event content type’s “Manage fields” page and click the<br />
“Add field” button. Select “List (text)” from the “Add a new field” select list (refer to Figure 5-17) and enter a<br />
title of “Assistance” in the Label field (see Figure 5-22).<br />
63
Chapter 5 ■ Content Types<br />
Figure 5-22. Adding a check box field<br />
After clicking “Save and continue,” enter the values for the three options, as shown in Figure 5-23, and<br />
change the “Allowed number of values” from Limited to Unlimited, allowing the visitor to select one or more<br />
values from the list. Click the “Save field settings” button to continue the process.<br />
Figure 5-23. Creating a check box field<br />
The next step in the process is to enter help text to guide the author in what to do with the Assistance<br />
field, set the field to required if necessary, set the default value if a default is desired (see Figure 5-24), and<br />
then click the “Save settings” button. For our example, we will not make the Assistance field required, nor<br />
will we set a default value, as a majority of the visitors to our events are likely to not require assistance.<br />
64
Chapter 5 ■ Content Types<br />
Figure 5-24. Completing the settings for the check box field<br />
After completing the field settings for the Assistance field, you must then instruct <strong>Drupal</strong> to render<br />
this field as “Check boxes/radio buttons.” Click the “Manage form display” tab at the top of the content edit<br />
form and change the widget type value from “Select list” to “Check boxes/radio buttons,” and click the Save<br />
button. To see the result of adding this field, click one of the “Add content” links and add a new event. The<br />
new check box field will appear as shown in Figure 5-25.<br />
Figure 5-25. The list of check boxes for the Event content type’s Assistance field<br />
Select Lists<br />
Select lists are often called drop-down lists. To demonstrate select lists, let’s create a new field for the Event<br />
content type that lists whether the event is a concert, a play, or a lecture. Creating a select list is similar to<br />
creating the previous field types covered. On the “Manage fields” page for the Event content type, click the<br />
“Add field” button. Select “List (text)” for the field type (refer to Figure 5-17) and enter “Type of Event” in the<br />
Label field. After setting these values, click the “Save and continue” button to proceed with the definition of<br />
your new select list field.<br />
65
Chapter 5 ■ Content Types<br />
On the next screen, as in previous examples, enter a key|label pair for each of the options to be listed.<br />
Enter concert|Concert, play|Play, and lecture|Lecture in the “Allowed values list,” with one set of key|label<br />
values per line (refer to Figure 5-18). Leave the “Allowed number of values” set to “Limited” and “1.” To<br />
proceed, click the “Save field settings” button. On the next configuration screen, click “Save settings” after<br />
you have set any values that you wish to change on the form.<br />
In previous examples, we had to click the “Manage form display” tab and change the widget type from<br />
“Select list” to “Check boxes/radio buttons.” Since we want to display a select list, there is no need to change<br />
the value. You are now ready to use your new select list field. Figure 5-26 shows what the select list defined in<br />
the previous steps looks like when creating a new event.<br />
Figure 5-26. Select list<br />
File Uploads<br />
The file upload field type presents a file browser button that allows an author to browse their local computer<br />
for a file to upload to <strong>Drupal</strong> and attach to the content item that they are creating. Creating a file upload field<br />
is nearly identical to the procedure for creating other field types. We will expand our Event content type to<br />
include the ability to attach the program for the event. As with previous fields, navigate to the Event content<br />
type’s “Manage fields” page and click the “Add field” button. On the “Add field” screen (refer to Figure 5-17),<br />
select “File” as the field type and enter “Event Program” in the Label field. Click “Save and continue” to<br />
proceed to the next step.<br />
On the “Field settings” page (see Figure 5-27), check the “Enable Display field” check box and the “Files<br />
displayed by default” check box. Checking these boxes provides the author with the option of displaying a<br />
link to the file when visitors are viewing that content item. By default, the destination for the uploaded file<br />
will be the “Public files” directory, which is a configurable destination defined by the site administrator.<br />
(I’ll cover configuration options in more detail in Chapter 14.) Next, in the “Allowed number of values”<br />
field, set the number of file uploads that will be enabled for content authors. We will leave the option set to<br />
“Limited” and “1” as we only foresee the need to allow a content author to upload a single event program<br />
file per event. Depending on your requirements, you may change the number of allowed file uploads. After<br />
setting the values on the form, click the “Save field settings” button.<br />
66
Chapter 5 ■ Content Types<br />
Figure 5-27. Setting the file upload parameters<br />
On the final configuration screen (see Figure 5-28), you will find fields and options for entering help text<br />
that explains what this field is used for (“Upload the events program” in our example), indicating whether<br />
a file upload is required when creating an event (unchecked in our example), specifying the allowed file<br />
extensions (in our case we’ll allow an author to upload a file with either a txt, doc, docx, ppt, pptx, or pdf<br />
file extension), optionally identifying the directory within the public files directory where these files will be<br />
uploaded (leave blank), setting the “Maximum upload size” (for our example we’ll allow files up to 1MB<br />
to be attached to the event), and enabling a Description field that may be used by the content author to<br />
describe the file. Once you’ve updated the values, click the “Save settings” button at the bottom of the form.<br />
67
Chapter 5 ■ Content Types<br />
Figure 5-28. File upload configuration parameters<br />
Figure 5-29 shows the new file upload field on the event creation form.<br />
Figure 5-29. File upload field<br />
Text Area<br />
There will likely be scenarios where you want to provide a field on a content creation form that enables an<br />
author to enter a paragraph or more of text. While you could provide this capability through a text field<br />
(a single-line text-entry box), the more acceptable and standard way is to provide a text area. Extending our<br />
event example, let’s add a new field that will be used to capture driving directions to the venue. To create a<br />
text area, follow the same steps as we used to create other fields in the previous sections. Click the “Add field”<br />
button on the “Manage fields” page for our Event content type and select “Text (formatted, long)” from the<br />
“Add a new field” list of options (refer to Figure 5-17). Enter “Driving directions” in the Label field and then<br />
click the “Save and continue” button.<br />
68
Chapter 5 ■ Content Types<br />
The next form allows you to set how many text boxes will be created for this field. Leave the value set to<br />
1 and click the “Save field settings” button. The next form provides you with the option to enter help text, set<br />
the field as required, specify a default value, and define what type of text processing will be enabled for the<br />
author. Choosing Full HTML allows authors to use the full capabilities of the WYSIWYG editor, whereas Basic<br />
HTML restricts the number of available formatting options to just the basics (see Figure 5-30 for the Limited<br />
HTML options). Choose Basic HTML and click the “Save settings” button. The new field is now available<br />
for use. Try creating a new event, and you’ll see the new text area where you can enter driving directions<br />
(see Figure 5-30).<br />
Figure 5-30. The new text area for driving directions<br />
Numeric Fields and Other Field Types<br />
By walking through the various field types listed previously, you can see that there is a pattern and a<br />
common set of parameters for nearly every field type we created. A numeric field is essentially a text field,<br />
but restricted automatically by <strong>Drupal</strong> so that it will only accept numeric characters (0–9). As you expand<br />
on the types of fields that you can create by downloading and enabling contributed Fields modules,<br />
you will find slight variations in the process due to the structure of the fields you are creating. However,<br />
the overall process will be the same. If you haven’t done so, now is the perfect time to browse the list of<br />
Fields modules that are available to extend the capabilities of what is available in <strong>Drupal</strong> 8 core. Visit<br />
http://drupal.org/project/modules, click the Fields item in the “Module categories” filter, and click<br />
Search. When you browse, make sure that you’re focusing on Fields modules that are built for <strong>Drupal</strong> 8, as<br />
many of the capabilities inherent in Fields are now part of <strong>Drupal</strong> core, whereas in previous versions of<br />
<strong>Drupal</strong> you had to download and install CCK to do what we just accomplished using <strong>Drupal</strong> out of the box.<br />
To narrow the list to only <strong>Drupal</strong> 8, select 8.x from the Core compatibility drop down and click the Search button.<br />
69
Chapter 5 ■ Content Types<br />
Formatting the Input Form for a Custom Content Type<br />
Sometimes you may find that the visual representation of your new content creation form doesn’t fit with<br />
how you would like it to appear. You may want to change the order of fields on the form, the type of widget<br />
used to create content in a field, or the format of the widget itself. To change how the form is displayed, edit<br />
a content type following the steps you’ve performed previously. Click the “Manage form display” tab at the<br />
top of the page, resulting in the list of fields with their widget types and widget configurations displayed<br />
(see Figure 5-31).<br />
Figure 5-31. The “Manage form display” tab<br />
To rearrange the order of the fields on the form, click and hold the arrows icon next to the field you<br />
wish to move, drag the field to the position where you want it to appear, and release your mouse button. To<br />
change the widget type, simply select a new value from the widget select list, and to change the appearance<br />
of a widget (for example, changing a text area so that it displays more than the default five lines), click the<br />
gear icon in the right column (see Figure 5-31).<br />
As an example, let’s change the text area field for driving directions from the default five lines of text to<br />
ten lines of text. To do so, click the gear icon in the right column of the “Driving directions” field. The form<br />
will expand to display a field where you can change the number of rows as well as enter placeholder text that<br />
will appear in the field until the author begins entering text in that field. Change the number of rows from<br />
5 to 10 and then click the Update button, followed by the Save button. The number of rows displayed when<br />
creating a new event is ten, providing the author more room to enter directions.<br />
70
Formatting the Output of a Custom Content Type<br />
Chapter 5 ■ Content Types<br />
There will be times when the visual representation of your new content type as displayed to the end user of a site<br />
doesn’t fit with how you would like the content created with your new content type to be rendered on the screen.<br />
In the previous section we looked at rearranging the fields on the form used by content authors to create an<br />
event; in this case we are rearranging the content as it appears when an event is rendered to an end user.<br />
Adjusting the order and positioning of the labels in relation to the field can be accomplished by clicking<br />
the “Manage display” tab on the custom content type edit form.<br />
We will use our Event content type to demonstrate the capabilities. Clicking the “Manage display” tab<br />
reveals the page shown in Figure 5-32.<br />
Figure 5-32. “Manage display” page<br />
This page lists all of the fields that are associated with our content type, and provides the ability to<br />
define basic display attributes for the label and content for each of the fields. By default there are two sets<br />
of values that we can set: one for the Default (full node) and one for the Teaser view. The Default option<br />
displays the complete content item and Teaser displays just the content item’s title and a trimmed version<br />
of the body field. You can switch between these using the two links at the top left of the page. If you click the<br />
select list for the Label of each field , you will find that there are three options:<br />
• Above: The label will be displayed on a line immediately above the widget that you<br />
selected for your field.<br />
• Inline: The label will be displayed to the left of your widget, on the same line as the<br />
widget.<br />
• Hidden: The label will not be displayed on the screen.<br />
71
Chapter 5 ■ Content Types<br />
If you click the select list for the Format of each field, you will find a selection of options depending on<br />
the field type. For text-related fields, the options are<br />
• Default: The content will be rendered on the screen as you specified when you<br />
created the field.<br />
• Summary or Trimmed: If the field type has a summary value and a body value, the<br />
summary value will be displayed. If there isn’t a summary, the body value will be<br />
trimmed to a specified length.<br />
• Trimmed: The content will be “trimmed” to a specified number of characters. If the<br />
content is longer than the specified number of characters, a “Read more” link will be<br />
displayed.<br />
• Hidden: The content will not appear on the screen.<br />
For other field types, the options are dependent on the type of content being displayed.<br />
To reposition a field, click and hold the arrows icon next to the field label of the item you wish to move,<br />
drag the field to the position where you want it to appear, and release your mouse button. Remember to click<br />
the Save button after you have moved all of the fields to their proper position.<br />
We can also define how the content is displayed for other modes beyond default and Teaser, such as<br />
RSS, Search index, and Search result. To enable those modes simply click the “Custom display settings”<br />
link at the bottom of the Manage display page to expand the list and select from the list of modes. With the<br />
additional modes enabled you can then define how your content is displayed when, for example, an Event is<br />
displayed on the search results page.<br />
You can also define your own modes that may be used to display content differently under various<br />
scenarios. To create a new view mode visit Structure ➤ Display Modes ➤ View modes and click on the<br />
“Add new view mode” button. Select Content from the list of options and when prompted, give your view<br />
mode a name (e.g., featured). Once your new view mode has been created you can then use that mode on<br />
the Manage display page to define the unique output for that view mode.<br />
Summary<br />
Content types is one of the “killer app” aspects of <strong>Drupal</strong>, and is an important concept to understand.<br />
While you could construct a <strong>Drupal</strong> site with just the Basic page and Article content types, it is likely that<br />
you’ll want to leverage the features and functions provided through the use of custom content types. In this<br />
chapter I demonstrated just one of the custom content types that I create for nearly every site that I build<br />
for my clients. Other custom content types that I frequently use include Customers, Products, Departments,<br />
FAQs, Locations, and Employees. As you design and develop your new site, I’m sure you’ll identify one or<br />
more custom content types that you could use.<br />
Another powerful feature of custom content types is the ability to develop custom reports or “views” of<br />
custom content type data that is stored in the <strong>Drupal</strong> database. If you think about the Event content type we<br />
created in this chapter, it might be valuable to generate a list of events sorted by the start date, or a list sorted<br />
by venue.<br />
The next chapter provides an overview of <strong>Drupal</strong> themes. Now that we have content, let’s make it<br />
look good!<br />
72
Chapter 6<br />
Using <strong>Drupal</strong> Themes<br />
In this chapter I will explain the process of changing the overall look and feel of your site by installing a new<br />
theme. I will walk you through the process of selecting, downloading, and enabling your selected theme.<br />
You’ve added some neat things to your site in previous chapters, and we’ve seen some exciting features of<br />
<strong>Drupal</strong>; but this chapter will have you exclaiming “wow!”<br />
The visual layout and presentation of your new <strong>Drupal</strong> site is defined through a <strong>Drupal</strong> component<br />
called a theme. A theme defines<br />
• The colors used on the page.<br />
• The fonts used for text, headings, links, and other elements.<br />
• The placement of images and graphics that are present on every page of the<br />
site (images and graphics that are associated with the page itself rather than a<br />
content item).<br />
• The layout of the page (such as a menu at the top, a banner area, a secondary menu<br />
below the banner, a column on the left, or a footer).<br />
Themes can be as simple as a plain white canvas or as complex and visually energizing as your<br />
imagination can conjure up. <strong>Drupal</strong> themes are designed and developed using HTML, cascading style sheets<br />
(CSS), and elements such as variables, expressions, and tags from the Twig templating engine. Twig makes<br />
it easier for nondevelopers to create <strong>Drupal</strong> themes because they don’t have to know PHP, the programming<br />
language that <strong>Drupal</strong> is built upon.<br />
We have already worked with a <strong>Drupal</strong> theme; the basic <strong>Drupal</strong> 8 site that we installed as part of the<br />
earlier chapters in this book uses the default Bartik theme. Bartik is a predominantly “black and blue”<br />
theme, with a relatively simple structure (see Figure 6-1). The theme provides 17 different regions where<br />
you can place content, widgets, images, videos, forms, or other elements. In Chapter 9 we will look at the<br />
administrative tools for placing elements within regions.<br />
73
Chapter 6 ■ Using <strong>Drupal</strong> Themes<br />
Secondary Menu<br />
Header<br />
Primary Menu<br />
Featured Top<br />
Breadcrumb<br />
Help<br />
Sidebar<br />
First<br />
Content<br />
Sidebar<br />
Second<br />
Featured<br />
Bottom First<br />
Featured<br />
Bottom Second<br />
Featured<br />
Bottom Third<br />
Footer<br />
First<br />
Footer<br />
Second<br />
Footer<br />
Third<br />
Footer<br />
Fourth<br />
Footer Fifth<br />
Figure 6-1. The Bartik theme<br />
You’ll find as you browse through various <strong>Drupal</strong> themes that many of them follow this same generic<br />
layout, which for many people is a negative because it makes them believe that every <strong>Drupal</strong> site looks<br />
nearly identical. The truth of the matter is that, yes, many off-the-shelf themes follow this same layout<br />
pattern. However, you have the ability to create a layout that significantly deviates from the standard.<br />
Figure 6-2 demonstrates how I used the capabilities of <strong>Drupal</strong>’s theme engine to create a <strong>Drupal</strong> site<br />
for the University of Oregon that is used by high school students to manage their electronic portfolio of<br />
learning assets and track their progress toward graduation. The area at the top of the page with the brown<br />
background is the header, the area in the middle of the page with the green background is the content area,<br />
and the brown area at the bottom is the footer.<br />
74
Chapter 6 ■ Using <strong>Drupal</strong> Themes<br />
Figure 6-2. A creative, nontraditional <strong>Drupal</strong> theme<br />
How a <strong>Drupal</strong> Theme Works<br />
Understanding some of the basics behind how a <strong>Drupal</strong> theme works will help lay the foundation for some<br />
topics that I will cover in later chapters. The fundamentals of how a theme works can be distilled into a few<br />
basic concepts, which I explain here.<br />
As the administrator, you have the ability to pick which theme your site will use. You can download a<br />
stock theme from www.drupal.org/project/project_theme, you can purchase a commercial theme from<br />
various providers that sell <strong>Drupal</strong> themes, you can create your own theme using one of the starter themes<br />
available on <strong>Drupal</strong>.org, or you can start from scratch and create a custom theme. It is likely that you will find<br />
something that matches or closely matches what you want from a visual design perspective on the <strong>Drupal</strong><br />
75
Chapter 6 ■ Using <strong>Drupal</strong> Themes<br />
theme download site or by creating a custom theme leveraging a starter theme like Zen (www.drupal.org<br />
/project/zen). If you scan through the hundreds of themes and can’t find one you like, you can always<br />
create your own. Pro <strong>Drupal</strong> Development, also published by Apress, covers many of the aspects of creating<br />
a theme from scratch.<br />
If you find a theme that you like, download it, and save it in the /themes directory of your site. The file<br />
that you download will be a Zip file, which needs to be unzipped using the tools provided by your operating<br />
system to expand zip files (just like you did when you downloaded <strong>Drupal</strong>), and copy the theme to your web<br />
server into the /themes directory located in the root directory of your site.<br />
Once copied, you enable the theme through the administration features provided in <strong>Drupal</strong> 8, and<br />
voila! Your site is now displayed using the theme.<br />
Once the theme is enabled, <strong>Drupal</strong> loads it and its associated cascading style sheets and assembles<br />
the content. <strong>Drupal</strong> then renders each page using the structure, style, colors, fonts, and images as you have<br />
defined them in your theme.<br />
Finding a New Theme<br />
<strong>Drupal</strong> 8 ships with the Bartik, Seven, Stark, and Classy themes. Although Bartik is a great theme, it’s likely<br />
one that you won’t use on your production site (although when browsing around the Web you’ll often run<br />
into a site that uses Bartik as its production theme). Seven is the default admin theme, created specifically<br />
to render administrative pages. Stark is a very simple theme with virtually no styling, and Classy is a base<br />
theme that is meant to be the basis for building your own theme. If you’re going for a very clean and textheavy<br />
theme, then Stark may be a good choice for you, but it’s likely that you’ll want to pick from one of the<br />
hundreds of themes that you can freely download and use.<br />
Before you begin your search for a new theme, you should sit down with a blank piece of paper and<br />
sketch out the general layout of at least the homepage of your new site. Key concepts to focus on include:<br />
76<br />
• Will your site have a header or banner area? If so, how tall will the header be, and will<br />
it span the entire width of your page?<br />
• Will your site use horizontal menus and, if so, how many will you have and where<br />
will they be placed?<br />
• Does your design call for a left or right side bar? Or does your design call for two<br />
sidebars on the right or two on the left?<br />
• Will your site have a footer and, if so, does the footer span the entire width of<br />
the page?<br />
• Will you have a fixed width (say, 960px wide), or will the site need to adjust<br />
for different screen widths across a variety of desktops, laptops, tablets, and<br />
smartphones?<br />
Answering these questions will help you narrow the choice of themes to only those that support your<br />
general layout and design goals.<br />
The best place to begin your search for a theme is the <strong>Drupal</strong>.org website. To view a list of the available<br />
<strong>Drupal</strong> themes, visit www.drupal.org/project/project_theme (see Figure 6-3).<br />
For demonstration purposes, let’s search the <strong>Drupal</strong>.org site for a <strong>Drupal</strong> 8 theme that matches our<br />
intended layout and color scheme. On www.drupal.org/project/project_theme, select 8.x from the “Core<br />
compatibility” select list to limit the list to only themes that are <strong>Drupal</strong> 8 compatible, and then click the<br />
Search button. <strong>Drupal</strong> will display the list of themes, only listing those that are compatible with <strong>Drupal</strong> 8.<br />
You can narrow the list of themes by filtering the results by theme name, maintenance and/or<br />
development status, and theme status (full projects or only sandbox projects, the latter of which are themes<br />
that are under development and have not yet been released). You can also use the “Sort by” filter to sort the
Chapter 6 ■ Using <strong>Drupal</strong> Themes<br />
results by creation date, last release, last build, title, author, or most installed. Choosing “Last release” shows<br />
all of the newly added themes (or updates to existing themes), which is a nice feature when you visit this<br />
page often and want to see what the community has contributed recently. For this demonstration, let’s sort<br />
by Title to list the <strong>Drupal</strong> 8 themes in alphabetical order.<br />
Figure 6-3. Sort options for <strong>Drupal</strong> themes<br />
Browse through the pages of themes to see the variety that is available. Most theme developers provide<br />
a sample screenshot of their design so you can see the general layout and design of their theme. As an<br />
example, select the Gratis theme (www.drupal.org/project/gratis). This theme provides a clean and<br />
simple layout that is responsive, meaning it will display well on desktops, laptops, tablets, and smartphones.<br />
See Figure 6-4.<br />
77
Chapter 6 ■ Using <strong>Drupal</strong> Themes<br />
Figure 6-4. The Gratis theme<br />
Installing a Theme<br />
The next step is to download the theme you want. A new feature in <strong>Drupal</strong> 8 makes downloading and<br />
installing themes a simple task of copying the URL for the theme download file and pasting the URL into a<br />
form. To get to this form, first go to your site and choose Manage ➤ Appearance. On the Appearance page,<br />
click the “Install new theme” button. See Figure 6-5.<br />
Figure 6-5. Installing a new theme<br />
78
Chapter 6 ■ Using <strong>Drupal</strong> Themes<br />
There are two methods for installing a new theme: using the <strong>Drupal</strong> admin interface to upload the<br />
file to your server, or manually copying the theme file to your web server and unarchiving that file in the /<br />
themes directory. The first option is the easiest if your web server is set up with FTP access, you have a valid<br />
FTP account (user ID and password), and your directories have the correct permissions to allow this user to<br />
create directories and copy files. If you’re not sure about all of this, the simple method is to manually copy<br />
the theme file.<br />
Let’s take the easier approach for this example and manually copy the theme to our site. Open a<br />
new browser window (or a tab in an open window) and navigate to the theme that you wish to install<br />
(www.drupal.org/project/project_theme). We’ll use the Gratis theme for <strong>Drupal</strong> 8 (www.drupal.org/<br />
project/gratis) in this example. Scroll down the Gratis homepage to the Downloads section and click<br />
the tar.gz link for the 8.x version in the recommended releases section. If there isn’t an 8.x version in the<br />
recommended releases section you can try the 8.x version in the Other releases or Development releases.<br />
Other and development releases may have issues as they are not quite ready for production.<br />
Save the theme file to your computer. The next step is getting the tar.gz file to your server. If you are<br />
running <strong>Drupal</strong> locally, then simply copy the tar.gz file to the /themes directory for your site. If you are<br />
installing <strong>Drupal</strong> on a remote server, you will need some means for getting that file to your server, such as<br />
the file manager tools available through your hosting provider’s administrative interface, to upload and<br />
expand the tar.gz file. Since I’m working on a local copy of <strong>Drupal</strong> on my laptop, I’ll copy the tar.gz file to<br />
the /themes directory and, using my operating system’s tools, expand the archive file. If you are using OS X,<br />
simply double-click the tar.gz file to expand the archive. Other operating systems may require third-party<br />
tools to expand a tar.gz file; check your operating system vendor’s documentation for details.<br />
If your web server is set up with FTP access and you have an FTP account with access to your site’s<br />
directory, you may follow the first approach, the admin interface, to install the theme. To leverage this<br />
capability, click the Manage link in the admin menu followed by the Appearance link. At the top of the page,<br />
you’ll see a button labeled “Install new theme.” Click that button, and the interface for installing themes will<br />
be displayed as shown in Figure 6-6.<br />
Figure 6-6. The theme upload/download form<br />
79
Chapter 6 ■ Using <strong>Drupal</strong> Themes<br />
On this form you will see two fields, providing two ways to install the new theme:<br />
• Install from a URL: This option enables you to paste (or type) the URL of the theme’s<br />
distribution file that you wish to install. You’ll need to visit the theme’s homepage,<br />
scroll to the Downloads section of that page, right-click the tar.gz file name for the<br />
<strong>Drupal</strong> 8 version of the theme, copy the link location for that file, and paste that link<br />
in the first text box shown in Figure 6-6.<br />
• Upload a module or theme archive to install: This method requires that you first<br />
download the tar.gz file to your local computer. Scroll to the Downloads section of<br />
the theme’s homepage, click the tar.gz link for the <strong>Drupal</strong> 8 version of the theme,<br />
and save the file locally. Then, using the Browse button, locate that file and select it<br />
in preparation for the installation process.<br />
Once you have either pasted the URL or located the tar.gz file locally, click the Install button. The next<br />
page in the process asks you for the FTP information for your site (Username and Password). Enter valid<br />
credentials and click the Continue button. <strong>Drupal</strong> will copy the tar.gz file to your server and expand the file<br />
ready for you to enable and set default as outlined in the steps below.<br />
With the theme file expanded in the /themes directory, return to your site and click the Manage link<br />
in the admin menu and then Appearance link. Scroll down the page and you should see a section titled<br />
Uninstalled Themes (see Figure 6-7).<br />
Figure 6-7. Uninstalled themes<br />
Gratis should appear in the list of uninstalled themes. Click the “Install and set as default” link below<br />
the description of Gratis to enable the new theme. If the operation was successful, you should see a message<br />
that says Gratis is now the default theme. Visit the homepage of your site by clicking the “Back to site” button<br />
at the top left of the page and prepare yourself to be wowed. You should now see your site rendered in the<br />
new theme. See Figure 6-8.<br />
80
Chapter 6 ■ Using <strong>Drupal</strong> Themes<br />
Figure 6-8. The site rendered in the new theme<br />
The Administration Theme<br />
Administration forms tend to be wide and long, sometimes not fitting too well within the confines of the<br />
content area defined for a given theme. To address this problem, <strong>Drupal</strong> 8 lets you specify a theme that<br />
should be used for administrative functions. You can try your new theme to see if it works for administration<br />
screens, or you can pick a different theme to use whenever a site administrator is performing site<br />
administration tasks. Typically, a simple clean theme that is at least 960px wide works best as the admin<br />
theme. To change the administration theme, simply click the Appearance menu item at the top of the page<br />
and scroll to the bottom. You’ll see a section titled Administration Theme. From the list of themes in the<br />
drop-down list, select a theme that you know will work with administration forms. By default <strong>Drupal</strong> 8<br />
enables Seven as the administration theme, because it accommodates administration screens. You may also<br />
change the administration theme to any other theme listed in the drop-down list. If you change the value,<br />
make sure you click the “Save configuration” button.<br />
Configuration Options<br />
<strong>Drupal</strong> 8 provides a set of configuration options that, when changed, updates certain aspects of what is<br />
displayed within your theme. Depending on whether the theme author adhered to <strong>Drupal</strong> standards, you<br />
can use this form to determine which elements are displayed on the page (Logo, Site Name, Site Slogan, and<br />
so on), whether the theme should use its default logo, and whether the shortcut icon should be used (the<br />
shortcut icon is also known as the favicon; it’s the little logo that appears to the left of your browsers address<br />
bar). To get to this screen, simply click the Appearance menu item in the top menu and click the Settings tab<br />
at the top of the Appearance page. See Figure 6-9.<br />
81
Chapter 6 ■ Using <strong>Drupal</strong> Themes<br />
Figure 6-9. Appearance configuration options<br />
Try changing some of the display options such as the logo. Uncheck the “Use the default logo supplied<br />
by theme” check box and use the Browse button that appears after unchecking the box to upload a new logo<br />
for your site. Click the “Save configuration” button at the bottom of the Settings page and return to your site’s<br />
homepage to see the change in appearance.<br />
■■Note<br />
A great site to visit to see what others have done with <strong>Drupal</strong> is Dries Buytaert’s personal page. On<br />
his site, he lists many of the highest-profile sites on the Web that are deployed on <strong>Drupal</strong>. You can find the list at<br />
http://buytaert.net/tag/drupal-sites.<br />
Summary<br />
In this chapter we stepped into the “wow!” part of building a <strong>Drupal</strong>-based site: themes. In a matter of<br />
minutes, we changed the entire look and feel of our site through a few simple steps. Spend some time<br />
browsing through the themes on <strong>Drupal</strong>.org. You’ll be amazed at the breadth of options that are literally a<br />
few clicks away from changing the entire look of your site.<br />
82
Chapter 7<br />
Creating Menus<br />
A key factor in defining the success or failure of your new website is whether visitors can find information on<br />
your website, particularly the information that you want them to find. There are three basic mechanisms in<br />
<strong>Drupal</strong> to provide navigational capabilities to your site:<br />
• Text links embedded in content that direct the user to a new page<br />
• Images and buttons that direct the user to a new page when clicked<br />
• Menus, which are horizontal or vertical lists of text or image links<br />
In this chapter, you will learn how to use <strong>Drupal</strong>’s administrator’s interface for creating and<br />
managing menus.<br />
Ordering from the Menu<br />
A menu, in its simplest form, is a horizontal or vertical list of links that directs a user to a new page or pages.<br />
If you examine the homepage of your new website, you’ll see that there are at least six menus on that page<br />
alone. See Figure 7-1.<br />
83
Chapter 7 ■ Creating Menus<br />
Figure 7-1. Menus on a site<br />
From top to bottom, the menus are<br />
• the Administrative menu, starting with Manage;<br />
• the Administrative submenu bar at the top of the page, starting with Content;<br />
• the User account menu (top of the header), with My account and Log out;<br />
• the Main navigation menu, starting with the Home tab;<br />
• the Tools menu in the left column, starting with Add content; and<br />
• the Footer menu, starting with Contact.<br />
Menus help a visitor to a site understand (and access) the content, features, and functions that the site<br />
provides.<br />
On our example site that we’re creating in this book, the menus shown on the page are all text links.<br />
<strong>Drupal</strong> also provides mechanisms for creating menus that are button and/or image based.<br />
Creating menus is facilitated through a set of screens that are part of <strong>Drupal</strong> 8 core. There are three<br />
basic activities for creating menus and items that appear on menus:<br />
• Adding an item to an existing menu. <strong>Drupal</strong> 8 comes with several menus already<br />
created. All you need to do is to add items to those menus.<br />
• Creating a new menu. If you need more than the five menus that come with <strong>Drupal</strong> 8,<br />
you can create a new one.<br />
• Assigning the menu to a region of on a page. If you created a new menu, you’ll need<br />
to assign it to a region on the page.<br />
84
Adding an Item to a Menu<br />
Chapter 7 ■ Creating Menus<br />
There are two general items that we can add to our page as menu items: a link to an existing element on our<br />
site (a page, a content item, a list of content associated with a taxonomy term, and so on), or a link to a page<br />
that is external to our site (e.g., www.drupal.org).<br />
Adding a Content Item to a Menu<br />
There are two approaches for adding items to menus:<br />
• The best practice is to use the content creation form (see Figure 7-2) or, as we will<br />
see later in the book, other element creation forms such as a panel page or a view.<br />
The reason for using this approach is that when you delete that content item, <strong>Drupal</strong><br />
automatically removes the item from the menu to which it was assigned. If you use<br />
the manual approach of creating a menu item using the menu administration form,<br />
you as the site owner must remember to remove that item manually from the menu<br />
• You can also use the menu administration form (see Figure 7-3) to create a new<br />
menu item, or you can create a menu link from the content item that you wish to<br />
reference from within the form used to create or edit that content item...<br />
Figure 7-2. Adding a content item to a menu<br />
To create a new content item, click any of the “Add content” links that are available on the homepage<br />
of your website (assuming you are still logged in as the administrator), and select the “Basic page” content<br />
type. As an example, enter a title and body for the new content type and then click the Menu Settings link in<br />
the right column. Check the “Provide a menu link” box, which reveals the fields for defining your menu (see<br />
Figure 7-2). Enter the title for the item as you wish it to appear on the menu, and in the “Parent item” dropdown<br />
list select the “Main navigation” menu as the one where you want the item to appear. After entering<br />
the values for your menu item, click the “Save and publish” button at the bottom of the page. <strong>Drupal</strong> then<br />
displays the page that you just created, with the menu item associated with this page now appearing in the<br />
Main navigation menu at the top left of the header area of the page.<br />
85
Chapter 7 ■ Creating Menus<br />
Clicking that link will take you directly to the page we just created, regardless of where you are on<br />
the website.<br />
Adding a Menu Item for an External Page<br />
You can add links to external sites by adding a menu item. To do so, click the Manage link at the top of the<br />
page and the Structure link in the submenu. On the Structure page, click the Menus link. On the Menus<br />
page, click the triangle icon next to the “Edit menu” button for the Main navigation menu and select the<br />
“Add link” option. You should now see the “Add menu link” form (see Figure 7-3). Enter a title (in this<br />
example, I used Apress as the menu title), the link, which is the full URL to the external page to which we<br />
want to link (in the example I used http://apress.com), ensure that the Enabled check box is checked, and<br />
for demonstration purposes, select “Main navigation” from the “Parent link” drop-down list.<br />
Figure 7-3. Adding a menu item for an external page<br />
Once you’ve entered all the values, click the Save button at the bottom of the page (you may need to<br />
scroll down to see it). <strong>Drupal</strong> then displays the complete list of items assigned to the Main navigation menu,<br />
including the new item that we just created.<br />
Navigate back to the homepage of your site by clicking the “Back to site” link in the admin menu. You<br />
should now see the new menu item that you just added. Clicking that menu item will take you to the external<br />
link that you entered when you created the menu item.<br />
Creating a New Menu<br />
There may be situations where you need to create additional menus beyond the standard menus created<br />
and enabled with <strong>Drupal</strong> 8. As an example, when creating <strong>Drupal</strong>-based websites for public libraries, I am<br />
often asked to build unique menus for each department in the library (a menu each for Adult Services, Youth<br />
86
Chapter 7 ■ Creating Menus<br />
Services, Teen Services, Circulation, and so on). In such a case, the basic menus shipped with <strong>Drupal</strong> 8 are<br />
not enough to fulfill the library’s requirements. To create a new menu, click the Manage link at the top of any<br />
page on your site and select the Structure link in the submenu. On the Structure page, click Menus, and on<br />
the Menus page click the Add Menu link. The form for creating a new menu is displayed (see Figure 7-4).<br />
Enter the title of the menu and a description (which is optional). Click the Save button, and you now have a<br />
new menu ready to assign items to using the same methods as described earlier in this chapter.<br />
Figure 7-4. Creating a new menu<br />
After saving the menu, you can now add items to it. As practice, create menu items for the following<br />
external links, using the process described in the section “Adding a Menu Item for an External Page”:<br />
apress.com, yahoo.com, google.com, and bing.com. When completed, your menu should look something<br />
like that shown in Figure 7-5.<br />
Figure 7-5. Your menu with items<br />
87
Chapter 7 ■ Creating Menus<br />
At this point the menu exists in <strong>Drupal</strong>, but it isn’t assigned to a region on a page and, therefore, isn’t<br />
visible to site visitors. To make your new menu visible, click the Manage link at the top of any page and then<br />
the Structure link in the submenu. On the Structure page click the “Block layout” link. On the “Block layout”<br />
page, scroll down until you find Special Features Menu (see Figure 7-6) in the “Place blocks” column on the<br />
right side of the page.<br />
Figure 7-6. The “Block layout” page<br />
Click the Special Features Menu link, which opens the “Configure block” form (see Figure 7-7). On this<br />
form select the region where you would like the menu to appear. Assuming you are using the Bartik theme,<br />
select the Sidebar Second option and click the “Save block” button. See Chapter 6 for an overview of the<br />
regions available in the Bartik theme.<br />
88
Chapter 7 ■ Creating Menus<br />
Figure 7-7. Assigning the Special Features Menu to a region<br />
89
Chapter 7 ■ Creating Menus<br />
Click the “Back to site” button at the top left of the screen to return to the homepage and voila! There’s<br />
your new menu (see Figure 7-8). You may now place your order.<br />
Figure 7-8. The Special Features Menu appears on the homepage<br />
Summary<br />
In this chapter I covered the basics of adding links to a menu and creating a new menu. I explained the<br />
process of adding content items to menus and adding links to external websites. I also covered how to enable<br />
a new menu so that it appears on your site.<br />
In the next chapter I’ll dive into blocks, the foundation for placing a wide variety of content and images<br />
on your new <strong>Drupal</strong> 8 site.<br />
90
Chapter 8<br />
<strong>Drupal</strong> Blocks<br />
In this chapter I focus on using blocks to assign content and what are commonly called “widgets” (which<br />
include the user login form, latest blog posts, a list of who is currently logged into your site, the current<br />
weather conditions, and the like) to specific positions on a page. I will cover standard blocks that ship with<br />
<strong>Drupal</strong> 8, blocks that come with contributed modules, and information on how to build a custom block from<br />
scratch. At the end of the chapter you will have the ability to construct a page with some pretty<br />
exciting features.<br />
Blocks, Blocks, and More Blocks<br />
A block is a generic term that is applied to any self-contained piece of content, menu, or code. There are<br />
standard prebuilt blocks that come with <strong>Drupal</strong> 8: the “User login” block, the Search block, the “Who’s<br />
online” block, the “Who’s new” block, the “Recent content” block, and more. There are also blocks that come<br />
with contributed modules, such as blocks that share the latest weather report, your recent Twitter posts, or<br />
your current Facebook status. As a site administrator you can construct your own custom blocks, such as a<br />
list of upcoming events.<br />
Making Blocks Appear on Pages<br />
In Chapter 6 I covered the structure of themes and how themes define “regions” on a page. Figure 6-1<br />
showed how the theme was divided into Sidebar First, Sidebar Second, Featured Top, Content, and several<br />
other regions. I’ll now show you how to assign anywhere from one to dozens of blocks to the various regions<br />
on your theme, and explain how doing so increases visitor interest in your site by providing interesting and<br />
high-value features.<br />
Figure 8-1 is an example of blocks that are assigned to various regions on a page. Seven blocks appear<br />
on this page.<br />
91
Chapter 8 ■ <strong>Drupal</strong> Blocks<br />
Figure 8-1. See if you can spot the blocks<br />
This example includes a menu block (Main navigation), interactive blocks (Search and User login), and<br />
informational blocks (Who’s new, Recent content, Recent comments, and Powered by <strong>Drupal</strong>).<br />
Let’s take a look at the blocks that come with <strong>Drupal</strong> 8 and assign a few of those blocks to regions on<br />
your site. We’ll then install a module or two that provide cool blocks that you can add to your site, and then<br />
we’ll create a custom block from scratch.<br />
Finding the List of Available Blocks<br />
To find the list of blocks that are available for you to use on your new website, click the Manage link at the<br />
top of the page, then click the Structure link in the secondary menu. This takes you to the Structure page.<br />
On the Structure page, click the “Block layout” link to reveal the “Block layout” page, which lists all the<br />
defined blocks on your system, including those that are already assigned to regions and those that are not<br />
assigned to a region. See Figure 8-2.<br />
92
Chapter 8 ■ <strong>Drupal</strong> Blocks<br />
Figure 8-2. The “Block layout” page<br />
On the “Block layout” page you will see that <strong>Drupal</strong> 8 provides a number of prebuilt blocks that can be<br />
placed on pages on your site. Pick a few by selecting from the list of blocks in the “Place blocks” box in the<br />
right column of the page. Click the title of a block and, on the “Configure block” form, pick a region from the<br />
select list (e.g., Sidebar First if you are using the Bartik theme). After assigning the blocks to regions, click the<br />
“Save blocks” button. If you return to your site’s homepage, you’ll now see the blocks that you enabled in the<br />
regions where you assigned them.<br />
Rearranging Blocks<br />
It is likely that, at some point in time, you’re going to want to reorder how blocks appear on a page. In the<br />
previous example shown in Figure 8-1, we may want to have the “Recent content” and “Recent comments”<br />
blocks appear above the “Who’s new” block. To reorder the blocks, navigate to the “Block layout” page as<br />
described in the previous section. On the “Block layout” page, shown in Figure 8-2, simply click and hold the<br />
plus sign (+) next to the block that you want to move, and drag that block to the position where you want it<br />
in the list of blocks for that region. When you release the mouse button, you’ll see that <strong>Drupal</strong> reordered the<br />
items (temporarily). You’ll see a message at the top of the list of blocks stating “You have unsaved changes.”<br />
Scroll to the bottom of the page and click “Save blocks.” <strong>Drupal</strong> will save the changes and display a message<br />
stating that the changes were made. Return to the homepage by clicking the “Back to site” link at the top left<br />
of the page and you will see the blocks in their new order.<br />
Reassigning and Deactivating Blocks<br />
<strong>Drupal</strong> also provides the mechanisms for moving a block to a different region and deactivating a block that is<br />
already visible on a page. To make the changes, navigate to the “Block layout” page (Structure ➤<br />
Block layout).<br />
On the “Block layout” page (refer to Figure 8-2), click the Region drop-down list for one of the blocks<br />
you enabled and assigned to a region and select the option. Immediately upon selecting ,<br />
that item will disappear from the region section of the “Block layout” page and will reappear at the bottom<br />
of the page in the Disabled section. Next, click the Region drop-down list for another one of the blocks that<br />
you assigned to a region and select a different region from the select list. Immediately after selecting the new<br />
location, the block you selected will move to the newly assigned region within the block listing, and it will<br />
93
Chapter 8 ■ <strong>Drupal</strong> Blocks<br />
appear at the top of the list. After making the changes to the blocks, scroll to the bottom of the page and click<br />
“Save blocks,” which commits the changes to the <strong>Drupal</strong> database. Revisit the homepage of your website,<br />
and you will see the changes that you just made.<br />
Configuring Blocks<br />
You can select various configuration settings for blocks on the “Configure block” page. The configuration<br />
options include overriding the title of the block and setting the visibility of the block based on several<br />
optional parameters. As an example of how you might use these features in the future, let’s change the<br />
“Who’s new” block so that it only appears on the homepage of your site, and only when the visitor is a user<br />
who has logged into the system with a user ID and password. To make these changes, navigate to the “Block<br />
layout” page and locate the “Who’s new” block. If you haven’t assigned that block to a region, do so now by<br />
following the steps in the previous section. Next, click the block’s Configure link. This reveals the block’s<br />
configuration page. See Figure 8-3.<br />
Figure 8-3. The configuration page for the “Who’s online” block<br />
94
Chapter 8 ■ <strong>Drupal</strong> Blocks<br />
On this form, you can override whether the title of the block “Who’s new” appears on the page when the<br />
block is displayed (uncheck the “Display title” check box), specify how many users will appear in the list of<br />
who’s new (“Items per block”), override the title by checking the Override title box and entering a new title in<br />
the text field that appears when you check the box, and assign the block to a new region.<br />
You may wish to only have this block appear on certain pages on your site. By default it appears on<br />
every page. For example, you may want the “Who’s new” block to only appear on the homepage of your<br />
site. At the bottom of the “Configure block” page (see Figure 8-4), you will see the Pages tab in the Visibility<br />
section. To set the block to only appear on the homepage, click the “Show for the listed pages” radio button<br />
and enter in the text box ( is the special term used to represent the homepage of your site).<br />
You could also specify other pages by entering the URL of that page in the text box (for example, /content).<br />
Figure 8-4. Choosing Visibility settings<br />
It is also possible to set a block so that it only appears for specific types of users based on their assigned<br />
roles. Click the Roles tab to examine and set the visibility by user role options. As an example, let’s set the<br />
block to only appear when the person visiting the site is logged in. (See Figure 8-5).<br />
Figure 8-5. Choosing roles-based settings<br />
Once you have clicked the “Authenticated user” check box, you can click the “Save block” button at the<br />
bottom of the page and return to the homepage of your site.<br />
To test your changes, navigate to a page other than the homepage and you’ll see that the “Who’s online”<br />
block is no longer displayed. Log out and return to the homepage and you’ll see that the “Who’s new” block<br />
no longer appears because you are no longer logged in.<br />
95
Chapter 8 ■ <strong>Drupal</strong> Blocks<br />
Using Blocks from Contributed Modules<br />
There are literally thousands of contributed modules available for <strong>Drupal</strong>. Many of those modules generate<br />
blocks as their primary means of displaying information to visitors, such as the local weather. If the module<br />
is already installed and enabled on your site, the blocks that are generated by that module will appear on the<br />
“Block layout” page. Simply place the desired block(s) in a region as previously described in this chapter. If<br />
you have not yet installed the module, follow the steps outlined in Chapter 11.<br />
An example of a using a contributed module’s block is the Wunderground weather block that displays<br />
the current forecast (see Figure 8-6).<br />
Figure 8-6. London’s weather (or any other city!), now available on your site<br />
There are hundreds of modules that generate blocks. Visit www.drupal.org/project/project_module<br />
and browse through the list.<br />
Creating Custom Blocks<br />
There may be cases where you need a block and, even after looking through the list of contributed modules,<br />
you can’t find anything that meets your specific requirements. In that case, you have the opportunity to<br />
create a custom block yourself. Custom blocks can contain any combination of static HTML and JavaScript<br />
and can be as simple as the example that follows or as complex as you would like to make it.<br />
To demonstrate creating a custom block, we’ll create one that displays static HTML text in the form of<br />
“Hello World!” Although it may not be exciting, it does demonstrate the process for creating a new block. The<br />
first step is to navigate back to the “Block layout” page. Once there (refer to Figure 8-2), click the “Custom<br />
block library” tab in the upper-left corner of the page. On the “Custom block library” page, click the “Add<br />
custom block” button.<br />
96
Chapter 8 ■ <strong>Drupal</strong> Blocks<br />
On the “Add custom block” form, enter a description of the block in the “Block description” field; for<br />
this example, we’ll use “My First Custom Block.” Next enter “Hello World!” in the Body text area and then<br />
click the Save button. See Figure 8-7.<br />
Figure 8-7. Block settings for a custom block<br />
After saving the block, click the “Block layout” tab at the top of the page and look for your new block in<br />
the “Place blocks” box under the Custom category. Click the name of the block you created and assign the<br />
block to a region on the page. Click the “Save block button” and return to the homepage of your site where<br />
you’ll see the block you created in the region you specified (see Figure 8-8).<br />
97
Chapter 8 ■ <strong>Drupal</strong> Blocks<br />
Figure 8-8. Your first custom block<br />
Summary<br />
Blocks are powerful mechanisms for creating and displaying dynamic content and interactive features on<br />
your site. In this chapter we explored blocks that ship with <strong>Drupal</strong> 8, using blocks from contributed modules,<br />
and how to create a custom block from scratch. We will continue to expand on the use of blocks as I cover<br />
additional topics in upcoming chapters.<br />
98
Chapter 9<br />
Views<br />
If you ask anyone who has used <strong>Drupal</strong> for a while what the “killer module” is, the answer will likely be<br />
Views, Panels, or custom content types. In that list, Views is usually mentioned first, and it’s the module<br />
that many users say they can’t live without. What does the Views module do that is so special? Simply<br />
stated, Views provides an easy-to-use interface for selecting and displaying lists of content on your website.<br />
Examples of how you might use Views include<br />
• Displaying the most recent news articles posted to your website, sorted in<br />
descending order by the date of posting.<br />
• Displaying a list of company locations as a table that is sortable by clicking the titles<br />
for the location name, city, state, and country.<br />
• Displaying a photo gallery.<br />
• Displaying a slideshow.<br />
• Displaying a calendar.<br />
• Displaying a list of blog postings that is filterable by subject.<br />
• Creating an RSS feed that lists the most recent content posted on your website.<br />
• Displaying just about any kind of list that you can think of, created from the content<br />
that is stored on your website, as a list, table, or RSS feed.<br />
In Chapter 5, we created the Event content type. Let’s put it to work by creating lists of events that will<br />
be useful to site visitors using the Views module. If you haven’t completed Chapter 5, now would be an<br />
excellent time to return to that chapter and work through the example so that you have the content required<br />
to support the upcoming activities.<br />
The Views Module<br />
Views is a <strong>Drupal</strong> 8 core module and is enabled by default during installation. To verify that Views is installed<br />
and enabled, click the Manage link at the top of the page and the Extend option in the submenu. Using the<br />
Search feature of the Extend page, enter Views in the search box. If the Views module exists you should see<br />
two modules listed as shown in Figure 9-1. If either of the check boxes is unchecked, please check it and<br />
click the “Save configuration” button.<br />
99
Chapter 9 ■ Views<br />
Figure 9-1. Verifying that Views is installed and enabled<br />
The Views module is the behind-the-scenes component that handles the extraction and display of<br />
content from the database. The Views UI module, where UI stands for User Interface, is the administrator’s<br />
interface for creating and configuring views. We’ll spend the majority of the rest of this chapter in Views UI.<br />
Creating Your First View<br />
With Views installed and enabled, we’re ready to proceed. But a view without content is, well, just a blank<br />
page, so the first step is to create some content. We’ve created several articles prior to this chapter, so let’s<br />
use those as the basis for our first foray into views. If you skipped the previous exercises or have deleted the<br />
articles that you created, then take a moment to create several.<br />
We are now ready to create a view that will display a list of articles. Click the Manage link at the top of<br />
the page, the Structure link in the secondary menu, and then the Views link, which brings you to the Views<br />
administration page. You’ll notice that there are already several views listed on this page. These are views<br />
that are part of <strong>Drupal</strong> core and provide lists of items such as recent content, recent comments, who’s new,<br />
who’s online, and others. You’ll recognize the output of some of these views if you stepped through<br />
Chapter 8, as these are the views that generate the output that is displayed in several of the blocks that we<br />
used in that chapter.<br />
To add a View, click the “Add new view” button at the top of the page, which reveals the page for<br />
creating a new view (see Figure 9-2). On this page, define the following:<br />
• View name: The name must be unique (a name that has not been used for another<br />
view on your site). It’s a good idea to pick a descriptive name that conveys the<br />
purpose of the view so that others looking at the list can easily identify the right one<br />
to use. For the first view, use Recent Articles as the name.<br />
• Description: This is another field that you can use to provide additional information<br />
about the view. Check the box next to Description and enter “A list of recent articles<br />
published on the site.”<br />
• View Settings: This group of fields defines what type of content is going to be<br />
rendered by the view. If you click the Show list, you’ll see various options such as<br />
Content, Log Entries, Files, Comments, Content Revisions, Taxonomy Terms, and<br />
Users. The focus of our view is on Article content, so select Content. In the “of type”<br />
field, select Article, the name of our content type. The “tagged with” field provides<br />
the ability to limit the results of our view to only articles that contain those terms.<br />
We’ll skip the “tagged with” field and move to the “sorted by” option. Choose<br />
Unsorted (I’ll cover sorting later in this example).<br />
100
Chapter 9 ■ Views<br />
• Page Settings: Views provides the ability to create a list of content and have that<br />
list available as a stand-alone page on your site accessible through a URL. For<br />
demonstration purposes, check the “Create a page” box. You must then enter a page<br />
title (or keep the default value) and enter a URL path to reach the list (or keep the<br />
default value). In the Display format, leave it as an unformatted list of teasers, and<br />
set the Items to display at 10 with “Use a pager” checked. This will render a list of<br />
articles; if there are more than 10 articles in the list, a pager will appear at the bottom<br />
of the list to enable the visitor to view all of the articles, 10 articles at a time.<br />
• Block Settings: We covered blocks in Chapter 8, but for demonstration purposes,<br />
we will allow our view to create a block (a page-level element that can be placed<br />
anywhere on a page) that lists the latest three events. Check the “Create a block”<br />
box and enter a block title (or keep the default), leave the display format as an<br />
unformatted list of titles (linked), and set the items per block to 3. Leave the “Use a<br />
pager” check box unchecked.<br />
Figure 9-2. Creating a new View<br />
Click the “Save and edit” button to proceed. The next step in the process is to configure your view, as<br />
shown in Figure 9-3.<br />
101
Chapter 9 ■ Views<br />
Figure 9-3. The Views edit page<br />
At first glance, the form for defining a view looks complex and overwhelming. Fortunately, looks<br />
are deceiving.<br />
The first thing you’ll see at the top of the view configuration form is a Displays list. In our example view,<br />
we have a Page and a Block. One of the powerful features of Views is the ability to have a single view render<br />
multiple displays. Examples of the types of displays that we might use for recent articles include<br />
• A full page display that displays all the details of every Article published on the site.<br />
• A block that lists the five most recent Articles, displaying only the title for each article.<br />
• Another block that lists the five most recent Articles, displaying the title and a<br />
shortened version of the article body.<br />
• Yet another block that lists the ten most recent Articles, displaying the title, the date<br />
the article was published, the author who wrote the article, and a shortened version<br />
of the article body.<br />
This single view can be used to create several different types of displays that each display Articles in<br />
slightly different formats.<br />
We will start by defining the two displays, Page and Block, that were automatically created by Views<br />
when we selected the options on the first configuration screen (refer to Figure 9-2). We’ll add to that list of<br />
displays after we have the first two working.<br />
102
Page Display<br />
Chapter 9 ■ Views<br />
Let’s define the Page display first. Click the Page button that appears directly under Displays to configure<br />
the Page display. On this page we will display the complete Article, which includes the title, body, author<br />
of the article, and the date and time that it was published. Let’s work top to bottom, left to right through the<br />
configuration parameters that we need to set to make this page display what we want it to:<br />
1. Change the “Display name” from “Page” to something a little more descriptive,<br />
something like “All Articles Page.” To change the value, click “Page” to the<br />
right of “Display name” and in the pop-up form enter the new value in the<br />
“Administrative name” field, followed by clicking the Apply button. You’ll see that<br />
the new value is displayed both in the Displays area of the view edit form and in<br />
the “Display name” field in the left column.<br />
2. In the Title section, change the Title of the view. This value is displayed at the top<br />
of the output generated by views for this display. Let’s change it to “All Articles.”<br />
Click “Recent Articles” and select “This page (override)” from the For select list.<br />
This means that the changes we are making to this value will only be applied to<br />
this specific view display. If you leave the value set to “All displays,” every display<br />
will show this new title. Since we’re going to have different displays for different<br />
purposes, “All Articles” is likely a poor choice of titles for other displays.<br />
3. In the Format section, we have the option to generate a list using different output<br />
formats. Click the “Unformatted list” value for Format to see a list of output<br />
options:<br />
• Grid: The output is displayed in rows and columns; in our example, each article<br />
would fill one column on a row in the grid. This is a great option for displaying<br />
photos in a photo gallery.<br />
• HTML list: The output is displayed as either an ordered list or an unordered list.<br />
In our example, each article would be listed as a within a or<br />
tag. If you’re not familiar with HTML tags, check out the great tutorial<br />
at www.w3schools.com/html or pick up one of the great introductory books on<br />
HTML development at www.apress.com.<br />
• Table: The output is displayed as an HTML table, where each field is displayed<br />
in a column. A table is great when you want to provide visitors with the ability to<br />
sort the output of a view by the values within a column.<br />
• Unformatted list: The output is displayed as a list, but unlike the HTML list, there<br />
are no enclosing , , or tags.<br />
For our example Page, we’ll leave the value set to “Unformatted list.” Remember<br />
to select “This page (override)” from the For select list when changing the value<br />
to something other than “Unformatted list.” If you click Settings to the right of<br />
“Unformatted list,” you’ll see the configuration options available for that type of<br />
list. Each of the options has its own set of parameters that you can set.<br />
103
Chapter 9 ■ Views<br />
4. The Show parameter in the Format section defines how we want to handle the<br />
content that we are going to display. The two most common options are Content<br />
and Fields:<br />
• Content: Displays the complete entity that is being selected and displayed. In the<br />
case of Articles, the complete Article would be displayed.<br />
• Fields: Enables you to display specific fields from the entity that you are<br />
rendering. In our example, we are selecting and displaying Articles. We may have<br />
a View Display where we only want to show the Article title and the published<br />
date. Using the Fields option, we can specify which fields are to be displayed and<br />
the order in which those fields will be displayed on the page.<br />
For our example Page, we’ll select Content and display the content as teasers, a<br />
shortened version of the article, displaying the first 600 characters. When we defined<br />
the view we set the page to display content in teaser mode, so the values for Show<br />
are already set for us. If we wanted the entire article to be rendered by the view, we<br />
would click the word Teaser and select “default” from the list of View modes. For the<br />
purposes of our demonstration, leave the display mode set to Teaser.<br />
5. In our example, the Fields configuration parameters are not displayed because<br />
we are going to display the whole Article. We’ll cover fields later in this chapter<br />
when we create block displays.<br />
6. Filter Criteria is the next section to configure. You may restrict what content is<br />
rendered in the view by adding filter criteria to the view display. On the very first<br />
configuration screen when we created the view (refer to Figure 9-2), we selected<br />
the View Settings option to only display Articles. By selecting Articles we set a<br />
filter to only display Article content types. Additionally Views also creates an<br />
additional filter for content that is published (vs. unpublished). We can add other<br />
filter criteria to our views; for example, in the case of Articles, we might want<br />
a View display that only shows Articles that have been published in the past<br />
30 days. We can restrict the output of the view by adding filter criteria on any of<br />
the values stored on a content item. For demonstration purposes, we’ll leave the<br />
filter criteria alone. We’ll cover adding filter criteria later in this chapter when we<br />
create block displays.<br />
104<br />
7. The Sort Criteria section provides the ability to specify the order of the content in<br />
the list. By default, the values rendered will be sorted in ascending order by Node<br />
ID (the unique identifier assigned to each content item by <strong>Drupal</strong>). Typically, you<br />
will want to set the sort criteria to Title, for lists you want alphabetically ordered,<br />
or by the date that the content was published with newest articles at the top of<br />
the list. Let’s add a sort criteria on title by clicking the Add button to the right of<br />
the Sort Criteria label. After clicking the Add button, you will see a complete list<br />
of all fields that are defined for your site. We’ll want to filter the list to only fields<br />
with “title” in their name. To do so, enter “title” in the Search field and select<br />
“Content: title” from the list of fields. In the revised list of fields, scroll down until<br />
you find Content: Title. Check the checkbox for that field and change the value<br />
of the For select list at the top of the form to “This page (override),” then click the<br />
“Apply (this display)” button. The next screen allows you to set the sort order,<br />
ascending or descending, as well as expose this option to site visitors. We will<br />
leave the check box for Expose unchecked for our example Page, and we want<br />
titles to appear in ascending alphabetical order. Click the “Apply (this display)”<br />
button to continue. Scroll to the bottom of the screen and you should now see<br />
how the output will be rendered on the page.
Chapter 9 ■ Views<br />
In the second column of configuration options (refer to Figure 9-3), we’ll begin<br />
by defining the Page Settings for our example.<br />
8. Every View display that is defined as Page must have a unique URL, specified in<br />
the Path field. For our example, let’s use “/all-articles” as the URL. Click “No path<br />
is set” and on the “The menu path or URL of this view” form enter all-articles in<br />
the Path text field. Click the Apply button to continue.<br />
9. The Menu field gives us the option to add our View display page to a menu.<br />
For demonstration purposes, we’ll add it to the “Main navigation” menu. Click<br />
the “No menu” parameter and click the “Normal menu entry” option. On the<br />
configuration page for adding the menu entry, enter a title, a description, and<br />
select “Main navigation” as the menu on which this item will be displayed. For<br />
sites that you are building, you may want to add a View page to a menu other<br />
than the “Main navigation” menu. Click the Apply button after entering the<br />
values on the form.<br />
10. Views provides the ability to restrict who can see the output generated by this<br />
View display. You can set the Access restrictions to<br />
• None: Anyone can see the output.<br />
• Permission: The visitor must be assigned to a role that has permissions to view<br />
the output.<br />
• Role: The visitor must be assigned to a specific role to see the output.<br />
By default the value is set to Permission, where the default permission is that the<br />
visitor must have the ability to view content on the site (see figure 9-3). In most<br />
cases the default values are appropriate. For our example page, we will leave<br />
them set to the defaults, which is that only visitors who have the ability to view<br />
content will be able to see the output of the view.<br />
11. The Header setting enables you to add several things to the top of your view. For<br />
example, you could provide an introductory paragraph that describes the content<br />
rendered by the view, or a block that you have defined on your site, the output of<br />
another view, or several other elements. Click the Add button and select from the<br />
list of options. The most common option is to add an introductory paragraph; to<br />
do so, click the “Global: text area” option, select the “This page (override)” option<br />
in the For select list at the top of the options, and click the “Apply (this display)”<br />
button. On the next form, enter the text that you want to display at the top of<br />
the view. If you want the header text to display even when there are no results<br />
for your view, check the “Display even if view has no results” box, followed by<br />
clicking the “Apply (this display)” button.<br />
12. The Footer setting, similar to Header, enables you to add a footer to the output of<br />
a view. Follow the same steps as listed in step 11 to insert a footer at the bottom<br />
of the view.<br />
13. If your view returns no content—for example, there are no published Articles on<br />
your site—you can alert the visitor that no content exists by displaying a message<br />
via the No Results Behavior setting. The process for creating the message is the<br />
same as for creating the header and footer. Follow the directions in step 11 to add<br />
a message when no results are found.<br />
105
Chapter 9 ■ Views<br />
14. If your view returns a long list of items, consider using a pager at the bottom<br />
of the view and restricting the number of results displayed at any given time.<br />
For example, a view may return 100 content items. Instead of showing all<br />
100 in a long list, you may use a page to show 10 items at a time, with a pager<br />
at the bottom of the view to navigate through the list of content. The Pager<br />
configuration option also provides the ability to list a specific number of items<br />
(e.g., three most recent articles), or list all items that fit the filter criteria set in the<br />
previous column.<br />
In the third column (refer to Figure 9-3), there are several advanced configuration<br />
options, two of which we’ll focus on. To reveal the options, click Advanced.<br />
15. Contextual Filters is a powerful configuration option that allows you to utilize<br />
values passed in the URL to filter content that is returned by the view. For<br />
example, we may wish to limit the Articles returned by our view to only those<br />
Articles tagged for a specific category. If our Article content type has the ”Event”<br />
taxonomy vocabulary as a field that editors can use to specify which category<br />
an Article is associated with, we can then use values passed in the URL to filter<br />
which Articles are displayed. By selecting a contextual filter of “Has taxonomy<br />
term ID” and setting the content type to Article, the vocabulary to Category, and<br />
Filter value type to Term name converted to Term ID, you can now update the<br />
Path value to all-articles/%, where % represents a value that will be passed<br />
to the view through the URL. The benefit is that we can have one view that can<br />
display any Article tagged by any category in our taxonomy vocabulary. This<br />
single view can render a list of Articles about <strong>Drupal</strong> by using a URL of<br />
/all-articles/drupal, or all Articles about dinosaurs by using<br />
/all-articles/dinosaurs, or any other term in our type of category vocabulary.<br />
Amazing! But for simplicity’s sake, let’s not use contextual filters in out example.<br />
16. Relationships is use in cases where you need to pull content from two different<br />
content types in order to meet the requirements of a specific view. For example,<br />
you may have a content type for Venue that lists the address, hours of operation,<br />
and accessibility options. Instead of typing that information on every event that<br />
happens at that venue, you can create a relationship between the Event content<br />
type and the Venue content type to combine the information stored in both<br />
content types. Once you have created the relationship, fields on both content<br />
types are then available to display in your view. Since we are keeping it simple,<br />
we’ll leave off relationships for now.<br />
At this point we’re ready to test our view. Make sure you click the Save button before proceeding. After<br />
saving, return to the homepage of your site and you should see the All Articles link in the Main navigation<br />
menu (if you are using the Bartik theme, it should appear as a tab on the screen). Click the All Articles link<br />
(or tab) and you will see the fruits of your labor (see Figure 9-4).<br />
106
Chapter 9 ■ Views<br />
Figure 9-4. The All Articles view page<br />
Block Display<br />
With the full listing of Articles page under our belt, let’s now revise the Block display. Return to the Views<br />
administration page by navigating to Manage ➤ Structure ➤ Views. Locate the Recent Articles view and click<br />
the Edit link in the Operations column. You should now see the Recent Articles view configuration page<br />
(see Figure 9-3).<br />
The first step in the process is to click the Block button in the View display list. You should be able<br />
to find it directly to the right of the All Articles Page button. Clicking the Block button displays all of the<br />
configuration parameters for the block. Let’s update the display to only show the three most recent Article<br />
titles, sorted in date-published order, descending so that the most recent Article appears at the top of the<br />
page. Let’s start the process by updating the name of our display from Block to something more descriptive,<br />
followed by making the changes we need to make to the display itself:<br />
1. In the first column, next to “Display name,” click Block and change the value of<br />
the “Administrative name” field to “Recent Articles Block.”<br />
2. Leave the Title as Recent Articles, as it still applies to what we are going<br />
to display.<br />
3. Leave the Format as “Unformatted list,” as we still want the articles to appear<br />
as a list.<br />
4. Change the value of the Show option to Fields, as we only want to display the title<br />
of the Articles in our list.<br />
5. In the Fields section, leave the item to be displayed as the title. If it doesn’t say<br />
Title, click the Add button for that section and search for Title, adding it to<br />
the display.<br />
107
Chapter 9 ■ Views<br />
6. In the Filter Criteria section, leave the Content Publishing status and Content<br />
Type criteria set as only showing published content (Yes) and only content that is<br />
of type Article.<br />
7. In the Sort Criteria section, click the Add button and search for Date. You’ll see<br />
“Content: Post date” in the list of options. Check the box next to this field, change<br />
the For option to “This block (override),” and click the “Apply (this display)”<br />
button at the bottom of the form. On the next form that appears, select “Sort<br />
descending,” as we want the most recent Articles to appear at the top of the list,<br />
and the oldest articles at the bottom. Apply that change as well.<br />
8. The last change we need to make is to limit the number of Articles that will<br />
appear in the list to three. In the second column of configuration options, check<br />
to make sure that the value for “Use pager” is set to “Display a specified number<br />
of items | 3 items.” This was the value we specified when we initially set up the<br />
view.<br />
Click the Save button, and you’re now ready to place the block you just created on a page on your site.<br />
To place the block created by your view on a page, navigate to the Structure page and click the “Block layout”<br />
link. On the “Block layout” page, in the “Place blocks” column, you should see the View display that you just<br />
created listed under the Lists (Views) section (see Figure 9-5).<br />
Figure 9-5. The List (Views) blocks<br />
Click the Recent Articles: Recent Articles Block link and assign the block to a region. After selecting a<br />
region from the list, save the block and return to the homepage of your site. You should be happy to see the<br />
list of articles that you created displayed through the block that you created using views (see Figure 9-6).<br />
108
Chapter 9 ■ Views<br />
Figure 9-6. The homepage displaying the list of Recent Articles block<br />
Filtering<br />
In the previous example, we filtered the output of our view based on content type and publishing status.<br />
Those are pretty typical filters on most views, but what if you wanted to restrict the output of the view beyond<br />
just content type and status? Let’s use tagging as an example of demonstrating the power of views filtering.<br />
In this section we are going to add a few tags to the example articles on the demonstration website. Edit<br />
several of your articles, and in the Tags field, enter several keywords, separated by commas, that describe the<br />
content of each article. Use similar words in at least two of your articles so that we can use those articles in<br />
upcoming examples. To find articles to update, click the Content link in the admin menu, and from the list,<br />
click the Edit button to add tags to existing articles. After adding the tags, return to the Recent Articles page<br />
that we built in the previous sections and note that the tags that you added are now displayed beneath the<br />
teaser of each article (see Figure 9-7).<br />
109
Chapter 9 ■ Views<br />
Figure 9-7. Rendering tags through views<br />
As a quick demonstration of the power of taxonomy, tags, and views, click one of the tags that you<br />
entered and <strong>Drupal</strong> will render a list of all content tagged on your site with that term. Behind the scenes,<br />
<strong>Drupal</strong> is using Views to generate this list. But let’s take it one step further and allow users to filter content<br />
that is rendered from our All Articles view by entering a tag.<br />
Return to the Views administration page by clicking the Views link on the Structure page. Locate the<br />
Recent Articles view that we have been working on and click the Edit button. Click the All Articles Page<br />
display button in the Displays area of the view configuration page. Add a new filter for tags by clicking the<br />
Add button in the Filter Criteria section. Search for the Tags field by entering “tags” in the Search box at the<br />
top of the “Add filter criteria” form, and check the box for the “Content: Tags (field_tags)” field. Change the<br />
For option to “This page (override)” so that the filter is only applied to the All Articles Page display, and click<br />
the “Apply (this display)” button.<br />
The next step in the process is to select the type of interface we wish to provide, either a Dropdown<br />
list of terms to select from, or an Autocomplete field where the user types in the keyword to search for. The<br />
Dropdown field will show the user what terms are available, whereas the Autocomplete approach requires<br />
that the user know what terms they wish to search for. The option is dependent on your desired user<br />
experience. For demonstration purposes, select Dropdown, and click the “Apply and continue button.”<br />
The next step in the process is to configure the filter and how it will work. We want to allow users to<br />
select which terms to filter on, so we’ll expose the filter to the user so they can control what content is<br />
displayed by the view. To do so, check the “Expose this filter to visitors, to allow them to change it” check<br />
box, leave the “Filter type to expose” setting to “Single filter,” and change the Label to “Select one or more<br />
tags”. Leave the Operator set to “Is one of,” meaning the values that we want the user to select from are only<br />
110
Chapter 9 ■ Views<br />
the tags that exist within the Articles on the site. Also check the “Allow multiple selections” check box to<br />
allow the visitor to select more than one tag to search for. Click the Apply button to continue the process (see<br />
Figure 9-8), and the Save button to save the changes made to the view.<br />
Figure 9-8. Configuring filters<br />
Return to the All Articles page by clicking the All Articles link on the main menu, or visit the /recentarticles<br />
URL on your site. You’ll see your exposed filter at the top of the list of articles. Select one or more tags<br />
and click the Apply button to see the new filter in action (see Figure 9-9). Amazing! And you’ve just scratched<br />
the surface of what Views can do for you.<br />
111
Chapter 9 ■ Views<br />
Figure 9-9. Filtered output based on user input<br />
Advanced View Output<br />
Creating lists of content teasers and fields is the most common usage of Views, but if you were to stop<br />
there you would miss many of the powerful capabilities available to you through Views. In this section I’ll<br />
demonstrate common scenarios that I encounter while building <strong>Drupal</strong> sites.<br />
Creating RSS Feeds<br />
One of the common uses of Views is to create RSS feeds. An RSS feed is an industry-standard format for<br />
publishing content that can then be consumed by applications such as newsreaders, or by other systems<br />
such as another <strong>Drupal</strong> site. While RSS feeds are not as popular as they once were during the heyday of<br />
online newsreaders, there are still cases where using RSS feeds make sense, such as providing feeds of<br />
content to other sites.<br />
Let’s take the Recent Articles view and create an RSS feed for all articles. To begin, return to the Views<br />
page by clicking the Manage link in the admin menu, followed by the Structure link, and finally the Views<br />
link on the Structure page. Find the Recent Articles view and click the Edit button for that view. We will<br />
create a new Display for the RSS feed by clicking the Add button in the Displays section of the page. From the<br />
112
Chapter 9 ■ Views<br />
list of options, choose Feed. The next step is to enter a URL where the feed will be accessed. In the second<br />
column in the “Feed settings” section, click the “No path is set” link to enter a URL. For demonstration<br />
purposes, I’ll enter a URL of rss/all-articles. I could have used any URL, but I find it easier to prefix all<br />
of my RSS feed URLs with rss so that it is apparent what that URL renders. Complete the process by clicking<br />
the Apply button to save the changes to the URL, and then clicking the Save button at the bottom of the form<br />
to save the updates to the view. You now have an RSS feed that other sites can use to consume articles from<br />
your site. Visiting that URL shows the output of the feed (see Figure 9-10).<br />
Figure 9-10. A Views-generated RSS feed<br />
Creating Tables<br />
Rendering content as lists works well in most cases, but you’ll likely encounter scenarios where listing<br />
content in a table format is more representative of how users prefer to view the content. For demonstration<br />
purposes, return to the Recent Articles view edit form to create a new display that will render fields from<br />
articles in a spreadsheet-like format. Click the Add button in the Displays area, and select Block as the<br />
display type. Change the “Display name” as you did previously, this time to “Table of articles.” Click<br />
“Unformatted list” in the Format section, changing the type of output to be rendered to Table, and remember<br />
to change the For option at the top of the page to “This block (override)” before clicking the “Apply (this<br />
display)” button. The next screen that appears presents the style options that you can set for your new<br />
table(see Figure 9-11).<br />
113
Chapter 9 ■ Views<br />
Figure 9-11. Table style options<br />
The option on this form that you’ll want to use most commonly is the Sortable option. Right now<br />
our table only has a single column, the article’s Title field, but we have the ability to add other fields after<br />
completing this step, and we may want one or more of those columns to be sortable by the end user. To<br />
sort the column, the user clicks the title of that column, and Views automatically orders the table based on<br />
sorting that column in ascending order (or, if the user clicks the title again, descending order). Click the<br />
Sortable check box for the Title column; we will return to this form after adding other columns in the next<br />
few steps.<br />
Below the list of fields you’ll find a select list titled “Grouping field Nr.1.” You can group the output<br />
rendered in the table, grouping like items in your table into different sections by simply selecting the field<br />
that you want to sort and group results by. For example, if you had a list of properties for sale, you could<br />
group the output of that table by ZIP code or by city. All properties that share a ZIP code would appear as a<br />
separate section of the table. For demonstration purposes, leave the option set to None.<br />
114
Chapter 9 ■ Views<br />
There are additional styling options, but in most instances leaving the default values for those options is<br />
sufficient. Click the Apply button to complete this step in the process.<br />
A table with a single column is pretty boring, really nothing more than just a list. So to spice up the<br />
table let’s add two additional fields, one for the date that the article was created, and another for the tags<br />
associated with the article. We’ll add each field as a separate column. To add the fields, click the Add button<br />
in the Fields section of the page (see Figure 9-3), which reveals the list of every field available to display on<br />
our view. To simplify finding the fields that we want, enter “created” in the Search box at the top of the list of<br />
fields, and from the list of results that is displayed, check the box next to the “Content: Authored on” field.<br />
Select the For option of “This block (override)” to prevent this field from being added to all of the other<br />
view displays that we’ve created, and then click the “Apply (this display)” button. The next screen provides<br />
options to configure how the “Authored on” field will be rendered, including the label displayed for that<br />
field, CSS styling options, what to do when there isn’t a value present for a given article, and other options.<br />
Leave all the values set to their defaults for the remaining options and click Apply.<br />
Views Add-on Modules<br />
The Views module itself is a powerful tool for rendering content on your site. When you combine Views<br />
with other specialized modules, you get a whole new level of powerful capabilities. There are several “must<br />
have” Views add-on modules that you may wish to consider as you build out your site. Here are a few of my<br />
favorites:<br />
• Views Slideshow (www.drupal.org/project/views_slideshow): This module<br />
provides a simple-to-use interface for creating views that display content as a<br />
slideshow. There are a number of slideshow modules for Views, but this happens to<br />
be one of the easiest to use.<br />
• Calendar (www.drupal.org/project/calendar): Need to display events on a<br />
calendar? This is the module for you. It provides you with a rich set of tools for<br />
creating and displaying any content that contains a date field and date values on a<br />
calendar (day, week, month, year). It’s one of the must-have modules on all my sites.<br />
• JCarousel (www.drupal.org/project/jcarousel): Most of my projects involve some<br />
form of displaying content in a carousel. This module makes it simple to create a list<br />
of content items and render them as a carousel.<br />
• Draggable Views (www.drupal.org/project/draggableviews): Want to provide<br />
an administrative interface that allows content editors to rearrange the items<br />
that appear in a view? This module provides a simple drag-and-drop interface to<br />
rearrange items in your view.<br />
• GMap (www.drupal.org/project/gmap): Want to render content that has geographic<br />
(address) information on a map? This module integrates Google Maps with Views to<br />
provide an easy-to-use solution for rendering content items on a map.<br />
• Views data export (www.drupal.org/project/views_data_export): Want to export<br />
content from your site into a CSV file, spreadsheet, Word document, text file, or<br />
XML? This module provides the ability to do just that.<br />
There are also add-on modules for Views that we did not cover in this section. Please visit<br />
www.drupal.org/project/project_module and click the Views link in the categories listed in the right<br />
column. At the time of writing, there are 756 contributed modules just for Views! Browse through the list<br />
(remembering to look to see if there is a <strong>Drupal</strong> 8 version of the modules you may be interested in). People<br />
have created many amazing capabilities for Views.<br />
115
Chapter 9 ■ Views<br />
Summary<br />
I’ve only scratched the surface of how you can use Views on your new site. Views is extremely powerful, and<br />
one of the “killer” modules for <strong>Drupal</strong>.<br />
Up to this point we have focused on the basic building blocks of creating content, menus, and blocks. In<br />
the next chapter we’ll look at using those elements to create pages.<br />
116
Chapter 10<br />
Creating Pages<br />
Now that you have a general understanding of content types, blocks, views, and themes, you’re ready to start<br />
assembling pages on your website using a combination of each of those elements. A page may represent a<br />
single piece of content (for example, a news story about the first day at <strong>Drupal</strong>Con), or it may represent a<br />
landing page similar to the front page of <strong>Drupal</strong>.org. Each page on your site may vary in structure, thanks<br />
to the flexibility of the theme that you select for your site as well as the blocks mechanism and the ability<br />
to specify on which page (URL) a block is to be displayed. Using Views to create blocks provides a dynamic<br />
mechanism for extracting content along with static blocks created through the blocks interface. The<br />
combination of <strong>Drupal</strong> 8 tools provides a powerful mechanism for creating an awesome site.<br />
Foundation for Creating Pages<br />
<strong>Drupal</strong> 8 core in conjunction with your theme provides all the capabilities required to create a typical page<br />
found on a website. The theme provides the regions that can contain content, while <strong>Drupal</strong> 8 core’s content<br />
types, blocks, and views provide the mechanism for creating content that will appear within those regions.<br />
In Chapter 6 you discovered the regions that the Bartik theme provides as containers for content on<br />
your website. As a review, Figure 10-1 depicts the regions that may be used to place content and blocks.<br />
117
Chapter 10 ■ Creating Pages<br />
Figure 10-1. Regions provided by the Bartik theme<br />
Bartik provides 17 regions where we can place content and blocks, including the Header region that is<br />
typically used to display a site’s logo, a search box, and navigational elements such as the main menu. Bartik<br />
is only one of several hundred themes that are available on <strong>Drupal</strong>.org, each with its own arrangement<br />
and number of regions. Alternatively, you can use one of the starter themes, such as Zen, and design the<br />
exact layout of regions that you need to achieve the look that you desire for your site. For the purposes of<br />
demonstrating page building in <strong>Drupal</strong> 8, we’ll stick with the flexibility offered in the Bartik theme’s regions<br />
and layout.<br />
The first page that we will create is an example of a content detail page, meaning a single piece of<br />
content is displayed on a page with various associated blocks that augment the page beyond just the single<br />
piece of content. To demonstrate creating a content detail page, we’ll use the Article content type and create<br />
an article that describes the upcoming <strong>Drupal</strong>Con. After logging on, navigate to Manage ➤ Content. On the<br />
Content page, click the “Add content” button and select Article. Enter the title of the article and body text,<br />
and click the “Save and publish” button. Take note of the URL associated with your article, because you are<br />
going to use it to place blocks that appear only on this article’s page.<br />
118
Chapter 10 ■ Creating Pages<br />
At this point all of the blocks that are defined to be site-wide blocks will appear on the page, along<br />
with the article for <strong>Drupal</strong>Con. But what if you wanted more things to display on this page other than the<br />
standard blocks and the article? The answer is to use Views to generate blocks from content, or use the block<br />
interface to create or assign a block to appear on this page. Let’s begin by creating a custom block through<br />
the “Block layout” page and assigning that block to appear only on the <strong>Drupal</strong>Con page (see Chapter 8 for a<br />
refresher on blocks):<br />
1. Click the Manage link in the top menu followed by the Structure link in the<br />
secondary menu. Click the “Block layout” link to display the “Block layout” page.<br />
2. Click the “Add custom block” button to create a new custom block.<br />
3. In the “Block description” field, enter “<strong>Drupal</strong>Con 2015 Los Angeles.”<br />
4. In the Body field, enter “May 11-15, 2015 in the Los Angeles Convention Center.”<br />
5. Click the Save button.<br />
6. On the “Configure block” page that appears, locate the Region select list and<br />
set the region to “Featured top” (if you are not using Bartik, select another<br />
prominent region).<br />
7. To restrict which pages this block will appear on, click the Pages tab in the<br />
vertical navigation bar and, in the Pages text area, enter the URL associated with<br />
the article you created, starting with /node. For my example, it’s the first article<br />
that I’ve written on the site, so the value that I will enter in the box is /node/1.<br />
Next, click the “Show for the listed pages” radio button, as we only want this<br />
block to appear on our article’s page.<br />
8. Click the “Save block” button to save the new block, and then navigate back<br />
to the article page that you are working on by clicking the Content link in the<br />
secondary menu and clicking the title for the article in the list of content.<br />
After adding the block you should see something similar to Figure 10-2.<br />
Figure 10-2. Adding a block to an article detail page<br />
119
Chapter 10 ■ Creating Pages<br />
We can continue the process of adding other blocks to the other regions on this page until we have the<br />
content and elements that we want to display to our targeted users when they land on the <strong>Drupal</strong>Con 2015<br />
Los Angeles page.<br />
Creating Landing Pages<br />
A landing page is typically a page that is not associated with a single piece of content and may display several<br />
different pieces of content and several blocks on the page. <strong>Drupal</strong>.org’s homepage is an example of a landing<br />
page. Let’s continue the process of creating pages by creating a new page for attractions in and around<br />
Los Angeles for those who are going to attend <strong>Drupal</strong>Con. This page will utilize many of the regions provided<br />
by the Bartik theme in order to generate a page that looks like the one depicted in Figure 10-3.<br />
Figure 10-3. The “What to do Around Los Angeles” page<br />
120
Chapter 10 ■ Creating Pages<br />
The first step in generating this page is to use the Basic page content type to create the base information<br />
that will be used (see Chapter 1 for a refresher on creating a Basic page). To keep things interesting, we’ll<br />
only enter a title for this page, leaving the Body field empty. In the Title field, enter “What to do Around Los<br />
Angeles,” and then click the “Save and publish” button. We now have a blank page with the title “What to do<br />
Around Los Angeles,” without anything else other than the standard blocks that appear on every page. Let’s<br />
create a few blocks and views and assign them to this page to make it look like a landing page.<br />
First let’s create a new taxonomy vocabulary named Event, and in that vocabulary let’s create a single<br />
term for <strong>Drupal</strong>Con Los Angeles. Click the Manage link in the admin menu, click the Structure link in<br />
the secondary menu, and on the Structure page select Taxonomy. On the Taxonomy page, click the “Add<br />
vocabulary” button and enter “Event” in the Name field. Click the Save button to reveal the Events taxonomy<br />
page. Click the “Add term” button and create a term by entering “<strong>Drupal</strong>Con Los Angeles” in the Name field.<br />
Click Save to save the taxonomy term. We also need another taxonomy vocabulary for Subject. Follow the<br />
same steps for creating the Events taxonomy, only this time name the vocabulary “Subject” and add a term<br />
named “Things to do.”<br />
We now need a means for authors to specify that an article they are writing is about things to do<br />
around Los Angeles. We can enable that ability by adding two term reference fields to our Article content<br />
type, allowing authors to select from a subject and an event. On the Structure page, click the “Content<br />
types” link and click the “Manage fields” link for the Article content type. Following the general steps in the<br />
“Customizing Your Content Type” section of Chapter 5, create two new term reference fields, one for Event<br />
and one for Subject. As a refresher, select Term Reference as the field type, and on the Field settings page,<br />
select the appropriate vocabulary for each field. After adding the two fields, your list of fields should appear<br />
similar to that shown in Figure 10-4.<br />
Figure 10-4. Event and Subject fields added to Article content type<br />
The next step is to create several articles, selecting <strong>Drupal</strong>Con Los Angeles as the event and Things<br />
to do as the subject. Let’s start with creating five articles and using those articles as the basis for creating a<br />
landing page.<br />
Creating Views<br />
In the main Content area of the page, we’ll create a listing of the five most recently published articles that are<br />
focused on what to do in Los Angeles. We’ll use the Views module to create the listing of articles, using the<br />
Teaser display to give our site visitors an introduction to each of the articles and the ability to click a “Read<br />
more” link to see the full article. Using the techniques described in Chapter 9, create a new view for articles<br />
by clicking the Structure menu item and selecting Views. Click the “Add new view” button and name the<br />
view “Articles.” We will use this single view with multiple displays to create the types of output we wish to<br />
display on our landing page. In the View Settings area of the “Add new view” page, select Article as the type<br />
of entity that we wish to render, leaving the remainder of the options in their default state. Click the “Save<br />
and edit” button to continue.<br />
121
Chapter 10 ■ Creating Pages<br />
The first view display that we will create is the teaser list of the latest five articles. Click the Add button<br />
to create a new display, and select Block from the list of options. Click the Block link in the “Display name”<br />
field and change the “Display name” to “Latest Articles.” Click the None link next to the Title field and enter<br />
“Latest Articles” as the title to display at the top of the view’s output. Next, for the Show settings, change what<br />
to show from Fields to Content and select Teaser from the list of formats to display. Click the “Use pager” link<br />
and change it to “Display a specified number of items” and set the number of items to display to 5. Finally,<br />
click the Save button.<br />
The second view display that we will create is a Featured Article block. We’ll randomly select an article and<br />
display the full article on the page. To create this view display, click the Add button and select Block. Change<br />
the “Display name” to “Featured article” and the Title to “Featured Article.” Make sure you select “This block<br />
(override)” in the For select list at the top of each element you change; otherwise your changes will apply to all<br />
the view displays. Change the Show settings to Teaser to display the shortened version of the article. Next, click<br />
the Add button in the Sort Criteria section and add a new sort order. Select Global from the Type drop down<br />
list and from the list of values available for Global, select Random and click Add and configure sort criteria.<br />
Leave the Export this sort to visitors checkbox unchecked and complete the addition of the new sort criteria by<br />
clicking the Apply button. Next, delete the “Post date (desc)” sort criteria by clicking the drop-down arrow next<br />
to the Add link (displayed to the right of Sort Criteria) and selecting Rearrange. On the “Rearrange sort” page,<br />
click the Remove link associated with “Content: Post date (desc)” and click the Apply button. Next, change the<br />
number of items to display in the Pager section from 5 items to 1. Finally, click the Save button.<br />
We’ll assign the two blocks that we’ve just created to the “What to do Around Los Angeles” page to<br />
demonstrate the fruits of our labor. Click the Structure link and select the “Block layout” link. In the right<br />
column you will see the list of available blocks to place. In the section titled Lists (Views), you will see the<br />
two blocks that we just created. Click the Article: Featured Article link and assign it to the “Sidebar second”<br />
region. Click the Show Pages vertical tab and click the “Show for the listed pages” radio button. In the text<br />
area enter the URL to the page. In my case the URL to my article about what to do around Los Angeles can<br />
be found at /node/7, so that is the value that I will use to restrict this block to only that page. Click the Save<br />
button. Do the same steps for Article: Latest Articles, but in this case select the Content region. Finally, click<br />
the “Save blocks” button at the bottom of the “Block layout” page. Next visit the “What to do Around Los<br />
Angeles” page to see the progress of our page-building efforts (see Figure 10-5).<br />
Figure 10-5. Page build progress<br />
122
Chapter 10 ■ Creating Pages<br />
We will wrap up the landing page by adding three additional Featured Article blocks by creating three<br />
additional articles for restaurants around Los Angeles. We’ll display the image uploaded for each<br />
restaurant article in the Featured Bottom regions near the bottom of the page (refer to Figure 10-1 for<br />
the region locations).<br />
We’ll first need to add a new term to the Subject vocabulary for Restaurants so that we can filter<br />
articles using <strong>Drupal</strong>Con 2015 Los Angeles as the event and Restaurants as the Subject. Follow the steps<br />
you performed earlier in the chapter (and in Chapter 4) to add the new term by navigating to Structure ➤<br />
Taxonomy. Click the “Add term” link in the Operations column for the Subject vocabulary by clicking the<br />
drop-down arrow next to list terms and then select add terms. In the Name field enter Restaurant and click<br />
the Save button.<br />
The next step is to create content. Click the Content link in the secondary menu and click the “Add<br />
content” button. Select the Article content type and create three new Articles selecting Restaurants from<br />
the list of subject taxonomy terms and upload images for each of the three restaurant articles. To upload an<br />
image click on the Browse button for the Image field, locate the image to upload, select it from the list of files<br />
presented, and click the Open button.<br />
With the content in place, we’re ready to create the view displays that will render the name and image of<br />
each restaurant as a block. Return to the Article view and:<br />
1. Click the Add button to create a new block.<br />
2. Give the first block a “Display name” of “Featured Restaurant 1.”<br />
3. We will want to display the name of the restaurant at the top of the block instead<br />
of using the Title field, so click the existing title, select “This block (override)”<br />
from the For select list at the top of the configuration panel for Title, blank out<br />
the existing title that appears in the text field, and click the “Apply (this display)”<br />
button.<br />
4. We also want to show fields instead of teasers or full content in our blocks, so<br />
click the Content link to the right of Show and select Fields. Leaving the other<br />
configuration options at their default values. When we select Fields as the option<br />
for what to show, the Views module automatically adds the Title field to the list of<br />
fields to display. Click the Apply button to return to the Views configuration page.<br />
5. We also want to display the image we uploaded for each restaurant, so click the<br />
Add link in the Fields section and scroll down through the list of fields until you<br />
find “Content: Image Appears in: article.” Alternatively, enter “Image” in the<br />
Search box at the top of the list of fields to quickly take you to the appropriate<br />
field. Check the box next to the Image field and change the selected option of<br />
“All displays” at the top of the “Add fields” form to “This block (override).” Next,<br />
click the “Apply (this display)” button at the bottom of the “Add fields” form. The<br />
“Configure field: Content: Image” form will be displayed next, allowing you to set<br />
how the image will appear in the block. Uncheck the “Create a label” box, as we<br />
don’t need a label to appear above the image. In the “Link image to select list,”<br />
pick the Content item to automatically make the image a hyperlink to the article<br />
about that restaurant, and then click “Apply (this display)” button at the bottom<br />
of the form.<br />
123
Chapter 10 ■ Creating Pages<br />
6. The next step in creating the first block is to set filter criteria so that only<br />
restaurants are displayed. Click the Add button for Filter Criteria, change the<br />
For option to “This block (override),” enter “term” in the Search box, check the<br />
“Content: Has taxonomy term” box from the list of fields returned, and click the<br />
“Apply (this display)” button. Views displays the “Configure extra settings for<br />
filter criterion” form, allowing you to pick which Vocabulary (choose Subject)<br />
and Selection type (choose Dropdown, and check the “Show hierarchy in<br />
dropdown” box). Click the Apply and continue button to proceed to the next<br />
page, select Restaurants from the list of terms in that vocabulary and click the<br />
“Apply (this display)” button.<br />
7. The last step in creating the first restaurant block is to limit the number of items<br />
displayed to one article. Click the “Use pager” option to set the option to “Display<br />
a specified number of items” and set the number to display to 1.<br />
8. Click the Save button to create the new block.<br />
We need to create two more blocks to display additional restaurants. We’ll make it a little easier by using<br />
the Duplicate feature in Views. With the Featured Restaurant 1 view display selected, click the Duplicate<br />
Featured Restaurant 1 link on the right side of the view configuration form. You will now see a new view<br />
display with the same name, ready to modify (see Figure 10-6).<br />
Figure 10-6. A duplicated view display<br />
There are two changes that we need to make to this duplicated display.<br />
1. Change the “Display name” to “Featured Restaurant 2,” and<br />
2. Specify which restaurant to display.<br />
Click the “Display name” link to change the name of the view, setting the value to “Featured Restaurant 2.”<br />
Next, click the “Use pager” link to change the value to “Display a specific number of items” (making sure that<br />
you select “This block (override)” in the For select list at the top of the “Select which pager” configuration form).<br />
Click the number of items link and update the value of the “Items to display” field to 1 and enter 1 in the<br />
“Offset (number of items to skip)” field. Think of offset as the number of items to skip in a list before<br />
selecting the item we want to display. Since this specific block is supposed to display the second restaurant<br />
in the list we’ll change the offset value to 1, meaning, skip the first one and show the second one. After<br />
completing the Featured Restaurant 2 block, click the duplicate Featured Restaurant 2 button and follow the<br />
same steps to update this duplicate of the Featured Restaurant 2 block using “Featured Restaurant 3” as the<br />
“Display name” and 2 as the value in the Offset field.<br />
The next step in building our page is to place the Featured Restaurant blocks in the Featured Bottom<br />
regions (refer to Figure 10-1). Visit the “Block layout” page (click the “Block layout” link on the Structure page)<br />
and select the “Article: Featured Restaurant 1” block in the “Place blocks” section of the page. Select “Featured<br />
bottom first” as the region to assign the block to, click the “Show for the listed pages” radio button, and enter<br />
the URL to your “What to do around Los Angeles” page in the text area for “Show block on specific pages.”<br />
124
Chapter 10 ■ Creating Pages<br />
Repeat these steps for the Featured Restaurant 2 and 3 blocks, placing them in the Featured Bottom Second<br />
and Featured Bottom Third regions. The result of adding the Featured Restaurant blocks in the Featured<br />
Bottom regions is as shown in Figure 10-7.<br />
Figure 10-7. Featured restaurants<br />
You could continue to create additional views to display other lists of content, add other custom blocks,<br />
or look for modules that generate blocks that would augment the content on this page (e.g., Google Maps<br />
or Yelp), but for now we’ll mark as complete our task of building a “What to do Around Los Angeles” page.<br />
Summary<br />
In this chapter we merged themes, content types, content, blocks, and views into a solution for creating<br />
complex pages on our site. We will use these techniques in Chapters 19 through 22 as we build a variety of<br />
<strong>Drupal</strong> 8 sites.<br />
Next up we’ll explore expanding the functionality of our site by adding contributed modules.<br />
125
Chapter 11<br />
<strong>Drupal</strong> Modules<br />
<strong>Drupal</strong> is an amazing product in its off-the-shelf state. The features and functionality provided in <strong>Drupal</strong><br />
8 core are often more than adequate to meet the needs of many who build their websites with <strong>Drupal</strong>. But<br />
there are times when you need a feature that isn’t possible with <strong>Drupal</strong> core alone, and in those cases you<br />
need look no further than the thousands of contributed modules that have been written to address just<br />
about anything you could think of doing on a <strong>Drupal</strong> based website.<br />
In this chapter you will learn how to find, install, enable, and configure contributed modules.<br />
Finding Contributed Modules<br />
A <strong>Drupal</strong>-contributed module is essentially a program or set of programs that expands <strong>Drupal</strong>’s capabilities<br />
beyond what is available in <strong>Drupal</strong> core. Contributed modules are designed, developed, and provided to the<br />
<strong>Drupal</strong> community free of charge by one or more of the thousands of developers who actively participate<br />
in the <strong>Drupal</strong> community. Modules can be downloaded from <strong>Drupal</strong>.org and enabled through the module<br />
administration pages. I will cover the process for adding modules in detail in a few moments.<br />
A contributed module can be as simple as providing a mechanism to automatically create the title of<br />
an article or as complex as a fully featured e-commerce storefront with product management, inventory<br />
management, order management, shipment management, credit card processing, customer management,<br />
and returns management. There are thousands of modules of every shape and size, covering a wide variety<br />
of topics. To find a contributed module, visit www.drupal.org/project/project_module and browse<br />
through the categories of modules in the “Module categories” drop-down list. Example categories include<br />
the following (the parenthetical number after the category represents the number of modules available for<br />
that category at the time of writing):<br />
• Administration (1,410)<br />
• Commerce/Advertising (653)<br />
• Community (687)<br />
• Content (2,370)<br />
• E-commerce (1,109)<br />
• Import/Export (496)<br />
• Mobile (176)Multilingual (244)<br />
• Performance and Scalability (379)<br />
• User Management (540)<br />
• Third-party Integration (2,302)<br />
• Utility (2,393)<br />
127
Chapter 11 ■ <strong>Drupal</strong> Modules<br />
As you can see from these examples, there are thousands of modules that span a wide variety of<br />
categories. The general titles of the categories listed here often do not do justice to the rich features that<br />
are available in the modules that are buried beneath the titles. It often takes research and patience to scan<br />
through the hundreds of modules to find the one that provides the functionality that you need. Complex<br />
requirements may also take more than one module to provide the functionally you need to address a larger<br />
problem. Understanding which modules do what, which modules work well together, and which modules<br />
do not work together is often the hardest challenge of building a complex <strong>Drupal</strong> website.<br />
A recommended exercise is to visit www.drupal.org/project/project_module, select the “Last release”<br />
sort option for the “Sort by” field, and then click the Search button. The list displayed will show the latest<br />
modules and module updates that have been released to the community. Visit the site every day or two and<br />
read through the description of the newest modules that were added or updated on the site. It only takes a<br />
couple of minutes a day to quickly build up your understanding of the modules and types of solutions that<br />
are available through <strong>Drupal</strong>’s contributed modules.<br />
A great third-party website that helps solve the issue of finding the right modules is<br />
http://drupalmodules.com. This site provides a Search with Module Finder feature that makes it easier<br />
to look for and find the right module for the right job.<br />
Downloading and Installing a Module<br />
There are three basic approaches for installing a new module on your site: downloading the module files to<br />
your server, using the “Install new module” feature on the module administrative interface, or using Drush.<br />
I’ll cover the first two methods in this chapter and cover using Drush in Chapter 15.<br />
The first step in installing a module is finding the right module to use. As described in the previous<br />
section, there are thousands of modules to pick from; finding the right one is often the biggest challenge.<br />
For demonstration purposes, let’s pick two of the most popular and useful modules: the Google Analytics<br />
module and the Display Suite module. First we’ll download the Google Analytics module by downloading<br />
its files to the server, and then we’ll download the Display Suite module using the section approach, via the<br />
“Install new module” feature.<br />
Downloading Module Files to Your Server<br />
I’ll demonstrate how to install the Google Analytics module by downloading the module file to the module<br />
directory on my <strong>Drupal</strong> 8 site. The steps are as follows:<br />
1. Visit <strong>Drupal</strong>.org/project/modules and find the module. You can use the Search<br />
feature or the filters on the Modules page to locate a module, but knowing that<br />
<strong>Drupal</strong>.org’s standard naming convention for the URLs of modules is to use the<br />
name of the module as the last element of the URL speeds the search for the<br />
Google Analytics module: visit www.drupal.org/project/google_analytics.<br />
2. Scroll down to the Downloads section for the module. You should, in most cases,<br />
select the current release for the module that you are installing. The current<br />
release should be highlighted with a green background. In some cases, you may<br />
need to use a module that is still in development because a stable production<br />
version is not yet available. Development versions are typically highlighted with<br />
a red background and have a version number that ends in -dev. You should use<br />
preproduction (dev) versions with caution, as those modules are not yet fully<br />
developed and have not been thoroughly tested. To download a module rightclick<br />
the tar.gz link for the <strong>Drupal</strong> 8 version (8.x), and click the Save option<br />
provided by your browser in the pop-up menu. If your <strong>Drupal</strong> 8 installation is<br />
128
Chapter 11 ■ <strong>Drupal</strong> Modules<br />
on your local computer, you can save the tar.gz file directly in the modules<br />
directory of your <strong>Drupal</strong> installation. If not, use FTP to copy the file to the<br />
module directory on your server. The module directory is located in <strong>Drupal</strong> 8 in<br />
the root directory of your site installation.<br />
3. Unzip the file. Depending on your operating system, you may be able to unzip<br />
the file by locating it in a file explorer window and double-clicking the file, or<br />
from the command line using a tool like gunzip to expand the gz file and tar to<br />
expand the tar file. With the expanded file in your module directory, you should<br />
now see a folder with the name google_analytics in the modules folder. At this<br />
point you are ready to enable the module.<br />
4. To enable the module, click the Manage link on the administrative menu at the<br />
top of the page, followed by clicking the Extend link in the secondary menu.<br />
Clicking the Extend link takes you to the module administration page where<br />
you can now search for the module. Scroll down the page and you should see<br />
a section titled Statistics, which should include the Google Analytics module.<br />
Check the box next to the module’s name and then click the “Save configuration”<br />
button at the bottom of the page.<br />
Volia! The Google Analytics module is now enabled and ready to use on your site. You may follow the<br />
same process to install any contributed module you wish to add to your site.<br />
Using the Install New Module Feature<br />
A second way of installing a new module is to use the installation feature on the module administration<br />
page. This feature provides the ability to download and install a module by simply entering the URL of the<br />
install file and clicking a button. This approach does require that you have FTP access to your server, a valid<br />
FTP user account, and that the directories are set up with the proper permissions to allow that FTP user<br />
with write access. <strong>Drupal</strong> handles the task of downloading the module’s install file, expanding the install<br />
file, moving the files to the correct directory, and installing the module. To access the Modules page, where<br />
you can download and install a new <strong>Drupal</strong> module, simply click the Manage link in the top menu, followed<br />
by the Extend link in the secondary menu. <strong>Drupal</strong> will display the module administration page, which at<br />
this point shows all of the modules that are shipped as part of <strong>Drupal</strong> core (see Figure 11-1) plus the Google<br />
Analytics module that we just installed and enabled.<br />
129
Chapter 11 ■ <strong>Drupal</strong> Modules<br />
From the module administration page, the steps are as follows:<br />
Figure 11-1. <strong>Drupal</strong> modules<br />
1. To begin the installation process, click the “Install new module” button near the<br />
top of the page, which reveals the module installation page, shown in Figure 11-2.<br />
Figure 11-2. The module installation page<br />
130
Chapter 11 ■ <strong>Drupal</strong> Modules<br />
2. On the module installation page, either provide the URL for the module’s<br />
installation file (from <strong>Drupal</strong>.org) or, in the case where you downloaded the<br />
module to your computer, upload the file from your computer to the server using<br />
the “Upload a module or theme” feature. To simplify the process, we’ll use the<br />
first text box to specify the URL of the file that we are going to install, the Display<br />
Suite module. To find the URL of the Display Suite module, visit www.drupal.org/<br />
project/project_module, choose “8.x” from the “Core compatibility” select<br />
list, and enter “Display Suite” in the Search Modules text box. Click the Search<br />
button. In the search results, scroll down until you see the Display Suite module<br />
in the list, and click the title to display the module’s homepage. You should be on<br />
the www.drupal.org/project/ds page, where ds is the abbreviation used by the<br />
module developer for Display Suite.<br />
3. Scroll down to Downloads section of the Display Suite homepage, where you<br />
will find a list of the current versions of the module, as shown in Figure 11-3.<br />
In our case, we want the current <strong>Drupal</strong> 8 version of the module, so locate the<br />
8.x version of the module on the list of available releases.<br />
Figure 11-3. Available releases for the Display Suite module<br />
131
Chapter 11 ■ <strong>Drupal</strong> Modules<br />
4. To capture the URL of the installation file, right-click the Download link for the<br />
version you wish to install, and select the appropriate copy link location option<br />
from the browser’s options menu. Return to the module administration page<br />
and paste the URL for the file in the top text box. You are now ready to install the<br />
module.<br />
5. To begin the installation process, click the Install button. <strong>Drupal</strong> will download<br />
the installation file from <strong>Drupal</strong>.org, expand the compressed file, move all of the<br />
files and directories associated with the module to the appropriate directories on<br />
your server, and then run the installation script associated with your module.<br />
6. The module is now installed but not yet enabled. To use the module, you must<br />
enable it by checking the appropriate boxes on the module administration page<br />
(see Figure 11-4) and clicking the “Save configuration” button at the bottom of<br />
the page. For Display Suite, you will want to enable at minimum the Display Suite<br />
and Display Suite UI modules.<br />
Figure 11-4. The module administration page<br />
At this point the Display Suite module is installed, enabled, and ready to use. You may now follow the<br />
same process to install any contributed module you wish to add to your site.<br />
132
Configuring Modules and Setting Permissions<br />
Chapter 11 ■ <strong>Drupal</strong> Modules<br />
Some, although not all, modules provide some level of customization and configuration. In many cases the<br />
only configuration tasks are to set the permissions of who can use those modules.<br />
To configure the permissions for modules, click the Manage link in the administration menu at the top<br />
of the page, followed by the People link in the secondary menu. On the People administration page, click the<br />
Permissions tab to view all of the permissions that may be set on the site.<br />
We installed the Google Analytics module in the previous steps and need to set the permissions so that<br />
administrators can manage the configuration parameters for the Google Analytics module. Scroll down the<br />
list of permissions until you find the module, as shown in Figure 11-5.<br />
Figure 11-5. Permissions for the Google Analytics module<br />
To set permissions for the module, check the box under the Administrator column for Administer<br />
Google Analytics and click the “Save permissions” button at the bottom of the page. You now have the ability<br />
to set the configuration parameters for the Google Analytics module while logged in to an account that has<br />
a role assigned as administrator. As you install and enable other modules, remember to review and set the<br />
permissions for that module.<br />
Some modules provide the ability to set configuration parameters, such as the Search module<br />
(part of <strong>Drupal</strong> core). To view the configuration parameters for modules, click the Manage link in the admin<br />
menu at the top of the page followed by the Configuration link in the secondary menu. The Configuration<br />
page lists all of the modules that provide the ability to set configuration options (see Figure 11-6). Not all<br />
modules follow this convention. If you do not see a configuration link for the module you are working with,<br />
check the module’s homepage on <strong>Drupal</strong>.org for documentation or, alternatively, check the README.txt file<br />
in the modules directory on your site.<br />
133
Chapter 11 ■ <strong>Drupal</strong> Modules<br />
Figure 11-6. Configuration page for modules<br />
When viewing the Module configuration page (see Figure 11-6), you’ll see a Search and Metadata<br />
section and, in that section, a link for Search settings. Click that link to view the configuration parameters for<br />
search (see Figure 11-7).<br />
134
Chapter 11 ■ <strong>Drupal</strong> Modules<br />
Figure 11-7. Search module configuration options<br />
Not all modules provide the ability to set configuration parameters; it is dependent on what the module<br />
does and whether the module developer determined that configuration options were necessary. It is a good<br />
idea to visit the Configuration page and examine the configuration options for all of your installed and<br />
enabled modules to ensure that they are set properly.<br />
Enabling Other Modules<br />
You may “inherit” an existing <strong>Drupal</strong> site, or you may wish to enable other <strong>Drupal</strong> modules that already<br />
exist on your site (e.g., modules that are part of <strong>Drupal</strong> core but not automatically enabled by the <strong>Drupal</strong><br />
installation process). To see the list of modules that are available on your site, simply click the Manage link<br />
at the top of the page, followed by the Extend link in the secondary menu. Doing so reveals the module<br />
administration page shown in Figure 11-8.<br />
Figure 11-8. Module administration page<br />
135
Chapter 11 ■ <strong>Drupal</strong> Modules<br />
<strong>Drupal</strong>’s module administration page is divided into sections, with each section focused on a particular<br />
module or group of modules. The modules that are delivered as part of <strong>Drupal</strong> core can be found in the Core<br />
section of the listing. For demonstration purposes, we are going to enable a core module that, by default,<br />
is not enabled by the <strong>Drupal</strong> install process: the Aggregator module. As you can see from Figure 11-8, the<br />
Aggregator module is not checked as enabled (the check box to the left of the module name indicates<br />
whether a module is enabled or not). To enable the module, check the box immediately to the left of the<br />
module name and scroll to the bottom of the page. Click the “Save configuration” button to enable the<br />
module so that it can be used on your new site.<br />
After clicking the Save configuration button, <strong>Drupal</strong> will then redisplay the module administration<br />
page with the “successful configuration” message at the top of the page. The Aggregator module is now<br />
ready for use.<br />
Upgrading a Module<br />
<strong>Drupal</strong> modules are often updated with fixes to bugs and new additional features. <strong>Drupal</strong> 8, fortunately,<br />
tells you when a new version of a module has been released, and provides a mechanism for automatically<br />
updating that module to the latest version. To view all of the available updates, simply click the Update tab at<br />
the top of the module administration page (see Figure 11-8), or click the Reports link in the secondary menu<br />
(under Manage) and click the “Available updates” link (see Figure 11-9).<br />
Figure 11-9. Reports page<br />
■■Note<br />
There may be cases where you don’t want to upgrade a module; for example, a case where an<br />
upgrade to one module breaks another related module. I suggest that before you perform an update, you review<br />
the forums on <strong>Drupal</strong>.org to check to see if anyone has reported problems.<br />
Uninstalling a Module<br />
There may be cases where you install a module and it’s just not what you thought it would be, or it causes<br />
problems on your site. On the module administration page you will find an Uninstall tab at the top of the<br />
page. Clicking that tab reveals a list of modules that have the capability to automatically uninstall themselves<br />
(see Figure 11-10). To uninstall a module check the box next to that module and click the Uninstall button at<br />
the bottom of the page.<br />
136
Chapter 11 ■ <strong>Drupal</strong> Modules<br />
Figure 11-10. The module Uninstall page<br />
■■Note<br />
Not all modules have the capability to automatically perform an uninstall. It is up to the module<br />
developer to create this capability, and not all module developers are kind enough to provide this feature.<br />
In the case where a module does not provide an automatic uninstall feature, the process for removing a<br />
module is<br />
1. Navigate to the modules directory on your server.<br />
2. Highlight the folder containing the module and delete the folder.<br />
You should use caution when uninstalling a module, as there are often module dependencies, meaning<br />
one module depends on another module to function properly. If you are unsure as to whether a module has<br />
dependencies, visit that module’s page on <strong>Drupal</strong>.org and look through the module’s description. Modules<br />
with dependencies will list those dependencies in the body of their description. Alternatively, check the<br />
module’s .info.yml file on your server, which lists dependencies, as shown here for the Views module:<br />
name: Views<br />
type: module<br />
description: 'Create customized lists and queries from your database.'<br />
package: Core<br />
# version: VERSION<br />
# core: 8.x<br />
dependencies:<br />
- filter<br />
The Top Eleven Modules<br />
There are several modules that seem to make it to everyone’s “favorites” list. For those of us who eat, breathe,<br />
drink, and live <strong>Drupal</strong>, these modules represent our standard “tool belt” that we use on nearly every <strong>Drupal</strong><br />
project. This section provide a brief overview of each. As I mentioned before, please take a few minutes a day<br />
to visit www.drupal.org/project/project_module and browse through the pages and pages of modules that<br />
are available for free!<br />
137
Chapter 11 ■ <strong>Drupal</strong> Modules<br />
Views<br />
Views is either the first or second module that comes to mind when you ask experienced <strong>Drupal</strong> developers<br />
what their most favorite module is. The Views module is like a Swiss army knife for selecting and rendering<br />
content on your site. An example of how you might use views is a case where you created 50 pieces of<br />
content, each item describing a news event that occurred in the past. You may have a requirement to list<br />
those 50 items sorted by the date that each story was published. Views can do that for you. Additionally you<br />
may want the list of news articles to be listed in tabular format, like an Excel spreadsheet. Views can do that<br />
for you. You may also want to provide visitors with a page that lists the news article as a table with the ability<br />
to sort the articles by clicking one of the titles in the table view of articles. Views can do that for you. You can<br />
also provide a filtering mechanism so visitors can pick a subject, person, or location associated with all of<br />
your news stories and only see those articles that meet the selected criteria. Views can do that for you. You<br />
may also want to provide an RSS feed of the news articles to visitors who use feed aggregators. Views can<br />
do that for you. Views is an amazingly easy-to-use module that is extremely powerful and a “must have” on<br />
nearly everyone’s list, and the good news is that it’s part of <strong>Drupal</strong> 8 core. Chapter 9 describes in detail how<br />
to use Views.<br />
Layout<br />
A close second to Views in popularity is the Layout module. As we placed blocks on pages in Chapter 8, you<br />
saw that we were limited to putting blocks into the regions defined by the Bartik theme that we were using.<br />
But what if we wanted to divide the content area into rows and columns so that we can create landing pages<br />
with lots of elements? The Layout module comes to the rescue. For advanced page layouts, there isn’t a tool<br />
that is easier to use and more powerful than the Layout module. Chapter 10 describes how to use Layouts.<br />
Rules<br />
The Rules module enables administrators to define conditionally executed actions based on events. For<br />
example, if you want to send an e-mail automatically to a content administrator every time a comment is<br />
posted to the site, for the administrator’s review and approval, you can use Rules to configure that action.<br />
Display Suite<br />
Display Suite gives you a drag-and-drop interface that allows you to take full control over how your content<br />
is displayed. Arrange your nodes, views, comments, and user data the way you want without having to walk<br />
through dozens of template files.<br />
Nicemenus<br />
<strong>Drupal</strong>’s out-of-the-box menu features provide an easy-to-use mechanism for creating horizontal and<br />
vertical menus, where those menus are restricted to a single level. In many cases you’ll want to have the<br />
ability to create menus that have drop-downs (for horizontal menus) or fly-outs (for vertical menus).<br />
<strong>Drupal</strong>’s menuing system provides the ability to assign menu items in a hierarchical fashion; however, it is<br />
up to us, <strong>Drupal</strong> developers, to format menus so that items drop down or fly out when a user hovers over<br />
a menu item. Fortunately, we have the Nicemenus module that automatically handles the rendering of<br />
drop-downs and fly-outs.<br />
138
Pathauto<br />
Chapter 11 ■ <strong>Drupal</strong> Modules<br />
One of the key elements of successful search engine optimization is providing URLs on your site that are<br />
meaningful. By default, <strong>Drupal</strong> 8 out-of-the-box URLs look something like http://localhost/node/1.<br />
Search engines have no idea what “node/1” means, nor what the content associated with that page may be<br />
about, just by looking at the URL. Humans visiting the site may also have a difficult time navigating around<br />
to pages that are not linked or accessible by a menu, as http://localhost/node/2487, for example, is not<br />
very intuitive. Fortunately, we have the Pathauto module, which creates an “alias URL” to the node being<br />
created, and the alias URL takes the form of the title of the node with hyphens used to separate words, and<br />
all words are made lowercase. Using http://localhost/node/2487 as an example, if that node has a title<br />
of “Special deals of the month,” the URL as generated by Pathauto would be http://localhost/specialdeals-month<br />
(Pathauto removes common words like “the” and “of” from titles when generating URLs). The<br />
alias URL becomes the primary path used by <strong>Drupal</strong> when that page is rendered, and is significantly more<br />
user- and SEO-friendly than the http://localhost/node/2487 version.<br />
Webform<br />
The Webform module provides a simple-to-use interface for creating online forms. You can use online<br />
forms to capture virtually any type of information you can think of that would come from a form that a<br />
site visitor might fill out. Examples of forms could be an employment application, an information request<br />
form, or an event registration form. There are virtually no limits as to what types of forms you can create<br />
using the Webform module. The module extends beyond its ability to create and render forms by providing<br />
a mechanism for e-mailing a predefined person the results when someone enters information on a form,<br />
a tool for generating reports against the information that is captured on forms, and a tool for exporting<br />
information entered in forms to an Excel spreadsheet.<br />
Backup and Migrate<br />
The Backup and Migrate module automates the task of backing up the information that is stored in your<br />
<strong>Drupal</strong> database based on a schedule that you define (every 12 hours, every 24 hours, and so on). Backup<br />
and Migrate also provides the ability to manually back up the database (in real time) by simply clicking a<br />
button. You can also restore a backup by selecting a previous backup and by clicking a Restore button. Many<br />
<strong>Drupal</strong> administrators sleep better at night knowing that their site is being backed up automatically.<br />
Date<br />
The Date module provides a set of tools for creating and using dates on your site, such as a pop-up calendar<br />
for selecting a date.<br />
Library<br />
The Library module is the common denominator for all modules that integrate with external libraries. While<br />
not sexy by any stretch of the word, Library is one of those must-have modules if you use modules that call<br />
on, for example, external JavaScript libraries.<br />
139
Chapter 11 ■ <strong>Drupal</strong> Modules<br />
<strong>Drupal</strong> Commerce<br />
If your site has any element of e-commerce (such as selling physical items like shirts or selling virtual items<br />
like subscriptions), then there are two primary options: Ubercart, which is the granddaddy of commerce<br />
modules in <strong>Drupal</strong>, or <strong>Drupal</strong> Commerce. Both solutions provide world-class commerce capabilities and are<br />
the de facto standards for conducting e-commerce on a <strong>Drupal</strong> site.<br />
Summary<br />
In this chapter you learned how to significantly enhance the functionality of your <strong>Drupal</strong> website through<br />
the use of contributed modules. There are literally thousands of free modules to select from, meaning<br />
that if there’s something you want to do with your <strong>Drupal</strong> site, there is likely a module that provides the<br />
functionality that you need. Coming up next we will look at modules and how they are constructed.<br />
140
Chapter 12<br />
Anatomy of a Module<br />
Although it is possible to build relatively complex <strong>Drupal</strong> 8 sites without ever having to look at the internals<br />
of a module, there may be instances where you’ll need to understand some of the inner workings of a<br />
module in order to fully take advantage of the features that the module provides. In this chapter I’ll take<br />
you on a high-level tour of what constitutes a module in <strong>Drupal</strong> 8 by walking you through the creation of a<br />
simple <strong>Drupal</strong> 8 module.<br />
Your First <strong>Drupal</strong> 8 Module<br />
Don’t worry, we’ll keep it simple! Our example module does only one thing, but it does it very well: display<br />
the text “Hello <strong>Drupal</strong> 8 World!” on a page. The result of our efforts in this section will be a page that looks<br />
similar to Figure 12-1.<br />
Figure 12-1. Hello <strong>Drupal</strong> 8 World!<br />
141
Chapter 12 ■ Anatomy of a Module<br />
Step 1: Create the Module’s Directory<br />
The first step is to create a directory where the files that constitute your module will reside. All contributed<br />
modules (non-core) reside in the module directory located at the root directory of your <strong>Drupal</strong> 8 site. If<br />
you have installed any modules beyond what comes with <strong>Drupal</strong> 8 core, you’ll see those modules in this<br />
directory.<br />
Using your operating system's file manager, or from a terminal window and a command prompt,<br />
navigate to the modules directory of your site and create a new directory named custom. <strong>Drupal</strong> best<br />
practices state that custom modules, those not downloaded from <strong>Drupal</strong>.org, should be stored in a<br />
subdirectory named custom. Navigate to the custom directory and within the custom directory create<br />
a new directory named hello.<br />
Step 2: Create the Module’s info File<br />
The next step is to create a hello.info.yml file. This file tells <strong>Drupal</strong> about your module and provides the<br />
information that appears on the Extend page in the Administration section of your site. Using your favorite<br />
text editor, create the hello.info.yml file with the following content:<br />
name: Hello<br />
type: module<br />
description: 'My first <strong>Drupal</strong> 8 module.'<br />
package: Awesome modules<br />
version: 1.0<br />
core: '8.x'<br />
The first line specifies the name of the module as it appears on the module page. The second line<br />
specifies that we’re creating a module. (Themes, for example, would use a value of theme for the type.) The<br />
third line captures the description of the module, which also appears on the Extend page. The package field<br />
provides a mechanism for grouping modules together. For example, if you visit the Extend page of your<br />
site, you’ll see a number of modules listed in a box with a title of Core. We’ll use something unique for our<br />
module and place it in a package called Awesome modules. If you’re writing a module that, for example,<br />
creates new web services capabilities, you should use the package name of the other modules that create<br />
web services, to ensure that a site administrator can easily find your module. Version creates a version<br />
number for your module, and core specifies which version of <strong>Drupal</strong> this module was written for. In our case<br />
we wrote this module for <strong>Drupal</strong> 8.<br />
Step 3: Create the Module File<br />
The module file for our Hello module does one thing: returns the text that will be displayed on the page that<br />
our module provides. Module files can do many things, but for our example we’ll just focus on the basics.<br />
Using your favorite text editor, create a new file named hello.module with the following text:<br />
Chapter 12 ■ Anatomy of a Module<br />
The file begins with the opening PHP tag,
Chapter 12 ■ Anatomy of a Module<br />
Step 5: Create the Module’s Controller<br />
<strong>Drupal</strong> 8 follows Symfony’s and PHP 5’s object orientation approach. One of the key concepts that <strong>Drupal</strong><br />
8 has adopted is a standard called PSR-4, which defines how code is loaded into memory. One of the issues<br />
with previous versions of <strong>Drupal</strong> is that a lot of code is loaded into memory when it doesn’t need to be there.<br />
PSR-4 solves that issue, and one of the enablers is something called namespaces. In our routing file, the value<br />
associated with _content starts with \<strong>Drupal</strong>\hello\Controller, which is a namespace. PSR-4 defines<br />
that a namespace maps directly to the file structure of your application. Symfony requires that all of our<br />
namespace directories reside within a directory named src, which resides in the root directory<br />
of our module.<br />
So let’s get busy and create the directories where the next component of our module will reside, the<br />
controller. While in the root directory of our hello module, create a new directory named src, and within<br />
the src directory, create a new directory named Controller. Within the Controller directory, we’re now ready<br />
to create the controller for our application, the “traffic cop” of our application. In your favorite text editor,<br />
create a file named HelloController.php. The contents of our controller should be<br />
Chapter 12 ■ Anatomy of a Module<br />
The following line is the last half of the call from our router (HelloController:sayhello). The line of<br />
code defines the function that will return the information back to the page that is displayed when the visitor<br />
accesses the /hello URL on our site.<br />
public function sayhello() {<br />
The remaining code simply calls the function we created in our module file hello_hello_world(). This<br />
function returns the text “Hello <strong>Drupal</strong> 8 World!” in a renderable array that <strong>Drupal</strong> knows how to display on<br />
a page, and returns it back to our modules router.<br />
return array(<br />
'#markup' => hello_hello_world(),<br />
);<br />
Save this file, and we’re ready to enable our new module! Visit the Extend page in the admin section of<br />
the site and scroll down until you see the Awesome Modules section (see Figure 12-2).<br />
Figure 12-2. Our Hello <strong>Drupal</strong> 8 World! module on the Extend page<br />
Check the box next to the module’s name and click the “Save configuration” button to enable the module.<br />
With the module enabled, you’re now ready to test your first <strong>Drupal</strong> 8 module! To execute the module, navigate<br />
to your homepage and add /hello to the end of the URL (we defined that path in our module’s routing file).<br />
You should see the output shown earlier in Figure 12-1.<br />
Other Module Files<br />
Our Hello module is a very simple module, the purpose being to help you past the initial learning curve of<br />
how a module is structured in <strong>Drupal</strong>. Now that you know the very basics, you can look at other contributed<br />
modules, or even <strong>Drupal</strong> core, to see how more complex modules are created and study the files associated<br />
with that increased complexity. You can learn about writing more complex modules at www.drupal.org/<br />
developing/modules/8. I highly recommend downloading the Examples module from www.drupal.org/<br />
project/examples. Within that module you will find several examples that demonstrate how <strong>Drupal</strong> 8<br />
modules are constructed, a great starting place for creating <strong>Drupal</strong> 8 modules.<br />
Summary<br />
Congratulations! You have written a <strong>Drupal</strong> 8 module and earned your first stripe toward becoming a <strong>Drupal</strong><br />
module developer ninja. The purpose of this chapter was to give you an overview so you would have enough<br />
information under your belt to go exploring through other modules. While the learning curve can be steep<br />
for <strong>Drupal</strong> module development, you’ve taken the first step along that path<br />
145
Chapter 13<br />
Multilingual Capabilities<br />
We live in a world where cultural and country boundaries, while still important, are blurred by the Internet’s<br />
capability to connect two people who are geographically thousands of miles apart and enable them to<br />
communicate through text, voice, and video. The visitors who come to our websites may be our next-door<br />
neighbors or they may live half a world away. Catering to those who live beyond our region and do not share<br />
our native tongue is now more commonplace than ever. Website designers who break through the language<br />
barriers on their sites may attract audiences that they never dreamed of having in the past, and <strong>Drupal</strong> 8<br />
makes that possibility a reality through its built-in multilingual capabilities.<br />
Getting Started with Multilingual<br />
The first step in creating a website with multilingual support is to determine which languages you wish to<br />
publish content in. <strong>Drupal</strong> 8 provides the capability to render your site in nearly any language spoken on<br />
the planet. <strong>Drupal</strong> does not do the actual translation of the content; rather, it facilitates the translation by<br />
providing the mechanisms that enable visitors to select which language they wish to see (from the list that<br />
you offer), and then rendering content that has been previously translated by humans into that language.<br />
After you determine the list of languages that you wish to support, the next step is to enable the<br />
multilingual modules that are part of <strong>Drupal</strong> 8 core. Visit the module administration page by clicking the<br />
Manage link in the admin menu at the top of the page, followed by the Extend link in the secondary menu.<br />
Scroll down the page until you see the list of multilingual modules that are part of <strong>Drupal</strong> 8 (see Figure 13-1).<br />
Figure 13-1. List of multilingual modules<br />
147
Chapter 13 ■ Multilingual Capabilities<br />
Configuration Translation provides the ability to translate elements of your site such as the site name,<br />
vocabularies, menus, blocks, and other configuration related text on your site. The Content Translation<br />
module handles all of the content-related text, such as articles. The Interface Translation module provides<br />
an easy-to-use interface for translating elements of your site that are static strings, such as form labels, and<br />
the Language module is the module that enables the definition of which languages your site supports.<br />
Check all of the modules in the Multilingual category and then click the “Save configuration” button.<br />
Configuring Multilingual Capabilities<br />
The next step in the process is to configure the multilingual capabilities of <strong>Drupal</strong> 8. Start by navigating to<br />
the Configuration page. Click the Manage link in the admin menu, followed by the Configuration link in the<br />
secondary menu. On the Configuration page, scroll down until you see the Regional And Language section<br />
(see Figure 13-2).<br />
Figure 13-2. Multilingual configuration options<br />
Specifying the Languages<br />
To set the languages that your site will support, click the Languages link on the Configuration page in<br />
the Regional And Language section. If you installed your <strong>Drupal</strong> 8 instance using English as the default<br />
language, your Languages page should look like Figure 13-3.<br />
148
Chapter 13 ■ Multilingual Capabilities<br />
Figure 13-3. Base language<br />
To enable a new language, click the “Add language” button and select a language to add to your site<br />
from the drop-down list of available language options and click the Add language button (see Figure 13-4).<br />
Figure 13-4. Adding a language<br />
Configuring Language Activation<br />
After setting the list of languages that you wish to support, the next step is to specify under what conditions<br />
<strong>Drupal</strong> should switch to a different language. At the top of the Languages page, click the Detection and<br />
Selection tab to see a list of options to specify when language switching is to occur (see Figure 13-5).<br />
149
Chapter 13 ■ Multilingual Capabilities<br />
Figure 13-5. Language detection and selection<br />
As shown in the Detection Method column, you have several options for specifying how <strong>Drupal</strong> decides<br />
which language to use to display page elements:<br />
150<br />
• Specify specific URL patterns that apply to languages, such as http://example.com/<br />
en for the English version and http://example.com/ru for the Russian version.<br />
• Session parameters that are set by custom code and stored in a session variable.<br />
• A user’s language preference as set on their user profile.<br />
• The browser’s default language settings as set in the user’s browser preferences.<br />
• Account administration pages allow you to set a different language for the<br />
administrative interface and the content portion of your site.<br />
• A user selecting a language from a drop down list or radio buttons in a block on<br />
your site. Checking this option enables a block that provides the ability to select the<br />
visitors preferred language.<br />
For demonstration purposes check the URL and Selected languages options and click the Save settings<br />
button to continue.<br />
Some of the options, such as URL settings, provide the ability to configure the parameters that define<br />
how those setting will take effect. Click on the Configure button to see the parameters.<br />
By selecting the Selected languages option we now have access to a block that provides the ability for a<br />
user to select which language they prefer. To place that block on a page navigate to the “Block layout” page<br />
(Manage ➤ Structure ➤ Block layout) and you’ll see in the “Place blocks” list, under the System category,<br />
a block named “Language switcher.” Click the “Language switcher” link and assign the block to a region<br />
provided by your theme. If you are using Bartik, a good choice would be one of the two Sidebar regions. After<br />
you select the region, don’t forget to click the “Save blocks” button at the bottom of the “Block layout” page.<br />
After enabling the “Language switcher” block, your page should look similar to Figure 13-6.
Chapter 13 ■ Multilingual Capabilities<br />
Figure 13-6. Language switcher block<br />
Content Translation Example<br />
With the “Language switcher” block in place, you are now ready to take the next steps of translating content.<br />
Return to the Configuration page by clicking the Manage link in the admin menu, followed by clicking the<br />
Configuration link on the secondary menu. Click the Languages link on the Configuration page to return<br />
to the Languages page. After enabling the languages you want to support, you’ll see entries for each in a<br />
column titled Interface Translation (see Figure 13-7). For each language, this column shows the number of<br />
elements that are already translated (the first number) and total number of elements available to translate,<br />
where elements are field labels, error messages, or other text strings that are defined in template files<br />
and modules. As you can see in Figure 13-7, many elements have already been translated by the <strong>Drupal</strong><br />
community.<br />
Figure 13-7. Interface translation<br />
151
Chapter 13 ■ Multilingual Capabilities<br />
Clicking any of the values in the Interface Translation column displays the list of elements, with a text<br />
box next to each element where the person doing the translation enters the translated text for that text string<br />
(see Figure 13-8). To filter the list to only show elements that do not have a translation, click the Search in<br />
select list in the Filter translatable strings secton of the page and select Only untranslated strings. Press the<br />
Filter button to see the list of items that are missing a translation.<br />
Figure 13-8. Translation of source strings to alternative language<br />
After entering values for some or all of the source strings, click the “Save translations” button. Back<br />
on the Languages page, the number of strings you have translated will appear in the Interface Translation<br />
column, along with the total number of strings and the percentage of strings that have been translated for<br />
that language. The total number of strings to be translated may increase as you install new modules, create<br />
new forms, or create other features that have interface elements that are translatable. Check this page often<br />
to ensure that everything has an associated translation.<br />
Configuring Entities<br />
The next step in the setup of multilingual support on your site is to specify which content types, taxonomy<br />
vocabularies, user profiles, or other supported elements are translatable. Return to the Configuration<br />
page and click the “Content language and translation” link in the Regional And Language section (refer to<br />
Figure 13-2). On this page you will see a list of check boxes related to the types of elements on your site that<br />
support translation. Simply check the box next to the elements you wish to provide translation capabilities<br />
for. For demonstration purposes, check the boxes for Content, Custom menu link, and Taxonomy term. As<br />
you check each box, a list of options appears where you can set the translation capabilities for that element<br />
(see Figure 13-9).<br />
152
Chapter 13 ■ Multilingual Capabilities<br />
Figure 13-9. Content language configuration<br />
Checking the box, for example, for the Article content type displays additional details as to which<br />
elements of that item are translatable. For the Article content type, this includes the title, body, comment<br />
settings, image, and tag fields. For demonstration purposes, check all the boxes for all the elements, followed<br />
by clicking the Save button.<br />
Translating Content<br />
With the pieces in place, the next step is to author content in the site’s native language and translate it to the<br />
various languages that your site has been configured to support. For demonstration purposes, assuming you<br />
checked the box for Article in the previous step, create a test article in the native language set for your site.<br />
Click the Manage link on the admin menu, the Content link in the secondary menu, and the “Add content”<br />
button on the Content page. Select Article as the type of content to create. Note that a new field appears on<br />
the “Create article” form, the “Language select” list. For demonstration purposes, select the default language<br />
153
Chapter 13 ■ Multilingual Capabilities<br />
that represents the base language of your site (e.g., if you installed the English version of <strong>Drupal</strong> 8, select<br />
English from the select list). On my <strong>Drupal</strong> 8 example site, I created an Article in English using “This is a test<br />
article” for the title, and “Hello World this is a test article in English.” as the body text. Save and publish the<br />
Article by clicking the button at the bottom of the form. After saving the article, you’ll notice a new Translate<br />
tab at the top of the Article form (while logged in as an administrator with content-editing permissions set).<br />
The new tab allows you instant access to the translate feature (see Figure 13-10).<br />
Figure 13-10. Translate option<br />
Clicking the Translate tab displays a list of all the languages you specified while configuring multilingual<br />
support and shows the current translation status for each of those languages for the content item that you<br />
are working with (see Figure 13-11).<br />
Figure 13-11. Language translation status<br />
Clicking the Add button for a specific language brings up the node edit form for that piece of content,<br />
allowing you (or another human translator) to see the original-language version of that content item, with<br />
the ability to override that version with the translated version. Pick one of your languages from the list<br />
and give it a try. Here is my test article being translated into French (see Figure 13-12).<br />
154
Chapter 13 ■ Multilingual Capabilities<br />
Figure 13-12. Translating an article into French<br />
After you click the “Save and keep published” button, <strong>Drupal</strong> will display the article in the language<br />
that you just translated it into, highlighting the language in the “Language switcher” block. Try completing<br />
the translation in all of the other languages by following the preceding steps, beginning with clicking the<br />
Translate tab. After you have translated the Article into all of the languages, test the “Language switcher”<br />
block to view the Article in each translation. If you selected a left-to-right language (I chose Hebrew), you’ll<br />
note that <strong>Drupal</strong> renders the page a little differently, moving elements such as the “Language switcher”<br />
block from the left to the right (assuming you placed the block in the Sidebar First region of the<br />
Bartik theme).<br />
If you edit a content item and change any of the fields (e.g., the title or body in an article), remember<br />
that the other translations need to be updated to reflect the change.<br />
Summary<br />
In this chapter I demonstrated <strong>Drupal</strong> 8’s capability to handle multilingual content. This is a feature-rich<br />
and powerful tool for sites that wish to reach a broader audience than just the native language in which the<br />
site is written. Translating your content into multiple languages literally opens the opportunity to reach the<br />
world—just one of <strong>Drupal</strong> 8’s powerful features and capabilities.<br />
155
Chapter 14<br />
Administering Your <strong>Drupal</strong> Site<br />
If you have followed along in the previous chapters, you now have enough knowledge to build a <strong>Drupal</strong><br />
8-based website. Building your website and releasing it to the world is an exciting experience, and one that<br />
often brings with it great pride and joy. Whether your site has two or three pages or hundreds, deploying a<br />
website and seeing traffic on it is a rewarding and enriching experience. Deploying your website is just a step<br />
along the journey; it is by no means the end. As the proud owner of a website, you must monitor it, nurture<br />
it, expand it, and support it, all of which are involved in administering your website.<br />
Administering a <strong>Drupal</strong> website can be a relatively simple task, depending on the size of your site, the<br />
number of users, the number of users who have the ability to author content, and the number of modules<br />
that you’ve installed. Over the past several years, I’ve created a number of personal “pet” project websites<br />
that are up and running, and I rarely do anything other than go out and glimpse at the site logs. There are<br />
other sites that I have built that require more attention, and the amount of attention really depends on the<br />
criteria I just mentioned.<br />
Typical site administration tasks that you will want to consider performing on a periodic basis include<br />
• Backing up the site so you can restore it should anything disastrous happen.<br />
• Backing up the file system.<br />
• Checking the logs to see if there are any errors that you need to address.<br />
• Checking to see if there are any security patches to modules you have installed.<br />
• Checking to see if there are any module upgrades that make sense to deploy on<br />
your site.<br />
• Checking to see if there are any <strong>Drupal</strong> core updates that you need to deploy.<br />
• Approving requests for new user accounts.<br />
In this chapter, I’ll describe in detail each of these administrative tasks.<br />
Backing Up and Restoring Your Site<br />
If you don’t do anything else on this list of administrative tasks, at least make sure that your data is safe and<br />
recoverable in the case of an unexpected disaster. It’s easy to put off backing up your site, as it’s likely that<br />
you’ll rarely need to go back and restore your site from a backup. But speaking from experience, the first time<br />
you need to restore your site but don’t have a backup is the last time you won’t have backups in place from<br />
the start. Take it from the voice of experience: the few minutes it takes to set up backups are well spent.<br />
157
Chapter 14 ■ Administering Your <strong>Drupal</strong> Site<br />
There are three paths to take to address backups on your new site:<br />
• You can use utilities that your hosting provider gives to you to back up your database<br />
and directories.<br />
• You can use a <strong>Drupal</strong> module called Backup and Migrate to automatically back up<br />
your site’s database on a defined schedule, and, just as important, to easily restore<br />
your site from a previous backup.<br />
• You can use Drush to download a copy of your site and database.<br />
All three approaches work equally well, and the Backup and Migrate module is a perfect solution for<br />
those who are less inclined to use operating system–level commands to schedule backups and to create the<br />
scripts necessary to back up your <strong>Drupal</strong> site. The first approach is too broad to cover here because it varies<br />
widely depending on your hosting provider, so I’ll present only the latter two approaches. I’ll then show you<br />
how to restore a site you’ve backed up with either method.<br />
Backing Up with the Backup and Restore Module<br />
You will need to install the Backup and Migrate module, because it is not part of <strong>Drupal</strong> core. You can find<br />
details for this module at www.drupal.org/project/backup_migrate. To install the module, follow the steps<br />
covered in Chapter 11.<br />
To access the Backup and Migrate configuration page, go to http://localhost/admin/content/<br />
backup_migrate (replacing http://localhost with the actual URL where your site resides). After pressing<br />
Enter, you will see the configuration panel for the Backup and Migrate module.<br />
The first step in configuring the Backup and Migrate module is to define where backup files will be stored<br />
on the server. Click the Destinations tab at the top of the page, revealing the page shown in Figure 14-1.<br />
There are two settings for where files will be stored: one for manual backups, where the site administrator<br />
clicks a “Backup now” link to perform the backup, and the automatic backup. I’ll explain how to set up<br />
automatic backups in a minute. You can also set the database that you want backed up. By default, the<br />
module automatically detects the database that your site is running on and sets the parameter. You may<br />
choose to override the default directories and database that are set during the process of installing the<br />
module, or you may, as I do, leave the defaults.<br />
Figure 14-1. Setting the destination directories for backups<br />
158
Chapter 14 ■ Administering Your <strong>Drupal</strong> Site<br />
The next step is to set the schedule for automatic backups. To do so, click the Schedules tab at the top of<br />
the page, revealing the configuration options shown in Figure 14-2. If you haven’t set a schedule previously,<br />
the page will simply display an “Add schedule” link. Click that link to view the parameters that you can set for<br />
scheduling backups. First, enter a name for the Schedule. We are going to set the backups to be performed<br />
on a daily basis, so enter “Daily Backups” as the name. Next, set the “Backup every” field to 1 Day(s). Finally,<br />
set the “Number of Backup files to keep” to 14, meaning <strong>Drupal</strong> will retain 14 days’ of backups before<br />
deleting the oldest backup file and storing the newest file. This helps protect you from consuming massive<br />
amounts of disk space for old backup files. Set this value carefully. You may have legal requirements in<br />
your industry that require that you keep backup files for a certain number of days, weeks, months, or years.<br />
Finally, click the “Save schedule” button.<br />
Figure 14-2. Setting up the automatic backup schedule<br />
<strong>Drupal</strong> will now automatically back up the site on a daily basis. The last step is to perform a manual<br />
backup of your site. To do so, click the Backup tab (see Figure 14-3). On the resulting page, select the Default<br />
Database as the database to back up from, set the “to” option to the Manual Backups Directory (you can also<br />
select Download, which will download the backup to your local computer), and set the “using” option to<br />
Default Settings. Finally, click the “Backup now” button.<br />
Figure 14-3. Manually backing up your site<br />
159
Chapter 14 ■ Administering Your <strong>Drupal</strong> Site<br />
When the backup is completed, <strong>Drupal</strong> will redisplay the screen with information including the name<br />
of the backup file that was generated, the directory where it was stored, and how long the backup took to<br />
execute.<br />
Backing Up with Drush<br />
Using Drush from the command line provides a simple solution for those who are comfortable with<br />
the command line. To back up the database only, simply execute the following Drush command from a<br />
command prompt while positioned within the directory structure of your site, replacing with the<br />
name of the file you wish to create:<br />
drush sql-dump –result-file=<br />
This results in a SQL dump being created and stored in the root directory of your <strong>Drupal</strong> site. If you<br />
wish to back up your entire site, including code, files, and the database, use drush archive-dump, which<br />
results in an archive with three files in it, a file for the database, code, and files. In the case of archive-dump,<br />
Drush creates a file name for the archive based on date and time and reports where it places that file upon<br />
completion of the process.<br />
Restoring a Backup<br />
If, for some reason, you need to restore your system to a previously backed-up state, you can use the same<br />
tool that you used to create the backup, as described next.<br />
Restoring with Backup and Migrate<br />
If you need to restore your system from a backup created with Backup and Migrate, return to the Backup and<br />
Migrate administration page (http://localhost/admin/content/backup_migrate) and select the backup<br />
file to restore. Click the Destinations tab, revealing the list of destination directories where backups are<br />
stored. See Figure 14-4.<br />
Figure 14-4. Listing the backup directories where backup files are stored<br />
Because we backed up our system using the manual backup process, click the “list files” link for Manual<br />
Backups Directory, revealing the page shown in Figure 14-5.<br />
160
Chapter 14 ■ Administering Your <strong>Drupal</strong> Site<br />
Figure 14-5. The Manual Backups Directory and the file to restore<br />
In this example, we could restore our system to the state it was in at the time we did the manual backup<br />
by simply clicking the “restore” link for that backup file. If you have scheduled backups enabled and have not<br />
manually backed up your system, the process described would be identical, with the exception of selecting<br />
the “list files” link for the Scheduled Backups Directory. Clicking that link would reveal a list of backup files<br />
that were automatically created based on the schedule that you set in the previous steps.<br />
Restoring with Drush<br />
Using drush from the command line provides a simple solution for those who are comfortable with the<br />
command line. To restore the database only from a backup created using drush sql-dump simply execute<br />
the following drush command from a command prompt while positioned within the directory structure of<br />
your site (replacing example.sql with the name of the file you created using the sql-dump command):<br />
drush sql-connect < example.sql<br />
To restore an entire site from an archive-dump, use drush archive-restore , where<br />
is the name of the archive that contains the code, database, and files.<br />
Backing Up the File System<br />
The Backup and Migrate module only backs up the contents of your <strong>Drupal</strong> database. The <strong>Drupal</strong><br />
installation itself, meaning <strong>Drupal</strong> core, all of the contributed modules you have installed, all of the themes<br />
you have installed, any customizations you have made to modules, and any files that users have uploaded,<br />
will not be saved by the Backup and Migrate module.<br />
There are several options for backing up the file system:<br />
• Simply copy the entire <strong>Drupal</strong> directory to another destination (for example,<br />
download the site to your local PC if you are running on a hosted server).<br />
• Copy the <strong>Drupal</strong> directory to a USB/CD/DVD if you are running on your local<br />
desktop/laptop.<br />
• In the case of a hosted environment, work with your provider to ensure that your<br />
<strong>Drupal</strong> directory is being backed up often enough to ensure minimal disruption in<br />
the case of a disaster.<br />
• Use the command line and create an archive (e.g., tar) of the site.<br />
Whichever scenario you choose, you should back up the file system on a frequent basis if users are<br />
uploading and attaching files to content (even daily, just as you do with your Backup and Migrate schedule),<br />
and in a case where you do not allow file attachments and uploads, it is still a good idea to back up your file<br />
system on at least a weekly basis (due to module updates).<br />
161
Chapter 14 ■ Administering Your <strong>Drupal</strong> Site<br />
Restoring the File System<br />
To restore the file system copy the backup you created in the previous steps to the root directory of your site<br />
on the server. If you used a compression tool such as tar or zip, uncompress the file in the root directory.<br />
Checking the Log Files<br />
With backups in place, the next administrative task is to periodically check the log files to see if there are<br />
errors in the system that need to be corrected (for example, “page not found” errors). To view the log files,<br />
click the Reports link in the top menu, revealing a list of reports that are available to help you administer<br />
your new <strong>Drupal</strong> site. See Figure 14-6.<br />
Figure 14-6. List of standard reports<br />
162
Chapter 14 ■ Administering Your <strong>Drupal</strong> Site<br />
There are three reports that I will focus on in this section (you can easily view the other reports by<br />
simply clicking the links): Recent log messages, Top ‘page not found’ errors, and Status report. (I’ll cover<br />
available updates later in this chapter.)<br />
Recent Log Messages<br />
<strong>Drupal</strong> provides a rich framework for recording events in the system that may be of interest to someone who<br />
is administering a <strong>Drupal</strong> site. Module developers and <strong>Drupal</strong> core maintainers leverage this capability to<br />
log any events that they feel are important enough to warrant an entry in the log file. If you click the “Recent<br />
log messages” link, you will see a report that looks similar to Figure 14-7.<br />
Figure 14-7. Recent log messages<br />
Your messages will be different from those shown in Figure 14-7, because the actions you have<br />
performed will have been different. This list of messages includes both errors and successful events<br />
(for example, a user logging in to the system results in a log entry that shows the date and time of when they<br />
logged in). Simply click the message to see whatever details the module or <strong>Drupal</strong> core developer deemed<br />
appropriate to share with a site administrator. The best resource for resolving errors that you may see are<br />
the <strong>Drupal</strong>.org website and the specific module’s issue queue that is generating the errors. If you do not find<br />
answers on the module’s homepage, the next step is to consult the forums on the <strong>Drupal</strong>.org website. It is<br />
highly unlikely that you’re the first one to encounter the error, and if you are, posting a request for help in the<br />
forum will typically result in a rapid response from someone who knows how to solve the issue.<br />
Top ‘Page Not Found’ Errors<br />
Returning to the Reports main page and clicking the “Top ‘page not found’ errors” link reveals a list of “404”<br />
errors, or “page not found,” errors. See Figure 14-8.<br />
163
Chapter 14 ■ Administering Your <strong>Drupal</strong> Site<br />
Figure 14-8. “Page not found” report<br />
It is important to check this report periodically to see if site visitors are clicking links that are “broken.”<br />
Resolving the errors listed on this page may take some investigation and analysis on your part. You’ll want<br />
to focus on errors that have a high count, as they are likely impacting site visitors. To resolve page not found<br />
errors, you have three basic options: ignore the errors, create a page that matches the URL that is being<br />
reported as page not found, or create redirect rules in your .htaccess file to redirect those requests to a<br />
valid URL.<br />
Status Report<br />
A general “health” report for your site can be accessed from the Reports page by clicking the “Status report”<br />
link. Clicking this link reveals a page that highlights key areas of your <strong>Drupal</strong> installation that are of relatively<br />
high importance (see Figure 14-9). Items that are checked when you run this report include whether critical<br />
configuration files are protected from unauthorized changes and whether the database is up to date.<br />
In <strong>Drupal</strong> 8, with the revised approach for installing modules, it’s unlikely that the database will become out<br />
of date. If it is reported as out of date, run the http://localhost/core/update.php script to synchronize the<br />
database with the current state of your modules (replacing http://localhost with the actual URL of where<br />
your site resides).<br />
164
Chapter 14 ■ Administering Your <strong>Drupal</strong> Site<br />
Figure 14-9. Status report<br />
You are most likely to see issues regarding the status of <strong>Drupal</strong> core, contributed modules, and themes.<br />
If there is an updated version of <strong>Drupal</strong> or if a contributed module or theme has been updated on <strong>Drupal</strong>.<br />
org, these items will appear as yellow.<br />
Checking for Updates and Security Patches<br />
If the status report shows that module or theme updates are available, you’ll want to check to see which<br />
types of updates are available. There are three general categories of updates that you will want to pay<br />
attention to both as you develop your new site and once the site is in production:<br />
• Security patches<br />
• Module updates<br />
• <strong>Drupal</strong> core updates<br />
In most cases you will want to address security updates as soon as possible, whereas you may choose<br />
to address module updates and <strong>Drupal</strong> core updates on a monthly, quarterly, or even less frequent basis.<br />
Module and <strong>Drupal</strong> core updates typically address bugs that were found in a module or <strong>Drupal</strong> core and/or<br />
offer new features that were added to the module or <strong>Drupal</strong> core. As the site administrator, you will need to<br />
determine, by looking at the release notes for each update, whether the update is something you should do<br />
immediately (for example, fixing a bug that you have struggled with on your site) or can delay.<br />
To check to see if there are any security patches or updates, click the “Out of date” link on the Status<br />
report next to the modules and themes item. The “Out of date” report lists all modules and themes that you<br />
have installed on your site that have available updates on <strong>Drupal</strong>.org. It’s a good idea to visit each module’s<br />
page on <strong>Drupal</strong>.org to see if there are any critical bugs reported for the new version of the module, before<br />
you decide to download and install it. I have experienced cases where a new version of a contributed<br />
module that I have installed on one of my sites introduced new bugs that I didn’t have on the site prior to the<br />
upgrade. It’s a good idea to check before upgrading.<br />
To install the updates for a theme or module, simply click the “Download the updates.” <strong>Drupal</strong> will<br />
automatically download, install, and enable the updates. See Figure 14-10.<br />
165
Chapter 14 ■ Administering Your <strong>Drupal</strong> Site<br />
Figure 14-10. Available module and theme updates<br />
In a case where <strong>Drupal</strong> core is updated, the process is slightly more complex. To update <strong>Drupal</strong> core:<br />
1. Make sure you back up your database!<br />
2. Make sure you back up your entire <strong>Drupal</strong> directory!<br />
3. Using Drush, run the following command: drush up drupal.<br />
4. Test your site.<br />
An alternative approach for updating <strong>Drupal</strong> core is to first back up the modules, profiles, sites, and<br />
themes directories in the root directory of your site, and the .htaccess and web.config files. Once you have<br />
secured copies of those directories, download <strong>Drupal</strong> core and extract the archive file in the root directory<br />
of your site. The extraction process will place <strong>Drupal</strong> in a subdirectory with a name of the version that you<br />
downloaded (e.g., drupal-8.0.0-beta7). You’ll need to move all of the files from this subdirectory to the<br />
root directory of your site. To do so on Linux/OS X, use the following commands:<br />
mv * ../<br />
mv .* ../<br />
On other operating systems, use the tools available to you to move files and directories.<br />
Once you have moved <strong>Drupal</strong> into place, proceed with moving the directories and files that you backed<br />
up into their respective locations in the root directory of your site.<br />
Approving Requests for User Accounts<br />
<strong>Drupal</strong> lets you, the site administrator, determine how user accounts are created on your website. You can<br />
• Allow site visitors to create their own accounts without approval by a site<br />
administrator.<br />
• Allow site visitors to register an account, but require that a site administrator approve<br />
it before allowing the visitor to use the account.<br />
• Restrict account creation to only the site administrator.<br />
The approach you use is completely dependent on whether you allow visitors to have their own<br />
accounts. There is no reason to provide this feature if you don’t provide interactive features on your site.<br />
If you provide limited capabilities for authenticated users (for example, if you don’t enable permissions for<br />
any administrative features to the generic “authenticated users” category) and you don’t want to be bothered<br />
166
Chapter 14 ■ Administering Your <strong>Drupal</strong> Site<br />
with enabling user accounts, then allowing visitors to create accounts without approval is appropriate. If you<br />
want control over who has an account, then you will want to configure your site so that visitors can register<br />
an account but you must approve their requests before their accounts become active.<br />
To set how your site handles user accounts, click the Configuration link in the top menu, revealing the<br />
main Configuration page for your site. On this page, you will see a category of options for “People.” Within<br />
this category you will see a link for Account Settings. Click the link to reveal the account settings page, shown<br />
in Figure 4-11.<br />
Figure 14-11. Account settings page<br />
On this page, you will find a section titled Registration And Cancellation. In Figure 14-11, the option is<br />
set where visitors can register a user account, but administrator approval is required.<br />
To see how this feature works, click the “Log out” link at the top right-hand corner of the page, which<br />
will return you to your site’s homepage as an anonymous user (not logged into the site).<br />
In the left column, under the login form, there is a link for “Create new account.” Click that link to see<br />
the form where a new user can request a new account.<br />
The visitor needs to provide a username and a valid e-mail address to create a new account. Once these<br />
values have been entered and the visitor has clicked “Create new account,” <strong>Drupal</strong> redisplays your site’s<br />
homepage with a message that their account is pending approval by the site administrator.<br />
You, as the site administrator, must now enable their account. To do so, click the People link at the top<br />
of the page to see the list of users on your site. See Figure 14-12.<br />
167
Chapter 14 ■ Administering Your <strong>Drupal</strong> Site<br />
Figure 14-12. New user listed as Blocked<br />
In Figure 14-12, you can see that a user account was just created for toddtomlinson, and that the user’s<br />
status is set to Blocked, meaning the user is blocked from logging into the site.<br />
If your site has several user accounts, you may wish to filter the list to find only those user accounts that<br />
are blocked and hence need to be activated. To filter the list, click the Status select list in the fields above the<br />
Filter button and select “blocked.<br />
Next, click the Filter button to limit the list of users shown on the page to only those that are blocked<br />
and need to be activated. Click the check box next to each of the users that you wish to activate, and make<br />
sure that the Update Options select list is set to “Unblock the selected user(s).” Click the Update button.<br />
Once the updates have completed the Status column now shows that our new user, toddtomlinson, is<br />
Active. See Figure 14-13.<br />
Figure 14-13. All users now set to Active<br />
Summary<br />
In this chapter, I covered the basics of administering a <strong>Drupal</strong> website. I explained the key administrative<br />
tasks associated with running your new site.<br />
Depending on the complexity of your site and the features you have deployed, there may be other<br />
administrative tasks that are specific to those additional features. This list will get you started down the<br />
path to ensuring that your site is backed up, error free, and up to date. For additional <strong>Drupal</strong> administrative<br />
topics, visit the <strong>Drupal</strong>.org website.<br />
Wow, we’ve covered a lot of information up to this point. You now have the knowledge necessary to<br />
build simple to complex websites on <strong>Drupal</strong>, and you now know how to administer your new site. The next<br />
chapter provides an overview of the Drush a tool.<br />
168
Chapter 15<br />
Using Drush<br />
This chapter provides a basic overview of Drush, a command-line tool that greatly simplifies the tasks of<br />
building and administering a <strong>Drupal</strong> 8 website. With Drush, tasks that often require logging onto your<br />
site, navigating to a site administration page, and filling out a form can now be performed with a simple<br />
command-line interface. Drush also enables you to administer one or several sites remotely, without having<br />
to log onto each server and each site to perform routine maintenance tasks. Drush handles most of the<br />
tasks associated with managing modules, themes, and user profiles and common administrative tasks like<br />
running cron, creating backups, and clearing caches. You can even execute SQL command from Drush.<br />
Installing Drush<br />
Drush is at its core a set of shell scripts (Unix/Linux) or bat scripts (Windows), combined with PHP scripts<br />
that handle most of the common tasks of administering a <strong>Drupal</strong> site. Installing the scripts and PHP is a<br />
relatively straightforward process on both Unix/Linux and Windows.<br />
Installing Drush on Unix, Linux, or OS X<br />
To install Drush on Unix, Linux, or OS X, follow these steps:<br />
1. Download Drush from https://github.com/drush-ops/drush. In the right<br />
column of the Drush landing page on GitHub, you will see a Download ZIP<br />
button. If you are familiar with Git (see Chapter 16), you may wish to clone the<br />
Git repository so that updates to Drush are easier to manage. For information on<br />
cloning repositories, see Chapter 16.<br />
2. Place the uncompressed drush.zip file in a directory that is outside of your web<br />
root. On most web servers, the webroot will be something like public_html or<br />
www_root or docroot. Review your web server’s documentation for details on<br />
where the web root directory resides. For security purposes, you don’t want to<br />
place it in your web root, as it would then be available and executable by anyone.<br />
3. Make the drush command executable:<br />
$ chmod u+x /path/to/drush/drush<br />
169
Chapter 15 ■ Using Drush<br />
4. Configure your system to recognize where Drush resides. There are three<br />
options:<br />
a. Create a symbolic link to the Drush executable in a directory that is already<br />
in your PATH; for example:<br />
$ ln -s /path/to/drush/drush /usr/bin/drush<br />
b. Explicitly add the Drush executable to the PATH variable, which is defined<br />
in the shell configuration file, called .profile, .bash_profile, .bash_<br />
aliases, or .bashrc, that is located in your home folder; for example:<br />
export PATH="$PATH:/path/to/drush:/usr/local/bin"<br />
Your system will search path options from left to right until it finds a result.<br />
c. Add an alias for Drush; this method can also be handy if you want to use two<br />
versions of Drush, such as Drush 5 or 6 (stable) for <strong>Drupal</strong> 7 development<br />
and Drush 7 (master) for <strong>Drupal</strong> 8 development. To add an alias to your<br />
Drush 7 executable, add this to your shell configuration file (see list in<br />
previous option):<br />
$ alias drush-master=/path/to/drush/drush<br />
For options b and c, to apply your changes to your current session, either log out<br />
and then log back in again, or reload your bash configuration file as follows:<br />
$ source .bashrc<br />
■■Note<br />
If you do not follow this step, you will need to (inconveniently) run Drush commands either by using<br />
the full path to the executable, /path/to/drush/drush, or by navigating to /path/to/drush and running Drush<br />
./drush. The -r or -l option will be required (see USAGE, below).<br />
5. Test that Drush is found by your system:<br />
$ which drush<br />
6. From Drush root, run Composer to fetch dependencies:<br />
$ composer install<br />
For more information about Composer, please visit https://getcomposer.org/doc/00-intro.md.<br />
Installing Drush on Windows<br />
To install Drush on Windows visit https://www.drupal.org/node/594744 for the latest instructions on how<br />
to install Drush on Windows. The approach varies for version of Drush and version of Windows.<br />
170
Drush Commands<br />
Chapter 15 ■ Using Drush<br />
Executing Drush commands is relatively simple and straightforward. From a terminal window or other<br />
tool that allows you to access the command line of your operating system, navigate to the document root<br />
directory of your <strong>Drupal</strong> site. To give Drush a try, from the command prompt type drush status and press<br />
Return. The output returned by Drush should look something like the following:<br />
<strong>Drupal</strong> version : 8.0-dev<br />
Site URI<br />
: http://default<br />
Database driver : mysql<br />
Database username : d8<br />
Database name : d8<br />
Database<br />
: Connected<br />
<strong>Drupal</strong> bootstrap : Successful<br />
<strong>Drupal</strong> user<br />
: Anonymous<br />
Default theme : bartik<br />
Administration : seven<br />
theme<br />
PHP executable : /usr/bin/php<br />
PHP configuration :<br />
PHP OS<br />
: Darwin<br />
Drush version : 7.0-dev<br />
Drush configuration :<br />
Drush alias files :<br />
<strong>Drupal</strong> root<br />
: /Applications/MAMP/htdocs/d8<br />
Site path<br />
: sites/default<br />
File directory path : sites/default/files<br />
Temporary file : /Applications/MAMP/tmp/php<br />
directory path<br />
Active config path : sites/default/files/config_lFEpXnCuJgRcTN0kwUlVqp7FAr<br />
JU7Cj4s2AbZN9Fg6W22BksQHWkPzhJGqU4cfs0Ix2UD7YEqg/active<br />
Staging config path : sites/default/files/config_lFEpXnCuJgRcTN0kwUlVqp7FAr<br />
JU7Cj4s2AbZN9Fg6W22BksQHWkPzhJGqU4cfs0Ix2UD7YEqg/staging<br />
The status command returns a list of helpful information about your current <strong>Drupal</strong> 8 installation.<br />
Another key example is to download a module or theme using the drush pm-download command:<br />
drush pm-download calendar<br />
This command would download the latest production version of the Calendar module to your site.<br />
There is also a shortened version of the command, drush dl calendar.<br />
To enable the Calendar module (for example) from the command line, you would execute<br />
drush pm-enable calendar<br />
or the shortened version, drush en calendar.<br />
171
Chapter 15 ■ Using Drush<br />
To disable the Calendar module, use<br />
drush pm-disable calendar<br />
or the shortened version, drush pm calendar.<br />
If a new version or security patch for the calendar module is released and you’re ready to apply the<br />
update, run<br />
drush pm-update calendar<br />
or the shortened version, drush up calendar.<br />
As you can see, what may take several clicks through the administrative interface can be done through<br />
simple and quick command-line tools.<br />
Table 15-1 represents a comprehensive list of common Drush commands. For a more complete<br />
description, visit http://drush.org.<br />
Table 15-1. Core Drush Commands<br />
Command<br />
archive-dump<br />
archive-restore<br />
cache-clear<br />
cache-get<br />
cache-set<br />
core-config<br />
core-cron<br />
core-execute<br />
core-quick-drupal<br />
core-requirements<br />
core-rsync<br />
core-status<br />
core-topic<br />
drupal-directory<br />
help<br />
image-flush<br />
php-eval<br />
php-script<br />
queue-list<br />
queue-run<br />
Description<br />
Back up your code, files, and database into a single file.<br />
Expand a site archive into a <strong>Drupal</strong> web site.<br />
Clear a specific cache, or all <strong>Drupal</strong> caches.<br />
Fetch a cached object and display it.<br />
Cache an object expressed in JSON or var_export() format.<br />
Edit drushrc, site alias, and <strong>Drupal</strong> settings.php files.<br />
Run all cron hooks in all active modules for specified site.<br />
Execute a shell command. Usually used with a site alias.<br />
Download, install, serve, and log in to <strong>Drupal</strong> with minimal configuration and<br />
dependencies.<br />
Provides information about things that may be wrong in your <strong>Drupal</strong><br />
installation, if any.<br />
Rsync the <strong>Drupal</strong> tree to/from another server using SSH.<br />
Provide a bird’s-eye view of the current <strong>Drupal</strong> installation, if any.<br />
Read detailed documentation on a given topic.<br />
Return path to a given module/theme directory.<br />
Print this help message. See drush help help for more options.<br />
Flush all derived images for a given style.<br />
Evaluate arbitrary PHP code after bootstrapping <strong>Drupal</strong> (if available).<br />
Run PHP script(s).<br />
Return a list of all defined queues.<br />
Run a specific queue by name.<br />
(continued)<br />
172
Chapter 15 ■ Using Drush<br />
Table 15-1. (continued)<br />
Command<br />
search-index<br />
search-reindex<br />
search-status<br />
self-update<br />
shell-alias<br />
site-alias<br />
site-install<br />
site-reset<br />
site-set<br />
site-ssh<br />
test-clean<br />
test-run<br />
updatedb<br />
usage-send<br />
usage-show<br />
variable-delete<br />
variable-get<br />
variable-set<br />
version<br />
watchdog-delete<br />
watchdog-list<br />
watchdog-show<br />
Description<br />
Index the remaining search items without wiping the index.<br />
Force the search index to be rebuilt.<br />
Show how many items remain to be indexed out of the total.<br />
Check to see if there is a newer Drush release available.<br />
Print all known shell alias records.<br />
Print site alias records for all known site aliases and local sites.<br />
Install <strong>Drupal</strong> along with modules/themes/configuration using the specified<br />
install profile.<br />
Reset a persistently set site.<br />
Set a site alias to work on that will persist for the current session.<br />
Connect to a <strong>Drupal</strong> site’s server via SSH for an interactive session or to run a<br />
shell command.<br />
Clean temporary tables and files.<br />
Run tests. Note that you must use the --uri option.<br />
Apply any database updates required (as with running update.php).<br />
Send anonymous Drush usage information to statistics logging site. Usage<br />
statistics contain the Drush command name and the Drush option names, but<br />
no arguments or option values.<br />
Show Drush usage information that has been logged but not sent. Usage<br />
statistics contain the Drush command name and the Drush option names, but<br />
no arguments or option values.<br />
Delete a variable.<br />
Get a list of some or all site variables and values.<br />
Set a variable.<br />
Show Drush version.<br />
Delete watchdog messages.<br />
Show available message types and severity levels. A prompt will ask for a choice<br />
to show watchdog messages.<br />
Show watchdog messages.<br />
173
Chapter 15 ■ Using Drush<br />
Table 15-2. Field Commands<br />
Command<br />
field-clone<br />
field-create<br />
field-delete<br />
field-info<br />
field-update<br />
Description<br />
Clone a field and all its instances.<br />
Create fields and instances. Returns URLs for field editing.<br />
Delete a field and its instances.<br />
View information about fields, field types, and widgets.<br />
Return URL for field editing web page.<br />
Table 15-3. Project Manger Commands<br />
Command<br />
pm-disable<br />
pm-download<br />
pm-enable<br />
pm-info<br />
pm-list<br />
pm-refresh<br />
pm-releasenotes<br />
pm-releases<br />
pm-uninstall<br />
pm-update<br />
pm-updatecode<br />
Description<br />
Disable one or more extensions (modules or themes).<br />
Download projects from <strong>Drupal</strong>.org or other sources.<br />
Enable one or more extensions (modules or themes).<br />
Show detailed info for one or more extensions (modules or themes).<br />
Show a list of available extensions (modules and themes).<br />
Refresh update status information.<br />
Print release notes for given projects.<br />
Print release information for given projects.<br />
Uninstall one or more modules.<br />
Update <strong>Drupal</strong> core and contrib projects and apply any pending database updates<br />
(same as pm-updatecode + updatedb).<br />
Update <strong>Drupal</strong> core and contrib projects to latest recommended releases.<br />
Table 15-4. SQL Commands<br />
Command<br />
sql-cli<br />
sql-connect<br />
sql-create<br />
sql-drop<br />
sql-dump<br />
sql-query<br />
sql-sync<br />
Description<br />
Open a SQL command-line interface using <strong>Drupal</strong>’s credentials.<br />
A string for connecting to the database.<br />
Create a database.<br />
Drop all tables in a given database.<br />
Export the <strong>Drupal</strong> DB as SQL using mysqldump or equivalent.<br />
Execute a query against the site database.<br />
Copy and import source database to target database. Transfers via rsync.<br />
174
Chapter 15 ■ Using Drush<br />
Table 15-5. User Commands<br />
Command<br />
Description<br />
user-add-role<br />
Add a role to the specified user accounts.<br />
user-block<br />
Block the specified user(s).<br />
user-cancel<br />
Cancel a user account with the specified name.<br />
user-create<br />
Create a user account with the specified name.<br />
user-information Print information about the specified user(s).<br />
user-login Display a one-time login link for the given user account (defaults to uid 1).<br />
user-password<br />
(Re)set the password for the user account with the specified name.<br />
user-remove-role Remove a role from the specified user accounts.<br />
user-unblock<br />
Unblock the specified user(s).<br />
Summary<br />
Drush provides a quick and easy way to administer websites for those who are comfortable at the command<br />
line. There are more advanced Drush features, such as building Drush scripts to perform several tasks at<br />
once. For more information, visit http://drush.org.<br />
Next up, Chapter 16 explains how to manage your source code in <strong>Drupal</strong> using Git. If you like Drush,<br />
you’ll love Git!<br />
175
Chapter 16<br />
Using Git<br />
This chapter provides a basic overview of Git, a source code control system adopted by the <strong>Drupal</strong><br />
community during the creation of <strong>Drupal</strong> 7. What is a source code control system, you ask? It is any tool that<br />
enables developers to manage changes to documents, source code, and other collections of information.<br />
If you have ever made changes to a document or a piece of code and then subsequently wished that you<br />
could go back in time and undo those changes, a source code control system would have saved the day.<br />
That’s one of the key features of source code control: the ability to take a snapshot of digital assets at a given<br />
point in time and then retrieve that snapshot at a later date to restore the previous state.<br />
Other key aspects of a source code control system include the ability to distribute changes to other<br />
developers or systems, and the ability to take a single code base and create copies (or branches, the more<br />
technically correct term) of that code base so that multiple developers can work on it simultaneously<br />
without clobbering each other’s work, and then at some point in time merge all of those branches back<br />
together with the ability to resolve conflicts where two people made changes to the same elements of a<br />
digital asset (e.g., a line of code).<br />
There are several source code control systems in the market. The one selected and adopted by the<br />
<strong>Drupal</strong> community is Git. Linus Torvalds, the creator of the Linux operating system, created Git during the<br />
creation of Linux as he was looking for something that was truly open source, fast, and powerful, yet easy to<br />
use. In this chapter I’ll talk about some of the basic functions of Git that you may wish to use on your new<br />
<strong>Drupal</strong> 8 site.<br />
Installing Git<br />
The first step in using Git is to install it. But before you install it, check to see if it’s already installed by typing<br />
git at the command prompt in a terminal window and pressing Return. If you see a list of Git commands,<br />
congratulations, you already have Git installed. If you see something along the lines of “command not<br />
found,” then it’s time to install Git.<br />
Installing Git on Linux<br />
Installing Git on Linux is a simple one-step process. If you are on a Debian-based distribution like Ubuntu,<br />
the command to enter in a terminal window is apt-get install git. If you are on a non-Debian-based<br />
Linux system, then you can use yum to install Git by entering yum install git-core at the command<br />
prompt in a terminal window. After installing, type git at the command prompt and press return. You<br />
should now see a list of Git commands. If you do not, check the helpful documentation on the Git website at<br />
http://git-scm.com.<br />
177
Chapter 16 ■ Using Git<br />
Installing Git on OS X<br />
Installing Git on OS X is accomplished through the graphical installer that is available at<br />
http://sourceforge.net/projects/git-osx-installer. This simple-to-use tool provides a quick way<br />
to successfully install Git on your Mac. Download the dmg file, click it to launch the installer, and follow<br />
the instructions. Once it’s installed, test to ensure that Git is installed by launching a terminal window and<br />
typing git at the command prompt and pressing Return. You should see a list of Git commands if Git is<br />
installed correctly. If you do not see a list of commands, visit http://git-scm.com for help.<br />
Installing Git on Windows<br />
To install Git on Windows, download the Git installer exe file from http://msygit.github.io. The Windows<br />
installer installs Git tools that allow you to execute Git commands from a terminal window and installs a<br />
GUI tool for managing your Git repositories. After installing, launch a terminal window, enter git at the<br />
command line, and press Enter. You should see a list of Git commands. If you do not see a list of commands,<br />
visit http://msygit.github.io for help.<br />
Using Git<br />
There are several basic Git commands that will propel you along the path of getting hooked on Git. The first<br />
step in the process of using Git is to set up a Git repository where all of the items you wish to place under<br />
revision control will be stored. Let’s use our <strong>Drupal</strong> 8 installation as our first Git project to place under<br />
source control. Using a terminal window, navigate to the root directory of your <strong>Drupal</strong> 8 installation. In the<br />
terminal window, type git init and press Return.<br />
■■Note<br />
The git init command will return an error message if you have already created a Git repository<br />
for this site.<br />
You should see something similar to this message:<br />
Initialized empty Git repository in /Applications/MAMP/htdocs/drupal8/.git/<br />
If the repository was not successfully created visit the Git website for help on your specific errors.<br />
With the repository created, the next step is to add elements to the repository. Since we haven’t added<br />
any files yet, we will add all files in our <strong>Drupal</strong> 8 directory to Git. To do so, enter the following command:<br />
git add –A.<br />
Make sure you enter the period at the end of the command, as that signifies the current directory. If you<br />
successfully added all the files to your repository, you should be returned to the command prompt without<br />
any messages. If you enter git status at the command prompt and press Return, you should see a long list<br />
of new files that were added to the repository but not yet committed.<br />
The process of committing the files that were just added provides a snapshot that you can roll back to in<br />
the event you make changes in the future that you need to revert to a previous state. How often you add and<br />
commit files is up to you or your project team, the key point being that in order to have the ability to roll back<br />
to a previous point in time, those files must have been added and committed. So let’s commit our <strong>Drupal</strong> 8<br />
files to our Git repository using the following command:<br />
git commit –m "initial commit to the repository"<br />
178
Chapter 16 ■ Using Git<br />
After executing the commit command, you should see a long list of messages that new nodes were<br />
created in your Git repository, one message per file committed. If you execute the git status command,<br />
you should see that everything is up to date:<br />
# On branch master<br />
nothing to commit, working directory clean<br />
At this point we’ve committed the files and now have the ability to revert files to the state they were in<br />
when we committed them a few moments ago. The next step in the process is adding changes to files and<br />
committing those changes. Let’s make a change to an existing file and add a new file to see how Git responds<br />
to both situations. First, create a new file in your sites/default/files directory. For demonstration purposes,<br />
create a new file named test.txt with a few lines of information so we can see Git in action. After creating the<br />
file, execute git status to verify that Git recognized the new file. You should see output similar to<br />
# On branch master<br />
# Untracked files:<br />
# (use "git add ..." to include in what will be committed)<br />
#<br />
# test.txt<br />
So let’s follow the instruction and use git add test.txt to add the file to Git. After adding the file, use<br />
git status to check to see that the file was added. You should see output similar to<br />
# On branch master<br />
# Changes to be committed:<br />
# (use "git reset HEAD ..." to unstage)<br />
#<br />
# new file: test.txt<br />
#<br />
where new file: was prepended to the file name to indicate that Git is now tracking that file.<br />
Let’s commit the new file to the repository so we have the ability to revert to the current state in the<br />
future. Use the following to commit the file:<br />
git commit –m "committing the initial version of test.txt to the repository"<br />
After committing, run git status to see that everything is committed. You should see the message<br />
stating that there is nothing to commit.<br />
Let’s now change the test.txt file by adding more information to it to see if Git sees the changes to the<br />
file. After adding text to your file, run git status. You should see a message similar to<br />
# On branch master<br />
# Changes not staged for commit:<br />
# (use "git add ..." to update what will be committed)<br />
# (use "git checkout -- ..." to discard changes in working directory)<br />
#<br />
# modified: test.txt<br />
#<br />
179
Chapter 16 ■ Using Git<br />
Git recognized the changes to test.txt. We can now add the modified version of test.txt and commit<br />
it using git add test.txt and git commit –m "modified test.txt". After committing, use the git log<br />
command to see the history of the commits to your repository. You should see two commits for the file you<br />
committed that look similar to the following:<br />
commit d4c24ca1854e53676178141be86246b1a3cb0a1a<br />
Author: Todd Tomlinson <br />
Date: Wed Mar 19 08:27:10 2014 -0700<br />
modified test.txt<br />
commit 39b5859fa70d1aafacd5c04d7695e715fdfd6bd6<br />
Author: Todd Tomlinson <br />
Date: Wed Mar 19 08:23:04 2014 -0700<br />
committing the initial version of test.txt to the repository<br />
You’ll see in the previous listing that there are two different commit IDs. If you needed to revert<br />
test.txt to its initial state, you could do so by using the initial commit ID. The command for reverting to<br />
a previous commit is git revert . To revert my changes to test.txt, I would use the first<br />
commit ID, the one ending in bd6:<br />
git revert 39b5859fa70d1aafacd5c04d7695e715fdfd6bd6<br />
After reverting and checking my test.txt file, I can see that the file is back to its original state before<br />
I made changes to it. Whew!<br />
You now have enough basic information to set up your local Git repository and store your changes,<br />
but all your changes are stored locally on your laptop, desktop, or server, and often you may want to enable<br />
others to view and/or make changes to your repository. There are several solutions for providing access to<br />
your Git repository, including one of the more popular solutions, GitHub, which is the one I will introduce<br />
you to in this chapter.<br />
Using GitHub<br />
Using GitHub enables you to share your Git repositories with others and facilitates situations where you’re<br />
doing development on your laptop or desktop and your site resides on a remote server. In either of these<br />
scenarios, GitHub provides an environment that is accessible over the Internet, and if you’re okay with the<br />
general public having access to your repositories, the service is free. For a small monthly fee you can upgrade<br />
to a GitHub account that provides private repositories that are only accessible to those who you have granted<br />
access rights to. For demonstration purposes, we’ll use the free version of GitHub. If you do not already have<br />
an account, visit https://github.com and sign up for a new account.<br />
After setting up your account, the first step is to create a repository. On your GitHub landing page<br />
(once you’ve logged on), you’ll see one or more links and buttons to create a repository. Click one of the<br />
links and you’ll see a page similar to Figure 16-1.<br />
180
Chapter 16 ■ Using Git<br />
Figure 16-1. Creating a new GitHub repository<br />
To create a repository, enter a name in the “Repository name” field, enter a description in the<br />
Description field, and in the “Add .gitignore” select list, choose <strong>Drupal</strong>.<br />
A .gitignore file contains the names of files that you want Git to not track. In the case of <strong>Drupal</strong>, there<br />
are local configuration files such as settings.php that are specific to the local environment where the site<br />
is running. By ignoring settings.php you’ll save the steps of having to modify items such as the database<br />
settings every time you pull from the master repository.<br />
With the repository created on GitHub, the next step is to push your local repository up to GitHub. On<br />
the GitHub page for your repository, you’ll see a clone URL listed in the right column of the page. Copy that<br />
URL, as you are going to need it to push your local repository up to GitHub.<br />
The first step in the process is to set up the GitHub connection on your local machine. From within the<br />
root directory of your <strong>Drupal</strong> 8 site, use the following command to add a reference to your remote GitHub<br />
repository, remembering to paste the clone URL in place of :<br />
git remote add origin <br />
Once you’ve added the remote repository, the next step is to pull down any changes that exist on<br />
GitHub that don’t exist locally, before attempting to push your local repository to GitHub. If you do try to<br />
push changes to GitHub and there are remote changes that don’t exist locally, Git will tell you that your<br />
branch is behind and you have to first pull down the changes. Since we added a .gitignore file on GitHub,<br />
the remote repository does have changes that our local copy of the site does not. So to fix that, use the<br />
following:<br />
git pull origin master<br />
181
Chapter 16 ■ Using Git<br />
This will pull down any changes that exist on GitHub and will merge them into our local repository.<br />
The next step in the process is to push our local repository up to GitHub, as GitHub right now is basically<br />
empty. Use the following command to push our <strong>Drupal</strong> 8 site up to the remote repository:<br />
Git push origin master<br />
After pushing our changes, both our local and remote repositories will be in sync. As you add files or<br />
change files on your local repository, you’ll need to push them up to GitHub so that others will have access.<br />
The process is relatively straightforward:<br />
1. Using git status, check to see which local files have been added to your<br />
<strong>Drupal</strong> 8 instance or what files have been changed.<br />
2. From the list of additions and changes, use git add to add each<br />
of the files to Git, replacing with the actual names of the files listed<br />
from git status. If you have several files in a single directory that were added<br />
or changed, you can accomplish the same tasks by adding the directory that the<br />
files reside in using git add .<br />
3. Commit your changes locally using git commit –m "some message that<br />
describes the changes you are committing". You may commit after each file<br />
is added or you may commit once after you’ve added all the files that were added<br />
or changed. It depends on the granularity of what you want to revert to in case of<br />
an issue. In most cases, committing after adding a group of files is adequate.<br />
4. After the files have been committed locally, it’s time to push them to GitHub.<br />
To push the changes, use git push origin master. If there are multiple<br />
people working on your GitHub repository, you may run into a situation where<br />
attempting to push files results in an error stating that your master branch is<br />
behind X number of commits. Simply execute git pull to download and merge<br />
those changes and then re-execute git push origin master. In situations<br />
where you’ve changed a file that was also changed by someone else, Git will<br />
report that there is a merge conflict. Git writes useful information into the file<br />
where the merge conflict occurred. Examine the file and resolve the issues.<br />
For more information on resolving merge conflicts, visit the Git documentation<br />
site at http://git-scm.com/documentation.<br />
With your <strong>Drupal</strong> 8 site uploaded to GitHub, you can now provide other people access to your<br />
repository so that they can download and optionally commit changes to your repository. If you have<br />
upgraded your GitHub account, you will need to grant access to your repository by following the steps listed<br />
on your GitHub repository’s landing page. If you have not upgraded your account, you won’t need to do<br />
anything to grant access because, by default, free accounts are publicly accessible. To clone your GitHub<br />
repository on a laptop, desktop, or server, you may either use the git clone command or download a zip file<br />
of the repository using the Download ZIP button on your repository’s landing page. The best approach is to<br />
use Git and to clone the repository. To do so, simply copy the HTTPS clone URL listed in the right column of<br />
your GitHub repository landing page and execute the following command:<br />
git clone <br />
replacing with the actual URL listed on your GitHub repository landing page. For example,<br />
git clone https://github.com/<strong>Drupal</strong>8Todd/drupal8.git drupal8<br />
182
Chapter 16 ■ Using Git<br />
would clone the GitHub repository into a directory named drupal8. After cloning I could then use, modify,<br />
add to the repository, and optionally commit those changes back to the GitHub repository. There is a great<br />
deal of documentation on how to manage a multideveloper Git repository on the Git website, including<br />
topics such as creating separate branches where developers may work on changes that are then merged back<br />
into the master branch when they are ready to do so.<br />
Using Git on <strong>Drupal</strong>.org<br />
You can also use Git to clone <strong>Drupal</strong> itself or modules and themes. While Drush (see Chapter 15)<br />
makes downloading and updating modules and themes simple, there may be times when you want to<br />
contribute changes back to <strong>Drupal</strong> core or a contributed module or theme. To do so requires that you<br />
use Git and contribute your changes back to <strong>Drupal</strong>.org, a module’s repository, or a theme’s repository.<br />
Following the steps outlined previously in this chapter for creating a clone of a remote repository, visit<br />
www.drupal.org/project/drupal and click the “Version control” link near the top of the page. On the<br />
resulting page you will see instructions for how to clone the repository. That same “Version control” link<br />
appears at the top of each module’s or theme’s landing page on <strong>Drupal</strong>.org. You may also clone a module’s<br />
or theme’s repository following the same steps as previously outlined. For guidelines on how to contribute<br />
code to the community, visit www.drupal.org/contribute/development.<br />
Summary<br />
The first time you’re able to revert a file to a previous state will be the day that you fall on your knees and<br />
praise those who have created source code control systems like Git. While it’s possible to restore files from<br />
backups, the reality is that with a few simple keystrokes, you can roll back a file or your entire site to a<br />
previous state with relative ease. The second time that you will praise the Git creators is when you have a<br />
situation where you have multiple developers working on your site and they all need to jointly contribute<br />
code to the project. Spending a few minutes to learn the basics of Git will save you a lifetime of headaches,<br />
heartaches, and the occasional all-nighter as you try to restore a site back to a previous state from spotty<br />
backups.<br />
183
Chapter 17<br />
Putting It All Together<br />
Reading this book has given you the foundation of knowledge on which to continue to build your <strong>Drupal</strong><br />
skills. If you are new to the concept of a web content management system, you may not be able to jump in<br />
and build a highly complex site as your first endeavor with <strong>Drupal</strong>. But like all things in life, you have to start<br />
somewhere, and you now have the tools and knowledge to begin your journey. For those of you who had<br />
previous content management experience, hopefully the book helped to cast a light on how <strong>Drupal</strong> works so<br />
you can correlate what you know from other CMS platforms with what <strong>Drupal</strong> provides.<br />
Now What?<br />
Learning anything new takes practice, and with practice comes comfort, and with comfort comes the ability to<br />
do new and exciting things. Learning <strong>Drupal</strong> takes time, study, practice, and patience. One of the best ways to<br />
learn <strong>Drupal</strong> is to find a real-world opportunity to build a website and do it in <strong>Drupal</strong>. Whether the site is for<br />
your child’s sports team, your church, a community group, a nonprofit organization, or anything else under<br />
the sun, having a project to focus on that you know will benefit a person or organization gives you incentive to<br />
learn, which helps in the learning process. How else can you keep up-to-date with your <strong>Drupal</strong> knowledge?<br />
Look At Other <strong>Drupal</strong>-Based Sites for Ideas<br />
Although it’s hard to look at a site and immediately detect that it is a <strong>Drupal</strong> site, there is an excellent<br />
resource that will help you find sites that were built on <strong>Drupal</strong>. Dries Buytaert, the creator of <strong>Drupal</strong>,<br />
maintains a fairly up-to-date list of very high-profile websites that are built on <strong>Drupal</strong>. You can find that<br />
list on his personal website at http://buytaert.net/tag/drupal-sites. Dries does an excellent job of<br />
capturing a broad spectrum of sites from various industries and sites from all around the world. He updates<br />
the list continually, so it is a good idea to bookmark that page and to visit it frequently.<br />
By scanning through the list of sites that Dries has compiled (currently well over 100), you can quickly<br />
get a sense for the types of sites that people have successfully built on <strong>Drupal</strong>. By looking at other sites, you<br />
can get inspiration for design (the visual look of the site), layout (how the pages are structured), organization<br />
(how content is displayed), and the features and functions that have been deployed. Looking at other sites is<br />
a common starting point for many people who are embarking on a new <strong>Drupal</strong> project.<br />
Keep Tabs on <strong>Drupal</strong> and Contributed Modules<br />
One of the benefits of using <strong>Drupal</strong> is that it is a constantly evolving platform. As new concepts are defined<br />
on the Web, <strong>Drupal</strong> is often one of the first content management systems to employ those capabilities.<br />
Keeping up with the changes is relatively simple: just check www.drupal.org/project/project_module and<br />
look at the latest modules and updates posted to the site. (See Figure 17-1.)<br />
185
Chapter 17 ■ Putting It All Together<br />
Figure 17-1. Search filters for finding modules on <strong>Drupal</strong>.org<br />
When visiting the page, you’ll notice a “Sort by” select list. One of those options is “Last release.”<br />
Choosing this option and clicking Search sorts the list of modules in date-descending order, with the last<br />
modules posted to the site listed first. Depending on how frequently you visit the site, you may only have to<br />
spend a minute or two looking through the list of new modules to see what is available.<br />
Get Involved in Your Local <strong>Drupal</strong> Users Group<br />
There are hundreds of <strong>Drupal</strong> users groups all around the globe, including regional users groups as well as<br />
groups that are focused on specific topics or industries (such as <strong>Drupal</strong> in Education, <strong>Drupal</strong> in Libraries,<br />
<strong>Drupal</strong> in Government). Your local <strong>Drupal</strong> users group is a great place to meet others in your community<br />
who are also new to <strong>Drupal</strong>, and also a great place to learn, as most groups provide training as part of their<br />
periodic meetings. To locate a group near you or a group that is focused on an area that you are interested in,<br />
visit https://groups.drupal.org.<br />
A Methodology for Building Your Site on <strong>Drupal</strong><br />
While there isn’t a formal “<strong>Drupal</strong> Methodology” for building sites on <strong>Drupal</strong>, there are several industry best<br />
practices and processes that you may wish to follow as you embark on the journey of creating a new <strong>Drupal</strong><br />
website. The process described in Table 17-1 may seem overwhelming and more complex and involved than<br />
what you think you need to build your new site, but from experience I’ve found that it’s good to at least think<br />
about the steps listed and apply and perform the tasks that I think are appropriate, based on the scope and<br />
complexity of the site that I am building.<br />
186
Chapter 17 ■ Putting It All Together<br />
Table 17-1. A Methodology for Building Your <strong>Drupal</strong> Site<br />
Phase Task Activity<br />
I<br />
A<br />
B<br />
C<br />
D<br />
Starting Your Project<br />
The seven tasks in this phase are focused on helping you think about and define what<br />
your site is going to be. <strong>Drupal</strong> is a lot like a stack of lumber: you could build virtually<br />
any type and style of house with an appropriately sized stack of lumber. However, you<br />
wouldn’t start picking up boards and nailing them together without first knowing the<br />
details of the house that you are going to build. Think of this phase of the project as<br />
defining the blueprint of your new site. In this phase, you’re documenting key aspects<br />
of your site on paper, and not in <strong>Drupal</strong>. Once you have an understanding of what it is<br />
you’re going to build, you can embark on the construction activities.<br />
What is your new website all about?<br />
Write down, in narrative form, what the purpose of your new site is and, in general,<br />
describe the audience that you intend to target with your site. Think of this document<br />
as your “elevator pitch,” meaning if you met someone in an elevator and they asked you<br />
what your website was about, you could recite this document verbatim before the two of<br />
you left the elevator. This activity forces you to define in concise terms what it is you are<br />
building and who is going to view the site.<br />
Identify who is going to visit and use your website<br />
List the various types of visitors who you intend to target with your new website.<br />
Examples of visitor types for a library site might be children, teens, young adults, adults,<br />
jobseekers, and senior citizens. A favorite technique is to use a blank piece of paper and<br />
on this paper draw a “box” representing a browser window with your website in that<br />
browser window. Draw a number of stick figures around the box and label each one with<br />
the type of visitor that “person” represents.<br />
Identify the content that you are going to deliver to your visitors<br />
A common mistake in the website construction process is the “field of dreams”<br />
mentality: “if I build it they will come.” Well if “they” come to your site, what content are<br />
you going to present to “them” so they stay on your site, look around, and bookmark<br />
your site for future visits? You may wish to use a blank piece of paper for each visitor<br />
type, drawing a stick figure on the left and listing the content that this person would be<br />
interested in seeing on your site. There will likely be duplication between various visitor<br />
types, and that is okay, but it is important to step into the “shoes” of each visitor type to<br />
think about what content you are going to provide each visitor that will make them pay<br />
attention and return to your site in the future. Examples of content types might be, for a<br />
library website, book reviews, movie reviews, music reviews, recommended reading lists,<br />
and a list of upcoming programs at the library.<br />
Identify the functionality that you are going to deliver to your visitors<br />
Content is typically only one aspect of what constitutes a website; there may be<br />
interactive features that you want to deliver, such as blogs, surveys, videos, audio,<br />
discussion forums, online forms, e-commerce, RSS feeds, or other interactive features.<br />
In this task, list all of the interactive features that you wish to provide to your visitors.<br />
(continued)<br />
187
Chapter 17 ■ Putting It All Together<br />
Table 17-1. (continued)<br />
Phase Task Activity<br />
II<br />
188<br />
E<br />
F<br />
G<br />
A<br />
Define the sites structure<br />
Examine the types of content and functionality documented in the previous steps; you<br />
will start to see logical groupings or categories. You may see logical groupings based<br />
on a topic or subject, or you may see groupings based on specific visitor types. Using a<br />
library site as an example, you might see that there is a logical grouping of content across<br />
all visitor types that is focused on book reviews. You might also see a logical grouping of<br />
content that is focused on senior citizens and their use of community resources. Each of<br />
these logical groupings may, and probably should, become a major page on your website.<br />
Define custom content types and taxonomy structure<br />
There may be types of content that do not fit the generic <strong>Drupal</strong> page content type with just<br />
a title and body. An example might be that you identified “Events” as a type of content. An<br />
Event has a title, a start date, a start time, an end date, an end time, and a location. It might<br />
be advantageous to create for events a custom content type that enforces the entry of those<br />
additional details, rather than relying on the author to remember to enter those values in<br />
the body of a generic page. In this step, you should create a list of custom content types and<br />
the attributes (such as start date, start time) associated with each content type.<br />
While defining content types, it’s also time to think about taxonomy and how you are<br />
going to categorize content on your site.<br />
Define the navigational structure of your website<br />
With an understanding of the visitor types, the content that they will want to see on<br />
your site, and the logical groupings or major pages that will make up your site, you can<br />
now define the navigation (menus) for your site. If you know that a specific visitor type<br />
is a primary visitor of your website, you should make it easy for that visitor to find the<br />
information that they are seeking. The typical mechanism for doing that is to provide<br />
some form of menu or menus. In this task you would identify all of the links that you<br />
wish to provide to your site visitors and how those links should be organized (as menus).<br />
Using the library example, you may decide that you want a primary menu at the top<br />
of the page that provides links to About the Library, Locations and Hours, and How to<br />
Contact the Library. You may decide that you want a secondary menu that links visitors<br />
to pages for Books, Movies, Music, and Events. You may decide that you want another<br />
menu that helps to direct specific visitor types to pages that are focused on their specific<br />
interest areas, such as links for youth, teens, adults, senior citizens, and business owners.<br />
You can take the concept to another level of detail by defining drop-down menu items<br />
for certain menu links; for example, under the Books menu you may want to provide a<br />
link to Recommended Books, What’s New, and What’s on Order.<br />
Setting Up Your <strong>Drupal</strong> Environment<br />
Now that you have an understanding of what you’re going to build, the next phase is to<br />
set up your <strong>Drupal</strong> environment to begin the construction process.<br />
Decide where you are going to host your new website<br />
You can easily build your new website on your desktop or laptop and then deploy that<br />
site on a hosted environment, or you can choose to build the site in the environment<br />
where you are going to host the production version of your website. Either approach<br />
works well. However, at some point in the near future you are going to want to deploy<br />
your site with a commercially viable hosting provider or your organization’s own<br />
hosting platforms. To find a list of commercial hosting providers that support <strong>Drupal</strong>,<br />
visit www.drupal.org/hosting.<br />
(continued)
Chapter 17 ■ Putting It All Together<br />
Table 17-1. (continued)<br />
Phase Task Activity<br />
III<br />
IV<br />
B<br />
A<br />
B<br />
A<br />
B<br />
Install and configure <strong>Drupal</strong><br />
Following the step-by-step instructions outlined in Appendix A, install <strong>Drupal</strong> on either<br />
your local desktop/laptop or on your hosting provider’s environment.<br />
Visual Design<br />
Picking or designing your <strong>Drupal</strong> theme is one of those activities that you can choose<br />
to do early in the process, midway through the development process, or near the end of<br />
your efforts. For most people, having a sense of what the site is going to look like helps<br />
to visualize the layout as it will look in its final state. There may be circumstances where<br />
you can’t pick or design the theme up front, such as the case where the organization<br />
you are building the site for doesn’t have their branding completed (including logo,<br />
colors, iconography, fonts, and so on). In that case it is still possible to continue with the<br />
construction activities using a generic theme.<br />
Look for an existing theme that matches what you are trying to accomplish<br />
Hundreds of themes are available on <strong>Drupal</strong>.org, and there is likely one that comes close<br />
to the layout and design that you would like to use on your site. To see the list of themes,<br />
visit www.drupal.org/project/project_theme. If you can’t find a theme that matches<br />
your requirements, you can use one of the various “starter” themes listed on the <strong>Drupal</strong><br />
site (such as Zen) as a place to start. Revisit Chapter 6 for detailed instructions on how to<br />
download and install a <strong>Drupal</strong> theme.<br />
Implement your site’s specific design elements<br />
If you pick an off-the-shelf theme from <strong>Drupal</strong>.org (versus creating one from scratch),<br />
you will likely want to change the theme’s logo, colors, and so on. The topic of theme<br />
development is beyond the scope of this book; however, you can read up on the concepts<br />
behind <strong>Drupal</strong> themes, and discover which files you will want to look in to make changes<br />
to customize the theme, at www.drupal.org/documentation/theme.<br />
Downloading and Installing Contributed Modules<br />
In Task D of Phase I, you documented the functionality that you want to deliver to your<br />
site visitors beyond just content (such as blogs, RSS feeds, video, polls, forums, and<br />
e-commerce). In this phase you will search for, install, and enable the modules that you<br />
need to address the desired functionality.<br />
Identify the modules required to address the desired functionality<br />
Some of the functionality may be addressed by <strong>Drupal</strong> 8 core modules (such as the<br />
Book module, Forums, and the like) while other functionality may require searching<br />
for an appropriate module. To look for modules, visit www.drupal.org/project/<br />
project_module. Using the filters available at the top of the page, narrow the search to<br />
those modules that are based on the functionality that you wish to fulfill on your site.<br />
If you’re struggling to find the right module, a good resource to use is the <strong>Drupal</strong>.org<br />
forums. The community is extremely helpful, and posting a quick question asking for<br />
advice on which module to use for a specific feature or function may cut down on your<br />
research time as well as save you from picking the wrong module for the job.<br />
Download and install required modules<br />
Once you’ve identified the right modules to address the required functionality on your<br />
site, follow the instructions listed in Chapter 11 for installing, enabling, configuring, and<br />
setting permissions for each of the modules.<br />
(continued)<br />
189
Chapter 17 ■ Putting It All Together<br />
Table 17-1. (continued)<br />
Phase Task Activity<br />
V<br />
VI<br />
VII<br />
VIII<br />
IX<br />
X<br />
X<br />
XI<br />
XII<br />
A<br />
B<br />
Creating Custom Content Types<br />
If you identified custom content types in Phase I, Task E, now is a good time to create<br />
those content types. Using the list of content types and the list of attributes for each type,<br />
follow the instructions in Chapter 5 for creating new content types.<br />
Creating Views<br />
There may be pages on which you want to provide a list or table view of content. Now is<br />
a good time to construct those views to support creation of pages in the next step. The<br />
process for creating views can be found in Chapter 9.<br />
Creating the Physical Pages<br />
Use the techniques described in this book to create the actual pages (for example, use<br />
the Layouts module to create complex page layouts). Visit Chapter 10 for a description<br />
of how to use layouts, and Chapter 8 for a description of using blocks. Create the various<br />
pages that you defined in Phase I, Task E<br />
Finishing Up the Menus on Your Site<br />
With the pages in place, you’re now ready to finalize the menus on your site. Revisit the<br />
navigational structure you defined in Phase I, Task F to ensure that you’ve addressed all<br />
of the navigational requirements for your new site. For a description of how to create<br />
menus, visit Chapter 7.<br />
Finalizing the Configuration<br />
At this point, the site should be configured and ready to go. In this phase, make sure<br />
that you have created all of the user roles, have assigned the appropriate permissions to<br />
those roles, and have configured how users accounts will be created. Visit Chapter 3 for a<br />
description of how to define roles and assign permissions.<br />
Creating Content<br />
Now that you have the site configured, content types created, views defined, panels created,<br />
and user roles and permissions defined, it’s the time to create content on your site.<br />
Testing Your Site<br />
With your site nearly ready for production, now is the time to test to make sure that<br />
everything works as you expect it to work. Make sure you test the site, as an anonymous<br />
user (not logged into the site). It is also a good idea to create test accounts for each of the<br />
user roles that you have defined and to visit the site while logged into each account to<br />
ensure that the roles and permissions are working as you had envisioned.<br />
Deploying to Production<br />
It’s now time to deploy your site to your production-hosting environment.<br />
If you created your site on your desktop or laptop, you’ll need to copy the entire <strong>Drupal</strong><br />
directory to your production web server, and you’ll need to back up your database and<br />
restore the database on your hosting environment. For additional details on this process,<br />
please see Chapter 14.<br />
If you created your site on a hosting provider’s platform, you are already there and don’t<br />
need to move your site.<br />
Administering Your Site<br />
As described in Chapter 14, monitor and manage your new <strong>Drupal</strong> website.<br />
190
Summary<br />
Chapter 17 ■ Putting It All Together<br />
In this chapter I covered the methodology for creating a new <strong>Drupal</strong> site, linking the methodology back<br />
to the steps that I covered throughout the rest of the book. Although every website is different, the steps<br />
outlined in the methodology work for virtually any type of website. It’s important to think through everything<br />
described in the methodology, and in fact I would suggest that you find a quiet corner and walk through the<br />
methodology before starting to build your new site. The methodology forces you to think about what you are<br />
trying to accomplish before you build it, minimizing the risk of creating your website and then finding out<br />
that you missed the boat completely.<br />
The next chapter focuses on building <strong>Drupal</strong> sites that are responsive, meaning making your site display<br />
in a form that works well on smart phones, tablets, laptops, desktops, and other emerging devices like<br />
watches.<br />
191
Chapter 18<br />
Creating a Responsive Site<br />
Just a few short years ago, smartphones and tablets didn’t exist, yet here we are today living in a world where<br />
analysts predict that web traffic from these devices will surpass that of laptops and desktops in 2014. We live<br />
in a mobile world, and as <strong>Drupal</strong> site builders, it’s important to address the growing usage of smartphones<br />
and tablets and begin to think about mobile first as we build new sites. If the majority of users visiting our<br />
sites are on smaller screens, it would be wise for us to deliver an amazing user experience regardless of the<br />
device they are using.<br />
Fortunately for us, <strong>Drupal</strong> 8 addresses many of the challenges of rendering our sites on a variety of<br />
screen widths (phones, phablets, tablets, laptops, desktops, televisions), and in this chapter we will look at<br />
leveraging <strong>Drupal</strong> 8’s responsive tools and responsive themes, as well as stepping into basic CSS theming to<br />
address responsiveness.<br />
Responsive Defined<br />
You hear all of this talk about “responsive” and “mobile friendly,” but what does it really mean for a website<br />
to be responsive? Simply stated, responsive means that your site is viewable and usable on a variety of<br />
devices with different screen widths, without having to scroll great distances, and that the content is still<br />
large enough to read on smaller devices. Responsive also means that the user experience on your site is<br />
tailored to best fit the device that the user is accessing your site on. For example, if certain elements on<br />
your site don't display well on smaller devices, you may choose not to display those elements to visitors<br />
using smaller devices, but still display them to visitors viewing your site on a laptop or desktop. Responsive<br />
may also mean leveraging a device’s capabilities, such as gestures or swiping, to navigate through your site<br />
instead of requiring more traditional point-and-click interfaces. Regardless of the definition that you choose,<br />
the fundamental concept of responsive design is to make your site usable across all devices.<br />
How Responsive Web Design Works<br />
Responsive web design works through a combination of detecting the width of the screen that the site visitor<br />
is using and leveraging CSS that defines how elements are displayed on the page based on the width of the<br />
screen. Take for example a page that has three equal-width columns that are each 33% of the width of the<br />
screen. If you view the page on a laptop with a 15-inch screen at a resolution of 1,680 pixels, each column is<br />
approximately 560 pixels wide and the site looks great (see Figure 18-1).<br />
193
Chapter 18 ■ Creating a Responsive Site<br />
Figure 18-1. Normal laptop screen resolution<br />
Open that same page on an iPhone and the columns shrink to 33% of 320 pixels, or approximately<br />
106 pixels. The columns become narrow and long, and the text within the columns becomes unreadable—<br />
or at best the viewer has to scroll left and right to see very small columns of very small text and images<br />
(see Figure 18-2).<br />
Figure 18-2. Normal iPhone 4 screen resolution<br />
A better approach would be to detect that the user is viewing the site on a device that is 320 pixels wide<br />
and, instead of offering three columns horizontally spread across the page, make each column 320 pixels<br />
wide (or 100% of the width) and stack the columns on top of each other. At 320 pixels wide, each column is<br />
nearly as wide as viewing that column on a 15-inch laptop screen, still very readable on an iPhone 4<br />
(see Figure 18-3).<br />
194
Chapter 18 ■ Creating a Responsive Site<br />
Figure 18-3. Stacked columns<br />
Media Queries is a CSS tool that, in conjunction with the browser reporting the width of the screen,<br />
allows you to write CSS specifically for devices of a given width. The general format of a media query is<br />
@media (max-width: 600px) {<br />
}<br />
.body {<br />
font-size: .9em;<br />
}<br />
The query begins with @media and max-width: 600px specifies that the CSS within the { } should only<br />
be applied when the width of the browser window is 600px or smaller. You can also specify ranges of widths<br />
within your query, such as:<br />
@media (min-width: 321px) and (max-width: 599px) {<br />
}<br />
.body {<br />
font-size: .7em;<br />
}<br />
In this case any device with a screen width of 321px or greater and less than or equal to 599px will have<br />
the CSS contained within the { } applied. In the previous two examples, any body text on a device that is up<br />
to 600px wide will have a font size of .9em, whereas devices that are between 321px and 599px will have a<br />
font size of .7em (em units are explained in the section “Common CSS Changes to Address Responsiveness”<br />
later in the chapter).<br />
195
Chapter 18 ■ Creating a Responsive Site<br />
As you look at the various devices in the market, you’ll see that you may have to use several media<br />
queries within your CSS files to address how your site renders on various devices. The number of media<br />
queries is dependent on how much change needs to occur in the format of the content and structure of your<br />
pages as the screen shrinks. If your site is a single-column design, then you may be able to get away with not<br />
using any media queries; however, most sites have more than one column, and even a single-column site<br />
still needs the display to be adjusted for things like horizontal menus.<br />
Making Your Site Responsive<br />
There are three basic options for making your <strong>Drupal</strong> 8 site responsive:<br />
• Pick an off-the-shelf theme from <strong>Drupal</strong>.org that has the media queries defined in<br />
the theme’s style sheets and includes CSS that works across devices.<br />
• Pick a starter theme, such as Zen, from <strong>Drupal</strong>.org that has the responsive<br />
framework in place to build upon.<br />
• Take a nonresponsive theme and add the media queries and the width-specific CSS<br />
to make the site render properly at each width.<br />
Each approach has its merits and depending on your level of comfort with CSS and your ability to<br />
identify that elements on the page need to change based on the screen width that visitors will use to view<br />
your site.<br />
The solution I use the most is the second option, starting with a Zen subtheme and customizing it<br />
to address the needs of my clients. Regardless of the approach you choose, it is well worth purchasing<br />
<strong>Beginning</strong> Responsive Web Design with HTML5 and CSS3 by Jonathan Fielding (Apress, 2014) to guide you<br />
along the path.<br />
Browser Tools to Help You Test Your Responsive Theme<br />
After you select and install the desired theme, it’s a good idea to download a browser plug-in that makes it<br />
easy for you to see your site in various device widths (unless you are wealthy enough to afford one of every<br />
device in the market). Chrome has an excellent tool called the Responsive Web Design Tester. It’s a free plugin<br />
available from the Google Store that provides a drop-down list of commonly used devices. Click the tools<br />
icon in the toolbar and you’ll see a list of devices (see Figure 18-4). Select from that list, and a new Chrome<br />
window will open displaying your site as it would appear on that device. Firefox and Safari both have similar<br />
plug-ins that work equally as well.<br />
196
Chapter 18 ■ Creating a Responsive Site<br />
Figure 18-4. Chrome’s Responsive Web Design Tester plug-in<br />
With the browser tool in place, the next step is to look at your site in the various screen widths and<br />
answer the following questions:<br />
1. Which elements on the page require resizing to appear properly (for example,<br />
columns, images, and font sizes)?<br />
2. For smaller screens, which elements should be removed from the page? The<br />
focus should be on the content that is most likely to be of importance to users on<br />
smaller screens.<br />
3. Which navigational elements need to be changed to make navigation easier for<br />
those on small devices without a mouse to point and click?<br />
It is likely that you’ll find several elements at various screen widths that need to change in order to be<br />
usable at smaller screen widths. To enable the ability to change how elements are displayed you’ll need to<br />
find your theme’s style sheets (typically found in the themes//css folder) and add the media<br />
197
Chapter 18 ■ Creating a Responsive Site<br />
queries that are required to enable adjusting CSS. The following is a recommended list of media queries that<br />
address most screen widths in the market today:<br />
/* Smartphones (portrait and landscape) ----------- */<br />
@media only screen and (min-device-width : 320px) and (max-device-width : 480px)<br />
{ /* Styles */ }<br />
/* Smartphones (landscape) ----------- */<br />
@media only screen and (min-width : 321px) { /* Styles */ }<br />
/* Smartphones (portrait) ----------- */<br />
@media only screen and (max-width : 320px) { /* Styles */ }<br />
/* iPads (portrait and landscape) ----------- */<br />
@media only screen and (min-device-width : 768px) and (max-device-width : 1024px)<br />
{ /* Styles */ }<br />
/* iPads (landscape) ----------- */<br />
@media only screen and (min-device-width : 768px) and (max-device-width : 1024px) and<br />
(orientation : landscape) { /* Styles */ }<br />
/* iPads (portrait) ----------- */<br />
@media only screen and (min-device-width : 768px) and (max-device-width : 1024px) and<br />
(orientation : portrait) { /* Styles */ }<br />
/* Desktops and laptops ----------- */<br />
@media only screen and (min-width : 1224px) { /* Styles */ }<br />
/* Large screens ----------- */<br />
@media only screen and (min-width : 1824px) { /* Styles */ }<br />
/* iPhone 4 ----------- */<br />
@media only screen and (-webkit-min-device-pixel-ratio : 1.5), only screen and<br />
(min-device-pixel-ratio : 1.5) { /* Styles */ }<br />
You’ll note that some of the media queries specify the orientation of the device being used, portrait or<br />
landscape. This is just another tool to help narrow which CSS will be applied to a given device.<br />
Depending on the theme you are using, the media queries will often be placed at the end of the<br />
style.css or layout.css files. If you are using a theme that already supports responsiveness through media<br />
queries, it’s a good idea to build on what’s already there. In the case of the Bartik theme, looking at the css<br />
directory, you’ll see three CSS files: layout.css, style.css, and colors.css. If you examine the layout.css<br />
file, you’ll see that the theme’s creator already has two media queries in the CSS file:<br />
@media all and (min-width: 560px) and (max-width: 850px)<br />
@media all and (min-width: 851px)<br />
Both media queries contain a number of CSS overrides to elements that appear on the various pages of<br />
a site built using that theme. The two media queries address most of the cases where elements on the page<br />
need to be adjusted to be usable on most devices, but there may be cases where you may want to address<br />
198
Chapter 18 ■ Creating a Responsive Site<br />
specific elements for iPhone 4. In that case, adding the following media query and associated CSS entries<br />
would address the changes specific to devices with iPhone 4 or smaller screens:<br />
@media all and (max-width: 320px)<br />
Common elements that you may want to adjust are column widths, font sizes, and image sizes. Viewing<br />
the site using one of the browser responsive web design tools will help you to identify which elements need<br />
to change.<br />
Common CSS Changes to Address Responsiveness<br />
One of the first things to think about when designing a responsive website is the need to change from fixed<br />
pixel widths and point-based font sizes. For years we’ve been designing sites to be pixel perfect, but with<br />
responsive design we need to shift our thinking from exact pixels to percentages and ems. If you’re an<br />
experienced designer and CSS developer, this may be one of the hardest aspects of changing how you think<br />
about design and the CSS that enables that design. Once you’ve made the transition, the process will be<br />
relatively simple—but to begin with, we need to think about the size of elements on the page in perspective<br />
of the percentage of the display width that they are going to consume. If you stay with fixed pixel widths,<br />
the results will be that your visitors on small-screen devices will have to scroll horizontally to see the full<br />
width of your website. Check out whitehouse.gov on your smartphone as an example. It unfortunately isn’t<br />
responsive (as of early 2015) and requires that you use your finger to scroll to the right to see the full width<br />
of the site.<br />
One of the first things to examine are any elements on the page that, when viewed on a smaller screen,<br />
result in either your site shrinking down to fit within the window or requiring you to scroll right to view the<br />
full width of your page. Typical elements on a <strong>Drupal</strong> site that often require adjustment include regions,<br />
blocks, panel panes, and views. These elements are typically set to a fixed pixel width and, to become<br />
responsive, need to be set to percentage widths.<br />
To identify which CSS elements to change, using the Google Chrome Responsive Web Design Tester,<br />
simply right-click an element you wish to change and select the Inspect Element option (see Figure 18-5).<br />
199
Chapter 18 ■ Creating a Responsive Site<br />
Figure 18-5. Using Chrome’s Inspect Element tool<br />
Responsive theming becomes a relatively easy task with the combination of media queries, a browser’s<br />
responsive design tool like Chrome’s Responsive Web Design Tester, and the ability to right-click an item and<br />
identify which CSS element you wish to change. The only thing left is adding that CSS selector within the<br />
brackets of your media query and changing the CSS attribute, such as width, to an appropriate value. The<br />
browser does all the rest.<br />
There is a learning curve to responsive design and getting things to appear appropriately across device<br />
widths. The journey starts with the first step, and you now have enough knowledge to step out with gusto!<br />
Summary<br />
In today’s mobile world, building a website that is not responsive to mobile devices ensures that a large<br />
percentage of your site visitors will be frustrated with the user experience. Take the time to add a few media<br />
queries and CSS overrides to your CSS files, and your site visitors will be happier. While it’s impossible to<br />
please all the people all the time, it’s a good idea to at least attempt to address the devices that your site<br />
visitors will be using. And as you’ve seen in this chapter, it really isn’t that hard and can actually be fun!<br />
200
Chapter 19<br />
Creating a Blog Site<br />
Blogs, blogs, and more blogs. As of April 2015 there were approximately 229.7 million blogs on Tumblr,<br />
75.8 million blogs on WordPress, and millions of other blogs on Blogger and other platforms like <strong>Drupal</strong>.<br />
Conservatively, that’s a nearly a third of a billion websites dedicated to blogging, or roughly 33% of all<br />
websites on the Internet (currently hovering around 923,000,000 according to www.internetlivestats.com).<br />
When you couple the sheer number of blog sites with the average number of blog posts published per day,<br />
3 million (Technorati), the numbers are staggering. A <strong>Drupal</strong> site builder could stay very busy just building<br />
blog sites!<br />
In this chapter I’ll walk you through the process of building a blog-centric website using just <strong>Drupal</strong> 8<br />
core. To demonstrate the ease of building a blog site on <strong>Drupal</strong>, I’ll create a site that is focused on learning<br />
<strong>Drupal</strong> 8. I’ll assume that you are building the site along with me as a learning exercise, but you are welcome<br />
to use the example presented here as a guide to create your own blog site. Get ready to get your blog on!<br />
Identifying Requirements for a Blog Site<br />
As discussed in previous chapters, the place to start when creating any website is to identify the<br />
requirements for the site. Requirements for the blog site in our example include<br />
1. The capability to create blog posts using a simple content type with title, subject,<br />
and featured image.<br />
2. The capability to easily categorize and browse through content by major<br />
topics, including Contributed Modules, Hosting, Installing <strong>Drupal</strong> 8, Module<br />
Development, Performance, Security, Site Administration, Site Building, and<br />
Theming.<br />
3. An easy-to-use editorial tool for authoring content, preferably a WYSIWYG<br />
editor.<br />
4. The capability to list blog posts by date posted, with the newest blog posts at the<br />
top of the page.<br />
5. The capability to browse through blog posts by category.<br />
6. The capability for site visitors to comment on blog posts.<br />
201
Chapter 19 ■ Creating a Blog Site<br />
With these requirements in hand, we can then identify how we’re going to meet those requirements<br />
with <strong>Drupal</strong>. The solutions corresponding to the requirements in the previous list are as follows:<br />
1. Using the Article content type as the foundation for a Blog content type, which<br />
addresses all the requirements for a Blog content type. Articles have a title, body,<br />
and image field.<br />
2. Use taxonomy to categorize content by topic. We’ll need to create a vocabulary,<br />
assign the topics as terms in that vocabulary, and update our Article content type<br />
to include a term reference field that provides the capability to select a topic.<br />
3. <strong>Drupal</strong> 8 provides a WYSIWYG editor as part of core.<br />
4. Create a view that renders a teaser list of blog posts, sorted in descending order<br />
by date posted.<br />
5. Create a view that lists the taxonomy terms in the Topic vocabulary, using a block<br />
as the format, and add links to the taxonomy listing pages for each term.<br />
6. The Article content type has commenting enabled by default.<br />
Installing <strong>Drupal</strong><br />
After identifying the requirements and how to meet those requirements, the next step in creating the blog<br />
site is to install <strong>Drupal</strong>. Follow the steps outlined in Appendix A to install <strong>Drupal</strong> either locally, on your<br />
server, on shared hosting, through a service such as Pantheon or Acquia.<br />
Installing and Creating a Theme<br />
After installing <strong>Drupal</strong>, the next step is to pick a theme. You have several choices:<br />
• Create your own theme from scratch.<br />
• Start with one of the <strong>Drupal</strong> starter themes and customize it to meet your needs.<br />
• Find a theme on www.drupal.org/project/project_theme that is close to what you<br />
want, and modify the CSS and layout to meet your specific needs.<br />
• Find a theme on www.drupal.org/project/project_theme that meets your needs<br />
without modification.<br />
• Find and pay for a theme on one of the <strong>Drupal</strong> commercial theme sites.<br />
• Convert a theme from another CMS, such as WordPress, into a <strong>Drupal</strong> 8 theme.<br />
• Use one of the standard <strong>Drupal</strong> 8 core themes.<br />
For our blog project, we’ll focus on the fourth option in the list. Visit www.drupal.org/project/<br />
project_theme, filter your search by core compatibility of <strong>Drupal</strong> 8.x, and click Search. Searching through<br />
the list of themes, the one that most closely fits what we are trying to achieve on our example blog site is<br />
Gratis. Using the process described in Chapter 6, download, install, and set Gratis as the default theme for<br />
our new blog site. After setting Gratis as the default theme, our new blog site is ready (see Figure 19-1) to<br />
begin the site-building process.<br />
202
Chapter 19 ■ Creating a Blog Site<br />
Figure 19-1. Gratis theme installed<br />
The next step in configuring a theme is to set the logo and site name and remove the standard blocks<br />
that are enabled by default when you install <strong>Drupal</strong> 8. To change the logo, click the Appearance link in the<br />
secondary admin menu and click the Settings link next to the theme you selected and installed (Gratis in our<br />
example). Uncheck the “Use the default logo supplied by theme” check box, upload your logo, and click the<br />
“Save configuration” button.<br />
To update the site name, click the Configuration link in the secondary admin menu and the “Site<br />
information” link on the Configuration page. Since the site that we are building is focused on learning <strong>Drupal</strong> 8,<br />
enter an appropriate title in the “Site name” field, followed by clicking the “Save configuration” button.<br />
The last step in cleaning up the site before launching into site building is to remove the blocks that<br />
appear by default when installing <strong>Drupal</strong> 8. Click the Structure link on the secondary admin menu and click<br />
the “Block layout” link. Remove all of the blocks that are set to display automatically by changing all of their<br />
Region column settings to None. Click the “Save blocks” button at the bottom of the page when finished.<br />
At this point the site is ready for us to proceed with the next step, categorizing content by topic.<br />
Creating Taxonomy<br />
Our blog is focused on learning <strong>Drupal</strong> 8, and one of the requirements we previously identified is the<br />
capability to browse content by topic. To enable this capability, we’ll create a new taxonomy vocabulary called<br />
Topics and assign the terms listed in requirement 2 (Contributed Modules, Hosting, Installing <strong>Drupal</strong> 8,<br />
Module Development, Performance, Security, Site Administration, Site Building, and Theming). To create<br />
the vocabulary, click the Structure link in the secondary admin menu followed by the Taxonomy link on the<br />
Structure page. Click the “Add vocabulary” button to create the new container for topic terms, and name<br />
the vocabulary “Topics.” Add each of the terms listed in requirement 2 to the vocabulary in preparation for<br />
assigning the vocabulary to the Article content type. After creating the vocabulary and terms, the listing page<br />
for the Topics vocabulary should appear as shown in Figure 19-2.<br />
203
Chapter 19 ■ Creating a Blog Site<br />
Figure 19-2. The Topics vocabulary<br />
Updating the Article Content Type<br />
The next step is to create a new field on the Article content type for capturing the topic of the blog posting.<br />
To create the field, navigate to Structure ➤ Content types and click the “Manage fields” link for the Article<br />
content type and create a new field of type “Term reference,” using the Topics vocabulary as the basis of the<br />
values to be selected for this field. For details on adding fields, refer to Chapter 5. After adding the field to the<br />
Article content type, creating a new Article should appear similar to Figure 19-3 with the terms listed from<br />
the Topics vocabulary.<br />
204
Chapter 19 ■ Creating a Blog Site<br />
Figure 19-3. Topics added to the Article content type<br />
Another change that we’ll want to make to the Article content type is to turn off the option to<br />
automatically post new blog entries to the front page of the site. We want to control what is displayed<br />
through the view that we’ll create in the next steps. To turn off the automatic publishing to the front page<br />
feature, click the Edit tab at the top of the “Edit Article content type” page and select “Publishing options”<br />
from the vertical tabs at the bottom of the form. Uncheck the “Promoted to front page” option and click the<br />
“Save content type” button. We’re now ready to use the Article content type to author blog postings.<br />
Creating Views<br />
The next step in the site-building process is to create the views that will be used to render content on the site.<br />
We’ll need two views:<br />
• A teaser listing sorted in descending order based on post date, showing the newest<br />
blog post at the top of the page<br />
• A list of taxonomy terms in the Topics vocabulary, providing an easy way for site<br />
visitors to browse through postings based on topic of interest<br />
205
Chapter 19 ■ Creating a Blog Site<br />
Before creating the views, it’s a good idea to have content in place that allows us to see our view<br />
in action. Add several dummy blog posts (refer to Chapter 2), selecting various Topics (e.g., Hosting,<br />
Performance, and Theming). After creating blog posts, it’s time to create the main view for the site. Click the<br />
Structure link in the secondary admin menu followed by the Views link on the Structure page. Click the “Add<br />
new view” button and enter a view name of “Blog posts” in the “View name” field. Change the View Settings<br />
by selecting Article in the “of type” select list, followed by clicking the “Save and edit” button. We will want<br />
to create a Block display, so click the Add button and select Block from the list of display types. Make the<br />
following changes to the view:<br />
1. Click the “Display name” link and change the value from “Block” to “Blog<br />
Listing.”<br />
2. Click the Title link and enter “Latest Blog Posts” as the title.<br />
3. Click the Show link and change the value from “Fields” to “Content.” When the<br />
“Row style options” form appears, select the Teaser mode and click the Apply<br />
button.<br />
4. The Sort Criteria section should already be set to sort descending on post date,<br />
which will give us a listing of blog posts with the newest posting displayed at the<br />
top of the list.<br />
5. Click the Save button to save the view.<br />
The second view that we need to create is the list of terms in the Topics vocabulary. We’ll use this list<br />
of terms as a menu to navigate to taxonomy listing pages that show all of the blog postings assigned to<br />
that topic. Click the Structure link in the secondary admin menu and the Views link on the Structure page.<br />
Click the “Add new view” button and enter a view name of “Blog Topics.” In the View Settings fields, select<br />
“Taxonomy terms” from the Show select list, Topics from the “of type” select list, and leave the “sorted by”<br />
field as Unsorted. Click the “Save and edit” button to continue.<br />
We want the view to display as a block, so create a new Block display by clicking the Add button and<br />
selecting Block from the list of display options. Click the “Display name” field and enter “Topics Menu” in<br />
the “Administrative name” field and click the Apply button. Click the Title link and enter “Browse by Topic”<br />
in the Title field, followed by clicking the “Apply (all displays)” button. The view is now ready to save.<br />
Now that we have all the views we need to address the requirements of our site, the next step is to place<br />
the views on the page.<br />
Assigning Blocks<br />
With the views complete, we’re ready to assign to the page the blocks we created. Click the Structure link in<br />
the secondary menu followed by the “Block layout” link. Click the Blog Posts: Blog Listing link in the “Place<br />
blocks” box on the right and select Content as the region to display the list. We want to restrict this view so<br />
that it appears only on the front page of our site (and not on every page that we visit), so select the Pages<br />
tab in the vertical menu at the bottom of the block configuration page and select “Show for the listed pages”<br />
from the “Show block on specific pages” form. In the text box, enter , which is a shortcut that <strong>Drupal</strong><br />
uses to represent the front page of a site, and then click the “Save block” button.<br />
Next, select the Blog Topics: Topics Menu block from the “Place blocks” box and place it in one of the<br />
sidebars provided by your theme. Since commenting is enabled, we’ll want to display a list of the most recent<br />
comments on our site. <strong>Drupal</strong> 8 provides a block that does just that by default. Select the “Recent comments”<br />
block from the “Place blocks” box and place that block in the same sidebar as the Topics menu. Your block<br />
layout should look similar to Figure 19-4. Save your blocks before exiting the “Blocks layout” page.<br />
206
Chapter 19 ■ Creating a Blog Site<br />
Figure 19-4. Blocks assigned to regions<br />
After creating test blog posts, sample comments, and assigning blocks to the layout of the site, the final<br />
product looks great! (See Figure 19-5).<br />
Figure 19-5. The final product<br />
Clicking any of the blog post titles or the “Read more” links takes you to the detail page for a single blog<br />
posting, and clicking any of the Browse By Topic links in the sidebar takes you to a page that lists all of the<br />
blog posts assigned to the topic that was selected, with the page title set to the taxonomy term selected, as<br />
shown in Figure 19-6. It’s a powerful yet simple solution for filtering content by taxonomy term!<br />
207
Chapter 19 ■ Creating a Blog Site<br />
Figure 19-6. Topic landing page<br />
Summary<br />
With a few simple steps we created a blogging site using only <strong>Drupal</strong> 8 core. While it’s a great foundation,<br />
there are other features that you could create using the solution created in this chapter as the starting point,<br />
such as a view that shows blog postings segregated by month, a forum that allows site visitors to interact with<br />
each other, or other features that you may dream up. With <strong>Drupal</strong> you’re only limited by your imagination,<br />
your skills, and the time it takes to create a solution.<br />
In the next chapter we’ll expand the solution to encompass the typical features required to build a<br />
corporate website on <strong>Drupal</strong>.<br />
208
Chapter 20<br />
Building a Company Site<br />
In a relatively short time span, the Internet has changed everything about the way business is conducted.<br />
What was once a novelty, having a website on the Web, has now become essential for all companies large<br />
and small, regardless of industry. In the eyes of the customer, a company that doesn’t have a website is<br />
often perceived as possibly being illegitimate. Fortunately, <strong>Drupal</strong> 8 is an excellent platform for quickly and<br />
effectively creating an organization’s online presence.<br />
In this chapter we’ll build on the concepts covered previously in this book, with a focus on building<br />
a marketing-centric website that is functional for a wide variety of companies. To demonstrate the ease of<br />
building a company site on <strong>Drupal</strong>, I’ll create a marketing-focused site for a company that provides general<br />
business consulting services. I’ll assume that you are building the site along with me as a learning exercise,<br />
but you are welcome to use the example presented here as a guide to create your own company site.<br />
Identifying Requirements for a Company Site<br />
As stated several times in this book, the place to start when creating any website is to identify the<br />
requirements for the site.<br />
Requirements for the company site in our example include<br />
1. An overview of the company in the form of an About Us page.<br />
2. A portfolio of client projects.<br />
3. An overview of the services offered by the company and the capability to link<br />
client project information to each service offering.<br />
4. A section that highlights key staff members.<br />
5. The capability to author and publish news articles.<br />
6. The capability to pull news feeds from various sources on the topic of<br />
general business.<br />
7. The capability for select staff to blog.<br />
8. A contact form.<br />
9. A main navigational menu that links to the main sections of the site.<br />
10. A footer that lists key pages on the site, the company address, and contact<br />
information.<br />
11. A corporate-looking theme.<br />
209
Chapter 20 ■ Building a Company Site<br />
With the preceding requirements in hand, we can then identify how we’re going to meet those<br />
requirements with <strong>Drupal</strong>. The solutions corresponding to the requirements listed are as follows:<br />
1. Use the Basic page content type to create a page that describes the company.<br />
2. Use a custom content type for client projects.<br />
3. Use the Article content type tagged as a Service Offering, and an entity reference<br />
field to link selected client projects.<br />
4. Expand the standard <strong>Drupal</strong> user profile to include biographical information for<br />
staff, and add a view to display a page of staff profiles.<br />
5. Create a taxonomy vocabulary called Article Type, add vocabulary terms<br />
(e.g., News, Blog Posts, Service Offering), and add a view to display news articles<br />
in chronological order (descending by post date, with the newest article at the<br />
top of the list).<br />
6. Use the Aggregator module to pull and display news feeds from identified<br />
sources on the Web.<br />
7. Use the Article content type with the Article Type taxonomy term of Blog Post.<br />
We will also add a view to display blog posts in chronological order (descending<br />
by post date, with the newest blog post at the top of the list).<br />
8. Use the Contact module and the contact form that is provided by that module.<br />
9. Use blocks and menus.<br />
10. Use a theme from <strong>Drupal</strong>.org.<br />
Installing <strong>Drupal</strong><br />
After identifying the requirements and how to meet those requirements, the next step in creating the<br />
corporate site is to install <strong>Drupal</strong>. Follow the steps outlined in Appendix A to install <strong>Drupal</strong> either locally,<br />
on your server, on shared hosting, or a solution such as Pantheon or Acquia.<br />
Installing and Creating a Theme<br />
After installing <strong>Drupal</strong>, the next step is to pick a theme. You have many choices:<br />
• Create your own theme from scratch.<br />
• Start with one of the <strong>Drupal</strong> starter themes and customize it to meet your needs.<br />
• Find a theme on www.drupal.org/project/project_theme that is close to what you<br />
want, and modify the CSS and layout to meet your specific needs.<br />
• Find a theme on www.drupal.org/project/project_theme that meets your needs<br />
without modification.<br />
• Find and pay for a theme on one of the <strong>Drupal</strong> commercial theme sites.<br />
• Convert a theme from another CMS, such as WordPress, into a <strong>Drupal</strong> 8 theme.<br />
• Use one of the standard <strong>Drupal</strong> 8 core themes.<br />
210
Chapter 20 ■ Building a Company Site<br />
For our corporate website project, we’ll focus on the second option, using a starter theme. A starter<br />
theme provides the foundation for creating a theme that addresses the specific design requirements for a<br />
site. A starter theme is typically fairly stark from a design perspective, which is purposeful in that the focus of<br />
starter themes is on the foundation, not the visual design.<br />
Visit www.drupal.org/project/project_theme, filter your search by core compatibility of <strong>Drupal</strong><br />
8x, and click Search. In the list of results, look for themes identified as starter themes. Some of the widely<br />
installed starter themes are Zen, Omega, Adaptive, Basic, Bootstrap, and NineSixty. For this project we’ll use<br />
Basic, as it provides a nice set of options and an easy-to-understand structure. Download Basic and follow<br />
the instructions in the README.txt file, including renaming the theme to acme_co, the name of the fictitious<br />
consulting company for whom we are going to create a website. Also set the “Site name” field to ACME Co on<br />
the “Site information” page (Manage ➤ Configuration ➤ Site information).<br />
The next step is to install the theme and set it as the default theme for the site (choose Manage ➤<br />
Appearance and click “Install and set as default” in the Uninstalled Themes section). After setting the new<br />
theme to the default theme and changing the default logo to the ACME Company logo (on the Appearance<br />
page, click the Settings link to find the field to upload a new logo), I made a few quick changes to a few<br />
elements in the theme’s primary style sheet (styles.css) and reloaded the homepage, revealing the start of<br />
the new corporate website (see Figure 20-1).<br />
Figure 20-1. Basic starter theme installed<br />
The next step in the site build is to change the logo. Click the Appearance link in the secondary admin<br />
menu and click the Settings link next to the theme you selected and installed. Uncheck the “Use the default<br />
logo supplied by theme” check box, upload your logo, and click the “Save configuration” button.<br />
The last step in cleaning up the site before launching into site building is to remove the blocks that<br />
appear by default when installing <strong>Drupal</strong> 8. Click the Structure link on the secondary admin menu and click<br />
the “Block layout” link. Remove the blocks that are set to display automatically, with the exception of the<br />
“Main page content” block, by changing all of their Region column settings to None. Click the “Save blocks”<br />
button at the bottom of the page when finished.<br />
The design for our homepage calls for a list of the latest blog posts, a list of the latest news articles, and a<br />
list of aggregated news feeds. While we could place all of those items into the Content area of our homepage,<br />
211
Chapter 20 ■ Building a Company Site<br />
a more preferred approach is to drop each of those into a separate region at the bottom of the page. The<br />
Basic starter theme doesn’t provide regions for that, so we’ll add those to our version of the theme. There are<br />
three quick steps to adding new regions to a theme:<br />
1. In the theme’s .info.yml file (acme_co.info.yml for the sample site; yours may<br />
be different if you chose a different name for your version of the Basic starter<br />
theme), add three regions to the list of existing regions:<br />
featured_1: 'Featured First'<br />
featured_2: 'Featured Second'<br />
featured_3: 'Featured Third'<br />
2. Display the three new regions on a page. I’ll update the page.html.twig<br />
file, located in the templates subfolder of the theme, to incorporate those<br />
regions into the page. I want the regions to display below the Content area, so<br />
immediately following the closing div tag for the content-area, I’ll add the<br />
following:<br />
<br />
<br />
{{ page.featured_1 }}<br />
<br />
<br />
{{ page.featured_2 }}<br />
<br />
<br />
{{ page.featured_3 }}<br />
<br />
<br />
The {{ page.xxxxxx }} items print the content of the regions to the page.<br />
3. Create the CSS in the css/style.css style sheet to render the regions as 33% of<br />
the width of the page, floating each of the regions next to each other:<br />
#featured-content-area {<br />
border-top: #676767 2px solid;<br />
padding-top: 20px;<br />
}<br />
#featured-content-area-1,<br />
#featured-content-area-2,<br />
#featured-content-area-3 {<br />
width: 33%;<br />
float: left;<br />
padding: 10px;<br />
}<br />
With the changes to the theme in place, we are ready to start laying the foundation and building the site.<br />
212
Creating Taxonomy<br />
Chapter 20 ■ Building a Company Site<br />
The corporate site utilizes the Article content type for a variety of purposes, including for news articles, blog<br />
posts, and service offerings. To enable this capability, we’ll create a new taxonomy vocabulary called Article<br />
Type and create terms for Blog Post, News, and Service Offering.<br />
To create the vocabulary, navigate to Structure ➤ Taxonomy and click the “Add vocabulary” button to<br />
create the new container for topic terms, and name the vocabulary “Article Type”. Add each of the terms in<br />
preparation for assigning the vocabulary to the Article content type. After creating the vocabulary and terms,<br />
the listing page for the Article Type vocabulary should appear as shown in Figure 20-2.<br />
Figure 20-2. The Article Type vocabulary<br />
Updating the Article Content Type<br />
The next step is to create a new field on the Article content type for capturing the type of article being created<br />
(Blog Post, News, or Service Offering). To create the field, click the Structure link on the secondary admin<br />
menu, followed by the “Content types” link on the Structure page. Click the “Manage fields” link for the<br />
Article content type and create a new field of type “Term reference,” using the Article Type vocabulary as the<br />
basis of the values to be selected for this field. For details on adding fields, refer to Chapter 5. After adding<br />
the field to the Article content type, creating a new article should appear similar to Figure 20-3 with the<br />
terms listed from the Article Type vocabulary.<br />
213
Chapter 20 ■ Building a Company Site<br />
Figure 20-3. Article Type added to the Article content type<br />
Another change that we’ll want to make to the Article content type is to turn off the option to<br />
automatically post new articles to the front page of the site. We want to control what is displayed through<br />
the view that we’ll create in the next steps. To turn off the automatic publishing to the front page feature,<br />
click the Edit tab at the top of the “Edit Article content type” page and select “Publishing options” from the<br />
vertical tabs at the bottom of the form. Uncheck the “Promoted to front page” option and click the “Save<br />
content type” button. We’re now ready to use the Article content type to author content.<br />
Creating the Client Portfolio Content Type<br />
We will create a Client Portfolio content type to capture and display information about client projects. The<br />
following fields are associated with this content type:<br />
214<br />
• Project Title: The name of the project<br />
• Client: The name of the client<br />
• Types of Services: An entity reference to the types of services performed on this<br />
project. The values represented by this field will come from the articles that were<br />
written with a taxonomy term of Service Offering selected as the Article Type.<br />
• Key Staff: A reference to the key staff members who participated on this project<br />
(entity reference to a user entity)<br />
• Description: A description of the project (using the Body field as the basis of the<br />
description, changing the label to Description from the default value of body)
Chapter 20 ■ Building a Company Site<br />
To create the new content type, return to the “Content types” page and click the “Add content type”<br />
button. Follow the steps that were outlined in Chapter 5 to create the fields. When creating the entity<br />
reference field for Types of Services, select Views as the Type of item to reference and create a new view that<br />
lists all articles that have the taxonomy term of Service Offering. This will provide you with a list of service<br />
offerings to select from. You may create the view before starting the creation of the content type by following<br />
the steps outlined in Chapter 9. The difference in this view as compared to what we created in Chapter 9<br />
is that the display type is Entity Reference and the Settings for the Entity Reference List format requires<br />
that you pick a field that the editor will use to search for content to connect to the article they are writing.<br />
I’ll use the standard title field and update the label for that field to Project Title. The view that supports the<br />
requirements is as shown in Figure 20-4.<br />
Figure 20-4. Entity Reference view for Service Offering<br />
After creating the view, we can now add the entity reference field to the Client Portfolio content type.<br />
Figure 20-5 demonstrates setting the Reference Type fields to Views and assigning the Service Offerings view<br />
as the source of the content to be reference.<br />
215
Chapter 20 ■ Building a Company Site<br />
Figure 20-5. Service Offerings entity reference field details<br />
The final field required for our Client Portfolio content type is another entity reference field that allows<br />
an editor to reference staff members (<strong>Drupal</strong> users) who worked on the project. Follow the same steps as<br />
when creating the Service Offerings entity reference field, but instead of selecting Content as the type of item<br />
to reference, select User. For Reference Type, leave the Reference method as the default, sorted by Name.<br />
After saving the fields, the editorial interface for creating a new client profile should look like the form shown<br />
in Figure 20-6.<br />
216
Chapter 20 ■ Building a Company Site<br />
Figure 20-6. Create Client Profile content item<br />
Expanding <strong>Drupal</strong>’s User Profile<br />
We are using the standard <strong>Drupal</strong> 8 user as the basis for collecting and displaying biographical information<br />
for key staff members. If you visit the standard <strong>Drupal</strong> user profile, you’ll see that there are fields for entering<br />
a username, e-mail address, password, user role, and a picture. For the website, we also need a Biography<br />
field to describe our staff members’ experience and expertise, as well as fields for their first and last names.<br />
To add new fields to the standard <strong>Drupal</strong> 8 user, click the Configuration link in the secondary menu and the<br />
“Account settings” link in the People section of the Configuration page. At the top of the “Account settings”<br />
page, you’ll find a “Manage fields” tab. You may add fields for Biography, First Name, and Last Name using<br />
the same approach as you used to create fields on a content type:<br />
1. Create a new Biography field, selecting text (formatted long) as the field type.<br />
2. Create a new First Name field, selecting text as the field type.<br />
3. Create a new Last Name field, selecting text as the field type.<br />
After adding the fields and saving the changes to the user entity, return to the “Add user” form<br />
(People ➤ Add user). You should now see the three new fields on the “Add user” page (see Figure 20-7). Add<br />
several staff members to your site.<br />
217
Chapter 20 ■ Building a Company Site<br />
Figure 20-7. User profile with new fields<br />
Aggregating External News Feeds<br />
One of the requirements we identified earlier in the chapter is the capability to collect news articles from<br />
external websites and aggregate those articles into lists on the corporate website. The Aggregator module<br />
is part of <strong>Drupal</strong> core and is a great solution. By default, the Aggregator module is disabled and may be<br />
enabled by visiting the Extend page. Click the Extend link in the secondary menu and check the box next to<br />
the Aggregator module. Click the “Save configuration” button to enable the Aggregator module.<br />
The next step is to define from which sources we will pull information. On the Configuration page,<br />
search for and click the “Feed aggregator” link (Web Services section). On the “Feed aggregator” page, click<br />
the “Add feed” button to configure a news feed. For demonstration purposes, we’ll use the Reuters Business<br />
News RSS feed as the source of content for our news feed by entering “Latest Business News” in the Title field<br />
and by copying and pasting the URL from Reuters into the URL field (http://feeds.reuters.com/reuters/<br />
businessNews). Leave the update interval set to 1 hour, which is how often <strong>Drupal</strong> will query Reuters for new<br />
news articles. After saving the news feed, run cron to pull the content from Reuters (Configuration ➤ Cron).<br />
After running cron, return to the Feed aggregator configuration page and click the feed’s title to view the<br />
latest news (see Figure 20-8).<br />
218
Chapter 20 ■ Building a Company Site<br />
Figure 20-8. The latest news from Reuters<br />
Contact Form<br />
Another requirement for our corporate site is to have a contact form where site visitors can submit<br />
requests for information. <strong>Drupal</strong> 8 ships with a Contact module that provides functionality that meets the<br />
requirements of most Contact Us forms. To configure the contact form, click Structure in the secondary<br />
menu, followed by the “Contact form” categories link on the Structure page. The Contact module offers<br />
a “Website feedback” form that is great for general contact requests. Click the Edit link for the “Website<br />
feedback” form and, on the Edit tab, enter the e-mail addresses of the recipients of contact requests from the<br />
website. If you would like to send a response to the visitor who submitted the request, enter a message in the<br />
Auto-reply text area.<br />
Next, click the Manage Form Display tab to see the fields that appear by default on the contact form. The<br />
default fields are for the sender’s name, e-mail address, a subject, a message, and a check box that allows the<br />
user to request that a copy of the message be sent to their e-mail address. You may add new fields by clicking<br />
the Manage Fields tab. For demonstration purposes, we will use the standard fields, as they address all of our<br />
corporate website needs.<br />
Assembling the Site<br />
With the foundational elements in place, it is time to start assembling the rest of the site. We’ll walk through<br />
the requirements, building each section of the site using the tools that were assembled in the previous steps.<br />
219
Chapter 20 ■ Building a Company Site<br />
The About US Page<br />
The first requirement is to provide an About Us page. We’ll use the “Basic page” content type to fulfill that<br />
requirement. To create a new Basic page, click the Content link in the secondary menu and click the “Add<br />
content” button. Select the “Basic page” content type and proceed to fill out the title (About Us) and the<br />
body. Add the new Basic page to the “Main navigation” menu so that visitors have an easy path for getting<br />
to the About Us page. After authoring the content and saving the About Us page, it appears in the Main<br />
navigation menu and the content appears on the site (see Figure 20-9).<br />
Figure 20-9. The About Us page<br />
The Client Portfolio Page<br />
The Client Portfolio page will be constructed using a view that displays a list of client profile content items,<br />
sorted in date published, descending, as teasers. We will also create a featured Client Project view, randomly<br />
selecting one of the published content items and displaying that Client Portfolio content item as a full article.<br />
The first step is to create several client profile content items so that we have content to work with when<br />
creating the views. Each client profile links to one or more service offerings and one or more staff members.<br />
We’ll first create several service offering content items using the Article content type, selecting “Service<br />
offering” as the Article Type being created. We’ll also create several <strong>Drupal</strong> user accounts for featured staff<br />
members. To create the service offerings, click the Content link in the secondary menu followed by the<br />
“Create content” button. To create new users, click the People link in the secondary menu followed by the<br />
“Add user” button.<br />
After creating service offerings and users, create the first client profile, as shown in Figure 20-10. The<br />
Type Of Services reference field works like a search filter. I typed in the first few letters of the service, and the<br />
view I created returned a list of service offering content items that have titles that start with the letters that I<br />
typed. The same approach works with the Key Staff field.<br />
220
Chapter 20 ■ Building a Company Site<br />
Figure 20-10. A client profile content item<br />
After creating a number of client profile content items, we’re ready to create the view that will be used<br />
on the Client Portfolio page. We’ll create a generic view that is tied to the client profile content type and add<br />
various view displays to accomplish the goals and requirements of the site. The first display that we will<br />
create is a Page. For the page view, follow the steps outlined in Chapter 9, adding a URL in the Path field,<br />
linking the page to the Main navigation menu, and showing content as a teaser (see Figure 20-11).<br />
221
Chapter 20 ■ Building a Company Site<br />
Figure 20-11. The Client portfolio view display<br />
The second view display will be a Block, listing a single client profile content item, displaying the full<br />
content, randomly selected from all of the client profiles. Click the Add button in the Displays area, select<br />
Block, and make the following changes to the display:<br />
1. Change the “Display name” field from Block to Featured.<br />
2. Change the Title field to “Featured Client Project,” and add a Title to the page<br />
display using Client Portfolio (see Chapter 9 for details on how to change the title).<br />
3. Change the value for Show in the Format section so that it shows the Default<br />
display instead of the Teaser.<br />
4. Change the Sort Criteria settings, removing the sort by Post date adding a<br />
Random sort.<br />
5. Change the Pager setting to display a single item.<br />
6. Save the view.<br />
The end result of making those changes is that there is now a Block display for the featured client profile<br />
that we can then add to the Sidebar Second region through the “Block layout” page (see Chapter 8). On the<br />
“Block layout” page, select the Client Profile: Featured block from the “Place blocks” box and set the Region<br />
to “Sidebar second.” Also set the block to display only on the Client Portfolio page. After making those<br />
changes, the new Client Portfolio page looks awesome (see Figure 20-12).<br />
222
Chapter 20 ■ Building a Company Site<br />
Figure 20-12. The Client Portfolio page<br />
The Service Offerings Page<br />
Create the Service Offerings page by using a view that creates a Page display, displaying teasers of all Article<br />
content items that have the taxonomy term of Service Offering. Add a path to the view (service-offerings)<br />
and add it to the Main navigation menu so that site visitors have easy access to the page. The view as it is set<br />
up should look something similar to Figure 20-13.<br />
223
Chapter 20 ■ Building a Company Site<br />
Figure 20-13. Service Offerings view<br />
The Key Staff Page<br />
We’ll follow the same approach for creating the Key Staff page, using views as the mechanism for displaying<br />
user profile information on a page. To make it easier to distinguish staff members, we’ll add a new user role<br />
called Staff and assign each staff member to that role.<br />
To create a new role, click the People link in the secondary menu, followed by clicking the Roles tab at<br />
the top of the screen. Click the “Add role” button and enter a new role called Staff. Click the List tab to return<br />
to the list of users. We will use a feature called Views bulk operations to assign all user accounts that are staff<br />
to the Staff role. As shown in Figure 20-14, check the box next to each user that you want to assign as staff<br />
and select “Add the Staff role to the selected users” from the “With selection” drop-down list.<br />
224
Chapter 20 ■ Building a Company Site<br />
Figure 20-14. Assigning users to the Staff role<br />
Click the Apply button, and all of the user roles that we checked are now assigned as Staff, making it<br />
easy to use views to extract the list of user accounts to display as key staff members on the site.<br />
To create the view, select Users from the Show select list in the View Settings area of the “Add new view”<br />
page, followed by clicking “Save and edit.” Add a Page display, use “staff” as the URL in the Path field, and<br />
add the page to the Main navigation menu via the Menu field. Add a Title to the view, set the Format to Grid,<br />
and display 3 users per row in the grid’s settings. Unlike the content views that we’ve created previously in<br />
this chapter, we are going to use specific fields to construct a gallery of staff. The three fields that we’ll add to<br />
the view are the User’s picture, First Name, and Biography. Remove the Name field that is added by default.<br />
Also trim the user’s biography to the first 300 characters by clicking on the rewrite results section of the field<br />
configuration form and selecting Trim this field to a maximum number of characters, entering 300 as the<br />
value in the Maximum number of characters field. Add a Filter to only show users who are assigned to the role<br />
of Staff. After making those changes, we are ready to save the view and examine the page (see Figure 20-15).<br />
225
Chapter 20 ■ Building a Company Site<br />
Figure 20-15. The Key Staff page<br />
I made a few minor modifications to effect the look I wanted for the page. I added a few CSS attributes<br />
to the style.css style sheet, specifically making the name bold and slightly bigger than normal text and<br />
adding padding to the view columns. I also created a new image style (Configuration ➤ Image styles) called<br />
Profile. I created an effect of scaling and cropping the images uploaded by the user to 250px wide and 225px<br />
high. I edited the view and assigned the new image format to the picture. I also updated the image attributes<br />
on the user profile to accept larger pictures. I removed the restrictions placed by <strong>Drupal</strong> 8 by blanking out<br />
the values found on the Picture settings for User (Configuration ➤ Account settings ➤ Manage fields). The<br />
end result of the minor modifications is what is shown in Figure 20-15.<br />
The News Page<br />
Earlier we added a taxonomy term for News to the Article Type taxonomy vocabulary, providing the<br />
capability to use the Article content type as the template for authoring news. To follow the example, create a<br />
few sample News articles to have as material to test out our view. Create a new view for News, creating a Page<br />
display that provides a link to the News page. This view will list Articles that are filtered by the taxonomy<br />
term News, sorted by post date in descending order so that the newest item is always at the top. Use Teasers<br />
as the format for the output, and set the Title of the Page display to “Latest News.” Also create a Block view<br />
226
Chapter 20 ■ Building a Company Site<br />
display that lists only the latest five news article titles and publish dates. Use this block on the homepage.<br />
After creating the view, the output of our News page is as shown in Figure 20-16.<br />
Figure 20-16. The News page<br />
The Staff Blog Page<br />
One of the requirements is that staff should have the capability to blog. When we created the Article Type<br />
taxonomy vocabulary, we included a term named Blog Post. That term is available on the Article content<br />
type, which is the template that we’ll use for staff to blog. Each staff will have the ability to log onto the site<br />
and author Article content, selecting Blog Post from the Article Type. Go ahead and author a few blog posts<br />
so that you can create and test a view to display Blogs.<br />
Follow the same pattern for Blogs as we used for News, a page displaying all blog posts as well as a block<br />
for displaying the latest blog posts on the homepage. Set the Path for the Page display to “blogs” and add the<br />
view to the Main navigation menu. Also create a Block display that lists the latest five blog posts, showing<br />
only the title and the date the blog post was posted.<br />
Adding the Contact Form to the Main Menu<br />
The next step is to add the contact form to the Main navigation menu (Structure ➤ Menus ➤ Main<br />
navigation). Edit the menu, click the “Add link” button, and add a new menu item with a “Menu link title”<br />
of “Contact Us” and a Path of “contact.” Refer to Chapter 7 for more information about managing menus.<br />
227
Chapter 20 ■ Building a Company Site<br />
Creating the Footer<br />
The footer will display the Main navigation menu, company address, and contact information. All three<br />
elements will be displayed using blocks via the Block layout. The Main navigation menu block already exists,<br />
as it was created when installing <strong>Drupal</strong> 8. We’ll create a custom block for the company address, create<br />
another block for contact information, and assign all three blocks to the footer region (depending on which<br />
theme you have selected, the actual names of the regions may vary) using the steps outlined in Chapter 10.<br />
After creating the company address and contact information blocks and assigning all three blocks to the<br />
footer, it’s time for a little CSS work to make the blocks appear left to right instead of stacked on top of each<br />
other, and to change a few colors. After the CSS updates, the footer is ready for production (see Figure 20-17).<br />
Figure 20-17. Site footer<br />
Creating the Homepage<br />
The final step in the site-building process is to create the homepage for our corporate site. The homepage<br />
will consist of a simple introductory paragraph that describes the company, a list of the latest blog posts,<br />
latest news items, and the news feed created by the aggregator.<br />
First, visit the “Block layout” page and assign the News: Homepage News block to the Featured First<br />
region, remembering to only show the block on the homepage (by using as the value entered in the<br />
“Show for the listed pages” text area). Assign the Blog: Homepage Blog Posts block to the Featured Second<br />
region, also setting the block visibility to only show on the homepage. Assign the Aggregator feed block to<br />
the Featured Third region, also setting block visibility to only show on the homepage, overriding the default<br />
title to “Latest Business News,” and setting the number of items to display to 5.<br />
The last item to add to the homepage is the introductory paragraph that describes ACME Co. Use a<br />
standard Article as the source of information about ACME. To force the article to appear on the homepage,<br />
check the “Promoted to front page” option in the “Promotion options” section of the Article edit form. The<br />
last step is to update the standard off-the-shelf Frontpage view to display the default view of content instead<br />
of the teaser.<br />
The result of all of the work is a great start to a corporate website, as shown in Figure 20-18.<br />
228
Chapter 20 ■ Building a Company Site<br />
Figure 20-18. The homepage<br />
229
Chapter 20 ■ Building a Company Site<br />
Summary<br />
In this chapter I covered the methodology for creating a new corporate website using <strong>Drupal</strong> 8, linking the<br />
methodology back to the steps covered throughout the rest of the book. The site created in this chapter may<br />
be the end-all website for a company, or it might represent the starting point for something much bigger.<br />
With <strong>Drupal</strong>, all things are possible and you are only limited by your imagination and the amount of time<br />
required to build your dreams.<br />
In the next chapter we’ll look at how to build a different kind of <strong>Drupal</strong> 8–based website, a community-based<br />
website using an off-the-shelf <strong>Drupal</strong> distribution, <strong>Drupal</strong> Commons.<br />
230
Chapter 21<br />
Building a Community Site<br />
The ability for people to assemble in online communities has exploded over the past several years. There are<br />
online communities for nearly everything you can think of—from technology (think <strong>Drupal</strong>!), sports<br />
(e.g., fans of a soccer club), and entertainment (e.g., enthusiasts of a particular music genre), to food,<br />
nutrition, boating, flying, hiking, endangered animals, and thousands of other topics for which there<br />
are groups of people who gather in a virtual community to share ideas, ask questions, set up events, and<br />
connect. There are online communities focused around individual products, groups of products, and<br />
companies. There are also online communities sponsored by companies to help guide and direct those who<br />
purchase their goods and services. The opportunities are limitless; all it takes is two or more people and an<br />
idea to launch an online community.<br />
<strong>Drupal</strong> is an excellent platform for building an online community, and the <strong>Drupal</strong> Commons<br />
distribution (www.drupal.org/project/commons) provides an off-the-shelf solution that fulfills a vast<br />
majority of the functional requirements for online communities. In this chapter I’ll create an online<br />
community site focused on those who want to learn about <strong>Drupal</strong>. You can follow along and build the same<br />
site as a learning exercise, or you can use the example as a guide to create your own community site.<br />
Requirements for a Community Site<br />
As always, the place to start when creating any website is to identify the requirements for the site.<br />
The requirements for a community site are relatively common across all types of online communities:<br />
1. The capability to grow and create new subgroups organically within the<br />
community site.<br />
2. The capability to publish content.<br />
3. The capability to create and manage a wiki.<br />
4. The capability to author and publish information about events.<br />
5. The capability for users to create relationships and follow each other.<br />
<strong>Drupal</strong> Commons provides all of these capabilities as part of the base distribution.<br />
Installing <strong>Drupal</strong> Commons<br />
The first step in creating the corporate site is to install <strong>Drupal</strong> Commons. You can download the <strong>Drupal</strong><br />
Commons distribution from www.drupal.org/project/commons. As with previous examples of installing<br />
<strong>Drupal</strong>, you’ll need to expand the tar or zip file in the appropriate directory on your web server (check your<br />
web server’s documentation for the directory in which a site should reside on your web server platform).<br />
231
Chapter 21 ■ Building a Community Site<br />
After expanding the archive file, you’ll note that what you have is a top-level directory named something<br />
like commons-8.x-3.12. You will need to move all of the files up one directory to keep from having to enter<br />
example.com/commons-8.x-3.12 to get to your site. On Linux or OS X, you can move the files by navigating<br />
to the commons-8.x-3.12 directory (note your directory will likely be named something different depending<br />
on the version that you’ve downloaded) and using the following commands:<br />
mv * ../<br />
mv .* ../<br />
It’s important to note that using mv * ../ does not move key files like .htaccess. The second move<br />
command does move those hidden files up a level.<br />
After moving all the files, you are free to delete the distribution directory that was created when you<br />
expanded the <strong>Drupal</strong> Commons archive file. While working with the files, you’ll also need to create a<br />
settings.php file. Navigate to your site’s site/default directory and copy the default.settings.php file<br />
to settings.php. You also need to create a files directory. For both of these items, you’ll also need to set<br />
the permissions so that the web server can read and write to the file and directory.<br />
After getting the files in place, it’s time to create a new empty database, database user ID, and password,<br />
and assign the rights to the user so that they can modify the content and structure of the database. Check<br />
with your hosting provider’s documentation or, if you’re installing the site locally, the LAMP, MAMP, or<br />
WAMP stack provider’s documentation on how to create a new MySQL database and create users (e.g., using<br />
PHPMyAdmin).<br />
After performing the preliminary setup tasks, it’s time to install <strong>Drupal</strong> Commons. The installation<br />
process for Commons begins the same as with <strong>Drupal</strong> 8 core, visiting the URL of where the site is installed.<br />
You may encounter an error stating that the PHP Max Execution Time value is too low. If you are using a<br />
typical MAMP, LAMP, or WAMP stack, the PHP Max Execution Time is often set to 30 seconds. Due to longrunning<br />
jobs that are associated with the tasks performed on a <strong>Drupal</strong> Commons site, that value will need to<br />
be increased to 120 seconds. You can make that change through several venues, but the easiest is to add the<br />
following line of code to the bottom of your sites/default/settings.php file:<br />
ini_set('max_execution_time', 120);<br />
The first form that appears in the installation process is the standard <strong>Drupal</strong> 8 installation form for<br />
setting database information (Set up the database). Enter the appropriate values in the Database name,<br />
Database username, and Database password fields and click the “Save and continue” button.<br />
The next form is the standard <strong>Drupal</strong> 8 site information configuration form (Configure site). Enter the<br />
appropriate values for the Site name, Site e-mail address, Site maintenance account, Default country, and<br />
Timezone. The Site maintenance account is equivalent to the standard <strong>Drupal</strong> 8 administrator’s account but<br />
with a larger role in managing the community as a whole.<br />
The next step is to pick the color palette for the site (Choose site color palette). This is the first major<br />
deviation from the standard <strong>Drupal</strong> 8 core installation process. Pick the palette and save it to continue to the<br />
next step.<br />
Next you are prompted to enter the welcome text for the homepage (see Figure 21-1). On this page<br />
you are prompted to enter a Welcome headline, Welcome body text, and determine whether to install the<br />
example content. For demonstration purposes, I’m going to install the example content, but when you<br />
are creating a new site, if you don’t want to try out Commons with content, uncheck the “Install example<br />
content” check box.<br />
232
Chapter 21 ■ Building a Community Site<br />
Figure 21-1. Creating the homepage welcome text<br />
The next step in the process is to create the first community by providing a Group name and a Group<br />
description. The first group on the example Learning <strong>Drupal</strong> community site will be named “New to<br />
<strong>Drupal</strong>,” geared toward those who haven’t worked with <strong>Drupal</strong> in the past (see Figure 21-2). Click “Save and<br />
continue” to complete the installation.<br />
233
Chapter 21 ■ Building a Community Site<br />
Figure 21-2. Setting up the first group<br />
After <strong>Drupal</strong> completes the installation process, you are directed back to the homepage and the site is<br />
ready to go. Figure 21-3 shows the sample site with sample content.<br />
234
Chapter 21 ■ Building a Community Site<br />
Figure 21-3. The Community Site with sample content<br />
The homepage displays a summary of activities performed on the site by the various groups and<br />
members of those groups who are contained within the sample community site. Clicking the Groups link at<br />
the top of the page displays the landing page that lists all of the groups on the site, and an overview of each<br />
group (see Figure 21-4).<br />
235
Chapter 21 ■ Building a Community Site<br />
Figure 21-4. The Groups landing page<br />
Clicking a group’s name takes you to the landing page for that group, displaying all of the posts that have<br />
been made on the group, who the group contributors are, as well as other elements that the group deems as<br />
appropriate for their landing page (e.g., list of upcoming events). Figure 21-5 shows the New to <strong>Drupal</strong> group<br />
landing page.<br />
236
Chapter 21 ■ Building a Community Site<br />
Figure 21-5. The New to <strong>Drupal</strong> group page<br />
Creating New Groups<br />
We created the New to <strong>Drupal</strong> group during the installation process of the site, but what if we wanted to add<br />
a new group? <strong>Drupal</strong> Commons provides the capability to add and manage groups through the Content<br />
page. Click Content in the admin menu, and on the Content page click the Add Content button. Select<br />
Group as the content type that you wish to create, and on the Create a Group page, enter the details for the<br />
new group (see Figure 21-6).<br />
237
Chapter 21 ■ Building a Community Site<br />
Figure 21-6. Creating a new group<br />
In the example, I’m creating a new group for <strong>Drupal</strong> Ninjas. I’ve provided a Title for the group, entered<br />
a Description of the group, set the Privacy settings so that only people I choose to invite can be a member of<br />
the group (after all, <strong>Drupal</strong> Ninjas are a rare breed), and created the first topic for discussion in the Topics<br />
field. Clicking the Save button adds the new group, at which point it’s ready to receive new members. Since<br />
the group is restricted, it will not appear on the public side of the site unless the person logs in and is a<br />
member of the Ninjas.<br />
238
Adding Events<br />
Chapter 21 ■ Building a Community Site<br />
<strong>Drupal</strong> Commons provides a great tool for creating and listing events on the site. To create a new event,<br />
click the Content link in the admin menu followed by the “Add content” link on the Content page. Select<br />
Event from the list of content types and fill out the details for the event. The Event content type provides<br />
fields for the Title of the event, the Description of the event, a URL for more information about the event, the<br />
groups associated with the event, the date and location of the event, and other information such as whether<br />
registration is required and how many people can attend the meeting. After adding an event, it automatically<br />
appears on the list of events, found by clicking the Events link in the primary navigation menu.<br />
Creating Posts<br />
One of the most common uses of groups is to share information with other members. The primary<br />
mechanism for posting status information is through the Posts feature. To create a new post, visit the group’s<br />
landing page enter content in the Create a post field. You can enter the post directly on the Group landing<br />
page or, for more detailed information, after clicking the “Create a post” link then click the “Go to full form”<br />
mode by clicking on at the bottom right of the Create a post text field. Posts automatically show up on the<br />
Group landing page, sorted in “date created” descending order (newest post first).<br />
Creating Wikis<br />
The other form of content for groups is a wiki, where a wiki is defined as content in which the entire<br />
community has the permission to add, change, and delete content. To create a wiki for a group, click the<br />
Content link in the admin menu followed by the “Create content” link. Select Wiki from the list of content<br />
types and enter the Title, Body, and the group associated with the wiki. After you create the wiki, it will<br />
appear in the “river of content” that appears on the landing page of the group that is associated with the<br />
wiki. Members of the group can then edit the wiki, organically growing the content contained within the<br />
document.<br />
Managing Groups<br />
As a manager of a group, you have access to a set of tools that helps you administer your group. Click the<br />
Administer Group button near the top of the group’s landing page (assuming you are logged in and assigned<br />
as the administrator for the group). The Administer Group landing page lists links for adding people to<br />
the group, managing the people who are in the group, assigning permissions to those who are assigned to<br />
the group, and managing roles. Each group has its own set of user permissions and own set of roles, making<br />
each group responsible for managing who has access to what.<br />
Additional Capabilities<br />
There are many additional capabilities that you can use on your <strong>Drupal</strong> Commons–based site, including<br />
these examples:<br />
• Radioactivity: The capability to model popularity of content on the site.<br />
• Follow: The capability to follow users, content, and groups on the site, similar to<br />
Facebook<br />
• Like: The capability to “like” a piece of content on the site<br />
239
Chapter 21 ■ Building a Community Site<br />
• Social sharing: The capability to share content on the site with other social<br />
media sites<br />
• Trusted contacts and private messaging: The capability to connect with other users<br />
on the site and message each other<br />
• Multilingual: The capability to support multilingual content on a community site<br />
Since <strong>Drupal</strong> Commons is built on <strong>Drupal</strong> core, you also can install and enable virtually any other<br />
<strong>Drupal</strong> contributed module on the site.<br />
Summary<br />
Building a community-focused site in <strong>Drupal</strong> is relatively easy using the <strong>Drupal</strong> Commons distribution as<br />
the starting point for the site. The hardest part of building the site is defining the logistics around who can<br />
create a group, who can manage a group, and who can post content. The physical activities of building the<br />
site is easy using <strong>Drupal</strong> Commons.<br />
In the next chapter we’ll look at how to build a commerce-based website using an off-the-shelf <strong>Drupal</strong><br />
distribution, <strong>Drupal</strong> Commerce.<br />
240
Chapter 22<br />
Building a Commerce Site<br />
In a relatively short 20 years, the concept of selling goods and services on the Internet has gone from a<br />
novelty to the mainstay of business. If you are a business and don’t provide an online channel to sell to your<br />
target customers, you are missing out on a tremendous opportunity to increase revenue, market share, and<br />
profitability. <strong>Drupal</strong> Commerce provides a robust and full-featured solution for building online storefronts,<br />
and in this chapter I’ll walk you through the process of creating a commerce site. To demonstrate the ease<br />
of building a commerce site on <strong>Drupal</strong>, I’ll create a site that is focused on selling <strong>Drupal</strong> T-shirts, coffee<br />
cups, and hats. The concepts can be expanded on to sell any physical or virtual goods, so you are welcome<br />
to either follow along and build the <strong>Drupal</strong> commerce site or use the example presented as a guide to create<br />
your own commerce site.<br />
Identifying Requirements for a Commerce Site<br />
As you’ve read several times in this book, the place to start with any website is to identify the requirements<br />
for the site.<br />
Requirements for the example commerce site presented in this chapter are common to many<br />
commerce sites and include<br />
1. The capability to display products for sale on the site.<br />
2. The capability to sell products that have specific attributes such as size.<br />
3. The capability for shoppers to put items into a shopping cart and manage that<br />
shopping cart.<br />
4. The capability for shoppers to check out and pay, including providing a credit<br />
card and selecting a shipping method.<br />
5. The capability for shoppers to visit the site and examine previous orders.<br />
With requirements in hand, we can then identify how we’re going to meet those requirements with <strong>Drupal</strong>.<br />
Using <strong>Drupal</strong> Commerce Kickstart as the distribution to build the storefront upon. Commerce Kickstart provides<br />
a preconfigured solution that meets many of the requirements right out of the box, including:<br />
• Product templates for creating and displaying products on the site, including<br />
products that have attributes such as size<br />
• A shopping cart the provides the capabilities for visitors to put items into a cart and<br />
manage those products through the shopping experience, including the checkout<br />
process with various payment methods and selecting the method to ship the<br />
products (physical goods)<br />
• Customer interface for reviewing previous orders<br />
241
Chapter 22 ■ Building a Commerce Site<br />
As a <strong>Drupal</strong> distribution, the Commerce Kickstart distribution was assembled by a team that has<br />
already done all the hard work of putting all the contributed modules in place, making it simple to get your<br />
storefront up and running quickly with the least amount of effort. You can also follow the same path that the<br />
Commerce Kickstart team did and find all of the related modules and install them individually. I’ve done<br />
it both ways, and I found that using Kickstart is significantly faster and easier, so I’ll take the road of least<br />
resistance for the demonstration site and start with Commerce Kickstart.<br />
Installing <strong>Drupal</strong> Commerce Kickstart<br />
The process for installing <strong>Drupal</strong> Commerce Kickstart is nearly identical to that of installing <strong>Drupal</strong> 8<br />
core, with the exception of a customized installation interface. Follow the steps for downloading <strong>Drupal</strong><br />
Commerce Kickstart (www.drupal.org/project/commerce_kickstart) into a directory on your web server,<br />
performing the same basic steps as installing <strong>Drupal</strong> core. Create the database and database user and<br />
launch the site in your web browser to begin the installation process.<br />
The first step in the process is to accept the Privacy Policy and User Agreement. This differs from<br />
installing <strong>Drupal</strong> 8 core, as there are third-party libraries included in the distribution that require acceptance<br />
of the Privacy Policy and User Agreement (see Figure 22-1). If you agree with the terms, click the Let’s Get<br />
Started! button.<br />
Figure 22-1. Acknowledging acceptance of the Privacy Policy and User Agreement<br />
242
Chapter 22 ■ Building a Commerce Site<br />
The next step in the process is to verify the requirements for the installation to continue. If you haven’t<br />
done so already, create the /sites/default/files directory and the settings.php file. These steps are<br />
identical to installing <strong>Drupal</strong> 8 core. Navigate to the file system and create both.<br />
After completing the verification of system requirements, the next step is to specify the Database type,<br />
Database name, Database username, and Database password. This is identical to installing <strong>Drupal</strong> 8 core,<br />
with the exception of a slightly different interface (see Figure 22-2). You’ll need to create the database either<br />
through your hosting provider’s administrative interface, MySQL at the command line, or through a tool like<br />
PHPMyAdmin.<br />
Figure 22-2. Database settings<br />
After you enter the database settings and click “Save and continue,” <strong>Drupal</strong> Commerce will create the<br />
required tables in the database and run through the enabling and installation steps for the <strong>Drupal</strong> 8 core and<br />
contributed modules associated with a <strong>Drupal</strong> Commerce–based implementation. Figure 22-3 shows the<br />
installation progress.<br />
243
Chapter 22 ■ Building a Commerce Site<br />
Figure 22-3. Creating the database tables and enabling modules<br />
The next step in the process is to enter basic information about your site, specifically the name of the<br />
site, the e-mail address of the store, the username and password of the store’s administrator, and the store’s<br />
country and time zone information (see Figure 22-4). After entering the store’s information, click the “Save<br />
and continue” button.<br />
244
Chapter 22 ■ Building a Commerce Site<br />
Figure 22-4. The site configuration parameters<br />
The final step in the process is to indicate whether you want to start with the demonstration store,<br />
whether you want to translate content on the site into multiple languages, what the base currency of the<br />
site is, and what types of tax rates, if any, are required for your storefront (see Figure 22-5). For purposes<br />
of demonstrating how to build a commerce site, I’ll not install the demo store, but I will enable all of the<br />
additional functionality to jumpstart the process of creating the new store and I’ll enable the US tax rates.<br />
245
Chapter 22 ■ Building a Commerce Site<br />
Figure 22-5. Configuring the store<br />
246
Chapter 22 ■ Building a Commerce Site<br />
Click the Create and Finish button, and <strong>Drupal</strong> Commerce will install the additional functionality and<br />
finish the installation process. Visiting the homepage of the site, you will see a “Getting Started” pop-up<br />
window that provides you with a wealth of information about setting up your site. I suggest taking the time to<br />
read through it. Closing the pop-up displays the default homepage, similar to Figure 22-6.<br />
Figure 22-6. The new storefront<br />
Setting Up Product Categories<br />
Commerce Kickstart provides a mechanism for grouping products into categories so that site visitors can<br />
browse products by the categories that you define. After installing Kickstart, you’ll see at the top of the page<br />
links for Sample Category 1 and Sample Category 2. For our example site, we are going to change those<br />
categories to Cups and Shirts, and add a third category, Hats.<br />
247
Chapter 22 ■ Building a Commerce Site<br />
To manage categories, click the Products link in the admin menu and click Categories in the drop-down<br />
menu. On the Categories page, click the List terms link for “Product category” and edit Sample Category 1,<br />
changing it to Shirts, and then change Sample Category 2 to Cups. Click “Add term” to add a new category<br />
for Hats. After making the changes and adding the Hats category, the list of categories should look like<br />
Figure 22-7. Click Save.<br />
Figure 22-7. Product categories<br />
Setting Up Products<br />
<strong>Drupal</strong> Commerce uses product types as the mechanism for authoring product information. Think of<br />
product types as content types in <strong>Drupal</strong> 8 core. A product type has a set of fields to describe the products<br />
that you are selling, including elements such as product title, SKU, price, and product images. You can have<br />
one to many product types, where the primary reason for having multiple product types is that the fields<br />
that describe a product are significantly different between the various items that you are selling. As an<br />
example, let’s say that you sell T-shirts and movies. The fields that describe a T-shirt (e.g., material, color,<br />
size) are significantly different from the fields that describe a movie (e.g., genre, rating, actors, length).<br />
In that case, it would make sense to create a separate product type for movies. Commerce Kickstart uses<br />
the term variations as the label for product types (whereas straight-off-the-shelf <strong>Drupal</strong> Commerce uses<br />
product types).<br />
To view variations in Commerce Kickstart, click the “Store settings” link on the admin menu and then<br />
click “Variation types” in the drop-down menu. The “Variation types” page (see Figure 22-8) lists all the<br />
product variations that are defined on the site. Clicking the “manage fields” link for a variation displays all of<br />
the fields for the product variation using the same interface as content types in <strong>Drupal</strong> 8 core. You can add<br />
fields, rearrange fields, and control the display of products.<br />
248
Chapter 22 ■ Building a Commerce Site<br />
Figure 22-8. Product variations<br />
The off-the-shelf product variation provides fields for title, SKU, price, and images. While this works well<br />
for the coffee cups that we’ll be selling on the site, it doesn’t work quite as well for T-shirts, as we need the<br />
ability to specify color and size, and for hats we need to specify color but not size. The solution is to create<br />
two new product variations, one for hats and one for shirts.<br />
To create a new product variation, click the “Add product variation type” button on the “Variation types”<br />
page (see Figure 22-8) and give it a name of “shirts.” Leave checked both the “Default product variations of<br />
this type to be saved as new revisions when edited” and “Create matching product display type” check boxes.<br />
■■Note<br />
A matching product display type is actually a content type that is used to display a product in the<br />
store. By convention <strong>Drupal</strong> Commerce separates the presentation of products (merchandising) from the<br />
storage of information about the product. What this means is that in order to view a product, you need to have<br />
both a product variation and a content type that displays the product. Commerce Kickstart makes the process<br />
a little easier in that by checking the “Create matching product display type” check box, <strong>Drupal</strong> will create the<br />
content type to display the product automatically.<br />
After clicking “Save and add fields,” the only thing we need to do is to add an image field, a select list<br />
for color, and a select list for size on the Manage fields page as shown in Figure 22-9. Kickstart comes with<br />
a preconfigured image field, so just pick that field from the Select and existing field select list in the “Add<br />
existing field” area. To add the Color select list, create a new “List (text)” field to enable selecting a color.<br />
After giving the field a name (Color) and selecting the “List (text)” field type, set the Widget column to<br />
“Select list.” Click the Save button, and then enter the list of available options for color as a name-value pair<br />
(e.g., white|White). Click the “Save field” settings button, and on the final configuration form for this field,<br />
check the “Enable this field to function as an attribute field on Add to Cart form” check box so that shoppers<br />
can specify the color when adding the product to their shopping cart. Finish the Color field by clicking the<br />
“Save settings” button. Follow the same steps for creating the Size field. After adding the fields, the shirts<br />
product type should look like Figure 22-9.<br />
249
Chapter 22 ■ Building a Commerce Site<br />
Figure 22-9. The shirts content type<br />
After adding the fields, there are a few other tasks to perform. The first is to clean up the display of the<br />
shirts variation. Click the “Manage display” tab at the top of the screen and hide the label for the Image field.<br />
Click the “Add to cart confirmation” link near the top of the page to set what values will appear on the “Cart<br />
confirmation” page. Add the title, size, and color to the display so that the shopper has a more complete<br />
picture of what’s in their cart. Do the same for the Product in cart, Line item, and Node: Teaser displays.<br />
We also need to make a few modifications to the content type that was automatically created to display<br />
shirts. Click “Site settings,” and in the drop-down menu, click the Structure link. On the Structure page, click<br />
the “Content types” link to see the list of content types created for the store. From the list, click the “edit” link<br />
for the shirts content type and make the following changes:<br />
250<br />
1. Click the “Comment settings” tab and set “Default comment setting for new<br />
content” to Hidden, as we don’t want customers posting comments about the shirts.<br />
2. Click the “Manage fields” tab at the top of the page (see Figure 22-9). We need<br />
to add two fields to the content type, a Body field and a “Product category” field.<br />
These fields are used for merchandising the products on our example site, and<br />
belong here instead of on the product. Fortunately, both fields exist as part of the<br />
default Kickstart implementation, so all we have to do is use the “Add existing<br />
field” settings to add both.<br />
3. Click the “Manage display” tab at the top of the page to make a few changes to<br />
how the shirts appear:<br />
a. Ensure the Label column for Title is set to Hidden.<br />
b. Move the Product: Title field to the Hidden section of the list, as we already<br />
have a Title field.<br />
c. Move Product Price to the second position in the list.<br />
d. Move Body to the third position and hide the label.<br />
e. Move Product: Color, Product: Size, and Product category fields to the<br />
Hidden area, as color and size already appear as part of the Product<br />
variations display.<br />
f. Save the changes.
Chapter 22 ■ Building a Commerce Site<br />
4. Make the following changes to the Teaser display by clicking the Teaser link near<br />
the top of the page:<br />
a. Move all of the fields except for Title, Product: Price, Product variations, and<br />
Product: Image to the Hidden area.<br />
b. Move the Product: Image field to the first position.<br />
c. Hide the label for Product variations.<br />
d. Save the changes.<br />
5. Update the Product list display on the Manage display tab as follows:<br />
a. Move the Product: Image field to the first display position.<br />
b. Move the Product: Title to the Hidden area, as we already have the Title<br />
field.<br />
c. Move Price to the last position in the fields to be displayed.<br />
d. Save the changes.<br />
Following the same steps as for shirts and cups, also add a hats product variation, with the exception of<br />
the Size field, as hats only come in one size.<br />
Creating a Product<br />
After creating the product variations for shirts and hats, it’s time to test them to make sure they function<br />
as desired. I’ll start by creating a new shirt, the <strong>Drupal</strong> Flys T-shirt. To follow along with the example, click<br />
the Product link on the main menu and click “Add a product” in the drop-down menu. Select “shirts” from<br />
the list of Actions and enter “<strong>Drupal</strong> Flys” in the Title field. Here’s where the fun begins; we need to add a<br />
variation for every combination of color and size that we want to sell. For example, we want to sell white<br />
T-shirts in all four sizes, so we need to select White from the Color drop-down menu and, for each size,<br />
select one size from the Size select list. Enter a SKU for that combination of color and size, select Shirts in the<br />
Category drop-down menu, set a price, and add an image. For purposes of this demonstration, the images<br />
all show blue shirts. After filling out the values for the first variation, the form should look like Figure 22-10.<br />
251
Chapter 22 ■ Building a Commerce Site<br />
Figure 22-10. Creating a product variation<br />
252
Chapter 22 ■ Building a Commerce Site<br />
After filling out the first variation fields, click the “Create variation” button. The next step is to create<br />
all of the variations that we wish to sell, selecting the color and size and setting a unique SKU for each<br />
combination of color and size. Start the process by clicking the “Add new variation button,” and then create a<br />
new variation for every color and size combination by following the steps in the previous paragraph. The end<br />
result is a long list of variations, a partial list of which is shown in Figure 22-11.<br />
Figure 22-11. The list of product variations<br />
253
Chapter 22 ■ Building a Commerce Site<br />
After saving the <strong>Drupal</strong> Flys T-shirt, the customer-facing view of that product is as shown in Figure 22-12.<br />
Figure 22-12. The <strong>Drupal</strong> Flys T-shirt<br />
Adding a small white <strong>Drupal</strong> Flys T-shirt to my shopping cart causes Kickstart to display the item in<br />
the shopping cart as I defined it to appear when setting up the product variation template for shirts<br />
(see Figure 22-13).<br />
Figure 22-13. Item added to cart<br />
254
Chapter 22 ■ Building a Commerce Site<br />
To continue building the example commerce site, create an example hat and an example coffee cup<br />
following the same process as for the <strong>Drupal</strong> Flys T-shirt, with the only exception being that hats only come<br />
in colors, not sizes, and coffee cups are available in only one color and one size. I’ll use the hats product<br />
variation to create a hat and use the generic “Product display” to create a cup.<br />
If I now click the category links at the top of the page, clicking Cups displays the one cup that I created,<br />
clicking Shirts displays the <strong>Drupal</strong> Flys shirt, and clicking Hats displays the hat that I created.<br />
Displaying Products<br />
There are many things you can do to display products on your storefront. You can place links to individual<br />
products on menus or as embedded links in content; you can use the taxonomy listing approach as<br />
demonstrated on the example site by clicking the categories near the top of the page; or you can create views<br />
to display products based on the criteria and filtering mechanisms you employ in your view. As an example,<br />
I’ll create a product listing view for all products on my site, sorted and grouped by category. To follow along,<br />
hover over the “Site settings” link on the admin menu and then click the Views link in the drop-down menu.<br />
Click the “Add new view” button on the Views page, and on the “Add new view” page (see Figure 22-14), do<br />
the following:<br />
1. Give the view a name; in this case I’ll call it Product.<br />
2. Select Commerce Product from the Show select list to indicate what to show in<br />
the view.<br />
3. Leave All as the type of product to display, as we want to show all product types.<br />
4. Leave the view as Unsorted.<br />
5. Click the “Continue & edit” button.<br />
Figure 22-14. Creating a Product view<br />
255
Chapter 22 ■ Building a Commerce Site<br />
On the view’s configuration page, I followed the basic steps of creating a view using fields from the<br />
Commerce Product, including a specialized field named “Add to Cart form” that allows a visitor to add an<br />
item to their shopping cart by simply clicking an Add to Cart button. Figure 22-15 demonstrates the basic<br />
setup that I did to create the view.<br />
Figure 22-15. Configuring the Product display view<br />
Depending on how I wish to use this view on the site, I would add a Block and/or Page display so that<br />
I could place the product listing on a page or provide a link to the view from a menu (page). Figure 22-16<br />
demonstrates how the view would appear on the site.<br />
256
Chapter 22 ■ Building a Commerce Site<br />
Figure 22-16. The Product listing view<br />
Another suggestion is to add filtering to your view so that customers can quickly find the products that<br />
they are looking for. Using views filters is a great way to provide that functionality. I’ve added an exposed<br />
filter for Product Type, Product Color, and Product Size to my view, making it easy for customers to narrow<br />
the list of products displayed to the specific criteria that they are looking for (e.g., shirts that are black and<br />
size medium). See Figure 22-17 for details on the Filter Criteria and the resulting filters that appear at the top<br />
of the view.<br />
257
Chapter 22 ■ Building a Commerce Site<br />
Figure 22-17. Product filters<br />
Shipping, Taxes, Payment, and Other Features<br />
There are a number of features that can be implemented on a <strong>Drupal</strong> Commerce store, including standard<br />
items like providing shipping quotes to shoppers, calculating any value added taxes (VAT), taking various<br />
forms of payment, providing coupons for discounts, and more. For demonstration purposes, Kickstart comes<br />
preconfigured with several features already enabled.<br />
Shipping<br />
There are several Commerce contributed modules that assist in the process of providing shipping options<br />
through various carriers such as UPS, USPS, and others. If you visit www.drupal.org/project/commerce_<br />
shipping, you’ll find that there are modules that provide flat rate shipping, UPS, FedEx, USPS, Canada Post,<br />
ConnectShip, and Kiala. There are also developer APIs that provide the capability to create new shipping<br />
methods if your desired method isn’t found in the list of modules.<br />
258
Chapter 22 ■ Building a Commerce Site<br />
Kickstart comes with free shipping enabled; however, for demonstration purposes, I want to charge<br />
customers for shipping, and I’ll use the Commerce Flat Rate module that is enabled by default with<br />
Kickstart. To enable and configure flat rate shipping, hover on the “Store settings” admin menu item and<br />
select Shipping from the drop-down menu. On the Shipping administration page, click the “Add a flat<br />
rate service” button near the top left of the page. On the “Add a flat rate service” configuration page (see<br />
Figure 22-18), give the shipping service a Title, a Display title that will appear in the checkout process, and a<br />
Base rate that will be applied to all orders. For the demonstration, I’ll charge a flat rate of $10 per shipment<br />
for shipping and handling.<br />
Other shipping modules, such as UPS, USPS, and FedEx, all calculate the actual shipping rates based<br />
on the number of boxes and the weight of the shipment. When using methods like UPS, USPS, and FedEx,<br />
you’ll need to do a little extra work by adding dimensions to each product, the weight of each product, and<br />
the standard box size that you use to ship products in. Each of those modules does a best guess at how many<br />
items will fit in a box to determine how many boxes and what the total rate should be. You may also use<br />
calculation rules to mark up the rates returned from UPS, USPS, FedEx, or other shipping services. Check the<br />
documentation on <strong>Drupal</strong>.org for details on how to add other shipping methods, configure those methods,<br />
and create and apply calculation rules.<br />
After setting up the flat rate shipping, delete the “Free shipping” method from the list of Shipping<br />
services to provide only the option for flat rate. On the “Shipping services” screen (Store settings ➤<br />
Shipping), click the “delete” link to the right of the “Free shipping” option.<br />
Figure 22-18. Setting up a flat rate shipping method<br />
Taxes<br />
<strong>Drupal</strong> Commerce supports sales and value added taxes (VAT). To configure taxes, hover over the “Store<br />
settings” menu item and click Taxes in the drop-down menu. Kickstart comes preconfigured with a sample<br />
sales tax rate for the state of Michigan. To see how taxes are configured, click the “edit” link for Michigan<br />
Sales Tax and note the fields and their values (see Figure 22-19).<br />
259
Chapter 22 ■ Building a Commerce Site<br />
Figure 22-19. Sample Michigan Sales Tax page<br />
As shown in Figure 22-19, when defining a new tax, you must give it a Title, which is the administrative<br />
title that will appear on the administration pages, a Display title, which is what will display during the<br />
checkout process, a Rate to apply to each product on the order, and the Type of tax (Sales tax or VAT). The<br />
values on this page define the tax rate, and there is a second step that defines how the tax rate is applied. If<br />
you click the “Save tax rate” button, you’ll be returned to the Taxes administration page. Click the “configure<br />
component” link to see how to apply taxes to items that the customer has purchased (see Figure 22-20).<br />
260
Chapter 22 ■ Building a Commerce Site<br />
Figure 22-20. Configuring tax rules<br />
There are two components to the tax rules configuration, a Condition that must be met for the tax to<br />
be applied and an Action that will be performed when the Condition is met. In the case of the Michigan<br />
sales tax, the Condition is that the value in the State field for the order is set to MI. To see the details of how<br />
this is configured, click the “edit” link next to the Condition. On the Condition configuration form (see<br />
Figure 22-21), you’ll find a “Data selector” field that defines what value the Condition is based on, in this<br />
case a commerce-line-item:order. The Address field allows you to pick whether the sales tax is based on<br />
the ship-to address or bill-to address. For US taxes, the rates are based on the bill-to address. The “Address<br />
component” field allows you to pick which field is used for the comparison, and since we’re dealing with<br />
state sales taxes, the field that we select is the “Administrative area (State/Province).” The Operator that we<br />
want to use to compare the value of the Administrative area is “equals,” and the final element is the Value<br />
that we wish to compare, in this case MI.<br />
261
Chapter 22 ■ Building a Commerce Site<br />
Figure 22-21. Configuring the tax rule<br />
In cases where you have county or city taxes, you could use the same approach as outlined for the state<br />
tax, selecting either the county or the city as the basis for the comparison, using the name of the county<br />
or city as the value. To add new taxes, simply follow the Michigan example to create a new tax rate. You<br />
may have several tax rates on your site based on which states you ship to and where your company has<br />
operations. Check with your state’s regulations for collecting and reporting sales taxes.<br />
Payments<br />
<strong>Drupal</strong> Commerce provides several methods for collecting payments from customers, including credit cards,<br />
PayPal, Amazon, and other methods. For credit cards, you have several options for payment services, such<br />
as: Authorize.net, American Express, CyberSource, FirstData, Commerce SagePay, Commerce Cielo, Adyen,<br />
ePay, MoIP, Ogone, Pagamento, PageSeguro, PayEx, Payflow Link, PayLeap, PayPal, SagePay, and Sermepa.<br />
Each payment service has its own configurable parameters; please review the documentation for the module<br />
associated with each service for details on installation and configuration.<br />
262
Chapter 22 ■ Building a Commerce Site<br />
For purposes of the demonstration site, I’ll use the Example payment method that is enabled by default<br />
with Kickstart. You can examine the configuration parameters by navigating to the “Payment methods”<br />
administration page. To get there, hover over the “Store settings” link in the admin menu and click the<br />
“Payment methods” link in the drop-down menu. On the “Editing reaction rule” page for “Example<br />
Payment,” you’ll see that, like shipping, payments are governed by Events and Actions. You can review the<br />
Events and Actions to see the general approach for applying payment methods.<br />
With products available for purchase, shipping configured, taxes enabled, and payments configured,<br />
it’s time to place an order. To select an item to place in your shopping cart, click one of the product types<br />
listed in the menu near the top of the page, and from that list click the name of the product and select the<br />
attributes, for example color and size, if applicable to that product, and how many you wish to add to your<br />
cart. After adding the item to your cart, you should see a pop-up notification that the item was added to<br />
your cart (refer to Figure 22-13). On the pop-up notification, click the “Go to checkout” button to begin the<br />
checkout process (see Figure 22-22).<br />
Figure 22-22. The Shopping Cart<br />
If the items and quantities in the shopping cart look correct, then click the Checkout button to enter<br />
the billing and shipping information. A shipping address and billing address are required for all orders (and<br />
can be the same address). If you are a returning customer to the site and have logged in, <strong>Drupal</strong> Commerce<br />
Addressbook module will prepopulate the values from any of the addresses that you have on file in the<br />
address book that is created as part of the order processing workflow (see Figure 22-23).<br />
263
Chapter 22 ■ Building a Commerce Site<br />
Figure 22-23. Setting the bill-to and ship-to addresses<br />
Clicking the “Continue to next step” button displays the Shipping step in the checkout process. Since<br />
we only have a flat rate shipping method implemented, there isn’t much to do on this page. If you’ve<br />
implemented UPS, USPS, FedEx, or other shipping services and have enabled multiple shipping options<br />
(e.g., standard ground, next day air, 2-day air), the shopper will be presented with the options and the costs<br />
that are pulled from the carriers’ pricing systems. The shipping costs are calculated based on the number of<br />
packages and the weight of the order.<br />
264
Chapter 22 ■ Building a Commerce Site<br />
After selecting the shipping method, the next step is to review the order and enter the payment<br />
information. Using the example shipping method from Kickstart prepopulates a sample credit card number<br />
and expiration date. If you have another payment method, you may have other options to enter. The next<br />
step is to process the payment and complete the order. A Checkout Complete message will be displayed,<br />
including the order number for the shopper’s reference.<br />
You can modify the checkout flow through the administrative interface. Hover over the “Store settings”<br />
item in the admin menu and click the “Checkout settings” link. You’ll see a list of the checkout steps and<br />
where they appear in the flow (see Figure 22-24). You may rearrange the items, but be cautious if you do so,<br />
as some items need to appear in order for the functionality to work (e.g., setting the shipping option after the<br />
payment processing happens would cause shipping costs not to be included in the customer’s payment).<br />
Figure 22-24. Configuring the checkout workflow<br />
265
Chapter 22 ■ Building a Commerce Site<br />
Summary<br />
In this chapter I covered the basic processes for installing <strong>Drupal</strong> Commerce and configuring a storefront.<br />
There are many additional modules and techniques for building and operating a <strong>Drupal</strong> Commerce–based<br />
website. I suggest spending time on <strong>Drupal</strong>.org and reviewing the dozens of YouTube videos that are focused<br />
on setting up and operating a <strong>Drupal</strong> Commerce storefront.<br />
At this point you’ve completed the book. Congratulations! Your journey has only just begun, and I look<br />
forward to seeing your work as you progress through your <strong>Drupal</strong> learning experiences. I hope to see you at<br />
an upcoming <strong>Drupal</strong>Con or <strong>Drupal</strong>Camp.<br />
266
Appendix A<br />
Installing <strong>Drupal</strong><br />
If you are hosting your <strong>Drupal</strong> site on a commercial web-hosting provider, it is likely that it has a tool that<br />
installs <strong>Drupal</strong> for you. If that’s the case, you can bypass this appendix and follow the directions provided to<br />
you by your web-hosting provider. But if you need to install <strong>Drupal</strong> on your laptop, desktop, or server, then<br />
this appendix is for you.<br />
In the sections that follow, I will walk you through the step-by-step process of installing foundational<br />
components such as PHP, MySQL, and Apache, as well as the steps for downloading and installing <strong>Drupal</strong> 8.<br />
At the end of this appendix, you will have installed <strong>Drupal</strong> and will be ready to work through the main body<br />
of the book.<br />
The Foundation Required to Install <strong>Drupal</strong><br />
Before installing <strong>Drupal</strong>, you must have access to the operating system on the platform on which you wish to<br />
install <strong>Drupal</strong>. That platform, whether it’s a desktop, laptop, or server, must have several pieces of software<br />
installed and configured in order to support the foundational elements required to run <strong>Drupal</strong> (MySQL,<br />
PHP, and Apache/IIS). The type of operating system and hardward that you choose is purely a matter of<br />
personal preference. You can install and configure <strong>Drupal</strong> on Windows-, OS X-, or Linux-based platforms.<br />
The hardware can be a local machine (your desktop, laptop, or a server that you have physical access to) or a<br />
hosted server (shared or dedicated, hosted by an organization such as Pantheon).<br />
You will need to have the following components loaded, configured, and running on the platform<br />
before you begin the <strong>Drupal</strong> installation process:<br />
• A web server: Either Apache, nginx/lighttpd, or Microsoft’s Internet Information<br />
Services (IIS)). For the purposes of this book, I will focus on an Apache-based<br />
solution, because Apache runs on all of the platforms that <strong>Drupal</strong> supports. For<br />
information on installing and configuring IIS, please consult www.microsoft.com.<br />
• PHP: The programming language used by <strong>Drupal</strong>.<br />
• A relational database server: Either MySQL or PostgreSQL. For the purposes of<br />
simplifying the installation process, I will focus on MySQL. For details on installing<br />
and configuring PostgreSQL please consult www.postgresql.org.<br />
• FTP (File Transfer Protocol): Used for uploading files to the server.<br />
• Various libraries: For image handling, secure connections, and mail routing.<br />
If your intent is to run your new <strong>Drupal</strong> site in a hosted environment, the work of setting up the<br />
foundational components has already been done for you by the hosting company. If you are using a<br />
hosting company, you can skip to the “Installing <strong>Drupal</strong>” section. If your intention is to develop your site<br />
on a desktop or laptop and then deploy your site to a server, you will need to install and configure the<br />
components required to support <strong>Drupal</strong> on your laptop or desktop, as described in the next section.<br />
267
Appendix A ■ Installing <strong>Drupal</strong><br />
Setting Up your Platform in Preparation for <strong>Drupal</strong><br />
Before you install <strong>Drupal</strong>, you need three basic components in place: the platform itself (hardware and<br />
operating system), a web server (the software, such as Apache), and a database server (such as MySQL).<br />
If you are building your site on a commercial hosting company’s platform, you can skip to the “Installing<br />
<strong>Drupal</strong>” section, as everything you need is typically installed by default.<br />
Depending on the operating system on your platform, you may already have a few of the required<br />
components installed (for example, OS X comes with Apache and PHP already installed). However, getting<br />
all of the components to work together may be more of a challenge than most people want to undertake.<br />
Fortunately, a group of very talented people at www.apachefriends.org created an “all-in-one” software<br />
package called XAMPP (XAMPP stands for Apache, MySQL, PHP, and Python) that is very simple for even<br />
the least technical person to install and configure. There is an XAMPP distribution for Windows, OS X, Linux,<br />
and Solaris.<br />
The components included in XAMPP that are critical for <strong>Drupal</strong> are<br />
268<br />
• Apache: The web server software package that handles requests for content residing<br />
on your server and returns the results to whoever made the requests.<br />
• MySQL: The relational database where <strong>Drupal</strong> stores all of its content.<br />
• PHP & PEAR: PHP, the programming language used by the developers who created<br />
and maintain <strong>Drupal</strong>, and PEAR (PHP Extension and Application Repository), a<br />
structured library of open-source code for PHP developers.<br />
• PHPMyAdmin: An invaluable tool for creating and managing databases, tables, and<br />
data stored in your MySQL database.<br />
There are detailed instructions for installing XAMPP on each of the supported platforms on the<br />
www.apachefriends.org website. There are alternatives to XAMPP, such as MAMP for OS X. For a list of<br />
alternatives, conduct a Google search for “Apache AND MySQL AND PHP stacks.”<br />
Installing <strong>Drupal</strong><br />
Now that you have the underlying server components installed, you are ready to install <strong>Drupal</strong>. There are<br />
eight basic steps associated with installing <strong>Drupal</strong> on your server, regardless of whether you are running<br />
your <strong>Drupal</strong> site on a Windows, OS X, Linux, or shared-hosting-based server.<br />
1. Download the current <strong>Drupal</strong> 8 installation package from http://drupal.org/<br />
project/drupal to your computer.<br />
2. Decompress the <strong>Drupal</strong> installation tar.gz or zip file.<br />
3. Move the files from within the expanded installation file to your web server’s<br />
root directory, or to a subdirectory if you wish to run more than one site on your<br />
server (e.g., www-root/drupal8 or htdocs/drupal8).<br />
4. Create the settings.php file.<br />
5. Create the files directory.<br />
6. Create the database that you will be using for your new <strong>Drupal</strong> website.<br />
7. Create the database user account.<br />
8. Launch the <strong>Drupal</strong> installation script and configure your site.<br />
These steps are described in more detail in the sections that follow.
Downloading <strong>Drupal</strong><br />
Appendix A ■ Installing <strong>Drupal</strong><br />
Downloading <strong>Drupal</strong> is a simple matter of visiting www.drupal.org/project/drupal and picking the latest<br />
version and language (such as English or French) of <strong>Drupal</strong> to download from the homepage. <strong>Drupal</strong><br />
version numbers change over time, but it is safe to pick the latest version listed on the homepage as the<br />
version to download, install, and configure. Alternatively, and significantly easier, is to download <strong>Drupal</strong> via<br />
Drush. Please see Chapter 15 for details.<br />
To download <strong>Drupal</strong>, simply right-click the version and format that you wish to install. The compressed<br />
file (tar.gz or zip) will automatically download to your computer into the folder you have configured for<br />
receiving downloads from the Internet.<br />
Decompressing the <strong>Drupal</strong> Installation Package<br />
The file downloaded from <strong>Drupal</strong>.org is a compressed file that has all of the directories and files required to<br />
set up and run <strong>Drupal</strong> 8 on your server. You will need to decompress the tar.gz or zip file into its individual<br />
elements, either by double-clicking the file (this works on OS X and Linux) or by opening the file in a<br />
decompression utility. Double-clicking the file will result in a folder being created on your computer with all<br />
of the directories and files expanded to their original, pre-compressed state.<br />
■■Note<br />
Depending on your operating system and your setting for your operating system’s file manager, you<br />
may or may not see the .htaccess file, as it is classified as a “hidden” file in Linux and OS X. This is a critical<br />
file and must be moved in the next step. If you do not see the .htaccess file, please update your file browser’s<br />
settings to allow you to see hidden files before proceeding to the next step. Other operating systems may have<br />
similar files, such as web.config on IIS.<br />
Moving the <strong>Drupal</strong> Distribution to the Root Directory of Your Web<br />
Server<br />
The next step is to move the contents of the <strong>Drupal</strong> folder that you just decompressed in the previous step, to<br />
the “root” directory of your web server. If you are using XAMPP, the “root” directory is the folder marked as<br />
htdocs in the directory where XAMPP is installed. If you are installing <strong>Drupal</strong> on a hosted platform, the root<br />
directory will be that specified by your hosting company (for example, the hosting company that I use names<br />
the root directory public_html). You should check with your hosting company if you are unsure where to<br />
put your <strong>Drupal</strong> files.<br />
With all of the files in place, you’re ready to take the next step.<br />
Creating the settings.php File<br />
<strong>Drupal</strong> uses a file named settings.php to store configuration parameters for your site, such as the name<br />
of the database and the userID and password used to access that database. <strong>Drupal</strong> ships with a default<br />
settings.php file that we will use as the starting point for our site’s settings.php file. Navigate to the<br />
sites/default directory in the location where you copied the <strong>Drupal</strong> directories and files to in the previous<br />
step. In that directory you will find a default.settings.php file. Copy that file and rename the copied<br />
version to settings.php.<br />
269
Appendix A ■ Installing <strong>Drupal</strong><br />
Next, set the permissions on the settings.php file so that anyone can read and update the file. <strong>Drupal</strong><br />
must have the ability to update this file during the update process. Check your operating system’s directions<br />
for setting permissions if you’re unsure about how to do this.<br />
Creating the files Directory<br />
<strong>Drupal</strong> stores all uploaded files and images in a directory on the server. The standard name for that directory<br />
is files and the location is in the sites/default directory. Create a new directory, named files, and set<br />
the permissions so that the web server can write to that directory.<br />
Creating the <strong>Drupal</strong> Database<br />
Creating the database is a relatively simple process. If you are using XAMPP or a hosting provider, you<br />
should have access to the phpMyAdmin administrator’s tool. To access the admin tool on your laptop or<br />
desktop, visit the http://localhost/xampp page (if you are using XAMPP) or the appropriate dashboard<br />
URL for the AMP stack that you have installed. In the Tools section, you will see a link to “phpMyAdmin.”<br />
Please click that link to launch the phpMyAdmin administrator’s page.<br />
On this page, locate the text box that is right below the “Create database” label. In this text box, type<br />
in a name that is easy for you to remember and is representative of what your website is about (using this<br />
approach makes it easier in the future to figure out which database goes with which website, especially<br />
when you have multiple <strong>Drupal</strong> sites running on your server). MySQL is extremely flexible, and you can<br />
name your databases anything that you wish; however, there are generally accepted standards that you may<br />
want to follow:<br />
• Only use lowercase characters.<br />
• Separate words with underscores.<br />
• Keep the database name shorter than 64 characters (a MySQL restriction).<br />
For demonstration purposes, I have created a new database named “drupal8testsite.” After entering the<br />
database name, click the Create button. See Figure A-1.<br />
Figure A-1. Creating a new MySQL database<br />
The next screen that appears shows that the database was created. We don’t have to create any<br />
tables, which is what this screen can be used for, because <strong>Drupal</strong> will create the tables for us as part of the<br />
installation script.<br />
270
Creating a Database User Account<br />
Appendix A ■ Installing <strong>Drupal</strong><br />
The next step is to create a MySQL user who will be associated with the database that we just created. You<br />
can use the “root” account that is created automatically when MySQL is installed. However, for security<br />
purposes, it is a better practice to create a user account that can only access this database. To access the user<br />
account creation screens, simply click the Privileges tab. This screen lists all existing user accounts. Click the<br />
“Add user” link at the bottom of the page.<br />
There are four fields on the “Add user” screen that we need to fill to create our new user account (see<br />
Figure A-2):<br />
• User name: This is the unique value that represents our database user and will be<br />
used by <strong>Drupal</strong> to log onto the database. For our example enter “drupal8.”<br />
• Host: This field provides the ability to restrict which system the user can log in from.<br />
For security purposes, we want to set this value to “localhost” by selecting the Local<br />
option from the drop-down list. Localhost is your web server; we don’t want that<br />
user to have the ability to log in from any system other than the server.<br />
• Password: Create a password and enter that same password in the Re-type field.<br />
• Database for user: Leave the default option, which is None.<br />
Figure A-2. Creating a new database user<br />
One you click the Go button, phpMyAdmin creates your user account. The last step is to assign the<br />
user you just created to the database and grant the user the required privileges to use your new database. To<br />
assign the user, click the person and pencil icon for the user you just created and scroll down to the section<br />
titled “Database-specific privileges.” Select the name of the database you created from the drop-down list<br />
and click the Go button within that section. You will then be presented with a list of privileges that you can<br />
grant to your user on the database you created. Click the Check All link near the top of the list and click the<br />
Go button. You are now ready to start the <strong>Drupal</strong> configuration process.<br />
271
Appendix A ■ Installing <strong>Drupal</strong><br />
Configuring <strong>Drupal</strong><br />
To start the configuration process, simply open a web browser and type “http://localhost” in the address<br />
bar. If you installed <strong>Drupal</strong> 8 in a subdirectory you’ll need to add the subdirectory to the URL path. The<br />
first page lists the languages that are available for your site (see Figure A-3). I’ll select English. Click “Save<br />
and continue.” The next step in the installation process allows you to pick which installation profile you<br />
wish to install. The Standard option installs the complete version of <strong>Drupal</strong> with all of the core modules<br />
that I describe and use throughout this book. The Minimal profile installs a bare-bones version of <strong>Drupal</strong>,<br />
without many of the core modules that I describe elsewhere in this book. For a vast majority of <strong>Drupal</strong> site<br />
owners, the Standard version is the correct one to select. If you’re developing a custom platform (your own<br />
distribution profile with specific modules), you may wish to start with the Minimal profile. For our case,<br />
select the Standard option and click “Save and continue.”<br />
Figure A-3. Selecting the installation profile<br />
The next screen, Choose profile, provides the option of selecting which installation profile you wish to<br />
proceed with. In most cases you'll select Standard (shown in Figure A-4).<br />
Figure A-4.<br />
272
Appendix A ■ Installing <strong>Drupal</strong><br />
The next screen in the process asks for the details of the database that you created in the create database<br />
process. On this screen (shown in Figure A-5), complete the following fields:<br />
• Database name: Enter the name you used when you created the database<br />
(“drupal8testsite” in the example).<br />
• Database username: Enter the username you used when you created the new user<br />
(“drupal8” in the example).<br />
• Database password: Enter the password you used when you created the new user.<br />
Figure A-5. Setting the database parameters<br />
If you’ve forgotten what you used for any of the preceding values, you can look them up through<br />
phpMyAdmin.<br />
If you entered the correct values, <strong>Drupal</strong> will run the installation scripts. After <strong>Drupal</strong> creates the<br />
database tables required to support your new site, you’re ready to set a few simple configuration parameters<br />
(see Figure A-6).<br />
273
Appendix A ■ Installing <strong>Drupal</strong><br />
Figure A-6. The site configuration form<br />
274
Appendix A ■ Installing <strong>Drupal</strong><br />
On this form enter the following values:<br />
• Site Information<br />
Site name: The name or title of your site.<br />
Site e-mail address: This is the default e-mail address that will be used by <strong>Drupal</strong> for<br />
any outbound e-mails generated by the system.<br />
• Site Maintenance Account<br />
E-mail address: The e-mail address to which administrator-related e-mails will be sent.<br />
Username: This is the username of the administrator’s account for your new website.<br />
Use something that is easy for you to remember.<br />
Password: Enter the password for the administrator’s account.<br />
Confirm password: Re-enter the password you entered in the Password field.<br />
• Regional Settings<br />
Default country: The country where you reside (or leave the None value if you do not<br />
want to specify the default country; this is an optional field).<br />
Default time zone: Select the appropriate time zone for your website.<br />
• Update Notifications<br />
Check for updates automatically: If checked, this feature looks for updates to <strong>Drupal</strong><br />
core and any contributed modules you have installed, and highlights cases where a<br />
new version or a security patch has been released. It’s a good idea to check this, as it<br />
makes the task of tracking updates to modules much easier than having to manually<br />
check each module’s status.<br />
Receive e-mail notifications: If checked, this directs <strong>Drupal</strong> to send an e-mail to the<br />
administrator when new versions of modules are detected.<br />
Once you’ve updated the values, simply click the “Save and continue” button.<br />
The result of clicking that button should be a screen that indicates that you have<br />
successfully installed <strong>Drupal</strong>! After the installation finishes, you will be automatically<br />
taken to the homepage of your new site.<br />
Summary<br />
In this appendix, I covered the process for setting up the server and installing <strong>Drupal</strong>. You’re now ready to<br />
begin the journey of creating an incredible website using the <strong>Drupal</strong> 8 platform!<br />
275
Appendix B<br />
Additional Resources<br />
As you begin (and continue) your journey of learning <strong>Drupal</strong>, there will likely be times when you’ll<br />
need to find a <strong>Drupal</strong> module, a <strong>Drupal</strong> theme, additional details about specific <strong>Drupal</strong> technologies<br />
(such as theming), and operating system–level commands (for tasks such as backing up the site from<br />
the command line). This appendix points you to recommended websites where you can find additional<br />
resources to help you along your journey.<br />
<strong>Drupal</strong> Modules<br />
The primary site for finding modules is the <strong>Drupal</strong>.org website (www.drupal.org/project/project_module).<br />
Every <strong>Drupal</strong> contributed module has its own “homepage” that describes the module, provides links for<br />
downloading the various versions of the module, and, in most cases, links to additional documentation and<br />
examples.<br />
<strong>Drupal</strong> Themes<br />
The primary source of <strong>Drupal</strong> themes is the <strong>Drupal</strong>.org website (www.drupal.org/project/project_theme).<br />
You can browse through dozens of themes, see screenshots of each, and download the themes you like<br />
from <strong>Drupal</strong>.org.<br />
<strong>Drupal</strong> Documentation<br />
The <strong>Drupal</strong> community has assembled a number of online guides (www.drupal.org/documentation)<br />
that are chock-full of information about <strong>Drupal</strong>. You will find the following guides under the designated<br />
categories:<br />
• User and Builder Guides<br />
• Understanding <strong>Drupal</strong><br />
• Installation Guide<br />
• Administration & Security Guide<br />
• Structure Guide<br />
• Site Building Guide<br />
• Multilingual Guide<br />
277
Appendix B ■ Additional Resources<br />
• Theming Guide<br />
• Mobile Guide<br />
• Developer Guides<br />
• Develop for <strong>Drupal</strong><br />
• API Reference<br />
• Examples for Developers<br />
• Git documentation<br />
• Other Information<br />
• Glossary<br />
• Code snippets<br />
• Troubleshooting<br />
• FAQs<br />
• Tutorials and recipes<br />
• Resource guides<br />
Where to Go When You Have Problems<br />
One of the best sources for <strong>Drupal</strong> help is the Community Forum on the <strong>Drupal</strong>.org website<br />
(www.drupal.org/forum). There are hundreds of thousands of postings on just about every conceivable<br />
topic. If you run into an issue, you’re likely to find that the solution to your problem is already documented<br />
in the forum. If you can’t find a solution, you can post a question to the forum and you’ll often receive a<br />
solution to your problem within hours of posting the issue. Another great resource is <strong>Drupal</strong> Answers at<br />
Stack Exchange (http://drupal.stackexchange.com). When I’m looking for an example, Stack Exchange is<br />
my second stop along the journey of finding a solution.<br />
Where to Host Your <strong>Drupal</strong> Site<br />
If you are looking for a place to host your website, an excellent resource is the <strong>Drupal</strong>.org site<br />
(www.drupal.org/hosting). The Hosting page lists a number of companies that are known to support <strong>Drupal</strong>.<br />
Where to Go to Learn HTML and CSS<br />
A great resource to help you learn HTML and CSS is the W3Schools website (www.w3schools.com). You’ll<br />
find easy-to-understand tutorials and excellent examples. Other alternatives exist, such as the Code School<br />
(www.codeschool.com), which has several free tutorials on HTML and CSS.<br />
278
Video Tutorials<br />
Appendix B ■ Additional Resources<br />
There are thousands of YouTube (www.youtube.com) videos that cover a wide variety of <strong>Drupal</strong> topics.<br />
It is a great source for learning various aspects of <strong>Drupal</strong>. Enter “<strong>Drupal</strong>” in YouTube’s search box and you’ll<br />
see a very long list of <strong>Drupal</strong>-related videos. There are also excellent paid training sites, such as <strong>Drupal</strong>ize.<br />
Me (https://drupalize.me) and BuildAModule (http://buildamodule.com).<br />
<strong>Drupal</strong> Podcasts<br />
Another great source for learning <strong>Drupal</strong> is podcasts. There are a number podcasts that cover <strong>Drupal</strong> on iTunes.<br />
279
Index<br />
• A<br />
Administration, 157<br />
backups and restore (see Backups and<br />
restore website)<br />
file system, 161<br />
log files, 162<br />
tasks, 157<br />
updates and security patches, 165<br />
user accounts, 166<br />
Aggregator module, 218<br />
Anonymous users, 23, 190<br />
Apache, MySQL, PHP, Python (XAMPP), 268<br />
Apache web server, 267–268<br />
Article content type, 204, 213<br />
Assemble-website<br />
About US page, 220<br />
Client Portfolio page, 220<br />
client profile content item, 221<br />
contact form, 227<br />
footer creation, 228<br />
homepage creation, 228<br />
Key Staff page, 224<br />
News page, 226<br />
Service Offerings page, 223<br />
Staff Blog page, 227<br />
steps, 219<br />
Assigning blocks<br />
block layout link, 206<br />
final product, 207<br />
landing page, 208<br />
place blocks, 206<br />
regions, 207<br />
save block button, 206<br />
Attributes, 188<br />
Authenticated users, 23<br />
Automatic backups, 158–159<br />
• B<br />
Backups and restore website<br />
add schedule link, 159<br />
and Migrate module, 158, 160<br />
automatic backup, 158–159<br />
backup directories and files, 160<br />
destinations tab, 158<br />
Drush command, 160<br />
file system, 161<br />
manual backups, 158–159, 161<br />
paths, 158<br />
restore, 160<br />
schedules tab, 159<br />
sql-dump command, 161<br />
Bartik theme, 73, 120<br />
Blocks, 91<br />
configuration, 94<br />
contributed modules, 96<br />
custom blocks, 96<br />
definition, 91<br />
list of blocks, 92<br />
rearrange, 93<br />
reassigning and<br />
deactivating, 93<br />
regions, 91<br />
roles-based settings, 95<br />
visibility settings, 95<br />
Blog site<br />
article content type, 204<br />
assigning blocks, 206<br />
<strong>Drupal</strong> installation, 202<br />
final product, 207<br />
landing page, 208<br />
regions, 207<br />
requirements, 201<br />
taxonomy, 203<br />
281
■ index<br />
Blog site (cont.)<br />
theme, 202<br />
view creations, 205<br />
Browser tools, 196<br />
Buytaert, Dries, 185<br />
• C<br />
Cascading Style Sheets (CSS), 278<br />
Client Portfolio content type, 214<br />
Client Portfolio page, 220<br />
Commerce site<br />
<strong>Drupal</strong> Commerce Kickstart, 242<br />
payments, 262<br />
products (see Products)<br />
product type, 248<br />
requirements, 241<br />
shipping, 258<br />
taxes, 259<br />
Community, 189<br />
Community site. See also <strong>Drupal</strong> Commons<br />
installation<br />
additional capabilities, 239<br />
events, 239<br />
group page creation, 237<br />
managing groups, 239<br />
posts, 239<br />
requirements, 231<br />
Wikis, 239<br />
Compact Disc (CD), 161<br />
Company site. See also Assemble-website<br />
article content type, 213<br />
client portfolio content type, 214<br />
contact form, 219<br />
<strong>Drupal</strong> installation, 210<br />
external websites and aggregate, 218<br />
identifying requirements, 209<br />
taxonomy creation, 213<br />
theme installation and creation, 210<br />
user profile, 217<br />
Contact form, 219<br />
Content management system (CMS), 185<br />
content creation<br />
Add content link, 5<br />
basic page, 6<br />
content-authoring screens, 4<br />
content type, 5<br />
front page, 6<br />
definition, 1<br />
<strong>Drupal</strong><br />
contributed module, 3<br />
core, 2<br />
themes, 4<br />
features, 1<br />
Content translation<br />
article page, 155<br />
languages status, 154<br />
option, 154<br />
Content types, 187<br />
“Add field” button, 54<br />
additional detailed parameters, 55–56<br />
Article, 47<br />
basic page, 47<br />
Body field, 53<br />
check boxes, 59, 63<br />
custom content type (see Custom content types)<br />
entity reference fields, 59<br />
Event content type, 53<br />
event fields list, 57<br />
file upload, 59<br />
file upload field type, 66<br />
image upload, 59<br />
Label field, 53<br />
“Manage fields”, 53<br />
new event form, 58<br />
numeric field, 59<br />
numeric fields and other field types, 69<br />
radio buttons, 59<br />
“Add field” button, 59<br />
adding list field, 60<br />
“Check boxes/radio buttons”, 63<br />
configuration field, 62<br />
“Content types” link, 59<br />
creation options, 61<br />
“key|label” pair, 60<br />
“Save and continue” button, 59<br />
“Save field settings” button, 60<br />
“Type of Seating” radio buttons field, 63<br />
revised field label, 53<br />
select list, 59<br />
select lists, 65<br />
setting date, 55<br />
Start Date field, 56<br />
term reference field, 59<br />
text area, 59, 68<br />
Contributed modules, 189<br />
Creating and managing content<br />
“Add content” links, 10<br />
add descriptive text, 10<br />
article body text and adding tags, 11<br />
authoring information, 19<br />
basics, 9<br />
comment settings, 17<br />
deleting content, 20<br />
editing content, 12<br />
finding content, 21<br />
homepage, 11<br />
menu setting, 16<br />
282
■ Index<br />
previewing content, 21<br />
promotion options, 20<br />
revision information, 14<br />
tags, 10<br />
“teaser” mode/“full-node” view mode, 12<br />
upload image, 10<br />
URL path settings, 18<br />
Creating and managing users<br />
anonymous users, 23<br />
assign permissions, 28<br />
authenticated users, 23<br />
creating roles, 26<br />
permissions, 23<br />
resetting users’ passwords, 33<br />
roles, 23<br />
user accounts<br />
account settings page, 25<br />
“Add user” button, 29<br />
“Add user” form, 30<br />
administrator role, 25<br />
anonymous users, 25<br />
cancelling user account, 26<br />
contact settings, 25<br />
“Create new account” button, 31<br />
e-mails generation, 26<br />
Manage link, 29<br />
password strength indicator, 26<br />
People link, 29<br />
personalization, 26<br />
register accounts, 26<br />
registration and cancellation, 26<br />
require e-mail verification, 26<br />
upload user picture, 31<br />
user accounts list, 31<br />
user-generated account, 31<br />
Custom content types, 188, 190<br />
creation<br />
“Add content type” button, 50<br />
configuration options, 50<br />
“Content types” link, 49<br />
“Content types” screen, 49<br />
creation form, 50<br />
display settings, 51<br />
Event content type, 51<br />
“Manage fields” page, 52<br />
Manage link, 48<br />
“Menu settings” tab, 51<br />
publishing options, 51<br />
structure page, 48<br />
definition, 48<br />
“Driving directions” field, 70<br />
label, 71<br />
“Manage display” page, 71<br />
“Manage form display” tab, 70<br />
text-related fields, 72<br />
• D<br />
Digital Video Disc (DVD), 161<br />
Display products<br />
configuration page, 256<br />
filters, 258<br />
listing view, 257<br />
view links, 255<br />
Documentation, 277<br />
<strong>Drupal</strong>, 185<br />
<strong>Drupal</strong> 8-based website. See Administration<br />
<strong>Drupal</strong> Commons installation<br />
download, 231<br />
first group setting, 234<br />
group page, 237<br />
groups landing page, 236<br />
homepage welcome text, 232<br />
sample content, 235<br />
<strong>Drupal</strong> core, 2<br />
<strong>Drupal</strong> core updates, 165<br />
<strong>Drupal</strong> installation, 267<br />
configuration process, 272<br />
database creation, 270<br />
database parameters, 272–273<br />
decompressing package, 269<br />
download, 269<br />
files directory, 270<br />
foundation, 267<br />
hosted server, 267<br />
installation profile, 272<br />
local machine, 267<br />
preparation, 268<br />
root account, 271<br />
root directory, 269<br />
settings.php file, 269<br />
site configuration form, 274<br />
steps, 268<br />
<strong>Drupal</strong> 8 module<br />
controller, 144<br />
directory creation, 142<br />
extend page, 145<br />
info file, 142<br />
module file, 142<br />
other module files, 145<br />
routing file, 143<br />
text display, 141<br />
<strong>Drupal</strong>.org, 186<br />
<strong>Drupal</strong> themes, 4<br />
<strong>Drupal</strong> users groups<br />
configuration, 190<br />
content, 187, 190<br />
contributed modules, 189<br />
custom content types, 188, 190<br />
design elements, 189<br />
elevator pitch, 187<br />
283
■ index<br />
<strong>Drupal</strong> users groups (cont.)<br />
environment, 188<br />
functionality, 189<br />
hosted environment, 188<br />
installation and configuration, 189<br />
menus, 190<br />
methodology, 187<br />
navigational structure, 188<br />
pages, 190<br />
production-hosting environment, 190<br />
structure, 188<br />
taxonomy structure, 188<br />
testing, 190<br />
themes, 189<br />
views, 190<br />
visual design, 189<br />
Drush, 169<br />
calendar module, 171<br />
commands, 160, 171<br />
field commands, 174<br />
Linux, 169<br />
OS X, 169<br />
pm-download command, 171<br />
project manger commands, 174<br />
SQL Commands, 174<br />
Unix, 169<br />
user commands, 175<br />
Windows, 170<br />
• E<br />
Element tool, 200<br />
Elevator pitch, 187<br />
• F<br />
Feed aggregator page, 218<br />
Files directory, 270<br />
File system<br />
backing up, 161<br />
restore, 162<br />
File Transfer Protocol (FTP), 267<br />
Footer creation, 228<br />
Function, 189<br />
• G<br />
Git, 177<br />
<strong>Drupal</strong>.org, 183<br />
git add –A command, 178–180<br />
git commit –m command, 178–180<br />
GitHub<br />
connection, local machine, 181<br />
creation, 181<br />
.gitignore file, 181<br />
laptop/desktop, 180<br />
local and remote repositories, 182<br />
on Linux, 177–178<br />
on Windows, 178<br />
GitHub<br />
connection, local machine, 181<br />
creation, 181<br />
.gitignore file, 181<br />
laptop/desktop, 180<br />
local and remote repositories, 182<br />
Gratis theme, 78<br />
• H<br />
Hidden file, 269<br />
Hosting site, 278<br />
.htaccess file, 269<br />
htdocs folder, 269<br />
HyperText Markup Language (HTML), 278<br />
HyperText Preprocessor (PHP), 267<br />
• I, J<br />
Interface translation, 151<br />
Internet Information Server (IIS), 267<br />
iTunes, 279<br />
• K<br />
Key Staff page, 224<br />
• L<br />
Links, 188<br />
Log files<br />
page not found errors, 163<br />
recent log messages, 163<br />
standard reports, 162<br />
status report, 165<br />
• M<br />
Macintosh OSX, 268–269<br />
Manual backups, 158–159<br />
Menus, 83, 188, 190<br />
add items<br />
approaches, 85<br />
content item, 85<br />
external page, 86<br />
creating menus and items, 84<br />
creation, 86<br />
add items, 87<br />
Block layout, 88<br />
Configure block, 88<br />
special features, 89<br />
top to bottom, 84<br />
284
■ Index<br />
Microsoft Internet Information Server, 267<br />
Model-View-Controller (MVC), 143<br />
Module and theme updates, 166<br />
Modules, 277<br />
administration page, 130, 132, 135<br />
backup and migrate, 139<br />
configuration page, 134<br />
contributed module, 127<br />
date, 139<br />
display Suite, 138<br />
Display Suite, 131<br />
downloads section, 128<br />
e-commerce, 140<br />
Google Analytics, 133<br />
installation page, 130<br />
layout, 138<br />
library, 139<br />
Nicemenus, 138<br />
Pathauto, 139<br />
reports page, 136<br />
rules, 138<br />
Uninstall page, 137<br />
updates, 165<br />
views, 138<br />
Webform, 139<br />
Multilingual capabilities<br />
base languages, 148<br />
configuration options, 148<br />
content translation, 151<br />
entities, 152<br />
interface translation, 151<br />
language activation configuration, 149<br />
list of, 147<br />
switcher block of language, 151<br />
translating content, 153<br />
MySQL database, 268, 270<br />
MySQL database server, 267–268<br />
• N<br />
Navigational structure, 188<br />
News page, 226<br />
• O<br />
Online guides, 277<br />
• P, Q<br />
Page creation, 117<br />
article detail page, 119<br />
content and blocks, 117<br />
content detail page, 118<br />
landing page, 120<br />
views, 121<br />
article view, 123<br />
duplicated view, 124<br />
Featured Article block, 122<br />
Featured Bottom regions, 125<br />
page-building efforts, 122<br />
Payments<br />
bill-to and ship-to addresses, 264<br />
shopping cart, 262<br />
workflow configuration, 265<br />
PHP Extension and Application<br />
Repository (PEAR), 268<br />
phpMyAdmin administrator’s tool, 270<br />
phpMyAdmin tool, 268<br />
Podcasts resources, 279<br />
PostgreSQL database server, 267<br />
Products<br />
categories, 247<br />
content type, 250<br />
creation, 251<br />
customer-facing view, 254<br />
display products, 255<br />
item, 254<br />
list of, 253<br />
type, 248<br />
variation, 252<br />
• R<br />
Really Simple Syndication (RSS), 187, 189<br />
Relational database server, 267<br />
Resources<br />
documentation, 277<br />
forums, 278<br />
hosting site, 278<br />
HTML and CSS, 278<br />
modules, 277<br />
podcasts, 279<br />
themes, 277<br />
troubleshooting, 278<br />
video tutorials, 279<br />
Responsive site<br />
approach, 196<br />
browser tools, 196<br />
CSS changes-address<br />
responsiveness, 199<br />
definition, 193<br />
element tool, 200<br />
options, 196<br />
site responsive, 196<br />
web design, 193<br />
Root directory, 269<br />
285
■ index<br />
• S<br />
Security patches, 165<br />
Service Offerings page, 223<br />
Settings.php file, 269<br />
Shared-hosting-based server, 268<br />
Shipping option, 258<br />
Staff Blog page, 227<br />
Structure, 188<br />
Structured taxonomy, 35<br />
• T<br />
Taxes<br />
configure component, 260<br />
sample page, 259<br />
tax rules configuration, 261<br />
Taxonomy, 203<br />
“Add field” screen, 40<br />
“Article” content type, 39, 41<br />
assign multiple vocabulary, 46<br />
creating vocabularies<br />
adding terms, 38<br />
“Add vocabulary” link, 37<br />
list of terms, 39<br />
Manage link, 37<br />
new vocabulary, 37–38<br />
Structure link, 37<br />
tags vocabulary, 37<br />
creation, 213<br />
definition, 35<br />
<strong>Drupal</strong>-created URL, 43<br />
Football taxonomy term, 42<br />
hierarchical structure, 44<br />
“Manage fields” button, 40<br />
Managing fields, 40<br />
“Save and publish” button, 42<br />
“Save field settings” button, 40<br />
settings page, 41<br />
structure, 188<br />
structured taxonomy, 35<br />
tagging, 35<br />
“Type of sport” list, 41<br />
URL alias, 44<br />
Theme installation, 210<br />
Theme installation and creation, 202<br />
Themes<br />
administration forms, 81<br />
Bartik, 74<br />
Classy, 76<br />
configuration options, 81<br />
definition, 73<br />
Gratis, 77<br />
installation, 78, 210<br />
<strong>Drupal</strong> admin interface, 79<br />
FTP access, 79<br />
tar.gz file, 79<br />
upload/download form, 79<br />
key concepts, 76<br />
nontraditional, 75<br />
resources, 277<br />
Seven, 76<br />
site rendered, 80<br />
sort options, 77<br />
Stark, 76<br />
Uninstallation, 80<br />
working principles, 75<br />
Translating Content. See Content translation<br />
Troubleshooting, 278<br />
• U<br />
Universal Serial Bus (USB), 161<br />
User accounts, site administration<br />
account settings page, 167<br />
authenticated users, 166<br />
configuration link menu item, 167<br />
creation, 166<br />
list of, 167<br />
main configuration page, 167<br />
people and permissions options category, 167<br />
status column, 168<br />
User-generated account, 31<br />
• V<br />
Value added taxes (VAT), 259<br />
Variations, 248<br />
Video tutorials, 279<br />
Views, 99, 112, 190<br />
block display, 107<br />
lists, 108<br />
recent articles, 108<br />
block settings, 101<br />
configuration form, 102<br />
creations, 205<br />
description, 100<br />
display types, 102<br />
edit page, 102<br />
filters<br />
administration page, 110<br />
articles page, 111<br />
content link, 109<br />
Dropdown field, 110<br />
rendering tags, 110<br />
modules, 99, 115<br />
286
■ Index<br />
page display<br />
access restrictions, 105<br />
content, 104<br />
contextual filters, 106<br />
fields, 104<br />
filter criteria section, 104<br />
footer setting, 105<br />
format section, 103<br />
header setting, 105<br />
menu field, 105<br />
name field, 103<br />
relationships, 106<br />
sort criteria section, 104<br />
title section, 103<br />
page settings, 101<br />
RSS feed, 112<br />
table creation, 113<br />
view name, 100<br />
view settings, 100<br />
Visitor types, 187<br />
• W<br />
W3Schools web site, 278<br />
Web design<br />
iPhone 4 screen resolution, 194<br />
media queries, 195<br />
normal laptop screen<br />
resolution, 194<br />
stacked columns, 195<br />
tester plug-in, 196–197<br />
Web server, 267, 269<br />
Wikis, 239<br />
• X<br />
XAMPP (Apache, MySQL, PHP, Python), 268<br />
• Y, Z<br />
YouTube site, 279<br />
287