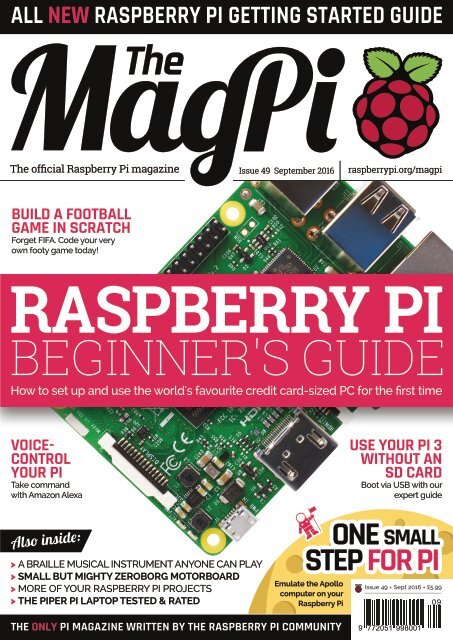You also want an ePaper? Increase the reach of your titles
YUMPU automatically turns print PDFs into web optimized ePapers that Google loves.
ALL NEW <strong>RASPBERRY</strong> <strong>PI</strong> GETTING STARTED GUIDE<br />
The official Raspberry Pi magazine<br />
Issue 49 September 2016<br />
raspberrypi.org/magpi<br />
BUILD A FOOTBALL<br />
GAME IN SCRATCH<br />
Forget FIFA. Code your very<br />
own footy game today!<br />
<strong>RASPBERRY</strong> <strong>PI</strong><br />
BEGINNER'S GUIDE<br />
How to set up and use the world's favourite credit card-sized PC for the first time<br />
VOICE-<br />
CONTROL<br />
YOUR <strong>PI</strong><br />
Take command<br />
with Amazon Alexa<br />
USE YOUR <strong>PI</strong> 3<br />
WITHOUT AN<br />
SD CARD<br />
Boot via USB with our<br />
expert guide<br />
Also inside:<br />
> A BRAILLE MUSICAL INSTRUMENT ANYONE CAN PLAY<br />
> SMALL BUT MIGHTY ZEROBORG MOTORBOARD<br />
> MORE OF YOUR <strong>RASPBERRY</strong> <strong>PI</strong> PROJECTS<br />
> THE <strong>PI</strong>PER <strong>PI</strong> LAPTOP TESTED & RATED<br />
ONE SMALL<br />
STEP FOR <strong>PI</strong><br />
Emulate the Apollo<br />
computer on your<br />
Raspberry Pi<br />
Issue 49 • Sept 2016 • £5.99<br />
09<br />
THE ONLY <strong>PI</strong> MAGAZINE WRITTEN BY THE <strong>RASPBERRY</strong> <strong>PI</strong> COMMUNITY<br />
9 772051 998001
Strato Pi Touch Display<br />
Raspberry Pi 3<br />
Raspberry Pi Touch Display<br />
Strato Pi board<br />
Power Supply 12-28VDC<br />
Real Time Clock<br />
Buzzer<br />
Optional RS232/RS485 & UPS<br />
Aluminium and steel rear chassis<br />
Brushed aluminium front bezel<br />
Optional back box for wall mount<br />
www.sferalabs.cc
Welcome<br />
WELCOME TO<br />
THE OFFICIAL<br />
<strong>PI</strong> MAGAZINE!<br />
D<br />
espite its small size, the Raspberry<br />
Pi is positively overflowing with<br />
possibilities. For hackers and makers<br />
it’s a blank canvas, easel, and palette rolled<br />
into one. While many are very happy to use<br />
it as the affordable computer it is, for most<br />
hobbyists it’s the key to unlocking a whole<br />
world of possibilities. Of course, you can’t<br />
paint a landscape without learning the basics,<br />
so – starting on page 16 – the newest member<br />
of the magazine team, Lucy Hattersley, shows<br />
you how to get to grips with world’s most<br />
famous credit card-sized computer. If you’re<br />
a new owner, or want to help a friend or<br />
relative, it’s a fantastic way to get started.<br />
When it comes to hacking and making, the<br />
sky is definitely not the limit, because in our<br />
feature starting on page 68 we show you how<br />
to emulate the very same computer systems<br />
that took us to the moon in the 1960s, with<br />
the out‐of-this-world Apollo Pi project.<br />
Enjoy the issue!<br />
Russell Barnes<br />
Managing Editor<br />
SEE PAGE 66 FOR DETAILS<br />
THIS MONTH:<br />
16 GET STARTED WITH <strong>RASPBERRY</strong> <strong>PI</strong><br />
Just got your first Pi? Nail the basics with our beginner’s guide<br />
46 LEARN TO CODE IN C<br />
Resident programming expert Simon Long continues his series<br />
58 HAVE FUN WITH SCRATCH<br />
Get lost in space and build your own football game<br />
68 GO TO THE MOON AND BACK<br />
Emulate the Apollo computer that sent humankind to the moon<br />
FIND US ONLINE raspberrypi.org/magpi<br />
GET IN TOUCH<br />
magpi@raspberrypi.org<br />
EDITORIAL<br />
Managing Editor: Russell Barnes<br />
russell@raspberrypi.org<br />
Features Editor: Rob Zwetsloot<br />
News Editor: Lucy Hattersley<br />
Sub Editors: Laura Clay, Phil King, Lorna Lynch<br />
DISTRIBUTION<br />
Seymour Distribution Ltd<br />
2 East Poultry Ave<br />
London<br />
EC1A 9PT | +44 (0)207 429 4000<br />
DESIGN<br />
Critical Media: criticalmedia.co.uk<br />
Head of Design: Dougal Matthews<br />
Designers: Lee Allen, Mike Kay<br />
SUBSCRIPTIONS<br />
Select Publisher Services Ltd<br />
PO Box 6337<br />
Bournemouth<br />
BH1 9EH | +44 (0)1202 586 848<br />
PUBLISHING<br />
For advertising & licensing:<br />
russell@raspberrypi.org +44 (0)7904 766523<br />
Publisher: Liz Upton<br />
CEO: Eben Upton<br />
CONTRIBUTORS<br />
Sam Aaron, Wes Archer, Alex Bate, Luke Castle,<br />
Mike Cook, Ioana Culic, Gareth Halfacree,<br />
Richard Hayler, Spencer Organ, Phil King,<br />
Simon Long, Matt Richardson & Richard Smedley<br />
This magazine is printed on paper sourced from<br />
sustainable forests and the printer operates an<br />
environmental management system which has<br />
been assessed as conforming to ISO 14001.<br />
The MagPi magazine is published by Raspberry Pi (Trading) Ltd., 30 Station Road, Cambridge, CB1 2JH. The publisher,<br />
editor and contributors accept no responsibility in respect of any omissions or errors relating to goods, products or services<br />
referred to or advertised in the magazine. Except where otherwise noted, content in this magazine is licensed under a<br />
Creative Commons Attribution-NonCommercial-ShareAlike 3.0 Unported (CC BY-NC-SA 3.0). ISSN: 2051-9982.<br />
raspberrypi.org/magpi September April 2016<br />
3
Contents<br />
Issue 49 September 2016<br />
raspberrypi.org/magpi<br />
TUTORIALS<br />
COVER FEATURE<br />
> ALEXA ON <strong>RASPBERRY</strong> <strong>PI</strong> 44<br />
Get voice commands working using Amazon’s Alexa<br />
> INTRO TO C PART 3 46<br />
Simon Long’s continuing beginner’s guide to C<br />
> RHYTHMIC GYMNASTICS 48<br />
Mike’s Pi Bakery continues its Olympics-themed projects<br />
> WYLIODRIN CAR MONITOR 52<br />
Count the number of passing cars with a Pi<br />
> SONIC <strong>PI</strong>: PUT ON A SHOW 54<br />
Tips to put on your own live Sonic Pi set<br />
> ARCADE MACHINE BUILD PT 3 56<br />
Get the display working on your DIY RaspCade<br />
> SCRATCH FOOTBALL 58<br />
Forget FIFA, it’s time to make your own football game<br />
> SCRATCH ANIMATION 60<br />
Get lost in space and learn how to animate in Scratch<br />
> MOTION TIME-LAPSE VIDEO 62<br />
Create a portable, moving, time-lapse device<br />
IN THE NEWS<br />
Trident ROV submarine<br />
GETTING STARTED<br />
WITH <strong>RASPBERRY</strong> <strong>PI</strong><br />
MATRIX<br />
CREATOR 8<br />
14<br />
Ethernernet<br />
& USB Booting<br />
The Raspberry Pi 3 now supports<br />
USB and Ethernet booting<br />
How the crowdfunded ROV sub is being<br />
powered by a Raspberry Pi<br />
6<br />
The MATRIX Creator developers<br />
plan to open up IoT technology<br />
to everyone<br />
10<br />
4 September 2016<br />
raspberrypi.org/magpi
Contents<br />
THE BIG FEATURE<br />
68<br />
95<br />
APOLLO <strong>PI</strong><br />
Boldly go where no Pi has<br />
gone before by emulating<br />
the computers used on<br />
the Apollo moon missions<br />
ZACH<br />
IGIELMAN<br />
The creator of PiPiano<br />
is the subject of our first<br />
community spotlight<br />
88<br />
YOUR PROJECTS<br />
32<br />
REGULARS<br />
> NEWS 06<br />
The biggest stories from the world of Raspberry Pi<br />
> TECHNICAL FAQ 64<br />
Got a problem? Maybe we can help!<br />
> BOOK REVIEWS 84<br />
This month’s best reads for coders and hackers<br />
ZERO 360<br />
James Mitchell creates amazing panoramas with this very special project<br />
Earthquake Pi 34<br />
An earthquake alarm built using a<br />
Raspberry Pi and a toothbrush motor<br />
Tablet Ocarina 36<br />
Creating music that both the blind and<br />
sighted can read<br />
> THE FINAL WORD 96<br />
Matt Richardson tells us how libraries are using Pi<br />
COMMUNITY<br />
> THIS MONTH IN <strong>PI</strong> 86<br />
We round up other goings-on in the Pi community<br />
> EVENTS 90<br />
Find out about Jams and Pi gatherings this month<br />
> YOUR LETTERS 92<br />
We answer your letters about the magazine and Pi<br />
Torus Visual Music 38<br />
How Amsterdam club nights have been<br />
made better with the power of Pi<br />
NESPi 40<br />
An accurate recreation of a NES, scaled down<br />
in size and with working mini-cartridges<br />
REVIEWS<br />
> ZEROBORG 76<br />
> ENVIRO PHAT 78<br />
> ZERO4U 80<br />
> <strong>PI</strong>PER 82<br />
raspberrypi.org/magpi September 2016<br />
5
News<br />
FEATURE<br />
TRIDENT<br />
ANNOUNCES IT’S<br />
POWERED BY <strong>PI</strong><br />
The crowdsourced remote submarine project reveals<br />
that it’s controlled by a Raspberry Pi 3<br />
T<br />
Explore the depths with an ROV submarine<br />
powered by a Raspberry Pi<br />
EXPLORING<br />
SUNKEN SHIPS<br />
The SS Tahoe sank in Lake<br />
Tahoe in 1940. What can a<br />
mini submarine discover<br />
about it?<br />
he Raspberry Pi has been<br />
used on land for robots,<br />
in the air for quadcopters,<br />
on the sea in racing yachts and<br />
drone boats, and there’s even a<br />
couple in space right now as well.<br />
The Raspberry Pi is conquering<br />
everywhere but under the waves,<br />
in the murky depths. Now, this is<br />
all set to change.<br />
“Trident is a high-performance<br />
micro ROV (remotely operated<br />
vehicle) submarine that sends<br />
live video to a pilot at the surface<br />
who can control it,” explains Eric<br />
Stackpole, co-founder of OpenROV.<br />
The Berkeley-based startup makes<br />
open-source ROV submarines,<br />
and Trident is its latest project.<br />
“Its hydrodynamic design makes<br />
it optimal for penetrating through<br />
current as well as searching large<br />
unknown areas, and it’s built to be<br />
extremely portable and rugged so<br />
it can be used in places that have<br />
never been explored before. Trident<br />
will be the first ROV submarine<br />
that is affordable for the majority<br />
of consumers, and the aim of the<br />
project is to give people the ability<br />
to participate in a field they may<br />
not otherwise have access to.”<br />
The Trident project was<br />
Kickstarted in 2015, with an<br />
aim to be released at the end of<br />
2016. After asking for $50,000,<br />
the Kickstarter went up and past<br />
$800,000 to ensure it was fully<br />
funded. While this may have<br />
been in November last year, it<br />
was only recently that the team<br />
revealed that a Raspberry Pi 3 was<br />
the computer brain living inside<br />
the Trident. The Raspberry Pi 3<br />
came out after the Kickstarter<br />
was funded, though, so why has<br />
it been used?<br />
“One of the main things<br />
we like about Raspberry Pi is<br />
its community,” Eric tells us.<br />
“We’ve been amazed by how<br />
many incredible devices have<br />
been built using Raspberry Pi,<br />
and we certainly hope Raspberry<br />
Pi developers will come up with<br />
creative projects on the OpenROV<br />
platform. The Raspberry Pi 3 also<br />
offered the best computational<br />
performance, features, and form<br />
factor in our price range. We’re<br />
using the built-in WiFi on the Pi<br />
to communicate with external<br />
The ghostly wreck of an ancient steamship lies<br />
120 metres down, on the bed of Lake Tahoe<br />
An intact porthole reflects the lights of the<br />
Trident as it creeps around this watery grave<br />
6 September 2016<br />
raspberrypi.org/magpi
TRIDENT POWERED BY <strong>PI</strong><br />
News<br />
The prototype of the Trident is not much<br />
different from the finished design, with sleek<br />
curves that allow it to fly through the water<br />
payloads that can be mounted<br />
on Trident, and as time goes on<br />
we hope to develop software that<br />
uses advanced control systems,<br />
computer vision, and perhaps<br />
even machine learning to give<br />
Trident additional capabilities.<br />
We’ve even been talking<br />
about ways to use software for<br />
autonomous operations.”<br />
The machine certainly looks<br />
impressive. Videos show it cuts<br />
neatly and quickly through<br />
the water, making sharp turns<br />
on a whim (see more here:<br />
magpi.cc/2baXRAf). It connects<br />
to the surface via a tether for<br />
better communication, using a<br />
wireless buoy to then connect to<br />
the controls. The tether can have a<br />
range of up to 300 metres, although<br />
the Trident shouldn’t be going any<br />
deeper than 100 metres anyway.<br />
“Trident is only one step in our<br />
journey to popularise telerobotics<br />
as a tool for exploration,” says<br />
One of the main things we<br />
like about Raspberry Pi<br />
is its community<br />
Eric. “As we develop technology<br />
which will allow people to control<br />
vehicles through the internet<br />
and share data with thousands of<br />
others, we hope that we can not<br />
only change how many discoveries<br />
about our planet are being made<br />
each day, but also who the people<br />
making those discoveries are.”<br />
Find out more at openrov.com.<br />
The bare-bones motherboard connects to the Raspberry Pi 3<br />
at the front, which in turn controls much of the craft<br />
MAKING AN OPEN-SOURCE ROV<br />
“Since the beginning, a major cornerstone of our<br />
company has been building community,” says Eric<br />
Stackpole. “Although Trident and most of our other<br />
hardware designs have chiefly been developed<br />
internally, we’ve found that sharing our work tends<br />
to create a stronger, more capable user base, and<br />
we hope it will also fuel more innovation in the<br />
field of low-cost underwater exploration. On the<br />
software side of things, there are a ton of opensource<br />
libraries and programs which we’ve used<br />
or modified, and we hope that our software will<br />
be useful to the community as well. We’ve put<br />
literally thousands of hours into developing our<br />
software and we want that to be a useful tool for<br />
others.” You can see the team’s open-source work<br />
on OpenROV‘s GitHub page: magpi.cc/2blGl9f.<br />
An entrance into the SS Tahoe itself – watch<br />
you don’t get the tether stuck, though<br />
What’s beyond this long-unopened<br />
door in the dark depths?<br />
Someone needs to clean their bathroom;<br />
no wonder the ship is abandoned<br />
raspberrypi.org/magpi September 2016<br />
7
News<br />
FEATURE<br />
FIND OUT<br />
MORE ON<br />
THE MATRIX<br />
CREATOR<br />
WEBSITE:<br />
magpi.cc/2bisuQV<br />
CREATE ALMOST<br />
ANYTHING WITH<br />
MATRIX CREATOR<br />
The all-inclusive hardware add-on for the Raspberry Pi<br />
hopes to open up the world to the tiny computer<br />
COMPONENTS<br />
> 8 MEMS microphone array<br />
(DIY Amazon Echo)<br />
> FPGA (Xilinx Spartan 6)<br />
> Microcontroller<br />
(ARM Cortex M3)<br />
> Temperature sensor<br />
> Ultraviolet sensor<br />
> Pressure sensor<br />
> 3D accelerometer<br />
> 3D gyroscope<br />
> 3D magnetometer<br />
> Humidity sensor<br />
> LEDs<br />
T<br />
here are plenty of addon<br />
boards and HATs for<br />
the Raspberry Pi that add<br />
functionality to the computer, from<br />
simple things like LEDs or motor<br />
controllers, to sensor suites and<br />
enterprise security. The MATRIX<br />
Creator is something a little different,<br />
though, adding a huge number<br />
of functions in a bid to open up<br />
development with the Raspberry Pi to<br />
IoT and beyond.<br />
“The MATRIX Creator is an allinclusive<br />
hardware device that<br />
connects to the G<strong>PI</strong>O pins on the<br />
Raspberry Pi and provides a means<br />
for any developer around the world<br />
to start making machine learning,<br />
computer vision, and Internet of<br />
Things applications within minutes,”<br />
explains Rodolfo Saccoman, CEO of<br />
AdMobilize, the company behind<br />
the MATRIX. “We see it as being a<br />
building block for the democratisation<br />
of IoT and AI. Just as how the iPhone<br />
created an all-in-one hardware device<br />
that allowed developers to unleash<br />
their creativity and build amazing<br />
apps, which in turn revolutionised<br />
the world, we see the MATRIX Creator<br />
doing the same thing for a multitude<br />
of industries such as smart homes,<br />
intelligent buildings, robotics,<br />
security, industrial control, smart<br />
retail, drones, custom maker projects,<br />
and many more.”<br />
8 September 2016<br />
raspberrypi.org/magpi
MATRIX CREATOR<br />
News<br />
PROJECTS<br />
WITH MATRIX<br />
Here’s what people have<br />
already been making<br />
SELF-BALANCING ROBOT<br />
magpi.cc/2biUwMa<br />
Above The MATRIX has many functions, including a multitude of sensors<br />
and microphones, as well as a ring of LEDs around the edge<br />
IoT for all<br />
Rodolfo believes the MATRIX<br />
is something anyone can use.<br />
With this in mind, the team have<br />
created an operating system<br />
based on Raspbian, MATRIX<br />
OS, that allows people to start<br />
programming the MATRIX straight<br />
away in JavaScript. “MATRIX<br />
Creator is great as both a teaching<br />
and a development tool, aimed<br />
and have since been featured<br />
in magazines and websites. In<br />
addition, we completely sold out of<br />
our first batch of MATRIX Creators<br />
and since shipping them, we’ve<br />
had countless people on social<br />
media express their excitement<br />
about it and what they are going<br />
to use it for.”<br />
Even though the MATRIX sold out<br />
in June, it’s available to purchase<br />
The reactions have been<br />
incredible, truly surpassing<br />
our greatest expectations<br />
Balancing robots are those that work on just two<br />
wheels. This one runs about just fine, even with a higher<br />
centre of gravity. The accelerometers and gyroscopes<br />
in the MATRIX help make sure it stays balanced, thanks<br />
to a bit of extra code.<br />
LED COMPASS<br />
magpi.cc/2biWfBa<br />
This one is quite simple but very effective: using the<br />
magnetometer on the MATRIX board, the Raspberry<br />
Pi determines a compass direction. This is then<br />
displayed on the board via the LEDs around the edge.<br />
It updates in real time.<br />
at anything from a middle school<br />
computer class to hobbyists and<br />
universities,” Rodolfo tells us.<br />
It’s taken a year to get this far in<br />
terms of development, and Rodolfo<br />
is delighted with the response to the<br />
board so far:<br />
“The reactions have been<br />
incredible, truly surpassing our<br />
greatest expectations! Since we<br />
launched it at the National Maker<br />
Faire in June, we have received<br />
positive feedback and excitement<br />
from the community. While at the<br />
Faire, we won the National Maker<br />
Faire Editor’s Choice blue ribbon<br />
from the website; due to a lot<br />
of work from the team, they’ve<br />
managed to get the board priced<br />
pretty low at $99 (£76). You can<br />
find out more about it here:<br />
magpi.cc/2bisuQV.<br />
“Our small team is so humbled<br />
by the love we have received<br />
from the Raspberry Pi and maker<br />
community,” Rodolfo concludes.<br />
“Our goal is to develop a powerful<br />
and user-friendly creation platform<br />
for people to create amazing,<br />
intelligent things… we think<br />
machine intelligence and Internet<br />
of Things can be for everyone!”<br />
FACE TRACKING<br />
magpi.cc/2biXWP4<br />
Similar to the compass, this project uses a connected<br />
camera (attached to the middle of the MATRIX) to<br />
track the user’s face. It uses this data to locate where<br />
the face is in relation to the MATRIX, and lights an LED<br />
that’s in that direction.<br />
raspberrypi.org/magpi September 2016<br />
9
News<br />
FEATURE<br />
ETHERNET<br />
& USB BOOT<br />
New update makes it possible to boot from USB drives and networks<br />
NETWORK BOOT<br />
t is now possible to boot a<br />
Raspberry Pi 3 from a USB<br />
storage device or directly<br />
from a network connection.<br />
These new boot modes enable Pi<br />
owners to start up Raspberry Pi 3<br />
devices with alternatives to the<br />
traditional SD card. The Pi can now<br />
be booted from an attached USB<br />
Network booting enables a computer to load all<br />
of its software over a network. This is useful in a<br />
number of cases, such as remotely operated systems<br />
or computers used in data centres. Network boot<br />
enables devices to be updated, upgraded, and<br />
completely re-imaged, without IT managers<br />
having to work manually on each device.<br />
It’s now possible to use one Raspberry<br />
Pi with an SD card to load the operating<br />
system to other Raspberry Pis<br />
on the network.<br />
More information for<br />
network boot can be<br />
found in the Raspberry<br />
Pi documentation:<br />
magpi.cc/2aYArsw<br />
Right The Raspberry Pi 3 is now able<br />
to boot from USB storage devices<br />
or load an operating system from<br />
an attached Ethernet cable<br />
I<br />
storage device, such as a hard drive,<br />
SSD drive or thumb drive. You can<br />
even boot a Raspberry Pi without any<br />
storage device attached, by loading<br />
the operating system from another<br />
computer on the same network.<br />
The boot process<br />
“There’s a small boot ROM, which<br />
is an unchanging bit of code used<br />
to boot the device,” explains<br />
Gordon Hollingworth, Raspberry<br />
Pi’s director of engineering, in<br />
his blog on the Raspberry Pi site<br />
(magpi.cc/2bdmnhY). “It’s the<br />
boot ROM that can read files from<br />
SD cards and execute them.<br />
“When the Pi is powered up,<br />
or rebooted, it tries to talk to an<br />
attached SD card,” he continues.<br />
“[It] looks for a file called<br />
bootcode.bin; if it finds it, then it<br />
loads it into memory and jumps<br />
to it. This piece of code then<br />
continues to load up the rest of the<br />
Pi system, such as the firmware<br />
and ARM kernel.”<br />
The potential to boot to the<br />
Raspberry Pi was included at the<br />
hardware level with the Raspberry<br />
Pi 3. “While squeezing in the<br />
quad A53 processors, I spent a fair<br />
amount of time writing some new<br />
boot modes,” reveals Gordon.<br />
“Needless to say, it’s not easy<br />
squeezing SD boot, eMMC boot,<br />
S<strong>PI</strong> boot, NAND flash, FAT file<br />
system, GUID and MBR partitions,<br />
USB device, USB host, Ethernet<br />
device, and mass storage device<br />
support into a mere 32kB.”<br />
He notes that this boot mode<br />
hasn’t been enabled by default,<br />
as they first wanted to check that<br />
it worked as expected. The boot<br />
modes are enabled in one-time<br />
programmable (OTP) memory, so<br />
you need to enable the boot mode<br />
on your Raspberry Pi 3 first. This is<br />
done using a config.txt parameter.<br />
Unfortunately, the new boot<br />
options are only available in the<br />
Raspberry Pi 3 – you can’t USBor<br />
Ethernet-boot a Pi Zero or older<br />
models. “The boot code is stored<br />
in the BCM2837 device only,” says<br />
Gordon, “so the Pi 1, Pi 2, and Pi<br />
Zero will all require SD cards.”<br />
10 September 2016<br />
raspberrypi.org/magpi
USB AND ETHERNET BOOT<br />
News<br />
Mass effect<br />
There are lots of advantages to<br />
using a mass storage device over<br />
an SD card. Hard drives, whether<br />
traditional spinning platter or flash<br />
storage, tend to be much larger<br />
than SD cards and storage space is<br />
much cheaper at high levels.<br />
The new boot mode makes it far<br />
easier for users to build projects<br />
that require large data storage<br />
without requiring both an SD card<br />
and hard drive. Flash thumb drives<br />
can be easily recycled into effective<br />
hard drives. Many users will find it<br />
easy to locate spare flash drives.<br />
There are some issues with<br />
using a USB mass storage device.<br />
“Some flash drives power up too<br />
slowly,” says Gordon, and “some<br />
flash drives have a very specific<br />
protocol requirement that we<br />
don’t handle; as a result of this,<br />
we can’t talk to these drives<br />
correctly. An example of such<br />
a drive would be the Kingston<br />
DataTraveler 100 G3 32GB.”<br />
But thanks to the sterling efforts<br />
of Raspberry Pi’s work-experience<br />
student Henry Budden, a list of<br />
working SSDs has been made:<br />
SanDisk Cruzer Fit 16GB, SanDisk<br />
Cruzer Blade 16GB, Samsung 32GB<br />
USB 3.0 drive, MeCo 16GB USB 3.0.<br />
Going Ethernet<br />
The benefits of network boot are<br />
less immediately obvious, but it’s a<br />
more intriguing technical process.<br />
“SD cards are difficult to make<br />
reliable unless they are treated<br />
well. They must be powered down<br />
correctly,” explains Gordon. “A<br />
Network File System (NFS) is much<br />
better in this respect, and is easy<br />
to fix remotely.” NFS file systems<br />
can be shared between multiple<br />
Pis, meaning that you only have<br />
to update and upgrade a single Pi.<br />
“I would like to thank my Slack<br />
beta testing team who provided<br />
a great testing resource for this<br />
work,” concludes Gordon.<br />
“It’s been a fun few weeks.”<br />
MASS STORAGE BOOT<br />
The USB specification allows for a mass storage<br />
class which many devices implement, from the<br />
humble flash drive to USB attached hard drives.<br />
This includes microSD readers, but generally it<br />
refers to anything you can plug into a computer’s<br />
USB port and use for file storage.<br />
You can find more information about the boot<br />
process for USB mass storage in the Raspberry Pi<br />
documentation: magpi.cc/2bmLY9n.<br />
raspberrypi.org/magpi September 2016<br />
11
News<br />
FORMULA <strong>PI</strong><br />
FORMULA <strong>PI</strong><br />
The new robot racing series that teaches you about robotics<br />
as you live out your F1 fantasies<br />
“W<br />
hen I was young, watching<br />
motor racing with my<br />
father, I realised that most<br />
people were interested in who the<br />
best driver was, but I was interested<br />
in which car was the fastest.”<br />
So says Timothy Freeburn, who<br />
you may know as the director of<br />
PiBorg, the company that makes<br />
amazing Raspberry Pi robots and<br />
kits. “For me the competition was<br />
about the best engineering, not the<br />
best drivers.”<br />
With this in mind, Timothy and<br />
the PiBorg team have launched<br />
a Kickstarter for a brand new<br />
autonomous racing league, one<br />
where engineering and software<br />
programming skills are the key to<br />
victory: Formula Pi.<br />
With a track built above PiBorg’s<br />
office, teams from around the world<br />
can enter by simply submitting<br />
their code for the race season,<br />
so they can be installed onto the<br />
special YetiBorg racers that have<br />
been built for the competition.<br />
“We set about designing a slower<br />
vehicle, one that could self-right if<br />
it got flipped over, and the YetiBorg<br />
was born,” explains Tim. “In order<br />
to keep the costs down, we use a<br />
Raspberry Pi Zero and camera on<br />
the YetiBorg, with our ZeroBorg<br />
motor controller. A 9V rechargeable<br />
battery powers both the motors<br />
and the Pi, and we’ve had running<br />
times on the track of 30 mins, so<br />
more than sufficient run time for a<br />
good race. The YetiBorg uses large<br />
wheels to give ground clearance<br />
on both sides; this makes for very<br />
entertaining ‘interactions’ between<br />
robots, as they very easily flip<br />
over when locking wheels with<br />
an opponent.”<br />
The Kickstarter will be over by the<br />
time you read this article, but fear<br />
not: if you want to enter and there<br />
are slots left, you’ll be able to do so<br />
on the Formula Pi website.<br />
FIND OUT<br />
MORE ABOUT<br />
FORMULA <strong>PI</strong><br />
formulapi.com<br />
THE TRACK<br />
Above The vehicle of choice for the<br />
contestants in Formula Pi is the YetiBorg<br />
A purpose-built, brightly<br />
coloured track atop the PiBorg<br />
offices will be used for the<br />
racing series. The colours and<br />
slower speed of the robots<br />
allow for the camera on the<br />
YetiBorg to do some image<br />
processing while navigating<br />
the course.<br />
Like all good race tracks, it<br />
has a tricky chicane along with<br />
a nice long straight and other<br />
gentler corners. The handling<br />
of the course will truly test the<br />
code’s worth.<br />
12 September 2016<br />
raspberrypi.org/magpi
News<br />
FEATURE<br />
THE <strong>PI</strong>-POWERED<br />
LASER CUTTER<br />
Theo Lasers is looking to make cutting and engraving with light more accessible,<br />
and has turned to the Raspberry Pi to drive its open-source hardware<br />
Left Despite its low<br />
power requirement,<br />
the Theo Lasers cutter<br />
can easily create<br />
intricate cuts in a range<br />
of materials<br />
WHY OPEN SOURCE?<br />
“When I gave up my job, the first thing I did was<br />
build the Microslice from end to end to see if it<br />
was pivot or persevere. I then made the Ultimaker<br />
Original, because that’s all the same sort of<br />
size and mechanics; they released that under a<br />
Creative Commons licence and they’re still here,”<br />
explains Grant of his company’s beginnings.<br />
“I’ve learned from these guys, and I want to give<br />
something back to the community and makers.<br />
And that’s where Theo is. I want to make a<br />
Kickstarter on this; I want to start the business,<br />
employ people, and get a premises in Glasgow<br />
where I live, but this is me giving back as well as<br />
launching my own business.”<br />
“I<br />
gave my job up 18 months<br />
ago after volunteering<br />
in a makerspace,” Grant<br />
Macaulay explained from his stand<br />
at the Maker Faire UK event, where<br />
he was showcasing prototypes of<br />
education-centric laser cutters<br />
created by his startup company<br />
Theo Lasers. “Artists were coming<br />
in and cutting A4 sheets of paper<br />
on big industrial laser cutters,<br />
and I thought, ‘Right, I’ve been<br />
a maker, I’ve been making stuff<br />
under Creative Commons, I’m going<br />
to make a laser cutter with a laser<br />
cutter and give it all away with the<br />
plans, the grbl CNC tool, and an<br />
Android mobile phone app.’”<br />
The result: affordable, lowpower<br />
laser cutters housed in an<br />
eye-catching laser-cut wooden<br />
chassis. Since their unveiling in<br />
April, Grant’s been hard at work<br />
with his team to improve upon his<br />
initial designs. “I wanted more<br />
from this laser cutter,” he says,<br />
four months on from his Maker<br />
Faire UK interview. “I dreamt of<br />
the full potential possible and<br />
what I as a maker was crying out<br />
for! I spent weeks banging my<br />
head against a brick wall, trying to<br />
get grbl to do what I wanted it to.<br />
It wasn’t working.<br />
“I phoned up my friend Gavin,<br />
who is an absolute genius at<br />
programming, and asked him to<br />
come and have a look and give<br />
me some guidance. He was so<br />
enthusiastic; he turned to me and<br />
said, ‘What do you want from me?<br />
That list will take me about eight<br />
hours!’ Fantastic! Far more than I<br />
could have possibly ever hoped for;<br />
what a morale booster!”<br />
Outgrowing its home<br />
Adding new features – including<br />
the ability to load files for cutting<br />
on an SD card, support for the<br />
RAMPS 1.4 CNC board from the<br />
RepRap project, a built-in display,<br />
Bluetooth connectivity, and<br />
even a temperature sensor for<br />
safety – soon meant the project<br />
was hitting the upper limits of<br />
the Arduino Mega on which it<br />
was based. Fortunately, there<br />
was a solution readily available:<br />
the Raspberry Pi.<br />
14 September 2016<br />
raspberrypi.org/magpi
LASER CUTTER<br />
News<br />
The attractive wooden housing - laser-cut, of course - hides sophisticated yet maker-friendly internals<br />
DIODES VERSUS TUBES<br />
To keep costs down, the Theo Laser cutters use<br />
laser diodes rather than the more common carbon<br />
dioxide (CO 2<br />
) filled tubes. Essentially the same<br />
technology as found in CD-ROM and Blu-ray<br />
drives, the laser diode runs at significantly lower<br />
power – 5W compared with 35W up to several<br />
hundred watts – and takes up less room than a<br />
tube-based laser. While this allows a Theo Laser<br />
to run entirely from battery power, it has an impact<br />
on efficiency: a Theo Laser may need to pass<br />
over material multiple times to make a clean cut,<br />
while the lowest-power 1W model is capable of<br />
engraving only.<br />
“We turned to the Raspberry<br />
Pi, and this opened up so many<br />
exciting possibilities and options,”<br />
Grant explains. “We immediately<br />
offloaded the peripheral devices<br />
– the SD card and display – and<br />
changed from an Android app and<br />
Bluetooth connectivity to browserbased<br />
software and WiFi.”<br />
The shift to a new control<br />
platform didn’t harm the freedom<br />
of the underlying hardware, which<br />
Theo Lasers is making available<br />
under a permissive open-source<br />
licence. “All the way through, we<br />
have kept backwards compatibility<br />
for Theo connectivity. Theo is fully<br />
grbl, OctoPrint, and Theo Controller<br />
compliant, accessible via USB, SD<br />
card, or WiFi connectivity. Theo<br />
can also be run from batteries<br />
and topped up by solar power,<br />
making Theo fully computerand<br />
grid-free!”<br />
Theo Controller<br />
The shift from a microcontroller<br />
to a fully featured microcomputer<br />
opened up even more possibilities<br />
than Grant had first imagined.<br />
“We’ve now gone on to develop<br />
our own web service called Theo<br />
Controller,” he says, “which also<br />
allows for full photo engraving<br />
using several picture formats, and<br />
the progress can be monitored<br />
and recorded using the Raspberry<br />
Pi Camera.”<br />
It’s this which helps to truly set<br />
the Theo Lasers cutter apart from its<br />
competition. As well as the ability<br />
to be controlled from any device<br />
with a web browser, the integration<br />
of the Raspberry Pi Camera Module<br />
allows for live yet safe viewing of<br />
the cutting or engraving process.<br />
For devices which, even in their<br />
commercial incarnations, have<br />
been known to start small fires<br />
when the laser gets stuck, that’s<br />
something that adds real value, not<br />
to mention allowing for safer use in<br />
Theo Lasers is making the<br />
hardware available under an<br />
open-source licence<br />
education, where students can see<br />
the cutting process without risking<br />
their eyesight.<br />
At the time of writing, Grant and<br />
his team at Theo Lasers are planning<br />
to launch a Kickstarter campaign in<br />
early September for a trio of main<br />
models: a 1W entry-level engraver,<br />
plus 3W and 5W cutters. Regardless<br />
of the crowdfunding campaign’s<br />
success, all software and hardware<br />
is to be released under a permissive<br />
open-source licence.<br />
Above A Raspberry Pi Zero provides the brains for the clever Theo Controller platform<br />
More information is available<br />
from theolasers.com.<br />
raspberrypi.org/magpi September 2016<br />
15
Feature<br />
GETTING STARTED WITH <strong>RASPBERRY</strong> <strong>PI</strong><br />
GETTING<br />
STARTED<br />
WITH <strong>RASPBERRY</strong> <strong>PI</strong><br />
Creating amazing projects is easy with a Raspberry Pi, but first<br />
you need to plug it in and set up Raspbian, the default operating<br />
system. This guide will get you up and running in no time<br />
T<br />
he Raspberry Pi is a<br />
wonderful microcomputer<br />
that brims with potential.<br />
With a Raspberry Pi you can<br />
build robots, learn to code, and<br />
create all kinds of weird and<br />
wonderful projects.<br />
Hackers and enthusiasts have<br />
turned Raspberry Pi boards into<br />
fully automated weather stations,<br />
internet-connected beehives,<br />
motorised skateboards, and<br />
much more. The only limit is<br />
your imagination.<br />
But first, you need to start at the<br />
beginning. Upon picking up your<br />
Raspberry Pi for the first time,<br />
you’re faced with a small green<br />
board of chips and sockets and<br />
may have no idea what to do with<br />
it. Before you can start building<br />
the project of your dreams, you’ll<br />
need to get the basics sorted:<br />
keyboard, mouse, display, and<br />
operating system.<br />
Creating projects with a<br />
Raspberry Pi is fun once you’ve<br />
mastered the basics. So in this<br />
guide, we’re going to take you from<br />
newbie zero to Raspberry Pi hero.<br />
Grab your Raspberry Pi and let’s<br />
get going.<br />
16 September 2016<br />
raspberrypi.org/magpi
Feature<br />
These pins<br />
are known as G<strong>PI</strong>O<br />
(general-purpose<br />
input/output).<br />
G<strong>PI</strong>O pins are<br />
used to connect<br />
to hardware and<br />
electronics projects<br />
The<br />
Raspberry Pi is<br />
powered using a<br />
micro USB cable,<br />
the same type<br />
used by many<br />
smartphones<br />
A keyboard<br />
and mouse are<br />
connected via USB.<br />
An Ethernet cable<br />
can be plugged<br />
directly into a<br />
router to provide<br />
network access<br />
The<br />
operating system,<br />
‘Raspbian’, is<br />
loaded onto a<br />
micro SD card and<br />
plugged into the<br />
Raspberry Pi<br />
An HDMI<br />
socket enables<br />
you to connect<br />
the Raspberry<br />
Pi to a monitor<br />
or a modern<br />
television set<br />
<strong>RASPBERRY</strong> <strong>PI</strong> 3<br />
The Raspberry Pi 3 is the latest model, and the version recommended for most newcomers<br />
SD card<br />
On the underside of the Raspberry<br />
Pi 3 board is the SD card slot. You<br />
preload the operating system onto a<br />
micro SD card and use it to boot up<br />
the Raspberry Pi.<br />
Wireless network<br />
The Pi 3 is the first Raspberry Pi to<br />
feature built-in wireless LAN and<br />
Bluetooth. This enables you to connect<br />
to a wireless router and get online<br />
without using a WiFi dongle.<br />
1.2GHz ARM CPU<br />
Featuring the latest 1.2GHz quad-core<br />
ARM CPU (central processing unit),<br />
the Raspberry Pi 3 is faster than many<br />
smartphones, and powerful enough to<br />
be used as a desktop computer.<br />
raspberrypi.org/magpi<br />
September 2016<br />
17
Feature<br />
GETTING STARTED WITH <strong>RASPBERRY</strong> <strong>PI</strong><br />
<strong>RASPBERRY</strong> <strong>PI</strong><br />
ZERO<br />
Ultra-low-cost, super-tiny, and incredibly powerful,<br />
the Pi Zero is the tiniest Raspberry Pi computer<br />
T<br />
he Pi Zero is an ultra-lowcost<br />
and incredibly small<br />
microcomputer packed<br />
onto a single board. It’s roughly<br />
a third the size of the Raspberry<br />
Pi 3, and has a teenie price tag<br />
($5, or around £4).<br />
For all that, the Pi Zero is packed<br />
with enough power to handle<br />
demanding computer projects.<br />
Despite its diminutive stature,<br />
the Pi Zero is no toy. The Pi Zero is<br />
a fully fledged microcomputer with<br />
a 1GHz ARM CPU and 512MB RAM.<br />
It packs enough technology to run<br />
the full version of Raspbian, just<br />
the same as the Raspberry Pi 3.<br />
The smaller board is more<br />
minimalist than other Raspberry<br />
Pi units, which makes it more<br />
challenging to set up. But it’s<br />
a rewarding device that’s ideal<br />
for creating Internet of Things,<br />
wearable, and embedded projects.<br />
To keep the size down, the Pi<br />
Zero features a smaller-than-<br />
normal mini HDMI socket. You’ll<br />
almost certainly need a mini<br />
HDMI-to-HDMI adapter or cable<br />
to connect the Raspberry Pi to a<br />
television or monitor.<br />
Alternatively, hackers can hook<br />
up an RCA cable directly to the<br />
video headers on the board. RCA<br />
cables are the red, white, and<br />
yellow plugs that you find on older<br />
televisions. This feature makes<br />
the Pi Zero a great choice for retro<br />
gaming enthusiasts.<br />
<strong>PI</strong> ZERO<br />
Powerful processor<br />
The Pi Zero packs a sizzling 1GHz<br />
single-core ARM 11 CPU with 512MB<br />
RAM. Despite its diminutive size, it’s<br />
40 percent faster than the original<br />
Raspberry Pi model.<br />
Tiny form factor<br />
The Pi Zero offers a full computer<br />
experience, complete with the<br />
Raspbian operating system, and is<br />
only a third the size of the original<br />
Raspberry Pi.<br />
G<strong>PI</strong>O to go<br />
The full G<strong>PI</strong>O header sits along the<br />
side of the Pi Zero board. These holes<br />
enable makers to attach hardware to<br />
the Pi Zero, and you can experiment<br />
with electronics projects.<br />
18 September 2016<br />
raspberrypi.org/magpi
Feature<br />
Devices like<br />
keyboards and<br />
mice are connected<br />
to the USB On-the-<br />
Go port using a<br />
micro USB-to-USB<br />
adapter<br />
The mini<br />
HDMI socket is<br />
rarer than the<br />
regular HDMI<br />
version found on<br />
other Raspberry<br />
Pi boards. You’ll<br />
need a mini HDMIto-HDMI<br />
cable or<br />
adapter to connect<br />
to a monitor<br />
The Pi Zero<br />
is powered using<br />
a micro USB<br />
cable connected<br />
to a high-quality<br />
adapter (as you’d<br />
find on many<br />
smartphones)<br />
The Pi Zero board uses the same<br />
micro USB power input as other<br />
Raspberry Pi devices, and you can<br />
use an official adapter or salvage<br />
a high-quality power supply<br />
from a mobile phone (2A output<br />
is recommended).<br />
Ports are minimal on the Pi Zero,<br />
and it sports a single USB port<br />
that’s smaller than a regular one.<br />
You’ll need a micro USB-to-USB<br />
adapter to connect your keyboard.<br />
You may also want a USB hub to<br />
connect a mouse and other devices<br />
like a USB camera.<br />
A recent version update, Pi<br />
Zero v1.3, has a built-in camera<br />
connector. Like the other<br />
Raspberry Pi devices, you can<br />
connect a Raspberry Pi Camera<br />
Module or NoIR Camera Module<br />
directly to the Pi Zero. This enables<br />
you to turn the Pi Zero into a super<br />
low-cost camera for taking photos<br />
and recording videos.<br />
Ports are minimal on the<br />
Pi Zero, and it sports a single<br />
USB port that’s smaller than<br />
a regular one<br />
Thanks to the low power draw of<br />
the Pi Zero, this is ideal for timelapse<br />
photography. You just set it<br />
up and let it get on with it.<br />
A Raspberry Pi<br />
camera can be<br />
connected directly<br />
to the latest version<br />
of the Pi Zero<br />
Hooking a Pi Zero up to the<br />
internet requires either a USBto-Ethernet<br />
adapter or, more<br />
commonly, a WiFi dongle.<br />
Amazingly, the Pi Zero even has<br />
the full 40-pin G<strong>PI</strong>O header of the<br />
other Raspberry Pi models, but you<br />
don’t get the pins pre-built onto<br />
the board. Instead, you need to<br />
solder two 20-pin male headers to<br />
the G<strong>PI</strong>O holes.<br />
Setting up a Pi Zero is slightly<br />
more tricky than a Raspberry Pi 3,<br />
but it’s also a lot of fun. The end<br />
result is a super-cheap, superpowerful<br />
computer that runs a full<br />
operating system.<br />
raspberrypi.org/magpi<br />
September 2016<br />
19
Feature<br />
GETTING STARTED WITH <strong>RASPBERRY</strong> <strong>PI</strong><br />
EQUIPMENT<br />
YOU’LL NEED<br />
MICRO SD CARD<br />
The micro SD card acts as the<br />
hard drive for your Raspberry Pi.<br />
You install the Raspbian operating<br />
system onto the card, then all your<br />
documents, files, and projects are<br />
saved to it as you work.<br />
Raspberry <strong>PI</strong> fan Jeff Geerling did<br />
a community favour by purchasing<br />
over a dozen different micro SD<br />
cards and benchmarking each one.<br />
The results were pretty dramatic,<br />
with some cards running up to four<br />
times as fast as others. Samsung<br />
All the kit you need to get a Raspberry Pi up<br />
and running for the first time<br />
Y<br />
ou don’t require much<br />
to get your Raspberry Pi<br />
started: a micro SD card<br />
from an old camera, a smartphone<br />
charger, a recycled HDMI cable,<br />
and a keyboard and mouse are all<br />
you need.<br />
Most items can be sourced from<br />
computer hardware around the<br />
house, or begged and borrowed<br />
from friends and family. If<br />
you’re looking for the ultimate in<br />
low‐cost computing; the Raspberry<br />
Pi is it.<br />
You should be able to source,<br />
salvage, and scavenge most<br />
equipment you need to get a<br />
Evo+ and SanDisk Extreme<br />
are two popular brands worth<br />
looking out for, and both are fairly<br />
cheap. You can read more at<br />
magpi.cc/2bncFs3<br />
Raspberry Pi up and running.<br />
To get the most out of your<br />
Raspberry Pi in the long term,<br />
though, you should use highquality<br />
components.<br />
A good micro SD card from<br />
a named brand will be faster<br />
and more reliable. Not all USB<br />
power adapters are born equal,<br />
either. A reliable branded adapter<br />
will provide a steady stream of<br />
power, even when you attach<br />
multiple devices.<br />
The Raspberry Pi board isn’t<br />
shy, and it’ll work just fine naked,<br />
but a good case keeps the board<br />
safer and makes it easier to store.<br />
There’s a huge range of cases<br />
available, and many offer unique<br />
features such as waterproofing,<br />
stackability, or wall mounting.<br />
The official Raspberry Pi case is<br />
a slick piece of kit that’s perfect<br />
for any Pi user. Made of five parts<br />
that click together, it enables you<br />
to quickly open the case and access<br />
the board and G<strong>PI</strong>O pins.<br />
Any equipment you can’t<br />
recycle can be picked up from<br />
the Raspberry Pi Shop<br />
(magpi.cc/2bnamFF) or from<br />
distributors like Element14<br />
(element14.com), Allied Electronics<br />
(alliedelec.com), and RS<br />
Components (magpi.cc/2bnapBl).<br />
20 September 2016<br />
raspberrypi.org/magpi
Feature<br />
The parts<br />
of the official<br />
Raspberry Pi case<br />
can be individually<br />
unclipped, offering<br />
fast access to the<br />
G<strong>PI</strong>O pins on the<br />
board inside<br />
The case<br />
was designed by<br />
Kinneir Dufort<br />
(magpi.cc/<br />
2bnbXLu). It’s an<br />
award-winning<br />
design team<br />
that has done a<br />
great job<br />
The official<br />
case provides<br />
easy access to<br />
all of the ports<br />
on the Raspberry<br />
Pi, and the micro<br />
SD card can be<br />
removed without<br />
dismantling<br />
the case<br />
HDMI cable<br />
An HDMI cable is the easiest way to connect your Raspberry<br />
Pi to a computer monitor or television. You don’t need an<br />
expensive one, and most people recycle one from an old<br />
games console or DVD player.<br />
USB power<br />
A good 2A or 2.5A power supply provides you with<br />
enough power to run a Raspberry Pi with all kinds of<br />
peripherals connected. You can buy an official Universal<br />
Power Supply (magpi.cc/2a14pye).<br />
Keyboard<br />
Any standard USB keyboard can be used to enter<br />
commands to your Raspberry Pi. You can use a Bluetooth<br />
keyboard with the Raspberry Pi 3, or any other Pi with a<br />
Bluetooth dongle attached. A wired keyboard is easier to<br />
use when setting up your Raspberry Pi.<br />
Mouse<br />
Any standard mouse will work with the Raspberry Pi,<br />
although ones with two buttons (non-Apple mice) work<br />
better. Like keyboards, a Bluetooth mouse will work<br />
once it's paired, but a wired mouse works as soon as<br />
you plug it in.<br />
raspberrypi.org/magpi<br />
September 2016<br />
21
Feature<br />
GETTING STARTED WITH <strong>RASPBERRY</strong> <strong>PI</strong><br />
INSTALLING<br />
RASPBIAN<br />
Discover how to use NOOBS to quickly set up the<br />
Raspbian operating system on your Raspberry Pi<br />
B<br />
efore you start using your<br />
Raspberry Pi, it needs to<br />
have an operating system<br />
(OS). This is the software used to<br />
start the hardware, and open and<br />
close programs.<br />
Many computers use a specific<br />
operating system tied to the<br />
hardware. You’ll probably be used<br />
to Windows on a PC and OS X on a<br />
Mac computer.<br />
Most Raspberry Pi owners use<br />
an open-source operating system<br />
called Raspbian, which is based on<br />
Linux. The current version is based<br />
on a version of Linux called Debian<br />
Jessie, hence the name Raspbian<br />
(sometimes you’ll hear it called<br />
‘Raspbian Jessie’).<br />
Linux is like Windows and Mac<br />
OS X, but more fun because it’s<br />
open-source, so anybody can view<br />
the source code and improve it.<br />
You can install a range of<br />
different OSes on a Raspberry Pi,<br />
some based on other versions of<br />
Linux, others based on Windows,<br />
and even completely unique<br />
environments like RISC OS.<br />
Raspbian is the official OS and<br />
the one most beginners should<br />
start with. It’s the simplest to<br />
install, easiest to use, and most<br />
projects and tutorials use Raspbian<br />
as their base.<br />
Start with NOOBS<br />
There are two approaches to<br />
installing Raspbian and other<br />
operating systems. Beginners<br />
should start with NOOBS (New Out<br />
Of Box Software). More advanced<br />
users may copy an image file<br />
containing a whole operating<br />
system directly to the SD card.<br />
First, you must format your micro<br />
SD card to use the Windows FAT 32<br />
format. The easiest way to do this<br />
on a Mac or Windows PC is to use a<br />
program called SD Card Formatter<br />
(magpi.cc/2bncvkm).<br />
Connect your micro SD card to a<br />
Mac or Windows PC, typically using<br />
a micro SD-to-SD card adapter or<br />
a USB card reader, and use SD Card<br />
Formatter to erase the card.<br />
Next, download the NOOBS<br />
ZIP file from magpi.cc/2bnf5XF.<br />
Extract the contents of the file and<br />
open the NOOBS folder. Copy the<br />
contents across to the root of the<br />
SD card. See the ‘Setting up NOOBS’<br />
steps for more information.<br />
AVAILABLE OSES<br />
Raspbian<br />
The official operating system is the<br />
easiest to use, and the one beginners<br />
should start with. It works a lot like<br />
other popular operating systems.<br />
Windows 10 IoT Core<br />
Not the full version of Windows,<br />
sadly, but Windows 10 IoT Core<br />
enables programmers to run Internet<br />
of Things and embedded projects.<br />
Ubuntu MATE<br />
Ubuntu is one of the world’s most<br />
popular Linux operating systems, and<br />
Ubuntu MATE is a lightweight version<br />
that runs just fine on the Raspberry Pi.<br />
22 September 2016<br />
raspberrypi.org/magpi
NOOBS automates the process of installing<br />
Raspbian. Select the Raspbian option and click on<br />
Install to run it<br />
NOOBS<br />
automatically copies<br />
all the files needed<br />
to run Raspbian onto<br />
your SD card<br />
SETTING UP<br />
NOOBS<br />
Feature<br />
With the NOOBS files copied<br />
across, remove the micro SD card<br />
from your computer and slot it into<br />
your Raspberry Pi. Now connect the<br />
keyboard, mouse, and HDMI cable.<br />
Finally, attach the USB power to boot<br />
up the Raspberry Pi.<br />
The Raspberry Pi will boot,<br />
displaying the NOOBS installer.<br />
By default it only has one option,<br />
‘Raspbian [RECOMMENDED]’. Place<br />
a tick next to Raspbian and click<br />
Install. Click Yes in the Confirm alert<br />
to begin installing Raspbian.<br />
Now you just need to wait while<br />
the Raspbian file system is extracted.<br />
When it’s finished, you’ll see the<br />
Raspbian desktop and the message<br />
‘OS(es) Installed Successfully’. Click<br />
OK to start using your Raspberry Pi.<br />
Installing image files<br />
Installing an operating system<br />
from an image file is a slightly more<br />
complex procedure, but one that<br />
more advanced (and Pi Zero) users<br />
should learn. Image files are copied<br />
differently in Windows, compared to<br />
Linux and Mac computers.<br />
In both systems, you format the<br />
micro SD card to FAT 32 as usual,<br />
OSMC<br />
OSMC (Open Source Media Centre)<br />
is an easy way to transform your<br />
Raspberry Pi into a video and<br />
audio player.<br />
then you download the operating<br />
system as an image file, a large file<br />
ending in ‘.img’. This file is then<br />
copied bit by bit as an exact replica<br />
to the micro SD card.<br />
On a Windows PC, you will<br />
copy the image file using an app<br />
called Win32DiskImager<br />
(magpi.cc/2bndEsr). On Mac and<br />
Linux machines, most users copy<br />
the file using a command called ‘dd’<br />
in the terminal.<br />
Full instructions for copying<br />
image files for Windows,<br />
Mac, and Linux can be found<br />
on the Raspberry Pi website<br />
(magpi.cc/1V5Oj8E).<br />
A good alternative for Mac owners<br />
is a program called Apple Pi Baker<br />
(magpi.cc/2bcD53z). This program<br />
enables you to pick the image file<br />
and the SD card, and then handles<br />
the copying automatically.<br />
Learning how to copy image<br />
files is essential if you want to<br />
use operating systems other than<br />
Raspbian. Beginners should stick<br />
with NOOBS to install Raspbian<br />
to start with. It’s much easier<br />
and is the best operating system<br />
for beginners.<br />
RISC OS<br />
RISC OS is an operating system<br />
originally designed by Acorn<br />
Computers for ARM-based systems.<br />
It’s very light and completely different.<br />
Download NOOBS<br />
In a browser, visit magpi.cc/2bnf5XF.<br />
Click Download ZIP to get all the<br />
files. Open your downloads folder<br />
and locate the NOOBS file: currently<br />
it’s ‘NOOBS_v1_9_2’. Right-click on a<br />
Windows PC and choose Extract All,<br />
then Extract. Just double-click the file<br />
on a Mac to extract it.<br />
Format SD card<br />
Open SD Card Formatter and you'll see<br />
the card in the Drive letter. Change<br />
the Volume Label to BOOT so you can<br />
identify it later. Now click Option and<br />
change Format Type to Full (Erase).<br />
Ensure Format Size Adjustment is<br />
set to Off and click OK. Click Format,<br />
then OK. Click Exit to close SD Card<br />
Formatter when it’s finished.<br />
Copy NOOBS files<br />
Open the freshly extracted folder so<br />
you can view all the files. It should<br />
have folders called defaults, os,<br />
and overlays, and files including<br />
bootcode.bin and recovery. Select<br />
all of the files and drag them onto the<br />
BOOT icon in the sidebar. This copies<br />
all of the files inside the NOOBS folder<br />
to the root of the SD card. It’s important<br />
to copy the files inside NOOBS, and not<br />
the NOOBS folder itself.<br />
raspberrypi.org/magpi<br />
September 2016<br />
23
Feature<br />
GETTING STARTED WITH <strong>RASPBERRY</strong> <strong>PI</strong><br />
USING<br />
RASPBIAN<br />
Getting to grips with the Raspberry Pi’s official operating system<br />
You’ll learn how to<br />
use the terminal<br />
and control your<br />
Raspberry Pi<br />
computer using<br />
text commands<br />
A<br />
Raspberry Pi can run many<br />
operating systems (OSes),<br />
but Raspbian is the official<br />
OS and the one most newcomers<br />
will start with.<br />
Raspbian is a Linux operating<br />
system based on the popular Debian<br />
distribution. Fully customised for<br />
the Raspberry Pi hardware, it’s<br />
usually a trouble-free experience<br />
using a Raspberry Pi with Raspbian.<br />
One aspect of Linux that will<br />
be new to Windows and Mac<br />
users is being able to choose from<br />
different graphical interfaces.<br />
Raspbian includes one called LXDE,<br />
which stands for ‘Lightweight X11<br />
Desktop Environment’.<br />
This heavily modified version<br />
of LXDE enables you to use a<br />
Raspberry Pi as you would another<br />
computer. You have a Menu button,<br />
which offers access to most of<br />
the programs and apps installed.<br />
Programs open in windows, which<br />
you can switch between, minimise,<br />
maximise, and close using buttons.<br />
Many users might be wondering<br />
why this is anything special. Well,<br />
computers didn’t always have<br />
windows; instead, most users<br />
used a command-line interface<br />
and entered text commands to<br />
start programs.<br />
Terminal velocity<br />
In Raspbian, you’ll probably spend<br />
some time working under the hood<br />
of the desktop in a command-line<br />
environment. Next to the Menu<br />
button is the terminal, a program<br />
that enables you to enter Linux text<br />
commands. Learning how Linux<br />
works, and how to create programs<br />
that run from the command line,<br />
is part of the joy of owning a<br />
Raspberry Pi. It’s a return to classic<br />
computing where you need to learn<br />
how things actually work.<br />
Raspbian is a great environment<br />
for learning to code. Along with<br />
easy access to the command line,<br />
you get all kinds of programming<br />
environments built in: everything<br />
from MIT’s Scratch to Python and<br />
It's possible to buy SD cards pre-formatted with the<br />
Raspbian software. This saves you from having to<br />
install the operating system<br />
Java. You even get a full working<br />
version of Mathematica, a cool<br />
maths environment that normally<br />
costs £190 to buy, with access to<br />
real-world data.<br />
Office worker<br />
It isn’t just about programming,<br />
though. You can use your Raspberry<br />
Pi as a desktop computer, and<br />
the operating system comes<br />
with LibreOffice built in. This is<br />
a full office suite of programs,<br />
similar to Microsoft Office. Its<br />
programs include Writer (word<br />
processing), Calc (spreadsheets),<br />
24 September 2016<br />
raspberrypi.org/magpi
Feature<br />
The Menu<br />
button acts like<br />
the Start button in<br />
Windows. It's used<br />
to access all the<br />
programs pre-built<br />
into the Raspbian<br />
operating system<br />
USING THE<br />
RASPBIAN<br />
INTERFACE<br />
Programs<br />
open in windows,<br />
and a bar for each<br />
program appears in<br />
the taskbar. Quit a<br />
program by clicking<br />
the Close (X) icon<br />
at the top-right of<br />
its window<br />
These Panel<br />
items are used to<br />
connect to WiFi,<br />
set up Bluetooth<br />
devices, and<br />
control settings<br />
like Volume.<br />
There's also a<br />
CPU monitor that<br />
shows how much<br />
the Raspberry Pi is<br />
being used<br />
Programming tools<br />
Raspbian comes with a selection of<br />
coding tools, found under Menu ><br />
Programming. Scratch makes it easy<br />
to learn programming concepts, and<br />
popular languages like Python and<br />
Java are ready to use right out of<br />
the box.<br />
Impress (presentations), Draw<br />
(vector graphics and flowcharts),<br />
Base (databases), and Math<br />
(formula editing).<br />
Raspbian connects to the<br />
internet, and has a built-in web<br />
browser called ‘Epiphany’. You also<br />
get an email client called ‘Claws<br />
Mail’. Both can be accessed under<br />
Menu > Internet.<br />
The Raspberry Pi connects to the<br />
internet using Ethernet (a cable<br />
that runs from your Raspberry Pi to<br />
a modem/router) or WiFi. It’s easy<br />
to connect to a WiFi network, and<br />
we’ll look at setting up both WiFi<br />
and Bluetooth next.<br />
Settings and software<br />
You can adjust the settings for your<br />
Raspberry Pi in two ways: using<br />
the desktop interface or a terminal<br />
program called Raspi Config.<br />
Choose Menu > Preferences<br />
to find a collection of different<br />
system settings. Add / Remove<br />
Software can be used to find<br />
and remove packages from the<br />
Raspbian system.<br />
Appearance Settings, Audio<br />
Device Settings, Main Menu Editor<br />
and Mouse & Keyboard Settings all<br />
adjust appearance and interaction<br />
with Raspbian. Most of the options<br />
are self-explanatory.<br />
The Raspberry Pi Configuration<br />
choice provides more in-depth<br />
options. Here you can change<br />
your password (raspberry by<br />
default) and the hostname of the<br />
Pi on the network (raspberrypi by<br />
default). You can choose to boot<br />
to the desktop or the commandline<br />
interface (CLI), and enable<br />
and disable various hardware<br />
interface options.<br />
Raspi Config offers even<br />
more detailed options. Open a<br />
terminal window and then enter<br />
sudo raspi-config. A blue screen<br />
with options in a grey box appears.<br />
Use the up and down arrow keys to<br />
move between options; press the<br />
right and left arrow keys to move<br />
into an option (and back to the<br />
main menu). More information<br />
on these options can be found at<br />
magpi.cc/2bnfuJF.<br />
The important thing about<br />
Raspbian is not to worry about<br />
experimenting with different<br />
options and settings. Feel free to<br />
explore the menus, command line,<br />
and configuration settings. You can<br />
always reset your micro SD card<br />
with NOOBS and start again.<br />
Web software<br />
A web browser called Epiphany is<br />
built into Raspbian, along with an<br />
email program called Claws Mail.<br />
There are links to Raspberry Pi<br />
Resources and The MagPi under<br />
Menu > Internet.<br />
Office suite<br />
Raspbian features powerful<br />
LibreOffice programs like Writer and<br />
Impress. These are the equivalent<br />
of Microsoft Office apps and enable<br />
you to create documents on your<br />
Raspberry <strong>PI</strong>.<br />
raspberrypi.org/magpi<br />
September 2016<br />
25
Feature<br />
GETTING STARTED WITH <strong>RASPBERRY</strong> <strong>PI</strong><br />
SETTING UP THE<br />
INTERNET<br />
Get online wirelessly<br />
and quickly, with this<br />
guide to setting up<br />
wireless LAN on your<br />
Raspberry Pi<br />
T<br />
he Raspberry Pi is best<br />
when connected to the<br />
internet. You can use it<br />
to browse the web, play online<br />
videos, and send and receive<br />
emails. More importantly, you<br />
can get the latest updates and<br />
install the software packages you<br />
need for any project.<br />
To do this, you’ll need to get<br />
online. With the Raspberry Pi 3<br />
this is easier than ever, because it<br />
now has a wireless antenna built<br />
into the board.<br />
Other models of Raspberry Pi,<br />
including the Pi Zero, require a<br />
WiFi dongle connected to a spare<br />
USB port.<br />
A wireless internet connection enables you to get help online and set up apps like Claws Mail<br />
With wireless added to your Shared Key’. The Raspberry Pi<br />
Raspberry Pi, it’s easy to get connects to the wireless network,<br />
online. Boot into the Raspbian enabling you to get online. In this<br />
desktop and look for the WiFi respect it’s pretty much like any<br />
Networks icon in the Panel (on other computer that connects to<br />
the top-right of the display). WiFi; it will even remember the<br />
Click WiFi Networks and you’ll password for next time.<br />
see a list of all the local wireless Once you’re online, you can use<br />
networks. Choose your network the Epiphany browser to fetch<br />
and (if you have one) enter your webpages. Click Web Browser in<br />
password, also called the ‘Pre the Launch Bar.<br />
CONNECTING TO A WIRELESS NETWORK<br />
Check for networks<br />
Click on the Wireless Networks icon<br />
in the Panel. Raspbian will display<br />
a list of all the wireless networks<br />
available in your local area. Click on<br />
the one that's yours.<br />
Enter your password<br />
Enter your WiFi password in the<br />
Pre Shared Key field and click on<br />
OK. The network symbol will switch<br />
to a wireless symbol and you’ll<br />
be connected.<br />
Test your connection<br />
Test your internet connection by<br />
opening a webpage. Click on Web<br />
Browser in the Launch Bar and enter<br />
www.raspberrypi.org in the URL<br />
field. Press RETURN to load the page.<br />
26 September 2016 raspberrypi.org/magpi
Feature<br />
SETTING UP<br />
BLUETOOTH<br />
Connect wirelessly to nearby devices<br />
with Bluetooth technology<br />
Devices connected<br />
by Bluetooth work<br />
wirelessly with your<br />
Raspberry Pi<br />
SETTING UP<br />
A BLUETOOTH<br />
DEVICE<br />
Pairing mode<br />
Start by putting your Bluetooth device<br />
in Pairing / Discoverable mode. We’re<br />
using an Apple wireless keyboard.<br />
Hold down the power button until the<br />
LED flashes. Click Bluetooth in the<br />
Panel and choose Add Device.<br />
B<br />
luetooth is another<br />
piece of technology<br />
that has been added<br />
to the Raspberry Pi 3 board.<br />
With Bluetooth you can connect<br />
wireless devices, such as mice<br />
and keyboards, directly to your<br />
Raspberry Pi.<br />
As with wireless LAN, if you<br />
own an older Raspberry Pi<br />
model or a Pi Zero, you’ll need<br />
to attach a USB dongle to use<br />
Bluetooth devices.<br />
With Bluetooth hardware on<br />
your Raspberry Pi board, it’s easy<br />
to connect to a device wirelessly,<br />
a process known as ‘pairing’.<br />
You can pair wireless gaming<br />
controllers, like a PlayStation<br />
joypad, or Android smartphones.<br />
Many Raspberry Pi projects make<br />
use of Bluetooth, enabling the<br />
Raspberry Pi to communicate with<br />
nearby electronic components<br />
and devices.<br />
The easiest way to test out<br />
Bluetooth is to set up a wireless<br />
mouse or keyboard; both are<br />
fairly easy devices to come by.<br />
In some ways, the process is<br />
similar to connecting to a WiFi<br />
network, but the Bluetooth device<br />
you want to connect to must be<br />
set to pairing mode first. This<br />
is also known as making the<br />
device ‘discoverable’. Putting a<br />
device into pairing mode varies<br />
by device; holding down the<br />
power button until an LED flashes<br />
is fairly commonplace, but<br />
check with the instructions for<br />
your device.<br />
You then use the Bluetooth icon<br />
in the Raspbian desktop Panel<br />
to connect to the device: choose<br />
Bluetooth > Add Device.<br />
It’s possible to put your<br />
Raspberry Pi into pairing<br />
mode by choosing Bluetooth ><br />
Make Discoverable from the<br />
Panel. Then you can connect<br />
to your Raspberry Pi from<br />
other Bluetooth devices like<br />
mobile phones.<br />
Add new device<br />
The Add New Device window opens<br />
and will scan for nearby Bluetooth<br />
devices. Some will have names,<br />
others just identifying numbers (check<br />
on the device). Choose a device from<br />
the list and click Pair.<br />
Enter code<br />
The Pi now attempts to pair with the<br />
Bluetooth device. You’ll be asked to<br />
enter a code on the keyboard; press<br />
the buttons and RETURN. You can<br />
now start using the Bluetooth device<br />
with your Raspberry Pi.<br />
raspberrypi.org/magpi September 2016<br />
27
Feature<br />
GETTING STARTED WITH <strong>RASPBERRY</strong> <strong>PI</strong><br />
GETTING TO<br />
KNOW G<strong>PI</strong>O<br />
Discover the joy of electronics by hooking up components,<br />
wires, and hardware to the pins on a Raspberry Pi board<br />
O<br />
ne of the most powerful<br />
and fun features of the<br />
Raspberry Pi is the row of<br />
pins at the top. Known as ‘G<strong>PI</strong>O’<br />
(General-Purpose Input/Output),<br />
these pins enable you to hook<br />
up the Raspberry Pi to additional<br />
hardware and electronics.<br />
There are lots of hardware<br />
attachments for the Raspberry Pi<br />
that connect directly to the G<strong>PI</strong>O<br />
pins. Many are known as HATs<br />
(Hardware Attached on Top).<br />
These connect directly to the G<strong>PI</strong>O<br />
and sit on top of the Raspberry<br />
Pi. More importantly, HATs are<br />
designed to work as soon as you<br />
connect them to the Raspberry Pi,<br />
so hardware branded as a HAT is<br />
easier to set up.<br />
The real joy of G<strong>PI</strong>O isn’t using<br />
pre-made hardware, but building<br />
your own electronics projects. You<br />
can connect the G<strong>PI</strong>O pins to all<br />
kinds of electronic circuitry and<br />
control it using the Raspberry Pi.<br />
With the right cables, you can<br />
hook the G<strong>PI</strong>O pins up to switches,<br />
buttons, sensors, buzzers, and all<br />
manner of electronic gizmos and<br />
widgets. These are used to learn<br />
all about electronics hardware and<br />
circuit building.<br />
While it’s possible to wire<br />
parts directly to the G<strong>PI</strong>O pins,<br />
You can connect the G<strong>PI</strong>O<br />
pins to all kinds of electronic<br />
circuitry and control it<br />
most tinkerers place electronic<br />
components in a breadboard and<br />
connect this to the Raspberry Pi.<br />
BREADBOARDS AND BREAKOUTS<br />
Electronic components are plugged<br />
into the holes on the breadboard, and<br />
components in adjacent holes are<br />
linked. In this way, you can build up a<br />
test circuit without having to actually<br />
solder components together.<br />
If you follow the instructions,<br />
connecting directly to the G<strong>PI</strong>O<br />
pins on a Raspberry Pi is safe, but<br />
randomly plugging in wires and<br />
power sources to the Raspberry Pi<br />
may cause bad things to happen,<br />
especially plugging in devices that<br />
use a lot of power (like motors).<br />
Because of this, many electronics<br />
enthusiasts use a device known<br />
as a ‘breakout cable’ between the<br />
Raspberry Pi and breadboard. The<br />
breakout cable plugs into the G<strong>PI</strong>O<br />
pins, and into the breadboard.<br />
There are also devices like the<br />
Explorer HAT that combine a breakout<br />
with a breadboard and enable you to<br />
create prototype circuits.<br />
28 September 2016 raspberrypi.org/magpi
Feature<br />
3.3v<br />
2<br />
5v<br />
5v<br />
3<br />
4<br />
GND<br />
17<br />
GND<br />
14<br />
15<br />
18<br />
Unlike the type used for cutting<br />
bread, an electronic breadboard is a<br />
plastic slab with lots of holes in it.<br />
Wiring a breadboard (or<br />
circuit) directly to the G<strong>PI</strong>O pins<br />
is generally safe, as long as you<br />
avoid circuits with external power<br />
sources. Most tinkerers invest in<br />
a breakout cable to go with the<br />
breadboard (see ‘Breadboards<br />
and breakouts’).<br />
With your circuit set up, you<br />
then control the G<strong>PI</strong>O pins in a<br />
programming environment like<br />
Python or Scratch. G<strong>PI</strong>O pins are<br />
set to input or output mode. G<strong>PI</strong>O<br />
outputs are easy because the pin<br />
is switched on or off (known as<br />
HIGH or LOW in computing terms).<br />
When the G<strong>PI</strong>O pin is HIGH,<br />
voltage flows through the G<strong>PI</strong>O<br />
pin, lighting up an LED or buzzing<br />
a buzzer. Set the pin to LOW and<br />
the LED goes out, or the buzzer<br />
goes quiet.<br />
G<strong>PI</strong>O input is a bit more tricky. In<br />
this case, the G<strong>PI</strong>O pin is set to HIGH<br />
or LOW and responds to a change<br />
from a circuit. A button (or other<br />
electronic component) can change<br />
the circuit from LOW to HIGH, or<br />
HIGH to LOW, with the Raspberry<br />
Pi coded to respond accordingly.<br />
This is often referred to as ‘pull up’<br />
or ‘pull down’. Don’t worry: if this<br />
all sounds complicated, you can get<br />
started by using G<strong>PI</strong>O Zero to make<br />
programming much easier.<br />
Never underestimate the pure fun<br />
you can get from a little computer,<br />
a bunch of pins, and a handful of<br />
electronic components. Discovering<br />
how to use G<strong>PI</strong>O is a great way to<br />
spend your time.<br />
G<strong>PI</strong>O ZERO<br />
ESSENTIALS<br />
Learning to use the G<strong>PI</strong>O pins<br />
is the route to having real fun<br />
with a Raspberry Pi. It’s a big<br />
subject, with lots of tricks and<br />
tinkering to discover. Our G<strong>PI</strong>O<br />
Zero Essentials book teaches<br />
you the basics (and beyond) of<br />
using the G<strong>PI</strong>O port with the<br />
G<strong>PI</strong>O Zero Python library. See<br />
magpi.cc/G<strong>PI</strong>OZero-book for<br />
more information.<br />
27<br />
22<br />
3.3v<br />
10<br />
9<br />
11<br />
GND<br />
5<br />
6<br />
13<br />
19<br />
26<br />
GND<br />
GND<br />
23<br />
24<br />
GND<br />
25<br />
8<br />
7<br />
GND<br />
12<br />
GND<br />
16<br />
20<br />
21<br />
There are 40 G<strong>PI</strong>O pins, each with a specific function. Use this image as a<br />
handy guide whenever you're programming electronics<br />
raspberrypi.org/magpi September 2016 29
Projects<br />
SHOWCASE<br />
ZERO360<br />
JAMES MITCHELL<br />
James is a software quality<br />
assurance engineer based in<br />
Berlin. He also organises the<br />
Raspberry Jam Berlin.<br />
magpi.cc/2bgxXri<br />
Take 360-degree panoramas with<br />
some clever Pi Camera Module<br />
placement and programming<br />
With a 360° field of view,<br />
these cameras can take<br />
complete panoramas<br />
Quick<br />
Facts<br />
> There are eight<br />
Pi Zeros and<br />
cameras<br />
> The build took<br />
a few months<br />
> It currently<br />
only sees 52<br />
degrees of<br />
vertical space<br />
> The Pi 3s<br />
actually power<br />
the Pi Zeros<br />
> James has<br />
also taken<br />
pictures of<br />
the moon with<br />
a Pi camera<br />
T<br />
here’s always some new<br />
visual technology trying to<br />
break into the mainstream,<br />
whether it’s to try to improve the<br />
way we experience things or make a<br />
bit of money. The quality, however,<br />
varies wildly. At the moment, we’re<br />
entering a new age of virtual reality<br />
(VR); this has created an interesting<br />
new set of visual experiences that<br />
has inspired James Mitchell.<br />
“Recently, there has been a<br />
rush of 360-degree VR videos<br />
online,” James tells us. “They’re<br />
really impressive. Loving the<br />
technical side of photography and<br />
the Raspberry Pi, it seemed only<br />
logical that I would try and build<br />
something that would allow me<br />
to recreate those videos using the<br />
Raspberry Pi.”<br />
And so he did with the Zero360:<br />
a bank of Raspberry Pi Camera<br />
Modules arranged in a circle,<br />
connected to Pi Zeros. They can<br />
all take a photo at once; these are<br />
then stitched together to make a<br />
360-degree panorama.<br />
Why make it out of Pi Zeros,<br />
though? James explains that cost<br />
was a big factor:<br />
“The issue is that the equipment<br />
for making 360-degree videos is<br />
extremely expensive. Using the<br />
Raspberry Pi, it’s a fraction of the<br />
The final version has been<br />
given a lovely red finish,<br />
perfect for a Pi project<br />
This build uses a set of<br />
Raspberry Pi Zeros (v1.3)<br />
for the camera connector<br />
32 September 2016<br />
raspberrypi.org/magpi
ZERO360<br />
Projects<br />
MAKING A PANORAMA<br />
>STEP-01<br />
Relay the command<br />
The setup has the Raspberry Pi 3s command the Pi<br />
Zeros to take their photos, rather than controlling<br />
them directly from a separate computer.<br />
The wood for the construction was<br />
laser-cut and was very easy to make,<br />
according to James<br />
cost. You could argue that the<br />
Zero360 is not really that cheap<br />
when you could use your mobile<br />
phone or even a DSLR camera,<br />
but those would only take a single<br />
still image and need a user to<br />
move the camera around, whereas<br />
the Zero360 can take stills from<br />
all angles at the same time and<br />
repeatedly. Those stills can be made<br />
into a time-lapse. Also, video is<br />
an option! These features don’t<br />
normally come that cheap!”<br />
The housing for the system<br />
was quick to make, once James<br />
had managed to procure enough<br />
Raspberry Pi Zeros; however, the<br />
code took a few weeks on and off<br />
to get working. Two Raspberry<br />
Pi 3s are also used in the project<br />
to stitch the image together, and<br />
the build is otherwise just made up<br />
of Pi Zeros, Camera Modules, and<br />
power cables.“I’m using Raspbian<br />
Lite on all the Pis, with the raspistill<br />
and picamera Python libraries,”<br />
James explains. “I also managed<br />
to stitch the images on the Pi 3<br />
using Hugin.”<br />
Aside from some issues<br />
with getting the networking<br />
going, the whole project is<br />
pretty straightforward.<br />
“Code-wise, there’s still a lot<br />
of work to do, so I can’t claim it’s<br />
doing what it does efficiently,”<br />
admits James. “But the final<br />
results are amazing! It’s especially<br />
cool that the images are stitched<br />
together on the Pi itself!”<br />
James has plenty of plans<br />
to improve the Zero360 in the<br />
future, so it can make even<br />
better panoramas.<br />
>STEP-02<br />
Gather the photos<br />
The photos from each individual Pi Zero are then<br />
sent over the network to one of the connected<br />
Pi 3s, rather than both of them.<br />
>STEP-03<br />
Stitch in time<br />
Hugin is used on the Raspberry Pi 3 to stitch all the<br />
images together. The Pi 3 is chosen for this as it<br />
has a bit more power than the Pi Zeros.<br />
raspberrypi.org/magpi September 2016 33
Projects<br />
SHOWCASE<br />
The wooden box enables a better<br />
rumble effect than plastic or metal<br />
when the motor vibrates<br />
RUSSELL GROKETT<br />
Retired programmer/engineer Russell<br />
belongs to astronomy, amateur radio,<br />
Linux, and cloud computing clubs. In his<br />
spare time he travels worldwide, and is<br />
also an amateur caver and scuba diver.<br />
grokett.org<br />
This strip of NeoPixels acts<br />
as a bar graph to indicate the<br />
magnitude of the earthquake<br />
A 20×4 LCD display<br />
shows the details<br />
of the latest quake,<br />
including magnitude<br />
and location<br />
EARTHQUAKE <strong>PI</strong><br />
Quick<br />
Facts<br />
> Earthquake Pi<br />
took three days<br />
to build and<br />
program<br />
> It took longer<br />
to write the<br />
documentation!<br />
> The device<br />
checks for<br />
quakes every<br />
15 minutes<br />
> An electric<br />
toothbrush<br />
motor provides<br />
the rattle<br />
> Earthquake<br />
sounds are<br />
played through<br />
a speaker<br />
This clever box of tricks rumbles to alert you to earthquakes<br />
anywhere in the world<br />
R<br />
ussell Grokett has<br />
been fascinated by<br />
earthquakes and geology<br />
ever since he was a child, when<br />
his father built him a simple<br />
swinging beam seismograph.<br />
However, since Russell now<br />
lives in Florida, known for<br />
hurricanes but not quakes,<br />
he’s created the Earthquake Pi<br />
(magpi.cc/2aPNa62) to satisfy<br />
his interest. Rather than acting<br />
as a detector of local tremors, like<br />
some Pi-powered projects, it’s a<br />
neat alert system that uses realtime<br />
open data from the United<br />
States Geological Survey (USGS)<br />
to detect earthquakes around<br />
the globe.<br />
“I had seen fancy maps and<br />
graphs of their data,” explains<br />
Russell, “[but] I wanted to ‘feel’<br />
(safely!) when an earthquake<br />
occurs. So I came up with the idea<br />
of taking their data and building<br />
a device that rattles and rumbles<br />
when an earthquake occurs.<br />
This is different from the typical<br />
detection on a chart or graph.”<br />
The Earthquake Pi comprises<br />
a wooden box containing the<br />
electrical components, including<br />
a Raspberry Pi Zero and a vibrating<br />
motor recycled from an old battery<br />
toothbrush to make the box rattle<br />
during an alert: “I found that just<br />
loosely taping the motor down<br />
worked best, as it bounces around<br />
a bit while running.” To complete<br />
the effect, an external speaker<br />
plays earthquake sounds, while a<br />
strip of NeoPixels light up and an<br />
LCD display shows details of the<br />
seismic event.<br />
“By default, the vibrating motor<br />
alerts run for a few seconds per<br />
magnitude: about two seconds for<br />
mag. 1 and up to about ten seconds<br />
for a mag. 9 (never heard that,<br />
luckily!).” The LCD display and<br />
NeoPixel bar graph then come on,<br />
displaying the quake location and<br />
magnitude. Lastly, the earthquake<br />
audio sound effect plays for a few<br />
seconds more. “You just set the<br />
box on your desk or table where<br />
is sits quietly… until boom!<br />
The first few times it goes off<br />
will probably scare you, as it’s<br />
completely unpredictable!”<br />
Russell’s Python program<br />
includes a variable that can be<br />
set to the minimum magnitude<br />
34 September 2016<br />
raspberrypi.org/magpi
EARTHQUAKE <strong>PI</strong><br />
Projects<br />
For the Pi Zero, an<br />
Adafruit I2S 3W<br />
Class D amplifier is<br />
required to supply<br />
audio to the mini<br />
external speaker<br />
BUILDING AN<br />
EARTHQUAKE<br />
ALERT SYSTEM<br />
>STEP-01<br />
Vibrating motor<br />
Taken from an old electric toothbrush, the vibrating<br />
motor is connected to the Pi Zero via a breadboard<br />
circuit, including a transistor and rectifier diode to<br />
limit the current.<br />
The Earthquake Pi – without optional NeoPixel bar graph –<br />
showing an alert for a small quake in California<br />
for alerts. “If you set it to alert<br />
on even the smallest (magnitude<br />
1.0 or greater) earthquakes, then<br />
it will be going off almost every<br />
hour or so.” He tells us his is<br />
set to magnitude 3.0 and higher<br />
of where many earthquakes<br />
are occurring. It’s also a good<br />
geography lesson, as I’ve never<br />
heard of many of the cities or<br />
islands where they are, and<br />
so I look them up on a map.”<br />
>STEP-02<br />
Internal connections<br />
Inside the wooden box, the Pi Zero’s G<strong>PI</strong>O pins<br />
are wired up to various components, including a<br />
vibrating motor, audio speaker, and LCD display<br />
(on the lid), via a cobbler kit and breadboard.<br />
The first few times it goes off<br />
will probably scare you, as<br />
it’s completely unpredictable!<br />
and goes off a few times per day.<br />
“When I hear it rattle, I run in<br />
to see where the earthquake is<br />
located. I especially perk up if I<br />
hear it rattle for many seconds,<br />
as that means a big one occurred<br />
somewhere. After watching it<br />
for a while, you do see a pattern<br />
To ensure the Earthquake Pi<br />
doesn’t wake him during the<br />
night, Russell uses a cron job<br />
to only run the program between<br />
8am and 11pm: “You DO NOT<br />
want to run it while trying to<br />
sleep. It would probably scare<br />
everyone in the house!”<br />
>STEP-03<br />
LCD display<br />
A test script is used to check the LCD display is<br />
working correctly. The Earthquake Pi requires<br />
a 20×4 screen to show all the details of the<br />
earthquake during each alert.<br />
raspberrypi.org/magpi September 2016 35
Projects<br />
SHOWCASE<br />
THE TABLET<br />
OCARINA<br />
PROJECT<br />
JONATHAN TYLER-MOORE<br />
When he’s not building awesome<br />
projects, Jonathan is a dab hand at<br />
photography, tweeting like a pro, and<br />
winning things.<br />
@ piboyuk<br />
Ocarina players Robert and James<br />
sought the help of teenager<br />
Jonathan to build an interactive<br />
touch tablet for reading music<br />
Quick<br />
Facts<br />
> The Rebel<br />
Makers Club<br />
runs once<br />
a month<br />
> Jonathan<br />
coded with the<br />
Adafruit Python<br />
MPR121 library<br />
> Jonathan used<br />
his mobile<br />
phone to<br />
record notes<br />
W<br />
hen Robert Mayfair met<br />
eight-year-old James at a<br />
party in 1994, he gave him<br />
the gift of an ocarina. James was<br />
blind, and so thankful for the gift<br />
that he later contacted Robert and<br />
asked for lessons. A new bond was<br />
instantly formed between the two.<br />
Over the years of friendship,<br />
Robert and James have collected<br />
nearly 30 different instruments,<br />
with James’s love for music evergrowing,<br />
especially toward the<br />
ocarina. The joy of learning music<br />
together, however, is often clouded<br />
by the inability to truly share the<br />
experience; resources are limited<br />
for the visually impaired.<br />
Recently, Robert discovered that<br />
the Royal National Institute of<br />
Blind People (RNIB) had published<br />
a Braille book of ocarina music,<br />
and though this was a wonderful<br />
advancement in accessibility for<br />
the visually impaired, Robert<br />
realised that sighted people<br />
were unable to interact with<br />
the content:<br />
“On buying the book I realised that<br />
the Braille book was of no use to the<br />
sighted person, as it was like looking<br />
at a landscape covered with snow.”<br />
Aiming to find a solution, Robert<br />
found his answer far quicker<br />
than anticipated when he came<br />
across a HackHorsham display in<br />
a shopping centre last November.<br />
The display, using pieces of fruit<br />
to produce music via conductivity,<br />
gave him the inspiration he needed<br />
to change the way he and James<br />
read music together.<br />
> The project was<br />
showcased<br />
in July<br />
> The Blue Flash<br />
Music Trust<br />
backed the<br />
project<br />
Split pins form the<br />
Braille symbols for<br />
each note of the song<br />
Crocodile clips consolidate<br />
each set of notes into one<br />
connection for the HAT<br />
The Touch HAT detects<br />
the note pressed and<br />
plays a sound file<br />
36 September 2016<br />
raspberrypi.org/magpi
THE TABLET OCARINA PROJECT<br />
Projects<br />
LEARNING THROUGH<br />
TOUCH AND SOUND<br />
Wires connect each note together; As to As, Bs to Bs, and so on<br />
Robert produced a prototype of<br />
plastic and cardboard, and later<br />
brad nails, that James was able to<br />
interact with, recognising Twinkle<br />
Twinkle Little Star via touch. After<br />
a few alterations, a tablet was<br />
produced where nails formed the<br />
notes of the song in Braille, James<br />
reading them with one finger.<br />
In April this year, Robert<br />
attended The Rebel Maker Club,<br />
a monthly event hosted by<br />
HackHorsham, and met Jonathan<br />
Tyler-Moore. Jonathan already had<br />
experience of building with Pi and<br />
finding solutions for issues using<br />
tech. So it was no surprise when<br />
the 13-year-old quickly introduced<br />
a Pi and speaker to the setup,<br />
allowing the appropriate note to<br />
be played aloud as split pins were<br />
touched on the tablet build.<br />
Each split pin is wired, with sets<br />
of notes connected together. All A<br />
notes, B notes and so on are then<br />
connected via crocodile clips to<br />
an Adafruit Capacitive Touch HAT.<br />
Touch an A note on the board, and<br />
the HAT recognises the connection<br />
and tells the Pi to play the<br />
appropriate sound. Jonathan used<br />
an ocarina to record each note onto<br />
his mobile phone, later copying<br />
them to the Pi as OGG files.<br />
The build was a success; James<br />
and Robert now have access to the<br />
technology that will allow them to<br />
learn music together, through both<br />
touch and sound.<br />
The project was finally<br />
showcased at the HackHorsham<br />
event at the Capitol Theatre<br />
in July, receiving praise from<br />
musicians and educators alike.<br />
Backed by the Blue Flash Music<br />
Trust, a community-based music<br />
charity within Horsham, the Tablet<br />
Ocarina Project is still a work in<br />
progress and a promising starting<br />
point for a broader scope of builds.<br />
>STEP-01<br />
Building the song<br />
The song is set out on the board, note by note, using<br />
split pins. Each set of notes is linked together into an<br />
Adafruit Capacitive Touch HAT.<br />
>STEP-02<br />
Recording the notes<br />
Each note is recorded using an ocarina, then loaded<br />
onto the Pi as an OGG file, which is a type of audio/<br />
music file like an MP3.<br />
Robert Mayfair demonstrates the<br />
touch functionality of the tablet<br />
>STEP-03<br />
Learning the tune<br />
When touching a set of pins, the HAT recognises<br />
the note and the appropriate sound is played<br />
through a speaker.<br />
raspberrypi.org/magpi September 2016<br />
37
Projects<br />
The TORUS is mounted<br />
high up so the clubbers<br />
can see it in action<br />
SHOWCASE<br />
RIDWAN NASRUDDIN<br />
& GUUST VAN UDEN<br />
Ridwan (pictured) and Guust are VJs<br />
working in The Netherlands. They create<br />
interactive digital artworks for club<br />
nights in Amsterdam.<br />
magpi.cc/2aWdy9e<br />
Behind the blades sit a<br />
Raspberry Pi and Fadecandy<br />
board. These control the<br />
NeoPixel LED strips and are<br />
connected to the DJ booth using<br />
a 50-metre Ethernet cable<br />
Nineteen interlocking blades<br />
are cut from MDF to create the<br />
unique shape<br />
Quick<br />
Facts<br />
> When<br />
assembled,<br />
it measures<br />
two metres<br />
in diameter<br />
> In geometry, a<br />
torus is a circle<br />
rotated around<br />
an axis<br />
> TORUS’s<br />
Fadecandy<br />
controls eight<br />
NeoPixel<br />
LED strips<br />
> The TORUS<br />
features 400<br />
LEDs in total<br />
> TORUS is<br />
painted white<br />
to reflect<br />
projected film<br />
TORUS<br />
VISUAL MUSIC INSTALLATION<br />
Amsterdam club nights look incredible thanks to this TORUS,<br />
a Raspberry Pi-controlled visual art sculpture<br />
A<br />
msterdam is famous for<br />
its party scene, but The<br />
Netherlands is also a<br />
high-tech hub with lots of creative<br />
people working in science and<br />
computer technology.<br />
At the end of the week the Dutch<br />
like to party, and Amsterdam’s<br />
clubs are full of high-tech<br />
audiovisual treats.<br />
TORUS is a music installation<br />
piece created by Dutch visual<br />
artists Ridwan Nasruddin and<br />
Guust van Uden. It’s a large<br />
sculpture based on the torus<br />
geometric shape, covered in<br />
hundreds of LEDs all controlled<br />
by a Raspberry Pi.<br />
“TORUS started as a research<br />
project,” explains Ridwan.<br />
“We were already doing visuals<br />
during club nights on a flat white<br />
screen, but we wanted to create<br />
a sculpture.<br />
“We are interested in origami<br />
shapes and modular forms,” he<br />
continues. “We stumbled upon the<br />
paper art of Yoshinobu Miyamoto<br />
[a Japanese architect]. Inspired by<br />
his art, we created the TORUS.”<br />
Built from 6mm MDF<br />
plywood, TORUS comprises<br />
18 blades assembled in a<br />
circular pattern. The blades are<br />
covered in NeoPixel LED strips<br />
(adafruit.com/category/168), and<br />
the whole unit mounted in a dance<br />
club alongside a projector.<br />
The LEDs are controlled using an<br />
Adafruit board called Fadecandy.<br />
This is a NeoPixel driver with builtin<br />
dithering, that can be controlled<br />
over USB. “We tried different ways<br />
to control the LEDs,” says Ridwan,<br />
“and found out Fadecandy was<br />
38 September 2016<br />
raspberrypi.org/magpi
TORUS<br />
Projects<br />
TORUS lights up Amsterdam’s De<br />
Marktkantine club with its blend<br />
of film projection, light, and sculpture<br />
BUILDING A TORUS<br />
>STEP-01<br />
Making the pattern<br />
The TORUS is made from MDF cut into 19<br />
interlocking blades. These can be assembled and<br />
disassembled, making it easy to transport to and<br />
from a club venue.<br />
the best way to send the signal<br />
from Resolume (resolume.com)<br />
to the Raspberry Pi and then<br />
to the LEDs.”<br />
The Raspberry Pi is connected by<br />
a 50-metre Ethernet cable, used<br />
to send the signal from Resolume<br />
(running on a laptop) to the Pi.<br />
“Because we didn’t knew a lot<br />
about how to connect LEDs to<br />
Resolume, we researched and<br />
experimented a with different<br />
distance, of about 50 metres.<br />
“We had already settled on using a<br />
Fadecandy because of it capabilities<br />
and ease of use,” explains Nathan.<br />
The Raspberry Pi functions like a<br />
server connected over Ethernet<br />
with the laptop. It interprets the<br />
messages from the laptop and<br />
sends them to the Fadecandy.<br />
“We had a lot of help from the<br />
guys of the club [De Marktkantine<br />
in Amsterdam] where we showed<br />
>STEP-02<br />
Using NeoPixels<br />
The TORUS blades are covered in AdaFruit NeoPixel<br />
LED strips. These are then controlled using<br />
Fadecandy (a custom board for controlling NeoPixel<br />
strips). A Raspberry Pi is connected to control<br />
the Fadecandy board.<br />
We always wanted to make<br />
the experience of the music as<br />
intense as possible<br />
boards and types of LEDs. We<br />
thought we could learn it quickly,<br />
but when we couldn’t figure it out<br />
we asked around and found Nathan<br />
Marcus, a local programmer.”<br />
Nathan wrote the major part of<br />
the code and with his help, they<br />
learned how to create the image<br />
they had originally envisaged.<br />
The Raspberry Pi was added<br />
to get the LED data over a long<br />
the TORUS.” To hang the TORUS<br />
where everyone could see it,<br />
they used steel cables to make a<br />
hanging truss above the stage.<br />
“The reactions of the crowd are<br />
great. We always wanted to make<br />
the experience of the music as<br />
intense as possible and it works.<br />
By creating one focus point,<br />
people really get into the vibe<br />
of the club night.”<br />
>STEP-03<br />
Assemble TORUS<br />
The TORUS is assembled on location and the<br />
Raspberry Pi is connected to the DJ booth using<br />
a 50-metre Ethernet cable.<br />
raspberrypi.org/magpi September 2016 39
Projects SHOWCASE<br />
NES<strong>PI</strong><br />
MIKE GIBSON<br />
Mike is an electronics and<br />
3D printing hobbyist whose<br />
latest project is a miniature<br />
NES games console.<br />
daftmike.com<br />
Quick<br />
Facts<br />
> The cartridges<br />
contain<br />
NTAG216<br />
NFC tags<br />
> The reset<br />
button is<br />
used to send<br />
commands<br />
to the<br />
Raspberry Pi<br />
> It runs RetroPie<br />
with Python<br />
code to control<br />
the NFC reader<br />
> It’s 40 percent<br />
of the size of<br />
the original NES<br />
> Mike is<br />
designing a<br />
SNES next,<br />
and then<br />
maybe an N64<br />
We have a new king of retro consoles, thanks to NESPi.<br />
It doesn’t just look like a NES: it runs mini cartridges<br />
“I<br />
grew up with the NES<br />
and have really strong<br />
memories of playing it<br />
with my brothers,” says Mike, the<br />
creator of NESPi, one of the most<br />
realistic retro console recreations<br />
we’ve seen.<br />
NESPi started out as an attempt<br />
to 3D-print a replica NES case.<br />
“It’s 40 percent the size of a real<br />
NES,” Mike tells us. “It wasn’t<br />
until I was a little way into<br />
researching cases that it turned<br />
into more than a replica project.”<br />
After buying a 3D printer<br />
on impulse and downloading<br />
The buttons are linked to the<br />
Raspberry Pi (via an Arduino) so<br />
the device can be switched on<br />
and off like the original NES<br />
and printing a few trinkets, he<br />
decided to make something a bit<br />
more substantial.<br />
“I’d seen people build Raspberry<br />
Pis into original full-size NES<br />
cases, but I always thought that it<br />
was a shame there was so much<br />
wasted space. Part of Raspberry<br />
Pi’s appeal comes from its small<br />
size; that’s why I wanted mine to<br />
be as small as possible.<br />
Mike took measurements from<br />
the real thing and tried to replicate<br />
it as best he could.<br />
“The colour of the plastic I used<br />
also has a big role in making it look<br />
NFC tags are attached to the<br />
cartridge. When the carts are<br />
inserted, the Raspberry Pi loads<br />
up the corresponding game<br />
real. I researched a lot of filament<br />
suppliers before I found one that<br />
matched the shades correctly.”<br />
Mike used the Monotone<br />
Mix Pack from Faberdashery<br />
(faberdashery.co.uk).<br />
The NESPi goes way above<br />
and beyond most console<br />
reproductions by featuring mini<br />
cartridges to load games. These<br />
are inserted into the NESPi, which<br />
detects them using an NFC chip.<br />
“The NFC reader I used is based on<br />
the PN532 chipset,” says Mike.<br />
“The game is stored on the SD card<br />
in the Raspberry Pi, which is because<br />
The case and controller<br />
are built to scale, and<br />
all the parts move and<br />
work just like an original<br />
40 September 2016<br />
raspberrypi.org/magpi
NES<strong>PI</strong><br />
Projects<br />
BUILDING<br />
A MINI NES<br />
The finished result is spectacular, looking<br />
and working just like a NES in miniature<br />
of the very small capacity of NFC. I<br />
used quite large tags, and they had<br />
just 888 bytes available to the user.”<br />
The NFC tags themselves only<br />
contain file name information;<br />
when the Raspberry Pi reads it,<br />
it looks up which game to run.<br />
“The cartridges are 3D printed,”<br />
says Mike. “I designed them in<br />
the same way as the case.” He also<br />
scale NES controller, he printed an<br />
empty shell, and the Arduino Pro<br />
Micro board fit inside perfectly.<br />
He notes that while the tiny<br />
controller is fully functional, it’s<br />
only really for display purposes:<br />
in practice he uses a Wii U Pro<br />
controller or Xbox joypad.<br />
Mike is delighted with the<br />
finished project. “It looks very<br />
>STEP-01<br />
3D printing<br />
All of the parts for the NESPi are 3D printed to 40%<br />
scale, even the replica cartridges for each game.<br />
Each cartridge has an NFC tag attached to it.<br />
NESPi goes way above and beyond<br />
most console reproductions by<br />
featuring mini cartridges<br />
printed little labels and covered<br />
them with sticky tape to get the<br />
right glossy look.<br />
“The great thing about 3D<br />
printing is once your printer is set<br />
up and tuned properly, you can get<br />
very consistent results. I learned a<br />
lot about designing for 3D printing<br />
from this project.”<br />
Mike tells us the carts load very<br />
well. For extra authenticity, when<br />
the project was mostly complete,<br />
he added a cute little controller.<br />
After mocking up a 40 percent<br />
cool; inserting a cartridge and<br />
clicking it down instantly makes<br />
me nostalgic for my childhood.<br />
I have a lot of fun playing with it.”<br />
Reactions to the NESPi have also<br />
been very positive. “People love<br />
seeing it. Everyone likes the little<br />
cartridges; even those who were<br />
too young or don’t remember the<br />
NES think it’s really cute. Those<br />
that do remember go crazy when<br />
I show them how the cartridges<br />
work. Suddenly they’re ten years<br />
old again: it’s so funny.”<br />
The controller<br />
contains a<br />
Arduino Pro<br />
Micro and<br />
works just like<br />
the original<br />
>STEP-02<br />
Pi inside<br />
The Raspberry Pi is placed inside the NESPi<br />
case along with an Arduino and NFC reader.<br />
The Arduino is connected to the replica buttons<br />
at the front of the console.<br />
>STEP-03<br />
Mini NES<br />
The final result is a miniature NES system that<br />
works just like the original. The buttons control<br />
power, and cartridges are loaded into the front.<br />
raspberrypi.org/magpi September 2016<br />
41
Tutorial<br />
WALKTHROUGH<br />
ESSENTIALS<br />
LEARN | CODE | MAKE<br />
AVAILABLE NOW:<br />
> CONQUER THE COMMAND LINE<br />
> EXPERIMENT WITH SENSE HAT<br />
> MAKE GAMES WITH PYTHON<br />
> CODE MUSIC WITH SONIC <strong>PI</strong><br />
ESSENTIALS<br />
From the makers of the<br />
official Raspberry Pi magazine
Tutorial<br />
OUT NOW IN PRINT<br />
ONLY £3.99<br />
from<br />
raspberrypi.org/magpi<br />
GET THEM<br />
DIGITALLY:
Tutorial<br />
WALKTHROUGH<br />
VOICE<br />
CONTROL<br />
ON YOUR <strong>PI</strong><br />
Use Amazon’s Alexa service on a Raspberry Pi<br />
and open up a world of voice-control projects<br />
You’ll<br />
Need<br />
> Alexa AVS<br />
magpi.cc/<br />
2boDnjB<br />
> A constant<br />
internet<br />
connection<br />
> External speaker<br />
> A USB<br />
microphone<br />
I<br />
n the UK, all the Star Trek shows have just<br />
been put back on Netflix, reminding us of<br />
the desire to ask the computer for Earl Grey<br />
tea or Klingon coffee (we can’t start the day without a<br />
raktajino, you know). So it’s exciting to see Amazon’s<br />
Alexa is quite readily available on the Pi now. Let’s get<br />
it working, then, and make some projects.<br />
Speak into the<br />
mic and ask<br />
Alexa for things,<br />
like a song in the<br />
key of G with a<br />
fast tempo<br />
ROB ZWETSLOOT<br />
Tinkerer, sometime maker,<br />
other-times cosplayer, and<br />
all-the-time features editor<br />
of The MagPi.<br />
magpi.cc / @TheMagP1<br />
We need to start by installing VLC. Not just normal<br />
VLC, though – we need to install this one slightly<br />
differently. Open up the terminal and enter:<br />
sudo apt-get install vlc-nox vlc-data<br />
This might take a while; once its done, we then need<br />
to set the environment variables so we can access VLC<br />
from Alexa properly later. Do this with:<br />
export LD_LIBRARY_PATH=/usr/lib/vlc<br />
export VLC_PLUGIN_PATH=/usr/lib/vlc/plugins<br />
Next, it’s time to download the Alexa files we need:<br />
git clone https://github.com/amzn/alexa-avsraspberry-pi<br />
Now we need to install our dependencies: Node,<br />
JDK, and Maven. In the terminal, enter:<br />
curl -sL https://deb.nodesource.com/setup | sudo<br />
bash -<br />
And let it work. It will end by prompting you to<br />
install Node.js. Do that with:<br />
sudo apt-get install nodejs<br />
Next, use cd to move to /alexa-avs-raspberry-pi/<br />
samples/companionService and install npm with:<br />
npm install<br />
After analysing your<br />
request, Alexa will send a<br />
reply. It works like Google<br />
Now or Siri, mostly<br />
Once that’s finished, we need to then install a<br />
specific version of the Java Development Kit (JDK). Use<br />
cd to move to the alexa-avs-raspberry-pi/samples/<br />
javaclient folder and run:<br />
./install-java8.sh<br />
You will get a message from Oracle Java installer<br />
that you must accept the terms of service for the<br />
Java SE platform, which you need to now do.<br />
Once that’s complete, download Apache Maven<br />
from magpi.cc/2bDPluf. Move to the Downloads<br />
folder and extract the contents with:<br />
The client is on the<br />
Raspberry Pi, but the<br />
heavy lifting is done<br />
in the cloud<br />
sudo tar xvf apache-maven-3.3.9-bin.tar.gz<br />
-C /opt<br />
You then need to create a file with some system<br />
settings for Maven. Start by creating the file like so:<br />
44 September 2016<br />
raspberrypi.org/magpi
VOICE CONTROL ON YOUR <strong>PI</strong><br />
Tutorial<br />
sudo touch /etc/profile.d/maven.sh<br />
sudo nano /etc/profile.d/maven.sh<br />
Add the following to the file you just opened:<br />
export M2_HOME=/opt/apache-maven-3.3.9<br />
export PATH=$PATH:$M2_HOME/bin<br />
Save and exit the file. Reboot your Raspberry Pi<br />
before continuing.<br />
Certification<br />
We now need to generate self-signed certificates:<br />
sudo apt-get install openssl<br />
Once installed, move back to /alexa-avs-raspberrypi/samples/javaclient<br />
and run the script:<br />
./generate.sh<br />
It will ask you to enter some information. Enter the<br />
following details exactly as shown:<br />
Product ID: my_device<br />
Serial Number: 123456<br />
Just press ENTER when it prompts you for a<br />
password and then let it run and generate a key.<br />
Now we can get our details for the Alexa Voice<br />
Service; this does require an Amazon account, though.<br />
Go to developer.amazon.com and log in – we then<br />
had to ‘complete’ our registration before continuing,<br />
so be prepared to do so as well.<br />
Once you’re at the dashboard, click on the Apps &<br />
Services tab, then Alexa. On Alexa Voice Service, hit<br />
Get Started. From the drop-down menu ‘Register a<br />
Product Type’, select Device.<br />
On the first page, fill in Device Type ID as<br />
my_device and Display Name with My Device. Click<br />
Next to go to the security profile. Click on the Security<br />
Profile drop-down and choose ‘Create a new profile’.<br />
Enter the following:<br />
Security Profile Name: Alexa Voice Service<br />
Sample App Security Profile<br />
Security Profile Description: Alexa Voice<br />
Service Sample App Security Profile Description<br />
Click Next and your Client ID and Client Secret will be<br />
generated for you. Go to the Web Settings tab and make<br />
sure the security profile you just created is selected in<br />
the drop-down menu, then click the Edit button.<br />
On Allowed Origins, click Add Another and<br />
then enter https://localhost:3000 in the text field<br />
that appears. For Allowed Return URLs, enter<br />
https://localhost:3000/authresponse and then click<br />
on Next. We’re now on Device Details; first set the<br />
Category as Other.<br />
Use a description<br />
of ‘Alexa Voice<br />
Service sample<br />
app test’ and<br />
then choose<br />
‘Longer than 4<br />
months / TBD’<br />
for the expected<br />
timeline question.<br />
Finally, enter 0 for for the number of devices you plan to<br />
commercialise and hit Next once more. On the next tab,<br />
click for Amazon Music and hit Submit. You’re done!<br />
Final configurations<br />
In a browser, go to magpi.cc/2bvWrNu. At the top of<br />
the page, select the security profile we created and<br />
click Confirm. You’ll need to enter a dummy web<br />
address for the consent privacy notice URL.<br />
Click Save. Click on Show Client ID and Client Secret<br />
and make a note of them.<br />
Back on the Pi, move the alexa code folder to the<br />
Desktop and rename it alexa-avs-raspberry-pimaster.<br />
In the terminal, open the following file:<br />
nano /home/pi/Desktop/alexa-avs-raspberrypi-master/samples/companionService/config.js<br />
Post your Client ID and Client Secret in the fields<br />
clientID and clientSecret respectively, and then save<br />
and close the file.<br />
Now we can get the Alexa service running. Start in<br />
the terminal with:<br />
cd /home/pi/Desktop/alexa-avs-raspberry-pimaster/samples/companionService<br />
npm start<br />
Open a new terminal window. Move to alexa-avsraspberry-pi-master/samples/javaclient<br />
and use:<br />
mvn install<br />
It will say ‘build success’ when done. Run it with:<br />
mvn exec:exec<br />
Talk to me<br />
A window will pop up asking you to register the device.<br />
Copy the URL into a browser and log into Amazon, and<br />
click Okay on the next page to confirm everything. You’ll<br />
be redirected to a page saying ‘device tokens ready’.<br />
Click OK on the original pop-up and you can start<br />
asking Alexa stuff. Hit the Start Listening button, wait<br />
for the audio cue, then ask it something like ‘what is<br />
two plus two’. Hit Stop Listening and it should reply<br />
‘four’. And that’s it, you’re ready to play with Alexa!<br />
Above You’ll need<br />
to set up the app<br />
on your Amazon<br />
developers<br />
page, which is<br />
linked to your<br />
Amazon account<br />
ADAPTED<br />
FROM<br />
This tutorial<br />
was adapted<br />
from this<br />
excellent<br />
tutorial<br />
by Akash<br />
Chandran:<br />
magpi.cc/<br />
2bljvC2<br />
ALEXA<br />
CONTEST!<br />
Join the<br />
Internet<br />
of Voice<br />
challenge<br />
and create an<br />
amazing way<br />
to add Alexa<br />
to a Pi project.<br />
Find out<br />
more here:<br />
magpi.cc/<br />
2baErdf<br />
raspberrypi.org/magpi September 2016 45
Tutorial<br />
WALKTHROUGH<br />
SIMON LONG<br />
Works for Raspberry Pi as a software<br />
engineer, specialising in user interface<br />
design. In his spare time he writes apps<br />
for the iPhone and solves crosswords.<br />
raspberrypi.org<br />
A simple if-else structure<br />
in C, making a decision<br />
based on the value of ‘a’<br />
When you type a closing<br />
bracket in Geany, the<br />
corresponding opening<br />
bracket is highlighted to<br />
help avoid errors<br />
AN INTRODUCTION TO C<br />
PART 03<br />
CONDITIONS & COMPARISONS<br />
Branches and loops: controlling the flow of your C program<br />
CURLY<br />
BRACKETS<br />
Curly brackets<br />
are used<br />
to group<br />
together a set<br />
of statements<br />
which always<br />
execute<br />
together. If<br />
your loop or<br />
if statement<br />
only needs<br />
to execute<br />
one single<br />
statement,<br />
you can leave<br />
out the curly<br />
brackets after<br />
the test, but<br />
this can make<br />
the code's<br />
purpose less<br />
obvious to<br />
a human!<br />
ne of the fundamentals of any programming<br />
language is the ability to make conditional<br />
operations – to change the program’s flow<br />
depending on the result of a test – and C allows you to<br />
do this. In this instalment, we’ll look at how you test<br />
conditions within your C programs, and how you use<br />
the results to determine what happens next.<br />
In C, the mechanism for controlling flow based on<br />
testing a condition is the if-else statement. Here’s a<br />
simple example:<br />
#include <br />
void main (void)<br />
{<br />
int a = 0;<br />
}<br />
O<br />
if (a == 0)<br />
{<br />
printf ("a is equal to 0\n");<br />
}<br />
else<br />
{<br />
printf ("a is not equal to 0\n");<br />
}<br />
Here, the keyword if is followed by a test enclosed<br />
in round brackets, in this case (a == 0). If the test<br />
evaluates as true, the operations enclosed by the curly<br />
brackets after the test are executed.<br />
This example also shows the use of an else clause.<br />
At the end of the curly brackets around the operations<br />
which you want to execute if the test is true, there<br />
is an else followed by another set of curly brackets,<br />
which contain the operations you want to execute if<br />
the original test evaluated as false.<br />
Try compiling the code above, and change the value<br />
with which a is initialised to make sure it does what<br />
you expect.<br />
= or ==<br />
That’s all fine, but what’s this a == 0 all about?<br />
Surely if we want to know whether a is equal to 0, we<br />
just put a = 0. Why the two equals signs? Well, try<br />
replacing the double equals sign with a single equals<br />
and see what happens.<br />
This is a very important aspect of C syntax,<br />
and a common source of bugs. The equals sign<br />
is used for two different things: one is to assign<br />
a value to a variable, whereas the other is to test<br />
whether a variable is equal to a value. A single equals<br />
sign (=) assigns a variable; a double equals sign (==)<br />
tests a variable.<br />
So the statement…<br />
if (a == 0)<br />
…tests to see if a is equal to 0. If it is, then the test<br />
evaluates as true, and the code immediately after the<br />
if is executed.<br />
But the statement…<br />
46 September 2016<br />
raspberrypi.org/magpi
AN INTRODUCTION TO C<br />
Tutorial<br />
if (a = 0)<br />
…doesn’t compare a against 0 at all: it just sets a to 0.<br />
So how does the compiler decide what to do next? In this<br />
case, it just looks at the value of what’s in the brackets;<br />
you’ve set a to 0, so the value inside the brackets is 0.<br />
In C, a value of 0 is equivalent to false, and a nonzero<br />
value is equivalent to true. So by replacing the<br />
double equals with a single equals, you’ve changed<br />
the value of a, and then you look to see if the value<br />
you’ve set a to is equivalent to true or false; neither of<br />
which were what you wanted to do! If a C program is<br />
behaving strangely, check very carefully that all your<br />
tests are actually tests and not assignments: this is a<br />
very easy mistake to make.<br />
So == is the test to see if a value is equal to another<br />
one. There are other useful symbols that can be used in<br />
a test. The symbol !=, for example, means ‘is not equal<br />
to’. The mathematical operators > and < are used to test<br />
for ‘is greater than’ and ‘is less than’ respectively, and<br />
they can also be combined with an equals sign to give<br />
>= and
Tutorial<br />
WALKTHROUGH<br />
MIKE’S <strong>PI</strong> BAKERY<br />
MIKE COOK<br />
Veteran magazine author from the old<br />
days and writer of the Body Build series.<br />
Co-author of Raspberry Pi for Dummies,<br />
Raspberry Pi Projects, and Raspberry Pi<br />
Projects for Dummies.<br />
bit.ly/1aQqu15<br />
RHYTHMIC<br />
GYMNASTICS<br />
You’ll<br />
Need<br />
> MCP3004 –<br />
A/D converter<br />
> 2× thumb<br />
joysticks<br />
> 13-by-10-hole<br />
stripboard<br />
> Wooden box<br />
(MDF)<br />
Create hypnotic ribbon effects with this ribbon<br />
twirling simulator in honour of the Olympics<br />
T<br />
his month’s project, like last month’s,<br />
was inspired by the recent Olympic games.<br />
We’ve always liked the rhythmic gymnastics,<br />
especially the section with the ribbons, so we set<br />
off to recreate this on the Pi. This project is a bit of<br />
a departure from normal Bakery stuff, in that for<br />
the first time we switch languages from Python to<br />
Processing. While Processing is a strange name for a<br />
programming language, the language itself is quite<br />
good. Basically, it’s an implementation of Java, and<br />
Java is implemented with a C syntax. It’s a language<br />
much beloved by the artistic, creative community, and<br />
there are plenty of stunning examples of its use. We<br />
used it for this project because there was already an<br />
excellent ribbon drawing class that makes the code<br />
writing so much easier.<br />
> 4× 15mm M3<br />
tapped pillars<br />
> 0.1uF ceramic<br />
capacitor<br />
> 8-way ribbon<br />
cable<br />
The ribbons are<br />
twirled around<br />
on the screen<br />
Two thumb joysticks<br />
are used to control the<br />
movements of the ribbons<br />
48 September 2016<br />
raspberrypi.org/magpi
RHYTHMIC GYMNASTICS<br />
Tutorial<br />
G<strong>PI</strong>O 3<br />
G<strong>PI</strong>O 2<br />
3V3<br />
Raspberry Pi<br />
G<strong>PI</strong>O connector<br />
SW<br />
VRy<br />
VRx<br />
+5V<br />
Gnd<br />
Left thumbstick<br />
2<br />
1<br />
MCP3004<br />
4<br />
3<br />
3V3<br />
SW<br />
VRy<br />
VRx<br />
+5V<br />
Gnd<br />
Right thumbstick<br />
G<strong>PI</strong>O 10<br />
G<strong>PI</strong>O 9<br />
G<strong>PI</strong>O 11<br />
G<strong>PI</strong>O 8<br />
Din<br />
Dout<br />
CLK<br />
CS<br />
9<br />
10<br />
11<br />
8<br />
14<br />
13<br />
7 12<br />
0.1uF<br />
Gnd<br />
The hardware<br />
The two ribbons are controlled by small thumb<br />
joysticks, and are read into the Pi with an MCP3004<br />
analogue-to-digital converter (ADC). This is the<br />
cousin of the MCP3002 chip we used in the Spectrum<br />
Display and the Hairgrip sequencer of MagPi issues<br />
45 and 46. This chip has four analogue inputs, but<br />
uses the same S<strong>PI</strong> software commands to interface<br />
with it as the smaller chip. You could also use the<br />
eight-channel MCP3008 if you like, and there are<br />
a few pre-built Pi interfaces that use this chip.<br />
The schematic is quite simple and is shown above;<br />
we used the surface-mount version of the chip,<br />
but through-hole chips are also available. Full<br />
construction notes for the through-hole chip are<br />
given in the step-by-step guide.<br />
BUILDING THE<br />
RIBBON CONTROLLER<br />
The language<br />
As Processing has only recently been ported to the Pi,<br />
it’s likely you will need to install it; this is not complex<br />
but can take a little time. You can install it from the<br />
command line by typing:<br />
curl https://processing.org/download/<br />
install-arm.sh | sudo sh<br />
After a reboot, it will appear in the Programming<br />
section of the desktop’s Main Menu. The good news<br />
is that the Pi version of Processing has support<br />
for the G<strong>PI</strong>O pins built in; for this project we need<br />
to use the S<strong>PI</strong> port, so this needs to be enabled.<br />
These days this is easy to do: just open Raspberry Pi<br />
Configuration (under Menu>Preferences), navigate to<br />
the Interfaces tab, enable S<strong>PI</strong>, and then restart your<br />
Pi. After installing Processing, you will find a folder<br />
called sketchbook on the top level of your files; this<br />
is the normal place to put your Processing code. Start<br />
up Processing from the Programming menu; it’s not<br />
>STEP-01<br />
Prepare the board<br />
Get a piece of 13-by-10-hole stripboard and cut the tracks as shown,<br />
with the view from under the board. There’s just one IC on this board;<br />
the rest of the board is used to hold the input/output wires. Solder<br />
a 14‐pin socket to the other side of the board.<br />
quick to start, especially the first time, so you’ll need<br />
to be a little patient. Have a look at the examples<br />
found in the File menu; most work, although some<br />
of the graphic demos don’t. One favourite of ours is<br />
found at Topics>Fractals>Tree.<br />
raspberrypi.org/magpi September 2016 49
Tutorial<br />
WALKTHROUGH<br />
The software<br />
Now take the blank program that came up on startup<br />
and save it as ‘ribbons’, then click the arrow next<br />
to the tab, select New Tab, and name it ‘MCP3004’.<br />
Make three more tabs and call them ‘Ribbon’,<br />
GND<br />
SW<br />
GND<br />
SW<br />
Left Thumbstick<br />
G<strong>PI</strong>O 9<br />
3V3 G<strong>PI</strong>O 11<br />
0.1uf<br />
MCP3004<br />
G<strong>PI</strong>O 10<br />
G<strong>PI</strong>O 8<br />
GND<br />
GND<br />
G<strong>PI</strong>O 2 GND<br />
GND G<strong>PI</strong>O 3<br />
SW<br />
GND<br />
SW<br />
Right Thumbstick<br />
>STEP-02<br />
Mounting the components<br />
Solder solid wire links between the holes as shown and fit the 0.1uF<br />
decoupling capacitor. Wire the two thumb joysticks to the board. Wire<br />
the connections to the Pi using a length of 8-way ribbon cable. We used<br />
a 26-way socket to plug onto the G<strong>PI</strong>O pins; that way it will work with all<br />
models of Pi.<br />
>STEP-03<br />
Construct the box<br />
The base plate is drilled with shallow holes to allow the Gorilla Glue<br />
to foam into them, and the sides glued on are made from 17mm strip<br />
pine. Make a top with two 25mm diameter holes for the joysticks and<br />
fasten to the base with tapped pillars. Make a small notch in the top<br />
side to allow the ribbon cable to come through.<br />
‘RibbonManager’, and ‘RibbonParticle’. Now we’re<br />
ready to start filling these tabs with code, so we’ll<br />
start with the pre-written classes. Go to the page<br />
magpi.cc/2aRvO9i, copy the code from the comment<br />
//==manager to //== ribbon, and paste it into the<br />
RibbonManager tab.<br />
Next, copy the code from //==ribbon to<br />
//== particle and paste it into the Ribbon tab.<br />
Finally, copy the code from //==particle to the<br />
end of the file and paste it into the RibbonParticle tab.<br />
Now for our code. Type the Ribbons.pde listing into<br />
the ‘ribbons’ tab and MCP3004.pde into the MCP3004<br />
tab. This last class was part of the Processing<br />
distribution, but it contained an error that took about<br />
a day to track down; make similar changes to the<br />
MCP3008 class if you want to use that.<br />
Now we need to make some minor changes to the<br />
RibbonManager class. Find the part of the file near the<br />
end that starts void setDragFlaire and after that<br />
line, type in the new method setNewColour found<br />
in the Change_colour.pde listing.<br />
The last tweak is in the Ribbon tab. Change:<br />
float radiusMax = 8;<br />
to<br />
float radiusMax = 12;<br />
One final thing to do is to take two JPEG images and<br />
save them in the ribbons folder of the sketchbook<br />
folder. These should be called swatch_01.jpg and<br />
swatch_02.jpg and are the images that will be used to<br />
generate the colours of the ribbons. Two random pixels<br />
are chosen from each for the colours. These are best as<br />
just tiny images, like a 16-by-16 pixel image of colours<br />
that go together, but any image file will do.<br />
Running the code<br />
Click the triangle in the top-left corner of the code<br />
window to run the code; it’s set up to run in full screen<br />
mode, although you can set a window size if you want,<br />
by commenting out the full screen and uncommenting<br />
the line below. The code will run faster in a small<br />
window than full screen. Note that in Processing the<br />
double slash // is the comment symbol. Moving the<br />
joypads will move the ribbon round the screen, and<br />
pressing on the joypad will click a switch and change<br />
the ribbon colour.<br />
All the code, ready to run and with two swatch<br />
images, is available in our GitHub repository.<br />
Taking it further<br />
There are lots of default parameters you can change<br />
about the ribbons, either in the Ribbon tab or when<br />
you instantiate the ribbon in the main ‘ribbons’ tab.<br />
For example, you can change the ribbon parameters of<br />
friction, gravity, dragFlare, and ribbonAmount.<br />
This last one controls the number of strands in<br />
a ribbon. Also, making small swatch images is a<br />
good way to change the colours in a way you like.<br />
Happy twirling!<br />
50 September 2016<br />
raspberrypi.org/magpi
Ribbons.pde<br />
// Ribbons by Mike Cook August 20 16<br />
// with credit to http://www.zenbullets.com<br />
import processing.io.*;<br />
MCP3004 adc;<br />
RHYTHMIC GYMNASTICS<br />
ribbonManager2 = new<br />
RibbonManager(ribbonAmount,<br />
ribbonParticleAmount, randomness,<br />
"swatch_02.jpg");<br />
adc = new MCP3004(S<strong>PI</strong>.list()[0]);<br />
}<br />
Tutorial<br />
Language<br />
>PROCESSING 3.1.1<br />
DOWNLOAD:<br />
magpi.cc/1NqJjmV<br />
PROJECT<br />
VIDEOS<br />
int ribbonAmount = 2; // number of ribbon strands<br />
int ribbonParticleAmount = 20;<br />
float randomness = .2;<br />
RibbonManager ribbonManager1;<br />
RibbonManager ribbonManager2;<br />
float xPad1 = 0.120, yPad1 = 0.120;<br />
float xPad2 = 0.120, yPad2 = 0.120;<br />
boolean rightClick = false;<br />
boolean leftClick = false;<br />
void setup()<br />
{<br />
fullScreen();<br />
//size(600, 450);<br />
frameRate(30);<br />
background(0);<br />
G<strong>PI</strong>O.pinMode(2, G<strong>PI</strong>O.INPUT);<br />
G<strong>PI</strong>O.pinMode(3, G<strong>PI</strong>O.INPUT);<br />
ribbonManager1 = new RibbonManager(ribbonAmount,<br />
ribbonParticleAmount, randomness, "swatch_01.jpg");<br />
MCP3004.pde<br />
import processing.io.S<strong>PI</strong>;<br />
class MCP3004 extends S<strong>PI</strong> {<br />
MCP3004(String dev) {<br />
super(dev);<br />
super.settings(500000, S<strong>PI</strong>.MSBFIRST, S<strong>PI</strong>.MODE0);<br />
}<br />
float getAnalog(int channel) {<br />
if (channel < 0 || channel > 3) {<br />
System.err.println("The channel needs to be from 0 to<br />
3");<br />
throw new IllegalArgumentException("Unexpected<br />
channel");<br />
}<br />
byte[] out = { 0, 0, 0 };<br />
// encode the channel number in the first byte<br />
out[0] = (byte)(0x18 | channel);<br />
byte[] in = super.transfer(out);<br />
int val = ((in[1] & 0x3f)> 4);<br />
// val is between 0 and 1023<br />
return float(val)/1023.0;<br />
}<br />
}<br />
void draw()<br />
Check out Mike’s<br />
{<br />
Bakery videos at:<br />
magpi.cc/1NqJnTz<br />
fill(0, 255);<br />
rect(0, 0, width, height);<br />
doClick();<br />
xPad1 = 0.5 - (adc.getAnalog(0)/2.0);<br />
yPad1 = adc.getAnalog(1);<br />
xPad2 = 0.5 + (adc.getAnalog(2)/2.0);<br />
yPad2 = adc.getAnalog(3);<br />
stroke(255,255,255);<br />
ellipse(xPad1*width, yPad1*height, 15, 15);<br />
ellipse(xPad2*width, yPad2*height, 15, 15);<br />
ribbonManager1.update(int(xPad2*width), int(yPad2*height));<br />
ribbonManager2.update(int(xPad1*width), int(yPad1*height));<br />
}<br />
void doClick(){<br />
if (G<strong>PI</strong>O.digitalRead(2) == G<strong>PI</strong>O.LOW && !rightClick) {<br />
print("right press ");<br />
rightClick = true;<br />
ribbonManager2.setNewColour();<br />
}<br />
if (G<strong>PI</strong>O.digitalRead(2) == G<strong>PI</strong>O.HIGH && rightClick) {<br />
println("release ");<br />
rightClick = false;<br />
}<br />
if (G<strong>PI</strong>O.digitalRead(3) == G<strong>PI</strong>O.LOW && !leftClick) {<br />
print("left press ");<br />
leftClick = true;<br />
ribbonManager1.setNewColour();<br />
}<br />
if (G<strong>PI</strong>O.digitalRead(3) == G<strong>PI</strong>O.HIGH && leftClick) {<br />
println("release ");<br />
leftClick = false;<br />
}<br />
}<br />
Change_colour.pde<br />
void setNewColour() {<br />
for (int i = 0; i < ribbonAmount; i++) {<br />
int xpos = int(random(img.width));<br />
int ypos = int(random(img.height));<br />
color newColor = img.get(xpos, ypos);<br />
ribbons[i].ribbonColor = newColor;<br />
}<br />
}<br />
raspberrypi.org/magpi September 2016<br />
51
Tutorial<br />
STEP BY STEP<br />
BUILD A CAR<br />
IOANA CULIC<br />
Ioana is an Internet of Things specialist<br />
and has written several IoT tutorial<br />
books and articles. She focuses<br />
on IoT in education.<br />
wyliodrin.com<br />
MONITORING SYSTEM<br />
You’ll<br />
Need<br />
> Wyliodrin<br />
STUDIO<br />
magpi.cc/1Q5i4il<br />
> SS441A<br />
Hall sensor<br />
> 220Ω resistor<br />
> 16×2 LCD<br />
> Potentiometer<br />
> Jumper wires<br />
> Breadboard<br />
Thinking about monitoring cars passing by? Prototype your own number<br />
plate recognition system with a Camera Module connected to your Pi<br />
E<br />
ver wondered how the systems monitoring the<br />
traffic flow work? This article will guide you<br />
through the first part of building a mock-up<br />
system that monitors cars passing by your Camera<br />
Module. By using a simple magnetic sensor, you can<br />
detect the presence of a magnet and display its traffic<br />
rate on an LCD, all by using a data flow approach<br />
which makes programming fun and intuitive.<br />
>STEP-01<br />
Connect the Hall sensor<br />
The SS441A sensor is a device that reacts to magnetic<br />
fields; its behaviour can be compared to that of a<br />
push button. The sensor outputs HIGH in the normal<br />
state and LOW when a magnet is near it.<br />
We insert the sensor into the breadboard<br />
with the smaller side facing the board, then<br />
connect the right leg to the 3.3V pin, the middle<br />
one to the GND, and the left leg to a G<strong>PI</strong>O pin<br />
of the Raspberry Pi.<br />
We also need to connect the 220Ω resistor between<br />
the 3.3V pin and the G<strong>PI</strong>O pin. Refer to the Fritzing<br />
diagram below for how to do this.<br />
>STEP-02<br />
Connect the LCD<br />
For the LCD, the first two pins on the right are used to<br />
power it up. The next four pins, the ones connected by<br />
green cables, are the four data pins, and finally there<br />
are two control pins.<br />
The Raspberry<br />
Pi needs to be<br />
connected to your<br />
network to be able<br />
to control it<br />
Connect the Hall<br />
sensor with the<br />
smaller side facing<br />
the Raspberry Pi<br />
board<br />
52 September 2016<br />
raspberrypi.org/magpi
BUILD A CAR MONITORING SYSTEM<br />
Tutorial<br />
Language<br />
>STREAMS<br />
(NODE-RED)<br />
DOWNLOAD:<br />
magpi.cc/2aOCfqD<br />
There are also three pins used for contrast. Two of<br />
them are used to power on the backlight and there’s<br />
one more pin directly connected to the potentiometer,<br />
which will output a different voltage depending on<br />
its angle. This way, we can control the contrast just<br />
by rotating it. Again, you can refer to the Fritzing<br />
diagram to make sure it’s wired up properly.<br />
>STEP-03<br />
Create a Node-RED application<br />
We will program the Raspberry Pi using Wyliodrin<br />
STUDIO. First, we must download the application<br />
(magpi.cc/1Q5i4il) and follow the steps to<br />
connect the Raspberry Pi. For more details on<br />
how to get started with Wyliodrin STUDIO, read<br />
the Pi thermometer article from issue 45 of<br />
The MagPi (magpi.cc/1rBnGgA).<br />
Once connected, we create a new Streams<br />
application, which allows us to write applications<br />
using Node-RED. This language is based on events;<br />
it uses nodes which are connected and transmit<br />
messages to each other. Once a node receives a<br />
message, it processes it and sends it forward.<br />
>STEP-04<br />
Initialise the LCD<br />
The first stream of nodes initialises the LCD<br />
connection. This stream needs to function only once.<br />
It starts with a run node which we double-click and<br />
set to Fire once at the start. Then, we drag the trigger<br />
node and set it to wait until reset.<br />
Next, the function node initialises the LCD. First<br />
of all, we must require the wyliodrin module.<br />
Above The init LCD function creates the global lcd object based<br />
on the pins the LCD is connected to, and prints 0 on the display<br />
Afterwards, we call the LiquidCrystal constructor,<br />
which gets the following pin numbers as parameters:<br />
RS, Enable, D5, D6, D7, and D8 (the four data pins).<br />
Finally, we call begin and setBacklight<br />
and the LCD is ready to be used.<br />
>STEP-05<br />
Display the number of cars<br />
The second stream of nodes runs every 10<br />
minutes, Fires once at the start, and sets<br />
context.global.count to 0. Any variable prefixed<br />
by context.global can be accessed from any node.<br />
For the third stream, we set the run node to send<br />
a message every 0.1 seconds and activate the digital<br />
read node, which reads the value coming from pin 23.<br />
We only want to take into account the changes in the<br />
system, which is why we use the rbe node.<br />
Finally, we implement the ‘print on LCD’ function<br />
which verifies if the value read is 0, increases the<br />
counter, and displays the value on the LCD.<br />
>STEP-06<br />
Count the cars<br />
All that’s left to do is to run the code and simulate the<br />
passing cars by bringing a magnet towards the Hall<br />
sensor. To create a system that really monitors the<br />
traffic, the Hall sensor needs to be replaced by a coil<br />
which is usually located under the pavement.<br />
In the second part of the tutorial, we will take<br />
a picture of the cars passing by and use a web<br />
service to identify the number plate. Look out<br />
for it next month!<br />
Left The print LCD<br />
function verifies<br />
the incoming value<br />
and if the value<br />
is 0, increases<br />
the counter and<br />
displays the<br />
new value<br />
Left The trigger<br />
node is set to<br />
wait to be reset<br />
before sending<br />
another message<br />
raspberrypi.org/magpi September 2016 53
Tutorial<br />
WALKTHROUGH<br />
PART 13<br />
FIVE<br />
Wave your hands in the air with Sam Aaron and get the party jumping as you live-code<br />
&&<br />
You’ll<br />
Need<br />
> Raspberry Pi<br />
running Raspbian<br />
> Sonic Pi v2.9+<br />
> Speakers or<br />
headphones with<br />
a 3.5mm jack<br />
> Update Sonic Pi:<br />
sudo apt-get<br />
update && sudo<br />
apt-get install<br />
sonic-pi<br />
Below Sam Aaron<br />
and Ben Smith<br />
performing at<br />
Cambridge Junction<br />
as Poly Core<br />
I<br />
n this month’s tutorial we’re going to take a<br />
look at how you can start treating Sonic Pi like<br />
a real instrument. We therefore need to start<br />
thinking of code in a completely different way. Live<br />
coders think of code in a similar way to how a violinist<br />
thinks of their bow. In fact, just like a violinist can apply<br />
various bowing techniques to create different sounds<br />
(long slow motions vs short fast hits) we will explore<br />
five of the basic live-coding techniques that Sonic Pi<br />
enables. By the end of this article, you’ll be able to start<br />
practising for your own live-coded performances.<br />
Memorise the shortcuts<br />
The first tip to live-coding with Sonic Pi is to start using<br />
the shortcuts. For example, instead of wasting valuable<br />
time reaching for the mouse, moving it over to the Run<br />
button and clicking, you can simply press ALT and R<br />
at the same time, which is much faster and keeps your<br />
fingers at the keyboard, ready for the next edit. You can<br />
find out the shortcuts for the main buttons at the top by<br />
hovering the mouse over. See section 10.2 of the built-in<br />
tutorial for the full list of shortcuts.<br />
When performing, one fun thing to do is to add a bit of<br />
flair with your arm motion when hitting shortcuts. For<br />
example, its often good to communicate to the audience<br />
when you’re about to make a change – so embellish<br />
your movement when hitting ALT+R, just like a guitarist<br />
would do when hitting a big power chord.<br />
SAM AARON<br />
Sam is the creator of Sonic Pi. By day he’s<br />
a research associate at the University of<br />
Cambridge Computer Laboratory; by night<br />
he writes code for people to dance to.<br />
sonic-pi.net<br />
LIVE-CODING<br />
TECHNIQUES<br />
Manually layer your sounds<br />
Now you can trigger code instantly with the keyboard,<br />
you can apply this skill for our second technique, which<br />
is to layer your sounds manually. Instead of ‘composing’<br />
using lots of calls to play and sample, separated by<br />
calls to sleep, we will have one call to play which we<br />
will trigger manually using ALT+R. Let’s try it. Type the<br />
following code into a fresh buffer:<br />
synth :tb303, note: :e2 - 0, release: 12,<br />
cutoff: 90<br />
Now, hit Run and whilst the sound is playing,<br />
modify the code in order to drop down four notes by<br />
changing it to the following:<br />
synth :tb303, note: :e2 - 4, release: 12,<br />
cutoff: 90<br />
Now, hit Run again, to hear both sounds playing at<br />
the same time. This is because Sonic Pi’s Run button<br />
doesn’t wait for any previous code to finish, but<br />
instead starts the code running at the same time. This<br />
means you can easily layer lots of sounds manually,<br />
with minor or major modifications between each<br />
trigger. For example, try changing both the note: and<br />
the cutoff: opts and then re-trigger.<br />
You can also try this technique with long abstract<br />
samples. For example:<br />
sample :ambi_lunar_land, rate: 1<br />
Try starting the sample off, and then progressively<br />
halving the rate: opt between hitting Run, from<br />
1 to 0.5 to 0.25 to 0.125, and then even try some<br />
negative values such as -0.5. Layer the sounds<br />
together and see where you can take it. Finally, try<br />
adding some FX.<br />
When performing, working with simple lines of code<br />
in this way means that an audience new to Sonic Pi<br />
has a good chance to follow what you’re doing and<br />
relate the code that they can read to the sounds they<br />
are hearing.<br />
54 September 2016<br />
raspberrypi.org/magpi
FIVE LIVE-CODING TECHNIQUES<br />
Tutorial<br />
Language<br />
>RUBY<br />
Master live loops<br />
When working with more rhythmic music, it can<br />
often be hard to manually trigger everything and<br />
keep good time. Instead, it is often better to use a<br />
live_loop. This provides repetition for your code<br />
whilst also giving the ability to edit the code for the<br />
next time round the loop. They also will run at the<br />
same time as other live_loops, which means you<br />
can layer them together both with each other and<br />
manual code triggers. Take a look at section 9.2 of the<br />
built‐in tutorial for more information about working<br />
with live loops.<br />
When performing, remember to make use of<br />
live_loop’s sync: opt to allow you to recover from<br />
accidental runtime mistakes which stop the live loop<br />
running due to an error. If you already have the sync:<br />
opt pointing to another valid live_loop, then you<br />
can quickly fix the error and rerun the code to restart<br />
things without missing a beat.<br />
Use the master mixer<br />
One of Sonic Pi’s best kept secrets is that it has<br />
a master mixer through which all sound flows.<br />
This mixer has both a low-pass filter and a highpass<br />
filter built-in, so you can easily perform<br />
global modifications to the sound. The master<br />
mixer’s functionality can be accessed via the fn<br />
set_mixer_control!. For example, whilst some code<br />
is running and making sound, enter this into a spare<br />
buffer and hit Run:<br />
set_mixer_control! lpf: 50<br />
After you run this code, all existing and new<br />
sounds will have a low-pass filter applied to<br />
them and will therefore sound more muffled. Note<br />
that this means that the new mixer values stick<br />
until they are changed again. However, if you want,<br />
you can always reset the mixer back to its default<br />
state with reset_mixer!. Some of the currently<br />
supported opts are pre_amp:, lpf:, hpf:, and<br />
amp:. For the full list, see the built-in docs for<br />
set_mixer_control!.<br />
Use the mixer’s *_slide opts to slide one or many<br />
opts values over time. For example, to slowly slide the<br />
mixer’s low pass filter down from the current value to<br />
30, use the following:<br />
set_mixer_control! lpf_slide: 16, lpf: 30<br />
You can then slide quickly back to a high value with:<br />
set_mixer_control! lpf_slide: 1, lpf: 130<br />
When performing, it’s often useful to keep a buffer<br />
free for working with the mixer like this.<br />
Practice makes perfect<br />
The most important technique for live-coding<br />
is practice. The most common attribute across<br />
professional musicians of all kinds is that they<br />
practise playing with their instruments – often for<br />
many hours a day. Practice is just as important for a<br />
live coder as a guitarist. Practice allows your fingers to<br />
memorise certain patterns and common edits so you<br />
can type and work with them more fluently. Practice<br />
also gives you opportunities to explore new sounds<br />
and code constructs.<br />
When performing, you’ll find the more practice you<br />
have done, the easier it will be for you to relax into the<br />
gig. Practice will also give you a wealth of experience<br />
to draw from. This can help you understand which<br />
kinds of modifications will be interesting and also<br />
work well with the current sounds.<br />
Bringing it all together<br />
This month, instead of giving you a final example<br />
that combines all the things discussed, let’s part by<br />
setting down a challenge. See if you can spend a week<br />
practising one of these ideas every day. For example,<br />
one day practise manual triggers, the next do some<br />
basic live_loop work, and the following day play<br />
around with the master mixer. Then repeat. Don’t<br />
worry if things feel slow and clunky at first – just keep<br />
practising and before you know it you’ll be live-coding<br />
for a real audience.<br />
Above Sam Aaron<br />
live coding at<br />
Moogfest, USA<br />
raspberrypi.org/magpi September 2016 55
Tutorial<br />
STEP BY STEP<br />
Our 7-inch screen mounted on the<br />
RaspCade cabinet panel – it looks<br />
fantastic when playing a game!<br />
We’ve added the RaspCade logo<br />
to our designs, but you can add<br />
your own if you prefer<br />
WESLEY ARCHER<br />
Self-taught Raspberry Pi enthusiast,<br />
founder of Raspberry Coulis, and<br />
guide writer for Pi Supply and Cyntech.<br />
raspberrycoulis.co.uk<br />
@RaspberryCoulis<br />
You’ll<br />
Need<br />
> 7-inch LCD<br />
screen (Search<br />
‘070-FPCA-R1’<br />
on eBay)<br />
> HDMI LCD driver<br />
board (Search<br />
‘PCB800168’<br />
on eBay)<br />
> Male-to-male<br />
HDMI coupler or<br />
short HDMI lead<br />
> Insulation tape<br />
> 8× standoffs<br />
(any size)<br />
(modmypi.com)<br />
BUILD YOUR OWN<br />
RASPCADE:<br />
DISPLAY<br />
In this third part of the build, we’ll be showing you how<br />
to assemble your display as part of your RaspCade homebuild!<br />
N<br />
ow that you have your controls sorted, it’s<br />
now time to get our display up and running<br />
as without this, the RaspCade is nothing<br />
but a box with fancy controls! You could hook your<br />
Raspberry Pi up to a TV, but where’s the fun in that?<br />
You can use pretty much any display in your RaspCade,<br />
but in our build we used a 7-inch screen and the<br />
RaspCade cabinet is designed with this in mind.<br />
The trickiest part in this guide is mounting the screen,<br />
but as you will see, this doesn’t need to be elegant.<br />
Let’s go!<br />
>STEP-01<br />
The screen<br />
The screen we’re using was part of a now<br />
discontinued case for the Raspberry Pi called the<br />
Qubit. It’s a 7-inch IPS screen with a maximum<br />
resolution of 1024×600, and looks fantastic when up<br />
and running. If you’d like to use the same display,<br />
then look on eBay for a 070-FPCA-R1 screen and<br />
you should find plenty. However, you can use any<br />
7-inch display, as our cabinet has been designed to<br />
accommodate screens of this size. Just remember<br />
56 September 2016<br />
raspberrypi.org/magpi
BUILD YOUR OWN ARCADE MACHINE<br />
Tutorial<br />
Our screen came from the Qubit<br />
case for the Pi. The Qubit has<br />
since been discontinued<br />
that you’ll need an HDMI LCD driver board to make<br />
your screen work!<br />
>STEP-02<br />
The HDMI LCD driver board<br />
The driver board makes the screen work properly and<br />
allows you to connect it to your Pi. Our screen uses<br />
the PCB800168 HDMI LCD driver board, which can be<br />
found on eBay, although it did come with the Qubit<br />
case. The screen connects to the driver board using a<br />
50-pin flex cable (similar to the one on the Raspberry<br />
Pi Camera Module), and the driver board connects to<br />
your Pi using an HDMI lead. To save space in our build,<br />
we used an HDMI coupler adapter, but any HDMI lead<br />
will work.<br />
>STEP-03<br />
Mounting the driver board<br />
As we’re connecting the driver board to our Raspberry<br />
Pi using a HDMI coupler adapter, we need to make<br />
sure it’s as close to the Raspberry Pi as needed. We<br />
connected the HDMI to the Pi and the driver board,<br />
then used a pencil to mark eight holes on the bottom<br />
panel of our RaspCade, in line with the mounting<br />
holes on the driver board and the Pi. We then drilled<br />
eight holes in the panel, and used the standoffs to<br />
secure both the Pi and driver board in place.<br />
>STEP-04<br />
Mounting the screen<br />
Before you secure the screen in place, it’s a good idea<br />
to check that it lines up nicely first. We drew around<br />
the screen on the back of the RaspCade panel with<br />
a pencil when we were happy, so we could line up<br />
the screen when taping it in place. We then applied<br />
insulation (or electrician’s) tape around the edges<br />
of the screen, to ensure that it was held securely<br />
in place. Once the cabinet is assembled, nobody<br />
will see this, so it doesn’t have to be perfect! This<br />
way, we could keep the design simple and cut out<br />
unnecessary parts.<br />
>STEP-05<br />
Powering the screen<br />
As the screen needs to be powered separately to the<br />
Pi, the Qubit included a barrel jack connector that also<br />
provided power to the Pi, via a micro USB connector:<br />
see the close-up of the Qubit to learn how this was<br />
done. As we used the barrel jack connector, our power<br />
supply also uses this rather than micro USB, but<br />
it’s relatively simple to convert an existing Pi power<br />
supply to barrel jack instead of micro USB if you<br />
wanted to. Just be sure to use a decent power supply to<br />
ensure you have enough power: we recommend using<br />
at least 2.5A.<br />
>STEP-06<br />
Connect everything together<br />
Once you’re happy that your screen is mounted in<br />
the right place and that your driver board and Pi are<br />
too, it’s now time to connect everything together.<br />
Connect the 50-pin flex cable from your screen to the<br />
driver board (the same way you would for the Camera<br />
Module), and then connect your HDMI adapter/lead<br />
from your driver board to your Pi. You’ll then need<br />
to connect the power leads (one to the driver board<br />
and the other to the Pi), and then connect your power<br />
supply. We’re almost ready to power up!<br />
Above top This<br />
is our HDMI LCD<br />
driver board. You’ll<br />
need a driver<br />
board to get your<br />
screen working<br />
properly<br />
Above We used<br />
this HDMI coupler<br />
adapter to save<br />
space in our build,<br />
but any HDMI lead<br />
will work<br />
BE CAREFUL<br />
WITH THE<br />
SCREEN!<br />
The screen<br />
is delicate<br />
as it doesn’t<br />
have any case<br />
protecting<br />
it. Just be<br />
careful when<br />
handling it.<br />
GOOGLE<br />
IS YOUR<br />
FRIEND<br />
Don’t panic if<br />
you get stuck<br />
finding what<br />
you need. A<br />
quick Google<br />
search often<br />
gives you<br />
the answer!<br />
raspberrypi.org/magpi September 2016<br />
57
Tutorial<br />
WALKTHROUGH<br />
LUKE CASTLE<br />
Luke likes coding and taking old Space<br />
Invaders games apart. He was in the<br />
top 50 for Astro Pi and created Pi<br />
fitness app PiMetre.<br />
thepigeek.wordpress.com<br />
The players move and are your opponents.<br />
If you bump into them, they score a point<br />
This is your character; you move it, try to dodge<br />
the other players, and score a goal<br />
You need to do the same for the down arrow, but with<br />
a direction of 180. After that, do it again for the left<br />
arrow (-90), and finally the right arrow (90) like so:<br />
SCRATCH<br />
FOOTBALL<br />
This tutorial will teach you how to impress your<br />
footy friends with a game you can make in Scratch<br />
You’ll<br />
Need<br />
> Football player<br />
magpi.cc/<br />
2b55HYF<br />
> Football<br />
magpi.cc/<br />
2b560Ts<br />
> Football pitch<br />
magpi.cc/<br />
2b55sg4<br />
TEMPLATES<br />
OR NOT?<br />
You can create<br />
your own ball,<br />
players, and/<br />
or pitch if you<br />
wish, but the<br />
code definitely<br />
works with<br />
the assets<br />
provided.<br />
W<br />
hether you like playing FIFA or coding games,<br />
this is the tutorial for you. In it, we will be<br />
making a basic football game using colour<br />
coding with Scratch. Scratch is a child-friendly<br />
programming environment which is developed by<br />
MIT. You can create games, music or even apps in the<br />
platform, and it’s well used in ICT lessons in schools. For<br />
this tutorial you will need to follow some easy steps to<br />
create a simple but effective game.<br />
Download the assets from the list on the left and<br />
import the football pitch. You will need to add three<br />
football player sprites; you can choose or create any<br />
football costume you want, but make sure they have a<br />
yellow outline.<br />
Every single football game needs a football; you can<br />
make your own or use the downloadable asset. Now<br />
we’ve finished designing and downloading all of our<br />
costumes and backgrounds, we can focus on making the<br />
code behind it. The football will be our player, and will<br />
be controlled using the arrow keys on your keyboard.<br />
To start, you need to get a when up arrow key pressed<br />
block, then attach a point in direction 0 block<br />
followed by a move 10 steps. It should look like this:<br />
Next we need to create the following four variables:<br />
Coins, Raspberry Pi FC (You), Apple Pi FC, and<br />
Time. They should all come up in a list; you need to<br />
untick the Coins variable so that the players don’t<br />
see it. You will now need to add the following script:<br />
This shows that when the green flag is clicked, it<br />
will switch the ball costume to ‘football’. It will also<br />
show the variables Time, Apple Pi FC, and Raspberry<br />
Pi FC (You); however, it will hide the variable Coins.<br />
We then broadcast ‘Start’, which broadcasts a<br />
message all around the program and can be used<br />
to trigger other parts of the code. After this, we set<br />
the variables Raspberry Pi FC (You) and Apple Pi<br />
FC to 0. The amount of time for this game is set to<br />
120 seconds, shown in the last block of code above,<br />
but you can change that as you wish. You can add<br />
sound effects to the game by having a beep play for<br />
every second left, which we can set to slowly become<br />
deeper. Do this by adding the following to the bottom<br />
of the code:<br />
58 September 2016<br />
raspberrypi.org/magpi
SCRATCH FOOTBALL<br />
This script tells the game that if you go out of<br />
bounds or hit a player, it should give the opposite<br />
team a point. You will then go back to the centre of<br />
the pitch at the aforementioned coordinates. Earlier<br />
on, we mentioned a yellow outline: the code uses<br />
colour coding to tell Scratch that yellow triggers<br />
scoring for the opposite team. Now we need to go to<br />
our first player and complete their code (below left).<br />
Tutorial<br />
Language<br />
>SCRATCH<br />
DOWNLOAD:<br />
magpi.cc/2AG9LNF<br />
The next script should look like this one:<br />
This makes sure that when the football is on the<br />
goal colour (in this case grey), it will add a point for<br />
your player (in this case Raspberry Pi FC). It will then<br />
reset the football to the middle of the pitch, which is<br />
at the coordinates ‘x = -90 and y = -6’. You’ll need to<br />
create another script for the football; this will be the<br />
last one for the football, and it will also use the colour<br />
coding technique described above.<br />
It may not be FIFA, but it’s a<br />
football game you’ve made<br />
all by yourself<br />
This code will make the football player go up and<br />
down. We use angles for this by setting coordinates<br />
and then a direction from 0-180.<br />
Now we move on to our other football player:<br />
their script is very similar to the first player’s, with<br />
opposite directions specified for a slightly different<br />
obstacle. The code is shown above right. We’ll keep<br />
the final player stationary, so he doesn’t need any<br />
code written for him.<br />
And you’re done! It may not be FIFA, but it’s<br />
a football game you’ve made all by yourself. To<br />
improve the game, you could add a start menu or<br />
add code for the Coins variable, so that you<br />
can collect coins and use them to upgrade your<br />
football. It’s all up to you, and we hope you have<br />
fun tinkering!<br />
TWO<br />
PLAYERS?<br />
Can you figure<br />
out a way to<br />
make a twoplayer<br />
mode,<br />
perhaps using<br />
the stationary<br />
player?<br />
raspberrypi.org/magpi September 2016 59
Tutorial<br />
STEP BY STEP<br />
PHIL KING<br />
When not sub-editing The MagPi and<br />
writing articles, Phil loves to work on<br />
Pi projects, and to help his six-year-old<br />
son learn Scratch coding.<br />
@philking68<br />
This space rock floats<br />
around and bounces off<br />
the edges of the screen<br />
The star is given a twinkling<br />
effect by scaling its size up<br />
and down repeatedly<br />
At the start of the animation,<br />
the spaceship takes off<br />
vertically before being told<br />
to point towards the Earth<br />
LOST IN SPACE<br />
Program your own animation of a spaceship heading for Earth, using<br />
You’ll<br />
Need<br />
> Scratch<br />
> Art assets<br />
magpi.cc/<br />
scratch_art<br />
> A thirst for space<br />
adventure<br />
This tutorial<br />
was adapted<br />
from a Code<br />
Club project<br />
(codeclub<br />
projects.org)<br />
and you can<br />
find more in<br />
Learn to Code<br />
with Scratch:<br />
magpi.cc/<br />
Scratch-book<br />
a scaling effect to make the ship smaller as it moves into the distance<br />
I<br />
n this tutorial, you’ll be creating an animation<br />
sequence which, perhaps unexpectedly,<br />
involves a rotating space monkey! This<br />
project will show you how to move, rotate, and scale<br />
sprites. This is something which will also come in very<br />
handy for other projects and games. So, start a new<br />
Scratch project and get ready to do some animating.<br />
If you need any help navigating the Scratch menus,<br />
refer to our Scratch Essentials book listed below.<br />
>STEP-01<br />
Prepare your artwork<br />
After deleting the cat (right-click and Delete), it’s<br />
time to import a new stage background and sprites.<br />
Let’s begin by creating our space scene, changing<br />
the stage to a field of stars: click Stage in the Sprite<br />
Above: In the Paint Editor, draw an ellipse around the monkey’s<br />
head to give him a space helmet<br />
List (bottom-right), select the Backgrounds tab (topmiddle),<br />
then click Import and navigate to ‘stars’<br />
in the Nature folder. Since none of the sprites used<br />
in this project are in the Scratch 1.4 library, you can<br />
download them (magpi.cc/scratch_art). First, let’s<br />
import the Earth and Spaceship sprites: for each, click<br />
the star/folder above the Sprite List, then navigate to<br />
the folder where you’ve stored your sprites.<br />
>STEP-02<br />
Move the spaceship<br />
Click the Spaceship sprite in the Sprite List to select<br />
it, then click the Scripts tab. Listing 1 shows the script<br />
you need to add to this sprite to make it move. First,<br />
we point it upwards (point in direction 0) and tell<br />
it to go to x: -150 y: -150, near the bottom-left<br />
corner. After waiting one second, we use the handy<br />
point towards Motion block to point it at our Earth<br />
sprite. We then use a repeat loop to keep moving it<br />
towards Earth, two steps at a time.<br />
>STEP-03<br />
Scale the ship<br />
To simulate the spaceship moving further away from<br />
us, we need to gradually reduce its size as it moves<br />
towards Earth. This is easily achieved by adding a<br />
single extra block to its existing script. Click the Looks<br />
button in the top-left pane, drag a change size<br />
by block and drop it just below your move 2 steps<br />
block, within the repeat loop. Change the 10 of the<br />
60 September 2016<br />
raspberrypi.org/magpi
LOST IN SPACE<br />
Tutorial<br />
.01<br />
.02<br />
Above: The spaceship points towards Earth, and is gradually<br />
moved and shrunk within a repeat loop<br />
change size block to -0.5. The code should look like<br />
Listing 2. Now, try clicking the green flag to see your<br />
space rocket hurtle towards Earth, getting smaller all<br />
the time.<br />
>STEP-04<br />
Add a space monkey<br />
Now let’s add a few extra features to our space scene.<br />
For a bit of fun, we’ll add a floating monkey who’s lost in<br />
space. Click on the star/folder icon again and navigate to<br />
your Lost In Space sprites folder, then select Monkey. As<br />
with any sprite, you can adjust its size using the Grow/<br />
Shrink sprite icons above the stage. Now let’s give our<br />
monkey a space helmet! Select it in the Sprite List, then<br />
click the Costumes tab and the Edit button. In the Paint<br />
Editor, select the Ellipse tool, the outline option (on the<br />
right) below the tools, then a yellow colour from the<br />
palette. Now draw a yellow ellipse around the monkey’s<br />
head for a helmet. To make things more interesting,<br />
we’ll make our monkey spin around by adding the<br />
simple looping script in Listing 3.<br />
>STEP-05<br />
Bounce and shine<br />
Finally, we’ll add a shining star and bouncing rock.<br />
Import them both from your Lost In Space sprites<br />
folder, then position and scale them on the stage<br />
to your liking. For the star, add the code from<br />
Listing 4 (two repeat loops inside a forever one),<br />
to repeatedly scale it up and down in size. Add the<br />
Listing 5 code to the rock to get it moving, including<br />
a special block to make it bounce off whenever it<br />
reaches the edge of the stage.<br />
>STEP-06<br />
Taking it further<br />
Your animation should look pretty cool by now. Try<br />
playing around with various parameters to see how<br />
they affect the speed, movement, and scaling of the<br />
objects. You could also add your own touches, such<br />
as using a change color effect block to give the<br />
spaceship a fancy disco-light effect as it moves!<br />
.03<br />
.04<br />
.05<br />
raspberrypi.org/magpi September 2016<br />
61
Tutorial<br />
STEP BY STEP<br />
SPENCER ORGAN<br />
Chemistry and physics teacher,<br />
Raspberry Pi enthusiast and Certified<br />
RPi Educator from the West Midlands<br />
with a passion for running workshops<br />
and building fun, educational, and<br />
practical things with the Pi!<br />
magpi.cc/2bkQ53q / @ mruktechreviews<br />
You’ll<br />
Need<br />
> Camera Module<br />
> Arduino Uno<br />
magpi.cc/<br />
2bkQ93a<br />
> 16×2 character<br />
I 2 C LCD display<br />
magpi.cc/<br />
2bkQcMh<br />
> Nokia 5110<br />
screen (optional)<br />
magpi.cc/<br />
2bkQvGZ<br />
> Adafruit mini<br />
pan-tilt kit -<br />
assembled with<br />
micro servos<br />
magpi.cc/<br />
2bkPsa7<br />
> Membrane 4×4<br />
button pad<br />
magpi.cc/<br />
2bkQDpX<br />
> 5V mini DC<br />
relay, LED,<br />
270Ω resistor,<br />
male-to-male<br />
and male-tofemale<br />
jumper<br />
cables, various<br />
breadboards<br />
The pan-and-tilt<br />
mechanism is<br />
mounted on top<br />
of the rig: make<br />
sure your cables<br />
are long enough!<br />
PROGRAMMABLE<br />
MOTION TIME-LAPSE<br />
CAMERA RIG<br />
Take stunning motion-controlled time-lapse frames with your<br />
Raspberry Pi and Arduino wherever you go<br />
T<br />
he small form factor, lower power use and the<br />
high-quality camera on the Raspberry Pi makes<br />
it an ideal platform for capturing time-lapse<br />
frames. In this project, we’ll use an Arduino Uno to<br />
control the motion of the Raspberry Pi Camera Module<br />
and to trigger the photos being taken.<br />
>STEP-01<br />
Connect pan-tilt kit<br />
We start the project by connecting the Adafruit<br />
pan‐tilt kit to the Arduino. Use a breadboard to<br />
connect a common 5V and ground line from the<br />
Arduino. Connect the red power cables on each of the<br />
servos to the common 5V line, and the brown wire to<br />
the common ground. Use jumper cables to connect<br />
the orange signal wire of the pan servo to digital pin 9<br />
on the Arduino, and the orange signal wire of the tilt<br />
servo to digital pin 8.<br />
>STEP-02<br />
Connect the I 2 C display<br />
Once we have connected the servos, we can add the<br />
I 2 C LCD display to the Arduino. For this, we’ll need<br />
four jumper cables. Connect the GND pin to the<br />
lower ground connector, then connect the VCC pin to<br />
the common 5V line we were using just now for the<br />
servo motors. Connect the SDA pin to the analogue<br />
A4 connector, and the SCL pin to the analogue A5<br />
connector. We’ll need to download the libraries for the<br />
I 2 C LED display for the Arduino. The latest libraries<br />
can be downloaded from here: magpi.cc/2bkO5br.<br />
>STEP-03<br />
Connect the keypad<br />
Connecting the keypad can be one of the<br />
trickiest parts of the build. There’s very good<br />
documentation for setting up and using a keypad<br />
here: magpi.cc/2baan3b. We’ll also need to download<br />
and install the keypad libraries from this page. We<br />
have connected the rows to digital pins 5, 4, 3, and 2,<br />
and the column pins to 13, 12, 11, and 10. If you find<br />
incorrect characters being displayed when you press<br />
the keys, you’ll need to try reversing the order of the<br />
row and column pins; with a bit of trial and error, this<br />
should be easy to fix.<br />
>STEP-04<br />
Mount the Pi camera<br />
Mount the Camera Module onto the pan-and-tilt<br />
mechanism. We have found that a longer camera<br />
connector cable works better and prevents the camera<br />
getting stuck. Connect the other end of the camera<br />
connector to the Raspberry Pi, with the printed side of<br />
the ribbon cable pointing towards the USB ports.<br />
62 September 2016<br />
raspberrypi.org/magpi
TIME-LAPSE CAMERA<br />
Tutorial<br />
We use a 5V DC relay<br />
to synchronise the<br />
Raspberry Pi photo<br />
capture by the Arduino<br />
Language<br />
>PYTHON<br />
DOWNLOAD:<br />
magpi.cc/2baa9cq<br />
We use a keypad on the<br />
Arduino to enter all the<br />
settings for the camera motion<br />
>STEP-05<br />
Connect the Nokia 5510 screen (optional)<br />
This optional LCD display allows you to see how<br />
many pictures have been taken. There are two<br />
versions of this display, so we advise you to check<br />
the pin layout and adjust as necessary. Excellent<br />
documentation and links to the Python libraries can<br />
be found in this PDF guide: magpi.cc/2bkPU8g.<br />
LCC VCC is connected to 3.3V<br />
LCD GND is connected to a ground pin<br />
LCD D/C is connected to G<strong>PI</strong>O 23<br />
LCD RST is connected to G<strong>PI</strong>O 24<br />
LCD CS is connected to S<strong>PI</strong> CE0<br />
LCD CLK is connected to S<strong>PI</strong> SCLK<br />
LCD DIN is connected to S<strong>PI</strong> MOSI<br />
There is an optional Backlight pin, which can be<br />
powered off the 5V from the Raspberry Pi or from<br />
the Arduino. If powering it from the Arduino, you’ll<br />
also need to connect the LCD GND to a ground pin<br />
on the Arduino.<br />
>STEP-06<br />
Adding a relay and LED<br />
We now come to the stage were we connect the<br />
Raspberry Pi and the Arduino together. The Arduino<br />
controls the movement of the servo motors, moving the<br />
camera as well as telling the Raspberry Pi when to take a<br />
photo. To ensure that the camera isn’t moving, we have<br />
included a three-second countdown and delay in the<br />
Arduino code before each photo is taken. The Raspberry<br />
Pi simply waits for a switch to be closed between G<strong>PI</strong>O 15<br />
and ground. This switch is provided by a small 5V relay<br />
powered by digital pin 7 on the Arduino.<br />
Depending on the relay you have purchased, you’ll<br />
first need to connect the coil to digital pin 7 and ground<br />
on the Arduino. The switch part of the relay can then be<br />
connected to ground and G<strong>PI</strong>O 15 on the Raspberry Pi.<br />
You should hear a satisfying click every time a photo is<br />
taken, as the relay closes and then opens again.<br />
One final step is to add an LED to give a confirmation<br />
that a photo has been taken successfully. Connect the<br />
longer LED leg (positive) to a 270Ω resistor and then to<br />
G<strong>PI</strong>O 16, and the short leg to ground.<br />
Above Create<br />
beautiful timelapse<br />
videos:<br />
see an example at:<br />
magpi.cc/<br />
2ba9MOQ<br />
raspberrypi.org/magpi September 2016 63
F.A.Q.<br />
YOUR QUESTIONS ANSWERED<br />
FREQUENTLY<br />
ASKED QUESTIONS<br />
Your technical hardware and software problems solved…<br />
NEED A<br />
PROBLEM<br />
SOLVED?<br />
Email magpi@raspberrypi.org or<br />
find us on raspberrypi.org/forums<br />
to feature in a future issue.<br />
<strong>RASPBERRY</strong> <strong>PI</strong><br />
RASPBIAN<br />
SOFTWARE<br />
WHAT IS THE EASIEST WAY<br />
TO INSTALL SOFTWARE?<br />
HOW DO I INSTALL A BINARY?<br />
Binary explanation<br />
Binary files are installable pieces of software that<br />
work a lot like Windows or OS X software; in many<br />
cases they’re exactly the same as the file you’d be<br />
installing from the repository, only you need to<br />
download and install this one manually.<br />
Getting a binary<br />
Not all binary files will work on Raspbian; they’re<br />
usually built for specific versions of Linux. Generally,<br />
a compatible binary will either tell you it’s for Raspbian,<br />
or at the very least be a .deb file for ARM systems.<br />
Right Install<br />
extra software<br />
to improve<br />
the Raspbian<br />
experience<br />
From the repos<br />
Raspbian, based on Debian, has access to a huge amount<br />
of software that can be quickly downloaded and installed<br />
to your Raspberry Pi. It’s a bit like a mobile phone app<br />
store compared to an install wizard.<br />
Find the software<br />
You need to install software via the terminal, but<br />
you need to know the package name to install it. For<br />
example, Google Chrome is chromium-browser. Use<br />
Google to find out the package name of the software<br />
you want to use.<br />
Install via the terminal<br />
Once you know what you want to install, you need to<br />
open up the terminal or go to the command line and use<br />
a command like the following: sudo apt-get install<br />
[package]. Replace [package] with the name of the<br />
software and follow the on-screen instructions to install.<br />
Install the binary<br />
Download the binary to the Raspberry Pi and open up<br />
the terminal. From there, use cd to move to where<br />
the binary was saved and then use: sudo dpkg -i<br />
[binary name]. Follow this with sudo apt-get<br />
install -f.<br />
HOW CAN I COM<strong>PI</strong>LE SOFTWARE?<br />
Get the source code<br />
If the software is not available in the repos, or isn’t<br />
the right version, you can always download the source<br />
code and compile the software yourself manually. Put<br />
the source code in its own folder in the home folder<br />
and make sure it’s unzipped.<br />
Follow the instructions<br />
There should be a README file telling you how to<br />
compile that particular bit of software. Depending on<br />
how big it is and what Pi you use, compiling may take<br />
a while. Follow the instructions closely or it may not<br />
install properly.<br />
Fixing dependencies<br />
During compiling, it may stop due to the program<br />
needing extra software to build. It will tell you what<br />
software is missing, which you will then need to install<br />
via the repos in the terminal, like we did in the first<br />
section. Once they’re installed, start the latest step again.<br />
64 September 2016<br />
raspberrypi.org/magpi
YOUR QUESTIONS ANSWERED<br />
F.A.Q.<br />
FROM THE <strong>RASPBERRY</strong> <strong>PI</strong> FAQ<br />
<strong>RASPBERRY</strong><strong>PI</strong>.ORG/HELP<br />
What operating system does the Raspberry Pi use?<br />
There are several official distributions (distros) available<br />
on our downloads page. New users will probably find the<br />
NOOBS installer the easiest to work with, as it walks you<br />
through the download and installation of a specific distro.<br />
The recommended distro is Raspbian, which is specifically<br />
designed for the Raspberry Pi and which our engineers<br />
are constantly optimising. It is, however, a straightforward<br />
process to replace the root partition on the SD card with<br />
another ARM Linux distro, so we encourage you to try out<br />
several distros to see which one you like the most. The OS<br />
is stored on the SD card.<br />
Does it have an official programming language?<br />
The Raspberry Pi Foundation recommends Python as a<br />
language for learners. We also recommend Scratch for<br />
younger kids. Any language which will compile for ARMv6<br />
(Pi 1) or ARMv7 (Pi 2/3/Zero) can be used with the Pi, though,<br />
so you're not limited to using Python. C, C++, Java, Scratch,<br />
and Ruby all come installed by default on the Raspberry Pi.<br />
Will it run Wine, or Windows, or other x86 software?<br />
In general, this is not possible with most versions of the<br />
Raspberry Pi. Some people have put Windows 3.1 on<br />
the Raspberry Pi inside an x86 CPU emulator in order to<br />
use specific applications, but trying to use a version of<br />
Windows even as recent as Windows 98 can take hours to<br />
This is an entirely new version<br />
of the operating system<br />
boot into, and may take several more hours to update your<br />
cursor every time you try to move it. We don’t recommend<br />
it! As of summer 2015, a version of Windows 10 is available<br />
for use on the Raspberry Pi 2. This is an entirely new<br />
version of the operating system designed exclusively<br />
for embedded use, dubbed the Windows 10 Internet of<br />
Things (IoT) Core. It doesn't include the user interface<br />
(‘shell’) or the desktop operating system.<br />
THE MAG<strong>PI</strong> APP<br />
Having trouble with The MagPi on the App Store or Google Play?<br />
Here are your most common questions answered:<br />
How do I find The MagPi on Google Play or the App Store?<br />
All you have to do is go to the search bar and type ‘The MagPi’<br />
or ‘Raspberry Pi’ to find us.<br />
I’ve subscribed to the digital edition and I can’t sign<br />
in to restore my purchases. Please help!<br />
Since your The MagPi purchases are linked to your Google or<br />
Apple accounts, there’s no need to sign in at all. If you’d like to<br />
re‐download your purchases on your current device, or make your<br />
purchases available on other devices, all you need to do is press<br />
‘Subscribe’ on the home screen, then ‘Restore Purchases’ on the<br />
next screen.<br />
How can I search the digital magazine for keywords?<br />
Finding direct references is really easy with The MagPi app: all you<br />
have to do is tap the screen to get the app’s GUI to show, and then<br />
press the small magnifying glass icon in the top-right corner of the<br />
screen. Just type in your search term to find the relevant results.<br />
raspberrypi.org/magpi September 2016 65
FREE<br />
Tutorial WALKTHROUGH<br />
<strong>PI</strong> ZERO!<br />
Subscribe in print for six or 12 months to receive this stunning free gift<br />
Subscribe today & receive:<br />
A free Pi Zero v1.3 (the latest model)<br />
A free Camera Module connector<br />
A free USB & HDMI cable bundle<br />
Delivered with your first issue!<br />
Other benefits:<br />
Save up to 25% on the price<br />
Free delivery to your door<br />
Exclusive Pi offers & discounts<br />
Get every issue first (before stores)<br />
SAVE<br />
UP TO<br />
25%<br />
66 September 2016<br />
raspberrypi.org/magpi
Pricing<br />
Get six issues:<br />
£30 (UK)<br />
£45 (EU)<br />
$69 (USA)<br />
£50 (Rest of World)<br />
Subscribe for a year:<br />
£55 (UK)<br />
£80 (EU)<br />
$129 (USA)<br />
£90 (Rest of World)<br />
Get three issues:<br />
£12.99 (UK) (Direct Debit)<br />
$37.50 (US) (quarterly)<br />
How to subscribe:<br />
magpi.cc/Subs1 (UK / ROW)<br />
imsnews.com/magpi (USA)<br />
Call +44(0)1202 586848 (UK/ROW)<br />
SUBSCRIPTION FORM<br />
Tutorial<br />
YES! I’d like to subscribe to The MagPi magazine & save money<br />
This subscription is: n For me n A gift for someone*<br />
Mag#49<br />
YOUR DETAILS Mr n Mrs n Miss n Ms n<br />
First name ............................................ Surname ........................................................<br />
Address .......................................................................................................................<br />
....................................................................................................................................<br />
Postcode ............................................... Email .............................................................<br />
Daytime phone ..................................... Mobile ............................................................<br />
*If giving The MagPi as a gift, please complete both your own details (above) and the recipient’s (below).<br />
GIFT RECI<strong>PI</strong>ENT’S DETAILS ONLY Mr n Mrs n Miss n Ms n<br />
First name ............................................ Surname ........................................................<br />
Address .......................................................................................................................<br />
Postcode .................................................... Email ..................................................................<br />
PAYMENT OPTIONS<br />
1 DIRECT DEBIT PAYMENT £12.99 every 3 issues (UK only)<br />
Instruction to your bank or building society to pay by Direct Debit<br />
Please fill in the form and send to:<br />
The MagPi, Select Publisher Services Ltd, Service user number 8 3 8 7 7 3<br />
PO Box 6337, Bournemouth BH1 9EH<br />
Name and full postal address of your bank or building society:<br />
To: The Manager Bank/building society .......................................................................<br />
Address ...........................................................................................................................<br />
........................................................................................................................................<br />
..................................................................................... Postcode ...................................<br />
Name(s) of account holder(s) ............................................................................................<br />
Branch sort code n n n n n n Account number n n n n n n n n<br />
Reference n n n n n n n n n n n n n n n n n (Official use only)<br />
Instruction to your bank or building society<br />
Please pay Select Publisher Services Ltd Direct Debits from the account detailed in this instruction<br />
subject to the safeguards assured by the Direct Debit Guarantee. I understand that this instruction<br />
may remain with Select Publisher Services Ltd and, if so, details will be passed electronically to my<br />
bank/building society.<br />
Signature ..................................................................... Date n n /n n/n n<br />
Banks and building societies may not accept Direct Debit instructions for some types of account.<br />
SUBSCRIPTION PRICING WHEN PAYING BY CHEQUE OR CREDIT/DEBIT CARD<br />
6 ISSUES n UK £30 n Europe £45 n Rest of World £50<br />
12 ISSUES n UK £55 n Europe £80 n Rest of World £90<br />
2 CHEQUE<br />
I enclose a cheque for ............................... (made payable to Select Publisher Services Ltd)<br />
3 CREDIT/DEBIT CARD n Visa n MasterCard n Maestro n Switch<br />
Card number n n n n n n n n n n n n n n n n<br />
Expiry date n n n n Valid from n n n n (if shown)<br />
Issue number n n (if shown) Security number n n n<br />
(last 3 digits on the back of the card)<br />
Signature ..................................................................... Date n n /n n/n n<br />
Call 800 428 3003 (USA)<br />
I would like my subscription to begin from issue ........................................... (month + year)<br />
RETURN THIS FORM TO:<br />
MagPi Magazine Subscriptions, Select Publisher Services Ltd, PO Box 6337,<br />
Bournemouth BH1 9EH<br />
Please tick this box if you DO NOT want to receive any other information<br />
from Select Publisher Services Ltd.<br />
Please tick this box if you DO NOT want to receive any other information<br />
from other companies.<br />
Please tick this box if you DO NOT want to subscribe to The MagPi newsletter.<br />
raspberrypi.org/magpi September 2016<br />
67
Feature<br />
The Saturn V rocket is one of the most<br />
powerful vehicles of all time, and<br />
necessary for us to get to the moon<br />
APOLLO <strong>PI</strong><br />
Emulate the Apollo mission<br />
computers on the Raspberry Pi<br />
and make your own small step<br />
to the moon<br />
T<br />
he Apollo space programme is the stuff of<br />
legend. Six manned moon landings resulting<br />
in 12 people walking around on a completely<br />
different celestial body to the Earth. The only 12<br />
people in history to have done so – and they did it<br />
nearly 50 years ago.<br />
The legacy of these historic missions is felt and<br />
revered to this day, and it’s safe to say the world<br />
would be a different place if they hadn’t happened.<br />
Will we ever return? Hopefully one day, and it might<br />
be our stepping stone to the rest of the solar system<br />
and eventually distant stars.<br />
For now, though, let’s honour the Apollo legacy by<br />
investigating the computers on board these incredible<br />
spacecraft, and how we can make our own Apollo<br />
computer on a Raspberry Pi.<br />
Buzz Aldrin stands on the moon in<br />
one of the most famous photos of<br />
all time from a legendary mission<br />
68 September 2016<br />
raspberrypi.org/magpi
APOLLO <strong>PI</strong><br />
Feature<br />
The Apollo code, printed out and stacked, next<br />
to Margaret Hamilton who was the director of<br />
software programming for the Apollo missions<br />
GET THE SOURCE<br />
CODE ON GITHUB!<br />
magpi.cc/2abpPcb<br />
MOON<br />
CODE<br />
The computers on the Apollo spacecraft<br />
needed programming as well<br />
All images<br />
courtesy of NASA<br />
Y<br />
ou’ve probably heard someone say before how<br />
modern pocket calculators are more powerful<br />
than the Apollo spacecraft; they’re mostly<br />
correct, although it’s tricky to properly compare. The<br />
Apollo Guidance Computer (AGC) was created for the<br />
Apollo program, which featured a 1.024MHz clock<br />
speed, 16-bit word length, and 2,048 words of RAM.<br />
Not bits or bytes, words.<br />
As ‘primitive’ as it may seem 50 years later, it was<br />
powerful enough for the task. Of course, the computer<br />
needed more than power and that’s where the code<br />
comes in. Programmed during the 1960s, the project<br />
was fundamental in creating what we know of today as<br />
software engineering.<br />
The code is written in assembly, which is a much<br />
‘lower-level’ programming language to something<br />
like Python, but was much more common in the<br />
Sixties, when programming computers was a fairly<br />
new concept.<br />
It was a marvel for its time. Now, as with all of<br />
NASA’s work, it’s open to the public. While you<br />
may have been able to access it in some way for a<br />
few years now, the Apollo 11 version of the code is<br />
now up on GitHub. Modern-day code collaboration<br />
software being used to house and distribute the code<br />
that got humans to the moon – an incredible time<br />
for computer science.<br />
MOON<strong>PI</strong><br />
From space to your Raspberry Pi<br />
The code for the moon landings is an amazing piece<br />
of history, but what does that have to do with the<br />
Raspberry Pi? A couple of years ago, the AGC code<br />
was ported to various versions of the operating<br />
system Linux to create a virtual AGC that people<br />
could use and learn from. It’s not a simulator in any<br />
sense of the word, but it can give you an idea of how<br />
working the computers in space might have gone.<br />
Raspbian, the main Raspberry Pi operating<br />
system, is a version of the OS called Debian that has<br />
been tweaked to work on the Pi. Debian itself is a<br />
popular distribution of Linux and the virtual AGC<br />
worked on normal Debian, so getting it working<br />
on Raspberry Pi is quite simple! Over the next few<br />
pages we’ll teach you how to get it working on the<br />
computer powering the Astro Pis currently up in<br />
space, in homage to the Pi’s moon-landing ancestor.<br />
The AGC computer and its control pad.<br />
Computers were very different in the Sixties,<br />
relying mostly on magnetic ribbon for storage<br />
raspberrypi.org/magpi September 2016 69
Feature<br />
THIS VIRTUAL AGC WAS<br />
CREATED BY RON BURKEY:<br />
SET UP YOUR<br />
magpi.cc/2b2oasx<br />
APOLLO <strong>PI</strong><br />
Make your Raspberry Pi ready to pilot a spacecraft straight to the moon<br />
These fixed information<br />
indicators light up as<br />
different operations<br />
where performed by<br />
the computer<br />
Programs were run on<br />
this display, with the<br />
VERB and NOUN and<br />
PROG boxes showing<br />
what was being run by<br />
the astronaut<br />
I<br />
t’s actually quite simple to get the virtual<br />
AGC running on Raspberry Pi – all we need<br />
is a few libraries and the specific code.<br />
Luckily, Dave Honess of the Raspberry Pi Foundation<br />
has already built the code so we can download it<br />
and run it on the Pi without having to build it from<br />
scratch ourselves.<br />
>STEP-01<br />
Train up your Raspberry Pi<br />
We’ll need the latest version of Raspbian. If you’ve<br />
not reinstalled Raspbian in a while it may be best<br />
just to do a fresh install of Raspbian jesse to your<br />
SD card. You can find the latest image of Raspbian<br />
here: magpi.cc/1MYYTMo<br />
If you’re installing fresh or not you’ll have to make<br />
sure your Raspberry Pi is up-to-date. You can do this<br />
by opening the terminal and using the following:<br />
sudo apt-get update<br />
sudo apt-get upgrade<br />
>STEP-02<br />
Launch prep<br />
For the code to work, we need some extra software<br />
on Raspbian. You can install this with the following<br />
command in the terminal:<br />
sudo apt-get install wx2.8-headers<br />
libwxgtk2.8-0 libsdl1.2debian libncurses5<br />
These fixed information<br />
indicators light up as<br />
different operations<br />
where performed by<br />
the computer<br />
The results from the<br />
programs were shown<br />
on the last three lines<br />
– luckily all the results<br />
were numbers so they<br />
could be easily read<br />
Thw wx2.8-headers and libwxgtk packages allows<br />
us to use the graphical interface that’s been created<br />
for the virtual AGC, which we’ll discuss over the page.<br />
The libsdl and libncurses packages lets the AGC have<br />
better access to Raspbian so it can work properly.<br />
>STEP-03<br />
Ignition sequence<br />
Once everything is installed, it’s time to download the<br />
code. You can either open a browser on your Raspberry<br />
70 September 2016<br />
raspberrypi.org/magpi
APOLLO <strong>PI</strong><br />
Feature<br />
The AGC was installed alongside all<br />
the traditional aviation instruments<br />
used in the Apollo spacecraft<br />
IMPORTANT<br />
CODES<br />
and go to magpi.cc/2b5QZ4B to get the zip file, or you<br />
can download it in the terminal with:<br />
wget https://dl.dropboxusercontent.<br />
com/u/14125489/RaspberryPi/agc.zip<br />
You’ll need to unzip the file once it’s downloaded<br />
(unzip agc.zip if you’re using the terminal). Move it to<br />
its own folder in the home directory to make sure it’s<br />
all nicely contained before unzipping if you wish.<br />
>STEP-04<br />
Blast-off!<br />
This part you need to do in the terminal within the<br />
desktop environment. If you’re in the command line,<br />
use startx and then open a terminal window.<br />
From there use cd to move to the lVirtualAGC<br />
folder that you unzipped (e.g. cd IVirtualAGC). After<br />
thatm cd into the bin folder within and run the<br />
Virtual AGC with:<br />
./VirtualAGC<br />
The option interface will start up. Select Apollo 11<br />
Command Module, click on Full on the DSKY option in the<br />
right hand column, and finally hit Run to use the AGC.<br />
LUNA<br />
PROGRAMMING<br />
Operating the AGC is quite different to how we use<br />
computers today. Calculations and queries were made<br />
using a verb and a noun code – two-digit numbers<br />
that told the computer what to do. The verb was the<br />
action that the astronaut wanted the computer to do,<br />
while the noun was the data that the action needed<br />
to be done on. For example, pressing VERB and then<br />
05 followed by NOUN and 09 and then hitting Enter<br />
will display (the action) the alarm codes (the data) if<br />
there’s any problems with the AGC. In short hand this<br />
is referred to as V05N09E.<br />
verbs:<br />
05 Display Octal Components 1, 2,<br />
3 in R1, R2, R3.<br />
06 Display Decimal (Rl or R1, R2 or<br />
R1, R2, R3)<br />
25 Load Component 1, 2, 3 into R1,<br />
R2, R3.<br />
27 Display Fixed Memory<br />
37 Change Programme<br />
(Major Mode)<br />
47 Initialise AGS (R47)<br />
48 Request DAP Data Load<br />
Routine (RO3)<br />
49 Request Crew Defined<br />
Maneuvre Routine (R62)<br />
50 Please Perform<br />
54 Mark X or Y reticle<br />
55 Increment AGC Time (Decimal)<br />
57 Permit Landing Radar Updates<br />
59 Command LR to Position 2<br />
60 Display Vehicle Attitude<br />
Rates (FDAI)<br />
63 Sample Radar Once<br />
per Second (R04)<br />
69 Cause Restart<br />
71 Universal Update, Block<br />
Address (P27)<br />
75 Enable U, V Jets Firing During<br />
DPS Burns<br />
76 Minimum Impulse Command<br />
Mode (DAP)<br />
77 Rate Command and Attitude<br />
Hold Mode (DAP)<br />
82 Request Orbit Parameter<br />
Display (R30)<br />
83 Request Rendezvous<br />
Parameter Display (R31)<br />
97 Perform Engine Fail<br />
Procedure (R40)<br />
99 Please Enable Engine Ignition<br />
nouns:<br />
11 TIG of CSI<br />
13 TIG of CDH<br />
16 Time of Event<br />
18 Auto Maneuvre to FDAI Ball<br />
Angles<br />
24 Delta Time for AGC Clock<br />
32 Time from Perigee<br />
33 Time of Ignition<br />
34 Time of Event<br />
35 Time from Event<br />
36 Time of AGC Clock<br />
37 Time of Ignition of T<strong>PI</strong><br />
40 (a) Time from Ignition/Cutof<br />
(b) VG<br />
(c) Delta V (Accumulated)<br />
41 Target Azimuth and<br />
Target Elevation<br />
42 (a) Apogee Altitude<br />
(b) Perigee Altitude<br />
(c) Delta V (Required)<br />
43 (a) Latitude (+North)<br />
(b) Longitude (+East)<br />
(c) Altitude<br />
44 (a) Apogee Altitude<br />
(b) Perigee Altitude<br />
(c) TFF<br />
45 (a) Marks<br />
(b) TFI of Next/Last Burn<br />
(c) MGA<br />
54 (a) Rang<br />
(b) Range Rate<br />
(c) Theta<br />
61 (a) TGO in Braking Phase<br />
(b) TFI<br />
(c) Cross Range Distance<br />
65 Sampled AGC Time<br />
66 LR Slant Range and<br />
LR Position<br />
68 (a) Slant Range to Landing Site<br />
(b) TGO in Braking Phase<br />
(c) LR Altitude-computed<br />
altitude<br />
69 Landing Site Correction,<br />
Z, Y and X<br />
76 (a) Desired Horizontal Velocity<br />
(b) Desired Radial Velocity<br />
(c) Cross-Range Distance<br />
89 (a) Landmark Latitude (+N)<br />
(b)Longitude/2 (+E)<br />
(c)Altitude<br />
92 (a) Desired Thrust Percentage<br />
of DPS<br />
(b) Altitude Rate<br />
(c) Computed Altitude<br />
raspberrypi.org/magpi September 2016<br />
71
Feature<br />
APOLLO <strong>PI</strong><br />
APOLLO 11 MADE ITS<br />
HISTORIC MOON LANDING AT<br />
20:18:04 ON 20 JULY 1969!<br />
MOON TIME<br />
Check the time since launch and set yourself up an Apollo clock on your Raspberry Pi<br />
Right: The hours,<br />
minutes, and<br />
100ths of seconds<br />
are listed on<br />
the display<br />
O<br />
ne of the most basic functions of the AGC<br />
was for the computer to keep track of the<br />
time. It was also an important function,<br />
aiding with mission planning and also figuring out if<br />
it’s too early in San Francisco to give someone a call.<br />
The virtual AGC keeps track of time since launch,<br />
or in this case time since the AGC was turned on.<br />
We can check this time by keying in V16N36E.<br />
From the list of codes, this means we’re asking for<br />
the time (V16) of the AGC clock (N36). You might<br />
see this split into LGC, which is the lunar guidance<br />
computer that would have been the computer in<br />
the Lunar Module, or CGC which is the Command<br />
Module’s computer. Both use the same AGC<br />
hardware and code.<br />
After typing in the code, you’ll get three lines of<br />
numerical readouts. The top display will be hours,<br />
the second display is the minutes, and the third<br />
display is in 100ths of a second. The display is updated<br />
by the second, so you don’t need to keep repeating the<br />
code to keep an eye on the time since launch.<br />
CODING<br />
IN THE<br />
SIXTIES<br />
Pioneering software engineering<br />
at the dawn of computing<br />
Top: James Lovell (of Apollo 13) can be seen here<br />
taking a star reading during Apollo 8 – next to him<br />
is the AGC’s control pad<br />
Left: Margaret Hamilton, then lead software designer<br />
on Apollo, tried to give legitimacy to software<br />
engineering in a time when it was looked down upon<br />
The Apollo missions were a huge undertaking and<br />
the brightest minds in the United States were called<br />
upon to help on any relevant area. This means when<br />
the computer was to be designed and programmed,<br />
NASA went to MIT. In 1962, the project began and<br />
paved the way not only for modern computers but<br />
also modern software.<br />
In the Sixties, the term software was not as<br />
widespread as it was today – it was only really<br />
known to those who made it or were very close to<br />
the projects that required it. Coming off the back<br />
of older computers, the concept of software to the<br />
hardware engineers was foreign and distrusted as it<br />
wasn’t a physical thing they could see, even if it was<br />
a fundamental necessity.<br />
The whole thing was written in assembly<br />
language, as discussed earlier, but many new<br />
programming techniques were invented to make<br />
sure the whole thing would work. Software could<br />
72 September 2016<br />
raspberrypi.org/magpi
Feature<br />
A giant leap that has a legacy which<br />
can still be felt nearly 50 years later<br />
Image courtesy of NASA<br />
SPACE<br />
CLOCK<br />
The AGC is a programmable computer, so it stands<br />
to reason we can reprogram the clock to show the<br />
current time. N36 can be modified down to the 100th<br />
of a second and we can modify it using V25; this verb<br />
allows us to load a component (change the number)<br />
in the readout of the noun, in this case the clock.<br />
On the AGC, use V25N36E and the top line (R1) will<br />
clear and you can change it to be the current hour by<br />
pressing + on the virtual keyboard and then using the<br />
numpad to key in the time. If you make a mistake, you<br />
can press CLR to start again, but once you’re happy<br />
you can press ENTER and move onto the middle line<br />
(R2) and set the minutes the same way. Remember,<br />
for the seconds it’s in 100th of a second increments so<br />
5 seconds would 500, 10 would be 1,000, etc.<br />
Use V16N36E to display the current time from<br />
this edited state. This will update every second like<br />
it did before and allow you to use the AGC as a clock.<br />
With a smaller screen and some inventive setting<br />
customisation, you can make it your main clock<br />
somewhere in your house. If you want to find out the<br />
time since bootup, you can always use a different key<br />
combination of V25N65E, and then return to your<br />
clock with V16N36E. When you restart the AGC, you’ll<br />
need to reset the clock, though.<br />
Challenge!<br />
How would you go about<br />
calculating the time<br />
since Apollo 11 landed?<br />
Is it possible with the<br />
five-digit display to count<br />
that many hours? How<br />
many years can the AGC<br />
actually count up to?<br />
Left: The clock is<br />
set to your specific<br />
time. It’s not a 24-<br />
hour clock, though,<br />
so you may need to<br />
reset it sometimes<br />
be run asynchronously, and a priority scheduler<br />
allowed tasks for the computer to be executed<br />
when they were needed.<br />
These innovations were key to the successful<br />
landing of Apollo 11 on the moon: due to faulty<br />
power supplied to the Lunar Module’s rendezvous<br />
radar (for the return journey), the AGC was<br />
overloaded with interrupts and an abort was<br />
nearly made. Due to the scheduling system and<br />
asynchronous program running, the computer<br />
was able to cope with the extra load, resulting<br />
in Apollo 11 landing safely on the surface<br />
of the moon.<br />
The software was continually updated and<br />
worked on throughout the rest of the Apollo<br />
missions. To work around the limitations, many<br />
little tricks were employed and in some cases the<br />
readability of the code suffered – a great reminder<br />
to always document your code!<br />
Computers were also used<br />
on the ground, of course, with<br />
mission control and simulators<br />
keeping track of the flights<br />
All images<br />
courtesy of NASA<br />
raspberrypi.org/magpi September 2016<br />
73
Feature<br />
SPACE<br />
TESTS<br />
Perform the vital tests needed to start<br />
up your AGC and get to the moon<br />
The crew of Apollo 13 required a special<br />
startup process for their Command<br />
Module computer during the final<br />
stages of their fateful return home<br />
COMPUTERS<br />
IN THE SIXTIES<br />
Revolutionising hardware<br />
to send men to the moon<br />
One of the biggest problems with sending men to<br />
the moon was that all the equipment needed to do<br />
it didn’t exist yet. There were no rockets powerful<br />
enough to get that far and computers were the size of<br />
a room. In order to fit a computer into the confines of<br />
a very tightly designed spacecraft, a new technology<br />
needed to be invented: the microchip.<br />
Fairchild Semiconductor, which still operates<br />
today, was experimenting with the idea in the<br />
Sixties. NASA was keen to get them off the<br />
ground and make sure they were high<br />
quality and well researched, so they<br />
placed an order for a million of<br />
them, knowing they would only<br />
need a few hundred.<br />
It worked and the<br />
integrated circuits were able<br />
to reduce the size of the<br />
computer down by a sizeable<br />
amount, allowing it to be<br />
small and light enough to fit<br />
in the craft and not hamper<br />
the flight to the moon.<br />
These microchips used in the AGC<br />
were some of the first<br />
Image courtesy of NASA<br />
C<br />
onsider the situation – you’ve just launched<br />
into space on a Saturn V rocket on your way to<br />
the moon. Your spacecraft has performed its<br />
docking operation between the Lunar Module and the<br />
Command Module and you’re well on your way. This is<br />
when you need to check to make sure your computer<br />
is working properly – you don’t want any problems<br />
when you’re 100,000 miles from the nearest layby.<br />
Check the status of your on-board computer by using<br />
Apollo 13 Lunar Module and then follow these steps:<br />
>STEP-01<br />
Lamp check<br />
CODE: V35E<br />
There aren’t any<br />
LEDs as this is<br />
1969, so to start<br />
the test we need<br />
to turn all the<br />
indicator lamps<br />
on to make<br />
sure they’re all<br />
working. If one<br />
is burnt out and<br />
it will tell you<br />
something important, you need to know.<br />
>STEP-02<br />
Start the main<br />
program<br />
CODE: V37E,<br />
00E<br />
Program P00,<br />
affectionately<br />
named Pooh<br />
after the bear, is<br />
one of the main<br />
programs for the<br />
AGC. PROG in the<br />
top right should<br />
show 00; this<br />
means your software is initialising and ready to work.<br />
74 September 2016<br />
raspberrypi.org/magpi
APOLLO <strong>PI</strong><br />
Feature<br />
>STEP-03<br />
Error counting<br />
CODE: V25E,<br />
N01E,<br />
01365E,<br />
0E, 0E,<br />
0E<br />
Before we begin<br />
the tests, we<br />
need to set the<br />
count of total<br />
failed self-tests,<br />
total started<br />
self-tests, and<br />
successfully completed division tests to 0. We want to<br />
make sure we know exactly how many errors we get in<br />
this test alone.<br />
>STEP-04<br />
Monitor<br />
the test<br />
CODE: V15,<br />
N01E,<br />
01365E<br />
We’ve reset the<br />
counts; now<br />
we get ready<br />
to monitor the<br />
tests. We have to<br />
set up the three<br />
lines of output to<br />
do this first. The<br />
first row (R1) shows the number of failed tests, R2<br />
displays how many test have actually been made, and<br />
R3 shows the number of completed division tests.<br />
>STEP-05<br />
Begin<br />
the tests<br />
CODE: V21N27E,<br />
10E<br />
The tests will<br />
start and go<br />
through the<br />
computer. These<br />
will continue<br />
on as long as<br />
you want them<br />
to and you can<br />
stop them with<br />
V21N27E followed by 0E. Hopefully your computer<br />
will be fine and you’ll be on your way to the moon!<br />
APOLLO<br />
COMPONENTS<br />
USED TODAY<br />
Integrated circuits<br />
These were a revolution at the<br />
time, heralding a new future<br />
for computers. These are<br />
still widely used in almost<br />
all electronics in varying<br />
ways. You can also use a<br />
few with the Raspberry<br />
Pi on a breadboard, such<br />
as an analogue-to-digital<br />
converter chip.<br />
Image courtesy of NASA<br />
Seven-segment display<br />
While it didn’t change the<br />
world like the integrated<br />
circuit did, the sevensegment<br />
display for<br />
showing numbers<br />
is still used today<br />
– in fact, patents<br />
for it go back to<br />
1908. So when<br />
you plug one into<br />
your breadboard,<br />
remember this is a<br />
technology that is a<br />
century old!<br />
Number pad<br />
The calculator-style<br />
interface on the AGC was<br />
the first of its kind to<br />
use a number pad. As<br />
well as the calculators<br />
it inspired, you can see<br />
a very similar evolution<br />
of it on the number pad<br />
found on the side of a full<br />
computer keyboard.<br />
Image courtesy<br />
of Peter Halasz<br />
raspberrypi.org/magpi September 2016<br />
75
Review<br />
ZEROBORG<br />
Maker<br />
Says<br />
Opens<br />
up endless<br />
possibilities<br />
for tiny robot<br />
designs<br />
PiBorg<br />
ZEROBORG<br />
Control four motors independently with this versatile Zero-size board<br />
from the robot experts at PiBorg<br />
Related<br />
MOTOZERO<br />
Resembling an<br />
exposed engine,<br />
it can control<br />
four motors<br />
independently,<br />
though it<br />
lacks any<br />
sensor inputs.<br />
£10 / $13<br />
magpi.cc/1XRfqGQ<br />
R<br />
aspberry Pi robotics<br />
specialists PiBorg have<br />
turned their attention<br />
to the Pi Zero and the possibilities<br />
of using it to make very small<br />
robots. The result is the ZeroBorg,<br />
a diminutive motor controller<br />
board that’s only marginally<br />
wider than the Zero itself. When<br />
mounted to the rear of the Pi<br />
Zero, the whole setup (including<br />
optional 9V battery) weighs a mere<br />
65g. It’s so lightweight and nifty<br />
that PiBorg are using it to control<br />
the YetiBorg racing robots in<br />
their upcoming Formula Pi series:<br />
see this issue’s news section for<br />
more details.<br />
The inclusion of four H-bridges<br />
means that the ZeroBorg can<br />
control four standard DC motors<br />
independently. Add some special<br />
Mecanum wheels and you can get<br />
your robot to scuttle sideways like<br />
a crab! Even when using standard<br />
wheels, the ZeroBorg offers extra<br />
control since the bidirectional<br />
PWM (pulse-width modulation)<br />
signal sent to each of the four<br />
wheels can be varied precisely.<br />
Each H-bridge can deliver 2A peak<br />
or 1.5A RMS current, so it should<br />
work with most small motors.<br />
Alternatively, the board can be<br />
used to run two four-, five-,<br />
or six‐wire stepper motors.<br />
Stacks of fun<br />
One curious aspect of the<br />
ZeroBorg is that it’s designed to be<br />
connected to a Pi Zero that has an<br />
unpopulated G<strong>PI</strong>O header. Instead,<br />
it’s supplied with a small female<br />
header to fit to the rear of the Zero,<br />
at the 3V3 end of the G<strong>PI</strong>O header;<br />
into this you slot the ZeroBorg’s six<br />
pins, two of which connect to SDA<br />
and SCL for I 2 C communication.<br />
Now, while it’s possible to do<br />
this without soldering the small<br />
header to the Pi Zero, and instead<br />
simply holding the two units<br />
together firmly using the supplied<br />
standoff screws, we were unable<br />
to get this method to provide a<br />
reliable enough connection. Once<br />
we’d soldered the header to the Pi<br />
Zero, however, everything worked<br />
absolutely fine, so we’d strongly<br />
advise doing this. Alternatively,<br />
if your Zero already has a full G<strong>PI</strong>O<br />
male header attached, you could<br />
always use two 3-pin female-tofemale<br />
connectors to connect it;<br />
this method would also enable you<br />
to use the ZeroBorg with any other<br />
Raspberry Pi model.<br />
It’s important to note that the<br />
ZeroBorg comes in three main<br />
versions. While the basic KS1<br />
model comes pre-assembled,<br />
the KS2 adds a DC/DC regulator<br />
and battery clip (supplied loose<br />
or pre-soldered) so that the<br />
ZeroBorg, motors, and Pi Zero<br />
76 September 2016<br />
raspberrypi.org/magpi
ZEROBORG<br />
Review<br />
magpi.cc/2aFKJ6O<br />
From £18 / $23<br />
can all be powered by a standard<br />
9V PP3 battery. Alternatively, an<br />
external power source such as a<br />
battery pack can be attached to<br />
two of the ZeroBorg’s terminals,<br />
enabling you to mount it flat.<br />
The KS2 model also includes an<br />
infrared sensor (more on that<br />
later) and a second six-pin male<br />
I 2 C header for daisy-chaining<br />
with other add-on boards,<br />
including the UltraBorg, PicoBorg<br />
Reverse, or another ZeroBorg.<br />
Indeed, the KS3 option comprises<br />
a stack of three ZeroBorgs, the<br />
middle of which features two<br />
female I 2 C headers to allow<br />
communication between the<br />
three boards. While overkill for<br />
your average robot, this version<br />
could prove particularly useful for<br />
animatronics projects or running<br />
multiple servos in a CNC machine,<br />
for instance. All ZeroBorg models<br />
also include two analogue inputs<br />
(plus power and ground) for<br />
attaching sensors.<br />
Motoring on<br />
We tested a pre-soldered KS2<br />
ZeroBorg for this review, so all we<br />
needed to do was solder the female<br />
header to the Pi Zero, screw in the<br />
standoffs, insert the battery, and<br />
we were ready to roll. Well, almost.<br />
First, you need to ensure I 2 C is<br />
enabled on the Pi, then install the<br />
ZeroBorg software using a single<br />
terminal command. It’s then just<br />
ZeroBorg software includes a<br />
special Python library, along<br />
with numerous examples<br />
a matter of wiring up your motors as<br />
usual; the terminals are all located<br />
on one edge of the ZeroBorg, which<br />
isn’t quite as intuitive as on the<br />
rival MotoZero, but they’re nice<br />
and chunky so they should prove<br />
durable. In addition, the ZeroBorg<br />
features short circuit prevention to<br />
prevent any damage from incorrect<br />
connections, along with overheat<br />
protection, under-voltage lockout,<br />
and a fast-blow 5A fuse.<br />
The ZeroBorg software includes<br />
a special Python library, along<br />
with numerous examples to<br />
get you started. It’s all fairly<br />
straightforward: for example, the<br />
ZB.SetMotor1(1) command is<br />
used to supply maximum speed to<br />
motor 1. Use a lower number for less<br />
power, zero to stop it, and a negative<br />
value to reverse. The examples<br />
include joystick control, stepper<br />
motor sequence, analogue inputs,<br />
and control using an infrared TV<br />
remote; if yours isn’t supported by<br />
default, it’s easy to record and save<br />
the raw IR codes and add them to<br />
the main script. We were soon using<br />
a TV remote to control our swiftly<br />
assembled ‘Tubbybot’, made from<br />
a small plastic storage tub to which<br />
we strapped four micro metal-gear<br />
motors and wheels. While not the<br />
fastest off the blocks, Tubbybot was<br />
able to do some nifty spin-turns<br />
by powering one pair of wheels<br />
forwards while reversing the others.<br />
Last word<br />
Above left<br />
The ZeroBorgs are<br />
designed so they<br />
can be stacked on<br />
top of one another<br />
Above<br />
Build full robots<br />
with the tiny<br />
ZeroBorg<br />
While its connection method is a little<br />
unorthodox, the ZeroBorg is a mini marvel for<br />
motor control. The ability to power both the<br />
motors and Pi Zero using a single 9V battery<br />
should prove particularly useful when designing<br />
small robots, while the daisy-chaining options<br />
offer extra flexibility for other possible uses.<br />
raspberrypi.org/magpi September 2016<br />
77
Review<br />
ENVIRO PHAT<br />
Maker<br />
Says<br />
It’s<br />
ideal for<br />
monitoring<br />
conditions in<br />
your house,<br />
garage or<br />
galleon<br />
Pimoroni<br />
ENVIRO PHAT<br />
This Zero-size add-on features four built-in sensors plus analogue inputs<br />
Related<br />
SENSE HAT<br />
As used in the<br />
Astro Pi devices<br />
aboard the<br />
ISS, the Sense<br />
HAT features<br />
multiple built-in<br />
sensors and<br />
an 8×8 LED<br />
matrix display.<br />
£29 / $38<br />
magpi.cc/1TGGUt5<br />
W<br />
hile not an official<br />
Raspberry Pi standard,<br />
Pimoroni’s pHAT class<br />
of half-size add-on boards are<br />
great fun and match the Pi Zero’s<br />
form factor perfectly, although<br />
they’ll work with any 40-pin Pi<br />
model. The latest addition to the<br />
line is the Enviro pHAT, which is<br />
all about taking environmental<br />
and motion measurements. Along<br />
with several built-in sensors,<br />
it features four analogue input<br />
channels to connect your own<br />
external sensors. In effect, the<br />
Enviro pHAT is Pimoroni’s Flotilla<br />
weather, colour, and motion<br />
modules rolled into one, with the<br />
addition of an analogue-to-digital<br />
(ADC) converter.<br />
First things first: the Enviro<br />
pHAT comes in kit form, so<br />
you’ll need to get your soldering<br />
iron out to attach the 2×20‐pin<br />
female header and six male<br />
pins for the analogue inputs.<br />
Alternatively, you could even<br />
solder the pHAT straight onto<br />
the G<strong>PI</strong>O pins of a Pi Zero, if you<br />
wanted to use them together as a<br />
permanent room-monitoring or<br />
motion-measuring device.<br />
Once the pHAT is assembled and<br />
mounted on the Pi’s G<strong>PI</strong>O header,<br />
installing the software requires<br />
just a single command in the<br />
terminal. Assuming your Pi already<br />
has I 2 C enabled, you’re then able<br />
to start coding to obtain readings<br />
from the sensors, using the pHAT’s<br />
own Python library. The latter<br />
is partitioned into five separate<br />
modules: light, weather, motion,<br />
analog (inputs), and leds.<br />
Modular sensors<br />
The light module offers two<br />
main methods for reading the<br />
built-in TCS3472 sensor, which<br />
monitors four different values:<br />
clear, red, green, and blue. As well<br />
as an ambient light level reading<br />
using light.light(), you can<br />
obtain RGB colour values with<br />
light.rgb(), for a tuple which<br />
can easily be split into separate<br />
values. As you can see, the<br />
function naming structure used<br />
by the library couldn’t be simpler,<br />
so it’s all very easy to code. To aid<br />
accuracy of colour readings, the<br />
board has two small white LEDs<br />
located on either side of the light<br />
sensor, which can be switched<br />
on and off using the leds Python<br />
library module. Even so, the colour<br />
values produced are for a duller<br />
shade than the real item analysed,<br />
so may require some calibration.<br />
The library’s weather module<br />
enables you to obtain temperature<br />
and barometric pressure (in hPa)<br />
readings from the Enviro pHAt’s<br />
BMP280 sensor, but it doesn’t<br />
measure humidity. Since the sensor<br />
is mounted on the PCB rather than<br />
remotely, its temperature reading<br />
is greatly affected by the heat of<br />
78 September 2016<br />
raspberrypi.org/magpi
ENVIRO PHAT<br />
Review<br />
magpi.cc/29NHB3T<br />
£16 / $21<br />
BUILT-IN SENSORS<br />
Light: The highly sensitive TCS3472 colour sensor<br />
enables you to measure the ambient clear light<br />
level and RGB colour values, aided by twin LEDs<br />
to illuminate objects.<br />
Weather: A BMP280 sensor measures atmospheric<br />
pressure and temperature, although the latter is<br />
affected by the heat produced by the pHAT.<br />
Motion: The built-in LSM303D 3D accelerometer/<br />
magnetometer can detect the board’s orientation,<br />
motion, and compass heading.<br />
Above Everything is neatly labelled on<br />
the board so you know what does what<br />
Analogue Input: An ADS1015 ADC enables it to<br />
convert analogue readings from external sensors<br />
on four channels.<br />
the Raspberry Pi CPU beneath it.<br />
Therefore, you’ll need to calibrate<br />
it by comparing the real ambient<br />
temperature, using a standard<br />
thermometer, to discover the<br />
difference; for us it was around<br />
7°C, but it may vary depending<br />
on the setup. For a more accurate<br />
reading, you could always use a<br />
remotely placed temperature sensor<br />
connected to the pHAT’s analogue<br />
input section: more on that later.<br />
Detecting motion<br />
The Enviro pHAT includes<br />
an LSM303D accelerometer/<br />
magnetometer for detecting the<br />
board’s motion through three<br />
axes (pitch, roll, and vertical)<br />
and its compass bearing. The<br />
latter can easily be calibrated<br />
to north, so long as you already<br />
know where that is; it’s done<br />
by setting a variable to its value<br />
and subtracting it from the<br />
reading (with modulo 360) to<br />
get the correct compass heading<br />
in degrees. Meanwhile, the<br />
motion.accelerometer() tuple<br />
can be split into three variables,<br />
one for each axis. You can also<br />
obtain the raw magnetometer<br />
data if you prefer. Since the<br />
combination of Enviro pHAT and Pi<br />
Zero has such a small form factor,<br />
it’s ideal for measuring the motion<br />
of people carrying it or objects<br />
attached to it, although it’ll require<br />
a portable power source such<br />
as a phone charger.<br />
Last but not least, the Enviro<br />
pHAT features an ADS1015 ADC for<br />
reading external analogue sensors.<br />
Located on a short edge of the board<br />
are six pins: 5V power output and<br />
ground, plus four input channels to<br />
take readings from sensors. Note<br />
that the input pins are designed to<br />
measure signals between 0 and 3.3V,<br />
so if your sensor’s output is 5V you’ll<br />
need to create a voltage divider,<br />
using three identical resistors on<br />
a breadboard, to lower it to 3.3V.<br />
While Pimoroni says that in its tests,<br />
running 5V into the ADC inputs<br />
didn’t cause any adverse effects, the<br />
readings won’t be reliable unless<br />
you use a voltage divider. It’s not<br />
much of a hurdle, though, and<br />
the inclusion of an analogue input<br />
section for connecting extra sensors<br />
is a major bonus.<br />
Overall, with its similar<br />
functionality, the Enviro pHAT is a<br />
cheaper, more portable alternative<br />
to a Sense HAT, although without<br />
the LED matrix and a few other<br />
features, but with the addition of<br />
analogue inputs for extra sensors.<br />
The Python library is very intuitive<br />
and easy to use, aided by an online<br />
tutorial (magpi.cc/29maHZT) to get<br />
you started and a few helpful code<br />
examples in the GitHub repository<br />
(magpi.cc/29M8bdD). With its small<br />
form factor, we can see the Enviro<br />
pHAT being used with a Pi Zero to<br />
create IoT devices for monitoring<br />
room temperature, light levels (to<br />
possibly trigger electric lighting),<br />
and various other remote uses. By<br />
using a stacking header, it could<br />
also be combined with another<br />
Pimoroni pHAT, such as the Scroll<br />
pHAT with its LED matrix, to display<br />
its readings in situ.<br />
Last word<br />
For portable projects requiring<br />
sensor data, the Enviro pHAT<br />
could prove particularly<br />
useful. You could just mount<br />
it on a Pi Zero and leave it<br />
on a shelf to monitor room<br />
conditions, for instance,<br />
logging its readings into a file<br />
or database. The inclusion of<br />
an ADC and analogue inputs<br />
for external sensors is a<br />
bonus for what is a fun, easyto-use<br />
add-on with plenty<br />
of possibilities.<br />
raspberrypi.org/magpi September 2016<br />
79
Review<br />
ZERO4U<br />
magpi.cc/2aFCXtY<br />
£6 / $8<br />
Maker<br />
Says<br />
Can be<br />
mounted to<br />
Raspberry<br />
Pi Zero<br />
back-to-back<br />
UUGear<br />
ZERO4U<br />
Adding four USB ports to the Pi Zero, can it replace a USB hub?<br />
Related<br />
THREE-<br />
PORT USB<br />
HUB WITH<br />
ETHERNET<br />
You’ll need<br />
a micro USB<br />
adapter to<br />
plug it into the<br />
Pi Zero, but it<br />
has the bonus<br />
of an Ethernet<br />
port for wired<br />
connectivity.<br />
£10 / $13<br />
magpi.cc/2aFJkx9<br />
W<br />
hile the Raspberry Pi<br />
Zero’s compact nature<br />
makes it ideal for many<br />
projects, the downside is that it<br />
only offers a single micro USB port<br />
for connecting peripherals. So, to<br />
use it with a keyboard and mouse,<br />
for instance, you’ll need a USB<br />
adapter and a standard USB hub.<br />
Well, not any more…<br />
Designed by UUGear in the Czech<br />
Republic, the Zero4U is a four-port<br />
USB hub that’s mounted on the<br />
rear of the Pi Zero. Its four pogo<br />
pins connect to the tiny PP1 (+5V),<br />
PP6 (GND), PP22 (USB D+), and<br />
PP23 (USB D-) testing pads on the<br />
Pi Zero. This enables it to take its<br />
power from the latter, in which<br />
case it can output up to 2A current<br />
to all four USB ports.<br />
Since the pogo pins are only in<br />
surface contact with the pads, they<br />
need to be kept firmly in place by<br />
securing the Zero4U to the Pi Zero<br />
using the plastic standoff screws<br />
and spacers supplied. We were<br />
slightly concerned about the pins<br />
maintaining a reliable contact, but<br />
didn’t experience any problems.<br />
One detail to note is that since the<br />
testing pad positions are slightly<br />
different on the two Pi Zero models<br />
– the original v1.2 and new v1.3<br />
with camera connector – there are<br />
two versions of the Zero4U to suit,<br />
so you need to ensure you order the<br />
correct one. Either way, the Zero4U<br />
can also be used with any other<br />
Raspberry Pi model via its mini<br />
USB input, although the power<br />
output is reduced in this case<br />
unless you power it independently<br />
via its JST XH2.54 port.<br />
Once the Zero4U is piggybacking<br />
the Pi Zero and powered on, a blue<br />
LED lights up to show that it’s<br />
operating. In addition, each port<br />
has a white status LED that’s lit<br />
whenever a device is connected to<br />
it, which is a nice touch. All four<br />
ports operate at standard USB<br />
2.0 speed (480Mbps). The only<br />
caveat is that if you insert a USB<br />
1.1 device, they’ll all be slowed<br />
down to 12Mbps, since the hub has<br />
a single transaction translator,<br />
but it’s not a major problem.<br />
Last word<br />
The Zero4U is an ingenious<br />
solution to the lack of<br />
standard USB ports on the<br />
Pi Zero. There’s no soldering<br />
required and it’s relatively<br />
easy to attach to the rear of<br />
the Zero, which means the<br />
G<strong>PI</strong>O header is kept free and<br />
unobstructed. As a bonus, the<br />
device can also be used as a<br />
standard USB hub for other<br />
Raspberry Pi models.<br />
80 September 2016<br />
raspberrypi.org/magpi
ZEROVIEW<br />
Review<br />
thepihut.com<br />
£7 / $9<br />
Maker<br />
Says<br />
The<br />
ZeroView<br />
is a clever<br />
window/<br />
glass mount<br />
for your Pi<br />
Zero and<br />
Camera<br />
Module<br />
The Pi Hut<br />
ZEROVIEW<br />
Stick your Pi Zero with Camera Module to a glass window<br />
with this suction cup mount<br />
Related<br />
<strong>RASPBERRY</strong><br />
<strong>PI</strong> CAMERA<br />
MOUNT<br />
A cheaper<br />
option is to buy<br />
a mount for just<br />
the Camera<br />
Module, but this<br />
doesn’t provide<br />
a combined<br />
package.<br />
£3 / $4<br />
thepihut.com<br />
O<br />
ne of our favourite uses<br />
for the Pi Zero is recording<br />
time-lapse video with the<br />
new camera connector (found on<br />
the newer Pi Zero v1.3).<br />
So we were delighted to get hold<br />
of the ZeroView. This simple board<br />
provides a suction cup mount<br />
for the Pi Zero, so you can stick<br />
it to glass.<br />
It’s ridiculously easy to set up<br />
the Pi Zero to record pictures,<br />
videos, or capture time-lapse<br />
photography. A device that<br />
effectively mounts the Pi Zero<br />
and holds the Camera Module<br />
comes in useful in a range of<br />
projects, from home-built in‐car<br />
dash cams to time-lapse fish<br />
tank recordings.<br />
The Pi Zero is mounted using<br />
plastic screws. Inside the pack you<br />
get a PCB (but just a plain board<br />
with no electronic components),<br />
two suction cups, and spacers,<br />
screws and nuts to mount<br />
both the Pi Zero and Camera<br />
Module. It took us about five<br />
minutes to screw it all together<br />
following the PDF instructions at<br />
thepihut.com/products/zeroview.<br />
The Camera Module is mounted<br />
and the cable tucked between the<br />
Pi Zero and ZeroView. The end<br />
result is a compact, self-contained<br />
camera device that can be stuck<br />
to any glass surface. Combine it<br />
with a battery pack, and set up<br />
a script to automatically start<br />
recording, and you get a neat<br />
camera package.<br />
We’ve had trouble with suction<br />
cups before, where devices have<br />
dropped. With this in mind, we<br />
stuck the ZeroView to a window to<br />
capture a time-lapse video, and<br />
started a stopwatch to see how<br />
long it lasted. After an hour, we<br />
decided that it was going to be<br />
there all day and stopped the test.<br />
“We’ve hunted down the best<br />
quality suction cups we could<br />
find,” says The Pi Hut, “using only<br />
the best ‘Adams’ cups made in<br />
the USA. We’re so impressed with<br />
the performance of these suction<br />
cups that we just couldn’t use any<br />
other brand.”<br />
Whether it’s the high-quality<br />
cups or the general lightness of<br />
the package, it’s hard to fault the<br />
ZeroView. It’s easy to set up, looks<br />
cool, and sticks around all day.<br />
Last word<br />
A neat product that transforms<br />
the Pi Zero and Camera<br />
Module into a portable,<br />
stickable camera package<br />
ideal for time-lapse and slowmotion<br />
photography projects.<br />
raspberrypi.org/magpi September 2016<br />
81
Review<br />
<strong>PI</strong>PER<br />
Maker<br />
Says<br />
Build your<br />
computer<br />
through<br />
Minecraft<br />
Piper<br />
<strong>PI</strong>PER<br />
Related<br />
<strong>PI</strong>-TOP<br />
A similar<br />
concept but a<br />
very different<br />
execution,<br />
the pi-top<br />
may be more<br />
suitable for<br />
older kids and<br />
young adults.<br />
£230 / $300<br />
pi-top.com<br />
Build a computer and then keep building it as you<br />
play through a Minecraft adventure<br />
O<br />
nce again, we’ve come<br />
face-to-face with a<br />
crowdfunded Raspberry<br />
Pi laptop. With the pi-top not<br />
even a year old, it’s interesting to<br />
see something that, on paper, is<br />
a competitor for the same space.<br />
A ‘build-it-yourself’ laptop that<br />
gamifies learning computing<br />
through a custom operating system,<br />
the Piper is very different from<br />
the pi‐top when it comes down to<br />
it, however.<br />
First of all, construction of the<br />
laptop is very different. While<br />
the pi-top feels like you’re<br />
assembling the components for a<br />
real laptop, Piper feels like putting<br />
together a Meccano kit or wooden<br />
model. Laser-cut, engraved<br />
wooden sections slot into place,<br />
held together by the odd screw.<br />
There’s a big sprawling poster<br />
with the steps needed to put the<br />
box together, with the engravings<br />
giving you some visual clues on<br />
what goes where. The poster is a<br />
little unwieldy and you need lots<br />
of space for it, but construction is<br />
fairly simple, if not a little lengthy.<br />
We sat through at least a couple<br />
of episodes of Star Trek: Deep Space<br />
Nine getting it built, so it took<br />
about 90 minutes.<br />
Some assembly<br />
required<br />
The final build is chunky and<br />
sturdy. The computer parts include<br />
a nice 7˝ LCD display in the top,<br />
a Raspberry Pi, a USB mouse, and<br />
a portable power bank to power<br />
the whole lot. This makes it quite<br />
mobile, although you’ll need to<br />
remember to charge up the power<br />
bank and keep an eye on its levels.<br />
The most ingenious thing about<br />
the Piper, though, is that you can<br />
carry all the electronics pieces,<br />
speaker, and mouse inside the<br />
laptop. It’s not really so much of a<br />
laptop as a digital toy chest, with<br />
all your Power Rangers (buttons)<br />
and Barbies (jumper wires), and<br />
whatever kids actually play with<br />
these days (Star Wars figures?)<br />
kept inside, latched up and ready<br />
to take with you wherever you go.<br />
The only thing it’s really missing is<br />
a carry handle, although we really<br />
wouldn’t want to be swinging it<br />
around with loads of bits inside.<br />
The initial instructions take you<br />
as far as getting the case built,<br />
and the Raspberry Pi and screen<br />
working. Plug it all into the battery<br />
pack and you boot up into the<br />
Piper’s OS. This starts with a fun<br />
little video before launching you<br />
into the Minecraft adventure that<br />
helps you continue to build your<br />
laptop, adding the extra buttons<br />
82 September 2016<br />
raspberrypi.org/magpi
<strong>PI</strong>PER<br />
Review<br />
playpiper.com<br />
£230 / $299<br />
and such via the G<strong>PI</strong>O. With a<br />
couple of hitches you can see<br />
some of the seams, moments of<br />
a desktop before the actual game/<br />
learning software is launched<br />
etc. It’s very much running on<br />
Raspbian, but you’ll never see<br />
it through normal use.<br />
Know your craft<br />
PiperCraft is the name of this<br />
game, a modded Minecraft Pi<br />
that gives you challenges to<br />
complete and in the process<br />
teaches you some real-world<br />
physical computing. Each section<br />
is presented by machinima-style<br />
cut scenes, presumably filmed in<br />
full Minecraft, which are also fully<br />
voiced in an adorable fashion.<br />
Guide PiperBot to save Earth from<br />
Mars, with only a witty assistant<br />
and many Minecraft blocks to help<br />
you. There are multiple levels and<br />
apparently more are being made,<br />
which will be free to download as<br />
they become available; people can<br />
also create levels and share them.<br />
It’s all very cute and quaint and<br />
honestly not like much we’ve seen<br />
before; CEED Universe on pi-top is<br />
similar, but also unique in its own<br />
way beyond just being ‘gamified<br />
computing education’.<br />
Let’s return to the concept of<br />
it as a laptop, though. As we’ve<br />
said before, the version you’re<br />
supposed to build and play with is<br />
not really a proper Pi laptop in a<br />
traditional sense. You don’t have<br />
a keyboard, for starters. However,<br />
it can easily be modified to be a<br />
more normal laptop. You can take<br />
out the Piper SD card and make a<br />
normal Raspbian one for yourself.<br />
The screen connects via HDMI,<br />
so it doesn’t require any extra<br />
software to get running. And if<br />
you take out the little component<br />
chest and the breadboard, there’s<br />
enough space to store a little USB<br />
or Bluetooth keyboard within the<br />
case. The version that’s shipping<br />
to consumers will come with a Pi<br />
3 so you can connect to wireless,<br />
so really it’s very little effort to do<br />
a ‘conversion’ if you wish.<br />
It’s a really fun, excellent kit.<br />
The build, the game, and the<br />
possibilities for it are great, even<br />
if it’s perhaps more suitable for<br />
younger kids than the ‘all ages’<br />
for which it’s being marketed.<br />
Last word<br />
The price may be a little<br />
steep, but it’s a really fun<br />
educational computer kit<br />
that should really impress<br />
those who love Minecraft and<br />
building stuff. You can also<br />
take it almost anywhere!<br />
The box it comes in is<br />
lovely and compact,<br />
with everything neatly<br />
arranged inside.<br />
There are many parts,<br />
but they’re easy<br />
to differentiate<br />
raspberrypi.org/magpi September 2016 83
Review<br />
BOOKS<br />
<strong>RASPBERRY</strong> <strong>PI</strong><br />
BESTSELLERS<br />
PACKT PYTHON<br />
The best of this summer’s Packt Python<br />
books promise you an autumn of learning<br />
MODULAR<br />
PROGRAMMING<br />
WITH PYTHON<br />
Author: Erik Westra<br />
Publisher: Packt<br />
Price: £25.99<br />
ISBN: 978-1785884481<br />
magpi.cc/2aUBKh0<br />
Get organised with this succinct<br />
guide to making your code<br />
modular, which takes in Python’s<br />
extensive import system,<br />
testing your modules, and even<br />
preparing your modular code for<br />
sharing on GitHub.<br />
MASTERING<br />
IPYTHON 4.0<br />
Authors: Thomas Bitterman<br />
Publisher: Packt<br />
Price: £31.99<br />
ISBN: 978-1785888410<br />
magpi.cc/2aUC5QZ<br />
Get interactive with IPython, not<br />
just as a rich workbook interface<br />
to scientific computing, but for<br />
developing for parallel and highperformance<br />
computing. The<br />
book covers testing and working<br />
with R, Julia, and JavaScript.<br />
PYTHON:<br />
REAL-WORLD<br />
DATA SCIENCE<br />
Authors: Dusty Phillips et al.<br />
Publisher: Packt<br />
Price: £49.18<br />
ISBN: 978-1786465160<br />
magpi.cc/2aUBZsl<br />
Packt’s comprehensive curated<br />
course combines works to give<br />
you 1,250 pages of intensive data<br />
science learning and practical<br />
Python coding, taking in NumPy,<br />
Matplotlib, Redis, and MongoDB<br />
along the way.<br />
BUILDING THE<br />
WEB OF THINGS<br />
Author: Vlad M Trifa &<br />
Dominique D Guinard<br />
Publisher: Manning<br />
Price: £21.99<br />
ISBN: 978-1617292682<br />
magpi.cc/2aUEsTC<br />
Competing<br />
standards and<br />
fragmentation - IT’s traditional<br />
curse - have led to the Internet of<br />
Things (IoT) being more a collection<br />
of isolated Intranets of Things.<br />
Guinard and Trifa’s solution is to<br />
integrate the fragmented parts with<br />
the most successful application<br />
layer of them all, the web, using its<br />
loose coupling and simply defined<br />
programming model as the basis of<br />
clean web A<strong>PI</strong>s to build a scalable<br />
Web of Things (WoT).<br />
The book, accessible to anyone<br />
with basic programming and<br />
web skills, is split into two parts.<br />
DESIGNING<br />
FOR SCALABILITY<br />
WITH ERLANG/OTP<br />
Author: Steve Vinoski<br />
& Francesco Cesarini<br />
Publisher: O’Reilly<br />
Price: £33.50<br />
ISBN: 978-1449320737<br />
magpi.cc/2aUDTta<br />
Writing this as a<br />
sequel to O’Reilly’s<br />
Erlang Programming, veterans<br />
Cesarini and Vinoski deliver the<br />
ideal next step to anyone who’s<br />
completed any introductory work<br />
on the language and is ready to<br />
tackle a project that demands<br />
the distributed language’s key<br />
benefits: scalability, reliability,<br />
and availability.<br />
The introduction helps to define<br />
the problem space, and the tools<br />
and libraries available, as well as the<br />
principles of the OTP environment.<br />
It’s followed by an Erlang refresher,<br />
or an introduction for those brave<br />
enough to start their Erlang journey<br />
here. Next, design patterns and<br />
The first introduces the basics:<br />
the concept, a device to work on<br />
(enter the Raspberry Pi), and using<br />
JavaScript and Node.js to glue<br />
things together. A hands-on<br />
walkthrough in chapter two<br />
gets readers comfortable with<br />
using the Pi as a remote, webconnected<br />
device.<br />
The second section also<br />
combines the theoretical and the<br />
practical, as A<strong>PI</strong>s and protocols<br />
are introduced then used to build<br />
interactive WoT projects, and the<br />
reader is drawn from data security<br />
to scalable physical mash-ups<br />
of devices. As long as competing<br />
IoT devices and networks can be<br />
interacted with through the web,<br />
at least through some gateway, all<br />
things are possible. This will ready<br />
you for tomorrow, while others are<br />
still arguing over standards.<br />
Score<br />
behaviours: client server examples<br />
are developed, broken into parts,<br />
packaged into library modules, and<br />
migrated to OTP-based generic<br />
server behaviour. Then it<br />
tackles finite-state machines<br />
and event handlers,<br />
using a straightforward<br />
telephony example.<br />
Next, there’s monitoring<br />
and handling errors with<br />
supervisors, packaged<br />
into the building blocks of<br />
applications, and then nonstandard<br />
behaviours and building<br />
robust applications. This is hard<br />
going for readers, as something<br />
of a shift in thinking is involved<br />
to turn out programs in such a<br />
form, but this book will help you<br />
understand the whys and hows of<br />
OTP. Treating the full trade-offs<br />
of developing, deploying, and<br />
working with code in scalable,<br />
distributed applications makes<br />
up a very useful final section.<br />
Score<br />
84 September 2015<br />
raspberrypi.org/magpi
BOOKS<br />
Review<br />
THE CS<br />
DETECTIVE<br />
Author: Jeremy Kubica<br />
Publisher: No Starch<br />
Price: £12.99<br />
ISBN: 978-1593277499<br />
nostarch.com/searchtale<br />
“Meet Frank<br />
Runtime. Disgraced<br />
ex-detective.<br />
Hard-boiled private eye. Search<br />
expert.” Search expert? Yes,<br />
Runtime uses search algorithms,<br />
in a novel designed to introduce<br />
computational thinking to a wider<br />
audience. Although most useful to<br />
learner programmers of all ages<br />
- each chapter ends with lecture<br />
notes on the concepts covered<br />
therein - the detective stories are<br />
entertaining enough to stand on<br />
their own for anyone who’ll get<br />
some of the references.<br />
Runtime, the loner who doesn’t<br />
follow the rules, is a familiar figure<br />
ASP.NET CORE 1.0<br />
HIGH PERFORMANCE<br />
Author: James Singleton<br />
Publisher: Packt<br />
Price: £34.99<br />
ISBN: 978-1785881893<br />
magpi.cc/2aUG4x2<br />
From ‘Why<br />
Performance is a<br />
Feature’, the first chapter,<br />
this is a book that encourages caring<br />
about how your code performs,<br />
to the ultimate benefit of the end<br />
user, using profiling to eliminate<br />
bottlenecks in C# applications<br />
on MS’s latest web application<br />
framework. Singleton’s introduction<br />
to getting the best performance on<br />
.NET Core 1.0 is not your average<br />
web application development<br />
book; performance implications of<br />
architecture are weighed, with the<br />
Raspberry Pi explicitly considered.<br />
Yes, the Pi running .NET, and not<br />
necessarily with Mono.<br />
in fiction, and a Sam Spade-style<br />
gumshoe in a pre-industrial world<br />
is found everywhere from the 1999<br />
computer game Discworld Noir, to<br />
Lindsey Davis’s ancient<br />
Roman detective Falco.<br />
The key to making it work<br />
is to keep the humour light<br />
and the prose terse, which<br />
Kubica does. Take a look at<br />
his popular Computational<br />
Fairy Tales blog if you’d like<br />
a preview of his style.<br />
Thanks to courses like<br />
Police Procedures and Data<br />
Structures, Runtime is able to<br />
find the best search algorithm;<br />
everything from best-first and<br />
depth-first search, to iterative<br />
deepening, parallelising, and<br />
binary search, is covered in this<br />
entertaining and educational<br />
read that should give you enough<br />
background to pursue your<br />
learning further.<br />
Score<br />
.NET Core, unlike traditional<br />
Microsoft products, is open-source<br />
and cross-platform. In the spirit of<br />
this, it’s not an MS-centric<br />
book; other platforms (Mac,<br />
Linux, and of course the Pi),<br />
other services (RabbitMQ<br />
recommended as far better<br />
than Microsoft Message<br />
Queuing), and other tools are<br />
given a fair examination, and<br />
many so-called ALT.NET choices<br />
are recommended for working<br />
with the new ASP.NET.<br />
After measuring, optimising,<br />
and even searching for bottlenecks<br />
in the network stack, the author<br />
gives a good look at the downsides<br />
of your improvements: there are<br />
always trade-offs, and the burden of<br />
managing complexity and caching<br />
and debugging issues is considered.<br />
Essential reading for anyone working<br />
with ASP.NET Core 1.0.<br />
Score<br />
ESSENTIAL READING:<br />
PROCESSING<br />
Learn to code with the open-source<br />
language designed for the visual arts<br />
Make: Getting Started<br />
with Processing<br />
Author: Casey Reas & Ben Fry<br />
Publisher: Maker Media<br />
Price: £17.99<br />
ISBN: 978-1457187087<br />
magpi.cc/2aUHSpE<br />
Very highly regarded introduction to<br />
working with Processing, teaching core<br />
programming concepts to coding newbies.<br />
The Sparkfun Guide<br />
to Processing<br />
Author: Derek Runberg<br />
Publisher: No Starch<br />
Price: £21.50<br />
ISBN: 978-1593276126<br />
nostarch.com/sparkfunprocessing<br />
Project-based intro that oozes<br />
creativity, supported by a strong<br />
educational framework.<br />
Learning Processing<br />
2nd Edition<br />
Author: Daniel Shiffman<br />
Publisher: Morgan Kaufmann<br />
Price: £30.99<br />
ISBN: 978-0123944436<br />
learningprocessing.com<br />
Well-regarded and comprehensive<br />
intro, updated for compatibility with<br />
Processing 3 with new chapters on video,<br />
sound, data visualisation, and networking.<br />
Welcome to Processing 3<br />
Author: Daniel Shiffman<br />
Publisher: N/A<br />
Price: Free<br />
ISBN: N/A<br />
vimeo.com/140600280<br />
Inspiring look at what’s new in<br />
Processing 3 (more online resources<br />
are linked from processing.org).<br />
Processing: A Programming<br />
Handbook for Visual Designers<br />
Author: Casey Reas & Ben Fry<br />
Publisher: MIT Press<br />
Price: £55.95<br />
ISBN: 978-0262028288<br />
magpi.cc/2aUL2d4<br />
Covering Processing 2.0 and 3.0, and<br />
updated for the new syntax, the definitive<br />
reference from Processing’s co-founders.<br />
raspberrypi.org/magpi September 2015 85
Community<br />
FEATURE<br />
THE MONTH IN<br />
<strong>RASPBERRY</strong> <strong>PI</strong><br />
Everything else that happened this month in the world of Raspberry Pi<br />
SPACE SCIENCE<br />
Here’s two more experiments from the recently<br />
ended Astro Pi mission. View them here:<br />
magpi.cc/2bjX0gW<br />
MORE<br />
ASTRO <strong>PI</strong><br />
RESULTS!<br />
T<br />
wo issues ago we published our Astro Pi special,<br />
where we covered some of the results from<br />
the experiments performed by code written by<br />
schoolkids, for use on the International Space Station<br />
(ISS) by British ESA astronaut Tim Peake.<br />
We really only scratched the surface with the<br />
results we were able to show off within the confines<br />
of the magazine. Fortunately, they are all now<br />
available for people to view online on the Astro Pi<br />
website: magpi.cc/2bjX0gW.<br />
“One of the main things we’ve learnt from running<br />
Astro Pi is that the biggest motivational factor for<br />
young people is the very tangible goal of having their<br />
code run in space,” Dave Honess writes in his blog<br />
post (magpi.cc/2bv27rF) detailing the ninth Astro Pi<br />
RADIATION<br />
Using image recognition software, the Radiation<br />
experiment covered the camera lens so that visible<br />
light couldn’t get through. Radiation was, however,<br />
able to hit the sensor and create flashes on the<br />
sensors which can be observed. Unfortunately, due to<br />
the thickness of the flight case, the results were a little<br />
less than the team had hoped for. They are trying to<br />
decipher the data they have, but there may have been<br />
some damage to the camera during operation.<br />
FLAGS<br />
As the ISS flies high above the Earth, it passes over<br />
many countries, sometimes very quickly. Flags was<br />
programmed to show what country the ISS was<br />
currently over, by displaying that country’s flag and<br />
a short phrase in its language. Unfortunately, by<br />
the time the code went up to space, minor course<br />
corrections on the ISS made the code out of date.<br />
However, Tim fixed it in his spare time and it started<br />
showing the correct countries again.<br />
mission update on the Raspberry Pi website. While<br />
this brings to an end the Astro Pi mission as it was<br />
originally set out, there’s still a bright future for<br />
Astro Pi: it will be used by other ESA countries with<br />
their own competitions in the future. Read issue 47 of<br />
The MagPi to find out more.<br />
86 September 2016<br />
raspberrypi.org/magpi
CROWDFUND<br />
THIS!<br />
The best crowdfunding hits this<br />
month for you to check out…<br />
THIS MONTH IN <strong>PI</strong><br />
Community<br />
WITH ICE CREAM<br />
kck.st/2aKUVsQ<br />
I’M BACK<br />
kck.st/2aDOYdR<br />
Yes, that’s its name. This is one of the most unusual<br />
projects using the Raspberry Pi that we’ve seen for a<br />
while: it’s a special case for the Pi which allows you to<br />
attach an old 35mm camera, and use the lens and such<br />
to take photos using a Pi Camera Module. We think it’s<br />
a remarkable idea, and clearly a lot of people agree: it’s<br />
already funded and the campaign is just a few days old.<br />
If you want to meld classic photography with modern<br />
digital photography, give it a look.<br />
THE VILLAGE PC PROJECT<br />
magpi.cc/2bjzhO0<br />
This campaign is aimed towards sending 100<br />
Raspberry Pi computer kits, including a screen and<br />
input devices, to different villages around Cambodia<br />
so that the kids there have a chance to learn about<br />
computing. They’re not just sending computers,<br />
though: the goal of the project is also to send people to<br />
help teach the kids and the schools about computing,<br />
so that they can have a bit of a head start with it. They<br />
hope to help several hundred disadvantaged kids<br />
living in rural Cambodia with this project.<br />
It’s not a very descriptive name, but at its simplest it’s a<br />
case for the Raspberry Pi inspired by the US and UK version<br />
of the NES games console. The pitch revolves around using<br />
it to play classic games, presumably via RetroPie. To this<br />
end, the case has been arranged so that you can access the<br />
SD card slot from the lid, and four USB ports have been<br />
installed on the front of the console so you can connect<br />
controllers; the standard Pi USB ports are on the back.<br />
BEST OF THE REST<br />
Here are some other great things we saw this month<br />
magpi.cc/2bmA0tp<br />
magpi.cc/2buA6jv<br />
SMART<br />
SHOE RACK<br />
An Internet of Things shoe rack<br />
may seem like a joke, but Reddit<br />
user zealen’s project scrapes the<br />
internet for weather information,<br />
and then tells you what the best<br />
pair of shoes are for the day by<br />
lighting it up. Just tap the top for<br />
it to make a selection. Magic.<br />
ALTOIDS<br />
COMPUTER<br />
When the Pi Zero was first released,<br />
Matt Richardson from Raspberry<br />
Pi tried to make a computer<br />
out of a Zero and an Altoids tin,<br />
without much success. Reddit<br />
user RealSlimCadey took a slightly<br />
different approach and created this.<br />
raspberrypi.org/magpi September 2016<br />
87
Community<br />
COMMUNITY PROFILE<br />
COMMUNITY PROFILE<br />
ZACH<br />
IGIELMAN<br />
Zach<br />
Name: Zach Igielman<br />
Category: Maker<br />
Day job: Student<br />
Website: magpi.cc/2aXfyUY<br />
Below The monthly MagPi<br />
magazine selfie has become<br />
standard on Twitter<br />
Below right Zach was one<br />
of several young makers on<br />
the Young Person’s Panel<br />
at this year’s Raspberry Pi<br />
4th Birthday Bash<br />
The 16-year-old, piano-wielding,<br />
Pi‐building entrepreneur looking to educate<br />
the world on the importance of tech<br />
Y<br />
ou may recognise the<br />
name Zachary Igielman<br />
from issue #38, where<br />
he was mentioned during our<br />
review of the exciting Pimoroni<br />
Piano HAT. The Piano HAT, for<br />
those unaware, was inspired by<br />
Zach’s own creation, the PiPiano,<br />
a successful crowdfunded add-on<br />
board that hit 184% of funding<br />
two years ago. At age 14, Zach<br />
had decided to incorporate his<br />
passions for making, engineering<br />
and music, building himself<br />
a PCB that could use physical<br />
keys to control electronic sound<br />
files and Sonic Pi code. The<br />
PCB, he explains, is a great<br />
classroom tool, educating<br />
students on the fundamentals<br />
of physically building digital<br />
tech and soldering, through to<br />
understanding sound generation<br />
through PWM frequencies.<br />
Zach began to teach himself<br />
code at age 11, soon discovering<br />
the Raspberry Pi and, later, the<br />
Cambridge Raspberry Jams. It was<br />
through this collective of likeminded<br />
individuals that Zach was<br />
inspired to broaden his making<br />
skills, moving on to create linefollowing<br />
robots that avoided<br />
objects through sensors.<br />
Moving forward, Zach visited<br />
the Raspberry Pi offices for<br />
work experience, continuing to<br />
work on and study robots and<br />
88 September 2016<br />
raspberrypi.org/magpi
ZACH IGIELMAN<br />
Community<br />
HIGHLIGHTS<br />
robotic guides, working alongside<br />
our engineers to build upon<br />
his knowledge.<br />
It was around this same time,<br />
in October 2014, that Zach<br />
met Frank Thomas-Hockey<br />
via Twitter. Frank was looking<br />
for help in creating the first<br />
London Raspberry Jam and Zach<br />
Above At 16, Zach has already made<br />
major contributions to the Raspberry Pi<br />
community and beyond<br />
built a fast friendship online,<br />
lovingly referring to him as a<br />
fellow “computer geek”. The<br />
two have worked on projects<br />
together, including several<br />
websites, and spent time<br />
magpi.cc/2bBCNni<br />
<strong>PI</strong><strong>PI</strong>ANO<br />
Zach taught himself how to build a PCB in order to<br />
bring the PiPiano to life. Using Indigogo to fund his<br />
project, Zach hit 184% of target before approaching<br />
Pimoroni to hand over the design. And from his<br />
homemade PCB, the Piano HAT was born.<br />
Zach began to teach<br />
himself code at age 11, soon<br />
discovering the Raspberry Pi<br />
was more than willing to lend<br />
a hand. Between them, they<br />
set up the Covent Garden Jam,<br />
welcoming over 100 visitors to<br />
their first event. Their most recent<br />
Jam – now with the additional<br />
help of volunteers Ben, Paul,<br />
and Joseph – allowed them to<br />
simultaneously run workshops on<br />
soldering, Sonic Pi and Minecraft,<br />
while also highlighting maker<br />
projects through show-and-tell<br />
and talks.<br />
Finally finished with his<br />
GCSE exams and about to begin<br />
his sixth-form studies in Maths,<br />
Further Maths, Physics and<br />
Computing, Zach now has the<br />
time to continue his recent<br />
collaboration with friend Jake<br />
Blumenow. Zach met Jake and<br />
travelling, bouncing ideas off one<br />
another with the aim to create<br />
something important. It’s their<br />
most recent venture that is worthy<br />
of recognition.<br />
“At Google Campus, we<br />
developed our business model<br />
– we believe people of all ages<br />
have the right to understand how<br />
the technological world around<br />
us works so they can modify and<br />
create their own technology.”<br />
Between the two of them, they<br />
aim to create complete Raspberry<br />
Pi education kits, inviting<br />
beginners in making and coding to<br />
create functional projects, such as<br />
an alarm system, thus cementing<br />
the pair’s desire to highlight the<br />
day-to-day importance of tech<br />
in our lives.<br />
COVENT GARDEN<br />
<strong>RASPBERRY</strong> JAM<br />
cgjam.rocks<br />
Through Twitter, Zach met Frank in 2014, a like-minded Pi<br />
enthusiast looking to start a London-based Raspberry Jam.<br />
Between the two of them, they launched the first event<br />
at Dragon Hall, continuing the success of the Jam to now<br />
include multiple workshops, show-and-tell, and talks.<br />
magpi.cc/2bmAkbZ<br />
COLLABORATION WITH<br />
JAKE BLUMENOW<br />
Zach and Jake believe everyone has the right to<br />
understand how technology builds the world around<br />
them. With this in mind, they formed a partnership,<br />
working to create Raspberry Pi educational kits,<br />
starting with a DIY alarm system.<br />
raspberrypi.org/magpi September 2016 89
Community<br />
EVENTS<br />
RARITAN HIGH SCHOOL<br />
3 <strong>RASPBERRY</strong> JAM<br />
<strong>RASPBERRY</strong> JAM<br />
Hazlet, NJ, USA<br />
5<br />
BOGOTÁ<br />
Bogotá D.C., Colombia<br />
<strong>RASPBERRY</strong><br />
JAM EVENT<br />
CALENDAR<br />
Find out what community-organised,<br />
Raspberry Pi-themed events<br />
are happening near you…<br />
PUT YOUR EVENT ON THE MAP<br />
Want to add your get-together? List it here:<br />
raspberrypi.org/jam/add<br />
HULL <strong>RASPBERRY</strong> JAM<br />
When: Saturday 10 September<br />
Where: Malet Lambert School,<br />
Hull, UK<br />
magpi.cc/2bcgofO<br />
An event to bring people<br />
together and discover the<br />
exciting possibilities<br />
of Raspberry Pi.<br />
CORNWALL TECH JAM<br />
When: Saturday 17 September<br />
Where: Pool Innovation Centre,<br />
Pool, UK<br />
magpi.cc/2bmRKW8<br />
Come along and celebrate<br />
Software Freedom Day, for anyone<br />
of all ages and abilities interested<br />
in technology.<br />
RARITAN HIGH SCHOOL<br />
<strong>RASPBERRY</strong> JAM<br />
When: Saturday 17 September<br />
Where: Raritan High School,<br />
Hazlet, NJ, USA<br />
magpi.cc/2bmRIxx<br />
Helping beginners and those<br />
interested in the Pi to exhibit any<br />
projects, create, and share ideas.<br />
TORBAY TECH JAM<br />
When: Saturday 17 September<br />
Where: Paignton Library and<br />
Information Centre,<br />
Paignton, UK<br />
magpi.cc/28KHl8v<br />
Fun, informal, and family-friendly.<br />
Aims to inspire people to get into<br />
code and take up STEM subjects.<br />
<strong>RASPBERRY</strong> JAM BOGOTÁ<br />
When: Saturday 17 September<br />
Where: Avenida El Dorado Carrera,<br />
Bogotá D.C., Colombia<br />
magpi.cc/28Kavk3<br />
Following on from July’s first ever<br />
South American Raspberry Jam<br />
is the third Jam in Colombia’s<br />
capital city, Bogotá.<br />
<strong>RASPBERRY</strong> JAM<br />
PRESTON<br />
When: Monday 3 October<br />
Where: Media Innovation Studio,<br />
Preston, UK<br />
magpi.cc/2bmQZfA<br />
Learn, create, and share the<br />
potential of the Raspberry Pi<br />
at a family-friendly event.<br />
90 September 2016<br />
raspberrypi.org/magpi
EVENTS<br />
Community<br />
4<br />
TORBAY TECH JAM<br />
Torbay, UK<br />
7<br />
<strong>RASPBERRY</strong> JAM LEEDS<br />
Leeds, UK<br />
1<br />
HULL <strong>RASPBERRY</strong> JAM<br />
Hull, UK<br />
8<br />
<strong>RASPBERRY</strong> JAM<br />
IPSWICH<br />
Ipswich, UK<br />
2<br />
CORNWALL<br />
TECH JAM<br />
Pool, UK<br />
6<br />
<strong>RASPBERRY</strong> JAM<br />
PRESTON<br />
Preston, UK<br />
<strong>RASPBERRY</strong> JAM LEEDS<br />
When: Wednesday 5 October<br />
Where: Swallow Hill Community<br />
College, Leeds, UK<br />
magpi.cc/2bmQXEI<br />
Everyone is invited for a couple<br />
of hours of computing fun,<br />
talks, demonstrations, and<br />
hands-on workshops.<br />
<strong>RASPBERRY</strong> JAM<br />
IPSWICH<br />
When: Saturday 8 October<br />
Where: University Campus Suffolk,<br />
Ipswich, UK<br />
magpi.cc/2bcigVI<br />
Join the growing community<br />
and learn how to make cool<br />
gadgets and how to code.<br />
DON’T MISS: CORNWALL TECH JAM<br />
When: Saturday 17 September Where: Pool Innovation Centre, Pool, UK<br />
There are many Jams to choose<br />
from on 17 September, as it’s also<br />
being celebrated as Software<br />
Freedom Day. Cornwall Tech Jam<br />
offers a wide variety of activities,<br />
not just Raspberry Pi-based, that<br />
involve STEM subjects, coding, and<br />
other forms of tech. There’ll be<br />
plenty of help in terms of learning<br />
to code in Python and Scratch,<br />
as well as being able to hack<br />
Minecraft Pi. You can find out more<br />
information on the event’s page<br />
here: magpi.cc/2bmRKW8<br />
raspberrypi.org/magpi September 2016<br />
91
Community<br />
YOUR LETTERS<br />
YOUR LETTERS<br />
Virtual HATs<br />
One of the few pieces of Raspberry Pi<br />
equipment I don’t have is the Sense HAT. It<br />
very much interests me, but I’ve been to a<br />
few (admittedly small) local Raspberry Jams<br />
and haven’t been able to have a go on one. I’d<br />
like to see how it works before I buy one; do<br />
you know of any way I can do this? I just want<br />
to make sure my programming knowledge is<br />
good enough to get using it!<br />
Thanks,<br />
Ellie<br />
Right The Sense<br />
HAT, as used<br />
in the Astro Pi;<br />
there’s now an<br />
emulator for it<br />
Well, the Sense HAT is very easy to program<br />
with, we can tell you that much. If you can<br />
use G<strong>PI</strong>O Zero and some other basic Python,<br />
you should be able to work your way around it.<br />
There’s an easy way to test this out, though,<br />
as the Raspberry Pi Foundation recently<br />
released a Sense HAT emulator for free. Read<br />
more about it here: magpi.cc/2bscvQk.<br />
Basically, it allows you to write and test<br />
code on a virtual Sense HAT. It will allow<br />
people to code stuff for any future Astro Pi<br />
competitions, without needing a Sense HAT<br />
or even a Raspberry Pi. If you want to learn<br />
and find your way around it, we also have a<br />
special Essentials book all about using the<br />
Sense HAT, which might come in handy if<br />
you actually buy one. You can find it here:<br />
magpi.cc/Sense-HAT-book<br />
Above The Raspberry Pi 3’s Compute Module will be very<br />
developer-friendly when it’s released<br />
Technical specifications<br />
I need to obtain a more detailed specification sheet for<br />
the Raspberry Pi 3 B for a project I’m working on. The<br />
requirement I have is specifically to determine what<br />
voltage tolerance the I 2 C interface has (i.e. minimum<br />
and maximum voltage). Do you have access to one or<br />
do you know what it is at all? Hope you can help!<br />
Andrew Linahan<br />
We reached out to the people who work on Raspberry Pi<br />
hardware about the tech specs, and they told us some<br />
were on the way for when the Compute Module 3 is<br />
properly released. You may remember that during the<br />
Raspberry Pi 3 announcement back in February, Eben<br />
Upton also announced an updated Computer Module<br />
which would use the same hardware as the Raspberry<br />
Pi 3, specifically the BCM2837 chip. The numbers you’ll<br />
need, and much more info, will be available on this<br />
sheet when it becomes available; keep an eye on the<br />
social channels and blogs for when it comes out.<br />
92 September 2016<br />
raspberrypi.org/magpi
YOUR LETTERS<br />
Community<br />
FROM THE FORUM:<br />
BOOK REVIEWS<br />
The Raspberry Pi Forum is a hotbed of conversations and problem-solving<br />
for the community - join in via raspberrypi.org/forums<br />
I<br />
published a free book on the Raspberry<br />
Pi family which is available for everyone<br />
to download. I’m wondering if it could be<br />
submitted for review within The MagPi magazine?<br />
Is there a process for submission?<br />
kolban<br />
When it comes to book reviews, we obviously<br />
have the two-page spread at the end of the review<br />
section, and we’re always happy to hear about<br />
books that might belong in there. The easiest way<br />
to let us know about a book you might want us to<br />
look at is to email us at magpi@raspberrypi.org and<br />
we’ll get back to you about it. Usually it’s as simple<br />
as us sending it to our book reviews man Richard<br />
Smedley so he can add it to his pile for reviews, but we<br />
can always work out the details through email.<br />
WRITE TO US<br />
Have you got something you’d like to say?<br />
Get in touch via magpi@raspberrypi.org or on The MagPi<br />
section of the forum at: raspberrypi.org/forums<br />
Which Pi Zero is which?<br />
Hi there, MagPi! I’ve been reading you online for ages<br />
now and really enjoying the magazine, and I thought<br />
what better way to support you and the Raspberry<br />
Pi Foundation than to subscribe to the magazine,<br />
especially with such an attractive subs offer going on!<br />
I did just want to check with you what version of<br />
the Pi Zero you get in the subscription. Is it the new<br />
v1.3 one that has a camera connector, or the original<br />
Pi Zero? I’ll probably get it anyway, but I did just<br />
want to check!<br />
Ken B.<br />
We actually get asked this question a lot and<br />
we’re always happy to confirm that yes, the new<br />
subscription offer comes with a brand new, free Pi<br />
Zero v1.3 with the added camera connector. Just to<br />
remind everyone else reading, the offer also gets<br />
you an HDMI adapter, a USB adapter, and the cable<br />
required to attach both versions of the Pi Camera<br />
Module to the Pi Zero. It’s open to people taking out<br />
six- and 12-month subscriptions of the print version<br />
of the magazine, and we’ll ship worldwide as well.<br />
You can check out our subs at magpi.cc/Subs1.<br />
Above Subscribe<br />
today to get the<br />
offer straight<br />
to your door<br />
and never miss<br />
another issue<br />
raspberrypi.org/magpi September 2016 93
READ US ANYWHERE<br />
SAVE<br />
25%<br />
with a Newsstand<br />
subscription<br />
(limited time offer)<br />
WITH OUR NEW<br />
ESSENTIALS<br />
E-BOOK<br />
AVAILABLE ON<br />
THE MAG<strong>PI</strong> APP!<br />
FREE:<br />
DOWNLOAD ALL 30 ORIGINAL ISSUES<br />
Magazine<br />
Available now<br />
for smartphones & tablets<br />
Subscribe from<br />
£2.29 £26.99<br />
or<br />
rolling subscription full year subscription<br />
Download it today – it’s free!<br />
Get all 30 legacy issues free<br />
Instant downloads every month<br />
Fast rendering performance<br />
Live links & interactivity<br />
94 September 2016<br />
raspberrypi.org/magpi
In association with<br />
Review<br />
Drive away with the star of Formula Pi<br />
in this month’s competition!<br />
WHAT IS THE NAME OF<br />
THE FORMULA RACING<br />
SERIES WITH FULL-SIZE<br />
ELECTRIC<br />
CARS?<br />
Tell us by 26 September<br />
for your chance to win!<br />
Simply email competition@raspberrypi.org<br />
with your name, address, and answer!<br />
Terms & Conditions<br />
Competition closes 26 September 2016. Prize is offered worldwide to participants aged 18 or over, except employees of the Raspberry Pi Foundation, the prize supplier,<br />
their families or friends. Winners will be notified by email after the draw date. By entering the competition, the winner consents to any publicity generated from the<br />
competition, in print and online. Participants agree to receive occasional newsletters from The MagPi magazine (unless otherwise stated upon entry). We don’t like<br />
spam. Participants’ details will remain strictly confidential and won’t be shared with third parties. Prizes are non-negotiable and no cash alternative will be offered.<br />
raspberrypi.org/magpi September 2016 95
Column<br />
THE FINAL WORD<br />
MATT RICHARDSON<br />
Matt is Raspberry Pi’s US-based product evangelist. Before<br />
that, he was co-author of Getting Started with Raspberry Pi<br />
and a contributing editor at Make: magazine.<br />
BEYOND<br />
THE BOOKCASE<br />
Matt Richardson explores Raspberry Pi’s role in<br />
the transformation of libraries in the digital age<br />
B<br />
efore I became a part of the maker movement,<br />
my impression of a library was mostly formed<br />
by my childhood experiences there. Both my<br />
school and local public library were places for books,<br />
magazines, newspapers, and research. In short, it<br />
was a place for quiet reading. Libraries today look<br />
and sound a lot different than I remember. Many now<br />
include makerspaces, tools for connected learning,<br />
and spaces for community gathering.<br />
But if you take a closer look at what these<br />
institutions set out to accomplish in the first place,<br />
then the reason they’ve transformed becomes clear.<br />
Take, for instance, the mission of the Seattle Public<br />
Library, which is to “[bring] people, information, and<br />
ideas together to enrich lives and build community.”<br />
The mission of the library isn’t directly related to<br />
reading, even though reading can be a big part of<br />
achieving that mission.<br />
A few years ago, I had the opportunity to visit the<br />
central branch of the Seattle Public Library. The<br />
fifth floor is called ‘The Mixing Chamber’ and is a<br />
designated location where people, information, and<br />
ideas can come together. Of course, there’s plenty<br />
of material to read at the main branch of the Seattle<br />
Public Library, but this building in particular makes it<br />
very clear that they’re about more than just reading.<br />
As another indication of this, we see a lot of interest<br />
in Raspberry Pi from librarians. A group of us recently<br />
visited the annual conference of the American Library<br />
Association in Orlando, and the reaction to our<br />
presence there was incredibly positive. Not only have<br />
many librarians heard of Raspberry Pi, but they also<br />
use it in so many ways.<br />
Of course, library makerspaces use Raspberry Pi<br />
just like any other makerspace would: as a platform<br />
for DIY projects. There are even many libraries that<br />
create Raspberry Pi checkout kits so that their patrons<br />
can experiment with Raspberry Pi in their own time,<br />
either in the library or at home.<br />
And just as Raspberry Pi is used in the classroom<br />
to learn about computing, it’s also being used in the<br />
library for the very same reason. We’ve had many<br />
librarians come to our Picademy educator professional<br />
development programme to learn about teaching<br />
people with digital making and computing. These<br />
librarians have gone on to share their knowledge and<br />
our learning resources with their patrons. Librarians<br />
especially love that our content, including this very<br />
magazine, is available online entirely for free and is<br />
Creative Commons licensed.<br />
Multitasking<br />
What I especially like about the librarians I’ve<br />
encountered is that they don’t just put Raspberry<br />
Pi in the hands of their patrons, but they use our<br />
computers as a tool for their own work. For instance,<br />
I recently met Richard Loomis from the Somerset<br />
County Library System in New Jersey. He uses<br />
Raspberry Pis for networked digital signage across<br />
a few different branches. And John Jakobsen from<br />
the Palos Verdes Library District recently shared<br />
how he set up Raspberry Pis as terminals for their<br />
public access catalogue, replacing old and expensive<br />
computers. So librarians don’t just talk the talk: they<br />
also walk the walk.<br />
I’m optimistic that libraries will continue to<br />
thrive as technology changes. At the Raspberry Pi<br />
Foundation, we’re delighted to see that libraries all<br />
over the world use our computers for digital making,<br />
education, and utility. Our organisation’s connection<br />
with libraries will always be rich and meaningful, not<br />
only because of the way they use Raspberry Pi, but<br />
because we have something critical in common with<br />
them: we deeply value accessibility and community.<br />
96 September 2016<br />
raspberrypi.org/magpi
6 7<br />
HACKING & MAKING<br />
IN MINECRAFT<br />
Get started today for<br />
just £2.99 / $3.99<br />
CODE VIRTUAL WORLDS<br />
ON<br />
Raspberry Pi<br />
YOUR<br />
ESSENTIALS<br />
From the makers of the<br />
official Raspberry Pi magazine<br />
Find it on<br />
ESSENTIALS<br />
[ HACKING AND MAKING IN MINECRAFT ]<br />
Below Use the A<strong>PI</strong> to write a ‘Hello Minecraft World’ program<br />
digital app<br />
ESSENTIALS<br />
[ CHAPTER ONE ]<br />
GETTING STARTED<br />
WITH MINECRAFT:<br />
<strong>PI</strong> EDITION<br />
Get off to a good start with Minecraft: Pi Edition. Play<br />
the game and write your first program using the A<strong>PI</strong><br />
I<br />
6 [ Chapter One ] [ Getting Started ]<br />
7<br />
magpi.cc/Minecraft-book<br />
98 September 2016<br />
raspberrypi.org/magpi