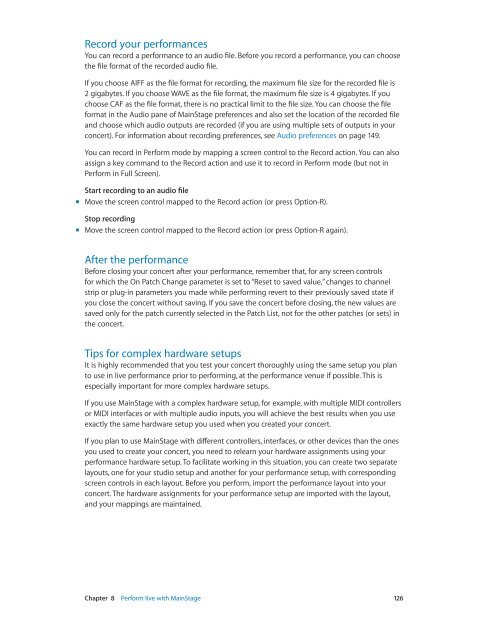Apple MainStage 3 - User Guide - MainStage 3 - User Guide
Apple MainStage 3 - User Guide - MainStage 3 - User Guide
Apple MainStage 3 - User Guide - MainStage 3 - User Guide
You also want an ePaper? Increase the reach of your titles
YUMPU automatically turns print PDFs into web optimized ePapers that Google loves.
Record your performances<br />
You can record a performance to an audio file. Before you record a performance, you can choose<br />
the file format of the recorded audio file.<br />
If you choose AIFF as the file format for recording, the maximum file size for the recorded file is<br />
2 gigabytes. If you choose WAVE as the file format, the maximum file size is 4 gigabytes. If you<br />
choose CAF as the file format, there is no practical limit to the file size. You can choose the file<br />
format in the Audio pane of <strong>MainStage</strong> preferences and also set the location of the recorded file<br />
and choose which audio outputs are recorded (if you are using multiple sets of outputs in your<br />
concert). For information about recording preferences, see Audio preferences on page 149.<br />
You can record in Perform mode by mapping a screen control to the Record action. You can also<br />
assign a key command to the Record action and use it to record in Perform mode (but not in<br />
Perform in Full Screen).<br />
Start recording to an audio file<br />
mm<br />
Move the screen control mapped to the Record action (or press Option-R).<br />
Stop recording<br />
mm<br />
Move the screen control mapped to the Record action (or press Option-R again).<br />
After the performance<br />
Before closing your concert after your performance, remember that, for any screen controls<br />
for which the On Patch Change parameter is set to “Reset to saved value,” changes to channel<br />
strip or plug-in parameters you made while performing revert to their previously saved state if<br />
you close the concert without saving. If you save the concert before closing, the new values are<br />
saved only for the patch currently selected in the Patch List, not for the other patches (or sets) in<br />
the concert.<br />
Tips for complex hardware setups<br />
It is highly recommended that you test your concert thoroughly using the same setup you plan<br />
to use in live performance prior to performing, at the performance venue if possible. This is<br />
especially important for more complex hardware setups.<br />
If you use <strong>MainStage</strong> with a complex hardware setup, for example, with multiple MIDI controllers<br />
or MIDI interfaces or with multiple audio inputs, you will achieve the best results when you use<br />
exactly the same hardware setup you used when you created your concert.<br />
If you plan to use <strong>MainStage</strong> with different controllers, interfaces, or other devices than the ones<br />
you used to create your concert, you need to relearn your hardware assignments using your<br />
performance hardware setup. To facilitate working in this situation, you can create two separate<br />
layouts, one for your studio setup and another for your performance setup, with corresponding<br />
screen controls in each layout. Before you perform, import the performance layout into your<br />
concert. The hardware assignments for your performance setup are imported with the layout,<br />
and your mappings are maintained.<br />
Chapter 8 Perform live with <strong>MainStage</strong> 126