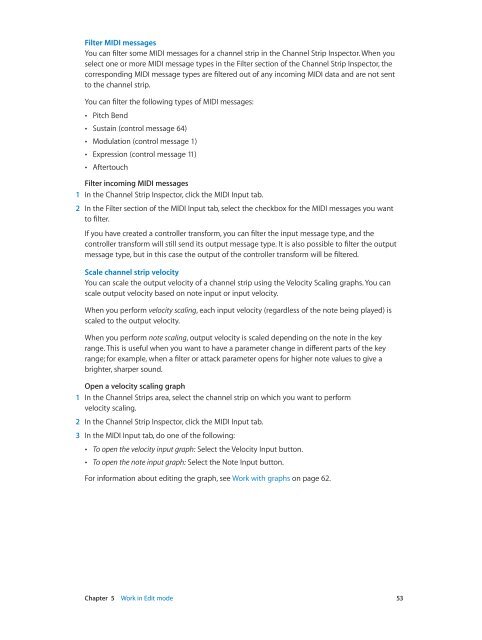Apple MainStage 3 - User Guide - MainStage 3 - User Guide
Apple MainStage 3 - User Guide - MainStage 3 - User Guide
Apple MainStage 3 - User Guide - MainStage 3 - User Guide
You also want an ePaper? Increase the reach of your titles
YUMPU automatically turns print PDFs into web optimized ePapers that Google loves.
Filter MIDI messages<br />
You can filter some MIDI messages for a channel strip in the Channel Strip Inspector. When you<br />
select one or more MIDI message types in the Filter section of the Channel Strip Inspector, the<br />
corresponding MIDI message types are filtered out of any incoming MIDI data and are not sent<br />
to the channel strip.<br />
You can filter the following types of MIDI messages:<br />
••<br />
Pitch Bend<br />
••<br />
Sustain (control message 64)<br />
••<br />
Modulation (control message 1)<br />
••<br />
Expression (control message 11)<br />
••<br />
Aftertouch<br />
Filter incoming MIDI messages<br />
1 In the Channel Strip Inspector, click the MIDI Input tab.<br />
2 In the Filter section of the MIDI Input tab, select the checkbox for the MIDI messages you want<br />
to filter.<br />
If you have created a controller transform, you can filter the input message type, and the<br />
controller transform will still send its output message type. It is also possible to filter the output<br />
message type, but in this case the output of the controller transform will be filtered.<br />
Scale channel strip velocity<br />
You can scale the output velocity of a channel strip using the Velocity Scaling graphs. You can<br />
scale output velocity based on note input or input velocity.<br />
When you perform velocity scaling, each input velocity (regardless of the note being played) is<br />
scaled to the output velocity.<br />
When you perform note scaling, output velocity is scaled depending on the note in the key<br />
range. This is useful when you want to have a parameter change in different parts of the key<br />
range; for example, when a filter or attack parameter opens for higher note values to give a<br />
brighter, sharper sound.<br />
Open a velocity scaling graph<br />
1 In the Channel Strips area, select the channel strip on which you want to perform<br />
velocity scaling.<br />
2 In the Channel Strip Inspector, click the MIDI Input tab.<br />
3 In the MIDI Input tab, do one of the following:<br />
••<br />
To open the velocity input graph: Select the Velocity Input button.<br />
••<br />
To open the note input graph: Select the Note Input button.<br />
For information about editing the graph, see Work with graphs on page 62.<br />
Chapter 5 Work in Edit mode 53