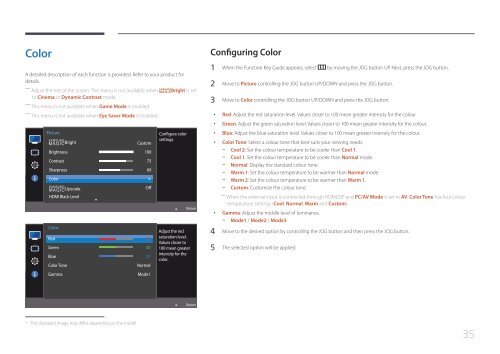Samsung 23.6" Monitor with Wireless Charging - LS24E370DL/ZA - User Manual (ENGLISH)
Samsung 23.6" Monitor with Wireless Charging - LS24E370DL/ZA - User Manual (ENGLISH)
Samsung 23.6" Monitor with Wireless Charging - LS24E370DL/ZA - User Manual (ENGLISH)
Create successful ePaper yourself
Turn your PDF publications into a flip-book with our unique Google optimized e-Paper software.
Color<br />
A detailed description of each function is provided. Refer to your product for<br />
details.<br />
――<br />
Adjust the tint of the screen. This menu is not available when<br />
SAMSUNG<br />
MAGICBright is set<br />
to Cinema or Dynamic Contrast mode.<br />
――<br />
This menu is not available when Game Mode is enabled.<br />
――<br />
This menu is not available when Eye Saver Mode is enabled.<br />
Picture<br />
SAMSUNG<br />
MAGIC Bright<br />
Brightness<br />
Contrast<br />
Sharpness<br />
Color<br />
SAMSUNG<br />
MAGIC Upscale<br />
HDMI Black Level<br />
Color<br />
Red<br />
Green<br />
Blue<br />
Color Tone<br />
Gamma<br />
Custom<br />
100<br />
75<br />
60<br />
Off<br />
50<br />
50<br />
50<br />
Normal<br />
Mode1<br />
Configure color<br />
settings.<br />
Return<br />
Adjust the red<br />
saturation level.<br />
Values closer to<br />
100 mean greater<br />
intensity for the<br />
color.<br />
Configuring Color<br />
1 When the Function Key Guide appears, select by moving the JOG button UP. Next, press the JOG button.<br />
2 Move to Picture controlling the JOG button UP/DOWN and press the JOG button.<br />
3 Move to Color controlling the JOG button UP/DOWN and press the JOG button.<br />
••<br />
Red: Adjust the red saturation level. Values closer to 100 mean greater intensity for the colour<br />
••<br />
Green: Adjust the green saturation level. Values closer to 100 mean greater intensity for the colour.<br />
••<br />
Blue: Adjust the blue saturation level. Values closer to 100 mean greater intensity for the colour.<br />
••<br />
Color Tone: Select a colour tone that best suits your viewing needs.<br />
--<br />
Cool 2: Set the colour temperature to be cooler than Cool 1.<br />
--<br />
Cool 1: Set the colour temperature to be cooler than Normal mode.<br />
--<br />
Normal: Display the standard colour tone.<br />
--<br />
Warm 1: Set the colour temperature to be warmer than Normal mode.<br />
--<br />
Warm 2: Set the colour temperature to be warmer than Warm 1.<br />
--<br />
Custom: Customize the colour tone.<br />
――<br />
When the external input is connected through HDMI/DP and PC/AV Mode is set to AV, Color Tone has four colour<br />
temperature settings (Cool, Normal, Warm and Custom).<br />
••<br />
Gamma: Adjust the middle level of luminance.<br />
--<br />
Mode1 / Mode2 / Mode3<br />
4 Move to the desired option by controlling the JOG button and then press the JOG button.<br />
5 The selected option will be applied.<br />
Return<br />
--<br />
The displayed image may differ depending on the model.<br />
35