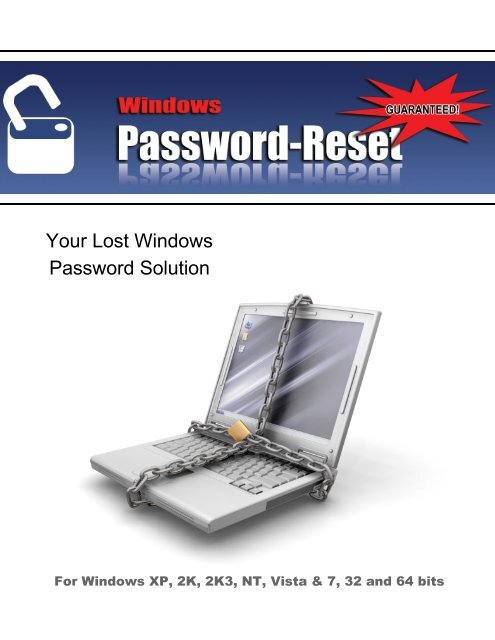MANUAL
Create successful ePaper yourself
Turn your PDF publications into a flip-book with our unique Google optimized e-Paper software.
Your Lost Windows<br />
Password Solution<br />
For Windows XP, 2K, 2K3, NT, Vista & 7, 32 and 64 bits
Table of Contents<br />
Introduction...........................................................................................................3<br />
How to Use This Manual......................................................................................4<br />
System Requirements..........................................................................................4<br />
Password-Reset Basics.......................................................................................4<br />
Booting the CD.....................................................................................................6<br />
Resetting Passwords............................................................................................8<br />
Help/Troubleshooting.........................................................................................10<br />
Customer Support..............................................................................................11
Introduction<br />
The increasing use of the Internet and IT (Information Technology) in people's<br />
lives has led computer users to acquire a huge number of accounts to give<br />
access to web sites and systems which provide services ranging from pure<br />
recreational to financial. The 2002 NTA Monitor Password Survey found that the<br />
typical IT user has 21 accounts, and the trend is that this number increases as<br />
the number of available services also increases.<br />
The access to those services is usually provided via a user name and password<br />
pair, and Microsoft also adopted this authentication scheme to protect each of<br />
the system's users' private data.<br />
With a huge number of accounts to remember, it's not uncommon that users<br />
forget the password required to access a given service. While it's easy to<br />
recover lost passwords on most web sites, in Windows only Administrators have<br />
the necessary privilege to change other users' passwords and help them regain<br />
access to their accounts. If the Administrator herself forgets her own password,<br />
not only she will loose access to her private data, but also important system<br />
maintenance procedures, such as system backup, virus removal and users'<br />
password recovery, including her own, cannot be executed.<br />
Because of the above, forgetting the Administrator's password usually leads to a<br />
full system reinstall. This procedure is time-consuming, requiring the installation<br />
of all previously installed software and the recover of backups.<br />
Fortunately, Password-Reset can easily help Administrators to reset their<br />
passwords and regain access to their accounts without the need of system<br />
reinstalls.<br />
3
How to Use This Manual<br />
This manual contains easy step-by-step instructions that will enable you to both<br />
have an working Password-Reset CD and reset users' passwords using the CD.<br />
Just closely follow each step's instructions.<br />
Some steps may require you to follow Web links to download files necessary to<br />
complete the procedures. All Web links (starting with http://) are written in italic,<br />
and clicking on them will open the link in your Web browser.<br />
If your computer blocks Web links, please mark the text link inside Acrobat<br />
Reader with the hand tool, copy it to the clipboard by clicking on the Edit menu<br />
and clicking on Copy, and paste it into your browser's address field by clicking<br />
on the address field, clicking on the browser's Edit menu and clicking on Paste.<br />
System Requirements<br />
To run Password-Reset, the computer must have the following minimum<br />
requirements:<br />
● Bootable CD/DVD-ROM drive<br />
● 64MB of RAM<br />
● Windows XP, 2K, 2K3, NT, Vista or 7<br />
● Windows must be installed in a FAT-32 or NTFS partition<br />
If you don't already have a Password-Reset CD, you'll also need an empty CD-<br />
R to burn Password-Reset. Instructions to do so are contained in the next<br />
sessions.<br />
Password-Reset Basics<br />
Password-Reset features a Graphic User Interface (GUI). The best way to<br />
operate the software is by using a mouse. If you don't have a mouse or if the<br />
software doesn't work with your mouse, you can either use the keyboard to<br />
navigate through the dialogs that make up the password resetting process or<br />
choose to use the Text User Interface (TUI).<br />
Using the keyboard with the GUI is easy. Use the arrow keys to select items in<br />
lists such as the user list. Use the TAB key to navigate through buttons and<br />
ENTER to activate buttons, as if you were clicking on them using the mouse.<br />
4
To use the TUI, press any key on the keyboard within five seconds when<br />
Password-Reset's initial screen appears. The TUI works by listing numbered<br />
options for you to choose and is almost as easy to operate than the GUI.<br />
5
Booting the CD<br />
1) Insert Password-Reset CD in your CD drive and reboot your computer.<br />
2) When the CD boots, you'll see Password-Reset's initial screen. If the<br />
computer boots into Windows, it's necessary to change your computer's setup to<br />
make it boot from the CD. If it's the case, please read on to see instructions on<br />
how to do it. Otherwise, you can jump straight to Resetting Passwords.<br />
3) If your computer rebooted into Windows with Password-Reset CD in the<br />
drive, please reboot it and press F2 or Delete to enter your BIOS setup.<br />
Press F2 or<br />
Delete<br />
6
4) In the Advanced tab, make sure your CD-ROM is setup to boot before your<br />
hard disk (your BIOS setup may be different from the screen shot below; please<br />
consult your BIOS manual on how to change the boot device order.)<br />
Make the CD-<br />
ROM the first boot<br />
device<br />
5) Insert the Password-Reset CD in your CD drive if you haven't already done<br />
so and press F10 and Y followed by ENTER to save the new BIOS settings and<br />
reboot your computer.<br />
6) Password-Reset expires depending on your purchase option. If your copy has<br />
expired please visit http://www.password-reset.com/ to purchase another copy<br />
with a new expiration date.<br />
7
Resetting Passwords<br />
1) Password-Reset detects all Windows users automatically. Choose the user<br />
whose password you want to reset either by clicking on it with the left mouse<br />
button or using the arrow keys. Then click on the Ok button or press the TAB<br />
key and the ENTER key.<br />
2) Password-Reset asks for your confirmation before resetting the password.<br />
Click on the Yes button to proceed, or on the No button to go back and choose<br />
another user.<br />
3) After choosing Yes, Password- Reset will ask you for the activation key. Type<br />
your activation key and click on Ok to proceed. To purchase an activation key<br />
please visit http://www.password-reset.com/.<br />
8
4) A message confirming that the password has been reset will appear. Click on<br />
Ok to continue and reset another user's password, or on Reboot to boot into<br />
Windows.<br />
5) If you chose Reboot, Password-Reset will ask for your confirmation before<br />
proceeding.<br />
6) After confirming the reboot, Password-Reset will instruct you to remove the<br />
CD-ROM from the drive. Do so and click on Ok to reboot the computer.<br />
7) When Windows boots, leave the password field in blank to access your<br />
account.<br />
9
Help/Troubleshooting<br />
Question: I can't use Password-Reset, the computer boots straight to Windows.<br />
1) Make sure your BIOS is configures to boot from the CD-ROM.<br />
Question: I can't use Password-Reset, the initial screen appears but it doesn't<br />
give me any option other than to reboot the computer.<br />
1) Your copy of Password-Reset has expired. Please visit http://www.passwordreset.com/<br />
to purchase another copy with a new expiration date.<br />
Question: I'm resetting my password using Password-Reset but still can't login<br />
to Windows. What's wrong?<br />
1) Leave the password field empty when logging in and try again.<br />
2) Make sure you are resetting the correct password. With Windows XP,<br />
Administrator is usually not the username you log in with.<br />
Question: I'm sure I'm choosing the right user but still can't login to Windows...<br />
1) If resetting the Administrator password for Windows XP, you probably need to<br />
log in via Safe Mode. The Administrator password is only available via Safe<br />
Mode in most XP installations. You can access Safe Mode by tapping the F8<br />
key while booting into Windows.<br />
2) Make sure you are logging onto the local machine and not trying to log into a<br />
domain. If you have a Log onto field below the password field, it must be set to<br />
the choice that has This computer next to it.<br />
3) It's possible that you are selecting the wrong password file. If Password-<br />
Reset shows more than one SAM file for you to choose, try to browse all of them<br />
and reset the passwords of all users that have the name of the user you are<br />
trying to login with.<br />
Question: Password-Reset asks me for an activation key.<br />
1) You must have a license key to be able to use Password-Reset. Please visit<br />
http://www.password-reset.com/ to purchase a license key to unlock Password-<br />
Reset.<br />
10
Customer Support<br />
If you have problems running Password-Reset, please fill out our online form at<br />
http://www.password-reset.com/contact_us.php to contact us and we will be<br />
glad in assisting you.<br />
11