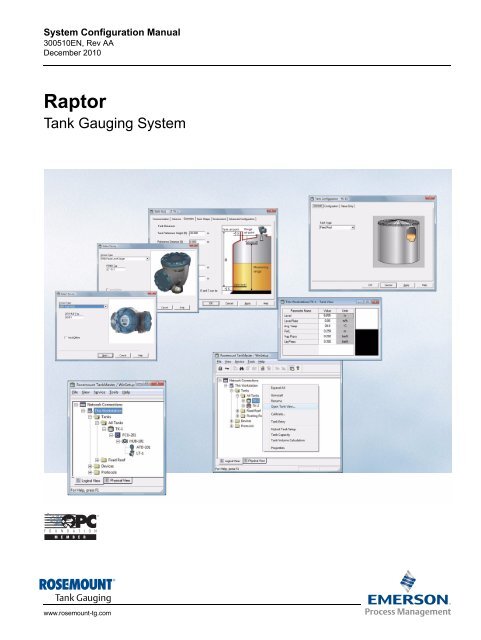emerson-300510en-users-manual
Emerson Tank Gauging System
Emerson Tank Gauging System
Create successful ePaper yourself
Turn your PDF publications into a flip-book with our unique Google optimized e-Paper software.
System Configuration Manual<br />
300510EN, Rev AA<br />
December 2010<br />
Raptor<br />
Tank Gauging System<br />
www.rosemount-tg.com
System Configuration Manual<br />
300510EN, Rev AA<br />
December 2010<br />
Rosemount Raptor<br />
Rosemount Raptor<br />
Configuration with Rosemount<br />
TankMaster WinSetup<br />
NOTICE<br />
Read this <strong>manual</strong> before working with the product. For personal and system safety, and for<br />
optimum product performance, make sure you thoroughly understand the contents before<br />
installing, using, or maintaining this product.<br />
For equipment service or support needs, contact your local Emerson Process<br />
Management/Rosemount Tank Gauging representative.<br />
Version<br />
This <strong>manual</strong> is based on the functionality of TankMaster WinSetup version 6.x.<br />
For older TankMaster versions all functionality described in this <strong>manual</strong> may not be<br />
available and the Graphical User Interface (GUI) may look different.<br />
Cover Photo: system_config_front.tif<br />
www.rosemount-tg.com
System Configuration Manual<br />
300510EN, Rev AA<br />
December 2010<br />
Rosemount Raptor<br />
Table of Contents<br />
SECTION 1<br />
Introduction<br />
1.1 Manual Overview. . . . . . . . . . . . . . . . . . . . . . . . . . . . . . . . . . . . . . 1-1<br />
1.2 Technical Documentation . . . . . . . . . . . . . . . . . . . . . . . . . . . . . . . 1-2<br />
SECTION 2<br />
Raptor System Overview<br />
SECTION 3<br />
Using TankMaster<br />
SECTION 4<br />
The WinSetup Main<br />
Window<br />
SECTION 5<br />
Installing a Raptor Level<br />
Gauging System<br />
3.1 What is TankMaster?. . . . . . . . . . . . . . . . . . . . . . . . . . . . . . . . . . . 3-1<br />
3.2 TankMaster Software Package . . . . . . . . . . . . . . . . . . . . . . . . . . . 3-2<br />
3.3 Installing the TankMaster Software . . . . . . . . . . . . . . . . . . . . . . . . 3-4<br />
3.3.1 System Requirements . . . . . . . . . . . . . . . . . . . . . . . . . . . 3-4<br />
3.3.2 Installed Software Modules . . . . . . . . . . . . . . . . . . . . . . . 3-4<br />
3.3.3 Installation Procedure. . . . . . . . . . . . . . . . . . . . . . . . . . . . 3-5<br />
3.4 Installing a Tank Level Gauging System . . . . . . . . . . . . . . . . . . . . 3-6<br />
3.5 Illegal characters . . . . . . . . . . . . . . . . . . . . . . . . . . . . . . . . . . . . . . 3-6<br />
4.1 Menus . . . . . . . . . . . . . . . . . . . . . . . . . . . . . . . . . . . . . . . . . . . . . . 4-3<br />
4.2 Toolbar . . . . . . . . . . . . . . . . . . . . . . . . . . . . . . . . . . . . . . . . . . . . . 4-4<br />
4.3 Status bar . . . . . . . . . . . . . . . . . . . . . . . . . . . . . . . . . . . . . . . . . . . 4-5<br />
4.4 Workspace - Viewing Tanks and Devices . . . . . . . . . . . . . . . . . . . 4-6<br />
4.4.1 Workspace . . . . . . . . . . . . . . . . . . . . . . . . . . . . . . . . . . . . 4-7<br />
4.4.2 Icons. . . . . . . . . . . . . . . . . . . . . . . . . . . . . . . . . . . . . . . . . 4-8<br />
4.5 User Management . . . . . . . . . . . . . . . . . . . . . . . . . . . . . . . . . . . . . 4-9<br />
4.5.1 Logging On to TankMaster. . . . . . . . . . . . . . . . . . . . . . . 4-10<br />
4.5.2 To Administrate User Accounts . . . . . . . . . . . . . . . . . . . 4-11<br />
4.5.3 To Set Required Access Levels . . . . . . . . . . . . . . . . . . . 4-13<br />
4.5.4 To Change Protection Level of Separate Windows . . . . 4-14<br />
4.5.5 To Change Password. . . . . . . . . . . . . . . . . . . . . . . . . . . 4-15<br />
4.5.6 To Change Inactivity Timeout. . . . . . . . . . . . . . . . . . . . . 4-16<br />
5.1 System Configuration Overview . . . . . . . . . . . . . . . . . . . . . . . . . . 5-2<br />
5.1.1 Preparations. . . . . . . . . . . . . . . . . . . . . . . . . . . . . . . . . . . 5-2<br />
5.1.2 Installation Procedure. . . . . . . . . . . . . . . . . . . . . . . . . . . . 5-2<br />
5.1.3 Using the Device Installation Wizard . . . . . . . . . . . . . . . . 5-5<br />
5.2 Communication Protocol Setup . . . . . . . . . . . . . . . . . . . . . . . . . . . 5-6<br />
5.2.1 Master Protocol Channel Configuration . . . . . . . . . . . . . . 5-7<br />
5.2.2 Slave Protocol Channel Configuration . . . . . . . . . . . . . . 5-10<br />
5.2.3 Log File Configuration . . . . . . . . . . . . . . . . . . . . . . . . . . 5-14<br />
5.2.4 Changing the current Protocol Channel Configuration. . 5-14<br />
5.2.5 Protocol Server Configuration . . . . . . . . . . . . . . . . . . . . 5-15<br />
www.rosemount-tg.com
Rosemount Raptor<br />
System Configuration Manual<br />
300510EN, Rev AA<br />
December 2010<br />
5.3 Preferences . . . . . . . . . . . . . . . . . . . . . . . . . . . . . . . . . . . . . . . . . 5-16<br />
5.3.1 Measurement Units . . . . . . . . . . . . . . . . . . . . . . . . . . . . 5-16<br />
5.3.2 Ambient Air Temperature . . . . . . . . . . . . . . . . . . . . . . . . 5-17<br />
5.3.3 Inventory. . . . . . . . . . . . . . . . . . . . . . . . . . . . . . . . . . . . . 5-18<br />
5.3.4 Miscellaneous. . . . . . . . . . . . . . . . . . . . . . . . . . . . . . . . . 5-19<br />
5.3.5 Setting the Name Tag Prefixes . . . . . . . . . . . . . . . . . . . 5-20<br />
5.3.6 Tank View Layout. . . . . . . . . . . . . . . . . . . . . . . . . . . . . . 5-21<br />
5.3.7 Tank Visibility . . . . . . . . . . . . . . . . . . . . . . . . . . . . . . . . . 5-23<br />
5.4 Field Device Installation - Overview . . . . . . . . . . . . . . . . . . . . . . 5-24<br />
5.5 Installing a Rosemount 2160 FCU. . . . . . . . . . . . . . . . . . . . . . . . 5-25<br />
5.5.1 Introduction. . . . . . . . . . . . . . . . . . . . . . . . . . . . . . . . . . . 5-25<br />
5.5.2 Installation Procedure. . . . . . . . . . . . . . . . . . . . . . . . . . . 5-25<br />
5.5.3 Examples of 2160 FCU Slave Database Configuration . 5-32<br />
5.5.4 Summary of 2160 Installation and Configuration . . . . . . 5-37<br />
5.6 Installing a Rosemount 2410 Tank Hub . . . . . . . . . . . . . . . . . . . 5-38<br />
5.6.1 Installation Wizard . . . . . . . . . . . . . . . . . . . . . . . . . . . . . 5-38<br />
5.6.2 Summary of Tank Hub Installation and Configuration . . 5-49<br />
5.7 Installing a Rosemount 5900S Radar Level Gauge . . . . . . . . . . 5-51<br />
5.7.1 Configuration via the Properties Window . . . . . . . . . . . . 5-52<br />
5.7.2 Installing a 5900S Using the Installation Wizard . . . . . . 5-58<br />
5.7.3 Advanced Configuration. . . . . . . . . . . . . . . . . . . . . . . . . 5-62<br />
5.8 Installing Auxiliary Tank Devices . . . . . . . . . . . . . . . . . . . . . . . . . 5-65<br />
5.8.1 Opening the Properties Window. . . . . . . . . . . . . . . . . . . 5-65<br />
5.8.2 Communication Parameter Setup . . . . . . . . . . . . . . . . . 5-67<br />
5.8.3 Temperature Sensor Configuration . . . . . . . . . . . . . . . . 5-68<br />
5.8.4 Average Temperature Calculation . . . . . . . . . . . . . . . . . 5-70<br />
5.8.5 Auxiliary Sensor Configuration. . . . . . . . . . . . . . . . . . . . 5-72<br />
5.8.6 Advanced Parameter Source Configuration. . . . . . . . . . 5-74<br />
5.8.7 2230 Graphical Field Display . . . . . . . . . . . . . . . . . . . . . 5-76<br />
5.9 Installing a Rosemount 5400 . . . . . . . . . . . . . . . . . . . . . . . . . . . . 5-78<br />
5.9.1 Configuration via 5400 Properties . . . . . . . . . . . . . . . . . 5-79<br />
5.9.2 Installing a 5400 Using the Installation Wizard. . . . . . . . 5-84<br />
5.9.3 Advanced Configuration. . . . . . . . . . . . . . . . . . . . . . . . . 5-88<br />
5.10 Installing a Rosemount 5300 . . . . . . . . . . . . . . . . . . . . . . . . . . . . 5-90<br />
5.10.1 Configuration via 5300 Properties . . . . . . . . . . . . . . . . . 5-91<br />
5.10.2 Installing a 5300 Using the Installation Wizard. . . . . . . . 5-95<br />
5.10.3 Advanced Configuration. . . . . . . . . . . . . . . . . . . . . . . . . 5-99<br />
5.11 Installing a Tank . . . . . . . . . . . . . . . . . . . . . . . . . . . . . . . . . . . . 5-101<br />
5.11.1 Overview . . . . . . . . . . . . . . . . . . . . . . . . . . . . . . . . . . . 5-101<br />
5.11.2 Starting the Tank Installation Wizard . . . . . . . . . . . . . . 5-102<br />
5.11.3 Installing a New Tank. . . . . . . . . . . . . . . . . . . . . . . . . . 5-103<br />
5.11.4 Summary of Tank Installation and Configuration . . . . . 5-111<br />
5.11.5 To Change Tank Configuration . . . . . . . . . . . . . . . . . . 5-112<br />
5.11.6 To Uninstall a Tank . . . . . . . . . . . . . . . . . . . . . . . . . . . 5-113<br />
5.12 Adding a Tank to a Raptor System . . . . . . . . . . . . . . . . . . . . . . 5-114<br />
5.12.1 Adding a New Tank and a New 2410 Tank Hub . . . . . 5-115<br />
5.12.2 Adding a New Tank to an Existing 2410 Tank Hub . . . 5-117<br />
5.13 Level Gauge Calibration . . . . . . . . . . . . . . . . . . . . . . . . . . . . . . 5-122<br />
5.13.1 Manual Adjustment. . . . . . . . . . . . . . . . . . . . . . . . . . . . 5-122<br />
5.13.2 Using the Calibrate Function . . . . . . . . . . . . . . . . . . . . 5-123<br />
5.14 Tank Capacity . . . . . . . . . . . . . . . . . . . . . . . . . . . . . . . . . . . . . . 5-124<br />
5.15 Tank Entry . . . . . . . . . . . . . . . . . . . . . . . . . . . . . . . . . . . . . . . . . 5-125<br />
5.16 Setting up a Hybrid System . . . . . . . . . . . . . . . . . . . . . . . . . . . . 5-126<br />
TOC-2<br />
Table of Contents
System Configuration Manual<br />
300510EN, Rev AA<br />
December 2010<br />
Rosemount Raptor<br />
SECTION 6<br />
Device Handling<br />
SECTION 7<br />
Service Functions<br />
SECTION 8<br />
Menu Guide<br />
6.1 To Change Device Configuration . . . . . . . . . . . . . . . . . . . . . . . . . 6-1<br />
6.2 To Uninstall a Device. . . . . . . . . . . . . . . . . . . . . . . . . . . . . . . . . . . 6-3<br />
7.1 System Status . . . . . . . . . . . . . . . . . . . . . . . . . . . . . . . . . . . . . . . . 7-1<br />
7.2 Customizing the Tools Menu in WinSetup. . . . . . . . . . . . . . . . . . . 7-2<br />
7.3 User Defined Temperature Conversion. . . . . . . . . . . . . . . . . . . . . 7-4<br />
7.3.1 User Defined Linearization Table. . . . . . . . . . . . . . . . . . . 7-5<br />
7.3.2 User Defined Formula . . . . . . . . . . . . . . . . . . . . . . . . . . . 7-6<br />
7.3.3 User Defined Individual Formula . . . . . . . . . . . . . . . . . . . 7-7<br />
7.4 Viewing Input and Holding Registers. . . . . . . . . . . . . . . . . . . . . . . 7-8<br />
7.5 To Edit Holding Registers . . . . . . . . . . . . . . . . . . . . . . . . . . . . . . . 7-9<br />
7.6 View Diagnostic Registers. . . . . . . . . . . . . . . . . . . . . . . . . . . . . . 7-11<br />
7.6.1 The Configure Button . . . . . . . . . . . . . . . . . . . . . . . . . . . 7-12<br />
7.6.2 Restore to Default Setting . . . . . . . . . . . . . . . . . . . . . . . 7-13<br />
7.7 Logging Measurement Data . . . . . . . . . . . . . . . . . . . . . . . . . . . . 7-14<br />
7.8 Saving and Loading Database Registers . . . . . . . . . . . . . . . . . . 7-15<br />
7.8.1 To Save Device Registers Single Device. . . . . . . . . . . . 7-15<br />
7.8.2 To Save Device Registers Multiple Devices. . . . . . . . . . 7-16<br />
7.8.3 To Recover a Device Database . . . . . . . . . . . . . . . . . . . 7-17<br />
7.9 Upgrading The Device Software . . . . . . . . . . . . . . . . . . . . . . . . . 7-18<br />
7.10 Tank Scan . . . . . . . . . . . . . . . . . . . . . . . . . . . . . . . . . . . . . . . . . . 7-20<br />
7.10.1 Graph Area. . . . . . . . . . . . . . . . . . . . . . . . . . . . . . . . . . . 7-22<br />
7.10.2 Legend/Options . . . . . . . . . . . . . . . . . . . . . . . . . . . . . . . 7-23<br />
7.10.3 File Storage . . . . . . . . . . . . . . . . . . . . . . . . . . . . . . . . . . 7-26<br />
7.10.4 Action Buttons . . . . . . . . . . . . . . . . . . . . . . . . . . . . . . . . 7-30<br />
7.10.5 Editing . . . . . . . . . . . . . . . . . . . . . . . . . . . . . . . . . . . . . . 7-31<br />
7.11 Viewing Tank Data . . . . . . . . . . . . . . . . . . . . . . . . . . . . . . . . . . . 7-33<br />
7.11.1 Viewing Data from All Tanks . . . . . . . . . . . . . . . . . . . . . 7-33<br />
7.11.2 Viewing Data From a Single Tank . . . . . . . . . . . . . . . . . 7-34<br />
7.12 Viewing Alarm Status . . . . . . . . . . . . . . . . . . . . . . . . . . . . . . . . . 7-35<br />
7.13 Protocol Handling . . . . . . . . . . . . . . . . . . . . . . . . . . . . . . . . . . . . 7-37<br />
7.13.1 Logging the Channel Communication . . . . . . . . . . . . . . 7-37<br />
7.13.2 Saving the Communication Log to File. . . . . . . . . . . . . . 7-39<br />
7.13.3 Searching for Connected Devices . . . . . . . . . . . . . . . . . 7-42<br />
7.13.4 Channel Statistics. . . . . . . . . . . . . . . . . . . . . . . . . . . . . . 7-43<br />
7.14 TankMaster Administrator . . . . . . . . . . . . . . . . . . . . . . . . . . . . . . 7-44<br />
7.14.1 Log on . . . . . . . . . . . . . . . . . . . . . . . . . . . . . . . . . . . . . . 7-45<br />
7.14.2 Changing the Administrator Program password. . . . . . . 7-46<br />
7.14.3 Autostart. . . . . . . . . . . . . . . . . . . . . . . . . . . . . . . . . . . . . 7-47<br />
7.14.4 Backup . . . . . . . . . . . . . . . . . . . . . . . . . . . . . . . . . . . . . . 7-48<br />
7.14.5 Restore. . . . . . . . . . . . . . . . . . . . . . . . . . . . . . . . . . . . . . 7-50<br />
7.14.6 File Version Information . . . . . . . . . . . . . . . . . . . . . . . . . 7-54<br />
7.14.7 Processes. . . . . . . . . . . . . . . . . . . . . . . . . . . . . . . . . . . . 7-55<br />
8.1 File. . . . . . . . . . . . . . . . . . . . . . . . . . . . . . . . . . . . . . . . . . . . . . . . . 8-2<br />
8.2 View. . . . . . . . . . . . . . . . . . . . . . . . . . . . . . . . . . . . . . . . . . . . . . . . 8-2<br />
8.3 Service. . . . . . . . . . . . . . . . . . . . . . . . . . . . . . . . . . . . . . . . . . . . . . 8-3<br />
8.4 Tools . . . . . . . . . . . . . . . . . . . . . . . . . . . . . . . . . . . . . . . . . . . . . . . 8-9<br />
8.5 Help . . . . . . . . . . . . . . . . . . . . . . . . . . . . . . . . . . . . . . . . . . . . . . . . 8-9<br />
Table of Contents<br />
TOC-3
Rosemount Raptor<br />
System Configuration Manual<br />
300510EN, Rev AA<br />
December 2010<br />
TOC-4<br />
Table of Contents
System Configuration Manual<br />
300510EN, Rev AA<br />
December 2010<br />
Rosemount Raptor<br />
Section 1<br />
Introduction<br />
1.1 Manual Overview . . . . . . . . . . . . . . . . . . . . . . . . . . . page 1-1<br />
1.2 Technical Documentation . . . . . . . . . . . . . . . . . . . . page 1-2<br />
This <strong>manual</strong> describes the recommended installation procedure for setting up<br />
a Rosemount Raptor system. It is based on using the TankMaster Winsetup<br />
program as a configuration tool. The <strong>manual</strong> also provides information on the<br />
basic functions of the TankMaster WinSetup configuration tool.<br />
The Raptor System Configuration <strong>manual</strong> guides you through the process of<br />
setting up a Raptor system with field devices and tanks for operation in<br />
TankMaster.<br />
The Rosemount Raptor product portfolio includes a wide range of<br />
components for small and large customized tank gauging systems. The<br />
system includes various field devices, such as radar level gauges,<br />
temperature transmitters, and pressure transmitters for complete inventory<br />
control. The TankMaster software suite provides you with the tools that you<br />
need to configure and operate the Rosemount Raptor system.<br />
1.1 MANUAL<br />
OVERVIEW<br />
The Raptor System Configuration <strong>manual</strong> includes the following sections:<br />
Section 1: Introduction<br />
A description of the various components in the Raptor system.<br />
Section 2: Raptor System Overview<br />
A description of the various components in the Raptor system.<br />
Section 3: Using TankMaster<br />
An introduction to the TankMaster software package.<br />
Section 4: The WinSetup Main Window<br />
An introduction to the basic features of the WinSetup configuration program. It<br />
describes the workspace, menus, and various toolbars.<br />
Section 5: Installing a Raptor Level Gauging System<br />
A description of the recommended configuration procedure for a Rosemount<br />
Raptor system.<br />
Section 6: Device Handling<br />
A short description of the basic functions for changing device configuration<br />
and how to uninstall devices from the WinSetup workspace.<br />
www.rosemount-tg.com
Rosemount Raptor<br />
System Configuration Manual<br />
300510EN, Rev AA<br />
December 2010<br />
Section 7: Service Functions<br />
A description of various functions supported by TankMaster WinSetup for<br />
service and maintenance of different Raptor field devices.<br />
Section 8: Menu Guide<br />
A guide to menus and menu options in the TankMaster WinSetup program.<br />
1.2 TECHNICAL<br />
DOCUMENTATION<br />
The Raptor System includes the following documents:<br />
• Raptor Technical Description (704010EN)<br />
• Rosemount 5900S Reference Manual (300520EN)<br />
• Rosemount 2410 Reference Manual (300530EN)<br />
• Rosemount 2240S Reference Manual (300550EN)<br />
• Rosemount 2230 Reference Manual (300560EN)<br />
• Raptor System Configuration Manual (300510EN)<br />
• Rosemount 5300 Product Data Sheet (00813-0100-4530)<br />
• Rosemount 5400 Product Data Sheet (00813-0100-4026)<br />
• Rosemount 5300 Series Reference Manual (00809-0100-4530)<br />
• Rosemount 5400 Series Reference Manual (00809-0100-4026)<br />
• Rosemount TankMaster WinOpi Reference Manual (303028EN)<br />
• Rosemount Raptor Installation Drawings<br />
1-2 Section 1. Introduction
System Configuration Manual<br />
300510EN, Rev AA<br />
December 2010<br />
Rosemount Raptor<br />
Section 2<br />
Raptor System Overview<br />
Raptor is a state-of-the art inventory and custody transfer radar tank level<br />
gauging system. It is developed for a wide range of applications at refineries,<br />
tank farms and fuel depots, and fulfills the highest requirements on<br />
performance and safety.<br />
The field devices on the tank communicate over the intrinsically safe Tankbus.<br />
The Tankbus is based on a standardized fieldbus, the FISCO (1) FOUNDATION<br />
fieldbus, and allows integration of any device supporting that protocol. By<br />
utilizing a bus powered 2-wire intrinsically safe fieldbus the power<br />
consumption is minimized. The standardized fieldbus also enables integration<br />
of other vendors’ equipment on the tank.<br />
The Raptor product portfolio includes a wide range of components to build<br />
small or large customized tank gauging systems. The system includes various<br />
devices, such as radar level gauges, temperature transmitters, and pressure<br />
transmitters for complete inventory control. Such systems are easily<br />
expanded thanks to the modular design.<br />
Raptor is a versatile system that is compatible with and can emulate all major<br />
tank gauging systems. Moreover, the well-proven emulation capability<br />
enables step-by-step modernization of a tank farm, from level gauges to<br />
control room solutions.<br />
It is possible to replace old mechanical or servo gauges with modern Raptor<br />
gauges, without replacing the control system or field cabling. It is further<br />
possible to replace old HMI/SCADA-systems and field communication<br />
devices without replacing the old gauges.<br />
There is a distributed intelligence in the various system units which<br />
continuously collect and process measurement data and status information.<br />
When a request for information is received an immediate response is sent<br />
with updated information.<br />
The flexible Raptor system supports several combinations to achieve<br />
redundancy, from control room to the different field devices. Redundant<br />
network configuration can be achieved at all levels by doubling each unit and<br />
using multiple control room work stations.<br />
(1) See documents IEC 61158-2 and IEC/TS 60079-27<br />
www.rosemount-tg.com
Rosemount Raptor<br />
System Configuration Manual<br />
300510EN, Rev AA<br />
December 2010<br />
Figure 2-1. Raptor system<br />
architecture<br />
NON-HAZARDOUS AREA<br />
HAZARDOUS AREA<br />
5900S Radar<br />
Level Gauge<br />
2240S Temperature<br />
Transmitter<br />
CUSTODY TRANSFER / INVENTORY TANK GAUGING<br />
2180 Field<br />
Bus Modem<br />
TankMaster PC<br />
2160 Field<br />
Communication Unit<br />
Group bus<br />
Plant Host Computer<br />
TRL2 Modbus<br />
2230 Display<br />
2410 Tank Hub<br />
Tankbus<br />
2410 Tank Hub<br />
5900S Radar<br />
Level Gauge<br />
644<br />
644<br />
3051S<br />
Pressure<br />
Transmitter<br />
644Temperature<br />
Transmitter<br />
OPERATIONAL CONTROL<br />
Plant Host Computer<br />
2410 Tank Hub<br />
Tankbus<br />
5300 Level<br />
Transmitter<br />
Segment splitter<br />
2240S Temperature<br />
Transmitter<br />
5400 Level<br />
Transmitter<br />
TankMaster PC<br />
644<br />
2-2 Section 2. Raptor System Overview
System Configuration Manual<br />
300510EN, Rev AA<br />
December 2010<br />
Rosemount Raptor<br />
TankMaster HMI Software<br />
TankMaster is a powerful Windows-based Human Machine Interface (HMI) for<br />
complete tank inventory management. It provides configuration, service,<br />
set-up, inventory, and custody transfer functions for Raptor systems and other<br />
supported instruments.<br />
TankMaster is designed to be used in the Microsoft Windows XP and Vista<br />
environment providing easy access to measurement data from your Local<br />
Area Network.<br />
The TankMaster WinOpi program lets the operator monitor measured tank<br />
data. It includes alarm handling, batch reports, automatic report handling,<br />
historical data sampling as well as inventory calculations such as Volume,<br />
Observed Density and other parameters. A plant host computer can be<br />
connected for further processing of data.<br />
The TankMaster WinSetup program is a graphical user interface for<br />
installation, configuration and service of the different devices in the Raptor<br />
system.<br />
Rosemount 2160 Field Communication Unit<br />
The 2160 Field Communication Unit (FCU) is a data concentrator that<br />
continuously polls and stores data from field devices such as radar level<br />
gauges and temperature transmitters in a buffer memory. Whenever a request<br />
for data is received, the FCU can immediately send data from a group of tanks<br />
from the updated buffer memory.<br />
Rosemount 2410 Tank Hub<br />
The Rosemount 2410 Tank Hub acts as a power supply to the connected field<br />
devices in the hazardous area using the intrinsically safe Tankbus.<br />
The 2410 collects measurement data and status information from field<br />
devices on a tank. It has two external buses for communication with various<br />
host systems. There are two versions of the 2410 for single tank or multiple<br />
tanks operation. The multiple tanks version supports up to 10 tanks and 16<br />
devices.<br />
The 2410 is equipped with two relays which support configuration of up to 10<br />
“virtual” relay functions allowing you to specify several source signals for each<br />
relay.<br />
Rosemount 5900S Radar Level Gauge<br />
The Rosemount 5900S Radar Level Gauge is an intelligent instrument for<br />
measuring the product level inside a tank. Different antennas can be used in<br />
order to meet the requirements of different applications. The 5900S can<br />
measure the level of almost any product, including bitumen, crude oil, refined<br />
products, aggressive chemicals, LPG and LNG.<br />
The Rosemount 5900S sends microwaves towards the surface of the product<br />
in the tank. The level is calculated based on the echo from the surface. No<br />
part of the 5900S is in actual contact with the product in the tank, and the<br />
antenna is the only part of the gauge that is exposed to the tank atmosphere.<br />
The 2-in-1 version of the 5900S Radar Level Gauge has two radar modules in<br />
the same transmitter housing allowing two independent level measurements<br />
using one antenna.<br />
Section 2. Raptor System Overview<br />
2-3
Rosemount Raptor<br />
System Configuration Manual<br />
300510EN, Rev AA<br />
December 2010<br />
Rosemount 5300 Guided Wave Radar<br />
The Rosemount 5300 is a premium 2-wire guided wave radar for level<br />
measurements on liquids, to be used in a wide range of medium accuracy<br />
applications under various tank conditions. Rosemount 5300 includes the<br />
5301 for liquid level measurements and the 5302 for liquid level and interface<br />
measurements.<br />
Rosemount 5400 Radar Level Transmitter<br />
The Rosemount 5400 is a reliable 2-wire non-contact radar level transmitter<br />
for liquids, to be used in a wide range of medium accuracy applications under<br />
various tank conditions.<br />
Rosemount 2240S Multi-Input Temperature Transmitter<br />
The Rosemount 2240S Multi-input Temperature Transmitter can connect up<br />
to 16 temperature spot sensors and an integrated water level sensor.<br />
Rosemount 2230 Graphical Field Display<br />
The Rosemount 2230 Graphical Field Display presents inventory tank<br />
gauging data such as level, temperature, and pressure. The four softkeys<br />
allow you to navigate through the different menus to provide all tank data,<br />
directly in the field. The Rosemount 2230 supports up to 10 tanks. Up to three<br />
2230 displays can be used on a single tank.<br />
Rosemount 644 Temperature Transmitter<br />
The Rosemount 644 is used with single spot temperature sensors.<br />
Rosemount 3051S Pressure Transmitter<br />
The 3051S series consists of transmitters and flanges suitable for all kinds of<br />
applications, including crude oil tanks, pressurized tanks and tanks with /<br />
without floating roofs.<br />
By using a 3051S Pressure Transmitter near the bottom of the tank as a<br />
complement to a 5900S Radar Level Gauge, the density of the product can be<br />
calculated and presented. One or more pressure transmitters with different<br />
scalings can be used on the same tank to measure vapor and liquid pressure.<br />
Rosemount 2180 Field Bus Modem<br />
The Rosemount 2180 field bus modem (FBM) is used for connecting a<br />
TankMaster PC to the TRL2 communication bus. The 2180 is connected to<br />
the PC using either the RS232 or the USB interface.<br />
See the Raptor Technical Description (Document no. 704010en) for more<br />
information on the various devices and options.<br />
2-4 Section 2. Raptor System Overview
System Configuration Manual<br />
300510EN, Rev AA<br />
December 2010<br />
Rosemount Raptor<br />
Section 3<br />
Using TankMaster<br />
3.1 What is TankMaster? . . . . . . . . . . . . . . . . . . . . . . . . page 3-1<br />
3.2 TankMaster Software Package . . . . . . . . . . . . . . . . page 3-2<br />
3.3 Installing the TankMaster Software . . . . . . . . . . . . . page 3-4<br />
3.4 Installing a Tank Level Gauging System . . . . . . . . page 3-6<br />
3.5 Illegal characters . . . . . . . . . . . . . . . . . . . . . . . . . . . page 3-6<br />
3.1 WHAT IS<br />
TANKMASTER?<br />
TankMaster is a software package designed by Emerson Process<br />
Management/Rosemount Tank Gauging for inventory management as well<br />
as configuration of level gauging equipment. The TankMaster program<br />
package provides you with powerful and easy-to-use tools for installation and<br />
configuration of Rosemount’s tank gauging system. Devices such as field<br />
communication units, Tank Hubs, and radar level gauges can easily be<br />
installed.<br />
The operator’s interface provides inventory and custody transfer functions<br />
and gives you a clear overview of installed devices and tanks. For each tank<br />
you can easily see the associated transmitters and data acquisition units.<br />
TankMaster is designed to be used in the Microsoft ® Windows XP or Vista<br />
environment providing easy access to measurement data from your Local<br />
Area Network.<br />
The TankMaster system allows you to use various protocols such as the<br />
TRL2 Modbus and Enraf GPU. Interfaces such as RS232, and RS485 can be<br />
used for communication with field devices. TankMaster clients and servers<br />
can be integrated in Local Area Networks (LAN) for maximum availability. You<br />
can easily change protocol, device, and tank configuration at any time.<br />
Measured data is presented in real-time and you can customize the view of<br />
tank data to suit your needs.<br />
Key Features<br />
• Monitoring of measured data.<br />
• Clear overview of installed tanks and devices.<br />
• Simple installation by using “wizards”.<br />
• Open connectivity.<br />
• Object-oriented user friendly Graphical User Interface.<br />
www.rosemount-tg.com
Rosemount Raptor<br />
System Configuration Manual<br />
300510EN, Rev AA<br />
December 2010<br />
3.2 TANKMASTER<br />
SOFTWARE<br />
PACKAGE<br />
Rosemount TankMaster includes several software modules:<br />
• WinOpi<br />
• WinSetup<br />
• Tank Server<br />
• Master Protocol Servers<br />
• Slave Protocol Server<br />
• Batch Server<br />
• Administrator<br />
Figure 3-1. TankMaster software<br />
modules<br />
WINSETUP<br />
WINOPI<br />
Tank Server<br />
Batch Server<br />
Master Protocol Server<br />
Slave Protocol Server<br />
COM1/USB<br />
COM2/USB<br />
WinOpi is the operator´s interface to the Rosemount Tank Gauging system. It<br />
communicates with the Tank Server and the different protocol servers to let<br />
the user monitor measured tank data. WinOpi also provides alarm handling,<br />
batch reports, automatic report handling, historical data sampling as well as<br />
inventory calculations such as volume, observed density and other<br />
parameters.<br />
The WinSetup program is a graphical user interface for installation,<br />
configuration and service of devices such as the 5900S Radar Level Gauge<br />
and the 2240S Multi-input Temperature Transmitter.<br />
The Tank Server communicates with devices via the Master protocol server<br />
and handles configuration data for all the installed tanks and devices. Tank<br />
and device names, configuration data such as antenna type, number of<br />
connected temperature elements and many other parameters are stored by<br />
the Tank Server. The Tank Server collects measured data from connected<br />
devices and provides these data to the WinOpi/WinSetup user interface.<br />
3-2 Section 3. Using TankMaster
System Configuration Manual<br />
300510EN, Rev AA<br />
December 2010<br />
Rosemount Raptor<br />
The Master Protocol Server transfers configuration data and measured data<br />
between the Tank Server and connected devices in a Rosemount Tank<br />
Gauging system. The Master Protocol Server is able to communicate with<br />
various types of field devices such as radar level gauges, field communication<br />
units, temperature transmitters, and pressure sensors to collect measured<br />
data such as level, temperature, and pressure.<br />
The Slave Protocol Server is used to connect the TankMaster system to a<br />
host computer (DCS system). The Slave Protocol Server exchanges tank<br />
data between the Tank Server and the host computer.<br />
The Batch Server provides functions for starting, monitoring and closing batch<br />
transfers betweeen tanks. It also generates various reports during and after a<br />
batch transfer.<br />
The Administrator program allows you to start and stop TankMaster, and to<br />
specify which TankMaster software modules that will start automatically when<br />
the PC starts up. It also includes a backup and restore function, and functions<br />
for handling redundant Tank Servers and Batch Servers.<br />
OPC Server with Browser<br />
TankMaster uses OPC Data Access 2.0 (OLE for Process Control), an open<br />
industry standard, which eliminates the need for costly customized software<br />
integration. With the OPC server and the browser it is easy to import all<br />
custody transfer and inventory data to other OPC clients such as different<br />
DCS:s, PLC:s, Scada systems, or Microsoft Office programs. This way,<br />
operators and plant management are better armed to make timely decisions<br />
as they work with distributed inventory and tank gauging data. (Website OPC<br />
Foundation: www.opcfoundation.org).<br />
Customized views<br />
In TankMaster you can change general and specific tank view and setup<br />
windows. There are a number of options to design TankMaster as you like;<br />
you can either modify the existing windows or design completely new ones.<br />
For example you can have a photo of the plant giving a quick realistic view<br />
and just by clicking a specific tank you will get corresponding tank data.<br />
Section 3. Using TankMaster<br />
3-3
Rosemount Raptor<br />
System Configuration Manual<br />
300510EN, Rev AA<br />
December 2010<br />
3.3 INSTALLING THE TANKMASTER SOFTWARE<br />
3.3.1 System<br />
Requirements<br />
The following system specification is recommended to run TankMaster<br />
version 5.B0 or higher (1) :<br />
General<br />
Product<br />
Operating system<br />
TankMaster PC<br />
Hardware<br />
Processor<br />
Internal Memory (RAM)<br />
Recommended brand<br />
Hard Disk<br />
Serial Port<br />
Monitor<br />
Graphics card<br />
Hardware key<br />
Rosemount TankMaster; WinOpi, Winsetup, WinView<br />
English version of:<br />
• Windows XP Professional Edition. Service pack SP2 or SP3<br />
• Windows 2003 Server with service pack 2 (SP2)<br />
• Windows Vista with service pack 1(SP1)<br />
• Windows XP: 2 GHz Intel Pentium double processor<br />
• Windows Vista / Windows 2003 Server: 2.5 GHz Intel Pentium<br />
double processor<br />
• Windows XP: 2 GB (1 GB for clients)<br />
• Windows Vista / Windows 2003 Server: 3 GB<br />
IBM or DELL PC (Windows XP or Windows Vista approved).<br />
40 GB (TankMaster + SQL Server 2005 Express needs<br />
approximately 600 MB).<br />
RS232, or USB if a FBM2180 fieldbus modem is used<br />
A 22 inch or larger monitor is recommended.<br />
1152*864, 65536 colors (16 bit).<br />
One key connected to a USB port for each PC with a TankMaster<br />
server.<br />
In custody transfer systems a hardware key connected to a<br />
parallel port is also required.<br />
NOTE<br />
A hardware key is not required to run WinSetUp.<br />
3.3.2 Installed<br />
Software<br />
Modules<br />
The following software program modules are installed:<br />
• TankMaster WinSetup program<br />
• TankMaster WinOpi program<br />
• Tank Server<br />
• Modbus Master Protocol server<br />
• Various Master Protocol servers<br />
• Various Slave Protocol servers<br />
• Batch server<br />
(1) For previous TankMaster versions other system requirements apply. Please contact Emerson<br />
Process Management/Rosemount Tank Gauging for more information.<br />
3-4 Section 3. Using TankMaster
System Configuration Manual<br />
300510EN, Rev AA<br />
December 2010<br />
Rosemount Raptor<br />
3.3.3 Installation<br />
Procedure<br />
To install the TankMaster software package do the following:<br />
1. Insert the TankMaster CD-ROM. The installation wizard starts<br />
automatically and the TankMaster installation CD start-up screen<br />
appears:<br />
NOTE!<br />
If the installation wizard does not start automatically when the CD-ROM is<br />
inserted, double-click the file Tmcd.exe or click the Windows Start button<br />
, choose Run and select the Tmcd.exe file on the TankMaster<br />
installation CD in order to start the TankMaster installation procedure.<br />
2. Click the Install button to start the TankMaster software installation<br />
procedure. Follow the instructions in the installation wizard.<br />
3. If not available on the PC, install the Acrobat Reader software if you<br />
would like to read the online documentation in pdf format.<br />
4. Finish the installation.<br />
Installation Options<br />
There are different installation options available:<br />
Demo<br />
Client<br />
Server and Client<br />
TankMaster in demo mode with demo database.<br />
Client installation only, i.e. no Batch Server, Tank Server or<br />
Master Protocol will be installed.<br />
Suitable for network clients connected to a common Tank Server<br />
or in systems with redundant servers.<br />
Suitable for standalone systems, and for network servers.<br />
Redundant server Server and client installation with possibility to setup redundant<br />
Tank Servers. Note that the redundant Batch Server function<br />
has to be <strong>manual</strong>ly configured after installation.<br />
Section 3. Using TankMaster<br />
3-5
Rosemount Raptor<br />
System Configuration Manual<br />
300510EN, Rev AA<br />
December 2010<br />
3.4 INSTALLING A<br />
TANK LEVEL<br />
GAUGING SYSTEM<br />
3.5 ILLEGAL<br />
CHARACTERS<br />
Setting up a Tank Level Gauging system comprises installation and<br />
configuration of devices and tanks.<br />
Tank installation<br />
Tank installation includes specifying tank type, specifying transmitters to<br />
associate with the tank, and to define which source signals to use as input for<br />
various tank measurement variables.<br />
Device installation<br />
Device installation includes tasks such as configuration of field bus<br />
communication, specifying tank height and other geometrical parameters,<br />
configuration of device specific parameters for radar level gauges,<br />
temperature and pressure transmitters.<br />
Wizards<br />
In order to facilitate the installation process, TankMaster WinSetup guides you<br />
through the installation procedure by using so called “wizards”. WinSetup<br />
automatically walks through a step-by-step procedure which lets you focus on<br />
the important issues rather than trying to remember what to do next. The<br />
Online Help provides information for each step in case you need further<br />
assistance.<br />
Naming objects in TankMaster using certain characters may cause<br />
TankMaster to malfunction. The following characters should be avoided:<br />
\ Reverse solidus % Percent sign<br />
/ Solidus < Less-than sign<br />
? Question mark > Greater-than sign<br />
* Asterisk { Left curly bracket<br />
[ Left square bracket } Right curly bracket<br />
] Right square bracket ' Apostrophe<br />
| Vertical line " Quotation mark<br />
3-6 Section 3. Using TankMaster
System Configuration Manual<br />
300510EN, Rev AA<br />
December 2010<br />
Rosemount Raptor<br />
Section 4<br />
The WinSetup Main Window<br />
4.1 Menus . . . . . . . . . . . . . . . . . . . . . . . . . . . . . . . . . . . . page 4-3<br />
4.2 Toolbar . . . . . . . . . . . . . . . . . . . . . . . . . . . . . . . . . . . . page 4-4<br />
4.3 Status bar . . . . . . . . . . . . . . . . . . . . . . . . . . . . . . . . . page 4-5<br />
4.4 Workspace - Viewing Tanks and Devices . . . . . . . . page 4-6<br />
4.5 User Management . . . . . . . . . . . . . . . . . . . . . . . . . . . page 4-9<br />
The TankMaster main window includes the Workspace to display tanks and<br />
devices, a menu bar at the top of the screen, a status bar at the bottom of the<br />
screen and a number of buttons in the toolbar.<br />
Figure 4-2. The WinSetup main<br />
window<br />
Minimize<br />
Maximize<br />
Close<br />
Menubar<br />
Toolbar<br />
Workspace<br />
Status bar<br />
www.rosemount-tg.com
Rosemount Raptor<br />
System Configuration Manual<br />
300510EN, Rev AA<br />
December 2010<br />
The Workspace window can be moved anywhere on the Main window. It can<br />
be docked to either side of the Main window, or it can be left floating.<br />
Figure 4-3. The WinSetup<br />
workspace<br />
Right click in the Workspace<br />
window and choose Allow<br />
Docking to place the<br />
Workspace window along<br />
the Main window side.<br />
4-2 Section 4. The WinSetup Main Window
System Configuration Manual<br />
300510EN, Rev AA<br />
December 2010<br />
Rosemount Raptor<br />
4.1 MENUS The menu bar at the top of the screen contains menus such as File, View,<br />
Service, Tools, and Help.<br />
Figure 4-4. The WinSetup menu<br />
Figure 4-5. The Service menu<br />
Service menu options are also available by clicking the right mouse button.<br />
Different options are available depending on the type of object selected in the<br />
Workspace window. For example, clicking the right mouse button on the<br />
Devices folder will open the following menu:<br />
Figure 4-6. The WinSetup menu<br />
Clicking the right mouse button on a device icon brings up a menu with<br />
different configuration and service options:<br />
Section 4. The WinSetup Main Window<br />
4-3
Rosemount Raptor<br />
System Configuration Manual<br />
300510EN, Rev AA<br />
December 2010<br />
4.2 TOOLBAR The toolbar provides buttons acting as shortcuts to certain menu options.<br />
Normally the Toolbar is visible. To hide it, open the View menu and deselect<br />
the Toolbar option:<br />
Figure 4-7. The WinSetup<br />
Toolbar<br />
Toolbar<br />
Hide/Show Toolbar<br />
Figure 4-8. Toolbar items<br />
The following items are included in the standard toolbar:<br />
1 2 3 4 5 6 7 8 9 10 11 12<br />
1. Lets you log off to View Only mode.<br />
2. Lets you log on to TankMaster as Operator, Supervisor or Administrator.<br />
3. Lets you rename a tank.<br />
4. Lets you search for a tank or a device in the workspace tree structure.<br />
5. Opens the Properties dialog.<br />
6. Opens the Tank View window.<br />
7. Lets you install a new tank.<br />
8. Lets you install a new device.<br />
9. Lets you uninstall a tank.<br />
10. Lets you uninstall a device.<br />
11. Lets you turn the Workspace window On or Off.<br />
12. About WinSetup<br />
4-4 Section 4. The WinSetup Main Window
System Configuration Manual<br />
300510EN, Rev AA<br />
December 2010<br />
Rosemount Raptor<br />
4.3 STATUS BAR The status bar is located at the bottom of the TankMaster main window. It<br />
provides general information about the current system state.<br />
Normally, the TankMaster status bar is visible. To hide it, open the View menu<br />
and deselect the Status bar option.<br />
Figure 4-9. The Winsetup Status<br />
bar<br />
Status bar<br />
Connection status<br />
Current user<br />
Current protection level<br />
Indicator normal operation<br />
The status bar displays information about a device, tank or any other item that<br />
is selected in the WinSetup main window. The connection status, current user,<br />
current protection level (View Only, Operator etc.) and operation status are<br />
also shown.<br />
Section 4. The WinSetup Main Window<br />
4-5
Rosemount Raptor<br />
System Configuration Manual<br />
300510EN, Rev AA<br />
December 2010<br />
4.4 WORKSPACE -<br />
VIEWING TANKS<br />
AND DEVICES<br />
The workspace displays an overview of all devices and tanks. You can switch<br />
between two different views: Logical and Physical view.<br />
Figure 4-10. The Winsetup<br />
workspace Logical and Physical<br />
views<br />
Choose this tab to show the<br />
Logical View.<br />
Choose this tab to show<br />
the Physical View.<br />
In the workspace you can perform various tasks such as:<br />
• Install and configure tanks, devices, and protocols<br />
• Remove tanks and devices<br />
• Change the configuration of tanks and devices<br />
• View database and input registers<br />
• Setup the tank view layout<br />
• Specify tags for tank and device names<br />
• Upload new application software to a radar tank gauge<br />
• View communication log<br />
4-6 Section 4. The WinSetup Main Window
System Configuration Manual<br />
300510EN, Rev AA<br />
December 2010<br />
Rosemount Raptor<br />
4.4.1 Workspace The Workspace window shows the installed tanks and devices and available<br />
communication protocols. It also provides information about the configuration<br />
of installed devices.<br />
Ex.1<br />
In the Logical View all installed<br />
tanks and devices, as well as<br />
available communication<br />
protocols, are organized in<br />
separate folders to provide a<br />
clear overview of the system.<br />
A “+”-sign indicates that a device<br />
is connected to associated<br />
devices.<br />
Ex.2<br />
The Tanks folder contains an<br />
overview of the installed tanks.<br />
For each tank the associated<br />
devices are displayed.<br />
The Workspace provides<br />
information that reflects the<br />
system configuration. In this<br />
example the symbols indicate<br />
that level gauge LT-1<br />
communicates with This<br />
Workstation via tank hub<br />
HUB-101 and field<br />
communication unit FCU-201.<br />
Ex.3<br />
The available communication<br />
protocols are displayed in the<br />
Protocols folder.<br />
Section 4. The WinSetup Main Window<br />
4-7
Rosemount Raptor<br />
System Configuration Manual<br />
300510EN, Rev AA<br />
December 2010<br />
4.4.2 Icons In the Workspace window the different tanks and devices are represented by<br />
the following icons:<br />
Rosemount 2410 Tank Hub<br />
Rosemount 2410 Tank Hub (Simulation Mode)<br />
Rosemount 5900S Radar Level Gauge<br />
Rosemount 5400 Series Radar Transmitter<br />
Rosemount 5300 Series Radar Transmitter<br />
ATD (Auxiliary Tank Device; for example Rosemount 2240S,<br />
Rosemount 3051S)<br />
Cylindrical tank, HTG fixed roof<br />
Floating roof tank, HTG floating blanket<br />
Spherical tank<br />
Horizontal tank<br />
HTG floating roof tank<br />
Rex Radar Tank Gauge (RTG)<br />
Rosemount 2160/2165/2175 Field Communication Unit (FCU)<br />
Slave Data Acquisition Unit (SDAU)<br />
COM port status<br />
Communication Protocol<br />
Communication Protocol Channel<br />
TRL PU<br />
IOT 51XX<br />
MCG32XX<br />
MDPII<br />
CIU<br />
DS4<br />
4-8 Section 4. The WinSetup Main Window
System Configuration Manual<br />
300510EN, Rev AA<br />
December 2010<br />
Rosemount Raptor<br />
4.5 USER<br />
MANAGEMENT<br />
TankMaster provides several protection levels allowing you to prevent<br />
unauthorized changes. These protection levels are categorized as User<br />
Access Levels and User Sub Access Levels.<br />
The User Access Levels are Chief Administrator, Administrator, Supervisor,<br />
Operator, and View Only. Each user access level has five User Sub Access<br />
Levels providing a total of 25 unique access levels.<br />
In order to change tank and device configuration, install new tanks and<br />
devices, calibrate a level gauge, change holding register values etc. you have<br />
to be logged on to the appropriate TankMaster user access level. See “To Set<br />
Required Access Levels” on page 4-13 for more information.<br />
You can be logged on in Chief Administrator, Administrator, Supervisor,<br />
Operator, or View Only mode. The default usernames and passwords for the<br />
User Access Levels are:<br />
Table 4-1. Usernames and<br />
passwords for different user<br />
access levels<br />
User Access Level<br />
View Only<br />
Operator<br />
Supervisor<br />
Administrator<br />
ChiefAdministrator<br />
Username<br />
Password<br />
Default username: view<br />
Default password: view<br />
Default username: operator<br />
Default password: oper<br />
Default username: supervisor<br />
Default password: super<br />
Default username: administrator<br />
Default password: admin<br />
Default username: chiefadmin<br />
Default password: chief<br />
Section 4. The WinSetup Main Window<br />
4-9
Rosemount Raptor<br />
System Configuration Manual<br />
300510EN, Rev AA<br />
December 2010<br />
4.5.1 Logging On to<br />
TankMaster<br />
1. From the File menu choose Log On or click the Log On button in<br />
the WinSetup toolbar.<br />
2. Type your Username and Password. The password is case sensitive but<br />
the username is not.<br />
NOTE!<br />
If logging on fails five consecutive times the user account is disabled. In this<br />
case the user account has to be enabled by an administrator.<br />
3. Click the OK button.<br />
The currently logged on user and the corresponding protection level is<br />
displayed in the WinSetup status bar.<br />
Username<br />
User Access Level<br />
4-10 Section 4. The WinSetup Main Window
System Configuration Manual<br />
300510EN, Rev AA<br />
December 2010<br />
Rosemount Raptor<br />
4.5.2 To Administrate<br />
User Accounts<br />
TankMaster allows you to setup a number of <strong>users</strong> at different levels and sub<br />
levels. You must be logged on as an Administrator in order to add new user<br />
accounts or to change the existing user account settings.<br />
To add a new user:<br />
1. Log on as an Administrator.<br />
2. From the Tools>Administrative Tools menu choose User Manager.<br />
3. In the User Manager window select a cell in an empty row and click the<br />
New button.<br />
4. Type a user name and a password. If you like, enter a description in the<br />
Description field.<br />
5. Choose the desired User Access Level and Sub Level and click the OK<br />
button. See “User Management” on page 4-9 for further information on<br />
the available User Access Levels and Sub Levels.<br />
Section 4. The WinSetup Main Window<br />
4-11
Rosemount Raptor<br />
System Configuration Manual<br />
300510EN, Rev AA<br />
December 2010<br />
Use first account with required<br />
access level as default<br />
A new user account is added<br />
6. Check that the new user appears in the User Manager window.<br />
Select the “Use first account...” box if you want a default user name to<br />
appear in the Log On dialog whenever it is opened. If this box is<br />
unmarked the User Name field is empty when the Log On dialog opens.<br />
7. To configure the access sub level descriptions, click the Config Desc<br />
button and enter new descriptions in the various fields.<br />
8. Click the OK button.<br />
4-12 Section 4. The WinSetup Main Window
System Configuration Manual<br />
300510EN, Rev AA<br />
December 2010<br />
Rosemount Raptor<br />
4.5.3 To Set Required<br />
Access Levels<br />
In TankMaster WinSetup, you can set the access level required for the<br />
following actions:<br />
• Tank/Device Install and Uninstall<br />
• Tank/Device Configuration<br />
• Replace, Restore and Restart Device<br />
• Protocol Configuration<br />
• Exit WinSetup<br />
• Add Program (see “Customizing the Tools Menu in WinSetup” on<br />
page 7-2)<br />
• Start Program (in the Tools menu)<br />
For example, if you are logged on as an Operator (* * * * *), you are not<br />
allowed to exit WinSetup if the required exit level for this action is set to<br />
Supervisor (*) or higher.<br />
To set the required access levels:<br />
1. From the Tools/Administrative Tools menu choose Set Required<br />
Access Levels.<br />
NOTE!<br />
You have to be logged on as an Administrator (* * * * *) to be able to set the<br />
required access levels. To create an Administrator (* * * * *) account, see “To<br />
Administrate User Accounts” on page 4-11.<br />
2. Set the required access levels for each type of action and click the OK<br />
button.<br />
Section 4. The WinSetup Main Window<br />
4-13
Rosemount Raptor<br />
System Configuration Manual<br />
300510EN, Rev AA<br />
December 2010<br />
4.5.4 To Change<br />
Protection Level<br />
of Separate<br />
Windows<br />
In TankMaster it is possible to set a Protection Level for a specific window,<br />
e.g. the Properties window for a Rosemount 5900S Radar Level Gauge. This<br />
function is only available if you are logged on at the Administrator (* * * * *)<br />
level. To change the protection level do the following:<br />
1. Put the cursor on the icon at the upper left corner and click the left mouse<br />
button.<br />
1. Click icon.<br />
2. Select Protection Level.<br />
2. Choose the Protection Level... option.<br />
NOTE!<br />
You have to be logged on as an Administrator (* * * * *) to be able to change<br />
the Protection Level. To create an Administrator (* * * * *) account, see “To<br />
Administrate User Accounts” on page 4-11.<br />
3. Select the desired protection level from the drop down menus and click<br />
the OK button. Now changes in this window can only be performed if you<br />
are logged on at the specified Protection Level or higher.<br />
4-14 Section 4. The WinSetup Main Window
System Configuration Manual<br />
300510EN, Rev AA<br />
December 2010<br />
Rosemount Raptor<br />
4.5.5 To Change<br />
Password<br />
TankMaster allows you to change your password at any time:<br />
1. From the Tools/Administrative Tools menu choose the Set Password<br />
option.<br />
2. Select the TankServer on which your user account is valid. You can see<br />
the different servers in the WinSetup workspace window. (If you are<br />
logged on, the current server is already selected in the Change User<br />
Password window).<br />
3. Enter your username if the workspace is in View Only mode. If you are<br />
already logged on, your username appears in the Username field.<br />
4. Enter the old password and the new password in the corresponding<br />
fields.<br />
NOTE!<br />
The password is case sensitive.<br />
5. Confirm the new password and click the OK button.<br />
Section 4. The WinSetup Main Window<br />
4-15
Rosemount Raptor<br />
System Configuration Manual<br />
300510EN, Rev AA<br />
December 2010<br />
4.5.6 To Change<br />
Inactivity Timeout<br />
TankMaster WinSetup includes the option to set a timeout after which the<br />
current user is automatically logged off. The timeout period is reset each time<br />
the user performs an activity that requires an access level check, for example<br />
changing the configuration of a device or logging on to WinSetup.<br />
To set the Inactivity Timeout:<br />
1. From the Tools/Administrative Tools menu choose the Set Inactivity<br />
Timeout option (you have to be logged on as Administrator).<br />
2. Type the desired value in the corresponding input field.<br />
3. Click the OK button.<br />
4-16 Section 4. The WinSetup Main Window
System Configuration Manual<br />
300510EN, Rev AA<br />
December 2010<br />
Rosemount Raptor<br />
Section 5<br />
Installing a Raptor Level<br />
Gauging System<br />
5.1 System Configuration Overview . . . . . . . . . . . . . . . page 5-2<br />
5.2 Communication Protocol Setup . . . . . . . . . . . . . . . page 5-6<br />
5.3 Preferences . . . . . . . . . . . . . . . . . . . . . . . . . . . . . . . . page 5-16<br />
5.4 Field Device Installation - Overview . . . . . . . . . . . . page 5-24<br />
5.5 Installing a Rosemount 2160 FCU . . . . . . . . . . . . . . page 5-25<br />
5.6 Installing a Rosemount 2410 Tank Hub . . . . . . . . . page 5-38<br />
5.7 Installing a Rosemount 5900S Radar Level Gauge page 5-51<br />
5.8 Installing Auxiliary Tank Devices . . . . . . . . . . . . . . page 5-65<br />
5.9 Installing a Rosemount 5400 . . . . . . . . . . . . . . . . . . page 5-78<br />
5.10 Installing a Rosemount 5300 . . . . . . . . . . . . . . . . . . page 5-90<br />
5.11 Installing a Tank . . . . . . . . . . . . . . . . . . . . . . . . . . . . page 5-101<br />
5.12 Adding a Tank to a Raptor System . . . . . . . . . . . . . page 5-114<br />
5.13 Level Gauge Calibration . . . . . . . . . . . . . . . . . . . . . page 5-122<br />
5.14 Tank Capacity . . . . . . . . . . . . . . . . . . . . . . . . . . . . . . page 5-124<br />
5.15 Tank Entry . . . . . . . . . . . . . . . . . . . . . . . . . . . . . . . . . page 5-125<br />
5.16 Setting up a Hybrid System . . . . . . . . . . . . . . . . . . . page 5-126<br />
www.rosemount-tg.com
Rosemount Raptor<br />
System Configuration Manual<br />
300510EN, Rev AA<br />
December 2010<br />
5.1 SYSTEM CONFIGURATION OVERVIEW<br />
5.1.1 Preparations Before installing a Rosemount Tank Gauging system you should ensure that<br />
the following information is available:<br />
• A plan of all field devices and tanks.<br />
• Unit IDs of each device (Unit ID is a unique identifier given to each<br />
Raptor device at factory).<br />
• Modbus addresses of level devices and ATD devices. The Raptor<br />
devices are shipped with default addresses which will be changed at<br />
system configuration. The Modbus addresses are configured in the<br />
Slave Database of the 2160 FCU and the Tank Database of the 2410<br />
Tank Hub as described below.<br />
• Tank geometry parameters and reference distances such as tank<br />
reference height (R) and distance between Zero level (datum plate)<br />
and tank bottom.<br />
• Antenna types used for the various level gauges.<br />
5.1.2 Installation<br />
Procedure<br />
Installation and configuration of a Rosemount Raptor level gauging system<br />
includes the following steps as briefly described below:<br />
1 Communication Protocol Setup<br />
Specify communication protocol parameters:<br />
• The Modbus Master Protocol handles communication between a<br />
TankMaster work station and field devices such as the Rosemount<br />
2160 Field Communication Unit and the Rosemount 2410 Tank Hub.<br />
• The Slave Protocol handles communication with a host computer.<br />
• Communication with TankMaster can be supervised by logging various<br />
error types and function codes.<br />
2 Preferences<br />
Specify measurement units, tag prefixes for tank and device labels,<br />
inventory parameters, and parameters to be displayed when viewing tank<br />
data.<br />
3 Installation and Configuration of 2160 Field Communication Unit<br />
The Rosemount 2160 Field Communication Unit (FCU) has to be installed<br />
and configured prior to installing other devices such as a Rosemount 2410<br />
Tank Hub and a Rosemount 5900S Radar Level Gauge.<br />
To install a Rosemount 2160 FCU:<br />
• Assign a Modbus communication address<br />
• For each communication port, configure protocol and appropriate<br />
communication parameters<br />
• Configure the Slave Database with information about the devices<br />
connected to the fieldbus<br />
5-2 Section 5. Installing a Raptor Level Gauging System
System Configuration Manual<br />
300510EN, Rev AA<br />
December 2010<br />
Rosemount Raptor<br />
Figure 5-1. Raptor system<br />
installation procedure<br />
TankMaster<br />
workstattion<br />
Plant Host<br />
Computer<br />
1. Communication setup.<br />
See “Communication Protocol Setup” on<br />
page 5-6.<br />
Rosemount 2180<br />
Field Bus Modem<br />
2. Preferences.<br />
See “Preferences” on page 5-16.<br />
GROUP BUS<br />
Rosemount 2160 Field<br />
Communication Unit<br />
3. Rosemount 2160 Field<br />
Communication Unit installation and<br />
configuration.<br />
See “Installing a Rosemount 2160 FCU”<br />
on page 5-25.<br />
Rosemount<br />
5900S Radar<br />
Level Gauge<br />
FIELD BUS<br />
Rosemount 2240S<br />
Multi-Input<br />
Temperature<br />
Transmitter<br />
Rosemount 2410<br />
Tank Hub<br />
4. Rosemount 2410 Tank Hub installation<br />
and configuration.<br />
See “Installing a Rosemount 2410 Tank<br />
Hub” on page 5-38.<br />
TANKBUS<br />
5. Device installation and configuration.<br />
See for example “Installing a Rosemount<br />
5900S Radar Level Gauge” on page 5-51<br />
and “Installing Auxiliary Tank Devices” on<br />
page 5-65.<br />
6. Tank installation and configuration.<br />
See “Installing a Tank” on page 5-101.<br />
Rosemount 2230<br />
Graphical Field<br />
Display<br />
7. Calibration.<br />
See “Level Gauge Calibration” on<br />
page 5-122.<br />
Section 5. Installing a Raptor Level Gauging System<br />
5-3
Rosemount Raptor<br />
System Configuration Manual<br />
300510EN, Rev AA<br />
December 2010<br />
4 Installation and Configuration of Rosemount 2410 Tank Hub<br />
The Rosemount 2410 should be installed after the Rosemount 2160 Field<br />
Communication Unit. In case the Rosemount 2410 is connected directly to<br />
a TankMaster work station without a 2160 FCU, the 2410 has to be<br />
installed before the other field devices. To install a 2410 do the following:<br />
• Specify a device tag<br />
• Assign a Modbus communication address<br />
• Configure the 2410 Tank Database which maps devices to tanks<br />
• Configure the optional local display<br />
5 Installation and Configuration of Field Devices<br />
When setting up a Raptor level gauging system the field devices, such as<br />
level gauges and temperature transmitters, are installed in TankMaster<br />
Winsetup as part of the Rosemount 2410 installation procedure. The<br />
devices are configured at a later stage by using the Properties window of<br />
each device.<br />
Installation and configuration of devices include the following steps:<br />
Communication<br />
Configuration<br />
Specify protocol and address.<br />
Specify tank geometry parameters, device specific<br />
parameters, temperature element positions, and<br />
other parameters depending on the device type.<br />
6 Installation and Configuration of Tanks<br />
Installing a tank includes the following steps:<br />
Choose tank type<br />
Specify a tank tag<br />
Select devices<br />
Configuration<br />
Value Entry<br />
Select one of the available options such as Fixed<br />
Roof, Floating Roof, Sphere LPG, Horizontal LPG,<br />
or other suitable tank type.<br />
Specify a name to be used as an identifier in the<br />
Workspace window and other TankMaster<br />
windows.<br />
Associate devices to the tank.<br />
Specify the available source signals for parameters<br />
such as Free Water Level, Vapor Pressure and<br />
Liquid Pressure.<br />
Specify an approved value range for each<br />
measurement variable. In case there is no source<br />
instrument available for a certain parameter, you<br />
can specify <strong>manual</strong> values to be used instead.<br />
7 Calibration<br />
When a Rosemount 5900S Radar Level Gauge is installed and configured<br />
the Calibration Distance may have to be adjusted in order to match<br />
measured level and actual product level. The adjustment should be<br />
performed once at the final commissioning.<br />
5-4 Section 5. Installing a Raptor Level Gauging System
System Configuration Manual<br />
300510EN, Rev AA<br />
December 2010<br />
Rosemount Raptor<br />
5.1.3 Using the Device<br />
Installation<br />
Wizard<br />
The device installation wizard guides you step-by-step through the installation<br />
procedure. The wizard can be started in different ways:<br />
1. Select the Devices folder.<br />
2. Click the right mouse<br />
button and choose Install<br />
New from the popup<br />
menu, or from the<br />
Service>Devices menu<br />
choose Install New.<br />
As an alternative you can<br />
use the following method:<br />
1. Select the server where<br />
your system is installed.<br />
2. From the File>Install<br />
New menu choose<br />
Device.<br />
See chapter 5.6 to 5.10 for detailed information on how to install different<br />
devices.<br />
Section 5. Installing a Raptor Level Gauging System<br />
5-5
Rosemount Raptor<br />
System Configuration Manual<br />
300510EN, Rev AA<br />
December 2010<br />
5.2 COMMUNICATION<br />
PROTOCOL SETUP<br />
The TRL2 Modbus Master protocol is available as default protocol when<br />
Rosemount TankMaster is installed on a TankMaster work station. Other<br />
protocols, such as the Modbus Slave protocol for communication with host<br />
systems, can be obtained as option. Contact Emerson Process Management /<br />
Rosemount Tank Gauging for more information.<br />
A protocol offers up to eight channels. For each channel you can specify<br />
which PC communication port (USB/COM) to connect to, as well as standard<br />
communication parameters such as Baud Rate and number of Stop Bits.<br />
Figure 5-2. Communication with<br />
various Raptor devices<br />
SLAVE PROTOCOL<br />
(PLC, SCADA, DCS)<br />
To Host computer<br />
2160 Field Communication Unit<br />
2410 Tank Hub<br />
RS485 or TRL2 Modbus<br />
The TankMaster work station<br />
can be connected to field<br />
devices and host computers<br />
by using Master and Slave<br />
protocols<br />
RS232 or RS485<br />
MASTER PROTOCOL<br />
Tankbus<br />
5900S Radar<br />
Level Gauge<br />
TRL2 Modbus<br />
2180 Field Bus Modem<br />
For each protocol you can configure the following:<br />
• Communication parameters: COM Port, Baud rate, number of stop bits,<br />
modem type, etc.<br />
• Log file: File name, file size, log schedule.<br />
• Tank mapping (for slave protocols only)<br />
5-6 Section 5. Installing a Raptor Level Gauging System
System Configuration Manual<br />
300510EN, Rev AA<br />
December 2010<br />
Rosemount Raptor<br />
5.2.1 Master Protocol<br />
Channel<br />
Configuration<br />
To configure a communication protocol do the following:<br />
1. Open the Protocols folder in the Workspace window.<br />
2. Select the icon that corresponds to the particular protocol to be<br />
configured (this example will show the Modbus Master protocol).<br />
1. Select the Modbus<br />
Master protocol icon<br />
2. Click the right mouse<br />
button and select Properties<br />
3. Click the right mouse button and select Properties, or choose<br />
Protocols/Properties from the Service menu.<br />
Properties<br />
4. The Protocol Properties window lists an overview of protocol channels.<br />
For each channel the corresponding icon indicates whether the channel<br />
is enabled or disabled.<br />
5. Select the desired channel.<br />
6. Click the Properties button to configure the protocol channel.<br />
Section 5. Installing a Raptor Level Gauging System<br />
5-7
Rosemount Raptor<br />
System Configuration Manual<br />
300510EN, Rev AA<br />
December 2010<br />
7. Select the Communication tab.<br />
Parameters that control the communication between a TankMaster work<br />
station and the field devices are configured in the Communication tab.<br />
You can specify the type of information to be logged and saved to disk in<br />
the File Log tab (see also “Log File Configuration” on page 5-14).<br />
8. Set the communication parameters:<br />
Port<br />
The COM port that the Rosemount 2180 will be connected to<br />
Baud rate 4800<br />
Stop bits 1<br />
Parity<br />
None<br />
Modem<br />
Choose FBM for the Rosemount 2180 Field Bus Modem<br />
Handshaking FBM: RTS/CTS/DTR/DSR<br />
RS485: RTS/CTS<br />
RS232: None<br />
Reply timeout 1000 ms<br />
Retries 10<br />
Description<br />
Text describing the configured channel<br />
NOTE!<br />
If the communication is interrupted and handshaking includes DSR, no query<br />
will be sent from the TankMaster Protocol Server. This may result in a Query<br />
Timeout.<br />
9. The Comm. disabled in backup mode check box can be used for<br />
systems with redundant tank servers. If the check box is selected, the<br />
ModbusMaster will not send any queries if the local tank server is in<br />
backup mode.<br />
10. Select the Enable Channel check box to activate the protocol channel.<br />
11. Click the OK button to store the current configuration and close the<br />
configuration window.<br />
12. The Modbus Master Channel icon (channel no. 1 in this example)<br />
appears in the WinSetup workspace:<br />
5-8 Section 5. Installing a Raptor Level Gauging System
System Configuration Manual<br />
300510EN, Rev AA<br />
December 2010<br />
Rosemount Raptor<br />
Modbus Master channel 1<br />
is enabled<br />
Section 5. Installing a Raptor Level Gauging System<br />
5-9
Rosemount Raptor<br />
System Configuration Manual<br />
300510EN, Rev AA<br />
December 2010<br />
5.2.2 Slave Protocol<br />
Channel<br />
Configuration<br />
A Slave protocol allows you to collect data from the TankMaster workstation to<br />
a host computer.<br />
NOTE!<br />
A hardware key must be installed in order to run a slave protocol server.<br />
TRL2 Modbus Communication Setup<br />
To configure the TRL2 Modbus Slave protocol channel do the following:<br />
1. Open the Protocols folder in the Workspace window.<br />
2. Select the ModbusSlave protocol icon.<br />
1. Select the Modbus<br />
Slave protocol<br />
2. Click Properties<br />
3. Click the right mouse button and select Properties, or choose<br />
Protocols>Properties from the Service menu.<br />
Properties<br />
4. The Protocol Properties window lists enabled and disabled protocol<br />
channels.<br />
5. Select the desired channel.<br />
6. Click the Properties button to configure the protocol channel.<br />
5-10 Section 5. Installing a Raptor Level Gauging System
System Configuration Manual<br />
300510EN, Rev AA<br />
December 2010<br />
Rosemount Raptor<br />
7. Select the Communication tab.<br />
8. Select the Enable Channel check box to activate the protocol channel.<br />
9. Ensure that the following communication parameters are set:<br />
Port<br />
Baud rate<br />
Stop bits<br />
Parity<br />
Modem<br />
Handshaking<br />
Address<br />
Description<br />
Choose the COM port that the host computer will be<br />
connected to.<br />
Choose a setting that matches the host setting.<br />
Choose a setting that matches the host setting.<br />
Choose a setting that matches the host setting.<br />
Choose the appropriate interface. Select FBM if you are using<br />
a Rosemount 2180 Field Bus Modem.<br />
FBM: RTS/CTS/DTR/DSR.<br />
RS485: RTS/CTS.<br />
RS232: See the specifications for the communication software<br />
used on the host system.<br />
Set the address to be used by the host computer to identify<br />
the TankMaster workstation.<br />
Text that describes the configured channel.<br />
NOTE!<br />
If handshaking includes DSR, no query will be sent from the TankMaster<br />
Protocol Server if the communication is interrupted. This may result in a<br />
Query Timeout.<br />
10. Click the OK button to store the current configuration and close the<br />
configuration window.<br />
Section 5. Installing a Raptor Level Gauging System<br />
5-11
Rosemount Raptor<br />
System Configuration Manual<br />
300510EN, Rev AA<br />
December 2010<br />
Advanced Configuration<br />
To configure delay times and time-outs perform the following steps:<br />
1. In the Slave Protocol Channel Configuration window, select the<br />
Communication tab and click the Advanced button:<br />
2. The following default values are used for the TRL2 Modbus Slave<br />
protocol:<br />
Query to Response Delay<br />
Query interval<br />
Read Query Timeout<br />
Write Response Timeout<br />
Max. Response Time<br />
Backup Mode<br />
10 ms<br />
100 ms<br />
400 ms<br />
400 ms<br />
800 ms<br />
None<br />
3. The Async Mode check box can be used to enable the async mode. The<br />
Async Mode is used to improve communication when the system<br />
communicates with many Com ports.<br />
4. Choose one of the following three options for Backup Mode:<br />
• None<br />
• Write Commands Rejected means that TankMaster does not accept<br />
any write commands from the host system to device database registers<br />
• In Silent mode the ModbusSlave protocol will not send any replies to<br />
requests coming from the host computer while the local tankserver is in<br />
backup mode<br />
5-12 Section 5. Installing a Raptor Level Gauging System
System Configuration Manual<br />
300510EN, Rev AA<br />
December 2010<br />
Rosemount Raptor<br />
Tank mapping configuration<br />
The slave protocol allows you to send data from a Rosemount Tank Gauging<br />
system to a host computer. In the Tank Mapping window you can specify from<br />
which tanks to collect data for the host system:<br />
1. In the Slave Protocol Channel Configuration window, select the Tank<br />
Mapping tab:<br />
2. From the list of tanks that appear in the Available Tanks pane, select the<br />
tanks that the host will connect to.<br />
3. Click the button to move the selected tanks to the list of Mapped<br />
Tanks.<br />
Ensure that the tanks appear in the order required by the host system.<br />
When the host sends a query, TankMaster responds by sending tank<br />
data in the order as the tanks are listed in the Mapped Tanks column.<br />
You can easily change the position of mapped tanks by using the<br />
and buttons.<br />
4. Click the OK button to save the current configuration and close the<br />
window.<br />
Section 5. Installing a Raptor Level Gauging System<br />
5-13
Rosemount Raptor<br />
System Configuration Manual<br />
300510EN, Rev AA<br />
December 2010<br />
5.2.3 Log File<br />
Configuration<br />
See chapter “Saving the Communication Log to File” on page 7-39 for<br />
information on how to store a communication log on disk.<br />
5.2.4 Changing the<br />
current Protocol<br />
Channel<br />
Configuration<br />
The channel configuration can be changed at any time. Do the following:<br />
1. In the WinSetup Workspace open the Protocols folder and the protocol<br />
subfolder with the enabled channels.<br />
Protocols<br />
Protocol subfolder<br />
2. Select the channel icon.<br />
3. Click the right mouse button and choose Properties, or from the Service<br />
menu choose Channels>Properties.<br />
4. Choose the appropriate tab and change the protocol settings as<br />
described in the previous sections.<br />
5-14 Section 5. Installing a Raptor Level Gauging System
System Configuration Manual<br />
300510EN, Rev AA<br />
December 2010<br />
Rosemount Raptor<br />
5.2.5 Protocol Server<br />
Configuration<br />
You can specify which protocol servers that will be connected when starting<br />
TankMaster WinSetup.<br />
To change the current configuration do the following:<br />
1. In the WinSetup workspace select the Protocols folder.<br />
2. Click the right mouse button and choose Configure.<br />
3. In the Connect column, select the check box of each protocol to be<br />
automatically connected when WinSetup starts up.<br />
You may disable a protocol server at any time by using the Disable command:<br />
1. In the Winsetup workspace, open the Protocols folder.<br />
2. Click the right mouse button on the protocol server icon and choose<br />
Disable.<br />
Section 5. Installing a Raptor Level Gauging System<br />
5-15
Rosemount Raptor<br />
System Configuration Manual<br />
300510EN, Rev AA<br />
December 2010<br />
5.3 PREFERENCES<br />
5.3.1 Measurement<br />
Units<br />
Specify units for inventory calculations and measured variables such as level<br />
and temperature. To change measurement units do the following:<br />
1. Select the desired server (e.g. “This Workstation”) in the WinSetup<br />
workspace.<br />
2. Click the right mouse button and choose Setup, or from the Service<br />
menu choose Servers>Setup.<br />
3. In the Server Preferences window select the Units tab.<br />
4. Choose the desired measurement units for level/ullage, temperature,<br />
pressure, volume, density, and weight.<br />
5. Click the OK button to save the current setting and close the window.<br />
NOTE!<br />
Make sure that the desired measuring units are specified before installing new<br />
tanks and devices.<br />
Note that these settings only affect installation of new tanks. Tanks which are<br />
already installed in the WinSetup Workspace will not be affected. In order to<br />
change measurement units for an existing tank you have to do the following:<br />
1. Uninstall the tank.<br />
2. Change measurement units in the Server Preferences/Units window (or<br />
in the TankMaster WinOpi program choose menu option Setup>System<br />
and change units in the System Setup window).<br />
3. Install the tank again.<br />
5-16 Section 5. Installing a Raptor Level Gauging System
System Configuration Manual<br />
300510EN, Rev AA<br />
December 2010<br />
Rosemount Raptor<br />
5.3.2 Ambient Air<br />
Temperature<br />
To change the Ambient Air Temperature preferences do the following:<br />
1. Select the desired server (e.g. “This Workstation”) in the WinSetup<br />
workspace.<br />
2. Click the right mouse button and choose Setup, or from the Service<br />
menu choose Servers>Setup.<br />
3. In the Server Preferences window select the Ambient Air Temperature<br />
tab:<br />
4. Choose Auto when there is a temperature sensor available that can be<br />
used for Ambient Air Temperature measurements. Otherwise, select the<br />
Manual option and type a value for the Ambient Air temperature.<br />
• Device. Click the button and select the device to which a<br />
temperature sensor is connected.<br />
• Ambient Air Temp Source. Select temperature source associated<br />
with the selected device. In a Raptor system the associated<br />
temperature transmitter has to be configured in the tank database of<br />
the 2410 Tank Hub (see “Installing a Rosemount 2410 Tank Hub” on<br />
page 5-38 for more information).<br />
• Sensor. Choose the specific sensor to be used for Ambient Air<br />
Temperature.<br />
• Value Range. The Value Range defines the minimum and maximum<br />
values when Ambient Air Temperature is <strong>manual</strong>ly entered.<br />
5. Click the OK button to save the current setting and close the window.<br />
Section 5. Installing a Raptor Level Gauging System<br />
5-17
Rosemount Raptor<br />
System Configuration Manual<br />
300510EN, Rev AA<br />
December 2010<br />
5.3.3 Inventory Local Gravity and Ambient Air Density calculations are used for automatic<br />
density measurements. To change the Inventory settings do the following:<br />
1. Select the desired server (e.g. “This Workstation”) in the WinSetup<br />
workspace.<br />
2. Click the right mouse button and choose Setup, or from the Service<br />
menu choose Servers>Setup.<br />
3. In the Sever Preferences window select the Inventory tab:<br />
4. Local Gravity.<br />
The Local Gravity is used for density and weight calculations when an<br />
optional pressure transmitter is installed.<br />
Select Manual if you want to specify the Local Gravity.<br />
Choose Calculated if you want the local gravity to be calculated by<br />
TankMaster. In this case you need to enter the Latitude and Elevation of<br />
the site.<br />
5. Ambient Air Density.<br />
The Ambient Air Density is used for calculating Observed Density and<br />
Weight in Air (WIA).<br />
Select Manual if you want to use a specific Ambient Air Density value.<br />
Choose Calculated if you want the Ambient Air Density to be calculated<br />
by TankMaster. The calculated value is based on the Base Density and<br />
the Ambient Air Temperature.<br />
See the TankMaster WinOpi Reference Manual (Document no.<br />
303028EN) for more information on inventory parameters and<br />
calculations.<br />
6. Click the OK button to save the current settings and close the window.<br />
5-18 Section 5. Installing a Raptor Level Gauging System
System Configuration Manual<br />
300510EN, Rev AA<br />
December 2010<br />
Rosemount Raptor<br />
5.3.4 Miscellaneous To change parameters such as type of Tank Capacity Table, or Reference<br />
Temperature, do the following:<br />
1. Select the desired server (e.g. “This Workstation”) in the WinSetup<br />
workspace.<br />
2. Click the right mouse button and choose Setup, or from the Service<br />
menu choose Servers>Setup.<br />
3. In the Server Preferences window select the Miscellaneous tab.<br />
4. Choose a type of Tank Capacity Table (TCT) to be used as default<br />
setting when installing new tanks. The default TCT type will automatically<br />
be chosen when strapping tables are created for new tanks. However,<br />
the TCT type can be changed when the strapping table is specified in the<br />
Tank Capacity Setup window regardless of the settings in the Server<br />
Preferences window.<br />
You can choose between TCT type Raw, International, and Northern.<br />
See the TankMaster WinOpi Reference Manual (Document no.<br />
303028EN) for further information.<br />
5. Specify the maximum number of Digital Alarms that will be used.<br />
6. Specify the Reference Temperature to be used for inventory calculations.<br />
Normally, the standard value 15 °C is used.<br />
7. Click the OK button to save the current settings and close the window.<br />
Section 5. Installing a Raptor Level Gauging System<br />
5-19
Rosemount Raptor<br />
System Configuration Manual<br />
300510EN, Rev AA<br />
December 2010<br />
5.3.5 Setting the Name<br />
Tag Prefixes<br />
TankMaster WinSetup allows you to specify default name tag prefixes that will<br />
appear automatically when installing new tanks and devices. These prefixes<br />
can be ignored if you want to use other prefixes instead.<br />
To specify name tag prefixes do the following:<br />
1. From the Service menu choose Preferences.<br />
2. In the Preferences window select the Tag Prefixes tab.<br />
3. Type the prefixes to be used for tank names and device names and click<br />
the OK button.<br />
You can change the prefixes later at any time. Note that this will not<br />
affect names of existing tanks and devices.<br />
5-20 Section 5. Installing a Raptor Level Gauging System
System Configuration Manual<br />
300510EN, Rev AA<br />
December 2010<br />
Rosemount Raptor<br />
5.3.6 Tank View Layout The Setup Tank View tab is used to specify variables to be presented in the<br />
Tank View window, see Section 7: Viewing Tank Data.<br />
TankMaster WinSetup allows you to create a new tank view layout and store it<br />
on disk, or load an existing table layout from disk.<br />
To specify a layout do the following:<br />
1. From the Service menu choose Preferences.<br />
2. In the Preferences window select the Setup Tank View tab.<br />
3. Click the Load Table button if you wish to edit an existing Table Layout.<br />
4. In the Available Parameters pane on the left-hand side of the<br />
Preferences/Setup Tank View window, select the parameter to be<br />
presented in the Tank View window (see Section 7: Viewing Tank Data).<br />
5. Click the Move button to move it to the Selected Parameters pane on the<br />
right-hand side of the Preferences/Setup Tank View window.<br />
6. Repeat steps 4 to 5 for each parameter you wish to include.<br />
The Move All button allows you to move all variables at once to the<br />
Selected Parameters list box.<br />
7. Ensure that all parameters to appear in the Tank View window are<br />
included in the Selected Parameters list box as illustrated below:<br />
Section 5. Installing a Raptor Level Gauging System<br />
5-21
Rosemount Raptor<br />
System Configuration Manual<br />
300510EN, Rev AA<br />
December 2010<br />
8. Click the Save As button if you wish to store the current tank view table<br />
for future use.<br />
9. Click the OK button to save the current Tank View settings and close the<br />
window.<br />
NOTE!<br />
When clicking the Apply or the OK button, the parameter setup is stored in<br />
the table layout that is currently used by the Tank View window.<br />
To view the specified tank parameters click the right mouse button and<br />
choose the Open Tank View option:<br />
5-22 Section 5. Installing a Raptor Level Gauging System
System Configuration Manual<br />
300510EN, Rev AA<br />
December 2010<br />
Rosemount Raptor<br />
5.3.7 Tank Visibility The Tanks Visibility tab lets you configure tanks on a remote tank server to<br />
make them visible on the current WinOpi client.<br />
To specify tanks to be visible on the current WinOpi client:<br />
1. From the Service menu choose Preferences and select the<br />
Tanks Visibility tab:<br />
Enable<br />
Tank Server<br />
New tanks: visible/hidden<br />
2. Select the Enable Tank Visibility function check box.<br />
3. From the Select tank server drop-down list select the remote tank<br />
server on which the tanks are installed.<br />
4. In the Select tanks to be visible on this workstation pane, check the<br />
tanks you wish to make visible on the current workstation.<br />
5. Choose the Visible on this workstation option to make the selected<br />
tanks visible on the current workstation.<br />
6. Click the OK button to store the current configuration and close the<br />
Preferences window.<br />
Visible<br />
Hidden<br />
Section 5. Installing a Raptor Level Gauging System<br />
5-23
Rosemount Raptor<br />
System Configuration Manual<br />
300510EN, Rev AA<br />
December 2010<br />
5.4 FIELD DEVICE<br />
INSTALLATION -<br />
OVERVIEW<br />
The Rosemount TankMaster configuration software supports configuration of<br />
all devices supported by the Raptor system:<br />
• Rosemount 5900S Radar Level Gauge<br />
• Rosemount 5400 Radar Level Transmitter<br />
• Rosemount 5300 Guided Wave Radar<br />
• Rosemount 2160 Field Communication Unit<br />
• Rosemount 2165/75 Field Communication Unit<br />
• Rosemount 2230 Graphical Field Display<br />
• Rosemount 2240S Multi-input Temperature Transmitter<br />
• Rosemount 2410 Tank Hub<br />
• Rosemount 3051/3051S Pressure Transmitter<br />
• Rosemount 644 Temperature Transmitter<br />
Configuration<br />
A TankMaster installation includes configuration of the Raptor system for<br />
communication with the TankMaster work station, and configuration of device<br />
specific parameters.<br />
Configuration of a radar level gauge includes:<br />
• mapping to a specific tank in the tank database of the 2410 Tank Hub<br />
• setting up the communication parameters<br />
• selecting the antenna type<br />
• setting up the tank geometry<br />
• configuration of tank environment parameters<br />
Configuration of a Auxiliary Tank Devices (ATDs) includes:<br />
• specifying communication address<br />
• mapping of measurement variables to source device<br />
• configuration of the 2240S Multi-input Temperature Transmitter<br />
• configuration of temperature elements<br />
• configuration of water level sensor<br />
• configuration of the 2230 Graphical Field Display<br />
5-24 Section 5. Installing a Raptor Level Gauging System
System Configuration Manual<br />
300510EN, Rev AA<br />
December 2010<br />
Rosemount Raptor<br />
5.5 INSTALLING A ROSEMOUNT 2160 FCU<br />
5.5.1 Introduction Installing a Rosemount 2160 Field Communication Unit (FCU) in a<br />
Rosemount Raptor system includes the following basic steps:<br />
1. Specify device type and name tag.<br />
2. Enable communication with the TankMaster PC.<br />
3. Configure the Group bus and Field bus ports for communication with<br />
Rosemount 2410 Tank Hubs and TankMaster work stations.<br />
4. Configure the Slave Database.<br />
Configuration examples that illustrate how the 2160 Slave Database is related<br />
to the Tank Database of a 2410 Tank Hub is shown in “Examples of 2160 FCU<br />
Slave Database Configuration” on page 5-32.<br />
5.5.2 Installation<br />
Procedure<br />
To install and configure a 2160 FCU do the following:<br />
1. Start the device installation wizard. See “Using the Device Installation<br />
Wizard” on page 5-5 for more information.<br />
2. Select device type:<br />
a. Choose device type FCU 2160.<br />
b. Specify a name of the Field Communication Unit in the FCU Tag<br />
input field. This tag will be used as an identifier when the Rosemount<br />
2160 is shown in various windows and dialogs. The TankMaster<br />
program automatically suggests the first part of the name as<br />
specified in the Tag Prefixes window, see “Setting the Name Tag<br />
Prefixes” on page 5-20.<br />
c. Click the Next button to continue the installation procedure.<br />
Section 5. Installing a Raptor Level Gauging System<br />
5-25
Rosemount Raptor<br />
System Configuration Manual<br />
300510EN, Rev AA<br />
December 2010<br />
3. FCU 2160 communication setup.<br />
Choose the communication protocol channel which is associated with<br />
the TankMaster workstation communication port that is connected to the<br />
2160 FCU.<br />
To check which channels are enabled:<br />
a. in the WinSetup workspace open the Protocols folder<br />
b. click the right mouse button on the ModbusMaster protocol icon<br />
c. choose the Properties option<br />
To check which communication port that is associated with a certain<br />
channel:<br />
a. right-click the protocol channel icon<br />
b. open the Communication tab and check which communication port<br />
that is selected<br />
See chapter “Master Protocol Channel Configuration” on page 5-7 for<br />
more information on how to configure communication protocols.<br />
The 2160 FCU can be connected to a TankMaster PC via a Rosemount<br />
2180 Field Bus Modem, or directly using the RS232 interface, see<br />
“Communication Protocol Setup” on page 5-6.<br />
4. To verify communication with the 2160 FCU, enter the Field<br />
Communication Unit’s Modbus Address and click the Verify<br />
Communication button. The Unit Id will appear if the correct Modbus<br />
Address was entered (the 2160 is shipped with the default Modbus<br />
address=245).<br />
In case you would like to change the current Modbus address, or the<br />
address is unknown, click the Change Address on Device button.<br />
5-26 Section 5. Installing a Raptor Level Gauging System
System Configuration Manual<br />
300510EN, Rev AA<br />
December 2010<br />
Rosemount Raptor<br />
NOTE!<br />
In case several FCUs are connected using the same default address (245),<br />
you will have to change the addresses of the FCUs before the Verify<br />
command can be used. See ”How to change the Modbus address of the FCU<br />
2160” for more information.<br />
NOTE!<br />
For information on Field Communication Unit redundancy, see the<br />
Rosemount TankMaster Redundancy System - User´s Guide (Document No.<br />
303032EN).<br />
How to change the Modbus address of the FCU 2160<br />
a. In the FCU Communication window click the Change Address on<br />
Device... button to open the Change Address window:<br />
b. Enter the Unit ID and the new Modbus address.<br />
When changing the device address, the Unit Id is used as a unique<br />
identifier of the device. The Unit Id can be found on a label mounted<br />
on the device.<br />
(If there is no other device connected that uses the same address as<br />
the current device, you can find the Unit Id by typing the current<br />
address into the Address field in the FCU Communication window<br />
and clicking the Verify Communication button).<br />
c. Click the OK button to confirm the settings and to close the Change<br />
Address window.<br />
d. In the FCU Communication window click the Verify<br />
Communication button to check if communication is established<br />
between the TankMaster work station and the 2160 FCU. The Unit<br />
ID will appear when TankMaster finds the 2160.<br />
5. In the FCU Communication window click the Next button to continue the<br />
installation procedure of the 2160 FCU.<br />
Section 5. Installing a Raptor Level Gauging System<br />
5-27
Rosemount Raptor<br />
System Configuration Manual<br />
300510EN, Rev AA<br />
December 2010<br />
6. Configure the Group Bus (GB) and Field Bus (FB) ports on the FCU.<br />
a. Check that the correct port type is selected (1) . The Rosemount 2160<br />
has six communication ports. They are normally configured as two<br />
Group Bus ports and four Field Bus ports.<br />
Group Bus ports can be connected to TankMaster work stations as<br />
well as to other hosts.<br />
The Field Bus ports are connected to Rosemount 2410 Tank Hubs<br />
and level gauging devices.<br />
b. Ensure that the Modbus protocol is selected.<br />
c. Ensure that the following Modbus protocol communication<br />
parameters are used for the fieldbus that the Rosemount 2410 Tank<br />
Hub is connected to:<br />
Table 5-1. Modbus<br />
communication parameters for<br />
fieldbus communication with a<br />
Rosemount 2410 Tank Hub<br />
Parameter RS485 bus TRL2 bus<br />
Baud rate 9600 4800<br />
Databits per character 8 8<br />
Stop bits 1 1<br />
Parity No No<br />
See “Communication Protocol Setup” on page 5-6 for more<br />
information.<br />
d. The Redundancy button is not used for stand-alone FCU<br />
installations.<br />
e. Click the Next button to open the FCU Properties/Slave Database<br />
window.<br />
(1) As standard the 2160 FCU is equipped with FCM communication boards for the TRL2 bus.<br />
RS-485 communication requires a FCI board.<br />
5-28 Section 5. Installing a Raptor Level Gauging System
System Configuration Manual<br />
300510EN, Rev AA<br />
December 2010<br />
Rosemount Raptor<br />
7. Configure the Slave Database.<br />
The FCU Slave Database ensures that the 2160 FCU requests<br />
information from all the connected field devices. The 2160 FCU is<br />
compatible with the TRL2 and Rex systems. Therefore, two Modbus<br />
addresses are used for each tank. Each position in the FCU Slave<br />
Database represents one tank. Positions 1A to 32A are used for level<br />
gauges such as the Rosemount 5900S and other supported level<br />
gauges. Positions 1B to 32B are used for Rosemount 2410 Tank Hubs<br />
and Auxiliary Tank Devices (ATDs) such as the Rosemount 2240S<br />
Multi-input Temperature Transmitter.<br />
1. Select Slave Type=2410<br />
Level for level gauges<br />
connected to the 2410<br />
2. Slave Type=2410 Temp is<br />
automatically assigned for<br />
temperature transmitters and<br />
other auxiliary devices<br />
It is very important that the 2160 FCU Slave Database is properly<br />
configured to allow communication between the Rosemount 2160 Field<br />
Communication Unit, the Rosemount 2410 Tank Hub, and the field<br />
devices such as level gauges and other devices.<br />
NOTE!<br />
Once all devices and tanks are installed and configured, the position of a<br />
device in the Slave Database may not be changed, since this will result in<br />
corrupt mapping of tank to Slave Database position.<br />
Section 5. Installing a Raptor Level Gauging System<br />
5-29
Rosemount Raptor<br />
System Configuration Manual<br />
300510EN, Rev AA<br />
December 2010<br />
To configure the FCU Slave Database:<br />
a. Select a free database position (1A, 2A ...) for the level gauge<br />
device to be configured.<br />
b. Choose Slave type=2410 Level.<br />
The corresponding Slave Database position (1B, 2B ...) for<br />
temperature transmitters and other auxiliary tank devices is<br />
automatically assigned to Slave Type=2410 Temp.<br />
c. Enter Modbus addresses for level gauges and auxiliary tank<br />
devices (ATD). Ensure that the same database positions, .i.e.<br />
1A/1B, 2A/2B and so on, are used for level gauges and ATDs on the<br />
same tank.<br />
d. Select the communication fieldbus (FB1, FB2, FB3, FB4) that the<br />
Rosemount 2410 is connected to. Normally there are four fieldbus<br />
ports available on the 2160 Field Communication Unit. The RS485<br />
bus is the standard fieldbus interface for a Rosemount 2410 Tank<br />
Hub connected to a Rosemount 2160 FCU.<br />
e. If temperature elements are installed in the tank, type the number of<br />
elements in the Temp column.<br />
The 2160 Slave Database and the 2410 Tank Database<br />
In a typical Raptor system a Rosemount 2160 FCU collects measurement<br />
data from a number of tanks via one or more Rosemount 2410 Tank Hubs.<br />
The Modbus addresses of the field devices on the tank need to be stored in<br />
the 2160 FCU slave database as well as in the Rosemount 2410 tank<br />
database for proper communication with the control room PC.<br />
Level Gauge Modbus Address - 2410 Level<br />
The 2410 Level address field in the 2160 FCU slave database is used for<br />
level gauges such as the Rosemont 5900S. This address also needs to be<br />
stored in the 2410 tank database as the Level Modbus address. This is<br />
normally done as part of the installation procedure of the Rosemount 2410 as<br />
described in chapter “Installing a Rosemount 2410 Tank Hub” on page 5-38.<br />
ATD Device Modbus Address - 2410 Temp<br />
The 2410 Temp Modbus address in the 2160 FCU slave database is used for<br />
all devices on a tank except level gauges. This address also needs to be<br />
stored in the ATD Modbus address field of the 2410 tank database. This is<br />
normally done as part of the installation procedure of the Rosemount 2410 as<br />
described in chapter “Installing a Rosemount 2410 Tank Hub” on page 5-38.<br />
The first tank in the 2410 tank database uses the Modbus address of the 2410<br />
Tank Hub itself as the ATD Modbus address. Tank number two, three etc. use<br />
separate ATD Modbus addresses. The 2410 Modbus address is automatically<br />
set as the ATD Modbus address for tank position 1 in the 2410 Tank Database<br />
as illustrated in Figure 5-5 on page 5-34.<br />
It is recommended that address range 1 to 99 is used for level gauges and<br />
101 to 199 for ATD devices.<br />
See “Examples of 2160 FCU Slave Database Configuration” on<br />
page 5-32 for further information on how to configure the Slave Database of<br />
the 2160 Field Communication Unit (FCU) and the Tank Database of the<br />
Rosemount 2410 Tank Hub.<br />
5-30 Section 5. Installing a Raptor Level Gauging System
System Configuration Manual<br />
300510EN, Rev AA<br />
December 2010<br />
Rosemount Raptor<br />
Summary of FCU Slave Database entry fields<br />
Slave type<br />
Address<br />
FCU field bus<br />
Temps<br />
Ain/Cin<br />
Hin<br />
Relays<br />
Interval 1<br />
Interval 2<br />
Level Offset<br />
2410 Level, (pos 1A-32A) or 2410 Temp, (pos 1B-32B)<br />
The Modbus address used for the connected devices. For level<br />
gauges it is recommended that address 1 to 99 is used. For ATD<br />
devices address 101 to 199 are recommended.<br />
The field bus that the selected device is connected to. In the<br />
standard configuration there are four field buses available.<br />
The number of temperature elements connected to the<br />
temperature transmitter (for example a Rosemount 2240S).<br />
Automatically configured<br />
Automatically configured<br />
Automatically configured<br />
Automatically configured<br />
Automatically configured<br />
Not used<br />
Section 5. Installing a Raptor Level Gauging System<br />
5-31
Rosemount Raptor<br />
System Configuration Manual<br />
300510EN, Rev AA<br />
December 2010<br />
5.5.3 Examples of 2160 FCU Slave Database Configuration<br />
The following examples illustrate how to configure Modbus addresses for<br />
level gauges such as the Rosemount 5900S, and ATD devices such as the<br />
Rosemount 2240S Multi-input Temperature Transmitter and the Rosemount<br />
2230 Graphical Field Display.<br />
In case a Rosemount 2160 Field Communication Unit (FCU) is included, the<br />
Modbus addresses must be stored in the 2160 FCU Slave Database as well<br />
as in the Rosemount 2410 Tank Database.<br />
See “Installing a Rosemount 2410 Tank Hub” on page 5-38 for information on<br />
how to install and configure a Rosemount 2410 Tank Hub.<br />
Example 1: single tank connected to one 2410 Tank Hub<br />
This example includes two single tanks, each of which has one 2410 Tank<br />
Hub connected to a 5900S Radar Level Gauge, a 2240S Multi-input<br />
Temperature Transmitter, and a 2230 Graphical Field Display. Both 2410 Tank<br />
Hubs are connected to a TankMaster PC via a 2160 Field Communication<br />
Unit.<br />
For each tank the Modbus addresses of the 5900S and other devices have to<br />
be entered in the 2160 FCU Slave Database as well as the 2410 Tank<br />
Database.<br />
The 2230 and 2240S (and other non-level devices) are grouped as a single<br />
ATD device. Note that in this example each 2410 Tank Hub serves a single<br />
tank.<br />
For tank position 1 in the 2410 Tank Database the ATD Modbus address is<br />
automatically assigned to the Modbus address of the 2410 Tank Hub itself.<br />
See also “Tank Database Setup” on page 5-42 for further information.<br />
The Modbus address configuration is summarized in Table 5-2:<br />
Table 5-2. Configuration of the<br />
2160 FCU Slave Database and<br />
the 2410 Tank Database for two<br />
tanks and two 2410 Tank Hubs<br />
Modbus Address<br />
Tank 5900S Level Gauge ATD (2230, 2240S ) 2410 Tank Hub<br />
TK-1 1 101 101<br />
TK-2 2 102 102<br />
Figure 5-3. Configuration<br />
example with one 2410 Tank<br />
Hub for each tank<br />
2160 FCU<br />
5900S 2240S 2240S<br />
2410<br />
2230<br />
2410<br />
TK-1<br />
2230<br />
5900S<br />
TK-2<br />
5-32 Section 5. Installing a Raptor Level Gauging System
System Configuration Manual<br />
300510EN, Rev AA<br />
December 2010<br />
Rosemount Raptor<br />
For each level gauge the 2410 Level address in the 2160 FCU Slave<br />
Database must be equal to the Level Modbus address in the 2410 Tank<br />
Database.<br />
In this example the Level Modbus address for tank TK-1 is entered in<br />
position 1A in the 2160 FCU Slave Database and in tank position 1 in the<br />
2410 Tank Database.<br />
The Level Modbus address for tank TK-2 is entered in position 2A in the 2160<br />
FCU Slave Database and in tank position 1 in the 2410 Tank Database.<br />
Figure 5-4 illustrates how to configure the 2160 FCU and the two 2410 Tank<br />
Hubs for the two level gauges on tanks TK-1 and TK-2:<br />
Figure 5-4. The same Level<br />
device address must be<br />
configured in the 2160 Slave<br />
Database and the 2410 Tank<br />
Database<br />
2410 TANK DATABASE: TK-1<br />
2160 FCU SLAVE DATABASE<br />
2410 TANK DATABASE: TK-2<br />
Section 5. Installing a Raptor Level Gauging System<br />
5-33
Rosemount Raptor<br />
System Configuration Manual<br />
300510EN, Rev AA<br />
December 2010<br />
The 2410 Temp address in the 2160 FCU Slave Database must be equal to<br />
the ATD Modbus address in the 2410 Tank Database.<br />
For tank TK-1 the ATD Modbus address is entered in position 1B in the 2160<br />
FCU Slave Database and is automatically assigned to tank position 1 in the<br />
2410 Tank Database.<br />
The ATD Modbus address for tank TK-2 is entered in position 2B in the 2160<br />
FCU Slave Database and is automatically assigned to tank position 1 in the<br />
Tank Database of the second 2410 Tank Hub.<br />
Figure 5-5 illustrates how to configure the 2160 FCU and the two 2410 Tank<br />
Hubs for the ATD devices on tanks TK-1 and TK-2:<br />
Figure 5-5. The same Modbus<br />
address must be configured for<br />
the ATD devices in the 2410<br />
Tank Database and the 2410<br />
Temp devices in the 2160 Slave<br />
Database<br />
2410 TANK DATABASE: TK-1<br />
2160 FCU SLAVE DATABASE<br />
2410 TANK DATABASE: TK-2<br />
Note!<br />
For a tank at Tank Position 1<br />
the ATD Modbus address is<br />
equal to the Modbus address<br />
of the 2410 Tank Hub itself<br />
5-34 Section 5. Installing a Raptor Level Gauging System
System Configuration Manual<br />
300510EN, Rev AA<br />
December 2010<br />
Rosemount Raptor<br />
Example 2: several Tanks connected to one 2410 Tank Hub<br />
This example includes three tanks, each of which has one Rosemount 5400<br />
Radar Level Transmitter and one Rosemount 2240S Multi-input Temperature<br />
Transmitter. All tanks are connected via the Tankbus to the same Rosemount<br />
2410 Tank Hub. The 2410 Tank Hub is connected to a TankMaster PC via a<br />
2160 Field Communication Unit.<br />
For each tank the Modbus addresses of the 5400 and other devices have to<br />
be entered in both the 2160 FCU Slave Database and the 2410 Tank<br />
Database.<br />
The 2240S and other non-level devices are handled as a single ATD device.<br />
In this example the 2410 Tank Hub serves three tanks. For Tank Position 1 in<br />
the 2410 Tank Database the ATD Modbus address is automatically set equal<br />
to the Modbus address of the 2410 Tank Hub itself. See “Tank Database<br />
Setup” on page 5-42 for further information.<br />
The Modbus address configuration is summarized in Table 5-3 below:<br />
Table 5-3. Configuration of the<br />
2160 FCU Slave Database and<br />
the 2410 Tank Database for<br />
three tanks and one 2410 Tank<br />
Hub<br />
Modbus Address<br />
Tank 5400 Level Transmitter ATD (2230, 2240S ) 2410 Tank Hub<br />
TK-1 1 101 101<br />
TK-2 2 102 - " -<br />
TK-3 3 103 - " -<br />
Figure 5-6. Configuration<br />
example with one 2410 Tank<br />
Hub and many tanks<br />
2160 FCU<br />
2240S<br />
2410<br />
2230<br />
5400<br />
TK-1<br />
2230<br />
5400<br />
2240S<br />
2240S<br />
TK-2<br />
2230<br />
5400<br />
TK-3<br />
The 2410 Level addresses in the 2160 FCU Slave Database must be equal to<br />
the Level Modbus addresses in the 2410 Tank Database.<br />
In this example the Level Modbus addresses of the three tanks are entered in<br />
positions 1A, 2A, and 3A in the 2160 FCU Slave Database and in tank<br />
positions 1, 2, and 3 in the 2410 Tank Database as illustrated in Figure 5-7:<br />
Section 5. Installing a Raptor Level Gauging System<br />
5-35
Rosemount Raptor<br />
System Configuration Manual<br />
300510EN, Rev AA<br />
December 2010<br />
Figure 5-7. The same Level<br />
addresses must be configured in<br />
the Slave Database and the<br />
Tank Database<br />
2410 TANK DATABASE 2160 FCU SLAVE DATABASE<br />
The 2410 Temp Modbus addresses in the 2160 FCU Slave Database must be<br />
equal to the ATD Modbus addresses in the 2410 Tank Database.<br />
In this example the 2410 Temp Modbus Addresses for the three tanks are<br />
entered in positions 1B, 2B, and 3B in the 2160 FCU Slave Database and in<br />
tank positions 1, 2, and 3 in the 2410 Tank Database as illustrated in<br />
Figure 5-8:<br />
Figure 5-8. The same Modbus<br />
addresses must be configured<br />
for the ATD devices in the 2410<br />
Tank Database and the 2410<br />
Temp devices in the 2160 Slave<br />
Database<br />
2410 TANK DATABASE 2160 FCU SLAVE DATABASE<br />
Note that in the 2410 Tank Database the Modbus address of the 2410 itself is<br />
automatically assigned to the ATD Modbus address for tank position 1.<br />
5-36 Section 5. Installing a Raptor Level Gauging System
System Configuration Manual<br />
300510EN, Rev AA<br />
December 2010<br />
Rosemount Raptor<br />
5.5.4 Summary of 2160<br />
Installation and<br />
Configuration Select device type FCU 2160.<br />
Communication setup.<br />
Assign address and choose<br />
communication channel.<br />
FCU Configuration.<br />
Specify communication<br />
parameters for each port.<br />
FCU Slave Database<br />
configuration.<br />
Configure level gauges and<br />
temperature multiplexers.<br />
Section 5. Installing a Raptor Level Gauging System<br />
5-37
Rosemount Raptor<br />
System Configuration Manual<br />
300510EN, Rev AA<br />
December 2010<br />
5.6 INSTALLING A ROSEMOUNT 2410 TANK HUB<br />
The installation wizard covers basic configuration of a Rosemount 2410 Tank<br />
Hub. If further configuration of Primary Bus, Secondary Bus, Relay Output,<br />
and Hybrid Density Calculation is required this must be done separately via<br />
the 2410 Tank Hub Properties window, see the Rosemount 2410 Reference<br />
Manual (Document No. 300530EN).<br />
5.6.1 Installation<br />
Wizard<br />
It is very important that the 2160 FCU Slave Database is properly configured<br />
prior to configuring the Rosemount 2410 Tank Hub. This ensures that the<br />
2160 is able to collect data from the different field devices.<br />
See “Installing a Rosemount 2160 FCU” on page 5-25 for more information on<br />
how to configure the 2160 FCU Slave Database.<br />
Perform the following steps to start the installation wizard in TankMaster<br />
WinSetup:<br />
1. In the Workspace window select the Device folder.<br />
2. Click the right mouse button and select Install New, or from the Service<br />
menu choose the Devices/Install New option.<br />
Now the Select Device window appears.<br />
5-38 Section 5. Installing a Raptor Level Gauging System
System Configuration Manual<br />
300510EN, Rev AA<br />
December 2010<br />
Rosemount Raptor<br />
Device Type<br />
3. From the Device Type drop-down list, choose the 2410 Tank Hub option.<br />
4. Type a name in the 2410 HUB Tag input field.<br />
The 2410 HUB tag will be used as an identifier for the Rosemount 2410<br />
Tank Hub in various windows and dialogs.<br />
5. Click the Next button.<br />
Section 5. Installing a Raptor Level Gauging System<br />
5-39
Rosemount Raptor<br />
System Configuration Manual<br />
300510EN, Rev AA<br />
December 2010<br />
Communication Setup<br />
6. Specify whether TankMaster communicates directly with the 2410 Tank<br />
Hub, or via a 2160 Field Communication Unit.<br />
7. If the 2410 Tank Hub is connected to a 2160 FCU, select the appropriate<br />
2160 from the FCU Tag drop-down list.<br />
8. If the 2410 is connected directly to a TankMaster PC and not via a 2160<br />
FCU, specify the communication protocol channel which is associated<br />
with the communication port on the TankMaster workstation. To check<br />
which channels are enabled:<br />
a. in the WinSetup workspace open the Protocols folder<br />
b. click the right mouse button on the ModbusMaster protocol icon<br />
c. choose the Properties option<br />
To check which communication port that is associated with a certain<br />
channel:<br />
a. right-click the protocol channel icon<br />
b. open the Communication tab and check which communication port<br />
that is selected.<br />
See chapter “Master Protocol Channel Configuration” on page 5-7 for<br />
more information on how to configure communication protocols.<br />
5-40 Section 5. Installing a Raptor Level Gauging System
System Configuration Manual<br />
300510EN, Rev AA<br />
December 2010<br />
Rosemount Raptor<br />
9. To verify communication with the 2410 Tank Hub, type the current<br />
Modbus address and click the Verify Communication button. The Unit<br />
Id will appear if the correct Modbus address was entered (the 2410 is<br />
shipped with the default Modbus address=247).<br />
In case you would like to change the current Modbus address, or the<br />
address is unknown, click the Change Address on Device button.<br />
NOTE!<br />
In case several 2410 Tank Hubs are connected using the same default<br />
address (247), you will have to change the addresses before the Verify<br />
command can be used. See ”How to change the Modbus address of the<br />
2410” for more information.<br />
How to change the Modbus address of the 2410<br />
a. In the 2410 Tank Hub Communication window click the Change<br />
Address on Device... button to open the Change Address window.<br />
b. Enter the Unit ID and the new Modbus Address<br />
When changing the device address, the Unit Id is used as a unique<br />
identifier of the device. The Unit Id can be found on a label mounted<br />
on the device.<br />
Tip! If there is no other device connected that uses the same<br />
address as the current device, you can find the Unit Id by typing the<br />
current address into the Address field in the 2410 Tank Hub<br />
Communication window and clicking the Verify Communication<br />
button.<br />
c. Click the OK button to confirm the address settings and close the<br />
Change Address window.<br />
d. In the 2410 Tank Hub Communication window click the Verify<br />
Communication button to check that communication is established<br />
between the TankMaster work station and the 2410 Tank Hub. The<br />
Unit ID will appear when TankMaster finds the 2410.<br />
10. In the 2410 Tank Hub Communication window click the Next button to<br />
continue the installation procedure of the 2410.<br />
Section 5. Installing a Raptor Level Gauging System<br />
5-41
Rosemount Raptor<br />
System Configuration Manual<br />
300510EN, Rev AA<br />
December 2010<br />
Tank Database Setup<br />
Each tank is represented by a position in the Rosemount 2410 tank database.<br />
Each device connected to the 2410 is mapped to a tank position. For each<br />
tank position, a name is assigned as an identifier of the tank. The 2410 tank<br />
database maps field devices to the various tanks, and identifies the devices<br />
whenever there is a request for measurement data from the 2160 FCU.<br />
11. The Device Type column lists all devices that communicate on the<br />
Tankbus. Ensure that all devices connected to the Tankbus appear in the<br />
Device Type list to verify proper communication.<br />
12. In the Tank Position column, map each device to a tank by selecting the<br />
appropriate number from the drop-down list in the 2410 tank database as<br />
illustrated below. The example below illustrates two different cases; a<br />
single tank connected to a 2410 Tank Hub, and another case with three (1)<br />
tanks connected to a 2410. Note that tank positions which are mapped to<br />
devices are enabled for editing of tank name and Modbus address in the<br />
right-hand pane of the Tank Hub Tank Database window.<br />
13. Type the desired names in the Tank Name field. These tank names<br />
should also be used at a later stage when installing the tanks associated<br />
with the current 2410 Tank Hub, see “Installing a Tank” on page 5-101.<br />
(1) Mapping more than one tank requires the Multiple tank version of the Rosemount 2410 Tank<br />
Hub. See the Rosemount Raptor System Technical Description for more information.<br />
5-42 Section 5. Installing a Raptor Level Gauging System
System Configuration Manual<br />
300510EN, Rev AA<br />
December 2010<br />
Rosemount Raptor<br />
14. For each tank, specify a Modbus address in the Level Modbus Address<br />
column to be associated with the level gauge. This must be the same<br />
Modbus address as configured in the 2160 FCU Slave Database.<br />
The Level Modbus address is used to identify level gauges when<br />
distributing requests for measurement data from the 2160 Field<br />
Communication Unit.<br />
15. The various non-level devices on a tank are represented by a single ATD<br />
device in the Raptor system.<br />
In tank position 1, the Rosemount Raptor system uses the Modbus<br />
address of the 2410 Tank Hub itself as the ATD Modbus address. In the<br />
example above, the 2410 Tank Hub has Modbus address 101. This<br />
address is automatically used as the ATD Modbus address as well.<br />
For tank positions 2 to 10 you have to specify Modbus addresses in the<br />
ATD Modbus Address column to be associated with the different ATD<br />
devices. The ATD Modbus addresses must be the same as configured in<br />
the 2160 FCU Slave Database.<br />
An empty ATD Modbus address field indicates that no ATD device is<br />
mapped to that particular tank position.<br />
See “Installing a Rosemount 2160 FCU” on page 5-25 and “Examples of<br />
2160 FCU Slave Database Configuration” on page 5-32 for further<br />
information on how the the 2160 slave database is related to the 2410<br />
tank database.<br />
16. Click the Next button to continue the installation procedure.<br />
Section 5. Installing a Raptor Level Gauging System<br />
5-43
Rosemount Raptor<br />
System Configuration Manual<br />
300510EN, Rev AA<br />
December 2010<br />
Device Tag Setup<br />
Level Tags and ATD Tags are configured automatically based on the tank<br />
names in the 2410 Tank Hub Tank Database window and the configuration of<br />
tag prefixes in the Preferences/Tag Prefix window, see “Setting the Name Tag<br />
Prefixes” on page 5-20. However, it is possible to edit the Level Tags and ATD<br />
Tags.<br />
17. Verify that the TankMaster Level Tag is correct or type a new one.<br />
18. Verify that the TankMaster ATD Tag is correct or type a new one.<br />
If the ATD tag field is empty and disabled then no ATD device is<br />
associated with that tank position.<br />
19. Click the Next button to continue the installation procedure.<br />
5-44 Section 5. Installing a Raptor Level Gauging System
System Configuration Manual<br />
300510EN, Rev AA<br />
December 2010<br />
Rosemount Raptor<br />
Local Display Setup<br />
Choose the parameters to be displayed on the integral display panel on the<br />
Rosemount 2410 Tank Hub. The display will alternate between the selected<br />
items at a rate given by the Display Toggle Time.<br />
20. In the Units for Display pane, choose the desired measurement units<br />
from the drop-down lists. These measurement units will be used by the<br />
2410 local display when presenting the various tank variables.<br />
21. In the Display Tanks pane, select check boxes for the tanks that you<br />
want to present in the 2410 integral display.<br />
22. In the Display Tank Parameters pane, choose the tank parameters to be<br />
displayed by checking the appropriate boxes. See Table 5-4 below for<br />
more information on available parameters:<br />
Table 5-4. Various Tank<br />
Parameters can be presented<br />
on the 2410 local display<br />
Variable<br />
Level<br />
Distance<br />
Level rate<br />
Signal strength<br />
Free water level<br />
Vapor pressure<br />
Liquid pressure<br />
Air pressure<br />
Air temperature<br />
Vapor temperature<br />
Product temperature<br />
Tank temperature<br />
Description<br />
The current product level in the displayed tank.<br />
Distance (ullage) is measured from the Tank Reference point to<br />
the product surface.<br />
The speed at which the product surface moves when emptying or<br />
filling the tank.<br />
The signal strength of the radar level gauge measurement signal.<br />
Water surface level at the bottom of the tank. Available when a<br />
water level sensor is installed in the tank.<br />
Tank vapor pressure.<br />
Product liquid pressure.<br />
Ambient air pressure.<br />
Ambient air temperature.<br />
Tank vapor temperature.<br />
Average temperature of the product.<br />
Average temperature of product and vapor in the tank.<br />
Section 5. Installing a Raptor Level Gauging System<br />
5-45
Rosemount Raptor<br />
System Configuration Manual<br />
300510EN, Rev AA<br />
December 2010<br />
Variable<br />
Temperature 1, 2 ...<br />
Observed density<br />
Reference density<br />
Volume<br />
User defined 1 to 5<br />
Description<br />
Temperature value measured by element 1, 2, etc.<br />
The actual product density at the current product temperature.<br />
Density at reference temperature (used for inventory calculations).<br />
Total observed volume.<br />
Variables for advanced configuration.<br />
23. Enter the Display Toggle Time. Information on the local display<br />
alternates between the selected items at a rate given by the Display<br />
Toggle Time value.<br />
24. Click the Next button to continue the installation procedure.<br />
5-46 Section 5. Installing a Raptor Level Gauging System
System Configuration Manual<br />
300510EN, Rev AA<br />
December 2010<br />
Rosemount Raptor<br />
Configuration Summary<br />
The 2410 Tank Hub Summary window shows information about all devices<br />
included in the 2410 Tank Database for the current installation.<br />
25. Verify that all Modbus addresses, level tags and ATD tags presented in<br />
the 2410 Tank Hub Summary window are correct.<br />
In case you would like to make any changes, click the Back button until<br />
the appropriate window appears.<br />
26. By selecting the Install Level and AUX devices... check box in the<br />
lower left-hand corner of the 2410 Tank Hub Summary window, the field<br />
devices connected to the 2410 via the Tankbus will be installed<br />
automatically in the TankMaster workspace as illustrated in Figure 5-9 on<br />
page 5-48. The check box is selected by default. This is the<br />
recommended setting.<br />
After the devices are installed they must be configured via the Properties<br />
window, see for example “Installing a Rosemount 5900S Radar Level<br />
Gauge” on page 5-51 and “Installing Auxiliary Tank Devices” on<br />
page 5-65.<br />
The installation procedure will be facilitated by using the Install Level<br />
and AUX devices... check box. However, the field devices (level gauge<br />
and ATD) can be installed at a later stage by using the device installation<br />
wizard for the respective device, see “Using the Device Installation<br />
Wizard” on page 5-5.<br />
27. Click the Finish button to confirm the installation. The installed devices<br />
will appear in the Workspace window as illustrated in Figure 5-9 on<br />
page 5-48.<br />
Section 5. Installing a Raptor Level Gauging System<br />
5-47
Rosemount Raptor<br />
System Configuration Manual<br />
300510EN, Rev AA<br />
December 2010<br />
Figure 5-9. The devices appear<br />
in the WinSetup workspace<br />
window<br />
Advanced Configuration<br />
The installation wizard does not include all configuration options available for<br />
the 2410 Tank Hub. Further configuration can be done via the<br />
2410 Tank Hub Configuration window:<br />
• host communication parameters for the Primary Bus<br />
• host communication and emulation parameters for the Secondary Bus<br />
• virtual relays<br />
• hybrid density calculation<br />
See the Rosemount 2410 Reference Manual (Document No. 300530EN) for<br />
more information on how to configure the Rosemount 2410 Tank Hub.<br />
5-48 Section 5. Installing a Raptor Level Gauging System
System Configuration Manual<br />
300510EN, Rev AA<br />
December 2010<br />
Rosemount Raptor<br />
5.6.2 Summary of Tank<br />
Hub Installation<br />
and<br />
Configuration<br />
Select device type<br />
2410 Tank Hub<br />
Communication setup.<br />
Choose how the 2410 connects<br />
to the TankMaster workstation.<br />
Assign address and choose<br />
communication channel.<br />
2410 Tank Database setup.<br />
Map devices to tank position.<br />
Specify tank name.<br />
Assign Modbus address for level<br />
devices and ATD devices.<br />
Enter level tags and ATD tags.<br />
Section 5. Installing a Raptor Level Gauging System<br />
5-49
Rosemount Raptor<br />
System Configuration Manual<br />
300510EN, Rev AA<br />
December 2010<br />
Local Display Setup.<br />
Choose the desired<br />
measurement units for the<br />
different tank parameters.<br />
Select tanks and parameters.<br />
Set the display parameter toggle<br />
time.<br />
Verify the configuration.<br />
Choose whether the slave<br />
devices should be installed<br />
automatically in TankMaster or<br />
not.<br />
5-50 Section 5. Installing a Raptor Level Gauging System
System Configuration Manual<br />
300510EN, Rev AA<br />
December 2010<br />
Rosemount Raptor<br />
5.7 INSTALLING A ROSEMOUNT 5900S RADAR LEVEL GAUGE<br />
The Rosemount 5900S Radar Level Gauge is typically installed in<br />
TankMaster WinSetup as part of the Rosemount 2410 Tank Hub installation<br />
procedure. In a following step, the 5900S is configured via the 5900S RLG<br />
Properties window, see “Configuration via the Properties Window” on<br />
page 5-52. The 5900S RLG Properties window includes tabs for basic and<br />
advanced configuration of a Rosemount 5900S.<br />
When adding a Rosemount 5900S Radar Level Gauge to a Rosemount 2410<br />
Tank Hub in an existing Raptor system, the 5900S needs to be mapped to the<br />
appropriate tank in the 2410 tank database. Configuration is performed via<br />
the 5900S RLG Properties window. See “Adding a Tank to a Raptor System”<br />
on page 5-114 for further information.<br />
A Rosemount 5900S is most conveniently installed by utilizing the integrated<br />
option included as part of the Rosemount 2410 Tank Hub installation<br />
procedure.<br />
The 5900S can also be installed and configured by using the WinSetup<br />
installation Wizard (see “Installing a 5900S Using the Installation Wizard” on<br />
page 5-58). This method should only be used in exceptional cases when, for<br />
example, the 5900S is connected to the Tankbus at a later stage and not<br />
available when installing the 2410 Tank Hub.<br />
The following configuration steps are included in the 5900S Radar Level<br />
Gauge basic configuration:<br />
• communication parameters<br />
• antenna type<br />
• tank geometry<br />
Configuration of a 5900S may also include:<br />
• Tank Scan<br />
• Empty Tank Handling<br />
Due to the properties of the product, the tank shape, or other circumstances,<br />
further configuration may be needed in addition to the basic configuration.<br />
Disturbing objects and turbulent conditions in the tank may also require that<br />
advanced measures are taken. The advanced configuration options include:<br />
• Tank Environment<br />
• Tank Shape<br />
• Surface Echo Tracking<br />
• Filter Settings<br />
See “Advanced Configuration” on page 5-62 for further information on the<br />
advanced configuration options.<br />
Section 5. Installing a Raptor Level Gauging System<br />
5-51
Rosemount Raptor<br />
System Configuration Manual<br />
300510EN, Rev AA<br />
December 2010<br />
5.7.1 Configuration via<br />
the Properties<br />
Window<br />
This section describes the basic configuration procedure of a<br />
Rosemount 5900S Radar Level Gauge through the 5900S RLG Properties<br />
window.<br />
For a basic configuration of the Rosemount 5900S Radar Level Gauge<br />
perform the following steps:<br />
1. In the WinSetup Workspace window, open the Devices folder and select<br />
the Rosemount 5900S Radar Level Gauge.<br />
Properties<br />
2. Click the right mouse button and select Properties, or from the Service<br />
menu choose the Devices/Properties option.<br />
The 5900S RLG Properties window appears.<br />
The Communication, Antenna, and Geometry tabs contain information<br />
for basic configuration of the Rosemount 5900S.<br />
5-52 Section 5. Installing a Raptor Level Gauging System
System Configuration Manual<br />
300510EN, Rev AA<br />
December 2010<br />
Rosemount Raptor<br />
This field shows which 2410 Tank<br />
Hub that the radar level gauge is<br />
connected to<br />
This field shows the tank position<br />
in the 2410 Tank Database<br />
3. Select the Communication tab.<br />
4. Verify the communication settings. The Connected to HUB field indicates<br />
which tank that the 5900S is associated with in the 2410 Tank Database.<br />
Normally, the single tank version of the Rosemount 2410 Tank Hub is<br />
used for Rosemount 5900S level gauges. In this case the Position in<br />
2410 HUB field will be equal to 1 since there is only one tank position<br />
that is used in the 2410 Tank Database.<br />
In case the multiple tank version of the Rosemount 2410 is used to<br />
connect several tanks, the level gauge can be mapped to another tank<br />
through the 2410 Tank Hub Properties/Tank Database window (in the<br />
WinSetup workspace, click the right mouse button on the 2410 icon and<br />
choose the Properties option).<br />
See “Tank Database Setup” on page 5-42 for more information on<br />
2410 Tank Database setup.<br />
5. Verify that the Modbus address is correct.<br />
To change the Modbus address click the Change button to open the<br />
Change Address window:<br />
Section 5. Installing a Raptor Level Gauging System<br />
5-53
Rosemount Raptor<br />
System Configuration Manual<br />
300510EN, Rev AA<br />
December 2010<br />
a. Enter the Unit ID.<br />
When changing the device address, the Unit Id is used as an unique<br />
identifier of the device. The Unit Id can be found on a label mounted<br />
on the device.<br />
b. Set the desired address in the Set Modbus Address input field.<br />
c. Click the OK button to confirm the settings and to close the Change<br />
Address window.<br />
6. In the 5900S RLG Properties/Communication window click the Apply<br />
button to store the Modbus address in the 5900S holding register.<br />
7. In the 5900S RLG Properties window select the Antenna tab:<br />
8. Choose one of the predefined Antenna Types to match the antenna<br />
attached to the 5900S Radar Level Gauge. For predefined antennas, a<br />
number of transmitter parameters such as TCL and Hold Off Distance<br />
are configured automatically in order to optimize measurement<br />
performance.<br />
For non-standard antennas you may choose one of the User Defined<br />
antennas. However, it is recommended that you contact Emerson<br />
Process Management/Rosemount Tank Gauging for advice before using<br />
this advanced option.<br />
5-54 Section 5. Installing a Raptor Level Gauging System
System Configuration Manual<br />
300510EN, Rev AA<br />
December 2010<br />
Rosemount Raptor<br />
The following antenna types are available:<br />
5900S with Horn Antenna<br />
• Horn<br />
5900S with Parabolic Antenna<br />
• Parabolic<br />
5900S with Still-pipe Array Antenna<br />
• Still-Pipe Array Fixed<br />
• Still-Pipe Array Hatch<br />
5900S with LPG Antenna<br />
Depending on the pressure rating of the flange, choose one of the following<br />
options:<br />
• LPG/LNG 150 PSI + Valve<br />
• LPG/LNG 150 PSI<br />
• LPG/LNG 300 PSI + Valve<br />
• LPG/LNG 300 PSI<br />
• LPG/LNG 600 PSI + Valve<br />
• LPG/LNG 600<br />
For Still-pipe Array antennas you need to specify Antenna Size and Pipe<br />
Diameter. The Pipe Diameter is used to compensate for the lower microwave<br />
propagation speed inside a still-pipe. See also “Using the Calibrate Function”<br />
on page 5-123 for information on how to calibrate the 5900S for still-pipe<br />
installations.<br />
To configure a User Defined antenna (advanced)<br />
The User Defined option (User Def. Free Propagation, User Def. Linear Pipe,<br />
and User Def. Modeconv. Pipe) should only be used in special situations for<br />
non-standard antennas:<br />
a. Choose the appropriate antenna type:<br />
- User Defined Free Propagation<br />
- User Defined Pipe<br />
- User Defined Pipe Array<br />
b. Enter the Tank Connection Length in the TCL input field.<br />
c. For still pipe applications, type the inner diameter of the still pipe in<br />
the Pipe Diameter input field.<br />
d. In case there are disturbances close to the nozzle you may need to<br />
adjust the Hold Off Distance. By increasing the Hold Off distance,<br />
the measurement range is reduced in the upper part of the tank.<br />
9. In the 5900S RLG Properties/Antenna window click the Apply button to<br />
save the configuration.<br />
See Rosemount 5900S Reference Manual (Document No. 300520EN)<br />
for more information on Hold Off Distance and other level gauge<br />
parameters.<br />
Section 5. Installing a Raptor Level Gauging System<br />
5-55
Rosemount Raptor<br />
System Configuration Manual<br />
300510EN, Rev AA<br />
December 2010<br />
10. In the 5900S RLG Properties window select the Geometry tab:<br />
11. Enter the tank geometry parameters:<br />
a. Tank Reference Height (R)<br />
The Tank Reference Height (R) is the distance from the hand dip<br />
nozzle (Tank Reference Point) to the Zero Level (Datum Plate) close<br />
to the bottom of the tank.<br />
b. Reference Distance (G)<br />
The Reference Distance (G) is the distance between the Tank<br />
Reference Point and the Gauge Reference Point, which is located at<br />
the upper surface of the nozzle flange or manhole cover on which<br />
the gauge is mounted.<br />
G is positive if the Tank Reference Point is located above the Gauge<br />
Reference Point, otherwise G is negative.<br />
Tank Reference<br />
Point<br />
G>0<br />
Gauge Reference<br />
Point<br />
G
System Configuration Manual<br />
300510EN, Rev AA<br />
December 2010<br />
Rosemount Raptor<br />
c. Minimum Level Distance (C)<br />
The Minimum Level Distance (C) is defined as the distance between<br />
the Zero Level (Dipping Datum Point) and the minimum level (tank<br />
bottom) for the product surface.<br />
By specifying a C-distance the measuring range can be extended to<br />
the bottom of the tank.<br />
C>0: the 5900S presents negative level values when the product<br />
surface is below the Zero Level.<br />
You can use the Show negative level values as zero check box if<br />
you wish to present product levels below the Zero Level (Datum<br />
plate) as equal to zero.<br />
C=0: measurements below the Zero Level will not be approved, i.e.<br />
the RLG will report “invalid level” if the product level is below the<br />
Datum Plate.<br />
12. Enter the Calibration Distance.<br />
Use this variable to adjust the tank height so that measured product<br />
levels match hand dipped levels. Normally a minor adjustment is<br />
necessary when the level gauge is installed. For example, a minor<br />
deviation between the actual tank height and the value stored in the<br />
transmitter database may occur if tank dimensions according to drawings<br />
are not quite up to date with actual dimensions.<br />
For still-pipe applications the Calibrate function in the TankMaster<br />
WinSetup program is a useful tool to configure the Calibration Distance<br />
and the Correction Factor, see “Level Gauge Calibration” on page 5-122<br />
for more information.<br />
13. Click the OK button to save the configuration and close the configuration<br />
window.<br />
In addition to the configuration steps described above, a basic configuration of<br />
the 5900S may include using the Tank Scan function to verify that there are<br />
no disturbing objects in the tank that may interfere with the level<br />
measurements. Also, the Empty Tank Handling function may be used to<br />
optimize measurement performance near the tank bottom.<br />
See “Basic Configuration” in the Rosemount 5900S Reference Manual<br />
(Document No. 300520EN) for more information.<br />
Further configuration options are available in the Tank Shape, Environment,<br />
and Advanced Configuration tabs, see “Advanced Configuration” on<br />
page 5-62.<br />
Section 5. Installing a Raptor Level Gauging System<br />
5-57
Rosemount Raptor<br />
System Configuration Manual<br />
300510EN, Rev AA<br />
December 2010<br />
5.7.2 Installing a 5900S<br />
Using the<br />
Installation<br />
Wizard<br />
The installation wizard in TankMaster WinSetup is a tool that may be used to<br />
install and configure a Rosemount 5900S Radar Level Gauge and other<br />
devices.<br />
However, in most cases the following procedure is recommended when<br />
installing a new Rosemount 5900S gauge:<br />
1. Add the new 5900S Radar Level Gauge to the Rosemount 2160 FCU<br />
Slave Database. Ensure that the correct Modbus address is configured<br />
(see “Installing a Rosemount 2160 FCU” on page 5-25 for more<br />
information).<br />
2. Configure the Tank Database in the 2410 Tank Hub Properties/<br />
Tank Database window, (see “Installing a Rosemount 2410 Tank Hub” on<br />
page 5-38 for more information).<br />
3. Install the 5900S in TankMaster via the 2410 Tank Hub Properties/<br />
Device Tags window.<br />
4. Configure the 5900S (see “Configuration via the Properties Window” on<br />
page 5-52).<br />
See also “Adding a Tank to a Raptor System” on page 5-114 for further<br />
information on adding tanks and devices to a Raptor system.<br />
In case the recommended installation procedure as described above can not<br />
be used, the installation wizard offers an alternative method to install a new<br />
Rosemount 5900S level gauge in TankMaster. In this case do the following:<br />
1. Configure the Rosemount 2160 Slave Database by including the new<br />
5900S Radar Level Gauge. Ensure that the correct Modbus address is<br />
configured (see “Installing a Rosemount 2160 FCU” on page 5-25 for<br />
more information).<br />
2. Configure the Rosemount 2410 Tank Database in the 2410 HUB<br />
Properties/Tank Database window, (see “Installing a Rosemount 2410<br />
Tank Hub” on page 5-38 for more information).<br />
3. Install and configure the Rosemount 5900S as described in “Using the<br />
installation wizard” on page 5-59.<br />
5-58 Section 5. Installing a Raptor Level Gauging System
System Configuration Manual<br />
300510EN, Rev AA<br />
December 2010<br />
Rosemount Raptor<br />
Using the installation wizard<br />
To configure a Rosemount 5900S by using the WinSetup installation wizard<br />
perform the following steps:<br />
1. In the Workspace window select the Devices folder.<br />
2. Click the right mouse button and select Install New, or from the Service<br />
menu choose Devices/Install New.<br />
The Select Device window appears:<br />
3. Choose Device Type 5900S Radar Level Gauge from the drop-down list.<br />
4. Enter the level tag to be used to identify the 5900S.<br />
5. Click the Next button to open the 5900S RLG Communication window:<br />
Section 5. Installing a Raptor Level Gauging System<br />
5-59
Rosemount Raptor<br />
System Configuration Manual<br />
300510EN, Rev AA<br />
December 2010<br />
6. In the 2410 Tank HUB Tag drop-down list choose the Rosemount 2410<br />
Tank Hub that the 5900S Radar Level Gauge is connected to. Normally,<br />
there is one 2410 for each tank equipped with a 5900S Radar Level<br />
Gauge.<br />
7. Enter the Modbus address that is used for the 5900S Radar Level<br />
Gauge. This address must also be stored in the 2160 FCU Slave<br />
Database as well as in the 2410 Tank Database.<br />
8. Click the Verify Communication button to verify that the TankMaster PC<br />
communicates with the 5900S Radar Level Gauge. The Unit ID will<br />
appear when contact is established.<br />
9. Check the Position in 2410 HUB field to verify that the 5900S is mapped<br />
to the correct tank position in the 2410 tank database. Normally, the<br />
single tank version of the Rosemount 2410 Tank Hub is used for<br />
Rosemount 5900S level gauges. In this case the Position in 2410 HUB<br />
field will be equal to 1 since there is only one tank position that is used in<br />
the 2410 Tank Database.<br />
In case the multiple tank version of the 2410 Tank Hub is used to handle<br />
several tanks, the level gauge can be mapped to the desired tank via the<br />
2410 Tank Hub Properties/Tank Database window (in the WinSetup<br />
workspace, click the right mouse button on the 2410 icon and choose the<br />
Properties option).<br />
See “Tank Database Setup” on page 5-42 for more information on<br />
2410 Tank Database setup.<br />
10. Click the Next button to proceed with the 5900S configuration.<br />
11. For descriptions of the 5900S RLG Antenna and the 5900S RLG<br />
Geometry windows, refer to the appropriate parts in chapter<br />
“Configuration via the Properties Window” on page 5-52.<br />
5-60 Section 5. Installing a Raptor Level Gauging System
System Configuration Manual<br />
300510EN, Rev AA<br />
December 2010<br />
Rosemount Raptor<br />
12. In the 5900S RLG Summary window click the Finish button to verify the<br />
configuration and finish the installation wizard. In case the configuration<br />
needs to be changed, click the Back button until the desired window<br />
appears.<br />
See “Basic Configuration” in the Rosemount 5900S Reference Manual<br />
(Document No. 300520EN) for more information.<br />
Further configuration options are available in the 5900S RLG Properties<br />
window, see “Advanced Configuration” on page 5-62<br />
Section 5. Installing a Raptor Level Gauging System<br />
5-61
Rosemount Raptor<br />
System Configuration Manual<br />
300510EN, Rev AA<br />
December 2010<br />
5.7.3 Advanced<br />
Configuration<br />
In addition to the basic configuration, there are advanced configuration<br />
options available for the Rosemount 5900S Radar Level Gauge. These may<br />
be used to optimize measurement performance for certain applications.<br />
Tank Shape<br />
The Tank Type and Tank Bottom Type parameters optimize the Rosemount<br />
5900S for various tank geometries and for measurements close to the tank<br />
bottom.<br />
To configure the 5900S Radar Level Gauge for a certain tank shape, do the<br />
following:<br />
1. In the 5900S RLG Properties window select the Tank Shape tab:<br />
2. Select a Tank Type option that matches the actual tank. Choose<br />
Unknown if there is no option that is applicable.<br />
3. Select Tank Bottom Type that matches the actual tank. Choose<br />
Unknown if there is no option that is applicable.<br />
4. Click the OK button to save the configuration and close the window.<br />
5-62 Section 5. Installing a Raptor Level Gauging System
System Configuration Manual<br />
300510EN, Rev AA<br />
December 2010<br />
Rosemount Raptor<br />
Tank Environment<br />
Certain tank conditions may require additional configuration of the 5900S<br />
Radar Level Gauge in order to optimize measurement performance. By<br />
considering environmental conditions in the tank, the 5900S can compensate<br />
for conditions such as rapid level change, weak echo signals, or varying<br />
surface echo amplitudes.<br />
To configure the 5900S Radar Level Gauge for special tank conditions:<br />
1. In the 5900S RLG Properties window select the Environment tab:<br />
2. Select the check boxes that correspond to the conditions in the tank.<br />
Use as few options as possible. It is recommended that no more than<br />
two options are used simultaneously.<br />
3. Choose the Product Dielectric Range from the drop-down list.<br />
Choose the Unknown option if the correct value range is unknown or if<br />
the contents of the tank is changing on a regular basis.<br />
4. Click the OK button to save the configuration and close the window.<br />
See the Rosemount 5900S Reference Manual (Document No. 300520EN) for<br />
more information on tank environment settings.<br />
Section 5. Installing a Raptor Level Gauging System<br />
5-63
Rosemount Raptor<br />
System Configuration Manual<br />
300510EN, Rev AA<br />
December 2010<br />
The Advanced Configuration Tab<br />
The Advanced Configuration tab provides further configuration options. The<br />
following options are available:<br />
• Tank Scan (1)<br />
• Empty Tank Handling (1)<br />
• Surface Echo Tracking<br />
• Filter Settings<br />
• Safety Alarm (only used for SIL safety systems)<br />
Figure 5-10. The 5900S RLG<br />
Properties/Advanced<br />
Configuration window<br />
For information on the Advanced Configuration tab features, see the<br />
Rosemount 5900S Reference Manual (Document no. 300520EN).<br />
(1) May also be used in Basic configuration.<br />
5-64 Section 5. Installing a Raptor Level Gauging System
System Configuration Manual<br />
300510EN, Rev AA<br />
December 2010<br />
Rosemount Raptor<br />
5.8 INSTALLING AUXILIARY TANK DEVICES<br />
Auxiliary Tank Devices (ATDs) such as the Rosemount 2240S Multi-input<br />
Temperature Transmitter and the Rosemount 2230 Graphical Field Display,<br />
are typically installed as part of the installation procedure of the Rosemount<br />
2410 Tank Hub. The ATD devices appear in the TankMaster workspace and<br />
are configured via the 22XX ATD window.<br />
The 22XX ATD window includes tabs for configuration of temperature<br />
sensors, graphical field displays, and water level sensors. It also includes<br />
configuration options for mapping measurement variables such as Free Water<br />
Level and Liquid Pressure to the outputs of measurement instruments such<br />
as water level sensors, pressure sensors etc.<br />
Before starting the ATD installation, read the reference <strong>manual</strong>s for the<br />
various ATD devices, such as the Rosemount 2240S and the Rosemount<br />
2230, to learn more about how to configure these devices.<br />
5.8.1 Opening the<br />
Properties<br />
Window<br />
To open the 22XX ATD window and to configure the ATD devices do the<br />
following:<br />
1. In the WinSetup Workspace window, open the Devices folder and select<br />
the ATD device icon.<br />
Properties<br />
2. Click the right mouse button and select Properties, or from the Service<br />
menu choose the Devices/Properties option.<br />
The 22XX ATD window appears:<br />
Section 5. Installing a Raptor Level Gauging System<br />
5-65
Rosemount Raptor<br />
System Configuration Manual<br />
300510EN, Rev AA<br />
December 2010<br />
3. The 22XX ATD window includes basic and advanced configuration tabs.<br />
Configure the ATD devices (Rosemount 2240S Multi-input Temperature<br />
Transmitter, Rosemount 2230 Graphical Field Display) by choosing the<br />
appropriate tabs. See descriptions of the different configuration tabs on<br />
the following pages.<br />
5-66 Section 5. Installing a Raptor Level Gauging System
System Configuration Manual<br />
300510EN, Rev AA<br />
December 2010<br />
Rosemount Raptor<br />
5.8.2 Communication Parameter Setup<br />
The Communication tab lets you verify the ATD communication settings.<br />
1. In the 22xx ATD window select the Communication tab:<br />
2. In the Connected to HUB field verify that the ATD device is connected to<br />
the correct 2410 Tank Hub and mapped to the correct tank position in the<br />
2410 tank database.<br />
For example, “position 1” means that the ATD device is mapped to tank<br />
database position 1, “position 2” to tank database position 2 etc.<br />
You can check the tank database of the current 2410 Tank Hub by<br />
opening the 2410 HUB Properties/Tank Database window. See<br />
“Installing a Rosemount 2410 Tank Hub” on page 5-38 for more<br />
information on the 2410 Tank Database.<br />
3. The Change button lets you change the Modbus address of the current<br />
ATD device in case the ATD device is connected to a multiple tank<br />
version of the 2410 Tank Hub.<br />
Note that the Modbus address can only be changed for ATD devices in<br />
tank database position 2 and higher. An ATD device mapped to<br />
position 1 in the 2410 tank database uses the same Modbus address as<br />
the 2410 Tank Hub itself. See “Installing a Rosemount 2410 Tank Hub”<br />
on page 5-38 for more information.<br />
4. Click the Apply button to store the configuration, or click the OK button<br />
to store the configuration and close the window.<br />
Section 5. Installing a Raptor Level Gauging System<br />
5-67
Rosemount Raptor<br />
System Configuration Manual<br />
300510EN, Rev AA<br />
December 2010<br />
5.8.3 Temperature Sensor Configuration<br />
The 2240S MTT Temperature Sensor tab lets you configure a sensor<br />
connected to the Rosemount 2240S Multi-input Temperature Transmitter.<br />
The 2240S MTT Temperature Sensor tab input fields are disabled in case no<br />
2240S Multi-input Temperature Transmitter is connected to the Tankbus. In<br />
that case, no 2240S temperature transmitter will be mapped to the 2410 tank<br />
database.<br />
To configure the temperature sensors for a Rosemount 2240S, do the<br />
following:<br />
1. In the 22xx ATD window select the 2240S MTT Temperature Sensor tab:<br />
2. The Rosemount 2240S is equipped with a DIP switch that automatically<br />
configures the 2240S for a certain kind of temperature element and<br />
wiring. By selecting the Use Auto Sensor Configuration check box, the<br />
2240S transmitter is automatically configured according to the DIP<br />
switch settings. See the Rosemount 2240S Multi-Input Temperature<br />
Transmitter Reference Manual (Document No. 300550EN) for more<br />
information.<br />
In case a temperature element type is used that does not match the Auto<br />
Sensor Configuration, the 2240S transmitter can be <strong>manual</strong>ly configured<br />
as described below.<br />
5-68 Section 5. Installing a Raptor Level Gauging System
System Configuration Manual<br />
300510EN, Rev AA<br />
December 2010<br />
Rosemount Raptor<br />
Manual Configuration<br />
1. Ensure that the Use Auto Sensor Configuration check box is<br />
unchecked.<br />
2. Choose conversion method in the Method input field.<br />
For more information on conversion methods such as User defined table,<br />
User defined formula and User defined individual formula, see the<br />
appropriate sections in “User Defined Temperature Conversion” on<br />
page 7-4.<br />
NOTE<br />
For Spot and Multiple Spot Temperature elements, use the Spot Pt100 sensor<br />
option in order to obtain a correct average temperature calculation.<br />
3. Specify the measurement range of the current temperature element by<br />
specifying the minimum and maximum temperatures in the Min Value<br />
and Max Value input fields.<br />
4. Choose the type of sensor connection that is used for the spot sensors in<br />
the Connection drop-down list.<br />
5. Click the Apply button to store the configuration, or click the OK button<br />
to store the configuration and close the window.<br />
See the Rosemount 2240S Multi-Input Temperature Transmitter Reference<br />
Manual (Document No. 300550EN) for more information on how to configure<br />
temperature sensors for the Rosemount 2240S.<br />
Section 5. Installing a Raptor Level Gauging System<br />
5-69
Rosemount Raptor<br />
System Configuration Manual<br />
300510EN, Rev AA<br />
December 2010<br />
5.8.4 Average Temperature Calculation<br />
This section gives a brief description of how to configure average temperature<br />
calculations for a temperature sensor connected to the Rosemount 2240S<br />
Multi-input Temperature Transmitter. See the Rosemount 2240S Multi-Input<br />
Temperature Transmitter Reference Manual (Document No. 300550EN) for<br />
more information.<br />
To configure a Rosemount 2240S for average temperature calculations, do<br />
the following:<br />
1. In the 22xx ATD window, choose the Average Temperature Calculation<br />
tab:<br />
2. In the No of Elements input field, select the number of used temperature<br />
elements. Verify that the input fields for element positions are enabled.<br />
3. In the Sensor Type drop-down list, choose the type of sensor that is<br />
used; Spot or Average.<br />
4. In the Insert Distance input field, specify the minimum distance between<br />
a temperature sensor and the product surface for temperature sensors<br />
included in average temperature calculation.<br />
5. In the Position column, type the position of each temperature element<br />
measured as the distance from the Zero Level to the temperature<br />
element.<br />
If average temperature elements are used, enter the position of the<br />
terminating level of each sensor element.<br />
5-70 Section 5. Installing a Raptor Level Gauging System
System Configuration Manual<br />
300510EN, Rev AA<br />
December 2010<br />
Rosemount Raptor<br />
6. You may exclude a certain temperature element from the average<br />
temperature calculation by selecting the Exclude check box in the<br />
column next to the Position field. This option may be useful in case you<br />
would like to exclude a malfunctioning temperature element.<br />
7. Click the Apply button to store the configuration, or click the OK button<br />
to store the configuration and close the window.<br />
See the Rosemount 2240S Multi-Input Temperature Transmitter Reference<br />
Manual (Document No. 300550EN) for more information on how to configure<br />
the Rosemount 2240S for average temperature calculations.<br />
Section 5. Installing a Raptor Level Gauging System<br />
5-71
Rosemount Raptor<br />
System Configuration Manual<br />
300510EN, Rev AA<br />
December 2010<br />
5.8.5 Auxiliary Sensor Configuration<br />
The 2240S MTT Auxiliary Sensor tab lets you configure a water level sensor<br />
connected to a Rosemount 2240S Multi-input Temperature Transmitter.<br />
All input fields in the 2240S MTT Auxiliary Sensor tab will be disabled if no<br />
2240S Multi-input Temperature Transmitter is associated with the current tank<br />
position in the tank database of the 2410 Tank Hub.<br />
Water Level Sensor<br />
This section gives a brief description of how to configure a water level sensor<br />
connected to the Rosemount 2240S Multi-input Temperature Transmitter. See<br />
the Rosemount 2240S Multi-Input Temperature Transmitter Reference<br />
Manual (Document No. 300550EN) for further information.<br />
To configure the water level sensor do the following:<br />
1. In the 22xx ATD window, select the 2240S MTT Auxiliary Sensor tab:<br />
2. Calculate the Level Offset (X) according to the formula X=(R-L1)-(L-L2).<br />
5-72 Section 5. Installing a Raptor Level Gauging System
System Configuration Manual<br />
300510EN, Rev AA<br />
December 2010<br />
Rosemount Raptor<br />
3. Enter the resulting level offset value in the Level Offset (X) input field.<br />
4. Enter the Upper Dead Zone (UDZ) and the Lower Dead Zone (LDZ) if<br />
needed.<br />
See the Rosemount 2240S Multi-Input Temperature Transmitter<br />
Reference Manual (Document No. 300550EN) for more information on<br />
how to configure these parameters.<br />
5. Click the Apply button to store the configuration, or click the OK button<br />
to store the configuration and close the window.<br />
See the Rosemount 2240S Multi-Input Temperature Transmitter Reference<br />
Manual (Document No. 300550EN) for more information on how to configure<br />
a water level sensor connected to a Rosemount 2240S Multi-input<br />
Temperature Transmitter.<br />
Section 5. Installing a Raptor Level Gauging System<br />
5-73
Rosemount Raptor<br />
System Configuration Manual<br />
300510EN, Rev AA<br />
December 2010<br />
5.8.6 Advanced Parameter Source Configuration<br />
The Advanced Parameter Source Configuration tab lets you map the output of<br />
various measurement instruments (source devices) to tank measurement<br />
variables such as Liquid Pressure and Vapor Pressure. That makes the<br />
measurement variables available for configuration in the Tank Configuration<br />
window as described in “Installing a New Tank” on page 5-103.<br />
Tank measurement variables such as Level, Vapor Temperature, and Free<br />
Water Level are automatically mapped to source devices and do not need to<br />
be mapped in the Advanced Parameter Source Configuration tab.<br />
The Rosemount 2410 Tank Hub supports 60 source parameter mappings. Six<br />
mappings are reserved for each one of the ten 2410 tank positions.<br />
NOTE<br />
A warning message will appear in case a certain parameter/source mapping<br />
is already used for another tank.<br />
For a source device to be available in the Advanced Parameter Source<br />
Configuration tab, it must be mapped to the current tank in the 2410 tank<br />
database (see “Installing a Rosemount 2410 Tank Hub” on page 5-38 for<br />
more information).<br />
To map parameters to source devices, perform the following steps:<br />
1. In the 22xx ATD window, select the Advanced Parameter Source<br />
Configuration tab:<br />
2. In the Parameter Mapping column choose a tank measurement variable.<br />
5-74 Section 5. Installing a Raptor Level Gauging System
System Configuration Manual<br />
300510EN, Rev AA<br />
December 2010<br />
Rosemount Raptor<br />
3. In the Source Device Type/ID/No column, choose a measurement device<br />
such as a pressure transmitter or any other type of instrument.<br />
The default setting lists only the devices mapped to the current tank<br />
position in the 2410 tank database. By using this option you will avoid<br />
mapping to a device on the wrong tank by mistake.<br />
You can choose to show all available devices, or only the devices<br />
mapped to the current tank in the 2410 tank database by selecting the<br />
appropriate radio button.<br />
4. In the Source Parameter column, select the transmitter variable to be<br />
mapped to the tank measurement variable in the first column.<br />
In case User Defined is selected, you may type a description in the<br />
Description of User Def parameter box.<br />
5. When using a Rosemount 2240S Multi-input Temperature Transmitter,<br />
the Raptor system automatically handles mapping of source parameters<br />
to provide correct input for calculation of tank measurement variables<br />
such as Vapor Temperature and Average Temperature.<br />
For Rosemount 644 Temperature Transmitters, tank variables have to be<br />
mapped <strong>manual</strong>ly to the appropriate 644 source devices. The output<br />
from each 644 transmitter on the tank is mapped to a temperature tank<br />
variable as shown in the following example with three 644 transmitters<br />
on the tank:<br />
Configuration of 644<br />
Temperature Transmitters<br />
a. Choose Temperature 1 in the Parameter Mapping list for the first<br />
644 Temperature Transmitter.<br />
For the second and third 644 transmitters, choose Temperature 2<br />
and Temperature 3 in the Parameter Mapping list.<br />
b. In the Source Device Type field, for each temperature parameter<br />
(Temperature 1, 2, 3) choose the actual 644 transmitter to be used<br />
as source device.<br />
c. In the Source Parameter list, choose Temperature 1. This is the<br />
source parameter designation of the temperature output from a<br />
Rosemount 644 Temperature Transmitter.<br />
Note that the actual Vapor Temperature and Average Temperature<br />
variables are not mapped to the source devices.<br />
6. Click the Apply button to store the configuration, or click the OK button<br />
to store the configuration and close the window.<br />
Section 5. Installing a Raptor Level Gauging System<br />
5-75
Rosemount Raptor<br />
System Configuration Manual<br />
300510EN, Rev AA<br />
December 2010<br />
5.8.7 2230 Graphical<br />
Field Display<br />
This section gives a brief description of how to configure a Rosemount 2230<br />
Graphical Field Display.<br />
All fields in the 2230 Graphical Field Display tab are disabled if no graphical<br />
field display is associated with the current tank. The Configure Tank Display<br />
2 and Configure Tank Display 3 buttons are disabled if only one Rosemount<br />
2230 is mapped to the current tank database position of the Rosemount 2410<br />
Tank Hub.<br />
To configure the 2230 Graphical Field Display, do the following:<br />
1. In the 22xx ATD window, select the 2230 Graphical Field Display tab:<br />
2. From the drop-down lists in the Units for Display pane, choose the<br />
desired measurement units to be used by the Rosemount 2230 for the<br />
various tank measurement variables.<br />
3. In the Display Tanks box, choose the tanks to present in the Rosemount<br />
2230 display by selecting the appropriate check boxes.<br />
4. In the Display Tank Parameters pane, choose the parameters to be<br />
displayed for each tank by selecting the appropriate check boxes.<br />
5. Enter the toggle time for the displayed tank parameters in the Display<br />
Toggle Time input field. The selected parameters will be displayed for<br />
one tank at a time starting with Tank 1.<br />
5-76 Section 5. Installing a Raptor Level Gauging System
System Configuration Manual<br />
300510EN, Rev AA<br />
December 2010<br />
Rosemount Raptor<br />
6. If a second graphical field display is used, click the Configure Tank<br />
Display No 2 button and repeat step 1 through 4 above.<br />
7. If a third graphical field display is used, click the Configure Tank<br />
Display No 3 button and repeat step 1 through 4 above.<br />
8. Click the Apply button to store the configuration, or click the OK button<br />
to store the configuration and close the window.<br />
See the Rosemount 2230 Graphical Field Display Reference Manual<br />
(Document No. 300560EN) for more information on how to configure a<br />
Rosemount 2230 Graphical Field Display.<br />
Section 5. Installing a Raptor Level Gauging System<br />
5-77
Rosemount Raptor<br />
System Configuration Manual<br />
300510EN, Rev AA<br />
December 2010<br />
5.9 INSTALLING A ROSEMOUNT 5400<br />
The Rosemount 5400 Radar Level Transmitter is most conveniently installed<br />
in TankMaster WinSetup by utilizing the integrated option included as part of<br />
the Rosemount 2410 Tank Hub installation procedure. In a following step, the<br />
5400 is configured via the 5400 RLT window, see “Configuration via 5400<br />
Properties” on page 5-79. The 5400 RLT window includes tabs for basic and<br />
advanced configuration of a Rosemount 5400 transmitter.<br />
When adding a Rosemount 5400 to a Rosemount 2410 Tank Hub in an<br />
existing Raptor system, the 5400 needs to be mapped to the appropriate tank<br />
in the 2410 tank database. Configuration is performed via the 5400 RLT<br />
window. See “Adding a Tank to a Raptor System” on page 5-114 for further<br />
information.<br />
The 5400 can also be installed and configured by using the WinSetup<br />
installation Wizard (see “Installing a 5400 Using the Installation Wizard” on<br />
page 5-84). This method should only be used in exceptional cases when, for<br />
example, the 5400 is connected to the Tankbus at a later stage and not<br />
available when installing the 2410 Tank Hub.<br />
The following configuration steps are included in the Rosemount 5400 radar<br />
level transmitter basic configuration:<br />
• communication parameters<br />
• antenna type<br />
• tank geometry<br />
Due to properties of the product, tank shape, or other circumstances, further<br />
configuration may be needed in addition to the basic configuration. Disturbing<br />
objects and turbulent conditions in the tank may also require advanced<br />
measures to be taken. The TankMaster WinSetup configuration tool includes<br />
advanced options for the 5400 such as:<br />
• tank environmental conditions<br />
• tank shape<br />
See “Advanced Configuration” on page 5-88 for further information on<br />
advanced configuration options.<br />
For further information on how to install and configure a Rosemount 5400<br />
Radar Level Transmitter see the Rosemount 5400 Reference Manual<br />
(Document No. 00809-0100-4026).<br />
5-78 Section 5. Installing a Raptor Level Gauging System
System Configuration Manual<br />
300510EN, Rev AA<br />
December 2010<br />
Rosemount Raptor<br />
5.9.1 Configuration via<br />
5400 Properties<br />
This section describes the basic configuration procedure for a<br />
Rosemount 5400 series radar transmitter by using the 5400 RLT window.<br />
To configure the Rosemount 5400 Radar Level Transmitter perform the<br />
following steps:<br />
1. In the WinSetup Workspace window, open the Devices folder and select<br />
the desired Rosemount 5400 transmitter.<br />
Properties<br />
2. Click the right mouse button and select Properties, or from the Service<br />
menu choose the Devices/Properties option. The 5400 RLT window<br />
appears:<br />
3. Select the Communication tab<br />
Section 5. Installing a Raptor Level Gauging System<br />
5-79
Rosemount Raptor<br />
System Configuration Manual<br />
300510EN, Rev AA<br />
December 2010<br />
4. Verify the tank position. The Connected to HUB field shows the name of<br />
the 2410 Tank Hub and the tank position that the 5400 is mapped to in<br />
the 2410 tank database. The tank position indicates which tank the 5400<br />
is associated with.<br />
In case the 5400 transmitter is connected to a multiple tank version of the<br />
Rosemount 2410, the 5400 may be mapped to another tank position via<br />
the 2410 Tank Hub Properties/Tank Database window if needed (in the<br />
WinSetup workspace, click the right mouse button on the 2410 icon and<br />
choose the Properties option).<br />
See “Tank Database Setup” on page 5-42 for more information on how to<br />
configure the 2410 Tank Database.<br />
5. Verify that the Modbus address is correct. To change the Modbus<br />
address click the Change button:<br />
a. Enter the Unit ID in the Unit ID input field.<br />
When changing the device address, the Unit Id is used as a unique<br />
identifier of the device. The Unit Id can be found on a label mounted<br />
on the device.<br />
b. Set the desired address in the Set Modbus Address input field.<br />
c. Click the OK button to confirm the settings and to close the Change<br />
Address window.<br />
6. Click the Apply button to store the configuration, or click the OK button<br />
to store the configuration and close the window.<br />
5-80 Section 5. Installing a Raptor Level Gauging System
System Configuration Manual<br />
300510EN, Rev AA<br />
December 2010<br />
Rosemount Raptor<br />
7. Select the Antenna tab.<br />
8. Chose Antenna Type. It is possible to choose between predefined<br />
antenna types or User Defined for non-standard antennas. For a<br />
predefined antenna a number of transmitter parameters such a Tank<br />
Connection Length (TCL) and Hold Off Distance are automatically<br />
specified in order to optimize measurement performance. When<br />
choosing a User Defined antenna the database settings must be entered<br />
<strong>manual</strong>ly.<br />
Choose one of the following antenna types:<br />
Free Propagation<br />
• Cone 4 inch<br />
Still-pipes<br />
• Cone 2 inch<br />
• Cone 3 inch<br />
• Cone 4 inch<br />
9. Choose Antenna Extension length in case the antenna is equipped with<br />
an extension.<br />
10. Adjust the Hold Off Distance (UFM) if there are disturbances close to<br />
the nozzle. By increasing the Hold Off distance, the measurement range<br />
is reduced in the upper part of the tank.<br />
Section 5. Installing a Raptor Level Gauging System<br />
5-81
Rosemount Raptor<br />
System Configuration Manual<br />
300510EN, Rev AA<br />
December 2010<br />
11. For still pipe applications select the Enable still pipe/Bridle<br />
Measurements check box and enter the Pipe Inner Diameter.<br />
See the Rosemount 5400 Reference Manual (Document No.<br />
00809-0100-4026) for more information on Hold Off Distance and other<br />
transmitter parameters.<br />
12. Click the Apply button to store the configuration.<br />
13. Select the Geometry tab.<br />
14. Enter the tank distance parameters.<br />
a. Tank Reference Height (R).<br />
The Tank Reference height (R) is defined as the distance from the<br />
Tank Reference Point to the Zero Level.<br />
b. Reference Distance (G).<br />
The Reference Distance (G) is the distance between the Tank<br />
Reference Point and the Gauge Reference Point, which is located at<br />
the top surface of the nozzle flange on which the gauge is mounted.<br />
5-82 Section 5. Installing a Raptor Level Gauging System
System Configuration Manual<br />
300510EN, Rev AA<br />
December 2010<br />
Rosemount Raptor<br />
c. Minimum Level Distance (C). The Minimum Level Distance (C) is<br />
defined as the distance between the Zero Level (Dipping Datum<br />
Point) and the minimum level for the product surface (tank bottom).<br />
By specifying a C-distance, the measuring range can be extended to<br />
the bottom of the tank.<br />
C>0: the transmitter presents negative level values when the<br />
product surface is below the Zero Level.<br />
You can use the Show negative level values as zero check box to<br />
present product levels below the Zero Level (Datum plate) as equal<br />
to zero.<br />
C=0: measurements below the Zero Level will not be approved, i.e.<br />
the transmitter will report “invalid level” if the product level is below<br />
the Datum Plate.<br />
15. Enter the Calibration Distance. Use this variable to adjust the tank<br />
height so that measured product levels match hand dipped levels.<br />
Normally a minor adjustment is necessary when the transmitter is<br />
installed. For example, a minor deviation between the actual tank height<br />
and the value stored in the transmitter database may occur if tank<br />
dimensions according to drawings are not quite up to date with actual<br />
dimensions.<br />
16. Select the Show negative level as zero check box to show negative<br />
product levels as zero.<br />
17. Click the Apply button to store the configuration, or click the OK button<br />
to store the configuration and close the window.<br />
See the Rosemount 5400 Reference Manual<br />
(Document No. 00809-0100-4026) for more information on the different tank<br />
geometry parameters.<br />
Section 5. Installing a Raptor Level Gauging System<br />
5-83
Rosemount Raptor<br />
System Configuration Manual<br />
300510EN, Rev AA<br />
December 2010<br />
5.9.2 Installing a 5400<br />
Using the<br />
Installation<br />
Wizard<br />
The installation wizard in TankMaster WinSetup is a tool that may be used to<br />
install and configure a Rosemount 5400 Radar Level Transmitter and other<br />
devices.<br />
However, in most cases the following procedure is recommended when<br />
installing a new Rosemount 5400 transmitter:<br />
1. Configure the Rosemount 2160 FCU Slave Database by including the<br />
new 5400 transmitter. Ensure that the correct Modbus address is<br />
configured (see “Installing a Rosemount 2160 FCU” on page 5-25 for<br />
more information).<br />
2. Configure the Rosemount 2410 Tank Database in the 2410 Tank Hub<br />
Properties/Tank Database window, (see “Installing a Rosemount 2410<br />
Tank Hub” on page 5-38 for more information).<br />
3. Install the 5400 in TankMaster via the 2410 Tank Hub Properties/Device<br />
Tags window.<br />
4. Configure the 5400 (see “Configuration via 5400 Properties” on<br />
page 5-79).<br />
See also “Adding a Tank to a Raptor System” on page 5-114 for further<br />
information on adding tanks and devices to a Raptor system.<br />
In case the recommended installation procedure as described above can not<br />
be used, the installation wizard offers an alternative method to install a new<br />
Rosemount 5400 Radar Level Transmitter in TankMaster. In this case do the<br />
following:<br />
1. Configure the Rosemount 2160 FCU Slave Database by including the<br />
new 5400 transmitter. Ensure that the right Modbus address is<br />
configured (see “Installing a Rosemount 2160 FCU” on page 5-25 for<br />
more information).<br />
2. Configure the Rosemount 2410 Tank Database in the<br />
2410 Tank Hub Properties/Tank Database window, (see “Installing a<br />
Rosemount 2410 Tank Hub” on page 5-38 for more information).<br />
3. Install and configure the Rosemount 5400 as described in “Using the<br />
installation wizard” on page 5-85.<br />
5-84 Section 5. Installing a Raptor Level Gauging System
System Configuration Manual<br />
300510EN, Rev AA<br />
December 2010<br />
Rosemount Raptor<br />
Using the installation wizard<br />
To configure a Rosemount 5400 by using the WinSetup installation wizard<br />
perform the following steps:<br />
1. In the Workspace window select the Devices folder.<br />
2. Click the right mouse button and select Install New, or from the Service<br />
menu choose Devices/Install New.<br />
The Select Device window appears:<br />
3. Choose Device Type 5400 Radar Level Transmitter from the drop-down<br />
list.<br />
4. Enter the level tag used for the radar level gauge.<br />
5. Click the Next button to open the 5400 RLT Communication window.<br />
Section 5. Installing a Raptor Level Gauging System<br />
5-85
Rosemount Raptor<br />
System Configuration Manual<br />
300510EN, Rev AA<br />
December 2010<br />
6. In the 2410 HUB Tag drop-down list choose the Rosemount 2410 Tank<br />
Hub that the 5400 Radar Level Transmitter is connected to.<br />
7. Enter the Modbus address that is used for the 5400 level transmitter.<br />
Note that this address must be stored in the 2160 FCU Slave Database<br />
as well as in the 2410 Tank Database.<br />
8. Click the Verify Communication button to verify that the TankMaster PC<br />
communicates with the 5400 transmitter. The Unit ID will appear when<br />
contact is established.<br />
9. Verify the tank position. The Position in 2410 HUB field shows the tank<br />
position that the 5400 is mapped to in the 2410 tank database. The tank<br />
position indicates which tank the 5400 is associated with. In case the<br />
5400 transmitter is connected to a multiple tank version of the<br />
Rosemount 2410, the 5400 can be mapped to another tank position via<br />
the 2410 Tank Hub Properties/Tank Database window if necessary(in the<br />
WinSetup workspace, click the right mouse button on the 2410 icon and<br />
choose the Properties option).<br />
See “Tank Database Setup” on page 5-42 for more information on how to<br />
configure the 2410 Tank Database.<br />
10. Click the Next button to proceed with the 5400 configuration.<br />
11. For configuration of the 5400 RLT Antenna and the 5400 RLT Geometry<br />
windows refer to the appropriate parts of the description in “Configuration<br />
via 5400 Properties” on page 5-79.<br />
12. For configuration of the 5400 RLT Tank Shape and the<br />
5400 RLT Environment windows, refer to the appropriate parts of the<br />
description in “Advanced Configuration” on page 5-88.<br />
5-86 Section 5. Installing a Raptor Level Gauging System
System Configuration Manual<br />
300510EN, Rev AA<br />
December 2010<br />
Rosemount Raptor<br />
13. In the 5400 RLT Summary window, click the Finish button to finish the<br />
installation wizard. If the configuration needs to be changed click the<br />
Back button until the desired window appears..<br />
Further configuration options are available in the 5400 RLT window, see<br />
“Advanced Configuration” on page 5-88.<br />
Section 5. Installing a Raptor Level Gauging System<br />
5-87
Rosemount Raptor<br />
System Configuration Manual<br />
300510EN, Rev AA<br />
December 2010<br />
5.9.3 Advanced<br />
Configuration<br />
In addition to the basic configuration there are some advanced configuration<br />
options available for the Rosemount 5400 transmitter.<br />
Tank Shape<br />
The Tank Type and Tank Bottom Type parameters optimize the Rosemount<br />
5400 for various tank geometries and for measurements close to the tank<br />
bottom. These parameters are configured in the 5400 RLT/Tank Shape<br />
window:<br />
5-88 Section 5. Installing a Raptor Level Gauging System
System Configuration Manual<br />
300510EN, Rev AA<br />
December 2010<br />
Rosemount Raptor<br />
Tank Environment<br />
Certain product conditions in the tank may require special configuration<br />
options to be used in order to optimize measurement performance of the 5400<br />
Radar Level Transmitter. By configuring the environmental conditions in the<br />
tank, the 5400 can compensate for conditions such as rapid level change,<br />
weak echo signals, varying surface echo amplitudes, or other similar sources<br />
of inaccurate measurement.<br />
The 5400 RLT/Environment window is used to optimize the 5400 radar<br />
transmitter for special tank conditions:<br />
Product Condition options are set by selecting check boxes for the<br />
appropriate tank conditions. It is recommended to select as few options as<br />
possible and not more than two.<br />
The Product Dielectric Range can be set from the drop-down list. Choose<br />
the Unknown option if the correct value range is unknown or if the contents of<br />
the tank is changing on a regular basis.<br />
See the Rosemount 5400 Reference Manual (Document No.<br />
00809-0100-4026) for more information on tank environment settings.<br />
Section 5. Installing a Raptor Level Gauging System<br />
5-89
Rosemount Raptor<br />
System Configuration Manual<br />
300510EN, Rev AA<br />
December 2010<br />
5.10 INSTALLING A ROSEMOUNT 5300<br />
The Rosemount 5300 Guided Wave Radar is most conveniently installed in<br />
TankMaster WinSetup by utilizing the integrated option included as part of the<br />
Rosemount 2410 Tank Hub installation procedure. In a following step, the<br />
5300 is configured via the 5300 GWR window, see “Configuration via 5300<br />
Properties” on page 5-91. The 5300 GWR window includes tabs for basic and<br />
advanced configuration of a Rosemount 5300.<br />
When adding a Rosemount 5300 to a Rosemount 2410 in an existing Raptor<br />
system, the 5300 needs to be mapped to the appropriate tank in the 2410<br />
tank database. Configuration is performed via the 5300 GWR window. See<br />
“Adding a Tank to a Raptor System” on page 5-114 for further information.<br />
A Rosemount 5300 is most conveniently installed by utilizing the integrated<br />
option included as part of the Rosemount 2410 Tank Hub installation<br />
procedure.<br />
The 5300 can also be installed and configured by using the WinSetup<br />
installation Wizard (see “Installing a 5300 Using the Installation Wizard” on<br />
page 5-95). This method should only be used in exceptional cases when, for<br />
example, the 5300 is connected to the Tankbus at a later stage and not<br />
available when installing the 2410 Tank Hub.<br />
The following configuration steps are included in the basic configuration of a<br />
Rosemount 5300 Guided Wave Radar:<br />
• communication parameters<br />
• probe type<br />
• tank geometry<br />
Due to the properties of the product, the shape of the tank, or other<br />
circumstances, further configuration may be needed in addition to the basic<br />
configuration. Disturbing objects and turbulent conditions in the tank may also<br />
require advanced measures to be taken. The TankMaster WinSetup<br />
configuration tool includes advanced options for the 5300 such as:<br />
• tank environmental conditions<br />
See “Advanced Configuration” on page 5-99 for further information on<br />
advanced configuration options.<br />
For further information on installation and configuration of a Rosemount 5300<br />
Guided Wave Radar see the Rosemount 5300 Reference Manual (Document<br />
No. 00809-0100-4530).<br />
5-90 Section 5. Installing a Raptor Level Gauging System
System Configuration Manual<br />
300510EN, Rev AA<br />
December 2010<br />
Rosemount Raptor<br />
5.10.1 Configuration via<br />
5300 Properties<br />
This section describes the basic configuration procedure for a<br />
Rosemount 5300 Guided Wave Radar by using the 5300 GWR window.<br />
To configure the Rosemount 5300 Guided Wave Radar perform the following<br />
steps:<br />
1. In the WinSetup Workspace window, open the Devices folder and select<br />
the desired Rosemount 5300.<br />
Properties<br />
2. Click the right mouse button and select Properties, or from the Service<br />
menu choose the Devices/Properties option.<br />
The 5300 GWR window appears.<br />
Section 5. Installing a Raptor Level Gauging System<br />
5-91
Rosemount Raptor<br />
System Configuration Manual<br />
300510EN, Rev AA<br />
December 2010<br />
3. Select the Communication tab.<br />
4. Verify the position in the tank database. The Connected to HUB field<br />
shows the name of the 2410 Tank Hub and the tank position that the<br />
5300 is mapped to in the 2410 tank database. The tank position indicates<br />
which tank the 5300 is associated with.<br />
In case the 5300 radar is connected to a multiple tank version of the<br />
Rosemount 2410, the 5300 may be mapped to another tank position via<br />
the 2410 Tank Hub Properties/Tank Database window if necessary (in<br />
the WinSetup workspace, click the right mouse button on the 2410 icon<br />
and choose the Properties option).<br />
See “Tank Database Setup” on page 5-42 for more information on how to<br />
configure the 2410 Tank Database.<br />
5. Verify that the Modbus address is correct. To change the Modbus<br />
address click the Change button.<br />
a. Enter the Unit ID in the Unit ID input field.<br />
When changing the device address, the Unit Id is used as a unique<br />
identifier of the device. The Unit Id can be found on a label mounted<br />
on the device.<br />
b. Set the desired address in the Set Modbus Address input field.<br />
c. Click the OK button to confirm the settings and to close the Change<br />
Address window.<br />
6. Click the Apply button to store the configuration.<br />
5-92 Section 5. Installing a Raptor Level Gauging System
System Configuration Manual<br />
300510EN, Rev AA<br />
December 2010<br />
Rosemount Raptor<br />
7. Select the Probe tab.<br />
8. Choose a Probe Type that corresponds to the probe that is used on the<br />
5300. It is possible to choose a predefined (standard) probe, or User<br />
Defined for non-standard probes. When using a predefined probe type,<br />
measurement performance is optimized by automatically specifying<br />
various device parameters. For a User Defined probe the database<br />
settings must be configured <strong>manual</strong>ly.<br />
The following predefined (standard) Probe Types are available:<br />
• Flexible Twin<br />
• Flexible Single<br />
• Coaxial<br />
9. Specify the Probe Length. The Probe Length is measured from the<br />
Upper Reference Point to the end of the probe. If a weight is used at the<br />
end of the probe it shall not be included. See the Rosemount 5300<br />
Reference Manual for more information.<br />
10. Adjust the Hold Off Distance (UNZ) if there are disturbances in the<br />
upper part of the tank. Such problems may occur if there are disturbing<br />
objects, such as a narrow nozzle with rough walls, close to the probe. By<br />
increasing the Hold Off distance, the measuring range is reduced.<br />
11. Click the Apply button to store the configuration.<br />
See the Rosemount 5300 Reference Manual (Document No.<br />
00809-0100-4530) for more information on Hold Off Distance and other<br />
configuration parameters.<br />
Section 5. Installing a Raptor Level Gauging System<br />
5-93
Rosemount Raptor<br />
System Configuration Manual<br />
300510EN, Rev AA<br />
December 2010<br />
12. Select the Geometry tab.<br />
13. Enter the Tank Reference Height (R). The Tank Reference height is<br />
defined as the distance from the Upper Reference Point to the Zero<br />
Reference Point<br />
14. Enter the Reference Distance (G). Reference Distance is the distance<br />
between the Upper Reference Point and the flange.<br />
15. Enter the Calibration Distance. Use this variable to adjust the Tank<br />
Reference Height (R) so that measured product levels match the hand<br />
dipped level values. Normally a minor adjustment is necessary when the<br />
device is installed. For example, a minor deviation between the actual<br />
tank height and the value stored in the devcie database may occur if tank<br />
dimensions according to drawings are not quite up to date with actual<br />
dimensions.<br />
16. Choose the appropriate Mounting Type; Pipe Chamber, Direct Bracket,<br />
or Nozzle. Choose Unknown if none of these is appropriate. Depending<br />
on the chosen mounting type you may also need to specify other<br />
parameters such as Inner Diameter and Nozzle Height.<br />
17. Select the Show level below probe end as zero check box if you want<br />
the 5300 to present negative product levels as zero.<br />
18. Click the Apply button to store the configuration, or click the OK button<br />
to store the configuration and close the window.<br />
See the Rosemount 5300 Reference Manual<br />
(Document No.00809-0100-4530) for more information on various tank<br />
geometry parameters.<br />
5-94 Section 5. Installing a Raptor Level Gauging System
System Configuration Manual<br />
300510EN, Rev AA<br />
December 2010<br />
Rosemount Raptor<br />
5.10.2 Installing a 5300<br />
Using the<br />
Installation<br />
Wizard<br />
The installation wizard in TankMaster WinSetup is a tool that may be used to<br />
install and configure a Rosemount 5300 Guided Wave Radar and other<br />
devices.<br />
However, in most cases the following procedure is recommended when<br />
installing a new Rosemount 5300:<br />
1. Configure the Rosemount 2160 FCU Slave Database by including the<br />
new 5300. Ensure that the correct Modbus address is configured (see<br />
“Installing a Rosemount 2160 FCU” on page 5-25 for more information).<br />
2. Configure the Rosemount 2410 Tank Database in the 2410 Tank Hub<br />
Properties/Tank Database window, (see “Installing a Rosemount 2410<br />
Tank Hub” on page 5-38 for more information).<br />
3. Install the 5300 in TankMaster via the 2410 Tank Hub Properties/Device<br />
Tags window.<br />
4. Configure the 5300 (see “Configuration via 5300 Properties” on<br />
page 5-91).<br />
See also “Adding a Tank to a Raptor System” on page 5-114 for further<br />
information on adding tanks and devices to a Raptor system.<br />
In case the recommended installation procedure can not be used, the<br />
installation wizard offers an alternative method to install a new Rosemount<br />
5300 Guided Wave Radar in TankMaster. In this case do the following:<br />
1. Configure the Rosemount 2160 FCU Slave Database by including the<br />
new 5300 radar. Ensure that the right Modbus address is configured (see<br />
“Installing a Rosemount 2160 FCU” on page 5-25 for more information).<br />
2. Configure the Rosemount 2410 Tank Database in the 2410 Tank Hub<br />
Properties/Tank Database window, (see “Installing a Rosemount 2410<br />
Tank Hub” on page 5-38 for more information).<br />
3. Install and configure the Rosemount 5300 as described in “Using the<br />
installation wizard” on page 5-96.<br />
Section 5. Installing a Raptor Level Gauging System<br />
5-95
Rosemount Raptor<br />
System Configuration Manual<br />
300510EN, Rev AA<br />
December 2010<br />
Using the installation wizard<br />
To configure a Rosemount 5300 by using the WinSetup installation wizard<br />
perform the following steps:<br />
1. In the Workspace window select the Devices folder.<br />
2. Click the right mouse button and select Install New, or from the Service<br />
menu choose Devices/Install New.<br />
The Select Device window appears:<br />
3. Choose Device Type 5300 Guide Wave Radar from the drop-down list.<br />
4. Enter the level tag used for the 5300.<br />
5. Click the Next button to open the 5300 GWR Communication window.<br />
5-96 Section 5. Installing a Raptor Level Gauging System
System Configuration Manual<br />
300510EN, Rev AA<br />
December 2010<br />
Rosemount Raptor<br />
6. In the 2410 Tag drop-down list choose the Rosemount 2410 Tank Hub<br />
that the 5300 radar is connected to.<br />
7. Enter the Modbus address that is used for the 5300. Note that this<br />
address must be stored in the 2160 FCU Slave Database as well as in<br />
the 2410 Tank Database.<br />
8. Click the Verify Communication button to verify that the TankMaster PC<br />
communicates with the 5300. The Unit ID will appear when contact is<br />
established.<br />
9. Verify the tank position. The Position in 2410 HUB field shows the tank<br />
position that the 5300 is mapped to in the 2410 tank database. The tank<br />
position indicates which tank the 5300 is associated with. In case the<br />
5300 radar is connected to a multiple tank version of the Rosemount<br />
2410, the 5300 can be mapped to another tank position via the 2410<br />
Tank Hub Properties/Tank Database window if necessary (in the<br />
WinSetup workspace, click the right mouse button on the 2410 icon and<br />
choose the Properties option).<br />
See “Tank Database Setup” on page 5-42 for more information on how to<br />
configure the 2410 Tank Database.<br />
10. Click the Next button to proceed with the 5300 configuration.<br />
11. For configuration of the 5300 GWR Probe window refer to the<br />
appropriate parts in “Configuration via 5300 Properties” on page 5-91.<br />
12. For configuration of the 5300 GWR Environment window refer to the<br />
appropriate parts in “Advanced Configuration” on page 5-99.<br />
Section 5. Installing a Raptor Level Gauging System<br />
5-97
Rosemount Raptor<br />
System Configuration Manual<br />
300510EN, Rev AA<br />
December 2010<br />
13. In the 5300 GWR Summary window click the Finish button to finish the<br />
installation wizard. If the configuration needs to be changed click the<br />
Back button until the desired window appears.<br />
Further configuration options are available in the 5300 GWR window, see<br />
“Advanced Configuration” on page 5-99.<br />
5-98 Section 5. Installing a Raptor Level Gauging System
System Configuration Manual<br />
300510EN, Rev AA<br />
December 2010<br />
Rosemount Raptor<br />
5.10.3 Advanced<br />
Configuration<br />
In addition to the basic configuration there are advanced configuration options<br />
available for the Rosemount 5300 Guided Wave Radar. Environment<br />
conditions such as rapid level changes and dielectric constants of products as<br />
well as vapor dielectric constant can be configured.<br />
The 5300 GWR/Environment window can be used to optimize the 5300<br />
Guided Wave Radar for special tank conditions as illustrated below. To<br />
configure Environment parameters for the Rosemount 5300:<br />
1. In the Workspace window, select the Rosemount 5300 icon.<br />
2. Click the right mouse button and choose the Properties option. The<br />
5300 GWR window appears.<br />
3. Select the Environment tab.<br />
Measurement Mode<br />
The 5300 is pre-configured according to the specified model and normally the<br />
measurement mode does not need to be changed.<br />
Rapid Level Change<br />
Select the Rapid Level Change check box if the surface is moving quickly up<br />
or down at rates over 0.1 m/s (4 inch/s).<br />
Dielectric Constant/Dielectric Range<br />
The Product Dielectric Range is used for setting the appropriate signal<br />
amplitude thresholds in order to filter out noise from the measurement signal.<br />
In interface level measurements, dielectric constants can be configured for<br />
both the upper and the lower products. For the Product Dielectric Range<br />
choose option Unknown if the correct value range is not known or if the<br />
contents of the tank is changing on a regular basis.<br />
Section 5. Installing a Raptor Level Gauging System<br />
5-99
Rosemount Raptor<br />
System Configuration Manual<br />
300510EN, Rev AA<br />
December 2010<br />
For Measurement Mode Liquid Product Level enter the Product Dielectric<br />
Range. In some applications there is heavy vapor above the product surface<br />
having a significant influence on the level measurement. This may for<br />
example be the case of saturated water vapor under high pressure. In such<br />
cases the Vapor Dielectric Constant can be changed to compensate for this<br />
effect. Normally this value does not have to be changed since the effect on<br />
measurement performance is very small for most vapors. The default value is<br />
equal to 1 which corresponds to the dielectric constant of vacuum.<br />
For Measurement Mode Product Level and Interface Level enter the Upper<br />
Product Dielectric Constant. If the dielectric constant of the lower product is<br />
significantly smaller than the dielectric constant of water you may need to<br />
adjust the Lower Product Dielectric Range as well.<br />
See the Rosemount 5300 Reference Manual<br />
(Document No. 00809-0100-4530) for more information on tank environment<br />
settings.<br />
5-100 Section 5. Installing a Raptor Level Gauging System
System Configuration Manual<br />
300510EN, Rev AA<br />
December 2010<br />
Rosemount Raptor<br />
5.11 INSTALLING A TANK<br />
5.11.1 Overview Basically the purpose of the tank installation procedure is to associate various<br />
devices to the right tanks. It also includes mapping variables such as Free<br />
Water Level and Vapor Pressure to specific instrument outputs.<br />
By using the Tank Installation wizard, installing a new tank is a simple and<br />
straightforward procedure.<br />
NOTE!<br />
Make sure that measurement units are specified before installing a new tank.<br />
See also “Measurement Units” on page 5-16.<br />
The specified measurement units only affect installation of new tanks.<br />
Changing measurement units has no effect on tanks which are already<br />
installed in WinSetup. This means that if you want to change measurement<br />
units for a previously installed tank, it has to be uninstalled first, and then<br />
installed again after changing the measurement units in the Server<br />
Preferences/Units window. See also “Measurement Units” on page 5-16.<br />
A tank installation includes the following steps:<br />
1. Specify tank type: Fixed Roof, Floating Roof, Sphere, Horizontal etc.<br />
2. Select which devices to associate with the tank.<br />
3. Configure the tank:<br />
Specify source signals for Free Water Level (FWL), Vapor Temperature,<br />
Vapor Pressure and Liquid Pressure to be used for inventory<br />
calculations, see “Advanced Parameter Source Configuration” on<br />
page 5-74.<br />
4. Specify automatically measured or <strong>manual</strong> values as input for the<br />
different tank variables.<br />
Section 5. Installing a Raptor Level Gauging System<br />
5-101
Rosemount Raptor<br />
System Configuration Manual<br />
300510EN, Rev AA<br />
December 2010<br />
5.11.2 Starting the Tank<br />
Installation<br />
Wizard<br />
To start the tank installation wizard do the following:<br />
1. In the Logical View select<br />
the Tanks folder.<br />
2. Click the right mouse<br />
button and choose Install<br />
New from the popup menu,<br />
or from the File menu<br />
choose Install New>Tank.<br />
As an alternative you can<br />
use the following method:<br />
1. In the Logical View or the<br />
Physical View select the<br />
server where the system is<br />
installed.<br />
2. From the File menu<br />
choose Install New>Tank.<br />
See also “Installing a New Tank” on page 5-103.<br />
5-102 Section 5. Installing a Raptor Level Gauging System
System Configuration Manual<br />
300510EN, Rev AA<br />
December 2010<br />
Rosemount Raptor<br />
5.11.3 Installing a New Tank<br />
To install and configure a tank by using the WinSetup installation wizard do<br />
the following:<br />
1. Start the TankMaster WinSetup program.<br />
2. Start the tank installation wizard (see “Starting the Tank Installation<br />
Wizard” on page 5-102 for more information).<br />
3. Choose the appropriate tank type. For a Rosemount Raptor system the<br />
following options are available:<br />
• Fixed Roof<br />
• Floating Roof<br />
• Sphere<br />
• Horizontal<br />
• LPG Sphere<br />
• LPG Horizontal<br />
4. Enter a name in the Tank Tag input field. A prefix appears automatically<br />
if you have defined one in the Tag Prefixes window, see “Setting the<br />
Name Tag Prefixes” on page 5-20. The same tank name should be used<br />
as specified in the 2410 Tank Hub’s tank database, see “Installing a<br />
Rosemount 2410 Tank Hub” on page 5-38.<br />
5. Click the Next button to proceed with the tank installation.<br />
Section 5. Installing a Raptor Level Gauging System<br />
5-103
Rosemount Raptor<br />
System Configuration Manual<br />
300510EN, Rev AA<br />
December 2010<br />
6. Assign devices to the current tank.<br />
1. Select a device<br />
2. Click this button<br />
3. The devices appear in<br />
the Selected Devices pane<br />
Choose a device from the list in the Available Devices pane and click the<br />
arrow button to move the device to the Selected Devices pane.<br />
NOTE!<br />
It is recommended that devices are installed prior to installing tanks. In a<br />
Raptor system field devices should be installed as described in “Installation<br />
Procedure” on page 5-2.<br />
5-104 Section 5. Installing a Raptor Level Gauging System
System Configuration Manual<br />
300510EN, Rev AA<br />
December 2010<br />
Rosemount Raptor<br />
Show 2160 FCU Slave Positions (Advanced)<br />
The “Show Slave Positions” check box should only be used for advanced tank<br />
configuration of devices which are not supported by the Raptor system.<br />
A Rosemount Raptor device which is connected to the Tankbus and<br />
configured in the 2160 FCU Slave Database, will appear in the Available<br />
Devices pane at the left-hand side of the Select Devices window.<br />
In case a device which can not be identified by the Raptor system is<br />
connected to the Tankbus, you will have to select the “Show Slave Positions”<br />
check box in order to map this device to a tank.<br />
To associate an “unknown” device to a tank do the following:<br />
a. In the Select Devices window, check the Show FCU Slave Positions<br />
check box to display the positions of the 2160 FCU Slave Database.<br />
b. In the Select Devices window choose the Slave Database position<br />
that corresponds to the tank where the device is installed.<br />
In the example above the devices are mapped to position 3 which is<br />
identified as FCU-201.03 in the FCU Slave Database.<br />
c. Move the selected item to the Selected Devices pane by clicking<br />
the button.<br />
7. Click the Next button to proceed with the tank installation.<br />
Section 5. Installing a Raptor Level Gauging System<br />
5-105
Rosemount Raptor<br />
System Configuration Manual<br />
300510EN, Rev AA<br />
December 2010<br />
8. Configure the tank.<br />
The Tank Configuration window lets you enable tank measurement variables<br />
such as Vapor Temperature, Vapor Pressure, Liquid Pressure, and Free<br />
Water Level (FWL) to be used for calculations of Observed Density and<br />
other inventory parameters. See the TankMaster WinOpi Reference Manual<br />
for more information on inventory parameters.<br />
The Calculate in TankMaster check box may be used for devices without<br />
internal calculation of Level Rate. By selecting this check box the Level Rate<br />
is calculated by the TankMaster program.<br />
Liquid Pressure and Vapor Pressure are not automatically mapped to<br />
measurement instruments. These measurement variables have to be mapped<br />
to an instrument in the 22XX ATD/Advanced Parameter Source Configuration<br />
window in order to make them available for configuration in the<br />
Tank Configuration window. See Figure 5-11 on page 5-107 for an example of<br />
how to map the Liquid Pressure variable to the output of a Rosemount 3051S<br />
pressure transmitter.<br />
See also “Advanced Parameter Source Configuration” on page 5-74 for<br />
further information on mapping tank measurement variables to source<br />
devices.<br />
To open the 22XX ATD/Advanced Parameter Source Configuration window:<br />
a. In the TankMaster WinSetup workspace, click the right mouse<br />
button on the ATD device icon and choose the Properties option.<br />
b. Select the Advanced Parameter Source Configuration tab.<br />
c. Map the appropriate tank measurement variable to the output of a<br />
transmitter that is available on the Tankbus. See an example in<br />
Figure 5-11 on page 5-107.<br />
5-106 Section 5. Installing a Raptor Level Gauging System
System Configuration Manual<br />
300510EN, Rev AA<br />
December 2010<br />
Rosemount Raptor<br />
Figure 5-11. A measurement<br />
instrument which is mapped in<br />
the 22XX ATD/Advanced<br />
Parameter Source Configuration<br />
window can be selected in the<br />
Tank Configuration window<br />
22XX ATD/PARAMETER SOURCE WINDOW<br />
TANK CONFIGURATION WINDOW<br />
Section 5. Installing a Raptor Level Gauging System<br />
5-107
Rosemount Raptor<br />
System Configuration Manual<br />
300510EN, Rev AA<br />
December 2010<br />
Advanced Configuration<br />
The Advanced Tank Setup window allows you to change mapping of tank<br />
measurement variables to gauge output. This option can for example be used<br />
to map relay status presentation in the TankMaster WinOpi program to the<br />
relay outputs of a Rosemount 2410 Tank Hub.<br />
NOTE!<br />
Advanced configuration should only be used when there is no appropriate<br />
option available in the standard Tank Configuration window.<br />
To change tank parameter mapping do the following:<br />
a. Click the Advanced button in the Tank Configuration window.<br />
b. For each tank input variable you can change gauge output only, or<br />
you can change to another gauge as well. Simply put the mouse<br />
pointer in the Gauge or Output field of the desired Tank Input<br />
variable (Level, Level rate, etc.) and choose the appropriate option<br />
from the drop-down list.<br />
c. Click the OK button to close the Advanced Tank Setup window.<br />
9. In the Tank Configuration window, click the Next button to proceed to the<br />
next step of the tank installation procedure.<br />
5-108 Section 5. Installing a Raptor Level Gauging System
System Configuration Manual<br />
300510EN, Rev AA<br />
December 2010<br />
Rosemount Raptor<br />
10. Specify parameter value range to be used in various windows for<br />
presentation of measurement data. Also choose whether to use<br />
measurement values (Automatic) from the available instruments or<br />
<strong>manual</strong> values.<br />
The Free Water Level, Liquid Pressure, and Vapor Pressure parameters<br />
are set to Value Source=Manual by default. Therefore, the tank needs to be<br />
configured for automatic measurements when these type of instruments are<br />
used.<br />
The Value Entry window allows you to disable automatic measurements for<br />
selected parameters in case you need to remove an instrument for service<br />
purposes.<br />
To use <strong>manual</strong> values do the following:<br />
1. Chose a measurement variable in the left-hand list of the Value Entry<br />
window.<br />
2. Set Value Source to Manual.<br />
3. Type the desired value in the Value entry field.<br />
Now the automatic measurement is disabled for the selected tank<br />
measurement variable. Manual values are marked yellow in order to<br />
distinguish from automatically measured values.<br />
Section 5. Installing a Raptor Level Gauging System<br />
5-109
Rosemount Raptor<br />
System Configuration Manual<br />
300510EN, Rev AA<br />
December 2010<br />
The Value Range parameters (Minimum and Maximum) lets you to scale bar<br />
graphs in the Tank View window and other windows (in Winsetup as well as<br />
WinOpi) where bar graphs are used to display product levels.<br />
For example, the Value Range maximum value for Level is normally set equal<br />
to the Tank Reference Height (R), or the maximum level in the strapping table,<br />
to obtain correct scaling of the level bargraphs as illustrated below:<br />
Value range:<br />
Min=0<br />
Max=20 m<br />
Value range:<br />
Min=0<br />
Max=12 m<br />
4. Summary.<br />
Name of the<br />
current tank<br />
Associated<br />
devices<br />
The Summary window presents information about the current tank<br />
installation. When you click the Finish button, the tank installation is<br />
completed and the tank appears in the WinSetup Workspace. You can choose<br />
not to finish the installation by clicking the Cancel button. Note that if a device<br />
was installed as part of the tank installation process, the device remains<br />
installed and appears in the Workspace although the tank installation was not<br />
completed.<br />
5-110 Section 5. Installing a Raptor Level Gauging System
System Configuration Manual<br />
300510EN, Rev AA<br />
December 2010<br />
Rosemount Raptor<br />
5.11.4 Summary of Tank<br />
Installation and<br />
Configuration<br />
Tank Type<br />
Choose the tank type option<br />
that corresponds to the actual<br />
tank.<br />
Select Devices<br />
Associate devices with the tank.<br />
Tank Configuration<br />
Specify the source input for<br />
Vapor Temperature, Vapor<br />
Pressure, Liquid Pressure, and<br />
Free Water Level (FWL).<br />
Value Entry<br />
Configure for automatic<br />
measurements. If needed, set<br />
<strong>manual</strong> values by disconnecting<br />
the automatic measurement.<br />
Set the value range for scaling<br />
of measurement variables in<br />
bar graphs.<br />
Section 5. Installing a Raptor Level Gauging System<br />
5-111
Rosemount Raptor<br />
System Configuration Manual<br />
300510EN, Rev AA<br />
December 2010<br />
5.11.5 To Change Tank<br />
Configuration<br />
When the tank is installed and configured the current settings can be modified<br />
at any time by opening the corresponding Properties dialog. To open the<br />
Properties dialog for a tank do the following:<br />
1. In the Workspace window select the desired tank.<br />
Properties<br />
2. Click the right mouse button and choose the Properties option from the<br />
popup menu.<br />
3. Change the current tank settings by selecting the appropriate tab in the<br />
Properties window. Click the Apply button to store the new configuration<br />
before advancing to the next tab.<br />
Basically the tabs correspond to the different steps in the installation wizard.<br />
See “Installing a Tank” on page 5-101 for a description on how to configure a<br />
tank.<br />
5-112 Section 5. Installing a Raptor Level Gauging System
System Configuration Manual<br />
300510EN, Rev AA<br />
December 2010<br />
Rosemount Raptor<br />
5.11.6 To Uninstall a<br />
Tank<br />
To remove a tank from the WinSetup workspace do the following:<br />
1. In the Workspace window select the tank you want to remove.<br />
Uninstall<br />
2. Click the right mouse button and choose the Uninstall option from the<br />
popup menu.<br />
Section 5. Installing a Raptor Level Gauging System<br />
5-113
Rosemount Raptor<br />
System Configuration Manual<br />
300510EN, Rev AA<br />
December 2010<br />
5.12 ADDING A TANK TO A RAPTOR SYSTEM<br />
Figure 5-12. A new tank and<br />
2410 Tank Hub are added to the<br />
workspace<br />
New tanks can easily be added to a Raptor system. The procedure will be<br />
slightly different depending on the specific system configuration. It can be<br />
summarized as follows:<br />
Option 1. Installing a new Rosemount 2410 Tank Hub and a new tank.<br />
1. Configure the communication settings of the 2160 Field Communication<br />
Unit (FCU).<br />
2. Update the 2160 FCU Slave Database by adding the field devices to be<br />
associated with the new tank.<br />
3. Install the new Rosemount 2410 Tank Hub and configure the Tank<br />
Database by mapping the field devices to the new tank.<br />
4. Configure the new field devices added to the 2410 tank database<br />
(Rosemount 5900S, Rosemount 2240S, Rosemount 3051S etc.).<br />
5. Configure the new tank.<br />
Figure 5-13. A new tank is<br />
added to an existing 2410<br />
tank hub<br />
Option 2. Adding a new tank to an existing Rosemount 2410 Tank Hub.<br />
1. Update the 2160 FCU Slave Database by adding the field devices<br />
installed on the new tank.<br />
2. Update the tank database of the existing Rosemount 2410 Tank Hub by<br />
mapping the new field devices to the new tank.<br />
3. Configure the field devices added to the 2410 tank database.<br />
4. Configure the new tank.<br />
Detailed descriptions of the two procedures outlined above are provided in<br />
sections “Adding a New Tank and a New 2410 Tank Hub” on page 5-115 and<br />
“Adding a New Tank to an Existing 2410 Tank Hub” on page 5-117.<br />
5-114 Section 5. Installing a Raptor Level Gauging System
System Configuration Manual<br />
300510EN, Rev AA<br />
December 2010<br />
Rosemount Raptor<br />
5.12.1 Adding a New<br />
Tank and a New<br />
2410 Tank Hub<br />
To add a new tank and new field devices to a Raptor system do the following:<br />
1. Start the TankMaster WinSetup program.<br />
2. In the WinSetup workspace, right-click the icon of the 2160 Field<br />
Communication Unit (FCU) to open the 2160 FCU Properties window.<br />
3. Select the Configuration tab:<br />
4. In case the 2410 is connected to a field bus port on the FCU which has<br />
not been used prior to adding the new 2410 Tank Hub, ensure that the<br />
FCU Properties/Configuration window is properly configured for the 2410<br />
Primary Bus.<br />
For example, you may have to change the Baud Rate setting depending<br />
on the type of communication bus that is used; RS -485 or TRL2.<br />
See “Installing a Rosemount 2160 FCU” on page 5-25 for further<br />
instructions and information.<br />
5. Click the Apply button to save the configuration.<br />
6. Select the Slave Database tab.<br />
Section 5. Installing a Raptor Level Gauging System<br />
5-115
Rosemount Raptor<br />
System Configuration Manual<br />
300510EN, Rev AA<br />
December 2010<br />
7. Configure the Slave Database with Modbus addresses for the new level<br />
gauge and ATD devices, see “Installing a Rosemount 2160 FCU” on<br />
page 5-25 for more information.<br />
8. Install and configure a Rosemount 2410 Tank Hub and the field devices<br />
connected to the Tankbus as described in “Installing a Rosemount 2410<br />
Tank Hub” on page 5-38.<br />
9. Install a tank and associate the new 2410 to the tank as described in<br />
“Installing a Tank” on page 5-101.<br />
Now the new tank and field devices are installed and configured and will<br />
appear in the TankMaster workspace.<br />
5-116 Section 5. Installing a Raptor Level Gauging System
System Configuration Manual<br />
300510EN, Rev AA<br />
December 2010<br />
Rosemount Raptor<br />
5.12.2 Adding a New<br />
Tank to an<br />
Existing 2410<br />
Tank Hub<br />
In case the new devices are connected to an existing 2410 Tank Hub, you will<br />
have to update the 2410 tank database, and install and configure the new<br />
devices in TankMaster WinSetup.<br />
1. Start the TankMaster WinSetup program.<br />
2. Open the 2160 FCU Properties window.<br />
3. Select the Slave Database tab.<br />
4. Configure the Slave Database with Modbus addresses of the new level<br />
gauge and ATD devices, see “Installing a Rosemount 2160 FCU” on<br />
page 5-25 for more information.<br />
5. In the WinSetup Workspace, select the 2410 Tank Hub icon:<br />
6. Click the right mouse button and choose the Properties option, or from<br />
the Service menu choose Devices>Properties.<br />
Section 5. Installing a Raptor Level Gauging System<br />
5-117
Rosemount Raptor<br />
System Configuration Manual<br />
300510EN, Rev AA<br />
December 2010<br />
7. Select the Tank Database tab:<br />
New Devices<br />
8. Verify that the new devices connected to the Tankbus appear in the<br />
Device Type column. Devices that appear in the list are communicating<br />
properly on the Tankbus. Devices supported by the Raptor system will<br />
automatically be identified by the 2410.<br />
9. Ensure that the devices to be associated with the new tank are marked<br />
“Not Configured” in the Tank Position column.<br />
10. Map the new devices to a tank in the Tank Position column by selecting<br />
the appropriate number in the drop-down list.<br />
5-118 Section 5. Installing a Raptor Level Gauging System
System Configuration Manual<br />
300510EN, Rev AA<br />
December 2010<br />
Rosemount Raptor<br />
Tank position 4 is added<br />
11. Verify that a new tank position appears in the right-hand pane of the Tank<br />
Database window. In the example above, the new devices are mapped<br />
to tank position 4, and a tank position was added to the list of tanks in<br />
order to allow configuration of tank name and Modbus addresses for the<br />
new devices.<br />
Section 5. Installing a Raptor Level Gauging System<br />
5-119
Rosemount Raptor<br />
System Configuration Manual<br />
300510EN, Rev AA<br />
December 2010<br />
12. Type a name in the Tank Name field. This tank name should also be<br />
used at a later stage when installing the tank to be associated with the<br />
current 2410 Tank Hub, see “Installing a Tank” on page 5-101.<br />
13. The Level Modbus Address field is enabled for the new level gauge.<br />
Specify a Modbus address of your own choice. Note that it must be the<br />
same Modbus address as configured in the 2160 FCU Slave Database<br />
for this level gauge.<br />
14. In case a non-level Auxiliary Tank Device (ATD) such as a Rosemount<br />
2240S Multi-input Temperature Transmitter is installed, the ATD Modbus<br />
Address field is enabled as well.<br />
Specify a Modbus address of your own choice. Note that it must be the<br />
same Modbus address as configured in the 2160 FCU Slave Database.<br />
For tank position 1, the ATD Modbus address is automatically configured<br />
as the Modbus address of the Rosemount 2410 Tank Hub itself. All the<br />
non-level devices on a tank are represented by a single ATD device in<br />
the Rosemount Raptor system.<br />
See “Installing a Rosemount 2160 FCU” on page 5-25 and “Examples of<br />
2160 FCU Slave Database Configuration” on page 5-32 for further<br />
information on how to configure the 2160 FCU slave database and the<br />
tank database in the 2410 Tank Hub.<br />
15. Click the Apply button to store the tank database configuration.<br />
16. Select the Device Tags tab:<br />
5-120 Section 5. Installing a Raptor Level Gauging System
System Configuration Manual<br />
300510EN, Rev AA<br />
December 2010<br />
Rosemount Raptor<br />
17. Verify that the TankMaster Level Tag is correct or enter a new one.<br />
18. Verify that the TankMaster ATD Tag is correct or enter a new one.<br />
In case there are no ATD device associated with the tank, the ATD tag<br />
field will be disabled.<br />
19. Click the Install New Devices in TankMaster button to automatically<br />
install the devices in the TankMaster Workspace. This is the<br />
recommended way of installing field devices in TankMaster, but you may<br />
install the devices at a later stage by using the device installation wizard,<br />
see “Using the Device Installation Wizard” on page 5-5.<br />
20. Click the OK button to store the configuration and close the 2410 Tank<br />
Hub configuration window.<br />
21. The devices will now be available in the TankMaster workspace, and<br />
each device has to be configured via the Properties window, see for<br />
example “Installing a Rosemount 5900S Radar Level Gauge” on<br />
page 5-51 and “Installing Auxiliary Tank Devices” on page 5-65.<br />
22. Proceed with installing the tank as described in “Installing a Tank” on<br />
page 5-101.<br />
Now the new tank and field devices are installed and configured and will<br />
appear in the TankMaster workspace.<br />
Section 5. Installing a Raptor Level Gauging System<br />
5-121
Rosemount Raptor<br />
System Configuration Manual<br />
300510EN, Rev AA<br />
December 2010<br />
5.13 LEVEL GAUGE<br />
CALIBRATION<br />
Normally a minor level gauge adjustment is needed in order to achieve good<br />
agreement between measured and actual product levels. For example, a<br />
deviation may result from minor errors in tank geometry parameters such as<br />
the tank height (R) or the position of the Gauge Reference Point (see the<br />
Rosemount 5900S Radar Level Gauge reference <strong>manual</strong>, Document No.<br />
300520EN, for more information on tank geometry).<br />
The Rosemount 5900S level gauge can be calibrated by using the Calibration<br />
Distance parameter. It can be <strong>manual</strong>ly adjusted in the<br />
5900S Properties/Geometry window, or you may use the Calibrate function to<br />
let WinSetup automatically calculate an optimized Calibration Distance based<br />
on measurement data and hand dipping at different product levels.<br />
NOTE!<br />
For a comprehensive description of how to calibrate a Rosemount 5900S<br />
Radar Level Gauge see the Rosemount 5900S Reference Manual (Document<br />
No. 300520EN).<br />
5.13.1 Manual<br />
Adjustment<br />
A Rosemount 5900S level gauge can be calibrated <strong>manual</strong>ly by adjusting the<br />
Calibration Distance parameter (1) . By comparing a hand dipped level value<br />
with the product level measured by the level gauge, a Calibration Distance<br />
value can be calculated according to the formula:<br />
New Calibration Distance=Old Calibration Distance+L,<br />
where L=observed level (hand dip) - gauge level reading.<br />
To change the Calibration Distance stored in the gauge database:<br />
1. Select the level gauge icon in the WinSetup workspace.<br />
2. Click the right mouse-button and choose the Properties option.<br />
3. Select the Geometry tab.<br />
4. Type the Calibration Distance value in the corresponding input field and<br />
click the OK button.<br />
See “Installing a Rosemount 5900S Radar Level Gauge” on page 5-51<br />
and the Rosemount 5900S Reference Manual (Document No.<br />
300520EN) for further information.<br />
(1) For non-standard antennas the Tank Connection Length (TCL) may need to be adjusted as<br />
well.<br />
5-122 Section 5. Installing a Raptor Level Gauging System
System Configuration Manual<br />
300510EN, Rev AA<br />
December 2010<br />
Rosemount Raptor<br />
5.13.2 Using the<br />
Calibrate<br />
Function<br />
The Calibrate function is a tool which allows you to calculate the Correction<br />
Factor for still-pipe measurements and the Calibration Distance. It optimizes<br />
measurement performance from the top to the bottom of the tank by<br />
automatically minimizing the offset between actual product levels and level<br />
values measured by the gauge.<br />
To calibrate a Rosemount 5900S Rada Level Gauge<br />
1. Select the 5900S level gauge icon in the Workspace window, click the<br />
right mouse button and choose Calibrate, or choose Calibrate from the<br />
Service/Devices menu:<br />
2. Click the Calibration Data button to open the Calibration Data window.<br />
Enter hand dipped level values and the corresponding levels measured<br />
by the gauge. Click the Save Calibration Data in PC Database button.<br />
The Calibration window displays a straight line fitted through<br />
measurement points representing the difference between hand dipped<br />
level values and values measured by the level gauge. For still-pipe<br />
antennas a sloping line is displayed, otherwise the line is horizontal.<br />
3. Click the Write new calibration data to RTG button in order to save the<br />
current calibration data. By clicking the Write new calibration data to<br />
RTG button, a new Calibration Distance is calculated and the 5900S<br />
level values in the Calibration Data window are recalculated.<br />
See the Rosemount 5900S Reference Manual (Document No.<br />
300520EN) for further information on using the Calibrate function for a<br />
Rosemount 5900S Radar Level Gauge.<br />
Section 5. Installing a Raptor Level Gauging System<br />
5-123
Rosemount Raptor<br />
System Configuration Manual<br />
300510EN, Rev AA<br />
December 2010<br />
5.14 TANK CAPACITY The tank geometry can be defined in a strapping table; the Tank Capacity<br />
Table (TCT). The TCT is used to convert a product level to a volume. Different<br />
TCT types can be specified: Raw; International, and Northern.<br />
See the Rosemount TankMaster WinOpi Reference Manual (Document No.<br />
303028EN) for more information on how to set up a Tank Capacity Table.<br />
To open the Tank Capacity Setup window for a certain tank, select the tank<br />
icon in the workspace window, click the right mouse button and choose the<br />
Tank Capacity option:<br />
See the Rosemount TankMaster WinOpi Reference Manual (Document No.<br />
303028EN) for more information on the Tank Capacity Setup window.<br />
5-124 Section 5. Installing a Raptor Level Gauging System
System Configuration Manual<br />
300510EN, Rev AA<br />
December 2010<br />
Rosemount Raptor<br />
5.15 TANK ENTRY The Tank Entry window is used for specifying a number of product parameters<br />
to be used for inventory calculations. TankMaster can use measured data, or<br />
data that is <strong>manual</strong>ly entered. To open the Tank Entry window:<br />
1. In the WinSetup workspace select the tank to configure.<br />
2. Click the right mouse button and choose the Tank Entry option:<br />
3. To enter <strong>manual</strong> values select the check box and type the desired value<br />
in the input field. Manual values are marked with yellow as illustrated<br />
above.<br />
See the Rosemount WinOpi Reference Manual (Document No. 303028EN)<br />
for further information on how to use the Tank Entry window.<br />
Section 5. Installing a Raptor Level Gauging System<br />
5-125
Rosemount Raptor<br />
System Configuration Manual<br />
300510EN, Rev AA<br />
December 2010<br />
5.16 SETTING UP A<br />
HYBRID SYSTEM<br />
This is a description of how to install a Rosemount Raptor on-line density<br />
measurement system to be used for mass calculations. Before starting the<br />
setup make sure the 2160 FCU Slave Database is configured accordingly,<br />
see “Installing a Rosemount 2160 FCU” on page 5-25.<br />
For the mass calculations to work properly, a tank strapping table (also<br />
refered to as a Tank Capacity Table) must be entered, see the TankMaster<br />
WinOpi Reference Manual, Document No. 303028EN for more information.<br />
A Rosemount Raptor hybrid system typically includes two pressure sensors,<br />
P1 and P3, and a Rosemount 5900S Radar Level Gauge. To configure the<br />
system do the following:<br />
1. Start the TankMaster WinSetup program.<br />
2. In the Workspace window select the tank server icon (This Workstation in<br />
the example below):<br />
3. Click the right mouse button and select Setup, or choose menu option<br />
Service>Servers>Setup to open the Server Preferences window.<br />
4. Select the Units tab.<br />
Density<br />
Pressure<br />
5. Choose the desired measurement units for Density and Pressure.<br />
6. Click the Apply button to store the settings.<br />
7. Select the Inventory tab.<br />
5-126 Section 5. Installing a Raptor Level Gauging System
System Configuration Manual<br />
300510EN, Rev AA<br />
December 2010<br />
Rosemount Raptor<br />
8. For Local Gravity choose calculation method Manual or Calculated. The<br />
Local Gravity is used as input for calculating the Observed Density.<br />
Manual: enter a local gravity value in the “Value” field.<br />
Calculated: enter the latitude and elevation of the site where the tank is<br />
located.<br />
9. Click the OK button to store the configuration and close the window.<br />
10. In the Workspace window select the ATD device icon:<br />
11. Click the right mouse button and select Properties, or<br />
from the Service menu choose Devices>Properties to open the<br />
22XX ATD window.<br />
12. Select the Advanced Parameter Source Configuration tab.<br />
Section 5. Installing a Raptor Level Gauging System<br />
5-127
Rosemount Raptor<br />
System Configuration Manual<br />
300510EN, Rev AA<br />
December 2010<br />
13. Verify that the parameters Vapor Pressure and Liquid Pressure are<br />
mapped to the correct pressure sensors (Source Device).<br />
See “Advanced Parameter Source Configuration” on page 5-74 for<br />
further information on mapping system parameters to source devices.<br />
14. Click the OK button to store the configuration and close the window.<br />
15. Open the Tank Configuration window. In Winsetup select the desired<br />
tank icon in the workspace window:<br />
Properties<br />
16. Click the right mouse button and choose Properties, or from the Service<br />
menu choose Tanks>Properties to open the Tank Configuration<br />
window.<br />
17. Select the Configuration tab.<br />
5-128 Section 5. Installing a Raptor Level Gauging System
System Configuration Manual<br />
300510EN, Rev AA<br />
December 2010<br />
Rosemount Raptor<br />
18. Choose source parameter and measurement unit for Vapor Pressure<br />
and Liquid Pressure.<br />
19. Verify measurements by opening the Tank View window<br />
(Service>Tanks>Open Tank View).<br />
20. Configure the Liquid Pressure and Vapor Pressure sensors. In the<br />
WinSetup workspace window select the tank icon:<br />
21. Click the right mouse button and choose Hybrid Tank Setup, or from the<br />
Service menu choose Tanks>Hybrid Tank Setup, to open the<br />
Hybrid Tank Setup window.<br />
Section 5. Installing a Raptor Level Gauging System<br />
5-129
Rosemount Raptor<br />
System Configuration Manual<br />
300510EN, Rev AA<br />
December 2010<br />
22. Enter the P1 Sensor Position, i.e. the center position of the Liquid<br />
Pressure sensor membrane.<br />
23. Enter the Hybrid Min Level. This value specifies the lowest product level<br />
at which TankMaster calculates the Observed Density. Normally, the<br />
accuracy of pressure sensors is poor at low pressures, i.e. at product<br />
levels close to the sensor membrane. Therefore, you can enter a limit<br />
below which the density calculation is “frozen”. For example, if<br />
Hybrid Min Level is equal to 0.6 meter, TankMaster WinOpi will present<br />
the same density value for product levels below 0.6 meter.<br />
NOTE!<br />
Specify the actual minimum product level and not the distance between the<br />
pressure sensor and the product surface.<br />
24. Enter the P3 Sensor Position, i.e. the position of the center of the Vapor<br />
Pressure sensor membrane.<br />
25. Click the Apply button to save the Hybrid Tank Setup configuration, or<br />
the OK button to save and close the window.<br />
26. In the WinSetup workspace window select the tank icon:<br />
27. Click the right mouse button and choose Tank Entry, or from the Service<br />
menu choose Tanks>Tank Entry to open the Tank Entry window:<br />
5-130 Section 5. Installing a Raptor Level Gauging System
System Configuration Manual<br />
300510EN, Rev AA<br />
December 2010<br />
Rosemount Raptor<br />
Reference Density is<br />
automatically measured<br />
28. Make sure that the Reference Density is measured automatically, i.e.<br />
the check box is unmarked.<br />
29. Click the Apply button to save the configuration, or click the OK button to<br />
save the configuration and close the window.<br />
30. In the WinSetup workspace window select the tank icon:<br />
31. Click the right mouse button and choose Properties, or from the Service<br />
menu choose Tanks>Properties to open the Tank Configuration<br />
window.<br />
32. Select the Value Entry tab.<br />
Section 5. Installing a Raptor Level Gauging System<br />
5-131
Rosemount Raptor<br />
System Configuration Manual<br />
300510EN, Rev AA<br />
December 2010<br />
Check that Value Source<br />
is set to Automatic<br />
33. Ensure that Value Source is set to Automatic for the Liquid Pressure<br />
and Vapor Pressure measurement variables.<br />
34. Click the OK button to save the configuration and close the window.<br />
35. Check the result in the Tank Inventory window:<br />
a. Start the TankMaster WinOpi program.<br />
b. In the WinOpi workspace select the tank icon.<br />
c. From the View menu, choose the Tank>Tank Inventory option.<br />
If the calculations seem to be incorrect, see chapter Checklist for<br />
Inventory Parameter Setup in the TankMaster WinOpi Reference Manual<br />
(Document No. 303028EN) for more information.<br />
5-132 Section 5. Installing a Raptor Level Gauging System
System Configuration Manual<br />
300510EN, Rev AA<br />
December 2010<br />
Rosemount Raptor<br />
Section 6<br />
Device Handling<br />
6.1 To Change Device Configuration . . . . . . . . . . . . . . page 6-1<br />
6.2 To Uninstall a Device . . . . . . . . . . . . . . . . . . . . . . . . page 6-3<br />
6.1 TO CHANGE<br />
DEVICE<br />
CONFIGURATION<br />
Once a device is installed and configured, you can modify the current settings<br />
at any time by opening the Properties dialog.<br />
To open the Properties dialog do the following:<br />
1. In the WinSetup Workspace window select the desired device.<br />
2. Open the Devices folder and select the device icon.<br />
Properties<br />
3. Click the right mouse button and choose the Properties option, or from<br />
the Service menu choose the Devices/Properties option.<br />
4. The device properties window (5900S RLG Properties window in this<br />
example, see the next page) appears with various tabs allowing you to<br />
change the current device settings.<br />
www.rosemount-tg.com
Rosemount Raptor<br />
System Configuration Manual<br />
300510EN, Rev AA<br />
December 2010<br />
A number of tabs are available for configuration of communication<br />
parameters, tank geometry, device specific parameters and advanced<br />
configuration options.<br />
Some of the tabs refer to the different steps in the device installation wizard.<br />
Similar dialogs are available for other device types as well, for example the<br />
Rosemount 2410 Tank Hub.<br />
See Section 5: Installing a Raptor Level Gauging System for detailed<br />
descriptions on how to configure various devices.<br />
6-2 Section 6. Device Handling
System Configuration Manual<br />
300510EN, Rev AA<br />
December 2010<br />
Rosemount Raptor<br />
6.2 TO UNINSTALL A<br />
DEVICE<br />
A device can be uninstalled from the WinSetup workspace at any time.<br />
However, the associated tank must be uninstalled first. As an alternative you<br />
may keep the tank by disconnecting the device from the associated tank<br />
before the device is uninstalled.<br />
To uninstall a device<br />
1. Start by uninstalling the associated tank, see “To Uninstall a Tank” on<br />
page 5-113.<br />
Uninstall<br />
2. In the WinSetup workspace, select the device and click the right mouse<br />
button.<br />
3. Choose the Uninstall option.<br />
Now the device is removed from the WinSetup workspace.<br />
To uninstall a device without uninstalling the tank<br />
If you prefer to keep the tank, you can disconnect it from the device and then<br />
uninstall the device:<br />
1. In the WinSetup workspace, select the desired tank and click the right<br />
mouse button.<br />
Properties<br />
2. Choose the Properties option and select the Configuration tab.<br />
Section 6. Device Handling<br />
6-3
Rosemount Raptor<br />
System Configuration Manual<br />
300510EN, Rev AA<br />
December 2010<br />
Change<br />
3. Click the Change button.<br />
Left arrow<br />
4. In the right-hand side of the Select Devices window, select the device<br />
and click the arrow button. The device will be removed from the<br />
Selected Devices pane to the Available Devices pane on the left-hand<br />
side.<br />
5. Click the OK button.<br />
6-4 Section 6. Device Handling
System Configuration Manual<br />
300510EN, Rev AA<br />
December 2010<br />
Rosemount Raptor<br />
6. Open the Tanks folder:<br />
The LT-TK-1 level gauge is<br />
not associated with tank<br />
TK-1,<br />
but it is still available<br />
under the Devices folder.<br />
7. Verify that the device (LT-TK-1 in this case) is no longer associated with<br />
the tank.<br />
8. Open the Devices folder:<br />
Uninstall<br />
9. Select the device and click the right mouse button.<br />
10. Choose the Uninstall option.<br />
Now the device is removed. However, the tank is still available in the<br />
WinSetup workspace.<br />
Section 6. Device Handling<br />
6-5
Rosemount Raptor<br />
System Configuration Manual<br />
300510EN, Rev AA<br />
December 2010<br />
6-6 Section 6. Device Handling
System Configuration Manual<br />
300510EN, Rev AA<br />
December 2010<br />
Rosemount Raptor<br />
Section 7<br />
Service Functions<br />
7.1 System Status . . . . . . . . . . . . . . . . . . . . . . . . . . . . . . page 7-1<br />
7.2 Customizing the Tools Menu in WinSetup . . . . . . . page 7-2<br />
7.3 User Defined Temperature Conversion . . . . . . . . . page 7-4<br />
7.4 Viewing Input and Holding Registers . . . . . . . . . . . page 7-8<br />
7.5 To Edit Holding Registers . . . . . . . . . . . . . . . . . . . . page 7-9<br />
7.6 View Diagnostic Registers . . . . . . . . . . . . . . . . . . . . page 7-11<br />
7.7 Logging Measurement Data . . . . . . . . . . . . . . . . . . page 7-14<br />
7.8 Saving and Loading Database Registers . . . . . . . . page 7-15<br />
7.9 Upgrading The Device Software . . . . . . . . . . . . . . . page 7-18<br />
7.10 Tank Scan . . . . . . . . . . . . . . . . . . . . . . . . . . . . . . . . . page 7-20<br />
7.11 Viewing Tank Data . . . . . . . . . . . . . . . . . . . . . . . . . . page 7-33<br />
7.12 Viewing Alarm Status . . . . . . . . . . . . . . . . . . . . . . . . page 7-35<br />
7.13 Protocol Handling . . . . . . . . . . . . . . . . . . . . . . . . . . . page 7-37<br />
7.14 TankMaster Administrator . . . . . . . . . . . . . . . . . . . . page 7-44<br />
7.1 SYSTEM STATUS The System Status Overview shows status and properties for the overall<br />
system, Tank Server, Protocol Servers, and devices.<br />
To open the System Status Overview do the following:<br />
1. Select a workstation in the Workspace window.<br />
2. Click the right mouse button and choose System Status Overview, or<br />
from the Service menu choose Servers>System Status Overview.<br />
www.rosemount-tg.com
Rosemount Raptor<br />
System Configuration Manual<br />
300510EN, Rev AA<br />
December 2010<br />
7.2 CUSTOMIZING THE<br />
TOOLS MENU IN<br />
WINSETUP<br />
To add custom options to the Tools menu do the following:<br />
1. Choose the Tools>Applications menu option.<br />
Response: the Customize window appears:<br />
Add<br />
2. Click the Add button to add a new menu option to the Tools menu.<br />
Menu Text<br />
3. In the Menu Text field type the text you would like to appear in the Tools<br />
menu.<br />
7-2 Section 7. Service Functions
System Configuration Manual<br />
300510EN, Rev AA<br />
December 2010<br />
Rosemount Raptor<br />
Browse button<br />
Command<br />
4. Press the button next to the Command field.<br />
5. Browse to the program file that will be associated with the new Tools<br />
menu option as given in the Menu Text field.<br />
6. Click the Open button and return to the Customize window.<br />
7. In the Arguments field type any argument that you want to add to the<br />
command line. This line is usually left blank.<br />
8. Click the OK button.<br />
9. In the Tools menu, choose the new menu option and verify that the<br />
associated application starts as expected.<br />
Section 7. Service Functions<br />
7-3
Rosemount Raptor<br />
System Configuration Manual<br />
300510EN, Rev AA<br />
December 2010<br />
7.3 USER DEFINED TEMPERATURE CONVERSION<br />
The Rosemount 2240S Multi-input Temperature Transmitter supports the use<br />
of non-standard spot temperature sensors. For these type of temperature<br />
elements you can specify the relation between temperature and electrical<br />
resistance with tables or mathematical formulas.<br />
To enable and configure the different conversion methods:<br />
1. In the WinSetup workspace, select the ATD device icon.<br />
2. Click the right mouse button and choose the Properties option.<br />
3. In the 22XX ATD window, select the 2240S MTT Temperature Sensor<br />
tab:<br />
Disable the<br />
Auto Sensor<br />
Configuration<br />
Choose<br />
conversion<br />
method<br />
Click to<br />
configure<br />
4. Disable Use Auto Sensor Configuration.<br />
5. In the Conversion Method scroll menu, choose one of the user defined<br />
conversion methods.<br />
6. Click the configuration button that corresponds to the selected user<br />
defined conversion method.<br />
7-4 Section 7. Service Functions
System Configuration Manual<br />
300510EN, Rev AA<br />
December 2010<br />
Rosemount Raptor<br />
7.3.1 User Defined<br />
Linearization<br />
Table<br />
When using a resistance temperature sensor, the electrical resistance values<br />
can be converted to temperature values by using a table of resistance and<br />
temperature values.<br />
To create a conversion table:<br />
1. In the 2240S MTT Temperature Sensor window, choose conversion<br />
method User Defined Linearization Table.<br />
2. Click the Configure User Defined Linearization Table button:<br />
3. Specify the number of conversion points in the Length of Table input<br />
field.<br />
4. Type resistance and temperatures values into the Resistance [Ohm]<br />
and Temperature [C] columns.<br />
5. Click the OK button to store the linearization table in the temperature<br />
transmitter’s database registers.<br />
Section 7. Service Functions<br />
7-5
Rosemount Raptor<br />
System Configuration Manual<br />
300510EN, Rev AA<br />
December 2010<br />
7.3.2 User Defined<br />
Formula<br />
For a resistance temperature sensor, the relation between temperature and<br />
resistance can be specified by a mathematical formula:<br />
R=R 0 *(1+A*T+B*T 2 )<br />
where R is the resistance at temperature T, R 0 is the electrical resistance at<br />
zero degrees Celsius, and A and B are constants.<br />
To create a conversion formula:<br />
1. In the 2240S MTT Temperature Sensor window, choose conversion<br />
method User Defined Formula.<br />
2. Click the Configure User Defined Formula button:<br />
3. Enter the parameters R 0 , A and B in the corresponding input fields.<br />
4. Click the OK button to store the R 0 , A and B parameters in the<br />
temperature transmitter’s database registers.<br />
7-6 Section 7. Service Functions
System Configuration Manual<br />
300510EN, Rev AA<br />
December 2010<br />
Rosemount Raptor<br />
7.3.3 User Defined<br />
Individual<br />
Formula<br />
When using User Defined Individual Formula, a mathematical formula is used<br />
for each individual temperature element:<br />
R=R 0 *(1+A N *T+B N *T 2 +C N *T 3 ), where<br />
• R is the resistance at temperature T<br />
• R 0 is the resistance at zero degrees Celsius<br />
• A, B, and C are individual constants for each element<br />
• N is the number of temperature sensors<br />
To create an individual conversion formula:<br />
1. In the 2240S MTT Temperature Sensor window, choose conversion<br />
method User Defined Individual Formula.<br />
2. Click the Configure User Defined Individual Formula button:<br />
3. Enter parameters for each individual temperature element.<br />
4. Click the OK button to store the formula in the temperature transmitter’s<br />
database registers.<br />
Section 7. Service Functions<br />
7-7
Rosemount Raptor<br />
System Configuration Manual<br />
300510EN, Rev AA<br />
December 2010<br />
7.4 VIEWING INPUT<br />
AND HOLDING<br />
REGISTERS<br />
In a Rosemount Raptor system measurement data is continuously stored in<br />
Input registers of devices such as the Rosemount 2410 Tank Hub,<br />
Rosemount 5900S Radar Level Gauge, and other devices. By viewing the<br />
input registers of a device, you can verify that the device is working properly.<br />
Holding registers store various transmitter parameters used to control the<br />
measurement performance.<br />
To view input or holding registers of a certain device do the following:<br />
1. In the WinSetup Workspace, select the device icon:<br />
2. Click the right mouse button and choose the<br />
View Input/Holding Registers option, or from the Service menu<br />
choose Devices>View Input/Holding Registers.<br />
3. Choose Predefined if you would like to see a basic selection of database<br />
registers.<br />
For advanced service the All option allows you to view a range of<br />
registers. Specify a start value in the Start Register input field, and the<br />
total number of registers to be displayed in the Number of Registers<br />
field (1-500).<br />
4. In the Show Values in pane, choose the appropriate register format<br />
Decimal or Hexadecimal.<br />
5. Click the Read button to upload the contents of the device database<br />
register.<br />
7-8 Section 7. Service Functions
System Configuration Manual<br />
300510EN, Rev AA<br />
December 2010<br />
Rosemount Raptor<br />
7.5 TO EDIT HOLDING<br />
REGISTERS<br />
Most Holding registers can be edited simply by typing a new value in the<br />
appropriate Value input field. Some holding registers (marked grey in the<br />
Value column) can be edited in a separate window. In this case you can<br />
choose from a list of options or you can change separate data bits.<br />
To edit a holding register, do the following:<br />
1. In the WinSetup Workspace, select the device icon:<br />
2. Click the right mouse button and choose the View Holding Registers<br />
option, or from the Service menu choose Devices>View Holding<br />
Registers.<br />
3. In the Value column, to change the contents of input fields with white<br />
background color, put the cursor in the field and type a new value.<br />
To change input fields with grey background color, double click the field<br />
to open a new window for editing. Depending on Holding register type,<br />
an Expanded Enumerated or an Expanded Bitfield window is opened (1)<br />
Select from the list of options (Expanded Enumerated) or change the<br />
appropriate data bit (Expanded Bitfield).<br />
(1) Contact Emerson Process Management/Rosemount Tank Gauging for more information<br />
about the different Holding register types.<br />
Section 7. Service Functions<br />
7-9
Rosemount Raptor<br />
System Configuration Manual<br />
300510EN, Rev AA<br />
December 2010<br />
4. Click the Apply button to store the register data, or click the Close<br />
button to store and close the window.<br />
7-10 Section 7. Service Functions
System Configuration Manual<br />
300510EN, Rev AA<br />
December 2010<br />
Rosemount Raptor<br />
7.6 VIEW DIAGNOSTIC<br />
REGISTERS<br />
The View Diagnostic Registers window shows a predefined set of diagnostic<br />
input and holding registers. For each device there is a default set of diagnostic<br />
registers which can be changed in the Configure Diagnostic Registers<br />
window. Clicking the right mouse button on a handle opens a dialog window.<br />
The Properties option allows you to review or change parameter values.<br />
To view and configure the diagnostic registers perform the following steps:<br />
1. Select the device icon (for example a Rosemount 2410 or 5900S) in the<br />
TankMaster WinSetup workspace.<br />
2. Click the right mouse button and choose View Diagnostic Registers.<br />
The register values in this window are of read only type. They are loaded from<br />
the device as the window is opened.<br />
Section 7. Service Functions<br />
7-11
Rosemount Raptor<br />
System Configuration Manual<br />
300510EN, Rev AA<br />
December 2010<br />
A grey background color of the table cell in the Value column means that the<br />
register is of either Bitfield or ENUM type. An expanded Bitfield/ENUM<br />
window can be opened for that type of registers. Double-click the cell to open<br />
the Expanded Bitfield/ENUM window.<br />
By selecting the Show in Hex check box, registers of Bitfield and ENUM type<br />
can be presented in hexadecimal format.<br />
It is possible to view diagnostic registers for devices of the same type without<br />
closing the window and opening it again for a new device. Press or<br />
buttons to step to the next or previous device. Alternatively, another<br />
device can be selected from the pull down menu to the left.<br />
The Print button lets you print the current register information.<br />
7.6.1 The Configure<br />
Button<br />
The Configure button opens the Configure Diagnostic Registers window<br />
which allows you to change the default selection of diagnostic registers for the<br />
View Diagnostic Registers window for the selected device type:<br />
Registers Type<br />
Group Prefix<br />
1. In the Registers Type pull down menu, choose Holding or Input<br />
registers. Input Registers are displayed in blue, Holding Registers in<br />
black.<br />
2. The Group Prefix pull down menu lets you filter the list in the left pane.<br />
NOTE!<br />
Some devices do not support the Group Prefix feature.<br />
3. A standard selection appears automatically in the Selected Registers<br />
pane on the right-hand side of the Configure... window. To add a register<br />
to the list, select it in the left pane and press the button.<br />
To remove a register from the right pane, select it and press the<br />
button.<br />
7-12 Section 7. Service Functions
System Configuration Manual<br />
300510EN, Rev AA<br />
December 2010<br />
Rosemount Raptor<br />
4. The order in which registers are displayed in the View Diagnostic<br />
Registers window can be configured. Select a register in the right pane<br />
and press to move it upwards, or to move it downwards<br />
in the list.<br />
5. The Log Setup button provides easy access to the Register Log<br />
Scheduling window, which allows you to setup a log schedule for<br />
automatic start and stop of register logging. See “Logging Measurement<br />
Data” on page 7-14 for more information.<br />
6. Press OK to store the current configuration.<br />
7.6.2 Restore to<br />
Default Setting<br />
In case you wish to restore the View Diagnostic Registers window to the<br />
default setup, you need to remove the file that contains the current<br />
configuration data for the View Diagnostic Registers window.<br />
To restore to the default setting do the following:<br />
1. In Windows Explorer open the following folder:<br />
C:\Rosemount\TankMaster\Setup\Data,<br />
where C:\ is the drive letter associated with the hard disk on which<br />
TankMaster is installed.<br />
2. Locate the configuration file for the device whose diagnostic register<br />
setup you wish to restore:<br />
Device<br />
Configuration file<br />
2410 Tank Hub R2410_diag.ini<br />
5900S Radar Level Gauge<br />
2240 Multi-Input Temperature<br />
Transmitter and Auxiliary Tank<br />
Devices (ATD)<br />
R5900_diag.ini<br />
R22XX_diag.ini<br />
3. Remove the *.ini file, or rename it in case you wish to store the file for<br />
future use (for example R2410.old).<br />
4. Start TankMaster WinSetup and open the View Diagnostic Registers<br />
window to verify that the View Diagnostic Registers window shows the<br />
default setting of diagnostic registers.<br />
Section 7. Service Functions<br />
7-13
Rosemount Raptor<br />
System Configuration Manual<br />
300510EN, Rev AA<br />
December 2010<br />
7.7 LOGGING<br />
MEASUREMENT<br />
DATA<br />
Raptor devices such as the Rosemount 2410 and Rosemount 5900S support<br />
logging of diagnostic registers. This function is useful for verifying that the<br />
gauge works properly. The logging function can be accessed by using the<br />
TankMaster WinSetup program. To start logging do the following:<br />
1. Start the TankMaster WinSetup program.<br />
2. Select the device icon in the WinSetup workspace.<br />
3. Click the right mouse button and choose Logging.<br />
4. The Manual mode lets you start logging at any time. In Automatic mode<br />
you have to specify a Start and Stop time.<br />
5. The resulting log file will not exceed the size specified by the Max File<br />
Size parameter.<br />
In automatic mode logging will proceed until the stop date and time is<br />
reached.<br />
In <strong>manual</strong> mode logging will proceed until it is stopped by clicking the<br />
Stop button.<br />
Logging will stop automatically when the number of log files is equal to<br />
the number given by the Max Log Files parameter.<br />
6. The log file is stored as a plain text file and can be viewed in any word<br />
processing program. The log file is stored in the following folder:<br />
C:\Rosemount\Tankmaster\Setup\Log, where C is the disk drive<br />
where the TankMaster software is installed.<br />
The log file contains the same input registers as the View Diagnostic<br />
Registers window.<br />
You can change which input registers to be included in the log file by<br />
configuring the View Diagnostic Registers window, see “View Diagnostic<br />
Registers” on page 7-11 for more information.<br />
7-14 Section 7. Service Functions
System Configuration Manual<br />
300510EN, Rev AA<br />
December 2010<br />
Rosemount Raptor<br />
7.8 SAVING AND LOADING DATABASE REGISTERS<br />
Input and Holding Registers of the Rosemount 5900S and the 2410 can be<br />
stored on disk. This can be useful for backup purposes and troubleshooting.<br />
Input and Holding registers can be saved for a single device or several<br />
devices simultaneously.<br />
7.8.1 To Save Device<br />
Registers Single<br />
Device<br />
To save configuration database registers (holding registers) to file for a single<br />
device do the following:<br />
1. Start the TankMaster WinSetup program.<br />
2. In the TankMaster WinSetup workspace window, click the right mouse<br />
button on the device icon.<br />
3. Choose the Save Database to File option, or from the Service menu<br />
choose Devices>Save Database to File.<br />
Save<br />
4. Select Holding registers.<br />
5. Choose the Predefined Registers or the User-Defined option.<br />
The Predefined option stores the most frequently used registers.<br />
The User-defined option stores a specified range of Holding registers<br />
and should only be used for advanced service.<br />
6. Click the Browse button, select a folder and type a file name.<br />
7. Click the Save button to start saving the configuration database to file.<br />
Input Registers can also be saved on disk for service and troubleshooting:<br />
1. Select Input Registers.<br />
2. Choose Predefined Registers or User-Defined Registers.<br />
The Predefined option stores the most frequently used registers.<br />
The User-defined option stores a specified range of Input registers.<br />
3. For the User-defined option specify a range of registers by entering the<br />
the first and last register.<br />
4. Click the Browse button, select a folder, and type a file name.<br />
5. Click the Save button to save the register data to file.<br />
Section 7. Service Functions<br />
7-15
Rosemount Raptor<br />
System Configuration Manual<br />
300510EN, Rev AA<br />
December 2010<br />
7.8.2 To Save Device<br />
Registers<br />
Multiple Devices<br />
To save a backup copy of the current configuration for multiple devices, do the<br />
following:<br />
1. In the TankMaster WinSetup workspace, select the Devices folder.<br />
2. Click the right mouse button and choose the Save Database of All to<br />
Files option, or from the Service menu choose Devices>Save<br />
Database of All to Files.<br />
3. Select a device from the Available Devices pane and click the Add<br />
button in order to move it to the Selected Devices pane. Repeat for all<br />
devices you would like to include.<br />
4. Select Holding registers.<br />
5. Choose the Predefined Registers or the User-Defined option.<br />
The Predefined option stores the most frequently used registers.<br />
The User-defined option stores a specified range of Holding registers<br />
and should only be used for advanced service.<br />
6. Click the Browse button, select a folder and type a file name.<br />
7. Click the Start button to save the database backup.<br />
Input Registers can also be saved on disk for service and troubleshooting:<br />
1. Select the devices you would like to include.<br />
2. Select Input Registers.<br />
3. Choose the Predefined Registers or the User-Defined option.<br />
The Predefined option stores the most frequently used registers.<br />
The User-defined option stores a specified range of Holding registers<br />
and should only be used for advanced service.<br />
4. Click the Browse button and select a folder and a file name.<br />
5. Click the Start button to save the file.<br />
7-16 Section 7. Service Functions
System Configuration Manual<br />
300510EN, Rev AA<br />
December 2010<br />
Rosemount Raptor<br />
7.8.3 To Recover a<br />
Device Database<br />
TankMaster WinSetup offers the option to replace the current holding register<br />
database with a backup database stored on disk. This can be useful, for<br />
example, when recovering configuration data.<br />
To load a backup database to a device do the following:<br />
1. Select the device icon in the WinSetup workspace.<br />
2. Click the right mouse button and choose the Upload Database option, or<br />
from the Service menu choose Devices>Upload Database.<br />
3. Type a file path and file name, or click the Browse button and choose a<br />
backup database file to be uploaded.<br />
4. Click the Upload button to start uploading the recovery database.<br />
Section 7. Service Functions<br />
7-17
Rosemount Raptor<br />
System Configuration Manual<br />
300510EN, Rev AA<br />
December 2010<br />
7.9 UPGRADING THE<br />
DEVICE<br />
SOFTWARE<br />
TankMaster WinSetup allows you to upgrade the software of Rosemount<br />
Raptor level gauges and other devices.<br />
To upload new software do the following:<br />
1. Make sure the devices are properly prepared for reprogramming.<br />
2. In the WinSetup Workspace, select the Devices folder, or select a<br />
specific device in the Devices folder.<br />
3. Click the right mouse button and choose the Program All option, or from<br />
the Service menu choose Devices>Program All.<br />
(For a single device, choose the Program option, or from the Service<br />
menu, choose the Devices>Program option).<br />
4. Select the device to be programmed from the Available Devices pane<br />
and click the Move button. Repeat for each device to be programmed.<br />
Note that if a single device was selected in the Workspace window, it will<br />
appear automatically in the Program These Devices pane.<br />
Use the Remove button if you would like to change the list of devices to<br />
be programmed.<br />
5. Click the Browse button to locate the appropriate software file.<br />
6. Click the Start Programming button to open the Start Device<br />
Programming window:<br />
7-18 Section 7. Service Functions
System Configuration Manual<br />
300510EN, Rev AA<br />
December 2010<br />
Rosemount Raptor<br />
7. Click the Start Programming button to activate device programming.<br />
See, for example, the Rosemount 5900S Reference Manual (Document No.<br />
300520EN) or the Rosemount 2410 Reference Manual (Document No.<br />
300530EN) for further information on programming gauges and devices in the<br />
Rosemount Raptor system.<br />
Section 7. Service Functions<br />
7-19
Rosemount Raptor<br />
System Configuration Manual<br />
300510EN, Rev AA<br />
December 2010<br />
7.10 TANK SCAN The Tank Scan window allows you to view tank echoes and setup the most<br />
important parameters to enable a radar level gauge such as the Rosemount<br />
5900S to separate a surface echo from disturbing echoes and noise.<br />
To open the Tank Scan window:<br />
1. In the WinSetup workspace, select the 5900S gauge icon.<br />
2. Click the right mouse button and choose the Properties option.<br />
Tank Scan<br />
3. Select the Advanced Configuration tab and press the Tank Scan button.<br />
7-20 Section 7. Service Functions
System Configuration Manual<br />
300510EN, Rev AA<br />
December 2010<br />
Rosemount Raptor<br />
4. The Tank Scan window contains the Graph Area, Legend/Options area,<br />
File Storage buttons, and various action buttons.<br />
Section 7. Service Functions<br />
7-21
Rosemount Raptor<br />
System Configuration Manual<br />
300510EN, Rev AA<br />
December 2010<br />
7.10.1 Graph Area When the Tank Scan window opens, WinSetup reads tank data from the<br />
gauge. The process is indicated by a progress bar in the lower right corner of<br />
the Tank Scan window.<br />
Reread From Gauge<br />
Progress bar<br />
Once the reading process is finished, a tank scan graph is displayed that<br />
shows a peak referring to the product surface. The Tank Scan graph may<br />
also contain other peaks. In addition to the surface echo, there might be<br />
echoes from agitators or other obstacles in the tank. The Tank Scan function<br />
includes tools that allows you to configure the level gauge to distinguish<br />
between the surface peak and peaks from disturbing objects. See the<br />
following chapters for details.<br />
The Tank Scan graph can be refreshed at any time with the Reread From<br />
Gauge button. The new echo curve will appear as a black line and the<br />
previous curve as a grey line. The graph may show up to two old echo curves.<br />
An old echo peak will be marked by a small cross symbol. This can be used to<br />
compare the existing tank signal with previous signals.<br />
7-22 Section 7. Service Functions
System Configuration Manual<br />
300510EN, Rev AA<br />
December 2010<br />
Rosemount Raptor<br />
7.10.2 Legend/Options The following items can be shown in the graph area (check the appropriate<br />
box for each item to be shown):<br />
Tank Echo<br />
The black line shows the latest Tank Echo<br />
curve, and the grey lines show previous Tank<br />
Echo curves (maximum two).<br />
Tank Echo<br />
curve<br />
Previous Tank<br />
Echo curve<br />
Prev. Tank Echo<br />
(Previous Tank Echo)<br />
General Threshold<br />
See Tank Echo.<br />
The General Amplitude Threshold is shown<br />
in blue. Echoes with an amplitude below the<br />
General Amplitude Threshold will be<br />
filtered out by the level gauge.<br />
False Echo Areas<br />
The False Echo function is used to improve the<br />
performance of the gauge when the surface is<br />
close to a horizontal surface of a stationary<br />
object in the tank. The object causes an echo<br />
when it is above the surface. Added False<br />
Echo Areas are shown in grey:<br />
Section 7. Service Functions<br />
7-23
Rosemount Raptor<br />
System Configuration Manual<br />
300510EN, Rev AA<br />
December 2010<br />
ATP (Amplitude<br />
Threshold Points)<br />
A weak disturbing echo can be filtered out by<br />
creating a curve of Amplitude Threshold<br />
Points.<br />
Disturbing<br />
Echo<br />
Amplitude<br />
Threshold<br />
Point<br />
Holdoff Distance<br />
The Holdoff Distance defines how close to<br />
the Gauge Reference Point a level value is<br />
accepted. The Holdoff Distance is shown in<br />
red.<br />
Gauge Ref. Point<br />
(Gauge Reference<br />
Point)<br />
The Gauge Reference Point is shown as a<br />
dashed (olive colored) line:<br />
Zero Reference<br />
The Zero Reference (zero level; dipping<br />
datum point) close to the bottom of the tank, is<br />
defined by the Tank Reference Height (R). It is<br />
shown as a dashed (sand colored) line:<br />
7-24 Section 7. Service Functions
System Configuration Manual<br />
300510EN, Rev AA<br />
December 2010<br />
Rosemount Raptor<br />
Tank Bottom<br />
The Tank Bottom is shown in red:<br />
Echo Peaks<br />
Echo Peaks are shown in black for the<br />
Surface Echo and in green for unknown<br />
echoes:<br />
Peak Labels<br />
Peak Labels are shown for the Surface Echo<br />
and for unknown echoes:<br />
Previous Peaks<br />
Previous Peaks are shown for the Surface<br />
Echo and for unknown echoes:<br />
Previous<br />
Peaks<br />
Section 7. Service Functions<br />
7-25
Rosemount Raptor<br />
System Configuration Manual<br />
300510EN, Rev AA<br />
December 2010<br />
7.10.3 File Storage To save Tank Scan data displayed in the Graph Area<br />
1. In the Tank Scan window click the Save button.<br />
2. Enter a name to identify the tank scan data. You may also type a<br />
comment in the Comment field (not required). This can for example be<br />
used to describe any special circumstances under which the Tank scan<br />
data was obtained.<br />
3. Press the OK button.<br />
NOTE!<br />
The default data storage file is named StrTankScanII.dat. The file is stored in<br />
the following folder: C:\Program Files\Rosemount\Lib\Data\.<br />
7-26 Section 7. Service Functions
System Configuration Manual<br />
300510EN, Rev AA<br />
December 2010<br />
Rosemount Raptor<br />
To export tank scan data to an external file<br />
Tank scan data can be saved to file for viewing with the Tank Echo Viewer<br />
(Tools>Tank Echo Viewer):<br />
1. In the Tank Scan window click the Save button to open the Save Tank<br />
Scan Data window:<br />
2. Enter a name to identify the tank scan data. You may also type a<br />
comment to describe any special circumstances when the Tank scan<br />
data was obtained.<br />
3. Press the Advanced button.<br />
4. Select the Export tank scan data to external file check box.<br />
5. Press the Browse button.<br />
6. Browse to a destination folder and type a name in the File name input<br />
field. Press the Open button<br />
Section 7. Service Functions<br />
7-27
Rosemount Raptor<br />
System Configuration Manual<br />
300510EN, Rev AA<br />
December 2010<br />
7. Press Yes to create the file.<br />
8. Press OK.<br />
9. Press OK to export the tank scan data.<br />
7-28 Section 7. Service Functions
System Configuration Manual<br />
300510EN, Rev AA<br />
December 2010<br />
Rosemount Raptor<br />
To load data from a saved file into the Graph Area<br />
1. In the Tank Scan window press the Stored Echoes button.<br />
2. Select the file to be loaded.<br />
3. Press the Load button.<br />
To delete a saved file<br />
1. In the Tank Scan window press the Stored Echoes button.<br />
2. Select the file you want to delete.<br />
3. Press the Delete button.<br />
Section 7. Service Functions<br />
7-29
Rosemount Raptor<br />
System Configuration Manual<br />
300510EN, Rev AA<br />
December 2010<br />
7.10.4 Action Buttons The following buttons can be found in the Tank Scan window:<br />
Save See “File Storage” on page 7-26.<br />
Stored<br />
Echoes<br />
See “File Storage” on page 7-26.<br />
Reread From<br />
Gauge<br />
At any time, you can refresh tank echo and echo<br />
peaks with the Reread From Gauge button. The<br />
Tank Scan will display the new echo curve as a black<br />
line, and up to two previous echo curves in grey<br />
color. The previous echo peaks will appear with<br />
small crosses.<br />
Print<br />
Opens the print dialogue and prints the Tank Scan<br />
window.<br />
Apply<br />
When changing a parameter that affects echo peak<br />
detection (e.g. General Amplitude Threshold), you<br />
will have to press the Apply button to write these<br />
settings to the internal memory of gauge. It takes a<br />
few seconds for the gauge to update the echo peak<br />
data (up to 30 seconds due to the echo peak filtering<br />
function in the gauge).<br />
Finally, press the Reread from Gauge button to<br />
update the echo peak information in the graph area.<br />
OK<br />
Applies changes and closes the window.<br />
Cancel<br />
Cancels all changes.<br />
Help<br />
Opens the online help for the window.<br />
7-30 Section 7. Service Functions
System Configuration Manual<br />
300510EN, Rev AA<br />
December 2010<br />
Rosemount Raptor<br />
7.10.5 Editing All the elements having handles can be edited. Each handle may be moved<br />
by using the mouse pointer.<br />
Handles for<br />
moving or<br />
right-click<br />
editing<br />
Properties<br />
Clicking the right mouse button on a handle opens a dialog window. The<br />
Properties option allows you to review or change parameter values.<br />
The following parameters can be edited via moving or right-clicking a handle:<br />
• General Amplitude Threshold<br />
• Amplitude Threshold Point<br />
• False Echo Area<br />
• Hold Off Distance<br />
Section 7. Service Functions<br />
7-31
Rosemount Raptor<br />
System Configuration Manual<br />
300510EN, Rev AA<br />
December 2010<br />
To add a False Echo Area or an Amplitude Threshold Point<br />
1. Click the right mouse button in the graph area where you would like to<br />
add a False Echo Area or an Amplitude Threshold Point:<br />
2. Select a menu item in the popup menu. In the example above, the New<br />
False Echo Area option was chosen:<br />
3. Enter the new data and click the OK button.<br />
To delete a False Echo Area or Amplitude Threshold Point<br />
1. Right-click the handle of the False Echo Area or Amplitude Threshold<br />
Point to be deleted:<br />
2. Select the Delete False Echo Area (or Delete Amplitude Threshold<br />
Point) option.<br />
7-32 Section 7. Service Functions
System Configuration Manual<br />
300510EN, Rev AA<br />
December 2010<br />
Rosemount Raptor<br />
7.11 VIEWING TANK<br />
DATA<br />
7.11.1 Viewing Data<br />
from All Tanks<br />
WinSetup offers the option to view data from a single tank or a group of tanks.<br />
Various parameters such as Level, Level Rate, and Average Temperature can<br />
be displayed. The Setup Tank View window lets you specify the desired set of<br />
parameters. See “Tank View Layout” on page 5-21 for more information.<br />
To view measurement data from all tanks, do the following:<br />
1. In the WinSetup workspace, select the Tanks folder.<br />
2. Click the right mouse button and choose Summary Tank View, or from<br />
the Service menu choose Tanks/Summary Tank View.<br />
3. Choose the All Tanks tab for a complete list of all tanks, or choose a<br />
view that includes a bar graph for one tank at a time by selecting the<br />
appropriate tab.<br />
Section 7. Service Functions<br />
7-33
Rosemount Raptor<br />
System Configuration Manual<br />
300510EN, Rev AA<br />
December 2010<br />
7.11.2 Viewing Data<br />
From a Single<br />
Tank<br />
To view measurement data for a single tank, do the following:<br />
1. In the WinSetup workspace, select the desired tank icon.<br />
Open Tank View<br />
2. Click the right mouse button and choose the Open Tank View option, or<br />
from the Service menu choose Tanks/Open Tank View:<br />
Measurement data for the selected tank is displayed in the Tank View window.<br />
7-34 Section 7. Service Functions
System Configuration Manual<br />
300510EN, Rev AA<br />
December 2010<br />
Rosemount Raptor<br />
7.12 VIEWING ALARM<br />
STATUS<br />
WinSetup lets you view alarm status for all tanks, a certain tank group, or a<br />
single tank.<br />
To view the current alarm status for all tanks do the following:<br />
1. In the WinSetup workspace, select the TankMaster workstation (or the<br />
Tanks folder) where the tanks are installed:<br />
2. From the View menu choose Alarms. The Alarm Status window<br />
presents a list of alarms for all the tanks connected to the selected<br />
TankMaster workstation:<br />
Section 7. Service Functions<br />
7-35
Rosemount Raptor<br />
System Configuration Manual<br />
300510EN, Rev AA<br />
December 2010<br />
To view the alarm status of a single tank:<br />
1. Open the Tanks folder and select the desired tank:<br />
2. From the View menu choose Alarms. The Alarm Status window<br />
presents the current alarms for the selected tank:<br />
7-36 Section 7. Service Functions
System Configuration Manual<br />
300510EN, Rev AA<br />
December 2010<br />
Rosemount Raptor<br />
7.13 PROTOCOL HANDLING<br />
7.13.1 Logging the<br />
Channel<br />
Communication<br />
WinSetup allows you to log communication on the various communication<br />
protocol channels. You can log specific devices, as well as filter out certain<br />
function codes and error types.<br />
To log the communication of a particular protocol channel do the following:<br />
1. In the WinSetup workspace, select the protocol channel icon:<br />
View Log<br />
2. Click the right mouse button and choose the View Log option, or from<br />
the Service menu choose Channels/View Log.<br />
Table 7-1. Realtime log settings<br />
3. Specify a log profile. You can filter out certain function codes and devices<br />
as well as error types:<br />
Filter Settingv<br />
Function Code<br />
Device Address<br />
Enable Filtering<br />
Errors<br />
Number of messages<br />
Description<br />
A Function Code defines a specific action or type of data. You can log all<br />
function codes or a specific code.<br />
You can log all devices or a device with a certain address by your own choice.<br />
Note! The device address is automatically copied from the current settings in<br />
the File Log Settings window, see “Saving the Communication Log to File” on<br />
page 7-39. You can change this address to any other address that you want to<br />
log.<br />
Mark this check box to enable filtering by function codes and addresses.<br />
Select the check box for the type of error you like to record: Time-out Errors,<br />
Check Sum Errors, or Other Errors. You can select one or more check boxes.<br />
Specify the number of messages that will be added each time the<br />
Communication Log window is updated. If the log is updated too quickly, you<br />
may increase the Number of messages value to reduce the update speed.<br />
Section 7. Service Functions<br />
7-37
Rosemount Raptor<br />
System Configuration Manual<br />
300510EN, Rev AA<br />
December 2010<br />
4. Click the OK button to open the Communication Log window.<br />
The Channel Communication Log window is continuously updated with new<br />
data.<br />
To stop WinSetup from feeding new data click the right mouse button and<br />
choose Freeze.<br />
By clicking the right mouse button in the Channel Communication Log window<br />
you will get access to a number of useful options:<br />
The Save As option lets you save the current log to file.<br />
Choose the Log Setup option if you want to change the filtering settings.<br />
7-38 Section 7. Service Functions
System Configuration Manual<br />
300510EN, Rev AA<br />
December 2010<br />
Rosemount Raptor<br />
7.13.2 Saving the<br />
Communication<br />
Log to File<br />
To save the communication log to file:<br />
1. Select the protocol channel icon.<br />
Properties<br />
2. Click the right mouse button and choose Properties, or from the Service<br />
menu choose Channels/Properties.<br />
3. Select the File Log tab.<br />
4. Type a name of the log file in the File Name field and set the Maximum<br />
File Size to limit the amount of disk space required for storing log files.<br />
The Maximum File Size option can be used in combination with the<br />
Multiple Log Files option in order to store the log files on a number of<br />
floppy disks.<br />
The log file will be stored in the following folder:<br />
PC operating system<br />
MS Windows Vista<br />
MS Windows XP<br />
Log file folder<br />
C:\Rosemount\TankMaster\Log<br />
C:\Program Files\Rosemount\TankMaster\Log<br />
NOTE!<br />
If the maximum number of files is reached, TankMaster will replace existing<br />
log files.<br />
Section 7. Service Functions<br />
7-39
Rosemount Raptor<br />
System Configuration Manual<br />
300510EN, Rev AA<br />
December 2010<br />
5. The Multiple Log files section allows you to optimize file size for storing<br />
on floppy disk. Choose the One File option if you prefer the log to be<br />
stored in a single file.<br />
By choosing the Several Files radio button, logging continues by<br />
creating new files whenever the size of the current log file reaches the<br />
Maximum File Size value. When using the Several Files option, also<br />
set the Max Log Files parameter to define the maximum number of log<br />
files to be created.<br />
6. Set the Log Schedule.<br />
Manual: select Manual and click the Start button to start logging. The<br />
logging will stop when the Stop button is pressed, or the Maximum File<br />
Size is reached.<br />
Automatic Stop: set the Date and Time at which you want the logging to<br />
stop. Press the Start button to start the logging. The logging will stop<br />
when the set Date and Time is reached, the Stop button is pressed, or<br />
the Maximum File Size is reached.<br />
7. Click the Advanced button if you would like to specify filtering options:<br />
8. To restrict logging to a certain function code and/or a certain device<br />
address, select the Enable Filtering by Function Codes and<br />
Addresses check box.<br />
7-40 Section 7. Service Functions
System Configuration Manual<br />
300510EN, Rev AA<br />
December 2010<br />
Rosemount Raptor<br />
9. Choose the Selected Function Code option if you would like to log a<br />
specific function.<br />
FC2<br />
FC3<br />
FC4<br />
FC6<br />
FC8<br />
FC13<br />
FC14<br />
FC16<br />
FC17<br />
FC65<br />
Read Inputs<br />
Read Holding Registers<br />
Read Input Registers<br />
Write Single Register<br />
Diagnostics<br />
Program<br />
Poll program complete<br />
Write Multiple Registers<br />
Report Slave ID<br />
Change address<br />
10. Choose one of the device address options; Any Address or Selected<br />
Address. Choose Selected Address if you want to log communication to<br />
a certain device.<br />
11. Specify what type of errors to be logged by selecting the appropriate<br />
check boxes. You can choose one or more error types to be logged<br />
simultaneously.<br />
12. Click the OK button.<br />
Section 7. Service Functions<br />
7-41
Rosemount Raptor<br />
System Configuration Manual<br />
300510EN, Rev AA<br />
December 2010<br />
7.13.3 Searching for<br />
Connected<br />
Devices<br />
You can search for devices on the communication protocol channels:<br />
1. In the WinSetup workspace, open the Protocols folder and the<br />
appropriate protocol sub folder.<br />
2. Select the desired protocol channel. For more information on Protocol<br />
Channels, see “Communication Protocol Setup” on page 5-6.<br />
Find Devices<br />
3. Click the right mouse button and choose the Find Devices option, or<br />
from the Service menu choose Channels/Find Devices.<br />
4. Type the desired values in the First and Last address input fields in<br />
order to restrict the search to a certain range of addresses (maximum<br />
range is 1-255).<br />
5. Click the Start button.<br />
Now the TRL2 fieldbus is scanned for devices within the specified<br />
address range.<br />
The search result is a list of name, type, address, unit id and application<br />
software version of each device that was found.<br />
7-42 Section 7. Service Functions
System Configuration Manual<br />
300510EN, Rev AA<br />
December 2010<br />
Rosemount Raptor<br />
7.13.4 Channel<br />
Statistics<br />
The Protocol Statistics function is a tool which can be used to check the<br />
quality of communication between the TankMaster workstation and the<br />
connected field devices.<br />
To view statistical data for a protocol channel do the following:<br />
1. In the WinSetup workspace, open the Protocols folder and the<br />
appropriate protocol sub folder.<br />
Protocols folder<br />
Protocols sub folder<br />
Channel<br />
Statistics<br />
2. Select the desired channel.<br />
3. Click the right mouse button and choose the Statistics option, or from<br />
the Service menu choose Channels/Statistics.<br />
The Channel Statistics window lets you view a summary of messages and<br />
various error types.<br />
Section 7. Service Functions<br />
7-43
Rosemount Raptor<br />
System Configuration Manual<br />
300510EN, Rev AA<br />
December 2010<br />
7.14 TANKMASTER ADMINISTRATOR<br />
The TankMaster Administrator program provides the option to select which<br />
TankMaster programs that will start automatically when the PC is turned on. It<br />
also allows you to check which TankMaster processes that are currently<br />
running.<br />
By using the backup option, copies of the current WinOpi, WinSetup and Tank<br />
Server configurations can be stored. In the event of a PC operating system<br />
crash, resulting in corrupt TankMaster files, these backup files can be used to<br />
restore the TankMaster settings and the registry of the Windows XP operating<br />
system.<br />
To open the TankMaster Administrator, click the icon on the right-hand side of<br />
the MS Windows Taskbar:<br />
Administrator icon<br />
7-44 Section 7. Service Functions
System Configuration Manual<br />
300510EN, Rev AA<br />
December 2010<br />
Rosemount Raptor<br />
7.14.1 Log on To be able to make any changes in the TankMaster Administrator window you<br />
need to use the Log on function.<br />
To log on to the TankMaster Administrator do the following:<br />
1. Open the TankMaster Administrator window by clicking the Administrator<br />
icon on the right-hand side of the MS Windows Taskbar.<br />
Log on<br />
2. Press the Log on button.<br />
3. Enter the password and press OK.<br />
NOTE!<br />
The default password is admin.<br />
Section 7. Service Functions<br />
7-45
Rosemount Raptor<br />
System Configuration Manual<br />
300510EN, Rev AA<br />
December 2010<br />
7.14.2 Changing the Administrator Program password<br />
To change the TankMaster Administrator password, do the following:<br />
1. Open the TankMaster Administrator window.<br />
Change<br />
Password<br />
2. Log on to the Administrator.<br />
3. Click the Change Password button.<br />
4. Enter the old and the new passwords. Confirm the new password.<br />
5. Press OK.<br />
7-46 Section 7. Service Functions
System Configuration Manual<br />
300510EN, Rev AA<br />
December 2010<br />
Rosemount Raptor<br />
7.14.3 Autostart The Autostart function lets you specify programs to start automatically when<br />
the TankMaster computer is started.<br />
To configure the Autostart option:<br />
1. Open the TankMaster Administrator window.<br />
Selected Autostart options<br />
2. Select the check boxes for the programs you want to start automatically.<br />
3. The Autostart function is activated next time the TankMaster PC is<br />
started.<br />
Section 7. Service Functions<br />
7-47
Rosemount Raptor<br />
System Configuration Manual<br />
300510EN, Rev AA<br />
December 2010<br />
7.14.4 Backup The backup function can be used to save configuration data for devices and<br />
tanks as well as workspace settings for WinSetup and WinOpi.<br />
To make backup copies of the current configuration do the following:<br />
1. Open the TankMaster Administrator window and click the Backup<br />
button.<br />
Browse button<br />
The Backup window contains the following:<br />
• Information on when the Last Backup and Last Auto Backup were<br />
performed<br />
• Backup data files to create<br />
• File path to use for the backup files<br />
• Auto Backup settings<br />
2. Select which data files to create in the Backup data files pane.<br />
• The TankServer option lets you backup tank and device configurations<br />
(the Tank server must be running).<br />
• The Batch Server option lets you backup the batch database files (the<br />
Batch server must be running). Note that the Batch server<br />
automatically removes a batch from the database after a certain<br />
number of days, see the TankMaster Batch Handling Reference<br />
Manual for more information.<br />
• The Historical Data option lets you backup any previously created<br />
Historical Data, see the WinOpi User´s Guide for more information.<br />
• The WinOpi and WinSetup options allows you to save the workspace<br />
configuration such as groups, colors, network settings etc.<br />
• The Registry keys for TankMaster option lets you save the TankMaster<br />
settings of the MS Windows registry.<br />
3. Choose the destination folder by pressing the Browse button.<br />
7-48 Section 7. Service Functions
System Configuration Manual<br />
300510EN, Rev AA<br />
December 2010<br />
Rosemount Raptor<br />
4. Choose the desired file destination. TankMaster automatically creates<br />
subdirectories for WinOpi, WinSetup, and Tankserver files.<br />
5. Click the OK button to close the Browse for Folder window and return to<br />
the Backup window.<br />
6. In the Auto Backup pane, select the Enable check box to enable<br />
automatic backup. Also set Start time and Interval (1-30 days). This will<br />
automatically backup the selected backup data files at the specified start<br />
time and interval.<br />
7. Click the Save Configuration button to save the current Backup window<br />
settings.<br />
8. Click the Backup Now button if you like to make a <strong>manual</strong> backup of the<br />
selected items in the Backup data files pane.<br />
9. Click the OK button.<br />
Section 7. Service Functions<br />
7-49
Rosemount Raptor<br />
System Configuration Manual<br />
300510EN, Rev AA<br />
December 2010<br />
7.14.5 Restore If the PC operating system has crashed resulting in corrupt TankMaster files,<br />
the TankMaster settings can be restored by using the backup files. To restore<br />
the TankMaster configuration and data files do the following:<br />
1. Check that WinSetup and WinOpi are closed. You may click the<br />
Processes button in the TM Administrator program to check if any<br />
TankMaster programs are running. Note that the TankMaster<br />
Administrator program itself also appears in the Processes window, see<br />
“Processes” on page 7-55. (You may also open the Windows Task<br />
Manager to make sure that the Tankserver.exe program is closed).<br />
2. Open the TankMaster Administrator window.<br />
3. Click the Backup button. The Backup window appears.<br />
4. In the Backup window click the Restore button.<br />
7-50 Section 7. Service Functions
System Configuration Manual<br />
300510EN, Rev AA<br />
December 2010<br />
Rosemount Raptor<br />
5. The Restore Backup Wizard lets you restore tank and device<br />
configuration, BatchServer data and Historical data. You may also<br />
restore WinOpi and WinSetup configurations such as groups, color,<br />
network settings etc.<br />
6. Click the Next button and follow the instructions. You will now be guided<br />
through a step-by-step instruction that lets you specify the folder where<br />
backup files are stored, and the type of data to be restored. You may also<br />
create a backup of the current configuration.<br />
7. When the backup source folder is selected, you will be prompted to<br />
specify the data to be restored:<br />
NOTE<br />
Do not select the Registry key option if upgrading from TankMaster version<br />
4.H0 or older to version 4.H1 or newer.<br />
The Registry key option must not be used if TankMaster has been re-installed<br />
on another hard disk drive, or in another directory than the original installation.<br />
The file paths to the TankMaster configuration and data files must be the<br />
same for the backup files and the restored files.<br />
Section 7. Service Functions<br />
7-51
Rosemount Raptor<br />
System Configuration Manual<br />
300510EN, Rev AA<br />
December 2010<br />
8. The following options will also need to be specified:<br />
9. The first option, Create a backup of the current configuration, should not<br />
be used if the restore function is used to replace corrupt configuration<br />
files.<br />
The Delete old configuration files option clears all configuration files<br />
which are not replaced by the Restore function.<br />
If this option is used it may be a good idea to backup the current<br />
configuration files in case you need to recover the current TankMaster<br />
configuration at a later point of time.<br />
10. Click Next and review the restore settings:<br />
11. Click Next to start the restore function:<br />
7-52 Section 7. Service Functions
System Configuration Manual<br />
300510EN, Rev AA<br />
December 2010<br />
Rosemount Raptor<br />
12. The Copy Log button can be used to store the restore log in the<br />
...Rosemount\Server\Log directory. Click the Next button to continue.<br />
13. Check that no errors occured during the restore process and click the<br />
Finish button to close the restore wizard. In case an error occured you<br />
may click the Back button to find the error in the restore log.<br />
14. Open the server data backup folder (in the current example:<br />
M:\TM_BAK\TM Backup xxx\Server\Data) and copy the contents.<br />
15. Open the C:\Program Files\Rosemount\Server\Databackup folder<br />
(C:\Program Files is the folder where TankMaster is installed) and paste<br />
the copied files.<br />
16. Restart WinSetup and WinOpi to check that all settings are restored.<br />
Section 7. Service Functions<br />
7-53
Rosemount Raptor<br />
System Configuration Manual<br />
300510EN, Rev AA<br />
December 2010<br />
7.14.6 File Version<br />
Information<br />
The File Info option allows you to view a list of all the files included in the<br />
TankMaster software package. The list presents file versions and brief<br />
descriptions.<br />
The list can be stored by using the Save to File button. The file is stored in<br />
text format which can be opened by any word processing program:<br />
NOTE!<br />
When entering the filename in the Save to File dialogue, also enter filetype<br />
txt, e.g. enter File_Version.txt.<br />
7-54 Section 7. Service Functions
System Configuration Manual<br />
300510EN, Rev AA<br />
December 2010<br />
Rosemount Raptor<br />
7.14.7 Processes To view the running TankMaster programs, click the Processes button in the<br />
TankMaster Administrator window:<br />
The Shutdown TM button lets you close all TankMaster programs except the<br />
TankMaster Administrator. In case a TankMaster client requests data, the<br />
TankServer starts up again.<br />
By using the Shutdown TM and Staydown button the TankServer stays<br />
down regardless of any requests.<br />
If the Also shutdown administrator check box is selected, the<br />
TM Administrator program is shut down as well.<br />
Click the Update button to update the contents of the Processes window.<br />
Section 7. Service Functions<br />
7-55
Rosemount Raptor<br />
System Configuration Manual<br />
300510EN, Rev AA<br />
December 2010<br />
7-56 Section 7. Service Functions
System Configuration Manual<br />
300510EN, Rev AA<br />
December 2010<br />
Rosemount Raptor<br />
Section 8<br />
Menu Guide<br />
8.1 File . . . . . . . . . . . . . . . . . . . . . . . . . . . . . . . . . . . . . . page 8-2<br />
8.2 View . . . . . . . . . . . . . . . . . . . . . . . . . . . . . . . . . . . . . . page 8-2<br />
8.3 Service . . . . . . . . . . . . . . . . . . . . . . . . . . . . . . . . . . . page 8-3<br />
8.4 Tools . . . . . . . . . . . . . . . . . . . . . . . . . . . . . . . . . . . . . page 8-9<br />
8.5 Help . . . . . . . . . . . . . . . . . . . . . . . . . . . . . . . . . . . . . . page 8-9<br />
Figure 8-1. Service menu<br />
options are available by clicking<br />
the right mouse button<br />
This section provides a brief guide of the menus in the TankMaster WinSetup<br />
configuraiton software. Clicking the right mouse button will result in different<br />
menu options depending on which folder or device that is selected in the<br />
TankMaster workspace.<br />
The Service menu options are available by clicking the right mouse button on<br />
a specific folder or device as illustrated below, as well as in the menu bar at<br />
the top of the TanMaster workspace.<br />
Menu<br />
Workspace<br />
Service menu options<br />
www.rosemount-tg.com
Rosemount Raptor<br />
System Configuration Manual<br />
300510EN, Rev AA<br />
December 2010<br />
8.1 FILE<br />
New Connection<br />
Connect to another tank server.<br />
If a workstation is selected, new options are available in the File menu:<br />
Install New > Tank Install new tanks by starting the tank installation<br />
wizard.<br />
Install New > Device Install new devices by starting the device installation<br />
wizard.<br />
Log On<br />
Log on as Administrator, Supervisor or Operator.<br />
Log Off<br />
Log off from TankMaster to View Only mode.<br />
Exit<br />
Exit the WinSetup program.<br />
8.2 VIEW<br />
Toolbar<br />
Status bar<br />
Find Object<br />
Workspace<br />
Refresh Views<br />
Alarms<br />
Hide or reveal the Toolbar.<br />
Hide or reveal the Status bar.<br />
Search for a certain tank or device.<br />
Open or close the Workspace window.<br />
Update the current view.<br />
Show a list of current alarms for all tanks in the<br />
network, or tanks connected to a certain<br />
workstation.<br />
8-2 Section 8. Menu Guide
System Configuration Manual<br />
300510EN, Rev AA<br />
December 2010<br />
Rosemount Raptor<br />
8.3 SERVICE The service options are found in the Service menu or by clicking the right<br />
mouse button on a specific folder, device, or tank.<br />
Servers > Rename Change the server name.<br />
Disconnect<br />
Configure<br />
Digital Alarms<br />
System Status<br />
Overview<br />
Setup<br />
Disconnect from the current server.<br />
Configure the system’s digital alarms.<br />
Used for IOTs.<br />
Opens an overview of installed devices, protocol<br />
servers, and more.<br />
Choose measurement units, ambient air source,<br />
and other system parameters.<br />
Tanks > Install New Install a new tank.<br />
Summary<br />
Tank View<br />
Approved<br />
Tanks (option)<br />
View various tank measurement variables such as<br />
level, level rate, average temperature etc. for all<br />
installed tanks.<br />
Show a list of tanks approved for custody transfer.<br />
Devices > Expand All Show all items in the Device folder.<br />
Collapse All<br />
Install New<br />
Program All<br />
Save<br />
Databases of<br />
All to Files<br />
Overview IOT<br />
Terminals<br />
Register Log<br />
Overview<br />
Close the device folder.<br />
Install new devices by starting the device<br />
installation wizard.<br />
Download an application program to a group of<br />
devices.<br />
Save the database registers for several devices.<br />
View an overview of installed IOT terminals.<br />
Show a list of current log status for the connected<br />
devices.<br />
Section 8. Menu Guide<br />
8-3
Rosemount Raptor<br />
System Configuration Manual<br />
300510EN, Rev AA<br />
December 2010<br />
When selecting a tank in the Tanks folder, new options are available under the<br />
Service > Tanks menu:<br />
Tanks > Unistall Remove the selected tank.<br />
Rename<br />
Open Tank<br />
View<br />
Calibrate<br />
Tank Entry<br />
Hybrid Tank<br />
Setup<br />
Tank capacity<br />
Tank Volume<br />
Calculation<br />
Properties<br />
Change the tank name.<br />
View various tank related variables such as level,<br />
level rate, average temperature etc. for a single<br />
tank.<br />
Use the built-in calibration function to adjust the<br />
still-pipe correction factor and Calibration Distance.<br />
Configure product data for inventory calculations.<br />
Define pressure sensor positions for hybrid tank<br />
gauging.<br />
Specify a Tank Capacity Table (strapping table).<br />
Define settings for the tank volume calculation.<br />
View and change tank configuration parameters.<br />
2160 Field Communication Unit<br />
When selecting a device in the device folder, new options are available under<br />
the Service > Devices menu:<br />
Devices > Expand all Show all devices connected to the Rosemount 2160<br />
Field Communication Unit.<br />
Collapse All Close the device folder.<br />
Uninstall<br />
Save<br />
database to<br />
file<br />
Upload<br />
Database<br />
View Input<br />
Registers<br />
View Holding<br />
Registers<br />
View<br />
Diagnostic<br />
Registers<br />
Restart<br />
Logging<br />
Properties<br />
Remove the selected device.<br />
Save the current holding register setup to file. This<br />
function can be useful if you would like to save a<br />
backup of the current database. It can be<br />
downloaded to a device by choosing the Upload<br />
Database option.<br />
Upload a database to the selected device.<br />
View input register values. You can choose<br />
between a predefined set of registers or you can<br />
specify a certain range of registers.<br />
View holding (database) register values. You can<br />
choose between a predefined set of registers or you<br />
can specify a certain range of registers.<br />
View the diagnostic registers for the selected<br />
device.<br />
Restart the selected device. The boot software<br />
performs an initialization procedure and memory<br />
tests.<br />
Log the diagnostic registers.<br />
View and change the current device settings (not in<br />
View Only mode).<br />
8-4 Section 8. Menu Guide
System Configuration Manual<br />
300510EN, Rev AA<br />
December 2010<br />
Rosemount Raptor<br />
2410 Tank Hub<br />
See the Rosemount 2410 Tank Hub Reference Manual (Document no. 300530EN) for more information.<br />
Devices > Expand all Show all devices connected to the selected<br />
Rosemount 2410 Tank Hub.<br />
Collapse All Close the device folder.<br />
Uninstall<br />
Save<br />
Database to<br />
File<br />
Upload<br />
Database<br />
View Input<br />
Registers<br />
View Holding<br />
Registers<br />
View<br />
Diagnostic<br />
Registers<br />
Restart<br />
Logging<br />
Program<br />
Live List<br />
Manual Relay<br />
Control<br />
Simulation<br />
Properties<br />
Write Protect<br />
Remove the selected device.<br />
Save the current holding register setup to file. This<br />
function can be useful if you would like to save the<br />
current database as a backup. It can be<br />
downloaded to a device by choosing the Upload<br />
Database option.<br />
Upload a database to the selected device.<br />
View input register values. You can choose<br />
between a predefined set of registers or you can<br />
specify a certain range of registers.<br />
View holding (database) registers. You can choose<br />
between a predefined set of registers or you can<br />
specify a certain range of registers.<br />
View diagnostic registers for the selected device.<br />
Restart the device. The boot software performs an<br />
initialization procedure and memory tests.<br />
Log the diagnostic registers.<br />
Download an application program to the device.<br />
Show a list of devices connected to the Tankbus.<br />
Manually change relay status.<br />
Simulate field devices to verify communication with<br />
a host system.<br />
View and change the current device settings (not in<br />
View Only mode).<br />
Protect the holding register database from<br />
unintentional changes.<br />
Section 8. Menu Guide<br />
8-5
Rosemount Raptor<br />
System Configuration Manual<br />
300510EN, Rev AA<br />
December 2010<br />
5900S Radar Level Gauge<br />
See the Rosemount 5900S Reference Manual (Document no. 300520EN) for more information.<br />
Devices > Uninstall Remove the selected device.<br />
Save<br />
Database to<br />
File<br />
Upload<br />
Database<br />
View Input<br />
Registers<br />
View Holding<br />
Registers<br />
View<br />
Diagnostic<br />
Register<br />
Restart.<br />
Logging<br />
Program<br />
Calibrate<br />
LPG Setup<br />
LPG Verify<br />
Reference<br />
Pins<br />
Custody<br />
Transfer<br />
Config<br />
(Option)<br />
Write Protect<br />
Properties<br />
Save the current holding register setup to file. This<br />
function can be useful for saving the current<br />
database as a backup. It can be uploaded to the<br />
device by choosing the Upload Database option.<br />
Upload a database to the selected device.<br />
View input registers. You can choose between a<br />
predefined set of registers or you can specify a<br />
certain range of registers.<br />
View holding (database) registers. You can choose<br />
between a predefined set of registers or you can<br />
specify a certain range of registers.<br />
View diagnostic registers for the selected device.<br />
Restart the device. The boot software performs an<br />
initialization procedure and memory tests.<br />
Log the diagnostic registers.<br />
Download an application program to the device.<br />
Use the built-in calibration function to adjust the<br />
still-pipe Correction Factor and the Calibration<br />
Distance.<br />
Configure the device for LPG measurements.<br />
Verify that the distance between actual and nominal<br />
position of the reference pin is within the approved<br />
limit.<br />
Configure the level gauge for custody transfer.<br />
Protect the holding register database from<br />
unintentional changes.<br />
View and change the current device settings (not in<br />
View Only mode).<br />
8-6 Section 8. Menu Guide
System Configuration Manual<br />
300510EN, Rev AA<br />
December 2010<br />
Rosemount Raptor<br />
Auxiliary Tank Devices (ATDs) (2240S, 2230 etc.)<br />
For more information about the various ATD devices, see the reference <strong>manual</strong> for the specific device.<br />
Devices > Uninstall Remove the selected device.<br />
Save<br />
Database to<br />
File<br />
Upload<br />
Database<br />
View Input<br />
Registers<br />
View Holding<br />
Registers<br />
View<br />
Diagnostic<br />
Register<br />
Restart<br />
Logging<br />
Custody<br />
Transfer<br />
Config<br />
Properties<br />
Save the current holding register setup to file. This<br />
function can be useful for saving the current<br />
database as a backup. It can be uploaded to a<br />
device by choosing the Upload Database option.<br />
Upload a database to the selected device.<br />
View input register values. You can choose<br />
between a predefined set of registers or you can<br />
specify a certain range of registers.<br />
View holding (database) register values. You can<br />
choose between a predefined set of registers or you<br />
can specify a certain range of registers.<br />
View diagnostic registers for the selected device.<br />
Restart the device. The boot software performs an<br />
initialization procedure and memory tests.<br />
Log the diagnostic registers.<br />
Configure the device for custody transfer.<br />
View and change the current device settings (not in<br />
View Only mode).<br />
Protocols<br />
Protocols > Configure Connect to the various protocol servers.<br />
Section 8. Menu Guide<br />
8-7
Rosemount Raptor<br />
System Configuration Manual<br />
300510EN, Rev AA<br />
December 2010<br />
When selecting a specific protocol, new options will be available:<br />
Protocols > Disable Disable the selected protocol.<br />
Properties<br />
Open the protocol Properties window and choose a<br />
communication channel.<br />
Channels > Find Devices Search for devices within a certain address range.<br />
View Log<br />
Statistics<br />
State<br />
Properties<br />
View the Realtime Log window. You can choose to<br />
view only certain function codes, device addresses<br />
and error types..<br />
Open the Channel Statistics window to display<br />
various statistical data such as Messages received,<br />
Messages sent, Timeout errors.<br />
Display information about the selected protocol<br />
channels.<br />
View and change the communication, file log and<br />
tank mapping (for slave protocols) settings (not in<br />
View Only mode).<br />
Preferences<br />
Preferences<br />
Specify Tag prefixes and Tank View layout.<br />
8-8 Section 8. Menu Guide
System Configuration Manual<br />
300510EN, Rev AA<br />
December 2010<br />
Rosemount Raptor<br />
8.4 TOOLS<br />
Applications<br />
Customize the Tools menu.<br />
Administrative Tools > User Manager Manage the user accounts.<br />
User Information<br />
Set Password<br />
Set Inactivity Timeout<br />
Set Required Access<br />
Levels<br />
Tank Echo Viewer<br />
Custom menu<br />
Display information about the current user.<br />
Change the password for the current user.<br />
Define the user inactivity timeout.<br />
Set the required access levels for various TankMaster operations.<br />
Open the tank scan viewer for the selected level gauge.<br />
Open a User defined menu item.<br />
8.5 HELP<br />
Online Help<br />
Reference Manual<br />
Set Reference Manual<br />
About Setup<br />
Open the online help.<br />
Open the WinSetup Reference Manual using the Acrobat Reader program.<br />
Specify which Reference Manual (language version) to open with the<br />
Reference Manual menu item.<br />
Display information about the WinSetup program.<br />
Section 8. Menu Guide<br />
8-9
Rosemount Raptor<br />
System Configuration Manual<br />
300510EN, Rev AA<br />
December 2010<br />
8-10 Section 8. Menu Guide
System Configuration Manual<br />
300510EN, Rev AA<br />
December 2010<br />
Rosemount Raptor<br />
Numerics<br />
2160 FCU Slave Database 5-29, 5-32,<br />
. . . . . . . . . . 5-35, 5-38, 5-43, 5-120<br />
2160 Field Communication Unit . 2-3<br />
2240S<br />
temperature sensor conversion<br />
method . . . . . . . . 5-69<br />
2240S Temperature Sensor . . . 5-68<br />
22XX ATD window . . . . . . . . . . 5-65<br />
2410 . . . . . . . . . . . . . . . . . . . . . . 2-3<br />
2410 integral display . . . . . . . . . 5-45<br />
2410 Primary Bus . . . . . . . . . . 5-115<br />
2410 Tank Database 5-30, 5-32, 5-35<br />
2410 Tank Hub . . . . . . . . . . . . . . 2-3<br />
2410 Tank Hub Summary . . . . . 5-47<br />
2410_Level Modbus Address . 5-30,<br />
5-33, . . . . . . . . . . . . . . . . . . . . . 5-35<br />
2410_Temp Modbus Address 5-30,<br />
5-34, . . . . . . . . . . . . . . . . . . . . . 5-36<br />
5300 Guided Wave Radar 2-4, 5-90<br />
5300 GWR window . . . . . . . . . . 5-90<br />
5400 Radar Level Transmitter . 2-4,<br />
5-78<br />
5400 RLT Environment . . . . . . . 5-86<br />
5400 RLTwindow . . . . . . . . . . . 5-78<br />
5900S Radar Level Gauge . . . . . 2-3<br />
644 Temperature Transmitter . . 5-75<br />
A<br />
Access Levels . . . . . . . . . . . . . . 4-13<br />
Acrobat Reader . . . . . . . . . . . . . 3-5<br />
Add a new user . . . . . . . . . . . . . 4-11<br />
Administrator . . . . . . . . . . . . . . . 4-9<br />
Auto Backup . . . . . . . . . . . 7-49<br />
Backup data files . . . . . . . . 7-48<br />
Password . . . . . . . . . . . . . . 7-46<br />
Restore button . . . . . . . . . . 7-50<br />
Shutdown Check Box . . . . 7-55<br />
Advanced Parameter Source<br />
Configuration . . . . . . . . . . . . . . 5-74<br />
Alarm Status . . . . . . . . . . . . . . . 7-35<br />
Ambient Air Density . . . . . . . . . 5-18<br />
Ambient Air Temp Source . . . . 5-17<br />
Ambient Air Temperature . . . . . 5-17<br />
Amplitude Threshold Points . . . 7-24<br />
Antenna Extension . . . . . . . . . . 5-81<br />
Antenna Size . . . . . . . . . 5-54, 5-55<br />
Antenna Type . . . . 5-54, 5-78, 5-81<br />
Index<br />
ATD<br />
Auxiliary Sensor Configuration .<br />
5-72<br />
Communication Setup . . . . 5-67<br />
Installation . . . . . . . . . . . . . 5-65<br />
Level Offset . . . . . . . 5-72, 5-73<br />
Lower Dead Zone . . . . . . . 5-73<br />
Upper Dead Zone . . . . . . . 5-73<br />
Water Level Sensor . . . . . . 5-72<br />
ATD Modbus Address . . 5-30, 5-35,<br />
5-43<br />
ATD Tag . . . . . . . . . . . . 5-44, 5-121<br />
Auto Sensor Configuration . . . . 5-68<br />
Automatic mode . . . . . . . . . . . . 7-14<br />
Autostart . . . . . . . . . . . . . . . . . . 7-47<br />
Auxiliary Sensor Configuration .5-72<br />
Average Temperature . . . . . . . . 5-75<br />
Average Temperature Calculation 5-70<br />
B<br />
Backup . . . . . . . . . . . . . . . . . . . 7-48<br />
Baud rate . . . . . . . . . 5-6, 5-8, 5-11<br />
C<br />
Calibrate . . . . . . . . . . . 5-122, 5-123<br />
Calibration . . . . . . . . . . . . 5-4, 5-122<br />
Calibration Data . . . . . . . . . . . 5-123<br />
Calibration Distance 5-57, 5-83, 5-94,<br />
. . . . . . . . . . . . . . . . . . . . . . . . . 5-122<br />
C-distance . . . . . . . . . . . . 5-57, 5-83<br />
Change Address on Device . . . 5-41<br />
Change Address window . . . . . 5-41<br />
Change Tank Configuration . . 5-112<br />
Channel Communication Log . . 7-38<br />
Channel statistics . . . . . . . . . . . 7-43<br />
Channel Statistics window . . . . 7-43<br />
COM Port . . . . . . . . . . . . . . . . . . 5-6<br />
Communication Log . . . . . . . . . 7-38<br />
Communication log . . . . . . . . . . 5-14<br />
device address . . . . . . . . . . 7-37<br />
enable filtering . . . . . . . . . . 7-37<br />
function code . . . . . . . . . . . 7-37<br />
number of messages . . . . . 7-37<br />
Communication Parameters 5-8, 5-11,<br />
. . . . . . . . . . . . . . . . . . . . . 5-28, 5-51<br />
Communication parameters 5-6, 5-78,<br />
. . . . . . . . . . . . . . . . . . . . . . . . . . 5-90<br />
Communication Protocol Parameters<br />
5-2<br />
Communication Protocol Setup . 5-2,<br />
5-6<br />
Communication tab . . . . . . . . . . 5-67<br />
Configure<br />
field devices . . . . . . . . . . . . . 5-4<br />
Master Protocol . . . . . . . . . . 5-7<br />
Rosemount 2160 . . . . . . . . . 5-2<br />
Rosemount 2410 . . . . . . . . . 5-4<br />
Slave Protocol . . . . . . . . . . 5-10<br />
tanks . . . . . . . . . . . . . . . . . . 5-4<br />
Configure Diagnostic Registers .7-12<br />
Configure protocol server . . . . . 5-15<br />
Conversion method . . . . . . . . . . 5-69<br />
Conversion Table . . . . . . . . . . . . 7-5<br />
Copy Log button . . . . . . . . . . . . 7-53<br />
Correction Factor . . . . . . . . . . 5-123<br />
Customize window . . . . . . . . . . . 7-2<br />
Customizing . . . . . . . . . . . . . . . . 7-2<br />
D<br />
DCS system . . . . . . . . . . . . . . . . 3-3<br />
Default password . . . . . . . . . . . . 4-9<br />
device . . . . . . . . . . . . . . . . . . . . 5-25<br />
Device Address . . . . . . . . . . . . . 7-37<br />
Device installation wizard .5-5, 5-25<br />
Device Tag Setup . . . . . . . . . . . 5-44<br />
Device Type 5-42, 5-59, 5-85, 5-96<br />
Diagnostic Registers . . . . . . . . . 7-11<br />
configure . . . . . . . . . . . . . . 7-12<br />
restore . . . . . . . . . . . . . . . . 7-13<br />
Dielectric constants . . . . . . . . . . 5-99<br />
Digital Alarms . . . . . . . . . . . . . . 5-19<br />
Dipping Datum Point . . . . 5-57, 5-83<br />
Display setup . . . . . . . . . . . . . . . 5-45<br />
Display Toggle Time . . . . 5-46, 5-76<br />
DSR . . . . . . . . . . . . . . . . . . . . . . 5-11<br />
E<br />
Echo Peaks . . . . . . . . . . . . . . . . 7-25<br />
Empty Tank Handling . . . 5-51, 5-64<br />
Enable Channel . . . . . . . . . . . . . . 5-8<br />
Enable Filtering . . . . . . . . . . . . . 7-37<br />
Environment . . . . . . . . . . . . . . . 5-86<br />
Environment parameters . . . . . . 5-99<br />
Environment window . . . . . . . . . 5-89<br />
www.rosemount-tg.com
Rosemount Raptor<br />
System Configuration Manual<br />
300510EN, Rev AA<br />
December 2010<br />
F<br />
FCU . . . . . . . . . . . . . . . . . . 2-3, 5-25<br />
communication setup . . . . . 5-26<br />
slave database setup . . . . . 5-29<br />
FCU Slave Database . . . . . . . . 5-29<br />
Field Bus ports . . . . . . . . . . . . . 5-28<br />
Field Communication Unit . 2-3, 5-2,<br />
5-25<br />
File Info Option . . . . . . . . . . . . . 7-54<br />
File Log . . . . . . . . . . . . . . . . . . . 7-39<br />
Filtering options . . . . . . . . . 7-40<br />
Maximum File Size . . 7-39, 7-40<br />
Several Files . . . . . . . . . . . 7-40<br />
File Log Settings<br />
Automatic Stop . . . . . . . . . . 7-40<br />
Manual . . . . . . . . . . . . . . . . 7-40<br />
File Log tab . . . . . . . . . . . . . . . . 7-39<br />
Filter Settings . . . . . . . . . . . . . . 5-64<br />
Find Devices . . . . . . . . . . . . . . . 7-42<br />
Free Water Level . . . . . . 5-74, 5-106<br />
Function Code . . . . . . . . . 7-37, 7-41<br />
FWL . . . . . . . . . . . . . . . . . . . . . 5-106<br />
G<br />
Gauge Reference Point . 5-56, 5-82,<br />
7-24<br />
Group Bus ports . . . . . . . . . . . . 5-28<br />
H<br />
Handshaking . . . . . . . . . . . 5-8, 5-11<br />
Hardware key . . . . . . . . . . . . . . . 3-4<br />
Hold Off Distance 5-54, 5-55, 5-81,<br />
5-93<br />
Holding registers . . . . . . . . . 7-8, 7-9<br />
Holdoff Distance . . . . . . . . . . . . 7-24<br />
Hybrid Density Calculation . . . . 5-48<br />
Hybrid Min Level . . . . . . . . . . . 5-130<br />
Hybrid system . . . . . . . . . . . . . 5-126<br />
Hybrid Tank Setup . . . . . . . . . 5-129<br />
I<br />
Icons . . . . . . . . . . . . . . . . . . . . . . 4-8<br />
Illegal characters . . . . . . . . . . . . . 3-6<br />
Inactivity Timeout . . . . . . . . . . . 4-16<br />
Individual Formula . . . . . . . . . . . . 7-7<br />
Input Registers . . . . . . . . . . . . . . 7-8<br />
Insert Distance . . . . . . . . . . . . . 5-70<br />
Install<br />
ATD Devices . . . . . . . . . . . 5-65<br />
field devices . . . . . . . . . . . . 5-4<br />
New device . . . . . . . . . . . . . 4-4<br />
New tank . . . . . . . . . . . . . . . 4-4<br />
Rosemount 2160 . . . . . . . . . 5-2<br />
Rosemount 2230 . . . . . . . . 5-65<br />
Rosemount 2240S . . . . . . 5-65<br />
Rosemount 2410 . . . . 5-4, 5-38<br />
Rosemount 5300 . . . . . . . . 5-90<br />
Rosemount 5400 . . . . . . . . 5-78<br />
Rosemount 5900S . . . . . . 5-51<br />
Tank . . . . . . . . . . . . . . . . 5-101<br />
Tank Gauging System . . . . . 5-2<br />
tanks . . . . . . . . . . . . . . . . . . 5-4<br />
Installation wizard . . . . . . . . . . . . 3-5<br />
Inventory . . . . . . . . . . . . . . . . . . 5-18<br />
Inventory Calculations . . . . . . 5-101<br />
Inventory calculations . . . . . . . . 5-16<br />
L<br />
Level Modbus Address 5-33, 5-35, 5-43<br />
Level Offset . . . . . . . . . . 5-72, 5-73<br />
Level Rate . . . . . . . . . . . . . . . 5-106<br />
Level Tag . .5-44, 5-59, 5-85, 5-96,<br />
5-121<br />
Liquid Pressure . . . . . . 5-106, 5-128<br />
Local Display setup . . . . . . . . . 5-45<br />
Local Gravity . . . . . . . . . . . . . . . 5-18<br />
Log file . . . . . . . . . . . . . . 5-14, 7-14<br />
Log File Configuration . . . . . . . 5-14<br />
Log On . . . . . . . . . . . . . . . . . . . 4-10<br />
Log scheduling . . . . . . . . . . . . . 7-14<br />
Logging . . . . . . . . . . . . . . . . . . . 7-14<br />
Logical view . . . . . . . . . . . . . . . . 4-6<br />
Lower Dead Zone . . . . . . . . . . . 5-73<br />
Lower Product Dielectric Range 5-100<br />
M<br />
Manual mode . . . . . . . . . . . . . . 7-14<br />
Mapped Tanks . . . . . . . . . . . . . 5-13<br />
Mapping . . . . . . . . . . . . . . . . . 5-101<br />
Mass calculations . . . . . . . . . . 5-126<br />
Master Protocol . . . . . . . . . 5-2, 5-7<br />
Master protocol . . . . . . . . . . . . . . 5-6<br />
Master protocol channel<br />
log file configuration . . . . . 5-14<br />
Master Protocol Server . . . . . . . . 3-3<br />
Master protocol server . . . . . . . . 3-2<br />
Maximum File Size . . . . . . . . . . 7-40<br />
Measurement Units . . . . . . . . 5-101<br />
Measurement units . . . . . . . . . . 5-16<br />
Measuring units . . . . . . . . . . . . 5-16<br />
Menu bar . . . . . . . . . . . . . . . . . . 4-3<br />
Minimum Level Distance (C) 5-57, 5-83<br />
Miscellaneous . . . . . . . . . . . . . . 5-19<br />
Modbus Address . . . . . . . . . . . .5-41<br />
ATD Device . . . . . . . . . . . .5-30<br />
Rosemount 5900S . . . . . . .5-53<br />
Modem . . . . . . . . . . . . . . . . 5-8, 5-11<br />
Multiple Log Files . . . . . . . . . . . .7-39<br />
N<br />
Name Tag Prefixes . . . . . . . . . .5-20<br />
Number of messages . . . . . . . . .7-37<br />
O<br />
Observed Density 5-18, 5-106, 5-127,<br />
5-130<br />
On-line density . . . . . . . . . . . . .5-126<br />
OPC . . . . . . . . . . . . . . . . . . . . . . .3-3<br />
Open Tank View . . . . . . . . . . . .7-34<br />
Operator . . . . . . . . . . . . . . . . . . . .4-9<br />
P<br />
P1 Sensor Position . . . . . . . . .5-130<br />
P3 Sensor Position . . . . . . . . .5-130<br />
Parameter Source Configuration 5-74<br />
Parity . . . . . . . . . . . . . . . . . 5-8, 5-11<br />
Password<br />
default . . . . . . . . . . . . . . . . . .4-9<br />
OPER . . . . . . . . . . . . . . . . . .4-9<br />
SUPER . . . . . . . . . . . . . . . . .4-9<br />
Physical view . . . . . . . . . . . . . . . .4-6<br />
Pipe Diameter . . . . . . . . . . . . . .5-55<br />
Pipe Inner Diameter . . . . . . . . . .5-82<br />
Port . . . . . . . . . . . . . . . . . . 5-8, 5-11<br />
Predefined . . . . . . . . . . . . . . . . . .7-8<br />
Preferences . . . . . . . . . . . .5-2, 5-16<br />
Previous Peaks . . . . . . . . . . . . .7-25<br />
Primary Bus . . . . . . . . . . 5-48, 5-115<br />
Probe Length . . . . . . . . . . . . . . .5-93<br />
Probe Type . . . . . . . . . . . . . . . .5-93<br />
Probe type . . . . . . . . . . . . . . . . .5-90<br />
Processes button . . . . . . . . . . . .7-55<br />
Product Dielectric Range 5-63, 5-89,<br />
5-99, . . . . . . . . . . . . . . . . . . . .5-100<br />
Program All . . . . . . . . . . . . . . . .7-18<br />
Program option . . . . . . . . . . . . .7-18<br />
Protection Level . . . . . . . . . . . . .4-14<br />
Protection levels . . . . . . . . . . . . .4-9<br />
Protocol Channel . . . . . . . . . . . .5-14<br />
activate . . . . . . . . . . . . 5-8, 5-11<br />
enable check box . . . . 5-8, 5-11<br />
Protocol channel . . . . . . . . . . . .5-40<br />
Protocol Channel Configuration<br />
Changing . . . . . . . . . . . . . .5-14<br />
Protocol channel statistics . . . . .7-43<br />
Protocol Properties window . . . . .5-7<br />
Protocol Server . . . . . . . . . . . . .5-15<br />
Protocol server configuration . . .5-15<br />
Protocol statistics . . . . . . . . . . . .7-43<br />
Index-2
System Configuration Manual<br />
300510EN, Rev AA<br />
December 2010<br />
Rosemount Raptor<br />
Protocols folder . . . . . . . . . . . . . . 5-7<br />
Protocols/Properties . . . . . . . . . . 5-7<br />
R<br />
Rapid Level Change 5-63, 5-89, 5-99<br />
Recover database . . . . . . . . . . 7-17<br />
Redundant server . . . . . . . . . . . . 3-5<br />
Reference Density . . . . . . . . . 5-131<br />
Reference Distance (G) .5-56, 5-82,<br />
5-94<br />
Reference Temperature . . . . . . 5-19<br />
Register log file . . . . . . . . . . . . . 7-14<br />
Register Log Scheduling . . . . . 7-14<br />
Register log scheduling . . . . . . 7-14<br />
Relay functions . . . . . . . . . . . . . . 2-3<br />
Relays . . . . . . . . . . . . . . . . 2-3, 5-48<br />
Reply timeout . . . . . . . . . . . . . . . 5-8<br />
Reread From Gauge button . . . 7-30<br />
Restore . . . . . . . . . . . . . . . . . . . 7-50<br />
Retries . . . . . . . . . . . . . . . . . . . . 5-8<br />
RLG Reference Distance (G) . . 5-82<br />
Rosemount 2160<br />
device type . . . . . . . . . . . . 5-25<br />
Installation . . . . . . . . . . . . . 5-25<br />
Slave Database 5-29, 5-32, 5-35,<br />
5-38, . . . . 5-43, 5-120<br />
Rosemount 2230<br />
Installation . . . . . . . . . . . . . 5-65<br />
Rosemount 2240S<br />
Auxiliary Sensor Configuration 5-72<br />
Average Temperatur Calculation<br />
5-70<br />
Communication Setup . . . . 5-67<br />
Insert Distance . . . . . . . . . 5-70<br />
Installation . . . . . . . . . . . . . 5-65<br />
Level Offset . . . . . . . 5-72, 5-73<br />
Lower Dead Zone . . . . . . . 5-73<br />
Sensor Type . . . . . . . . . . . 5-70<br />
Temperature Sensor Configuration<br />
5-68<br />
Upper Dead Zone . . . . . . . 5-73<br />
Water Level Sensor . . . . . . 5-72<br />
Rosemount 2410<br />
Advanced Configuration . . 5-48<br />
communication setup . . . . 5-40<br />
Device Tag setup . . . . . . . 5-44<br />
Device Type . . . . . . . . . . . 5-39<br />
Device Type list . . . . . . . . . 5-42<br />
Installation . . . . . . . . . . . . . 5-38<br />
Local Display setup . . . . . . 5-45<br />
Tank Database . . . . 5-32, 5-35<br />
Tank Database setup . . . . 5-42<br />
Rosemount 5300<br />
Advanced configuration . . .5-90<br />
Basic Configuration . . . . . .5-90<br />
configuration . . . . . . . . . . . .5-90<br />
Installation . . . . . . . . . . . . .5-90<br />
installation . . . . . . . . . . . . . .5-90<br />
Level Tag . . . . . . . . . . . . . .5-96<br />
Measurement Mode . . . . . .5-99<br />
Modbus Address . . . . . . . . .5-92<br />
Probe Type . . . . . . . . . . . . .5-93<br />
Rapid Level Change . . . . . .5-99<br />
Rosemount 5400<br />
Advanced configuration . . .5-78<br />
advanced configuration . . .5-88<br />
Antenna Extension . . . . . . .5-81<br />
Antenna Type . . . . . .5-78, 5-81<br />
Basic Configuration . . . . . .5-79<br />
Communication parameters 5-78<br />
configuration . . . . . . . . . . . .5-78<br />
Environment . . . . . . . . . . . .5-89<br />
Hold Off Distance . . . . . . . .5-81<br />
Installation . . . . . . . . . . . . .5-78<br />
installation . . . . . . . . . . . . . .5-78<br />
Level Tag . . . . . . . . . . . . . .5-85<br />
Modbus address . . . . . . . . .5-80<br />
Pipe Inner Diameter . . . . . .5-82<br />
Reference Distance (G) . . .5-82<br />
Still Pipe . . . . . . . . . . . . . . .5-82<br />
Tank Distance Parameters .5-82<br />
tank environmental conditions 5-78<br />
Tank geometry . . . . . . . . . .5-78<br />
Tank Reference Height (R) .5-82<br />
Tank Shape . . . . . . .5-78, 5-88<br />
Rosemount 5900S<br />
Advanced Configuration . . .5-51<br />
Antenna Type . . . . . . . . . . .5-51<br />
Basic configuration . . . . . . .5-51<br />
Communication Settings . . .5-53<br />
Installation . . . . . . . . . . . . .5-51<br />
Level Tag . . . . . . . . . . . . . .5-59<br />
Tank Distance Values . . . . .5-51<br />
Tank Environment . . . . . . .5-63<br />
Tank Shape . . . . . . .5-51, 5-62<br />
User Defined antenna . . . . .5-55<br />
Rosmeount 2230<br />
Display Toggle Time . . . . . .5-76<br />
RS232 . . . . . . . . . . . . . . . . . . . . .3-1<br />
RS485 . . . . . . . . . . . . . . . .3-1, 5-30<br />
S<br />
Safety Alarm . . . . . . . . . . . . . . .5-64<br />
Save configuration database . . .7-15<br />
Save Database to File . . . . . . . .7-15<br />
Save Device Registers . .7-15, 7-16<br />
Save to File . . . . . . . . . . . . . . . .7-54<br />
Secondary Bus . . . . . . . . . . . . .5-48<br />
Select Devices . . . . . . . . . . . . . 5-111<br />
Sensor Connection . . . . . . . . . . 5-69<br />
Sensor Type . . . . . . . . . . . . . . . 5-70<br />
Server and Client . . . . . . . . . . . . 3-5<br />
Server Preferences . . . . . . . . . . 5-16<br />
Ambient Air Temperature . . 5-17<br />
Inventory . . . . . . . . . . . . . . 5-18<br />
Miscellaneous . . . . . . . . . . 5-19<br />
Units . . . . . . . . . . . . . . . . . . 5-16<br />
Servers Setup . . . . . . . . . . . . . . 5-18<br />
Set Inactivity Timeout . . . . . . . . 4-16<br />
Set password . . . . . . . . . . . . . . 4-15<br />
Set Required Access Levels . . . 4-13<br />
Setup Tank View . . . . . . . 5-21, 7-33<br />
Several Files Option . . . . . . . . . 7-40<br />
Slave Database 5-2, 5-29, 5-32, 5-35,<br />
5-38, . . . . . . . . . . . . . . . 5-43, 5-120<br />
Slave Protocol . . . . . . . . . . 5-2, 5-10<br />
Slave protocol . . . . . . . . . . . . . . . 5-6<br />
Slave protocol channel<br />
Advanced Configuration . . 5-12<br />
tank mapping configuration 5-13<br />
TRL2 Modbus Communication<br />
setup . . . . . . . . . . 5-10<br />
Slave Protocol Server . . . . . . . . . 3-3<br />
Slave type . . . . . . . . . . . . . . . . . 5-30<br />
Software modules . . . . . . . . 3-2, 3-4<br />
Source Device Type . . . . . . . . . 5-75<br />
Start Programming . . . . . . . . . . 7-18<br />
Statistics . . . . . . . . . . . . . . . . . . 7-43<br />
Status bar . . . . . . . . . . . . . . . . . . 4-5<br />
Still Pipe . . . . . . . . . . . . . . . . . . 5-82<br />
Stop bits . . . . . . . . . . . . . . 5-8, 5-11<br />
Stored Echoes . . . . . . . . . . . . . 7-29<br />
Strapping table . . . . . . . . . . . . 5-124<br />
Sub Level Descriptions . . . . . . . 4-12<br />
Summary . . . . . . . . . . . . . . . . . . 5-47<br />
Summary Tank View . . . . . . . . . 7-33<br />
Summary window . . . . . . . . . . . 5-47<br />
Supervisor . . . . . . . . . . . . . . . . . . 4-9<br />
Surface Echo Tracking . . . . . . . 5-64<br />
System Requirements . . . . . . . . . 3-4<br />
System Status Overview . . . . . . . 7-1<br />
T<br />
Tag Prefixes . . . . . . . . . . . . . . . 5-20<br />
Tank<br />
Advanced Configuration . 5-108<br />
Assign Devices . . . . . . . . 5-104<br />
Change Configuration . . . 5-112<br />
Configuration . . . . . . . . . . 5-106<br />
Installation . . . . . . . . . . . . 5-101<br />
Inventory Calculations . . . 5-101<br />
Tag . . . . . . . . . . . . . . . . . . 5-103<br />
Type . . . . . . . . . . . . . . . . . 5-101<br />
Uninstall . . . . . . . . . . . . . . 5-113<br />
Value Entry . . . . . . . . . . . 5-109<br />
Variables . . . . . . . . . . . . . 5-101<br />
Index-3
Rosemount Raptor<br />
System Configuration Manual<br />
300510EN, Rev AA<br />
December 2010<br />
Tank Bottom Type . . . . . . . . . . . 5-62<br />
Tank Capacity Table . . . 5-19, 5-124<br />
Tank Configuration . . . 5-106, 5-111<br />
Tank Connection Length .5-55, 5-81<br />
Tank Connection Length (TCL) .5-54<br />
Tank Database 5-30, 5-32, 5-35, 5-42<br />
Tank Echo Viewer . . . . . . . . . . . 7-27<br />
Tank Entry . . . . . . . . . . 5-125, 5-130<br />
Tank Environment . . . . . . . . . . . 5-63<br />
Tank environmental conditions .5-78<br />
Tank Geometry<br />
Calibration Distance . . . . . . 5-57<br />
Minimum Level Distance (C) 5-57<br />
Reference Distance (G) . . . 5-56<br />
Tank Reference Height (R) 5-56<br />
Tank geometry . . . . . . . . 5-78, 5-90<br />
Tank Hub . . . . . . . . . . . . . . . . . . . 5-4<br />
Tank installation . . . . . . . . . . . 5-101<br />
tank type . . . . . . . . . . . . . 5-103<br />
Tank Mapping . . . . . . . . . . . . . . 5-13<br />
Tank mapping . . . . . . . . . . . . . . . 5-6<br />
Tank mapping configuration . . . 5-13<br />
Tank Position . . . . . . . . 5-42, 5-118<br />
Tank Ref Point . . . . . . . . . . . . . 5-56<br />
Tank Reference Height (R) 5-56, 5-82,<br />
5-94<br />
Tank Reference Point . . . 5-56, 5-82<br />
Tank Scan . . . . . . . 5-51, 5-64, 7-20<br />
Action Buttons . . . . . . . . . . 7-30<br />
Editing . . . . . . . . . . . . . . . . 7-31<br />
File Storage . . . . . . . . . . . . 7-26<br />
Tank Scan graph . . . . . . . . . . . . 7-22<br />
Tank Server . . . . . . . . . . . . . . . . . 3-2<br />
Tank Shape . . . . . . . . . . . 5-86, 5-88<br />
Tank Tag . . . . . . . . . . . . . . . . . 5-103<br />
Tank Type . . . . . 5-62, 5-101, 5-111<br />
Tank types . . . . . . . . . . . . . . . . 5-103<br />
Tank Variables . . . . . . . . . . . . 5-101<br />
Tank View . . . . . . . . . . . . . . . . . 7-33<br />
Tank View window . . . . . . . . . . 7-34<br />
TankMaster . . . . . . . . . . . . . 2-3, 3-1<br />
TankMaster ATD Tag . . 5-44, 5-121<br />
TankMaster installation . . . . . . . . 3-5<br />
TankMaster Level Tag . 5-44, 5-121<br />
Tanks Visibility . . . . . . . . . . . . . 5-23<br />
TCL . . . . . . . . . . . . . . . . . . . . . . 5-54<br />
TCT . . . . . . . . . . . . . . . . 5-19, 5-124<br />
Temperature Sensor . . . . . . . . . 5-68<br />
Temperature sensor<br />
Auto Sensor Configuration 5-69<br />
conversion method . . . . . . 5-69<br />
User Defined Formula . . . . 5-69<br />
User Defined Individual Formula<br />
5-69<br />
User Defined Table . . . . . . 5-69<br />
Temperature Sensor Configuration 5-68<br />
Sensor Type . . . . . . . . . . . 5-70<br />
Temperature Sensor Connection 5-69<br />
Timeout . . . . . . . . . . . . . . . . . . . 4-16<br />
Toolbar . . . . . . . . . . . . . . . . . . . . 4-4<br />
Tools Menu . . . . . . . . . . . . . . . . . 7-2<br />
U<br />
Uninstall . . . . . . . . . . . . . . . 4-4, 6-5<br />
Uninstall device . . . . . . . . . . . . . 6-3<br />
Unit ID . . . . . . . . . . . . . . . . . . . . 5-41<br />
Units . . . . . . . . . . . . . . . . . . . . . 5-16<br />
Upload Database . . . . . . . . . . . 7-17<br />
Upper Dead Zone . . . . . . . . . . . 5-73<br />
Upper Product Dielectric Constant . .<br />
5-100<br />
Upper Reference Point . . . . . . . 5-94<br />
User defined conversion . . . . . . . 7-4<br />
User Defined Formula . . . 5-69, 7-6<br />
User Defined Individual Formula 5-69,<br />
7-7<br />
User Defined Linearization Table 7-5<br />
User Defined Table . . . . . . . . . . 5-69<br />
User management<br />
Administrator . . . . . . . . . . . . 4-9<br />
Operator . . . . . . . . . . . . . . . 4-9<br />
Supervisor . . . . . . . . . . . . . . 4-9<br />
V<br />
Value Entry . . . 5-109, 5-111, 5-131<br />
Value Range . . . . . . . . . . . . . .5-110<br />
Value Source . . . . . . . . . . . . . .5-132<br />
Vapor Dielectric Constant . . . .5-100<br />
Vapor dielectric constant . . . . . .5-99<br />
Vapor Pressure . . . . . .5-106, 5-128<br />
Vapor Temperature 5-74, 5-75, 5-106<br />
View Diagnostic Registers . . . . .7-11<br />
restore to default . . . . . . . . .7-13<br />
View Log . . . . . . . . . . . . . . . . . .7-37<br />
View Only . . . . . . . . . . . . . . . . . . .4-9<br />
Viewing Input and Holding Registers<br />
predefined . . . . . . . . . . . . . . .7-8<br />
Virtual relays . . . . . . . . . . . . . . .5-48<br />
W<br />
Water Level Sensor . . . . . . . . . .5-72<br />
Level Offset . . . . . . . . . . . .5-73<br />
Lower Dead Zone . . . . . . . .5-73<br />
Upper Dead Zone . . . . . . . .5-73<br />
Weak Echo Signals . . . . .5-63, 5-89<br />
Weight in Air . . . . . . . . . . . . . . .5-18<br />
WIA . . . . . . . . . . . . . . . . . . . . . .5-18<br />
WinOpi . . . . . . . . . . . . . . . . .2-3, 3-2<br />
WinSetup . . . . . . . . . . . . . . .2-3, 3-2<br />
Wizard . . . . . . . . . . . . . . . . . . . . .5-5<br />
Wizards . . . . . . . . . . . . . . . . . . . .3-6<br />
Workspace . . . . . . 4-1, 4-2, 4-4, 4-7<br />
Logical view . . . . . . . . . . . . .4-6<br />
Physical view . . . . . . . . . . . .4-6<br />
Write new calibration data to RTG . .<br />
5-123<br />
Z<br />
Zero Level . . . . . . .5-57, 5-82, 5-83<br />
Zero level . . . . . . . . . . . . .5-56, 5-57<br />
Zero Reference . . . . . . . . . . . . .7-24<br />
Zero Reference Point . . . . . . . . .5-94<br />
Index-4
System Configuration Manual<br />
300510EN, Rev. AA<br />
December 2010<br />
Rosemount Raptor<br />
Rosemount and the Rosemount logotype are trademarks of Rosemount Inc.<br />
HART is a trademark of the HART Communication Foundation.<br />
AMS Suite is a trademark of Emerson Process Management.<br />
FOUNDATION is a trademark of the Fieldbus Foundation.<br />
Modbus is a trademark of Modicon.<br />
Pentium is a trademark of Intel Corporation.<br />
Windows XP and Windows Vista are trademarks of Microsoft Corporation.<br />
All other marks are the property of their respective owners.<br />
Emerson Process Management<br />
Rosemount Tank Gauging<br />
Box 130 45<br />
SE-402 51 Göteborg<br />
SWEDEN<br />
Tel (International): +46 31 337 00 00<br />
Fax (International): +46 31 25 30 22<br />
E-mail: sales.rtg@<strong>emerson</strong>.com<br />
www.rosemount-tg.com<br />
© 2010 Rosemount Tank Radar AB. All rights reserved.