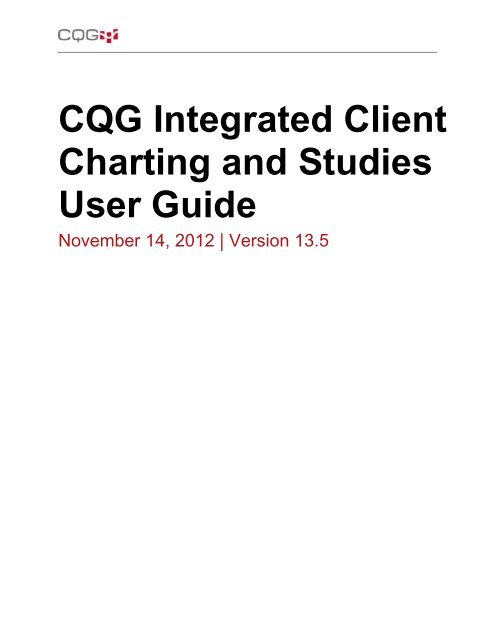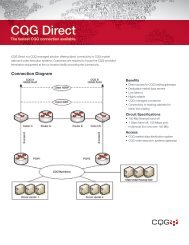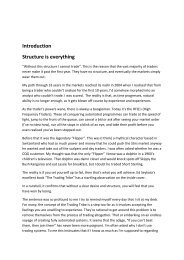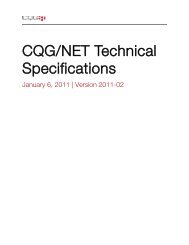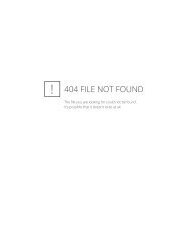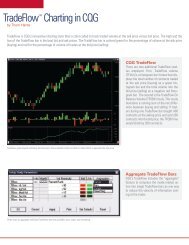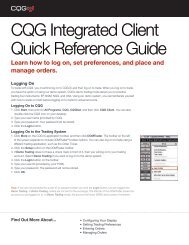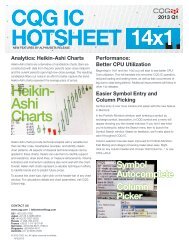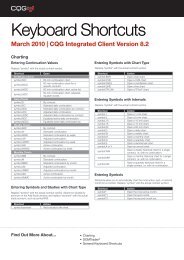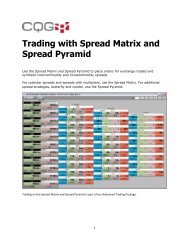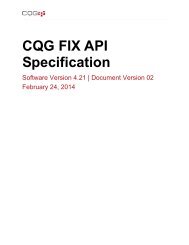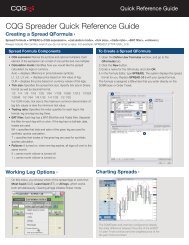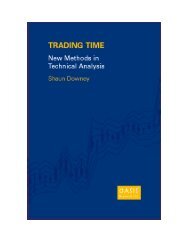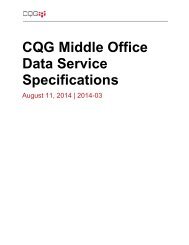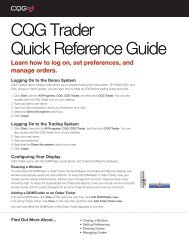Charting and Studies User Guide - CQG.com
Charting and Studies User Guide - CQG.com
Charting and Studies User Guide - CQG.com
You also want an ePaper? Increase the reach of your titles
YUMPU automatically turns print PDFs into web optimized ePapers that Google loves.
<strong>CQG</strong> Integrated Client<br />
<strong>Charting</strong> <strong>and</strong> <strong>Studies</strong><br />
<strong>User</strong> <strong>Guide</strong><br />
November 14, 2012 | Version 13.5
© 2012 <strong>CQG</strong> Inc.<br />
<strong>CQG</strong>, DOMTrader, SnapTrader, TFlow, <strong>and</strong> TFOBV are registered trademarks of <strong>CQG</strong>.<br />
Market Profile is a registered trademark of CME, ©2011 Chicago Mercantile Exchange. ALL RIGHTS RESERVED.
Table of Contents<br />
<strong>Charting</strong> <strong>and</strong> <strong>Studies</strong> in <strong>CQG</strong> IC ................................................................................... 1<br />
About this Document ............................................................................................... 1<br />
Related Documents .................................................................................................. 1<br />
Customer Support ................................................................................................... 2<br />
<strong>CQG</strong> Charts ............................................................................................................... 3<br />
Chart Components ................................................................................................... 4<br />
Chart Toolbar .......................................................................................................... 6<br />
Using Charts in Training Mode ................................................................................... 9<br />
Selecting Chart Preferences ....................................................................................... 11<br />
Setting Main Preferences ........................................................................................ 12<br />
Setting Session Preferences .................................................................................... 13<br />
Setting Miscellaneous Preferences ........................................................................... 18<br />
Setting Continuation Preferences ............................................................................. 21<br />
Setting Bond Continuation Preferences ..................................................................... 24<br />
Setting BATS Preferences ....................................................................................... 25<br />
Setting CID Preferences ......................................................................................... 26<br />
Setting Grid Preferences ......................................................................................... 27<br />
Setting Recalc Preferences ...................................................................................... 31<br />
Setting Volume Preferences .................................................................................... 33<br />
Setting Labels <strong>and</strong> Values Preferences ..................................................................... 34<br />
Setting Chart, Study, <strong>and</strong> Pointer Tool Parameters ....................................................... 39<br />
Common Parameters ............................................................................................. 40<br />
Chart Types ............................................................................................................. 43<br />
Bar (Bar) .............................................................................................................. 44<br />
C<strong>and</strong>leStick (Cndl) ................................................................................................. 46<br />
Constant Volume Bar (CVB) .................................................................................... 48<br />
Equalize Sessions (ES) ........................................................................................... 52<br />
Fill Gap (FG) ......................................................................................................... 54<br />
Line (Line) ............................................................................................................ 55<br />
Market Profile (MP) ................................................................................................ 57<br />
No Gap (NG) ......................................................................................................... 74<br />
Percent Bar (PCB) ................................................................................................. 76<br />
Point <strong>and</strong> Figure (PF) ............................................................................................. 78
Spread Bar (SprdBar) ............................................................................................ 83<br />
TFlow (TFlow) ....................................................................................................... 85<br />
Time-Based TFlow (TTFlow) .................................................................................... 88<br />
Tick (Tick) ............................................................................................................ 91<br />
Tick Chart Smoothing (TCS) ................................................................................... 93<br />
Yield (Yield) .......................................................................................................... 96<br />
Working with Charts ............................................................................................... 103<br />
Entry Field: Entering Symbols, Types, <strong>and</strong> Intervals ................................................ 103<br />
Keyboard Shortcuts ............................................................................................. 108<br />
Changing the Chart Type, Interval, <strong>and</strong> Symbol ...................................................... 109<br />
Price Scale .......................................................................................................... 112<br />
Time Scale ......................................................................................................... 117<br />
Adding Lines (Cursors) to Charts ........................................................................... 120<br />
Overlaying Charts (Analog) ................................................................................... 124<br />
Saving Bar Data Locally (Disk Cache) ..................................................................... 128<br />
Trading on a Chart ................................................................................................. 131<br />
To open a trading application ................................................................................ 132<br />
Order Book ......................................................................................................... 133<br />
Trading on a Chart with SnapTrader ...................................................................... 135<br />
Trading on a Chart with <strong>Studies</strong> ............................................................................ 141<br />
Forward <strong>and</strong> Yield Curves ........................................................................................ 143<br />
Opening the Forward Curve or Yield Curve window .................................................. 145<br />
The Curve Toolbar ............................................................................................... 147<br />
Working with the Curve Chart ............................................................................... 148<br />
Working with Instruments .................................................................................... 150<br />
Working with Portfolios ........................................................................................ 153<br />
Working with Curves ............................................................................................ 155<br />
Setting Forward <strong>and</strong> Yield Curve Preferences .......................................................... 157<br />
Pointer Tools ......................................................................................................... 159<br />
Currency Value ($) .............................................................................................. 160<br />
Cycle Finder (CFind) ............................................................................................ 162<br />
Ellipse (Ellipse) ................................................................................................... 164<br />
Eraser (Eras) ...................................................................................................... 165<br />
Fibonacci Circles (FiboC) ...................................................................................... 166<br />
Fibonacci Extensions (FiboE) ................................................................................. 168<br />
Fibonacci Retracements (FiboR) ............................................................................ 170
Fibonacci Time Retracement (FiboTR) .................................................................... 172<br />
Fibonacci Time Zones (FiboTZ) .............................................................................. 174<br />
Gann Lines (Gann) .............................................................................................. 176<br />
Horizontal Line (HorzL) ........................................................................................ 178<br />
Linear Regression (LinR) ...................................................................................... 179<br />
Pitchfork (Andrews) Lines (PFork) .......................................................................... 182<br />
Probability Projection (PrbPrj) ............................................................................... 184<br />
Profile Area ......................................................................................................... 185<br />
Rectangle (Rectngl) ............................................................................................. 188<br />
Speed Lines (SpdLin) ........................................................................................... 189<br />
Text (Text) ......................................................................................................... 191<br />
Trend (Trend) ..................................................................................................... 194<br />
Trend Channel (TrCh) .......................................................................................... 198<br />
Vertical Line (VertL) ............................................................................................. 200<br />
Zoom (Zoom) ..................................................................................................... 201<br />
Redo Zoom (ReZm) ............................................................................................. 202<br />
Undo Zoom (UnZm) ............................................................................................. 203<br />
Adding <strong>and</strong> Removing Pointer Tools ....................................................................... 204<br />
Working with Pointer Tools ................................................................................... 206<br />
Basic <strong>Studies</strong> ......................................................................................................... 209<br />
Accumulation/Distribution (A_D) ........................................................................... 210<br />
Accumulative Swing Index (ASI) ........................................................................... 211<br />
Adaptive Moving Average (AMA) ............................................................................ 213<br />
Aroon Oscillator (AroonOSC) ................................................................................. 215<br />
Average Directional Movement Index (ADX) ........................................................... 218<br />
Average True Range (ATR) ................................................................................... 219<br />
Bar External Data (BarXData) ............................................................................... 220<br />
Bollinger B<strong>and</strong>s® (BBnds) .................................................................................... 222<br />
Bollinger B<strong>and</strong> Difference (BDIF) ........................................................................... 224<br />
CVB External Data (CVBXData) ............................................................................. 226<br />
C<strong>and</strong>lestick Formations (CndlFm) .......................................................................... 228<br />
Channel (CHNL) .................................................................................................. 236<br />
Chart Analog Overlay (Analog) .............................................................................. 238<br />
Commodity Channel Index (CCI) ........................................................................... 243<br />
Congestion Count (ConCnt) .................................................................................. 245<br />
Delta Contours (Delta) ......................................................................................... 247
Directional Movement Index (DMI) ........................................................................ 250<br />
Directional Movement Index Difference (DDif) ......................................................... 252<br />
Divergence Index (Diver) ..................................................................................... 254<br />
Envelope (Env) ................................................................................................... 258<br />
External Data (XData) .......................................................................................... 260<br />
Fancy On Balance Volume (FOBV) ......................................................................... 263<br />
Fast Stochastics (FStoch) ..................................................................................... 266<br />
Historical Volatility (HVol) ..................................................................................... 268<br />
Ichimokukinkouhyou (Imoku) ............................................................................... 270<br />
Implied Volatility (ImpVol) .................................................................................... 273<br />
Keltner Channel (Kelt) ......................................................................................... 278<br />
Market Profile Value Areas (MPVA) ......................................................................... 280<br />
Missing Bar Count (MBCnt) ................................................................................... 285<br />
Momentum (Mom) ............................................................................................... 287<br />
Moving Average (MA) ........................................................................................... 288<br />
Moving Average Convergence/Divergence (MACD) ................................................... 293<br />
Moving Average Cross (MAx) ................................................................................ 296<br />
Moving Linear Regression (MLR) ............................................................................ 298<br />
Moving Linear Regression R Squared (MLRR2) ........................................................ 301<br />
On Balance Volume (OBV) .................................................................................... 303<br />
Open Interest (OI) .............................................................................................. 305<br />
Oscillator (Osc) ................................................................................................... 307<br />
Oscillator Cross (OSCx) ........................................................................................ 309<br />
Oscillator 1 - Oscillator 2 (OsD) ............................................................................. 310<br />
Oscillator - MA of Oscillator (OsMA) ....................................................................... 311<br />
Parabolic (Para) .................................................................................................. 312<br />
Percent R (%R) ................................................................................................... 314<br />
Rank (Rank) ....................................................................................................... 316<br />
Rate of Change (ROC) .......................................................................................... 318<br />
Reciprocal (1/X) .................................................................................................. 320<br />
Relative Strength Index (RSI) ............................................................................... 321<br />
Reversal (Rev) .................................................................................................... 323<br />
Slow Stochastics (SStoch) .................................................................................... 325<br />
Tick Volume (TckVol) ........................................................................................... 327<br />
TFlow External Data (TFXData) ............................................................................. 329<br />
TFlow On Balance Volume (TFOBV) ........................................................................ 331
Triple Exponential (Trix) ....................................................................................... 332<br />
Volatility (Volty) .................................................................................................. 334<br />
Volatility Stop (VolStp) ......................................................................................... 335<br />
Volatility System (VolSys) .................................................................................... 337<br />
Volume (Vol) ...................................................................................................... 339<br />
Volume Profile (VP).............................................................................................. 343<br />
Volume <strong>and</strong> Open Interest (VolOI) ......................................................................... 345<br />
Volume-Weighted Average Price (VWAP) ................................................................ 348<br />
ZigZag (ZZ) ........................................................................................................ 349<br />
Pre-Trade <strong>Studies</strong> .................................................................................................. 351<br />
DOMActivity (DmAct) ........................................................................................... 351<br />
DOMTracker (DmTr) ............................................................................................ 352<br />
DOMTracker Oscillator (DmTrOsc) ......................................................................... 353<br />
Older Orders Ratio (OORatio) ................................................................................ 354<br />
Trading <strong>Studies</strong> ...................................................................................................... 355<br />
Open Trade Equity (OTE) ...................................................................................... 357<br />
Order Display (OrderDis) ...................................................................................... 359<br />
Position (Pos) ...................................................................................................... 364<br />
Profit & Loss (P&L) .............................................................................................. 366<br />
Working with Pointer Tools <strong>and</strong> <strong>Studies</strong> ..................................................................... 369<br />
Adding Study Buttons to the Chart Toolbar ............................................................. 370<br />
Adding, Managing, <strong>and</strong> Removing <strong>Studies</strong> on Charts ................................................ 373<br />
Displaying Study Values on the DOM...................................................................... 377<br />
Working with Conditions on Charts ........................................................................... 381<br />
Adding Conditions to a Chart ................................................................................ 382<br />
Adding Conditions to a Study ................................................................................ 387<br />
Instrument <strong>and</strong> Portfolio Monitors ............................................................................ 389<br />
Opening the Instrument Monitor ............................................................................ 390<br />
Opening the Portfolio Monitor ................................................................................ 391<br />
Instrument Monitor Components ........................................................................... 392<br />
Portfolio Monitor Components ............................................................................... 395<br />
Instrument <strong>and</strong> Portfolio Monitor Toolbars .............................................................. 399<br />
Setting Instrument <strong>and</strong> Portfolio Monitor Display Preferences .................................... 401<br />
Setting Trading Display Preferences ....................................................................... 404<br />
Setting Portfolio Monitor Visual Parameters ............................................................. 406<br />
Working with the Monitors .................................................................................... 413
Working with <strong>Studies</strong> <strong>and</strong> Conditions on the Instrument Monitor ............................... 416<br />
Working with Chart Columns on the Instrument Monitor ........................................... 420<br />
Working with Instruments on the Portfolio Monitor .................................................. 421<br />
Working with Chart <strong>and</strong> Study Columns on the Portfolio Monitor ................................ 424<br />
Creating a Watch List on Portfolio Monitor <strong>and</strong> Spreadsheet Trader ............................ 429<br />
Trading on a Portfolio Monitor (Spreadsheet Trader) ................................................ 433<br />
Third-Party <strong>Studies</strong>................................................................................................. 443<br />
Common Third-Party Study Parameters .................................................................. 444<br />
ATM ................................................................................................................... 449<br />
First Step/Next Step ............................................................................................ 469<br />
DiNapoli <strong>Studies</strong> .................................................................................................. 471<br />
Profitunity <strong>Studies</strong> ............................................................................................... 477<br />
Shaun Downey <strong>Studies</strong> ........................................................................................ 491<br />
SMR <strong>Studies</strong> ....................................................................................................... 557<br />
Statware <strong>Studies</strong> ................................................................................................. 589<br />
Supplemental <strong>Studies</strong> .......................................................................................... 613<br />
Tom Joseph <strong>Studies</strong> ............................................................................................. 615
<strong>Charting</strong> <strong>and</strong> <strong>Studies</strong> in <strong>CQG</strong> IC<br />
Page 1<br />
<strong>CQG</strong> provides charting with flexible time <strong>and</strong> price scaling. Keep the pages or create new ones<br />
quickly <strong>and</strong> easily for a different perspective.<br />
<strong>CQG</strong> provides more than one hundred studies <strong>and</strong> indicators. Plus we provide access to a<br />
number of third-party services that can enhance analysis <strong>and</strong> help make trading decisions.<br />
About this Document<br />
This document is one of several user guides for <strong>CQG</strong> Integrated Client (<strong>CQG</strong> IC).<br />
To ensure that you have the most recent copy of this guide, please go to the user guide page<br />
on <strong>CQG</strong>’s website.<br />
You can navigate the document in several ways:<br />
• Click a bookmark listed on the left of the page.<br />
• Click an item in the Table of Contents.<br />
• Click a blue, underlined link that takes you to another section of the document. To go<br />
back, use Adobe Reader Page Navigation items (View menu).<br />
If you are looking for a particular term, it may be easier for you to search the document for it.<br />
There are two ways to do that:<br />
• Right-click the page, <strong>and</strong> then click Find.<br />
• Press Ctrl+F on your keyboard.<br />
Please note that images are examples only <strong>and</strong> are meant to demonstrate <strong>and</strong> expose system<br />
behavior. They do not represent actual trading situations.<br />
This document is intended to be printed double-sided, so it includes blank pages before new<br />
chapters.<br />
Related Documents<br />
<strong>CQG</strong> IC user guides:<br />
• <strong>CQG</strong> Basics<br />
• Advanced Analytics<br />
• Trading <strong>and</strong> <strong>CQG</strong> Spreader<br />
• Options<br />
<strong>Charting</strong> <strong>and</strong> <strong>Studies</strong> <strong>User</strong> <strong>Guide</strong>
Page 2<br />
Customer Support<br />
<strong>CQG</strong> Customer Support can be reached by phone from Sunday, 2:30 p.m. CT through Friday,<br />
5:00 p.m. CT. These hours also apply to Live Chat.<br />
United States 1-800-525-1085<br />
United Kingdom +44 (0) 20-7827-8270<br />
France +33 (0) 1-74-18-07-81<br />
Germany +49 (0) 69-6677-7558-0<br />
Japan +81 (0) 3-3286-6877<br />
Russia +7 495-795-2409<br />
Singapore +65 6494-4911<br />
Sydney +61 (2) 9235-2009<br />
For questions about <strong>CQG</strong> Integrated Client, please e-mail websupt@cqg.<strong>com</strong> 24 hours a day, 7<br />
days a week.<br />
If you have questions about <strong>CQG</strong> documentation, please contact the help author.<br />
<strong>Charting</strong> <strong>and</strong> <strong>Studies</strong> in <strong>CQG</strong> IC
<strong>CQG</strong> Charts<br />
Page 3<br />
<strong>CQG</strong> provides a number of chart alternatives, all offering maximum flexibility that allows you to<br />
set up charts <strong>and</strong> data just the way you like them.<br />
To open a chart, click the Chart button on the toolbar. If the button is not displayed, then click<br />
the More button, <strong>and</strong> then click Chart.<br />
<strong>Charting</strong> <strong>and</strong> <strong>Studies</strong> <strong>User</strong> <strong>Guide</strong>
Page 4<br />
Chart Components<br />
Title Bar<br />
The title bar includes the symbol, contract description, contract date, <strong>and</strong> chart interval. It will<br />
also indicate if continuation has been applied to the chart.<br />
Entry Field<br />
The entry field is used to enter the symbol for the chart. You can also enter the chart interval in<br />
this field.<br />
Price Scale<br />
The price scale can be displayed on either the right or left of the chart. You can also choose to<br />
include labels or not. Clicking <strong>and</strong> dragging moves the scale. Read more about Price Scale.<br />
Time Scale<br />
Click <strong>and</strong> drag to the time scale to the left to choose smaller time intervals (e.g. moving from<br />
30-min to 15-min) <strong>and</strong> to the right to widen the gap between time intervals (e.g. moving from<br />
15-min to 30-min). Read more about Time Scale.<br />
<strong>CQG</strong> Charts
Bars<br />
The bar display changes depending on the chart type.<br />
Daily Value Box<br />
Page 5<br />
Displays the open, high, low, last, <strong>and</strong> net change. The Daily Value Box can be hidden by rightclicking<br />
on it, <strong>and</strong> selecting Hide Daily Value.<br />
Add Study Details to Daily Value Box<br />
Mouse Text<br />
Mouse text identifies the contract; interval; time; <strong>and</strong> open, high, low, <strong>and</strong> close.<br />
The display of mouse text is controlled in miscellaneous preferences.<br />
Chart Add-Ons<br />
Charts can be enhanced with both analytic <strong>and</strong> trading tools:<br />
• Cursors<br />
• Cursor Value Box<br />
• Pointer Tools<br />
• Conditions<br />
• <strong>Studies</strong><br />
• Order Book<br />
• SnapTrader<br />
<strong>Charting</strong> <strong>and</strong> <strong>Studies</strong> <strong>User</strong> <strong>Guide</strong>
Page 6<br />
Chart Toolbar<br />
The magnet button, IntD button, <strong>and</strong> Hist button are always displayed on the chart toolbar.<br />
Other buttons can be added <strong>and</strong> removed as needed. You can also add Chart Type, Pointer<br />
Tools, <strong>Studies</strong>, <strong>and</strong> Zoom toolbars.<br />
Magnet button<br />
The Magnet button is used in two ways: as a snap mechanism with a pointer tool <strong>and</strong> to<br />
activate highlighting on the pop up value box.<br />
Off:<br />
On:<br />
The magnet strength can be adjusted. The strength denotes how close the point of the mouse<br />
has to be to the low (directly below it) for the line to snap <strong>and</strong> lock on the low. A setting of 50<br />
is good for most people.<br />
This button is always displayed.<br />
To use the magnet as a snap mechanism with a pointer tool<br />
<strong>CQG</strong> Charts<br />
1. Click the Magnet button to turn it on.<br />
2. Select a pointer tool.<br />
3. Move the cursor towards the value you wish to plot with the pointer tool.<br />
4. When the value is highlighted in the pop up value box, click the chart. The pointer<br />
tool will snap to the value on the chart.<br />
To use the magnet to activate highlighting on the pop up value box<br />
1. Click the Magnet button to turn it on.<br />
2. Move the cursor to the desired high or low price on the chart. The pop up value box<br />
will be displayed, <strong>and</strong> the high or low value will be highlighted.<br />
To set magnet strength<br />
1. Right-click the Magnet button. The Chart Field Values window opens.<br />
2. Either enter a value or use the arrows to select a value for Magnet Strength. The<br />
higher the value, the stronger the magnet.<br />
3. Click OK.<br />
SnapTrader button<br />
Adds the SnapTrader to the chart. This button is not visible if your system is not enabled for<br />
trading.
Scroll buttons<br />
These buttons allow you to scroll left <strong>and</strong> right <strong>and</strong> up <strong>and</strong> down.<br />
• Click to scroll to the left on a chart. Right-click to scroll to the right on a chart.<br />
Page 7<br />
• Click to scroll up on a chart by 5 units on the vertical axis. Right-click to scroll down on a<br />
chart by 5 units on the vertical axis.<br />
Scale buttons<br />
These buttons allow you to move up <strong>and</strong> down the price <strong>and</strong> times scales. The price scale<br />
arrows are vertical, <strong>and</strong> the time scale arrows are horizontal, just like the axes on the chart.<br />
• Click to exp<strong>and</strong> the chart time scale, decreasing the amount of data displayed. Rightclick<br />
to <strong>com</strong>press the chart time scale horizontally, thereby increasing the amount of<br />
data displayed.<br />
Keyboard equivalents: SHIFT + ← <strong>and</strong> SHIFT + →<br />
• Click to exp<strong>and</strong> the chart value/price scale vertically, thereby giving the more definition<br />
to the display. Right-click to <strong>com</strong>press the chart value/price scale vertically, thereby<br />
giving the display less definition.<br />
Tracer button<br />
Keyboard equivalents: SHIFT + ↑ <strong>and</strong> SHIFT + ↓<br />
Opens the Formula Tracer.<br />
ReScl button<br />
The Rescale button is a convenient tool to reset the chart scales to their default values.<br />
Click the ReScl button to restore only the vertical, value/price scale to the default spacing.<br />
Keyboard shortcut = Home.<br />
Right-click the ReScl button to restore both the Value/Price Scale <strong>and</strong> the Time Scale to the<br />
default spacing <strong>and</strong> to activate the AutoScale feature. Once the AutoScale feature is activated,<br />
the charts will automatically scale themselves until a manual scaling <strong>com</strong>m<strong>and</strong> is entered.<br />
Keyboard shortcut = Enter.<br />
This setting applies to all studies on the active chart.<br />
<strong>Studies</strong> button<br />
Opens the Add Study window.<br />
<strong>Charting</strong> <strong>and</strong> <strong>Studies</strong> <strong>User</strong> <strong>Guide</strong>
Page 8<br />
AnaLock button<br />
The AnaLock button is used with overlaid charts <strong>and</strong> is available only if the Analog study is<br />
enabled.<br />
When this button is turned on, the scales, both time <strong>and</strong> price, are locked for simultaneous<br />
scaling <strong>and</strong> scrolling of all charts.<br />
When this button is turned off, you can modify each chart’s price <strong>and</strong> time scale separately.<br />
Modification is made only to the foreground chart. To change the background chart, bring it to<br />
the foreground (right-click a bar for those options).<br />
Press CTRL to invert these actions. In this way, you can temporarily change the function of the<br />
button without having to turn it on <strong>and</strong> off.<br />
button<br />
Switches from a historical to an intraday chart. This button is always displayed.<br />
<strong>CQG</strong> Charts<br />
1. Click or right-click the button to change from a historical time interval to<br />
the last used intraday time interval.<br />
2. Click again to change to the next smaller intraday time interval.<br />
3. Right-click again to change to the next larger intraday time interval.<br />
Example: Click twice on the button to change a 60-minute bar chart to a 15-minute<br />
bar chart. The time interval sequence n is 1, 5, 10, 15, 30, <strong>and</strong> 60 minutes, <strong>and</strong> daily.<br />
Note: Charts maintain their continuation settings when switched between daily <strong>and</strong> intraday<br />
using the <strong>and</strong> buttons.<br />
The coloring along the horizontal axis for intraday charts that span more than one day indicates<br />
the different days covered by the chart. Additionally, the mouse text indicates the date of the<br />
selected bar.<br />
button<br />
Switches from an intraday to historical chart. This button is always displayed.<br />
• Click or right-click the Hist button to change from an intraday time interval to the last<br />
used historical time interval.<br />
• Click again to change to the next shorter historical time interval.<br />
• Right-click again to change to the next longer historical time interval.<br />
The time interval sequence for the button is 60 Minutes, Daily, Weekly, Monthly,<br />
Quarterly, Semi-Annual, <strong>and</strong> Annual.<br />
Charts maintain their continuation settings when switched between intraday <strong>and</strong> historical using<br />
the IntD <strong>and</strong> Hist buttons.
Using Charts in Training Mode<br />
Page 9<br />
Viewing charts in training mode allows you to see how new data affects previous study values.<br />
Additionally, it allows charts to be scrolled one bar at a time. To view a chart in training mode:<br />
Right-click the Setup button, <strong>and</strong> click Training Mode. The training toolbar is added at the top<br />
of the chart.<br />
• Click the Start button to move the chart back 100 bars.<br />
• Click the Next Bar button to show the next bar at the right side of the chart.<br />
• Click the Prev Bar button to show the previous bar at the left side of the chart.<br />
• Click the Close button to <strong>com</strong>plete the training mode process.<br />
<strong>Charting</strong> <strong>and</strong> <strong>Studies</strong> <strong>User</strong> <strong>Guide</strong>
Selecting Chart Preferences<br />
Chart preferences include:<br />
• Main: allows you to set time interval <strong>and</strong> oldest date.<br />
• Sessions: allows you to indicate the sessions to be included in the chart.<br />
• Continuation: allows you to set preferences specifically for continuation charts.<br />
Page 11<br />
• Bond Continuation: allows you to set preferences specifically for bond continuation<br />
charts.<br />
• BATS: allows you to choose bids, asks, trades, <strong>and</strong> settlements display settings.<br />
• CID: allows you to select contributors to include as sources on intraday charts.<br />
• Volume: allows you to choose volume as a display criteria for bar data.<br />
• Grid: allows you to choose how the chart will be divided.<br />
• Labels <strong>and</strong> Values: allows you to set properties for Daily Value <strong>and</strong> Cursor Value<br />
boxes.<br />
• Misc: allows to set various display characteristics.<br />
• Recalc: allows you to set when data will be recalculated.<br />
To set chart preferences, click the Setup button <strong>and</strong> then click Chart Preferences.<br />
<strong>Charting</strong> <strong>and</strong> <strong>Studies</strong> <strong>User</strong> <strong>Guide</strong>
Page 12<br />
Setting Main Preferences<br />
On this window, change the chart’s interval, from 1 min to annual, <strong>and</strong> change the oldest date.<br />
Changing the oldest date allows you to see data from a smaller time period, for example from<br />
1995 through today. An added benefit to changing this date is a possible performance<br />
improvement, as you are requesting a smaller amount of data.<br />
These preferences apply to the current symbol <strong>and</strong> chart type. Those fields cannot be changed.<br />
To access these settings, click Setup, then Chart Preferences, <strong>and</strong> then click the Main tab.<br />
Selecting Chart Preferences
Setting Session Preferences<br />
These settings indicate which session(s) to include on the chart. You can:<br />
• change the session in use<br />
• modify an existing session (except <strong>CQG</strong> St<strong>and</strong>ard)<br />
• create custom sessions<br />
• set default sessions for individual symbols<br />
Page 13<br />
To access these settings, click Setup, then Chart Preferences, <strong>and</strong> then click the Sessions<br />
tab.<br />
Sessions are created on the Custom Sessions <strong>and</strong> Symbol Association window, which has<br />
two tabs: Custom Sessions <strong>and</strong> Set Defaults for Custom Charts.<br />
<strong>Charting</strong> <strong>and</strong> <strong>Studies</strong> <strong>User</strong> <strong>Guide</strong>
Page 14<br />
To change the session type<br />
Click the arrow, then click the session type you want to use for the active chart <strong>and</strong> symbol.<br />
• <strong>CQG</strong> St<strong>and</strong>ard = Uses <strong>CQG</strong> line time, US Central Time, for pit <strong>and</strong> evening sessions.<br />
These are actual trading sessions for each <strong>com</strong>modity <strong>and</strong> cannot be modified.<br />
• 24_hours_by_Region = Divides the day into 3 sessions (CT):<br />
Far Eastern = 5:00 p.m. on the previous day until midnight of the current day<br />
European = 12:00 a.m. until 7:00 a.m.<br />
American = 7:00 a.m. until 5:00 p.m.<br />
• 24_hours_Single = Starts the session at midnight of the current day <strong>and</strong> ends the<br />
session at midnight the following day.<br />
• Americas_Normal = Starts the session at 7:00 a.m. of the current day <strong>and</strong> ends the<br />
session at 5:00 p.m. of the current day.<br />
• Europes_Normal = Starts the session at midnight of the current day <strong>and</strong> ends the<br />
session at 7:00 a.m. of the current day.<br />
• Far_Easts_Normal = Starts the session at 5:00 p.m. of the previous day <strong>and</strong> ends the<br />
session at midnight of the current day.<br />
To remove a session from the display<br />
To disable a particular session, click the box to clear the X.<br />
To use only primary session<br />
Click the Primary Only For Intraday check box (at the bottom of the window) to display only<br />
the primary session on the chart.<br />
This preference will be used for all charts of this contract.<br />
If you would like to use only primary sessions with historical charts, go to miscellaneous<br />
preferences <strong>and</strong> select Create Daily & Weekly bars from intraday data.<br />
Selecting Chart Preferences
To create a session<br />
Page 15<br />
The system allows you to create a copy of an existing session (any session but <strong>CQG</strong> St<strong>and</strong>ard)<br />
in order to modify it. In the case of <strong>CQG</strong> St<strong>and</strong>ard, you can create a new session. In both<br />
cases, the custom session inherits the settings of the original session.<br />
The options selected on this window apply only to the current chart.<br />
Sessions are created on the Custom Sessions <strong>and</strong> Symbol Association window, which is<br />
opened from the preferences window.<br />
Note that custom sessions cannot be created for inverse contracts or Market Profile.<br />
1. If you select <strong>CQG</strong> St<strong>and</strong>ard, click the New button, then skip steps 2-4.<br />
2. From the session list, select any session other than <strong>CQG</strong> St<strong>and</strong>ard.<br />
3. The New button changes to a Modify button. Click it.<br />
4. Click the Copy button.<br />
5. Type a name for the session, then click OK. The Custom Sessions window opens.<br />
6. To split the session into multiple sessions, click the Split button. The divided session<br />
is displayed on two lines:<br />
7. To add a session, click the Insert button. The additional session is displayed on the<br />
next line:<br />
8. To designate the primary session, click the P field, so that an X is displayed.<br />
9. To change open <strong>and</strong> close time <strong>and</strong> day, type a new time or click the arrows on the<br />
right of the field. Pick day from the list on the left.<br />
10. To change the days that the session applies to: click a day field to either remove or<br />
add the X. An X indicates that the session does apply to that day.<br />
<strong>Charting</strong> <strong>and</strong> <strong>Studies</strong> <strong>User</strong> <strong>Guide</strong>
Page 16<br />
From the Custom Sessions window, click the Set Defaults for Custom Charts tab to set<br />
default sessions for a symbol.<br />
Selecting Chart Preferences
To set default sessions for a symbol<br />
The options selected here apply to all charts for the selected symbol.<br />
Page 17<br />
Defaults are set on the Custom Sessions <strong>and</strong> Symbol Association window, which is opened<br />
from the preferences window.<br />
1. Click the Add Symbol Default button on the preferences window. The Set<br />
Defaults for Custom Charts window opens.<br />
2. To add additional symbols, click New, then type the symbol.<br />
3. Use the Session menu to change the session.<br />
4. Select which of the three options you would like to add as default chart settings.<br />
<strong>Charting</strong> <strong>and</strong> <strong>Studies</strong> <strong>User</strong> <strong>Guide</strong>
Page 18<br />
Setting Miscellaneous Preferences<br />
Miscellaneous settings apply to various chart behaviors.<br />
To access these settings, click Setup, then Chart Preferences, <strong>and</strong> then click the Misc tab.<br />
Preference Description<br />
Create Daily & Weekly bars from<br />
intraday data<br />
Selecting Chart Preferences<br />
When selected, bars are constructed based on the last<br />
trade of the day. Otherwise, bars are constructed based on<br />
the settlement price. This allows trades that are done after<br />
the close of trading to be included in the bar.<br />
Note: For instruments with no daily bar activity, <strong>CQG</strong> uses<br />
the close of the previous bar when calculating values that<br />
depend on previous values, such as moving averages.<br />
However, on a chart that displays raw prices, periods<br />
where there is no activity are left blank.
Preference Description<br />
Page 19<br />
Align Intraday bars to clock When selected, the bars align to the nearest half-hour<br />
point after the first bar. Therefore, when a 30-minute pork<br />
belly chart is set to align with the clock, the first bar plots<br />
at 9:10, then 9:30, 10:00 <strong>and</strong> every 30-minutes<br />
thereafter.<br />
Last bar of Spread session spans to<br />
end of all sessions<br />
You can ac<strong>com</strong>plish the same goal by entering the minutes<br />
in the <strong>com</strong>m<strong>and</strong> line, preceded by an L. For example:<br />
PB,L30.<br />
Both methods produce a pork belly chart with bars at 9:10,<br />
9:30, 10:00, 10:30, etc.<br />
You can unalign clock time by either clearing this check<br />
box or by entering the symbol, a <strong>com</strong>ma, R, <strong>and</strong> the time<br />
frame in the <strong>com</strong>m<strong>and</strong> entry box. For example: PB,R60<br />
produces a non-aligned 60-minute chart.<br />
Leave the alignment unchanged from the previous chart by<br />
entering the symbol, <strong>com</strong>ma, time frame. For example,<br />
US,60 displays a chart that has the same alignment<br />
characteristic as the previously displayed chart, even if<br />
that chart had a different <strong>com</strong>modity symbol.<br />
For inter-<strong>com</strong>modity spreads, or any spread where the two<br />
contracts have different trading hours, you can select how<br />
to h<strong>and</strong>le the pricing when one entity is not trading.<br />
Select this check box to have the spread calculated using<br />
the closing value for each subsequent bar of the later<br />
closing <strong>com</strong>modity plotted against the closing value of the<br />
contract with the earlier close.<br />
Unselect this check box to have the spread stop updating<br />
when the early contract closes, with all the values<br />
representing concurrent prices between the two<br />
<strong>com</strong>modities.<br />
Display holidays Daily charts only. When selected, <strong>CQG</strong> leaves a blank<br />
space on the chart to represent the holiday.<br />
Note: On charts where Globex is trading on a holiday, the<br />
holiday Globex session is included in the bar for the day<br />
following the holiday.<br />
Show mouse text When selected, <strong>CQG</strong> shows tooltips.<br />
Fine scrolling using toolbar buttons If selected, allows you to scroll a chart horizontally by one<br />
bar at a time, using the Right/Left arrow button, or<br />
vertically by the minimum price change, using the<br />
Up/Down arrow button.<br />
<strong>Charting</strong> <strong>and</strong> <strong>Studies</strong> <strong>User</strong> <strong>Guide</strong>
Page 20<br />
Preference Description<br />
Resequence inserted prices If selected, <strong>CQG</strong> determines the placement of exchangeinserted<br />
prices, rather than placing the inserted prices at<br />
the end.<br />
Hide other curves when drawing When selected, any non-pointer tool studies will be hidden<br />
while new pointer tools are being added to the chart.<br />
Confirm Tool loss When selected, <strong>CQG</strong> warns you that Trend Tools will be<br />
lost when a new chart is displayed.<br />
Color identity warning If selected, the system warns you if you have chosen the<br />
same color for a chart display element as the chart's<br />
background.<br />
Autoscale without <strong>Studies</strong> as default<br />
for new Charts<br />
Scale text color reflects the Analog<br />
bar color<br />
Analog Chart Scale defaulted to the<br />
left<br />
Selecting Chart Preferences<br />
If selected, all new charts will autoscale without studies by<br />
default.<br />
When selected, the vertical scale will be colored the same<br />
color as the Chart Analog Overlay study.<br />
When selected, the vertical scale for the overlaid study will<br />
appear on the left side of the chart.<br />
Default to Spread Bars for Spreads When selected, the chart type automatically changes from<br />
bar to Spread Bar when you enter a synthetic spread.<br />
You’ll notice this message on the chart:<br />
Use antialiasing <strong>and</strong> transparency<br />
when drawing chart<br />
The chart type reverts to the previous bar chart when you<br />
enter a non-synthetic-spread symbol.<br />
Changing the chart type manually overrides this setting.<br />
Select this checkbox to improve the look of charts. When<br />
it’s turned on, study lines are more defined with less<br />
pixelization.
Setting Continuation Preferences<br />
Page 21<br />
Continuation charts are generally available for futures contracts that regularly change lead<br />
months. As one month expires, the historical charts transition to the next month. This transition<br />
results in the formation of continuation charts.<br />
To change continuation settings, click Setup, then Chart Preferences, <strong>and</strong> then click the<br />
Continuation tab.<br />
Continuation type<br />
Click the button for the continuation type you would like to use. If you do not want to use a<br />
continuation type, click the No Continuation check box.<br />
Type Description<br />
No Continuation Sets the current chart to display the data for a single contract month. It<br />
plots the specified contract through expiration. The resulting single contract<br />
chart is not a continuation chart.<br />
St<strong>and</strong>ard Displays a chart for the lead month contract through expiration <strong>and</strong> then<br />
displays the chart for the next available contract month.<br />
Example: Using the Mar, Jun, Sep, <strong>and</strong> Dec cycle as an example, if you<br />
selected St<strong>and</strong>ard-rollover at expiration, the chart would display data from<br />
the Mar contract through expiration <strong>and</strong> then continue with the Jun,<br />
displaying it through the June expiration, <strong>and</strong> so on for the Sep, <strong>and</strong> Dec<br />
contracts. Colored identification bars appear at the bottom of Daily<br />
continuation charts, to indicate a transition between contracts.<br />
Adjusted Allows you to select the number of days prior to expiration the rollover will<br />
occur. This is ac<strong>com</strong>plished by entering the desired number of days in the<br />
box under the Rollover Adjustments section. Additionally, <strong>CQG</strong> will equalize<br />
the closes of the old lead-month contract to the new lead-month contract, if<br />
the Equalize closes checkbox in the Rollover Adjustments section is selected.<br />
<strong>CQG</strong> does this by adding the difference between the old lead month <strong>and</strong> the<br />
new lead month to the historical data. Continuation charts using the<br />
Adjusted preference show the word Adjusted in the title bar.<br />
Example: If N = 5 (i.e. 5 days prior to expiration) <strong>and</strong> SPZ expired on<br />
<strong>Charting</strong> <strong>and</strong> <strong>Studies</strong> <strong>User</strong> <strong>Guide</strong>
Page 22<br />
Type Description<br />
Selecting Chart Preferences<br />
12/18, then 5 trading days prior to expiration, or 12/11, the following<br />
adjustment would occur:<br />
Close SPZ on 12/11 = 954.40<br />
Close SPH on 12/11 = 965.30<br />
Amount of Adjustment = 965.30 – 954.40 = 10.90<br />
This figure (10.90) is added to the older contract data to arrive at the values<br />
displayed on the continuation chart for 12/11.<br />
Note: Charts using adjusted continuation display the word “Adjusted” in<br />
their title bars.<br />
Active This option sets the chart to display data for the most active contract<br />
month. Once the transition occurs between the near-term month <strong>and</strong> the<br />
next month, the further out month remains the active contract until a<br />
contract other than that be<strong>com</strong>es more active. Colored horizontal bars<br />
appear at the bottom of the continuation charts, directly above the time<br />
scale, to indicate a transition to a new contract. Additionally, you can choose<br />
to equalize the closes by selecting Equalize Closes in the Rollover<br />
Adjustments section. This equalization is done by adding the difference<br />
between the old lead month <strong>and</strong> the new lead month to the historical data.<br />
Determining the Most Active Contract:<br />
The most active contract is determined by using tick volume (both daily <strong>and</strong><br />
tick volume) or by using the near-term month, depending on the algorithm<br />
set by <strong>CQG</strong>.<br />
More specifically, for the "Fast" algorithm, the tick count must be 50%<br />
larger before the most active contract is changed. Most financial contracts<br />
use the fast algorithm.<br />
For the "Slow" algorithm, both the volume <strong>and</strong> the tick count must be at<br />
least 10% greater in the next month than the currently most active month<br />
for the new contract to take over as the most active. Generally, the nonfinancial<br />
contracts, especially the grains, use the slow algorithm since the<br />
new crop may see significant activity, even when it is not the front month.<br />
Additionally, short-term interest rate contracts use the slow algorithm.<br />
The near term month is used only for inactive contracts such as the<br />
EuroYen.<br />
Note: Generally, rollovers occur at the end of the regular trading session.<br />
However, automatic rollovers can be over-ridden the following morning<br />
when conditions warrant.<br />
Equalizing the closes:<br />
Equalizing the closes makes the expiration <strong>com</strong>parisons more relevant. The<br />
equalization is applied on the day of the rollover (determined by the switch<br />
in the most active contract) according the following example:<br />
Example: On 12/11/09:<br />
SPZ = 954.40<br />
SPH = 965.30<br />
Amount of Adjustment = 965.30 – 954.40 = 10.90
Type Description<br />
This figure (10.90) is added to the older contract to arrive at the value<br />
displayed on the continuation chart for 12/11/09.<br />
Page 23<br />
To equalize the closes, the Equalize closes checkbox at the bottom of the<br />
window must be selected.<br />
Note: The Equalize Closes setting defaults to the last-used setting (either<br />
On or Off) for Active or Adjusted Continuation charts. If the bar is equalized,<br />
the title bar includes "Equalized" in the caption.<br />
By Month Sets the chart to display only the data for the designated contract month.<br />
Rollover Adjustments<br />
Use the arrows to adjust the number of days before expiration you want contracts to be rolled<br />
over.<br />
Select the check box to use equalized close.<br />
<strong>Charting</strong> <strong>and</strong> <strong>Studies</strong> <strong>User</strong> <strong>Guide</strong>
Page 24<br />
Setting Bond Continuation Preferences<br />
The Bond Continuation tab allows you to display continuation charts for cash bonds.<br />
For example, in August 2010 when the US government issued new 10-year bonds, the<br />
continuation chart for a 10-year government bond switched from displaying the bond that<br />
matures in February 2020 to one that matures in August 2020. Likewise, in February 2011, the<br />
chart displayed the bond that matures in February 2021.<br />
Bond Continuation charts are updated manually by <strong>CQG</strong>.<br />
Type Description<br />
No Continuation Sets the current chart to display the data for a single bond<br />
issue. It plots the specified issue to maturity. The resulting<br />
chart is not a continuation chart.<br />
Active Continuation – rollover<br />
with trading activity <strong>and</strong><br />
optionally equalize opens<br />
Selecting Chart Preferences<br />
Sets the chart to display data for the benchmark. Once the<br />
transition occurs between the outgoing benchmark <strong>and</strong> the<br />
new benchmark, the new benchmark remains the active<br />
issue until a new benchmark is listed. Colored horizontal<br />
bars appear at the bottom of the continuation charts,<br />
directly above the time scale, to indicate the time period that<br />
issue was the benchmark. Additionally, you have the option<br />
to equalize the opens. <strong>CQG</strong> equalizes opens by adding to the<br />
new benchmark the difference between the old benchmark<br />
<strong>and</strong> the new benchmark.<br />
Equalize opens Makes the expiration <strong>com</strong>parisons more relevant. The<br />
equalization is applied on the day of the rollover (determined<br />
by the switch in the most active contract) according to the<br />
following example:<br />
Example:<br />
CUS on 12/11/97 = 954.40<br />
SPH on 12/11/97 = 965.30<br />
Amount of Adjustment = 965.30 – 954.40 = 10.90<br />
This figure (10.90) is added to the older contract to arrive at<br />
the value displayed on the continuation chart for 12/11/97.
Setting BATS Preferences<br />
BATS settings apply to price elements on charts.<br />
Page 25<br />
To access these settings, click Setup, then Chart Preferences, <strong>and</strong> then click the BATS tab.<br />
Click the Use default check box to use the system-selected BATS filter or select Bid, Ask,<br />
Trade <strong>and</strong> Settlement, or a <strong>com</strong>bination. In both cases, the filter in use is indicated by a<br />
check mark.<br />
This setting uses tick data, therefore, changes are not automatically applied to daily or weekly<br />
charts.<br />
<strong>Charting</strong> <strong>and</strong> <strong>Studies</strong> <strong>User</strong> <strong>Guide</strong>
Page 26<br />
Setting CID Preferences<br />
CID settings apply to data sources.<br />
To clear the list, click the None button. To remove an individual contributor, clear the check<br />
box.<br />
To select the entire list, click the All button. To add an individual contributor, select the check<br />
box.<br />
The CID tab is available for intraday charts only <strong>and</strong> is not available for point <strong>and</strong> figure charts.<br />
To access these settings, click Setup, then Chart Preferences, <strong>and</strong> then click the CID tab.<br />
Selecting Chart Preferences
Setting Grid Preferences<br />
Page 27<br />
Grid settings apply to the lines <strong>and</strong> shading on charts. To access these settings, click Setup,<br />
then Chart Preferences, <strong>and</strong> then click the Grid tab.<br />
<strong>Charting</strong> <strong>and</strong> <strong>Studies</strong> <strong>User</strong> <strong>Guide</strong>
Page 28<br />
Select Grid Display Settings<br />
Choose to display major division, minor division, <strong>and</strong> graph lines <strong>and</strong> whether those lines<br />
should be solid or dotted.<br />
The Intensity slider allows you to brighten or dim the grid lines.<br />
Major <strong>and</strong> minor divisions are calculated as:<br />
Chart Interval Major Division Minor Division Graph Line<br />
1-Minute 30 Minutes 15 Minutes Vert. Line<br />
1/min<br />
5-Minute Daily 2 hours Vert. Line 1/5<br />
mins<br />
30-Minute Weekly Places the study on top of another display. If<br />
the box is not selected, the study will be<br />
based on the chart or study indicated in the<br />
Applied To box, but it will be in a separate<br />
window.<br />
Selecting Chart Preferences<br />
Vert. Line 1/30<br />
mins<br />
60-Minute Weekly Daily Vert. Line 1/60<br />
mins<br />
Daily Monthly Weekly 1/day<br />
Weekly Yearly Monthly 1/week<br />
Monthly Every 4 years 1/month<br />
Quarterly Every 4 years Every 2 years 1/quarter<br />
Semi-Annual Every 2 years 2/yr<br />
Annual Every 2 years 1/yr<br />
The frequency of the horizontal lines depends on the scale of the vertical axis.
Display Session Start<br />
Page 29<br />
Click the Session Start check box to include a vertical line at the session start. This line picks<br />
up the colors <strong>and</strong> intensity from the major <strong>and</strong> minor divisions settings.<br />
<strong>Charting</strong> <strong>and</strong> <strong>Studies</strong> <strong>User</strong> <strong>Guide</strong>
Page 30<br />
Set Time Shading<br />
Select the Time Shading check box to shade increments of time on a chart, like this:<br />
Enter the increment in the bar intervals field.<br />
This shading is off by default.<br />
Choose Alignment<br />
Choose whether the gridlines are geared to clock hours or to the session start. This feature is<br />
particularly relevant to contracts such as the Japanese Yen or any contract where the trading<br />
session does not start on the hour.<br />
Selecting Chart Preferences
Setting Recalc Preferences<br />
Page 31<br />
Recalculation settings apply to the calculation mode to be used with Trading System, Condition,<br />
<strong>and</strong> Study Alerts; Custom Quote Boards; Market Scans; <strong>and</strong> Signal Evaluators as well as charts.<br />
To access these settings, click Setup, then Chart Preferences, <strong>and</strong> then click the Recalc tab.<br />
Using Global Settings<br />
The recalculation frequency setting can be used globally or for an individual chart.<br />
To use the recalculation frequency as a global setting, i.e. for all applications that rely on<br />
recalculation, click the Update Global Settings button.<br />
To use the recalculation frequency for an individual chart (if it differs from the global setting),<br />
clear the Using Global Settings button.<br />
For example:<br />
Suppose the global setting is to recalculate on every bar.<br />
If Using Global Settings is selected for a chart, then the recalculation frequency is to<br />
recalculate on every bar.<br />
If I change the recalculation frequency to every tick <strong>and</strong> leave the Using Global Settings<br />
check box selected, then the system asks to confirm the change to global settings.<br />
<strong>Charting</strong> <strong>and</strong> <strong>Studies</strong> <strong>User</strong> <strong>Guide</strong>
Page 32<br />
If you want to change the recalculation frequency to every tick for this cart <strong>and</strong> not as a change<br />
to global settings, then clear the Using Global Settings button.<br />
Recalculation<br />
Since updating study bars can use a significant amount of processor capacity, you may want to<br />
modify how often study bars are updated.<br />
Choices include:<br />
Recalculate on every tick: Updates on every tick. This frequency makes the most dem<strong>and</strong>s<br />
on system resources <strong>and</strong> may produce values <strong>and</strong> signals that are meaningless until the bar is<br />
<strong>com</strong>pleted.<br />
Recalculate at end of bar (default): Updates when the current bar is <strong>com</strong>pleted. This<br />
frequency makes the least dem<strong>and</strong>s on system resources.<br />
Recalculate at first tick of bar <strong>and</strong> periodically: Updates on the first tick of every bar <strong>and</strong><br />
every number of seconds, which you set.<br />
Note that you can manually update the bar by pressing the space bar. This is especially helpful<br />
for bars that are displayed before they are finished (i.e. current bar).<br />
Selecting Chart Preferences
Setting Volume Preferences<br />
Volume settings apply to the volume ranges used on charts. To access these settings, click<br />
Setup, then Chart Preferences, <strong>and</strong> then click the Volume tab.<br />
Page 33<br />
You can elect to use volume as the criteria for displaying bar data. You can elect to display bars<br />
reflecting a range of volumes or bars with volume less than or greater than a user-specified<br />
amount.<br />
1. Click the from down arrow button. This displays a menu allowing you to select a<br />
volume range. Choices include:<br />
From: Allows you to select a range of volumes for displaying bars.<br />
Larger than: Allows you to select volume values greater than a designated amount<br />
for displaying bars.<br />
Less than: Allows you to select volume values less than a designated amount for<br />
displaying bars.<br />
2. Click the Remove button to remove one of the bar volume criteria. Click the<br />
Remove All button to remove all the volume range criteria.<br />
<strong>Charting</strong> <strong>and</strong> <strong>Studies</strong> <strong>User</strong> <strong>Guide</strong>
Page 34<br />
Setting Labels <strong>and</strong> Values Preferences<br />
These preferences are used change the display of the Daily Value Box, study titles, the Cursor<br />
Value Box, <strong>and</strong> the Order Book.<br />
To access these settings, click Setup, then Chart Preferences, <strong>and</strong> then click the Labels <strong>and</strong><br />
Values tab.<br />
Selecting Chart Preferences
Daily Value Box<br />
Page 35<br />
To display the Daily Value Box, click the Display check box in the Daily Value Box section of<br />
preferences.<br />
The Daily Value Box in the upper-left corner of the chart displays the open, high, low, last<br />
trade, close, <strong>and</strong> net change from the prior close.<br />
Using the <strong>Studies</strong> Titles parameter, you can choose to display the study name or parameters on<br />
the Daily Value Box.<br />
This setting allows you to control how the last <strong>and</strong> net change values are displayed on the<br />
chart.<br />
If Use default is selected, then the system uses your preferences, including a BATS filter. If<br />
preferences aren’t set, then it uses the <strong>CQG</strong> default. If the BATS filter is using bids or asks,<br />
then bid <strong>and</strong> ask values are used in the bars. The last <strong>and</strong> net change values are based on the<br />
last quote (trade, bid, or ask) received. Otherwise, they are based on the last trade or<br />
settlement.<br />
If the Quote button is selected, then the last <strong>and</strong> net change values are based on the last<br />
quote (trade, bid, or ask) received.<br />
If the Trade button is selected, then last <strong>and</strong> net change values are based on the last trade or<br />
settlement received.<br />
<strong>Charting</strong> <strong>and</strong> <strong>Studies</strong> <strong>User</strong> <strong>Guide</strong>
Page 36<br />
Study Titles<br />
Study titles <strong>and</strong> parameters can be displayed on the Daily Value Box.<br />
Click Display Overlay Titles to include the study name in the box.<br />
Click Colored <strong>Studies</strong> to change the study name <strong>and</strong> parameters from black.<br />
Click Study Parameters to include study parameters in the box.<br />
Selecting Chart Preferences
Cursor Value Box<br />
• Click Never Display to hide the Cursor Value Box.<br />
Page 37<br />
• Click Display with Vert Cursor to show the Cursor Value Box only in conjunction with<br />
a vertical cursor.<br />
• Click Always Display to show the Cursor Value Box at all times.<br />
You can add study <strong>and</strong> trend data to the Cursor Value Box using the Show parameter.<br />
Bar, study, <strong>and</strong> trend data can be displayed on the Cursor Value Box.<br />
• Click Bar Values to include the open, high, low, <strong>and</strong> close for the bar.<br />
• Click Study Values to include a study in the box.<br />
• Click Trend Tool Values to include the trend value in the box.<br />
• Click Study Parameters to include study parameters in the box.<br />
<strong>Charting</strong> <strong>and</strong> <strong>Studies</strong> <strong>User</strong> <strong>Guide</strong>
Page 38<br />
Display the Order Book<br />
The Order Book can be displayed on the chart, like this:<br />
Click the Display Order Book check box in the Trading section to include the Order Book on<br />
the chart.<br />
Selecting Chart Preferences
Page 39<br />
Setting Chart, Study, <strong>and</strong> Pointer<br />
Tool Parameters<br />
There are several ways to access chart, study, <strong>and</strong> pointer tool parameters:<br />
• <strong>Studies</strong> button > Basic <strong>Studies</strong> tab > Setup button<br />
• Right-click the chart, study, or tool <strong>and</strong> then click Modify study<br />
• Right-click the chart <strong>and</strong> then click Modify All <strong>Studies</strong><br />
Parameters that contain arrows (>>>) indicate that a secondary parameter window opens<br />
when that parameter is selected. To return to the primary window, use the back button on the<br />
secondary window.<br />
<strong>Charting</strong> <strong>and</strong> <strong>Studies</strong> <strong>User</strong> <strong>Guide</strong>
Page 40<br />
Common Parameters<br />
Some charts, studies, <strong>and</strong> pointer tools share <strong>com</strong>mon parameters:<br />
• Info<br />
• Display<br />
• MarkIt<br />
• OB/OS<br />
The Info button is not an actual parameter. Clicking this button opens the online help for the<br />
study.<br />
Display Parameter<br />
Please note that display parameters vary between studies.<br />
Display parameters typically control how the study looks on the chart. They include:<br />
• Color: Select a color for the line.<br />
• Weight: Choose how thick you want the study line.<br />
• Line Style/Display: Choose a line style, such as line or histogram.<br />
• Shape: Choose the symbol used to mark a trade on a price bar (e.g. Order Display<br />
study).<br />
• Display/Enable: Click this check box to display the line.<br />
• Share Scale: Determines whether sharing of the vertical scales between studies is<br />
accepted.<br />
Auto = <strong>CQG</strong> decides if sharing the vertical scale is feasible;<br />
On = The vertical scales will be shared, regardless of which studies are displayed;<br />
Off = The vertical scale will not be shared between studies.<br />
Setting Chart, Study, <strong>and</strong> Pointer Tool Parameters
MarkIt Parameter<br />
Page 41<br />
The MarkIt parameter allows you to add conditions to studies. Clicking the MarkIt cell opens<br />
this window:<br />
See also: Working with Conditions <strong>and</strong> Alerts on Charts<br />
OB/OS Parameter<br />
OB/OS parameters apply to overbought/oversold indicators:<br />
• Color: Select a color for the line.<br />
• Weight: Choose how thick you want the study line.<br />
• Type: Choose Fixed or Dynamic.<br />
• Std Dev: The multiplier of the St<strong>and</strong>ard Deviation used to derive high <strong>and</strong> low.<br />
• Lookback: The number of bars the study should <strong>com</strong>pare to the current bar.<br />
• Level: Selects the percentage value of average OB/OS used to calculate the predictor<br />
OB/OS levels.<br />
• Display: Click this check box to display the line.<br />
• Style: Choose a line style.<br />
<strong>Charting</strong> <strong>and</strong> <strong>Studies</strong> <strong>User</strong> <strong>Guide</strong>
Chart Types<br />
Page 43<br />
<strong>CQG</strong> offers over a dozen chart types, including our own TFlow. If you are not familiar with the<br />
singular opportunity that TFlow provides, read more about it on <strong>CQG</strong>’s website.<br />
• Bar<br />
• C<strong>and</strong>lestick<br />
• Constant Volume Bar<br />
• Equalize Sessions<br />
• Fill Gap<br />
• Line<br />
• Market Profile<br />
• No Gap<br />
• Percent Bar<br />
• Point <strong>and</strong> Figure<br />
• Spread Bar<br />
• Tick<br />
• Tick Chart Smoothing<br />
• TFlow<br />
• Time-Based TFlow<br />
• Yield<br />
<strong>Charting</strong> <strong>and</strong> <strong>Studies</strong> <strong>User</strong> <strong>Guide</strong>
Page 44<br />
Bar (Bar)<br />
Bar charts are constructed from the open, high, low, <strong>and</strong> close prices that occurred during the<br />
time interval of the bar. The opening price for the time interval appears as a dash on the left<br />
side of the bar. The highest <strong>and</strong> lowest prices during the specified interval appear on the top<br />
<strong>and</strong> bottom of the bar respectively, <strong>and</strong> the final price for the interval appears as a dash on the<br />
right side of the bar.<br />
Applying bar patterns to expose potential trends is one way of using bar charts. In this<br />
example, we use 3-in-1s on a corn contract.<br />
Chart Types
Bar Parameters<br />
• Color<br />
• MarkIt<br />
Page 45<br />
<strong>Charting</strong> <strong>and</strong> <strong>Studies</strong> <strong>User</strong> <strong>Guide</strong>
Page 46<br />
C<strong>and</strong>leStick (Cndl)<br />
C<strong>and</strong>lestick charts represent an alternate way of displaying bar charts. In addition to displaying<br />
chart data using c<strong>and</strong>lesticks, <strong>CQG</strong> offers you the ability to display c<strong>and</strong>lestick formations.<br />
These charts focus on the relationship between the opening price <strong>and</strong> the closing price <strong>and</strong> can<br />
help identify trends <strong>and</strong> daily volatility.<br />
They can be used in various markets with various time intervals <strong>and</strong> various technical analysis<br />
methodologies.<br />
This image shows both bearish <strong>and</strong> bullish reversal patterns in c<strong>and</strong>lestick chart for different<br />
markets:<br />
Chart Types
Page 47<br />
In the FX market, the Ab<strong>and</strong>oned Baby pattern is similar to the Bearish Evening Doji Star<br />
pattern, while out of the FX market, the Ab<strong>and</strong>oned Babies require gaps between the closing<br />
<strong>and</strong> opening prices of the second <strong>and</strong> third c<strong>and</strong>les.<br />
These formations are more fully described in Steve Nison's book, Japanese C<strong>and</strong>lestick<br />
<strong>Charting</strong> Techniques.<br />
C<strong>and</strong>lesticks Parameters<br />
• Color<br />
• MarkIt<br />
<strong>Charting</strong> <strong>and</strong> <strong>Studies</strong> <strong>User</strong> <strong>Guide</strong>
Page 48<br />
Constant Volume Bar (CVB)<br />
CVB bars are built based on volume - tick or exchange volume when available. Time is not a<br />
factor.<br />
Each bar in a Constant Volume Bar chart contains a specified volume level. This volume level is<br />
reached by accumulating the volume of each of the underlying bars. When the volume level is<br />
reached, the next Constant Volume Bar begins to accumulate volume from the underlying bars.<br />
When you have a custom BATS filter on the chart to process best bid/ask quotes, each quote<br />
affects the volume output in these ways:<br />
• Total tick volume is increased.<br />
• Bid/Ask tick volume, filtered tick volume, filtered bid/ask tick volume are not increased.<br />
• Trader volume, filtered trade volume, bid/ask trade volume, <strong>and</strong> filtered bid/ask trade<br />
volume are not increased.<br />
You can apply large trade detection to volume using the Aggressive parameter.<br />
Suppose these limit orders are working at a single price:<br />
Chart Types<br />
10 lots, 1 lot, 2 lots, 1 lot, 10 lots, 100 lots<br />
An order is placed for 1 lot <strong>and</strong> fills against the first working order, making the quantities:<br />
9 (partially filled), 1, 2, 1, 10, 100<br />
Next, an order is placed for 3 lots, so the order sizes be<strong>com</strong>e:<br />
6, 1, 2 ,1, 10, 100<br />
Then, an order is placed for 100 lots, so the order sizes be<strong>com</strong>e:<br />
0 (filled), 0, 0, 0, 0, 20<br />
So, the fill amounts were:<br />
1, 3, 6, 1, 2, 1, 10, 80<br />
Constant volume bars indicate the number of lots (104) or the number of ticks (8) depending<br />
on the value selected in the Type parameter.<br />
Missing from this information is any indication that an order for 100 lots was triggered.<br />
Both lots <strong>and</strong> ticks provide information about the passive side of trading. With the aggressive<br />
parameter turned on, the number of orders (3) is exposed, revealing the role of aggressors in<br />
the current market.<br />
One application of these charts is to expose more information about high spike in volume. In<br />
this image, we notice a spike in volume at 9:10-9:20 CT, but the specific c<strong>and</strong>lestick does not<br />
provide much information before the closing price.
Page 49<br />
A constant volume chart may be helpful in this scenario. In this image, a constant volume of<br />
200 is used to better underst<strong>and</strong> the trend hidden in the time-based c<strong>and</strong>lestick chart.<br />
<strong>Charting</strong> <strong>and</strong> <strong>Studies</strong> <strong>User</strong> <strong>Guide</strong>
Page 50<br />
Please note that CVB analysis is not the same as Equal Volume Bar analysis.<br />
Constant Volume Bar analysis is not available for spreads or for contracts being received on a<br />
delayed basis.<br />
Chart Types
Constant Volume Bars Parameters<br />
• Display<br />
• Volume Level: Selects the volume covered by each bar.<br />
Page 51<br />
• Type: Select Exchange or Tick or Tick Only. For Exchange or Tick, exchange volume<br />
is used if it’s available, otherwise ticks are used. Tick volumes are the number of price<br />
changes that occurred during a specified time period.<br />
• Flat Ticks: If checked, 0-plus <strong>and</strong> 0-minus ticks will be used when building the bars.<br />
• Aggressive: If checked, large trade detection is applied to quotes. Consecutive trades<br />
are considered one large trade if all of the following conditions are met:<br />
o They all happened on the same side.<br />
o There were no intervening opposite side trades among them (trade that is split<br />
between bid <strong>and</strong> ask is not considered intervening).<br />
o They happened within 50 milliseconds of each other (TFlow only).<br />
o No BBA updates occurred between trades.<br />
If consequent trades are <strong>com</strong>bined into one large trade, they are considered one tick. If<br />
trades inside one large trade were executed at different prices, then all prices are used<br />
to construct the new OHLC of the CVB bar. Applies only to tick volume. Must be used<br />
with flat ticks. Requires enablement.<br />
<strong>Charting</strong> <strong>and</strong> <strong>Studies</strong> <strong>User</strong> <strong>Guide</strong>
Page 52<br />
Equalize Sessions (ES)<br />
Equalize sessions charts adjust the values of all the previous sessions to reflect the opening of<br />
the current session. For example, if the opening for the current bar is up ½ from the close of<br />
the previous bar, then all the values for the previous bar are adjusted up ½. Likewise, this<br />
adjustment will reverberate back to all the previous bars, which are adjusted upward by ½.<br />
These charts can help traders find events with large gaps between the last day closing price<br />
<strong>and</strong> the opening price, as in this example:<br />
Chart Types
Equalize Sessions Parameters<br />
• Color, Weight, Display<br />
• MarkIt<br />
Page 53<br />
<strong>Charting</strong> <strong>and</strong> <strong>Studies</strong> <strong>User</strong> <strong>Guide</strong>
Page 54<br />
Fill Gap (FG)<br />
A Fill Gap chart fills in the time slots that have no activity using the previous bar's close as the<br />
open, high, low, <strong>and</strong> close for the bar with no activity.<br />
This chart can be helpful for calculations relying on continuous graphing or data. Gaps in<br />
activity are filled with the last closing price.<br />
Fill Gap Parameters<br />
• Color, Weight, Display<br />
• MarkIt<br />
Chart Types
Line (Line)<br />
Page 55<br />
Connects successive values on a chart. The Price parameter setting determines which values<br />
are connected.<br />
This chart type may appeal to those who want to use the change in a particular price, for<br />
example, close, as a determinant.<br />
Consider the differences between a c<strong>and</strong>lestick chart <strong>and</strong> a line chart.<br />
Line charts can also be used for markets with little activity. Gaps are filled in with a dotted line<br />
for a smoother display.<br />
<strong>Charting</strong> <strong>and</strong> <strong>Studies</strong> <strong>User</strong> <strong>Guide</strong>
Page 56<br />
Line Parameters<br />
• Color, Weight, Display<br />
• MarkIt<br />
• Price<br />
Chart Types
Market Profile (MP)<br />
Page 57<br />
Market Profile charts display price distributions over a period of time. The Market Profile feature<br />
includes Market Profile distributions <strong>and</strong> <strong>CQG</strong> volume profiles.<br />
Please note that your chart may look considerably different depending on the display<br />
parameters you have chosen.<br />
You can work with Market Profile charts in many of the same ways you work with other charts.<br />
The only study that can be added to the Market Profile is the Order Display study.<br />
Most of the features <strong>com</strong>mon to all <strong>CQG</strong> charts are available for Market Profile also, such as<br />
adding conditions to the chart.<br />
Market Profile is a registered trademark of CME, ©2011 Chicago Mercantile Exchange. ALL<br />
RIGHTS RESERVED.<br />
See also: Working with Order Study Values on Market Profile<br />
<strong>Charting</strong> <strong>and</strong> <strong>Studies</strong> <strong>User</strong> <strong>Guide</strong>
Page 58<br />
Market Profile Components<br />
<strong>CQG</strong> has created a simple, yet elegant instance of Market Profile charts, which include TPO<br />
distribution, volume bars, <strong>and</strong> helpful markers <strong>and</strong> indicators. <strong>CQG</strong> st<strong>and</strong>ard chart elements,<br />
such as the cursor value box <strong>and</strong> horizontal lines, have been adapted for the Market Profile<br />
chart.<br />
Time Price Opportunity (TPO) Distribution<br />
Market Profile distributions are constructed of TPOs (Time Price Opportunities). Each TPO letter<br />
identifies a time when the market traded at the price indicated on the vertical axis. Please note<br />
that <strong>CQG</strong> line time (United States Central St<strong>and</strong>ard Time) is used.<br />
TPO letter values change depending on whether the chart is 30-min, daily, or monthly.<br />
30-Min<br />
TPO Time TPO US CST Time<br />
A 800 a 2000<br />
B 830 b 2030<br />
C 900 c 2100<br />
D 930 d 2130<br />
E 1000 e 2200<br />
F 1030 f 2230<br />
G 1100 g 2300<br />
H 1130 h 2330<br />
I 1200 I 2400<br />
J 1230 j 30<br />
Chart Types
TPO Time TPO US CST Time<br />
K 1300 k 100<br />
L 1330 l 130<br />
M 1400 m 200<br />
N 1430 n 230<br />
P 1500 p 300<br />
Q 1530 q 330<br />
R 1600 r 400<br />
S 1630 s 430<br />
T 1700 t 500<br />
V 1730 v 530<br />
W 1800 w 600<br />
X 1830 x 630<br />
Y 1900 y 700<br />
Z 1930 z 730<br />
Page 59<br />
When a contract opens during a particular TPO, the first thirty minutes of trading for that<br />
contract are plotted using the letter of the TPO that was in progress at the opening. Subsequent<br />
trades are plotted using the letter of the TPO in progress at the beginning of the corresponding<br />
30-minute interval. For example, if the opening time of the day session for a symbol is 7:20<br />
a.m., the y TPO applies. The second thirty minutes of trading, which starts at 7:50 a.m.,<br />
corresponds to the z TPO.<br />
For time periods shorter than 30-minutes, a TPO applies to the same 30-minute period. For<br />
example, a 5-minute Market Profile would contain six 5-minute A TPOs.<br />
Daily<br />
TPO Date TPO Date<br />
A 1 R 17<br />
B 2 S 18<br />
C 3 T 19<br />
D 4 V 20<br />
E 5 W 21<br />
F 6 X 22<br />
G 7 Y 23<br />
<strong>Charting</strong> <strong>and</strong> <strong>Studies</strong> <strong>User</strong> <strong>Guide</strong>
Page 60<br />
TPO Date TPO Date<br />
H 8 Z 24<br />
I 9 a 25<br />
J 10 b 26<br />
K 11 c 27<br />
L 12 d 28<br />
M 13 e 29<br />
N 14 f 30<br />
P 15 g 31<br />
Q 16<br />
Monthly<br />
TPO Month TPO Month<br />
A January G July<br />
B February H August<br />
C March I September<br />
D April J October<br />
E May K November<br />
F June L December<br />
Both upper <strong>and</strong> lower case u <strong>and</strong> o are not used.<br />
Chart Types
Markers <strong>and</strong> Indicators<br />
Page 61<br />
Initial balance range: Identifies the first two trading periods of a distribution. Change the<br />
number of trading periods identified by changing the IBR Period parameter.<br />
Opening price marker: Identifies the opening price of the trading session displayed.<br />
Mid-point marker: Identifies the midpoint of the trading range for each distribution.<br />
Current price marker: Identifies the current price for an active session or the closing price for<br />
a closed session.<br />
TPO value range indicator: Identifies the range where 70% of the TPOs occurred.<br />
<strong>Charting</strong> <strong>and</strong> <strong>Studies</strong> <strong>User</strong> <strong>Guide</strong>
Page 62<br />
Volume Profiles<br />
Volume profiles are horizontal bar graphs that appear to the right of each Market Profile<br />
distribution.<br />
The line to the right of the volume is the volume value area, which identifies the range in which<br />
70% of each contract’s actual volume occurred.<br />
There are two types of volume profiles: tick volume <strong>and</strong> actual (exchange) volume.<br />
Tick volume profiles report the number of trades, ignoring the number of contracts <strong>and</strong> the<br />
prices that occurred in a specified futures contract. Each horizontal bar represents the<br />
percentage of ticks (price changes) that occurred at each price in a contract’s trading range.<br />
For some contracts only cumulative volume is available. In those instances, netted volume is<br />
used as a proxy for tick volume. Netted volume is calculated by taking the difference between<br />
successive cumulative volumes. The tick volume profiles are replaced by actual volume profiles<br />
when actual volume information be<strong>com</strong>es available from those exchanges that transmit volume<br />
breakdowns.<br />
Actual volume profiles not only report the prices, but also report the volume that occurred at<br />
each price. The exchanges that provide actual price-volume information typically do so after<br />
trades have cleared.<br />
Use the volume buttons to display volume on the chart. You can remove the volume using<br />
those buttons or by right-clicking the chart <strong>and</strong> then clicking Volume.<br />
Hover your mouse over the volume to display a tooltip that provides both actual volume <strong>and</strong><br />
volume percentage:<br />
Chart Types
Page 63<br />
Right-click the volume, <strong>and</strong> then click Move Volume to the Right or Move Volume to the<br />
Left to move the volume bars. Here the bars have been moved to the right (in the previous<br />
image, they are on the left):<br />
Session Separators<br />
Session separators are dotted vertical lines that appear in the background of a Market Profile.<br />
They identify the beginning of each trading session. For longer period Market Profiles, they<br />
mark the beginning of each distribution. For example, on monthly Market Profiles, they indicate<br />
the beginning of the year.<br />
<strong>Charting</strong> <strong>and</strong> <strong>Studies</strong> <strong>User</strong> <strong>Guide</strong>
Page 64<br />
Market Profile Cursor Value Box<br />
The values in the box correspond to the location of the horizontal line cursor on the chart. For<br />
example, the top price in the Cursor Value Box indicates that the cursor is at 130050:<br />
If no cursor is active, then the information pertains to the most recent horizontal line.<br />
VOL Percent <strong>and</strong> actual volume at this price. In the example, 1.4% <strong>and</strong> 36127.<br />
TVol Total volume. Here, 2610632.<br />
MAX Price that has the maximum number of TPOs for the row selected. It is followed by the<br />
number of TPOs for this price. In the example, the price is 130075 <strong>and</strong> the number of<br />
TPOs is 27. If there are several prices in a row with the same number of TPOs, the price<br />
closest to the center of the price range is used.<br />
TPH Time Price High<br />
TPL Time Price Low<br />
TPO TPO counts above <strong>and</strong> below the cursor. However, tails that are only 1 TPO long are not<br />
counted. In the example, there are 601 TPOs above the cursor <strong>and</strong> 274 TPOs below the<br />
cursor.<br />
Chart Types
Market Profile Toolbar<br />
The Market Profile toolbar includes most of the same buttons of a chart toolbar with these<br />
additions:<br />
1/X button<br />
Click this button to invert the Market Profile, so that the vertical scale values are 1/price.<br />
Volume button<br />
Adds actual volume profile to the Market Profile.<br />
TickVol button<br />
Adds an tick volume profile to the Market Profile.<br />
Split button<br />
Displays split market profile distributions.<br />
Compact button<br />
Click this button to change the look from normal to <strong>com</strong>pact.<br />
Page 65<br />
<strong>Charting</strong> <strong>and</strong> <strong>Studies</strong> <strong>User</strong> <strong>Guide</strong>
Page 66<br />
Market Profile Parameters<br />
• Display: Choose display properties, such as color <strong>and</strong> line weight, for TPO Text, TPO<br />
Background, Value Area, Value Area Shading, Point of Control (1-5), Initial Balance<br />
Range, Open Price Marker, Mid Price Marker, Current Price Marker, Split Markers,<br />
Volume, <strong>and</strong> Volume Border. Point of Control has additional display parameters. POC<br />
Distance determines how many ticks between POCs. For example, a setting of 5<br />
indicates that a range of 5 ticks is ignored when searching for the next POC.<br />
• MarkIt<br />
• Type: Determines the type of volume displayed with the Market Profile. Options include:<br />
tick only, exchange only, exchange or tick, <strong>and</strong> none.<br />
Chart Types<br />
Actual volumes represent the total number of contracts traded during the selected<br />
chart interval.<br />
Tick volumes are the number of price changes that occurred during a specified time<br />
period.<br />
For Exchange or Tick, exchange volume will be used if it’s available, otherwise ticks<br />
will be used.<br />
• IBR Period: Determines the number of TPOs used for the Initial Balance Range.<br />
• Line Spacing: Determines the TPO vertical line spacing as a percentage of the specified<br />
font size.<br />
• Value Scale: Determines the scale of the Market Profile by setting the number of<br />
minimum price ticks represented by each TPO.<br />
• Tick Size: Allows you to enter a tick value, which represents the minimum price move.<br />
• Resolution: Determines the resolution of the TPOs. Choices are: High, Medium, <strong>and</strong><br />
Low.<br />
Resolution refers to how the bars are built, <strong>and</strong> it only applies to spread Market<br />
Profiles. Bars are built for each time frame within the High, Medium <strong>and</strong> Low<br />
resolution classifications like this:<br />
In other words, the bars for a daily spread chart with high resolution selected would<br />
be built by examining the differences in the closing prices for the respective<br />
contracts at each 5-minute interval <strong>and</strong> constructing the High, Low <strong>and</strong> Close for that<br />
bar based on those differences. Likewise, for a spread Market Profile with a medium<br />
resolution, the bars would be built from the closing values for each 30-minute<br />
interval.<br />
• Look: Select Normal or Compact. A <strong>com</strong>pact view changes the letters to lines in order<br />
to condense the view.
Changing the Price Scale<br />
Page 67<br />
<strong>CQG</strong> sets the initial Market Profile scale to display <strong>com</strong>plete distributions. If the distributions are<br />
relatively tight, the scale may be shown in one-tick increments. When large distributions are<br />
displayed, the scale is often displayed in multiple tick increments, allowing the distributions to<br />
fit within the Market Profile window.<br />
To rescale the prices<br />
Dragging the scale up <strong>and</strong> down rescales the prices to the maximum of a one-unit increment.<br />
The increment is set as the Value Scale parameter <strong>and</strong> does not need to be the same as the<br />
tick size.<br />
You can also enter a number in the Comm<strong>and</strong> Entry box. For example, entering a 5 would<br />
change the price scale to reflect minimum increments of 5 units.<br />
When the price scale is manually adjusted, the resulting scale is centered on the price<br />
previously at the center of the price scale. However, if the price cursor is displayed when the<br />
scale is manually adjusted, the resulting scale is centered around the price identified by the<br />
cursor.<br />
To move the scale to the right or left of the chart<br />
Right-click the scale, <strong>and</strong> then click Move Scale to the Right or Move Scale to the Left.<br />
This image shows the scale on the left <strong>and</strong> then on the right.<br />
<strong>Charting</strong> <strong>and</strong> <strong>Studies</strong> <strong>User</strong> <strong>Guide</strong>
Page 68<br />
To use Auto Scale<br />
The auto scale feature takes all the profiles visible on the current screen <strong>and</strong> scales them<br />
vertically so that each profile is <strong>com</strong>pletely visible <strong>and</strong> all the visible profiles <strong>com</strong>pletely fill the<br />
screen.<br />
Right-click the scale, <strong>and</strong> then click Auto Scale.<br />
To invert the scale<br />
Like a bar chart, you can easily invert a Market Profile, so that the vertical scale values are<br />
1/price.<br />
Right-click the scale, <strong>and</strong> then click Invert.<br />
To reset the default<br />
Resetting the vertical scale to the default moves the display the most current profile <strong>and</strong><br />
activates the auto scaling feature, i.e., takes all the profiles visible on the current screen <strong>and</strong><br />
scales them vertically so that each profile is <strong>com</strong>pletely visible <strong>and</strong> all the visible profiles<br />
<strong>com</strong>pletely fill the screen.<br />
To hide prices<br />
You can choose to display both price <strong>and</strong> volume or one or the other.<br />
Chart Types<br />
1. Right-click the chart. The price <strong>and</strong> volume options are at the top of the menu.<br />
2. Clear the checkmark from Prices to hide price. Only volume is shown.
Changing TPO Distribution Profiles<br />
You can look at the TPO distribution in several ways. First, the profile is either default or<br />
session:<br />
• default profile: shows the distribution for each day (24 hours)<br />
• session profile: shows the distribution for each session<br />
Then, each of those profile types can be <strong>com</strong>bined, split, or neither.<br />
Page 69<br />
• <strong>com</strong>bined: shows the (daily or session) distribution for a custom period of time, such as<br />
48 hours or one week<br />
• split: shows the distribution for each 30-min period or for a custom period of time, such<br />
as two hours<br />
<strong>Charting</strong> <strong>and</strong> <strong>Studies</strong> <strong>User</strong> <strong>Guide</strong>
Page 70<br />
To change the position of the distributions in the window<br />
You can change the position or location of the Market Profile distributions within the window<br />
without changing the profile. This is helpful when some part of the distribution does not appear<br />
in a smaller window.<br />
Chart Types<br />
1. Click the Market Profile <strong>and</strong> drag the mouse up, down, left, or right.<br />
2. When you have the distributions repositioned, release your hold on the mouse.
To display distributions by session<br />
1. Right-click the Market Profile. You can also right-click the time scale.<br />
2. Click Session Profiles.<br />
This image shows distribution by session. Notice the session indicators near the date at the<br />
bottom of the window. This symbol has a session at Q <strong>and</strong> at B.<br />
Page 71<br />
To return to default sessions, right-click the Market Profile, <strong>and</strong> then click Session Profiles to<br />
remove the check mark.<br />
To <strong>com</strong>bine distributions<br />
1. Click <strong>and</strong> drag the current date to the left. Notice that the date <strong>and</strong> time indicator<br />
changes.<br />
2. When you get to the date <strong>and</strong> time you want, release your hold on the mouse. The<br />
<strong>com</strong>bined distribution is from that date <strong>and</strong> time to the current date <strong>and</strong> time.<br />
This image shows <strong>com</strong>bined distribution. Notice that B repeats in the same line.<br />
To return to the default profile in all time frames, right-click the Market Profile, <strong>and</strong> then click<br />
Default Profiles. You can also right-click the time scale.<br />
<strong>Charting</strong> <strong>and</strong> <strong>Studies</strong> <strong>User</strong> <strong>Guide</strong>
Page 72<br />
To return to the default profile in this time frame only, right-click the time scale for this time<br />
frame, <strong>and</strong> click Restore Original Profile.<br />
To split distributions<br />
Splitting distributions allows you, potentially, to see each price a contract traded at during the<br />
specified time period.<br />
You can split the distribution at each 30-min time period or at a specific time.<br />
To split into 30-min sections, click the Split button. You can also right-click the Market Profile,<br />
<strong>and</strong> click Add Splits.<br />
This image shows a 30-min split. Notice its similarity to a chart.<br />
To split at a certain time, click the letter for that time. Let’s consider a simple example.<br />
Suppose I want to see everything that happened before <strong>and</strong> after 9:00 a.m. I click the C <strong>and</strong><br />
the chart splits at C.<br />
Chart Types
Page 73<br />
To remove the splits in this time frame only, right-click the Market Profile in the time frame of<br />
the split, <strong>and</strong> click Remove Splits.<br />
To remove all splits in every time frame, right-click the Market Profile, <strong>and</strong> click Remove All<br />
Splits.<br />
<strong>Charting</strong> <strong>and</strong> <strong>Studies</strong> <strong>User</strong> <strong>Guide</strong>
Page 74<br />
No Gap (NG)<br />
On No Gap charts, various gaps in the chart data are removed.<br />
Through the Remove From parameter, you can choose to remove all gaps or only those<br />
occurring at certain times.<br />
Chart Types
No Gap Parameters<br />
• Display<br />
• Remove From: Choose to remove gaps occurring at the start of session, end of<br />
session, start <strong>and</strong> end of session, or all gaps.<br />
Page 75<br />
<strong>Charting</strong> <strong>and</strong> <strong>Studies</strong> <strong>User</strong> <strong>Guide</strong>
Page 76<br />
Percent Bar (PCB)<br />
Percent bar charts are displayed as percentages from a user-selected base price or from the<br />
close of a bar determined by the base index.<br />
Base price is defined as the price from which all other values have their percentages derived.<br />
Base index is an offset number of bars from the current bar. The close of the base index bar is<br />
used as the price from which all other values have their percentages derived, if Index is select<br />
as the Use parameter.<br />
If the base price indicates a price (i.e. not 0), the “0% point” is located at the specified base<br />
price <strong>and</strong> the base index value is ignored. all other percentages are derived from this 0% point.<br />
If the base price equals 0, the close of the base index bar is used as the 0% point.<br />
If Use is set to Date, the 0% point is set to the close value for the date entered.<br />
This chart type can be a good tool for research also. In this image, we see that Eurodollar drops<br />
by a higher percentage than gold futures, <strong>and</strong> that TYA prices increase as interest rates<br />
decrease.<br />
Chart Types
Percent Bar Parameters<br />
• Color<br />
• MarkIt<br />
Page 77<br />
• Use: Determines which value is used as the basis for the Percent Bar Chart calculations.<br />
This parameter can be set to Price, Index, or Date, as defined below.<br />
• Price: Allows the user to set the price to use as the basis for the percent bar chart.<br />
• Index: Allows the user to set the offset number used for the base index. the offset is<br />
the number used to count back from the current bar, <strong>and</strong> the base index uses the<br />
closing value from that bar.<br />
• Date: Allows the user to enter a date. When Use is set to Date, the close on the date<br />
entered in this field is sued as the 0% point.<br />
<strong>Charting</strong> <strong>and</strong> <strong>Studies</strong> <strong>User</strong> <strong>Guide</strong>
Page 78<br />
Point <strong>and</strong> Figure (PF)<br />
Unlike other charts, point <strong>and</strong> figure charts have no time axis. Instead of plotting price over<br />
time, these charts plot the changes of direction in price on a graph-like grid. The grid shows a<br />
column of Xs as the price rises followed by a column of Os as the price falls.<br />
Reversals are constructed according to The Definitive <strong>Guide</strong> to Point <strong>and</strong> Figure by Jeremy du<br />
Plessis. For instance, notice in the image that columns can contain both X <strong>and</strong> O. Plessis allows<br />
1-box reversals, helping to make analytics more useful <strong>and</strong> accurate as well as saving real<br />
estate.<br />
Boxes on the grid are exactly 1x1. When you scale the chart, the boxes remain square.<br />
Point <strong>and</strong> figure charts can help you avoid the noise of minor market movements, as only<br />
significant price changes are plotted on the chart.<br />
They also facilitate a quick, visual assessment of the overall trend of the market.<br />
Plotting of price data is dependent on the Box Size parameter <strong>and</strong> the Reversal parameter.<br />
Box Size establishes a price (or tick) unit by which the system calculates Xs <strong>and</strong> Os. You<br />
decide how many price units make up a box. The price must move this many units in the<br />
opposite direction to begin a new column. An X is plotted when prices rise by this size, <strong>and</strong> an<br />
O is plotted when prices fall by this size.<br />
This process of plotting Xs or Os continues until the Reversal is reached. When prices reverse,<br />
they must reverse by this amount multiplied by the box size before a new column is plotted. A<br />
new column, therefore, signals a change in the price trend.<br />
Chart Types
No Xs or Os are displayed if prices rise or fall by an amount that is less than the box size.<br />
Page 79<br />
The Data Source parameter specifies the time frame of the data that will be used to build the<br />
Point <strong>and</strong> Figure bars. Using longer term data means the display will be less detailed but faster<br />
to display. Conversely, using shorter term or tick data means the display will be more detailed<br />
but slower to build.<br />
The convention for plotting point <strong>and</strong> figure charts dictates that each X column start one O<br />
above the lowest O in the most recent column, <strong>and</strong> each O column start one X below the high<br />
in the most recent X column. Therefore, there are situations, especially in volatile markets,<br />
where the start of each X or O column does not actually represent a price the market traded.<br />
<strong>CQG</strong> alerts you to those situations by highlighting the Xs <strong>and</strong> Os, which represent actual trades<br />
when the vertical cursor is active.<br />
You are also made aware of those situations through the PFHigh <strong>and</strong> PFLow box where the<br />
actual trade prices for each reversal are clearly indicated.<br />
Point <strong>and</strong> figure charts help establish entry <strong>and</strong> exit points, determine support <strong>and</strong> resistance<br />
levels, <strong>and</strong> identify trends <strong>and</strong> trend reversals.<br />
Price formations are analyzed to expose potential buy <strong>and</strong> sell signals <strong>and</strong> breakout from<br />
support <strong>and</strong> resistance levels. Breakouts may indicate where the trend is headed. The longer a<br />
price plot moves in the same direction, the stronger the reaction may be on a breakout. An<br />
uptrend could indicate that dem<strong>and</strong> has over<strong>com</strong>e supply, while a downtrend may indicate the<br />
opposite.<br />
Connect highs <strong>and</strong> lows using the ZigZag study:<br />
<strong>Charting</strong> <strong>and</strong> <strong>Studies</strong> <strong>User</strong> <strong>Guide</strong>
Page 80<br />
Point <strong>and</strong> Figure Parameters<br />
• Color1: Color for the Xs.<br />
• Color2: Color for the Os.<br />
• Box Size: Specifies the number of price or tick units represented by each X <strong>and</strong> O.<br />
• Box Units: Specifies whether tick or display price scale units are used for box size. For<br />
example, for an EP chart, 25x3 price is the same as 1x3 tick, because on the price scale<br />
the minimal price change (1 tick) is equal to change of display price by 25.<br />
• Reversal: Specifies the number of Xs or Os that the market must reverse before the<br />
chart shifts to the right <strong>and</strong> begins plotting the opposite X or O column. Remember that<br />
this value is multiplied by the box size.<br />
• Data Source: Allows you to select bars or ticks for the time frame for the data. Choices<br />
are 1, 5, 15, 30 or 60 minute; daily; or ticks.<br />
Chart Types<br />
The point <strong>and</strong> figure calculations involving bar data are best illustrated by an<br />
example. Suppose the current trend is an uptrend. Initially the system checks the<br />
high for each new bar. If the high is high enough that a new box can be filled, we go<br />
on to the next bar. In the case where a new box can be filled, the low of the bar is<br />
not considered.<br />
If the high of the bar is not high enough to fill a new box, we consider the low. If the<br />
low is low enough to cause a reversal from the high of the current up-trend, a new<br />
down-trend is created. This downtrend is drawn on the chart extending from one box<br />
below the high of the up-trend down to the box corresponding to the low of the bar.<br />
If the low is not low enough to cause a reversal, no action is taken <strong>and</strong> the up-trend<br />
remains the current trend.
Page 81<br />
• One Step Back: Tells the system that if the current bar consists of a single box <strong>and</strong> the<br />
market reaches a reversal point, then the next bar is not started. Instead, the current<br />
bar continues building in the opposite direction. Only when Reversal = 1. Default = on.<br />
• Grid Type: Select Perfect square or Scalable. If you select Scalable, the grid does<br />
not remain in a perfect square pattern when you scale it.<br />
These parameters can be found in the Formula Toolbox Bar Values:<br />
• PFMid: The Average of the PFHigh & PFLow.<br />
• PFHigh: The high price that triggered the reversal, that is, the top of the highlighted<br />
area.<br />
• PFLow: The low price that triggered the reversal, that is, the bottom of the highlighted<br />
area.<br />
• PFUp: Reports a 1 if the Point <strong>and</strong> figure chart is plotting an X <strong>and</strong> a zero if the point<br />
<strong>and</strong> figure chart is plotting an O.<br />
They can be used in formulas, conditions, custom studies, user values <strong>and</strong> alerts.<br />
Point <strong>and</strong> Figure Grid Preferences<br />
Preferences to change the grid appearance are in chart preferences (Setup > Chart<br />
Preferences > Grid).<br />
The changes you make to a point <strong>and</strong> figure chart apply only to point <strong>and</strong> figure charts.<br />
<strong>Charting</strong> <strong>and</strong> <strong>Studies</strong> <strong>User</strong> <strong>Guide</strong>
Page 82<br />
If you select Auto for the division lines, then the system automatically sets the block intervals<br />
either at 4 <strong>and</strong> 8 or 5 <strong>and</strong> 10 depending on the <strong>com</strong>modity. For example: CLE intervals are set<br />
to 5 <strong>and</strong> 10 because every tick is a penny. EP intervals are set to 4 <strong>and</strong> 8 because every tick is<br />
.25 index points.<br />
When zoomed in, major divisions occur at either 4 or 5 block intervals.<br />
Point <strong>and</strong> Figure Tabular Display<br />
You are able to view the point <strong>and</strong> figure chart as a spreadsheet. Right-click the Print button<br />
<strong>and</strong> then click Tabular Display. A new window will open. The data that is displayed graphically<br />
on the chart will be displayed in a spreadsheet.<br />
You can also choose the Long, Short, or Bar-Based view by clicking the button on the toolbar.<br />
The Long view shows the high <strong>and</strong> low for each bar in a separate row, so you may have several<br />
rows in the spreadsheet that all have the same time.<br />
The Short view shows the high <strong>and</strong> low by minute <strong>and</strong> not by bar, so you will not see several<br />
rows that represent the same time. Instead, those prices that occur at the same time are<br />
displayed in additional price columns.<br />
The Bar-Based view displays the PFHigh (high price triggering the reversal), PFLow (low price<br />
triggering the reversal), PFMid (average of PFHigh <strong>and</strong> PFLow), <strong>and</strong> PFUp (1 = X, 0 = O).<br />
Chart Types
Spread Bar (SprdBar)<br />
Spread bar returns bars for spread values.<br />
Page 83<br />
For example: Bar(42*HO-CL,1) when placed on a 5-minute chart, returns a bar which would<br />
represent the crack spread every 1 minute summed up over a 5-minute period. Normal display<br />
of a spread is a single line; this function creates a bar by taking the value at intervals smaller<br />
than the chart <strong>and</strong> creating a range.<br />
On a bar chart, the bar interval is dictated by the interval selected for the chart. A spread bar<br />
chart allows you to set an interval, allowing more granularity.<br />
Spread Bar Outputs<br />
• SBOpen: Returns the Open value for the spread. (Formerly CBOpen)<br />
<strong>Charting</strong> <strong>and</strong> <strong>Studies</strong> <strong>User</strong> <strong>Guide</strong>
Page 84<br />
• SBTrueRange: Returns the True Range for the Spread. True Range is the greatest<br />
distance of; 1) Current High to Current Low, 2) Previous Close to Current High, or 3)<br />
Previous Close to Current Low (Formerly CBTrueRange).<br />
Spread Bar Parameters<br />
• Display<br />
• Interval: Bar interval used to create the consolidated bars. The default setting is 1 min.<br />
• Max Check: Turns on or off the Max Check function that restricts the Interval,<br />
depending on the chart type displayed when the study is applied. Without Max Check<br />
selected, it could take a very long time to consolidate one minute bars on an annual<br />
chart, for example. When Max Check is selected:<br />
Chart Types<br />
Chart Interval Smallest Setup Interval Setting<br />
Annual, Semi-annual, or Quarterly M (Monthly)<br />
Monthly D (Daily)<br />
Weekly 60 (minutes)<br />
Daily 5 (minutes)<br />
Interday Ratio of Setup interval setting to Chart<br />
Interval must be
TFlow (TFlow)<br />
Page 85<br />
TFlow offers not only quote data, but also depth of market data. TFlow are built from a DOM<br />
data <strong>and</strong> consist of:<br />
• Low that indicates the lowest bid traded at the start of the bar. If no trades occurred at<br />
the bid, this value is the highest bid.<br />
• High that indicates the highest ask traded at the start of the bar. If no trades occurred<br />
at the ask, this value is the lowest ask.<br />
• Bid volume (BV) that indicates the volume of the trades at the bid side accumulated<br />
over the bar.<br />
• Ask volume (AV) that indicates the volume of the trades at the ask side, accumulated<br />
over the bar.<br />
The current TFlow bar is closed <strong>and</strong> a new bar opened when any of the following price<br />
conditions occur (except Fixed In<strong>com</strong>e):<br />
• Last trade is greater than the bar's high.<br />
• Last trade is lower than the bar's low.<br />
• Best bid is greater than or equal to the bar's high <strong>and</strong> best bid is not equal to best ask.<br />
• Best ask is less than or equal to the bar's low <strong>and</strong> best ask is not equal to best bid.<br />
• Best bid is greater than traded bid of the current bar.<br />
• Best ask is less than traded ask of the current bar.<br />
• The first tick occurs in a new session.<br />
If both best bid <strong>and</strong> best ask are updated at the same time, they are processed simultaneously.<br />
In order to <strong>com</strong>press TFlow market data, you can aggregate TFlow in three ways: bars, range,<br />
<strong>and</strong> smoothing. Aggregated TFlow bars provide the same information as one-tick bars, but they<br />
are <strong>com</strong>pressed into a single bar based on a number of bars or range.<br />
Bar aggregation is used to highlight support <strong>and</strong> resistance levels. Setting the aggregation to<br />
three bars (aggregation = bars, aggregation level = 3) tells the system to <strong>com</strong>bine every three<br />
bars into one bar.<br />
Range Aggregation <strong>com</strong>presses market action making better use of screen real estate. Setting<br />
the aggregation to a range of five ticks (aggregation = range, aggregation = 5) tells the system<br />
to create new bar for every five ticks.<br />
Smoothing Aggregation uses a proprietary algorithm to reduce market noise around the<br />
trendlines, allowing you the opportunity to spot key market turns.<br />
<strong>Charting</strong> <strong>and</strong> <strong>Studies</strong> <strong>User</strong> <strong>Guide</strong>
Page 86<br />
To set aggregation preferences<br />
You can set aggregation preferences in two ways: using Chart Preferences or using the TFlow<br />
parameters window.<br />
Using Chart Preferences<br />
Chart Types<br />
1. Click the Setup button <strong>and</strong> then click Chart Preferences.<br />
2. On the Main tab, choose Bars, Range, or Smoothing in the Aggregation field.<br />
3. Enter a value in the Aggregation Level.<br />
Using TFlow parameters<br />
1. Right-click the chart, <strong>and</strong> then click Modify Study Parameters. The parameters<br />
window will open.<br />
2. In the Aggregation field, choose Bars, Range, or Smoothing.<br />
3. Set the aggregation level.<br />
4. Click OK.
TFlow Outputs<br />
Page 87<br />
The cursor value box, QFormulas toolbox, mouse tool tips, <strong>and</strong> tabular display all contain these<br />
outputs:<br />
• High<br />
• Low<br />
• AV = Ask trade volume.<br />
• BV = Bid trade volume.<br />
• AV1 = Ask trade volume of previous bar.<br />
• BV1 = Bid trade volume of previous bar.<br />
• AvgCompr = Number of individual TFlow bars that are included in an aggregated TFlow<br />
bar based on aggregation type <strong>and</strong> aggregation level. If Aggregation = Bars, then<br />
AvgCompr = Aggregation Level.<br />
TFlow Parameters<br />
• MarkIt<br />
• Volume Threshold (TFlow): Choose Percent of Average, Percent Rank, Actual,<br />
<strong>and</strong> No Normalization.<br />
Percent of Average values are taken as percents of average volume. It is<br />
calculated as the arithmetic mean of total volume of all bars in the same session<br />
from the previous trading day.<br />
Percent of Rank indicates where the bar falls relative to lookback period.<br />
If the previous day's average is not available, then Actual volume values will be<br />
displayed.<br />
No Normalization changes the bar color to black <strong>and</strong> removes weighted volume.<br />
Range of the bid <strong>and</strong> ask is displayed.<br />
• Volume Threshold (TFlow Vol): Choose how the bars should look based on their<br />
volume. For example, if the percentage of volume is greater than 90, then the bid bar is<br />
bright red <strong>and</strong> ask is bright green. Or, if the actual volume is greater than 10, but less<br />
than 50, the bid bar is dark red <strong>and</strong> the ask is dark green.<br />
• Aggregation: Select Bars, Range, or Smoothing.<br />
Bars = aggregates TFlow bars by number of bars set in Aggregation Level<br />
Range = aggregates TFlow bars by number of ticks set in Aggregation Level<br />
Smoothing = aggregates TFlow bars using a proprietary algorithm <strong>and</strong> number of<br />
bars set in Aggregation Level<br />
• Aggregation Level: Tells the system to create a new bar for every n bars (up to 20) or<br />
when the range exceeds n ticks.<br />
• BVol: Select the color for bid volume bars for each size of bar.<br />
• AVol: Select the color for ask volume bars for each size of bar.<br />
<strong>Charting</strong> <strong>and</strong> <strong>Studies</strong> <strong>User</strong> <strong>Guide</strong>
Page 88<br />
Time-Based TFlow (TTFlow)<br />
The Time-Based TFlow chart displays bars built based on Time & Sales data similar to regular<br />
time bars, but with the addition of bid <strong>and</strong> ask volume. Bid <strong>and</strong> ask volume is available intraday<br />
only. This chart also provides access to historical data.<br />
Time-based bars appear as TFlow bars with open <strong>and</strong> close markers.<br />
The bid volume is represented by the red part of the bar, <strong>and</strong> the ask volume is green. The<br />
color brightness <strong>and</strong> the width of Time-Based TFlow bars are based on the current bar’s volume<br />
relative to the volume history. The preferences offer four preset colors/widths. The higher the<br />
volume then the brighter <strong>and</strong> wider the bars.<br />
Three techniques are available in the preferences to determine the current bar’s volume relative<br />
to the volume history: percent ranking, percent of average, <strong>and</strong> actual. These values are<br />
explained in parameters.<br />
This chart can be used with the same contracts <strong>and</strong> studies that you can use with a regular<br />
time bar. You cannot use pre-trade analytics or volume studies. Volume information will not be<br />
displayed if time <strong>and</strong> sales trade volume is unavailable.<br />
Chart Types
Time-Based TFlow Outputs<br />
Page 89<br />
The cursor value box, QFormulas toolbox, mouse tool tips, <strong>and</strong> tabular display will contain these<br />
outputs:<br />
• Open<br />
• High<br />
• Low<br />
• Close<br />
• AV = Ask trade volume<br />
• BV = Bid trade volume<br />
Time-Based TFlow Parameters<br />
• Volume Threshold: Choose Percent of Average, Percent Rank, or Actual.<br />
Percent of Average: The four sets of colors/widths are based on the current bars<br />
volume relative to a percentage of the average of the previous same session’s<br />
volume:<br />
0 = Volume is above <strong>and</strong> up to <strong>and</strong> including the previous session’s average volume<br />
times zero percent.<br />
10 = Volume is above <strong>and</strong> up to <strong>and</strong> including the previous session’s average volume<br />
times 10 percent.<br />
50 = Volume is above <strong>and</strong> up to <strong>and</strong> including the previous session’s average volume<br />
times 50 percent.<br />
90 = Volume is above <strong>and</strong> up to <strong>and</strong> including the previous session’s average volume<br />
times 90 percent.<br />
If the previous session’s average volume is not available, then the percent values are<br />
treated as actual volume values.<br />
Percent Rank: The historical volume over a preset look-back period is ranked by<br />
size from the smallest to the largest. The current bar’s color/width is determined by<br />
which of the four percentile rankings of the distribution of the volume history the<br />
current volume reading l<strong>and</strong>s in. The default range of the percentile rankings are:<br />
Zero, up to 10 percent<br />
10 percent up to 50 percent<br />
50 percent up to 90 percent<br />
Greater than 90 percent<br />
Actual: The four sets of colors/widths are based on the current bars volume being<br />
greater than a traded volume level, e.g., greater than 5,000 contracts. The<br />
preference's threshold parameters are set traded volume levels <strong>and</strong> the bar’s volume<br />
is <strong>com</strong>pared to them directly. For example, the levels could be set to 1,000, 5,000,<br />
10,000, <strong>and</strong> 25,000 contracts (each level marks a range greater than <strong>and</strong> up to the<br />
next level). If the current bar’s traded volume were 7,500 contracts, then the<br />
color/width would be based on the second group (5,000).<br />
<strong>Charting</strong> <strong>and</strong> <strong>Studies</strong> <strong>User</strong> <strong>Guide</strong>
Page 90<br />
• BVol: Select the color for Bid volume bars for each size of bar.<br />
• AVol: Select the color for Ask volume bars for each size of bar.<br />
Chart Types
Tick (Tick)<br />
Tick charts display each price traded as a unique point on the chart.<br />
Page 91<br />
A reported trade that immediately follows an identical trade is considered a flat tick. the second<br />
trade, the flat tick, is shown on the tick chart only when the flat tick checkbox is selected.<br />
If bids <strong>and</strong> asks are not normally used to build bar charts for a particular market, the bids <strong>and</strong><br />
asks are not shown on tick charts.<br />
When you have a custom BATS filter on the chart to process best bid/ask quotes, each quote<br />
affects the volume output in these ways:<br />
• Bid/Ask tick volume, filtered tick volume, filtered bid/ask tick volume are not increased.<br />
• Trader volume, filtered trade volume, bid/ask trade volume, <strong>and</strong> filtered bid/ask trade<br />
volume are not increased.<br />
You can apply large trade detection to volume using the Aggressive parameter.<br />
Suppose these limit orders are working at a single price:<br />
10 lots, 1 lot, 2 lots, 1 lot, 10 lots, 100 lots<br />
An order is placed for 1 lot <strong>and</strong> fills against the first working order, making the quantities:<br />
9 (partially filled), 1, 2, 1, 10, 100<br />
Next, an order is placed for 3 lots, so the order sizes be<strong>com</strong>e:<br />
6, 1, 2 ,1, 10, 100<br />
Then, an order is placed for 100 lots, so the order sizes be<strong>com</strong>e:<br />
0 (filled), 0, 0, 0, 0, 20<br />
So, the fill amounts were:<br />
1, 3, 6, 1, 2, 1, 10, 80<br />
Tick bars indicate the number of ticks (8).<br />
Missing from this information is any indication that an order for 100 lots was triggered.<br />
Ticks provide information about the passive side of trading. With the aggressive parameter<br />
turned on, the number of orders (3) is exposed, revealing the role of aggressors in the current<br />
market.<br />
Note that tick charts are not available for contracts quoted on a delayed basis.<br />
Tick charts can work well with products that aren’t as active.<br />
<strong>Charting</strong> <strong>and</strong> <strong>Studies</strong> <strong>User</strong> <strong>Guide</strong>
Page 92<br />
Tick Parameters<br />
• Color <strong>and</strong> Weight<br />
• MarkIt<br />
• Flat Ticks: If checked, 0-plus <strong>and</strong> 0-minus ticks are used when building bars.<br />
• Aggressive: If checked, large trade detection is applied to quotes. Consecutive trades<br />
are considered one large trade if all of the following conditions are met:<br />
Chart Types<br />
o They all happened on the same side.<br />
o There were no intervening opposite side trades among them (trade that is split<br />
between bid <strong>and</strong> ask is not considered intervening).<br />
o They happened within 50 milliseconds of each other (TFlow only).<br />
o No BBA updates occurred between trades.<br />
If consequent trades are <strong>com</strong>bined into one large trade, they are considered one tick. If<br />
trades inside one large trade were executed at different prices, then all prices are used<br />
to construct the new OHLC of the CVB bar. Applies only to tick volume. Must be used<br />
with flat ticks. Requires enablement.
Tick Chart Smoothing (TCS)<br />
Page 93<br />
This study displays ticks aggregated with a smoothing algorithm. It is based on trade ticks only.<br />
Smooth tick chart bars are built as follows:<br />
• First ticks do not produce bars until the session has only first ticks. The first smoothed<br />
bar starts building immediately as the session starts.<br />
• All ticks following the first tick produce a bar. The high <strong>and</strong> low are calculated as<br />
maximum <strong>and</strong> minimum prices among last n ticks, as set in the parameters.<br />
• If the bar's high <strong>and</strong> low match or lie within the previous bar, the bar is added to<br />
previous bar.<br />
The time of the smoothed tick chart bar is set by the start tick. The smoothing algorithm will<br />
restart on session boundaries.<br />
You can apply large trade detection to volume using the Aggressive parameter.<br />
Suppose these limit orders are working at a single price:<br />
10 lots, 1 lot, 2 lots, 1 lot, 10 lots, 100 lots<br />
An order is placed for 1 lot <strong>and</strong> fills against the first working order, making the quantities:<br />
9 (partially filled), 1, 2, 1, 10, 100<br />
Next, an order is placed for 3 lots, so the order sizes be<strong>com</strong>e:<br />
6, 1, 2 ,1, 10, 100<br />
Then, an order is placed for 100 lots, so the order sizes be<strong>com</strong>e:<br />
0 (filled), 0, 0, 0, 0, 20<br />
So, the fill amounts were:<br />
1, 3, 6, 1, 2, 1, 10, 80<br />
Tick bars indicate the number of ticks (8).<br />
Missing from this information is any indication that an order for 100 lots was triggered.<br />
Ticks provide information about the passive side of trading. With the aggressive parameter<br />
turned on, the number of orders (3) is exposed, revealing the role of aggressors in the current<br />
market.<br />
<strong>Charting</strong> <strong>and</strong> <strong>Studies</strong> <strong>User</strong> <strong>Guide</strong>
Page 94<br />
Chart Types
Tick Chart Smoothing Outputs<br />
• Open (start tick of the bar)<br />
• High (highest tick)<br />
• Low (lowest tick)<br />
• Close (price of last trade added to the bar)<br />
• Volume (sum of volumes of included trades)<br />
• TickVol (amount of included ticks)<br />
Tick Chart Smoothing Parameters<br />
• Color<br />
• MarkIt<br />
Page 95<br />
• AggregationLevel: Tells the system to create a new bar for every n bars or when the<br />
range exceeds n ticks.<br />
• FlatTicks: If checked, 0-plus <strong>and</strong> 0-minus ticks are used when building bars.<br />
• Aggressive: If checked, large trade detection is applied to quotes. Consecutive trades<br />
are considered one large trade if all of the following conditions are met:<br />
o They all happened on the same side.<br />
o There were no intervening opposite side trades among them (trade that is split<br />
between bid <strong>and</strong> ask is not considered intervening).<br />
o They happened within 50 milliseconds of each other (TFlow only).<br />
o No BBA updates occurred between trades.<br />
If consequent trades are <strong>com</strong>bined into one large trade, they are considered one tick. If<br />
trades inside one large trade were executed at different prices, then all prices are used<br />
to construct the new OHLC of the CVB bar. Applies only to tick volume. Must be used<br />
with flat ticks. Requires enablement.<br />
<strong>Charting</strong> <strong>and</strong> <strong>Studies</strong> <strong>User</strong> <strong>Guide</strong>
Page 96<br />
Yield (Yield)<br />
Yield charts plot the yield for debt instruments. These charts are used in the fixed in<strong>com</strong>e<br />
market.<br />
This example considers a bar chart <strong>and</strong> a yield chart for two fixed in<strong>com</strong>e products.<br />
The first product was just auctioned recently, so there is little historical data for use in<br />
forecasting. In this case, we can chart an existing product with a similar maturity date (May<br />
2017 <strong>and</strong> June 2017) to simulate a chart of the more recent product.<br />
Chart Types
Yield Parameters<br />
• Color<br />
• MarkIt<br />
• Mode: Choose Default, Specific Issue, or Custom.<br />
Page 97<br />
Default = Calculates yield based on contract’s st<strong>and</strong>ard coupon <strong>and</strong> maturity. For<br />
example, TYA coupon is 6% <strong>and</strong> a 10-year maturity from today. Selecting Default<br />
for Yield(BTC10) uses the maturity, coupon, <strong>and</strong> price for the benchmark 10-year<br />
treasury.<br />
Specific Issue (only with futures) = Calculates yield of the futures contract based<br />
on the entered treasury maturity, coupon, <strong>and</strong> invoice price (futures price *<br />
conversion factor for that cash treasury).<br />
Custom = Calculates yield based on a treasury.<br />
• Calculation: Parameters for a specific or custom issue.<br />
For a specific issue, type a treasury symbol (e.g. B033P1119) or its alias. The<br />
convention, maturity, coupon rate, coupon frequency, <strong>and</strong> day count are provided<br />
automatically.<br />
For a custom issue, convention, maturity, coupon rate, coupon frequency, day count,<br />
<strong>and</strong> settlement are editable. This mode allows you to use a non-st<strong>and</strong>ard settlement<br />
date, such as delivery date, in the calculation.<br />
Convention: Choose Default, St<strong>and</strong>ard Bill, Simple Bond, Moosmuller, or<br />
Braess-Fangmeyer.<br />
Maturity: Choose Default or Other. If you select Other, enter a maturity date.<br />
Maturity Date: Editable date when Maturity = Other.<br />
CPN Rate: For a custom issue, select the rate.<br />
CPN Freq: Choose Annual or SemiAnnual.<br />
Day Count: Choose Actual/Actual, Actual/360, Actual/365, Actual/365-<br />
Japanese, Actual/365-ISDA, or 30/360 as a way to calculate accrued interested:<br />
Number of days in the coupon period/Number of days in the year.<br />
Settlement: Choose Default, Next Day, Second day, Third day, Fourth day,<br />
Fifth day, or Other.<br />
Settlement Date: Editable date when Settlement = Other.<br />
<strong>Charting</strong> <strong>and</strong> <strong>Studies</strong> <strong>User</strong> <strong>Guide</strong>
Page 98<br />
St<strong>and</strong>ard Bill<br />
For bonds with 182 days or less until maturity, the yield, using the St<strong>and</strong>ard Bill model is<br />
calculated based on the following formula:<br />
Yield = 100.0 *((d * Ay) / (Ad – (d * Tsm))<br />
Where,<br />
Chart Types<br />
d = .01 * price (price in this case is the discount rate--the size of the price<br />
reduction for a 360-day period).<br />
Ad = Number of days in the year used for quoting discount securities (360).<br />
Ay = Number of days in a year for interest earned (365).<br />
Tsm = Days from settlement to maturity.<br />
For a bill with more than 182 days until maturity, the yield is calculated based on the following<br />
formula:<br />
Where,<br />
Ybe = Bond Equivalent Yield.<br />
Ytm = Yield to Maturity.<br />
Tsm = Days from settlement to maturity.<br />
Ay = Number of days in a year for interest earned (365).<br />
F = Face Value.<br />
P = Price.
Simple Bond<br />
Page 99<br />
The concept of simple yield-to-maturity takes into account the drag to par which occurs if a<br />
bond is bought at either a premium or a discount <strong>and</strong> then held to maturity, at which time it is<br />
redeemed at par.<br />
The simple yield on a bond uses the following formula:<br />
Where,<br />
cF = Annual Coupon (in dollars).<br />
R = Redemptions Value.<br />
P = Clean Price of a bond, i.e. the price paid for the bond without any accrued<br />
interest.<br />
Tsm = Days from settlement to maturity.<br />
<strong>Charting</strong> <strong>and</strong> <strong>Studies</strong> <strong>User</strong> <strong>Guide</strong>
Page 100<br />
St<strong>and</strong>ard Bond<br />
The st<strong>and</strong>ard bond formula is expressed as follows:<br />
Where,<br />
Chart Types<br />
P = Price of the bond.<br />
v = The annuity variable. v = (1+Yw)^(-1)<br />
Y<br />
w = Yield to maturity divided by the number of coupons per year.<br />
tsn =<br />
Days from settlement date to the next coupon date.<br />
C = Coupon payment.<br />
N = Number of remaining coupon payments.<br />
R = Redemption value.<br />
AI = Accrued interest.<br />
Cn = Next coupon payment.<br />
If there is only one coupon left, the St<strong>and</strong>ard bond model uses the same formula as the<br />
Moosmuller method.
Moosmuller<br />
Page 101<br />
The Moosmuller method, used by the U.S. treasury to determine the price of T-notes <strong>and</strong> Tbonds,<br />
given the yield, is exactly the same as the St<strong>and</strong>ard model, except the Moosmuller<br />
method uses money market discounting from the next coupon date back to the settlement<br />
date. This difference is seen in the lead factor of the Moosmuller equation shown below:<br />
where<br />
P = Price of the bond.<br />
tsn =<br />
Y<br />
w =<br />
Days from settlement date to the next coupon date.<br />
Yield to maturity divided by the number of coupons per year.<br />
C = Coupon payment.<br />
v = The annuity variable. v = (1+Yw)^(-1)<br />
N = Number of remaining coupon payments.<br />
R = Redemption value.<br />
Cn = Next coupon payment.<br />
AI = Accrued interest from the last coupon payment date to the settlement date (as<br />
measured by the appropriate day-count convention).<br />
<strong>Charting</strong> <strong>and</strong> <strong>Studies</strong> <strong>User</strong> <strong>Guide</strong>
Page 102<br />
BraessFangmeyer<br />
The BraessFangmeyer method <strong>com</strong>putes prices <strong>and</strong> yields on an annual basis. Therefore,<br />
coupon payments are annual; periodic yields are converted to annual yields before using, <strong>and</strong><br />
the remaining time to maturity is measured in years.<br />
where<br />
Chart Types<br />
AI = Accrued interest from the last coupon payment date to the settlement date (as<br />
measured by the appropriate day-count convention).<br />
C = Coupon payment.<br />
w = Number of coupon periods per year.<br />
tsm = Days from settlement to maturity.<br />
Int = The annuity variable. Int = (1+Yw)^(-1)
Working with Charts<br />
Page 103<br />
Entry Field: Entering Symbols, Types, <strong>and</strong> Intervals<br />
The entry field is on the bottom left of the chart. Use this field to enter the contract you want to<br />
chart <strong>and</strong> its interval.<br />
• Enter the symbol (EP) to chart the current contract.<br />
• Enter the symbol with month <strong>and</strong> year (EPZ9) to chart a specific contract.<br />
If you enter an expired contract, you need to include the two-digit year, e.g. 09.<br />
The symbol can also be a simple spread expression, e.g. EP-ENQ. For sophisticated<br />
expressions, it’s best to use QFormulas.<br />
You can enter any of these <strong>com</strong>binations in the entry field:<br />
• symbol (EP)<br />
• symbol with chart interval (EP,5)<br />
• symbol with applied study (EP \RSI)<br />
• symbols with chart interval <strong>and</strong> study (EP,5 \RSI)<br />
• chart type (\mp)<br />
• symbol with chart type (DD \cvb)<br />
• symbol with chart interval <strong>and</strong> chart type (DD,30 /mp)<br />
• chart interval (,w)<br />
• study (\rsi)<br />
• reciprocal symbol, lowercase (jy6)<br />
To change the symbol on all open charts at one time, press CTRL + ENTER after typing the<br />
symbol. If you enter the symbol with a study <strong>and</strong> press CTRL + ENTER, the symbol changes<br />
on all open charts <strong>and</strong> the study is applied to all charts. If a chart already had the study, then<br />
the study parameters window opens.<br />
TIP: Create a macro for often-used entries. Go to: Setup > Customize Toolbar > Macro ><br />
Add/Remove > New. The button is added to the application toolbar at the top of the <strong>CQG</strong> IC<br />
window.<br />
<strong>Charting</strong> <strong>and</strong> <strong>Studies</strong> <strong>User</strong> <strong>Guide</strong>
Page 104<br />
Entering symbols with wildcards<br />
Wildcards are a way to automatically chart the most active, spot, or second month for a<br />
contract.<br />
Replace “symbol” with the actual contract symbol.<br />
Shortcut Opens<br />
symbol? most active month<br />
symbol?1 spot month<br />
symbol?2 second month out<br />
You can <strong>com</strong>bine wildcards with interval <strong>and</strong> continuation values, e.g. EP?1,DC.<br />
Wildcards are especially helpful in creating QFormulas for strips that roll over as contracts<br />
expire.<br />
Entering symbols with chart type<br />
Shortcut Opens<br />
\bar bar chart<br />
\cvb CVB chart<br />
\cndl c<strong>and</strong>lestick chart<br />
\line line chart<br />
\tflow TFlow chart<br />
Entering symbols with intervals<br />
Replace “symbol” with the actual contract symbol.<br />
Shortcut Opens<br />
symbol,1 1-min chart (1400-minute maximum display)<br />
symbol,5 5-min chart<br />
symbol,10 10-min chart<br />
symbol,15 15-min chart<br />
symbol,60 60-min chart<br />
symbol,D daily chart<br />
symbol,W weekly chart<br />
Working with Charts
Shortcut Opens<br />
symbol,M monthly chart<br />
symbol,Q quarterly chart<br />
symbol,S semiannual chart<br />
symbol,A or Y annual chart<br />
symbol,WW weekly historical chart for a single contract, i.e. with no continuation<br />
symbol, MM monthly historical chart for a single contract, i.e. with no continuation<br />
symbol, QQ quarterly historical chart for a single contract, i.e. with no continuation<br />
Entering symbols with continuation values<br />
Replace “symbol” with the actual contract symbol.<br />
Shortcut Opens<br />
symbol,60C 60-min continuation chart<br />
symbol,60CC 60-min continuation chart for specific contract<br />
symbol,A60C 60-min continuation chart, active list<br />
symbol,J60C 60-min continuation chart , adjusted, equalize closes<br />
Shortcut Opens<br />
symbol,D By contract<br />
symbol,DC St<strong>and</strong>ard daily continuation<br />
symbol,DDC St<strong>and</strong>ard daily continuation by contract<br />
symbol,JDC Adjusted daily continuation<br />
symbol,JDDC Adjusted daily continuation by contract<br />
symbol,ADC Equalized active daily continuation<br />
symbol,ADDC Equalized active daily continuation by contract<br />
Shortcut Opens<br />
symbol,WW By contract<br />
symbol,W St<strong>and</strong>ard continuation<br />
Page 105<br />
<strong>Charting</strong> <strong>and</strong> <strong>Studies</strong> <strong>User</strong> <strong>Guide</strong>
Page 106<br />
Shortcut Opens<br />
symbol,WWC St<strong>and</strong>ard continuation by week<br />
symbol,JW Adjusted continuation<br />
symbol,JWWC Adjusted continuation by week<br />
symbol,AW Active continuation<br />
symbol,AWWC Active continuation by week<br />
Shortcut Opens<br />
symbol,MM By contract<br />
symbol,M St<strong>and</strong>ard continuation<br />
symbol,MMC St<strong>and</strong>ard continuation by month<br />
symbol,JM Adjusted continuation<br />
symbol,JMMC Adjusted continuation by month<br />
symbol,AM Active continuation<br />
symbol,AMMC Equalized active monthly<br />
Rescaling the chart<br />
You can use the entry field to rescale the chart.<br />
Shortcut Action<br />
ENTER Rescales chart <strong>and</strong> centers price scale.<br />
CTRL+ENTER Press CTRL+ENTER without a symbol, <strong>and</strong> all charts are rescaled.<br />
Working with Charts
Embedded Errors<br />
Chart-specific response messages are displayed at the top of the chart window.<br />
Page 107<br />
To close the message: press ESC, click the X button, or fix error, e.g. enter a valid symbol.<br />
<strong>Charting</strong> <strong>and</strong> <strong>Studies</strong> <strong>User</strong> <strong>Guide</strong>
Page 108<br />
Keyboard Shortcuts<br />
Shortcut Action<br />
�<br />
�<br />
�<br />
�<br />
Working with Charts<br />
Moves active cursor in correspondent direction, <strong>and</strong> adds a new cursor if<br />
one is not present.<br />
Corresponds to the scroll buttons.<br />
\study Adds a study to the chart. Replace “study” with an actual study.<br />
Enter \ followed by the study abbreviation, e.g. \RSI.<br />
Ctrl +Alt+D Opens the Add a Study window.<br />
Ctrl + Alt +G Opens the Specify Conditions window (on base curve).<br />
Ctrl + Alt +M Opens the Modify All Study Parameters window.<br />
Ctrl + Alt +Shift+D Opens the Remove a Study window.<br />
Delete Removes cursors (horizontal <strong>and</strong> vertical lines).<br />
Double-click chart Autoscales the chart according to the current autoscale selection (with<br />
or without studies) <strong>and</strong> centers price scale. Equivalent of ENTER in the<br />
entry field.<br />
End Moves to the current bar.<br />
Enter Used to rescale the chart.<br />
Restores both the Value/Price Scale <strong>and</strong> the Time Scale to the default<br />
spacing <strong>and</strong> to activate the AutoScale feature. Once the AutoScale<br />
feature is activated, the charts automatically scale themselves until a<br />
manual scaling <strong>com</strong>m<strong>and</strong> is entered.<br />
Esc Removes all active pointer tools <strong>and</strong> changes pointer tool selection to<br />
None.<br />
F10 Hides the Daily Value Box, Cursor Value Box, SnapTrader, <strong>and</strong> Order<br />
Book, if displayed. Press F10 again to show the tools again.<br />
F11 When Trade Value Box is displayed, shows/hides Account Picker.<br />
Home Used to rescale the chart.<br />
Restores only the vertical, value/price scale to the default spacing.<br />
Page Up<br />
Page Down<br />
Shift + ↑<br />
Shift + ↓<br />
Shift + ←<br />
Shift + →<br />
Scrolls to the top <strong>and</strong> bottom of visible curves.<br />
Adjusts the price scale.<br />
Adjusts the time scale.
Changing the Chart Type, Interval, <strong>and</strong> Symbol<br />
There are several ways to change the type, interval, <strong>and</strong> contract:<br />
• Entry field<br />
• Chart buttons<br />
• Right-click menus<br />
To change the chart type<br />
1. Right-click the chart's title bar.<br />
2. Click the chart type, or point to More <strong>and</strong> then click the chart type.<br />
Page 109<br />
<strong>Charting</strong> <strong>and</strong> <strong>Studies</strong> <strong>User</strong> <strong>Guide</strong>
Page 110<br />
To change the chart interval<br />
1. Right-click the chart’s title bar.<br />
2. Point to Chart Interval.<br />
3. Click the interval.<br />
Working with Charts
To change the symbol<br />
Type a symbol in the entry field.<br />
Page 111<br />
You can also right-click the entry field to select from a portfolio or to see most recently used<br />
symbols <strong>and</strong> their chart types.<br />
To change the symbol <strong>and</strong> interval at the same time, it’s best to type both directly in the entry<br />
field.<br />
<strong>Charting</strong> <strong>and</strong> <strong>Studies</strong> <strong>User</strong> <strong>Guide</strong>
Page 112<br />
Price Scale<br />
Click <strong>and</strong> drag the price scale to exp<strong>and</strong> the number of prices shown. Dragging up decreases<br />
the scale, while dragging down increases the scale.<br />
In this image, the price scale is to the right on the chart <strong>and</strong> labels are shown. The label is<br />
indicated by the black background.<br />
You can change the price scale using its right-click menu.<br />
To hide the labels, right-click the price scale, then click Hide All Labels.<br />
To move the price scale<br />
This option moves the price scale to the left or right of the chart.<br />
1. Right-click the price scale.<br />
2. Click Place Scale to Left or Place Scale to Right.<br />
Working with Charts
To share grids between charts<br />
Page 113<br />
Used with overlaid charts in auto scale mode. When selected, verticals scales on overlaid charts<br />
line up, so that major demarcations are directly across from each other.<br />
1. Right-click the price scale.<br />
2. Click Share Grids.<br />
To share the same scale between charts<br />
Used with overlaid charts. When selected, the same scale is used for both charts. If not<br />
selected, the scale for the foreground chart is used, <strong>and</strong> the background chart is laced on top of<br />
it.<br />
1. Right-click the price scale.<br />
2. Click Same Scale.<br />
To automatically scale with <strong>and</strong> without studies<br />
Rescaling allows the system to fit the chart <strong>and</strong> associated studies <strong>and</strong> conditions in the space<br />
available on the chart window. It ensures, by rescaling, that as the market changes, all bars,<br />
conditions, <strong>and</strong> study values are displayed in the window.<br />
If you opt to rescale without study, it fits the chart in the space available while ignoring studies.<br />
In this way, the view of bars is optimized even if that means studies are not visible in the chart<br />
window.<br />
1. Right-click the price scale.<br />
2. Click Auto Scale or Auto Scale without <strong>Studies</strong> (only present when study is<br />
applied to chart).<br />
Notice in this image that the bottom chart has the display of the bars optimized:<br />
<strong>Charting</strong> <strong>and</strong> <strong>Studies</strong> <strong>User</strong> <strong>Guide</strong>
Page 114<br />
This option applies only to the chart selected.<br />
Working with Charts
To use logarithmic or linear scale<br />
This scale applies to daily or historical charts only.<br />
1. Right-click the price scale.<br />
2. Point to Scale Type.<br />
3. Click Log or Linear.<br />
Page 115<br />
Log is a mathematical treatment; a change in the logarithm of a variable is approximately its<br />
percentage change. The Y-axis of a linear chart arranges prices equidistantly. A change of $2 is<br />
indicated in equal increments every time there’s a $2 change. With a log chart, that equal price<br />
distribution is no longer the case. Instead, the Y-axis of a log chart distributes prices according<br />
to percentage change. A $2 change may be 10% at one time <strong>and</strong> only 1% another time. Log<br />
charts expose that relationship.<br />
Log charts are an effective way to look at the history of a symbol. It might also be a beneficial<br />
way to look at contracts with a lot of price movement.<br />
Notice in this image that a logarithmic view provides a clearer picture to <strong>com</strong>pare the DJI c.<br />
1929-1930 with now:<br />
<strong>Charting</strong> <strong>and</strong> <strong>Studies</strong> <strong>User</strong> <strong>Guide</strong>
Page 116<br />
To flip the price scale<br />
This menu option is shown only by enablement. Sorts prices in ascending order rather than<br />
descending.<br />
1. Right-click the price scale.<br />
2. Click Flip.<br />
Flipping the scale works with any expression that includes an inverse relationship, such as<br />
currencies, bonds, <strong>and</strong> spreads.<br />
Working with Charts
Time Scale<br />
Click <strong>and</strong> drag the price scale to the right to shorten the time intervals <strong>and</strong> to the left to<br />
lengthen the time intervals.<br />
You can change the time scale using its right-click menu.<br />
To scroll the chart<br />
Page 117<br />
Click <strong>and</strong> drag the chart to move back <strong>and</strong> forward on the chart without moving the time scale.<br />
When the data displayed in the rightmost position on the chart is not the most current data, a<br />
red warning arrow appears in the lower-right corner of the chart:<br />
This arrow also appears when an expired contract is displayed.<br />
An arrow pointing to the left indicates that the data displayed is the most current but is not in<br />
the rightmost position in the chart.<br />
Click the arrows to go to the current data.<br />
To use fine scrolling<br />
Fine scrolling allows you to scroll a chart horizontally one bar at a time using the left <strong>and</strong> right<br />
arrow buttons or vertically by the minimum price change using the up <strong>and</strong> down arrow buttons.<br />
To turn this preference on:<br />
1. Click the Setup button.<br />
2. Click Chart Preferences.<br />
3. Click the Misc tab.<br />
4. Select Fine Scrolling Using Toolbar Buttons.<br />
<strong>Charting</strong> <strong>and</strong> <strong>Studies</strong> <strong>User</strong> <strong>Guide</strong>
Page 118<br />
To go to a different date<br />
This option changes the display, so the selected date is the rightmost bar.<br />
1. Right-click the time scale.<br />
2. Click Go To Date.<br />
3. Click the drop-down arrow to open the calendar.<br />
4. Click the date you want to close the calendar.<br />
5. Click OK.<br />
To maintain right margins<br />
This option is helpful when used with charts with studies that show values in the future, such as<br />
Imoku.<br />
1. Drag the bars to the left to create a margin.<br />
2. Right-click the time scale.<br />
3. Click Maintain Right Margins. As the chart moves, bars are drawn as the border of<br />
your margin, <strong>and</strong> not at the right side of chart as typical.<br />
Working with Charts
To set default spacing<br />
1. Move the chart to your desired time scale spacing.<br />
2. Right-click the time scale.<br />
Page 119<br />
3. Click Set Default Spacing. The menu item is checked <strong>and</strong> is used as the default<br />
going forward.<br />
To revert to default spacing<br />
1. Right-click the time scale.<br />
2. Click Revert to Default Spacing.<br />
To maximize <strong>com</strong>pression<br />
This option <strong>com</strong>presses the time scale, so that you can see the maximum amount of history<br />
that your resolution allows.<br />
1. Right-click the time scale.<br />
2. Click Max Compression.<br />
You can use the Revert to Default Spacing to change from maximum <strong>com</strong>pression mode.<br />
To flip the scale<br />
This menu option is shown only by enablement. Sorts dates in descending order rather than<br />
ascending.<br />
1. Right-click the time scale.<br />
2. Click Flip.<br />
<strong>Charting</strong> <strong>and</strong> <strong>Studies</strong> <strong>User</strong> <strong>Guide</strong>
Page 120<br />
Adding Lines (Cursors) to Charts<br />
You can place three types of lines (also referred to as cursors) on a chart: vertical, horizontal,<br />
<strong>and</strong> crosshair. The cursor value box values correspond to the selected vertical line. Global<br />
cursors allow you to link lines on separate charts.<br />
• To add a vertical or horizontal line, click the time scale or the price scale to activate a<br />
line on the chart. Move the mouse to the desired line position, <strong>and</strong> click to park the line.<br />
• To add crosshairs, activate both the horizontal <strong>and</strong> vertical lines, <strong>and</strong> then click to park<br />
them together.<br />
• To move a line, click on it to activate it. Before it’s parked, you can remove it by rightclicking.<br />
• To remove a parked line, right-click either the line or the scale label, <strong>and</strong> then click<br />
Remove. To remove all lines at one time, right-click the scale label, <strong>and</strong> then click<br />
Remove All.<br />
You can also use VertL <strong>and</strong> HorzL pointer tools.<br />
Working with Charts
To use global cursors<br />
Page 121<br />
This option, typically used with charts of the same contract with different chart intervals, links<br />
the horizontal cursors (lines) on two or more charts, so that moving the cursor on one chart,<br />
moves the cursor to the same time on the other chart(s). In this image, there are four EP<br />
charts at different intervals with a global cursor at 6:30.<br />
1. With more than one chart open, right-click the time scale of a chart.<br />
2. Click Global Cursors. The menu item is checked, <strong>and</strong> cursors are shown on the<br />
charts.<br />
3. Notice that as you move the cursor on the first chart, the cursor on the linked<br />
chart(s) moves also.<br />
4. To park all of the cursors, hold down the CTRL key <strong>and</strong> click.<br />
<strong>Charting</strong> <strong>and</strong> <strong>Studies</strong> <strong>User</strong> <strong>Guide</strong>
Page 122<br />
To remove all of the cursors, hold down the CTRL key <strong>and</strong> right-click. Then, click Remove<br />
Linked Vertical Lines.<br />
Changing the appearance of lines<br />
To change the color, thickness (weight), <strong>and</strong> type of line:<br />
1. Right-click the vertical or horizontal line.<br />
2. Click Modify.<br />
You can also click Set Color to open color selection directly.<br />
To change the cursor location on the scale:<br />
1. Right-click the vertical or horizontal line.<br />
2. Click Modify.<br />
Working with Charts<br />
The Time field applies to the vertical line. The Value field applies to the horizontal<br />
line.<br />
To show <strong>and</strong> hide the label on price scale:<br />
1. Right-click the horizontal line.<br />
2. Click Show/Hide Label on Scale.<br />
You can also use the ScaleLabel parameter or right-click the label itself to open<br />
another menu.<br />
To move or hide the Cursor Value Box<br />
The Cursor Value Box is located in the lower-left corner of the chart window by default. The<br />
open, high, low, <strong>and</strong> close prices in that box correspond to the active horizontal line (cursor)<br />
values.<br />
• Click <strong>and</strong> drag the cursor value box to move it.<br />
• To move the box back to its default location, right-click it, <strong>and</strong> select Move To Default<br />
Position.<br />
You can choose to have the Cursor Value Box always displayed, displayed only with a vertical<br />
cursor, <strong>and</strong> never displayed (hidden). Right-click the box to display those options. When<br />
associated with a vertical cursor, the Cursor Value Box displays bar data.
To set Price X Line alerts<br />
1. Add a horizontal line to the chart.<br />
2. Right-click that line.<br />
Page 123<br />
3. Click Add Price X Line Alert on Horizontal Line. The Price X Line Alerts window<br />
opens with the alert selected.<br />
4. Make any desired changes to the alert.<br />
5. Close the Price X Line Alerts window.<br />
<strong>Charting</strong> <strong>and</strong> <strong>Studies</strong> <strong>User</strong> <strong>Guide</strong>
Page 124<br />
Overlaying Charts (Analog)<br />
Overlaying charts is helpful for <strong>com</strong>parisons of contracts, e.g. seasonals. Overlaying charts<br />
allows you to clearly see relationships, such as whether crude turns down every July.<br />
To overlay charts<br />
1. Open a daily chart.<br />
2. ENTER to make sure the chart is scaled according to the default. That way, the<br />
overlay will be appropriately scaled.<br />
3. Add the Chart Analog Overlay study. Notice the title bar has two symbols (the<br />
same symbol at this point).<br />
4. Enter a second symbol. The top chart takes that symbol, <strong>and</strong> the title bar names<br />
both symbols. In this case, RBE = top, CLE = bottom.<br />
5. Modify the bars to create a contrast between the bar colors. CLE = orange, RBE =<br />
blue.<br />
6. Right-click the price scale, <strong>and</strong> click Place Scale to Left to add a price scale for the<br />
bottom chart to the other side of the chart. RBE scale = right, CLE scale = left.<br />
Working with Charts
Page 125<br />
Note that if the contracts have a different digit h<strong>and</strong>le (e.g. CLE has 1 <strong>and</strong> RBE has 2), then<br />
they cannot share the scale <strong>and</strong> will instead have a floating scale.<br />
<strong>Charting</strong> <strong>and</strong> <strong>Studies</strong> <strong>User</strong> <strong>Guide</strong>
Page 126<br />
Other Chart Overlay Actions<br />
• To scale <strong>and</strong> scroll both charts simultaneously, click the Analock button on the chart<br />
toolbar.<br />
• To move the top chart, click <strong>and</strong> drag it.<br />
• To bring the bottom chart to the top, right-click the bar of the bottom chart, <strong>and</strong> then<br />
click Bring To Foreground. You can also click Send to Background for the top chart.<br />
• To chart both symbols on the same price scale, right-click the price scale, <strong>and</strong> then click<br />
Same Scale.<br />
• Notice in the chart image that while the RBE prices fall on the grid in whole numbers,<br />
the CLE prices do not. Right-click the bar, <strong>and</strong> then click Share Grids, so that whole<br />
numbers fall on the grid for both charts.<br />
Working with Charts
Page 127<br />
<strong>Charting</strong> <strong>and</strong> <strong>Studies</strong> <strong>User</strong> <strong>Guide</strong>
Page 128<br />
Saving Bar Data Locally (Disk Cache)<br />
If you often build the same bars, you can build them much faster by saving bar data in a local<br />
disk cache file. While you’re using <strong>CQG</strong>, bar data is saved in memory. When <strong>CQG</strong> IC closes,<br />
bars stored in memory are moved to the disk cache.<br />
<strong>CQG</strong> IC saves data for:<br />
• non-regular bars - TFlow, CVB, Tick, Point <strong>and</strong> Figure, <strong>and</strong> No Gap<br />
• regular bars - intraday <strong>and</strong> historical for a single contract<br />
• regular <strong>and</strong> non-regular bars for synthetic spread contracts<br />
• regular <strong>and</strong> non-regular continuation bars<br />
• regular <strong>and</strong> non-regular bars for inverted contracts<br />
• regular bars for expired contracts<br />
• regular bars for delayed contracts<br />
You decide how much data to save <strong>and</strong> where to save it.<br />
Bar data is not included in the import or export of <strong>com</strong>ponents <strong>and</strong> pacs.<br />
Please note that bar data is deleted if <strong>CQG</strong> IC is uninstalled or if you change versions.<br />
This feature requires an enablement.<br />
To set disk cache parameters<br />
These parameters tell the system where to save the disk cache <strong>and</strong> how much to dedicate to it.<br />
Working with Charts
1. Click the Setup button.<br />
2. Click System Preferences.<br />
3. Click the Browse button to select a location for the disk bar cache. The default is<br />
C:\Documents <strong>and</strong> Settings\All <strong>User</strong>s\Documents\<strong>CQG</strong>Net\temp\barcache.<br />
4. Type a number for the maximum size you want to allot to the disk cache.<br />
Page 129<br />
This number is limited by the total available virtual memory. The default is either 10240<br />
MB or 25% of available disk space, whichever is smaller. The minimum is 500 MB.<br />
If the maximum size of the bar cache is exceeded, then 10% is deleted from the most<br />
unused bars.<br />
<strong>Charting</strong> <strong>and</strong> <strong>Studies</strong> <strong>User</strong> <strong>Guide</strong>
Page 130<br />
To clear the disk cache<br />
You can clear the disk cache in two ways:<br />
<strong>and</strong><br />
1. Click the Setup button.<br />
2. Click System Preferences.<br />
3. On the Limits tab, click the Clear Cache button.<br />
1. Click the System button.<br />
2. Point to Data, then Clear Data.<br />
3. Click Disk Bar Cache.<br />
When you clear the data, the system deletes all bars from both the memory <strong>and</strong> disk bar cache<br />
<strong>and</strong> refreshes any open windows.<br />
Please note that the Refresh <strong>and</strong> RefrWnd buttons remove data only in the memory cache.<br />
Only data in the memory cache is saved to the disk bar cache.<br />
Working with Charts
Trading on a Chart<br />
Page 131<br />
<strong>CQG</strong> offers the convenience of trading from a chart. You can add the SnapTrader tool to the<br />
chart <strong>and</strong> trade directly from it, or you can open a trading application from the chart to trade<br />
alongside the chart display.<br />
<strong>CQG</strong> IC trading is detailed in the trading user guide.<br />
<strong>Charting</strong> <strong>and</strong> <strong>Studies</strong> <strong>User</strong> <strong>Guide</strong>
Page 132<br />
To open a trading application<br />
Right-click the chart, <strong>and</strong> select Place an Order. Your preferred trading application, which is<br />
selected in System Preferences, will open.<br />
Trading on a Chart
Order Book<br />
The Order Book displays your account, position, OTE & P/L, <strong>and</strong> open orders.<br />
To display the Order Book on a chart, right-click the chart, <strong>and</strong> select Show Order Book.<br />
To cancel orders from the Order Book<br />
To cancel all orders, click the XAll button.<br />
To cancel a single order, click the X button near the order details.<br />
Page 133<br />
<strong>Charting</strong> <strong>and</strong> <strong>Studies</strong> <strong>User</strong> <strong>Guide</strong>
Page 134<br />
To change the order quantity on the Order Book<br />
1. Click the size in the working orders area of the Order Book. Notice that the quantity<br />
is highlighted in blue.<br />
2. Type a new quantity. You can also use the mouse wheel to scroll quantities.<br />
3. ENTER or click outside of the field.<br />
To change order price on the Order Book<br />
1. Click the price in the working orders area of the Order Book. Notice that the price is<br />
highlighted in blue.<br />
2. Type a new price. You can also use the mouse wheel to scroll prices.<br />
3. ENTER or click outside of the field.<br />
Trading on a Chart
Trading on a Chart with SnapTrader<br />
Page 135<br />
SnapTrader is an easy-to-use, chart-based trading tool. SnapTrader opens with market orders<br />
selected <strong>and</strong> displays the current bid <strong>and</strong> ask, like this:<br />
This image shows the SnapTrader centered, that is, displaying the current bid <strong>and</strong> ask. If the<br />
SnapTrader is currently displaying a price other than the current bid <strong>and</strong> ask, it includes the<br />
Center button beneath the price, like this:<br />
You can move SnapTrader to another location on the chart by dragging the gray, dotted bar<br />
that is below the black up arrow.<br />
SnapTrader supports variable tick size data received from exchanges.<br />
Note: If you open SnapTrader <strong>and</strong> no other trading application is open, then the system uses<br />
the account last used with SnapTrader. If you open SnapTrader <strong>and</strong> another trading application<br />
is open, then the system uses the account from the open trading application. This behavior is<br />
st<strong>and</strong>ard among all trading applications.<br />
To open SnapTrader<br />
To open SnapTrader, click the SnapTrader button on the chart toolbar. The SnapTrader is<br />
displayed on the chart like this:<br />
<strong>Charting</strong> <strong>and</strong> <strong>Studies</strong> <strong>User</strong> <strong>Guide</strong>
Page 136<br />
You can also right-click the chart <strong>and</strong> select Show SnapTrader.<br />
To add the SnapTrader button to the chart toolbar:<br />
1. Click the Setup button.<br />
2. Select Customize Toolbar. This displays the Toolbar Manager window.<br />
3. Click the >>> button in the Add/Remove column in the Chart Control row.<br />
4. Click SnapTrader in the button column.<br />
5. Click the Close buttons on the Customize Application Toolbar <strong>and</strong> Toolbar Manager<br />
windows.<br />
If you do not have a chart open, click the Trade button on the main toolbar, <strong>and</strong> then click<br />
SnapTrader.<br />
Trading on a Chart
To place a market order<br />
Click or to place a market order.<br />
Page 137<br />
You can also place a market order by hovering the mouse over the Buy or Sell button <strong>and</strong><br />
clicking the MKT button when you’re in stop or limit mode:<br />
To place a limit day order<br />
In market mode (centered)<br />
Hover the mouse over the Buy or Sell button to display limit order options, <strong>and</strong> click one of the<br />
take, join, or hit buttons.<br />
JOIN OFFER = limit at ask<br />
JOIN BID = limit at ask<br />
HIT BID = limit at bid<br />
LIFT OFFER = limit at bid<br />
<strong>Charting</strong> <strong>and</strong> <strong>Studies</strong> <strong>User</strong> <strong>Guide</strong>
Page 138<br />
In limit mode (not centered)<br />
Go to the desired limit price, <strong>and</strong> click or .<br />
To place a limit GTC order<br />
Go to the desired limit price, hover the mouse over the Buy or Sell button, <strong>and</strong> click the GTC<br />
button.<br />
To place a stop order<br />
Click the black arrows up or down to establish a stop price. The Buy <strong>and</strong> Sell buttons change<br />
accordingly, like this sell button:<br />
Click the appropriate stop button, such as to place a sell stop order.<br />
If the price is below the current best bid, the buy side will be a limit order <strong>and</strong> the sell side will<br />
be a stop order. If the price line is above the current best offer, then the buy side will be a stop<br />
order <strong>and</strong> the sell side will be a limit order.<br />
When you click the arrows, a horizontal price line on the chart moves with them. The price on<br />
SnapTrader corresponds to the price indicated by that line.<br />
Trading on a Chart
To return to current best bid <strong>and</strong> ask<br />
Click the button.<br />
To change the quantity<br />
1. Click the quantity field. Notice that the field be<strong>com</strong>es active:<br />
2. Enter the new size for the order.<br />
3. ENTER.<br />
To change the limit price<br />
Add a horizontal line at the price you want to trade, like this:<br />
Once you place an order at that price, the SnapTrader re-centers.<br />
Page 139<br />
<strong>Charting</strong> <strong>and</strong> <strong>Studies</strong> <strong>User</strong> <strong>Guide</strong>
Page 140<br />
To change the stop or limit type<br />
Right-click the LMT or STP button, then click the type.<br />
To set SnapTrader trading preferences<br />
Setting preferences for SnapTrader trading is the same as it is for other trading interfaces. Click<br />
the Setup button, <strong>and</strong> then click Trading Preferences.<br />
Trading on a Chart
Trading on a Chart with <strong>Studies</strong><br />
Page 141<br />
You can enter an order based on study values, a Study Following Order, directly from the chart.<br />
A Study Following Order is a DAY limit, stop, stop limit, DOM-triggered stop, DOM-triggered<br />
stop limit, or iceberg order that follows the corresponding study value. OCO <strong>and</strong> bracket orders<br />
are allowed. Trailing <strong>and</strong> parked orders are not valid.<br />
You can place an order at the value or as an offset. The system automatically modifies the<br />
order price based on the study; it will continue to do so when partially filled.<br />
If a study has a custom session, the study following order will be cancelled automatically when<br />
the session ends.<br />
Placing these orders requires an enablement. The order book or Snap Trader must be displayed<br />
to activate the place order menu option.<br />
To place an order<br />
1. Right-click the price label for the study, <strong>and</strong> click Place order following [study]<br />
curve value.<br />
2. Click the type of order you wish to place.<br />
If you choose an order type that includes an offset, you will be prompted to enter the<br />
offset value:<br />
<strong>Charting</strong> <strong>and</strong> <strong>Studies</strong> <strong>User</strong> <strong>Guide</strong>
Page 142<br />
Trading on a Chart<br />
Study Following Orders will be displayed in the Order Book, like this:
Forward <strong>and</strong> Yield Curves<br />
Page 143<br />
The Forward Curve <strong>and</strong> Yield Curve windows, opened from a chart, both display the curve for a<br />
market.<br />
The forward curve charts all symbols, <strong>and</strong> the yield curve charts the yield of fixed in<strong>com</strong>e<br />
instruments fixed in<strong>com</strong>e price symbols.<br />
The forward curve is plotted for both expired <strong>and</strong> non-expired symbols using the price of the<br />
instrument. The forward curve is updated real-time for those markets trading. The yield curve<br />
displays the yield for the fixed in<strong>com</strong>e instruments <strong>and</strong> is updated using real-time data.<br />
The Forward Curve window lists the instruments along the x-axis <strong>and</strong> the prices on the y-axis.<br />
A histogram is displayed at the bottom of the window.<br />
The Yield Curve window lists the instruments along the x-axis <strong>and</strong> the percentages on the yaxis.<br />
A histogram is displayed on this window too.<br />
<strong>Charting</strong> <strong>and</strong> <strong>Studies</strong> <strong>User</strong> <strong>Guide</strong>
Page 144<br />
Both the forward <strong>and</strong> yield curve windows include three buttons on the bottom right corner for<br />
adding additional curves, as seen in the Yield Curve window picture.<br />
The curves are automatically linked to the chart.<br />
Forward <strong>and</strong> Yield Curves
Opening the Forward Curve or Yield Curve window<br />
Page 145<br />
Yield charts require fixed in<strong>com</strong>e price symbols. The Yield Curve chart cannot plot a yield from a<br />
yield symbol.<br />
Forward curves can plot yield symbols or price symbols. For example, LIBOR rates can be<br />
plotted in the Forward Curve chart, but not the Yield Curve chart.<br />
1. Right-click the chart title bar.<br />
2. Click Open Forward Curve or Open Yield Curve.<br />
If there are vertical lines or vertical cursors on the chart, the corresponding curves will be<br />
shown in the curve window. Those curves are linked to the lines <strong>and</strong> cursors on the chart.<br />
If the chart does not have vertical lines or vertical cursors, then a Curve Module tooltip is<br />
displayed on the chart when you open the forward or yield curve.<br />
Please note that vertical lines <strong>and</strong> vertical cursors will change color when a curve is opened <strong>and</strong><br />
stay that way even when the curve is closed.<br />
<strong>Charting</strong> <strong>and</strong> <strong>Studies</strong> <strong>User</strong> <strong>Guide</strong>
Page 146<br />
Forward <strong>and</strong> Yield Curves
The Curve Toolbar<br />
The toolbar for forward <strong>and</strong> yield curves contains these buttons:<br />
Forward button<br />
This button changes a yield curve to a forward curve.<br />
Yield button<br />
This button changes a forward curve to a yield curve.<br />
B/A button<br />
This button changes the price calculation to last bid or ask.<br />
Page 147<br />
If you choose to build the current curve based upon the last ask or bid prices, then these values<br />
are used for those points of the curve where the corresponding contracts are not expired <strong>and</strong><br />
have dependable quotes with size.<br />
For the other points of the curve, last close prices are used instead.<br />
Mid B/A button<br />
This button changes the price calculation to the midpoint of the last bid or ask.<br />
If you choose to build the current curve based upon these midpoints, then these values are<br />
used for those points of the curve where the corresponding contracts are not expired <strong>and</strong> have<br />
dependable quotes with size.<br />
For the other points of the curve, last close prices are used instead.<br />
<strong>Charting</strong> <strong>and</strong> <strong>Studies</strong> <strong>User</strong> <strong>Guide</strong>
Page 148<br />
Working with the Curve Chart<br />
There are several ways to navigate the curve charts.<br />
To hide the histogram<br />
Click the arrow button between the instruments <strong>and</strong> the histogram. Notice that when you hover<br />
your mouse over the button, the cursor changes <strong>and</strong> the button is blue.<br />
When you hide the histogram, the additional curve buttons be<strong>com</strong>e a drop down list.<br />
To see instruments not displayed in the window<br />
When you have a long list of instruments, that list may be truncated due to the size of the<br />
window. To move along the list of instruments:<br />
1. Hover the mouse over the histogram, so that the cursor be<strong>com</strong>es a h<strong>and</strong>.<br />
2. Click <strong>and</strong> drag to move along the instrument list.<br />
To move up <strong>and</strong> down a curve<br />
1. Hover the mouse over the curve.<br />
2. Click <strong>and</strong> drag the cursor, which be<strong>com</strong>es a h<strong>and</strong>, to move up <strong>and</strong> down the curve.<br />
Forward <strong>and</strong> Yield Curves
To move across the instruments<br />
1. Click an instrument to highlight it.<br />
Page 149<br />
2. Use the left <strong>and</strong> right arrow buttons on your keyboard to move to other instruments.<br />
To zoom in <strong>and</strong> out<br />
By reducing the number of contracts viewed in the window, you can zoom in on a curve.<br />
1. Move your mouse over the histogram border, so that the cursor be<strong>com</strong>es a doublesided<br />
arrow.<br />
2. Click <strong>and</strong> drag to zoom in or out.<br />
To add a vertical line<br />
Click the empty box above the contract. It turns gray, <strong>and</strong> a gray vertical line is added to the<br />
display. As you move the mouse to another contract, the gray line moves with the mouse.<br />
If you click the box again, it turns burgundy, <strong>and</strong> a static burgundy vertical line is added to the<br />
display.<br />
To remove the line, right-click the burgundy box.<br />
<strong>Charting</strong> <strong>and</strong> <strong>Studies</strong> <strong>User</strong> <strong>Guide</strong>
Page 150<br />
Working with Instruments<br />
The instruments listed along the y-axis can be removed, <strong>and</strong> other instruments can be added.<br />
Both the forward <strong>and</strong> yield curves have the same menu options:<br />
Highlight the instruments you want to work with. Click a single instrument to highlight it. To<br />
select multiple contracts, hold down CTRL while you click the instruments. You can click a<br />
segment of the curve to highlight the associated contracts, like this:<br />
The Edit menu includes st<strong>and</strong>ard cut, copy, <strong>and</strong> paste functionality.<br />
Forward <strong>and</strong> Yield Curves
To change instrument<br />
1. Right-click a highlighted contract.<br />
2. Click Edit.<br />
3. Click Change Instrument.<br />
4. Type the instrument symbol in the Symbol box.<br />
5. ENTER.<br />
To add instruments to forward or yield curve<br />
Page 151<br />
You may want to add instruments to the display, for example, adding EDAH10 to the Eurodollar<br />
forward curve. When you add an instrument, it will be placed to the right of the contract you<br />
click.<br />
1. Right-click a contract.<br />
2. Click Add Instrument.<br />
3. Type the instrument symbol in the Symbol box.<br />
4. ENTER.<br />
You can also replace a contract with a set of contracts on the forward curve.<br />
1. Click a contract.<br />
For example, DDU9.<br />
2. Type symbol <strong>and</strong> interval (months back <strong>and</strong> months forward).<br />
For example, EP[-1,2].<br />
3. ENTER.<br />
DDU9 is replaced with 4 contracts: EPH9, EPM9, EPU9, EPZ9.<br />
Interval [-1,2] includes lead month (0) = EPM9, 1 month back (-1) = EPH9, 1 month<br />
forward (1) = EPU9, 2 month forward (2) = EPZ9)<br />
If you select all contracts <strong>and</strong> enter a new set, then only the first contract is replaced.<br />
To remove instrument<br />
1. Right-click the contract to delete.<br />
2. Click Remove Instrument.<br />
You can also click the contract <strong>and</strong> then DELETE.<br />
<strong>Charting</strong> <strong>and</strong> <strong>Studies</strong> <strong>User</strong> <strong>Guide</strong>
Page 152<br />
To open a chart or spread chart<br />
This option allows you to open a new chart for an instrument on the curve.<br />
1. Right-click the contract that you want to display on a chart.<br />
2. Click Display Chart.<br />
For a spread chart:<br />
1. Click an instrument.<br />
2. While holding CTRL, click another instrument.<br />
3. Right-click one of the highlighted instruments.<br />
4. Click Display Spread Chart.<br />
To place an order<br />
1. Right-click the contract(s) you want to trade.<br />
2. Click Place an Order.<br />
According to your system preferences, either the DOMTrader, Order Ticket, or Simple Order<br />
Ticket will open. If you have selected two contracts to trade, then <strong>CQG</strong> Spreader opens.<br />
Forward <strong>and</strong> Yield Curves
Working with Portfolios<br />
Page 153<br />
The instruments listed along the y-axis can be added to a portfolio or included in the group of<br />
symbols for a new portfolio. Both the forward <strong>and</strong> yield curves have the same menu options.<br />
To open a portfolio<br />
1. Right-click a contract.<br />
2. Click Open Portfolio. The Select/Define Portfolio opens.<br />
3. Click the portfolio to open.<br />
4. Click Close.<br />
To add instrument to portfolio<br />
1. Right-click the instrument to add to the portfolio.<br />
2. Click Add Instrument to Portfolio. The Select/Define Portfolio window opens.<br />
3. Once you have defined the portfolio to your needs, click the Close button. A<br />
confirmation message is displayed:<br />
<strong>Charting</strong> <strong>and</strong> <strong>Studies</strong> <strong>User</strong> <strong>Guide</strong>
Page 154<br />
To save symbol group as a portfolio<br />
1. While holding SHIFT, click the instruments you want to add to a new portfolio.<br />
2. Right-click on a highlighted instrument.<br />
3. Click Save Symbol Group as new Portfolio.<br />
4. Enter a portfolio name.<br />
5. Click OK.<br />
The Select/Define Portfolio window opens. Once you have defined the portfolio to your needs,<br />
close the window.<br />
Forward <strong>and</strong> Yield Curves
Working with Curves<br />
Page 155<br />
You can add curves for the same set of contracts, but for different periods of time. You can set<br />
that period in preferences.<br />
To add curves<br />
Click a curve button in the lower right corner of the window. Active buttons are orange. A curve<br />
line will be added for each button you click.<br />
To add curves from the chart<br />
Place a vertical line on the chart (click in the date/time area, drag to desired location, click<br />
again).<br />
That vertical line is represented by a curve on the Yield Curve or Forward Curve window.<br />
<strong>Charting</strong> <strong>and</strong> <strong>Studies</strong> <strong>User</strong> <strong>Guide</strong>
Page 156<br />
To remove curve<br />
Click an active curve button.<br />
You can also right-click the curve identifier at the top left of the window, <strong>and</strong> then click<br />
Remove Curve, like this:<br />
You can also remove the curve by removing the corresponding vertical line or vertical cursor<br />
from the chart.<br />
To change symbol<br />
1. Make sure the curve window is selected.<br />
2. Type the new symbol. As you begin to type, the symbol field is displayed, like this:<br />
3. ENTER.<br />
You can also enter a symbol <strong>and</strong> range. The format is: symbol[low bound:high bound].<br />
For example, EP [-1:2], where -1 <strong>and</strong> 2 are number of contracts being stepped from the most<br />
active one. You can also use a <strong>com</strong>ma or semi-colon to separate the bounds.<br />
Forward <strong>and</strong> Yield Curves
Setting Forward <strong>and</strong> Yield Curve Preferences<br />
Page 157<br />
Both curves have the same preference options. To access these settings, click the Setup<br />
button, <strong>and</strong> then click Curve Preferences. You can also open the preferences window by rightclicking<br />
the curve window title bar <strong>and</strong> selecting Curve Preferences.<br />
To change trade, contract, <strong>and</strong> price display<br />
You can choose to display expired contracts <strong>and</strong> stale prices. You define a stale price by<br />
selecting minutes of inactivity.<br />
To change the color of the last trade, expired contracts, or stale prices, click the colored square<br />
to open the st<strong>and</strong>ard color palette.<br />
<strong>Charting</strong> <strong>and</strong> <strong>Studies</strong> <strong>User</strong> <strong>Guide</strong>
Page 158<br />
To configure the curve buttons<br />
Here, there are two preferences to set: the color of the curve line <strong>and</strong> how many days, months,<br />
or years in the past the curve represents.<br />
To change the color, click the colored square to open the st<strong>and</strong>ard color palette.<br />
To change the time frame, use the arrows to move the number up or down, <strong>and</strong> click the arrow<br />
to select Days, Months, or Years from the menu.<br />
To set range of contracts<br />
When you open the curve window, it is automatically populated with instruments. How many<br />
instruments is determined in preferences.<br />
The Before active contract value determines the number of contracts before the current<br />
contract. The After active contract value determines the number of contracts after the<br />
current contract.<br />
You can also enter a symbol <strong>and</strong> range directly. The format is: symbol[low bound:high bound].<br />
For example, EP [-1:2], where -1 <strong>and</strong> 2 are number of contracts being stepped from the most<br />
active one. You can also use a <strong>com</strong>ma or semi-colon to separate the bounds.<br />
Forward <strong>and</strong> Yield Curves
Pointer Tools<br />
Page 159<br />
Many pointer tools include these <strong>com</strong>mon parameters: Info, Display, Color, Weight, <strong>and</strong><br />
Scale Label.<br />
• Info: This button is not an actual parameter. Clicking it opens the online help for the<br />
study.<br />
• Display: Choose a line style, such as line or histogram. Select where the line label<br />
should be, e.g. for Currency. Display can also define which elements of the tool to<br />
display.<br />
• Color: Select a color for the line.<br />
• Weight: Choose how thick you want the study line.<br />
• Scale Label: When selected, the display highlights the initial set point on the time axis.<br />
Parameters that contain arrows (>>>) indicate that a secondary parameter window will open<br />
when that parameter is selected. To return to the primary window, use the back button on the<br />
secondary window.<br />
<strong>Charting</strong> <strong>and</strong> <strong>Studies</strong> <strong>User</strong> <strong>Guide</strong>
Page 160<br />
Currency Value ($)<br />
What it does:<br />
Measures the dollar gain or loss between two points on a chart. This tool is especially helpful for<br />
measuring results when backtesting.<br />
How to use it:<br />
Pointer Tools<br />
1. Select the $ tool. The cursor is displayed as a pencil.<br />
2. Click the chart to indicate your entry point, the starting price.<br />
3. Drag the mouse to the desired price for the end point, <strong>and</strong> click.<br />
The display indicates the current point value (91650) at the cursor location as well as<br />
the dollar gain or loss ($550.00, 1.19%) per contract based on the starting price.<br />
Note: The dollar change is displayed only if the currency pointer tool is exp<strong>and</strong>ed<br />
enough to ac<strong>com</strong>modate it.<br />
Like several other pointer tools – Profile Area, Ellipse, <strong>and</strong> Rectangle – Currency can be<br />
modified.<br />
1. Click the currency arc, so that red squares appear at both the start <strong>and</strong> end points.<br />
2. Click the red square to activate the pointer tool.<br />
3. Drag the mouse to the new position, <strong>and</strong> click.
Parameters<br />
$1:1 = entry point of first instance of currency pointer tool<br />
$1:2 = exit point of first instance of currency pointer tool<br />
$2, $3, $4, etc. = other instances of the currency pointer tool on this chart<br />
• Display: Select color <strong>and</strong> weight of start, end, <strong>and</strong> arc lines. Select label position,<br />
weight, <strong>and</strong> scale label for start, end, currency, <strong>and</strong> percent change.<br />
Page 161<br />
• Value: Select the prices for the start <strong>and</strong> end points. You can use a specific price or<br />
open, high, low, <strong>and</strong> close.<br />
<strong>Charting</strong> <strong>and</strong> <strong>Studies</strong> <strong>User</strong> <strong>Guide</strong>
Page 162<br />
Cycle Finder (CFind)<br />
What it does:<br />
Provides a way to more clearly visualize the cycles on the chart.<br />
How to use it:<br />
Pointer Tools<br />
1. Select the Cycle Finder tool. The cursor is displayed as a pencil.<br />
2. Click a bar on the chart to display a vertical line.<br />
3. Drag the cursor to move that line, <strong>and</strong> then click to park it on a particular bar. That<br />
bar be<strong>com</strong>es the center of the display (orange line).<br />
4. Drag the cursor to the spot on the chart where the next cycle begins. You’ll notice a<br />
series of vertical lines (brown lines) moving with the cursor based on the center of<br />
display (period = 6).<br />
5. Click at the start of the new cycle to park the lines.
Parameters<br />
CF1:1 = the center point<br />
CF1:2 = the point of the next cycle<br />
CF2, CF3, etc. = other instances of Cycle Finder on this chart.<br />
• Color, Weight, <strong>and</strong> Scale Label<br />
• Date: Date of the center point.<br />
• Time: Time of the center point.<br />
Page 163<br />
• Period: The number of bars between each of the vertical lines. Should be 2 or more.<br />
<strong>Charting</strong> <strong>and</strong> <strong>Studies</strong> <strong>User</strong> <strong>Guide</strong>
Page 164<br />
Ellipse (Ellipse)<br />
What it does:<br />
Allows you to draw a circle or oval on your chart, like this:<br />
How to use it:<br />
Pointer Tools<br />
1. Select the Ellipse tool. The cursor is displayed as a pencil.<br />
2. Click the location on the chart where you would like to begin drawing the ellipse.<br />
3. Drag the cursor until you have the desired size of the ellipse, <strong>and</strong> then click to park<br />
it.<br />
Like several other pointer tools - Currency, Profile Area, <strong>and</strong> Rectangle – the ellipse can be<br />
modified.<br />
Parameters<br />
1. Click the ellipse, so that red squares appear at both the start <strong>and</strong> end points.<br />
2. Click the red square to activate the pointer tool.<br />
3. Drag the mouse to the new position, <strong>and</strong> click.<br />
EL1:Pnt1 = the left-most point of the ellipse<br />
EL1:Pnt2 = the right-most point of the ellipse<br />
EL2, EL3, etc. = other instances of ellipses on the chart<br />
• Color, Weight, <strong>and</strong> Display<br />
• Date: The date at the points of the ellipse. For historical charts, this value is the first<br />
day of the month.<br />
• Time: The time at the points of the ellipse. Not applicable for historical charts.
Eraser (Eras)<br />
What it does:<br />
Deletes part or all of any trend tool except c<strong>and</strong>lestick formations.<br />
How to use it:<br />
1. Select the Eras tool. The cursor is displayed as a pencil eraser.<br />
2. Click the mouse to activate the first point of the erase area.<br />
3. Drag the cursor to the end of the erase area, <strong>and</strong> click.<br />
There are no parameters for Eraser.<br />
Page 165<br />
<strong>Charting</strong> <strong>and</strong> <strong>Studies</strong> <strong>User</strong> <strong>Guide</strong>
Page 166<br />
Fibonacci Circles (FiboC)<br />
What it does:<br />
Draws a series of circles to help predict key support <strong>and</strong> resistance levels. Default ratios in<br />
<strong>CQG</strong>: 0.250, 0.382, 0.420, 0.500, 0.618, 0.750, 1.000, 1.382, 1.618, 2.618, 4.250, <strong>and</strong> 6.850.<br />
How to use it:<br />
Pointer Tools<br />
1. Select the FiboC tool. The cursor is displayed as a series of circles.<br />
2. Click the chart to establish the origin.<br />
3. Drag your mouse until you have the desired radius, <strong>and</strong> then click to park the tool.
Parameters<br />
FC1:FC1 = circle of origin<br />
FC1:FC2 = seventh circle or scale of 1.000<br />
• FC1 Value: Enter a value or choose the open, high, low, or close.<br />
• FC2 Value: Enter a value or choose the open, high, low, or close.<br />
• Date: Defines the date of the reference bar.<br />
• Time: Defines the time of day for the reference bar. This applies to intraday use.<br />
Page 167<br />
• Display: Change color, weight, <strong>and</strong> scale ratio for all circles. Select whether to display all<br />
circles or not.<br />
• Id: Turns on <strong>and</strong> off the labels for the Fibonacci circles.<br />
• IdWt: Allows you to set the boldness of the trend line IDs. Choices include:<br />
Normal or Bold.<br />
<strong>Charting</strong> <strong>and</strong> <strong>Studies</strong> <strong>User</strong> <strong>Guide</strong>
Page 168<br />
Fibonacci Extensions (FiboE)<br />
What it does:<br />
Measures the retracement values from an original set of points (low to high) to apply at a third<br />
point. Default ratios in <strong>CQG</strong>: 0.000, 0.250, 0.382, 0.618, 0.750, 1.000, 1.618, 2.618, 4.250,<br />
<strong>and</strong> 6.850.<br />
How to use it:<br />
Pointer Tools<br />
1. Select the FiboE tool. The cursor is displayed as a set of lines labeled EXT.<br />
2. Click the chart to establish the zero point.<br />
3. Click a second time in the chart window. The difference between the 1st <strong>and</strong> 2nd<br />
lines defines the 100% difference.<br />
4. Click a third time within the chart window.<br />
The chart displays the values for the ratios according to the scale based on the<br />
difference of the first two lines using the designated click as the new base.
Parameters<br />
Page 169<br />
• FE1 Value: Determines the first value selected for the FiboE. The user may enter a<br />
value or choose to attach to the Open, High, Low, or Close.<br />
• FE2 Value: Determines the second value selected for the FiboE.<br />
• FE3 Value: Determines the location of the system defaulted scale line of 0.000 followed<br />
by the positioning of the other defaulted FiboE lines.<br />
• Date: Defines the date of the reference bar.<br />
• Time: Defines the time of day for the reference bar. This applies to intraday use.<br />
• Display: Determines the type of line for the Trend Line. Options include:<br />
Pnt1-Pnt2-> (ray from point 1 to point 2)<br />
Pnt2-Pnt1-> (ray from point 2 to point 1)<br />
Pnt1-Pnt2 (segment between the point)<br />
(line across the chart)<br />
• FE3 Display<br />
• Id: Turns on <strong>and</strong> off the labels for the Fibonacci Extension lines.<br />
• IdWt: Allows you to set the boldness of the trend line IDs. Choices include: Normal or<br />
Bold.<br />
• UseLog: UseLog is applicable only when using charts set to logarithmic scales under<br />
scale type. When UseLog is selected, the Fibonacci retracements calculate percentage<br />
retracements based on the log scale, not the linear scale. For example, a 50%<br />
retracement of a move from 300 to 500 using a linear scale is 400. Using the log scale<br />
the 50% retracement of a move from 300 to 500 is 387.30.<br />
• ScaleLabel: Select this checkbox to color-code the price scale according to the trend<br />
line.<br />
<strong>Charting</strong> <strong>and</strong> <strong>Studies</strong> <strong>User</strong> <strong>Guide</strong>
Page 170<br />
Fibonacci Retracements (FiboR)<br />
What it does:<br />
Derived from contributions medieval mathematician Leonardo Fibonacci made to the numbers<br />
theory, retracements measure price areas where a market move is likely to pause or reverse a<br />
trend. Many traders rely on Fibonacci numbers to <strong>com</strong>pute these levels of support <strong>and</strong><br />
resistance.<br />
The following retracement scales are the default ratios in <strong>CQG</strong>: 0.000, 0.250, 0.382, 0.420,<br />
0.500, 0.618, 0.750, 1.000, <strong>and</strong> 1.382.<br />
How to use it:<br />
Pointer Tools<br />
1. Select the FiboR tool.<br />
2. Click to establish the starting point.<br />
3. Drag the cursor up the chart to establish the second point, <strong>and</strong> click.
Parameters<br />
Page 171<br />
• Value: Select Open, High, Low, or Close to determine the first price selected for the<br />
FiboR.<br />
• Display: Determines the type of line for the Trend Line. Options include:<br />
Pnt1-Pnt2-> (ray from point 1 to point 2)<br />
Pnt2-Pnt1-> (ray from point 2 to point 1)<br />
Pnt1-Pnt2 (segment between the point)<br />
(line across the chart)<br />
• FR2 Display<br />
• Id: Turns on <strong>and</strong> off the labels for the Fibonacci Extension lines.<br />
• IdWt: Allows you to set the boldness of the trend line IDs. Choices include: Normal or<br />
Bold.<br />
• UseLog: UseLog is applicable only when using charts set to logarithmic scales under<br />
scale type. When UseLog is selected, the Fibonacci retracements calculate percentage<br />
retracements based on the log scale, not the linear scale. For example, a 50%<br />
retracement of a move from 300 to 500 using a linear scale is 400. Using the log scale<br />
the 50% retracement of a move from 300 to 500 is 387.30.<br />
• ScaleLabel: Select this checkbox to color-code the price scale according to the trend<br />
line.<br />
<strong>Charting</strong> <strong>and</strong> <strong>Studies</strong> <strong>User</strong> <strong>Guide</strong>
Page 172<br />
Fibonacci Time Retracement (FiboTR)<br />
What it does:<br />
Fibonacci Time Retracements are retracements that mark points in time in the same way price<br />
retracements mark prices where a market move is likely to pause or reverse a trend.<br />
How to use it:<br />
Pointer Tools<br />
1. Select the FiboTR tool.<br />
2. Click on the chart to draw a vertical line.<br />
3. Click again on the Bar where you want the line parked. This sets the first Fibonacci<br />
Retracement line.<br />
4. Click more to park the second line. The Fibonacci fraction lines are applied <strong>and</strong><br />
vertical lines are drawn.
Parameters<br />
• Date: Defines the date of the reference bar.<br />
• Time: Defines the time of day for the reference bar. This applies to intraday use.<br />
• Display<br />
Page 173<br />
• SinglePane: Makes the bars where the vertical lines are hidden. If it is not selected, the<br />
bars are shadowed.<br />
• ScaleLabel: Select this checkbox to color-code the price scale according to the trend<br />
line.<br />
<strong>Charting</strong> <strong>and</strong> <strong>Studies</strong> <strong>User</strong> <strong>Guide</strong>
Page 174<br />
Fibonacci Time Zones (FiboTZ)<br />
What it does:<br />
Fibonacci Time Zones are a series of vertical lines that mark the bars at Fibonacci intervals of 3,<br />
5, 8, 13, 21, 34, etc. <strong>CQG</strong> does not display the first two time zones that correspond to<br />
Fibonacci numbers 1 <strong>and</strong> 2.<br />
The vertical lines of this pointer tool indicate times in which major price movement can be<br />
expected.<br />
How to use it:<br />
Pointer Tools<br />
1. Select the FiboTZ tool.<br />
2. Click to establish the beginning point. The time zone lines are drawn on the chart at<br />
the Fibonacci intervals. The time zone lines can still be moved, but will maintain their<br />
distances from each other. This anchors the time zones.<br />
3. Click again to draw the Fibonacci Time Zones.<br />
4. When the lines on the chart are where you want them, click to park them.
Parameters<br />
• Color<br />
• Weight<br />
• Date: Defines the date of the reference bar.<br />
• Time: Defines the time of day for the reference bar. This applies to intraday use.<br />
Page 175<br />
• SinglePane: Makes the bars where the vertical lines are hidden. If it is not selected, the<br />
bars are shadowed.<br />
• ScaleLabel: Select this checkbox to color-code the price scale according to the trend<br />
line.<br />
<strong>Charting</strong> <strong>and</strong> <strong>Studies</strong> <strong>User</strong> <strong>Guide</strong>
Page 176<br />
Gann Lines (Gann)<br />
What it does:<br />
Designed by W.D. Gann, this technical study uses geometric angles in conjunction with time<br />
<strong>and</strong> price. By maintaining equal time <strong>and</strong> price intervals, he theorized that certain geometric<br />
patterns <strong>and</strong> angles could predict price action. Believing that an ideal balance of time <strong>and</strong> price<br />
is produced when prices rise or fall at a 45-degree angle relative to the time axis, Gann<br />
concluded that bull markets were identified by prices being above a trendline, <strong>and</strong> bear markets<br />
were identified by prices being below the trendline.<br />
The most important angle, consisting of a rise/run of 1x1 (always equal to a 45 degree angle, if<br />
the x- <strong>and</strong> y-axes have equally spaced intervals), provides major support during an up trend.<br />
When the trendline is broken, prices should be expected to fall to the next trendline, signifying<br />
a major reversal. In other words, as one angle is penetrated, expect prices to move <strong>and</strong><br />
consolidate at the next angle.<br />
<strong>CQG</strong> allows up to 10 Gann lines to be displayed. They are:<br />
Pointer Tools<br />
(N*N)x1 UP<br />
(N)x1 UP<br />
1x1 UP<br />
1x(N) UP<br />
1x(N*N) UP<br />
1x(N*N) DN<br />
1x(N) DN<br />
1x1 DN<br />
(N)x1 DN<br />
(N*N)x1 DN<br />
where N represents the Scale parameter. For example, if N = 2, the following lines would be<br />
displayed: 4x1UP, 2x1UP, 1x1UP, 1x2UP, 1x4UP, 1x4DN, etc.<br />
The Slope parameter is required to define the inclination for Gann lines. The Slope is the<br />
amount of rise or fall, in minimum chart scale increments, of the line from a specified point on a<br />
bar to the same bar on the following day. For example: a slope of 5 established on the 3rd bar<br />
of a specific day on a US Bond Chart would be drawn through a point 5/32 higher on the 3rd<br />
bar of the following day.
How to use it:<br />
Parameters<br />
1. Select the Gann tool.<br />
2. Click the chart to create a horizontal Gann cursor.<br />
3. Move the cursor in <strong>and</strong> out to establish the second point, <strong>and</strong> click.<br />
• Value: The point on the price scale where the Gann display starts. You can choose<br />
Open, High, Low, or Closing bar values or any other chart value.<br />
• Date: Defines the date of the reference bar.<br />
• Time: Defines the time of day for the reference bar. This applies to intraday use.<br />
Page 177<br />
• Slope: Defines the +/- slope (in ticks or minimum price increments) to be used for the<br />
1x1UP/1x1DN Gann lines, respectively. Other lines multiply/divide this factor by the<br />
Scale parameter to get their respective slopes.<br />
• per Unit: Defines the scale for the slope. Choices are per bar or per day.<br />
• Scale(N): Defines the scale of the Gann lines. For the default of N = 2, the first line is<br />
"4x1UP" followed by "2x1UP," etc.<br />
• Type: Defines the extent of the display. Choices include Up, Down, or Full.<br />
• Display<br />
• Id: Turns on <strong>and</strong> off the labels for the Gann lines.<br />
• Id Wt: Allows you to set the boldness of the trend line IDs. Choices include:<br />
Normal or Bold.<br />
• ScaleLabel: Select this checkbox to color-code the price scale according to the trend<br />
line.<br />
<strong>Charting</strong> <strong>and</strong> <strong>Studies</strong> <strong>User</strong> <strong>Guide</strong>
Page 178<br />
Horizontal Line (HorzL)<br />
What it does:<br />
Allows you to place an infinite horizontal line on a chart.<br />
Please see “Adding Lines (Cursors) to Charts” on page 120 for more information about working<br />
with lines on the chart.<br />
How to use it:<br />
Parameters<br />
Pointer Tools<br />
1. Click the chart’s price axis.<br />
2. Move the line until you reach the desired location, <strong>and</strong> click to park it.<br />
• Color<br />
• Weight<br />
• Value: Determines the price used to display the horizontal line. You can choose Open,<br />
High, Low, or Closing bar values or any other chart value.<br />
• Current Bar: When selected, the line dynamically updates according to current OHLC<br />
value.<br />
• ScaleLabel: Select this checkbox to color-code the price scale according to the trend<br />
line.<br />
• Display
Linear Regression (LinR)<br />
What it does:<br />
Page 179<br />
The Linear Regression tool plots the regression line <strong>and</strong> a st<strong>and</strong>ard error channel, based on the<br />
points you click. The distance away from the LR line for the limit lines is either the maximum<br />
deviation above <strong>and</strong> below the LR line, when the Limit Lines parameter is set to Max Deviation,<br />
or the st<strong>and</strong>ard errors multiplied by the value specified in the Factor parameter when Limit<br />
Lines are set to Factor x StdErr. For example, selecting a factor of .5 would plot each line .5<br />
st<strong>and</strong>ard errors away from the LR line. The St<strong>and</strong>ard Error is defined as: (The sum of the<br />
squares of the deviation from the line)/The number of bars – 1).<br />
St<strong>and</strong>ard mathematics are used for the Linear Regression. The maximum deviation is the price<br />
that is furthest from the linear regression line. For example: If the selected price is close <strong>and</strong><br />
the two selected points are 20 bars apart, the linear regression line is calculated using the 20<br />
closes between the selected points, <strong>and</strong> then the maximum deviation is found by looking at<br />
each close <strong>and</strong> finding the one that is furthest from the linear regression line. One limit line is<br />
placed parallel to the linear regression line, intersecting the close that is furthest from the linear<br />
regression line. The other limit line is placed parallel an equal distance to the other side of the<br />
linear regression line.<br />
The formula is:<br />
(14 * Sum( Accum(@,none)* Close(@),14) - Sum(Accum(@,none),14) * Sum(Close(@),14)) /<br />
(14 * Sum(Power(Accum(@,none),2.00000),14) - Power(Sum(Accum(@,none),14),2.00000))<br />
*<br />
Accum(@,none) + (MA(@,Sim,14) - MA(Accum(@,none),Sim,14)<br />
*<br />
(14 * Sum( Accum(@,none)* Close(@),14) - Sum(Accum(@,none),14) * Sum(Close(@),14)) /<br />
(14 * Sum(Power(Accum(@,none),2.00000),14) - Power(Sum(Accum(@,none),14),2.00000)))<br />
Note: If your first point is in the past <strong>and</strong> your second point is in the future (beyond the<br />
current bar), the Linear Regression tool will continue recalculating <strong>and</strong> redrawing the regression<br />
lines, including the new bar data, as it <strong>com</strong>es in. Additionally, if your first point is in the future<br />
<strong>and</strong> your second point is in the past, LinR will continue including the new data as it <strong>com</strong>es in,<br />
until the time of the first point is reached, when no new data will be included.<br />
Depending on where your mouse is in relation to the bar <strong>and</strong> the linear regression line, different<br />
values will be displayed in the mouse text box.<br />
Pointer is on the linear regression line, but not near a bar, mouse text displays:<br />
P = Price represented by pointer position<br />
LR:DN = Value of the bottom linear regression envelope line.<br />
LR:LR = Value of the linear regression line.<br />
LR:UP = Value of the top regression envelope line.<br />
S = Slope of the line in price per day.<br />
R2 = The square of the error.<br />
<strong>Charting</strong> <strong>and</strong> <strong>Studies</strong> <strong>User</strong> <strong>Guide</strong>
Page 180<br />
Pointer is close to, or on, a bar but not on the linear regression line, mouse text displays:<br />
Pointer Tools<br />
P = price<br />
O= open<br />
H = high<br />
L = low<br />
C = close<br />
Pointer is not near a bar <strong>and</strong> not on the linear regression line, mouse text displays:<br />
P = price<br />
How to use it:<br />
1. Select the Linear Regression tool. The cursor be<strong>com</strong>es a pencil.<br />
2. Click the a starting point on the chart.<br />
3. Move the cursor until you reach the desired location, <strong>and</strong> click to park it.
Parameters<br />
• Display<br />
Page 181<br />
• Date: Indicates the two initial dates used to draw the regression line on intraday charts.<br />
• Time: Indicates the two initial times used to draw the regression line on intraday charts.<br />
• Price: Price used to draw the regression lines. Choices include: Open, High, Low,<br />
Close, Mid, HLC/3, <strong>and</strong> Average.<br />
• Limit Lines: Sets how the st<strong>and</strong>ard error channel lines are constructed. Choices<br />
include: Factor x Std Err, Factor x Residuals, <strong>and</strong> Max Deviation.<br />
St<strong>and</strong>ard Error = MLR(@,period) + Factor * StdDev(@,period)<br />
Residual = MLR(@,period) + Factor * SqRoot(MLRResidual(@,period)/(period-1))<br />
with n-1 as divisor<br />
Max Deviation = The close that is furthest from the linear regression line.<br />
• Factor: Number of st<strong>and</strong>ard errors between the limit lines, if the Limit Lines parameter<br />
is set to Factor x Std Err. Otherwise, this setting has no effect on the display.<br />
• Divisor: N = a st<strong>and</strong>ard deviation calculation; N-1 = population st<strong>and</strong>ard deviation<br />
calculation.<br />
• Length: Determines the range covered by the regression lines. Choices include:<br />
From point 1 to point 2, point 1 to point 2 <strong>and</strong> onward, point 2 to point 1 <strong>and</strong> onward,<br />
<strong>and</strong> backward from point 1 to forward from point 2.<br />
• Update: Number of minutes between recalculations. If set to zero, the study recalculate<br />
after every tick. Setting the study to recalculate after every tick allows the two reference<br />
points to remain a constant number of bars apart.<br />
• ScaleLabel: Select this checkbox to color-code the price scale according to the trend<br />
line.<br />
<strong>Charting</strong> <strong>and</strong> <strong>Studies</strong> <strong>User</strong> <strong>Guide</strong>
Page 182<br />
Pitchfork (Andrews) Lines (PFork)<br />
What it does:<br />
Pitchfork is a line study developed by Dr. Alan Andrews, consisting of three user-selected<br />
parallel trendlines. Based on the normal trendline support <strong>and</strong> resistance principles, the first<br />
point or "pitchfork h<strong>and</strong>le" begins at a leftmost point (usually a major peak or trough). The<br />
second or third trendlines are then drawn beginning at the two rightmost points (a major peak<br />
<strong>and</strong> a major trough) <strong>and</strong> are constructed parallel to the first line.<br />
How to use it:<br />
Pointer Tools<br />
1. Select the Pitchfork tool. The cursor be<strong>com</strong>es a pitchfork.<br />
2. Click the a starting point on the chart to start the h<strong>and</strong>le of the pitchfork.<br />
3. Move the cursor to extend the length of the h<strong>and</strong>le, <strong>and</strong> click. The prongs of the<br />
pitchfork appear.<br />
4. Move the cursor until the pitchfork is in the desired location, <strong>and</strong> click to park it.
Parameters<br />
Page 183<br />
• PFork 1 Value: Determines the first value selected for the PitchFork. Enter a value or<br />
choose to attach to the Open, High, Low, or Close.<br />
• PFork 2 Value: Determines the second value selected for the Pitchfork <strong>and</strong> is the<br />
location of the system defaulted scale line of 1.000.<br />
• PFork 3 Value: Determines the location of the system defaulted scale line of -1.000<br />
followed by the positioning of the other defaulted PitchFork lines.<br />
• Date: Defines the date of the reference bar. This parameter is only displayed after the<br />
initial pitchfork is displayed. It is not displayed if you select Pitchfork from the Add Study<br />
dialog.<br />
• Time: Defines the time of day for the reference bar. This applies to intraday use. It is<br />
not displayed if you select Pitchfork from the Add Study dialog.<br />
• Display<br />
• Direction: Determines whether the pitchfork points forward (toward the right) or<br />
backward (toward the left) on the chart.<br />
• Id: Turns on <strong>and</strong> off the labels for the PitchFork lines, <strong>and</strong> sets the position of the labels,<br />
if they are displayed, either to the right or left of the point marked by the labels.<br />
• IdWt: Sets the boldness of the trend line ID labels. Choices include:<br />
Normal or Bold.<br />
<strong>Charting</strong> <strong>and</strong> <strong>Studies</strong> <strong>User</strong> <strong>Guide</strong>
Page 184<br />
Probability Projection (PrbPrj)<br />
What it does:<br />
The Probability Projection study draws a parabola that, according to the study, will en<strong>com</strong>pass<br />
probable future chart values<br />
The study is based on the work of Fisher Black <strong>and</strong> Myron Scholes. It uses probabilities<br />
(volatilities) to project current prices into the future, <strong>and</strong> assumes that prices are normally<br />
distributed <strong>and</strong> arrived at r<strong>and</strong>omly.<br />
How to use it:<br />
Parameters<br />
Pointer Tools<br />
1. Select the Probability Projection tool.<br />
2. Click the chart to establish the beginning point for the volatility calculation.<br />
3. Click the chart to select the ending point for the volatility calculation.<br />
4. Click a third point to mark the left-most point of the Probability Projection curve.<br />
• Type: The method used for calculating the volatility. Choices include: Percent, Log <strong>and</strong><br />
HiLo Range.<br />
• Value: The value used for the calculation. Choices include: Open, High, Low, Close.<br />
• Prob%: The probability the price will lie within the parabola. Choices are 90 or 95<br />
percent.<br />
• Date: Represents the clicked points. Pnts 1 & 2 represent the beginning <strong>and</strong> end of the<br />
range for the volatility calculation respectively. Pnt 3 represents the anchoring point for<br />
the parabola.<br />
• Time: Represents the clicked points for intraday charts. Pnts 1 & 2 represent the<br />
beginning <strong>and</strong> end of the range for the volatility calculation respectively. Pnt 3<br />
represents the anchoring point for the parabola.<br />
• Display
Profile Area<br />
What it does:<br />
Page 185<br />
This tool draws a Market Profile volume area <strong>and</strong> Market Profile point of control for the selected<br />
bar range. It uses the same algorithm as the MPVA study to calculate these values.<br />
The high, low, <strong>and</strong> POC values are displayed in the cursor value box.<br />
Profile Area is available on all charts (except Market Profile). You can open a Market Profile<br />
chart, if one is not already open, from this tool by right-clicking <strong>and</strong> selecting Open Market<br />
Profile. If you already have a Market Profile chart open, clicking Open Market Profile<br />
changes the symbol used to match the Profile Area symbol. The Market Profile uses the same<br />
time periods <strong>and</strong> configuration as the Profile Area.<br />
It requires an enablement.<br />
How to use it:<br />
1. Select the Profile Area tool. The cursor changes.<br />
2. Click the chart where you want to start.<br />
3. Exp<strong>and</strong> the area by dragging the mouse.<br />
4. Click again where you want to end.<br />
<strong>Charting</strong> <strong>and</strong> <strong>Studies</strong> <strong>User</strong> <strong>Guide</strong>
Page 186<br />
Like several other pointer tools - Currency, Ellipse, <strong>and</strong> Rectangle – the Profile Area can be<br />
modified.<br />
Parameters<br />
Pointer Tools<br />
1. Click the Profile Area, so that red squares appear at both the start <strong>and</strong> end points.<br />
2. Click the red square to activate the pointer tool.<br />
3. Drag the mouse to the new position, <strong>and</strong> click.<br />
PA: Start = First bar in calculation<br />
PA: End = Last bar in calculation<br />
• MP Interval: Bar values are calculated using this interval in static mode.<br />
• Dynamic: Select this check box to switch from static to dynamic mode. In static mode,<br />
all values have a single value for the whole time range. In dynamic mode, the values are<br />
cumulatively calculated for each dynamic interval beginning at the start.<br />
• Dynamic Interval: In dynamic mode, values displayed for each bar are calculated<br />
using this interval that includes the bar close.<br />
• Date: Select start <strong>and</strong> end dates for bounds of profile area.<br />
• Time: Select start <strong>and</strong> end times for bounds of profile area.<br />
• Display: Choose display properties, such as color <strong>and</strong> type of line for: Marquee, Shading,<br />
High, Low, POC, POC2, POC3, POC4, POC5, TPO Profile (number of time segments that<br />
this price was traded at), <strong>and</strong> Volume. POC Distance determines how many ticks<br />
between POCs. For example, a setting of 5 indicates that a range of 5 ticks is ignored<br />
when searching for the next POC.<br />
Notice the settings <strong>and</strong> display in this image:
• Calculate On: Select Price or Volume for the calculation.<br />
Page 187<br />
• Type: Defines type of volume displayed on curve. Select Exchange Only, Tick Only, or<br />
Exchange or Tick.<br />
Actual volumes represent the total number of contracts traded during the selected chart<br />
interval.<br />
Tick volumes are the number of price changes that occurred during a specified time<br />
period.<br />
<strong>Charting</strong> <strong>and</strong> <strong>Studies</strong> <strong>User</strong> <strong>Guide</strong>
Page 188<br />
Rectangle (Rectngl)<br />
What it does:<br />
The rectangle tool allows you to draw a rectangle on your chart.<br />
How to use it:<br />
Parameters<br />
Display<br />
Pointer Tools<br />
1. Select the Rectangle tool.<br />
2. Click the location on the chart where you would like to draw the rectangle.<br />
3. Drag the cursor until you have the desired size of the rectangle, <strong>and</strong> then release the<br />
mouse button.
Speed Lines (SpdLin)<br />
What it does:<br />
Page 189<br />
Speed Lines provide a mechanism for analyzing trends. With speed lines, you are better able to<br />
see support <strong>and</strong> resistance within a trend, which can provide information for both immediate<br />
trading decisions as well as a more long-term point of view.<br />
You mark three points on the chart, <strong>and</strong> the tool draws a series of lines based on those three<br />
points.<br />
How to use it:<br />
1. Select the Speed Lines tool.<br />
2. To begin, place the cursor at the end of an identified trend <strong>and</strong> click. That’s the first<br />
point.<br />
3. Move the cursor to the end of the next trend <strong>and</strong> click. That marks the second point.<br />
4. Do that again for the third point.<br />
The tool draws a line connecting the second <strong>and</strong> third points <strong>and</strong> draws nine lines from the first<br />
point <strong>and</strong> between the second <strong>and</strong> third points, dividing the area into eight.<br />
<strong>Charting</strong> <strong>and</strong> <strong>Studies</strong> <strong>User</strong> <strong>Guide</strong>
Page 190<br />
Parameters<br />
• Value: The price used to calculate the value of the speed lines.<br />
• Date: Defines the date of the reference bar.<br />
• Time: Defines the time of day for the reference bar.<br />
• Display<br />
• Id: Turns on <strong>and</strong> off the labels for the lines, <strong>and</strong> sets the position of the labels, if they<br />
are displayed, either to the right or left of the point marked by the labels.<br />
• IdWt: Sets the boldness of the trend line ID labels. Choices include: Normal or Bold.<br />
Pointer Tools
Text (Text)<br />
What it does:<br />
Page 191<br />
Allows you to add a text box with an optional arrow on a chart. The text box can be used to add<br />
<strong>com</strong>ments <strong>and</strong> notes to a chart. It’s also a way to highlight information.<br />
How to use it:<br />
1. Select the Text tool.<br />
2. Click the location for the text box arrow. A dotted box appears.<br />
3. Type your <strong>com</strong>ment or label in that box. You can also select from a list of previous<br />
entries (see Properties).<br />
4. Click outside the text box, <strong>and</strong> drag the mouse to place the text box <strong>and</strong> arrow<br />
where you want them.<br />
5. Click again to lock them in place.<br />
The location of the arrow can be modified.<br />
1. Click the text box, so that squares appear at both the start <strong>and</strong> end points.<br />
2. Click the square to activate the pointer tool.<br />
3. Drag the mouse to the new position, <strong>and</strong> click to park it.<br />
<strong>Charting</strong> <strong>and</strong> <strong>Studies</strong> <strong>User</strong> <strong>Guide</strong>
Page 192<br />
Properties<br />
Before the ellipse has been parked, you can change the label, alignment, font, border, <strong>and</strong><br />
arrow color <strong>and</strong> style. Right-click the text box to open the Text Tool Properties window:<br />
You can also save the text, so that it available to you when you create another text box, by<br />
adding it to history.<br />
When you create another text box, instead of typing a label or <strong>com</strong>ment, right-click the text<br />
box to open the Edit text window. Select the saved text from the menu:<br />
Right-click the arrow, <strong>and</strong> click Select Arrow Color to change the color of the arrow without<br />
having to go through the properties <strong>and</strong> parameters window.<br />
Pointer Tools
Parameters<br />
Txt1: text = the text associated with the first instance of the tool<br />
Txt1: arrow = the arrow associated with the first instance of the tool<br />
Txt2: text = the text associated with the second instance of the tool<br />
Txt2: arrow = the arrow associated with the Second instance of the tool<br />
Color: Select the color of the text <strong>and</strong> arrow.<br />
Value: Identifies the location of the text box <strong>and</strong> arrow according to price.<br />
Date: Identifies the date at the location of the text box.<br />
Time: Identifies the time at the location of the text box.<br />
Text: Click to change the label.<br />
Page 193<br />
Properties: Click to open the Text Tool Properties window to change text, font, border, <strong>and</strong><br />
arrow characteristics.<br />
Display: Unselect this check box to remove the arrow.<br />
<strong>Charting</strong> <strong>and</strong> <strong>Studies</strong> <strong>User</strong> <strong>Guide</strong>
Page 194<br />
Trend (Trend)<br />
What it does:<br />
Trend lines indicate a persistent change in price, either upward or downward. More precisely, in<br />
an uptrend, the lower limits of the fluctuation tend to form a straight line, <strong>and</strong> in a downward<br />
trend, the upper limits conform to a straight line.<br />
When trend lines are on a chart or being placed on a chart, the mouse text box contains the<br />
following additional items:<br />
P Indicates the position, on the price scale, of the pointer.<br />
T Price shown on the trend line at the time of the bar.<br />
S Change in price per day. Therefore, for bars shorter than daily, the slope is multiplied by<br />
the number of bars of the selected time frame in one trading day.<br />
How it works:<br />
Pointer Tools<br />
1. Select the Trend tool. The cursor be<strong>com</strong>es a pencil.<br />
2. Click the chart to establish a starting point.<br />
3. Move the cursor to the desired angle, <strong>and</strong> click to park it.<br />
To draw a perpendicular line, press CTRL before you begin.<br />
To draw a parallel line, press SHIFT.<br />
Notice the cursors:
To display the angle of the trend line as you draw it:<br />
1. Draw a trend line.<br />
2. Right-click the line, <strong>and</strong> then click Modify Trend.<br />
3. Click the Display field for the second point.<br />
Page 195<br />
4. In the Angle field, choose left or right, which indicates that the angle is displayed to<br />
the left or right of the trend line.<br />
5. Click Set as Defaults.<br />
6. Click OK.<br />
Now, each time you draw a trend line, the angle is displayed, making it easy to draw the line at<br />
the angle you want.<br />
If you would rather specify the angle, go to parameters <strong>and</strong> change the Use field selection to<br />
Angle <strong>and</strong> enter a value in the Angle field.<br />
The image shows a trend line drawn at a 45-degree angle.<br />
<strong>Charting</strong> <strong>and</strong> <strong>Studies</strong> <strong>User</strong> <strong>Guide</strong>
Page 196<br />
Parameters<br />
Each trend line has a start point (Pnt1) <strong>and</strong> an end point (Pnt2).<br />
• Use (for Pnt2): Select Angle or Point. Choose Angle when you want to specify the<br />
angle of the line (in the Angle field) regardless of the end point value. Choose Point<br />
when you want to use the bar <strong>and</strong> its value to dictate the angle.<br />
• Value: Choose Open, Close, Low, or High for the start or end point of the trend line.<br />
• Current Bar: If selected, then each time the current bar moves, the trend line is<br />
redrawn.<br />
• Date: Defines the date of the reference bar.<br />
• Time: For intraday charts. Defines the time of day for the reference bar. You can input a<br />
specific time.<br />
• Angle (for Pnt2): Specify the angle for the trend line, when Use = Angle.<br />
• Display (Pnt1): Determines the type of line for the trend Line. Options include:<br />
Pointer Tools<br />
• Pnt1-Pnt2-> (ray from point 1 to point 2)<br />
• Pnt2-Pnt1-> (ray from point 2 to point 1)<br />
• Pnt1-Pnt2 (segment between the points)<br />
• (line across the chart)<br />
• Display (Pnt2): In addition to st<strong>and</strong>ard display options, use these parameters to display<br />
the Angle on the chart. Off = not displayed, Left = displayed to left of line, Right =<br />
displayed to right of line.<br />
• ScaleLabel (Pnt1): Select this check box to color-code the price scale according to the<br />
trend line.
Add a trend line to another pointer tool<br />
Page 197<br />
You can draw parallel <strong>and</strong> perpendicular trend lines (Trend <strong>and</strong> Trend Channel pointer tools) in<br />
relation to other pointer tools. Consider speed lines:<br />
1. While holding down the SHIFT key, click the speed line to reference (here, 0.000).<br />
Notice the dotted line on the speed line.<br />
2. Move the cursor to the location for the trend line, <strong>and</strong> click to establish the starting<br />
point.<br />
3. Click again to park the line.<br />
<strong>Charting</strong> <strong>and</strong> <strong>Studies</strong> <strong>User</strong> <strong>Guide</strong>
Page 198<br />
Trend Channel (TrCh)<br />
What it does:<br />
Plots two parallel lines <strong>and</strong> an optional third line related to the initial lines.<br />
Besides showing the open, high, low, close <strong>and</strong> last for the designated bar, either the rightmost<br />
bar on the chart or the bar represented by the vertical cursor, the cursor value box shows<br />
the corresponding trendline value for that bar.<br />
How to use it:<br />
Pointer Tools<br />
1. Select the Trend Channel tool.<br />
2. Click at the point on the chart where you want one line of the trend to begin.<br />
3. Click at a second point to establish the angle of the first channel line.<br />
4. Drag the cursor to a third point on the chart.<br />
5. Click at that point place the second line <strong>and</strong> establish the channel.<br />
To draw a perpendicular line, press CTRL before you begin.<br />
To draw a parallel line, press SHIFT.<br />
Add a trend line to another pointer tool
Parameters<br />
• Value: Allows the user to input a value or select Open, Close, Low or High for the<br />
starting or ending point of the trendline.<br />
• Date: Defines the date of the reference bar.<br />
Page 199<br />
• Time: Defines the time of day for the reference bar. This applies to intraday use. <strong>User</strong>s<br />
can input the desired time.<br />
• CH1:Pnt1 Display: Determines the type of line for the trend. Options include:<br />
Pnt1-Pnt2-> (ray from point 1 to point 2)<br />
Pnt2-Pnt1-> (ray from point 2 to point 1)<br />
Pnt1-Pnt2 (segment between the point)<br />
(line across the chart)<br />
• CH1:Pnt3 Display:<br />
Color, Weight, Style<br />
Display<br />
o Reflected Line: After the first click sets the reference line, the second click<br />
(after dragging the mouse) draws 2 lines parallel to the first line, one at the<br />
second mouse click <strong>and</strong> a second, on the other side of the reference line at the<br />
same distance as the reference line is to the first parallel line.<br />
o Mid-Line: Draws 2 lines parallel to the reference point. The first click determines<br />
the total distance from the first to the third line, while the system fills in the midline,<br />
equidistant between the first <strong>and</strong> third lines.<br />
o 2 Reflected Lines: Makes a total of 4 lines which include: The initial reference<br />
line, a second line created by dragging the mouse <strong>and</strong> clicking at the desired<br />
distance <strong>and</strong> two additional lines, one on each side of the initial 2 reference lines.<br />
o No Extra Line: Draws no additional Trend Channel lines.<br />
Id: When selected, the system will display an identifier indicating the order the<br />
trendlines were placed on the chart.<br />
IdWt: Set the boldness of the trend line ID. Choices include: Normal <strong>and</strong> Bold.<br />
• ScaleLabel: Select this checkbox to color-code the price scale according to the trend<br />
line.<br />
<strong>Charting</strong> <strong>and</strong> <strong>Studies</strong> <strong>User</strong> <strong>Guide</strong>
Page 200<br />
Vertical Line (VertL)<br />
What it does:<br />
Places a vertical line on the chart.<br />
Please see “Adding Lines (Cursors) to Charts” on page 120 for more information about using<br />
lines on the chart.<br />
How to use it:<br />
Parameters<br />
Pointer Tools<br />
1. Select the Vertical Line tool. The cursor be<strong>com</strong>es pencil.<br />
2. Click to activate the line.<br />
3. Drag the cursor across the window until you reach the desired location, <strong>and</strong> click to<br />
park it.<br />
• Color <strong>and</strong> Weight<br />
• Date: Indicates the date to which the vertical line is anchored for intraday charts.<br />
• Time: Indicates the time the vertical line is anchored to for intraday charts<br />
• Single Pane: When selected, the vertical is restricted to a single pane within the<br />
window.<br />
• ScaleLabel: Turns on <strong>and</strong> off the Horizontal scale indicator.
Zoom (Zoom)<br />
What it does:<br />
Page 201<br />
The Zoom pointer tool allows an area of the chart to be enlarged. It works in conjunction with<br />
the UnZoom <strong>and</strong> ReZoom pointer tools.<br />
How to use it:<br />
1. Select the Zoom tool.<br />
2. Click the chart to activate the first point of the zoom area.<br />
3. Drag to define the diagonal of the zoomed area.<br />
4. Click again to show the zoomed area of the chart.<br />
To add the Zoom buttons to your toolbar, go to Setup > Customize Toolbar > Chart Button<br />
Groups > Zoom.<br />
<strong>Charting</strong> <strong>and</strong> <strong>Studies</strong> <strong>User</strong> <strong>Guide</strong>
Page 202<br />
Redo Zoom (ReZm)<br />
What it does:<br />
May only be used after the UnZoom pointer tool has been used. Returns the chart return to the<br />
previously defined Zoom area.<br />
How to use it:<br />
Click the ReZm button.<br />
Pointer Tools
Undo Zoom (UnZm)<br />
What it does:<br />
Page 203<br />
May only be used after the Zoom pointer tool has been used. Returns the chart to its previous<br />
unzoomed state.<br />
How to use it:<br />
Click the UnZm button.<br />
<strong>Charting</strong> <strong>and</strong> <strong>Studies</strong> <strong>User</strong> <strong>Guide</strong>
Page 204<br />
Adding <strong>and</strong> Removing Pointer Tools<br />
There are two ways to add Pointer Tools to the chart: the chart right-click menu <strong>and</strong> the<br />
Manage or Add <strong>Studies</strong> window.<br />
Because placing a large number of pointer tools on a chart can impact performance, the system<br />
warns you when you exceed the set number of pointer tools:<br />
You can change the number of pointer tools to exceed before the warning is displayed by typing<br />
a different number.<br />
To add Pointer Tools<br />
Pointer Tools<br />
1. Right-click within the chart window.<br />
2. Point to Pointer Tools.<br />
3. Click the tool name.<br />
You can also click a Pointer Tool button on the toolbar.<br />
To add a pointer tool button on the toolbar<br />
1. Click the <strong>Studies</strong> button.<br />
2. Click the Pointer Tools tab.<br />
3. Click the pointer tool button you want to add.<br />
4. Click Close.
To remove Pointer Tools<br />
Page 205<br />
This resizable window lists the studies <strong>and</strong> pointer tools on the chart, including the main display<br />
color <strong>and</strong> the associated parameters in parentheses.<br />
There are several ways to remove pointer tools using this window. Select one or several tools,<br />
then:<br />
• Press the Delete key on your keyboard;<br />
• Click the Remove Selected button; or<br />
• Double-click.<br />
Once all tools <strong>and</strong> studies have been removed, the window closes automatically.<br />
To select all studies <strong>and</strong> tools, press Ctrl+A. To select some tools <strong>and</strong> studies, hold down the<br />
Ctrl key while you select them.<br />
<strong>Charting</strong> <strong>and</strong> <strong>Studies</strong> <strong>User</strong> <strong>Guide</strong>
Page 206<br />
Working with Pointer Tools<br />
To change pointer tool parameters<br />
Pointer Tools<br />
1. Right-click within the Chart window.<br />
2. Select Modify Parameters.<br />
3. Make the desired changes.<br />
4. Click OK.<br />
To change the pointer tool cursor back to mouse pointer<br />
1. Right-click within the Chart window.<br />
2. Point to Pointer Tools.<br />
3. Click None.<br />
You can also click on the pointer tool button on the chart toolbar. Notice that the pointer tool<br />
button changes color if it’s on:
To adjust pointer tools<br />
Page 207<br />
1. With the pointer tool off, click on the pointer tool line. The placement points will be<br />
highlighted like this:<br />
2. Click one of the placement point. The placement points disappear.<br />
3. Drag the mouse to move the pointer tool.<br />
4. Release the mouse to place the line in the desired position.<br />
To transfer pointer tools between charts<br />
When you switch the contract on a chart that has pointer tools, this warning window is<br />
displayed:<br />
<strong>Charting</strong> <strong>and</strong> <strong>Studies</strong> <strong>User</strong> <strong>Guide</strong>
Page 208<br />
• Click Remove Trend Tools to remove the trend tools <strong>and</strong> switch contract.<br />
• Click Don’t Remove Trend Tools to keep the trend tools <strong>and</strong> switch contract.<br />
• Click Cancel to prevent changing the symbol.<br />
• Select Remember my preference <strong>and</strong> don’t show this message again, <strong>and</strong> the<br />
system automatically turns the Confirm Tool Loss warning off.<br />
You can turn this warning off on the Misc tab in Chart Preferences.<br />
To view a pointer tool that is off the chart<br />
If you have scrolled your chart so your initial anchor point is no longer visible, <strong>CQG</strong> makes it<br />
easier to re-visualize both of your anchor points.<br />
Pointer Tools<br />
1. Click the pointer tool. This window is displayed:<br />
2. Make sure the Scroll the chart to make anchor points visible check box is<br />
selected.<br />
3. Click OK. The chart will move, so that the anchor point is visible.<br />
4. To go back to the second anchor point, click the red arrow.
Basic <strong>Studies</strong><br />
Page 209<br />
<strong>CQG</strong> offers almost three dozen st<strong>and</strong>ard studies that you can apply to charts. All of these<br />
studies have an associated set of parameters that you can use to change the display or the<br />
calculation of these studies.<br />
See also: Pre-Trade <strong>Studies</strong> <strong>and</strong> Trading <strong>Studies</strong>.<br />
<strong>Charting</strong> <strong>and</strong> <strong>Studies</strong> <strong>User</strong> <strong>Guide</strong>
Page 210<br />
Accumulation/Distribution (A_D)<br />
The ACC/DIST study reports a cumulative total that is calculated as follows:<br />
True Low is defined as the lesser of the current low or the previous close. True High is defined<br />
as the greater of the current high or the previous close.<br />
If the current close is higher than the previous close, add the absolute value of the difference<br />
between the current close <strong>and</strong> the True Low to the prior Accumulation/Distribution value. In<br />
other words: AD = |Current Close - True Low| + Prior A/D value.<br />
If the current close is lower than the previous close, subtract from the previous day's<br />
Accumulation/Distribution value the absolute value of the difference between the current close<br />
<strong>and</strong> the True High. In other words: AD = Prior A/D value - |Current Close - True High|<br />
If the current close is equal to the previous close, the Accumulation/Distribution total is<br />
unchanged from the previous day.<br />
Accumulation/Distribution Parameters<br />
• Start Time: Displays the Define Bar Range window, allowing you to define the time<br />
frame (in bars or days) for the study. Enter a date <strong>and</strong>/or time or number of days or<br />
bars back from the current bar to indicate the earliest bar.<br />
• Display<br />
• MarkIt<br />
Basic <strong>Studies</strong>
Accumulative Swing Index (ASI)<br />
Page 211<br />
The Accumulative Swing Index is a cumulative total of the Swing Index. According to J. Welles<br />
Wilder, the Swing Index seeks to isolate the "real" price by <strong>com</strong>paring the relationships<br />
between the current prices (open, high, low, close) <strong>and</strong> the previous period's prices. Wilder<br />
used this index as the basis for a trend-following system.<br />
The formula for the Swing Index is as follows:<br />
⎛ C2 − C1 + 05 . *( C2 − O2 ) + 0. 25*(<br />
C1 − O1<br />
) ⎞<br />
50 * ⎜<br />
⎟ *<br />
⎝<br />
R<br />
⎠<br />
where:<br />
K = the largest absolute value of:<br />
L = Value of a limit move in one direction (use CSpec or the exchange’s Web site to look up this<br />
value)<br />
O 1<br />
H 1<br />
L 1<br />
C 1<br />
O 2<br />
H 2<br />
L 2<br />
C 2<br />
= Previous Bar's Open<br />
= Previous Bar's High<br />
= Previous Bar's Low<br />
= Previous Bar's Close<br />
= Current Bar's Open<br />
= Current Bar's High<br />
= Current Bar's Low<br />
= Current Bar's Close.<br />
To obtain "R", first determine the largest absolute value of:<br />
1)<br />
H2 − C1<br />
2)<br />
L2 − C1<br />
3)<br />
H −<br />
L<br />
if 1) is the largest,<br />
R = H − C − 0. 5*<br />
L − C + 0.<br />
25*<br />
C − O<br />
2<br />
if 2) is the largest,<br />
2<br />
1)<br />
2)<br />
2 2<br />
H − C<br />
L − C<br />
1<br />
1<br />
2 1<br />
2 1<br />
R = L − C − 0. 5*<br />
H − C + 0.<br />
25*<br />
C − O<br />
if 3) is the largest,<br />
2<br />
2<br />
1<br />
1<br />
1<br />
1<br />
1<br />
1<br />
K<br />
L<br />
<strong>Charting</strong> <strong>and</strong> <strong>Studies</strong> <strong>User</strong> <strong>Guide</strong>
Page 212<br />
R = H − L + 0. 25*<br />
C − O<br />
2<br />
Basic <strong>Studies</strong><br />
2<br />
1<br />
Accumulative Swing Index Parameters<br />
1<br />
• Start Time: Opens the Define Bar Range window, allowing you to define the time frame<br />
(in bars or days) for the study. Enter a date <strong>and</strong>/or time, or number of days or bars<br />
back from the current bar to indicate the earliest bar.<br />
• Display<br />
• MarkIt<br />
• Price Limit: Defines the price limit move. Note: For specific price limit information, see<br />
Contract Specifications. The default is 1. Changes this parameter affects only the<br />
scaling.
Adaptive Moving Average (AMA)<br />
Page 213<br />
The Adaptive Moving Average (AMA) study is similar to the exponential moving average (EMA),<br />
except the AMA uses a scalable constant instead of a fixed constant for smoothing the data.<br />
The formula for the exponential moving average is:<br />
EMA(today) = C*(price(today) – EMA(yesterday)) + EMA(yesterday)<br />
C is a smoothing constant where C = 2(N+1), <strong>and</strong> N is a number used to approximate a simple<br />
moving average. C ranges between 0 <strong>and</strong> 1. For example, to use an EMA with similar<br />
characteristics to a 10-bar simple moving average, use N= 10. Therefore, C = 2/(10+1) = 2/11<br />
= 0.1818.<br />
The formula for the AMA is:<br />
AMA(today) = SC*(price(today) – AMA(yesterday)) + AMA(yesterday)<br />
Where SC = Scalable Constant<br />
The AMA uses two constants based on a fast EMA (short look back period) <strong>and</strong> a slow EMA<br />
(long look back period). The scalable constant, which has a range between 0 <strong>and</strong> 1, weights the<br />
AMA calculation between the two exponential moving averages by adjusting the constant. This<br />
weighting is based on the degree of market direction relative to market volatility. The higher<br />
the degree of trending by the market, the more the weighting shifts to the fast exponential<br />
moving average constant. If the market is moving in congestion, then the weighting shifts to<br />
the slow exponential moving average constant.<br />
The scalable constant uses a market Efficiency Ratio to determine the degree of trend by the<br />
market. The ratio is direction relative to volatility.<br />
Direction is the difference between the current bar’s close <strong>and</strong> the close N bars back.<br />
Volatility is the difference between each close over N bars back. The absolute value of each<br />
difference is summed:<br />
ER =Abs(Direction/Volatility) where,<br />
Direction = Price(today) – Price(N bars back)<br />
<strong>and</strong><br />
Here, the volatility measurement is the sum of the absolute value of the one bar difference in<br />
closes over the look back period N. The default for N is 10 bars.<br />
If the direction <strong>and</strong> the volatility readings are similar (i.e., the market is trending), the ratio<br />
approaches 1. If the direction <strong>and</strong> the volatility readings are not similar (i.e., the market is in<br />
congestion), the ratio approaches 0.<br />
The Efficiency Ratio is used to scale between the two constants from the two exponential<br />
moving averages (fast <strong>and</strong> slow). The default values are 2-bar <strong>and</strong> 30-bar EMAs. Therefore, the<br />
default constants are as follows:<br />
Fast = 2/(2+1) <strong>and</strong> Slow = 2/(30+1)<br />
Fast = 0.6667 <strong>and</strong> Slow = 0.0645<br />
The formula for weighting or scaling the constant is as follows:<br />
<strong>Charting</strong> <strong>and</strong> <strong>Studies</strong> <strong>User</strong> <strong>Guide</strong>
Page 214<br />
Basic <strong>Studies</strong><br />
ER*(Fast – Slow) + Slow or the default version is ER*(0.6667-0.0645) - 0.0645<br />
As stated earlier, if the market is trending, then ER will approach 1 <strong>and</strong> the scalable constant<br />
will be weighted towards the Fast constant in the formula above. If the market is in congestion,<br />
then ER will approach 0 <strong>and</strong> the scalable constant will be weighted towards the Slow constant.<br />
Finally, the result from the formula above is squared.<br />
SC = (ER*(Fast – Slow) + Slow) 2<br />
This causes the AMA to go flat when the market is in congestion because the ER approaches<br />
zero <strong>and</strong> the resulting smoothing constant is a very small number.<br />
Adaptive Moving Average Parameters<br />
• Display<br />
• MarkIt<br />
• Offset: Shifts the study curve to the left or to the right by a specified number of bars.<br />
• ER Period: Defines the number of days used to calculate the Efficiency Ratio<br />
(direction/volatility ratio).<br />
• Fast Period: Defines the Smoothing Constant by converting the specified period (N)<br />
using the formula 2/N+1.<br />
• Slow Period: Defines the Smoothing Constant by converting the specified period (N)<br />
using the formula 2/N+1.<br />
• Price: Determines the price used in the calculation.
Aroon Oscillator (AroonOSC)<br />
Page 215<br />
The Aroon Oscillator is a trending study that measures whether an instrument is trending up,<br />
down, or consolidating. The Aroon study is <strong>com</strong>posed of two lines, Aroon.Up <strong>and</strong> Aroon.Down,<br />
which measure the placement of the highest high or lowest low over a given period, measured<br />
as a percentage from 0 to 100. A high percentage for Aroon.Up <strong>and</strong> a low percentage for<br />
Aroon.Down indicates an uptrend, whereas the reverse indicates a downtrend.<br />
The Oscillator is the difference of the Aroon.Up less Aroon.Down. Therefore, the range is +100<br />
to -100. An uptrend would be values over 50, a downtrend would be values less than -50, <strong>and</strong><br />
consolidation would be between those two marks.<br />
Both studies use a period parameter. The Aroon study is <strong>com</strong>prised of two curves.<br />
The example below is a 14-period Aroon study. To see different periods, modify the studies<br />
accordingly.<br />
Study name: Aroon<br />
Up<br />
100 * (14 – If(High(@)= HiLevel(@,15), 0, If(High(@)[-1]= HiLevel(@,15),1,(If(High(@)[-2]=<br />
HiLevel(@,15),2,(If(High(@)[-3]= HiLevel(@,15),3,(If(High(@)[-4]=<br />
HiLevel(@,15),4,(If(High(@)[-5]= HiLevel(@,15),5,(If(High(@)[-6]=<br />
HiLevel(@,15),6,(If(High(@)[-7]= HiLevel(@,15),7,(If(High(@)[-8]=<br />
HiLevel(@,15),8,(If(High(@)[-9]= HiLevel(@,15),9,(If(High(@)[-10]=<br />
HiLevel(@,15),10,(If(High(@)[-11]= HiLevel(@,15),11,(If(High(@)[-12]=<br />
HiLevel(@,15),12,(If(High(@)[-13]= HiLevel(@,15),13,14)))))))))))))))))))))))))))/14<br />
Or<br />
100*(Period – “offset from current bar to the bar with largest high in the latest <br />
bars”)/Period<br />
Down<br />
100 * (14 - If(Low(@)=LoLevel(@,15), 0, If( Low(@)[-1]= LoLevel(@,15),1,(If( Low(@)[-2]=<br />
LoLevel(@,15),2,(If( Low(@)[-3]= LoLevel(@,15),3,(If( Low(@)[-4]= LoLevel(@,15),4,(If(<br />
Low(@)[-5]= LoLevel(@,15),5,(If( Low(@)[-6]= LoLevel(@,15),6,(If( Low(@)[-7]=<br />
LoLevel(@,15),7,(If( Low(@)[-8]= LoLevel(@,15),8,(If( Low(@)[-9]= LoLevel(@,15),9,(If(<br />
Low(@)[-10]= LoLevel(@,15),10,(If( Low(@)[-11]= LoLevel(@,15),11,(If( Low(@)[-12]=<br />
LoLevel(@,15),12,(If( Low(@)[-13]= LoLevel(@,15),13,14)))))))))))))))))))))))))))/14<br />
Or<br />
100*(Period – “offset from current bar to the bar with lowest low in the latest <br />
bars”)/Period<br />
<strong>Charting</strong> <strong>and</strong> <strong>Studies</strong> <strong>User</strong> <strong>Guide</strong>
Page 216<br />
Study name: AroonOscillator<br />
Aroon.Up(@,Period)- Aroon.Down(@,Period)<br />
Aroon Oscillator with AroonUp <strong>and</strong> AroonDown displayed.<br />
Basic <strong>Studies</strong>
Aroon Oscillator Parameters<br />
• Display: AroonUp <strong>and</strong> AroonDown can be turned on here.<br />
• MarkIt<br />
Page 217<br />
• Period: The time frame used for looking for the highest highs <strong>and</strong> the lowest lows.<br />
<strong>Charting</strong> <strong>and</strong> <strong>Studies</strong> <strong>User</strong> <strong>Guide</strong>
Page 218<br />
Average Directional Movement Index (ADX)<br />
A derivative of the directional movement indicator (DMI), ADX measures the strength of a<br />
market trend, not its direction. The higher the ADX, the more directional (stronger trend) the<br />
market has been. The lower the ADX, the less directional (weaker trend) the market has been.<br />
It does not measure whether the market is rising or falling. Similarly, the OB/OS parameter<br />
attempts to set boundaries on the strength or weakness of the trend (whether an uptrend or a<br />
down trend), rather than the strength or weakness of the market.<br />
There are 4 basic methods of using the study:<br />
• The first is as a break out by stating that the ADX has risen through 20 or 25.<br />
• The second is for trend exhaustion. The ADX is above 45 <strong>and</strong> now turns downwards.<br />
• The third is for acceleration. The ADX rises in value by more than 3 between the<br />
previous bar <strong>and</strong> the current bar.<br />
• The fourth is in conjunction with the DMI <strong>and</strong> is when the ADX crosses above the higher<br />
valued DMI line.<br />
For system creation, remember that a sharp change to a new trend from a previous trend will<br />
not be picked by the indicator <strong>and</strong> that a falling ADX can be a good filter for creating sideways<br />
systems, especially if you create upward limits on its value.<br />
The calculation is:<br />
ADX = -MA[ABS((+DI-(-DI))/(+DI+(-DI))), Smo, N]-<br />
where n = the number of periods used in the calculation<br />
i.e. ADX is smoothed average of absolute value of (+DI-(-DI))/(+DI+(-DI))<br />
Additionally, the ADX study reports an ADXATR value. The Average True Range of the ADX<br />
indicator is calculated by taking a smoothed average of the Average True Range of the price<br />
bars. In other words, the ATXADR simply reports the same value that the ATR study alone<br />
would report for the given price data.<br />
Average Directional Movement Index Parameters<br />
• Display<br />
• MarkIt<br />
• Period: Defines the time period for the analysis.<br />
• OB/OS<br />
Basic <strong>Studies</strong>
Average True Range (ATR)<br />
Page 219<br />
The Average True Range study takes the moving average of the true range over the specified<br />
period.<br />
True Range = True High - True Low.<br />
True High = The greater of the current bar's high or the close of the previous bar.<br />
True Low = The lesser of the current bar's low or the close of the previous bar.<br />
Average True Range Parameters<br />
• Display<br />
• MarkIt<br />
• Type: The type of moving average used for the Average True Range calculations.<br />
Choices include: Simple, Smoothed, Exponential, Weighted, <strong>and</strong> Centered.<br />
• Period: The time frame used for the moving average calculation.<br />
<strong>Charting</strong> <strong>and</strong> <strong>Studies</strong> <strong>User</strong> <strong>Guide</strong>
Page 220<br />
Bar External Data (BarXData)<br />
The three XData studies (BarXData, CVBXData, <strong>and</strong> TFXData) allow you to take sub-minute<br />
(millisecond) external data <strong>and</strong> plot three different types of charts within <strong>CQG</strong>. These charts<br />
can be viewed as historical (static) or in a snap-shot/live mode (dynamic) depending on the<br />
data source.<br />
New last bid, ask, or trade is detected if the price or volume is different from the last<br />
corresponding price or volume. If the current line has more than one entity changed, then the<br />
order of quotes is bid, ask, trade.<br />
If a line does not have a bid, ask, or trade, then the corresponding quote is cleared. Missing<br />
values in the middle of a row are indicated with a <strong>com</strong>ma.<br />
Markets with good trade activity that will give the granularity needed for millisecond analytical<br />
decision making are best for this study.<br />
These studies are used with an external data source that is sub-minute <strong>and</strong> either an historic<br />
ASCII data set or a continuously appended ASCII data set.<br />
The data file should be represented in this column order: Date, Time, Bid, BidVolume, Ask,<br />
AskVolume, Trade, TradeVolume. The Trade column is used to determine the open, high, low,<br />
<strong>and</strong> close of the bars on minute or higher time-frame charts.<br />
Also:<br />
• The ASCII file must be tab-delimited (.txt file) or space-delimited (.prn file). File type<br />
.csv (<strong>com</strong>ma-delimited) cannot be used.<br />
• The first line of file should contain the contract description in this format: Symbol:<br />
MySymbol, Description: MyDescription.<br />
• Each value represents the current state of last best bid, last best ask, <strong>and</strong> last trade for<br />
particular date <strong>and</strong> time.<br />
• Date format is MM.DD.YY; time format is hh:mm:ss.iii where i is milliseconds.<br />
• Prices are decimals <strong>and</strong> are displayed as is.<br />
• Data must be ascending.<br />
To use this study:<br />
Basic <strong>Studies</strong><br />
1. Add the study to the chart.<br />
2. Right-click the chart, <strong>and</strong> select Modify Study Parameters.<br />
3. Click the Browse button to find the data file you want to import.<br />
4. Set other parameters.<br />
5. Click OK.<br />
The data from your file will be charted.
BarXData Parameters<br />
• Color<br />
• MarkIt<br />
• Weight<br />
• FilePath: Location of data file on your PC.<br />
• Digits: Number of digits of price to chart.<br />
Page 221<br />
• UpdateRate: How often you would like the system to check for changes in the data file.<br />
• Display: Choose Bar or C<strong>and</strong>le for the bar display.<br />
• ShareScale<br />
<strong>Charting</strong> <strong>and</strong> <strong>Studies</strong> <strong>User</strong> <strong>Guide</strong>
Page 222<br />
Bollinger B<strong>and</strong>s® (BBnds)<br />
The purpose of Bollinger B<strong>and</strong>s is to provide a relative definition of high <strong>and</strong> low. By definition<br />
prices are high at the upper b<strong>and</strong> <strong>and</strong> low at the lower b<strong>and</strong>. This definition can aid in rigorous<br />
pattern recognition <strong>and</strong> is useful in <strong>com</strong>paring price action to the action of indicators to arrive at<br />
systematic trading decisions.<br />
A Bollinger B<strong>and</strong> consists of two lines, one line displayed above <strong>and</strong> the other below the userspecified<br />
moving average.<br />
The distance between each line <strong>and</strong> the moving average line represents the number of Square<br />
Root Deviations of each price away from the moving average, multiplied by a user-specified<br />
constant.<br />
The following steps are used to calculate a Bollinger B<strong>and</strong>:<br />
• Calculate a Moving Average based on the type, period, <strong>and</strong> price parameters.<br />
• Calculate the Square Root Deviation.<br />
• Multiply the calculated Square Root Deviation by the number specified via the Std Dev<br />
parameter in the Bollinger B<strong>and</strong> setup window.<br />
• Add the calculated value to the Moving Average to produce the upper Bollinger B<strong>and</strong><br />
line, <strong>and</strong> subtract the calculated value from the moving average to produce the lower<br />
Bollinger B<strong>and</strong> line.<br />
For additional information, see http://www.bollingerb<strong>and</strong>s.<strong>com</strong>/.<br />
Basic <strong>Studies</strong>
Bollinger B<strong>and</strong> Parameters<br />
• Display<br />
• MarkIt<br />
• Type: The type of moving average used for the Average True Range calculations.<br />
Choices include: Simple, Smoothed, Exponential, Weighted, <strong>and</strong> Centered.<br />
• Period: The time frame used for the moving average calculation.<br />
• Price: Price used for calculation.<br />
Page 223<br />
• Std Dev: The multiplier of the St<strong>and</strong>ard Deviation used to derive the upper <strong>and</strong> lower<br />
b<strong>and</strong>s.<br />
• Divisor: N = a st<strong>and</strong>ard deviation calculation; N-1 = population st<strong>and</strong>ard deviation<br />
calculation.<br />
<strong>Charting</strong> <strong>and</strong> <strong>Studies</strong> <strong>User</strong> <strong>Guide</strong>
Page 224<br />
Bollinger B<strong>and</strong> Difference (BDIF)<br />
The Bollinger B<strong>and</strong> Difference represents the width or the distance between the upper <strong>and</strong><br />
lower Bollinger B<strong>and</strong> lines.<br />
This study can be used to measure the volatility (relative ranges) between the highs <strong>and</strong> the<br />
lows. The trader or analyst is looking for an increase in range or a decline.<br />
An increase in range signals the outbreak of the market in one direction at the beginning of a<br />
trend. If the increase continues this is usually a sign for a trend. A decrease indicates in most<br />
cases a consolidation area with very little price action.<br />
For additional information, see http://www.bollingerb<strong>and</strong>s.<strong>com</strong>/<br />
Basic <strong>Studies</strong>
Bollinger B<strong>and</strong> Difference Parameters<br />
• Display<br />
• MarkIt<br />
• Type: The type of moving average used for the Average True Range calculations.<br />
Choices include: Simple, Smoothed, Exponential, Weighted, <strong>and</strong> Centered.<br />
• Period: The time frame used for the moving average calculation.<br />
• Price: Price used for calculation.<br />
Page 225<br />
• Std Dev: The multiplier of the St<strong>and</strong>ard Deviation used to derive the upper <strong>and</strong> lower<br />
b<strong>and</strong>s.<br />
• OB/OS<br />
<strong>Charting</strong> <strong>and</strong> <strong>Studies</strong> <strong>User</strong> <strong>Guide</strong>
Page 226<br />
CVB External Data (CVBXData)<br />
The three XData studies (BarXData, CVBXData, <strong>and</strong> TFXData) allow you to take sub-minute<br />
(millisecond) external data <strong>and</strong> plot three different types of charts within <strong>CQG</strong>. These charts<br />
can be viewed as historical (static) or in a snapshot/live mode (dynamic) depending on the data<br />
source.<br />
You can apply large trade detection to volume using the Aggressive parameter.<br />
Markets with good trade activity that will give the granularity needed for millisecond analytical<br />
decision-making are best for this study.<br />
All of these studies are used with an external data source that is sub-minute <strong>and</strong> either an<br />
historic ASCII data set or a continuously appended ASCII data set.<br />
The data file should be represented in this column order: Date, Time, Bid, BidVolume, Ask,<br />
AskVolume, Trade, TradeVolume. The Trade <strong>and</strong> TradeVolume column are used to create<br />
constant volume bar charts.<br />
Also:<br />
• The ASCII file must be tab-delimited (.txt file) or space-delimited (.prn file). File type<br />
.csv (<strong>com</strong>ma-delimited) cannot be used.<br />
• The first line of file should contain the contract description in this: Symbol: MySymbol,<br />
Description: MyDescription.<br />
• Each value represents the current state of last best bid, last best ask, <strong>and</strong> last trade for<br />
particular date <strong>and</strong> time.<br />
• Date format is MM.DD.YY; time format is hh:mm:ss.iii where i is milliseconds.<br />
• Prices are two digits <strong>and</strong> are displayed as is.<br />
• Data must be ascending.<br />
To use this study:<br />
Basic <strong>Studies</strong><br />
6. Add the study to a chart.<br />
7. Right-click the chart, <strong>and</strong> select Modify Study Parameters.<br />
8. Click the Browse button to find the data file you want to import.<br />
9. Set other parameters.<br />
10. Click OK.<br />
The data from your file will be charted.
CVBXData Parameters<br />
• Display<br />
• FilePath: Location of data file on your PC.<br />
• VolumeLevel: Selects the volume covered by each bar.<br />
• Type: Select Tick Only or Exchange Only.<br />
• FlatTicks: If checked, 0-plus <strong>and</strong> 0-minus ticks are used when building bars.<br />
Page 227<br />
• Aggressive: If checked, large trade detection is applied to quotes. Consecutive trades<br />
are considered one large trade if all of the following conditions are met:<br />
o They all happened on the same side.<br />
o There were no intervening opposite side trades among them (trade that is split<br />
between bid <strong>and</strong> ask is not considered intervening).<br />
o They happened within 50 milliseconds of each other (TFlow only).<br />
o No BBA updates occurred between trades.<br />
If consequent trades are <strong>com</strong>bined into one large trade, they are considered one tick. If<br />
trades inside one large trade were executed at different prices, then all prices are used<br />
to construct the new OHLC of the CVB bar. Applies only to tick volume. Must be used<br />
with flat ticks. Requires enablement.<br />
<strong>Charting</strong> <strong>and</strong> <strong>Studies</strong> <strong>User</strong> <strong>Guide</strong>
Page 228<br />
C<strong>and</strong>lestick Formations (CndlFm)<br />
C<strong>and</strong>lestick Formations consist of one, two, or three line (bar) patterns. These patterns<br />
<strong>com</strong>pose the formations described in Steve Nison's Japanese C<strong>and</strong>lestick <strong>Charting</strong> Techniques<br />
(Prentice Hall, 2001).<br />
Text symbols (HI) appear either at the top or bottom of each formation. A symbol at the top<br />
indicates a bearish formation, whereas a symbol at the bottom indicates a bullish formation.<br />
The Double Doji symbol "DD?" will appear at the top of a formation; however, the question<br />
mark indicates that this formation is neither bearish nor bullish. C<strong>and</strong>lestick formations appear<br />
as overlays in the Chart window in the color indicated by the user in parameters.<br />
The one-bar formations supported by <strong>CQG</strong> are:<br />
Basic <strong>Studies</strong><br />
Hammer (HR)<br />
Hanging Man (HM)<br />
Inverted Hammer (IH)<br />
Shooting Star (SS)<br />
The two-bar formations supported by <strong>CQG</strong> are:<br />
Engulfing Bearish (EG)<br />
Engulfing Bullish (EG)<br />
Dark Cloud (DC)<br />
Double Doji (DD?)
Harami Bearish (HI)<br />
Harami Bullish (HI)<br />
Piercing Line (PL)<br />
The three-bar formations supported by <strong>CQG</strong> are:<br />
Hammer<br />
Morning Star (MS)<br />
Morning Doji Star (MDS)<br />
Evening Star (ES)<br />
Evening Doji Star (EDS)<br />
Page 229<br />
The Hammer formation is a bullish formation <strong>and</strong> therefore its symbol (HR) will always appear<br />
at the bottom of the formation. It represents the opposite of the Hanging Man formation. Four<br />
criteria establish a Hammer formation:<br />
• The market has to be in a clearly definable down-trend, even if the trend is short term.<br />
• A real body that is at the upper end of the trading range (body color is not important).<br />
• A long lower shadow, which should be twice the height of the height of the real body.<br />
• A very short, if any, upper shadow, which should be at least twice as short as the real<br />
body.<br />
This formation requires a value for the Trend parameter.<br />
Hanging Man<br />
The Hanging Man formation is a bearish formation <strong>and</strong> therefore its symbol (HM) will always<br />
appear at the top of the formation. It represents the opposite of the Hammer formation. Four<br />
criteria establish a Hanging Man formation:<br />
• The market has to be in a clearly definable up-trend, even if the trend is short term.<br />
• A real body that is at the upper end of the trading range (body color is not important).<br />
• A long lower shadow should be twice the height of the height of the real body.<br />
• A very short, if any, upper shadow, which should be at least twice as short as the real<br />
body.<br />
This formation requires a value for the Trend parameter.<br />
<strong>Charting</strong> <strong>and</strong> <strong>Studies</strong> <strong>User</strong> <strong>Guide</strong>
Page 230<br />
Inverted Hammer<br />
The Inverted Hammer formation is a bullish formation <strong>and</strong> therefore its symbol (IH) will always<br />
appear at the bottom of the formation. It represents the opposite of the Shooting Star<br />
formation. Four criteria establish an Inverted Hammer formation:<br />
• The market has to be in a clearly definable down-trend, even if the trend is short term.<br />
• A real body that is at the lower end of the trading range (body color is not important).<br />
• A long upper shadow, which should be twice the height of the height of the real body.<br />
• A short, if any, lower shadow, which should be at least twice as short as the real body.<br />
An ideal Inverted Hammer formation is one that occurs after a downtrend or at the bottom of a<br />
congestion zone. Also, the larger the gap between the real body of the formation <strong>and</strong> the real<br />
body of the preceding bar, the stronger the confirmation. This, however, does not affect the<br />
highlighting of the formation in any way.<br />
This formation requires a value for the Trend parameter.<br />
Shooting Star<br />
The Shooting Star formation is a bearish formation <strong>and</strong> therefore its symbol (SS) will always<br />
appear at the top of the formation. It represents the opposite of the Inverted Hammer<br />
formation. Four criteria establish a Shooting Star formation:<br />
• The market has to be in a clearly definable up-trend, even if the trend is short term.<br />
• A real body that is at the lower end of the trading range (body color is not important).<br />
• A long upper shadow should be twice the height of the height of the real body.<br />
• A very short, if any, lower shadow, which should be at least twice as short as the real<br />
body.<br />
An ideal Shooting Star formation is one that occurs after an up-trend or at the top of a<br />
congestion zone. Also, the larger the gap between the real body of the formation <strong>and</strong> the real<br />
body of the preceding bar, the stronger the confirmation. This, however, does not affect the<br />
highlighting of the formation in any way.<br />
This formation requires a value for the Trend parameter.<br />
Engulfing Bearish<br />
The Engulfing Bearish formation is, of course, a bearish formation <strong>and</strong> therefore its symbol (EG)<br />
will always appear at the top of the formation. It represents the opposite of the Engulfing<br />
Bullish formation. Three criteria establish an Engulfing Bearish formation:<br />
• The market has to be in a clearly definable up-trend, even if the trend is short term.<br />
• Of the 2 c<strong>and</strong>lesticks in the formation, the second c<strong>and</strong>le's real body must engulf the<br />
first c<strong>and</strong>le's real body.<br />
• The second real body of the formation should be "down" while the first real body should<br />
be "up."<br />
This formation requires a value for the Trend parameter.<br />
Basic <strong>Studies</strong>
Engulfing Bullish<br />
Page 231<br />
The Engulfing Bullish formation is, of course, a bullish formation <strong>and</strong> therefore its symbol (EG)<br />
will always appear at the bottom of the formation. It represents the opposite of the Engulfing<br />
Bearish formation. Three criteria establish an Engulfing Bullish formation:<br />
• The market has to be in a clearly definable downtrend, even if the trend is short term.<br />
• Of the 2 c<strong>and</strong>lesticks in the formation, the second c<strong>and</strong>le's real body must engulf the<br />
first c<strong>and</strong>le's real body.<br />
• The second real body of the formation should be "up" while the first real body should be<br />
"down."<br />
This formation requires a value for the Trend parameter.<br />
Dark Cloud<br />
The Dark Cloud formation is a bearish formation <strong>and</strong> therefore its symbol (DC) will always<br />
appear at the top of the formation. It represents the opposite of the Piercing Line formation.<br />
Two criteria establish a Dark Cloud formation:<br />
• The first real body of the formation is a "up."<br />
• The second real body's price opens above the prior session's high; however, by the end<br />
of the second session, the close has penetrated at least 1/2 way down into the prior<br />
session's "up" real body.<br />
The formation occurs after an up-trend or, at times, at the top of a congestion b<strong>and</strong>. This,<br />
however, doesn’t affect the highlighting of the formation in any way.<br />
This formation does not require a Trend parameter or Range parameter.<br />
Double Doji<br />
The Double Doji formation is neither a bullish or bearish formation, but represents a condition<br />
in which the open <strong>and</strong> close for the first session are the same, followed by a second session in<br />
which the open <strong>and</strong> close are again the same. The symbol (DD?) will always appear at the top<br />
of the formation.<br />
This formation does not require a Trend parameter or Range parameter.<br />
<strong>Charting</strong> <strong>and</strong> <strong>Studies</strong> <strong>User</strong> <strong>Guide</strong>
Page 232<br />
Harami Bearish<br />
The Harami Bearish formation is, of course, a bearish formation <strong>and</strong> therefore its symbol (HI)<br />
will always appear at the top of the formation. It represents the opposite of the Harami Bullish<br />
formation. Four criteria establish a Harami Bearish formation:<br />
• The market has to be in a clearly definable up-trend, even if the trend is short term.<br />
• The first real body of the formation is longer than an average real body in given range.<br />
• Of the 2 c<strong>and</strong>lesticks in the formation, the first c<strong>and</strong>le's real body must engulf the<br />
second c<strong>and</strong>le's SMALL real body (generally, the smaller the second body, the more<br />
potent the formation; the formation is highlighted if it is at least twice as short as the<br />
first one).<br />
• It is NOT a requirement that the real bodies of the c<strong>and</strong>lesticks be opposite colored (that<br />
is, "up" vs. "down").<br />
This formation requires values for both the Trend parameter <strong>and</strong> Range parameter.<br />
Harami Bullish<br />
The Harami Bullish formation is, of course, a bullish formation <strong>and</strong> therefore its symbol (HI) will<br />
always appear at the bottom of the formation. It represents the opposite of the Harami Bearish<br />
formation. Four criteria establish a Harami Bullish formation:<br />
• The market has to be in a clearly definable downtrend, even if the trend is short term.<br />
• The first real body of the formation is longer than an average real body in the given<br />
range.<br />
• Of the 2 c<strong>and</strong>lesticks in the formation, the first c<strong>and</strong>le's real body must engulf the<br />
second c<strong>and</strong>le's SMALL real body (generally, the smaller the second body, the more<br />
potent the formation; the formation is highlighted if it is at least twice as short as the<br />
first one).<br />
• It is NOT a requirement that the real bodies of the c<strong>and</strong>lesticks be opposite colored ("up"<br />
vs. "down").<br />
This formation requires values for both the Trend parameter <strong>and</strong> Range parameter.<br />
Piercing Line<br />
The Piercing Line formation is a bullish formation <strong>and</strong> therefore its symbol (PL) will always<br />
appear at the bottom of the formation. It represents the opposite of the Dark Cloud formation.<br />
Two criteria establish a Piercing Line formation:<br />
• The first real body of the formation is a "down."<br />
• The second real body's price opens below the prior session's low; however, by the end of<br />
the second session, the closing price has penetrated at least 1/2 way up into the prior<br />
session's "down" real body.<br />
The formation occurs after a downtrend or, at times, at the bottom of a congestion b<strong>and</strong>;<br />
however, it doesn’t affect the highlighting of the formation.<br />
This formation does not require a Trend parameter or Range parameter.<br />
Basic <strong>Studies</strong>
Morning Star<br />
Page 233<br />
The Morning Star formation is a 3-bar bottom reversal pattern <strong>and</strong> therefore a bullish<br />
formation. Its symbol (MS) will always appear at the bottom of the formation. It represents the<br />
opposite of the Evening Star formation. The following criteria establish a Morning Star<br />
formation:<br />
• The first real body of the formation is a strong (its real body’s length is larger than the<br />
average in the given range) "down."<br />
• The second c<strong>and</strong>lestick has a small real body (at least twice as short as the first c<strong>and</strong>le’s<br />
real body) which gaps lower from the first real body (may either be an "up" or "down"<br />
real body).<br />
• The third c<strong>and</strong>lestick MUST be an "up" real body whose closing price has penetrated at<br />
least 1/2 way up into the first c<strong>and</strong>lestick's "down" real body.<br />
An ideal Morning Star formation would have a gap before <strong>and</strong> after the second real body;<br />
however, a gap between the second <strong>and</strong> third bodies is rare (<strong>and</strong> not accounted for by the<br />
program).<br />
This formation requires a value for the Range parameter.<br />
Morning Doji Star<br />
The Morning Doji Star formation is a 3-bar bottom reversal pattern <strong>and</strong> therefore a bullish<br />
formation. Its symbol (MDS) will always appear at the bottom of the formation. It represents<br />
the opposite of the Evening Doji Star formation. The following criteria establish a Morning Doji<br />
Star formation:<br />
• The first real body of the formation is a strong (its real body length is larger than the<br />
average in the given range) "down."<br />
• The second c<strong>and</strong>lestick is a Doji (that is, open price is equal to close price) which gaps<br />
lower from the first real body.<br />
• The third c<strong>and</strong>lestick MUST be an "up" real body whose closing price has penetrated at<br />
least 1/2 way up into the first c<strong>and</strong>lestick's "down" real body.<br />
This formation requires a value for the Range parameter.<br />
<strong>Charting</strong> <strong>and</strong> <strong>Studies</strong> <strong>User</strong> <strong>Guide</strong>
Page 234<br />
Evening Star<br />
The Evening Star formation is a 3-bar top reversal pattern <strong>and</strong> therefore a bearish formation.<br />
Its symbol (ES) will always appear at the top of the formation. It represents the opposite of the<br />
Morning Star formation. The following criteria establish an Evening Star formation:<br />
• The first real body of the formation is a strong (its real body length is larger than the<br />
average in the given range) "up."<br />
• The second c<strong>and</strong>lestick has a small real body (at least twice as short as the first c<strong>and</strong>le’s<br />
real body) which gaps above the first real body (may either be an "up" or "down" real<br />
body).<br />
• The third c<strong>and</strong>lestick MUST be a "down" real body whose closing price has penetrated at<br />
least 1/2 way down into the first c<strong>and</strong>lestick's "up" real body.<br />
An ideal Evening Star formation would have a gap before <strong>and</strong> after the second real body,<br />
however, a gap between the second <strong>and</strong> third bodies is rare (<strong>and</strong> not accounted for by the<br />
program).<br />
This formation requires a value for the Range parameter.<br />
Evening Doji Star<br />
The Evening Doji Star formation is a 3-bar bottom reversal pattern <strong>and</strong> therefore a bearish<br />
formation. Its symbol (EDS) will always appear at the top of the formation. It represents the<br />
opposite of the Morning Doji Star formation. The following criteria establish an Evening Doji<br />
Star formation:<br />
• The first real body of the formation is a strong (its real body length is larger than the<br />
average in the given range) "up.”<br />
• The second c<strong>and</strong>lestick is a Doji (that is, open price is equal to close price) which gaps<br />
above the first real body.<br />
• The third c<strong>and</strong>lestick MUST be a "down" real body whose closing price has penetrated at<br />
least 1/2 way down into the first c<strong>and</strong>lestick's "up" real body.<br />
This formation requires a value for the Range parameter.<br />
Basic <strong>Studies</strong>
C<strong>and</strong>lestick Formation Parameters<br />
• TxtColor: Select the color for the bar labels.<br />
• Formations: Choose the formations you want to display, <strong>and</strong> set color, trend, <strong>and</strong><br />
range.<br />
Color: Select the line color.<br />
Trend: The number of bars considered in the trend indicator.<br />
Page 235<br />
Range: The average length of the c<strong>and</strong>lestick body as determined by the number of<br />
previous bars.<br />
Display: Select the checkbox to display the line.<br />
<strong>Charting</strong> <strong>and</strong> <strong>Studies</strong> <strong>User</strong> <strong>Guide</strong>
Page 236<br />
Channel (CHNL)<br />
The Channel study plots two lines as an overlay on the bar chart. The two lines identify the<br />
highest high <strong>and</strong> the lowest low which occurred during the preceding user specified period.<br />
Characteristics & Usage<br />
Channel is an overlay study that may be used to identify a trading range. The highest high <strong>and</strong><br />
the lowest low within the look back period are considered support <strong>and</strong> resistance levels.<br />
A move above or below the Channel lines may be considered a breakout from the trading<br />
range.<br />
Channel is similar to the Level study found in the Functions group. The principal differences are:<br />
• Channel identifies the highest high <strong>and</strong> lowest low in the user defined look back period.<br />
The Level study may be used to track the highest high <strong>and</strong> lowest low with different<br />
individual look back periods.<br />
• Channel identifies the highest <strong>and</strong> lowest prices over the preceding period while Level<br />
includes the current bar's prices.<br />
• The Channel study can be marked when a user-defined condition is true.<br />
Calculation<br />
CHI = Highest High over Period<br />
CLO = Lowest Low over Period<br />
Basic <strong>Studies</strong>
Channel Parameters<br />
Set parameters for the HI <strong>and</strong> LO lines separately.<br />
• Color, Weight, Share Scale<br />
• MarkIt<br />
• Period: Number of bars in the look back range.<br />
Page 237<br />
<strong>Charting</strong> <strong>and</strong> <strong>Studies</strong> <strong>User</strong> <strong>Guide</strong>
Page 238<br />
Chart Analog Overlay (Analog)<br />
The Analog study enables up to ten market’s price actions to be displayed on the same chart.<br />
This study can be used with all chart types.<br />
Traders use the analog study to <strong>com</strong>pare how markets are trading relative to each other. One<br />
example is set up a percent bar chart with the preferences set to display the percentage change<br />
since the start of the year. Then, add other markets to see how each market has performed on<br />
a percentage basis since the start of the year.<br />
When the chart is in analog mode, the AnaLock button appears on the study toolbar. When<br />
this button is turned on, the scales, both time <strong>and</strong> price, are locked for simultaneous scaling<br />
<strong>and</strong> scrolling of all charts. When this button is turned off, you can modify each chart’s price <strong>and</strong><br />
time scale separately. To change the scale, click <strong>and</strong> drag. Modification is made only to the<br />
foreground chart. To change the background chart, bring it to the foreground (right-click a bar<br />
for those options).<br />
Basic <strong>Studies</strong>
To overlay charts<br />
Page 239<br />
Overlaying charts is helpful for <strong>com</strong>parisons of contracts, e.g. seasonals. Overlaying charts<br />
allows you to clearly see relationships, such as whether crude turns down every July.<br />
1. Open a daily chart.<br />
2. ENTER to make sure the chart is scaled according to the default. That way, the<br />
overlay will be appropriately scaled.<br />
3. Add the Chart Analog Overlay study. Notice the title bar has two symbols (the<br />
same symbol at this point).<br />
4. Enter a second symbol. The top chart takes that symbol, <strong>and</strong> the title bar names<br />
both symbols. In this case, RBE = top, CLE = bottom.<br />
5. Modify the bars to create a contrast between the bar colors. CLE = orange, RBE =<br />
blue.<br />
6. Right-click the price scale, <strong>and</strong> click Place Scale to Left to add a price scale for the<br />
bottom chart to the other side of the chart. RBE scale = right, CLE scale = left.<br />
<strong>Charting</strong> <strong>and</strong> <strong>Studies</strong> <strong>User</strong> <strong>Guide</strong>
Page 240<br />
Note that if the contracts have a different digit h<strong>and</strong>le (e.g. CLE has 1 <strong>and</strong> RBE has 2), then<br />
they cannot share the scale <strong>and</strong> will instead have a floating scale.<br />
Basic <strong>Studies</strong>
Other Chart Overlay Actions<br />
• To scroll <strong>and</strong> scale all charts simultaneously, click the Analock button on the chart<br />
toolbar.<br />
• To move the top chart, click <strong>and</strong> drag it.<br />
Page 241<br />
• To bring the bottom chart to the top, right-click the bar of the bottom chart, <strong>and</strong> then<br />
click Bring To Foreground. You can also click Send to Background for the top chart.<br />
• To chart both symbols on the same price scale, right-click the price scale, <strong>and</strong> then click<br />
Same Scale.<br />
<strong>Charting</strong> <strong>and</strong> <strong>Studies</strong> <strong>User</strong> <strong>Guide</strong>
Page 242<br />
• Notice in the chart image that while the RBE prices fall on the grid in whole numbers,<br />
the CLE prices do not. Right-click the bar, <strong>and</strong> then click Share Grids, so that whole<br />
numbers fall on the grid for both charts.<br />
Basic <strong>Studies</strong>
Commodity Channel Index (CCI)<br />
Page 243<br />
The Commodity Channel Index (CCI) measures the variation of the current price from its<br />
statistical mean. The CCI is an oscillator centered around zero. By definition, the CCI equals<br />
zero when the price equals the MA - it is positive when the price is above the average <strong>and</strong><br />
negative when price is below. The default has the calculation going through the opening which<br />
means the value is fixed <strong>and</strong> therefore is far more useful as being a predictive indicator.<br />
Characteristics & Usage<br />
The CCI is sensitive to the acceleration <strong>and</strong> deceleration of price moving away from its MA. The<br />
CCI will move to extreme readings as the distance between the current price <strong>and</strong> its average<br />
be<strong>com</strong>es larger <strong>com</strong>pared to the recent average of this deviation.<br />
Dividing the current price deviation by the mean deviation makes CCI sensitive to market<br />
volatility. As the mean deviation increases, the CCI will be<strong>com</strong>e less sensitive to price<br />
movement. Conversely, the CCI will be more sensitive during a quiet/stable market.<br />
The 0.015 constant in the denominator is employed so that 85% of the data points will fall<br />
between +100 <strong>and</strong> -100. The levels of +200/-200 may be considered extremes. However, the<br />
CCI is not bounded by maximum/minimum values.<br />
The CCI is an oscillator study. Accordingly, users often define OB/OS conditions to identify<br />
when the market has attained an extreme level. Selling an OB market or buying an OS market<br />
is effective in a trading range market but is likely to result in large losses during a trending<br />
market, as the CCI may remain OB/OS for an extended period. Traders may want to use an<br />
additional condition or set of conditions to confirm a trading signal.<br />
Alternatively, traders use the CCI as a tool to identify breakouts, since the indicator tries to<br />
show when the market is accelerating out of its recent range.<br />
CCI, like other oscillators, may be used to identify divergence or confirmation of a new price<br />
extreme. A divergence indicates the market has lost its momentum or has be<strong>com</strong>e highly<br />
volatile <strong>and</strong> is likely to consolidate or reverse. Confirmation indicates the market is still<br />
accelerating away from its moving average <strong>and</strong> follow through is likely.<br />
Calculation<br />
MA = Moving Average of Price<br />
Mean Deviation = Average[AbsoluteValue(Price - MA)]<br />
CCI = (Current Price - MA) / (0.015 * Mean Deviation)<br />
<strong>Charting</strong> <strong>and</strong> <strong>Studies</strong> <strong>User</strong> <strong>Guide</strong>
Page 244<br />
Commodity Channel Index Parameters<br />
• Display<br />
• MarkIt<br />
• Period: The time frame used for the moving average calculation.<br />
• Price: Price used for calculation.<br />
• OB/OS<br />
Basic <strong>Studies</strong>
Congestion Count (ConCnt)<br />
Page 245<br />
This study helps the trader identify areas of congestions by either two methods – Last or<br />
Group. Last refers to the last bar sharing price range values with previous bars <strong>and</strong> group<br />
refers to every bar in the group sharing price range values. When the price range values are no<br />
longer shared with previous bars or grouped bars the counter is reset to one.<br />
Use it during periods of tight trading ranges usually associated with low trade volume. The<br />
function will alert a trader of long periods of congestion with the possibility of a “break-out” in<br />
price <strong>and</strong> away from congestion.<br />
Any market that is consolidating in close overlapping price ranges is a good market for this<br />
study.<br />
The counter will reset itself to one when price values are no longer shared with previous bars or<br />
grouped bars. It will then increment when sharing takes place.<br />
In the chart shown above, the blue rectangle shows all the bars that are included in the overlap<br />
count for Last. The 7 bars to the left of the selected bar overlap it. (The selected bar is included<br />
in the count.) The next bar to the left <strong>and</strong> outside the blue rectangle does not overlap with the<br />
selected bar, so it is not counted. The red rectangle only shows five bars in a group. Group<br />
mode requires each bar in a group to overlap all other bars in the group. Every bar must have<br />
at least one value in <strong>com</strong>mon with every other bar in the group. The rectangles do not appear<br />
on your chart. They have been added to make it easier to explain how this study works.<br />
<strong>Charting</strong> <strong>and</strong> <strong>Studies</strong> <strong>User</strong> <strong>Guide</strong>
Page 246<br />
Congestion Count Parameters<br />
• Display<br />
• MarkIt<br />
• Type: Choose between chart <strong>and</strong> true. Chart = use high <strong>and</strong> low outputs from the<br />
bars. True = use true lows <strong>and</strong> true highs.<br />
• LookBack: The number of bars the study should <strong>com</strong>pare to the current bar.<br />
Establishes the maximum value for the study.<br />
• Mode: The mode determines what is counted in the congestion count. Last: Counts back<br />
from the selected bar to the last bar that has values overlapping the selected bar.<br />
Group: Counts back from the selected bar to the last bar that does not have overlapping<br />
values with all bars between it <strong>and</strong> the selected bar.<br />
Basic <strong>Studies</strong>
Delta Contours (Delta)<br />
All options before expiry have a curved price profile. At any point in time, the slope of the<br />
curve, the delta, gives the equivalent futures exposure.<br />
Page 247<br />
At any point in time the curvature, gamma, is the measure of how rapidly this futures exposure<br />
is changing. As time passes, options decay in value <strong>and</strong> approach the expiring kinked price<br />
profile. One way of representing the variation of deltas <strong>and</strong> gammas is a delta contour study.<br />
The Delta Contours study shows the underlying price versus time for various delta values; the<br />
default range is from 0.0 – 1.0 <strong>and</strong> increasing in .1 increments. You are able to show 0-11<br />
curves with arbitrary delta values.<br />
This study helps illustrate when to re-hedge a portfolio. For example, if re-hedging occurs<br />
whenever the delta increases or decreases by .1, then re-hedging will occur at the price levels<br />
represented by each contour.<br />
Example: Looking at the Dec 08 E-mini S&P 500 (symbol EPZ8) daily chart, the display<br />
indicates that in the middle of September the deltas move from .5 up to .7 then down to almost<br />
.4.<br />
This study also clearly illustrates the effect of time on a portfolio. For example, the Delta<br />
Contours study shows that several weeks before expiration the deltas for the out-of- the-<br />
money strikes decrease while the deltas for the in the money strikes increase.<br />
<strong>Charting</strong> <strong>and</strong> <strong>Studies</strong> <strong>User</strong> <strong>Guide</strong>
Page 248<br />
Delta Contours Parameters<br />
• Display: Set the Delta value here. Also includes a Smooth parameter that allows you to<br />
switch between the actual <strong>and</strong> a smoothed representation of the curves.<br />
Basic <strong>Studies</strong>
• Params<br />
Model: Choose model.<br />
Option Contract: Select underlying instrument, expiration, <strong>and</strong> option type.<br />
Strike price: Choose strike price.<br />
Volatility(%): Choose Historical or Implied or enter your own.<br />
Interest rate (%): Choose the default value or enter your own.<br />
Opened: Enter the date the position was opened.<br />
Quantity: Choose quantity.<br />
Page 249<br />
<strong>Charting</strong> <strong>and</strong> <strong>Studies</strong> <strong>User</strong> <strong>Guide</strong>
Page 250<br />
Directional Movement Index (DMI)<br />
Developed by Welles Wilder <strong>and</strong> explained in his book, New Concepts in Technical Trading<br />
Systems, the Directional Movement Indicator can be used by itself or as a filter on a trendfollowing<br />
system. The DMI helps determine if a security is trending.<br />
In a DMI study, two lines are generated: DMIu <strong>and</strong> DMId. The first line measures positive<br />
(upward) movement or buying pressure <strong>and</strong> the second number measures negative<br />
(downward) movement, reflecting selling pressure. The DMIu line crossing over the DMId line is<br />
interpreted as a buy signal, <strong>and</strong> the DMIu line crossing below the DMId line is considered a sell<br />
signal.<br />
Wilder also suggests that when a crossover occurs, the extreme price (the high or low made<br />
during the trading interval of the crossover) can be interpreted as a reversal point.<br />
This study is best used in any trending markets.<br />
For additional information: http://help.geckosoftware.<strong>com</strong>/40manual/indicators/dmi.htm<br />
Basic <strong>Studies</strong>
Directional Movement Index Parameters<br />
• Display<br />
• Period: The time frame used for the moving average calculation.<br />
• OB/OS<br />
Page 251<br />
<strong>Charting</strong> <strong>and</strong> <strong>Studies</strong> <strong>User</strong> <strong>Guide</strong>
Page 252<br />
Directional Movement Index Difference (DDif)<br />
DMI Difference is a derivative of the DMI study.<br />
It subtracts the DMId from the DMIu line. Positive numbers indicate an uptrend <strong>and</strong> negative<br />
numbers indicate a downtrend. Numbers oscillating around zero indicate the absence of a<br />
trend.<br />
This study is best used in any trending markets.<br />
Basic <strong>Studies</strong>
DMI Difference Parameters<br />
• Display<br />
• MarkIt<br />
• Period: The time frame used for the moving average calculation.<br />
• OB/OS<br />
Page 253<br />
<strong>Charting</strong> <strong>and</strong> <strong>Studies</strong> <strong>User</strong> <strong>Guide</strong>
Page 254<br />
Divergence Index (Diver)<br />
The Divergence Index represents a measure of the divergence between two sets of values<br />
(typically between prices <strong>and</strong> an oscillator). The Divergence Index ranges from +100 to –100.<br />
Divergence is measured at the right-h<strong>and</strong> point of the trend lines of every peak that is<br />
confirmed by one lower high to the right. Therefore, the divergence signal does not occur until<br />
the close of the bar following the current peak. This peak represents the potential significant<br />
reversal point.<br />
To better visualize what the Divergence Index measures, imagine a trend line drawn between<br />
the number <strong>and</strong> the first circle to its left <strong>and</strong> a corresponding trend line drawn on the oscillator<br />
covering the same time frame. If the slopes of these two lines are identical, the Divergence<br />
Index value equals zero.<br />
For price peaks, if the slope of the trend line drawn on the bar chart is greater than the slope of<br />
the trend line drawn on the oscillator, the Divergence Index will be positive. The larger this<br />
difference, the greater the Divergence value. Likewise, if the slope the trendline drawn on the<br />
bar chart is less than the slope of the trendline drawn on the oscillator, the Divergence Index<br />
will be negative. Furthermore, if the slope of the trend line on the bar chart is upward <strong>and</strong> the<br />
slope of the trendline on the oscillator is downward, the divergence is referred to as classic.<br />
Some market theoreticians believe that a large positive classic divergence (positive bar slope,<br />
negative oscillator slope) occurring at a price peak indicates a greater chance for a price<br />
Basic <strong>Studies</strong>
Page 255<br />
reversal. In any case, the Divergence Index study can systematically detect divergence using a<br />
Market Scan or a Study Alert.<br />
The Level parameter indicates where the left point (the circles) of the trend lines are placed by<br />
specifying the number of lower highs that must occur on both sides of the peak in order to<br />
advance the circle. Lower Level parameter values result in shorter trend lines.<br />
When the Peak parameter is checked, the oscillator trend line may not use the same points in<br />
time as the bar chart trend line. Instead, the study seeks out the peaks in the oscillator that<br />
correspond to the peaks in the price <strong>and</strong> uses them to place the trend line on the oscillator. The<br />
corresponding points may be shifted either left or right depending on the slope of the oscillator<br />
at the time of the price peak. If the slope of the oscillator is positive, the study moves the<br />
oscillator point associated with the peak to the right. Conversely, if the slope of the oscillator is<br />
negative, the study moves the oscillator point associated with the peak to the left. In this case,<br />
the study places the signal one bar after either the peak in the price or the peak in the<br />
oscillator, whichever occurred last.<br />
When the Current parameter is checked, divergence is measured at the current bar all the time.<br />
In this case, the study does not wait for a lower high to confirm the divergence at the current<br />
bar.<br />
For price valleys, simply think of the chart being upside down <strong>and</strong> apply the same analysis.<br />
A key element in underst<strong>and</strong>ing what divergences can be created is the ability to create <strong>User</strong><br />
Values within the <strong>CQG</strong> IC Formula Toolbox. These user values are then available through the<br />
Indicator parameter. The default list simply enables basic pattern divergence <strong>and</strong> not<br />
divergence between patterns <strong>and</strong> studies. Therefore, employing a <strong>User</strong> Value to input a study<br />
from the study list in the Formula Toolbox can be quite helpful.<br />
<strong>Charting</strong> <strong>and</strong> <strong>Studies</strong> <strong>User</strong> <strong>Guide</strong>
Page 256<br />
Divergence Index Parameters<br />
• Price: The price used for the calculations.<br />
• Indicator: The element divergence is being measured against. Includes <strong>User</strong> Values<br />
from Formula Toolbox.<br />
• Level: Indicates how close the peaks are when divergence is measured.<br />
• Count: The number of pivot points used to measure the divergence.<br />
• Mode: Allows users to select the types of divergence to display.<br />
Basic <strong>Studies</strong><br />
Classic Only: When selected, divergence is indicated when the slope of the bar<br />
chart trendline is upward <strong>and</strong> slope of the oscillator trendline is negative or the slope<br />
of the bar chart trendline is downward <strong>and</strong> slope of the oscillator trendline is positive.<br />
Peak Confirm: When selected, divergence is measured (at the right-h<strong>and</strong> point of<br />
the trend lines) at every peak (trough) which is confirmed by one lower high (higher<br />
low) to the right. Therefore, the divergence signal does not occur until the close of<br />
the bar following the current peak (trough). This peak (trough) is judged for its<br />
likelihood of being a significant reversal point.
• Display:<br />
Page 257<br />
Peak Sync: When selected, the oscillator trend line may not use the same points in<br />
time as the one placed on the bar. Instead, the study seeks the price peaks<br />
(troughs) <strong>and</strong> uses them to place the trend line on the oscillator. These points can be<br />
shifted either lift or right of the price peaks (troughs). The system makes these shifts<br />
by looking at the slope of the oscillator at the time of the price peak (trough). If the<br />
slope is upward for a peak or downward for a trough, it moves the oscillator point to<br />
the right until just before the slope turns down (or up in case of a trough). If the<br />
slope is downward for a peak or upward for a trough, it moves the oscillator point to<br />
the left until just after the slope turns up (or down in case of a trough).<br />
Peak Qualifier: When selected the 2nd price peak must be greater than the 1st<br />
price peak for upside divergence, <strong>and</strong> the 2nd valley must be lower than the 1st<br />
valley for downside divergences.<br />
Current Always: When selected, divergence is measured at the current bar all the<br />
time. The study will not wait for lower high (higher low) to confirm the divergence at<br />
the current bar.<br />
Normal: For peaks, normal is represented by trendlines moving away from each<br />
other, <strong>and</strong> for troughs normal is represented by the trendlines converging.<br />
Opposite: For peaks, opposite is represented by trendlines moving away towards<br />
each other, <strong>and</strong> for troughs opposite is represented by the trendlines moving away<br />
from each other.<br />
Pivot: Used to mark the left points of the trendlines that are used to measure<br />
divergence.<br />
<strong>Charting</strong> <strong>and</strong> <strong>Studies</strong> <strong>User</strong> <strong>Guide</strong>
Page 258<br />
Envelope (Env)<br />
The Simple Moving Average Envelope consists of moving averages calculated from the<br />
underling price, shifted up <strong>and</strong> down by a fixed percentage.<br />
When prices rise above the upper b<strong>and</strong> or fall below the lower b<strong>and</strong>, a change in direction may<br />
occur when the price penetrates the b<strong>and</strong> after a small reversal from the opposite direction.<br />
Remember, because only previous data is used to <strong>com</strong>pute a moving average, it will always lag<br />
behind the actual prices. As a result, moving averages will not predict a change in trend, but<br />
rather follow behind the current trend. Use them for trend identification <strong>and</strong> trend following<br />
purposes <strong>and</strong> not for prediction.<br />
When the market constantly ranges between the moving average <strong>and</strong> the envelope, the trend<br />
is intact.<br />
The following formulas are used to calculate the boundaries:<br />
Top Envelope: MATE = MA * ((100 + PERCENT) / 100)<br />
Bottom Envelope: MABE = MA * ((100 - PERCENT) / 100)<br />
Basic <strong>Studies</strong>
Envelope Parameters<br />
• Display<br />
Page 259<br />
• Offset: A time offset. Positive numbers move the display to the right, negative numbers<br />
move it to the right.<br />
• Type: The type of moving average used for the Average True Range calculations.<br />
Choices include: Simple, Smoothed, Exponential, Weighted, <strong>and</strong> Centered.<br />
• Period: The period for the moving average.<br />
• Price: The price used for the calculations.<br />
• Mult: Adds or subtracts the selected percent from the top <strong>and</strong> bottom envelope. Top<br />
adds the selected percent to the center envelope to derive the top envelope. Bot<br />
subtracts the selected percent from the center envelope to derive the bottom envelope.<br />
• Add: Adds or subtracts the selected amount. Top adds the selected amount from the<br />
center envelope to derive the top envelope. Bot subtracts the selected amount from the<br />
center envelope to derive the bottom envelope.<br />
<strong>Charting</strong> <strong>and</strong> <strong>Studies</strong> <strong>User</strong> <strong>Guide</strong>
Page 260<br />
External Data (XData)<br />
XData allows you to import your proprietary, external minute or higher time-frame bar data<br />
into <strong>CQG</strong> Integrated Client for charting <strong>and</strong> analysis. These charts can be viewed as historical<br />
(static) or in a snap-shot/live mode (dynamic) depending on the data source. <strong>CQG</strong> provides an<br />
historical representation of the data <strong>and</strong>/or snap-shots of the live data in a charting<br />
environment.<br />
Once imported, you are able to analyze it using <strong>CQG</strong>’s library of over 200 analytic tools,<br />
including the popular Bollinger B<strong>and</strong>s, Relative Strength Index, Moving Average, <strong>and</strong> MACD<br />
(Moving Average Convergence Divergence) studies.<br />
Use this study when you have an external data source represented either an historic ASCII data<br />
set or a continuously appended ASCII data set.<br />
All data sets with a continuous date or time series can be used with this study.<br />
You can also formulate custom studies specifically for your needs. The integration of your data<br />
with other markets adds additional depth to your analytic capabilities.<br />
You can also use external data with Bar External Data, CVB External Data, <strong>and</strong> TFlow External<br />
Data studies, which use tick data.<br />
The XData study is displayed like this:<br />
You can also chart the XData directly, like this:<br />
Basic <strong>Studies</strong>
Data file format<br />
The ASCII file must be tab-delimited (.txt file) or space-delimited (.prn file). File type .csv<br />
(<strong>com</strong>ma-delimited) cannot be used. Data must be ascending.<br />
Columns should contain this bar data:<br />
• Column A = Date<br />
Page 261<br />
If you select OldFormat as the date type when you set up the QFormula, then the<br />
date format must be YYMMDD. Otherwise, the date format can be any <strong>com</strong>bination of<br />
DD, YY, <strong>and</strong> MM with any non-digit delimiter. For example, YYaDDbMM is valid date<br />
format.<br />
• Column B = Time<br />
Format HH:MM or HHMM. For daily or higher time-framed data, you do not need this<br />
column.<br />
• Column C = Open<br />
• Column D = High<br />
• Column E = Low<br />
• Column F = Close<br />
<strong>CQG</strong> automatically assigns OHLC to four columns of data following the time, HLC for<br />
three columns, HL for two columns, <strong>and</strong> C for one column.<br />
You can also create a file using <strong>CQG</strong> data by copying <strong>and</strong> pasting data from a Tabular Display<br />
chart.<br />
<strong>Charting</strong> <strong>and</strong> <strong>Studies</strong> <strong>User</strong> <strong>Guide</strong>
Page 262<br />
To chart XData<br />
Basic <strong>Studies</strong><br />
1. Click the Formula button to open the Define <strong>User</strong> Formulas window.<br />
2. On the QFormulas window, click the New button.<br />
3. Type a name for the QFormula, <strong>and</strong> click OK. The new QFormula is displayed in the<br />
list with the next QNumber in the series assigned to it. Click the drop down arrow to<br />
change the QNumber or type a new number.<br />
4. Click the XData button (at the bottom of the Formula Editor).<br />
5. Enter a <strong>CQG</strong> symbol in the Issue field. The symbol you choose reflects the same<br />
holiday schedule, session information, <strong>and</strong> price format as your external data.<br />
6. Browse to find the data file to use in the formula.<br />
7. Select the date format that you used in the data file. If you select OldFormat, then<br />
the date format must be YYMMDD in the data file.<br />
8. If you would like the system to check for changes in the ASCII file <strong>and</strong> automatically<br />
import the data into <strong>CQG</strong>, then set the Update Rate in seconds.<br />
9. Click OK to close the window.<br />
10. Open a chart using the time that matches your ASCII file time frame.<br />
11. Type the QNumber or the QFormula name in the entry field.<br />
12. Once the XData curve is loaded in the chart, apply any study or indicator.<br />
External Data Parameters<br />
• FilePath: Location of data file.<br />
• Color<br />
• MarkIt<br />
• Weight<br />
• DateFormat: Format of date in data file.<br />
• Price: Price to chart.<br />
• Digits: Number of digits of price to chart.<br />
• UpdateRate: How often you would like the system to check for changes in the data file.<br />
• Display: Choose Bar, Line, Histogram, C<strong>and</strong>le for the bar display.<br />
• ShareScale
Fancy On Balance Volume (FOBV)<br />
Page 263<br />
Fancy On Balance Volume is an On Balance Volume calculation where tick volume or actual<br />
volume, if available, is divided into buying <strong>and</strong> selling activity.<br />
The Total Selling volume is subtracted from the Total Buying volume, <strong>and</strong> the difference is then<br />
added to a cumulative total. This gives a more accurate value over traditional On Balance<br />
Volume.<br />
The division of the volume is determined by the following ranges. The "points" for this example<br />
are from the sample bar, below:<br />
For this hypothetical example: Assume that Tick Volume = 40, that is, 40 ticks or price changes<br />
occurred during the bar)<br />
Open - High (Buying) 75 points<br />
Open - Low (Selling) 25 points<br />
High - Close (Selling) 25 points<br />
Low - Close (Buying) 75 points<br />
Total Buying = 150 points out of 200, or 75%<br />
Total Selling = 50 points out of 200, or 25%<br />
Total Buying - Total Selling = 100 points out of 200, or 50%<br />
The volume distribution formula can be simplified = (close - open)/(high - low): (2775 –<br />
2725)/2800 – 2700) = 50%<br />
50% of the tick volume, 50% of 40 ticks, would be added to the cumulative total, therefore, the<br />
FOBV would increase by 20.<br />
Note: If the difference of Total Buying - Total Selling was a negative value, the negative value<br />
would be added to the cumulative total, effectively decreasing the cumulative total.<br />
<strong>Charting</strong> <strong>and</strong> <strong>Studies</strong> <strong>User</strong> <strong>Guide</strong>
Page 264<br />
FOBV with a Simple Moving Average<br />
Basic <strong>Studies</strong>
Fancy On Balance Volume Parameters<br />
• Color <strong>and</strong> Weight<br />
• MarkIt<br />
• Type: Select Tick Only or Exchange or Tick.<br />
Page 265<br />
• Start Time: Define the bar range by number of bars back, date back, or from a specific<br />
date.<br />
• Display: Choose whether the study should be displayed as a line or as a histogram.<br />
• Contract or Commodity: Select Auto, Contract, or Commodity. Auto corresponds to<br />
the existing volume type.<br />
<strong>Charting</strong> <strong>and</strong> <strong>Studies</strong> <strong>User</strong> <strong>Guide</strong>
Page 266<br />
Fast Stochastics (FStoch)<br />
Fast %K (FSTOCH) - The system identifies the highest high, lowest low, <strong>and</strong> the current Price<br />
for a specified Period.<br />
It subtracts the lowest low from the current PRICE, <strong>and</strong> then divides the difference by the<br />
range, (where the range is the highest high - lowest low). The result be<strong>com</strong>es the first Fast %K<br />
value.<br />
The system continues to calculate Fast %K values by excluding the oldest bar <strong>and</strong> including the<br />
next more recent bar before repeating the above calculation.<br />
Fast %D (F STO %D) - Is a Moving Average of Fast %K values. The default for Fast %D is a<br />
Smoothed 3 Period Moving Average.<br />
<strong>User</strong>s can choose between the Original <strong>and</strong> the Simple Algorithms. Generally, the simplified will<br />
be more responsive to price changes. The formulas for each are:<br />
Original<br />
K:= ((Close(@)- LoLevel(@,10))/ (HiLevel(@,10)- LoLevel(@,10)))*100;<br />
D:= (MA( (Close(@)- LoLevel(@,10)),Smo,3)/ MA(( HiLevel(@,10)- LoLevel(@,10)),Smo,3))*100;<br />
Simplified<br />
K:= ((Close(@)- LoLevel(@,10))/ (HiLevel(@,10)- LoLevel(@,10)))*100;<br />
D:= MA((Close(@)- LoLevel(@,10))/ ( HiLevel(@,10)- LoLevel(@,10)),Smo,3)*100;<br />
Original Algorithm = [Moving Average (Closing Range)]/[Moving Average (Total Range)]<br />
Simplified Algorithm = Moving Average [(Closing Range/Total Range)]<br />
Closing Range = Close – Range Minimum<br />
Total Range = Range Maximum – Range Minimum<br />
Basic <strong>Studies</strong>
Fast Stochastics Parameters<br />
• Display<br />
• Period: Period for the calculations.<br />
• Price: The price used for the calculations.<br />
• HiLevel: Selects the price used for the high level in the range.<br />
• LoLevel: Selects the price used for the low level in the range.<br />
Page 267<br />
• Algorithm: The Algorithm for calculating the stochastic. Choices include:<br />
Original or Simplified. The Original algorithm smoothes the close minus the range<br />
minimum <strong>and</strong> the range prior to dividing them. The Simplified algorithm divides the<br />
close minus the range minimum <strong>and</strong> the range prior to smoothing.<br />
• Type: The type of moving average used for the Average True Range calculations.<br />
Choices include: Simple, Smoothed, Exponential, Weighted, <strong>and</strong> Centered.<br />
• OB/OS<br />
• Type: Defines the overbought <strong>and</strong> oversold level setting. Choices include Fixed ( 2 hard<br />
coded lines, HI <strong>and</strong> LO, set by user, default is 80 for overbought <strong>and</strong> 20 for oversold) or<br />
Dynamic which calculates the lines based on st<strong>and</strong>ard deviations away from the mean<br />
over a user selected time period. Settings for Dynamic include: St<strong>and</strong>ard deviation, the<br />
number of deviations away from the mean, <strong>and</strong> Lookback period, the number of periods<br />
used to calculate the mean. (Default is 2 st<strong>and</strong>ard deviations from the mean over the<br />
last 100 periods).<br />
<strong>Charting</strong> <strong>and</strong> <strong>Studies</strong> <strong>User</strong> <strong>Guide</strong>
Page 268<br />
Historical Volatility (HVol)<br />
Historical Volatility measures the market’s past volatility. It is defined as the st<strong>and</strong>ard deviation<br />
of a series of price changes measured at regular intervals. It can be used in conjunction with<br />
Implied Volatility to gauge how the market’s current expectations differ from history.<br />
The Historical Volatility display appears in a window below its corresponding chart. <strong>CQG</strong> allows<br />
the user to define the Historical Volatility using either Percent or Logarithmic price changes.<br />
Percent changes assume that prices change at fixed intervals. Logarithmic changes assume that<br />
prices are continuously changing. Although the logarithmic method may seem more<br />
appropriate, because it more accurately reflects an assumption of continuous trading, real world<br />
trading is not always continuous, so the Percent method may be more realistic.<br />
High/Low Range changes use a different approach to the st<strong>and</strong>ard deviation way of calculating<br />
historical volatility. This approach uses high/low ranges that convey much more information<br />
than a simple chart of closing prices.<br />
The following formulas are used to calculate Historical Volatility:<br />
Percent:<br />
Price Changes<br />
Logarithmic:<br />
Price Changes<br />
High/Low Range:<br />
Price Changes<br />
Mean:<br />
Basic <strong>Studies</strong><br />
X<br />
X<br />
i<br />
i<br />
Pi +1 − Pi<br />
=<br />
P<br />
⎛ Pi<br />
+ 1 ⎞<br />
= ln⎜<br />
⎟<br />
⎝ P ⎠<br />
where P is the price at the end of each interval i<br />
σ =<br />
where:<br />
1<br />
n<br />
i<br />
∑<br />
n<br />
i<br />
⎛ ⎞<br />
⎜<br />
⎝ ⎠ ⎟<br />
⎡ ⎤ ⎛<br />
⎢ ⎥ +<br />
⎣ ⎦ ⎝ ⎜<br />
⎞<br />
⎠ ⎟<br />
⎡<br />
⎣ ⎢<br />
⎧<br />
⎤<br />
⎨ ⎥<br />
⎦<br />
⎪<br />
⎩⎪<br />
−<br />
2<br />
hi<br />
Pi<br />
0. 5 ln 0. 39 ln<br />
li<br />
Pi<br />
1<br />
n = period<br />
h = high price<br />
l = low price<br />
P is the price at the end of each interval I<br />
1<br />
m =<br />
n<br />
n<br />
∑ xi i=<br />
1<br />
where m is the mean of n occurrences ( X )<br />
2<br />
⎫<br />
⎬ ⎪<br />
⎭ ⎪
St<strong>and</strong>ard Deviation:<br />
See St<strong>and</strong>ard Deviation Formula<br />
Annualized Hvol:<br />
Page 269<br />
<strong>CQG</strong> annualizes Historical Volatility by multiplying the resulting St<strong>and</strong>ard Deviation by the<br />
square root of the number of bars in a year. When a Daily Chart is displayed the system<br />
multiplies by square root of 252, Weekly by square root of 52, Monthly by square root of 12,<br />
Intraday by square root of (252 x Number of Bars Per Day).<br />
Note: If these methods are <strong>com</strong>pared to bank <strong>com</strong>pounding of interest, at some point the<br />
differences between Regular Interval Compounding (Percent) <strong>and</strong> Continuous Compounding<br />
(Logarithmic) be<strong>com</strong>e very small.<br />
Historical Volatility Parameters<br />
• Display<br />
• MarkIt<br />
• Type: Defines the type of Historical volatility to calculate: Percent, Log, or Hi-Low<br />
Range.<br />
• Period: Defines the time period for the calculation.<br />
• Ann. Factor: The number of trading days per year for the contract. To calculate bars<br />
per year, multiply this value by the bars per day.<br />
• Price: Determines the price level <strong>com</strong>parison.<br />
<strong>Charting</strong> <strong>and</strong> <strong>Studies</strong> <strong>User</strong> <strong>Guide</strong>
Page 270<br />
Ichimokukinkouhyou (Imoku)<br />
The Ichimoku study default outputs are defined as follows:<br />
Basic <strong>Studies</strong><br />
Notice in this example how the study offsets into the future.<br />
Imoku:1 SimpleMovingAverage ('Input':HHi+LLow/2, Period:9, Offset:0)<br />
Imoku:2 SimpleMovingAverage ('Input':HHi+LLow/2, Period:26, Offset:0)<br />
Imoku:3 SimpleMovingAverage ('Input':HHi+LLow/2, Period:52, Offset:26)<br />
Imoku:4 SimpleMovingAverage (((Imoku1+Imoku2)/2), Period:1, Offset:26)<br />
Imoku:5 SimpleMovingAverage ('Input':Close, Period:1, Offset:-26)<br />
where: 'Input' = the contract the study is applied to (e.g. DJI)<br />
Imoku:1 (MaxPer(High, Period1) + MinPer(Low, Period1))/2. It is the average of the highest<br />
high <strong>and</strong> the lowest low for last Period1 bars. Default value for Period 1 is 9. Also<br />
display offset can be configured for this output (by default it is zero).<br />
Imoku:2 (MaxPer(High, Period2) + MinPer(Low, Period2))/2. It is same as Imoku1 but with a<br />
different period. Default value for Period2 is 26. Also display offset can be<br />
configured for this output (by default it is zero).
Page 271<br />
Imoku:3 (MaxPer(High, Period3) + MinPer(Low, Period3))/2. It is same as Imoku1 but with<br />
different period <strong>and</strong> displayed with offset. Default value for Period3 is 52; default<br />
offset is 26 bars into the future.<br />
Imoku:4 MovingAverage4((Imoku1+Imoku2)/2, Period4). It is a moving average of average<br />
of the first <strong>and</strong> the second outputs, which is displayed with offset. The simple (by<br />
default), smooth, exponential, weighted, or centered moving average can be used.<br />
The default period of moving average is 1 <strong>and</strong> default offset is 26 bars into the<br />
future.<br />
Imoku:5 MovingAverage5(Input5, Period5). It is a moving average of price, selected by a<br />
user (Close by default), which is displayed with offset. The simple(by default),<br />
smooth, exponential, weighted, or centered moving average can be used. The<br />
default period of moving average is 1 <strong>and</strong> default offset is 26 bars into the past.<br />
For further information, see:<br />
Elliott, Nicole. Ichimoku Charts: An introduction to Ichimoku Kinko Clouds. Harriman House,<br />
2007.<br />
This site describes a similar implementation of this study:<br />
http://www.fxwords.<strong>com</strong>/u/ichimoku-cloud.html.<br />
<strong>Charting</strong> <strong>and</strong> <strong>Studies</strong> <strong>User</strong> <strong>Guide</strong>
Page 272<br />
Ichimoku Parameters<br />
• Display<br />
• Offset1-5: The number of bars to offset curves into the future (offset > 0) or into the<br />
past (offset < 0).<br />
• Period1-3: The time frame used for the highest high <strong>and</strong> the lowest low calculation.<br />
• Period4-5: The time frame used for the moving average calculation for Imoku 4 <strong>and</strong><br />
Imoku 5 curves.<br />
• Type: The type of moving average used for the Ichimoku calculations. Applies only to<br />
Imoku 4 <strong>and</strong> Imoku 5.<br />
• Price: The price used for the calculations. Applies only to Imoku 5.<br />
Basic <strong>Studies</strong>
Implied Volatility (ImpVol)<br />
Page 273<br />
Implied Volatility is the amount of volatility assumed by the market. Rather than using a simple<br />
St<strong>and</strong>ard Deviation-based formula, like Historical Volatility, Implied Volatility plugs several<br />
variables, such as actual option price, underlying price, strike price, <strong>and</strong> expiration date, into<br />
the selected model <strong>and</strong> solves for volatility. Thus, this value represents the volatility implied by<br />
the other variables. Specifically, <strong>CQG</strong> uses the volatilities implied by the Cox-Ross Rubenstein<br />
model, which calculates implied volatilities by taking weighted averages of some of the possible<br />
underlying expiration prices.<br />
Establishing the Implied Volatility involves two major steps:<br />
• selecting the series to evaluate<br />
• performing the implied volatility calculations on those series<br />
Selecting the Series to Evaluate<br />
<strong>CQG</strong> initially starts with a baseline of the 3 at-the-money contacts for each month for calls <strong>and</strong><br />
puts, then several filters are run to eliminate series which would distort the implied volatility<br />
calculation.<br />
Using Minimum <strong>and</strong> Maximum Days till Expiration to Filter Series<br />
After establishing a strike range, minimum <strong>and</strong> maximum days to expiration is used to weed<br />
out more contracts.<br />
The minimum <strong>and</strong> maximum DTE are fixed based on the <strong>com</strong>modity.<br />
Note: Days till Expiration excludes today, holidays, <strong>and</strong> weekends.<br />
Using Strike Prices to Filter Series<br />
To determine which strikes to use when calculating the implied volatility, <strong>CQG</strong> establishes a<br />
strike range (SR). The strike range indicates the number of series for each option type for each<br />
expiration month around the underlying price used to calculate the Implied Volatility.<br />
Example: If there were 3 expiration months <strong>and</strong> the SR was 3 the calculation would consider<br />
3x3x2 (No of Months * Strike Range value * 2 (since calls <strong>and</strong> puts are considered)) or 18<br />
series.<br />
Using the Underlying Price to Filter Series<br />
Option strikes are filtered out if the strike price is greater than the underlying price plus a<br />
defined range for the underlying or less than the underlying price minus that range.<br />
Note: The underlying price is the price that occurred at the moment of the option tick.<br />
Using Minimum Number of Ticks to Filter Series<br />
Any series which does not meet the minimum number of ticks requirement will not be included<br />
in the implied volatility calculation.<br />
<strong>Charting</strong> <strong>and</strong> <strong>Studies</strong> <strong>User</strong> <strong>Guide</strong>
Page 274<br />
Using Olympic Rules to Filter Series<br />
After the implied volatilities are calculated for the series still in the running, these series are<br />
arranged in order from highest volatility to lowest volatility <strong>and</strong> a fixed percentage (based on<br />
the <strong>com</strong>modity <strong>and</strong> number of strikes) of series are eliminated from the top <strong>and</strong> the bottom to<br />
arrive at the series that will be considered in the final implied volatility number.<br />
How Implied Volatility is Calculated<br />
Once the series for the calculation have been determined, <strong>CQG</strong> calculates the implied volatility<br />
using the following method:<br />
Option price ticks are collected for the selected series. However ticks more than 720 minutes<br />
old are excluded:<br />
The series are sorted by month.<br />
The implied volatility vs. the days till expiration is plotted for the selected series within each<br />
month.<br />
A regression line is fitted to the points for each month <strong>and</strong> the implied volatility for the optimal<br />
days till expiration (a constant value, assigned separately to each <strong>com</strong>modity) is taken from the<br />
regression line<br />
Note: The optimal days to expiration is derived from the Time Value curve. It represents the<br />
number of days just before the time value curve attains its steepest slope, that is, just before<br />
the rate of time decay is greatest.<br />
Calculating Settlement Implied Volatility<br />
To calculate settlement volatility, <strong>CQG</strong> stops collecting regular volatility ticks when the first<br />
settlement tick passes. <strong>CQG</strong> collects only settlement ticks for the next 20 minutes. Implied<br />
Volatilities are grouped by call <strong>and</strong> put. A linear regression line is plotted for each group. The<br />
value of the regression line at the optimal days to expiration are the call <strong>and</strong> put volatilities for<br />
the <strong>com</strong>modity.<br />
Implied Volatility Constant Parameters Per Commodity<br />
Subject to change<br />
Symbol MinDE MaxDE ODR SR MinTicks Orpct<br />
C 15 90 42 29 20 20<br />
CL 4 90 42 1.4 10 20<br />
DC 20 90 42 139 30 20<br />
DM 15 90 42 0.02 20 20<br />
EU 15 95 42 0.04 10 20<br />
ED 30 280 80 0.8 30 20<br />
Basic <strong>Studies</strong>
Symbol MinDE MaxDE ODR SR MinTicks Orpct<br />
HO 4 70 38 0.04 10 20<br />
NG 4 90 42 1 10 20<br />
OX 15 90 42 10 50 20<br />
PN 6 90 42 1.6 20 20<br />
QD 4 90 30 4 30 20<br />
QM 4 200 60 0.29 10 20<br />
QE 4 200 60 0.29 10 20<br />
S 15 90 42 50 30 20<br />
SP 10 90 42 24 20 20<br />
US 6 90 42 4 30 20<br />
GC 15 90 42 7.5 20 20<br />
SU 10 90 42 0.5 20 20<br />
OJ 10 90 42 10 30 20<br />
CT 10 100 42 3 10 20<br />
QS 10 140 42 0.5 20 20<br />
TY 10 140 42 2 20 20<br />
FV 10 130 42 2 10 20<br />
VE 10 140 42 0.25 30 20<br />
PP 10 90 42 0.1 10 20<br />
W 15 90 42 20 20 20<br />
QG 10 90 42 2 10 20<br />
VI 10 140 42 2 20 20<br />
CC 15 105 42 50 20 20<br />
CF 15 105 42 10 20 20<br />
BO 10 100 42 1 20 20<br />
SM 10 90 42 15 20 20<br />
LC 10 100 42 1 40 20<br />
Page 275<br />
<strong>Charting</strong> <strong>and</strong> <strong>Studies</strong> <strong>User</strong> <strong>Guide</strong>
Page 276<br />
Symbol MinDE MaxDE ODR SR MinTicks Orpct<br />
HU 10 90 42 0.01 1 20<br />
IB 10 90 42 100 50 20<br />
MO 10 90 42 1.5 10 20<br />
DL 10 90 42 0.25 70 20<br />
JY 15 90 42 0.0003 10 20<br />
BP 15 90 42 0.003 10 20<br />
MB 2 90 42 4 10 20<br />
SF 10 90 42 0.02 20 20<br />
BX 15 145 42 0.25 30 20<br />
DB 15 90 42 0.375 100 20<br />
QO 5 90 42 3.5 5 20<br />
KW 15 90 42 20 20 20<br />
MX 15 90 42 0.002 10 20<br />
CP 15 95 42 2 10 20<br />
QC 15 95 42 75 20 20<br />
QA 15 105 42 75 20 20<br />
RC 15 90 42 0.25 20 20<br />
LH 15 90 42 1 20 20<br />
FC 15 110 42 2.5 20 20<br />
CA 15 145 42 0.005 40 20<br />
QP 15 90 42 5 10 20<br />
UW 15 90 42 100 10 20<br />
ND 15 90 42 20 30 20<br />
NC 15 90 42 6 10 20<br />
MW 15 145 42 20 20 20<br />
HW 15 90 42 50 10 20<br />
O 15 90 42 10 10 20<br />
Basic <strong>Studies</strong>
Symbol MinDE MaxDE ODR SR MinTicks Orpct<br />
DF 15 90 42 200 20 20<br />
Implied Volatility Parameters<br />
• Color<br />
• MarkIt<br />
• Type: Choose to display call, put, both call <strong>and</strong> put, or a call/put spread.<br />
• SpreadType: Choose the price to use for spreads.<br />
• Display: Choose bar or line for the study display.<br />
Page 277<br />
<strong>Charting</strong> <strong>and</strong> <strong>Studies</strong> <strong>User</strong> <strong>Guide</strong>
Page 278<br />
Keltner Channel (Kelt)<br />
Keltner channels <strong>com</strong>pare today’s prices with yesterday’s prices. An absence of new highs<br />
indicates a downtrend. An absence of new lows indicates an uptrend. In conjunction with this<br />
method of trend identification, the Minor-Trend Rule is used. The Minor Trend Rule states that<br />
the minor trend is bullish if the daily trend sells above its most recent high; conversely, the<br />
minor trend is bearish if the daily trend sells below its most recent low.<br />
The Keltner channel study consists of a moving average (center line, CL) <strong>and</strong> two channel lines<br />
(b<strong>and</strong>, BND). The channel lines are drawn by adding to <strong>and</strong> subtracting from the current<br />
moving average value the product of a constant (percent/100.0) multiplied by the average true<br />
range of each bar.<br />
Basic <strong>Studies</strong>
Keltner Channel Parameters<br />
• Display<br />
CL = center line<br />
BND = b<strong>and</strong><br />
• Offset: The offset in bars of the study outputs from the parent chart.<br />
Page 279<br />
• Type: The type of moving average used for the Average True Range calculations.<br />
Choices include: Simple, Smoothed, Exponential, Weighted, <strong>and</strong> Centered. Used for the<br />
Average True Range calculations <strong>and</strong> the moving average used to calculate the central<br />
line.<br />
• Period: The time frame used for the moving average calculation.<br />
• Price: The price used for the calculations.<br />
• Percent: The percentage factor added to, or subtracted from, the average true range of<br />
each bar to derive the channel lines. Applies only to BND.<br />
<strong>Charting</strong> <strong>and</strong> <strong>Studies</strong> <strong>User</strong> <strong>Guide</strong>
Page 280<br />
Market Profile Value Areas (MPVA)<br />
This study calculates the Market Profile’s value area <strong>and</strong> point of control (POC).<br />
The value area begins calculating at the POC. The system exp<strong>and</strong>s the value area one price at a<br />
time in either direction until the value area represents 70% of the TPOs, choosing the direction<br />
on each iteration on the basis of the number of TPOs the two prices adjacent to the current<br />
value area have. It is exp<strong>and</strong>ed in the direction of the price having more TPOs.<br />
The high boundary of the value area is represented by a green line, <strong>and</strong> the low boundary of<br />
the value area is represented by a red line. You can change these colors.<br />
The POC is calculated as the price that has the maximum TPO during the specified time period.<br />
If several prices have the same max TPO, then the price that is closest to the middle price<br />
range is the POC price. The POC is blue by default.<br />
Traders may want to analyze the value area’s width to determine trade facilitation. Traders may<br />
also want to <strong>com</strong>pare the previous day’s value area to the current day. A higher value area may<br />
indicate that the market is buying. TPO value areas are available on all contracts.<br />
Note: POCHi <strong>and</strong> POCLo can be incorporated into your custom formulas to identify a range of<br />
POCs. The MPVA study available in the Formula Toolbox has been updated with these new<br />
range values.<br />
Contact <strong>CQG</strong> if you would like to be enabled for this study.<br />
Basic <strong>Studies</strong>
Details of MPVA Calculation<br />
Page 281<br />
MPVA in dynamic mode: Dynamic mode allows you to calculate <strong>and</strong> show MPVA values for a<br />
custom-defined time interval on an intraday chart. In this case, any time the interval range is<br />
calculated from session start time or day, start time <strong>and</strong> MPVA study values for every time<br />
interval will take into account TPO of prices from the day or session start time, so dynamic<br />
mode shows how MPVA values are changing within the day or session for every defined time<br />
interval.<br />
MPVA for intraday charts: This study is calculated on base of 5 min (or 1 min) bars. Using 5<br />
min bars is the default. If the dynamic interval in dynamic mode isn't divisible by 5, then 1 min<br />
bars are used in the calculation. For every bar, MPVA values correspond to the end of this bar<br />
rather than its start time. This helps reflect the market state for the end of bar. It is especially<br />
helpful with Point <strong>and</strong> Figure, TFlow, <strong>and</strong> Constant Volume Bar charts where bar times aren’t<br />
determined.<br />
For example, if Dynamic Interval = 30, <strong>and</strong> there is one 1.5 hour bar (including approximately<br />
3 time intervals), MPVA values will be calculated based on bars from day or session start time<br />
until the last dynamic interval that starts inside this long bar.<br />
Example:<br />
Session start = 8:30 a.m.<br />
Dynamic Interval = 30 min<br />
Dynamic mode is On<br />
PF start bar time = 9:45 a.m.<br />
end bar time = 10:50 a.m.<br />
So, for this Point <strong>and</strong> Figure bar, the dynamic interval is 10:30 – 11:00 <strong>and</strong> will include data for<br />
the 8:30 – 11:00 period.<br />
<strong>Charting</strong> <strong>and</strong> <strong>Studies</strong> <strong>User</strong> <strong>Guide</strong>
Page 282<br />
MPVA for historical charts: The start time parameter in dynamic mode are ignored for<br />
historical charts. Instead, for daily charts, the month interval is used for MPVA calculation; for<br />
weekly, every 3 months (starting from January); for monthly, yearly; for quarterly, every 4<br />
years (since 1900); for semiannual, every 10 years (since 1900); for yearly, every 20 years<br />
(since 1900). Real bars (rather than 5 or 1 min bars) are used for the MPVA calculation.<br />
Basic <strong>Studies</strong>
Market Profile Value Areas Parameters<br />
Page 283<br />
• MPInterval: Select one of the pre-set chart intervals or enter your own valid chart<br />
interval. The MPVA study is calculated based on the bars set here. If MPInterval is set<br />
for a historical chart:<br />
Intraday values in MPInterval indicate the time intervals used to calculate study<br />
values. For example, 30 minutes indicates that the MPVA is build using 30-minute<br />
Time Price Opportunities (TPO). Values: 1 min, 5 min, 10 min, 15 min, 30 min,<br />
60 min.<br />
Historical values in MPInterval indicate these values are used for MPVA calculation:<br />
Daily = daily TPO are used for calculations; MPVA values are calculated for each<br />
month<br />
Weekly = weekly TPO are used for calculations; MPVA values are calculated for each<br />
quarter<br />
Monthly = monthly TPO are used for calculations; MPVA values are calculated for<br />
each year<br />
Quarterly = quarterly TPO are used for calculations; MPVA values are calculated for<br />
every 4 years (from 1900)<br />
Semi-Annual = semiannual TPO are used for calculations; MPVA values are<br />
calculated for every 10 years (from 1900)<br />
Annual = yearly TPO are used for calculations; MPVA values are calculated for every<br />
20 years (from 1900)<br />
If chart interval is greater than MPInterval, MPVA values are calculated for each chart<br />
bar.<br />
Also, chart’s continuations settings will be used during MPVA calculation only if<br />
MPInterval is selected from st<strong>and</strong>ard options provided.<br />
• StartTime: Allows you to start the calculation either from the beginning of the current<br />
session, from the beginning of the current day, from a custom date <strong>and</strong> time, or from a<br />
condition. Ignored if MPInterval is historical. Values: Day, Session, Date/Time,<br />
Condition, Bars Back, <strong>and</strong> Days Back.<br />
• Dynamic: When selected, dynamic mode is turned on. When not selected, static mode<br />
is turned on. Ignored if MPInterval or chart interval is historical.<br />
• DynamicInterval: This interval is the timeframe for the dynamic session selected in<br />
the Type field. If the time interval is not divisible by the chart time, then the time<br />
interval is rounded to the nearest divisible value. Ignored if MPInterval or chart interval<br />
is historical.<br />
• Calculate On: Select Price or Volume for the calculation.<br />
<strong>Charting</strong> <strong>and</strong> <strong>Studies</strong> <strong>User</strong> <strong>Guide</strong>
Page 284<br />
• Type: Defines type of volume displayed on curve. Select Exchange Only, Tick Only, or<br />
Exchange or Tick.<br />
Basic <strong>Studies</strong><br />
Actual volumes represent the total number of contracts traded during the selected chart<br />
interval.<br />
Tick volumes are the number of price changes that occurred during a specified time<br />
period.<br />
For Exchange or Tick, exchange volume will be used if it’s available, otherwise ticks<br />
will be used.<br />
• Display: Choose display properties, such as color <strong>and</strong> type of line for: Hi, Lo, POC, POC2,<br />
POC3, POC4, POC5, TPO Profile (number of time segments that this price was traded<br />
at), <strong>and</strong> Volume. POC Distance determines how many ticks between POCs. For example,<br />
a setting of 5 indicates that a range of 5 ticks is ignored when searching for the next<br />
POC.<br />
Chart continuation settings apply to the volume output. Because equalized closes are<br />
not <strong>com</strong>patible with volume profiles, if that option is selected in chart preferences,<br />
then volume profiles are displayed for the current contract only.
Missing Bar Count (MBCnt)<br />
This study counts the number of blank (no price data) time periods between traded prints.<br />
Page 285<br />
Use it during low trade volume sessions or markets that have little liquidity. You can use<br />
MissingBarCount to count the number of blank time periods between traded prints. The function<br />
can also be used in formulating conditions, alerts, <strong>and</strong> trade systems.<br />
Most night sessions will exhibit time periods with no trade activity.<br />
The counter will reset itself to zero when trade activity is present within the time frame, then it<br />
begins to increment each time frame from that point forward until a new trade print be<strong>com</strong>es<br />
present.<br />
<strong>Charting</strong> <strong>and</strong> <strong>Studies</strong> <strong>User</strong> <strong>Guide</strong>
Page 286<br />
Missing Bar Count Parameters<br />
• Color, Weight<br />
• MarkIt<br />
• Display: Choose to display the study as a histogram or line.<br />
Basic <strong>Studies</strong>
Momentum (Mom)<br />
Page 287<br />
The Momentum study plots the difference between the current price <strong>and</strong> a prior price (you<br />
decide prior time). Momentum is centered on zero; it is positive when price is above its prior<br />
value <strong>and</strong> negative when it is below. The unit used for measurement is the minimum scale<br />
increment of the market being studied.<br />
Momentum may simply be used to measure the net change of a market between two bars.<br />
Momentum is similar to Rate of Change, as it is a direct measurement of market movement.<br />
Momentum may be used as an oscillator type of study. Accordingly, users often define OB/OS<br />
conditions to identify when the market has achieved a significant move.<br />
Momentum is an unbounded study making OB/OS levels difficult to define.<br />
Selling an OB market or buying an OS market is effective in a trading range market but is likely<br />
to result in large losses during a trending market. If the market is trending the Momentum may<br />
stabilize indicating the market is continuing to move at a persistent rate. Traders may want to<br />
use an additional condition or set of conditions to confirm a trading signal. The placing of<br />
another momentum study such as a Moving Average or Moving linear Regression will reduce<br />
the number of trade signals.<br />
Momentum, like other oscillators, may be used to identify divergence or confirmation of a new<br />
price extreme. A divergence indicates the market has lost its momentum or has be<strong>com</strong>e highly<br />
volatile <strong>and</strong> is likely to consolidate or reverse. Confirmation indicates the market is still<br />
accelerating away from its moving average <strong>and</strong> follow through is likely.<br />
A difficulty with using divergence analysis on Momentum is its calculation is based off of two<br />
specific dates <strong>and</strong> changes from bar to bar in the earlier date will affect the value of Momentum<br />
to the same degree as changes in the current price. Therefore, using a long look back period is<br />
one way of smoothing out false signals.<br />
Momentum Parameters<br />
• Display<br />
• Period: The time frame used for the Momentum calculation.<br />
• Price: The price used for the calculations.<br />
• OB/OS<br />
<strong>Charting</strong> <strong>and</strong> <strong>Studies</strong> <strong>User</strong> <strong>Guide</strong>
Page 288<br />
Moving Average (MA)<br />
The Moving Average (MA) study plots the average price over a user-specified period. Five<br />
methods of calculating the Moving Average are available in <strong>CQG</strong>: Simple, Smoothed, Centered,<br />
Weighted, <strong>and</strong> Exponential.<br />
<strong>CQG</strong> also provides the ability to add envelopes to a MA. These lines are added to a MA when a<br />
figure is entered under percent. The envelopes are equal to the MA times 1 plus the percent<br />
<strong>and</strong> 1 minus the percent.<br />
Moving averages are one of the most <strong>com</strong>mon forms of technical analysis because they tend to<br />
be effective tools for identifying the trend of a market.<br />
Many trading strategies use the MA as a filter <strong>and</strong> only go long when the MA is rising or the<br />
price is above the MA <strong>and</strong> go short only when the MA is falling or the price is below it.<br />
MAs tend to work best in trending markets <strong>and</strong> often lead to whipsaw type action in a sideways<br />
trading range market. Therefore, it is important to use other filters in order to underst<strong>and</strong><br />
trend. One method is to apply the Rate of Change to the average. A secondary method is to<br />
move the averages forward via the offset option. This will highlight periods of congestion <strong>and</strong><br />
allow for a faster observation when a trend is changing. Bill Williams Profitunity Alligator study<br />
is one that uses this concept. A final method is track momentum by placing an average on a<br />
study, such as the Parabolic. That study is good at catching the first part of a trend, but then is<br />
Basic <strong>Studies</strong>
Page 289<br />
unable to track an extended one. Placing a Moving Average on the Parabolic will ride the trend<br />
for longer <strong>and</strong> maintain more sensitivity than simply using a longer period Moving Average. This<br />
concept can be reversed, so a Parabolic is placed on the Moving Average to obtain the same<br />
effect.<br />
Traders will often use multiple MAs of different lengths or calculation methodologies <strong>and</strong> watch<br />
for crossover points. The relationship between two MAs may be measured using the Oscillator<br />
<strong>and</strong> MACD studies.<br />
The MA is often considered a support or resistance point.<br />
The MA envelopes are generally used to identify overbought (OB) <strong>and</strong> oversold (OS) conditions.<br />
As with other indicators which provide OB/OS conditions, these may be used to either identify a<br />
breakout or an extreme point that may be traded against.<br />
Traders generally consider price activity within the b<strong>and</strong>s to be neutral in nature.<br />
Simple Moving Average Calculation<br />
For the following example the PERIOD = 3.<br />
The first value for a Simple Average is determined by formula SIMPLE. It is plotted on the chart<br />
at the third bar from the left side of the screen.<br />
SIMPLE = (PRICE 1 + PRICE 2 + PRICE 3) / PERIOD<br />
The next value would be plotted at the fourth bar from the left side of the screen.<br />
SIMPLE = (PRICE 2 + PRICE 3 + PRICE 4)/PERIOD<br />
Subsequent values would be determined by eliminating the oldest PRICE from the calculation,<br />
<strong>and</strong> including the next more recent PRICE.<br />
Centered Moving Average Calculation<br />
A Centered Average is calculated the same as a Simple Average. The difference is where the<br />
first point is plotted. A Centered Average plots the first point at the center bar of the specified<br />
PERIOD.<br />
For example: The first point for a 3 PERIOD Centered Average would be plotted at the 2nd Bar,<br />
where the first point for a 3 PERIOD Simple or Smoothed average would be plotted at the 3rd<br />
Bar.<br />
In the case of a Centered Average with an even number of PERIODs, the first point would be<br />
plotted at the bar immediately to the right of the center bar.<br />
Smoothed Moving Average Calculation<br />
A Smoothed Moving Average is similar to a simple moving average. However, in a smoothed<br />
moving average, rather than subtracting the oldest value, as in a simple moving average, the<br />
previous smoothed average value is subtracted.<br />
For the following example the PERIOD = 3.<br />
First value is ready when Period first bars are accumulated.<br />
<strong>Charting</strong> <strong>and</strong> <strong>Studies</strong> <strong>User</strong> <strong>Guide</strong>
Page 290<br />
First value SMOOTH(1) = AccumulatedPrice / Period where AccumulatedPrice is a sum of Period<br />
input prices.<br />
Next value (say SMOOTH(N)) is calculated as:<br />
SMOOTH(N) = SMOOTH(N-1) + (Price(N) - SMOOTH(N-1)) / Period<br />
The next value would be plotted at the fourth bar from the left side of the screen.<br />
SMOOTH2 = (PREVIOUS SUM - PREVIOUS AVG + PRICE 4) / PERIOD<br />
For the second calculation of SMOOTH, PREVIOUS SUM is the sum of PRICE 1 + PRICE 2 +<br />
PRICE 3; <strong>and</strong> PREVIOUS AVG is the initial value of SMOOTH.<br />
The next value would be plotted at the fifth bar from the left side of the screen.<br />
SMOOTH = (PREVIOUS SUM - PREVIOUS AVG + PRICE 5) / PERIOD<br />
Subsequent values would be determined by subtracting the PREVIOUS AVG from the PREVIOUS<br />
SUM, adding the next more recent PRICE, then dividing by the PERIOD.<br />
Example:<br />
If the values 1,2,3,4 <strong>and</strong> 5 were reported for the first 5 bars the 3-period smoothed moving<br />
averages for those bars would be calculated as follows:<br />
(1+2 +3)/3 = 2<br />
This is the first value <strong>and</strong> would be plotted on the 3rd bar from the left.<br />
(6 - 2 + 4)/3 = 2.67<br />
This second value would be plotted on the 4th bar from the left.<br />
(8-2.67+5)/3 = 3.44<br />
This third value would be plotted on the 5 th bar from the left.<br />
Exponential Moving Average Calculation<br />
For the following example the PERIOD = 3 <strong>and</strong> the PRICE = CLOSE.<br />
To calculate an Exponentially Smoothed Moving Average, (ESMA), the user must enter an<br />
integer value for the PERIOD or a decimal value Smoothing Constant.<br />
A decimal value Smoothing Constant must be greater than 0.0 <strong>and</strong> less than or equal to 2.0.<br />
Example: .5<br />
When an integer value is entered for PERIOD, the smoothing constant is converted by the<br />
system to a decimal value using the following formula:<br />
Smoothing Constant:<br />
= 2 / (PERIOD + 1)<br />
= 2 / (3+1)<br />
= 2 / 4<br />
= .5<br />
The Exponentially Smoothed Moving Average, ESMA, may be calculated after the Smoothing<br />
Constant is known.<br />
The first ESMA value is initially set to the first PRICE before the calculation begins. The first<br />
PRICE is from the leftmost bar on the screen.<br />
Basic <strong>Studies</strong>
The formula for calculating the ESMA is as follows:<br />
ESMA = pESMA - ( Smoothing Constant X ( pESMA - PRICE ) )<br />
In the above formula:<br />
ESMA is the new Exponentially Smoothed Moving Average.<br />
pESMA is the Previous ESMA value.<br />
PRICE is the value of the PRICE used for each bar, e.g. CLOSE<br />
Page 291<br />
Note: A decimal value Smoothing Constant equal to 0.0 stops the ESMA from being displayed,<br />
however, an ESMA will appear if the integer 0 is entered without the decimal point.<br />
Weighted Moving Average Calculation<br />
The <strong>CQG</strong> weighted moving average assigns weights linearly, assigning greater weights to more<br />
recent data points.<br />
Example:<br />
A 21 period weighted moving average would be calculated as follows:<br />
[21 * Close (0)] + [20 * Close (-1)] + [19 * Close (-2)] +…….[1 * Close (-20)]<br />
<strong>Charting</strong> <strong>and</strong> <strong>Studies</strong> <strong>User</strong> <strong>Guide</strong>
Page 292<br />
Moving Average Parameters<br />
• Display<br />
• Offset: The offset in bars of the study outputs from the parent chart.<br />
• Type: The type of moving average used for the Average True Range calculations.<br />
Choices include: Simple, Smoothed, Exponential, Weighted, <strong>and</strong> Centered.<br />
• Period: The time frame used for the moving average calculation.<br />
• Price: The price used for the calculations.<br />
• Percent: Adds the selected percentage amount to form the top line. Subtracts the<br />
selected percentage amount to form the bottom line.<br />
Basic <strong>Studies</strong>
Moving Average Convergence/Divergence (MACD)<br />
Page 293<br />
The MACD is a specific type of OSCILLATOR study. It measures the difference between two<br />
exponential moving averages of different lengths, in addition, a trailing moving average of the<br />
MACD is plotted (MACDA), this is <strong>com</strong>monly referred to as the “Trigger” line. The two moving<br />
averages have different sensitivities to market action, thereby providing an indication of a<br />
change in the market environment, such as the emergence of a new trend or a trend reversal.<br />
Gerald Appel defined the MACD with its default parameter values.<br />
Calculation<br />
MACD = Exponential MA1 - Exponential MA2<br />
MACDA = Exponential MA of MACD<br />
<strong>Charting</strong> <strong>and</strong> <strong>Studies</strong> <strong>User</strong> <strong>Guide</strong>
Page 294<br />
Characteristics & Usage<br />
The MACD is a simple <strong>and</strong> effective trend following tool, with the <strong>CQG</strong> defaults the most<br />
<strong>com</strong>mon variables used in the market.<br />
When the MACD crosses 0, it indicates the shorter, more sensitive, moving average is crossing<br />
over the longer, slower, moving average.<br />
Convergence of the two exponential averages, identified as the MACD moving toward 0,<br />
indicates trend termination or consolidation.<br />
An expansion apart between the two exponential averages indicates the shorter/faster average<br />
is accelerating away from the longer/slower average. This is associated with a strengthening<br />
trend.<br />
The MACD is an unbounded study enabling it to follow the market as long as the trend is<br />
gaining momentum.<br />
The MACD generates two types of trading signals:<br />
• A cross above zero generates a buy signal, while a cross below zero is a sell signal.<br />
• A cross of the MACD <strong>and</strong> the MACDA may be used to generate buy <strong>and</strong> sell signals, as<br />
well. This technique can effectively identify the resumption of a trend when the MACD<br />
does not cross 0. The distance between the MACD <strong>and</strong> the MACDA is the basis of the<br />
Oscillator Less MA of Oscillator study.<br />
The unbounded nature of the MACD study makes defining specific OB/OS levels difficult. Given<br />
this characteristic an MACD should not be traded against simply because it is OB or OS rather<br />
one should wait to see deterioration in its behavior. This may be done by paying greater<br />
attention to the MACDA. This allows for the study to be used as a divergence based indicator.<br />
Due to the fact that it is unbounded in value, it does not have so many problems associated in<br />
the Stochastic <strong>and</strong> the RSI. Namely, placing linear calculations on non-linear data. <strong>Studies</strong> such<br />
as MACD Divergence, which is linked to MACD Steps, can provide further definition in<br />
identifying true divergence. The chart shows three arrows on one sell signal which indicates<br />
divergence appearing when calculated through the high, low, <strong>and</strong> close. The single black arrow<br />
highlights the powerful <strong>and</strong> unique signal of divergence as a continuation of an existing trend.<br />
Basic <strong>Studies</strong>
Moving Average Convergence Divergence Parameters<br />
• Display<br />
• Offset: Offset of the curve with respect to the chart.<br />
• Period: Time frame used for moving average calculation.<br />
• Price: Price used for calculations.<br />
• Digits: Number of digits after the decimal point in the study’s outputs.<br />
• OB/OS<br />
Page 295<br />
<strong>Charting</strong> <strong>and</strong> <strong>Studies</strong> <strong>User</strong> <strong>Guide</strong>
Page 296<br />
Moving Average Cross (MAx)<br />
The Moving Average Cross (MAx) study plots three moving averages of different lengths or<br />
types. Each average has a different sensitivity to market action. Taken together, the behavior<br />
of the averages provides an indication of a change in the market environment, such as the<br />
emergence of a new trend.<br />
Calculation<br />
See the Moving Average study for the specific formulas for each type of moving average.<br />
Top Envelope: MATE = MA * ((100 + PERCENT) / 100)<br />
Bottom Envelope: MABE = MA * ((100 - PERCENT) / 100)<br />
Characteristics & Usage<br />
The strength of using multiple moving averages is to identify trends of different magnitudes.<br />
The <strong>com</strong>parison of two moving averages is a <strong>com</strong>mon form of technical analysis used to identify<br />
the primary trend of a market. When a third average is employed the MAx study may be used<br />
to identify the secondary trend as well.<br />
Analysis of the two ‘slower’ averages yields information on the longer term trend.<br />
Analysis of the two ‘faster’ averages yields information on the shorter term trend.<br />
Traders will often use multiple moving averages of different lengths or calculation<br />
methodologies <strong>and</strong> watch for crossover points. The crossover of a more sensitive moving<br />
average over a less sensitive average serves as an indication of a change in trend.<br />
The market may be considered strongly bullish when the ‘fast’ moving average is rising <strong>and</strong><br />
above the ‘slow’ moving average.<br />
The market may be considered strongly bearish when the ‘fast’ moving average is falling <strong>and</strong><br />
below the ‘slow’ moving average.<br />
The convergence of two moving averages following a trend often serves as an early indication<br />
of a weakening trend.<br />
However, MAx tends to be a lagging indicator.<br />
The relationship between two moving averages may be measured using the Oscillator <strong>and</strong><br />
MACD studies. MAs tend to work best in trending markets <strong>and</strong> often lead to whipsaw type<br />
action in a sideways trading range market. Therefore, it is important to use other filters in order<br />
to underst<strong>and</strong> trend. One method is to apply the Rate of Change to the average. A secondary<br />
method is to move the averages forward via the offset option. This will highlight periods of<br />
congestion <strong>and</strong> allow for a faster observation of when a trend is changing. Bill Williams<br />
Profitunity Alligator study is one that uses this concept. A final method is track momentum by<br />
placing an average on a study such as the Parabolic. That study is good at catching the first<br />
part of a trend but then is unable to track an extended one. Placing a Moving Average on the<br />
Parabolic will ride the trend for longer <strong>and</strong> maintain more sensitivity than simply using a longer<br />
period Moving Average. This concept can be reversed, so a Parabolic is placed on the Moving<br />
Average to obtain the same effect.<br />
<strong>CQG</strong>'s conditional coloring attribute is available with the Moving Average Cross study, allowing<br />
the color of the study to change when a user-defined condition is true.<br />
Basic <strong>Studies</strong>
Moving Average Cross Parameters<br />
• Display parameters can be set for MAx 1, MAx 2, MAx 3, ENV1, ENV2, <strong>and</strong> ENV3.<br />
Page 297<br />
• Offset: Shifts the curve by offset bars to the future if the parameter is positive or to the<br />
past if the parameter is negative.<br />
• Type: The type of moving average used for the Average True Range calculations.<br />
Choices include: Simple, Smoothed, Exponential, Weighted, <strong>and</strong> Centered.<br />
• Period: The time frame used for the moving average calculation. Each of the moving<br />
averages can be turned off by setting this parameter to zero.<br />
• Price: The price used for the calculations.<br />
• Percent: Adds the selected percentage amount to form the top line. Subtracts the<br />
selected percentage amount to form the bottom line. Top <strong>and</strong> bottom envelopes for each<br />
curve are turned off by default <strong>and</strong> can be turned on by changing this parameter to a<br />
non-zero value.<br />
<strong>Charting</strong> <strong>and</strong> <strong>Studies</strong> <strong>User</strong> <strong>Guide</strong>
Page 298<br />
Moving Linear Regression (MLR)<br />
Moving Linear Regression, also known as the End Point Moving Average, begins by fitting an<br />
unseen line to a set of data points. These points are specified by the Price <strong>and</strong> Period<br />
parameters. The process of fitting the line to the data points uses the least squares technique.<br />
This technique finds the line that minimizes the sum of the squares of the distances between<br />
each point <strong>and</strong> the line.<br />
The value of the fitted line at the last point (end point of the line) for the specified period is<br />
plotted on the chart. The set of data points then shifts to the next most recent bar <strong>and</strong> another<br />
line is fitted to these points. The end point of this line <strong>and</strong> of successive lines is plotted on the<br />
chart. The displayed Moving Linear Regression line connects these calculated end points. An<br />
envelope can be displayed in relation to the Moving Linear Regression line by setting selecting<br />
percent, factor x st<strong>and</strong>ard error, or factor x residuals as the envelope type.<br />
The beauty of this study <strong>com</strong>pared to most momentum-based, trend-following indicators is the<br />
fact that it tracks the trend however steep or shallow. In short, it maintains sensitivity without<br />
causing time lag. The other main difference is that in order to signal the end of a trend, the line<br />
must simply change direction. It does not signal the end of a trend if price crosses the line.<br />
The study can be applied to any market <strong>and</strong> any timeframe with variables normally set<br />
anywhere between 20 <strong>and</strong> 80 periods. The higher number is for use on high frequency short<br />
term trading methods often associated with <strong>CQG</strong>’s TFlow.<br />
One important caveat is, due to the fact that it redraws the best fit, the value of the line can<br />
change retrospectively. However, while this means that historically-tested results will be<br />
Basic <strong>Studies</strong>
Page 299<br />
different when in real-time, the study’s benefits - in being sound exit code - far outweigh its<br />
drawbacks.<br />
It is possible to place b<strong>and</strong>s around the line. The best setting to use is the factor <strong>and</strong> st<strong>and</strong>ard<br />
error with a factor set at 2 or 3. It’s also important so that you have a fixed reference on an<br />
extreme that the offset is either set at 1 or the calculation goes through the open instead of the<br />
close. This means that an extreme value is set for the timeframe chart <strong>and</strong> represents partial<br />
profit taking points to trend following trades or aggressive counter trend trades, if linked to<br />
other extreme reading studies such as Volatility Time B<strong>and</strong>s or Range Deviation Pivots. The<br />
chart below shows an example where a breakout is signaled by a close beyond the lower<br />
regression <strong>and</strong> the 3 rd deviation of the Volatility Time B<strong>and</strong>. As the trend develops the extreme<br />
low is exactly at the Regression B<strong>and</strong> low which coincides with the Volatility Time B<strong>and</strong> low.<br />
This means that the market is at an extreme on both an absolute momentum basis( regression<br />
b<strong>and</strong>) <strong>and</strong> at an extreme for the time of day (Volatility Time B<strong>and</strong>). This also provides a counter<br />
trend opportunity.<br />
Moving Linear Regression Outputs<br />
Parameter Description<br />
MLRTE(21) Moving Linear Regression Top Envelope (21-period).<br />
MLRBE(21) Moving Linear Regression Bottom Envelope (21-period).<br />
MLRIntercept(21) Moving Linear Regression Intercept.<br />
MLR(21) Moving Linear Regression Line.<br />
MLRSlope(21) Slope of the Moving Linear Regression Line.<br />
MLRResidual(21) The total amount the observations deviate from the mean.<br />
MLRRSquared(21) The correlation coefficient, indicating how well the observed data points<br />
fit the linear regression line.<br />
MLRTEE(21) Moving Linear Regression Top Envelope, St<strong>and</strong>ard Error<br />
MLR(@,period) + Factor * StdDev(@,period)<br />
MLRBEE(21) Moving Linear Regression Bottom Envelope, St<strong>and</strong>ard Error<br />
MLR(@,period) + Factor * StdDev(@,period)<br />
MLRTRE(21) Moving Linear Regression Top Envelope, Residual<br />
MLR(@,period) + Factor * SqRoot(MLRResidual(@,period)/(period-<br />
1)) with n-1 as divisor<br />
MLRBRE(21) Moving Linear Regression Bottom Envelope, Residual<br />
MLR(@,period) + Factor * SqRoot(MLRResidual(@,period)/(period-<br />
1)) with n-1 as divisor<br />
<strong>Charting</strong> <strong>and</strong> <strong>Studies</strong> <strong>User</strong> <strong>Guide</strong>
Page 300<br />
Moving Linear Regression Parameters<br />
• Display<br />
• MarkIt: Select conditions <strong>and</strong> chart coloring for the conditions.<br />
• Offset: Lookback period for the calculations.<br />
• Period: Time period used to calculate the least squares line.<br />
• Price: Price used to calculate each least squares line.<br />
• Envelope: Select the method used for applying the envelope lines. Choices are<br />
Percent, Factor x Std Err, or Factor x Residuals.<br />
Basic <strong>Studies</strong><br />
St<strong>and</strong>ard Error = MLR(@,period) + Factor * StdDev(@,period)<br />
Residual = MLR(@,period) + Factor * SqRoot(MLRResidual(@,period)/(period-1))<br />
with n-1 as divisor<br />
• Percent: Percent that is added <strong>and</strong> subtracted from the regression line to derive the top<br />
<strong>and</strong> bottom envelopes, if Percent was chosen as the Envelope parameter.<br />
• Factor: The + <strong>and</strong> - factor used to multiply the st<strong>and</strong>ard error to derive the top <strong>and</strong><br />
bottom envelopes, if a factor-based envelope was selected.<br />
• Divisor: N = a st<strong>and</strong>ard deviation calculation; N-1 = population st<strong>and</strong>ard deviation<br />
calculation.<br />
In addition to these parameters, the Formula Toolbox can be used to access additional Moving<br />
Linear Regression parameters that can be used in custom studies.
Moving Linear Regression R Squared (MLRR2)<br />
Plots the square of the correlation coefficient based on the MLR for the currently displayed<br />
chart.<br />
Page 301<br />
This is the measure of the degree to which two variables are linearly related. The study<br />
<strong>com</strong>putes between 1 <strong>and</strong> zero with meaning the correlation is absolute within the trend <strong>and</strong><br />
zero that there is either no trend or there is a reverse correlation, e.g. a sharp change in trend.<br />
The use of this study within Congestion Count is a useful way of identifying a sideways pattern<br />
quickly. You then can use another indicator to signal the breakout <strong>and</strong> its direction. The set up<br />
is as follows. Congestion Count records a value of 10 or higher. This means that the last 10<br />
bars have touched each other’s range on a consecutive basis. MLR Squared records a value<br />
below 10. The breakout occurs when price closes outside of the 3rd deviation of the Volatility<br />
Time B<strong>and</strong>.<br />
<strong>Charting</strong> <strong>and</strong> <strong>Studies</strong> <strong>User</strong> <strong>Guide</strong>
Page 302<br />
Moving Linear Regression R Squared Parameters<br />
• Color <strong>and</strong> Weight<br />
• MarkIt<br />
• Offset: A lookback period for the calculations.<br />
• Period: The time frame used for the moving average calculation.<br />
• Price: The price used for the calculations.<br />
• Display: Choose whether the study should be displayed as a line or as a histogram.<br />
• ShareScale<br />
Basic <strong>Studies</strong>
On Balance Volume (OBV)<br />
Page 303<br />
On Balance Volume is a line that plots the cumulative total of tick volume or exchange volume<br />
if exchange volume is available. OBV is a measure of accumulation/distribution <strong>and</strong> may be<br />
predictive of trends. Upward sloping OBV lines are typically seen in uptrends. Divergences at<br />
tops <strong>and</strong> bottoms may also be observed.<br />
If the current close is above the previous close, the current bar's volume is added to the total.<br />
If the current close is below the previous close, the current bar's volume is subtracted from the<br />
total.<br />
If the current close is equal to the previous close, the value for the OBV is unchanged.<br />
On Balance Volume was developed by Joe Granville.<br />
OBV with a 20-period Simple Moving Average (SMA)<br />
<strong>Charting</strong> <strong>and</strong> <strong>Studies</strong> <strong>User</strong> <strong>Guide</strong>
Page 304<br />
On Balance Volume Parameters<br />
• Color <strong>and</strong> Weight<br />
• MarkIt<br />
• Price: The price used for the calculations.<br />
• Type: Select Tick Only or Exchange or Tick.<br />
• Start Time: Define the bar range by number of bars back, date back, or from a specific<br />
date.<br />
• Display: Choose whether the study should be displayed as a line or as a histogram.<br />
• Contract or Commodity: Select Auto, Contract, or Commodity. Auto corresponds to<br />
the existing volume type.<br />
Basic <strong>Studies</strong>
Open Interest (OI)<br />
Page 305<br />
The Open Interest for the current day is updated when the volume information be<strong>com</strong>es<br />
available from the exchanges. The exchanges transmit volume information at different times.<br />
<strong>Charting</strong> <strong>and</strong> <strong>Studies</strong> <strong>User</strong> <strong>Guide</strong>
Page 306<br />
Open Interest Parameters<br />
• Color <strong>and</strong> Weight<br />
• MarkIt<br />
• Display: Choose whether the study should be displayed as a line or as a histogram.<br />
• OI type: Select Commodity or Contract.<br />
Basic <strong>Studies</strong>
Oscillator (Osc)<br />
Page 307<br />
The Oscillator study plots the difference between two moving averages of different lengths or<br />
types. The difference of two moving averages with different sensitivities to market action<br />
provides an indication of the development of a change in the market environment, such as the<br />
emergence of a new trend or a trend reversal.<br />
Calculation for Oscillator<br />
OSC = MA1 - MA2<br />
An Oscillator (OSC) is the difference between two moving averages. The Oscillator is calculated<br />
by subtracting the value of the Oscillator's 2nd Moving Average from the value of the<br />
Oscillator's 1st Moving Average.<br />
Characteristics & Usage<br />
The Oscillator is a primary trend following tool.<br />
When the Oscillator crosses 0 it indicates a change in trend as the shorter, more sensitive,<br />
moving average is crossing over the longer, slower, moving average.<br />
Movement away from 0 indicates the shorter/faster average is accelerating away from the<br />
longer/slower average. This is associated with a strengthening trend.<br />
When the two averages are converging, the Oscillator is moving toward 0, this is generally<br />
associated with the termination of a trend.<br />
Many trading strategies employ an Oscillator to indicate a buy signal on a cross above zero <strong>and</strong><br />
a sell signal on a cross below zero.<br />
<strong>User</strong>s will often place an average on the Oscillator to detect significant changes in its behavior.<br />
This is the basis of the Oscillator Less MA study. MACD is a specific type of Oscillator <strong>and</strong> plots<br />
this trailing moving average.<br />
One of the benefits of using an Oscillator to measure the distance between the two averages<br />
rather than simply watching their behavior, is that OB/OS levels may be identified.<br />
By identifying extreme points the Oscillator indicates when a short-term trend is over extended<br />
relative to its longer-term trend.<br />
The Oscillator is an unbounded study (in contrast to a Stochastic). Accordingly, it will follow the<br />
market higher or lower, but this makes defining specific OB/OS levels difficult. Given this<br />
characteristic an Oscillator should not be traded against simply because it is OB or OS rather<br />
one should wait to see deterioration in its behavior. This may be done by watching studies such<br />
as the Oscillator Less MA of Oscillator.<br />
<strong>CQG</strong>'s Conditional Coloring attribute is available with the Oscillator study allowing the color of<br />
the study to change when a user-defined condition is true (see Define Formulas - Conditions).<br />
<strong>Charting</strong> <strong>and</strong> <strong>Studies</strong> <strong>User</strong> <strong>Guide</strong>
Page 308<br />
Oscillator Parameters<br />
• Display<br />
• MarkIt<br />
• Offset: A lookback period for the calculations.<br />
• Type: The type of moving average used for the Average True Range calculations.<br />
Choices include: Simple, Smoothed, Exponential, Weighted, <strong>and</strong> Centered.<br />
• Period: The time frame used for the moving average calculation.<br />
• Price: The price used for the calculations.<br />
• OB/OS<br />
Basic <strong>Studies</strong>
Oscillator Cross (OSCx)<br />
Page 309<br />
The Oscillator Cross (OSCx) is the display of Oscillator 1 <strong>and</strong> Oscillator 2 with a moving average<br />
of Oscillator 1.<br />
Oscillators 1 (OSCx1) <strong>and</strong> 2 (OSCx2) are calculated as follows:<br />
Oscillator 1 = Moving Average 1 (MA1) - Moving Average 2 (MA2)<br />
Oscillator 2 = Moving Average 3 (MA3) - Moving Average 4 (MA4)<br />
A Moving Average of Oscillator 1 (MA5) is also displayed.<br />
Oscillator Cross Parameters<br />
• Display<br />
• Offset: A lookback period, in bars, for the calculations.<br />
• Type: The type of moving average used for the Average True Range calculations.<br />
Choices include: Simple, Smoothed, Exponential, Weighted, <strong>and</strong> Centered.<br />
• Period: The time frame used for the moving average calculation.<br />
• Price: The price used for the calculations.<br />
• OB/OS<br />
<strong>Charting</strong> <strong>and</strong> <strong>Studies</strong> <strong>User</strong> <strong>Guide</strong>
Page 310<br />
Oscillator 1 - Oscillator 2 (OsD)<br />
OSC1 - OSC2 (OsD) plots a line that represents the difference between the two available<br />
Oscillators.<br />
Oscillators 1 <strong>and</strong> 2 are calculated as follows:<br />
Oscillator 1 = Moving Average 1 (MA1) - Moving Average 2 (MA2)<br />
Oscillator 2 = Moving Average 3 (MA3) - Moving Average 4 (MA4)<br />
Oscillator1 - Oscillator2 Parameters<br />
• Display<br />
• MarkIt<br />
• Offset: A lookback period, in bars, for the calculations.<br />
• Type: The type of moving average used for the Average True Range calculations.<br />
Choices include: Simple, Smoothed, Exponential, Weighted, <strong>and</strong> Centered.<br />
• Period: The time frame used for the moving average calculation.<br />
• Price: The price used for the calculations.<br />
• OB/OS<br />
Basic <strong>Studies</strong>
Oscillator - MA of Oscillator (OsMA)<br />
Page 311<br />
OSC1 - MA OSC1 (OsMA) plots a line that represents the difference between the first oscillator<br />
<strong>and</strong> the moving average of the first oscillator.<br />
The calculation of OsMA subtracts the value of MA OSC1 from the value of OSC1.<br />
OsMA is the display of the difference between the first Oscillator <strong>and</strong> the Moving Average of the<br />
first Oscillator.<br />
Oscillator 1 <strong>and</strong> OsMA are calculated as follows:<br />
Oscillator 1 = Moving Average 1 - Moving Average 2<br />
OsMA = Oscillator 1 - Moving Average 3 of Oscillator 1<br />
Oscillator - MA of Oscillator Parameters<br />
• Display<br />
• MarkIt<br />
• Offset: A lookback period for the calculations.<br />
• Type: The type of moving average used for the Average True Range calculations.<br />
Choices include: Simple, Smooth, Exponential, Weighted, <strong>and</strong> Centered.<br />
• Period: The time frame used for the moving average calculation.<br />
• Price: The price used for the calculations, e.g. close, mid, last, <strong>and</strong> average.<br />
• OB/OS<br />
<strong>Charting</strong> <strong>and</strong> <strong>Studies</strong> <strong>User</strong> <strong>Guide</strong>
Page 312<br />
Parabolic (Para)<br />
Welles Wilder's Parabolic study is a time/price reversal system. The letters "SAR" st<strong>and</strong> for<br />
"stop <strong>and</strong> reverse" meaning that the position is reversed when the protective stop is hit. It is a<br />
trend-following system. As prices trend higher, the SARs tend to start out slower <strong>and</strong> then<br />
accelerate with the trend. In a downtrend, the same thing happens but in the opposite<br />
direction. The SAR numbers are calculated <strong>and</strong> available to the user for the following day based<br />
on the following equation:<br />
where: AF begins at 0.020 (default value) <strong>and</strong> is increased by .02 each bar that a new high/low<br />
is made (depending on the trend direction) until a value of 0.20 is reached; EP = Extreme Price<br />
point for the trade made so far (if Long, EP is the extreme high price for the trade; if Short, EP<br />
is the extreme low price for the trade).<br />
Thus, the Parabolic Time/Price System rides the trend until the SAR price is penetrated. Then<br />
the existing position is closed out <strong>and</strong> the reverse position is opened.<br />
Basic <strong>Studies</strong><br />
( )<br />
SAR = SAR + AF EP −<br />
SAR<br />
Tommorow Today Trade Today
Parabolic Outputs<br />
• Para: Value of the active parabolic curve (either ParaUp or ParaDn).<br />
• ParaUp: Value of the ParaUp curve.<br />
• ParaDn: Value of the ParaDn curve.<br />
Page 313<br />
• ParaStep: How much the step factor increases for each new high or low. This is based<br />
on the highest previous high or the lowest previous low <strong>and</strong> the ParaStep value.<br />
• ParaDir: If the parabolic curve is going up, then ParaDir = 1. If the parabolic curve is<br />
going down, then the ParaDir = -1.<br />
Parabolic Parameters<br />
• Display<br />
• StepFactor: The percentage of the previous move used to calculate the new position.<br />
• StartValue: The start of the multiplier factor<br />
• MaxValue: The maximum multiplier factor.<br />
• At Tick: When selected, the value will be plotted at the nearest tradable price away<br />
from the market. In other words, when the volatility stop price is below the bar price it<br />
will go to a floor price, <strong>and</strong> when the volatility stop price is above the market, it will go<br />
to the ceiling price. When off, the volatility stop value will be shown at its exact price.<br />
• Digits: Indicates the number of digits to the right of decimal place displayed for the<br />
Parabolic study.<br />
<strong>Charting</strong> <strong>and</strong> <strong>Studies</strong> <strong>User</strong> <strong>Guide</strong>
Page 314<br />
Percent R (%R)<br />
The %R calculation identifies the highest high, lowest low, <strong>and</strong> the current price for a specified<br />
period.<br />
It subtracts the lowest low from the current price, <strong>and</strong> then if range is not empty (highest high<br />
- lowest low == 0), it divides the difference by the range, (where the range is the highest high<br />
- lowest low) otherwise %R value will be 50%. The result be<strong>com</strong>es the first %R value.<br />
The system continues to calculate %R values by excluding the oldest bar <strong>and</strong> including the next<br />
more recent bar before repeating the above calculation.<br />
This study can be used to set up support <strong>and</strong> resistance strategies, similar to how we use the<br />
Stochastic Indicator. The buy setup occurs when %R gets below 20 <strong>and</strong> the sell setup occurs<br />
when %R is above 80.<br />
As the study has a limited range, it will always give OB or OS signals in a strong ongoing trend.<br />
This study creates a signal for every market reaction. To ensure meaningful signals each time,<br />
you may want to use this study for non-trending situations.<br />
If %R falls below 80, it would be a sell signal. If it rises above 20, it is a buy. This study is best<br />
for shorter trends.<br />
Basic <strong>Studies</strong>
%R Parameters<br />
• Display<br />
• MarkIt<br />
• Period: The time frame used for the moving average calculation.<br />
• Price: The price used for the calculations.<br />
• HiLevel: Selects the price used for the high level in the range.<br />
• LoLevel: Selects the price used for the low level in the range.<br />
• OB/OS<br />
Page 315<br />
<strong>Charting</strong> <strong>and</strong> <strong>Studies</strong> <strong>User</strong> <strong>Guide</strong>
Page 316<br />
Rank (Rank)<br />
This study ranks the individual chart points of a particular contract over a specified number of<br />
previous trading periods. For example, if a chart point had a rank of "5", <strong>and</strong> the periods were<br />
ranked from highest to lowest <strong>and</strong> the user indicated he wanted a ranking over 50 periods, that<br />
would indicate the 5 th highest close over the 50-period time frame.<br />
It is more or less a statistical measure how important a certain bar (close) is. If the Rank is 1 in<br />
a 20-period measure, you are looking into the highest close, which could mean that in a trend<br />
there might be higher closes following.<br />
Basic <strong>Studies</strong>
Rank Parameters<br />
• Display<br />
• MarkIt<br />
• Period: The time frame used for the moving average calculation.<br />
• Price: The price used for the calculations.<br />
Page 317<br />
• Order: Allows the user to select how the rankings will be ordered. Choices include: Low<br />
to High or High to Low.<br />
• Prelude: If checked, the ranking will begin immediately, rather than waiting for the<br />
entire range of observations to be <strong>com</strong>pleted.<br />
• TieValue: Determines how ties in the observation values are treated in the ordering.<br />
• OB/OS<br />
<strong>Charting</strong> <strong>and</strong> <strong>Studies</strong> <strong>User</strong> <strong>Guide</strong>
Page 318<br />
Rate of Change (ROC)<br />
This study plots the percentage change between a current price <strong>and</strong> a price that occurred a<br />
user-specified number of periods/bars earlier. ROC is centered on zero; it is positive when Price<br />
is above its prior value <strong>and</strong> negative when it is below.<br />
Characteristics <strong>and</strong> Usage<br />
ROC may simply be used to measure the percentage change of a market between two bars. As<br />
its name suggests, ROC may be considered a measurement of the “slope” of the market.<br />
ROC is similar to Momentum, since it is a direct measure of market movement. The advantage<br />
of a percentage change calculation is that it is not sensitive to different price levels.<br />
This provides for:<br />
• A more accurate <strong>com</strong>parison between the market action of different <strong>com</strong>modities or<br />
stocks.<br />
• A more accurate <strong>com</strong>parison of market action at different times when the <strong>com</strong>modity or<br />
stock was trading at a fundamentally different price level. This is particularly important<br />
for stocks where a $1 point move on a $100 stock is 1% but a $1 move on a $10 dollar<br />
stock is 10%.<br />
ROC is often used as an oscillator-type study. Accordingly, users often define OB/OS conditions<br />
to identify when the market has attained a significant move.<br />
Selling an OB market or buying an OS market is effective in a trading range market but is likely<br />
to result in large losses during a trending market; if the market trends the ROC may stabilize<br />
indicating the market is continuing to move at a persistent rate. Traders may want to use an<br />
additional condition or set of conditions to confirm a trading signal.<br />
ROC is an unbounded study making OB/OS levels difficult to define.<br />
Basic <strong>Studies</strong>
Page 319<br />
ROC, like other oscillators, may be used to identify divergence or confirmation of a new price<br />
extreme. A divergence indicates the market has lost its momentum or has be<strong>com</strong>e highly<br />
volatile <strong>and</strong> is likely to consolidate or reverse. Confirmation indicates the market is still<br />
accelerating away from its moving average <strong>and</strong> follow through is likely.<br />
A difficulty with using divergence analysis on ROC is its calculation is based off of two specific<br />
dates <strong>and</strong> changes from bar to bar in the earlier date will affect the value of ROC to the same<br />
degree as changes in the current price.<br />
Calculation<br />
ROC = ((Current PRICE / Prior PRICE) * 100) – 100<br />
Rate of Change Parameters<br />
• Display<br />
• MarkIt<br />
• Period: The time frame used for the moving average calculation.<br />
• Price: The price used for the calculations, e.g. open, high, last, or best ask.<br />
• OB/OS<br />
<strong>Charting</strong> <strong>and</strong> <strong>Studies</strong> <strong>User</strong> <strong>Guide</strong>
Page 320<br />
Reciprocal (1/X)<br />
This study plots the reciprocal (1/x) of each chart value. This study is popular with foreign<br />
exchange traders. They can easily see the price action in the opposite pair. For example, using<br />
the symbol EURUSD plots a chart of the euro in dollars. Applying the 1/X study, <strong>and</strong> the chart<br />
be<strong>com</strong>es the price of the dollar in Euros.<br />
These chart values are the equivalent of inputting the symbol in as lower case letters, that is,<br />
spu instead of SPU by holding down SHIFT. If the 1/X study is applied, then the title bar<br />
displays 1/symbol, alerting users that a reciprocal chart is displayed.<br />
There are no parameters for this study.<br />
Basic <strong>Studies</strong>
Relative Strength Index (RSI)<br />
Page 321<br />
Relative Strength Index is a price momentum indicator. Mathematically, RSI is represented as:<br />
RSI = 100 - [100/(1+RS)]<br />
where,<br />
RS is the ratio of the smoothed moving average of n-period gains divided by the absolute value<br />
(that is, ignoring sign) of the smoothed moving average of n-period losses.<br />
RSI quantifies price momentum. It depends solely on the changes in closing prices. Despite its<br />
name, it has nothing in <strong>com</strong>mon with the traditional relative strength concept, whereby the<br />
price of a stock is divided by a broad market index (such as St<strong>and</strong>ard & Poor's 500 Index) to<br />
arrive at a ratio that shows the trend of a stock’s performance relative to the general market.<br />
Instead, the RSI is actually a front-weighted price velocity ratio for only one item (a stock<br />
futures contract, or an index).<br />
<strong>Charting</strong> <strong>and</strong> <strong>Studies</strong> <strong>User</strong> <strong>Guide</strong>
Page 322<br />
RSI is said to indicate an "overbought" condition when it is above 70 (<strong>CQG</strong>'s default set at<br />
75.00) <strong>and</strong> an "oversold" condition below 30 (default set at 25.00). The center line default is<br />
50.00.<br />
This can be a problem with explosive trends as the RSI above 90 or below 10 shows powerful<br />
momentum <strong>and</strong> an imminent crescendo type top or bottom.<br />
Also, RSI momentum divergences are said to be frequently accurate for indicating that a<br />
market turning point is imminent, if quantified correctly. Shaun Downey’s book Trading Time<br />
looks at this problem in detail.<br />
Relative Strength Index Parameters<br />
• Display<br />
• MarkIt<br />
• Period: The time frame used for the Momentum calculation.<br />
• Price: The price used for the calculations.<br />
• OB/OS for Hi, Lo, <strong>and</strong> Center lines.<br />
Basic <strong>Studies</strong>
Reversal (Rev)<br />
Page 323<br />
Measures the profit potential in a market by assuming that the user buys whenever the market<br />
falls by a selected amount or sells whenever the market rises by that same amount.<br />
<strong>Charting</strong> <strong>and</strong> <strong>Studies</strong> <strong>User</strong> <strong>Guide</strong>
Page 324<br />
Reversal Parameters<br />
• Display<br />
• Price: The price used for the calculations.<br />
• Bars: Number of bars to include in study.<br />
• Rev: The reversal amount, which determines how often the user switches positions.<br />
Basic <strong>Studies</strong>
Slow Stochastics (SStoch)<br />
Page 325<br />
When Slow Stochastic is selected, the system internally calculates the Fast Stochastic, however,<br />
only the Slow %K <strong>and</strong> Slow %D lines are displayed on the screen.<br />
Slow %K - Is equal to the Fast %D.<br />
Slow %D - Is a Moving Average of Slow %K values. The default for Slow %D is a Smoothed 3<br />
Period Moving Average.<br />
<strong>User</strong>s can choose between the Original <strong>and</strong> the Simple Algorithms. Generally, the simplified will<br />
be more responsive to price changes. The formulas for each are:<br />
Original<br />
K:= (MA(Close(@)- LoLevel(@,10),Smo,3)/ MA(HiLevel(@,10)- LoLevel(@,10),Smo,3))*100;<br />
D:= MA((MA(Close(@)- LoLevel(@,10),Smo,3)/MA(HiLevel(@,10)-LoLevel(@,10),Smo,3)),Smo,3)*100;<br />
Simplified<br />
K:= MA(((Close(@)- LoLevel(@,10))/ (HiLevel(@,10)- LoLevel(@,10))),Smo,3)*100;<br />
D:= MA(MA(((Close(@)- LoLevel(@,10))/ (HiLevel(@,10)- LoLevel(@,10))),Smo,3),Smo,3)*100;<br />
<strong>Charting</strong> <strong>and</strong> <strong>Studies</strong> <strong>User</strong> <strong>Guide</strong>
Page 326<br />
Original Algorithm = [Moving Average (Closing Range)]/[Moving Average (Total Range)]<br />
Simplified Algorithm = Moving Average [(Closing Range/Total Range)]<br />
Closing Range = Close – Range Minimum<br />
Total Range = Range Maximum – Range Minimum<br />
Slow Stochastics Parameters<br />
S STO<br />
• Display<br />
• Algorithm: The Algorithm for calculating the slow stochastic. Choices include:<br />
Original or Simplified. The Original algorithm smoothes the close minus the range<br />
minimum <strong>and</strong> the range prior to dividing them. The Simplified algorithm divides the<br />
close minus the range minimum <strong>and</strong> the range prior to smoothing.<br />
• Period: Defines the time period for an unseen Fast %K, needed for calculating the Slow<br />
Stochastics.<br />
• Price: The price used for the calculations.<br />
• HiLevel: Selects the price used for the high level in the range.<br />
• LoLevel: Selects the price used for the low level in the range.<br />
• OB/OS<br />
S STO %K <strong>and</strong> %D<br />
• Type: The type of moving average used for the Average True Range calculations.<br />
Choices include: Simple, Smoothed, Exponential, Weighted, <strong>and</strong> Centered.<br />
• Period: Defines the time period for Slow %D <strong>and</strong> %K.<br />
Basic <strong>Studies</strong>
Tick Volume (TckVol)<br />
Page 327<br />
Tick Volume represents the number of price changes, which occurred during a specified time<br />
period. This volume is always available.<br />
Example: The Tick Volume for a 15 Minute Bar would be 50, if the price of the displayed<br />
contract changed 50 times during the 15 minutes period that constituted the bar.<br />
<strong>Charting</strong> <strong>and</strong> <strong>Studies</strong> <strong>User</strong> <strong>Guide</strong>
Page 328<br />
Tick Volume Parameters<br />
• Color <strong>and</strong> Weight<br />
• MarkIt<br />
• Display: Choose to display the study as line or histogram.<br />
• Contract or Commodity: Select Auto, Contract, or Commodity. Auto corresponds to<br />
the existing tick volume type.<br />
Basic <strong>Studies</strong>
TFlow External Data (TFXData)<br />
Page 329<br />
The three XData studies (BarXData, CVBXData, <strong>and</strong> TFXData) allow you to take sub-minute<br />
(millisecond) external data <strong>and</strong> plot three different types of charts within <strong>CQG</strong>. These charts<br />
can be viewed as historical (static) or in a snap-shot/live mode (dynamic) depending on the<br />
data source.<br />
Markets with good trade activity that will give the granularity needed for millisecond analytical<br />
decision making are best for this study.<br />
These studies are used with an external data source that is sub-minute <strong>and</strong> either an historic<br />
ASCII data set or a continuously appended ASCII data set.<br />
The data file should be represented in this column order: Date, Time, Bid, BidVolume, Ask,<br />
AskVolume, Trade, TradeVolume.<br />
Ask, AskVolume, Bid, BidVolume, Trade, <strong>and</strong> TradeVolume are prices <strong>and</strong> volumes that are<br />
used to calculate TFXHigh/Low/Open/Close <strong>and</strong> other bar outputs <strong>and</strong> to determine the starting<br />
position of new bars. TradeVolume is used to assign TFXAskVolume/TFXBidVolume (according<br />
to current bid <strong>and</strong> ask best prices) <strong>and</strong> volume bar outputs.<br />
Also:<br />
• The ASCII file must be tab-delimited (.txt file) or space-delimited (.prn file). File type<br />
.csv (<strong>com</strong>ma-delimited) cannot be used.<br />
• The first line of file should contain the contract description in this: Symbol: MySymbol,<br />
Description: MyDescription.<br />
• Each value represents the current state of last best bid, last best ask, <strong>and</strong> last trade for<br />
particular date <strong>and</strong> time.<br />
• Date format is MM.DD.YY; time format is hh:mm:ss.iii where i is milliseconds.<br />
• Prices are two digits <strong>and</strong> are displayed as is.<br />
• Data must be ascending.<br />
To use this study:<br />
13. Add the study to chart.<br />
14. Right-click on the chart, <strong>and</strong> select Modify Study Parameters.<br />
15. Click the Browse button to find the data file you want to import.<br />
16. Set other parameters.<br />
17. Click OK.<br />
The data from your file is charted.<br />
<strong>Charting</strong> <strong>and</strong> <strong>Studies</strong> <strong>User</strong> <strong>Guide</strong>
Page 330<br />
TFlowXData Parameters<br />
• FilePath: Location of data file.<br />
• UpdateRate: How often you would like the system to check for changes in the data file.<br />
• MarkIt<br />
• Vol Threshold: Choose Percent of Average, Percent Rank, Actual, <strong>and</strong> No<br />
Normalization. Percent of Average values are taken as percents of average volume.<br />
It is calculated as the arithmetic mean of total volume of all bars in the same session<br />
from the previous trading day. Percent of Rank indicates where the bar falls relative to<br />
lookback period. If the previous day's average is not available, then Actual volume<br />
values will be displayed. No Normalization changes the bar color to black <strong>and</strong> removes<br />
weighted volume. Range of the bid <strong>and</strong> ask is displayed.<br />
• BVol: Select the color for bid volume bars for each size of bar.<br />
• AVol Select the color for ask volume bars for each size of bar.<br />
• Aggregation: Select Bars, Range, or Smoothing.<br />
• Aggregation (Level): Tells the system to create a new bar for every n bars or when the<br />
range exceeds n ticks.<br />
Basic <strong>Studies</strong>
TFlow On Balance Volume (TFOBV)<br />
Page 331<br />
TFlow On Balance Volume is the running sum of the difference between bid <strong>and</strong> ask volume for<br />
each TFlow bar. The starting point of this sum is selected via study parameters. This study only<br />
works when applied to TFlow bars. It works with aggregated TFlow bars as well.<br />
This study provides more <strong>com</strong>plete information <strong>com</strong>pared to the on balance volume (OBV)<br />
study applied to st<strong>and</strong>ard time-based price bars. The classic OBV study is the running sum of<br />
total volume traded for the price bar. The current bar’s volume is added to the previous value if<br />
the bar closes higher than the previous bar <strong>and</strong> the total traded volume is subtracted if the bar<br />
closes lower than the previous bar. You don’t know how much of the traded volume was<br />
actually buying or selling volume. TFlow OBV provides the actual measure of difference between<br />
buying <strong>and</strong> selling volume in the calculation.<br />
TFlow On Balance Volume Parameters<br />
• Display<br />
• Start Time: Select number of bars back, days back, or a specific time.<br />
<strong>Charting</strong> <strong>and</strong> <strong>Studies</strong> <strong>User</strong> <strong>Guide</strong>
Page 332<br />
Triple Exponential (Trix)<br />
The Triple Exponential study displays the momentum of the result found by processing data<br />
through three passes of exponential smoothing.<br />
The article "Good Trix - Triple Exponential Smoothing Oscillator" by Jack K. Hutson describing<br />
the Triple Exponential appeared in the July/August 1983 issue of Stocks & Commodities. The<br />
article explains, "When using exponential smoothing you are averaging past values of a time<br />
series in an exponentially decreasing manner. Alpha is usually used to represent the fractional<br />
value that past data is weighted, with most recent data having the most impact or weight, <strong>and</strong><br />
each preceding days data having exponentially less impact."<br />
The level of exponential smoothing "Alpha" is calculated by the system for the period (N)<br />
entered for the Triple Exponential, where Alpha = 2/(N+1).<br />
The article goes on to explain, "Taken by itself, triple exponential smoothing could tend to overreact<br />
to r<strong>and</strong>om market movements. This is the reasoning behind plotting the derivative (one<br />
day momentum) of the triple exponentially smoothed data."<br />
One method of identifying turning points is the use of Trix step theory <strong>and</strong> Divergence. The<br />
chart below shows a 14-period Trix with the Divergence-based studies. There are 3 signals on<br />
the S*P in 2008.<br />
Basic <strong>Studies</strong>
Triple Exponential Parameters<br />
• Display<br />
• MarkIt<br />
• Price: The price used for the calculations.<br />
• Period: The time frame used for the moving average calculation.<br />
• OB/OS<br />
Page 333<br />
<strong>Charting</strong> <strong>and</strong> <strong>Studies</strong> <strong>User</strong> <strong>Guide</strong>
Page 334<br />
Volatility (Volty)<br />
Volatility is defined as market movement. Wide movement is considered volatile while narrow<br />
movement is considered non-volatile. The volatility study is a way to measure volatility using<br />
true range. The volatility study represents a smoothed moving average of the values found by<br />
dividing the true range by the midpoint of the true range.<br />
The true range is the greatest of the following:<br />
• The difference between current high <strong>and</strong> current low. It’s midpoint =(current high +<br />
current low) / 2.<br />
• The difference between current high <strong>and</strong> the previous close. It’s midpoint =(current high<br />
+ previous close) / 2.<br />
• The difference between previous close <strong>and</strong> the current low. It’s midpoint = (current low<br />
+ previous close) / 2.<br />
The <strong>com</strong>plete formula (smoothing of the true range divided by true mid in percent) is:<br />
Basic <strong>Studies</strong><br />
hh := Maximum(Close(@)[-1],High(@));<br />
ll := Minimum(Close(@)[-1],Low(@));<br />
range := hh - ll;<br />
mid := (hh + ll) / 2;<br />
volat := range / mid * 100<br />
Volatility Parameters<br />
• Color <strong>and</strong> Weight<br />
• MarkIt<br />
• Period: The time frame used for the moving average calculation.<br />
• Display: Choose whether the study should be displayed as a line or as a histogram.<br />
• ShareScale
Volatility Stop (VolStp)<br />
Page 335<br />
The Volatility Stop study sets stop values based on previous prices <strong>and</strong> the ranges of prior bars,<br />
giving the user great flexibility in calculating stop targets. The stops are calculated by adding<br />
the smoothed moving average of the ranges of the previous bars. The system gives sell stops<br />
by adding a moving average of the ranges of the previous bars to the lowest close. Likewise, it<br />
gives buy stops by subtracting the moving average from the highest close.<br />
<strong>Charting</strong> <strong>and</strong> <strong>Studies</strong> <strong>User</strong> <strong>Guide</strong>
Page 336<br />
Volatility Stop Parameters<br />
• Display<br />
• Base: Selects the price used for the calculation.<br />
• Ago: Selects how many bars back the calculation should begin.<br />
• Min/Max: If the Min/Max checkbox is selected, the lowest (highest) base price<br />
occurring during the period that a stop is active is used to <strong>com</strong>pute each stop value.<br />
• Factor: The amount the average range is multiplied by before it is added to the range.<br />
Higher factors equal looser stops <strong>and</strong>, therefore, less switching between long <strong>and</strong> short.<br />
• TrueRange: If selected, the average of the True Range, rather than the Range, is used<br />
in the calculation.<br />
• Type: The type of moving average used for the Average True Range calculations.<br />
Choices include: Simple, Smoothed, Exponential, Weighted, <strong>and</strong> Centered.<br />
• Period: The time frame used for the moving average calculation.<br />
• BackOff: If selected, stops will be adjusted for increased volatility. Sell stops will be<br />
raised <strong>and</strong> buy stops will be lowered.<br />
• StopOn: Allows the user to set the stop.<br />
• Rev If Equal: Rather than penetration a signal is reversed when the bar high or low is<br />
equal to a stop value.<br />
• At Tick: When selected, the value will be plotted at the nearest tradable price away<br />
from the market. In other words, when the volatility stop price is below the bar price it<br />
will go to a floor price, <strong>and</strong> when the volatility stop price is above the market, it will go<br />
to the ceiling price. When off, the volatility stop value will be shown at its exact price.<br />
• Condition: Allows the user to specify a condition such that no positions are put on<br />
unless the selected condition is true. In other words, there is no automatic reversing.<br />
Basic <strong>Studies</strong>
Volatility System (VolSys)<br />
Page 337<br />
The Volatility System study was developed by J. Welles Wilder Jr. He explains it in detail in his<br />
New Concepts In Technical Trading Systems.<br />
The Volatility System is a trend-following system.<br />
The paradigm is a stop <strong>and</strong> reverse trading system with a smoothed moving average of the<br />
ranges of previous bars. This average is added to the lowest close (for a buy stop) or<br />
subtracted from the highest close (for a sell stop), which occurred while the stop was active.<br />
The system allows the stops to back off from the market when volatility increases. However,<br />
since the stop is anchored to the highest or lowest close, the backing off is only due to<br />
increases in the volatility.<br />
<strong>Charting</strong> <strong>and</strong> <strong>Studies</strong> <strong>User</strong> <strong>Guide</strong>
Page 338<br />
Volatility System Parameters<br />
• Color<br />
• Factor: The amount by which the average range is multiplied by before it is added to<br />
the base. Higher factors equate to looser stops <strong>and</strong>, therefore, less switching between<br />
long <strong>and</strong> short.<br />
• Period: The time frame used for the moving average.<br />
• At Tick: When selected, the value will be plotted at the nearest tradable price away<br />
from the market. In other words, when the volatility stop price is below the bar price it<br />
will go to a floor price, <strong>and</strong> when the volatility stop price is above the market, it will go<br />
to the ceiling price. When off, the volatility stop value will be shown at its exact price.<br />
• Display: Choose whether the study should be displayed as Dash, Cross, or Plus.<br />
Basic <strong>Studies</strong>
Volume (Vol)<br />
This study displays actual volume or tick volume either by total trades or bid/ask. Volume<br />
amounts can be filtered with a volume threshold.<br />
Page 339<br />
Volume is used as a qualifier when interpreting patterns <strong>and</strong> other technical indicators. High<br />
volume events give more importance to underlying activity. Divergences between price action<br />
<strong>and</strong> volume are often used to predict future price activity. Volume is useful in identifying tops<br />
<strong>and</strong> bottoms of trends. An uptrend that shows volume trending lower may predict its<br />
conclusion, while a downtrend with waning volume <strong>and</strong> high volume event(s) may predict a<br />
reversal.<br />
Tick Volume: Represents the number of price changes that occurred during a specified time<br />
period. This volume is always available. For example, the tick volume for a 15-minute bar<br />
would be 50 if the price of the displayed contract changed 50 times during the 15-minute<br />
period that constituted the bar.<br />
Actual Volume: Represents the total number of contracts traded during the selected chart<br />
interval. The actual volume for the current day is updated when the volume information<br />
be<strong>com</strong>es available from the exchanges. The exchanges transmit volume information at different<br />
times. Therefore, when users request volume for the current day, only tick volume may be<br />
available.<br />
For users receiving DDA data: For intraday charts, the volume study defaults to Actual if trade<br />
volume is being sent, otherwise the study defaults to Tick. Additionally, cumulative volume<br />
(reported by Eurex for certain contracts) is reported as netted volume, calculated by taking the<br />
difference between each cumulative volume figure sent by Eurex.<br />
Auto Volume: Tells the system to automatically switch from tick volume to actual volume<br />
when actual volume is available.<br />
This study can be applied to all chart types.<br />
Volume Display<br />
Volume is displayed as a histogram at the bottom of the chart. The volume values are displayed<br />
in the cursor value box:<br />
• Vol = total actual or tick volume<br />
• VolFilt = filtered total volume (actual volume of trades greater than the given threshold)<br />
• VolAsk = volume of trades made on ask side<br />
• VolFiltAsk = filtered ask volume (actual volume of trades made on the ask side greater<br />
than the given threshold)<br />
• VolBid = volume of trades made on the bid side<br />
• VolFiltBid = filtered bid volume (actual volume of trades made on the bid side greater<br />
than the given threshold)<br />
<strong>Charting</strong> <strong>and</strong> <strong>Studies</strong> <strong>User</strong> <strong>Guide</strong>
Page 340<br />
Filtered values are indicated by the lighter shades of black, green, <strong>and</strong> red.<br />
Basic <strong>Studies</strong>
Volume Calculation<br />
Trade volume is associated with a bid or ask side in this way:<br />
Page 341<br />
• If the trade is less than or equal to the best bid, all of its volume is associated with the<br />
bid.<br />
• If the trade is greater than or equal to the best ask, all of its volume is associated with<br />
the ask.<br />
• If best bid <strong>and</strong> best ask are equal or crossed <strong>and</strong> the trade has occurred, half of its<br />
volume is associated with the bid <strong>and</strong> half with the ask (except TFlow).<br />
• If the trade is less than the best ask <strong>and</strong> greater than the best bid, its volume is split<br />
between bid <strong>and</strong> ask inversely proportional to the distances to best bid/best ask, i.e. the<br />
closer the trade is to the best bid, the higher the quantity associated with the bid.<br />
Fractional volume is rounded to the closest integer (st<strong>and</strong>ard mathematics).<br />
Filtered trade volume for a bar is calculated as the sum of the ask/bid/total volumes of<br />
trades inside the bar, with the actual volumes greater than or equal to the given threshold.<br />
Consecutive trades are considered as one large trade if all of the following conditions are met:<br />
• They all happened on the same side (bid or ask).<br />
• There were no intervening opposite side trades among them (trade that is split between<br />
bid <strong>and</strong> ask is not considered intervening).<br />
• They happened within 50 milliseconds of each other (TFlow only).<br />
• No BBA updates occurred between trades.<br />
If a large trade contains trades from several bars, its volume is assigned to the last bar.<br />
If a trade is associated with the bid or ask side, the tick corresponding to this trade is<br />
associated with the same side. If a trade is divided between both sides, then the corresponding<br />
tick is divided between sides in the same proportion. Ticks assigned to bid <strong>and</strong> ask sides are<br />
accumulated in the VolBid <strong>and</strong> VolAsk outputs.<br />
Filtered tick volume is calculated as sum of ticks corresponding to:<br />
• single trades, not recognized as large trades, with volume greater than or equal to the<br />
given threshold, <strong>and</strong><br />
• large trades with volume greater than or equal to the given threshold.<br />
The Volume study works with most chart types (bar, c<strong>and</strong>lestick, equalized sessions, fill gap,<br />
line, no gap, percent bar, tick, TFlow, time-based TFlow, yield, BarXData, CVBXData, <strong>and</strong><br />
TFXData). Total actual <strong>and</strong> tick volume are calculated for historical charts <strong>and</strong> for point <strong>and</strong><br />
figure charts built from bars. Total actual, bid, ask, <strong>and</strong> tick volume are calculated for point <strong>and</strong><br />
figure charts built from ticks.<br />
<strong>Charting</strong> <strong>and</strong> <strong>Studies</strong> <strong>User</strong> <strong>Guide</strong>
Page 342<br />
Volume Parameters<br />
• Display<br />
• MarkIt<br />
• Highlight: Defines which curves are displayed, Total Trades or Bids/Asks.<br />
• Volume Threshold: Filters volume. All trades with volumes greater than this value are<br />
treated as large, from 0-1000000. Must be enabled for this parameter.<br />
• Type: Defines type of volume displayed on curve. Select Exchange Only, Tick Only, or<br />
Exchange or Tick.<br />
Basic <strong>Studies</strong><br />
Actual volumes represent the total number of contracts traded during the selected chart<br />
interval.<br />
Tick volumes are the number of price changes that occurred during a specified time<br />
period.<br />
For Exchange or Tick, exchange volume will be used if it’s available, otherwise ticks<br />
will be used.<br />
• Contract or Commodity: Select Auto, Contract, or Commodity. Auto corresponds to<br />
the existing volume type.<br />
• Hi/Lo: Optionally, displays a high <strong>and</strong> low line (select the Display check boxes). You<br />
can choose the color, weight, <strong>and</strong> line style.
Volume Profile (VP)<br />
Page 343<br />
The Volume Profile study displays the volume distributions for prices during the day or session,<br />
plotting volume as a histogram bar on the price axis.<br />
It allows user to see <strong>and</strong> analyze prices with the most trades during the day or session.<br />
Volumes can be represented as ticks or as exchange volumes.<br />
Volume for the current day or session is displayed for historical charts as well as for intraday<br />
charts.<br />
Hovering the mouse over the display shows concrete price volume.<br />
If you have more than one volume profile applied to the chart <strong>and</strong> they overlap, hover your<br />
mouse over the profile to see all values, as in the chart image.<br />
This study is the analog of the graphic volume presentation in Market Profile, although in the<br />
contrast to the Market Profile, it represents direct volumes for prices rather than volumes in<br />
percents.<br />
If this study is part of an analog study, then volume will be shown for the foreground symbol<br />
only.<br />
This study is an overlay available on all charts except SpreadBar <strong>and</strong> Market Profile.<br />
Contact <strong>CQG</strong> to be enabled for this study.<br />
<strong>Charting</strong> <strong>and</strong> <strong>Studies</strong> <strong>User</strong> <strong>Guide</strong>
Page 344<br />
Volume Profile Parameters<br />
• Type: Choose Exchange volume, Tick volume, or Exchange or Tick.<br />
Basic <strong>Studies</strong><br />
Exchange volumes represent the total number of contracts traded during the selected<br />
chart interval.<br />
Tick volumes are the number of price changes that occurred during a specified time<br />
period.<br />
For auto volumes, exchange volume is used if it’s available, otherwise ticks will be used.<br />
• Start Time: Choose Current session, Current day, or Custom session, Date/Time,<br />
or Days back. The custom session specified in Chart Preferences is used. If a custom<br />
session is not available, then the current day volume is displayed. The Date <strong>and</strong> Time<br />
parameters are available when you select Date/Time for the start time. The Days back<br />
parameter is available when you select Days back for the start time.<br />
• Color of the volume profile bars.<br />
• Display side: Choose which side of the chart you want volume displayed on.<br />
• Width: Determines how far across the chart the volume profile bars extend.<br />
• Share Width: If you have more than one volume profile applied to the chart, they are<br />
displayed on after the other at a particular price. If you select Share Width, the volume<br />
profiles overlap instead.
Volume <strong>and</strong> Open Interest (VolOI)<br />
Page 345<br />
Either the Tick Volume or Actual Volume will appear when Volume & Open Interest is requested.<br />
Tick Volume<br />
Tick Volume is available for most charts <strong>and</strong> appears when the Actual Volume is not available.<br />
Tick Volume displays the number of price changes that occurred during a specified time period.<br />
Example: The Tick Volume for a 15 Minute Bar would be 50 if the price of the displayed<br />
Contract changed 50 times during the 15-minute period that constituted the bar.<br />
Actual Volume<br />
The study automatically reports Actual Volume, instead of Tick Volume, when Actual Volume is<br />
available. Actual Volume represents the Total Volume for all currently traded contracts, not the<br />
Contract Specific Volume. Actual Total Volume is updated automatically when the volume<br />
information be<strong>com</strong>es available from the exchanges. The exchanges transmit volume<br />
information at different times.<br />
Open Interest<br />
Open Interest displays the number of contracts that are not closed or delivered for a given day.<br />
The Open Interest that appears is the Total Open Interest for all currently traded contracts, not<br />
the Contract Specific Open Interest. Open Interest is updated when the volume <strong>and</strong> open<br />
interest information be<strong>com</strong>es available from the exchanges. Exchanges transmit volume <strong>and</strong><br />
open interest information at different times.<br />
Interpretation<br />
Volume is used as a qualifier when interpreting patterns <strong>and</strong> other technical indicators. High<br />
volume events give more importance to underlying activity. Divergences between price action<br />
<strong>and</strong> volume are often used to predict future price activity. Volume is useful in identifying tops<br />
<strong>and</strong> bottoms of trends. An uptrend that shows volume trending lower may predict its conclusion<br />
while a downtrend with waning volume <strong>and</strong> high volume event(s) may predict a reversal. In the<br />
chart above during the uptrend Open Interest is declining predicting the end of the trend.<br />
<strong>Charting</strong> <strong>and</strong> <strong>Studies</strong> <strong>User</strong> <strong>Guide</strong>
Page 346<br />
Basic <strong>Studies</strong><br />
Volume with 50-period Simple Moving Average Added.<br />
Key Reversal with high volume following a high volume down day.<br />
Hook Reversal with High Volume
Volume <strong>and</strong> Open Interest Parameters<br />
• Color <strong>and</strong> Weight<br />
• MarkIt<br />
Page 347<br />
• Display: Choose whether the study should be displayed as a line or as a histogram.<br />
• Volume Type: Select Auto, Contract, or Commodity. Auto corresponds to the<br />
existing volume type.<br />
• OI type: Select Contract or Commodity.<br />
• Tick Volume Type: Select Auto, Contract, or Commodity. Auto corresponds to the<br />
existing tick volume type.<br />
<strong>Charting</strong> <strong>and</strong> <strong>Studies</strong> <strong>User</strong> <strong>Guide</strong>
Page 348<br />
Volume-Weighted Average Price (VWAP)<br />
VWAP is the volume weighted average price for a futures contract plotted as a line on the price<br />
chart. The calculation is the sum of traded volume times the price divided by the sum of the<br />
traded volume.<br />
This study has a number of uses. It provides the current volume weighted average price for the<br />
trading day or the trading session. Traders can <strong>com</strong>pare the current price to the VWAP. In<br />
addition, the VWAP can be calculated using a set look back period <strong>and</strong> smooth the price data<br />
similar to a st<strong>and</strong>ard moving average.<br />
VWAP = (Sum of traded volume*price)/(Sum of the traded volume)<br />
VWAP Parameters<br />
• Display<br />
• Period: Enter a value for the look back period of the average. Period is measured in<br />
bars <strong>and</strong> designates the fixed number of bars to weight. It is needed when Start from<br />
= None.<br />
• Start from: Select StartofDay, StartofSession, or None to indicate the point to start<br />
the calculation. None indicates that Period will be used instead of Start from.<br />
• Price: Select the price to be considered in the calculation.<br />
• Contract or Commodity: Select Auto, Contract, or Commodity. Auto corresponds to<br />
the existing volume type.<br />
Basic <strong>Studies</strong>
ZigZag (ZZ)<br />
Page 349<br />
The ZigZag study, a useful graphical tool that connects significant chart points together, draws<br />
a line between significant highs <strong>and</strong> significant lows based on the parameters that you set. In<br />
this way, it captures only the most significant changes. It provides an especially clear picture of<br />
contracts that move from a high to a low <strong>and</strong> back.<br />
Peak is usually always correct “afterwards.” If the next low is lower, peak would follow until it<br />
makes higher lows than it turns. If it makes a view higher low, it will first turn, but continue to<br />
downtrend if lower lows are following.<br />
Peak Strength is used to find possible peaks. It determines the number of highs or lows that<br />
must be present before <strong>and</strong> after a particular price to define it as a peak. When a peak has<br />
been found, the ATR Factor is used to determine whether the found peak has had a significant<br />
price change using the following conditions:<br />
When the price goes down: If high > swingPrice + ATR_Factor * (TrueRange)<br />
When price goes up: low < swingPrice + ATR_Factor * (TrueRange)<br />
where TrueRange is calculated as MovingAverage(High-Low, 7) <strong>and</strong> swingPrice contains price<br />
when swing has been started or continued.<br />
<strong>Charting</strong> <strong>and</strong> <strong>Studies</strong> <strong>User</strong> <strong>Guide</strong>
Page 350<br />
ZigZag Parameters<br />
• Peak Strength: The peak strength determines the number of highs or lows that must<br />
be present before <strong>and</strong> after a particular price to define it as a peak.<br />
• ATR Factor: The average true range factor determines how far the price has to be up or<br />
down to be considered a new high or low.<br />
• Offset: The current bar cannot be accurately included in the ZigZag study because the<br />
study is dependent on future information. This parameter allows you to offset the time<br />
series.<br />
Basic <strong>Studies</strong>
Pre-Trade <strong>Studies</strong><br />
DOMActivity (DmAct)<br />
This is one of four pre-analytic studies that can be used with TFlow charts.<br />
Page 351<br />
This study measures the amount of trader activity, including orders, modifies, <strong>and</strong> cancels,<br />
around the market. It is calculated as the amount of DOM changes for four ticks up <strong>and</strong> four<br />
ticks down from the best bid/ask.<br />
The study begins calculating when you add it <strong>and</strong> will not display historical data. It is<br />
recalculated each time the TFlow bar updates until the next bar is created.<br />
An enablement is required for this study.<br />
DOMActivity Parameters<br />
• Display: Color, weight, display, <strong>and</strong> MarkIt for bid <strong>and</strong> ask.<br />
• Weights: Enter values to weight the sum of the four bids or asks.<br />
• OB/OS<br />
• Calculation Mode: Select Linear or Market Adaptive.<br />
Linear = uses the four bids <strong>and</strong> asks closest to best to calculate weighted sum (bids<br />
<strong>and</strong> asks 2, 3, 4, 5).<br />
Market Adaptive = uses three bids <strong>and</strong> asks based on these rules: If the next bar’s<br />
middle is higher, then bids 3, 4, 5 <strong>and</strong> asks 2, 3, 4 are used. If the next bar’s middle<br />
is lower, then bids 2, 3, 4 <strong>and</strong> asks 3, 4, 5 are used. If the next bar’s middle is the<br />
same as the current bar, then bids 2, 3, 4, <strong>and</strong> asks 2, 3, 4 are used.<br />
• Volume Type: Select Actual or Ticks.<br />
• Averaging Period: Enter a number, so that the study value is an average of that many<br />
of the last calculated values.<br />
<strong>Charting</strong> <strong>and</strong> <strong>Studies</strong> <strong>User</strong> <strong>Guide</strong>
Page 352<br />
DOMTracker (DmTr)<br />
This is one of four pre-analytic studies that can be used with TFlow Charts.<br />
This study shows the power of the offer <strong>and</strong> dem<strong>and</strong> around the market.<br />
It is calculated as a weighted sum of the four bids <strong>and</strong> a weighted sum of the four asks next to<br />
the best bid/ask.<br />
An enablement is required for this study.<br />
DOMTracker Parameters<br />
• Display: Color, weight, display, <strong>and</strong> MarkIt for bid <strong>and</strong> ask.<br />
• Weights: Enter values to weight the sum of the four bids or asks.<br />
• DOMFilter: Filter by either time or size <strong>and</strong> set the threshold for the filter.<br />
• Calculation Mode: Select Linear or Market Adaptive.<br />
Pre-Trade <strong>Studies</strong><br />
Linear = uses the four bids <strong>and</strong> asks closest to best to calculate weighted sum.<br />
Market Adaptive = uses three bids <strong>and</strong> asks based on these rules: If the next bar’s<br />
middle is higher, then bids 3, 4, 5 <strong>and</strong> asks 2, 3, 4 are used. If the next bar’s middle<br />
is lower, then bids 2, 3, 4 <strong>and</strong> asks 3, 4, 5 are used. If the next bar’s middle is the<br />
same as the current bar, then bids 2, 3, 4, <strong>and</strong> asks 2, 3, 4 are used.<br />
• Averaging Period: Enter a number, so that the study value is an average of that many<br />
of the last calculated values.
DOMTracker Oscillator (DmTrOsc)<br />
This is one of four pre-analytic studies that can be used with TFlow Charts.<br />
This study displays the accumulated value of the difference between the offer <strong>and</strong> dem<strong>and</strong><br />
around the market.<br />
Page 353<br />
It is calculated as the difference of the DOMTracker ask value <strong>and</strong> bid value accumulated over<br />
time.<br />
An enablement is required for this study.<br />
DOMTracker Oscillator Parameters<br />
• Display<br />
• Weights: Enter values to weight the sum of the four bids or asks.<br />
• DOMFilter: Filter by either time or size <strong>and</strong> set the threshold for the filter.<br />
• OB/OS<br />
• DmTr Mode: Select Linear or Market Adaptive.<br />
• DMTr Period: Time frame used to calculate study bars.<br />
• Normalization: Select Actual Value, Normalized by SUM (value divided by sum of<br />
bid <strong>and</strong> ask), or Normalized by StdDev (based on st<strong>and</strong>ard deviation).<br />
• MA Period: Time frame used to calculate moving average.<br />
• STDDEV Period: Time frame used to calculate st<strong>and</strong>ard deviation.<br />
<strong>Charting</strong> <strong>and</strong> <strong>Studies</strong> <strong>User</strong> <strong>Guide</strong>
Page 354<br />
Older Orders Ratio (OORatio)<br />
This is one of four pre-analytic studies that can be used with TFlow Charts.<br />
One OORat study value is calculated for each TFlow bar.<br />
This study displays the order volume ratio for order activity that occurred earlier than the<br />
specified time threshold. You set the time threshold, calculation method, price weights, <strong>and</strong><br />
price selection mode.<br />
It is calculated as the ratio of two DOMTracker values. The study begins calculating when you<br />
add it <strong>and</strong> will not display historical data. It is recalculated each time the TFlow bar updates<br />
until the next bar is created.<br />
The weighted average of all rates will be calculated using the weights defined for specified<br />
prices.<br />
An enablement is required for this study.<br />
Older Orders Ratio Parameters<br />
• Display: Color, weight, display, <strong>and</strong> MarkIt for bid <strong>and</strong> ask.<br />
• Weights: Enter values to weight the sum of the four bids or asks.<br />
• OB/OS<br />
• Calculation Mode: Select Linear or Market Adaptive.<br />
Pre-Trade <strong>Studies</strong><br />
Linear = uses the four bids <strong>and</strong> asks closest to best to calculate weighted sum.<br />
Market Adaptive = uses three bids <strong>and</strong> asks based on these rules: If the next bar’s<br />
middle is higher, then bids 3, 4, 5 <strong>and</strong> asks 2, 3, 4 are used. If the next bar’s middle<br />
is lower, then bids 2, 3, 4 <strong>and</strong> asks 3, 4, 5 are used. If the next bar’s middle is the<br />
same as the current bar, then bids 2, 3, 4, <strong>and</strong> asks 2, 3, 4 are used.<br />
• Volume Type: Select Actual or Ticks.<br />
• Time threshold, sec: Determines the older orders threshold in seconds.<br />
• Averaging Period: Enter a number, so that the study value is an average of that many<br />
of the last calculated values.
Trading <strong>Studies</strong><br />
Page 355<br />
This set of studies provides open trade equity, position, <strong>and</strong> profit <strong>and</strong> loss account statistics.<br />
Parameters allow you to choose between all accounts or a single account <strong>and</strong> between the<br />
current instrument or all instruments. <strong>Studies</strong> respect account mapping when a specific account<br />
is used.<br />
Calculation is based on the parameters set in account preferences <strong>and</strong> global trading<br />
preferences, including:<br />
• Group strategy positions by filled spread orders<br />
<strong>Charting</strong> <strong>and</strong> <strong>Studies</strong> <strong>User</strong> <strong>Guide</strong>
Page 356<br />
Trading <strong>Studies</strong><br />
• Show synthetic positions for strategies<br />
• Use yesterday's settlement price to calculate OTE <strong>and</strong> P&L<br />
• Calculate OTE using Last trade or Best Bid/Ask<br />
• Trading studies do not take into account net <strong>com</strong>bined <strong>com</strong>modity groups.<br />
These studies, when applied to spreads, display the last value for the current bar only. Also in<br />
this case, all global trading preferences are taken into account.<br />
For preceding trading days, study values are calculated following these rules:<br />
• If the bar interval includes one or several historical statements, values are taken from<br />
the last statement belonging to the bar.<br />
• If the bar interval does not include historical statements, values are taken from the<br />
historical statement of the preceding day for all bars except the last bar of the trading<br />
day. The value of last bar of the trading day is taken from the next historical statement<br />
corresponding to the trading day of the bar.<br />
For example: For a week bar, the values are taken from Friday's statement. For yesterday's 60min<br />
bars, the values are taken from the historical statement covering the day before yesterday,<br />
except for the last bar of yesterday. The value of the last bar of yesterday is taken from the<br />
next historical statement covering the yesterday.<br />
These studies can be applied to charts that allow association of a bar with a specific bar time.<br />
They cannot be applied to Market Profile.* They do not support continuation mode <strong>and</strong> cannot<br />
be overlaid on a chart.<br />
Access to trading studies requires an enablement.<br />
*Market Profile is a registered trademark of CME, ©2011 Chicago Mercantile Exchange. ALL<br />
RIGHTS RESERVED.
Open Trade Equity (OTE)<br />
The OTE study is one of a several trading studies.<br />
Page 357<br />
It has a single output representing OTE of the open position. For options, output represents<br />
MVO.<br />
Currency is determined by contract <strong>and</strong> account:<br />
• For a specific contract, the currency of the contract is used.<br />
• For a specific account <strong>and</strong> all contracts, the reporting currency of the specified account is<br />
used. If it is not specified, USD is used.<br />
• For all accounts <strong>and</strong> all contracts, USD is used.<br />
<strong>Charting</strong> <strong>and</strong> <strong>Studies</strong> <strong>User</strong> <strong>Guide</strong>
Page 358<br />
Open Trade Equity Parameters<br />
• Display<br />
• MarkIt<br />
• Account Filter: Select All Accounts, Selected Accounts, or a single account.<br />
Trading <strong>Studies</strong><br />
If you choose Selected Accounts, then:<br />
• if there is an account associated with the chart, either through SnapTrader or<br />
the Order Book, then that account is used.<br />
• if there is no account associated with the chart, then no study values are<br />
returned.<br />
Once this parameter is set, if you select a different account on the chart, then the<br />
newly selected account is automatically applied.<br />
• Instrument Filter: Select Current Instrument or All Instruments.<br />
For spreads, only Current Instrument is available.
Order Display (OrderDis)<br />
The Order Display study is one of a several trading studies.<br />
Page 359<br />
This study offers an easy technique to <strong>com</strong>pare trading decisions with subsequent market<br />
action by marking executed trades on the price chart. This study is a good <strong>com</strong>panion to use<br />
with the SnapTrader order routing interface <strong>and</strong> the Order Book.<br />
The study places symbols on a chart for any executed orders <strong>and</strong> plots horizontal lines for any<br />
working orders. The executed trade symbols are placed on the intraday bar the trade occurred<br />
during <strong>and</strong> at the price of the fill.<br />
The plot for indicating a working order is a horizontal line. The line’s starting point is the time<br />
the order was placed. The line displays the size of the working order. The working order can be<br />
canceled by right clicking on the horizontal line <strong>and</strong> choosing cancel order from the menu.<br />
Rolling the mouse over the order display symbol on the chart opens a tooltip window detailing<br />
the date, time, bought or sold, <strong>and</strong> size of the filled order. The working order tooltip includes<br />
the same information <strong>and</strong> the type of working order.<br />
Charts of synthetically traded spreads will display executed trade symbols <strong>and</strong> working orders<br />
on both the chart of the spread <strong>and</strong> the charts for the outright contracts. Charts of exchange<br />
traded spreads will only display the symbols on the chart for the exchange traded spread, not<br />
the outright legs.<br />
If the Drag to Modify parameter is turned on, you are able to modify the working order price<br />
from the chart. A working order is displayed on the chart with its quantity. In this example, the<br />
working order quantity is 5:<br />
If the Group strategy positions by filled spread orders check box is selected (Strategy<br />
Order preferences), then this study shows fills of spreads also.<br />
<strong>Charting</strong> <strong>and</strong> <strong>Studies</strong> <strong>User</strong> <strong>Guide</strong>
Page 360<br />
To modify working order price<br />
Trading <strong>Studies</strong><br />
1. Click the colored line associated with the order to enter modify mode, which is<br />
confirmed with a message on the chart.<br />
2. Drag the horizontal line up or down to the new price.<br />
3. Click to park the order at that price <strong>and</strong> exit modify mode. Depending on your<br />
notification preferences, you may be asked to confirm the modification.<br />
All orders at a single price are modified even if you entered them as separate orders.<br />
If the order price changes or if the order is no longer working due to other account activity, the<br />
order is not modified.<br />
Order price modification mode is cancelled automatically if the order be<strong>com</strong>es invalid.
Order Display Parameters<br />
Parameters are:<br />
• Enable: Allows you to select which elements will be shown on the order display.<br />
Choices are: All, Working, or Filled.<br />
Page 361<br />
• Show Fills: Allows users to select how multiple orders on the same bar are displayed.<br />
Choices are: Combined or Individual.<br />
• Account Filter: Select All Accounts or a single account.<br />
• Order Filter: Select orders that should be displayed based on how they were entered.<br />
This field always contains the options for All orders. Other values differ depending on<br />
your particular trading <strong>and</strong> include:<br />
Manual = trade posted through Order View<br />
Local = local trade created through AddTrade window or during upgrade process<br />
Web = trade posted through Web Client<br />
undefined = trade posted through unknown subsystem<br />
Statement = statement trade that was not reconciled successfully<br />
CAST = trade placed through CAST<br />
Smart Client = trade placed through Smart Client<br />
Odyssey = trade placed through Odyssey<br />
Strategy = trade placed through Strategy View<br />
All, Price, Time, Line, Study, or Condition Alert = trade placed through Alert<br />
View<br />
• Cursor Value: Select the values to be displayed in the Cursor Value box. These values<br />
are valid at the current time only <strong>and</strong> have no historical value:<br />
None = no values (default)<br />
WKG B/S Lots = total number of working buy <strong>and</strong> sell lots<br />
WKG B/S Orders = total number of working buy <strong>and</strong> sell orders<br />
Both = working buy <strong>and</strong> sell lots <strong>and</strong> orders<br />
• Drag to Modify: Enables modifying the working order price with a mouse click. If the<br />
parameter is turned on, then clicking the working order display symbol allows you to<br />
modify its price. If the parameter is turned off (default), then clicking the working order<br />
display symbol does nothing.<br />
• Display<br />
<strong>Charting</strong> <strong>and</strong> <strong>Studies</strong> <strong>User</strong> <strong>Guide</strong>
Page 362<br />
Working with Order Study Values on Market Profile<br />
Instead of having to move to the trading interface from a market profile chart to see working<br />
<strong>and</strong> filled orders or to cancel working orders, you can place these orders directly on the market<br />
profile.<br />
From an open market profile chart, you simply add the Order Display (OrdDis) study. Order<br />
are marked in this way:<br />
To add the Order Display study<br />
Trading <strong>Studies</strong><br />
1. Right-click the Market Profile window.<br />
2. Click Add Order Display Study.<br />
Working <strong>and</strong> filled orders will be displayed on the market profile.<br />
Working order icons are to the left of the price. If there is more than one working order at the<br />
same price, the most recent order will be displayed.<br />
Filled orders are indicated by a highlighted TPO (time price opportunity) letter. Filled orders<br />
correspond to the time <strong>and</strong> closest fill price of the order. Note: The filled icon will not be visible<br />
if the corresponding TPO letter is not visible on the market profile.<br />
You can add more than one study. When you do, the Setup Market Profile Order Display<br />
Defaults window is opened. On this window, you can change the parameters for the new<br />
instance of the order study. For example, you may want to add an order study for an individual<br />
account <strong>and</strong> color code it differently from the display of all accounts.<br />
To view filled order details<br />
Hover your mouse over the highlighted TPO letter:<br />
If you would like to see each fill on a separate line, change the Show Fills parameter to<br />
Individual. If the Show Fills parameter is Combined, then the price is the average fill price<br />
of all order fills with the same side.
To modify study parameters<br />
1. Right-click the Market Profile window or on the order study icon.<br />
2. Click Modify Study Parameters. The Chart Parameters window opens.<br />
Study parameters include:<br />
Page 363<br />
• Enable: Select Working, Filled, or All to choose which orders should be displayed.<br />
• Show Fills: Select Individual or Combined to choose how order details will be<br />
displayed in the order details pop up. Individual = pop up will display each fill that<br />
belongs to the selected TPO on a separate line. The maximum is ten. Combined = pop<br />
up will display aggregated information for all buy <strong>and</strong> sell orders that belong to the<br />
selected TPO.<br />
• Accounts: Select All or Individual to choose which accounts should be displayed.<br />
• Order Filter: Select All or Manual to choose which type of orders should be displayed.<br />
• Display: Select Buy <strong>and</strong> Sell colors for the display.<br />
To use the Order Display button<br />
• Click the OrderDis button to add a study.<br />
• Click the OrderDis button again to add another study.<br />
• Click the OrderDis button to open the parameters window.<br />
• Right-click the OrderDis button to remove a study.<br />
If the button is not displayed:<br />
1. Right-click the toolbar. The Toolbar Manager window opens.<br />
2. Click the <strong>Studies</strong> Add/Remove button.<br />
3. Click OrderDis.<br />
4. Close the Toolbar Manager.<br />
To cancel orders from the Market Profile<br />
1. Right-click the Order Study icon.<br />
2. Click Cancel Order. All orders at that price level will be cancelled. A confirmation<br />
window(s) will open if your trading preferences indicate that you want to receive<br />
order confirmation messages.<br />
3. Click Yes.<br />
<strong>Charting</strong> <strong>and</strong> <strong>Studies</strong> <strong>User</strong> <strong>Guide</strong>
Page 364<br />
Position (Pos)<br />
The Position study is one of a several trading studies.<br />
It has a single output representing open position. Long positions have a positive value, while<br />
short positions have a negative value.<br />
For the current trading day, position is calculated for the bar time.<br />
Trading <strong>Studies</strong>
Position Parameters<br />
• Display<br />
• MarkIt<br />
• Account Filter: Select All Accounts, Selected Accounts, or a single account.<br />
If you choose Selected Accounts, then:<br />
Page 365<br />
• if there is an account associated with the chart, either through SnapTrader or<br />
the Order Book, then that account is used.<br />
• if there is no account associated with the chart, then no study values are<br />
returned.<br />
Once this parameter is set, if you select a different account on the chart, then the<br />
newly selected account is automatically applied.<br />
• Instrument Filter: Select Current Instrument or All Instruments.<br />
For spreads, only Current Instrument is available.<br />
<strong>Charting</strong> <strong>and</strong> <strong>Studies</strong> <strong>User</strong> <strong>Guide</strong>
Page 366<br />
Profit & Loss (P&L)<br />
The Profit & Loss study is one of a several trading studies.<br />
It has a single output representing profit <strong>and</strong> loss.<br />
Currency is determined by contract <strong>and</strong> account:<br />
• For a specific contract, the currency of the contract is used.<br />
• For a specific account <strong>and</strong> all contracts, the reporting currency of the specified account is<br />
used. If it is not specified, USD is used.<br />
• For all accounts <strong>and</strong> all contracts, USD is used.<br />
For the current trading day, P&L is calculated for the bar time.<br />
Trading <strong>Studies</strong>
Profit & Loss Parameters<br />
• Display<br />
• MarkIt<br />
• Account Filter: Select All Accounts, Selected Accounts, or a single account.<br />
If you choose Selected Accounts, then:<br />
Page 367<br />
• if there is an account associated with the chart, either through SnapTrader or<br />
the Order Book, then that account is used.<br />
• if there is no account associated with the chart, then no study values are<br />
returned.<br />
Once this parameter is set, if you select a different account on the chart, then the<br />
newly selected account is automatically applied.<br />
• Instrument Filter: Select Current Instrument or All Instruments.<br />
For spreads, only Current Instrument is available.<br />
<strong>Charting</strong> <strong>and</strong> <strong>Studies</strong> <strong>User</strong> <strong>Guide</strong>
Working with Pointer Tools <strong>and</strong><br />
<strong>Studies</strong><br />
There are two ways to add studies to charts:<br />
• Click a study button that you have added to the chart toolbar.<br />
• Right-click the chart <strong>and</strong> click Add Study.<br />
<strong>CQG</strong> offers a variety of pointer tools designed to highlight particular chart data to enhance<br />
analysis.<br />
Page 369<br />
<strong>Charting</strong> <strong>and</strong> <strong>Studies</strong> <strong>User</strong> <strong>Guide</strong>
Page 370<br />
Adding Study Buttons to the Chart Toolbar<br />
You can add a study to a chart by clicking the study button on the chart toolbar. If the study<br />
button is not included on the toolbar, you can add it using the Add Study window.<br />
To open this window, click the <strong>Studies</strong> button on the chart toolbar.<br />
The window opens in tab view. Each tab corresponds to a particular study category. Click the<br />
Full View button to see all studies in one list.<br />
Working with Pointer Tools <strong>and</strong> <strong>Studies</strong>
To add study buttons to the chart toolbar<br />
1. Click the <strong>Studies</strong> button.<br />
2. Click the tab for the study category you want.<br />
Page 371<br />
3. Click the study button, for example, RSI. The button turns gray when it is selected<br />
<strong>and</strong> is added to the chart toolbar.<br />
4. When the study is added to the chart, it can be added as an overlay or as its own<br />
display at the bottom of the chart. To add the study as an overlay (applied to the<br />
underlying bar chart), select Overlay at the bottom left corner of the window.<br />
5. When you are finished adding studies, click Close.<br />
Once the button is added to the chart toolbar, click it to add the study to the chart.<br />
<strong>Charting</strong> <strong>and</strong> <strong>Studies</strong> <strong>User</strong> <strong>Guide</strong>
Page 372<br />
To clear study buttons from the chart toolbar<br />
1. Click the <strong>Studies</strong> button.<br />
2. Go to the tab for the buttons you wish to remove.<br />
3. Click the Clear Tab button.<br />
To remove a single button, click the study button, for example, RSI.<br />
Working with Pointer Tools <strong>and</strong> <strong>Studies</strong>
Page 373<br />
Adding, Managing, <strong>and</strong> Removing <strong>Studies</strong> on Charts<br />
You can add a study to a chart by right-clicking the chart <strong>and</strong> then clicking Add Study to open<br />
the Add Study window. You can also right-click the <strong>Studies</strong> button.<br />
This resizable window displays study names with abbreviations, which are included in the<br />
search. Parameters are displayed in parentheses.<br />
If the cursor is in the Study Name field, use down arrow to move down through list.<br />
Pointer tools <strong>and</strong> chart types are not included in this window.<br />
You can also:<br />
• Set study parameters: click the Setup button.<br />
• Add a study button to a chart: select the Button on Toolbar box.<br />
• Open the Add Study [to toolbar] window: click the Access Tab View button.<br />
<strong>Charting</strong> <strong>and</strong> <strong>Studies</strong> <strong>User</strong> <strong>Guide</strong>
Page 374<br />
To add a study to a chart<br />
1. Right-click the chart.<br />
2. Click Add Study.<br />
3. To filter the list of studies, use the Categories of <strong>Studies</strong> menu. This menu filters<br />
studies according to category, such as Basic <strong>Studies</strong> <strong>and</strong> Downey.<br />
4. Type the name or abbreviation of the study in the Study Name field. As you start<br />
typing, the system displays the studies that match your entry.<br />
Working with Pointer Tools <strong>and</strong> <strong>Studies</strong>
Page 375<br />
5. To select the first study on the list <strong>and</strong> close the window, press ENTER. To select<br />
another study on the list <strong>and</strong> close the window, double-click the study. To select a<br />
study, click it.<br />
6. Select the as an Overlay checkbox if you want the study to be overlaid on the<br />
chart.<br />
7. If you would like the study to apply other than to the bar, use the Applied to menu<br />
to select another option.<br />
8. Click Add.<br />
To modify a study<br />
1. Right-click the study displayed on the chart.<br />
2. Click Modify .<br />
3. Make desired change to the parameters.<br />
4. Click OK.<br />
You can also click the chart <strong>and</strong> select Modify All Study Parameters. In that case, all studies<br />
applied to that chart are listed in the parameters window.<br />
This option applies to custom studies also.<br />
To remove a study from a chart<br />
To remove an individual study<br />
1. Right-click the study bar.<br />
2. Click Remove .<br />
To remove more than one study<br />
The resizable Remove Study window lists the studies <strong>and</strong> pointer tools on the chart with the<br />
main display color <strong>and</strong> the associated parameters in parentheses.<br />
<strong>Charting</strong> <strong>and</strong> <strong>Studies</strong> <strong>User</strong> <strong>Guide</strong>
Page 376<br />
There are several ways to remove studies using this window. Select one or several studies,<br />
then:<br />
• Press the Delete key on your keyboard;<br />
• Click the Remove Selected button; or<br />
• Double-click.<br />
Once all studies have been removed, the window closes automatically.<br />
To select all studies, press Ctrl+A. To select some studies, hold down the Ctrl key while you<br />
select them.<br />
Working with Pointer Tools <strong>and</strong> <strong>Studies</strong>
Displaying Study Values on the DOM<br />
Page 377<br />
Instead of having to move from your trading interface to a Chart to see the latest values<br />
associated with one your studies, you can place these values directly on the DOM on both the<br />
DOMTrader <strong>and</strong> Order Ticket.<br />
You begin with a chart to which you have added a study. From the chart, you select to display<br />
the study values on the trading interfaces, both the DOMTrader <strong>and</strong> the Order Ticket.<br />
Only studies that can be placed as an overlay on a chart can be linked to the DOM. The Chart<br />
Analog Overlay (Analog) is an exception; it cannot be displayed.<br />
Your study values will be maintained on the DOM even if you:<br />
• create a new tab with this symbol,<br />
• open a new DOM with this symbol;<br />
• change the symbol on the chart;<br />
• change the study or its parameters.<br />
• change or restore the page;<br />
• upgrade; or<br />
• log off.<br />
You can add up to twenty additional studies.<br />
The study values will be removed if you chose to remove them or if the symbol expires.<br />
To add study values<br />
1. Open a chart <strong>and</strong> add a study.<br />
2. Right-click the price label associated with study, <strong>and</strong> click Show [study name] on<br />
trading interface.<br />
<strong>Charting</strong> <strong>and</strong> <strong>Studies</strong> <strong>User</strong> <strong>Guide</strong>
Page 378<br />
The DOM will display squares, in the same colors as the study lines, on the price row<br />
that corresponds to the study curve price value, like this:<br />
When you hover the mouse over the study value square, the study value box hint<br />
pops up. It includes: the study name, the price, the symbol, <strong>and</strong> the chart’s time<br />
variable (in this case, 5-minute).<br />
When you have multiple studies of the same type displayed, the details will also<br />
include the instance of this study on the DOM.<br />
Working with Pointer Tools <strong>and</strong> <strong>Studies</strong>
Page 379<br />
The instance refers to the lines that make up the study on the chart. In the example<br />
above, the top/red line is 1, the green/middle line is 2, <strong>and</strong> the yellow/bottom line is<br />
3.<br />
If all of the study values are at the same price, the study value square will alternate<br />
color every second.<br />
To select your rounding preference<br />
If the study value is not aligned to the tick size (applies to <strong>com</strong>pressed data also), then it is<br />
rounded.<br />
1. Right-click the study icon (square) on the DOM.<br />
2. Select [Study] value rounding, <strong>and</strong> then select the method. You have three<br />
choices:<br />
• Use st<strong>and</strong>ard rounding method (default): If study curve value is not<br />
aligned to the visible tick size, then it shall be rounded to the closest visible<br />
row according to st<strong>and</strong>ard mathematical rules.<br />
• Round toward the current price: If study curve value is not aligned to the<br />
visible tick size, then it shall be rounded to the closest visible row located to<br />
the market direction.<br />
• Round away from the current price: If study curve value is not aligned to<br />
the visible tick size, then it shall be rounded to the closest visible row located<br />
out of the market direction.<br />
<strong>Charting</strong> <strong>and</strong> <strong>Studies</strong> <strong>User</strong> <strong>Guide</strong>
Page 380<br />
To remove study values<br />
Right-click the study icon (square) <strong>and</strong> then select your removal choice:<br />
• Remove the study from this individual trading interface.<br />
• Remove the study from all trading interfaces.<br />
• Remove all studies from all interfaces for a particular symbol.<br />
Working with Pointer Tools <strong>and</strong> <strong>Studies</strong>
Working with Conditions on<br />
Charts<br />
You can set up charts to indicate when certain specified conditions have been met <strong>and</strong> set<br />
alerts based on those conditions.<br />
Page 381<br />
<strong>Charting</strong> <strong>and</strong> <strong>Studies</strong> <strong>User</strong> <strong>Guide</strong>
Page 382<br />
Adding Conditions to a Chart<br />
Conditions can be applied to a chart, so that if the condition is true for a particular bar, the<br />
condition symbol is displayed at that bar.<br />
Working with Conditions on Charts
To add conditions<br />
1. Right-click the Chart.<br />
2. Click Modify All Study Parameters.<br />
3. Click the MarkIt field to open the Specify Conditions window.<br />
4. Select the folder that contains the condition you want to apply.<br />
5. Click that condition in the list.<br />
Page 383<br />
6. Click the Include button. The condition will be listed in the list on the top center of<br />
the window. It’s color <strong>and</strong> symbol will also be displayed. If you have selected a<br />
custom folder, the Include All button is active.<br />
7. You can change the color of any condition. Some conditions have additional settings.<br />
See cqg.NewHigh in the image. Make any changes you want to these settings.<br />
8. Click Close.<br />
<strong>Charting</strong> <strong>and</strong> <strong>Studies</strong> <strong>User</strong> <strong>Guide</strong>
Page 384<br />
To create a custom condition to apply to the chart<br />
1. Click the Formula button.<br />
2. Go to the Conditions tab.<br />
3. Click the New button.<br />
4. Type a name for the condition.<br />
5. Click the OK button.<br />
6. Create the condition. The toolbox can help you.<br />
7. Click the Close.<br />
To remove a condition from a chart<br />
1. Right-click the condition symbol.<br />
Working with Conditions on Charts
2. Click Remove .<br />
To modify a condition on a chart<br />
1. Right-click the condition symbol.<br />
Page 385<br />
2. Click Modify Formula to open the Define <strong>User</strong> Formulas window.<br />
3. Make the necessary changes<br />
4. Click Close.<br />
To change the display of a condition on a chart<br />
You can change the color <strong>and</strong> symbol of a condition.<br />
To change the color:<br />
1. Right-click the condition symbol.<br />
2. Click Set Color.<br />
3. Click the color.<br />
To change the symbol:<br />
1. Right-click the condition symbol.<br />
2. Click Set Symbol.<br />
3. Click the symbol.<br />
To add a condition to a trading application<br />
1. Right-click the condition symbol.<br />
2. Click Show on Trading Interface.<br />
<strong>Charting</strong> <strong>and</strong> <strong>Studies</strong> <strong>User</strong> <strong>Guide</strong>
Page 386<br />
To set an alert from a condition<br />
1. Once the condition results are indicated on the chart, right-click the condition<br />
symbol.<br />
2. Click Set Alert.<br />
The Condition Alerts window opens automatically populated with the information from the<br />
chart. If you do not wish to make changes or monitor the window, you can close it.<br />
Working with Conditions on Charts
Adding Conditions to a Study<br />
1. Open a chart <strong>and</strong> add a study.<br />
2. Right-click a study bar <strong>and</strong> click Select Conditions for Marking [Study].<br />
Page 387<br />
Note that this option is only active on primary curves (on BMA, but not BHI or BLO).<br />
3. On the Specify Conditions window, click the condition you want to apply to the study<br />
in the Available Conditions list. You can select multiple conditions. You can also<br />
select a folder of conditions using the Available Conditions menu.<br />
<strong>Charting</strong> <strong>and</strong> <strong>Studies</strong> <strong>User</strong> <strong>Guide</strong>
Page 388<br />
4. Click Include. To add every condition to the chart (usually used with specific<br />
folders), click Include All.<br />
5. In the Conditions <strong>and</strong> Symbols for Marking area, make changes to the marking<br />
parameters, such as color.<br />
6. In the Parameter Values for Condition area, make changes to the condition<br />
parameters.<br />
7. To display the condition on the DOMTrader, click the Show on Trading Interface<br />
button.<br />
8. Click the Define Condition button to open the Define <strong>User</strong> Formulas window.<br />
9. When you are finished, click Close.<br />
Working with Conditions on Charts
Page 389<br />
Instrument <strong>and</strong> Portfolio Monitors<br />
The Instrument Monitor tracks a single instrument across multiple timeframes <strong>and</strong> chart types<br />
with multiple studies <strong>and</strong> indicators in a spreadsheet view.<br />
The Portfolio Monitor tracks multiple instruments across markets in one window. Monitor up to<br />
two hundred instruments across five time frames with twenty indicators. You can also trade on<br />
the Portfolio Monitor.<br />
The monitors can be used to emphasize the values of indicators used to make trading decisions.<br />
They are especially helpful with asset classes, such as equities, that require you to look at a<br />
wide range of instruments to expose opportunities.<br />
The monitors require an enablement.<br />
<strong>Charting</strong> <strong>and</strong> <strong>Studies</strong> <strong>User</strong> <strong>Guide</strong>
Page 390<br />
Opening the Instrument Monitor<br />
Using the Monitor button<br />
Click the Monitor button, <strong>and</strong> then click Instrument Monitor.<br />
You can also right-click the Monitor button, point to Add Monitor, <strong>and</strong> then click Instrument<br />
Monitor.<br />
If the Monitor button is not displayed, then click the More button, <strong>and</strong> then click Monitor.<br />
From a chart<br />
1. Right-click the chart.<br />
2. Point to Convert to Monitor. There must be a study applied to the chart for this<br />
option to be active.<br />
3. Click Create New. If you already have a monitor open, then you have option to add<br />
a new one or add a contract to the existing monitor.<br />
The 1-minute bar chart in the image includes the moving average study. The monitor<br />
reflects this chart type <strong>and</strong> interval as well as this active study.<br />
Instrument <strong>and</strong> Portfolio Monitors
Opening the Portfolio Monitor<br />
Using the Monitor button<br />
Click the Monitor button, <strong>and</strong> then click Portfolio Monitor.<br />
Page 391<br />
You can also right-click the Monitor button, point to Add Monitor, <strong>and</strong> then click Portfolio<br />
Monitor.<br />
If the Monitor button is not displayed, then click the More button, <strong>and</strong> then click Monitor.<br />
Using the Trade button<br />
Click the Trade button, <strong>and</strong> then click Spreadsheet Trader.<br />
The Portfolio Monitor opens <strong>and</strong> is prepopulated with trading columns.<br />
From Define Portfolios window<br />
Right-click either a portfolio or a symbol on the Define Portfolios window.<br />
<strong>Charting</strong> <strong>and</strong> <strong>Studies</strong> <strong>User</strong> <strong>Guide</strong>
Page 392<br />
Instrument Monitor Components<br />
The Instrument Monitor list conditions <strong>and</strong> studies in the left panel <strong>and</strong> plots chart values in<br />
columns.<br />
Title bar<br />
The Instrument Monitor title bar includes contract information. Instrument Monitor is<br />
abbreviated as IMon when the window is narrow.<br />
Right-click the title bar to:<br />
• Rename the window.<br />
• Show or hide tabs.<br />
• Size the window to fit the columns <strong>and</strong> rows.<br />
Instrument <strong>and</strong> Portfolio Monitors
Thermometer<br />
Page 393<br />
The thermometer, similar to the thermometer on the DOMTrader tabs, indicates the current<br />
market st<strong>and</strong>ing of the symbol relative to its opening, high, <strong>and</strong> low prices. It shows the High to<br />
Last (Red), Low to Last (green), <strong>and</strong> Open (yellow triangle) for the current day. The close or<br />
last price is indicated by the change of color from red to green. If the thermometer displays all<br />
yellow, then data is not available. The last price <strong>and</strong> net change are displayed above the<br />
thermometer.<br />
Study <strong>and</strong> condition list<br />
The left panel of the monitor lists the studies <strong>and</strong> conditions that are being calculated for the<br />
different chart types. It includes the current parameter settings for each study. The numbers in<br />
brackets indicate how many of the chart types meet this condition. The tooltip lists the types.<br />
<strong>Charting</strong> <strong>and</strong> <strong>Studies</strong> <strong>User</strong> <strong>Guide</strong>
Page 394<br />
Chart types<br />
The right panel of the monitor displays a column for each chart type. The chart interval is<br />
included in the column heading.<br />
The colors are determined by study <strong>and</strong> condition parameters. In this image, orange arrows,<br />
yellow circles, <strong>and</strong> green arrows indicate that particular conditions have been met.<br />
The red triangle in the corner of some cells indicates that the parameters of this cell differ from<br />
the parameters of the study on the chart, i.e. they have been changed on the monitor. Empty<br />
study cells indicate that data is being updated.<br />
Instrument <strong>and</strong> Portfolio Monitors
Portfolio Monitor Components<br />
Page 395<br />
The Portfolio Monitor lists instruments in the left panel <strong>and</strong> plots chart values with studies <strong>and</strong><br />
conditions applied in columns. An optional watch list is also displayed.<br />
Look for tooltips to identify the contents of each cell.<br />
The Portfolio Monitor also has a set of trading columns that can be added to the display. See<br />
Trading on a Portfolio Monitor.<br />
<strong>Charting</strong> <strong>and</strong> <strong>Studies</strong> <strong>User</strong> <strong>Guide</strong>
Page 396<br />
Title bar<br />
The monitor title bar lists the trading account (if monitor used for trading) <strong>and</strong> the first few<br />
symbols in the portfolio.<br />
Right-click the title bar to:<br />
• Rename the window.<br />
• Select an account.<br />
• Open a new tab.<br />
• Show or hide tabs.<br />
• Size the window to fit the columns <strong>and</strong> rows.<br />
Price <strong>and</strong> net change columns<br />
The first two columns of the Portfolio Monitor show last price <strong>and</strong> net change for the symbol.<br />
Instrument <strong>and</strong> Portfolio Monitors
Symbols list<br />
The left panel of the monitor lists the symbols in the portfolio.<br />
Chart type <strong>and</strong> study columns<br />
Page 397<br />
The right panel of the monitor displays chart types with associated studies <strong>and</strong> conditions in<br />
columns. You can group these columns either by chart or by study.<br />
<strong>Charting</strong> <strong>and</strong> <strong>Studies</strong> <strong>User</strong> <strong>Guide</strong>
Page 398<br />
Watch List<br />
The watch list provides a way to filter column values based on study <strong>and</strong> condition values.<br />
Additionally, on Spreadsheet Trader, you can create watch lists to filter symbols, so that only<br />
symbols with working orders or open positions are displayed; you can display only those<br />
symbols that have volumes that fall within a particular range.<br />
See also: “Creating a Watch List on Portfolio Monitor <strong>and</strong> Spreadsheet Trader” on page 429.<br />
Instrument <strong>and</strong> Portfolio Monitors
Instrument <strong>and</strong> Portfolio Monitor Toolbars<br />
Page 399<br />
The Instrument Monitor toolbar includes the Study button as well as study <strong>and</strong> function buttons<br />
that you add.<br />
The Portfolio Monitor toolbar includes three additional buttons: WatchList, Params, <strong>and</strong><br />
Portfolio.<br />
When the Portfolio Monitor is in trading mode (i.e. when there are trading columns on the<br />
Portfolio Monitor), the toolbar also includes Logon, Logoff, Center, Fill Report, OrdPos, <strong>and</strong><br />
X Global buttons.<br />
WatchList button<br />
When selected, the Watch List is displayed on the right of the Portfolio Monitor.<br />
Params button<br />
Opens the Portfolio Monitor Visual Parameters window.<br />
Portfolio button<br />
Opens the Define Portfolios window.<br />
This button opens the Order Routing Logon window.<br />
Logoff<br />
This button disconnects you from order routing.<br />
Center<br />
This button returns the Portfolio Monitor to the current bid/ask.<br />
Fill Report<br />
This button opens a fill report.<br />
OrdPos<br />
This button opens the Orders <strong>and</strong> Positions window.<br />
<strong>Charting</strong> <strong>and</strong> <strong>Studies</strong> <strong>User</strong> <strong>Guide</strong>
Page 400<br />
X Global<br />
Click this button to cancel all working orders.<br />
Right-click this button to open a window that allows you to select the account, side, <strong>and</strong> symbol<br />
to cancel.<br />
Instrument <strong>and</strong> Portfolio Monitors
Setting Instrument <strong>and</strong> Portfolio Monitor Display<br />
Preferences<br />
Page 401<br />
These settings allow you to alter the monitor display, such as by changing colors, adjusting font<br />
size, or using trade data. Both monitors have the same preference options.<br />
To open preferences, click the Setup button <strong>and</strong> then Monitor preferences or right-click the<br />
monitor <strong>and</strong> click Preferences.<br />
Select a color theme<br />
Select one of the two color schemes, or create your own. You can see what each theme looks<br />
like by selecting it <strong>and</strong> referring to the preview grid.<br />
To create your own:<br />
1. Click Duplicate. The new theme starts with the colors from either the light or dark<br />
theme.<br />
2. Type a name for the theme.<br />
3. Change the colors for any of the elements listed below the theme by clicking the<br />
colored square. Click More Colors to select custom colors.<br />
<strong>Charting</strong> <strong>and</strong> <strong>Studies</strong> <strong>User</strong> <strong>Guide</strong>
Page 402<br />
Price values<br />
Choose whether to use quote or trade data in price calculation.<br />
Price coloring<br />
You can highlight the price or not:<br />
<strong>Studies</strong> titles<br />
You can list studies either with or without parameters:<br />
Instrument <strong>and</strong> Portfolio Monitors
Font size<br />
Click the button for your preferred font size.<br />
Apply changes<br />
Page 403<br />
The changes you make to preferences can be applied as extensively as possible – to all existing<br />
<strong>and</strong> future windows – or as limitedly as possible – to a single tabbed window.<br />
Select button style<br />
Click the button for your preferred button style. This setting is applied to all trading interfaces,<br />
including DOMTrader, Order Ticket, <strong>and</strong> Orders <strong>and</strong> Positions.<br />
<strong>Charting</strong> <strong>and</strong> <strong>Studies</strong> <strong>User</strong> <strong>Guide</strong>
Page 404<br />
Setting Trading Display Preferences<br />
These preferences allow you to change the display of Portfolio Monitor trading features.<br />
Notifications, Risk, Limits <strong>and</strong> Stops, <strong>and</strong> Smart Order Preferences are the same for all trading<br />
applications, as are the trading display preferences that apply to trading entry displays. This<br />
includes the Group strategy positions by filled spread orders setting (Strategy Order<br />
preferences).<br />
Allow different trading accounts for each tab<br />
Select this button to be able to select a different account on each tab. This preference is on by<br />
default.<br />
Available columns <strong>and</strong> data<br />
Choose whether to display the high <strong>and</strong> low prices on the bid <strong>and</strong> ask columns <strong>and</strong>, if so,<br />
whether they should be based on the day or current session. This preference is on <strong>and</strong> set to<br />
Day by default.<br />
Also choose whether to highlight the average fill price. This preference is on by default.<br />
Instrument <strong>and</strong> Portfolio Monitors
Order placement methods (Portfolio Monitor)<br />
Select the special order placement methods you would like to use.<br />
Page 405<br />
Enable fast-click mode allows you to place orders by clicking the buttons in the Buy <strong>and</strong> Sell<br />
columns. Those buttons are visible only if this preference is selected. This enablement is<br />
determined by your FCM. Please contact your FCM for more information.<br />
Enable middle-click allows you to place an order at the second default size by clicking your<br />
middle mouse button.<br />
Enable sweep mode allows you to enter sweep orders.<br />
<strong>Charting</strong> <strong>and</strong> <strong>Studies</strong> <strong>User</strong> <strong>Guide</strong>
Page 406<br />
Setting Portfolio Monitor Visual Parameters<br />
These parameters enhance the data displayed in columns <strong>and</strong> rows on the Portfolio Monitor.<br />
You can change basic formatting, such as colors, font, <strong>and</strong> alignment; create conditions for<br />
marking cells; add a histogram to cells; <strong>and</strong> <strong>com</strong>pare cells using a heatmap.<br />
Parameters can be applied to:<br />
• symbol rows;<br />
• study <strong>and</strong> condition columns when columns are grouped by chart type (when chart type<br />
is the master heading <strong>and</strong> studies <strong>and</strong> conditions are subheadings);<br />
• chart columns when the column are grouped by studies <strong>and</strong> conditions (when studies<br />
<strong>and</strong> conditions are the master heading <strong>and</strong> chart types are subheadings);<br />
• Price <strong>and</strong> Price NC columns.<br />
When a cell meets several parameters:<br />
• Conditional Coloring has the highest priority, followed by Heatmap, Histogram, Basic<br />
Formatting, <strong>and</strong> preferences, which have the least priority.<br />
• Column formatting has priority over row formatting.<br />
When you copy the monitor to Excel, the cells retain their formatting, with the exception of the<br />
histogram.<br />
Parameters are reset when you close the Portfolio Monitor window. Parameters are saved when<br />
you close <strong>CQG</strong> IC, when you import <strong>and</strong> export pages, <strong>and</strong> when you replicate the monitor.<br />
Open the Visual Parameters window in one of three ways:<br />
• Click a column or row heading, <strong>and</strong> then click the Params button. Please note that this<br />
button is active only when a row or column is selected.<br />
• Press CTRL+SHIFT+V.<br />
• Right-click a column or row heading, <strong>and</strong> then click Modify Visual Parameters.<br />
Instrument <strong>and</strong> Portfolio Monitors
Working with the Visual Parameters window<br />
Several actions you can take on this window are <strong>com</strong>mon to more than one category. This<br />
image is taken from a Bid column example. Other data columns also have Histogram <strong>and</strong><br />
Heatmap parameters.<br />
Page 407<br />
• To exp<strong>and</strong> <strong>and</strong> collapse categories, click the button to the left of the column heading. (In<br />
the image above, all categories are collapsed.)<br />
• To apply the parameters to the monitor, click the checkbox to the left of the category<br />
heading.<br />
• To copy parameters, click the copy button . To paste those parameters, click another<br />
column or row on the monitor, <strong>and</strong> then click the paste button .<br />
• To preview the changes as you make them, click the Preview check box.<br />
• To change the parameter window’s font size, right-click anywhere on the window, <strong>and</strong><br />
then click a font size: Extra small, Small, Medium, or Large.<br />
• To open online help, click the ? button.<br />
• To add additional parameter rows to the category, click the + button.<br />
• To restore default values, click the Reset button.<br />
• In order to save changes, click Apply.<br />
<strong>Charting</strong> <strong>and</strong> <strong>Studies</strong> <strong>User</strong> <strong>Guide</strong>
Page 408<br />
Setting Basic Formatting Parameters<br />
Basic Formatting parameters control text <strong>and</strong> cell coloring, font, <strong>and</strong> alignment. This category is<br />
the only category applicable to rows.<br />
Parameter Description<br />
Basic Coloring Select text <strong>and</strong> background colors by clicking the T <strong>and</strong> color icons.<br />
Instrument <strong>and</strong> Portfolio Monitors<br />
Default = no color, as indicated by an X on both icons.<br />
Font Choose font family, style, <strong>and</strong> size from the menus.<br />
Family values include the <strong>com</strong>plete set of system fonts.<br />
Style values: Regular, Bold, Italic, Bold Italic.<br />
Size values: Extra Large, Large, Medium, Small, Extra Small. Row<br />
height ac<strong>com</strong>modates the largest font size.<br />
Default = none.<br />
Content Alignment Click an icon to choose the alignment of the cell contents.<br />
Values: Left, Center, Right.<br />
Default = none.
Setting Conditional Coloring Parameters<br />
Conditional Coloring parameters help draw attention to a cell’s current value.<br />
Page 409<br />
When you first open the Visual Parameters window, one condition is visible. You can add others.<br />
If you choose the same color for more than one condition, the color cell is highlighted.<br />
Parameter Description<br />
Value is… Each condition begins with a definition of the condition <strong>and</strong> a check<br />
box for turning the condition off.<br />
Click the X to remove the condition.<br />
If cell value is… Select a condition, then type a cell value or values.<br />
Condition values: equal to, not equal to, between, not<br />
between, greater than, less than, <strong>and</strong> not empty.<br />
Default = greater than.<br />
Format Cells Select text <strong>and</strong> background colors by clicking the T <strong>and</strong> color icons.<br />
You can also choose no color.<br />
Default: Text = black. Background = yellow.<br />
<strong>Charting</strong> <strong>and</strong> <strong>Studies</strong> <strong>User</strong> <strong>Guide</strong>
Page 410<br />
Setting Histogram Parameters<br />
Histogram parameters allow you to add horizontal bars, representing normalized values, to a<br />
column. A histogram provides a graphical representation of data that is more readily accessible<br />
than numerical values.<br />
In the Price column, a new high <strong>and</strong> new low are indicated by a second bar, outlined in black.<br />
Parameter Description<br />
Color of Bars Select colors for both positive <strong>and</strong> negative values.<br />
Instrument <strong>and</strong> Portfolio Monitors<br />
Default: Positive = green. Negative = red.<br />
Thickness of Bars Select the width of the bars.<br />
Values: Thin, Medium, Thick.<br />
Default = Medium.<br />
Location of Axis Choose the alignment of positive <strong>and</strong> negative values in the cell.<br />
Values: Positive Left/Negative Right, Left, Center, <strong>and</strong> Right.<br />
Default = Positive Left/Negative Right.<br />
Show Bar Only Select this check box to hide the cell value <strong>and</strong> display only the histogram<br />
bars.<br />
Default = off.
Setting Heatmap Parameters<br />
Page 411<br />
While Conditional Coloring parameters focus on an individual cell value, Heatmap parameters<br />
exp<strong>and</strong> the focus to the relationship between cells in a column.<br />
When you first open the Visual Parameters window, three conditions are visible. You can add<br />
others.<br />
Parameter Description<br />
Greater than, Equal to, Less than From the menu, choose an operator. Then, type<br />
a percentage, <strong>and</strong> select a color.<br />
Values = 0 to 100<br />
Click the X to remove the operator.<br />
Depending on your conditions, it is likely that cells will meet more than one condition.<br />
If a cell meets both… <strong>and</strong>… then the system uses…<br />
greater than greater than greatest<br />
less than less than least<br />
greater than less than first condition in the list<br />
equal to greater than, less than equal to<br />
equal to equal to first in the list<br />
<strong>Charting</strong> <strong>and</strong> <strong>Studies</strong> <strong>User</strong> <strong>Guide</strong>
Page 412<br />
Setting Child Row Coloring Parameters<br />
This option is available for Bid, Ask, Bid Volume, Ask Volume, Bid Cumulative Volume, <strong>and</strong> Ask<br />
Cumulative Volume columns.<br />
Parameter Description<br />
Color Select the color for the current price in the trade<br />
data column. Other prices are shades of the<br />
same color.<br />
Instrument <strong>and</strong> Portfolio Monitors<br />
Descending = darker as prices are further away<br />
from market.<br />
Ascending = darker as prices are closer to the<br />
market.<br />
Default = gray<br />
Gradient Choose whether the colors are in ascending or<br />
descending order.
Working with the Monitors<br />
Page 413<br />
The Instrument Monitor <strong>and</strong> the Portfolio Monitor share some basic functionality, including<br />
copying data from the monitor, working with tabs, working with columns, <strong>and</strong> opening a chart.<br />
You can also copy cells from the Portfolio Monitor into Excel using appropriately formatted<br />
RTD/DDE links.<br />
To copy instrument monitor data to the clipboard<br />
1. Right-click on any empty monitor cell.<br />
2. Click Copy All.<br />
3. Paste the data in an application, such as Microsoft Excel. The Instrument Monitor<br />
data looks something like this:<br />
<strong>Charting</strong> <strong>and</strong> <strong>Studies</strong> <strong>User</strong> <strong>Guide</strong>
Page 414<br />
To add a tab to the monitor<br />
1. Click the + tab. The system replicates the symbol <strong>and</strong> chart type selected in the<br />
current tab.<br />
2. Type the symbol.<br />
3. ENTER.<br />
To work with tabs<br />
Right-click the tab to duplicate, rename, or close the it.<br />
If you hide the tab bar <strong>and</strong> want to display it again, right-click the title bar <strong>and</strong> click Show Tab<br />
Bar.<br />
To resize columns<br />
Click <strong>and</strong> drag the column border to resize the column.<br />
To size columns to fit:<br />
1. Right-click the chart name.<br />
2. Select either Size Column to Fit or Size All Columns to Fit.<br />
To move a column<br />
Click <strong>and</strong> drag the column to the new location. In this image, ES, WW is being moved between<br />
Bar, 5 Min <strong>and</strong> CVB, 10 Tick.<br />
Instrument <strong>and</strong> Portfolio Monitors
To open a chart<br />
1. Right-click the chart name.<br />
2. Click Convert to Chart.<br />
The chart reflects the chart type, interval, <strong>and</strong> studies in the monitor column.<br />
Page 415<br />
<strong>Charting</strong> <strong>and</strong> <strong>Studies</strong> <strong>User</strong> <strong>Guide</strong>
Page 416<br />
Working with <strong>Studies</strong> <strong>and</strong> Conditions on the<br />
Instrument Monitor<br />
You can add to the list of studies <strong>and</strong> conditions located on the left of Instrument Monitor.<br />
To make changes to individual studies <strong>and</strong> conditions, right-click the study or condition to open<br />
a study- or condition-specific menu:<br />
Right-click a blank cell to open menus that allow you to make changes to more than one study<br />
<strong>and</strong> condition at a time:<br />
To add studies<br />
1. Right-click any blank cell on the monitor or the chart heading.<br />
2. Click Add Study.<br />
3. Select the study you want to add to the list.<br />
4. Click Add.<br />
You can also use CTRL+ALT+D to add a study.<br />
To remove studies<br />
To remove a single study:<br />
1. Right-click the study you want to remove.<br />
2. Click Remove .<br />
You can also use the Delete key.<br />
Instrument <strong>and</strong> Portfolio Monitors
To remove more than one study:<br />
1. Right-click a blank cell in the study list.<br />
2. Click Remove Study.<br />
3. Select the studies to remove.<br />
4. Click Remove Selected.<br />
You can also CTRL+ALT+SHIFT+D to open the Remove Study window.<br />
To modify study parameters<br />
To change parameters for one study:<br />
1. Right-click the study.<br />
2. Click Modify .<br />
3. Update the parameters.<br />
4. Click OK.<br />
To change parameters for more than one study:<br />
1. Right-click a blank cell in the study list.<br />
2. Click Modify All Study Parameters.<br />
3. Change the parameters.<br />
4. Close the Setup Study Parameters window.<br />
To change only the color:<br />
1. Right-click the study.<br />
2. Click Set color.<br />
3. Click a color or click More Colors to set your own.<br />
Page 417<br />
A red triangle in the corner of a cell indicates that the parameters of this cell differ from the<br />
parameters of the study on the chart, i.e. they have been changed on the monitor.<br />
<strong>Charting</strong> <strong>and</strong> <strong>Studies</strong> <strong>User</strong> <strong>Guide</strong>
Page 418<br />
To add conditions<br />
You can add a condition to the study list or directly to a study.<br />
1. Right-click any blank cell on the monitor or the chart name.<br />
2. Click Select Conditions.<br />
3. Select the conditions you want to add.<br />
4. Close the Specify Conditions window.<br />
You can also use CTRL+ALT+G to add a condition.<br />
To add a condition to a study, right-click the study.<br />
To add a study alert<br />
1. Right-click the study.<br />
2. Click Set Add Study Alert(s) for . The Study Alerts window opens <strong>and</strong><br />
shows all of the studies on that tab of the monitor.<br />
3. Set parameters <strong>and</strong> actions, <strong>and</strong> turn off any alerts for studies you don’t want to<br />
use.<br />
4. You can then close or minimize the window.<br />
Instrument <strong>and</strong> Portfolio Monitors
To move studies <strong>and</strong> conditions<br />
Page 419<br />
Drag <strong>and</strong> drop studies <strong>and</strong> conditions to reorder the list. To move more than one row at a time,<br />
click SHIFT (for consecutive rows) or CTRL while you select them. This image is an example of<br />
the display as you drag the rows.<br />
You can also create a hierarchy or group, which lets you hide rows easily. In this image,<br />
StochRising <strong>and</strong> RSIHigh were moved under RSI. Click the arrow to hide the sub-studies <strong>and</strong><br />
sub-conditions.<br />
<strong>Charting</strong> <strong>and</strong> <strong>Studies</strong> <strong>User</strong> <strong>Guide</strong>
Page 420<br />
Working with Chart Columns on the Instrument<br />
Monitor<br />
If you open the Instrument Monitor from a chart, that chart type is reflected in the first column<br />
on the monitor. You can add other chart type columns.<br />
To add a chart type column<br />
1. Right-click the chart name or a blank cell anywhere on the monitor.<br />
2. Click Add Chart/Interval.<br />
3. Select the chart type <strong>and</strong> interval.<br />
4. Close the Main Preferences window.<br />
You can also use CTRL+SHIFT+H to add a chart.<br />
To remove a column<br />
1. Right-click the chart name.<br />
2. Click Remove .<br />
You can also use the Delete key.<br />
To modify chart parameters<br />
1. Right-click the chart name.<br />
2. Click Modify .<br />
3. Change the type, interval, or display.<br />
4. Close the Main Preferences window.<br />
To add alerts<br />
1. Right-click the chart name.<br />
2. Point to Add Alerts.<br />
3. Click either Add Price Alert(s), Add Study Alert(s), or Add Condition Alert(s).<br />
The alerts window opens <strong>and</strong> shows the symbol, studies, or conditions, respectively,<br />
that are included on that tab of the monitor.<br />
4. Set parameters <strong>and</strong> actions, <strong>and</strong> turn off any alerts for studies you don’t want to<br />
use.<br />
5. You can then close or minimize the window.<br />
Instrument <strong>and</strong> Portfolio Monitors
Page 421<br />
Working with Instruments on the Portfolio Monitor<br />
You can add instruments to the monitor either individually or as part of a portfolio. Instruments<br />
are listed on the left panel of the monitor.<br />
Please note that adding a large portfolio to the Portfolio Monitor may result in this message:<br />
To add instruments<br />
Click a blank cell, <strong>and</strong> type the instrument. You can also right-click <strong>and</strong> select Add<br />
Instrument.<br />
If you have entered a multi-symbol formula, press CTRL+ALT+SHIFT+ENTER to list the<br />
outrights of that formula also. For example, typing EP-ENQ <strong>and</strong> pressing<br />
CTRL+ALT+SHIFT+ENTER results in:<br />
To remove instruments<br />
Click the cell <strong>and</strong> press DELETE. You can also right-click <strong>and</strong> select Edit.<br />
To change instruments<br />
1. Right-click the instrument.<br />
2. Point to Edit.<br />
3. Click Modify.<br />
4. Type the new instrument.<br />
5. ENTER.<br />
<strong>Charting</strong> <strong>and</strong> <strong>Studies</strong> <strong>User</strong> <strong>Guide</strong>
Page 422<br />
To cut, copy, <strong>and</strong> paste<br />
1. Right-click the instrument to move or copy.<br />
2. Point to Edit.<br />
3. Click Cut or Copy.<br />
4. Right-click in the location to move to.<br />
5. Point to Edit.<br />
6. Click Paste.<br />
You can also cut, copy, <strong>and</strong> paste into other applications, such as Microsoft Excel.<br />
To move a row<br />
1. Click the row to highlight it.<br />
2. Click <strong>and</strong> drag the row to its new location.<br />
3. Release the mouse button.<br />
To modify charts for an instrument<br />
1. Right-click the instrument.<br />
2. Click Modify Charts for . The Sessions preferences window opens.<br />
3. Make the desired changes.<br />
4. Click OK.<br />
To add a portfolio<br />
1. Right-click the upper-left corner of the monitor.<br />
2. Click Add Portfolio.<br />
3. Click one of the portfolios, or click Portfolio to open the Select/Define Portfolio<br />
window.<br />
Instrument <strong>and</strong> Portfolio Monitors
To create <strong>and</strong> add a new portfolio<br />
1. Right-click the upper-left corner of the monitor.<br />
2. Click Create New Portfolio.<br />
Page 423<br />
3. Enter the name, <strong>and</strong> click OK. To start, the contents include the symbols already on<br />
the Portfolio Monitor.<br />
4. Remove <strong>and</strong> add symbols to the portfolio.<br />
5. Close the Select/Define Portfolio window.<br />
6. Right-click the upper-left corner of the monitor.<br />
7. Click Add Portfolio.<br />
8. Click the newly created portfolio.<br />
To add alerts<br />
1. Right-click the instrument.<br />
2. Point to Add Alerts.<br />
3. Click either Add Price Alert(s), Add Study Alert(s), or Add Condition Alert(s).<br />
The alerts window opens <strong>and</strong> shows the symbol, studies, or conditions, respectively,<br />
that are included on that tab of the monitor.<br />
4. Set parameters <strong>and</strong> actions, <strong>and</strong> turn off any alerts for studies you don’t want to<br />
use.<br />
5. You can then close or minimize the window.<br />
<strong>Charting</strong> <strong>and</strong> <strong>Studies</strong> <strong>User</strong> <strong>Guide</strong>
Page 424<br />
Working with Chart <strong>and</strong> Study Columns on the<br />
Portfolio Monitor<br />
You can add charts, studies, <strong>and</strong> conditions to the monitor. Charts <strong>and</strong> studies are grouped<br />
together in columns. You can decide if they are sorted by study or by chart. Conditions are<br />
displayed in single columns.<br />
To add a chart type<br />
1. Right-click in a blank header cell.<br />
2. Click Add Chart/Interval.<br />
3. Select chart type <strong>and</strong> interval.<br />
4. Close the Main Preferences window.<br />
To add a study<br />
1. Right-click anywhere on the monitor.<br />
2. Click Add Study.<br />
3. Select the study you want to add to the list.<br />
4. Click Add.<br />
5. When you are finished adding studies, click Close.<br />
Instrument <strong>and</strong> Portfolio Monitors
To add a condition<br />
1. Right-click the chart or the instrument.<br />
2. Click Select Conditions.<br />
3. Select the conditions you want to add.<br />
4. Close the Specify Conditions window.<br />
Page 425<br />
This image shows examples of conditions on the monitor. You can set the system, so that the<br />
positive condition is indicated by a symbol (like the diamond <strong>and</strong> arrow) or by a change in color<br />
(like the yellow <strong>and</strong> darker blue cells).<br />
To remove a study<br />
1. Right-click a column heading.<br />
2. Click Remove .<br />
You can also press DELETE.<br />
<strong>Charting</strong> <strong>and</strong> <strong>Studies</strong> <strong>User</strong> <strong>Guide</strong>
Page 426<br />
To modify a study<br />
1. Right-click the study heading.<br />
2. Click Modify .<br />
3. Make the desired changes.<br />
4. Close the Setup Study Parameters window.<br />
A red triangle in the corner of a cell indicates that the parameters of this cell differ from the<br />
parameters of the study on the chart, i.e. they have been changed on the monitor.<br />
Instrument <strong>and</strong> Portfolio Monitors
To modify a chart<br />
1. Right-click the chart heading.<br />
2. Click Modify .<br />
3. Make the desired changes.<br />
4. Close the Main Preferences window.<br />
To group columns<br />
1. Right-click the chart heading.<br />
2. Click Column Pivot.<br />
Page 427<br />
This image shows the columns grouped by output name (studies <strong>and</strong> conditions). Notice the<br />
main column heading is for the study or condition with chart type sub-columns.<br />
This image shows the columns grouped by chart type. Notice the main column heading is the<br />
chart type with study <strong>and</strong> condition sub-columns.<br />
<strong>Charting</strong> <strong>and</strong> <strong>Studies</strong> <strong>User</strong> <strong>Guide</strong>
Page 428<br />
To hide or show columns<br />
1. Right-click the column heading.<br />
2. Click Column Hide/Show.<br />
3. Unselect the column or columns you want to hide.<br />
4. Click OK.<br />
Instrument <strong>and</strong> Portfolio Monitors
Creating a Watch List on Portfolio Monitor <strong>and</strong><br />
Spreadsheet Trader<br />
Page 429<br />
The watch list provides a way to filter column values based on study <strong>and</strong> condition values.<br />
Additionally, on Spreadsheet Trader, you can create watch lists to filter symbols, so that only<br />
symbols with working orders or open positions are displayed. You can display only those<br />
symbols that have volumes that fall within a particular range.<br />
In this image:<br />
• Watch lists include: Positions, Working Orders, Volume, <strong>and</strong> Moving Average.<br />
• None of the symbols on the monitor have working orders.<br />
• ENQM2, EPM2, TYAM2, <strong>and</strong> USAM2 meet the conditions defined on the Volume watch<br />
list.<br />
• The Positions watch list is on, so only symbols that meet position conditions are<br />
displayed.<br />
The watch list applies to a particular tab of the monitor. If you duplicate the tab, then the list is<br />
duplicated also.<br />
If a watch list is active for a particular tab, the title bar indicates so with “[Watch List Active].”<br />
<strong>Charting</strong> <strong>and</strong> <strong>Studies</strong> <strong>User</strong> <strong>Guide</strong>
Page 430<br />
To create, edit, <strong>and</strong> delete watch lists<br />
All of these procedures assume that the Watch Lists pane is open. If it is not, then click the<br />
Watch List button on the toolbar.<br />
To create a watch list<br />
1. Right-click the empty area on the Watch List pane.<br />
2. Click New Watch List.<br />
3. Type a name for the watch list. For example, Volume or Moving Average.<br />
4. Using the drop down menu, choose whether all or any conditions must be met for<br />
the filter.<br />
Instrument <strong>and</strong> Portfolio Monitors
Page 431<br />
5. The builder opens with one condition row displayed, Price. The options for each row<br />
correspond to the market data, trading, chart, study, <strong>and</strong> condition columns<br />
displayed on the monitor. To change the column, use the drop down menu.<br />
6. Select a condition from the drop down menu: equal to, not equal to, between,<br />
not between, greater than, less than, <strong>and</strong> displayed (whether the value is<br />
present or not).<br />
7. Type a value for the condition.<br />
8. To add other columns or additional conditions for the same column, click the +<br />
button.<br />
9. When you are finished, click Close.<br />
<strong>Charting</strong> <strong>and</strong> <strong>Studies</strong> <strong>User</strong> <strong>Guide</strong>
Page 432<br />
The watch list is displayed in the list. Symbols that meet the conditions are listed under it. To<br />
filter symbols using that watch list, select the check box.<br />
To edit a watch list<br />
Right-click the watch list you wish to edit <strong>and</strong> click Edit Watch List.<br />
To delete a watch list<br />
Right-click the watch list you wish to delete <strong>and</strong> click Delete Watch List.<br />
Instrument <strong>and</strong> Portfolio Monitors
Page 433<br />
Trading on a Portfolio Monitor (Spreadsheet Trader)<br />
You can add trading columns to the Portfolio Monitor to consolidate chart, study, condition, <strong>and</strong><br />
trade data in one window. You can also trade directly from the monitor. Trading requires an<br />
enablement.<br />
This image shows trading columns available on the Spreadsheet Trader. These columns can<br />
also be <strong>com</strong>bined with chart interval <strong>and</strong> study columns.<br />
Trading columns cannot be a child of another column.<br />
As with other Portfolio Monitor columns, you can sort <strong>and</strong> hide columns.<br />
To log on to trade, click the Logon button on the Portfolio Monitor toolbar.<br />
<strong>Charting</strong> <strong>and</strong> <strong>Studies</strong> <strong>User</strong> <strong>Guide</strong>
Page 434<br />
Trading Column Descriptions<br />
Hover the mouse over the header to see the full name of the column.<br />
Double-click any price or volume cell to open the default trading application.<br />
Control the color of the Bid, Ask, B Vol, A Vol, B Cu Vol, <strong>and</strong> A Cu Vol columns using the Child<br />
Row coloring visual parameter.<br />
Column Image Description<br />
Bid<br />
Ask<br />
Instrument <strong>and</strong> Portfolio Monitors<br />
Current best bid. Current best ask.<br />
The parent row shows the best bid <strong>and</strong> best<br />
ask. Child rows, not seen in this image, show<br />
depth-of-market prices. Child rows are also<br />
referred to as DOM rows.<br />
Click this cell <strong>and</strong> type a new value to<br />
change the price for an order. You can also<br />
use the up <strong>and</strong> down arrows.<br />
Light green = best bid <strong>and</strong> below (buy side)<br />
Light yellow = best bid <strong>and</strong> below (sell side);<br />
best ask <strong>and</strong> above (buy side)<br />
Light red = best ask <strong>and</strong> above (sell side)<br />
Right-click the cell to return to best bid or<br />
best ask.<br />
Hovering the cursor over these cells displays<br />
a message with the symbol, best bid, best<br />
ask, last trade, <strong>and</strong> volume. When there is<br />
no last trade, settlement data is used<br />
instead.<br />
High (green) <strong>and</strong> low (red) indicators are<br />
represented as lines at the top of the price<br />
cell.<br />
If a price is equal to the average fill price,<br />
the cell is colored according to buy/sell<br />
colors set in preferences.<br />
Conditional Coloring visual parameters<br />
apply.
Column Image Description<br />
B Vol<br />
A Vol<br />
B Cu Vol<br />
A Cu Vol<br />
Buy<br />
Sell<br />
B Size<br />
S Size<br />
WB<br />
WA<br />
Page 435<br />
Current bid volume. Current ask volume.<br />
Conditional Coloring visual parameters<br />
apply.<br />
Bid cumulative volume. Ask cumulative<br />
volume.<br />
Shows the cumulative volume from current<br />
price level to the best.<br />
Total volume calculations are stopped after<br />
the last available volume.<br />
Conditional Coloring, Histogram, <strong>and</strong><br />
Heatmap visual parameters apply. The<br />
image on the right includes a histogram <strong>and</strong><br />
heatmap coloring.<br />
If fast-click is enabled, then these cells<br />
contain Buy LMT <strong>and</strong> Sell LMT buttons.<br />
Click a cell to place an order at the limit<br />
price displayed in the corresponding bid or<br />
ask cell.<br />
Press the Ctrl button as you click the button<br />
to change limit to stop.<br />
Buy size. Sell size.<br />
Click the cell to cycle through default sizes.<br />
To type a new value, click the cell <strong>and</strong> start<br />
typing. You can also use the up <strong>and</strong> down<br />
arrows.<br />
Right-click the size columns to reset the<br />
value to the default.<br />
Working orders below market. Working<br />
orders above market..<br />
The first image shows the parent row with<br />
the working order <strong>and</strong> child rows (DOM<br />
rows). The square indicates an order that is<br />
out of view.<br />
The second image shows stacked orders.<br />
Double-click the information icon to see<br />
order details.<br />
When DOM rows are visible, working orders<br />
<strong>Charting</strong> <strong>and</strong> <strong>Studies</strong> <strong>User</strong> <strong>Guide</strong>
Page 436<br />
Column Image Description<br />
WB(F)<br />
WA(F)<br />
OTE<br />
P/L<br />
OTE &<br />
P/L<br />
Position<br />
Instrument <strong>and</strong> Portfolio Monitors<br />
move from row to row as prices change.<br />
When DOM rows are hidden, the parent row<br />
reflects the sum of all working orders.<br />
Working orders below market (filled<br />
quantity). Working orders above market<br />
(filled quantity).<br />
Similar to WB <strong>and</strong> WA, these cells show<br />
working order information. Additionally, the<br />
filled portion of the order is displayed in<br />
parentheses.<br />
Double-click any of these cells to open the<br />
Orders <strong>and</strong> Positions window.<br />
Positive value cells are green; negative value<br />
cells are red.<br />
Conditional Coloring <strong>and</strong> Histogram<br />
parameters apply.<br />
If there is no position, this cell is empty.<br />
Right-click this cell to liquidate or reverse<br />
the position or to open Notifications<br />
preferences.<br />
Double-click this cell to open the Orders <strong>and</strong><br />
Positions window.<br />
Long position cells use the buy color setting;<br />
short position cells use the sell color setting.<br />
Conditional Coloring parameters apply.<br />
If you are not enabled for trading on Spreadsheet Trader, hovering the cursor over a cell<br />
displays the note “Information is not available (not permissioned).”
DOM Data Rows<br />
Page 437<br />
Each row on Spreadsheet Trader can be exp<strong>and</strong>ed to show depth-of-market (DOM) data. Click<br />
the arrow to the left of the symbol to exp<strong>and</strong> the row. You can also use these keyboard<br />
shortcuts:<br />
exp<strong>and</strong> = Ctrl + ><br />
collapse = Shift + Ctrl + <<br />
When you exp<strong>and</strong> the row, four rows are exposed. To expose additional rows, click the plus<br />
button. Click the minus button to hide rows. You can also use keyboard shortcuts:<br />
plus = Ctrl + ><br />
minus = Ctrl + <<br />
Separate visual parameters are available for DOM rows. Note that visual parameters applied to<br />
a child row have higher priority than parameters applied to a parent row.<br />
<strong>Charting</strong> <strong>and</strong> <strong>Studies</strong> <strong>User</strong> <strong>Guide</strong>
Page 438<br />
To add, remove, <strong>and</strong> move trading columns on Spreadsheet Trader<br />
To add a column<br />
Right-click, point to Add Trading Columns, then click the column you want to add.<br />
To remove a column<br />
Select the column <strong>and</strong> press the Delete key. You can also right-click <strong>and</strong> then click Remove.<br />
To move a column<br />
Click <strong>and</strong> drag the column. When a rectangle appears in the upper-left of the destination<br />
column(see image), release the mouse button to drop the column in the new location.<br />
Trading columns can be placed between chart, study, <strong>and</strong> condition columns. if the view is<br />
pivoted, then trading columns that are between chart columns are moved to the left. For<br />
illustration purposes, this image shows Bid, Ask, Ask Volume, <strong>and</strong> Bid Volume columns between<br />
chart columns.<br />
Instrument <strong>and</strong> Portfolio Monitors
Page 439<br />
When the view is pivoted, so that columns are organized by study, those columns are moved to<br />
the left:<br />
To select an account on Spreadsheet Trader<br />
To change accounts, press F11 or right-click the title bar <strong>and</strong> then click Select Account.<br />
You can have a different account on each tab. Note that if Spreadsheet Trader is linked as a<br />
child to a master window, changing the account in the master window changes it in<br />
Spreadsheet Trader.<br />
To place an order on Spreadsheet Trader<br />
To place a limit order<br />
• Click the Buy LMT or Sell LMT button.<br />
• Drag a price to the buy or sell column or one of the working orders columns. [Note that<br />
order type is impacted by distance from market <strong>and</strong> limits <strong>and</strong> stops preferences.]<br />
• Right-click one of the bid volume columns to place a sell order. Right-click one of the ask<br />
volume columns to place a buy order.<br />
To place a stop order<br />
• Right-click the Buy LMT or Sell LMT button.<br />
• Press Ctrl on your keyboard as you click the Buy STP or Sell STP button.<br />
• Press Ctrl on your keyboard as you drag a price to the buy or sell column or one of the<br />
working orders columns. [Note that order type is impacted by distance from market <strong>and</strong><br />
limits <strong>and</strong> stops preferences.]<br />
To place a sweep order<br />
A sweep order has a quantity totaling the aggregated depth quantity. Sweep orders are placed<br />
by clicking a dragging a volume column cell to either the buy or sell column or a working orders<br />
column.<br />
Sweep orders must be enabled in preferences.<br />
<strong>Charting</strong> <strong>and</strong> <strong>Studies</strong> <strong>User</strong> <strong>Guide</strong>
Page 440<br />
To modify <strong>and</strong> cancel orders on Spreadsheet Trader<br />
To modify size<br />
1. Click the order.<br />
2. Type a new size. The new size is shown in the order list:<br />
3. Enter to apply the new size.<br />
4. Click the x button to close the order list.<br />
To change the size of an order in a stack, double-click the information icon to open the stacked<br />
order list. Then, click the existing size <strong>and</strong> type a new one.<br />
To modify price<br />
1. Exp<strong>and</strong> the row, so that DOM rows are displayed.<br />
2. Click <strong>and</strong> drag the order to the desired price.<br />
3. Release the mouse.<br />
To change the price of an order in a stack, double-click the information icon to open the stacked<br />
order list. Then, drag the order to a new price. If the price is hidden by the stacked order list,<br />
drag <strong>and</strong> drop the window in a new location.<br />
Instrument <strong>and</strong> Portfolio Monitors
To cancel an order<br />
Right-click an order to cancel it. You can also click <strong>and</strong> drag the order off of the grid.<br />
Page 441<br />
If you right-click a stacked order, all orders are cancelled. To cancel a single order in a stack,<br />
double-click the information icon to open an order details window, then click the x button to<br />
delete the order.<br />
To copy order details to the clipboard<br />
Double-click the order. The Order Info window opens <strong>and</strong> confirms that the text has been<br />
copied.<br />
For stacked orders, double click the information icon to open the list of orders, then double-click<br />
the order you want to copy.<br />
<strong>Charting</strong> <strong>and</strong> <strong>Studies</strong> <strong>User</strong> <strong>Guide</strong>
Third-Party <strong>Studies</strong><br />
<strong>CQG</strong> offers many third-party studies to help you enhance your analysis:<br />
• Advanced Trading Methods<br />
• First Step Next Step<br />
• DiNapoli<br />
• Profitunity<br />
• Shaun Downey<br />
• SMR<br />
• Statware<br />
• Supplemental<br />
• Tom Joseph<br />
Page 443<br />
<strong>Charting</strong> <strong>and</strong> <strong>Studies</strong> <strong>User</strong> <strong>Guide</strong>
Page 444<br />
Common Third-Party Study Parameters<br />
Many studies include these <strong>com</strong>mon parameters: Info, Display, MarkIt, <strong>and</strong> OB/OS.<br />
The Info button is not an actual parameter. Clicking this button opens the online help for the<br />
study.<br />
Parameters that contain arrows (>>>) indicate that a secondary parameter window will open<br />
when that parameter is selected. To return to the primary window, use the back button on the<br />
secondary window:<br />
Third-Party <strong>Studies</strong>
Display Parameter<br />
Display parameters typically control how the study looks on the chart. They include:<br />
• Color: Select a color for the line.<br />
• Weight: Choose how thick you want the study line.<br />
• Line Style/Display: Choose a line style, such as line or histogram.<br />
• Display/Enable: Click this check box to display the line.<br />
Page 445<br />
• Share Scale: Determines whether sharing of the vertical scales between studies is<br />
accepted.<br />
Auto = <strong>CQG</strong> decides if sharing the vertical scale is feasible;<br />
On = The vertical scales will be shared, regardless of which studies are displayed;<br />
Off = The vertical scale will not be shared between studies.<br />
Here are two examples of display parameters from ATM Major Wave Oscillator <strong>and</strong> Kase CCSS.<br />
Notice that display parameters can vary between studies.<br />
<strong>Charting</strong> <strong>and</strong> <strong>Studies</strong> <strong>User</strong> <strong>Guide</strong>
Page 446<br />
MarkIt Parameter<br />
The MarkIt parameter allows you to add conditions to studies. Clicking the MarkIt cell opens<br />
this window:<br />
To add conditions:<br />
1. Click a condition in the list on the left.<br />
2. Click the Include button. The condition will be listed in the list on the top center of<br />
the window. It’s color <strong>and</strong> symbol will also be displayed.<br />
3. Some conditions have settings you can select. See cqg.NewHigh in the example<br />
above. Make any changes you want to these settings.<br />
4. Click Close.<br />
Third-Party <strong>Studies</strong>
OB/OS Parameter<br />
These parameters apply to overbought/oversold indicators:<br />
• Color: Select a color for the line.<br />
• Weight: Choose how thick you want the study line.<br />
Page 447<br />
• Level: Selects the percentage value of average OB/OS used to calculate the predictor<br />
OB/OS levels.<br />
• Display: Click this check box to display the line.<br />
• Style: Choose a line style.<br />
Here’s an example of OB/OS parameters for the ATM Trigger study:<br />
<strong>Charting</strong> <strong>and</strong> <strong>Studies</strong> <strong>User</strong> <strong>Guide</strong>
ATM<br />
Page 449<br />
Advanced Trading Methods (ATM) L.L.C. provides proprietary studies for the trading process<br />
exclusively through <strong>CQG</strong>:<br />
• Add on Alert (atmAoA): attempts to show opportunity to add to existing positions.<br />
• Entry Zone Indicator (atmEZI): used for entry <strong>and</strong> timing.<br />
• First Alert (atmFA): attempts to identify the start of a major new trend.<br />
• Minor Wave Oscillator (atmIWO): used to identify the internal Elliot Waves inside a<br />
Major Elliot Wave.<br />
• Major Wave Oscillator (atmMWO): used to identify the Major Elliot Waves.<br />
• Possible Turning Points (atmPTP): identifies possible minor or major turning points in<br />
the market.<br />
• Stop Lines (atmSL): automatically displays areas that you would consider existing your<br />
positions.<br />
• Support <strong>and</strong> Resistance B<strong>and</strong>s (atmSRB): identifies an area where the market will<br />
frequently turn.<br />
• Targets (atmTarg): automatically projects two potential price targets in the direction of<br />
a newly established trend.<br />
• Trader Alert (atmTA): identifies points in market action where there is a high probability<br />
of the market changing direction.<br />
• Trend Change Indicator (atmTCI): appears at possible price points where the trend may<br />
end.<br />
• Trend Direction Indicator (atmTDI): used to identify trend direction with green<br />
representing up <strong>and</strong> red representing down.<br />
• Trend Identification Line (atmTIL): identifies the Wave Three, Four, <strong>and</strong> Five by color.<br />
• Trend Strength Indicator (atmTSI): identifies certain relevant conditions that will alert<br />
the user when the trend will either continue in its current direction, or is near its end.<br />
• Trigger (atmTrig): used for entry <strong>and</strong> timing.<br />
• Umbrella (atmUmb): identifies a period of time when new reversing signals may be<br />
considered.<br />
For additional information, visit the ATM <strong>Studies</strong> Web site at www.atmstudies.<strong>com</strong>.<br />
<strong>Charting</strong> <strong>and</strong> <strong>Studies</strong> <strong>User</strong> <strong>Guide</strong>
Page 450<br />
Add on Alert (atmAoA)<br />
AoA Up1, Dn1, Up2, <strong>and</strong> Dn2 circles identify areas where additional positions may be<br />
considered. They are trend-following, <strong>and</strong> they systematically signal opportunities to buy<br />
breaks <strong>and</strong> sell rallies within certain market conditions.<br />
You are able to customize the size <strong>and</strong> color of the circles <strong>and</strong> control which set of up <strong>and</strong> down<br />
indicators are displayed.<br />
You should protect AoA opportunities with a stop close only order placed on the low of the<br />
selected or cross-referenced stop line for a buy, or the high of the selected or cross-reference<br />
stop line for a sell.<br />
AoAs usually follow FA opportunities, but may occur separately. AoAs do not represent<br />
absolute opportunities to buy or sell. Each signal must be considered in conjunction with other<br />
indicators <strong>and</strong> time frames. This study is best used when cross-referenced to Impulse or<br />
Corrective waves of longer time frames.<br />
Third-Party <strong>Studies</strong>
Add on Alerts Parameters<br />
Parameters are:<br />
• MarkIt<br />
Page 451<br />
• Max$Risk: Allows you to set risk level (in dollars/contract). The AoA will appear on the<br />
chart if the alert is within the dollar limit set by the user. For a buy, the study calculates<br />
this risk level fro the close of the bar that generated the AoA signal to the lower selected<br />
or cross-referenced stop line. For a sell, the study calculates this risk level from the<br />
upper selected or cross-referenced stop line. The Max$ Risk represents only the predetermined<br />
amount between the AoA closing bar <strong>and</strong> the chosen stop line <strong>and</strong> makes no<br />
claim that your exit will be executed within the specified dollar amount.<br />
• Qualified<br />
• Enable1: Turns the Up1 <strong>and</strong> Down1 indicator on <strong>and</strong> off.<br />
• Enable2: Turns the Up2 <strong>and</strong> Down2 indicator on <strong>and</strong> off.<br />
Background (atmBG)<br />
Information forth<strong>com</strong>ing<br />
Background Parameters<br />
Parameters are:<br />
• Enable<br />
• Interval<br />
• Start Condition<br />
• End Condition<br />
• Color <strong>and</strong> Weight<br />
<strong>Charting</strong> <strong>and</strong> <strong>Studies</strong> <strong>User</strong> <strong>Guide</strong>
Page 452<br />
Direction Speed Indicator (atmDSI)<br />
The atmDSI study consists of three lines of different speeds: fast, medium, <strong>and</strong> slow.<br />
Its primary function is to identify situations where the market is expected to continue trading in<br />
its present direction.<br />
When the fastest line crosses, the medium line looks for an entry point. As long as the lines<br />
are running parallel, the market is expected to continue trading in its present direction. When<br />
they are getting further, apart the market will be moving faster in its present direction.<br />
Direction Speed Indicator Parameters<br />
Parameters are selected on the Display window.<br />
Third-Party <strong>Studies</strong>
Entry Zone Indicator (atmEZI)<br />
Page 453<br />
ATM EZ Indicator is similar to the Trigger Study. Both have two oscillating lines <strong>and</strong> a horizontal<br />
strength line.<br />
The slower oscillating line is the eziST. In this picture, it’s orange. This line often identifies the<br />
area where an Elliott Wave Two or Wave Four Ends. The atmFA will signal this event if you have<br />
it set for ST in the type column.<br />
The faster oscillating line is the eziTRT. In this picture, it’s blue. The ATM EZ: TRT is used to<br />
verify the validity of the ST on a smaller time frame chart. The shorter time frame event can by<br />
identified by the atmFA if the type is set to TRT.<br />
The TSB in this picture is green at the top of the graph <strong>and</strong> red at the bottom of the graph.<br />
Entry Zone Indicators Parameters<br />
Parameters are:<br />
• Display<br />
• OB/OS<br />
<strong>Charting</strong> <strong>and</strong> <strong>Studies</strong> <strong>User</strong> <strong>Guide</strong>
Page 454<br />
First Alert (atmFA)<br />
The First Alert study points out the first entry opportunity in a possible new trend. This<br />
indicator is contra-trend, since it anticipates the failure of an Impulse or Corrective Wave to<br />
continue.<br />
The Down Arrow represents a sell opportunity. The Up Arrow represents a buy opportunity.<br />
The First Alert indicator is not an absolute opportunity to buy or sell. Each signal must be<br />
considered in conjunction with other indicators <strong>and</strong> time frames. This study is best used when<br />
cross-referenced to Impulse <strong>and</strong> Corrective waves of longer time frames.<br />
You can choose from three types of first alert signals: Fast Trigger (FT), Slow Trigger (ST), <strong>and</strong><br />
Trend Reversal Trigger (TRT).<br />
Third-Party <strong>Studies</strong>
First Alert Parameters<br />
Parameters are:<br />
• Display<br />
• MarkIt<br />
• Type: Determines which Trigger Line you would like to use for the First Alert.<br />
FT = Fast Trend is the Fast Trigger located in the ATM Trigger study.<br />
ST = Slow Trigger located in the ATM Trigger <strong>and</strong> ATM EZ Indicator studies.<br />
TRT = Trend Reversal Trigger located in the ATM EZ Indicator.<br />
• Anchor Period: The highest/lowest point in the last "x" bars. Once the market<br />
establishes a new anchor point the study begins looking for the FA opportunity.<br />
Page 455<br />
• Lower Threshold: Establishes the level by which the atmTrigger (FT, ST or TRT) needs<br />
to reach before turning up for the ATM First Alert buy opportunity.<br />
• Higher Threshold: Establishes the level by which the atmTrigger (FT, ST or TRT)<br />
needs to reach before turning down for the ATM First Alert sell opportunity.<br />
• Recycle: When turned on, the study will stop looking for the old FA opportunity <strong>and</strong><br />
begin looking for the new FA opportunity when the market establishes a new Anchor<br />
Point prior to an FA opportunity.<br />
• Stops: The last exit opportunity for the FA study. This point is represented by a<br />
horizontal bar above/below the FA. This horizontal bar will appear if the FA begins<br />
above/below the selected chart or cross-referenced stop line. It stops advancing<br />
horizontally when the price closes below/above the lower/upper selected chart or crossreferenced<br />
stop lines. If the FA study begins below/above the selected chart or crossreferenced<br />
stop line, it will not have a horizontal stop bar. FA then uses the chart or<br />
cross-referenced stop line.<br />
• Max$Risk: Represents the amount (in dollars) you are willing to risk per contract. The<br />
FA will appear on the chart, provided the alert occurs within the dollar limits set by the<br />
user. The risk is calculated from the close on the bar that generated the FA signal to the<br />
selected chart or cross-referenced stop line. The Max $ Risk represents only the predetermined<br />
amount between the FA closing bar <strong>and</strong> the chosen stop line <strong>and</strong> makes no<br />
claim that the exit will be executed within the specified dollar amount.<br />
• Qualified: When turned on, this feature eliminates ATM First Alert opportunities that<br />
appear when an opposing ATM Stop Line is being displayed. If no ATM Stop Line is<br />
displayed, then the ATM First Alert will appear. If the ATM Stop Line is a Sell Stop Line,<br />
then the ATM First Alert buy will display. If the ATM Stop Line is a Buy Stop Line, then<br />
the ATM First Alert sell will display.<br />
<strong>Charting</strong> <strong>and</strong> <strong>Studies</strong> <strong>User</strong> <strong>Guide</strong>
Page 456<br />
Major Wave Oscillator (atmMWO)<br />
The ATM Wave Oscillator is used to identify Major Elliott waves. In the example above, the<br />
histogram format is displayed.<br />
The highest/lowest point reached by the ATM Major Wave Oscillator will occur inside the Wave<br />
Three. The ATM Major Wave Oscillator will then retrace at least 90% of the Wave Three portion<br />
of the oscillator. Then the market will trade to a point higher/lower respectively than it did in<br />
Wave Three, but the ATM Major Wave Oscillator will fail to make a new high in the trend,<br />
indicating that Wave Five is nearing <strong>com</strong>pletion.<br />
Major Wave Oscillator Parameters<br />
Parameters are:<br />
• Display<br />
• MarkIt<br />
• Price: Adjusts the calculation of the study.<br />
• OB/OS<br />
Third-Party <strong>Studies</strong>
Minor Wave Oscillator (atmIWO)<br />
This study is used to identify the internal Elliot Waves inside a Major Elliot Wave.<br />
It has the same parameters as “Major Wave Oscillator (atmMWO)” on page 456.<br />
Page 457<br />
<strong>Charting</strong> <strong>and</strong> <strong>Studies</strong> <strong>User</strong> <strong>Guide</strong>
Page 458<br />
Possible Turning Point (atmPTP)<br />
The Possible Turning Point study displays likely turning points based on Elliott Wave analysis.<br />
When the PTP alert initially appears, tighten your stops <strong>and</strong> begin looking for a trade in the<br />
opposite direction.<br />
This study has no parameters.<br />
Third-Party <strong>Studies</strong>
Stop Lines (atmSL)<br />
Stop Lines represent last exit opportunities for an overall position. Stop Lines work in<br />
conjunction with the FA <strong>and</strong> AoA studies, all of which are displayed in the example above.<br />
Page 459<br />
In the FA study, once the instrument closes above the upper Stop Line for a buy, or below the<br />
lower Stop Line for a sell, the SL study assumes risk control. AoA opportunities use lower SL<br />
lines for buys <strong>and</strong> upper SI lines for sells. All stops should be placed as stop close only orders.<br />
Stop Lines Parameters<br />
Parameters are selected on the Display window.<br />
<strong>Charting</strong> <strong>and</strong> <strong>Studies</strong> <strong>User</strong> <strong>Guide</strong>
Page 460<br />
Support <strong>and</strong> Resistance B<strong>and</strong>s (atmSRB)<br />
Support <strong>and</strong> Resistance lines dynamically adjust to current market conditions, appearing <strong>and</strong><br />
disappearing as the market approaches.<br />
Support <strong>and</strong> Resistance B<strong>and</strong>s Parameters<br />
Parameters are selected on the Display window.<br />
Third-Party <strong>Studies</strong><br />
SRB: U3 Sets the color <strong>and</strong> thickness of the highest SRB line.<br />
SRB: U2 Sets the color <strong>and</strong> thickness of the second highest SRB line.<br />
SRB: U1 Sets the color <strong>and</strong> thickness of the third highest SRB line.<br />
SRB: C Sets the color <strong>and</strong> thickness of the SRB center.<br />
SRB: D1 Sets the color <strong>and</strong> thickness of the third lowest SRB line.<br />
SRB: D2 Sets the color <strong>and</strong> thickness of the second lowest SRB line.<br />
SRB: D3 Sets the color <strong>and</strong> thickness of the lowest SRB line.
Target (atmTarg)<br />
Page 461<br />
The ATM Target study identifies potential areas where the market will find support or<br />
resistance. These targets are similar to Fibonacci Lines but are drawn automatically on your<br />
chart.<br />
Target Parameters<br />
Parameters are selected on the Display window.<br />
<strong>Charting</strong> <strong>and</strong> <strong>Studies</strong> <strong>User</strong> <strong>Guide</strong>
Page 462<br />
Trader Alert (atmTA)<br />
The ATM TA study helps identify possible highs <strong>and</strong> lows of the chart being viewed.<br />
Once the ATM TA indicator appears, look for the corresponding high or low area. The ATM TA<br />
indicator will "float." This means that if the market continues higher or lower, the indicator will<br />
move to the new high/low. The "floating" does not create a problem because the ATM TA study<br />
is not used as an entry. It is used as a heads-up that the market may change.<br />
Trader Alert Parameters<br />
Parameters are selected on the Display window.<br />
Third-Party <strong>Studies</strong>
Trend Change Indicator (atmTCI)<br />
Page 463<br />
The ATM Trend Change Indicator attempts to identify a point where the market may be close to<br />
changing direction.<br />
Trend Change Indicator Parameters<br />
Parameters are selected on the Display window.<br />
<strong>Charting</strong> <strong>and</strong> <strong>Studies</strong> <strong>User</strong> <strong>Guide</strong>
Page 464<br />
Trend Direction Indicator (atmTDI)<br />
The TDI study indicates the direction of a trend. The study colors the chart bars green if the<br />
market is in an uptrend, black if the trend is neutral, <strong>and</strong> red if the market is in a downtrend.<br />
This study has no parameters.<br />
Third-Party <strong>Studies</strong>
Trend Identification Line (atmTIL)<br />
Page 465<br />
The ATM Trend Identification Line identifies which Elliott Wave the market is trading in. The<br />
study has the ability to represent the Elliott Wave of a longer time frame on a shorter time<br />
frame chart. Because Elliott Wave counts on a shorter time frame, there are Intermediate<br />
Waves of a Major Wave on a larger time frame chart. It is often helpful to know what wave<br />
count is on the longer time frame chart.<br />
Trend Identification Line Parameters<br />
Parameters are selected on the Display window.<br />
<strong>Charting</strong> <strong>and</strong> <strong>Studies</strong> <strong>User</strong> <strong>Guide</strong>
Page 466<br />
Trend Strength Indicator (atmTSI)<br />
The TSI study indicates the current strength of the market. It is best used when the market is<br />
making a new high or new low. Look for divergence between price <strong>and</strong> the TSI. If price is<br />
making a new high <strong>and</strong> the TSI is not, then the market is weak <strong>and</strong> may sell off. If price is<br />
making a new low <strong>and</strong> TSI is not, then the market is strong <strong>and</strong> may rally.<br />
Trend Strength Indicator Parameters<br />
Parameters are selected on the Display window.<br />
Third-Party <strong>Studies</strong>
Trigger (atmTrig)<br />
Page 467<br />
The Trigger study consists of two oscillating lines, the fast trigger <strong>and</strong> the slow trigger, <strong>and</strong> two<br />
horizontal bars. The lines oscillate at different speeds <strong>and</strong> help identify change in market<br />
direction. The system colors the fast trigger lines red when the market is going down <strong>and</strong><br />
green when it is going up.<br />
The horizontal bars, called trigger strength bars, indicate strong buy or sell trends. If the<br />
trigger strength bar appears on top, the signal indicates the market is trending up strongly, <strong>and</strong><br />
you should consider buy opportunities. Likewise, if the trigger strength indicator is on the<br />
bottom, the signal indicates the market is trending down strongly, <strong>and</strong> you should consider sell<br />
opportunities.<br />
Trigger Parameters<br />
Parameters are:<br />
• Display<br />
• OB/OS<br />
<strong>Charting</strong> <strong>and</strong> <strong>Studies</strong> <strong>User</strong> <strong>Guide</strong>
Page 468<br />
Umbrella (atmUmb)<br />
The ATM Umbrella study attempts to identify where the market has changed direction <strong>and</strong> the<br />
point where the market cannot trade past if your entry is valid.<br />
Umbrella Parameters<br />
Parameters are selected on the Display window.<br />
Third-Party <strong>Studies</strong>
First Step/Next Step<br />
Page 469<br />
To find out more about these Bill Champions studies, please call <strong>CQG</strong> Customer Support at 1-<br />
800-525-1085.<br />
• FS Price Shock<br />
• FS Reversal Price<br />
• FS Time Shock<br />
• NS BB Composite<br />
• NS Bull-Bear<br />
• NS CDI Composite<br />
• NS Channel Direction Indicator<br />
• NS Head Action Line<br />
• NS Keltner<br />
• NS MA Composite<br />
• NS PTL Composite<br />
• NS Price Trend Line<br />
• NS RD Composite<br />
• NS RD2 Composite<br />
• NS Rally/Decline<br />
• NS Rally/Decline 2<br />
• NS Tail Action Line<br />
• NS Track<br />
<strong>Charting</strong> <strong>and</strong> <strong>Studies</strong> <strong>User</strong> <strong>Guide</strong>
DiNapoli <strong>Studies</strong><br />
Page 471<br />
The DiNapoli studies are leading indicators designed to produce high accuracy entry, exit, <strong>and</strong><br />
stop placement price points.<br />
Due to the derivation of these points, many are not <strong>com</strong>monly known or used by traders. <strong>CQG</strong><br />
has provided a platform that allows for a fully automated presentation of these studies in a<br />
particularly user-friendly interface.<br />
<strong>CQG</strong> provides all the necessary studies in its non-proprietary technical arsenal to employ<br />
properly the re<strong>com</strong>mended context without the necessity of creating additional <strong>com</strong>plicated<br />
formulas. The experienced trader who is <strong>com</strong>fortable with his own directional techniques can<br />
use the DiNapoli group of studies to sharpen entry <strong>and</strong> exit points.<br />
Leading indicators show a trader where support <strong>and</strong> resistance is likely to manifest before the<br />
market gets there. The trader, using these studies, typically will buy dips in an advancing<br />
market or sell rallies in a declining market. He also will employ pre-calculated Profit Objectives<br />
<strong>and</strong> stop placement points.<br />
While these levels are all generated from the studies, the developer re<strong>com</strong>mends that they be<br />
used in an appropriate manner <strong>and</strong> in an appropriate context.<br />
The <strong>com</strong>plete use <strong>and</strong> implementation of these studies is shown in Trading with DiNapoli<br />
Levels: The Practical Application of Fibonacci Ratios to Investment Markets available through<br />
Coast Investment Software on their Web site www.fibtrader.<strong>com</strong> or by calling (941) 346-3801.<br />
DiNapoli Retracement, DiNapoli Expansion, DiNapoli Oscillator Predictor, <strong>and</strong> D-Level are<br />
trademarks of Coast Investment Software, Inc.<br />
<strong>Studies</strong> include:<br />
Expansion<br />
Oscillator Predictor<br />
Retracement<br />
Considerations Using D-Level Retracement <strong>and</strong> Expansion <strong>Studies</strong><br />
The biggest technical challenges in applying D-level analysis to market trading situations has<br />
been twofold:<br />
• Staying organized <strong>and</strong> keeping up with current market action.<br />
• A clear <strong>and</strong> useful presentation of the pertinent data as market action unfolds.<br />
On time frame charts above 30 minutes these issues are not as challenging as they are on<br />
charts below 30 minutes. <strong>CQG</strong> programming efforts have gone a long way towards solving<br />
both issues. At this writing, <strong>CQG</strong> offers the best solutions available, including our own software<br />
package FibNodes.<br />
In an effort to help you to achieve the maximum benefit from these studies, hints are<br />
suggested below. These hints are in no way designed to teach you how to apply these studies<br />
to market action, rather to help you make the most of the <strong>CQG</strong> software as it is designed at<br />
this writing, pertaining to D-level studies.<br />
<strong>Charting</strong> <strong>and</strong> <strong>Studies</strong> <strong>User</strong> <strong>Guide</strong>
Page 472<br />
Hints from Joe DiNapoli:<br />
• For clarity, I suggest as a minimum a 17-inch monitor, flat screen with a dot pitch of .26<br />
or less.<br />
• The bars need to be dimmed so that you can see the FibNodes, which due to<br />
programming issues, are sometimes written over the chart itself. I have chosen a dark<br />
gray color for the bar chart.<br />
• Strong, clear, colors should be chosen as defaults for the FibNodes, again for clarity. I<br />
use red for the .382 Node <strong>and</strong> purple for the .618 Node.<br />
• Another benefit follows, namely: different colored Nodes in close proximity easily<br />
identify Confluence.<br />
• I suggest a bold font, 10 points or larger. If you are using the studies on stocks, you<br />
will need to choose <strong>CQG</strong> Small or <strong>CQG</strong> Swiss, because those fonts are the only fonts<br />
supporting fractional conversions (1/8, etc.). You also have the option of thickening the<br />
line, representing the FibNode location. I suggest .025.<br />
• Use different pages for different time frames so that you can keep organized. At any<br />
given time I am likely to have several pages of D-Level studies for each instrument I<br />
follow.<br />
• I might use daily <strong>and</strong> weekly files for items I am trading long-term. But for intra-day<br />
trading the S&P, the power <strong>and</strong> utility of the software allow you to have 60-minute<br />
Nodes (FibNodes), 30-minute Nodes, as well as 5-minute Nodes. It all depends on the<br />
time frame you chose to trade.<br />
• If Nodes be<strong>com</strong>e cluttered, use the horizontal stretch button to open things up, so that<br />
you can keep the picture clear. The software is written so it does not overwrite the<br />
value of one Node on top of another. Therefore, if Nodes are close <strong>and</strong> the chart is not<br />
stretched horizontally, you may loose pertinent information.<br />
• Be sure real time is checked so that your Nodes will automatically update <strong>and</strong> reflect<br />
current market action.<br />
• Although program defaults have been set by <strong>CQG</strong> to reflect the above suggestions, it<br />
may be best to check them<br />
Third-Party <strong>Studies</strong>
Retracement (DNRetr)<br />
Page 473<br />
DiNapoli Retracement <strong>and</strong> Expansion studies are derived from an advanced <strong>and</strong> independently<br />
developed form of Fibonacci analysis. To create a DiNapoli retracement series, select a Focus<br />
Number <strong>and</strong> a group of Reaction Numbers from a bar chart. Retracement levels (FibNodes),<br />
along with Lineage (semicircular) markings are shown <strong>and</strong> automatically updated as the market<br />
moves forward in real time. Lineage Markings are particularly important to the trader as they<br />
aid in identifying areas of support <strong>and</strong> resistance that are particularly strong. They also can be<br />
used to identify areas of potential support <strong>and</strong> resistance of which most speculators are<br />
unaware, using st<strong>and</strong>ard Fibonacci techniques.<br />
Properly assessing <strong>com</strong>binations of both the Expansion <strong>and</strong> the Retracement levels further<br />
enhances the accuracy of this approach.<br />
To place DiNapoli Retracement on a chart<br />
1. Click an initial point on a chart, the Focus Number.<br />
2. Drag the mouse to an appropriate earlier point on the chart, reaction 1.<br />
3. Select that point.<br />
4. Click on earlier Reaction Points on the chart.<br />
5. Double click on the same Reaction to place the last reaction in the Retracement<br />
Series.<br />
You can indicate Lineage designation characters (*, T, M etc.) to ac<strong>com</strong>pany retracement<br />
values by:<br />
Clicking on a specific Lineage designation character that appears in a pop-up window<br />
next to the mouse pointer, once a Reaction is selected.<br />
If a Lineage designation character is selected for the last Reaction in a series, it must<br />
be selected prior to the final (second) click.<br />
A st<strong>and</strong>ard set of Lineage designation characters has been provided in the pop-up<br />
window. These characters may not be changed, but the user may replace any<br />
specific lineage designation on a bar chart, with a character or word of his choice.<br />
To change a Lineage designation to a nonst<strong>and</strong>ard character or word<br />
1. Right-click any portion of the study (Lineage markings or FibNodes).<br />
2. Select modify study parameters.<br />
3. Click a label box, <strong>and</strong> type a character or word in the box.<br />
4. Click OK.<br />
<strong>Charting</strong> <strong>and</strong> <strong>Studies</strong> <strong>User</strong> <strong>Guide</strong>
Page 474<br />
Retracement Parameters<br />
Parameters are:<br />
• Display<br />
• Font: Select a font for the study.<br />
• Date: Indicates the date where the points are placed.<br />
• Time: Indicates the time (for intra-day bars) where the points are placed.<br />
• Label: Select Lineage characters for a given FibNode.<br />
• RealTime: Select real time updating of FibNodes.<br />
• LineageRight: Select position of Lineage markings.<br />
• MarkCenter: Select the placement of the FibNodes study.<br />
• Alignment: Select Current, Focus, or Reaction.<br />
Third-Party <strong>Studies</strong>
Expansion (DNExp)<br />
<strong>CQG</strong> calculates <strong>and</strong> displays on the chart three Expansions or Profit Objectives. The three<br />
Expansion levels are referred to by the following abbreviations:<br />
OP Objective Point<br />
COP Contacted Objective Point<br />
XOP Extended Objective Point<br />
To place a DiNapoli Expansion Study on a chart<br />
1. Select DiNapoli Expansion tool.<br />
Page 475<br />
2. Select an appropriate A-B-C price swing by clicking at three price levels on a chart.<br />
Properly assessing <strong>com</strong>binations of both the Expansion <strong>and</strong> Retracement levels further<br />
enhances the accuracy of this approach.<br />
Expansion Parameters<br />
Parameters are:<br />
• Display<br />
• Font: Select a font for the study.<br />
• Value: Displays user-selected open, high, low or close. The study is designed to snap<br />
to this value.<br />
• Date: Indicates the dates where the points are placed.<br />
• Time: Indicates the time (for intra-day bars) where the points are placed.<br />
<strong>Charting</strong> <strong>and</strong> <strong>Studies</strong> <strong>User</strong> <strong>Guide</strong>
Page 476<br />
Oscillator Predictor (DNOscP)<br />
The Oscillator Predictor is a derivative of a Detrended Oscillator. Through a set of parametric<br />
equations, a predicting oscillator is created that forecasts, one period ahead of time,<br />
overbought <strong>and</strong> oversold conditions.<br />
The resulting predictor values are expressed as b<strong>and</strong>s on the bar chart, both above <strong>and</strong> below<br />
the market.<br />
If desired, you can show the detrended oscillator from which they are derived below the chart<br />
by setting up a st<strong>and</strong>ard oscillator study (OSC) using the same Period parameters as used in<br />
the Oscillator Predictor. The Predictor b<strong>and</strong>s may be used in a variety of ways to aid in entering<br />
<strong>and</strong> exiting the market.<br />
Although Joe DiNapoli re<strong>com</strong>mends that the study be created from daily data, the resulting<br />
levels can be particularly useful for intra-day trading. The flexibility afforded by <strong>CQG</strong><br />
programming of this study opens many interesting avenues of research.<br />
Oscillator Predictor Parameters<br />
Parameters are:<br />
• Display<br />
• Period: Selects the value of the Moving Averages from which the Detrended Oscillator<br />
is created.<br />
• PeakStrength: The number of values on either side of a high (low) that must be lower<br />
(higher) in order for the high (low) to qualify as a peak (trough).<br />
• Price: Selects the value of the bar from which the oscillator is created.<br />
• Lookback: Selects the total number of bars the study evaluates for peak selection.<br />
• Samples: Selects the number of peaks the study evaluates for overbought-oversold<br />
analysis.<br />
• OB/OS Level: Selects the percentage value of average OB/OS used to calculate the<br />
predictor OB/OS levels.<br />
• Custom Levels: When this box is checked the predictor is calculated based on the<br />
values specified in Custom OB <strong>and</strong> Custom OS fields, instead of based on a percentage<br />
of average OB/OS.<br />
• Custom OB: Selects a user-preferred value for overbought.<br />
• Custom OS: Selects a user-preferred value for oversold.<br />
Third-Party <strong>Studies</strong>
Profitunity <strong>Studies</strong><br />
Page 477<br />
Since trending markets represent the greatest potential for profitable trading, being invested<br />
during those times is crucial. The 5-dimensional approach of Bill Williams' Profitunity System<br />
tries to ac<strong>com</strong>plish this goal:<br />
• Fractal Trade<br />
• Balance Line<br />
• Awesome Oscillator<br />
• Accelerator/Decelerator Oscillator<br />
• Zone Trade<br />
Additionally, Williams uses a unique Alligator formation to indicate when markets are trending.<br />
<strong>CQG</strong> offers two packages of Profitunity studies:<br />
• BW AC<br />
• BW AO<br />
• BW All <strong>Studies</strong><br />
• BW Alligator<br />
• BW Balance Line<br />
• BW Fractal<br />
• BW Zone Trade<br />
• Alligator<br />
• Awesome Oscillator<br />
• Blue Light<br />
• Fractal<br />
• Super Awesome Oscillator<br />
• Wise Man<br />
This document does not provide instructions for how to use the studies. It describes how to set<br />
up the mechanics of the studies <strong>and</strong> the parameters.<br />
The Profitunity Trading Group says, "The Profitunity trading methodology is not meant to be a<br />
‘black box’ system." Therefore, it is highly re<strong>com</strong>mended that you refer to:<br />
Williams, Bill. New Trading Dimensions: How to Profit from Chaos. John Wiley &<br />
Sons, 1998.<br />
Williams, Bill <strong>and</strong> Justine-Gregory Williams. Trading Chaos. John Wiley & Sons,<br />
2004.<br />
You can also go to www.profitunity.<strong>com</strong> to learn more about these studies <strong>and</strong> how to use<br />
them.<br />
<strong>Charting</strong> <strong>and</strong> <strong>Studies</strong> <strong>User</strong> <strong>Guide</strong>
Page 478<br />
Alligator (Gator)<br />
The alligator is:<br />
• An integrated approach to monitoring the market's momentum<br />
• A simple indicator to trade only with the current trend<br />
• A protection device to not lose money during a nontrending market<br />
• An advanced indicator to signal the end of a current trend.<br />
The Alligator helps traders get into the market on a real trend <strong>and</strong> stay out during the rangebound<br />
trading which eats away at profits.<br />
The Alligator is a <strong>com</strong>bination of Balance Lines, using fractal geometry <strong>and</strong> non-linear<br />
dynamics. The blue line (Alligator's jaw) on the chart is the Balance Line for the time frame<br />
displayed. The red line (Alligator's teeth) is the Balance Line for one significant time frame later<br />
than what is shown on the chart. The green line (Alligator's lips) is the Balance Line for the<br />
second significant time frame later.<br />
The Alligator's lips, teeth <strong>and</strong> jaw show the interaction of the various time frames. Since<br />
markets trend only about 20 % of the time, traders want to go with the trends, staying out of<br />
range bound markets, as represented by the intertwining of the three lines.<br />
Alligator Parameters<br />
Parameters are selected on the Display window.<br />
Third-Party <strong>Studies</strong>
Awesome Oscillator (AweO)<br />
Page 479<br />
The Awesome Oscillator measures the immediate momentum of the past 5 price bars <strong>com</strong>pared<br />
to the momentum of the last 34 bars.<br />
It is a 34-bar simple moving average of the bar's midpoints (H/L)/2 subtracted from a 5-bar<br />
simple moving average of the midpoints (H-L)/2, plotted in a histogram form.<br />
The OA tells exactly what is happening with the current momentum.<br />
Basically, it is a 34-bar simple moving average that is subtracted from a 5-bar simple moving<br />
average.<br />
Awesome Oscillator Parameters<br />
Parameters are selected on the Display window.<br />
<strong>Charting</strong> <strong>and</strong> <strong>Studies</strong> <strong>User</strong> <strong>Guide</strong>
Page 480<br />
BW Fractal (BWFrctl)<br />
The Fractal Breakout is the least aggressive of the five Bill Williams indicators. It en<strong>com</strong>passes<br />
a series of market moves <strong>and</strong> is often used to confirm a buy or sell signal. The first move<br />
outlined by the system occurs when a market has made a new high or low. Next, the market<br />
reverses <strong>and</strong> retreats to prior levels. Finally, the market trades out of its old range again, this<br />
time even farther.<br />
The system suggests that traders put on positions immediately, if the market moves beyond<br />
the most recent fractal, with a buy stop entered one tick beyond the fractal. Additionally, if the<br />
market forms another fractal in the same direction as their current position, the system<br />
re<strong>com</strong>mends that traders aggressively increase their positions.<br />
BW Fractal Parameters<br />
Parameters are:<br />
• Display<br />
• Leverage: Indicates 2 fractals in the opposite direction. If checked, signals will appear<br />
less often. Specifically, they will not be indicated if the leverage line is broken.<br />
• LeftLevel: Used to determine how many consecutive highs lower than the high for the<br />
current bar should occur before placing an indicator on the chart. Highs equal to the<br />
current high are not included. If Leverage is checked, then the highs should be greater<br />
than or equal to the nearest RightLevel low.<br />
• RightLevel: Used to determine how many consecutive lows higher than the low for the<br />
current bar should occur before placing an indicator on the chart. If Leverage is<br />
checked, then the lows should be less than or equal to the nearest LeftLevel high.<br />
Third-Party <strong>Studies</strong>
BW All <strong>Studies</strong> (BWAll)<br />
Applies all Profitunity studies to a chart.<br />
Page 481<br />
<strong>Charting</strong> <strong>and</strong> <strong>Studies</strong> <strong>User</strong> <strong>Guide</strong>
Page 482<br />
BW Balance Line (BWBL)<br />
The Balance Line represents the price that would prevail, if no new information, such as<br />
government, weather or press reports, came into the market. Balance Line signals are used<br />
along with Fractal signals.<br />
Balance Line signals consist of three parts. The blue line running across the bars represents a<br />
smoothed moving average, offset into the future. The red <strong>and</strong> green lines are constructed<br />
similarly, using shorter time frames, so they respond quicker to changing market conditions.<br />
Since the market typically moves with less effort going away from the Balance Line, rather than<br />
toward it, traders should enter quickly <strong>and</strong> more aggressively when the market is moving away<br />
from the Balance Line.<br />
BW Balance Line Parameters<br />
Parameters are:<br />
• Display<br />
• MarkIt<br />
• Hits Only: If checked, only the signal hits that fall on a bar will be displayed.<br />
• Zones: If checked, buy signals will be<strong>com</strong>e more conservative in the red zone, <strong>and</strong> sell<br />
signals will be<strong>com</strong>e more conservative in the green zone.<br />
• Squat: Represents explosive situations where smaller bar ranges ac<strong>com</strong>pany increasing<br />
volume. In other words, the Market Facilitations Index (Range/Volume) is increasing.<br />
Values are none, tick (used for charts with bars shorter than daily), <strong>and</strong> vol (used for<br />
charts with bars of daily or longer).<br />
Third-Party <strong>Studies</strong>
BW AO (BWAO)<br />
Page 483<br />
Investors can use all of the Bill Williams indicators to trade both stocks <strong>and</strong> futures. Price is the<br />
last thing to change in the markets. Momentum changes before price, speed changes before<br />
momentum, volume changes before speed, <strong>and</strong> traders <strong>and</strong> investors making decisions change<br />
first.<br />
Bill Williams' Awesome Oscillator measures the momentum of the immediately preceding bars,<br />
<strong>com</strong>pared to the momentum of the last several bars. This paradigm takes a simple moving<br />
average of the midpoints of the more recent bars <strong>and</strong> subtracts a simple moving average of the<br />
midpoints of the greater number of bars.<br />
A second element of the Awesome Oscillator is the squat bars indicator which tries to indicate<br />
particularly strong market moves. This indicator can be turned on or off.<br />
BW AO Parameters<br />
Parameters are:<br />
• Display<br />
• Zones: If checked, buy signals will be<strong>com</strong>e more conservative in the red zone, <strong>and</strong> sell<br />
signals will be<strong>com</strong>e more conservative in the green zone.<br />
• Squat: Represents explosive situations where smaller bar ranges ac<strong>com</strong>pany increasing<br />
volume. In other words, the Market Facilitations Index (Range/Volume) is increasing.<br />
Values are none, tick (used for charts with bars shorter than daily), <strong>and</strong> vol (used for<br />
charts with bars of daily or longer).<br />
<strong>Charting</strong> <strong>and</strong> <strong>Studies</strong> <strong>User</strong> <strong>Guide</strong>
Page 484<br />
BW AC (BWAC)<br />
The Accelerator Oscillator is the fourth dimension of the Profitunity system.<br />
The AC Oscillator is a simple moving average of the difference between the AO Oscillator <strong>and</strong> a<br />
moving average of the AO. On the price chart, this represents a change in the speed of a trend.<br />
From a physics st<strong>and</strong>point, the instant momentum starts to slow down, it is actually<br />
accelerating in the opposite direction.<br />
The BWAC study postulates that price is the last market element to change. Before the price<br />
changes, momentum changes, <strong>and</strong> before momentum changes direction, there must be a<br />
deceleration until momentum <strong>com</strong>es to zero. Next, momentum must accelerate in the opposite<br />
way before price can change direction. Therefore, using the BWAC as an early warning signal<br />
may give you an advantage over other traders.<br />
AC+ measures the acceleration in upward momentum <strong>and</strong> AC- measures the acceleration in<br />
downward momentum.<br />
BW AC Parameters<br />
Parameters are:<br />
• Display<br />
• Zones: If checked, buy signals will be<strong>com</strong>e more conservative in the red zone, <strong>and</strong> sell<br />
signals will be<strong>com</strong>e more conservative in the green zone.<br />
• Squat: Represents explosive situations where smaller bar ranges ac<strong>com</strong>pany increasing<br />
volume. In other words, the Market Facilitations Index (Range/Volume) is increasing.<br />
Values are none, tick (used for charts with bars shorter than daily), <strong>and</strong> vol (used for<br />
charts with bars of daily or longer).<br />
Third-Party <strong>Studies</strong>
BW Zone Trade (BWZT)<br />
Page 485<br />
The Zone Trade represents the fifth dimension of the Bill Williams indicators. It is designed to<br />
signal traders to add aggressively to a position whenever all the indicators (momentum,<br />
acceleration, <strong>and</strong> price) are pointing the same way.<br />
The definition of a Zone is when both the momentum <strong>and</strong> the acceleration are moving in the<br />
same direction. In other words, not only is the momentum moving in a certain direction, but it<br />
is also accelerating.<br />
When both the AO <strong>and</strong> the AC are increasing, <strong>CQG</strong> colors the price bars green. When both of<br />
these oscillators are decreasing, the price bars are colored red. Otherwise, the price bars are<br />
gray.<br />
When the current bar is green, the system suggests that traders buy aggressively, but only if<br />
the close of the next bar is higher than the close of the current bar. This is called a "stop close<br />
only" buy order.<br />
Traders should continue to add to their position with each higher close, as long as the bar<br />
remains in the green zone. In a trending market, this will increase the value of their<br />
investment quite rapidly.<br />
Likewise, traders should place a short entry stop when the current price bar is red, <strong>and</strong> the next<br />
bar's close is lower than the current bar's close.<br />
Using the Zones to Capture Profits<br />
Stock or <strong>com</strong>modity charts rarely exhibit more than 7 consecutive bars of the same color. This<br />
is because the market must breathe in <strong>and</strong> out. The market is generally bullish during green<br />
bars, bearish during red bars <strong>and</strong> undecided during gray bars.<br />
This characteristic allows traders to use the zone bars as a "profit capturing" technique. For<br />
example, once we have 5 consecutive green bars (no grays or reds), traders should move profit<br />
protecting stops to one tick below the low of the 5th green bar. If the next bar's low is higher,<br />
exit stops should be raised to one tick less than that bar. Traders should continue to raise their<br />
stops until the market takes out the position on the highest low.<br />
Do the opposite in a downward market, indicated by 5 consecutive red bars.<br />
Using the Zone indicator takes some of the anxiety out of trading, by telling traders when to be<br />
aggressive <strong>and</strong> when to take profits.<br />
Remember: This is a stop to take profits <strong>and</strong> get out. It is not a stop <strong>and</strong> reverse signal.<br />
BW Zone Trade Parameters<br />
Parameters are selected on the Display window.<br />
<strong>Charting</strong> <strong>and</strong> <strong>Studies</strong> <strong>User</strong> <strong>Guide</strong>
Page 486<br />
BW Alligator (Gator)<br />
Bill Williams believes that the market trends only around 20% of the time, <strong>and</strong> traders who are<br />
not on the floor make nearly all of their profits in a trending move, rather than wasting time<br />
<strong>and</strong> money entering <strong>and</strong> exiting a market that is going nowhere. The Alligator helps traders get<br />
into the market on a real trend <strong>and</strong> stay out during the range-bound trading which eats away<br />
at profits.<br />
Basically, the Alligator is a <strong>com</strong>bination of Balance Lines, using fractal geometry <strong>and</strong> non-linear<br />
dynamics. The blue line (Alligator's jaw) on the chart is the Balance Line for the time frame<br />
displayed. The red line (Alligator's teeth) is the Balance Line for one significant time frame later<br />
than what is shown on the chart. The green line (Alligator's lips) is the Balance Line for the<br />
second significant time frame later.<br />
The Alligator's lips, teeth <strong>and</strong> jaw show the interaction of the various time frames. Since<br />
markets trend only about 20 % of the time, traders want to go with the trends, staying out of<br />
range bound markets, as represented by the intertwining of the three lines.<br />
BW Alligator Parameters<br />
Parameters are selected on the Display window.<br />
Third-Party <strong>Studies</strong>
Blue Light (BluLite)<br />
The Blue Light study is frequently used in conjunction with the Super Awesome Oscillator<br />
(Super AO) study.<br />
Page 487<br />
Like the Blue Light sales at the famous discount store, the Blue Light Study represents<br />
"bargain" in the market. The term is borrowed from department stores that put on special sales<br />
for a short period of time for the people who happen to be in the store at that time.<br />
The market gives those who are watching the market closely a chance to sell at a higher price<br />
than the first signal, for example, a signal from the Super AO.<br />
Blue Light Parameters<br />
Parameters are selected on the Display window.<br />
<strong>Charting</strong> <strong>and</strong> <strong>Studies</strong> <strong>User</strong> <strong>Guide</strong>
Page 488<br />
Fractal (Frctl)<br />
The Fractal Breakout is the least aggressive of the five Bill Williams indicators. It en<strong>com</strong>passes<br />
a series of market moves <strong>and</strong> is often used to confirm a buy or sell signal. The first move<br />
outlined by the system occurs when a market has made a new high or low. Next, the market<br />
reverses <strong>and</strong> retreats to prior levels. Finally, the market trades out of its old range again, this<br />
time even farther.<br />
The system suggests that traders put on positions immediately, if the market moves beyond<br />
the most recent fractal, with a buy stop entered one tick beyond the fractal. Additionally, if the<br />
market forms another fractal in the same direction as their current position, the system<br />
re<strong>com</strong>mends that traders aggressively increase their positions.<br />
Fractal Parameters<br />
Please see “BW Fractal Parameters” on page 480. Fractal parameters are a particular case of<br />
BW Fractal parameters where Leverage is automatically <strong>and</strong> permanently off <strong>and</strong> the Level<br />
value applies to both the LeftLevel <strong>and</strong> RightLevel, so that they are always of equal value.<br />
Third-Party <strong>Studies</strong>
Super Awesome Oscillator (SuperAO)<br />
The Super Awesome Oscillator is a signal based on the Awesome Oscillator.<br />
Super Awesome Oscillator Parameters<br />
Parameters are:<br />
• Display<br />
Page 489<br />
• Squat: Represents explosive situations where smaller bar ranges ac<strong>com</strong>pany increasing<br />
volume. In other words, the Market Facilitations Index (Range/Volume) is increasing.<br />
Values are none, tick (used for charts with bars shorter than daily), <strong>and</strong> vol (used for<br />
charts with bars of daily or longer).<br />
<strong>Charting</strong> <strong>and</strong> <strong>Studies</strong> <strong>User</strong> <strong>Guide</strong>
Page 490<br />
Wise Man (Wise)<br />
The Wise Man Study in <strong>CQG</strong> is described in the chapter "The First Wise Man" in Trading Chaos.<br />
Wise Man Parameters<br />
Parameters are:<br />
• Display<br />
• Squat: Represents explosive situations where smaller bar ranges ac<strong>com</strong>pany increasing<br />
volume. In other words, the Market Facilitations Index (Range/Volume) is increasing.<br />
Values are none, tick (used for charts with bars shorter than daily), <strong>and</strong> vol (used for<br />
charts with bars of daily or longer).<br />
• All Fractals: Click the check box to display.<br />
Third-Party <strong>Studies</strong>
Shaun Downey <strong>Studies</strong><br />
Page 491<br />
Benefit from Shaun Downey’s three decades of trading experience across all financial markets.<br />
In 2007, Downey published his book, Trading Time, to great praise within the industry. These<br />
twenty-nine proprietary studies based on his work analyze time by referencing each part of the<br />
day to its previous behavior at similar periods. In this way, Shaun has created a true measure<br />
of momentum, allowing for fixed reference points that underst<strong>and</strong> normal <strong>and</strong> unusual behavior<br />
in multiple time frames at the same time. Traders no longer have to wait for the current bar to<br />
finish before implementing trades, as many of the studies reference the opening price, <strong>and</strong> not<br />
the close, unlike many established momentum-based concepts.<br />
His studies also help traders identify trends within their infancy, in time frames as low as 5<br />
minutes, <strong>and</strong> how to ride the trend to its conclusion many months later.<br />
Downey’s studies also look at the various methods around Peak steps, which provides new<br />
concepts of swing theory, trailing stops, when trend corrections are due, <strong>and</strong> when the trend is<br />
strong <strong>and</strong> needs to correct but will restart. Traders can quantify swing patterns by connecting<br />
them with time, range, <strong>and</strong> volume.<br />
For a more detailed description of these studies, go to the <strong>CQG</strong> Web site at<br />
http://www.cqg.<strong>com</strong>/Docs/Trading_Time.pdf.<br />
<strong>Charting</strong> <strong>and</strong> <strong>Studies</strong> <strong>User</strong> <strong>Guide</strong>
Page 492<br />
HiLoCount (HiLoCnt)<br />
Philosophy<br />
Analysis through thous<strong>and</strong>s of instruments across all timeframes over the years via <strong>CQG</strong>’s Entry<br />
Signal Evaluator, revealed some very consistent patterns in terms of how long trends can last<br />
before they enter there first correction, how long that correction typically lasts, before the most<br />
difficult part, which is whether the trend will restart. Part of underst<strong>and</strong>ing this process was to<br />
assess how long it takes before a swing pattern or Peak forms in that trend. HiLoCount<br />
measures the number of bars between changes to Peak points on those typically above the<br />
market (HiCount), <strong>and</strong> those typically below the market (LoCount).<br />
Interpretation<br />
The basic interpretation is in regard to setting thresholds for how long trends can extend<br />
without a change in a Peak value (see page 190 <strong>and</strong> 214 of Trading Time). This threshold is set<br />
at 15 bars whatever the market or timeframe. At this point the trend is strong, but a correction<br />
is due. The further the Count goes beyond 15, the stronger that initial impulse <strong>and</strong> the<br />
increased likelihood that subsequent to that correction (typically lasting one third of the<br />
previous count number), an attack will be made on the previous trend extreme. This is<br />
particularly true on short term charts <strong>and</strong> is useful for day trading purposes. If a trend is<br />
already developed when the Count goes beyond 15 this is more likely to signal an exhaustion<br />
point in the trend.<br />
Third-Party <strong>Studies</strong>
HiLoCnt Parameters<br />
Name Default Definition<br />
Page 493<br />
Display Both This sets whether both studies or just a user defined study will appear.<br />
LLev 2 Qualifies how many bars are to the left of the mid point.<br />
RLev 2 Qualifies how many bars are to the right of the mid point.<br />
<strong>Charting</strong> <strong>and</strong> <strong>Studies</strong> <strong>User</strong> <strong>Guide</strong>
Page 494<br />
Peak Range (PeakRng)<br />
Philosophy<br />
Analysis through thous<strong>and</strong>s of instruments across all timeframes over the years via <strong>CQG</strong>’s Entry<br />
Signal Evaluator, revealed some very consistent patterns in terms of how long trends can last<br />
before they enter there first correction, how long that correction typically lasts, before the most<br />
difficult part, which is whether the trend will restart. Part of underst<strong>and</strong>ing this process was to<br />
assess how long it takes before a swing pattern or Peak forms in that trend.<br />
Peak range was originally developed to over<strong>com</strong>e the problem of using the normal peak study<br />
as a trailing stop on Fx systems on short term charts. Trades would often get stopped out as a<br />
Peak level was breached on a closing basis, when in fact there had been little activity to justify<br />
such an exit. This typically occurred in the Asian time zone. Therefore Peak Range was<br />
developed to ignore a change in a normal peak value if it did not reach a certain criteria. The<br />
difference between the range based Peak <strong>and</strong> normal Peak is the fact that Peak<br />
points are qualified by an expansion of range over <strong>and</strong> above a user defined long term<br />
average of Range at Peak points. This is normally set at least 1.25 times normal range<br />
(See page 227 of Trading Time).<br />
Third-Party <strong>Studies</strong>
Interpretation<br />
Page 495<br />
The thresholds for this study vary considerably from the st<strong>and</strong>ard Peak, in that Peak can go for<br />
an extended period without changing value. This is normally true when a trend is beginning as<br />
nobody knows it’s a new trend <strong>and</strong> ranges are more condensed than the long term average of<br />
range. However, when trends develop <strong>and</strong> go beyond the normal trend cycle (65 bars), more<br />
rapid changes in Peak Range should be evident as range exp<strong>and</strong>s on any corrections to that<br />
trend. The trend has ended when price closes beyond the Peak Range level.<br />
PeakRng Parameters<br />
Display Parameters<br />
Name Default Definition<br />
LLev 2 Qualifies how many bars are to the left of the mid point.<br />
RLev 2 Qualifies how many bars are to the right of the mid point.<br />
Mult 1.5 Qualifies the threshold for expansion of Range to trigger a change in the<br />
study value.<br />
Len 250 Qualifies how many bars that lookback period is to <strong>com</strong>pare Range.<br />
<strong>Charting</strong> <strong>and</strong> <strong>Studies</strong> <strong>User</strong> <strong>Guide</strong>
Page 496<br />
Peak Range HiLoCount (PRHLCnt)<br />
Philosophy<br />
Analysis through thous<strong>and</strong>s of instruments across all timeframes over the years via <strong>CQG</strong>’s Entry<br />
Signal Evaluator, revealed some very consistent patterns in terms of how long trends can last<br />
before they enter there first correction, how long that correction typically lasts, before the most<br />
difficult part, which is whether the trend will restart. Part of underst<strong>and</strong>ing this process was to<br />
assess how long it takes before a swing pattern or Peak forms in that trend. Peak Range<br />
HiLoCount measures the number of bars between changes to Peak points of those typically<br />
above the market (HiCount) <strong>and</strong> those typically below the market (LoCount). The difference<br />
between the range based Peak <strong>and</strong> |normal Peak, is the fact that Peak points are<br />
qualified by an expansion of range over <strong>and</strong> above a user defined long term average<br />
of Range at Peak points. This is normally set at least 1.25 times the normal range (See<br />
page 227 of Trading Time).<br />
Interpretation<br />
The thresholds for this study vary considerably from the st<strong>and</strong>ard HiLoCount, in that Peak<br />
Range HiLoCount can go for an extended period without changing value. This is normally true<br />
when a trend is beginning as nobody knows it’s a new trend <strong>and</strong> ranges are more condensed<br />
than the long term average of range. However, when trends develop <strong>and</strong> go beyond the normal<br />
trend cycle (65 bars), more rapid changes in Peak Range HiLoCount should be evident as range<br />
exp<strong>and</strong>s on any corrections to that trend.<br />
Third-Party <strong>Studies</strong>
PRHLCnt Parameters<br />
Name Default Definition<br />
Page 497<br />
Display Both This sets whether both studies or just a user defined study will appear.<br />
LLev 2 Qualifies how many bars are to the left of the mid point.<br />
RLev 2 Qualifies how many bars are to the right of the mid point.<br />
Mult 1.5 Qualifies the threshold for expansion of range so trigger a change in the<br />
Count.<br />
Len 250 Qualifies how many bars that lookback period is to <strong>com</strong>pare range.<br />
<strong>Charting</strong> <strong>and</strong> <strong>Studies</strong> <strong>User</strong> <strong>Guide</strong>
Page 498<br />
Peak Volume (PeakVol)<br />
Philosophy<br />
Analysis through thous<strong>and</strong>s of instruments across all timeframes over the years via <strong>CQG</strong>’s Entry<br />
Signal Evaluator, revealed some very consistent patterns in terms of how long trends can last<br />
before they enter there first correction, how long that correction typically lasts, before the most<br />
difficult part, which is whether the trend will restart. Part of underst<strong>and</strong>ing this process was to<br />
assess how long it takes before a swing pattern or Peak forms in that trend.<br />
Peak Volume has particular application to stocks to identify ends of trends when volume<br />
exp<strong>and</strong>s around correction points. The difference between the Volume based Peak <strong>and</strong><br />
normal Peak, is the fact that Peak points are qualified by an expansion of Volume<br />
over <strong>and</strong> above a user defined long term average of Volume at Peak points. This is<br />
normally set at least 1.25 times normal range (See page 230 of Trading Time).<br />
Third-Party <strong>Studies</strong>
Interpretation<br />
Page 499<br />
The thresholds for this study vary considerably from the st<strong>and</strong>ard Peak, in that Peak Vol can go<br />
for an extended period without changing value. This is normally true when a trend is beginning<br />
as nobody knows it’s a new trend <strong>and</strong> volumes are relatively low <strong>com</strong>pared to the long term<br />
average of volume. However, when trends develop <strong>and</strong> go beyond the normal trend cycle (65<br />
bars), more rapid changes in Peak Volume should be evident as volume exp<strong>and</strong>s on any<br />
corrections to that trend. The trend has ended when price closes beyond the Peak Volume level.<br />
PeakVol Parameters<br />
Display Parameters<br />
Name Default Definition<br />
LLev 2 Qualifies how many bars are to the left of the mid point.<br />
RLev 2 Qualifies how many bars are to the right of the mid point.<br />
Mult 1.0 Qualifies the threshold for expansion of Volume to trigger a change in the<br />
Count <strong>and</strong> should be set beyond the default.<br />
Len 250 Qualifies how many bars that lookback period is to <strong>com</strong>pare Volume.<br />
<strong>Charting</strong> <strong>and</strong> <strong>Studies</strong> <strong>User</strong> <strong>Guide</strong>
Page 500<br />
Peak Volume HiLoCount (PVHLCnt)<br />
Philosophy<br />
Analysis through thous<strong>and</strong>s of instruments across all timeframes over the years via <strong>CQG</strong>’s Entry<br />
Signal Evaluator, revealed some very consistent patterns in terms of how long trends can last<br />
before they enter there first correction, how long that correction typically lasts, before the most<br />
difficult part, which is whether the trend will restart. Part of underst<strong>and</strong>ing this process was to<br />
assess how long it takes before a swing pattern or Peak forms in that trend. Peak Volume<br />
HiLoCount measures the number of bars between changes to Peak points of those typically<br />
above the market (HiCount) <strong>and</strong> those typically below the market (LoCount). The difference<br />
between the Volume based Peak <strong>and</strong> |normal Peak, is the fact that Peak points are<br />
qualified by an expansion of Volume over <strong>and</strong> above a user defined long term average<br />
of Volume at Peak points. This is normally set at least 1.25 times normal range (See<br />
page 230 of Trading Time).<br />
Interpretation<br />
The thresholds for this study vary considerably from the st<strong>and</strong>ard HiLoCount, in that Peak<br />
Volume HiLoCount can go for an extended period without changing value. This study has its<br />
biggest application in individual stocks as it qualifies corrections or turning points by<br />
highlighting that volume is exp<strong>and</strong>ing. This is usually at its most powerful at trend endings. The<br />
beginnings of trends normally see the count stay flat. (see page 230 of Trading Time)<br />
Third-Party <strong>Studies</strong>
PVHLCnt Parameters<br />
Display Parameters<br />
Name Default Definition<br />
LLev 2 Qualifies how many bars are to the left of the mid point.<br />
RLev 2 Qualifies how many bars are to the right of the mid point.<br />
Page 501<br />
Mult 1.0 Qualifies the threshold for expansion of Volume so trigger a change in<br />
the Count <strong>and</strong> should be set beyond the default.<br />
Len 250 Qualifies how many bars that lookback period is to <strong>com</strong>pare Volume.<br />
<strong>Charting</strong> <strong>and</strong> <strong>Studies</strong> <strong>User</strong> <strong>Guide</strong>
Page 502<br />
Range Deviation Pivots (RDPivot)<br />
This study looks at the range of a daily bar over a user-defined look back period <strong>and</strong> places 1,<br />
2, <strong>and</strong> 3 st<strong>and</strong>ard deviations around the opening.<br />
This study can be applied to:<br />
• Intraday <strong>and</strong> daily bar chart<br />
• Intraday <strong>and</strong> daily c<strong>and</strong>lestick chart<br />
• Intraday <strong>and</strong> daily Equalize Sessions chart<br />
• Intraday <strong>and</strong> daily Fill Gap chart<br />
• Intraday <strong>and</strong> daily Line chart<br />
• Intraday <strong>and</strong> daily No Gap chart<br />
• Intraday <strong>and</strong> daily TBTF chart<br />
• Intraday <strong>and</strong> daily Yield chart<br />
Third-Party <strong>Studies</strong>
Page 503<br />
It appears on the chart as seven dashes. RDPLo1, RDPLo2, <strong>and</strong> RDPLo3 dashes reference 1, 2,<br />
3 st<strong>and</strong>ard deviations below the opening price <strong>and</strong> RDPHi1, RDPHi2, RDPHi3 to 1, 2, 3 st<strong>and</strong>ard<br />
deviations over the opening price. RDPMidPoint dash corresponds to midpoint of RDPLo1 <strong>and</strong><br />
RDPHi1. All dashes are overlaid.<br />
You are able to turn off the display of RDPMidPoint dash.<br />
Philosophy<br />
Normal Pivot theory has inherent flaws in that they are often based on just the previous day or<br />
last few days price action, <strong>and</strong> then predict the limits of range or support <strong>and</strong> resistances points<br />
based on the daily bars value. This means that overnight gaps can make the values redundant.<br />
They also suffer from the fact that if yesterdays range is wide today’s pivots will be wide, <strong>and</strong><br />
narrow range days, (which are often ahead of heavy news days), mean that the pivots are<br />
narrow just when an expansion is due. The final flaw is the fact that the values are<br />
symmetrical <strong>and</strong> take no account of the dominant trend.<br />
Range Deviation Pivots attempt over<strong>com</strong>e these problems in various ways. Firstly the<br />
<strong>com</strong>putation of the three Pivot levels is set at 1 2 <strong>and</strong> 3 st<strong>and</strong>ard deviations around the opening<br />
price of today’s daily bar. This means that any gap opening does not affect the reference<br />
points. Secondly, they use a user defined lookback period far longer than traditional pivots so<br />
are not affected by the more recent price action. Finally <strong>and</strong> most crucially, they have in built<br />
propriety algorithm that analyses the strength of trend <strong>and</strong> means that pivots above <strong>and</strong> below<br />
the opening are not necessarily symmetrical. If the trend is down then the pivots below the<br />
market will be wider apart from the ones above the market. This does two things. It allows the<br />
trend more room to develop <strong>and</strong> accelerate, <strong>and</strong> also tightens the risk parameters for what<br />
qualifies as a trend ending or reversing. (See page 44 of Trading Time <strong>and</strong> the Appendix for<br />
statistics on Stocks).<br />
Interpretation<br />
There are many applications to the Pivots which are explained in detail in Trading Time.<br />
However, some basic uses involve pyramiding to existing trend following systems. Most<br />
pyramids are based on entering on the close which means that the risk is greater on the<br />
pyramid because if the trend is down the close is more likely to near the low of the day. As the<br />
pivots are based on the opening value there is a fixed level at which to pyramid at the 1st<br />
deviation up if in a downtrend. The more dynamic the trend the closer the 1 st Deviation will be<br />
to do opening due to the in built skew for trending. Analysis of the vast majority of trend<br />
following systems show not only an increase in profitability, but more importantly, no decrease<br />
in the stability of the system results.<br />
The next application involves the qualification of breakouts, especially in individual stocks.<br />
These can be linked to Bollinger B<strong>and</strong> confirmation or for qualifying reversal patterns such at<br />
TD Combo <strong>and</strong> TD Sequential. This involves price closing beyond the 3 rd Range Deviation or<br />
reversing from one side of the Pivots to the other side.<br />
The next application involves the qualification of Pivot levels by the Volatility Time B<strong>and</strong>s.<br />
Hitting a range Deviation Pivot when at the 3 rd deviation of the Volatility Time B<strong>and</strong>s on 30 or<br />
60 minute charts qualifies short term profit taking points or aggressive contra trend trades.<br />
Finally the appendix of Trading Time <strong>and</strong> www.i-traders.<strong>com</strong> show various tables that measure<br />
the probability of how many pivots can be touched in any one trading day. This has particular<br />
application in underst<strong>and</strong> risk <strong>and</strong> expectation for day trading purposes.<br />
<strong>Charting</strong> <strong>and</strong> <strong>Studies</strong> <strong>User</strong> <strong>Guide</strong>
Page 504<br />
RDPivot Parameters<br />
Name Default Definition<br />
Display On The ability to show the midpoint of the pivots.<br />
Len 20 The number of bars that the calculation of range is <strong>com</strong>puted.<br />
StdMult1 1.0 The first pivots.<br />
StdMult2 2.0 The second pivots.<br />
StdMult3 3.0 The third pivots.<br />
Third-Party <strong>Studies</strong>
Time Average B<strong>and</strong>s (TAvB<strong>and</strong>)<br />
Page 505<br />
This study looks at the current range of a bar for the time of day in relationship to the average<br />
of range. From that, it applies a moving average between the range of 3 <strong>and</strong> 21 depending on<br />
the relationship of the current range to the historical. It then places 1, 2, 3, <strong>and</strong> 4 st<strong>and</strong>ard<br />
deviations around the price.<br />
This study can be applied to:<br />
• Bar chart<br />
• C<strong>and</strong>lestick chart<br />
• Equalize Sessions chart<br />
• Fill Gap chart<br />
• Line chart<br />
• TBTF chart<br />
• Yield chart<br />
The study appears on the chart as seven curves. TABMA, TABLo1, TABLo2, <strong>and</strong> TABLo3 curves<br />
reference to 1, 2, 3, <strong>and</strong> 4 st<strong>and</strong>ard deviations below the moving average <strong>and</strong> TABHi1, TABHi2,<br />
TABHi3, TABHi4 to 1, 2, 3, <strong>and</strong> 4 st<strong>and</strong>ard deviations over the moving average. All curves are<br />
overlaid.<br />
Philosophy<br />
Time Average B<strong>and</strong>s are only touched on briefly in Trading Time on Page 50, due to the fact<br />
that they had a scaling problem as a custom study. However, a more <strong>com</strong>plete explanation <strong>and</strong><br />
video is on www.i-traders.<strong>com</strong>.<br />
<strong>Charting</strong> <strong>and</strong> <strong>Studies</strong> <strong>User</strong> <strong>Guide</strong>
Page 506<br />
Nearly all momentum based indicators look at momentum on a continuous basis <strong>and</strong> have no<br />
automatic adjustment for the time of day that it is, or what the normal behavior is at that time.<br />
Time Average B<strong>and</strong>s analyses both the time of day <strong>and</strong> its relationship to range. The study<br />
calculates the current time of days range in relationship to its user defined average of range,<br />
<strong>and</strong> from a propriety algorithm, creates a variable moving average depending on that<br />
relationship. The greater the range from the normalized range the lower the moving average<br />
<strong>and</strong> vice versa. The limits are set between a 3 period <strong>and</strong> 21 period. Based on this expansion or<br />
contraction, it takes another propriety algorithm <strong>and</strong> then places 1 <strong>and</strong> 2 <strong>and</strong> 3 st<strong>and</strong>ard<br />
deviations around the opening of the current bar if the offset is zero or the close if the offset is<br />
1. This is so that the value on the current bar is fixed. The lowest timeframe for<br />
<strong>com</strong>putation is set at a 15 minute bar.<br />
Interpretation<br />
Time Average B<strong>and</strong>s are only touched on briefly in Trading Time on Page 50, due to the fact<br />
that they had a scaling problem as a custom study. However, a more <strong>com</strong>plete explanation <strong>and</strong><br />
video is on www.i-traders.<strong>com</strong>.<br />
The fact that the b<strong>and</strong>s use st<strong>and</strong>ard deviations around a moving average is a similar concept<br />
to Bollinger B<strong>and</strong>s. However, by taking the relationship between range instead of close to close,<br />
plus the skew associated with a variable moving average that falls if range exp<strong>and</strong>s, means<br />
that whilst one of the primary uses of the b<strong>and</strong>s is as a breakout method, there subsequent<br />
behavior having qualified that break is significantly different. The b<strong>and</strong>s will exp<strong>and</strong> by far more<br />
which means that there are rarely subsequent breakouts once that trend has developed. Often<br />
what is a breakout on Bollinger is simply a move to support or resistance in Volatility Time<br />
B<strong>and</strong>s which helps prevent false breakout trades. A breakout is defined as a close outside of the<br />
3 rd deviation.<br />
Another critical difference is the fact that the b<strong>and</strong>s value is fixed on the current bar when it<br />
opens or is offset forward if based on the close, which means that the trader can accurately<br />
assess what the true relationship has been between the b<strong>and</strong>s <strong>and</strong> price, especially when<br />
looking at extremes of bars in relationship to the b<strong>and</strong>s or breakouts. Additionally, breakouts<br />
systems can be built by entering on stop instead of waiting for the close of the bar. This has<br />
particular use for day traders. This is done in one of two ways. If price is using the close to<br />
calculate then the values of the b<strong>and</strong>s are offset one bar forward. If using the opening then the<br />
offset can be set to zero as the b<strong>and</strong>s values will also be fixed.<br />
These breakouts can be further qualified by price moving beyond the 3 rd deviation of the<br />
Volatility Time b<strong>and</strong>s or the 4 th deviation of the Time Average B<strong>and</strong>s. They also have significant<br />
power in qualifying traditional breakouts in Bollinger B<strong>and</strong>s, especially on individual stocks.<br />
www.i-traders.<strong>com</strong> has various modules, scanning engines <strong>and</strong> educational pieces that highlight<br />
the improvement in accuracy of these breakouts. They can also be used to qualify popular<br />
reversal patterns such as Tom Demarks TD Combo <strong>and</strong> TD Sequential.<br />
Please note that this study uses a long lookback period. On daily charts with little history, you<br />
may need to change TimeAvRngLen to 10 in order to have enough data for the calculation.<br />
Third-Party <strong>Studies</strong>
TAvB<strong>and</strong> Parameters<br />
Name Default Definition<br />
Display On The ability to hide the 4 th deviation.<br />
MinLen 3 The minimum period moving average.<br />
MaxLen 21 The maximum period moving average.<br />
TimeAvRngLen 40 The lookback period for <strong>com</strong>paring time of day.<br />
Page 507<br />
Please note that this study uses a long lookback period. On daily<br />
charts with little history, you may need to change TimeAvRngLen<br />
to 10 in order to have enough data for the calculation.<br />
Range 1000 The lookback period for <strong>com</strong>paring range.<br />
Offset 1 This is to be used if using the closing price as the method for<br />
calculating the average. It is offset forward 1 bar so that the<br />
current b<strong>and</strong>s value is fixed on the current bar. If using the<br />
opening value then the offset can be zero as the b<strong>and</strong>s will still<br />
have a fixed value on the current bar.<br />
StdMult1 1.0 The first b<strong>and</strong>s.<br />
StdMult2 2.0 The second b<strong>and</strong>s.<br />
StdMult3 3.0 The third b<strong>and</strong>s.<br />
StdMult4 4.0 The fourth b<strong>and</strong>s.<br />
Extra Steps 4000 The maximum lookback period for <strong>com</strong>paring range. A number too<br />
high may degrade performance, while a number too low will<br />
prevent the study from being displayed. The approximate<br />
calculation is ExtraSteps = “Number of bars per day” *<br />
TimeAvRngLen.<br />
Price Close The value by which the Average is calculated.<br />
<strong>Charting</strong> <strong>and</strong> <strong>Studies</strong> <strong>User</strong> <strong>Guide</strong>
Page 508<br />
Volatility Time B<strong>and</strong>s (VTB<strong>and</strong>s)<br />
This study looks at the time of day for a chart period <strong>and</strong> creates an average of the range for<br />
that bar over a user-defined look back period. It then places 1, 2, <strong>and</strong> 3 st<strong>and</strong>ard deviations<br />
around the opening price of that bar.<br />
The study can be applied to:<br />
• Bar chart<br />
• C<strong>and</strong>lestick chart<br />
• Equalize Sessions chart<br />
• Fill Gap chart<br />
• Line chart<br />
• TBTF chart<br />
• Yield chart<br />
The study appears on the chart as seven curves. VTBLo1, VTBLo2, <strong>and</strong> VTBLo3 curves<br />
reference 1, 2, 3 st<strong>and</strong>ard deviations below the opening price <strong>and</strong> VTBHi1, VTBHi2, VTBHi3 to<br />
1, 2, 3 st<strong>and</strong>ard deviations over the opening price. VTBMidPoint curve corresponds to midpoint<br />
of Lo1 <strong>and</strong> Hi1. All curves are overlaid.<br />
You are able to turn off display of VTBMidPoint curve.<br />
Third-Party <strong>Studies</strong>
Philosophy<br />
Page 509<br />
Volatility Time B<strong>and</strong>s have multitude of applications on all asset classes <strong>and</strong> timeframes down<br />
to the 15 minute chart. For a full explanation see chapter 1 of Trading Time <strong>and</strong> various case<br />
studies throughout the book. This study also has many connections with the daily<br />
<strong>com</strong>mentaries written that are Profile based on over 40 markets. www.i-traders.<strong>com</strong> has some<br />
examples.<br />
Nearly all momentum based indicators look at momentum on a continuous basis <strong>and</strong> have no<br />
automatic adjustment for the time of day that it is, or what the normal behavior is at that time.<br />
Volatility Time B<strong>and</strong>s analyses both the time of day <strong>and</strong> its relationship to range. The study<br />
analyses the current time of days range in relationship to its user defined average of range for<br />
that time of day in that timeframe chart. It then places 1 <strong>and</strong> 2 <strong>and</strong> 3 st<strong>and</strong>ard deviations<br />
around the opening of the current bar. In contrast to Range Deviation Pivots there is no skew<br />
for trend so the b<strong>and</strong>s are symmetrical. The lowest timeframe for <strong>com</strong>putation is set at a<br />
15 minute bar.<br />
Interpretation<br />
Volatility Time B<strong>and</strong>s have multitude of applications on all asset classes <strong>and</strong> timeframes down<br />
to the 15 minute chart. For a full explanation see chapter 1 of Trading Time <strong>and</strong> various case<br />
studies throughout the book.<br />
Volatility Time B<strong>and</strong>s have various applications.<br />
• What is the trend? Are we above or below the b<strong>and</strong>s?<br />
• How strong is the trend? Where is price in relationship to the first up or down b<strong>and</strong>?<br />
• Is the trend accelerating? The relationship between the first b<strong>and</strong>s, any closes outside<br />
the 3 rd , <strong>and</strong> what the time of day actually is<br />
• Has the trend changed? Has price switched from one side of the b<strong>and</strong>s to the other side?<br />
• Has the trend reached an extreme? Is it the correct time of day, is it doing so on<br />
multiple timeframes <strong>and</strong> does it connect with Range Deviation Pivots?<br />
• Is that extreme likely to mark the end of the trend? Are we overbought or oversold? Are<br />
we at a major Market Profile support or resistance point?<br />
All of these questions have applications, especially from a day trading point of view. One of the<br />
most <strong>com</strong>mon uses is to identify the trend <strong>and</strong> if it is up, place a limit order to buy at the 1<br />
b<strong>and</strong> down. The connection between multiple timeframes is also very powerful. A confluence of<br />
the 3 rd b<strong>and</strong> on the 15, 30 <strong>and</strong> 60 minute chart provides a firm reference of an extreme.<br />
Volume can rise if it is linked to Profile or the Range Deviation Pivots.<br />
Closes outside of the 3 rd b<strong>and</strong> indicate activity beyond the normalized <strong>and</strong> are especially<br />
referenced on bars that have been influenced by news stories or statistics.<br />
<strong>Charting</strong> <strong>and</strong> <strong>Studies</strong> <strong>User</strong> <strong>Guide</strong>
Page 510<br />
VTB<strong>and</strong>s Parameters<br />
Name Default Definition<br />
Display On The ability have the mid point visible.<br />
Len 22 The lookback period to <strong>com</strong>pute the history of range.<br />
StdMult1 1.0 The first b<strong>and</strong>s.<br />
StdMult2 2.0 The second b<strong>and</strong>s.<br />
StdMult3 3.0 The third b<strong>and</strong>s.<br />
Hide Midpoint False Determines whether the midpoint is displayed.<br />
Extra Steps 1000 The maximum lookback period for <strong>com</strong>paring range. A number too<br />
high may degrade performance, while a number too low will prevent<br />
the study from being displayed. The approximate calculation is Extra<br />
Steps = “Number of bars per day” * Len.<br />
Price Open Price around which st<strong>and</strong>ard deviations are placed.<br />
Third-Party <strong>Studies</strong>
ADX Steps (AdxStep)<br />
Philosophy<br />
Page 511<br />
This study records the closing value of a bar when the moving average of the Adx crosses up or<br />
down. This enables the ability to redefine divergence by allowing flexibility in the established<br />
mantras associated with the subject <strong>and</strong> also qualify the strength of the trend <strong>and</strong> what the<br />
highest timeframe chart is trending. This means that the trader knows what timeframe chart<br />
should be dominating there core technical based signals.<br />
Therefore Adx Step does three things. Identifies trends, is the basis of qualifying divergence<br />
<strong>and</strong> dictates the timeframe chart to be analyzed. Please see chapter 3 <strong>and</strong> 4 of the book<br />
Trading Time for an exp<strong>and</strong>ed philosophy statement.<br />
In order to underst<strong>and</strong> <strong>and</strong> qualify both trend <strong>and</strong> divergence the studies should be applied two<br />
times. The first time records the closing value of the bar <strong>and</strong> by left clicking a second time <strong>and</strong><br />
modifying the Value to Record to Base study.<br />
The increased flexibility in underst<strong>and</strong>ing these points derives from the ability to select what<br />
price should be used to qualify. This means if for example the relationship of the close instead<br />
of high <strong>and</strong> lows is used, it reveals the ability to quantify divergence in sideways markets in<br />
order to produce <strong>and</strong> early warning to a break out <strong>and</strong> new trend. This is referenced as<br />
divergence as a continuation. This use of different momentum indicators <strong>and</strong> variables of them<br />
to create divergence enables the trader to define how aggressive or conservative they wish<br />
there signals to be.<br />
Interpretation<br />
The use of Steps can be interpreted for both the use as a divergence <strong>and</strong> trend qualifier.<br />
For divergence, the steps up or down between the value of the bar <strong>and</strong> the indicator should be<br />
going in opposite directions. The aggressiveness of that divergence is the number of<br />
consecutive times this occurs. Aggressive is 2 times <strong>and</strong> conservative 3 times. It is very rare for<br />
markets to step in opposite direction 4 times, whatever the timeframe used, market or<br />
indicator. The qualifying of divergence is dictated by the direction that the steps are moving in<br />
e.g. when the moving average crosses up it is doing it at a higher level than the previous cross<br />
up (i.e. the study steps up), but the closing value of the bar on crossover of the moving<br />
average is lower than the closing value of the bar on the previous crossover (i.e. the study<br />
steps down). This would constitute positive divergence.<br />
To indicate a trend qualifier the opposite is true. The steps up or down between the value of the<br />
bar <strong>and</strong> the indicator should be going in the same direction (i.e. both step up or down). This<br />
confirms that the indicator is showing more momentum by reaching a larger extreme <strong>and</strong> that<br />
the value within the trend is also continuing to a larger extreme.<br />
One of the hardest tasks a trader confronts is how to underst<strong>and</strong> what is the dominant time<br />
frame <strong>and</strong> therefore the one to be referencing. A second problem is the ability to ride a trend<br />
through to its conclusion from a short term trade to a long term if the analysis dictates that is<br />
what should be done. Steps qualify this process. The dominant timeframe is the highest<br />
timeframe chart that shows any step whether on the bar or the indicator that has stepped in<br />
the same direction on a consecutive basis on 4 occasions. As trends extend, they must step up<br />
timeframes in order to signal that the trend is continuing <strong>and</strong> maturing. Different asset classes<br />
can extend varying timeframes before the trend stalls. Majors on Fx will rarely go more than a<br />
half day chart, whereas cross rates can move to daily charts. Mean reverting markets such as<br />
Bonds will also rarely extend to historical charts. However, individual stocks <strong>and</strong> index’s can<br />
extend to weeks <strong>and</strong> even months which means trends that began as a short term trade on<br />
<strong>Charting</strong> <strong>and</strong> <strong>Studies</strong> <strong>User</strong> <strong>Guide</strong>
Page 512<br />
intraday charts are finally exited many years later. The appendix in Trading Time shows such<br />
an example of riding the Australian stock market rally from 2003 to 2007 <strong>and</strong> over 4000 pts,<br />
with began on a 30 minute chart <strong>and</strong> ended on a weekly. The use of both Peak Range <strong>and</strong><br />
Peak Volume act as the trailing stop to such Step trades.<br />
For a more detailed description of these studies, go to the <strong>CQG</strong> Web site at<br />
http://www.cqg.<strong>com</strong>/Docs/Trading_Time.pdf.<br />
AdxStep Parameters<br />
Name Default Definition<br />
Display Both Dictates whether both Steps or just individual ones are shown.<br />
Value to Record bars Dictates whether the bars value or the indicators value is used.<br />
Price Close Dictates what value is recorded if the bar value is selected.<br />
AdxPeriod 34 Period of ADX.<br />
MaPeriod 13 Period of Moving Average above ADX.<br />
OB/OS Parameters<br />
Third-Party <strong>Studies</strong>
CCI Steps (CciStep)<br />
Philosophy<br />
Page 513<br />
This study records the closing value of a bar when the moving average of the Cci crosses up or<br />
down. This enables the ability to redefine divergence by allowing flexibility in the established<br />
mantras associated with the subject <strong>and</strong> also qualify the strength of the trend <strong>and</strong> what the<br />
highest timeframe chart is trending. This means that the trader knows what timeframe chart<br />
should be dominating there core technical based signals.<br />
Therefore Cci Step does three things. Identifies trends, is the basis of qualifying divergence <strong>and</strong><br />
dictates the timeframe chart to be analyzed. Please see chapter 3 <strong>and</strong> 4 of the book Trading<br />
Time for an exp<strong>and</strong>ed philosophy statement.<br />
In order to underst<strong>and</strong> <strong>and</strong> qualify both trend <strong>and</strong> divergence the studies should be applied two<br />
times. The first time records the closing value of the bar <strong>and</strong> by left clicking a second time <strong>and</strong><br />
modifying the Value to Record to Base study.<br />
The increased flexibility in underst<strong>and</strong>ing these points derives from the ability to select what<br />
price should be used to qualify. This means if for example the relationship of the close instead<br />
of high <strong>and</strong> lows is used, it reveals the ability to quantify divergence in sideways markets in<br />
order to produce <strong>and</strong> early warning to a break out <strong>and</strong> new trend. This is referenced as<br />
divergence as a continuation. This use of different momentum indicators <strong>and</strong> variables of them<br />
to create divergence enables the trader to define how aggressive or conservative they wish<br />
there signals to be.<br />
Interpretation<br />
The use of Steps can be interpreted for both the use as a divergence <strong>and</strong> trend qualifier.<br />
For divergence, the steps up or down between the value of the bar <strong>and</strong> the indicator should be<br />
going in opposite directions. The aggressiveness of that divergence is the number of<br />
consecutive times this occurs. Aggressive is 2 times <strong>and</strong> conservative 3 times. It is very rare for<br />
markets to step in opposite direction 4 times, whatever the timeframe used, market or<br />
indicator. The qualifying of divergence is dictated by the direction that the steps are moving in<br />
e.g. when the moving average crosses up it is doing it at a higher level than the previous cross<br />
up (i.e. the study steps up), but the closing value of the bar on crossover of the moving<br />
average is lower than the closing value of the bar on the previous crossover (i.e. the study<br />
steps down). This would constitute positive divergence.<br />
To indicate a trend qualifier the opposite is true. The steps up or down between the value of the<br />
bar <strong>and</strong> the indicator should be going in the same direction (i.e. both step up or down). This<br />
confirms that the indicator is showing more momentum by reaching a larger extreme <strong>and</strong> that<br />
the value within the trend is also continuing to a larger extreme.<br />
One of the hardest tasks a trader confronts is how to underst<strong>and</strong> what is the dominant time<br />
frame <strong>and</strong> therefore the one to be referencing. A second problem is the ability to ride a trend<br />
through to its conclusion from a short term trade to a long term if the analysis dictates that is<br />
what should be done. Steps qualify this process. The dominant timeframe is the highest<br />
timeframe chart that shows any step whether on the bar or the indicator that has stepped in<br />
the same direction on a consecutive basis on 4 occasions. As trends extend, they must step up<br />
timeframes in order to signal that the trend is continuing <strong>and</strong> maturing. Different asset classes<br />
can extend varying timeframes before the trend stalls. Majors on Fx will rarely go more than a<br />
half day chart, whereas cross rates can move to daily charts. Mean reverting markets such as<br />
Bonds will also rarely extend to historical charts. However, individual stocks <strong>and</strong> index’s can<br />
extend to weeks <strong>and</strong> even months which means trends that began as a short term trade on<br />
<strong>Charting</strong> <strong>and</strong> <strong>Studies</strong> <strong>User</strong> <strong>Guide</strong>
Page 514<br />
intraday charts are finally exited many years later. The appendix in Trading Time shows such<br />
an example of riding the Australian stock market rally from 2003 to 2007 <strong>and</strong> over 4000 pts,<br />
with began on a 30 minute chart <strong>and</strong> ended on a weekly. The use of both Peak Range <strong>and</strong><br />
Peak Volume act as the trailing stop to such Step trades.<br />
For a more detailed description of these studies, go to the <strong>CQG</strong> Web site at<br />
http://www.cqg.<strong>com</strong>/Docs/Trading_Time.pdf.<br />
Third-Party <strong>Studies</strong>
CciStep Parameters<br />
Name Default Definition<br />
Page 515<br />
Display Both Dictates whether both Steps or just individual ones are shown.<br />
Value to Record bars Dictates whether the bars value or the indicators value is used.<br />
Price Close Dictates what value is recorded if the bar value is selected.<br />
CciPeriod 100 Period of CCI.<br />
MaPeriod 13 Period of Moving Average above CCI.<br />
OB/OS Parameters<br />
<strong>Charting</strong> <strong>and</strong> <strong>Studies</strong> <strong>User</strong> <strong>Guide</strong>
Page 516<br />
DMI Steps (DmiStep)<br />
Philosophy<br />
This study records the closing value of a bar when the Dmi Up or Dmi Down cross up or down<br />
from each other. This is different to most of the other studies within the Step suite in that they<br />
use a moving average of the momentum indicator itself. This means that the default setting of<br />
10 can lead to many steps in a sideways market <strong>and</strong> relatively few once a market begins to<br />
trend. Therefore, by default the Step process on the Dmi lends itself more to<br />
qualifying trends <strong>and</strong> sideways as opposed to divergence.<br />
In order to underst<strong>and</strong> <strong>and</strong> qualify both trend <strong>and</strong> sideways the studies can just record the<br />
value of the bar as opposed to many of the other Step studies that lend themselves to the<br />
value of both the bar <strong>and</strong> the indicator itself. This is because the Dmi up or down rarely reach<br />
extreme levels above 50.<br />
Interpretation<br />
The use of Steps with Dmi can be interpreted for both the use as a trend qualifier <strong>and</strong> in<br />
contrast to other step studies, the indication of sideways.<br />
To indicate a trend it is the absence of any change in a step value that indicates a trend. The<br />
longer the difference between Steps the stronger the trend. This is in contrast to many of the<br />
other Step studies. This is because we already <strong>and</strong> in built calculation within the Dmi steps via<br />
Dmi Up <strong>and</strong> Dmi Down. The other difference is that both Step values if they continue to step in<br />
the same direction as each other, confirms that the trend is continuing. Therefore a Step on<br />
either indicator in the opposite direction signals that the trend is over.<br />
Sideways is defined by the close proximity of Steps <strong>and</strong> the fact that Steps switch for up to<br />
down.<br />
For a more detailed description of these studies, go to the <strong>CQG</strong> Web site at<br />
http://www.cqg.<strong>com</strong>/Docs/Trading_Time.pdf.<br />
DmiStep Parameters<br />
Name Default Definition<br />
Display Both Dictates whether both Steps or just individual ones are shown.<br />
Value to Record bars Dictates whether the bars value or the indicators value is used.<br />
Price Close Dictates what value is recorded if the bar value is selected.<br />
DmiPeriod 10 Period of DMI.<br />
OB/OS Parameters<br />
Third-Party <strong>Studies</strong>
HVOL Steps (HvlStep)<br />
Philosophy<br />
This study records the closing value of a bar when the moving average of the Historical<br />
Volatility crosses up or down.<br />
Page 517<br />
Each momentum indicator has different characteristics <strong>and</strong> therefore different trading<br />
opportunities. Historical volatility is not an absolute track of momentum in itself <strong>and</strong> therefore<br />
signals should not be interpreted as defining beginnings or ends of trends, but rather changes<br />
in the underlying characteristics of the market itself.<br />
Interpretation<br />
In contrast to most of the other Step <strong>Studies</strong> the default does not record the bar value, but the<br />
study value. This is because we are not tracking momentum but shifts in Volatility. If either<br />
study Steps up Volatility is rising <strong>and</strong> vice versa.<br />
For a more detailed description of these studies, go to the <strong>CQG</strong> Web site at<br />
http://www.cqg.<strong>com</strong>/Docs/Trading_Time.pdf.<br />
HVlStep Parameters<br />
Name Default Definition<br />
Display Both Dictates whether both Steps or just individual ones are shown.<br />
Value to Record bars Either to record base study output or price value.<br />
Price Close Disabled if Base study is selected as Value to Record.<br />
HVol Type Percent What calculation is to be used.<br />
HVol Period 21 Period of HVOL.<br />
HVol Ann.Factor 250.0 This reflects how many trading years there are in a year.<br />
MA Period 13 Period of Moving Average above HVOL.<br />
<strong>Charting</strong> <strong>and</strong> <strong>Studies</strong> <strong>User</strong> <strong>Guide</strong>
Page 518<br />
MACD Steps (MacdSt)<br />
Philosophy<br />
This study records the closing value of a bar when the moving average of the Macd Oscillator<br />
crosses up or down. This enables the ability to redefine divergence by allowing flexibility in the<br />
established mantras associated with the subject <strong>and</strong> also qualify the strength of the trend <strong>and</strong><br />
what the highest timeframe chart is trending. This means that the trader knows what<br />
timeframe chart should be dominating there core technical based signals. The Macd is one of<br />
the slower momentum indicators so is more applicable to traders who wish to see<br />
fewer opportunities <strong>and</strong> hold trades for longer periods.<br />
Therefore Macd Step does three things. Identifies trends, is the basis of qualifying divergence<br />
<strong>and</strong> dictates the timeframe chart to be analyzed. Please see chapter 3 <strong>and</strong> 4 of the book<br />
Trading Time for an exp<strong>and</strong>ed philosophy statement.<br />
In order to underst<strong>and</strong> <strong>and</strong> qualify both trend <strong>and</strong> divergence the studies should be applied two<br />
times. The first time records the closing value of the bar <strong>and</strong> by left clicking a second time <strong>and</strong><br />
modifying the Value to Record to Base study.<br />
The increased flexibility in underst<strong>and</strong>ing these points derives from the ability to select what<br />
price should be used to qualify. This means if for example the relationship of the close instead<br />
of high <strong>and</strong> lows is used, it reveals the ability to quantify divergence in sideways markets in<br />
order to produce <strong>and</strong> early warning to a break out <strong>and</strong> new trend. This is referenced as<br />
divergence as a continuation. This use of different momentum indicators <strong>and</strong> variables of them<br />
to create divergence enables the trader to define how aggressive or conservative they wish<br />
there signals to be.<br />
Interpretation<br />
The use of Steps can be interpreted for both the use as a divergence <strong>and</strong> trend qualifier.<br />
For divergence, the steps up or down between the value of the bar <strong>and</strong> the indicator should be<br />
going in opposite directions. The aggressiveness of that divergence is the number of<br />
consecutive times this occurs. Aggressive is 2 times <strong>and</strong> conservative 3 times. It is very rare for<br />
markets to step in opposite direction 4 times, whatever the timeframe used, market or<br />
indicator. The qualifying of divergence is dictated by the direction that the steps are moving in<br />
e.g. when the moving average crosses up it is doing it at a higher level than the previous cross<br />
up (i.e. the study steps up), but the closing value of the bar on crossover of the moving<br />
average is lower than the closing value of the bar on the previous crossover (i.e. the study<br />
steps down). This would constitute positive divergence.<br />
To indicate a trend qualifier the opposite is true. The steps up or down between the value of the<br />
bar <strong>and</strong> the indicator should be going in the same direction (i.e. both step up or down). This<br />
confirms that the indicator is showing more momentum by reaching a larger extreme <strong>and</strong> that<br />
the value within the trend is also continuing to a larger extreme.<br />
One of the hardest tasks a trader confronts is how to underst<strong>and</strong> what is the dominant time<br />
frame <strong>and</strong> therefore the one to be referencing. A second problem is the ability to ride a trend<br />
through to its conclusion from a short term trade to a long term if the analysis dictates that is<br />
what should be done. Steps qualify this process. The dominant timeframe is the highest<br />
timeframe chart that shows any step whether on the bar or the indicator that has stepped in<br />
the same direction on a consecutive basis on 4 occasions. As trends extend, they must step up<br />
timeframes in order to signal that the trend is continuing <strong>and</strong> maturing. Different asset classes<br />
can extend varying timeframes before the trend stalls. Majors on Fx will rarely go more than a<br />
half day chart, whereas cross rates can move to daily charts. Mean reverting markets such as<br />
Third-Party <strong>Studies</strong>
Page 519<br />
Bonds will also rarely extend to historical charts. However, individual stocks <strong>and</strong> index’s can<br />
extend to weeks <strong>and</strong> even months which means trends that began as a short term trade on<br />
intraday charts are finally exited many years later. The appendix in Trading Time shows such<br />
an example of riding the Australian stock market rally from 2003 to 2007 <strong>and</strong> over 4000 pts,<br />
with began on a 30 minute chart <strong>and</strong> ended on a weekly. The use of both Peak Range <strong>and</strong><br />
Peak Volume act as the trailing stop to such Step trades.<br />
For a more detailed description of these studies, go to the <strong>CQG</strong> Web site at<br />
http://www.cqg.<strong>com</strong>/Docs/Trading_Time.pdf.<br />
MacdSt Parameters<br />
Name Default Definition<br />
Display Both Dictates whether both Steps or just individual ones are shown.<br />
Value to Record Bar Dictates whether the bars value or the indicators value is used.<br />
Price Close Dictates what value is recorded if the bar value is selected.<br />
MA1 Period 13 First part of the oscillator.<br />
MA2 Period 26 Second part of the oscillator.<br />
MA3 Period 9 Third part of the oscillator.<br />
Signal Period 9.000<br />
OB/OS Parameters<br />
<strong>Charting</strong> <strong>and</strong> <strong>Studies</strong> <strong>User</strong> <strong>Guide</strong>
Page 520<br />
MOM Steps (MmStep)<br />
Philosophy<br />
This study records the closing value of a bar when the moving average of Momentum crosses<br />
up or down. This enables the ability to redefine divergence by allowing flexibility in the<br />
established mantras associated with the subject <strong>and</strong> also qualify the strength of the trend <strong>and</strong><br />
what the highest timeframe chart is trending. This means that the trader knows what<br />
timeframe chart should be dominating there core technical based signals.<br />
Therefore, Momentum Step does three things. Identifies trends, is the basis of qualifying<br />
divergence <strong>and</strong> dictates the timeframe chart to be analyzed. Please see chapter 3 <strong>and</strong> 4 of the<br />
book Trading Time for an exp<strong>and</strong>ed philosophy statement.<br />
In order to underst<strong>and</strong> <strong>and</strong> qualify both trend <strong>and</strong> divergence the studies should be applied two<br />
times. The first time records the closing value of the bar <strong>and</strong> by left clicking a second time <strong>and</strong><br />
modifying the Value to Record to Base study.<br />
The increased flexibility in underst<strong>and</strong>ing these points derives from the ability to select what<br />
price should be used to qualify. This means if for example the relationship of the close instead<br />
of high <strong>and</strong> lows is used, it reveals the ability to quantify divergence in sideways markets in<br />
order to produce <strong>and</strong> early warning to a break out <strong>and</strong> new trend. This is referenced as<br />
divergence as a continuation. This use of different momentum indicators <strong>and</strong> variables of them<br />
to create divergence enables the trader to define how aggressive or conservative they wish<br />
there signals to be.<br />
Interpretation<br />
The use of Steps can be interpreted for both the use as a divergence <strong>and</strong> trend qualifier.<br />
For divergence, the steps up or down between the value of the bar <strong>and</strong> the indicator should be<br />
going in opposite directions. The aggressiveness of that divergence is the number of<br />
consecutive times this occurs. Aggressive is 2 times <strong>and</strong> conservative 3 times. It is very rare for<br />
markets to step in opposite direction 4 times, whatever the timeframe used, market or<br />
indicator. The qualifying of divergence is dictated by the direction that the steps are moving in<br />
e.g. when the moving average crosses up it is doing it at a higher level than the previous cross<br />
up (i.e. the study steps up), but the closing value of the bar on crossover of the moving<br />
average is lower than the closing value of the bar on the previous crossover (i.e. the study<br />
steps down). This would constitute positive divergence.<br />
To indicate a trend qualifier the opposite is true. The steps up or down between the value of the<br />
bar <strong>and</strong> the indicator should be going in the same direction (i.e. both step up or down). This<br />
confirms that the indicator is showing more momentum by reaching a larger extreme <strong>and</strong> that<br />
the value within the trend is also continuing to a larger extreme.<br />
One of the hardest tasks a trader confronts is how to underst<strong>and</strong> what is the dominant time<br />
frame <strong>and</strong> therefore the one to be referencing. A second problem is the ability to ride a trend<br />
through to its conclusion from a short term trade to a long term if the analysis dictates that is<br />
what should be done. Steps qualify this process. The dominant timeframe is the highest<br />
timeframe chart that shows any step whether on the bar or the indicator that has stepped in<br />
the same direction on a consecutive basis on 4 occasions. As trends extend, they must step up<br />
timeframes in order to signal that the trend is continuing <strong>and</strong> maturing. Different asset classes<br />
can extend varying timeframes before the trend stalls. Majors on Fx will rarely go more than a<br />
half day chart, whereas cross rates can move to daily charts. Mean reverting markets such as<br />
Bonds will also rarely extend to historical charts. However, individual stocks <strong>and</strong> index’s can<br />
extend to weeks <strong>and</strong> even months which means trends that began as a short term trade on<br />
Third-Party <strong>Studies</strong>
Page 521<br />
intraday charts are finally exited many years later. The appendix in Trading Time shows such<br />
an example of riding the Australian stock market rally from 2003 to 2007 <strong>and</strong> over 4000 pts,<br />
with began on a 30 minute chart <strong>and</strong> ended on a weekly. The use of both Peak Range <strong>and</strong><br />
Peak Volume act as the trailing stop to such Step trades.<br />
For a more detailed description of these studies, go to the <strong>CQG</strong> Web site at<br />
http://www.cqg.<strong>com</strong>/Docs/Trading_Time.pdf.<br />
MmStep: Parameters<br />
Name Default Definition<br />
Display Both Dictates whether both Steps or just individual ones are shown.<br />
Value to Record bars Dictates whether the bars value or the indicators value is used.<br />
Price Close Dictates what value is recorded if the bar value is selected.<br />
MOM Period 100 Period of MOM study.<br />
MA Period 21 Period of Moving Average above MOM.<br />
OB/OS Parameters<br />
<strong>Charting</strong> <strong>and</strong> <strong>Studies</strong> <strong>User</strong> <strong>Guide</strong>
Page 522<br />
ROC Steps (RcStep)<br />
Philosophy<br />
This study records the closing value of a bar when the moving average of Rate of Change<br />
crosses up or down. This enables the ability to redefine divergence by allowing flexibility in the<br />
established mantras associated with the subject <strong>and</strong> also qualify the strength of the trend <strong>and</strong><br />
what the highest timeframe chart is trending. This means that the trader knows what<br />
timeframe chart should be dominating there core technical based signals.<br />
Therefore Rate of Change Step does three things. Identifies trends, is the basis of qualifying<br />
divergence <strong>and</strong> dictates the timeframe chart to be analyzed. Please see chapter 3 <strong>and</strong> 4 of the<br />
book Trading Time for an exp<strong>and</strong>ed philosophy statement.<br />
In order to underst<strong>and</strong> <strong>and</strong> qualify both trend <strong>and</strong> divergence the studies should be applied two<br />
times. The first time records the closing value of the bar <strong>and</strong> by left clicking a second time <strong>and</strong><br />
modifying the Value to Record to Base study.<br />
The increased flexibility in underst<strong>and</strong>ing these points derives from the ability to select what<br />
price should be used to qualify. This means if for example the relationship of the close instead<br />
of high <strong>and</strong> lows is used, it reveals the ability to quantify divergence in sideways markets in<br />
order to produce <strong>and</strong> early warning to a break out <strong>and</strong> new trend. This is referenced as<br />
divergence as a continuation. This use of different momentum indicators <strong>and</strong> variables of them<br />
to create divergence enables the trader to define how aggressive or conservative they wish<br />
there signals to be.<br />
Interpretation<br />
The use of Steps can be interpreted for both the use as a divergence <strong>and</strong> trend qualifier.<br />
For divergence, the steps up or down between the value of the bar <strong>and</strong> the indicator should be<br />
going in opposite directions. The aggressiveness of that divergence is the number of<br />
consecutive times this occurs. Aggressive is 2 times <strong>and</strong> conservative 3 times. It is very rare for<br />
markets to step in opposite direction 4 times, whatever the timeframe used, market or<br />
indicator. The qualifying of divergence is dictated by the direction that the steps are moving in<br />
e.g. when the moving average crosses up it is doing it at a higher level than the previous cross<br />
up (i.e. the study steps up), but the closing value of the bar on crossover of the moving<br />
average is lower than the closing value of the bar on the previous crossover (i.e. the study<br />
steps down). This would constitute positive divergence.<br />
To indicate a trend qualifier the opposite is true. The steps up or down between the value of the<br />
bar <strong>and</strong> the indicator should be going in the same direction (i.e. both step up or down). This<br />
confirms that the indicator is showing more momentum by reaching a larger extreme <strong>and</strong> that<br />
the value within the trend is also continuing to a larger extreme.<br />
One of the hardest tasks a trader confronts is how to underst<strong>and</strong> what is the dominant time<br />
frame <strong>and</strong> therefore the one to be referencing. A second problem is the ability to ride a trend<br />
through to its conclusion from a short term trade to a long term if the analysis dictates that is<br />
what should be done. Steps qualify this process. The dominant timeframe is the highest<br />
timeframe chart that shows any step whether on the bar or the indicator that has stepped in<br />
the same direction on a consecutive basis on 4 occasions. As trends extend, they must step up<br />
timeframes in order to signal that the trend is continuing <strong>and</strong> maturing. Different asset classes<br />
can extend varying timeframes before the trend stalls. Majors on Fx will rarely go more than a<br />
half day chart, whereas cross rates can move to daily charts. Mean reverting markets such as<br />
Bonds will also rarely extend to historical charts. However, individual stocks <strong>and</strong> index’s can<br />
extend to weeks <strong>and</strong> even months which means trends that began as a short term trade on<br />
Third-Party <strong>Studies</strong>
Page 523<br />
intraday charts are finally exited many years later. The appendix in Trading Time shows such<br />
an example of riding the Australian stock market rally from 2003 to 2007 <strong>and</strong> over 4000 pts,<br />
with began on a 30 minute chart <strong>and</strong> ended on a weekly. The use of both Peak Range <strong>and</strong><br />
Peak Volume act as the trailing stop to such Step trades.<br />
For a more detailed description of these studies, go to the <strong>CQG</strong> Web site at<br />
http://www.cqg.<strong>com</strong>/Docs/Trading_Time.pdf.<br />
RcStep Parameters<br />
Name Default Definition<br />
Display Both Dictates whether both Steps or just individual ones are shown.<br />
Value to Record Bar Dictates whether the bars value or the indicators value is used.<br />
Price Close Dictates what value is recorded if the bar value is selected.<br />
ROC Period 10 Period of ROC study.<br />
MA Period 5 Period of Moving Average above ROC.<br />
OB/OS Parameters<br />
<strong>Charting</strong> <strong>and</strong> <strong>Studies</strong> <strong>User</strong> <strong>Guide</strong>
Page 524<br />
RSI Steps (RsStep)<br />
Philosophy<br />
This study records the closing value of a bar when the moving average of the Rsi crosses up or<br />
down. This enables the ability to redefine divergence by allowing flexibility in the established<br />
mantras associated with the subject <strong>and</strong> also qualify the strength of the trend <strong>and</strong> what the<br />
highest timeframe chart is trending. This means that the trader knows what timeframe chart<br />
should be dominating there core technical based signals.<br />
Therefore Rsi Step does three things. Identifies trends, is the basis of qualifying divergence <strong>and</strong><br />
dictates the timeframe chart to be analyzed. Please see chapter 3 <strong>and</strong> 4 of the book Trading<br />
Time for an exp<strong>and</strong>ed philosophy statement.<br />
In order to underst<strong>and</strong> <strong>and</strong> qualify both trend <strong>and</strong> divergence the studies should be applied two<br />
times. The first time records the closing value of the bar <strong>and</strong> by left clicking a second time <strong>and</strong><br />
modifying the Value to Record to Base study.<br />
The increased flexibility in underst<strong>and</strong>ing these points derives from the ability to select what<br />
price should be used to qualify. This means if for example the relationship of the close instead<br />
of high <strong>and</strong> lows is used, it reveals the ability to quantify divergence in sideways markets in<br />
order to produce <strong>and</strong> early warning to a break out <strong>and</strong> new trend. This is referenced as<br />
divergence as a continuation. This use of different momentum indicators <strong>and</strong> variables of them<br />
to create divergence enables the trader to define how aggressive or conservative they wish<br />
there signals to be.<br />
Interpretation<br />
The use of Steps can be interpreted for both the use as a divergence <strong>and</strong> trend qualifier.<br />
For divergence, the steps up or down between the value of the bar <strong>and</strong> the indicator should be<br />
going in opposite directions. The aggressiveness of that divergence is the number of<br />
Third-Party <strong>Studies</strong>
Page 525<br />
consecutive times this occurs. Aggressive is 2 times <strong>and</strong> conservative 3 times. It is very rare for<br />
markets to step in opposite direction 4 times, whatever the timeframe used, market or<br />
indicator. The qualifying of divergence is dictated by the direction that the steps are moving in<br />
e.g. when the moving average crosses up it is doing it at a higher level than the previous cross<br />
up (i.e. the study steps up), but the closing value of the bar on crossover of the moving<br />
average is lower than the closing value of the bar on the previous crossover (i.e. the study<br />
steps down). This would constitute positive divergence.<br />
To indicate a trend qualifier the opposite is true. The steps up or down between the value of the<br />
bar <strong>and</strong> the indicator should be going in the same direction (i.e. both step up or down). This<br />
confirms that the indicator is showing more momentum by reaching a larger extreme <strong>and</strong> that<br />
the value within the trend is also continuing to a larger extreme.<br />
One of the hardest tasks a trader confronts is how to underst<strong>and</strong> what is the dominant time<br />
frame <strong>and</strong> therefore the one to be referencing. A second problem is the ability to ride a trend<br />
through to its conclusion from a short term trade to a long term if the analysis dictates that is<br />
what should be done. Steps qualify this process. The dominant timeframe is the highest<br />
timeframe chart that shows any step whether on the bar or the indicator that has stepped in<br />
the same direction on a consecutive basis on 4 occasions. As trends extend, they must step up<br />
timeframes in order to signal that the trend is continuing <strong>and</strong> maturing. Different asset classes<br />
can extend varying timeframes before the trend stalls. Majors on Fx will rarely go more than a<br />
half day chart, whereas cross rates can move to daily charts. Mean reverting markets such as<br />
Bonds will also rarely extend to historical charts. However, individual stocks <strong>and</strong> index’s can<br />
extend to weeks <strong>and</strong> even months which means trends that began as a short term trade on<br />
intraday charts are finally exited many years later. The appendix in Trading Time shows such<br />
an example of riding the Australian stock market rally from 2003 to 2007 <strong>and</strong> over 4000 pts,<br />
with began on a 30 minute chart <strong>and</strong> ended on a weekly. The use of both Peak Range <strong>and</strong><br />
Peak Volume act as the trailing stop to such Step trades.<br />
For a more detailed description of these studies, go to the <strong>CQG</strong> Web site at<br />
http://www.cqg.<strong>com</strong>/Docs/Trading_Time.pdf.<br />
RsStep Parameters<br />
Name Default Definition<br />
Display Both Dictates whether both Steps or just individual ones are shown.<br />
Value to Record bars Dictates whether the bars value or the indicators value is used.<br />
Price Close Dictates what value is recorded if the bar value is selected.<br />
RSI Period 34 Period of RSI.<br />
MA Period 13 Period of Moving Average above RSI.<br />
OB/OS Parameters<br />
<strong>Charting</strong> <strong>and</strong> <strong>Studies</strong> <strong>User</strong> <strong>Guide</strong>
Page 526<br />
Stochastics Steps (StStep)<br />
Philosophy<br />
This study records the closing value of a bar when the Stochastic %K crosses up or down<br />
through the Stochastic %D. This enables the ability to redefine divergence by allowing flexibility<br />
in the established mantras associated with the subject <strong>and</strong> also qualify the strength of the trend<br />
<strong>and</strong> what the highest timeframe chart is trending. This means that the trader knows what<br />
timeframe chart should be dominating there core technical based signals.<br />
Therefore Stochastic Step does three things. Identifies trends, is the basis of qualifying<br />
divergence <strong>and</strong> dictates the timeframe chart to be analyzed. Please see chapter 3 <strong>and</strong> 4 of the<br />
book Trading Time for an exp<strong>and</strong>ed philosophy statement.<br />
In order to underst<strong>and</strong> <strong>and</strong> qualify both trend <strong>and</strong> divergence the studies should be applied two<br />
times. The first time records the closing value of the bar <strong>and</strong> by left clicking a second time <strong>and</strong><br />
modifying the Value to Record to Base study.<br />
The increased flexibility in underst<strong>and</strong>ing these points derives from the ability to select what<br />
price should be used to qualify. This means if for example the relationship of the close instead<br />
of high <strong>and</strong> lows is used, it reveals the ability to quantify divergence in sideways markets in<br />
order to produce <strong>and</strong> early warning to a break out <strong>and</strong> new trend. This is referenced as<br />
divergence as a continuation. This use of different momentum indicators <strong>and</strong> variables of them<br />
to create divergence enables the trader to define how aggressive or conservative they wish<br />
there signals to be.<br />
Each momentum indicator used for divergence has different characteristics <strong>and</strong><br />
therefore different trading opportunities. Slow Stochastic is a rather sensitive<br />
indicator in its original default setting on the StDiv study in that has a close<br />
correlation with the price action of the market itself, especially in its relationship to<br />
the close to the high or low of the bar. Note that the defaults for Stochastic Steps<br />
Third-Party <strong>Studies</strong>
Page 527<br />
differ considerably from the StDiv study <strong>and</strong> are far longer in length <strong>and</strong> therefore are<br />
closer to the MACD Step study in its characteristics.<br />
Interpretation<br />
The use of Steps can be interpreted for both the use as a divergence <strong>and</strong> trend qualifier.<br />
For divergence, the steps up or down between the value of the bar <strong>and</strong> the indicator should be<br />
going in opposite directions. The aggressiveness of that divergence is the number of<br />
consecutive times this occurs. Aggressive is 2 times <strong>and</strong> conservative 3 times. It is very rare for<br />
markets to step in opposite direction 4 times, whatever the timeframe used, market or<br />
indicator. The qualifying of divergence is dictated by the direction that the steps are moving in<br />
e.g. when the moving average crosses up it is doing it at a higher level than the previous cross<br />
up (i.e. the study steps up), but the closing value of the bar on crossover of the moving<br />
average is lower than the closing value of the bar on the previous crossover (i.e. the study<br />
steps down). This would constitute positive divergence.<br />
To indicate a trend qualifier the opposite is true. The steps up or down between the value of the<br />
bar <strong>and</strong> the indicator should be going in the same direction (i.e. both step up or down). This<br />
confirms that the indicator is showing more momentum by reaching a larger extreme <strong>and</strong> that<br />
the value within the trend is also continuing to a larger extreme.<br />
One of the hardest tasks a trader confronts is how to underst<strong>and</strong> what is the dominant time<br />
frame <strong>and</strong> therefore the one to be referencing. A second problem is the ability to ride a trend<br />
through to its conclusion from a short term trade to a long term if the analysis dictates that is<br />
what should be done. Steps qualify this process. The dominant timeframe is the highest<br />
timeframe chart that shows any step whether on the bar or the indicator that has stepped in<br />
the same direction on a consecutive basis on 4 occasions. As trends extend, they must step up<br />
timeframes in order to signal that the trend is continuing <strong>and</strong> maturing. Different asset classes<br />
can extend varying timeframes before the trend stalls. Majors on Fx will rarely go more than a<br />
half day chart, whereas cross rates can move to daily charts. Mean reverting markets such as<br />
Bonds will also rarely extend to historical charts. However, individual stocks <strong>and</strong> index’s can<br />
extend to weeks <strong>and</strong> even months which means trends that began as a short term trade on<br />
intraday charts are finally exited many years later. The appendix in Trading Time shows such<br />
an example of riding the Australian stock market rally from 2003 to 2007 <strong>and</strong> over 4000 pts,<br />
with began on a 30 minute chart <strong>and</strong> ended on a weekly. The use of both Peak Range <strong>and</strong><br />
Peak Volume act as the trailing stop to such Step trades.<br />
For a more detailed description of these studies, go to the <strong>CQG</strong> Web site at<br />
http://www.cqg.<strong>com</strong>/Docs/Trading_Time.pdf.<br />
<strong>Charting</strong> <strong>and</strong> <strong>Studies</strong> <strong>User</strong> <strong>Guide</strong>
Page 528<br />
StStep Parameters<br />
Name Default Definition<br />
Display Both Dictates whether both Steps or just individual ones are shown.<br />
Value to Record Bar Dictates whether the bars value or the indicators value is used.<br />
Price Close Dictates what value is recorded if the bar value is selected.<br />
Period S STO 21 STO Period of Stochastic.<br />
Period S STO %K 13 STO %K Period of Stochastic.<br />
Period S STO %D 8 STO %D Period of Stochastic.<br />
OB/OS 80/20 The threshold at which a trend step process is reset by the<br />
indicator moving in the opposite direction to the previous trend.<br />
Third-Party <strong>Studies</strong>
Trix Steps (TrxStep)<br />
Philosophy<br />
Page 529<br />
This study records the closing value of a bar when the moving average of the Triple Exponential<br />
crosses up or down. This enables the ability to redefine divergence by allowing flexibility in the<br />
established mantras associated with the subject <strong>and</strong> also qualify the strength of the trend <strong>and</strong><br />
what the highest timeframe chart is trending. This means that the trader knows what<br />
timeframe chart should be dominating there core technical based signals.<br />
Therefore TrxStep does three things. Identifies trends, is the basis of qualifying divergence <strong>and</strong><br />
dictates the timeframe chart to be analyzed. Please see chapter 3 <strong>and</strong> 4 of the book Trading<br />
Time for an exp<strong>and</strong>ed philosophy statement.<br />
In order to underst<strong>and</strong> <strong>and</strong> qualify both trend <strong>and</strong> divergence the studies should be applied two<br />
times. The first time records the closing value of the bar <strong>and</strong> by left clicking a second time <strong>and</strong><br />
modifying the Value to Record to Base study.<br />
The increased flexibility in underst<strong>and</strong>ing these points derives from the ability to select what<br />
price should be used to qualify. This means if for example the relationship of the close instead<br />
of high <strong>and</strong> lows is used, it reveals the ability to quantify divergence in sideways markets in<br />
order to produce <strong>and</strong> early warning to a break out <strong>and</strong> new trend. This is referenced as<br />
divergence as a continuation. This use of different momentum indicators <strong>and</strong> variables of them<br />
to create divergence enables the trader to define how aggressive or conservative they wish<br />
there signals to be.<br />
Interpretation<br />
The use of Steps can be interpreted for both the use as a divergence <strong>and</strong> trend qualifier.<br />
For divergence, the steps up or down between the value of the bar <strong>and</strong> the indicator should be<br />
going in opposite directions. The aggressiveness of that divergence is the number of<br />
consecutive times this occurs. Aggressive is 2 times <strong>and</strong> conservative 3 times. It is very rare for<br />
markets to step in opposite direction 4 times, whatever the timeframe used, market or<br />
indicator. The qualifying of divergence is dictated by the direction that the steps are moving in<br />
e.g. when the moving average crosses up it is doing it at a higher level than the previous cross<br />
up (i.e. the study steps up), but the closing value of the bar on crossover of the moving<br />
average is lower than the closing value of the bar on the previous crossover (i.e. the study<br />
steps down). This would constitute positive divergence.<br />
To indicate a trend qualifier the opposite is true. The steps up or down between the value of the<br />
bar <strong>and</strong> the indicator should be going in the same direction (i.e. both step up or down). This<br />
confirms that the indicator is showing more momentum by reaching a larger extreme <strong>and</strong> that<br />
the value within the trend is also continuing to a larger extreme.<br />
One of the hardest tasks a trader confronts is how to underst<strong>and</strong> what is the dominant time<br />
frame <strong>and</strong> therefore the one to be referencing. A second problem is the ability to ride a trend<br />
through to its conclusion from a short term trade to a long term if the analysis dictates that is<br />
what should be done. Steps qualify this process. The dominant timeframe is the highest<br />
timeframe chart that shows any step whether on the bar or the indicator that has stepped in<br />
the same direction on a consecutive basis on 4 occasions. As trends extend, they must step up<br />
timeframes in order to signal that the trend is continuing <strong>and</strong> maturing. Different asset classes<br />
can extend varying timeframes before the trend stalls. Majors on Fx will rarely go more than a<br />
half day chart, whereas cross rates can move to daily charts. Mean reverting markets such as<br />
Bonds will also rarely extend to historical charts. However, individual stocks <strong>and</strong> index’s can<br />
extend to weeks <strong>and</strong> even months which means trends that began as a short term trade on<br />
<strong>Charting</strong> <strong>and</strong> <strong>Studies</strong> <strong>User</strong> <strong>Guide</strong>
Page 530<br />
intraday charts are finally exited many years later. The appendix in Trading Time shows such<br />
an example of riding the Australian stock market rally from 2003 to 2007 <strong>and</strong> over 4000 pts,<br />
with began on a 30 minute chart <strong>and</strong> ended on a weekly. The use of both Peak Range <strong>and</strong><br />
Peak Volume act as the trailing stop to such Step trades.<br />
For a more detailed description of these studies, go to the <strong>CQG</strong> Web site at<br />
http://www.cqg.<strong>com</strong>/Docs/Trading_Time.pdf.<br />
TrxStep Parameters<br />
Name Default Definition<br />
Display Both Dictates whether both Steps or just individual ones are shown.<br />
Value to Record Bar Dictates whether the bars value or the indicators value is used.<br />
Price Close Dictates what value is recorded if the bar value is selected.<br />
Trix Period 13 Period of Trix.<br />
MA Period 8 Period of Moving Average applied to Trix.<br />
OB/OS Parameters<br />
Third-Party <strong>Studies</strong>
Divergence <strong>Studies</strong><br />
Page 531<br />
Shaun Downey divergence studies connect the relationship between the trend of bars <strong>and</strong> the<br />
smoothed by moving average trend of the underlying studies.<br />
Each study from this group is signaled when the specified number of up or down turns of the<br />
bars <strong>and</strong> the moving average of underlying study goes in opposite direction.<br />
You can select the type <strong>and</strong> period of the moving average.<br />
For more information about Trading Time, go to http://www.cqg.<strong>com</strong>/AdditionalInfo/About-<br />
<strong>CQG</strong>/Trading-Time.aspx.<br />
Additional study information is here: http://www.cqg.<strong>com</strong>/Docs/Trading_Time.pdf.<br />
Shaun has also created a helpful video about quantifying divergence. Please go to<br />
http://www.cqg.<strong>com</strong>/Docs/HelpFlash.swf.<br />
<strong>Charting</strong> <strong>and</strong> <strong>Studies</strong> <strong>User</strong> <strong>Guide</strong>
Page 532<br />
ADX Divergence (AdxDiv)<br />
Philosophy<br />
This study attempts to redefine divergence by allowing flexibility in the established mantras<br />
associated with the subject. The traditional interpretation is that if price is going in one<br />
direction <strong>and</strong> the momentum indicator in the opposite direction, divergence is occurring <strong>and</strong><br />
suggests that the trend is ending. The reality is of this basic theory is that all but the strongest<br />
trends will diverge <strong>and</strong> often give false exit signals to trend following trades <strong>and</strong> false reversal<br />
signals against the trend.<br />
The increased flexibility derives from the ability to not only look for divergence on the indicator<br />
itself, but replace this with a moving average of the indicator in or order to smooth out <strong>and</strong><br />
reduce the number of turning points. The traditional mantra looks at absolute highs <strong>and</strong> lows of<br />
price to define divergence but this study enables the trader to select what price should be used<br />
to qualify. This means if for example the relationship of the close instead of high <strong>and</strong> lows is<br />
used, it reveals the ability to quantify divergence in sideways markets in order to produce <strong>and</strong><br />
early warning to a break out <strong>and</strong> new trend. This is referenced as divergence as a continuation.<br />
This use of different momentum indicators <strong>and</strong> variables of them to create divergence enables<br />
the trader to define how aggressive or conservative they wish there signals to be.<br />
Interpretation<br />
Each momentum indicator used for divergence has different characteristics <strong>and</strong> therefore<br />
different trading opportunities. Whilst the Adx is a good indicator of trend it has one inherent<br />
flaw. This involves sharp reversals from the previous trend. The Adx will not pick this change<br />
<strong>and</strong> the indicator will fall in value even though the new trend is strong. This means that the<br />
secondary trend will not produce any worthwhile signals. Its second important characteristic is<br />
the relative slowness in directional volatility in relationship to many other momentum<br />
indicators. This means that divergence can take far longer to be evident. The default settings<br />
interpret divergence by isolating a change in direction of the Adx or the moving average of the<br />
Adx <strong>and</strong> at that moment recording the value of the study itself <strong>and</strong> the default value of the bar.<br />
Divergence is qualified when they move in opposite directions on a certain number of<br />
consecutive occasions. A positive divergence is revealed by a red line recording a value of one<br />
<strong>and</strong> a blue line a negative signal. This highlights how the raw code is primarily of use as an exit<br />
tool to existing trend following trades. However, the building of code within the formula tool box<br />
enables traders to increase the accuracy of divergence qualification by focusing on the absolute<br />
value of the <strong>Studies</strong> or |bar values <strong>and</strong> creating more exact threshold parameters.<br />
For more information about Trading Time, go to http://www.cqg.<strong>com</strong>/AdditionalInfo/About-<br />
<strong>CQG</strong>/Trading-Time.aspx.<br />
Additional study information is here: http://www.cqg.<strong>com</strong>/Docs/Trading_Time.pdf.<br />
Shaun has also created a helpful video about quantifying divergence. Please go to<br />
http://www.cqg.<strong>com</strong>/Docs/HelpFlash.swf.<br />
Third-Party <strong>Studies</strong>
AdxDiv Parameters<br />
Name Default Definition<br />
Page 533<br />
N 1 the number of divergence patterns that are needed to produce a<br />
signal. Most only need 1 <strong>and</strong> will not produce signals if increased.<br />
ADXDiv Period 5 Qualifies a propriety area within which signals do not have to be<br />
symmetrical.<br />
MA Period 1 This second period refers to the variable of the moving average.<br />
Setting it to a number beyond 1 means that the average is being<br />
used as the divergence tool <strong>and</strong> not the original indicator.<br />
ADX Period 21 The Adx variable to be used in the divergence calculation providing<br />
the Period of the Ma is set at 1.<br />
Lookback 25 Qualifies the lookback period for when divergence can occur<br />
within. Increasing the number will normally increase the number<br />
of divergence signals <strong>and</strong> for slow moving indicators should be<br />
raised from the default.<br />
MA Type Sim Qualifies the type of moving average to be used.<br />
AdxDivDn Price High Qualifies the relationship within the change in direction of the<br />
indicator <strong>and</strong> the subsequent bar value to be recorded at that<br />
point.<br />
AdxDivUp Price Low Qualifies the relationship within the change in direction of the<br />
indicator <strong>and</strong> the subsequent bar value to be recorded at that<br />
point.<br />
Display Parameters<br />
<strong>Charting</strong> <strong>and</strong> <strong>Studies</strong> <strong>User</strong> <strong>Guide</strong>
Page 534<br />
CCI Divergence (CciDiv)<br />
Philosophy<br />
This study attempts to redefine divergence by allowing flexibility in the established mantras<br />
associated with the subject. The traditional interpretation is that if price is going in one<br />
direction <strong>and</strong> the momentum indicator in the opposite direction, divergence is occurring <strong>and</strong><br />
suggests that the trend is ending. The reality is of this basic theory is that all but the strongest<br />
trends will diverge <strong>and</strong> often give false exit signals to trend following trades <strong>and</strong> false reversal<br />
signals against the trend.<br />
The increased flexibility derives from the ability to not only look for divergence on the indicator<br />
itself, but replace this with a moving average of the indicator in or order to smooth out <strong>and</strong><br />
reduce the number of turning points. The traditional mantra looks at absolute highs <strong>and</strong> lows of<br />
price to define divergence but this study enables the trader to select what price should be used<br />
to qualify. This means if for example the relationship of the close instead of high <strong>and</strong> lows is<br />
used, it reveals the ability to quantify divergence in sideways markets in order to produce <strong>and</strong><br />
early warning to a break out <strong>and</strong> new trend. This is referenced as divergence as a continuation.<br />
This use of different momentum indicators <strong>and</strong> variables of them to create divergence enables<br />
the trader to define how aggressive or conservative they wish there signals to be.<br />
Interpretation<br />
Each momentum indicator used for divergence has different characteristics <strong>and</strong> therefore<br />
different trading opportunities. The Cci is a relatively sensitive indicator which means that<br />
divergence can be premature <strong>and</strong> also produce far too many signals. Therefore the default<br />
parameter on the Cci itself is much higher than many others in the suite, with a setting of 100.<br />
The default settings interpret divergence by isolating a change in direction of the Cci or the<br />
moving average of the Cci <strong>and</strong> at that moment recording the value of the study itself <strong>and</strong> the<br />
default value of the bar. Divergence is qualified when they move in opposite directions on a<br />
certain number of consecutive occasions. A positive divergence is revealed by a red line<br />
recording a value of one <strong>and</strong> a blue line a negative signal. This highlights how the raw code is<br />
primarily of use as an exit tool to existing trend following trades. However, the building of code<br />
within the formula tool box enables traders to increase the accuracy of divergence qualification<br />
by focusing on the absolute value of the <strong>Studies</strong> or |bar values <strong>and</strong> creating more exact<br />
threshold parameters.<br />
For more information about Trading Time, go to http://www.cqg.<strong>com</strong>/AdditionalInfo/About-<br />
<strong>CQG</strong>/Trading-Time.aspx.<br />
Additional study information is here: http://www.cqg.<strong>com</strong>/Docs/Trading_Time.pdf.<br />
Shaun has also created a helpful video about quantifying divergence. Please go to<br />
http://www.cqg.<strong>com</strong>/Docs/HelpFlash.swf.<br />
Third-Party <strong>Studies</strong>
CciDiv Parameters<br />
Name Default Definition<br />
Page 535<br />
N 1 The number of divergence patterns that are needed to produce<br />
a signal. Most only need 1 <strong>and</strong> will not produce signals if<br />
increased.<br />
Period 5 Qualifies a propriety area within which signals do not have to be<br />
symmetrical.<br />
MA Period 1 This second period refers to the variable of the moving average.<br />
Setting it to a number beyond 1 means that the average is<br />
being used as the divergence tool <strong>and</strong> not the original indicator.<br />
CCI Period 100 The Cci variable to be used in the divergence calculation<br />
providing the Period of the Ma is set at 1.<br />
Lookback Period 25 Qualifies the lookback period for when divergence can occur<br />
within. Increasing the number will normally increase the number<br />
of divergence signals <strong>and</strong> for slow moving indicators should be<br />
raised from the default.<br />
MA Type Sim Qualifies the type of moving average to be used.<br />
CciDivDn High Qualifies the relationship within the change in direction of the<br />
indicator <strong>and</strong> the subsequent bar value to be recorded at that<br />
point.<br />
CciDivUp Low Qualifies the relationship within the change in direction of the<br />
indicator <strong>and</strong> the subsequent bar value to be recorded at that<br />
point.<br />
Display Parameters<br />
<strong>Charting</strong> <strong>and</strong> <strong>Studies</strong> <strong>User</strong> <strong>Guide</strong>
Page 536<br />
DMI Divergence (DmiDiv)<br />
Philosophy<br />
This study attempts to redefine divergence by allowing flexibility in the established mantras<br />
associated with the subject. The traditional interpretation is that if price is going in one<br />
direction <strong>and</strong> the momentum indicator in the opposite direction, divergence is occurring <strong>and</strong><br />
suggests that the trend is ending. The reality is of this basic theory is that all but the strongest<br />
trends will diverge <strong>and</strong> often give false exit signals to trend following trades <strong>and</strong> false reversal<br />
signals against the trend.<br />
The increased flexibility derives from the ability to not only look for divergence on the indicator<br />
itself, but replace this with a moving average of the indicator in or order to smooth out <strong>and</strong><br />
reduce the number of turning points. The traditional mantra looks at absolute highs <strong>and</strong> lows of<br />
price to define divergence but this study enables the trader to select what price should be used<br />
to qualify. This means if for example the relationship of the close instead of high <strong>and</strong> lows is<br />
used, it reveals the ability to quantify divergence in sideways markets in order to produce <strong>and</strong><br />
early warning to a break out <strong>and</strong> new trend. This is referenced as divergence as a continuation.<br />
This use of different momentum indicators <strong>and</strong> variables of them to create divergence enables<br />
the trader to define how aggressive or conservative they wish there signals to be.<br />
Interpretation<br />
Each momentum indicator used for divergence has different characteristics <strong>and</strong> therefore<br />
different trading opportunities. The Dmi has two indicators within the study called Dmi Up <strong>and</strong><br />
Dmi Down. Therefore when calling this study up two separate windows will appear that<br />
interpret both <strong>and</strong> any change in one will automatically change the other as well. The default<br />
settings interpret divergence by isolating a change in direction of the Dmi or the moving<br />
average of the Dmi, <strong>and</strong> at that moment recording the value of the study itself <strong>and</strong> the default<br />
value of the bar. Divergence is qualified when they move in opposite directions on a certain<br />
number of consecutive occasions. A positive divergence is revealed by a red line recording a<br />
value of one <strong>and</strong> a blue line a negative signal. This highlights how the raw code is primarily of<br />
use as an exit tool to existing trend following trades. However, the building of code within the<br />
formula tool box enables traders to increase the accuracy of divergence qualification by<br />
focusing on the absolute value of the studies or |bar values <strong>and</strong> creating more exact threshold<br />
parameters.<br />
For more information about Trading Time, go to http://www.cqg.<strong>com</strong>/AdditionalInfo/About-<br />
<strong>CQG</strong>/Trading-Time.aspx.<br />
Additional study information is here: http://www.cqg.<strong>com</strong>/Docs/Trading_Time.pdf.<br />
Shaun has also created a helpful video about quantifying divergence. Please go to<br />
http://www.cqg.<strong>com</strong>/Docs/HelpFlash.swf.<br />
Third-Party <strong>Studies</strong>
DmiDiv Parameters<br />
Name Default Definition<br />
Page 537<br />
N 1 Number of divergence patterns that are needed to produce a signal.<br />
Most only need 1 <strong>and</strong> will not produce signals if increased.<br />
Period 5 Qualifies a propriety area within which signals do not have to be<br />
symmetrical.<br />
MA Period 1 This second period refers to the variable of the moving average.<br />
Setting it to a number beyond 1 means that the average is being<br />
used as the divergence tool <strong>and</strong> not the original indicator.<br />
DMI Period 21 Dmi variable to be used in the divergence calculation providing the<br />
Period of the Ma is set at 1.<br />
Lookback 25 Qualifies the lookback period for when divergence can occur within.<br />
Increasing the number will normally increase the number of<br />
divergence signals <strong>and</strong> for slow moving indicators should be raised<br />
from the default.<br />
MA Type Sim Qualifies the type of moving average to be used.<br />
DmiDivDn High Qualifies the relationship within the change in direction of the<br />
indicator <strong>and</strong> the subsequent bar value to be recorded at that point.<br />
DmiDivUp Low Qualifies the relationship within the change in direction of the<br />
indicator <strong>and</strong> the subsequent bar value to be recorded at that point.<br />
Display Parameters<br />
<strong>Charting</strong> <strong>and</strong> <strong>Studies</strong> <strong>User</strong> <strong>Guide</strong>
Page 538<br />
HVOL Divergence (HvlDiv)<br />
Philosophy<br />
This study attempts to redefine divergence by allowing flexibility in the established mantras<br />
associated with the subject. The traditional interpretation is that if price is going in one<br />
direction <strong>and</strong> the momentum indicator in the opposite direction, divergence is occurring <strong>and</strong><br />
suggests that the trend is ending. The reality is of this basic theory is that all but the strongest<br />
trends will diverge <strong>and</strong> often give false exit signals to trend following trades <strong>and</strong> false reversal<br />
signals against the trend.<br />
The increased flexibility derives from the ability to not only look for divergence on the indicator<br />
itself, but replace this with a moving average of the indicator in or order to smooth out <strong>and</strong><br />
reduce the number of turning points. The traditional mantra looks at absolute highs <strong>and</strong> lows of<br />
price to define divergence but this study enables the trader to select what price should be used<br />
to qualify. This means if for example the relationship of the close instead of high <strong>and</strong> lows is<br />
used, it reveals the ability to quantify divergence in sideways markets in order to produce <strong>and</strong><br />
early warning to a break out <strong>and</strong> new trend. This is referenced as divergence as a continuation.<br />
This use of different momentum indicators <strong>and</strong> variables of them to create divergence enables<br />
the trader to define how aggressive or conservative they wish there signals to be.<br />
Interpretation<br />
Each momentum indicator used for divergence has different characteristics <strong>and</strong> therefore<br />
different trading opportunities. Historical volatility is not an absolute track of momentum in<br />
itself <strong>and</strong> therefore signals should not be interpreted as defining beginnings or ends of trends,<br />
but rather changes in the underlying characteristics of the market itself.<br />
For more information about Trading Time, go to http://www.cqg.<strong>com</strong>/AdditionalInfo/About-<br />
<strong>CQG</strong>/Trading-Time.aspx.<br />
Additional study information is here: http://www.cqg.<strong>com</strong>/Docs/Trading_Time.pdf.<br />
Shaun has also created a helpful video about quantifying divergence. Please go to<br />
http://www.cqg.<strong>com</strong>/Docs/HelpFlash.swf.<br />
Third-Party <strong>Studies</strong>
HvlDiv Parameters<br />
Name Default Definition<br />
Page 539<br />
N 1 Number of divergence patterns that are needed to produce a<br />
signal. Most only need 1 <strong>and</strong> will not produce signals if<br />
increased.<br />
Period 5 Qualifies a propriety area within which signals do not have to be<br />
symmetrical.<br />
MA Period 1 This second period refers to the variable of the moving average.<br />
Setting it to a number beyond 1 means that the average is<br />
being used as the divergence tool <strong>and</strong> not the original indicator.<br />
HVol Period 10 Hvol variable to be used in the divergence calculation providing<br />
the Period of the Ma is set at 1.<br />
Lookback 25 Qualifies the lookback period for when divergence can occur<br />
within. Increasing the number will normally increase the<br />
number of divergence signals <strong>and</strong> for slow moving indicators<br />
should be raised from the default.<br />
MA Type Sim Qualifies the type of moving average to be used.<br />
HVol Type Percent The calculation of volatility.<br />
HvlDivDn High Qualifies the relationship within the change in direction of the<br />
indicator <strong>and</strong> the subsequent bar value to be recorded at that<br />
point.<br />
HvlDivUp Low Qualifies the relationship within the change in direction of the<br />
indicator <strong>and</strong> the subsequent bar value to be recorded at that<br />
point.<br />
HVol Ann. Factor 250.0 The number of trading days in a calendar year.<br />
Display Parameters<br />
<strong>Charting</strong> <strong>and</strong> <strong>Studies</strong> <strong>User</strong> <strong>Guide</strong>
Page 540<br />
MACD Divergence (MacdDiv)<br />
Philosophy<br />
This study attempts to redefine divergence by allowing flexibility in the established mantras<br />
associated with the subject. The traditional interpretation is that if price is going in one<br />
direction <strong>and</strong> the momentum indicator in the opposite direction, divergence is occurring <strong>and</strong><br />
suggests that the trend is ending. The reality is of this basic theory is that all but the strongest<br />
trends will diverge <strong>and</strong> often give false exit signals to trend following trades <strong>and</strong> false reversal<br />
signals against the trend.<br />
The increased flexibility derives from the ability to not only look for divergence on the indicator<br />
itself, but replace this with a moving average of the indicator in or order to smooth out <strong>and</strong><br />
reduce the number of turning points. The traditional mantra looks at absolute highs <strong>and</strong> lows of<br />
price to define divergence but this study enables the trader to select what price should be used<br />
to qualify. This means if for example the relationship of the close instead of high <strong>and</strong> lows is<br />
used, it reveals the ability to quantify divergence in sideways markets in order to produce <strong>and</strong><br />
early warning to a break out <strong>and</strong> new trend. This is referenced as divergence as a continuation.<br />
This use of different momentum indicators <strong>and</strong> variables of them to create divergence enables<br />
the trader to define how aggressive or conservative they wish there signals to be.<br />
Interpretation<br />
Each momentum indicator used for divergence has different characteristics <strong>and</strong> therefore<br />
different trading opportunities. One of the main characteristics of the Macd is the relative<br />
slowness in directional volatility in relationship to many other momentum indicators. This<br />
means that divergence can take far longer to be evident <strong>and</strong> therefore the default setting for<br />
the Lookback period is double of what many of the other indicators default is. Histogram, <strong>and</strong><br />
at that moment recording the value of the study itself <strong>and</strong> the default value of the bar.<br />
Divergence is qualified when they move in opposite directions on a certain number of<br />
consecutive occasions. A positive divergence is revealed by a red line recording a value of one<br />
<strong>and</strong> a blue line a negative signal. This highlights how the raw code is primarily of use as an exit<br />
tool to existing trend following trades. However, the building of code within the formula tool box<br />
enables traders to increase the accuracy of divergence qualification by focusing on the absolute<br />
value of the <strong>Studies</strong> or |bar values <strong>and</strong> creating more exact threshold parameters. The use of<br />
the moving average has more significance than on those momentum indicators that only have<br />
one value, as the moving average element is an integral part of the original Macd indicator.<br />
For more information about Trading Time, go to http://www.cqg.<strong>com</strong>/AdditionalInfo/About-<br />
<strong>CQG</strong>/Trading-Time.aspx.<br />
Additional study information is here: http://www.cqg.<strong>com</strong>/Docs/Trading_Time.pdf.<br />
Shaun has also created a helpful video about quantifying divergence. Please go to<br />
http://www.cqg.<strong>com</strong>/Docs/HelpFlash.swf.<br />
Third-Party <strong>Studies</strong>
MacdDiv Parameters<br />
Name Default Definition<br />
Page 541<br />
N 1 Number of divergence patterns that are needed to produce a signal.<br />
Most only need 1 <strong>and</strong> will not produce signals if increased.<br />
Period 5 Qualifies a propriety area within which signals do not have to be<br />
symmetrical.<br />
MA Period 1 This second period refers to the variable of the moving average.<br />
Setting it to a number beyond 1 means that the average is being<br />
used as the divergence tool <strong>and</strong> not the original indicator. A period of<br />
9 would reflect the st<strong>and</strong>ard default for the Macd.<br />
Lookback 50 Qualifies the lookback period for when divergence can occur within.<br />
Increasing the number will normally increase the number of<br />
divergence signals <strong>and</strong> for slow moving indicators should be raised<br />
from the default.<br />
MA Type Sim Qualifies the type of moving average to be used.<br />
MacdDivDn High Qualifies the relationship within the change in direction of the<br />
indicator <strong>and</strong> the subsequent bar value to be recorded at that point.<br />
MacdDivUp Low Qualifies the relationship within the change in direction of the<br />
indicator <strong>and</strong> the subsequent bar value to be recorded at that point.<br />
MA1 Period 13.000 Macd variable to be used in the divergence calculation providing the<br />
Period of the Ma is set at 1.<br />
MA2 Period 26.000 Macd variable to be used in the divergence calculation providing the<br />
Period of the Ma is set at 1.<br />
Display Parameters<br />
<strong>Charting</strong> <strong>and</strong> <strong>Studies</strong> <strong>User</strong> <strong>Guide</strong>
Page 542<br />
MOM Divergence (MmDiv)<br />
Philosophy<br />
This study attempts to redefine divergence by allowing flexibility in the established mantras<br />
associated with the subject. The traditional interpretation is that if price is going in one<br />
direction <strong>and</strong> the momentum indicator in the opposite direction, divergence is occurring <strong>and</strong><br />
suggests that the trend is ending. The reality is of this basic theory is that all but the strongest<br />
trends will diverge <strong>and</strong> often give false exit signals to trend following trades <strong>and</strong> false reversal<br />
signals against the trend.<br />
The increased flexibility derives from the ability to not only look for divergence on the indicator<br />
itself, but replace this with a moving average of the indicator in or order to smooth out <strong>and</strong><br />
reduce the number of turning points. The traditional mantra looks at absolute highs <strong>and</strong> lows of<br />
price to define divergence but this study enables the trader to select what price should be used<br />
to qualify. This means if for example the relationship of the close instead of high <strong>and</strong> lows is<br />
used, it reveals the ability to quantify divergence in sideways markets in order to produce <strong>and</strong><br />
early warning to a break out <strong>and</strong> new trend. This is referenced as divergence as a continuation.<br />
This use of different momentum indicators <strong>and</strong> variables of them to create divergence enables<br />
the trader to define how aggressive or conservative they wish there signals to be.<br />
Interpretation<br />
Each momentum indicator used for divergence has different characteristics <strong>and</strong> therefore<br />
different trading opportunities. Momentum is a rather sensitive indicator that has a close<br />
correlation with the price action of the market itself. The default settings interpret divergence<br />
by isolating a change in direction of the Momentum or the moving average of Momentum, <strong>and</strong><br />
at that moment recording the value of the study itself <strong>and</strong> the default value of the bar.<br />
Divergence is qualified when they move in opposite directions on a certain number of<br />
consecutive occasions. A positive divergence is revealed by a red line recording a value of one<br />
<strong>and</strong> a blue line a negative signal. This highlights how the raw code is primarily of use as an exit<br />
tool to existing trend following trades. However, the building of code within the formula tool box<br />
enables traders to increase the accuracy of divergence qualification by focusing on the absolute<br />
value of the <strong>Studies</strong> or |bar values <strong>and</strong> creating more exact threshold parameters.<br />
For more information about Trading Time, go to http://www.cqg.<strong>com</strong>/AdditionalInfo/About-<br />
<strong>CQG</strong>/Trading-Time.aspx.<br />
Additional study information is here: http://www.cqg.<strong>com</strong>/Docs/Trading_Time.pdf.<br />
Shaun has also created a helpful video about quantifying divergence. Please go to<br />
http://www.cqg.<strong>com</strong>/Docs/HelpFlash.swf.<br />
Third-Party <strong>Studies</strong>
MmDiv Parameters<br />
Name Default Definition<br />
Page 543<br />
N 1 Number of divergence patterns that are needed to produce a signal.<br />
Most only need 1 <strong>and</strong> will not produce signals if increased.<br />
Period 5 Qualifies a propriety area within which signals do not have to be<br />
symmetrical.<br />
MA Period 1 This second period refers to the variable of the moving average.<br />
Setting it to a number beyond 1 means that the average is being<br />
used as the divergence tool <strong>and</strong> not the original indicator.<br />
MOM Period 10 Period of MOM.<br />
Lookback 25 Qualifies the lookback period for when divergence can occur within.<br />
Increasing the number will normally increase the number of<br />
divergence signals <strong>and</strong> for slow moving indicators should be raised<br />
from the default.<br />
MA Type Sim Qualifies the type of moving average to be used.<br />
MmDivDn High Qualifies the relationship within the change in direction of the<br />
indicator <strong>and</strong> the subsequent bar value to be recorded at that point.<br />
MmDivUp Low Qualifies the relationship within the change in direction of the<br />
indicator <strong>and</strong> the subsequent bar value to be recorded at that point.<br />
Display Parameters<br />
<strong>Charting</strong> <strong>and</strong> <strong>Studies</strong> <strong>User</strong> <strong>Guide</strong>
Page 544<br />
ROC Divergence (RcDiv)<br />
Philosophy<br />
This study attempts to redefine divergence by allowing flexibility in the established mantras<br />
associated with the subject. The traditional interpretation is that if price is going in one<br />
direction <strong>and</strong> the momentum indicator in the opposite direction, divergence is occurring <strong>and</strong><br />
suggests that the trend is ending. The reality is of this basic theory is that all but the strongest<br />
trends will diverge <strong>and</strong> often give false exit signals to trend following trades <strong>and</strong> false reversal<br />
signals against the trend.<br />
The increased flexibility derives from the ability to not only look for divergence on the indicator<br />
itself, but replace this with a moving average of the indicator in or order to smooth out <strong>and</strong><br />
reduce the number of turning points. The traditional mantra looks at absolute highs <strong>and</strong> lows of<br />
price to define divergence but this study enables the trader to select what price should be used<br />
to qualify. This means if for example the relationship of the close instead of high <strong>and</strong> lows is<br />
used, it reveals the ability to quantify divergence in sideways markets in order to produce <strong>and</strong><br />
early warning to a break out <strong>and</strong> new trend. This is referenced as divergence as a continuation.<br />
This use of different momentum indicators <strong>and</strong> variables of them to create divergence enables<br />
the trader to define how aggressive or conservative they wish there signals to be.<br />
Interpretation<br />
Each momentum indicator used for divergence has different characteristics <strong>and</strong> therefore<br />
different trading opportunities. Rate of Change is a rather sensitive indicator that has a close<br />
correlation with the price action of the market itself. The default settings interpret divergence<br />
by isolating a change in direction of the Rate of Change or the moving average of Rate of<br />
Change, <strong>and</strong> at that moment recording the value of the study itself <strong>and</strong> the default value of the<br />
bar. Divergence is qualified when they move in opposite directions on a certain number of<br />
consecutive occasions. A positive divergence is revealed by a red line recording a value of one<br />
<strong>and</strong> a blue line a negative signal. This highlights how the raw code is primarily of use as an exit<br />
tool to existing trend following trades. However, the building of code within the formula tool box<br />
enables traders to increase the accuracy of divergence qualification by focusing on the absolute<br />
value of the <strong>Studies</strong> or |bar values <strong>and</strong> creating more exact threshold parameters.<br />
For more information about Trading Time, go to http://www.cqg.<strong>com</strong>/AdditionalInfo/About-<br />
<strong>CQG</strong>/Trading-Time.aspx.<br />
Additional study information is here: http://www.cqg.<strong>com</strong>/Docs/Trading_Time.pdf.<br />
Shaun has also created a helpful video about quantifying divergence. Please go to<br />
http://www.cqg.<strong>com</strong>/Docs/HelpFlash.swf.<br />
Third-Party <strong>Studies</strong>
RcDiv Parameters<br />
Name Default Definition<br />
Page 545<br />
N 1 Number of divergence patterns that are needed to produce a signal.<br />
Most only need 1 <strong>and</strong> will not produce signals if increased.<br />
Period 5 Qualifies a propriety area within which signals do not have to be<br />
symmetrical.<br />
MA Period 1 This second period refers to the variable of the moving average.<br />
Setting it to a number beyond 1 means that the average is being<br />
used as the divergence tool <strong>and</strong> not the original indicator.<br />
ROC Period 10 Period of ROC.<br />
Lookback 25 Qualifies the lookback period for when divergence can occur within.<br />
Increasing the number will normally increase the number of<br />
divergence signals <strong>and</strong> for slow moving indicators should be raised<br />
from the default.<br />
MA Type Sim Qualifies the type of moving average to be used.<br />
RcDivDn High Qualifies the relationship within the change in direction of the<br />
indicator <strong>and</strong> the subsequent bar value to be recorded at that point.<br />
RcDivUp Low Qualifies the relationship within the change in direction of the<br />
indicator <strong>and</strong> the subsequent bar value to be recorded at that point.<br />
Display Parameters<br />
<strong>Charting</strong> <strong>and</strong> <strong>Studies</strong> <strong>User</strong> <strong>Guide</strong>
Page 546<br />
RSI Divergence (RsDiv)<br />
Philosophy<br />
This study attempts to redefine divergence by allowing flexibility in the established mantras<br />
associated with the subject. The traditional interpretation is that if price is going in one<br />
direction <strong>and</strong> the momentum indicator in the opposite direction, divergence is occurring <strong>and</strong><br />
suggests that the trend is ending. The reality is of this basic theory is that all but the strongest<br />
trends will diverge <strong>and</strong> often give false exit signals to trend following trades <strong>and</strong> false reversal<br />
signals against the trend.<br />
The increased flexibility derives from the ability to not only look for divergence on the indicator<br />
itself, but replace this with a moving average of the indicator in or order to smooth out <strong>and</strong><br />
reduce the number of turning points. The traditional mantra looks at absolute highs <strong>and</strong> lows of<br />
price to define divergence but this study enables the trader to select what price should be used<br />
to qualify. This means if for example the relationship of the close instead of high <strong>and</strong> lows is<br />
used, it reveals the ability to quantify divergence in sideways markets in order to produce <strong>and</strong><br />
early warning to a break out <strong>and</strong> new trend. This is referenced as divergence as a continuation.<br />
This use of different momentum indicators <strong>and</strong> variables of them to create divergence enables<br />
the trader to define how aggressive or conservative they wish there signals to be.<br />
Third-Party <strong>Studies</strong>
Interpretation<br />
Page 547<br />
Each momentum indicator used for divergence has different characteristics <strong>and</strong> therefore<br />
different trading opportunities. Rsi is a rather sensitive indicator that has a close correlation<br />
with the price action of the market itself. The default settings interpret divergence by isolating a<br />
change in direction of the Rsi or the moving average of Rsi, <strong>and</strong> at that moment recording the<br />
value of the study itself <strong>and</strong> the default value of the bar. Divergence is qualified when they<br />
move in opposite directions on a certain number of consecutive occasions. A positive divergence<br />
is revealed by a red line recording a value of one <strong>and</strong> a blue line a negative signal. This<br />
highlights how the raw code is primarily of use as an exit tool to existing trend following trades.<br />
However, the building of code within the formula tool box enables traders to increase the<br />
accuracy of divergence qualification by focusing on the absolute value of the <strong>Studies</strong> or |bar<br />
values <strong>and</strong> creating more exact threshold parameters.<br />
For more information about Trading Time, go to http://www.cqg.<strong>com</strong>/AdditionalInfo/About-<br />
<strong>CQG</strong>/Trading-Time.aspx.<br />
Additional study information is here: http://www.cqg.<strong>com</strong>/Docs/Trading_Time.pdf.<br />
Shaun has also created a helpful video about quantifying divergence. Please go to<br />
http://www.cqg.<strong>com</strong>/Docs/HelpFlash.swf.<br />
<strong>Charting</strong> <strong>and</strong> <strong>Studies</strong> <strong>User</strong> <strong>Guide</strong>
Page 548<br />
RsDiv Parameters<br />
Name Default Definition<br />
N 1 Number of divergence patterns that are needed to produce a<br />
signal. Most only need 1 <strong>and</strong> will not produce signals if<br />
increased.<br />
Period 5 Qualifies a propriety area within which signals do not have to be<br />
symmetrical.<br />
MA Period 1 This second period refers to the variable of the moving average.<br />
Setting it to a number beyond 1 means that the average is<br />
being used as the divergence tool <strong>and</strong> not the original indicator.<br />
RSI Period 9 Period of RSI.<br />
Lookback 25 Qualifies the lookback period for when divergence can occur<br />
within. Increasing the number will normally increase the number<br />
of divergence signals <strong>and</strong> for slow moving indicators should be<br />
raised from the default.<br />
ob 75 Reflects the fact that the study has a limit of scale, so the use of<br />
setting an overbought <strong>and</strong> oversold threshold acts as reset point<br />
where the current divergence process ends. Setting at 100 <strong>and</strong><br />
0 means no reset can occur.<br />
os 25 Reflects the fact that the study has a limit of scale, so the use of<br />
setting an overbought <strong>and</strong> oversold threshold acts as reset point<br />
where the current divergence process ends. Setting at 100 <strong>and</strong><br />
0 means no reset can occur.<br />
MA Type Sim Qualifies the type of moving average to be used.<br />
RsDivDn High Qualifies the relationship within the change in direction of the<br />
indicator <strong>and</strong> the subsequent bar value to be recorded at that<br />
point.<br />
RsDivUp Low Qualifies the relationship within the change in direction of the<br />
indicator <strong>and</strong> the subsequent bar value to be recorded at that<br />
point.<br />
Display Parameters<br />
Third-Party <strong>Studies</strong>
Stochastic Divergence (StDiv)<br />
Philosophy<br />
Page 549<br />
This study attempts to redefine divergence by allowing flexibility in the established mantras<br />
associated with the subject. The traditional interpretation is that if price is going in one<br />
direction <strong>and</strong> the momentum indicator in the opposite direction, divergence is occurring <strong>and</strong><br />
suggests that the trend is ending. The reality is of this basic theory is that all but the strongest<br />
trends will diverge <strong>and</strong> often give false exit signals to trend following trades <strong>and</strong> false reversal<br />
signals against the trend.<br />
The increased flexibility derives from the ability to not only look for divergence on the indicator<br />
itself, but replace this with a moving average of the indicator in or order to smooth out <strong>and</strong><br />
reduce the number of turning points. The traditional mantra looks at absolute highs <strong>and</strong> lows of<br />
price to define divergence but this study enables the trader to select what price should be used<br />
to qualify. This means if for example the relationship of the close instead of high <strong>and</strong> lows is<br />
used, it reveals the ability to quantify divergence in sideways markets in order to produce <strong>and</strong><br />
early warning to a break out <strong>and</strong> new trend. This is referenced as divergence as a continuation.<br />
This use of different momentum indicators <strong>and</strong> variables of them to create divergence enables<br />
the trader to define how aggressive or conservative they wish there signals to be.<br />
Interpretation<br />
Each momentum indicator used for divergence has different characteristics <strong>and</strong> therefore<br />
different trading opportunities. Slow Stochastic is a rather sensitive indicator in its original<br />
default setting in that has a close correlation with the price action of the market itself,<br />
especially in its relationship to the close to the high or low of the bar. The default settings<br />
<strong>Charting</strong> <strong>and</strong> <strong>Studies</strong> <strong>User</strong> <strong>Guide</strong>
Page 550<br />
interpret divergence by isolating a change in direction of the Stochastic %K or effectively the<br />
moving average of Stochastic %K, which is by default the Stochastic %D. At that moment the<br />
value of the study itself <strong>and</strong> the default value of the bar is recorded. Divergence is qualified<br />
when they move in opposite directions on a certain number of consecutive occasions. A positive<br />
divergence is revealed by a red line recording a value of one <strong>and</strong> a blue line a negative signal.<br />
This highlights how the raw code is primarily of use as an exit tool to existing trend following<br />
trades. However, the building of code within the formula tool box enables traders to increase<br />
the accuracy of divergence qualification by focusing on the absolute value of the <strong>Studies</strong> or |bar<br />
values <strong>and</strong> creating more exact threshold parameters.<br />
For more information about Trading Time, go to http://www.cqg.<strong>com</strong>/AdditionalInfo/About-<br />
<strong>CQG</strong>/Trading-Time.aspx.<br />
Additional study information is here: http://www.cqg.<strong>com</strong>/Docs/Trading_Time.pdf.<br />
Shaun has also created a helpful video about quantifying divergence. Please go to<br />
http://www.cqg.<strong>com</strong>/Docs/HelpFlash.swf.<br />
StDiv Parameters<br />
Name Default Definition<br />
N 1 Number of divergence patterns that are needed to produce a<br />
signal. Most only need 1 <strong>and</strong> will not produce signals if<br />
increased.<br />
Period 5 Qualifies a propriety area within which signals do not have to<br />
be symmetrical.<br />
MA Period 1 This second period refers to the variable of the moving average<br />
<strong>and</strong> therefore what is normally regarded as the Stochastic %d<br />
value . Setting it to a number beyond 1 means that the<br />
average is being used as the divergence tool <strong>and</strong> not the<br />
original indicator.<br />
Lookback 25 Qualifies the lookback period for when divergence can occur<br />
within. Increasing the number will normally increase the<br />
number of divergence signals <strong>and</strong> for slow moving indicators<br />
should be raised from the default.<br />
ob 70 These reflect the fact that the study has a limit of scale, so the<br />
use of setting an overbought <strong>and</strong> oversold threshold acts as<br />
reset point where the current divergence process ends. Setting<br />
at 100 <strong>and</strong> 0 means no reset can occur.<br />
os 30 These reflect the fact that the study has a limit of scale, so the<br />
use of setting an overbought <strong>and</strong> oversold threshold acts as<br />
reset point where the current divergence process ends. Setting<br />
at 100 <strong>and</strong> 0 means no reset can occur.<br />
MA Type Sim Qualifies the type of moving average to be used. Note this<br />
should be set to smoothed if trying to be unformed with the<br />
Stochastic %K.<br />
StDivDn High Qualifies the relationship within the change in direction of the<br />
indicator <strong>and</strong> the subsequent bar value to be recorded at that<br />
point.<br />
Third-Party <strong>Studies</strong>
Name Default Definition<br />
Page 551<br />
StDivUp Low Qualifies the relationship within the change in direction of the<br />
indicator <strong>and</strong> the subsequent bar value to be recorded at that<br />
point.<br />
Period S STO 10 STO Period of Stochastic.<br />
Period S STO %K 3 STO %K Period of Stochastic.<br />
Display Parameters<br />
<strong>Charting</strong> <strong>and</strong> <strong>Studies</strong> <strong>User</strong> <strong>Guide</strong>
Page 552<br />
Trix Divergence (TrxDiv)<br />
Philosophy<br />
This study attempts to redefine divergence by allowing flexibility in the established mantras<br />
associated with the subject. The traditional interpretation is that if price is going in one<br />
direction <strong>and</strong> the momentum indicator in the opposite direction, divergence is occurring <strong>and</strong><br />
suggests that the trend is ending. The reality is of this basic theory is that all but the strongest<br />
trends will diverge <strong>and</strong> often give false exit signals to trend following trades <strong>and</strong> false reversal<br />
signals against the trend.<br />
The increased flexibility derives from the ability to not only look for divergence on the indicator<br />
itself, but replace this with a moving average of the indicator in or order to smooth out <strong>and</strong><br />
reduce the number of turning points. The traditional mantra looks at absolute highs <strong>and</strong> lows of<br />
price to define divergence but this study enables the trader to select what price should be used<br />
to qualify. This means if for example the relationship of the close instead of high <strong>and</strong> lows is<br />
used, it reveals the ability to quantify divergence in sideways markets in order to produce <strong>and</strong><br />
early warning to a break out <strong>and</strong> new trend. This is referenced as divergence as a continuation.<br />
This use of different momentum indicators <strong>and</strong> variables of them to create divergence enables<br />
the trader to define how aggressive or conservative they wish there signals to be.<br />
Interpretation<br />
Each momentum indicator used for divergence has different characteristics <strong>and</strong> therefore<br />
different trading opportunities. One of the main characteristics of the Triple Exponential is the<br />
relative slowness in directional volatility in relationship to many other momentum indicators.<br />
This means that divergence can take far longer to be evident <strong>and</strong> therefore the default setting<br />
for the Lookback period is quadruple of what many of the other indicators default is. At that<br />
moment the value of the study itself <strong>and</strong> the default value of the bar are recorded. Divergence<br />
is qualified when they move in opposite directions on a certain number of consecutive<br />
occasions. A positive divergence is revealed by a red line recording a value of one <strong>and</strong> a blue<br />
line a negative signal. This highlights how the raw code is primarily of use as an exit tool to<br />
existing trend following trades. However, the building of code within the formula tool box<br />
enables traders to increase the accuracy of divergence qualification by focusing on the absolute<br />
value of the <strong>Studies</strong> or |bar values <strong>and</strong> creating more exact threshold parameters.<br />
For more information about Trading Time, go to http://www.cqg.<strong>com</strong>/AdditionalInfo/About-<br />
<strong>CQG</strong>/Trading-Time.aspx.<br />
Additional study information is here: http://www.cqg.<strong>com</strong>/Docs/Trading_Time.pdf.<br />
Shaun has also created a helpful video about quantifying divergence. Please go to<br />
http://www.cqg.<strong>com</strong>/Docs/HelpFlash.swf.<br />
Third-Party <strong>Studies</strong>
TrxDiv Parameters<br />
Name Default Definition<br />
Page 553<br />
N 1 Number of divergence patterns that are needed to produce a signal.<br />
Most only need 1 <strong>and</strong> will not produce signals if increased.<br />
Period 5 Qualifies a propriety area within which signals do not have to be<br />
symmetrical.<br />
MA Period 1 This second period refers to the variable of the moving average <strong>and</strong><br />
therefore what is normally regarded as the Stochastic %d value .<br />
Setting it to a number beyond 1 means that the average is being used<br />
as the divergence tool <strong>and</strong> not the original indicator.<br />
Trix Period 14 Period of Trix.<br />
Lookback 100 Qualifies the lookback period for when divergence can occur within.<br />
Increasing the number will normally increase the number of<br />
divergence signals <strong>and</strong> for slow moving indicators should be raised<br />
from the default.<br />
MA Type Sim Qualifies the type of moving average to be used.<br />
TrxDivDn High Qualifies the relationship within the change in direction of the<br />
indicator <strong>and</strong> the subsequent bar value to be recorded at that point.<br />
TrxDivUp Low Qualifies the relationship within the change in direction of the<br />
indicator <strong>and</strong> the subsequent bar value to be recorded at that point.<br />
Display Parameters<br />
<strong>Charting</strong> <strong>and</strong> <strong>Studies</strong> <strong>User</strong> <strong>Guide</strong>
Page 554<br />
Commentary by Shaun Downey<br />
The Downey suite of studies quantify many technical scenarios but one of the more popular<br />
strategies is linking limits of range for the trading day, <strong>and</strong> connecting this with the limit of<br />
range on multiple timeframes for a specific time of that day. These levels present optimum<br />
points for profit taking on trend following trades <strong>and</strong> also provide low risk counter trend<br />
opportunities. The various divergence based concepts can then be added for additional<br />
confirmation or subsequent fresh trend following positions. The recent low in the S&P after<br />
weeks of selling is a prime example of the ability to trade with high volume as risk is so tightly<br />
defined in spite of the increased volatility.<br />
The four charts highlight how the studies <strong>com</strong>bine. The first chart shows a daily S&P <strong>and</strong> uses<br />
the Range Deviation Pivots. These have an inbuilt volatility skew that means in trends risk is<br />
tightened against the trend <strong>and</strong> widened with it. The 3 rd deviation represents the normalized<br />
trend skewed limit of range for the day. Point A shows that the limit was 1200.75 <strong>and</strong> this<br />
proves to be the low of the day to the tick.<br />
Third-Party <strong>Studies</strong>
Page 555<br />
The second chart is a 30 minute <strong>and</strong> uses the Volatility Time B<strong>and</strong>s with <strong>com</strong>pute 1, 2 <strong>and</strong> 3<br />
deviations around the opening price <strong>and</strong> quantify what is normalized <strong>and</strong> extreme behavior for<br />
that specific time of day. At point B the 3 rd B<strong>and</strong> represents that limit <strong>and</strong> when is <strong>com</strong>bined<br />
with Range Deviation daily limit, provides a low risk opportunity.<br />
The third chart shows the power of multiple timeframe extremes as at Point C the 60 minute is<br />
also at the 3 rd Deviation that was at Point B in the 30 minute chart. All three separate<br />
timeframes are all signaling an extreme at the same time.<br />
The second <strong>and</strong> fourth charts at Points in E, D <strong>and</strong> F highlight the <strong>com</strong>bination of divergence<br />
entry’s <strong>and</strong> then the optimum exit point for a day trade. The 4 arrows at Point E are multiple<br />
divergences placed through the Rsi. The pattern does not reference absolute high lows for<br />
quantifying divergence, but looks for divergence through a variety of relationships beyond that,<br />
such as the High/Low/Close divided by 3 <strong>and</strong> looks for multiple pattern synergies on the same<br />
bar. This means that divergence can be signaled not just against the trend, but in sideways,<br />
thereby signaling an imminent break out, or as divergence as a continuation of the existing<br />
trend.<br />
<strong>Charting</strong> <strong>and</strong> <strong>Studies</strong> <strong>User</strong> <strong>Guide</strong>
Page 556<br />
The 4 th chart at Point F shows that a whole range of difference studies are all diverging at the<br />
same point as the multiple pattern Rsi was. These are the Macd, Rate or Change, Rsi <strong>and</strong> Dmi,<br />
thus providing a powerful multiple indicators based trade. Finally at Point D on the previous<br />
chart the limits of the day are reached with the 3 rd Range Deviation <strong>com</strong>bing with the 3rd<br />
Volatility Time B<strong>and</strong> for the optimum day trade exit point.<br />
Third-Party <strong>Studies</strong>
SMR <strong>Studies</strong><br />
Page 557<br />
Momentum trading can accurately anticipate the direction <strong>and</strong> duration of “breaking” price<br />
moves by closely analyzing how quickly (or how slowly) a price is changing in a market. Used<br />
properly, momentum trading will not only protect against the two biggest market stimulants,<br />
fear <strong>and</strong> greed, but will actually capitalize on them.<br />
This section is a step-by-step momentum-trading guide for anyone trading stocks or<br />
<strong>com</strong>modities. Whether you are an individual speculator, a broker, a CTA (Commodity Trading<br />
Advisor), or a fund manager, this analysis will be beneficial to you.<br />
The following pages contain an analysis of the price behavior <strong>and</strong> movement of different<br />
markets. The <strong>CQG</strong> charts in this manual have been analyzed using the SMR method of trading,<br />
<strong>and</strong> it is our hope that you will spend the time necessary to learn the SMR trading rules<br />
presented in this manual. The SMR Trading System will give you a totally new perspective on<br />
how to trade using momentum oscillators.<br />
“Charts are records of past market movements. The future is but a repetition of the past; there<br />
is nothing new. History repeats, <strong>and</strong> with charts <strong>and</strong> rules we determine when <strong>and</strong> how it is<br />
going to repeat.” ⎯W. D. Gann<br />
The SMR trading philosophy is centered on the 49-Day Moving Average as the Main Trend<br />
Indicator <strong>and</strong> the SMR Timing Oscillators.<br />
These <strong>com</strong>ponents provide you with the tools necessary to time <strong>and</strong> plan your trades using the<br />
SMR trading rules. To trade a particular market, we feel that the best odds occur when a<br />
market is STRONGLY TRENDING, either up or down. Once the trend has been established, you<br />
should use the SMR Timing Oscillators as a timing device to time your trades into the market.<br />
<strong>Studies</strong> include:<br />
• Cluster<br />
• DL Turning Point, MA Turning Point, <strong>and</strong> SL Turning Point<br />
• Lines<br />
• Take Profit<br />
• Timing Oscillators A<br />
• Timing Oscillators BC<br />
• Timing Oscillators DEF<br />
Trend Direction<br />
The trend of a market is an illustration of the dominant buying <strong>and</strong> selling forces of traders all<br />
over the world. It is a very reliable measure of supply <strong>and</strong> dem<strong>and</strong>; the relationship between<br />
supply <strong>and</strong> dem<strong>and</strong> is shown by the ups <strong>and</strong> downs of the market. When supply exceeds<br />
dem<strong>and</strong>, prices will decline to a level where supply <strong>and</strong> dem<strong>and</strong> are approximately equal. And<br />
conversely, when dem<strong>and</strong> exceeds supply, prices will rise to a level at which supply <strong>and</strong><br />
dem<strong>and</strong> reach equilibrium. When a market is in an equilibrium stage, the daily price ranges<br />
be<strong>com</strong>e narrow, which we call “congestion” or “chop,” <strong>and</strong> it may take weeks or months to<br />
determine in which direction the next trend will be.<br />
The SMR 49-Day Moving Average is used to identify trend direction <strong>and</strong>/or market<br />
congestion. The 49-Day Moving Average stems from one of the master traders of our time,<br />
<strong>Charting</strong> <strong>and</strong> <strong>Studies</strong> <strong>User</strong> <strong>Guide</strong>
Page 558<br />
W.D. Gann. Gann said that "The number seven is the most referred to of any number in the<br />
Bible,” <strong>and</strong> that the square of seven, which is forty-nine (49), brings about contraction <strong>and</strong><br />
should be considered a death zone number. We have noticed that changes in trend tend to<br />
occur when price action trades through, or fails to trade through, the 49-Day Moving Average.<br />
A simple look at any stock or <strong>com</strong>modity chart, with the 49-Day Moving Average overlaid, will<br />
confirm this statement.<br />
Trend Identification<br />
The SMR studies offer 3 methods of trend identification:<br />
• Up Trend<br />
• Down Trend<br />
• Congestion<br />
In this example below, the 49-Day Moving Average, represented by the solid line, is trending at<br />
an upward angle. The steeper the angle, the stronger the trend. The market price action tends<br />
to stay above the 49-Day Moving Average in an upward trend.<br />
Third-Party <strong>Studies</strong>
Page 559<br />
This example below illustrates a downward trend. In this case, the market price action tends to<br />
stay below the 49-Day Moving Average.<br />
<strong>Charting</strong> <strong>and</strong> <strong>Studies</strong> <strong>User</strong> <strong>Guide</strong>
Page 560<br />
In the example below, the 49-Day Moving Average is trending in a somewhat horizontal<br />
direction (congestion). The price action of the market is moving back <strong>and</strong> forth across the<br />
moving average line, <strong>and</strong> is changing directions frequently.<br />
Third-Party <strong>Studies</strong>
Trend Change Identification Methods<br />
Page 561<br />
Price Puncture Method: The earliest trend change indicator is when the price crosses over<br />
<strong>and</strong> closes on the other side of the 49-Day Moving Average. Many traders look to buy or sell<br />
breaks through the 49-Day Moving Average, <strong>and</strong> often the move is strong enough to be<br />
profitable. Although movement through the 49-Day Moving Average is a quick <strong>and</strong> easy way to<br />
identify a possible trend reversal, markets that trade at or close to this area tend to “whipsaw”<br />
or be choppy, <strong>and</strong> should be approached with caution. Figure 4 shows a down-trending market<br />
where a price puncture has occurred.<br />
<strong>Charting</strong> <strong>and</strong> <strong>Studies</strong> <strong>User</strong> <strong>Guide</strong>
Page 562<br />
Five Consecutive Day Method: Another early indication of a trend change is when the market<br />
has at least five consecutive closes on the opposite side of the 49-Day Moving Average, as<br />
shown in Figure 5. Waiting five days will eliminate some of the risk associated with false signals<br />
experienced by using the Price Puncture Method.<br />
Third-Party <strong>Studies</strong>
Page 563<br />
Moving Average Method: This method is the most conservative of the three approaches <strong>and</strong><br />
is identified by the moving average itself reversing direction. Figure 6 is an example of a<br />
downtrending market that has reversed. Notice that now the price action is above the 49-Day<br />
Moving Average. While the actual reversal of the moving average is by far the most reliable<br />
indicator, it is less timely since the signal often occurs well after a move has begun.<br />
<strong>Charting</strong> <strong>and</strong> <strong>Studies</strong> <strong>User</strong> <strong>Guide</strong>
Page 564<br />
SMR Trading Patterns<br />
Mechanical trading signals can be presented on your <strong>CQG</strong> charts. These signals are represented<br />
by up (buy) <strong>and</strong> down (sell) arrows (see example below), where different colors denote<br />
different signals. The trading rules for the SMR signals are objective <strong>and</strong> very conservative.<br />
As you be<strong>com</strong>e more adept at recognizing these patterns, you may wish to relax the rules<br />
somewhat, or use your own interpretation. One exceptional feature of the SMR charting service<br />
is that you can develop your own trading patterns as you study oscillator <strong>and</strong> price action<br />
movement. You may wish to implement your own successful trading system by using the SMR<br />
basics, as many other dedicated traders have.<br />
Third-Party <strong>Studies</strong>
Cluster: A Stop Loss Tool (SMRCtr)<br />
Page 565<br />
No matter what technical system you use, always remember the first rule of successful trading<br />
<strong>and</strong> investing: CUT YOUR LOSSES SHORT. The SMR Cluster Tool (SMRCL) was developed to<br />
help you quickly find basic support <strong>and</strong> resistance levels in a market, which in turn will help in<br />
the placement of the stop loss order.<br />
You begin by choosing which price levels you want the cluster tool to use: Highs, Lows, Closes,<br />
Etc. You then decide over which time period you want the SMRCtr to scan. After you have<br />
clicked on the SMRCtr <strong>and</strong> chosen the appropriate time periods, market values will begin to<br />
appear on the chart (Figure 14). You will see re-occurring values that can be identified as<br />
support, if they are under the current market price, or resistance, if they are above the current<br />
market price. Your stop loss orders can now be placed at levels above resistance or below<br />
support. Also keep in mind, to always place your stop order far enough away from the current<br />
price, so that normal price fluctuation will not stop you out. When you are trading with the<br />
trend <strong>and</strong> using the SMR Momentum Indicators, the market shouldn’t go an average daily range<br />
against you. While you don’t want your stop too tight, you also don’t need to place it too far<br />
away, especially if you have entered the trade correctly.<br />
No one can trade or invest without losses. Danger is always present in every trade that you<br />
make, whether it is for investment purposes or speculation. Once in the market, you must be<br />
constantly on your guard, always expecting the unexpected. Stop loss orders are a mark of a<br />
professional attitude, one that acknowledges the ability to falter <strong>and</strong> has the wisdom of money<br />
management.<br />
An essential part of trading a market is for a trader to make a <strong>com</strong>mitment only if the probable<br />
profit exceeds the potential risk. A stop order should be placed on every trade you make, <strong>and</strong><br />
the placement price should be determined before a <strong>com</strong>mitment to a market is made. Once<br />
you have entered a trade, there is a tendency to change the way you look at it. So, if you have<br />
not placed a stop prior to entering a market, you may not be able to determine the correct<br />
<strong>Charting</strong> <strong>and</strong> <strong>Studies</strong> <strong>User</strong> <strong>Guide</strong>
Page 566<br />
placement for the stop or you may not even place it at all. Stop orders are an aid to judgment,<br />
allowing a trader to operate with less concern <strong>and</strong> more mental poise. We cannot<br />
overemphasize that stop loss orders should be used with every transaction. You should never<br />
carry a trade through a losing period just to prove to yourself <strong>and</strong>/or others that you were<br />
right. This type of trading will sooner or later eat up all of your trading capital.<br />
Cluster Parameters<br />
Parameters are:<br />
• Color <strong>and</strong> Weight<br />
• Period: Allows the user to choose the number of days to be evaluated.<br />
• Value: The value used for the projection line. The user may choose either the Open,<br />
High, Low, or Close.<br />
• Date<br />
• Time<br />
• ID: Includes a checkbox to allow the user to choose Current Only.<br />
• IdWt: Sets the thickness for the Id label.<br />
• ScaleLabel: If selected the vertical scale values for the lines will be highlighted.<br />
Third-Party <strong>Studies</strong>
Line Study (SMRLin)<br />
The SMR Line Study consists of 3 curves:<br />
• SMR Moving Average (SMRMA) displayed as an overlay<br />
• SMR Solid Line (SL)<br />
• SMR Dotted Line (DL) oscillators displayed in an add-on windowpane<br />
Parameters for SMR Line Study Parameters<br />
Parameters are:<br />
• Color, Weight, <strong>and</strong> Display<br />
• MarkIt<br />
Page 567<br />
• Speed: Speed of the indicator. Select very fast, fast, st<strong>and</strong>ard, slow, or very slow.<br />
<strong>Charting</strong> <strong>and</strong> <strong>Studies</strong> <strong>User</strong> <strong>Guide</strong>
Page 568<br />
Take Profit: A Profit-Taking Tool (SMRTpr)<br />
Almost equally important as a stop loss order is the target price or take profit order. When<br />
entering into a trade you must ask yourself two questions: “How much can I reasonably take<br />
out of this market?” <strong>and</strong> “How far can I reasonably expect this market to move?” Even the best<br />
trading signals can be worthless if no money management is implemented.<br />
The volatility of a market can be a crucial factor when calculating whether a trade is worth<br />
putting on. After evaluating where a safe stop should be placed, you must next determine if<br />
the market has enough room to move in the direction you are trading without hitting major<br />
support or resistance. If the risk / reward ratio is not in your favor, then you should not enter<br />
the trade. As a general rule of thumb, your reward should always be more than your risk;<br />
otherwise, you st<strong>and</strong> little chance of surviving as a trader. The SMR Take Profit (SMRTP) was<br />
developed to determine how far a trade could move with or against you in one day.<br />
When you use the SMRTP you will need to choose what time period you will be evaluating.<br />
Usually, the last ten days are used; however, the best results are obtained by analyzing<br />
different time periods in order to find <strong>com</strong>mon results. Once the time period is chosen, placing<br />
the results on the chart will show you possible trading ranges for the current or next day. The<br />
results show the minimum, average, <strong>and</strong> maximum daily ranges for the selected time period;<br />
these values can be viewed in either market points or dollars. The placement of the SMRTP is<br />
crucial in determining if <strong>and</strong> when you may want to take profit. For example, if you were<br />
studying the markets at the end of the day, you would usually place the results at the close of<br />
that day. You could then see what the potential out<strong>com</strong>es are for the following day (e.g.<br />
maximum day with you, minimum day against you, etc.) If you are using the SMRTP during<br />
the day, you may want to use the intra-day high or low to place the results, assuming that the<br />
high or low is potentially the high or low of the day.<br />
The example here is Sept Natural Gas. If you had been trading the short-term momentum<br />
indicator <strong>and</strong> caught the correction to the upside, you probably would be a little nervous<br />
holding a very volatile, expensive market against the major trend. The SMRTP indicator shows<br />
that Aug 17th daily range exceeds the maximum daily range for the time period of Aug 3rd to<br />
Aug 16th (10 trading days). If you are having doubts about a trade, you should have no<br />
problem taking profit near the maximum daily range; anything more is just greed <strong>and</strong> will hurt<br />
you in the long run.<br />
Third-Party <strong>Studies</strong>
Page 569<br />
Again, you always want to go for more than what you risk, but in reality trades don’t always go<br />
quite as anticipated. Using the SMRTP will give you an unbiased view about the potential of a<br />
trade. If you are not feeling good about a trade <strong>and</strong>/or the momentum of the market has<br />
slowed, remember you will never go broke by taking profit.<br />
<strong>Charting</strong> <strong>and</strong> <strong>Studies</strong> <strong>User</strong> <strong>Guide</strong>
Page 570<br />
Take Profit Parameters<br />
Parameters are:<br />
• Value: The value used for the projection line. Choose either the Open, High, Low, or<br />
Close.<br />
• Date: The date used for the projection line.<br />
• Time: The time used for the projection line.<br />
• Period: Choose the number of days to be evaluated.<br />
• Type: Choose Up, Down or Full.<br />
• Unit: Choose Tick, Price or Dollar.<br />
• Display<br />
• Id: Choose whether the line labels should be justified left or right.<br />
• IdWt: Thickness of Id label.<br />
• ScaleLabel: If selected, the vertical scale values for the lines will be highlighted.<br />
Third-Party <strong>Studies</strong>
SMR Turning Point Indicators (SMRDLT) (SMRMAT) (SMRSLT)<br />
Page 571<br />
After you have familiarized yourself with the oscillators <strong>and</strong> begin to gain confidence in<br />
recurring patterns, the SMR Turning Point Indicators can be utilized for anticipating potential<br />
setups or exits from current trades. We use three turning point indicators−the SMR Solid Line<br />
Turning Point, the SMR Dotted Line Turning Point, <strong>and</strong> the SMR Moving Average Turning Point.<br />
In this section, we have focused on the SMRSLTP for all of our examples. However, all three<br />
indicators use the same general principles, their differences are in their time frames (e.g. short,<br />
intermediate, <strong>and</strong> long term).<br />
Clicking the SMRSLTP button in <strong>CQG</strong>, will bring up two tick marks−the first tick represents<br />
today’s SMRSLTP, <strong>and</strong> the second tick represents tomorrow’s SMRSLTP. The SMRSLTP is the<br />
value at which the market would have to close in order for the SL to change direction, either up<br />
or down. Although you can’t determine from our examples which is up <strong>and</strong> which is down, if<br />
you were viewing your screen an SMRSLTP Down indicator would be a red tick mark <strong>and</strong> an<br />
SMRSLTP Up indicator would be a blue tick mark. Knowing these values will not only help in<br />
your anticipation of entering excellent momentum trades, but can also help in determining<br />
when a trade may be <strong>com</strong>ing to an end or where a stop should be placed in order to guard<br />
against a change in momentum.<br />
The example below is a chart of the Sept S&P 500 futures. If you are looking to go short the<br />
S&P <strong>and</strong> want to enter the market when the short-term momentum has changed <strong>and</strong> begins to<br />
turn back down, watching the SMRSLTP is crucial. As you can see the SL is headed up from an<br />
oversold condition. The SMRSLTP is showing that the market would have to close today at<br />
about 1080 in order for the SL to turn down. And if the market closes at its current price of<br />
1102 then it would have to get down to about 1051 tomorrow for the SL to turn down. In other<br />
words, the closing price is getting further away from the SL turning point. Based on these<br />
observations, we would not re<strong>com</strong>mend selling the S&P 500 just yet.<br />
<strong>Charting</strong> <strong>and</strong> <strong>Studies</strong> <strong>User</strong> <strong>Guide</strong>
Page 572<br />
Third-Party <strong>Studies</strong>
Page 573<br />
The example below is a chart of Sept Crude Oil. Like the S&P you would be looking for an entry<br />
into the market by following the 49-Day Moving Average <strong>and</strong> the DL, <strong>and</strong> using the SL as the<br />
shorter-term trigger. The SMRSLTP indicates that the SL will turn down if the market closes<br />
below 1298 today. And at its current price of 1302, the market would just have to stay below<br />
1320 tomorrow, in order for the SL to turn down. In this instance, Crude Oil looks like a great<br />
sell!<br />
<strong>Charting</strong> <strong>and</strong> <strong>Studies</strong> <strong>User</strong> <strong>Guide</strong>
Page 574<br />
This example is a chart of the US Treasury Bonds. The market over the last week has been<br />
choppy <strong>and</strong> the SL is approaching "0" Zero Line, when this occurs the SL is very susceptible to<br />
market movement <strong>and</strong> can change direction on a dime. In this case the SMRSLTP is indicating<br />
that the SL will turn up if the Bonds close above 123-22 today, but will turn back down if they<br />
close below 124-19 tomorrow. Here is an example of when the SMRSLTP is not much help,<br />
don’t overly depend on this indicator in choppy situations. If you decide to buy a market like<br />
this make sure to get out quickly if it’s not moving in your direction within a reasonable length<br />
of time.<br />
Third-Party <strong>Studies</strong>
Turning Point Parameters<br />
Page 575<br />
These parameters apply to Dotted Line Turning Point (SMRDLT), Moving Average Turning Point<br />
(SMRMAT), <strong>and</strong> Solid Line Turning Point (SMRSLT).<br />
• Color<br />
• Weight<br />
• MarkIt<br />
• Speed: Speed of the indicator. Select very fast, fast, st<strong>and</strong>ard, slow, or very slow.<br />
• Current Only<br />
• Display<br />
<strong>Charting</strong> <strong>and</strong> <strong>Studies</strong> <strong>User</strong> <strong>Guide</strong>
Page 576<br />
SMR Timing Oscillators<br />
This oscillator measures the speed at which a market advances or declines, helping to identify<br />
when an extreme in price has been reached.<br />
It is a short-term oscillator that allows the investor a chance to identify low-risk buying or<br />
selling opportunities. On a basic level, the SL is a reliable indicator of overbought <strong>and</strong> oversold<br />
conditions.<br />
The examples show that when the SL is relatively high or low, the market is overbought or<br />
oversold.<br />
By studying the characteristics of this short-term price indicator, in conjunction with the SMR<br />
Dotted Line, you will see patterns emerge that will result in consistent price action.<br />
Third-Party <strong>Studies</strong>
Page 577<br />
The SMR Dotted Line (DL) is a slower moving oscillator <strong>and</strong> can be used to help identify the<br />
intermediate-term trend of the market. In a strongly up-trending market, (see example below)<br />
this oscillator will spend most of its time above the "0" Zero Line <strong>and</strong> just the opposite in a<br />
strongly down-trending market. In a congested market, the DL can be used to help identify<br />
which side of the market has more strength or momentum. If the DL is more consistently<br />
above the "0" Zero Line, then the market has more upside momentum. And if it is more<br />
consistently below the “0” Zero Line, then the market has more downside momentum. This will<br />
sometimes give you a leading indication as to which way the market may go when it <strong>com</strong>es out<br />
of congestion.<br />
<strong>Charting</strong> <strong>and</strong> <strong>Studies</strong> <strong>User</strong> <strong>Guide</strong>
Page 578<br />
If the DL is moving at a somewhat horizontal angle, chopping back <strong>and</strong> forth on both sides of<br />
the "0" Zero Line, or holding just above or below the "0" Zero Line, shown here, the market has<br />
no momentum <strong>and</strong> should not be traded.<br />
Third-Party <strong>Studies</strong>
Timing Oscillator A (SMRTOA)<br />
"A" Buy Signal<br />
Page 579<br />
• The close is above the 49-Day MA <strong>and</strong> the market has closed above the 49-Day MA for<br />
five or more days.<br />
• The 49-Day MA is headed up.<br />
• The DL is 0 to –10.<br />
• The SL Crosses above the DL.<br />
• The close is greater than the previous days close.<br />
• The close is greater than the close 11 trading days ago.<br />
"A" Sell Signal<br />
• The close is below the 49-Day MA <strong>and</strong> the market has closed below the 49-Day MA for<br />
five or more days.<br />
• The 49-Day MA is headed down.<br />
• The DL is 0 to +10.<br />
• The SL Crosses below the DL.<br />
• The close is less than the previous days close.<br />
• The close is less than the close 11 trading days ago.<br />
"A-1" Buy Signal<br />
• The close is above the 49-Day MA <strong>and</strong> the market has closed above the 49-Day MA for<br />
five or more days.<br />
• The 49-Day MA is headed up.<br />
• The DL is 0 to +10.<br />
• The SL Crosses above the DL.<br />
• The close is greater than the previous days close.<br />
• The close is greater than the close 11 trading days ago.<br />
"A-1" Sell Signal<br />
• The close is below the 49-Day MA <strong>and</strong> the market has closed below the 49-Day MA for<br />
five or more days.<br />
• The 49-Day MA is headed down.<br />
• The DL is 0 to -10.<br />
• The SL Crosses below the DL.<br />
• The close is less than the previous days close.<br />
• The close is less than the close 11 trading days ago.<br />
Timing Oscillator A Parameters<br />
<strong>Charting</strong> <strong>and</strong> <strong>Studies</strong> <strong>User</strong> <strong>Guide</strong>
Page 580<br />
Parameters are:<br />
• Speed: Speed of the indicator. Select very fast, fast, st<strong>and</strong>ard, slow, or very slow.<br />
• Signals: Set Signal display preferences.<br />
Third-Party <strong>Studies</strong>
Timing Oscillator BC (SMRTOB)<br />
"B" Buy Signal<br />
Page 581<br />
• The close is above the 49-Day MA <strong>and</strong> the market has closed above the 49-Day MA for<br />
five or more days<br />
• The 49-Day MA is headed up<br />
• The DL is above the Zero Line ZL<br />
• The DL is moving UP at +2 points or more for the last 3 days<br />
• The SL has hooked up <strong>and</strong> is above the ZL but is below the DL<br />
"B" Sell Signal<br />
• The close is below the 49-Day MA <strong>and</strong> the market has closed below the 49-Day MA for<br />
five or more days<br />
• The 49-Day MA is headed down<br />
• The DL is below the ZL<br />
• The DL is moving DOWN at +2 points or more for the last 3 days<br />
• The SL has hooked down <strong>and</strong> is below the ZL but is above the DL<br />
"B-1" Buy Signal<br />
• The close is above the 49-Day MA <strong>and</strong> the market has closed above the 49-Day MA for<br />
five or more days<br />
• The 49-Day MA is headed up<br />
• The DL is above the ZL<br />
• The DL is moving UP at +2 points or more for the last 3 days<br />
• The SL has hooked up but is BELOW the ZL<br />
"B-1" Sell Signal<br />
• The close is below the 49-Day MA <strong>and</strong> the market has closed below the 49-Day MA for<br />
five or more days<br />
• The 49-Day MA is headed down<br />
• The DL is below the ZL<br />
• The DL is moving DOWN at +2 points or more for the last 3 days<br />
• The SL has hooked down but is ABOVE the ZL<br />
"C" Buy Signal<br />
• The close is above the 49-Day MA <strong>and</strong> the market has closed above the 49-Day MA for<br />
five or more days<br />
• The DL is above the ZL<br />
• The DL is moving UP at +2 points or more for the last 2 days<br />
• The SL has hooked up <strong>and</strong> is ABOVE the ZL but is below the DL<br />
<strong>Charting</strong> <strong>and</strong> <strong>Studies</strong> <strong>User</strong> <strong>Guide</strong>
Page 582<br />
"C" Sell Signal<br />
• The close is below the 49-Day MA <strong>and</strong> the market has closed below the 49-Day MA for<br />
five or more days<br />
• The DL is below the ZL<br />
• The DL is moving DOWN at +2 points or more for the last 2 days<br />
• The SL has hooked down <strong>and</strong> is BELOW the ZL but is above the DL<br />
"C-1" Buy Signal<br />
• The close is above the 49-Day MA <strong>and</strong> the market has closed above the 49-Day MA for<br />
five or more days<br />
• The DL is above the ZL<br />
• The DL is moving UP at +2 points or more for the last 2 days<br />
• The SL has hooked up but is BELOW the ZL<br />
"C-1" Sell Signal<br />
• The close is below the 49-Day MA <strong>and</strong> the market has closed below the 49-Day MA for<br />
five or more days<br />
• The DL is below the ZL<br />
• The DL is moving DOWN at +2 points or more for the last 2 days<br />
• The SL has hooked down but is ABOVE the ZL<br />
Timing Oscillator BC Parameters<br />
The one parameter is:<br />
• Signals: Set Signal display preferences.<br />
Timing Oscillator DEF (SMRTOD)<br />
"D" Buy Signal<br />
• The close is above the 49-Day MA <strong>and</strong> the market has closed above the 49-Day MA for<br />
five or more days<br />
• The DL is above the ZL<br />
• The DL is moving UP at less than 2 points per day or moving Horizontal<br />
• The SL has hooked up <strong>and</strong> is ABOVE the ZL but is below the DL<br />
"D" Sell Signal<br />
• The close is below the 49-Day MA <strong>and</strong> the market has closed below the 49-Day MA for<br />
five or more days<br />
• The DL is below the ZL<br />
• The DL is moving DOWN at less than 2 points per day or moving Horizontal<br />
• The SL has hooked down <strong>and</strong> is BELOW the ZL but is above the DL<br />
Third-Party <strong>Studies</strong>
"D-1" Buy Signal<br />
Page 583<br />
• The close is above the 49-Day MA <strong>and</strong> the market has closed above the 49-Day MA for<br />
five or more days<br />
• The DL is above the ZL<br />
• The DL is moving UP at less than 2 points per day or moving Horizontal<br />
• The SL has hooked up <strong>and</strong> is below the ZL<br />
"D-1" Sell Signal<br />
• The close is below the 49-Day MA <strong>and</strong> the market has closed below the 49-Day MA for<br />
five or more days<br />
• The DL is below the ZL<br />
• The DL is moving DOWN at less than 2 points per day or moving Horizontal<br />
• The SL has hooked down <strong>and</strong> is above the ZL<br />
"E" Buy Signal<br />
• The close is above the 49-Day MA <strong>and</strong> the market has closed above the 49-Day MA for<br />
five or more days<br />
• The DL is above the ZL<br />
• The DL is moving DOWN at less than 2 points per day<br />
• The SL has hooked up <strong>and</strong> is ABOVE the ZL but is below the DL<br />
"E" Sell Signal<br />
• The close is below the 49-Day MA <strong>and</strong> the market has closed below the 49-Day MA for<br />
five or more days<br />
• The DL is below the ZL<br />
• The DL is moving UP at less than 2 points per day<br />
• The SL has hooked down <strong>and</strong> is BELOW the ZL but is above the DL<br />
"E-1" Buy Signal<br />
• The close is above the 49-Day MA <strong>and</strong> the market has closed above the 49-Day MA for<br />
five or more days<br />
• The DL is above the ZL<br />
• The DL is moving DOWN at less than 2 points per day<br />
• The SL has hooked up <strong>and</strong> is below the ZL<br />
"E-1" Sell Signal<br />
• The close is below the 49-Day MA <strong>and</strong> the market has closed below the 49-Day MA for<br />
five or more days<br />
• The DL is below the ZL<br />
• The DL is moving UP at less than 2 points per day<br />
• The SL has hooked down <strong>and</strong> is above the ZL<br />
<strong>Charting</strong> <strong>and</strong> <strong>Studies</strong> <strong>User</strong> <strong>Guide</strong>
Page 584<br />
"F" Buy Signal<br />
• The close is above the 49-Day MA <strong>and</strong> the market has closed above the 49-Day MA for<br />
five or more days<br />
• The DL is above the ZL<br />
• The DL is moving DOWN at 2 points or more per day<br />
• The SL has hooked up <strong>and</strong> is ABOVE the ZL but is below the DL<br />
"F" Sell Signal<br />
• The close is below the 49-Day MA <strong>and</strong> the market has closed below the 49-Day MA for<br />
five or more days<br />
• The DL is below the ZL<br />
• The DL is moving UP at 2 points or more per day<br />
The SL has hooked down <strong>and</strong> is BELOW the ZL but is above the DL<br />
"F-1" Buy Signal<br />
• The close is above the 49-Day MA <strong>and</strong> the market has closed above the 49-Day MA for<br />
five or more days<br />
• The DL is above the ZL<br />
• The DL is moving DOWN at 2 points or more per day<br />
• The SL has hooked up <strong>and</strong> is below the ZL<br />
"F-1" Sell Signal<br />
• The close is below the 49-Day MA <strong>and</strong> the market has closed below the 49-Day MA for<br />
five or more days<br />
• The DL is below the ZL<br />
• The DL is moving UP at 2 points or more per day<br />
• The SL has hooked down <strong>and</strong> is above the ZL<br />
Timing Oscillator DEF Parameters<br />
Parameters are:<br />
• Speed: Speed of the indicator. Select very fast, fast, st<strong>and</strong>ard, slow, or very slow.<br />
• Signals: Set Signal display preferences.<br />
Third-Party <strong>Studies</strong>
Trading the SMR Oscillator Checklist<br />
1. TREND: What is the tradable major trend of this market?<br />
[ ] UP - trade only from the long side.<br />
[ ] DOWN - trade only from the short side.<br />
[ ] CONGESTION - DO NOT trade this market.<br />
Page 585<br />
<strong>Charting</strong> <strong>and</strong> <strong>Studies</strong> <strong>User</strong> <strong>Guide</strong>
Page 586<br />
2. TRADING PATTERN:<br />
What trading pattern has setup? _________________________________________<br />
(Example: “D1” SELL PATTERN)<br />
If this trade is based on anticipation what is needed before you take this trade?<br />
________________________________________________________________________<br />
(Example: If the Japanese Yen can get down to 6900 it will turn the SL down. I would like to<br />
sell this market because the it is trading below the 49 Day Moving Average, the DL is all ready<br />
moving down, the momentum is down <strong>and</strong> the market won't run into major resistance until it<br />
get to the 6825 price level.)<br />
3. ENTRY PRICE:<br />
Long Entry Price: ______________<br />
(2) Short Entry Price: ______________<br />
4. STOP LOSS: At what price should I place my stop loss order?<br />
[ ] Buy stop - I am selling the market. Stop Loss Price: ______________<br />
[ ] Sell stop - I am buying the market. Stop Loss Price: ______________<br />
5. RISK: What is the dollar amount of money I am going to risk on this trade?<br />
Entry Price: _______________ Minus Stop Loss Price: _______________<br />
Total Points Risked: _______________ X $_________ = _________________<br />
6. REWARD: Is my target price reasonably obtainable. What is the dollar amount of money I<br />
am going for on this trade?<br />
Target Price: _______________ Minus Entry Price: _______________<br />
Total Points Gained: _______________ X $_________ = _________________<br />
7. DECISION: Is this risk within my money management boundary?<br />
[ ] YES - Go ahead with this trade.<br />
[ ] NO - DO NOT enter this trade. I am risking more then I can reasonably get out of<br />
this trade. If I am stopped out, I will lose too much of my trading equity. Wait for another<br />
trade that has less risk <strong>and</strong> better reward<br />
Third-Party <strong>Studies</strong>
Are Your Stops Being Hit Too Often?<br />
If your stop loss orders are being hit too frequently, here are some possible causes:<br />
• Bucking the market trend.<br />
Page 587<br />
• Through impatience, you anticipated a market change <strong>and</strong> entered a market before it<br />
gave a clear signal.<br />
• Failing to decide in advance where the right points of support <strong>and</strong> resistance are located.<br />
• Improperly placing your stops, moving a stop too soon, or moving it too close to the<br />
market price — Fear.<br />
• Incorrectly judging the potential of a trade — Greed.<br />
• Failing to weigh the risk / reward ratio properly.<br />
If this is happening to you, you should review your judgments about potential market<br />
movements, <strong>and</strong>/or about where you have chosen to place your stop. DO NOT, under any<br />
circumstances, ab<strong>and</strong>on the use of Stop Loss orders. If your stops continue to be hit too<br />
frequently, get out of the market <strong>and</strong> stay out until you have located the source of your<br />
difficulty.<br />
Rather than be<strong>com</strong>ing irritated at such a situation, be thankful. The stops are sending you a<br />
clear message that something in your technique is out of kilter. Persisting to defy the market<br />
will only damage your bank account, your confidence, <strong>and</strong> your ultimate goal of success.<br />
<strong>Charting</strong> <strong>and</strong> <strong>Studies</strong> <strong>User</strong> <strong>Guide</strong>
Statware <strong>Studies</strong><br />
Page 589<br />
It is Kase <strong>and</strong> Company Inc.'s philosophy to view the markets scientifically <strong>and</strong> accurately<br />
without making the procedure for doing so too <strong>com</strong>plex. Through the application of statistics<br />
<strong>and</strong> mathematics a whole new generation of indicators has been made possible.<br />
Trading is primarily a function of three tasks: entry, money management <strong>and</strong> exit. You will find<br />
that the Indicators in the Kase StatWare package will help you perform all three tasks in a more<br />
efficient <strong>and</strong> successful manner.<br />
Where many older indicators are based on empirical observations, we now have the ability to<br />
derive indicators from the natural structure of the market itself. Patterns that were difficult to<br />
observe with primitive tools now emerge for examination. A fitting analogy would be between<br />
two warriors facing off, one using a sling shot <strong>and</strong> the other using a modern assault rifle.<br />
This section explains these indicators <strong>and</strong> gives traders an increased underst<strong>and</strong>ing of the<br />
markets to diminish risk <strong>and</strong> increase profits. Keep in mind that the Kase indicators are tools,<br />
which support a methodology, <strong>and</strong> not a black box system. A trader’s personality <strong>and</strong><br />
experience will play a role in the development of his or her ability to use Kase StatWare.<br />
<strong>Studies</strong> include:<br />
• Color Coded Support System<br />
• CD<br />
• C<strong>and</strong>lestick Indicators<br />
• DevStop<br />
• Peak Oscillator<br />
• Permission Screen<br />
• Permission Stochastic<br />
• Stop Amounts<br />
References<br />
"Analyzing Basic Fundamentals of the U. S. Energy Market,” Futures, October, 1991.<br />
"Choosing a Time Bar Length," Technical Analysis of Stocks <strong>and</strong> Commodities, August, 1991.<br />
"Defining Risk Management: A Strategic vs. Tactical Approach," Nymex Energy in the News,<br />
Fall, 1992.<br />
"Futures <strong>and</strong> Flexibility," National Petroleum News, August, 1993.<br />
"Futures Enhance Wet Barrel Trading in Specialized Markets," Nymex Energy in the News, First<br />
Quarter, 1988.<br />
"Hedging Made Easy: A <strong>Guide</strong> for the Do-It-Yourselfer," Nymex Energy in the News, Winter,<br />
1991/1992.<br />
"Knowing When to Step Back From the Market," Futures, June, 1991.<br />
<strong>Charting</strong> <strong>and</strong> <strong>Studies</strong> <strong>User</strong> <strong>Guide</strong>
Page 590<br />
"Using Stochastics to Forecast Market Moves," Nymex Energy in the News, Spring, 1991.<br />
"Volatility <strong>and</strong> Spreads," IPE Pipeline, November, 1992.<br />
"Why Bother With Futures," National Petroleum News, June, 1993.<br />
“Building a Trading Framework,” Futures, November, 1996.<br />
“Hedging is an Option for Producers,” American Oil <strong>and</strong> Gas Reporter, October, 1997.<br />
“Hedging with Statistics," NESA Energy Journal, March, 1998.<br />
“Hedging Without Futures,” National Petroleum News, October, 1993.<br />
“How to Cash in on the Cash Market,” Energy Risk Magazine, March 1996.<br />
“Locking in Storage Profits Through Hedging,” Natural Gas Hedger, June/July, 1995.<br />
“Look Before You Leap,” Energy Risk Magazine, April, 1994.<br />
“Momentum Divergence,” Nymex Energy in the News, Fall/Winter, 1993.<br />
“Multi-Dimensional Trading,” Futures, May, 1996.<br />
“New High-Probability Indicators - Energy,” Nymex Energy in the News, Spring, 1996.<br />
“New High-Probability Indicators - Metals,” Nymex Metals in the News, Spring, 1996.<br />
“Putting the Odds on Your Side,” Futures, April, 1996.<br />
“Redefining Volatility <strong>and</strong> Position Risk,” Technical Analysis of Stocks <strong>and</strong> Commodities, Oct.<br />
1993.<br />
“Sailing With the Wind,” Energy Risk Magazine, July, 1994.<br />
“Simplified Momentum Filters Improve Trading,” Futures, December, 1993.<br />
“Statistics in Action,” Futures, June, 1996<br />
“Technical Differences <strong>and</strong> Similarities: Energy <strong>and</strong> Power,” Natural Gas Journal, January,<br />
1997.<br />
“The Best Momentum Indicators,” Bridge Trader, May/June 1997, USA<br />
“The Kase Dev-Stop-Accounting for Volatility, Variance <strong>and</strong> Skew in Managing Trading Risk,”<br />
International Federation of Technical Analysts, Inc. Journal, 1994, reprint from Journal of the<br />
Market Technicians Association, Summer, 1993.<br />
“Thinking Person’s <strong>Guide</strong> to Hedging,” Energy Risk Magazine, November 1994.<br />
“Using Probability <strong>and</strong> Monte Carlo Simulations,” Natural Gas Hedger, Aug./Sept. 1995.<br />
“Walking Through a Trade,” Futures, June, 1996.<br />
Trading With The Odds. Irwin Professional Publishing: 1996.<br />
Third-Party <strong>Studies</strong>
Bars Constructed from Time<br />
Page 591<br />
The first type of bar chart is constructed from time bars. We find the total number of minutes<br />
in a session <strong>and</strong> divide it by between 1/5 <strong>and</strong> 1/8.<br />
Setting the Bar Length Charts<br />
Our philosophy is to “scale-up” into trades using three chart lengths. We re<strong>com</strong>mend using:<br />
• a daily chart.<br />
• a monitor chart consisting of 1/5 to 1/8 of a day.<br />
• a timing chart with a bar length of 1/3 to 1/5 of the monitor chart.<br />
Number of Minutes for Monitor Chart<br />
Use a 1/5 - 1/8 of a day monitor chart. For example, if you are setting up a chart for a<br />
<strong>com</strong>modity, which trades for 325 minutes such as crude oil, this translates to 41 to 65 minutes.<br />
Number of Minutes for Timing Chart<br />
The timing chart should be 1/3 to 1/5 the length of the monitor chart. Simply take the number<br />
of minutes you have chosen for the monitor <strong>and</strong> divided by either 3 or 5 to find the appropriate<br />
timing chart length.<br />
Bars Constructed from Tick Volume<br />
There is a second way to set up bar charts. This type of chart is the constant volume bar chart,<br />
an improvement in traditional bar charting. Each tick represents one change in price. A<br />
constant volume bar, with the flat filter parameter checked, constructed using a tick count of<br />
20, for example, would contain the price activity over 20 price changes or ticks.<br />
Tick volume <strong>and</strong> time are similar measures in that both are proportional to the square root of<br />
volatility <strong>and</strong> risk.<br />
A major advantage of constant volume bars is that they are more regular, building slowly when<br />
the market is quiet <strong>and</strong> quickly when the market is busy, <strong>and</strong> thus, due to lower variability, are<br />
less risky.<br />
Setting the Number of Ticks for a Constant Volume Bar<br />
1. In the <strong>com</strong>m<strong>and</strong> entry box, type in the number 55 <strong>and</strong> press Enter.<br />
2. Count the number of bars per day.<br />
3. If the number is greater than 8, increase the tick bar length to decrease the number<br />
of bars until the average number of bars per day appears to be between 5 <strong>and</strong> 8.<br />
Err on the side of having more bars, not less.<br />
If possible, use Fibonacci numbers for your CVB bar length (3, 5, 8, 13, 21, 34, 55, 89, 144,<br />
etc.), adjusting as necessary.<br />
Additionally, use the following suggested parameters for the Constant Volume Bars:<br />
• Flat filtering<br />
• Ticks (for the data setting)<br />
<strong>Charting</strong> <strong>and</strong> <strong>Studies</strong> <strong>User</strong> <strong>Guide</strong>
Page 592<br />
Color Coded Support System (KCCSS)<br />
KCCSS provides an at-a-glance method for gauging the strength of buy <strong>and</strong> sell signals, using<br />
blue shades for longs <strong>and</strong> red shades for shorts (or whatever colors you choose).<br />
Longs<br />
1 st Class Longs<br />
Philosophy: A first-class buy signal has occurred when traditional timing signals, one for each<br />
dot, have triggered AND have been permissioned long by the imbedded Permission Screen.<br />
Interpretation: When three blue dots appear on a bar, a buy signal has occurred. Sometimes<br />
the size (range) of the bar will not be sufficient for all three blue dots to appear. In such cases,<br />
the color of the bar should be used to confirm the signal.<br />
2 nd Class Longs<br />
Philosophy: Sometimes the Permission Stochastic does not trigger clear permission long rules.<br />
When the permission trigger is ambiguous, but traditional timing signals, one for each dot, have<br />
triggered, a 2nd class long signal has been generated.<br />
Interpretation: Second-class buy signals are generated when 2 consecutive bars contain 2nd<br />
class long signals. The 2nd bar should exhibit a higher high <strong>and</strong> higher low.<br />
Third-Party <strong>Studies</strong>
3 rd Class Danger Longs<br />
Page 593<br />
Philosophy: A danger signal triggers when traditional timing signals, one for each dot, occur<br />
AND have NOT been permissioned by the imbedded Permission Screen.<br />
Interpretation: Three consecutive danger bars constitute a buy signal, if the bars exhibit higher<br />
highs <strong>and</strong> higher lows, <strong>and</strong> vice versa for sell signals. The danger signal also can identify a<br />
pullback from which a second entry signal is generated. For example, a blue followed by a red<br />
danger then a new blue is a second signal. Conversely, a red followed by a blue danger then a<br />
new red is a second signal.<br />
Shorts<br />
1st Class Shorts<br />
Philosophy: A first-class sell signal has occurred when traditional timing signals, one for each<br />
dot, have triggered AND have been permissioned short by the imbedded Permission Screen.<br />
Interpretation: When three magenta dots appear on a bar, a sell signal has occurred.<br />
Sometimes the size (range) of the bar will not be sufficient for all three magenta dots to<br />
appear. In such cases, the color of the bar should be used to confirm the signal.<br />
2 nd Class Shorts<br />
Philosophy: Inverse of 2 nd Class Longs.<br />
Interpretation: Inverse of 2 nd Class Longs <strong>and</strong> Warnings to Shorts.<br />
3 rd Class Danger Shorts<br />
Philosophy: A danger signal triggers when traditional timing signals, one for each dot, occur<br />
AND have NOT been permissioned by the imbedded Permission Screen.<br />
Interpretation: Three consecutive danger bars constitute a buy signal, if the bars exhibit higher<br />
highs <strong>and</strong> higher lows, <strong>and</strong> vice versa for sell signals. The danger signal also can identify a<br />
pullback from which a second entry signal is generated. For example, a blue followed by a red<br />
danger then a new blue is a second signal. Conversely, a red followed by a blue danger then a<br />
new red is a second signal.<br />
Warnings<br />
Warnings to Shorts<br />
Philosophy: On the Permission Stochastic “roll-over” effect, where, due to a sharp turn, the<br />
%D lags the %K to a great degree <strong>and</strong> does not trigger traditional permission rules, a warning<br />
is generated. (Inverse for *KS2Shorts & Warning).<br />
Interpretation: On Warnings traders should drop down to the Permission Stochastic for<br />
examination. Further, traders should exercise discretion relative to exiting existing short trades<br />
<strong>and</strong>/or taking new long trades.<br />
Warnings to Longs<br />
Philosophy: Inverse of Warnings to Shorts<br />
Interpretation: Inverse of Warnings to Shorts<br />
<strong>Charting</strong> <strong>and</strong> <strong>Studies</strong> <strong>User</strong> <strong>Guide</strong>
Page 594<br />
Color Coded Support System Parameters<br />
Parameters are selected on the Display window.<br />
Third-Party <strong>Studies</strong><br />
C1L: 1st Class Long<br />
C1S: 1st Class Short<br />
C2L: 2nd Class Long<br />
W2L: 2nd Class Long <strong>and</strong> Warning to Shorts<br />
C2S: 2nd Class Short<br />
W2S: 2nd Class Short <strong>and</strong> Warning to Longs<br />
C3L: 3rd Class Long<br />
C3S: 3rd Class Short<br />
C1L, C2L, <strong>and</strong> C3L display with an up arrow. C1S, C2S, <strong>and</strong> C3S display with a down<br />
arrow. W2L displays with a square above, <strong>and</strong> W2S displays with a square below the<br />
bar.
CD (KCD)<br />
Page 595<br />
The CD is a sensitive, second derivative acceleration indicator, the derivative of the<br />
PeakOscillator. It is calculated in the same way as the MACD histogram from a moving average<br />
oscillator. It is the difference between the PeakOscillator <strong>and</strong> the average of the PeakOscillator,<br />
where the MACD is the difference between an exponential moving average oscillator <strong>and</strong> its<br />
average. When used in conjunction with the Kase PeakOscillator this signal indicates the<br />
market's direction.<br />
However, because its basis is statistical, it generates cleaner crossover signals <strong>and</strong> more<br />
reliable divergences.<br />
Interpretation: The KaseCD is used as a confirming divergence indicator. Its use is primarily<br />
to confirm, as it is more sensitive than the PeakOscillator, <strong>and</strong> will generate divergences for<br />
minor turns <strong>and</strong> corrections.<br />
For further information, see Danger Signals in Trading <strong>Guide</strong>lines.<br />
CD Parameters<br />
Parameters are:<br />
• Display<br />
• MarkIt<br />
• Range: Starting <strong>and</strong> ending points for the calculation window.<br />
<strong>Charting</strong> <strong>and</strong> <strong>Studies</strong> <strong>User</strong> <strong>Guide</strong>
Page 596<br />
C<strong>and</strong>lestick Indicators (KCI)<br />
This set of indicators identifies the 5 pairs of c<strong>and</strong>lestick patterns, which Kase finds the most<br />
useful <strong>and</strong> screens them for significance.<br />
They can be used to identify the danger of a possible turn <strong>and</strong> also, with the exception of the<br />
Hammer <strong>and</strong> Hanging Man, to accelerate exits, especially on the daily chart, or a chart one time<br />
frame higher than you are trading, substituting the c<strong>and</strong>le exit for Dev 1.<br />
Evening <strong>and</strong> Morning Stars, since they are three c<strong>and</strong>le patterns, generate a warning <strong>and</strong> setup<br />
after two c<strong>and</strong>les are <strong>com</strong>pleted. We then know that all we need is a third c<strong>and</strong>le to <strong>com</strong>plete<br />
the pattern. In a two-c<strong>and</strong>lestick pattern, we do not know whether the pattern is <strong>com</strong>plete<br />
until the second c<strong>and</strong>lestick is in place.<br />
Given that reversals generally take place at the “top” or “bottom” of trends, in order to filter out<br />
less meaningful patterns, we screen our c<strong>and</strong>le patterns with the Stochastic, only identifying<br />
the patterns under “overbought” (bearish) or “oversold” bullish (conditions).<br />
These patterns are especially significant when ac<strong>com</strong>panied by divergence <strong>and</strong> PeakOut signals.<br />
A cross on the high of the c<strong>and</strong>le identifies Bearish c<strong>and</strong>le patterns <strong>and</strong> a cross on the low<br />
indicates a bullish c<strong>and</strong>le pattern. All c<strong>and</strong>les contain the same inputs.<br />
Third-Party <strong>Studies</strong>
C<strong>and</strong>lestick Indicators Parameters<br />
Parameters are:<br />
• Color: Color of the text on the study.<br />
Page 597<br />
• Threshold: The extremes for the slow stochastic pattern filter. For example, a default<br />
of 75 means that bearish formations will only be identified when the stochastic is above<br />
75 <strong>and</strong> bullish formation s below 25. Likewise, a threshold of 90 would identify<br />
c<strong>and</strong>lestick patterns only if the stochastic is above 90 or below 10.<br />
• Display<br />
Engulfing Patterns<br />
The bullish <strong>and</strong> bearish engulfing lines are reversal patterns, which entirely “engulf” the<br />
previous bar as shown above.<br />
If this pattern is coincident with an extreme PeakOscillator reading <strong>and</strong> or divergence, wait to<br />
see if that pattern is <strong>com</strong>pleted. If there is a gap higher on the next bar in a bull market or<br />
lower in a bear market, substitute the Harami line mid-point for DevStop 1.<br />
Bullish Engulfing<br />
Bearish Engulfing<br />
<strong>Charting</strong> <strong>and</strong> <strong>Studies</strong> <strong>User</strong> <strong>Guide</strong>
Page 598<br />
Evening & Morning Star Patterns<br />
This 3-c<strong>and</strong>le reversal pattern includes a large range day with the trend, an exhaustion gap,<br />
stall day, breakaway gap, <strong>and</strong> a large range reversal c<strong>and</strong>le.<br />
After the formation of the first two c<strong>and</strong>les, pull in your DevStop1 to the mid-point of the 1 st<br />
c<strong>and</strong>lestick.<br />
For example, on day 3 of the patterns, exit the portion of the trade that would have normally<br />
been exited on the DevStop1 at the mid-point of the blank Harami line (first bar of the pattern).<br />
Morning Star Bullish<br />
Third-Party <strong>Studies</strong><br />
Evening Star Bearish<br />
Hammer & Hanging Man Patterns<br />
These patterns, while identical, occur at the bottom of the market for the bullish Hammer, <strong>and</strong><br />
at the top of the market for the bearish Hanging Man.<br />
While not as significant as other patterns on its own, it adds weight to other patterns, for<br />
example, as the star in a Harami Line <strong>and</strong> Star. Also, it acts well as a warning, taking place<br />
often a few bars before an actual reversal.<br />
Hammer Bullish<br />
Hanging Man Bearish
Harami Line Patterns<br />
Page 599<br />
In the case of the Harami Line & Star pattern, look for closes against the open of the Harami<br />
Line. In the case of a bearish pattern at the top of a bull market, watch for a close of the<br />
c<strong>and</strong>lestick following the star that is below the opening of a blank Harami line. The opposite<br />
holds true in a bear market. This level is substituted for DevStop 1.<br />
Harami Line & Star,<br />
Bullish<br />
Piercing Patterns<br />
Harami Line & Star,<br />
Bearish<br />
If this pattern is coincident with an extreme KCD or PeakOscillator reading <strong>and</strong>/or divergence,<br />
we wait to see if that pattern is <strong>com</strong>pleted. If there is a gap higher on the next bar, in the case<br />
of a bull market, or a gap lower in the case of a bear market, substitute the mid-point of the<br />
Harami line for DevStop 1.<br />
Piercing Pattern<br />
Dark Cloud Cover<br />
<strong>Charting</strong> <strong>and</strong> <strong>Studies</strong> <strong>User</strong> <strong>Guide</strong>
Page 600<br />
DevStop (KDevStp)<br />
The DevStop is the closest we can <strong>com</strong>e to an ideal stop level in the real world, by accounting<br />
for volatility (which is directly proportional to risk), variance of volatility (how much risk<br />
changes from bar to bar) <strong>and</strong> volatility skew (the propensity for volatility to spike higher from<br />
time to time).<br />
The DevStop evaluates average market range, as well as the distribution <strong>and</strong> variability of the<br />
range, identifying points where there is a high probability of the market move being nonr<strong>and</strong>om.<br />
Specifically the DevStop places exit points at 1, 2 <strong>and</strong> 3 st<strong>and</strong>ard deviations over the<br />
mean two-bar true range, corrected for skew. Therefore, we can take profit or cut losses at<br />
levels at which the probability of a trade remaining profitable is low, without taking more of a<br />
loss or cutting profits any sooner than necessary.<br />
Interpretation: The stop consists of four exit points, a warning line <strong>and</strong> Dev 1, 2, <strong>and</strong> 3. Two<br />
closes against the Warning count as Dev 1. To speed up the crossover of the stop from long to<br />
short, simply change the moving averages to crossover more quickly, for example to 3 <strong>and</strong> 13.<br />
To decrease the amount of the stops, that is, to pull them in, reduce the st<strong>and</strong>ard deviation<br />
settings.<br />
For further information, see Danger Signals in Trading <strong>Guide</strong>lines.<br />
Third-Party <strong>Studies</strong>
DevStop Parameters<br />
DevStop parameters are:<br />
• Display<br />
• L Dev1: Number of bars used to calculate the st<strong>and</strong>ard deviation<br />
• L Dev2 <strong>and</strong> Dev3: Number of bars in the moving averages used to default the<br />
indicator to long or short.<br />
Page 601<br />
• V Dev2 <strong>and</strong> Dev3: Number of st<strong>and</strong>ard deviations used to calculate the Dev stops.<br />
• Price: Prices used to calculate the indicator.<br />
<strong>Charting</strong> <strong>and</strong> <strong>Studies</strong> <strong>User</strong> <strong>Guide</strong>
Page 602<br />
Peak Oscillator (KPO)<br />
The PeakOscillator plot is a momentum indicator designed to measure the strength of a market<br />
trend. It is used similarly to traditional oscillators, but it is derived from a mathematically<br />
sound, statistical evaluation of trend, which analyzes over 50 different trend lengths, rather<br />
than just two as the traditional oscillator does. It automatically adapts for cycle length <strong>and</strong><br />
volatility changes.<br />
The PeakOscillator is “universal” in that it scales to volatility, <strong>and</strong> can be <strong>com</strong>pared over<br />
differing <strong>com</strong>modities <strong>and</strong> time frames.<br />
Other features of the PeakOscillator are the PeakOut <strong>and</strong> PeakMin lines.<br />
The PeakOut line is the maximum of 2 st<strong>and</strong>ard deviations of the local PeakOscillator reading,<br />
<strong>and</strong> the 90th percentile of momentum, historically. The PeakMin is the minimum of the two.<br />
Interpretation:<br />
The PeakOscillator is used two ways:<br />
• Divergence: The PeakOscillator may be used to generate traditional divergence signals.<br />
The difference between it <strong>and</strong> traditional divergence indicators lies in its accuracy.<br />
• PeakOut: The second use is to look for a PeakOut. A PeakOut occurs when the<br />
histogram breaks beyond the PeakOut line <strong>and</strong> then pulls back. A PeakOut through the<br />
maximum line will be displayed magenta.<br />
Third-Party <strong>Studies</strong>
Page 603<br />
A PeakOut, which only extends through the PeakMin line is called a local PeakOut, <strong>and</strong> is less<br />
significant than a normal PeakOut signal. These local PeakOuts are to be relied upon more<br />
heavily during sideways or corrective markets.<br />
PeakOuts may be based on either the maximum line or the minimum line. Maximum PeakOuts,<br />
however, are rarer <strong>and</strong> thus more significant than minimum PeakOuts. The magnitude of the<br />
price move may be greater following the maximum PeakOut, but the likelihood of the break in<br />
trend is essentially the same. Thus, our research indicates that we should react equally to a<br />
PeakOut in a trendy market <strong>and</strong> a PeakMin in a choppy or corrective market.<br />
For further information, see Danger Signals in Trading <strong>Guide</strong>lines.<br />
Peak Oscillator Parameters<br />
Peak Oscillator parameters are:<br />
• Display<br />
• Range: Starting <strong>and</strong> ending points for the calculation window.<br />
• F: Number of st<strong>and</strong>ard deviations over the average PeakOscillator value at which the<br />
local PeakOut line is set.<br />
<strong>Charting</strong> <strong>and</strong> <strong>Studies</strong> <strong>User</strong> <strong>Guide</strong>
Page 604<br />
Permission Screen (KPrmSc)<br />
It is easier to use an “on-off” histogram, which simply displays one color for Permission Long<br />
<strong>and</strong> another for Permission Short, than to interpret the Permission Stochastic manually. The<br />
Permission Screen takes the rules for the Permission Stochastic <strong>and</strong> translates them to a simple<br />
color histogram biasing the signal in favor of the market's long-term direction<br />
Interpretation: If the histogram is dark green, the trader has a Permission Long <strong>and</strong> is able to<br />
take any long trades generated shorter term. The opposite is true for the dark magenta<br />
Permission Short. Use on a multi-data chart for spread trading. Plot one Permission Screen in<br />
sub-graph 2 for data 1 <strong>and</strong> in sub-graph 3 for data 2. If both screens match, don’t trade. If<br />
the screens oppose, take a spread trade accordingly, going long the Permission Screen<br />
histogram green data (above 0) <strong>and</strong> short the red data (below 0).<br />
Permission Screen Parameters<br />
Permission Screen parameters are:<br />
• Display<br />
• Period: Number of synthetic bars in the Permission Stochastic.<br />
• X: Number of bars that make up the longer term. For example, if you are trading a<br />
daily chart, setting X to 5 will give you a five day or weekly stochastic to screen your<br />
signals.<br />
Third-Party <strong>Studies</strong>
Page 605<br />
<strong>Charting</strong> <strong>and</strong> <strong>Studies</strong> <strong>User</strong> <strong>Guide</strong>
Page 606<br />
Permission Stochastic (KPrmSt)<br />
Trades taken in the direction of the major trend tend to be more successful than trades against<br />
the trend. Thus, it behooves traders to screen trades with a higher time frame filter.<br />
Traders are often too impatient to do so. Thus the Permission Stochastic <strong>com</strong>putes a synthetic<br />
higher time frame stochastic, which is based on a moving higher time frame window that ends<br />
with each bar. For example, a weekly bar is defined as the last 5 business days, ending today.<br />
The sped up filter is thus the best <strong>com</strong>promise between filtering in a higher time frame <strong>and</strong><br />
minimizing delays in trading.<br />
Interpretation: Permissioned traders may take long trades when the Permission Stochastic is<br />
riding the top of the chart <strong>and</strong> when Permission K is above Permission D <strong>and</strong> both are close<br />
together. The opposite applies to short trades. Traders are also permissioned long when the<br />
market has been oversold, the difference between Permission K <strong>and</strong> Permission D is large <strong>and</strong><br />
Permission K has already turned up. Again, the opposite applies to permissioning short trades.<br />
Third-Party <strong>Studies</strong>
Permission Stochastic Parameters<br />
Permission Stochastic parameters are:<br />
• Display<br />
• Period: Number of synthetic bars in the Permission Stochastic.<br />
Page 607<br />
• X: Number of bars that make up the longer term. For example, if you are trading a<br />
daily chart, setting X to 5 will give you a five day or weekly stochastic to screen your<br />
signals.<br />
Permission Stochastic Characteristics<br />
Permission To Go Long<br />
• When the stochastic values are near the top of the chart <strong>and</strong> close in value.<br />
• When the Permission Stochastic values have been near the bottom of the chart,<br />
Permission K is both well above the Permission D <strong>and</strong> above (or has risen out of)<br />
oversold territory.<br />
• When the Permission Stochastic values are both below 85 percent <strong>and</strong> above 15 percent<br />
<strong>and</strong> Permission K is above Permission D.<br />
Permission To Go Short<br />
• When the Permission Stochastic values are near the bottom of the chart <strong>and</strong> close in<br />
value.<br />
• When the Permission Stochastic values have been near the top of the chart, Permission<br />
K is both well below the Permission D <strong>and</strong> below or has fallen out of overbought<br />
territory.<br />
• When the Permission Stochastic values are both below 85 percent <strong>and</strong> above 15 percent,<br />
<strong>and</strong> Permission K is below Permission D.<br />
<strong>Charting</strong> <strong>and</strong> <strong>Studies</strong> <strong>User</strong> <strong>Guide</strong>
Page 608<br />
Stop Amounts (KStpAm)<br />
The philosophy is the same as the DevStop. The stop amount is the difference between the<br />
highest high or lowest low <strong>and</strong> the exit point (the actual DevStop).<br />
Interpretation: The stop amount tells the trader how much - the actual dollar amount per unit<br />
- is at risk at the warning line, <strong>and</strong> the three stop levels.<br />
Stop Amounts Parameters<br />
Stop Amounts parameters are:<br />
• Display<br />
• S: Number of St<strong>and</strong>ard Deviations used for the stop amounts.<br />
• L: Number of bars used to calculate the St<strong>and</strong>ard Deviation.<br />
• Price: Prices used to calculate the indicator.<br />
Third-Party <strong>Studies</strong>
Trading <strong>Guide</strong>lines<br />
Valid Entry Triggers<br />
Statware defines valid buy entry triggers <strong>and</strong> valid sell entry triggers.<br />
Buy Entry<br />
Page 609<br />
One first class buy, 2 second or 3 third-class, or a warning sign, screened on the Permission<br />
Stochastic, ac<strong>com</strong>panied by at least one third-class buy.<br />
Sell Entry<br />
One first-class sell, two second- or three third-class sells, or a warning sign, screened on the<br />
Permission Stochastic, ac<strong>com</strong>panied by at least one third-class sell.<br />
First vs. Second Signals<br />
A first signal is any first-, second- or third-class signal generated, as described in the indicator<br />
section. A second buy signal is one that occurs after a pullback, wherein the previous low is<br />
held. A second sell signal is one that occurs after a pullback, wherein the highs are held.<br />
Valid 1 st <strong>and</strong> 2 nd Buys Two 1 st Buys only<br />
Entry System<br />
To initiate a trade from a “flat” position, take second signals generated.<br />
To take first signals, a danger sign must have been generated on the higher time frame chart,<br />
usually daily, or very strong danger signs on the monitor.<br />
Upon a confirmed signal on the monitor level, follow trades on the monitor chart.<br />
If you wish to trade longer term, upon a confirmed entry on the daily, follow trade on the daily<br />
chart.<br />
Re-Entry System<br />
If stopped out under a mild correction, if both the DevStop 3 has not been violated <strong>and</strong> the<br />
previous cycle low (for longs) or high (for shorts) holds as well, reenter the entire original<br />
position on first timing signals, otherwise cycle back to normal entry rules above.<br />
<strong>Charting</strong> <strong>and</strong> <strong>Studies</strong> <strong>User</strong> <strong>Guide</strong>
Page 610<br />
Danger Signals <strong>and</strong> Related Stop Settings<br />
Choosing the exit point for any trade presents a set of conflicting decision processes. We want<br />
to stay in the trade through minor, r<strong>and</strong>om price fluctuations, in order to allow profit to<br />
accumulate; yet we do not want to allow a reversal to persist to the point that it causes<br />
substantial erosion of our gain on the trade.<br />
To improve our decision making process on market exits, we have examined the use of three<br />
Kase indicators on our monitor chart: the PeakOscillator, the KCD <strong>and</strong> the DevStop. The<br />
PeakOscillator is used to identify extremes of trend strength, while the KCD is used to identify<br />
declining <strong>and</strong>, specifically diverging momentum. These are primary signals that portend a high<br />
probability for change in trending behavior. The DevStop is used to identify significant price<br />
points for exiting, based on recent volatility.<br />
Exit <strong>Guide</strong>line Grid<br />
The following chart lists the exit guidelines in order of importance:<br />
Divergence on PeakOscillator AND KCD 100%<br />
Divergence on Peak Oscillator OR KCD 80% + Dev 1<br />
PeakOut late in the direction of the dominant trend, or during a<br />
correction, no divergence.<br />
PeakOut early in the direction of the dominant trend (often following<br />
a sharp correction)<br />
Third-Party <strong>Studies</strong><br />
80% + Dev 1<br />
Dev 1, 2, <strong>and</strong> 3<br />
equally<br />
The studies of the Exit <strong>Guide</strong>lines related above were performed primarily on the monitor length<br />
chart. Several observations were also confirmed on a timing length chart. Because the<br />
indicators used are statistically based, they should perform equally well on the daily chart for<br />
longer-term position holders as well.<br />
Whenever we see divergence on the KCD <strong>and</strong> the PeakOscillator, we now exit 100% of our<br />
trade. In our study, we hit DevStop 1 95% of the time (20/21) following this signal. DevStop<br />
2 was hit 86% of the time (18/21).<br />
Divergence Indicator Action Taken Probable Out<strong>com</strong>e<br />
KCD AND Peak Oscillator Exit 100% of the trade<br />
KCD OR Peak Oscillator<br />
PeakOut late (with no<br />
divergence) in the direction<br />
of the dominant trend or<br />
during a correction<br />
PeakOut early in the<br />
direction of the dominant<br />
trend<br />
When in no danger, default to DevStop 3.<br />
Exit 80% of the trade<br />
<strong>and</strong><br />
Pull in stops to DevStop1<br />
Exit 80% of the trade<br />
<strong>and</strong><br />
Pull in stops to DevStop1<br />
Stops set at DevStop 1,2,<strong>and</strong> 3<br />
equally<br />
DevStop 1 hit 95%<br />
DevStop 2 hit 86%<br />
DevStop 1 hit 83%<br />
DevStop 2 hit 79%<br />
DevStop 1 hit 79%<br />
Stops hit on 37% of the<br />
time
Page 611<br />
It has been determined that a full exit, of either a monitor or a timing chart, whichever triggers<br />
first, beats a half-<strong>and</strong>-half exit system.<br />
If stops are hit before new signals are generated in the opposite direction, exit the trade.<br />
If there is no profit in the trade after 5 to 8 bars, exit on inactivity.<br />
Daily Chart Exit Rules <strong>and</strong> Stops<br />
When in no danger, default equally to DevStops 1, 2 <strong>and</strong> 3.<br />
Exit on the first signals in the opposite direction.<br />
If there is no profit on the trade after 3 to 5 bars, exit on inactivity.<br />
Otherwise same as above.<br />
Choppy Market Trading <strong>Guide</strong>lines<br />
When the market is in a corrective, sideways, or coalescing mode, it is prudent to modify the<br />
st<strong>and</strong>ard trading guidelines as follows:<br />
Trade lighter volume, e.g., 50% vs. 100%<br />
Remain on the timing chart for exit signals (i.e., PeakOuts, divergences, warnings, etc.), even if<br />
confirmed on the monitor chart<br />
Exit more aggressively, e.g., 100% instead of 80%<br />
Default to DevStop 2 instead of DevStop 3.<br />
If you feel you are exiting too aggressively, if confirmed on the monitor chart, you may move<br />
up to the monitor chart <strong>and</strong> exit on monitor chart signals. However, lower the time frame on<br />
monitor chart, i.e., 10-15 bars/day vs. 5-8 bars.<br />
<strong>Charting</strong> <strong>and</strong> <strong>Studies</strong> <strong>User</strong> <strong>Guide</strong>
Supplemental <strong>Studies</strong><br />
This category of study includes:<br />
• Bullish Consensus<br />
Bullish Consensus (Bull)<br />
Page 613<br />
The Bullish Consensus study, begun in 1964, measures market sentiment by polling selected<br />
participants. The study is expressed as the percentage of surveyed market participants who<br />
are bullish on a particular market. The study can be used for trend following or as a contrary<br />
indicator.<br />
The Bullish Consensus data is <strong>com</strong>piled <strong>and</strong> distributed by the Market Vane Corporation,<br />
Pasadena, CA.<br />
The Bullish Consensus study, <strong>com</strong>piled daily, tracks the buy <strong>and</strong> sell re<strong>com</strong>mendations of<br />
leading market analysts <strong>and</strong> <strong>com</strong>modity trading advisers.<br />
The Market Vane Corporation collects the information used to <strong>com</strong>pile the study by:<br />
• Reading a current copy of the adviser's market letter.<br />
• Calling market advisor hotlines<br />
• Contacting major brokerage houses to learn what the house analyst is re<strong>com</strong>mending<br />
for various markets.<br />
• Reading material sent by advisers<br />
This information is <strong>com</strong>piled at the end of each day, reflecting the open positions of the<br />
advisers as of that day's market close.<br />
Commodities Covered by the Bullish Consensus Study<br />
• 3 Month T-Bills<br />
• British Pound<br />
• Canadian Dollar<br />
• Cocoa<br />
• Coffee<br />
• Copper<br />
• Corn<br />
• Cotton<br />
• Deutsche Mark<br />
• Euro dollars<br />
• Feeder Cattle<br />
• Gold<br />
• Heating Oil<br />
• Japanese Yen<br />
<strong>Charting</strong> <strong>and</strong> <strong>Studies</strong> <strong>User</strong> <strong>Guide</strong>
Page 614<br />
• Lean Hogs<br />
• Light Crude Oil<br />
• Live Cattle<br />
• Lumber<br />
• Oats<br />
• Orange Juice<br />
• Platinum<br />
• Pork Bellies<br />
• S&P 500 Index<br />
• Silver<br />
• Soybean Meal<br />
• Soybean Oil<br />
• Soybeans<br />
• Sugar (World)<br />
• Swiss Franc<br />
• T-Bonds<br />
• Unleaded Gas<br />
• US Dollar Index<br />
• Wheat<br />
Bullish Consensus Parameters<br />
Bullish Consensus parameters are:<br />
• Color <strong>and</strong> Weight<br />
• MarkIt<br />
• OB/OS<br />
Third-Party <strong>Studies</strong>
Tom Joseph <strong>Studies</strong><br />
These studies include:<br />
• Elliott Wave<br />
• Optimized B<strong>and</strong>s<br />
• Pivot<br />
• Trend Index<br />
Page 615<br />
<strong>Charting</strong> <strong>and</strong> <strong>Studies</strong> <strong>User</strong> <strong>Guide</strong>
Page 616<br />
Elliott Wave (EW)<br />
The Elliott Wave Theory states that markets follow a repetitive rhythm consisting of a five-wave<br />
advance (decline) <strong>and</strong> a three-wave decline (advance), <strong>com</strong>pleting an eight-wave cycle. Of the<br />
five waves in the advancing (declining) portion of the cycle, waves 1, 3, 5 are rising (falling)<br />
waves, called impulse waves. Waves 2 <strong>and</strong> 4 move against the uptrend (downtrend) <strong>and</strong> are<br />
called corrective waves, because they correct waves 1 <strong>and</strong> 3. After the five-wave numbered<br />
advance (decline) is <strong>com</strong>plete, a three-wave correction begins. The three corrective waves are<br />
identified by the letters A, B, C.<br />
The Tom Joseph Elliott Wave study also plots the minor pivots, as well as a Profit Taking Index<br />
(PTI). The PTI <strong>com</strong>pares Buying/Selling momentum in Wave three with the Buying/Selling<br />
momentum in Wave four. If the PTI in greater than 35, the market exhibits a greater tendency<br />
to initiate a fifth wave or a 2 nd attempt phase. Conversely, if the Profit Taking Index is less<br />
than 35, the market generally fails to initiate a fifth wave or 2nd attempt phase.<br />
Additionally, the study tries to project, through Fibonacci analysis, the range <strong>and</strong> timing of each<br />
of the next waves.<br />
When a wave 4 is in progress, <strong>CQG</strong> will display 3 channels. Elliott wave theory, as interpreted<br />
in the Tom Joseph studies, postulates that if the wave four retracement holds above Channel 1,<br />
the odds are greater than 80% that a strong wave five rally will occur. If the wave four<br />
retracement holds above the second channel, the odds for a strong wave five rally drop to<br />
60%. If the wave four retracement breaks the third channel, the odds of a new high in wave 5<br />
are very low. If this does happen, the theory holds that the rally will be a slow <strong>and</strong> tedious<br />
process.<br />
Third-Party <strong>Studies</strong>
Page 617<br />
For further information on Elliott Wave Theory, please consult Elliott Wave Principle by A.J.<br />
Frost <strong>and</strong> Robert Pretcher.<br />
Elliott Wave Parameters<br />
Elliott Wave Parameters are:<br />
• Bar Count: The number of bars to be examined.<br />
• Update: How often the study is updated in minutes.<br />
• Display<br />
<strong>Charting</strong> <strong>and</strong> <strong>Studies</strong> <strong>User</strong> <strong>Guide</strong>
Page 618<br />
Optimized B<strong>and</strong>s (TJOB)<br />
Tom Joseph Optimized B<strong>and</strong>s (TJOB) are High/Low B<strong>and</strong>s derived from a simple moving<br />
average. Once the simple moving average has been calculated the b<strong>and</strong>s are determined by the<br />
multiplication of a high b<strong>and</strong> optimization factor/low b<strong>and</strong> optimization factor. These factors are<br />
also necessary in the calculation of the Tom Joseph Trend Index study.<br />
This study is presented in <strong>CQG</strong> to allow the user to use it in conjunction with the TJTI study as<br />
a learning tool.<br />
Optimized B<strong>and</strong>s Parameters<br />
Parameters are:<br />
• Display<br />
• MarkIt<br />
• Period: Time period for moving average.<br />
• Price: The price used for TJOB calculations.<br />
Third-Party <strong>Studies</strong>
Pivot (TJPvt)<br />
Page 619<br />
There are two types of pivots, tops <strong>and</strong> bottoms. These tops <strong>and</strong> bottoms can be defined by<br />
either using chart highs/lows or true highs/lows.<br />
Each pivot has 4 levels for identifying highs <strong>and</strong> lows in the market: primaries, majors,<br />
intermediates <strong>and</strong> minors.<br />
A top pivot is formed if the high price of the pivot bar is not violated by another bar during a set<br />
range ("x" bars) in either direction. The value of "x" is 27 for primaries, 19 for majors, 11 for<br />
intermediaries <strong>and</strong> 5 for minors.<br />
Example: A primary pivot high is the highest point the market attained for at least 27 bars on<br />
either side of the pivot.<br />
NOTE: "X" bars are needed in the future direction to qualify a pivot. The program has a "guess"<br />
feature that attempts to label projected pivot points as accurately as possible but does not<br />
guarantee that they will not change. Any pivot that is labeled in the “guess” color (default: Red)<br />
will most likely be that type of pivot, but has met the conditions of a pivot of at least the next<br />
lesser degree. For example, if you see a Primary pivot labeled in the “guess” color, it will most<br />
likely be a Primary pivot, but has met the conditions of a Major pivot.<br />
Pivots are labeled as:<br />
P = Primary<br />
M = Major<br />
I = Intermediate<br />
m = Minor<br />
<strong>Charting</strong> <strong>and</strong> <strong>Studies</strong> <strong>User</strong> <strong>Guide</strong>
Page 620<br />
The default colors represent the following:<br />
Blue = pivots<br />
Red = pivots determined from guesses.<br />
Pivot Parameters<br />
Parameters are:<br />
• Color<br />
• Hi/Lo: Determines whether chart highs/lows or true highs/lows are used to determine<br />
pivots. Chart highs/lows are determined from the current bar. True highs/lows are<br />
determined from the maximum/minimum of the current bar <strong>and</strong> the previous bar's<br />
close.<br />
Third-Party <strong>Studies</strong>
Trend Index (TJTI)<br />
Page 621<br />
The Tom Joseph Trend Index (TJTI) is a dynamic mathematical model that can be used to<br />
identify the trend of the market, the direction of the trend, <strong>and</strong> the strength of the trend. The<br />
TJTI has very <strong>com</strong>plex routines <strong>and</strong> may take a few seconds to calculate (depending on the PC<br />
available to the user).<br />
The TJTI calculates a Trend Index Value, which can be set to track the short, medium, normal,<br />
or long term trend of the market. There are times when a market fails to generate a Trend<br />
Index Value <strong>and</strong> these are usually seen during extreme congestion periods.<br />
Once the Trend Index Value is calculated, the software internally calculates <strong>and</strong> projects various<br />
price action values, which are dynamically adjusted to the current market conditions. This is<br />
used to classify the strength of the Trend <strong>and</strong> is displayed in four colors that you can choose.<br />
Of these four strengths, you can only adjust the noise color.<br />
Almost all Wave Three phases <strong>and</strong> extended Wave Five phases generate a strong (red) Trend<br />
Index Value. Generally, most of the phases start out with low or medium strength trends <strong>and</strong><br />
progress to a strong trend. However, many times the strong (red) trend appears during the<br />
early stages of a move <strong>and</strong> the TJTI is designed to detect this.<br />
Wave Three phases <strong>and</strong> extended Wave Five phases also show a strong tendency to lower their<br />
Trend strength prior to <strong>com</strong>pletion. The TJTI detects this quickly <strong>and</strong> alerts the user by<br />
downgrading its Trend strength <strong>and</strong> changing to a lower strength color.<br />
<strong>Charting</strong> <strong>and</strong> <strong>Studies</strong> <strong>User</strong> <strong>Guide</strong>
Page 622<br />
Trend Index Parameters<br />
Parameters are:<br />
• Display<br />
• Period: The time period for the trend index values.<br />
• Trend Length: Index values can be set to track the short, medium, normal, or long<br />
term trend of the market.<br />
• Fast: Determines if the TJTI is calculated "Fast". Yes indicates that a shorter<br />
predefined period is used; no uses a longer period.<br />
• Price: Determines the price level <strong>com</strong>parison. Options include: open, high, low, close,<br />
mid-point, HLC/3, average, true high, true low, range, or true range.<br />
• OB/OS<br />
Third-Party <strong>Studies</strong>