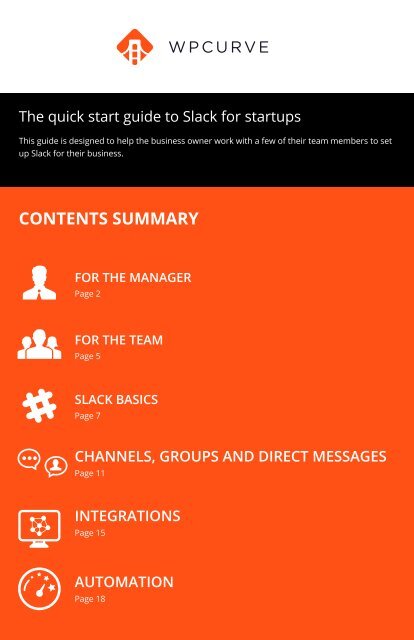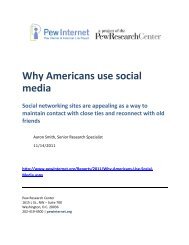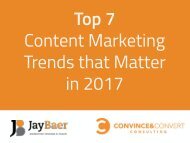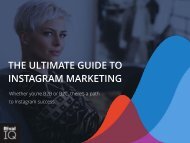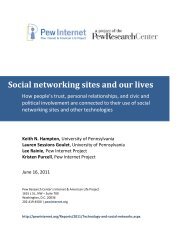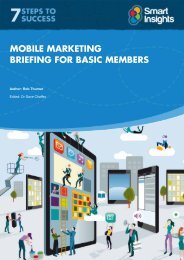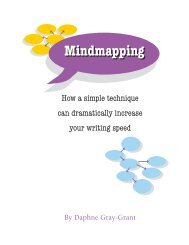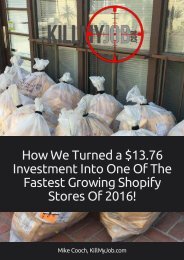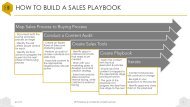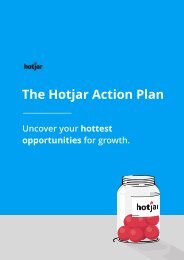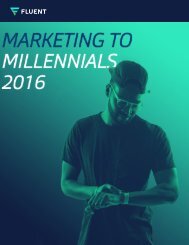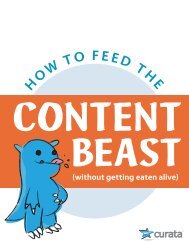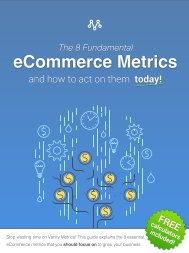slack-quick-start-guide
You also want an ePaper? Increase the reach of your titles
YUMPU automatically turns print PDFs into web optimized ePapers that Google loves.
The <strong>quick</strong> <strong>start</strong> <strong>guide</strong> to Slack for <strong>start</strong>ups<br />
This <strong>guide</strong> is designed to help the business owner work with a few of their team members to set<br />
up Slack for their business.<br />
CONTENTS SUMMARY
FOR THE<br />
MANAGER<br />
WP Curve - The <strong>quick</strong> <strong>start</strong> <strong>guide</strong> to Slack for <strong>start</strong>ups
FOR THE MANAGER<br />
Choose a few key team members that are intimately familiar with different<br />
operations in your business to help you set up and optimize Slack for your<br />
team. The exact number of people you want to recruit depends on your<br />
business and team size.<br />
Adding these key team members early will make sure you don’t get<br />
overburdened with administrative tasks. The team members you select will<br />
become the “go-to” people for questions or issues with Slack.<br />
Invite your team<br />
Go to the “Manage Your Team” menu on https://my.<strong>slack</strong>.com/admin<br />
3
Make your key team members Admins on Slack<br />
Administrators are able to manage members, add integrations, moderate<br />
channels and handle other maintenance tasks.<br />
Once your team has accepted the invitations, they will appear in a list under<br />
the “Manage Your Team” menu. Click on their name and a “Make Admin”<br />
button should appear.<br />
This will give your key team members the freedom to explore and<br />
experiment with Slack’s features and optimize it for your team.<br />
Once your team is invited and promoted to administrators, it is time to dive<br />
into Slack!<br />
4
FOR THE<br />
TEAM<br />
WP Curve - The <strong>quick</strong> <strong>start</strong> <strong>guide</strong> to Slack for <strong>start</strong>ups
FOR THE TEAM<br />
Introduction<br />
Welcome! By now you should have received an email inviting you to join your<br />
team on Slack. You should also have Admin privileges which means you can<br />
customize many features of Slack.<br />
This is a <strong>guide</strong> to help you get all the essentials for your Slack set up and<br />
operational. You are one of the key team members selected by your<br />
manager to explore Slack and create the best possible environment for your<br />
team to communicate.<br />
Many people are still using email and can’t imagine another way to<br />
communicate in a business setting.<br />
As a <strong>start</strong>up, making changes to the way you operate can be costly, especially<br />
with something as fundamental as your communication.<br />
Having a week to determine how to use Slack with the key team members<br />
before bringing the entire team onboard should make the transition smooth.<br />
Why Slack?<br />
There’s a different feel to a Slack conversation compared to email. Emails<br />
encourage long, detailed messages with all the formalities included. Slack<br />
conversations have more of a “chat room” style, where concise messages are<br />
encouraged.<br />
Channels and groups can be set up to facilitate better conversations<br />
around key topics for your team. This focuses the discussion and eliminates<br />
distractions while you are working.<br />
6
SLACK BASICS<br />
WP Curve - The <strong>quick</strong> <strong>start</strong> <strong>guide</strong> to Slack for <strong>start</strong>ups
The Basics Of Slack<br />
Download the desktop and mobile apps<br />
Though the web app is fully functional, we recommend downloading the<br />
desktop and mobile versions of Slack to get the most out of the tool.<br />
Here’s a list of Slack apps for computers, smartphones and tables.<br />
Mobile apps<br />
The mobile app is very helpful for team members on the go. It may be a<br />
good idea to set your status as “inactive” on your phone. You’ll still be able<br />
to send and receive messages, but your team members will have different<br />
expectations if you appear to be working at your computer or if you are out<br />
and about.<br />
To do this, tap the menu icon in the top right of the screen and go to settings.<br />
From there you can toggle the “active” status on your phone.<br />
Do not disturb for iPhone<br />
If you have a team distributed around<br />
the world, it is likely you’ll receive Slack<br />
notifications in the middle of the night<br />
on your phone. We recommend setting<br />
up “Do Not Disturb” on your phone.<br />
Unfortunately, this will also silence<br />
most calls, texts and other notifications<br />
on your phone, so it is not a perfect<br />
system.<br />
There is a way you can automate “Do<br />
Not Disturb” mode on your phone<br />
so it will automatically switch on. I<br />
recommend setting this for about 1<br />
hour before you go to bed.<br />
Go to Settings then Do Not Disturb.<br />
8
Allow calls from<br />
You can set up favorites on your iPhone for people that you might want to<br />
hear from during these hours. Just find them on your contact list and select<br />
“Add to Favorites”<br />
If “Allow Calls From “Favorites” is activated in “Do Not Disturb” mode, their<br />
calls will come through.<br />
The Basics Of Slack (Interface)<br />
Mentions<br />
Using mentions, you can notify team members of a message relevant to<br />
them in a chat channel.<br />
Stars<br />
Stars can be used to create a checklist in Slack. Each message you add a star<br />
to will appear in the stars list. As you complete the task that is related to the<br />
message, you can remove the star.<br />
Hotkeys<br />
To access the basic hotkey list, use ‘command + /’ for mac and ‘control + /’<br />
for PC. My favorite is the <strong>quick</strong> switcher ‘command + k’, to jump between<br />
channels.<br />
9
Searching<br />
Depending on the size of your team, the volume of messages you send, and<br />
if you are on a paid or free version of Slack, searching may or may not be a<br />
useful feature.<br />
Slack has modifiers to improve the accuracy of your search. You can combine<br />
these modifiers for even better results.<br />
Here are a few examples of modifiers:<br />
• in:[#channel] - Filters search re sults to a specific channel<br />
• from:[user] - Filters search to show results from a specific user<br />
• has:[link] - Filters results around specific content<br />
For more details on modifiers, check out Searching in Slack<br />
With our team of 40+ and the free version of Slack, messages only last a few<br />
days before they are deleted and therefore unsearchable.<br />
We use Trello for communication on higher level projects and to store and<br />
organize ideas for content. This allows our team to focus on immediate<br />
issues in Slack and not have to worry about the messages getting lost in a<br />
few days.<br />
For more on how we use Trello check out:<br />
How we effectively use Trello for project management<br />
10
CHANNELS<br />
GROUPS AND<br />
DIRECT<br />
MESSAGES<br />
WP Curve - The <strong>quick</strong> <strong>start</strong> <strong>guide</strong> to Slack for <strong>start</strong>ups
Channels, groups and direct messages<br />
Channels are used to focus conversations and are open to your entire team.<br />
This is where you will <strong>start</strong> to enjoy the benefits of Slack.<br />
Setting up the right channels<br />
Setting up the right channels can make it easy for your team to adopt Slack<br />
and move away from old communication defaults. Many teams have the<br />
following channels set up for their operations:<br />
• Management<br />
• Customer support<br />
• Development<br />
• Marketing<br />
• Creative<br />
Keeping these operations separate allows for better focus on tasks and<br />
information relevant to each team’s work. All of these operations also benefit<br />
from conversations happening in the most public venue possible to avoid<br />
repetition, clarify messaging and let people know when a job is done.<br />
There are other ways to structure your channels. Channels can be based on:<br />
Geographic locations: Good for distributed teams that work in different<br />
time zones or to find someone to get lunch with.<br />
Specific tools or integrations: If you have an integration that delivers a<br />
lot of data, it might be best to make a separate channel specifically for<br />
that app.<br />
Projects: You can create channels specific to projects and close the<br />
channels once the project is completed.<br />
Events: You can open up a short-term channel if your team is at an<br />
event and you don’t want to flood normal operations channels.<br />
12
In the first few weeks with Slack, the key team members should create<br />
channels that may be useful for certain groups or projects within the<br />
business. After a week or 2, review the new channels. If they are well used,<br />
keep them. If they only have a few messages, then you can remove them.<br />
To create a new channel, simply click the “+” icon.<br />
You’ll name the channel and add a short description of the purpose of the<br />
channel.<br />
Through trial and error, you should have a system of channels set up that<br />
works well for your team.<br />
13
Establish rules for channels<br />
Once you have your channels set up, you should create rules to make sure<br />
they are used properly.<br />
Rules and conventions for channels are best stored in the “About This<br />
Channel” section.<br />
Private groups<br />
Private groups function almost the same as channels but are only visible and<br />
searchable to the group members.<br />
We have a private group where only the management and administration<br />
team are members. Here we have reporting on key information to our<br />
business such as response times, new affiliates and if there are any failed<br />
payments.<br />
14
INTEGRATIONS<br />
WP Curve - The <strong>quick</strong> <strong>start</strong> <strong>guide</strong> to Slack for <strong>start</strong>ups
Choosing the right integrations<br />
Similar to channels, your key team members should experiment with adding<br />
and configuring different integrations.<br />
How to add integrations<br />
Typically, it’s best to add integrations to specific channels only. We<br />
recommend having notifications from apps you integrate with feed into the<br />
channel that’s most relevant to the app. For example: You would want your<br />
Help Scout integration to feed into your customer support channel, but not<br />
your developer channel.<br />
Integrations we use<br />
Trello - Integrating Slack with Trello will send updates to a channel when<br />
there’s activity on Trello cards.<br />
Help Scout - Integrating Slack with Help Scout allows you to see<br />
notifications when:<br />
• A conversation is created<br />
• A conversation is updated<br />
• A team member or customer has replied<br />
• Conversations are closed or deleted<br />
Twitter - This is great for keeping on top of your social media marketing or<br />
<strong>quick</strong>ly responding to customers who communicate with you on Twitter.<br />
Google Drive - Pasting the link to a Google Doc in your chatbox will make<br />
it available for anyone in the channel and give additional information on<br />
the link instead of just a blind URL.<br />
15
Giphy - Allows you to use gif images in your channels.<br />
• We recommend setting the filters to PG-13 for most work<br />
environments<br />
Stripe - Stripe will post customizable updates to a Slack channel for:<br />
• Charges<br />
• Invoice payments<br />
• Subscriptions<br />
• Transfers<br />
• And more<br />
For more integration inspiration, check out<br />
17 Slack integrations to spice up your team communication<br />
16
AUTOMATION<br />
WP Curve - The <strong>quick</strong> <strong>start</strong> <strong>guide</strong> to Slack for <strong>start</strong>ups
Automation<br />
There are plenty of ways you can create scripts tailor-made to help your<br />
team perform better.<br />
Slack Bot<br />
You can set up <strong>slack</strong>bot to respond to certain messages in Slack. This is great<br />
for adding a bit of personality to your Slack and for automating instructions<br />
and delegation to your team.<br />
You can create these responses in the “Customize” menu on<br />
https://my.<strong>slack</strong>.com/<br />
For example, we like to celebrate great ratings on our customer support so<br />
we set up Slackbot as a cheerleader.<br />
You can also use automated responses that link to processes and<br />
procedures. Look for common words or phrases that are said when<br />
discussing a specific problem or issue, and set up Slackbot to automatically<br />
provide the solution.<br />
17
If someone on our team mentions there are no tickets available, they will<br />
automatically get prompted to check out our “no tickets” process:<br />
Zapier<br />
With Zapier, you can automate messages to appear at certain times, or when<br />
an event is triggered in another app.<br />
We use Zapier to remind everyone about our weekly team meetings and<br />
what they need to do to prepare.<br />
It is easy to set up a weekly reminder to automatically go out to the team and<br />
attach a process with further instructions.<br />
For more on team task automation, check out: A simple process for team<br />
task automation with Trello and Zapier<br />
18
Webhooks<br />
You can use webhooks to create more customized scripts.<br />
We have a custom script in place so when a VIP customer submits a ticket, a<br />
notification will appear in this channel. This gives an extra boost in response<br />
time for all our VIP clients.<br />
19
Conclusion<br />
With some dedicated time for experimentation and exploration, your key<br />
team members should be able to configure Slack to suit the needs of your<br />
business. You key team members should also help bring the rest of the team<br />
on board and get everyone familiar with the app. After this first week of<br />
setup, you’ll <strong>start</strong> to immediately notice the benefits of better communication<br />
with your team.<br />
UNLIMITED WORDPRESS LIVE SUPPORT, MAINTENANCE &<br />
SMALL FIXES, 24 HOURS A DAY WORLDWIDE FROM $79.<br />
Click here to learn more about WP Curve