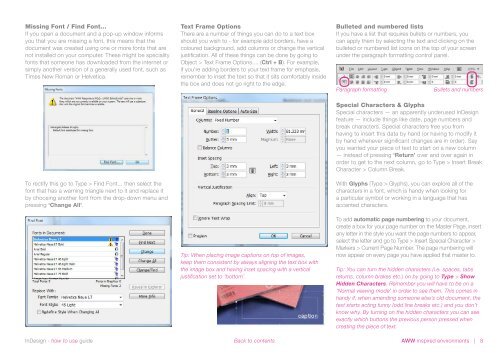Indesign - how to use
You also want an ePaper? Increase the reach of your titles
YUMPU automatically turns print PDFs into web optimized ePapers that Google loves.
Missing Font / Find Font...<br />
If you open a document and a pop-up window informs<br />
you that you are missing a font, this means that the<br />
document was created using one or more fonts that are<br />
not installed on your computer. These might be speciality<br />
fonts that someone has downloaded from the internet or<br />
simply another version of a generally <strong>use</strong>d font, such as<br />
Times New Roman or Helvetica.<br />
Text Frame Options<br />
There are a number of things you can do <strong>to</strong> a text box<br />
should you wish <strong>to</strong> - for example add borders, have a<br />
coloured background, add columns or change the vertical<br />
justification. All of these things can be done by going <strong>to</strong><br />
Object > Text Frame Options.... (Ctrl + B). For example,<br />
if you’re adding borders <strong>to</strong> your text frame for emphasis,<br />
remember <strong>to</strong> inset the text so that it sits comfortably inside<br />
the box and does not go right <strong>to</strong> the edge.<br />
Bulleted and numbered lists<br />
If you have a list that requires bullets or numbers, you<br />
can apply them by selecting the text and clicking on the<br />
bulleted or numbered list icons on the <strong>to</strong>p of your screen<br />
under the paragraph formatting control panel.<br />
Paragraph formatting<br />
Bullets and numbers<br />
To rectify this go <strong>to</strong> Type > Find Font... then select the<br />
font that has a warning triangle next <strong>to</strong> it and replace it<br />
by choosing another font from the drop-down menu and<br />
pressing ‘Change All’.<br />
Tip: When placing image captions on <strong>to</strong>p of images,<br />
keep them consistent by always aligning the text box with<br />
the image box and having inset spacing with a vertical<br />
justification set <strong>to</strong> ‘bot<strong>to</strong>m’.<br />
Special Characters & Glyphs<br />
Special characters — an apparently under<strong>use</strong>d InDesign<br />
feature — include things like date, page numbers and<br />
break characters. Special characters free you from<br />
having <strong>to</strong> insert this data by hand (or having <strong>to</strong> modify it<br />
by hand whenever significant changes are in order). Say<br />
you wanted your piece of text <strong>to</strong> start on a new column<br />
— instead of pressing ‘Return’ over and over again in<br />
order <strong>to</strong> get <strong>to</strong> the next column, go <strong>to</strong> Type > Insert Break<br />
Character > Column Break.<br />
With Glyphs (Type > Glyphs), you can explore all of the<br />
characters in a font, which is handy when looking for<br />
a particular symbol or working in a language that has<br />
accented characters.<br />
To add au<strong>to</strong>matic page numbering <strong>to</strong> your document,<br />
create a box for your page number on the Master Page, insert<br />
any letter in the style you want the page numbers <strong>to</strong> appear,<br />
select the letter and go <strong>to</strong> Type > Insert Special Character ><br />
Markers > Current Page Number. The page numbering will<br />
now appear on every page you have applied that master <strong>to</strong>.<br />
Tip: You can turn the hidden characters (i.e. spaces, tabs<br />
returns, column brakes etc.) on by going <strong>to</strong> Type > S<strong>how</strong><br />
Hidden Characters. Remember you will have <strong>to</strong> be on a<br />
‘Normal viewing mode’ in order <strong>to</strong> see them. This comes in<br />
handy if, when amending someone else’s old document, the<br />
text starts acting funny (odd line breaks etc.) and you don’t<br />
know why. By turning on the hidden characters you can see<br />
exactly which but<strong>to</strong>ns the previous person pressed when<br />
creating the piece of text.<br />
InDesign - <strong>how</strong> <strong>to</strong> <strong>use</strong> guide Back <strong>to</strong> contents<br />
AWW inspired environments | 8