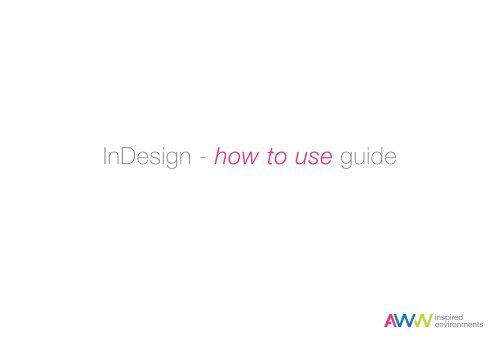Indesign - how to use
You also want an ePaper? Increase the reach of your titles
YUMPU automatically turns print PDFs into web optimized ePapers that Google loves.
InDesign - <strong>how</strong> <strong>to</strong> <strong>use</strong> guide
Contents<br />
Getting started / 3<br />
Templates<br />
Workspace<br />
Screen mode<br />
Margins and Bleeds<br />
Guides<br />
Tools<br />
Fill & Stroke<br />
Choosing a template<br />
Creating a document / 6<br />
Master pages<br />
Frames<br />
Linked images<br />
Working with text frames<br />
Paragraph & Character Styles<br />
Working with Colour<br />
Tables<br />
Find/Change<br />
Arrows and Pointers<br />
Convert Shape<br />
Hyperlinks<br />
Exporting <strong>to</strong> PDF / 12<br />
Viewing in Acrobat<br />
InDesign - <strong>how</strong> <strong>to</strong> <strong>use</strong> guide AWW inspired environments | 2
Getting started<br />
Templates<br />
The templates live in the L: Drive > AWW BID Library > L<br />
Templates > <strong>Indesign</strong> Templates.<br />
L:\AWW BID Library\J Templates\<strong>Indesign</strong> Templates<br />
Workspace<br />
If you’re using text in your document you will probably be<br />
best off choosing ‘Typography’ as your main working<br />
mode from the <strong>to</strong>p right-hand side drop-down menu. This<br />
mode will add all the <strong>to</strong>ols you’ll need when formatting text,<br />
such as paragraph styles, on your right-hand side panel.<br />
Tip: Open indesign and select this as your working mode<br />
while you have no documents open. This way it will become<br />
your default setting whenever you <strong>use</strong> InDesign.<br />
Screen mode<br />
At the bot<strong>to</strong>m of your ‘Tools’ panel on the left-hand side<br />
of your screen you will find the settings for your screen<br />
mode. (Alternatively go <strong>to</strong> View > Screen Mode.)<br />
You will most likely only need 2 different screen modes<br />
while working: ‘Normal’ and ‘Preview’. Use ‘Normal’ when<br />
you’re adding boxes, aligining items or generally designing<br />
your layout. Preview should only be <strong>use</strong>d when checking<br />
text and having a final look through the document.<br />
‘Presentation’ mode can be <strong>use</strong>d if you want <strong>to</strong> check<br />
<strong>how</strong> your document will view as a slide s<strong>how</strong>. Press Esc<br />
<strong>to</strong> return <strong>to</strong> normal viewing mode.<br />
Tip: Switch between viewing modes quickly by pressing the<br />
W -key. (Make sure you’re not using the type <strong>to</strong>ol at the time<br />
though, or you will add unwanted w’s in your text : )<br />
Here they are : )<br />
InDesign - <strong>how</strong> <strong>to</strong> <strong>use</strong> guide Back <strong>to</strong> contents<br />
AWW inspired environments | 3
Margins and Bleeds<br />
The templates already have margins and bleeds set up<br />
so you won’t need <strong>to</strong> add them. The margins define your<br />
‘playing’ area, within which all your text and picture frames<br />
should be. The logo, page numbers and headers / footers<br />
are outside of this area so if you keep within the margins<br />
when designing the layout, you won’t end up accidentally<br />
placing items on <strong>to</strong>p of the master page elements.<br />
Should you wish <strong>to</strong> alter the number of columns in your<br />
document go <strong>to</strong> Layout > Margins and Columns and<br />
adjust accordingly.<br />
The bleed is the 3mm area (s<strong>how</strong>ing as a red line)<br />
outside of your page, which is only visible in the ‘Normal’<br />
viewing mode. Unless you’re sending your document <strong>to</strong><br />
a professional printer you won’t need <strong>to</strong> worry about it.<br />
However, if you are making boards where a colour or an<br />
image should print right <strong>to</strong> the edge, extend the frame <strong>to</strong><br />
fill the bleed area - this is in order <strong>to</strong> eliminate the risk of<br />
being left with thin white lines on the edges of the boards<br />
in case the print is slightly off centre.<br />
Guides<br />
As with margins, the guides have already been set up<br />
in the templates. However, should you wish <strong>to</strong> create<br />
your own guides, you can do this by going <strong>to</strong> Layout ><br />
Create Guides and then choose the number of rows and<br />
columns you need. You also have the option <strong>to</strong> place<br />
these either within the page or within your margins.<br />
Should you need <strong>to</strong> lock, delete or hide some of<br />
your guides go <strong>to</strong> View > Grids & Guides and select<br />
accordingly.<br />
Bleed Margins Columns Gutter Guides<br />
InDesign - <strong>how</strong> <strong>to</strong> <strong>use</strong> guide Back <strong>to</strong> contents<br />
AWW inspired environments | 4
Tools<br />
The <strong>to</strong>ols you’re most likely <strong>to</strong> <strong>use</strong> are the;<br />
• selection <strong>to</strong>ol (black arrow),<br />
• direct selection <strong>to</strong>ol (white arrow),<br />
• type <strong>to</strong>ol, and<br />
• frame <strong>to</strong>ol (for image and text frames), and<br />
• free transform <strong>to</strong>ol.<br />
The difference between the ‘selection <strong>to</strong>ol’ and the<br />
‘direct selection <strong>to</strong>ol’ is that the black arrow selects<br />
the whole object, whereas the white arrow allows you <strong>to</strong><br />
select only certain parts of it. If it’s a picture frame, the<br />
black arrow selects the frame, whereas the white arrow<br />
allows you <strong>to</strong> select the picture inside it.<br />
The ‘free transform <strong>to</strong>ol’ allows you <strong>to</strong> resize a number<br />
of objects at the same time whilst keeping them all in<br />
proportion.<br />
If you see a little black arrowhead on the bot<strong>to</strong>m right<br />
corner of the <strong>to</strong>ol, click and hold, and it will reveal more<br />
<strong>to</strong>ols in that category.<br />
Fill & Stroke<br />
Depending on which one sits on <strong>to</strong>p, the ‘Fill and<br />
Stroke’ pane informs you which one is currently ‘active’,<br />
i.e. if you apply a swatch or a colour <strong>to</strong> a frame, the one<br />
that’s on <strong>to</strong>p will be coloured. Or should you wish <strong>to</strong> take<br />
the colour off, press the ‘Apply none’ below.<br />
Direct selection <strong>to</strong>ol<br />
Selection <strong>to</strong>ol<br />
Type <strong>to</strong>ol<br />
Frame <strong>to</strong>ol<br />
Free transform <strong>to</strong>ol<br />
Fill & Stroke<br />
Choosing a template<br />
There are a number of templates <strong>to</strong> choose from,<br />
depending on your needs - most of them self-explana<strong>to</strong>ry.<br />
The difference between ‘Boards’ and ‘Reports’ is that<br />
the reports have a wider spine on the left hand side<br />
whereas the boards are centered.<br />
Please <strong>use</strong> the A3 landscape boards for a slide s<strong>how</strong><br />
presentation or, if you are doing a general presentation,<br />
there is a shortcut in the templates folder that takes you <strong>to</strong><br />
a ready-made ‘Pick ‘n’ Mix’ presentation template, which<br />
has a short section <strong>to</strong> introduce the practice followed by all<br />
of our sec<strong>to</strong>rs from which you can delete the ones you don’t<br />
need. (Remember <strong>to</strong> save a copy - do not save over it!)<br />
Use a double sided document where possible <strong>to</strong> save<br />
paper. Although please bear in mind that unless the<br />
double sided report is also printed double sided, using it<br />
will be pointless.<br />
If you’re re-using an old report, remember <strong>to</strong> do a File ><br />
Save As in order <strong>to</strong> keep file sizes as small as possible.<br />
This not only saves server space, but also makes it quicker<br />
<strong>to</strong> work on your document as it will clear out any gunk that<br />
has accumulated while you’ve been working on the file.<br />
Apply none<br />
InDesign - <strong>how</strong> <strong>to</strong> <strong>use</strong> guide Back <strong>to</strong> contents<br />
AWW inspired environments | 5
Creating a Document<br />
Master pages<br />
Master pages are <strong>use</strong>d <strong>to</strong> au<strong>to</strong>matically insert layout<br />
elements on various pages. All elements of the master<br />
page are placed on<strong>to</strong> any page you apply the master <strong>to</strong><br />
(by dragging the master page <strong>to</strong> the pages pane), and<br />
these are by default locked on the layout, which allows<br />
you <strong>to</strong> further develop the page without worrying about<br />
accidentally modifying the pre-defined elements (such as<br />
page numbers, grids and guides, and graphic elements).<br />
The templates’ master pages will usually need adjusting<br />
before you start the document by adding the name of the<br />
project and the document and possibly a date on them.<br />
Double click on the master page in order <strong>to</strong> change the<br />
default text <strong>to</strong> suit your document.<br />
Tip: Should you need <strong>to</strong> unlock any items on the master<br />
page, for example, if you place a full-bleed image on the page<br />
and want the page number <strong>to</strong> appear on <strong>to</strong>p of it, clicking the<br />
frame whilst pressing Ctrl + Shift will release it, after which<br />
you can then move the page number on <strong>to</strong>p of the image (Ctrl<br />
+ Shift + ] or Object > Arrange > Bring <strong>to</strong> Front).<br />
Frames<br />
InDesign places your content in frames. This goes for<br />
both text and images as well as databases and interactive<br />
content. There are two types of frames: text and image.<br />
The text frame is fairly self-explana<strong>to</strong>ry. After creating<br />
the shape for a text frame (typically a rectangle, but it<br />
could be a circle or a cus<strong>to</strong>m shape drawn with the Pen<br />
<strong>to</strong>ol), you can either type directly in<strong>to</strong> it or paste text from<br />
another document.<br />
Image frames work in a similar way. After creating an<br />
image frame (either by selecting one of the default shapes<br />
or drawing one yourself), you can fill it with color or place<br />
an image inside it. This is done by either dragging and<br />
dropping an image in<strong>to</strong> the frame or by going <strong>to</strong> File ><br />
Place (Ctrl + D). If you drag content on <strong>to</strong>p of an existing<br />
frame, it will replace the existing content but leave the<br />
size and cropping intact.<br />
Resizing content in a frame<br />
To keep the frame the same size and fit the content<br />
proportionally, press Ctrl + Option + Shift + E. (Note<br />
that if the image and frame have different proportions,<br />
then some white space will be left.)<br />
To fill the frame proportionally, <strong>use</strong> Ctrl + Option + Shift<br />
+ C. (If the image and frame have different proportions,<br />
the image will be resized and end up larger than the<br />
frame, being cropped at the edges.)<br />
To center the content in the frame, <strong>use</strong> Ctrl + Shift + E.<br />
Tip: All of the above can also<br />
be done by using the icons<br />
on the <strong>to</strong>p right corner while<br />
the frame is selected.<br />
Rotating content inside a frame<br />
Should you ever need <strong>to</strong> rotate your image, rather than<br />
rotating the whole frame and potentially placing it over<br />
other items on your layout, rotate the image inside it.<br />
Choose your image with the Direct Selection Tool (the<br />
white arrow) and press ‘R’ for the rotation <strong>to</strong>ol. The<br />
corner that determines which way your image will rotate<br />
can be defined on the ‘Reference Point’ in the <strong>to</strong>p left<br />
corner of your screen.<br />
Inserting multiple page PDFs<br />
If you need <strong>to</strong> insert a multiple page PDF in<strong>to</strong> your<br />
document, make sure you have the ‘S<strong>how</strong> Import<br />
Options’ box ticked when placing the PDF. This will then<br />
bring up another pane where you must tick ‘All’ under<br />
the Pages menu. Then just click away until you run out of<br />
pages <strong>to</strong> insert.<br />
InDesign - <strong>how</strong> <strong>to</strong> <strong>use</strong> guide Back <strong>to</strong> contents<br />
AWW inspired environments | 6
Linked images<br />
Rather than embedding images directly on<strong>to</strong> your pages,<br />
InDesign creates links <strong>to</strong> image files saved on your<br />
computer. Beca<strong>use</strong> linked files remain separate, you can<br />
edit them in the applications in which they originate and<br />
update their links in InDesign.<br />
Open the fly-out menu at the <strong>to</strong>p right corner of the ‘Links’<br />
pane (or right-click on the link directly) <strong>to</strong> access a long<br />
list of options you can apply <strong>to</strong> your linked image, such as<br />
updating it or revealing it in Explorer. Inapplicable options<br />
appear grayed out.<br />
InDesign can deal with many image formats (including<br />
JPEG, PNG, EPS, PICT, PDF, PSD and TIFF). Although<br />
just beca<strong>use</strong> you can link a PSD image in<strong>to</strong> a document<br />
doesn’t mean that you should - PSDs take up significant<br />
memory, which can sometimes ca<strong>use</strong> problems when<br />
exporting as PDF or simply slow the programme down.<br />
If you are preparing a file for print, make sure the images<br />
are in an acceptable format. If you’re using a file format<br />
that allows for low-resolution settings, such as JPEG,<br />
check that the images have a minimum resolution of 150<br />
pixels per inch (PPI) (althoguh 300 is much better) and<br />
ideally they should be saved in CMYK color mode.<br />
You don’t need <strong>to</strong> open the image in Pho<strong>to</strong>shop <strong>to</strong> check<br />
its resolution, just click on F8 and a pop up info box<br />
should tell you the ‘Actual PPI’ (= the image’s original<br />
PPI) and the ‘Effective PPI’. Effective PPI is simply the<br />
final resolution of any picture at the actual scale that it is<br />
placed within the document. This is quite simple; if you<br />
place a 72 PPI image at 100% its effective resolution is 72<br />
PPI. If you place it at 50% (half size) the effective resolution<br />
doubles and the result is 144 PPI. If you place it at 25%<br />
the effective resolution is quadrupled and is then 288%.<br />
You can determine the effective resolution of an image by<br />
dividing the actual image resolution by the scale.<br />
REMEMBER: When placing an image in<strong>to</strong> a coloured ‘space<br />
holder’ frame, you need <strong>to</strong> delete the fill colour from that<br />
frame or it will s<strong>how</strong> as a very thin border in the final document!<br />
Tip: In order <strong>to</strong> check <strong>how</strong> your image will print before<br />
exporting <strong>to</strong> PDF you can do this by going <strong>to</strong> View ><br />
Overprint Preview. However, working on the document<br />
while on this mode will be considerably slower than normal.<br />
Working with text frames<br />
When you have a long bit of text that will span across<br />
many columns, you can check <strong>how</strong> your text frames are<br />
linked <strong>to</strong> each other by turning on your ‘text threads’ by<br />
going <strong>to</strong> View > Extras > S<strong>how</strong> Text Threads. You’ll know<br />
when text frames are linked when there’s a little blue<br />
arrow at the bot<strong>to</strong>m right corner of the frame while it’s<br />
selected. If the text does not fit in a frame and there isn’t<br />
another box for it <strong>to</strong> go, it will s<strong>how</strong> as a little red plus<br />
sign at the bot<strong>to</strong>m right corner. Continue the text flow<br />
by clicking the red plus sign and then selecting another<br />
frame for it <strong>to</strong> go.<br />
REMEMBER: Never export a document <strong>to</strong> PDF while there<br />
is overset text. If you try <strong>to</strong>, InDesign will warn you before<br />
starting <strong>to</strong> export and will tell you the page/s on which it<br />
occurs. Cancel exporting and check the mentioned pages <strong>to</strong><br />
make sure your document is not missing any vital information.<br />
Icon s<strong>how</strong>ing that text continues in another text frame<br />
A red + sign means there is overset text = bad<br />
InDesign - <strong>how</strong> <strong>to</strong> <strong>use</strong> guide Back <strong>to</strong> contents<br />
AWW inspired environments | 7
Missing Font / Find Font...<br />
If you open a document and a pop-up window informs<br />
you that you are missing a font, this means that the<br />
document was created using one or more fonts that are<br />
not installed on your computer. These might be speciality<br />
fonts that someone has downloaded from the internet or<br />
simply another version of a generally <strong>use</strong>d font, such as<br />
Times New Roman or Helvetica.<br />
Text Frame Options<br />
There are a number of things you can do <strong>to</strong> a text box<br />
should you wish <strong>to</strong> - for example add borders, have a<br />
coloured background, add columns or change the vertical<br />
justification. All of these things can be done by going <strong>to</strong><br />
Object > Text Frame Options.... (Ctrl + B). For example,<br />
if you’re adding borders <strong>to</strong> your text frame for emphasis,<br />
remember <strong>to</strong> inset the text so that it sits comfortably inside<br />
the box and does not go right <strong>to</strong> the edge.<br />
Bulleted and numbered lists<br />
If you have a list that requires bullets or numbers, you<br />
can apply them by selecting the text and clicking on the<br />
bulleted or numbered list icons on the <strong>to</strong>p of your screen<br />
under the paragraph formatting control panel.<br />
Paragraph formatting<br />
Bullets and numbers<br />
To rectify this go <strong>to</strong> Type > Find Font... then select the<br />
font that has a warning triangle next <strong>to</strong> it and replace it<br />
by choosing another font from the drop-down menu and<br />
pressing ‘Change All’.<br />
Tip: When placing image captions on <strong>to</strong>p of images,<br />
keep them consistent by always aligning the text box with<br />
the image box and having inset spacing with a vertical<br />
justification set <strong>to</strong> ‘bot<strong>to</strong>m’.<br />
Special Characters & Glyphs<br />
Special characters — an apparently under<strong>use</strong>d InDesign<br />
feature — include things like date, page numbers and<br />
break characters. Special characters free you from<br />
having <strong>to</strong> insert this data by hand (or having <strong>to</strong> modify it<br />
by hand whenever significant changes are in order). Say<br />
you wanted your piece of text <strong>to</strong> start on a new column<br />
— instead of pressing ‘Return’ over and over again in<br />
order <strong>to</strong> get <strong>to</strong> the next column, go <strong>to</strong> Type > Insert Break<br />
Character > Column Break.<br />
With Glyphs (Type > Glyphs), you can explore all of the<br />
characters in a font, which is handy when looking for<br />
a particular symbol or working in a language that has<br />
accented characters.<br />
To add au<strong>to</strong>matic page numbering <strong>to</strong> your document,<br />
create a box for your page number on the Master Page, insert<br />
any letter in the style you want the page numbers <strong>to</strong> appear,<br />
select the letter and go <strong>to</strong> Type > Insert Special Character ><br />
Markers > Current Page Number. The page numbering will<br />
now appear on every page you have applied that master <strong>to</strong>.<br />
Tip: You can turn the hidden characters (i.e. spaces, tabs<br />
returns, column brakes etc.) on by going <strong>to</strong> Type > S<strong>how</strong><br />
Hidden Characters. Remember you will have <strong>to</strong> be on a<br />
‘Normal viewing mode’ in order <strong>to</strong> see them. This comes in<br />
handy if, when amending someone else’s old document, the<br />
text starts acting funny (odd line breaks etc.) and you don’t<br />
know why. By turning on the hidden characters you can see<br />
exactly which but<strong>to</strong>ns the previous person pressed when<br />
creating the piece of text.<br />
InDesign - <strong>how</strong> <strong>to</strong> <strong>use</strong> guide Back <strong>to</strong> contents<br />
AWW inspired environments | 8
Paragraph & Character Styles<br />
The ability <strong>to</strong> create cus<strong>to</strong>m paragraph and character styles<br />
is an excellent time-saving feature. This pane is visible in<br />
the work area by default if you’ve got ‘Typography’ as<br />
your main working mode, and if you’ve hidden it for some<br />
reason, you can bring it up by pressing Ctrl + F11.<br />
The templates have paragraph styles set up already, so<br />
all you need <strong>to</strong> do is <strong>to</strong> make sure you <strong>use</strong> them. There<br />
are different styles for headings, subheadings, body text,<br />
bullets etc. which can all be applied <strong>to</strong> a portion of text<br />
with just one click. Paragraph styles are separated from<br />
each other by pressing Return.<br />
Baseline grid<br />
Most of the templates’ paragraph styles are aligned <strong>to</strong><br />
a baseline grid which all the text will stick <strong>to</strong>. To make it<br />
visible go <strong>to</strong> View > Grids and Guides > S<strong>how</strong> baseline<br />
Grid. These horizontal lines that run through the page<br />
can also be <strong>use</strong>d <strong>to</strong> measure distance between frames<br />
and are there <strong>to</strong> help you <strong>to</strong> create a neat and structured<br />
document where everything aligns perfectly.<br />
Character styles work in a similar way, but they don’t have<br />
<strong>to</strong> be separated by pressing Return. This is very <strong>use</strong>ful for<br />
highlighting words and phrases within a paragraph.<br />
Note: The above paragraph is set <strong>to</strong> ‘body’ -paragraph style<br />
and I’ve <strong>use</strong>d an italic character style for the word ‘within’.<br />
If, when highlighting a piece of text, the paragraph style<br />
s<strong>how</strong>s a + sign after it, it means the style has not been<br />
fully applied. This could happen if you’ve copied text<br />
from another document with a different text style or have<br />
adjusted the text manually by changing the kerning or size<br />
of the text for example. By right-clicking and selecting<br />
‘Apply “body”, Clear Overrides’ you can clear overrides<br />
and apply the style correctly <strong>to</strong> the whole paragraph.<br />
Should you wish <strong>to</strong> alter the paragraph or character<br />
styles, right-click on the style and choose ‘Edit “body”’<br />
for example. This will bring up a ‘Paragraph Style<br />
Options’ -pane with tabs for all the different aspects of<br />
the style; basic character formats, indents and spacing,<br />
justification, character colour etc. which you can then<br />
adjust accordingly.<br />
If, for any reason, you decide you want <strong>to</strong> get rid of the<br />
baseline grid alignment you can do this by going <strong>to</strong> your<br />
Paragraph Style Options pane and selecting ‘None’. For<br />
example when placing annotations on <strong>to</strong>p of an image or<br />
a diagram and the type needs <strong>to</strong> move more freely.<br />
If you want <strong>to</strong> create a new paragraph style from<br />
scratch, click on the small triangle on the <strong>to</strong>p right<br />
corner of the paragraph styles pane and select<br />
‘New Parapragh Style...’.<br />
InDesign - <strong>how</strong> <strong>to</strong> <strong>use</strong> guide Back <strong>to</strong> contents<br />
AWW inspired environments | 9
Working with Colour<br />
InDesign is set up exactly like Illustra<strong>to</strong>r in terms of using<br />
colours. You have the option of working in either RGB or<br />
CMYK mode (remember <strong>to</strong> <strong>use</strong> CMYK if creating a document<br />
for print!) and you have the option of ‘Fill’ and ‘Stroke’ colours.<br />
The templates are already set up with the four AWW brand<br />
colours in the Swatches palette, but if you need <strong>to</strong> add <strong>to</strong> the<br />
selection there are several ways of doing so.<br />
Double clicking on the ‘Fill’ colour on your ‘Tools’ pane will<br />
bring up a ‘Colour Picker’ window where you can either click<br />
on the coloured square <strong>to</strong> pick a random colour or <strong>use</strong> the<br />
RGB or CMYK value fields <strong>to</strong> insert a specific colour. Once<br />
done, close that window, right-click on the ‘Fill’ colour on<br />
your ‘Tools’ pane and select ‘Add <strong>to</strong> Swatches’.<br />
If you have a ready-made colour palette as an ASE<br />
(Adobe Swatch Exchange) file, you can upload that by<br />
clicking on the <strong>to</strong>p right corner of the Swatches palette<br />
and choosing ‘Load Swatches’. If you have another<br />
InDesign document with the colours you want, you can<br />
import them using this method.<br />
You can also select spot colors from existing libraries, such<br />
as Pan<strong>to</strong>ne’s. But keep this in mind: if the document will be<br />
printed in CMYK only, without using Pan<strong>to</strong>ne colors, then<br />
you’re better off converting the colors <strong>to</strong> CMYK so that you<br />
get an accurate preview of the result. Illustra<strong>to</strong>r has a much<br />
wider selection of Colour Book libraries, so what you can do<br />
is select your colour palette in Illustra<strong>to</strong>r, save it as an ASE<br />
file and import that in<strong>to</strong> your InDesign document.<br />
Use The Right Black<br />
There seems <strong>to</strong> be some confusion about the <strong>use</strong> of rich<br />
black, which is made up of all CMYK colors (for example,<br />
40, 40, 30, 100). Rich black is excellent for large areas of<br />
black, such as logos and black backgrounds. It prevents<br />
fading (<strong>to</strong> a dull gray), which is especially <strong>use</strong>ful for<br />
outdoor posters and flyers.<br />
However, body text should always be in process black<br />
(i.e. 100% K, which is the standard Black in the Swatches<br />
palette) <strong>to</strong> avoid printing problems. For the same reason,<br />
registration black (which is composed of 100% CMYK)<br />
should never be <strong>use</strong>d for body text or thin lines.<br />
Tables<br />
When you need <strong>to</strong> insert a table in<strong>to</strong> your document there<br />
are a couple of ways <strong>to</strong> do it. If it’s a fairly simple table,<br />
such as a fee proposal it’s probably best <strong>to</strong> create it from<br />
scratch, using the following steps:<br />
1. Using the Type <strong>to</strong>ol, place the insertion point where<br />
you want the table <strong>to</strong> appear.<br />
2. Choose Table > Insert Table.<br />
3. Specify the numbers of rows and columns.<br />
4. If your table contents will continue on more than one<br />
column or frame, specify the number of header or footer<br />
rows in which you want the information <strong>to</strong> be repeated.<br />
5. Click OK.<br />
You will now have a table with identical column widths<br />
and a black stroke that is 1pt in weight. To make the table<br />
look more attractive and interesting you can, for example,<br />
change the colour of the strokes <strong>to</strong> white, change the<br />
weight of the stroke, add background colour <strong>to</strong> the cells,<br />
add alternating row fills <strong>to</strong> make it easier <strong>to</strong> read and<br />
change the column widths <strong>to</strong> reflect the amount of text<br />
inside. All of these things can be done in Table > Table<br />
Options > Table Setup....<br />
Remeber <strong>to</strong> <strong>use</strong> a paragraph style that is not aligned <strong>to</strong> the<br />
baseline grid so that the text in each cell sits in the same<br />
position inside the cell and does not try <strong>to</strong> stick <strong>to</strong> the grid.<br />
This is <strong>how</strong> it will look at first:<br />
And here’s an altered version:<br />
Header<br />
1 facts more facts maybe numbers<br />
You can also <strong>use</strong> the ‘Place’ command <strong>to</strong> import a Word<br />
document that includes tables, or an Excel spreadsheet.<br />
The imported data then is an editable table. You can <strong>use</strong><br />
the Import Options dialogue box <strong>to</strong> control the formatting.<br />
InDesign - <strong>how</strong> <strong>to</strong> <strong>use</strong> guide Back <strong>to</strong> contents<br />
AWW inspired environments | 10
Find/Change<br />
Another extremely <strong>use</strong>ful feature for text-heavy<br />
documents is Find/Change. This comes in handy when<br />
the need arises <strong>to</strong> replace all occurrences of a certain<br />
phrase or title in a document. You can find it under Edit ><br />
Find/Change or by pressing Ctrl + F.<br />
If it’s a phrase or title, this is fairly easy: type the original<br />
phrase and the new one, and hit ‘Change all’.<br />
If it’s something complex, such as a word that has <strong>to</strong> be<br />
changed only in titles, you can <strong>use</strong> the advanced options<br />
<strong>to</strong> isolate some distinguishing features. For example, if<br />
the titles are in a different font than the body text, you can<br />
<strong>use</strong> that. Use the font options in the ‘Find format’ box.<br />
You can even search for objects by using specific<br />
formatting options. For example, if all of your frames have<br />
a black stroke, and would like <strong>to</strong> remove the stroke, you<br />
can do so by selecting the appropriate options in the<br />
Object tab of the Find/Change box.<br />
Arrows and Pointers<br />
Sometimes you might need <strong>to</strong> add some arrows and<br />
pointers <strong>to</strong> a diagram or a drawing and the best <strong>to</strong>ol <strong>to</strong> do<br />
those is the Pen <strong>to</strong>ol.<br />
First click where you want your line <strong>to</strong> start. If it’s a straight<br />
horizontal or vertical line, press the shift key <strong>to</strong> keep it<br />
in line and click where you want the arrow <strong>to</strong> end. Bring<br />
up the Stroke menu and choose the type of stroke you<br />
need, (for example dashed, dotted or solid) its weight,<br />
(default stroke is 1pt in weight which can look a little heavy,<br />
especially in black) and any arrowheads or pointers you<br />
want at the start or the end of the stroke. You can also<br />
choose between a straight or a rounded cap.<br />
If your line has a curve/s, please don’t try <strong>to</strong> make it out<br />
of many straight lines that don’t connect at the corners.<br />
Use the Pen <strong>to</strong>ol <strong>to</strong> draw the line and if you need <strong>to</strong> adjust<br />
the corners <strong>to</strong> make them appear smoother, go <strong>to</strong> Object<br />
> Corner Options... and adjust accordingly, or, if it’s just<br />
a single corner that you want <strong>to</strong> adjust, select it with the<br />
Direct Selection Tool (the white arrow) and go <strong>to</strong> Object ><br />
Convert Point... and choose the style you need.<br />
Convert Shape<br />
Should you ever need <strong>to</strong> create rectangles with round<br />
corners, triangles or polygons, just draw any shape and<br />
go <strong>to</strong> Object > Convert Shape... and choose the shape<br />
you need. Simples.<br />
Hyperlinks<br />
You can create hyperlinks so that when you export <strong>to</strong><br />
Adobe PDF or SWF in InDesign, a viewer can click a link<br />
<strong>to</strong> jump <strong>to</strong> other locations in the same document, <strong>to</strong> email<br />
address, or <strong>to</strong> websites. You can find the Hyperlinks pane<br />
under Window > Interactive > Hyperlinks.<br />
A source is hyperlinked text, a hyperlinked text frame, or a<br />
hyperlinked graphics frame. A destination is the URL, file,<br />
email address, page text anchor, or shared destination <strong>to</strong><br />
which a hyperlink jumps. A source can jump <strong>to</strong> only one<br />
destination, but any number of sources can jump <strong>to</strong> the<br />
same destination. To create a hyperlink, select the source<br />
for the link, click on the fly-out menu at the <strong>to</strong>p right<br />
corner of the ‘Hyperlinks’ pane, select ‘New Hyperlink’<br />
and choose the type of link you need.<br />
REMEMBER: To make hyperlinks active, remember <strong>to</strong> tick the<br />
‘Hyperlinks’ box when exporting <strong>to</strong> PDF.<br />
InDesign - <strong>how</strong> <strong>to</strong> <strong>use</strong> guide Back <strong>to</strong> contents<br />
AWW inspired environments | 11
Exporting <strong>to</strong> PDF<br />
Finally, when the document is ready, export it <strong>to</strong> PDF first.<br />
In theory you can print straight from InDesign, but I find<br />
there’s usually always some hitch or another which makes<br />
the pages print off centre or twice the size etc. So best<br />
practice really is <strong>to</strong> export <strong>to</strong> a PDF version first and then<br />
print from Acrobat Reader. (For some reason the AWW<br />
printers print better from Acrobat Reader than Acrobat<br />
Professional.)<br />
When exporting, you’ll need <strong>to</strong> decide first whether you<br />
want <strong>to</strong> print the document, is it for viewing on screen<br />
or emailing, as there are different ways of exporting for<br />
each purpose. As rule of thumb, always choose the ‘Print’<br />
version of exporting rather than ‘Interactive’.<br />
Viewing in Acrobat<br />
If you have a double sided document which is going<br />
<strong>to</strong> be viewed on screen, you might want the recipient<br />
<strong>to</strong> view it as spreads rather than single pages. You<br />
can set this up by going <strong>to</strong> File > Properties and in the<br />
‘Initial View’ -tab, select ‘Two-Up Continuous (Cover<br />
Page)’, set the magnification <strong>to</strong> ‘Fit Page’ and hit Save.<br />
Next time you open the document it will open up as a<br />
double sided brochure.<br />
In the next pane, you can determine whether you want <strong>to</strong><br />
export as ‘Smallest File Size’, ‘High Quality Print’ or<br />
‘Press Quality’.<br />
• ‘Smallest File Size’ will give you the smallest file so if<br />
you’re emailing the PDF this is the best option.<br />
• ‘High Quality Print’ is meant for desk<strong>to</strong>p/in-ho<strong>use</strong><br />
printing devices, such as our First and Second colour<br />
printers.<br />
• ‘Press Quality’ will give you the largest file size<br />
and should only be <strong>use</strong>d if sending the PDF <strong>to</strong> a<br />
professional printer. Remember <strong>to</strong> include crop marks<br />
and <strong>use</strong> Document Bleed Settings!<br />
Should you want the recipient <strong>to</strong> view the PDF as a slide<br />
s<strong>how</strong> as soon as they open it, choose the ‘Interactive’<br />
version of exporting. In the pop-up window tick the box<br />
that says ‘Open in Full Screen Mode’ and leave the JPEG<br />
quality ‘High’ with 144ppi.<br />
InDesign - <strong>how</strong> <strong>to</strong> <strong>use</strong> guide Back <strong>to</strong> contents<br />
AWW inspired environments | 12