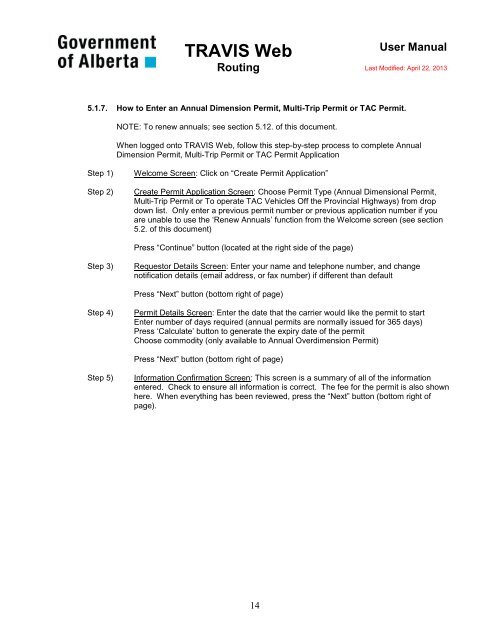TRAVIS Routing User Guide NEW
My guide to a better understanding
My guide to a better understanding
Create successful ePaper yourself
Turn your PDF publications into a flip-book with our unique Google optimized e-Paper software.
<strong>TRAVIS</strong> Web<br />
<strong>Routing</strong><br />
<strong>User</strong> Manual<br />
Last Modified: April 22, 2013<br />
5.1.7. How to Enter an Annual Dimension Permit, Multi-Trip Permit or TAC Permit.<br />
NOTE: To renew annuals; see section 5.12. of this document.<br />
When logged onto <strong>TRAVIS</strong> Web, follow this step-by-step process to complete Annual<br />
Dimension Permit, Multi-Trip Permit or TAC Permit Application<br />
Step 1)<br />
Step 2)<br />
Welcome Screen: Click on “Create Permit Application”<br />
Create Permit Application Screen: Choose Permit Type (Annual Dimensional Permit,<br />
Multi-Trip Permit or To operate TAC Vehicles Off the Provincial Highways) from drop<br />
down list. Only enter a previous permit number or previous application number if you<br />
are unable to use the ‘Renew Annuals’ function from the Welcome screen (see section<br />
5.2. of this document)<br />
Press “Continue” button (located at the right side of the page)<br />
Step 3)<br />
Requestor Details Screen: Enter your name and telephone number, and change<br />
notification details (email address, or fax number) if different than default<br />
Press “Next” button (bottom right of page)<br />
Step 4)<br />
Permit Details Screen: Enter the date that the carrier would like the permit to start<br />
Enter number of days required (annual permits are normally issued for 365 days)<br />
Press ‘Calculate’ button to generate the expiry date of the permit<br />
Choose commodity (only available to Annual Overdimension Permit)<br />
Press “Next” button (bottom right of page)<br />
Step 5)<br />
Information Confirmation Screen: This screen is a summary of all of the information<br />
entered. Check to ensure all information is correct. The fee for the permit is also shown<br />
here. When everything has been reviewed, press the “Next” button (bottom right of<br />
page).<br />
14