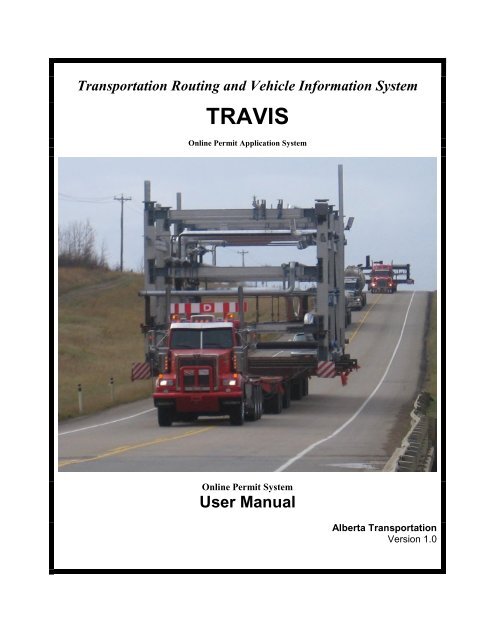TRAVIS Routing User Guide NEW
My guide to a better understanding
My guide to a better understanding
You also want an ePaper? Increase the reach of your titles
YUMPU automatically turns print PDFs into web optimized ePapers that Google loves.
Transportation <strong>Routing</strong> and Vehicle Information System<br />
<strong>TRAVIS</strong><br />
Online Permit Application System<br />
Online Permit System<br />
<strong>User</strong> Manual<br />
Alberta Transportation<br />
Version 1.0
<strong>TRAVIS</strong> Web<br />
<strong>Routing</strong><br />
<strong>User</strong> Manual<br />
Last Modified: April 22, 2013<br />
Table of Contents<br />
1. INTRODUCTION ...................................................................................................................................................... 1<br />
2. PERMIT TYPES AVAILABLE ON THE WEB ..................................................................................................... 1<br />
3. FAQ ............................................................................................................................................................................ 1<br />
3.1. WHAT DOES <strong>TRAVIS</strong> STAND FOR? ................................................................................................................. 1<br />
3.2. IS MY CREDIT CARD SAFE? ............................................................................................................................. 1<br />
3.3. ARE THERE ANY SPECIAL CONSIDERATIONS WHEN REQUESTING LICENSING AND SINGLE TRIP<br />
OVERWEIGHT / OVERDIMENSION PERMITS? .................................................................................................................. 1<br />
3.4. WHAT IS AN MVID? .......................................................................................................................................... 2<br />
3.5. HOW DO I REGISTER? ....................................................................................................................................... 2<br />
3.6. HOW DO I LOG INTO <strong>TRAVIS</strong>? ......................................................................................................................... 2<br />
3.7. I HAVE FORGOTTEN MY PASSWORD. WHAT DO I DO? ..................................................................................... 2<br />
3.8. HOW DO I OBTAIN A COPY OF A PERMIT? ......................................................................................................... 2<br />
3.9. WHAT HAPPENS WHEN THE <strong>TRAVIS</strong> WEB SYSTEM IS NOT AVAILABLE? ....................................................... 2<br />
3.10. HOW DO I CHANGE MY ACCOUNT INFORMATION? ............................................................................................ 2<br />
4. VIEWING PERMITS ONLINE ................................................................................................................................ 3<br />
4.1. VIEW PERMIT ..................................................................................................................................................... 3<br />
4.2. SEARCH ALL PERMITS ...................................................................................................................................... 3<br />
4.3. SEARCH MY PERMITS AND PERMIT APPLICATIONS ......................................................................................... 3<br />
5. APPLYING FOR A PERMIT ONLINE .................................................................................................................. 4<br />
5.1. CREATE PERMIT APPLICATION ......................................................................................................................... 4<br />
5.1.1. How to Enter a Single Trip Overweight / Overdimension Permit, Single Trip Overweight<br />
/ Overdimension Permit for Empty Equipment. .............................................................................................. 4<br />
5.1.2. How to Enter a Single Trip Overdimension Permit ..................................................................... 6<br />
5.1.3. How to Enter a Single Trip Licensing Permit ............................................................................... 8<br />
5.1.4. How to Enter a Monthly Licensing Permit .................................................................................... 9<br />
5.1.5. How to Enter a Single Trip Overweight / Overdimension for Drilling Rig Permit ............. 10<br />
5.1.6. How to Enter an Advance Rig Move Detail Permit ................................................................... 12<br />
5.1.7. How to Enter an Annual Dimension Permit, Multi-Trip Permit or TAC Permit. ................. 14<br />
5.2. RE<strong>NEW</strong> ANNUAL PERMITS .............................................................................................................................. 15<br />
5.3. CREATE RETURN TRIP FOR PERMIT APPLICATION ........................................................................................ 16<br />
6. QUALIFYING FOR AUTOMATIC APPROVAL ONLINE ................................................................................ 17<br />
7. HELP FOR EACH <strong>TRAVIS</strong> WEB SCREEN ...................................................................................................... 17<br />
7.1. CREATE PERMIT APPLICATION SCREEN ........................................................................................................ 17<br />
7.2. REQUESTOR DETAILS SCREEN ....................................................................................................................... 19<br />
7.3. PERMIT DETAILS SCREEN ............................................................................................................................... 20<br />
7.4. LOADED VEHICLE DETAILS SCREEN .............................................................................................................. 21<br />
7.5. VEHICLE INFORMATION & CONFIGURATION DETAILS (FOR OVERLOADS) SCREEN ...................................... 23<br />
7.6. LICENSING PERMIT VEHICLE INFORMATION DETAILS SCREEN ..................................................................... 26<br />
7.7. INFORMATION SUMMARY SCREEN .................................................................................................................. 26<br />
7.8. PAYMENT DETAILS SCREEN ........................................................................................................................... 27<br />
8. WHAT’S <strong>NEW</strong> WITH <strong>TRAVIS</strong> ROUTING? ........................................................................................................ 28<br />
8.1. ORIGIN AND DESTINATION DETAILS SCREEN ................................................................................................. 28<br />
8.2. ROUTE DETAILS SCREEN................................................................................................................................ 29<br />
8.3. MAP SCREEN................................................................................................................................................... 31<br />
8.3.1. Entry & Exit Points ............................................................................................................................ 35<br />
i
<strong>TRAVIS</strong> Web<br />
<strong>Routing</strong><br />
<strong>User</strong> Manual<br />
Last Modified: April 22, 2013<br />
8.3.1.1. Automatic Generation of Entry or Exit Points ....................................................................................... 35<br />
8.3.1.2. Manual Entry of Entry and Exit Points ..................................................................................................... 35<br />
8.3.1.3. How to Create or Correct an Entry Point................................................................................................. 36<br />
8.3.1.4. How to Create or Correct an Exit Point ................................................................................................... 36<br />
8.3.1.5. Bypassing Entry or Exit Points ................................................................................................................. 37<br />
8.3.1.6. Errors when creating an Entry/Exit Point ............................................................................................... 37<br />
8.3.1.7. Additional Help with Entry and Exit Points ............................................................................................ 40<br />
8.3.2. Waypoints ........................................................................................................................................... 42<br />
8.3.2.1. To Create a Waypoint ................................................................................................................................... 42<br />
9. TROUBLE-SHOOTING ......................................................................................................................................... 43<br />
9.1. DEFINITIONS .................................................................................................................................................... 43<br />
9.2. WHAT TO DO IF <strong>TRAVIS</strong> WEB GOES DOWN................................................................................................... 43<br />
9.3. <strong>TRAVIS</strong> SHUT DOWN FOR MAINTENANCE ...................................................................................................... 43<br />
9.4. WHEN <strong>TRAVIS</strong>1 IS FUNCTIONAL AGAIN ........................................................................................................ 43<br />
10. ACCOUNT MAINTENANCE ........................................................................................................................... 44<br />
10.1. CHANGE PASSWORD ...................................................................................................................................... 44<br />
10.2. MAINTAIN ACCOUNTS ..................................................................................................................................... 44<br />
10.3. MY ACCOUNT .................................................................................................................................................. 45<br />
10.4. CREATE ACCOUNT (SUB ACCOUNT) .............................................................................................................. 45<br />
11. COMMON ROUTING ERRORS / ISSUES / QUESTIONABLE ROUTE CREATED .............................. 46<br />
11.1. AUTOMATIC ROUTE CREATION RESULTING IN AN UNDESIRABLE ROUTE .................................................... 46<br />
11.1.1. Automatic Route Creation Originating or Terminating on Wrong Highway ...................... 46<br />
11.1.2. Route Creation Generates an Unusual Route ............................................................................ 47<br />
11.1.3. Route Creation Generates a route with a U-Turn ...................................................................... 48<br />
11.2. ERROR MESSAGES ......................................................................................................................................... 50<br />
11.2.1. 575Retrieved data -ERROR ............................................................................................................. 50<br />
11.2.2. How to correct a ‘575Retrieved data - Error’ .............................................................................. 51<br />
11.2.3. 500 Internal Server Error ................................................................................................................. 51<br />
11.2.4. How to correct a ‘500 Internal Server Error” .............................................................................. 52<br />
11.2.5. Error has Occurred ........................................................................................................................... 52<br />
11.2.6. How to correct an ‘Error has Occurred’ Error ........................................................................... 53<br />
11.2.7. Warning: Page has Expired ............................................................................................................ 53<br />
11.2.8. How to correct a ‘Warning: Page has Expired’ Error ............................................................... 54<br />
11.3. ENTRY & EXIT POINTS .................................................................................................................................... 54<br />
11.3.1. ENTRY/EXIT POINT IS NOT ON HWY X ......................................................................................................... 54<br />
12. HOW TO REQUEST <strong>NEW</strong> COMMODITIES, CONFIGURATIONS AND OTHER CODES ................... 55<br />
12.1. COMMODITY ..................................................................................................................................................... 55<br />
12.2. COMPONENT .................................................................................................................................................... 55<br />
12.3. CONFIGURATION.............................................................................................................................................. 56<br />
12.4. NAMED LOCATION ........................................................................................................................................... 56<br />
13. HOW TO DETERMINE A LEGAL LAND DESCRIPTION .......................................................................... 57<br />
13.1. DEFINITIONS .................................................................................................................................................... 57<br />
13.2. DIAGRAMS ....................................................................................................................................................... 57<br />
14. OTHER MAPPING TOOLS ............................................................................................................................. 58<br />
14.1. ONLINE MAPPING TOOL SITES ....................................................................................................................... 58<br />
14.2. HELP WITH MAPPING TOOLS .......................................................................................................................... 58<br />
14.2.1. Google Tour ........................................................................................................................................ 58<br />
14.2.2. Yahoo Help .......................................................................................................................................... 58<br />
ii
<strong>TRAVIS</strong> Web<br />
<strong>Routing</strong><br />
<strong>User</strong> Manual<br />
Last Modified: April 22, 2013<br />
14.2.3. Mapquest Help ................................................................................................................................... 58<br />
15. Q & A ................................................................................................................................................................... 59<br />
15.1. GENERAL...................................................................................................................................................... 59<br />
Q: What does the ‘A’ or ‘N’ after the permit status mean? ........................................................................ 59<br />
Q: Why can’t I modify my permit online? ....................................................................................................... 59<br />
15.2. LOADED VEHICLE DETAILS .................................................................................................................... 59<br />
Q: How do I change the configuration in the Loaded Vehicle details screen? .................................... 59<br />
Q: Why am I receiving an error for being over seasonal allowable weights, when I am not<br />
exceeding my seasonal axle weights? ........................................................................................................... 59<br />
Q: This message shows up on the Loaded Vehicle Details screen. Is this an error? Should I<br />
click on Save again? ........................................................................................................................................... 59<br />
Q: How do I enter overall length? What about rear overhang? .............................................................. 60<br />
15.3. TRIP DETAILS SCREEN ....................................................................... ERROR! BOOKMARK NOT DEFINED.<br />
Q: What does “Router cannot create a Route with the given Requested Route. Either reroute, or<br />
specify how many kilometers are being traveled on the District or City Road, as well as how<br />
many kilometers on the Provincial Highway immediately before and after the District or City<br />
Road.” mean?.......................................................................................................... Error! Bookmark not defined.<br />
15.4. LOCATIONS AND ROUTES ....................................................................................................................... 60<br />
Q: How do I make my origin or destination a border crossing? .............................................................. 60<br />
Q: The route disappears when the restriction mouse-over description pops-up. Why? ........... Error!<br />
Bookmark not defined.<br />
Q: Why do the origin and destination search buttons not work? ........................................................... 60<br />
Q: I am getting a white screen on the map screen the first time I use it. How can I get the map to<br />
come up? .................................................................................................................. Error! Bookmark not defined.<br />
Q: How do I enter my route if it is only on district roads? .......................... Error! Bookmark not defined.<br />
Q: Where can I get an address for my origin/destination if I don’t know it? ........................................ 60<br />
Q: My origin/destination address is not found when I search in the locations screen. What<br />
should I do? ........................................................................................................................................................... 60<br />
Q: How do I enter a legal land location? ........................................................................................................ 60<br />
Q: I am entering my route into the route screen and getting an error that states my hwy is not a<br />
valid road name. What am I doing wrong? ................................................................................................... 60<br />
Q: The map picked up my route but I didn’t want to go that way. ........................................................... 60<br />
15.5. ENTRY/EXIT POINTS .................................................................................................................................. 61<br />
Q: How do I add entry and exit points? .......................................................................................................... 61<br />
Q: When are entry and exit points required? ................................................................................................ 61<br />
Q: Why has the system automatically generated a route that is very long or odd? ......................... 61<br />
iii
<strong>TRAVIS</strong> Web<br />
<strong>Routing</strong><br />
<strong>User</strong> Manual<br />
Last Modified: April 22, 2013<br />
1. INTRODUCTION<br />
This document serves as a user guide for <strong>TRAVIS</strong> Web users. It may be referred to as a<br />
training/reference manual for the <strong>TRAVIS</strong> (Transportation <strong>Routing</strong> And Vehicle Information System)<br />
online permitting system which is located at www.travis.gov.ab.ca. This document provides <strong>TRAVIS</strong> Web<br />
users with helpful hints, Help Text for each <strong>TRAVIS</strong> Web Screen, the purpose of each link on the <strong>TRAVIS</strong><br />
Web menu, and as a walk through for each permit type available on <strong>TRAVIS</strong> Web.<br />
2. PERMIT TYPES AVAILABLE ON THE WEB<br />
Advance Rig Move Detail Permit<br />
Annual Dimension Permit<br />
Monthly License<br />
Multi-Trip Permit*<br />
Single Trip Dimension<br />
Single Trip License<br />
Single Trip Overweight/Overdimension Permit<br />
Single Trip Overweight/Overdimension for Drilling Rig<br />
Single Trip Overweight for Hauling Licensed Equipment<br />
Single Trip Overweight/Overdimension Permit for Empty Equipment<br />
To operate TAC Vehicles Off the Provincial Hwys<br />
*Refers to Multi-Trip for Heavy Haul (not to be confused with Multi-Trip for Permanently Mounted<br />
Equipment)<br />
3. FAQ<br />
3.1. What does <strong>TRAVIS</strong> Stand for?<br />
<strong>TRAVIS</strong> is an acronym for Transportation <strong>Routing</strong> And Vehicle Information System.<br />
3.2. Is My Credit Card Safe?<br />
Yes. All transactions are run through 128 Bit SSL (Secure Sockets Layer) Encryption from your browser<br />
to our website. “The Secure Sockets Layer protects data transferred over http using encryption enabled<br />
by a server’s SSL Certificate. An SSL Certificate contains a public key and a private key. A public key is<br />
used to encrypt information and a private key is used to decipher it. When a browser points to a secured<br />
domain, an SSL handshake authenticates the server and the client and establishes an encryption method<br />
and a unique session key. They can begin a secure session that guarantees message privacy and<br />
message integrity.” – For more information please visit: http://www.verisign.com/ssl/ssl-informationcenter/faq/<br />
3.3. Are there any special considerations when requesting Licensing and Single Trip<br />
Overweight / Overdimension Permits?<br />
In order to ensure you are not overcharged for your single trip overweight permit, please request the<br />
Licensing permit first.<br />
1
<strong>TRAVIS</strong> Web<br />
<strong>Routing</strong><br />
<strong>User</strong> Manual<br />
Last Modified: April 22, 2013<br />
Note: It is cost effective to purchase a Monthly Licensing permit rather than multiple Single Trip Licensing<br />
permits if multiple trips are planned for the same vehicle.<br />
3.4. What is an MVID?<br />
All Alberta carriers have an MVID. An MVID is your Motor Vehicle Identification Number or client number.<br />
This is located directly above the registered owner’s address on your vehicle registration. If you do not<br />
know your MVID or do not have one, contact the Central Permit Office at 1-800-662-7138.<br />
3.5. How do I register?<br />
Go to www.travis.gov.ab.ca and Click on the ‘Register’ link below the submit button, located on the right<br />
side of the login screen, and complete the registration form (your MVID is required when registering). If<br />
you do not know your MVID or do not have one, contact the Central Permit Office at 1-800-662-7138.<br />
3.6. How do I log into <strong>TRAVIS</strong>?<br />
A user must be registered with a user ID and password to gain access to <strong>TRAVIS</strong> Web. To login go to<br />
www.travis.gov.ab.ca. Enter the user ID the ‘<strong>User</strong> ID’ field and the password in the ‘Password’ field on<br />
the Alberta Transportation (AT) Online Services Login Screen and click the ‘Submit’ button. Once logged<br />
onto AT Online Services, click on the link ‘<strong>TRAVIS</strong> Web (Overloads / Annuals / Licensing)‘. Another<br />
secure page will appear welcoming the user to <strong>TRAVIS</strong> Web.<br />
3.7. I have forgotten my password. What do I do?<br />
Go to www.travis.gov.ab.ca and Enter <strong>User</strong> ID in the ‘<strong>User</strong> ID’ field on the Alberta Transportation (AT)<br />
Online Services Login Screen. Click on the ‘Reset Password’ link below the ‘Submit’ button on the right<br />
side of the login screen. A new password will be emailed to you.<br />
3.8. How do I obtain a copy of a permit?<br />
Permit documents are considered “public documents” and may be viewed on the <strong>TRAVIS</strong> system. Go to<br />
section 4 for more information on obtaining a copy of a permit document.<br />
3.9. What happens when the <strong>TRAVIS</strong> Web system is not available?<br />
In the event that the primary <strong>TRAVIS</strong> Web system is unavailable, our secondary (failover) system<br />
(<strong>TRAVIS</strong>2) should be used. There is a link called ‘Trouble Shooting’ located on the left hand side of the<br />
login screen where more information can be obtained.<br />
In the event that both <strong>TRAVIS</strong>1 and <strong>TRAVIS</strong>2 are down simultaneously, for more than 20 minutes,<br />
manual permits will be available through the Central Permit Office at 1-800-662-7138.<br />
<strong>TRAVIS</strong>1 and <strong>TRAVIS</strong>2 can be found at www.travis.gov.ab.ca and at www.travis2.gov.ab.ca.<br />
3.10. How do I change my account information?<br />
To update your email address, click on ‘My Account’ and submit your change. To update your mailing<br />
address, you must contact the Central Permit Office at 1-800-662-7138.<br />
2
<strong>TRAVIS</strong> Web<br />
<strong>Routing</strong><br />
<strong>User</strong> Manual<br />
Last Modified: April 22, 2013<br />
4. VIEWING PERMITS ONLINE<br />
There are different ways to view permits online:<br />
4.1. View Permit<br />
The ‘View Permit’ link is available on the Alberta Transportation Online Services login screen at<br />
www.travis.gov.ab.ca. Permit documents are considered “public” and may be viewed on the <strong>TRAVIS</strong><br />
system.<br />
Step 1) Click on ‘View Permit’<br />
Step 2) Enter permit number; permit number format is 00-000-0000<br />
Step 3) Press ‘Search’<br />
Step 4) The permit information will become available and under ‘Permit No.’ the permit number<br />
will appear underlined.<br />
Step 5) Click on underlined permit number to open permit document in PDF format.<br />
Step 6) Permit may be printed.<br />
4.2. Search All Permits<br />
This type of search allows the user to search for another carrier’s permit. The search criteria include<br />
Organization Name, Permit Number, Permit Type, Plate Number, etc; enter different information to narrow<br />
the search.<br />
Once the criteria are entered, press the ‘Search’ button, and the permits meeting the criteria will<br />
become available for viewing.<br />
A maximum of 200 records will be returned for each search.<br />
If more than 200 records are returned, the system will generate the following error: TRW-000660 -<br />
More than 200 records returned. Refine search and try again. Search criteria will have to be<br />
refined and resubmitted to retrieve fewer records.<br />
4.3. Search My Permits and Permit Applications<br />
This type of search allows the user to search for permits issued to the user or the user’s company. The<br />
search criteria include Organization Name, Permit Number, Permit Type, Plate Number, etc; enter<br />
different information to narrow the search.<br />
Once the criteria are entered, press the ‘Search’ button, and the permits meeting the criteria will<br />
become available for viewing.<br />
A maximum of 200 records will be returned for each search.<br />
If more than 200 records are returned, the system will generate the following error: TRW-000660 -<br />
More than 200 records returned. Refine search and try again. Search criteria will have to be<br />
refined and resubmitted to retrieve fewer records.<br />
3
<strong>TRAVIS</strong> Web<br />
<strong>Routing</strong><br />
<strong>User</strong> Manual<br />
Last Modified: April 22, 2013<br />
5. APPLYING FOR A PERMIT ONLINE<br />
5.1. Create Permit Application<br />
<strong>User</strong>s can create a permit application from scratch or model an existing permit application or permit.<br />
The following are step-by-step instructions to issue each permit type available on <strong>TRAVIS</strong> Web.<br />
5.1.1. How to Enter a Single Trip Overweight / Overdimension Permit, Single Trip Overweight<br />
/ Overdimension Permit for Empty Equipment.<br />
When logged onto <strong>TRAVIS</strong> Web, follow this step-by-step process to complete an Overweight<br />
Application. Mandatory fields are those with orange text.<br />
Step 1)<br />
Step 2)<br />
Welcome Screen: Click on “Create Permit Application”<br />
Create Permit Application Screen: Choose Permit Type (Single Trip Overweight/<br />
Overdimensional or Single Trip Overweight/ Overdimensional for Empty Equipment)<br />
from drop down list, or enter a previous permit number or previous application number<br />
Press “Continue” button (located at the right side of the page)<br />
Step 3)<br />
Requestor Details Screen: Enter your name and telephone number, and change<br />
notification details (email address, or fax number) if different than default<br />
Press “Next” button (bottom right of page)<br />
Step 4)<br />
Permit Details Screen:<br />
Enter the date that the load is to move<br />
Enter number of days required<br />
Enter commodity<br />
Enter attachments when applicable<br />
Enter commodity owner<br />
Serial number and reference number are optional, but can be used to enter unit<br />
numbers if applicable<br />
NOTE: the weights specified on this page are that of the attachments only, and are not<br />
to be entered as commodity or loaded weights<br />
Press “Next” button (bottom right of page)<br />
Step 5)<br />
Step 6)<br />
Loaded Vehicle Details Screen: Press “Add Vehicle” button (top left of page)<br />
Configuration Details Screen:<br />
Enter plate number and jurisdiction of hauling unit<br />
Enter vehicle configuration<br />
Enter steering tire size of hauling unit<br />
If vehicle is from out-of-province and prorated, enter cab card number and prorate<br />
weight. If client is not prorated and does not have a valid Monthly Licensing permit or<br />
Single Trip Licensing permit, a Monthly Licensing permit or a Single Trip Licensing<br />
permit must be issued prior to applying for the oversize permit<br />
Press “Save Vehicle” button (bottom left of page)<br />
4
<strong>TRAVIS</strong> Web<br />
<strong>Routing</strong><br />
<strong>User</strong> Manual<br />
Last Modified: April 22, 2013<br />
Step 7)<br />
Loaded Vehicle Details Screen:<br />
Enter Axle Weights<br />
Enter loaded dimensions (including effective rear overhang)<br />
Press “Save” button (bottom left of page)<br />
Press “Next” button (bottom right of page)<br />
Step 8)<br />
Origin & Destination Screen: Enter origin and destination of move by entering either a<br />
Legal Land Description, Address & Municipality or Named Location*<br />
To enter your origin and destinations, the proper location button/radio button must first<br />
be selected<br />
Enter Entry and/or Exit points** when required<br />
*For more information on Named Locations; go to section 12.4<br />
**For more information on Entry and Exit points; go to section 8.3.1<br />
Press the “Next” button (bottom right of page)<br />
Step 9)<br />
Trip Details Screen: Enter route* (in the following format: DR;H625;H19;H60;H16;CITY)<br />
Press ‘Verify/Create Route’ button (right of route field)<br />
Note: The route string is not case-sensitive therefore using lowercase letters will not<br />
generate errors.<br />
OR<br />
Allow <strong>TRAVIS</strong> Web to generate the route by pressing the ‘Verify/Create Route’ button<br />
Route returned will be the shortest traveled route from origin to destination with the<br />
fewest restrictions<br />
Enter ‘Waypoints’** when applicable<br />
*For more information on the Route String Format; to go section 8.2<br />
**For more information on Waypoints; go to section 8.3.2<br />
Press the “Next” button (bottom right of page)<br />
Step 10)<br />
Information Confirmation Screen: This screen is a summary of all of the information<br />
entered. Check to ensure that all information is correct. The estimated fee for the<br />
permit is also shown here.<br />
Once everything has been reviewed, press the “Next” button (bottom right of page).<br />
If changes are needed, the ‘Previous’ button can be used to navigate to back to the<br />
previous screens where changes can be made.<br />
5
<strong>TRAVIS</strong> Web<br />
<strong>Routing</strong><br />
<strong>User</strong> Manual<br />
Last Modified: April 22, 2013<br />
5.1.2. How to Enter a Single Trip Overdimension Permit<br />
When logged onto <strong>TRAVIS</strong> Web, follow this step-by-step process to complete an<br />
Overdimension Application<br />
Step 1)<br />
Step 2)<br />
Welcome Screen: Click on “Create Permit Application”<br />
Create Permit Application Screen: Choose Permit Type (Single Trip Overdimensional)<br />
from drop down list, or enter a previous permit number or previous application number<br />
Press “Continue” button (located at the right side of the page)<br />
Step 3)<br />
Requestor Details Screen: Enter your name and telephone number, and change<br />
notification details (email address, or fax number) if different than default<br />
Press “Next” button (bottom right of page)<br />
Step 4)<br />
Permit Details Screen: Enter the date that the load is to move<br />
Enter number of days required<br />
Enter commodity<br />
Enter attachments when applicable<br />
Enter commodity owner<br />
Serial number and reference number are optional, but can be used to enter unit<br />
numbers if applicable<br />
NOTE: the weights specified on this page are that of the attachments only, and are not<br />
to be entered as commodity or loaded weights<br />
Press “Next” button (bottom right of page)<br />
Step 5)<br />
Step 6)<br />
Loaded Vehicle Details Screen: Press “Add Vehicle” button (top left of page)<br />
Configuration Details Screen: Enter plate number and jurisdiction of hauling unit<br />
Enter vehicle configuration<br />
If vehicle is from out-of-province and prorated, enter cab card number and prorate<br />
weight. If client is not prorated and does not have a valid Monthly Licensing permit or<br />
Single Trip Licensing permit, a Monthly Licensing permit or a Single Trip Licensing<br />
permit must be issued prior to applying for the oversize permit<br />
Press “Save Vehicle” button (bottom left of page)<br />
Step 7)<br />
Loaded Vehicle Details Screen: Enter loaded dimensions<br />
Press “Save” button (bottom left of page)<br />
Press “Next” button (top right of page)<br />
Step 8)<br />
Origin & Destination Screen: Enter origin and destination of move by entering either a<br />
Legal Land Description, Address & Municipality or Named Location*<br />
To enter your origin and destinations, the proper location button/radio button must first<br />
be selected<br />
Enter Entry and/or Exit points** when required<br />
6
<strong>TRAVIS</strong> Web<br />
<strong>Routing</strong><br />
<strong>User</strong> Manual<br />
Last Modified: April 22, 2013<br />
*For more information on Named Locations; go to section 12.4<br />
**For more information on Entry and Exit points; go to section 8.3.1<br />
Press the “Next” button (bottom right of page)<br />
Step 9)<br />
Trip Details Screen: Enter route* (in the following format: DR;H625;H19;H60;H16;CITY)<br />
Press ‘Verify/Create Route’ button (right of route field)<br />
Note: The route string is not case-sensitive therefore using lowercase letters will not<br />
generate errors.<br />
OR<br />
Allow <strong>TRAVIS</strong> Web to generate the route by pressing the ‘Verify/Create Route’ button<br />
Route returned will be the shortest traveled route from origin to destination with the<br />
fewest restrictions<br />
Enter ‘Waypoints’** when applicable<br />
*For more information on the Route String Format; to go section 8.2<br />
**For more information on Waypoints; go to section 8.3.2<br />
Press the “Next” button (bottom right of page)<br />
Step 10)<br />
Information Confirmation Screen: This screen is a summary of all of the information<br />
entered. Check to ensure that all information is correct. The fee for the permit is also<br />
shown here.<br />
Once everything has been reviewed, press the “Next” button (bottom right of page).<br />
If changes are needed, the ‘Previous’ button can be used to navigate to back to the<br />
previous screens where changes can be made.<br />
7
<strong>TRAVIS</strong> Web<br />
<strong>Routing</strong><br />
<strong>User</strong> Manual<br />
Last Modified: April 22, 2013<br />
5.1.3. How to Enter a Single Trip Licensing Permit<br />
When logged onto <strong>TRAVIS</strong> Web, follow this step-by-step process to complete a Single Trip<br />
Licensing Application<br />
Step 1)<br />
Step 2)<br />
Welcome Screen: Click on “Create Permit Application”<br />
Create Permit Application Screen: Choose permit type (Single Trip License) from drop<br />
down list, or enter previous permit or application number<br />
Press “Continue” button (located at the right side of the page)<br />
Step 3)<br />
Requestor Details Screen: Enter your name and telephone number, and change<br />
notification details (email address, or fax number) if different than default<br />
Press “Next” button (bottom right of page)<br />
Step 4)<br />
Permit Details Screen: Enter the date that the load is to move<br />
Enter number of days required<br />
Enter commodity<br />
Enter commodity owner<br />
Reference number is optional and can be used to enter unit numbers if applicable<br />
Press “Next” button (bottom right of page)<br />
Step 5)<br />
Licensing Permit Details: Enter plate number and jurisdiction of hauling unit<br />
Enter payload weight (weight of just the goods/load by itself)<br />
If vehicle is from out of province and prorated for Alberta and client requests an increased<br />
GVW for one trip then enter cab card number, prorate weight and requested GVW.<br />
Payload weight will be entered as the difference between prorated weight and requested<br />
weight (Example: Requested weight 63,500 kg – prorated weight 46,500 kg = payload<br />
weight 17,000 kg).<br />
Press “Next” button (bottom right of page)<br />
Step 6)<br />
Origin and Destination Screen: Enter origin and destination of move by entering either a<br />
Legal Land Description, Address & Municipality or Named Location<br />
For more information on Named Locations; see section 11.4.<br />
Press the “Next” button (bottom right of page)<br />
Step 7)<br />
Information Confirmation Screen: This screen is a summary of all of the information<br />
entered. Please check to ensure all information is correct. The estimated fee for the<br />
permit is also shown here.<br />
Once everything is reviewed, press the “Next” button (bottom right of page).<br />
If changes are needed, the ‘Previous’ button can be used to navigate to back to the<br />
previous screens where changes can be made.<br />
8
<strong>TRAVIS</strong> Web<br />
<strong>Routing</strong><br />
<strong>User</strong> Manual<br />
Last Modified: April 22, 2013<br />
5.1.4. How to Enter a Monthly Licensing Permit<br />
When logged onto <strong>TRAVIS</strong> Web, follow this step-by-step process to complete a Monthly<br />
Licensing Application<br />
Step 1)<br />
Welcome Screen: Click on “Create Permit Application”<br />
Create Permit Application Screen: Choose Permit Type (Monthly License) from drop<br />
down list, or enter a previous permit number or previous application number<br />
Press “Continue” button<br />
Step 2)<br />
Requestor Details Screen: Enter your name and telephone number.<br />
Change notification details (email address, or fax number) if different than default<br />
Press “Next” button (located at the right side of the page)<br />
Step 3)<br />
Permit Details Screen: Enter the date that the carrier would like the permit to start<br />
Choose number of days (NOTE: 30, 60 or 90 days available)<br />
Press “Next” button (bottom right of page)<br />
Step 4)<br />
Licensing Permit Details: Enter plate number and jurisdiction of hauling unit<br />
Choose requested class: hauling for hire or hauling own goods<br />
Enter GVW<br />
If vehicle is from out of province and client is increasing the prorated weight of the<br />
vehicle, enter the cab card number; prorate weight and GVW requested in appropriate<br />
fields<br />
Press “Next” button (bottom right of page)<br />
Step 5)<br />
Information Confirmation Screen: This screen is a summary of all of the information<br />
entered. Please check to ensure all information is correct. The estimated fee for the<br />
permit is also shown here.<br />
Once everything is reviewed, press the “Next” button (bottom right of page).<br />
If changes are needed, the ‘Previous’ button can be used to navigate to back to the<br />
previous screens where changes can be made.<br />
9
<strong>TRAVIS</strong> Web<br />
<strong>Routing</strong><br />
<strong>User</strong> Manual<br />
Last Modified: April 22, 2013<br />
5.1.5. How to Enter a Single Trip Overweight / Overdimension for Drilling Rig Permit<br />
When logged onto <strong>TRAVIS</strong> Web, follow this step-by-step process to complete an Overweight<br />
/ Overdimension for Drilling Rig Permit<br />
Step 1)<br />
Step 2)<br />
Welcome Screen: Click on “Create Permit Application”<br />
Create Permit Application Screen: Choose Permit Type (Single Trip Overweight/<br />
Overdimensional for Drilling Rig) from drop down list, or enter a previous permit number<br />
or previous application number<br />
Press “Continue” button (located at the right side of the page)<br />
Step 3)<br />
Requestor Details Screen: Enter your name and telephone number, and change<br />
notification details (email address, or fax number) if different than default<br />
Press “Next” button (bottom right of page)<br />
Step 4)<br />
Permit Details Screen: Enter the date that the load is to move<br />
Enter number of days required<br />
Enter commodity<br />
Enter commodity owner<br />
Enter rig identification number<br />
Enter client reference number<br />
Enter number of loads<br />
Press “Next” button (bottom right of page)<br />
Step 5)<br />
Step 6)<br />
Loaded Vehicle Details Screen: Press “Add Vehicle” button (top left of page)<br />
Configuration Details Screen: Enter plate number and jurisdiction of hauling unit of<br />
component<br />
Enter component<br />
Enter vehicle configuration<br />
Enter steering tire size of hauling unit<br />
If vehicle is from out-of-province and prorated, enter cab card number and prorate<br />
weight. If client is not prorated and does not have a valid Monthly Licensing permit or<br />
Single Trip Licensing permit then a Monthly Licensing permit or a Single Trip Licensing<br />
permit must be issued prior to applying for the oversize permit<br />
Press “Save Vehicle” button (bottom left of page)<br />
Step 7)<br />
Loaded Vehicle Details Screen: Enter Axle Weights<br />
Enter loaded dimensions (includes effective rear overhang)<br />
Press “Save” button (bottom left of page)<br />
Press “Add Vehicle” button to add next load (top left of page)<br />
NOTE: When adding loads, follow steps 5 through 7 for each component of the rig. When entering the axle<br />
weight, the proper vehicle must be selected. The button beside the vehicle/load being added must be clicked.<br />
Once all components are entered and saved, press “Next” button (top right of page)<br />
10
<strong>TRAVIS</strong> Web<br />
<strong>Routing</strong><br />
<strong>User</strong> Manual<br />
Last Modified: April 22, 2013<br />
Step 8)<br />
Origin & Destination Screen: Enter origin and destination of move by entering either a<br />
Legal Land Description, Address & Municipality or Named Location*<br />
To enter your origin and destinations, the proper location button/radio button must<br />
first be selected<br />
Enter Entry and/or Exit points** when required<br />
*For more information on Named Locations; go to section 12.4<br />
**For more information on Entry and Exit points; go to section 8.3.1<br />
Press the “Next” button (bottom right of page)<br />
Step 9)<br />
Trip Details Screen: Enter route* (in the following format:<br />
DR;H625;H19;H60;H16;CITY)<br />
Press ‘Verify/Create Route’ button (right of route field)<br />
Note: The route string is not case-sensitive therefore using lowercase letters will not<br />
generate errors.<br />
OR<br />
Allow <strong>TRAVIS</strong> Web to generate the route by pressing the ‘Verify/Create Route’ button<br />
Route returned will be the shortest traveled route from origin to destination with the<br />
fewest restrictions<br />
Enter ‘Waypoints’** when applicable<br />
*For more information on the Route String Format; to go section 8.2<br />
**For more information on Waypoints; go to section 8.3.2<br />
Additional Information: The origin and/or destination municipalities require road use<br />
agreements. For each jurisdiction the client name (e.g. oil well owner or other client<br />
having a valid road use agreement with the municipality), the drill rig consultant and<br />
contact phone, the road use agreement number and if applicable, the AFE number.<br />
Press the “Next” button (bottom right of page)<br />
Step 10)<br />
Information Confirmation Screen: This screen is a summary of all of the information<br />
entered. Check to ensure all information is correct. The estimated fee for the permit<br />
is also shown here.<br />
Once everything has been reviewed, press the “Next” button (bottom right of page).<br />
If changes are needed, the ‘Previous’ button can be used to navigate to back to the<br />
previous screens where changes can be made.<br />
11
<strong>TRAVIS</strong> Web<br />
<strong>Routing</strong><br />
<strong>User</strong> Manual<br />
Last Modified: April 22, 2013<br />
5.1.6. How to Enter an Advance Rig Move Detail Permit<br />
When logged onto <strong>TRAVIS</strong> Web, follow this step-by-step process to complete an Advance<br />
Rig Move Detail Application<br />
(Note: applicant must be pre-registered through CPO with the Advance Rig Move program, to<br />
order Advance Rig Move Detail Permits)<br />
Step 1)<br />
Step 2)<br />
Welcome Screen: Click on “Create Permit Application”<br />
Create Permit Application Screen: Choose Permit Type (Advance Rig Move Detail<br />
Permit) from drop down list.<br />
Press “Continue” button (located at the right side of the page)<br />
Step 3)<br />
Requestor Details Screen: Enter your name and telephone number, and change<br />
notification details (email address, or fax number) if different than default<br />
Press “Next” button (bottom right of page)<br />
Step 4)<br />
Permit Details Screen: As rig move has already been done, the start date should be<br />
after the move has been completed.<br />
Enter commodity<br />
Enter commodity owner<br />
Enter rig identification number<br />
Enter Drilling Rig Move (Advance) permit number in the comments box provided<br />
Press “Next” button (bottom right of page)<br />
Step 5)<br />
Step 6)<br />
Loaded Vehicle Details Screen: Press “Add Vehicle” button (top left of page)<br />
Configuration Details Screen: Enter plate number and jurisdiction of hauling unit of<br />
component<br />
Enter component<br />
Enter vehicle configuration<br />
Enter steering tire size of hauling unit<br />
If vehicle is from out-of-province and prorated, enter cab card number and prorate<br />
weight. If client is not prorated and does not have a valid Monthly Licensing permit or<br />
Single Trip Licensing permit, a Monthly Licensing permit or a Single Trip Licensing<br />
permit must be issued prior to applying for the oversize permit<br />
Press “Save Vehicle” button (bottom left of page)<br />
Step 7)<br />
Loaded Vehicle Details Screen: Enter Axle Weights<br />
Enter loaded dimensions (includes effective rear overhang)<br />
Press “Save” button (bottom left of page)<br />
Press “Add Vehicle” button to add next load (top left of page)<br />
NOTE: When adding loads, follow steps 5 through 7 for each component of the rig. When entering the axle<br />
weight, the proper vehicle must be selected. The button beside the vehicle/load being added must be clicked.<br />
Once all components are entered and saved, press “Next” button (top right of page)<br />
12
<strong>TRAVIS</strong> Web<br />
<strong>Routing</strong><br />
<strong>User</strong> Manual<br />
Last Modified: April 22, 2013<br />
Step 8)<br />
Origin & Destination Screen: Enter origin and destination of move by entering either a<br />
Legal Land Description, Address & Municipality or Named Location*<br />
To enter your origin and destinations, the proper location button/radio button must first<br />
be selected<br />
Enter Entry and/or Exit points** when required<br />
*For more information on Named Locations; go to section 12.4<br />
**For more information on Entry and Exit points; go to section 8.3.1<br />
Press the “Next” button (bottom right of page)<br />
Step 9)<br />
Trip Details Screen: Enter route* (in the following format: DR;H625;H19;H60;H16;CITY)<br />
Press ‘Verify/Create Route’ button (right of route field)<br />
Note: The route string is not case-sensitive therefore using lowercase letters will not<br />
generate errors.<br />
OR<br />
Allow <strong>TRAVIS</strong> Web to generate the route by pressing the ‘Verify/Create Route’ button<br />
Route returned will be the shortest traveled route from origin to destination with the<br />
fewest restrictions<br />
Enter ‘Waypoints’** when applicable<br />
*For more information on the Route String Format; to go section 8.2<br />
**For more information on Waypoints; go to section 8.3.2<br />
Additional Information: The origin and/or destination municipalities require road use<br />
agreements. For each jurisdiction the client name (e.g. oil well owner or other client having a<br />
valid road use agreement with the municipality), the drill rig consultant and contact phone, the<br />
road use agreement number and if applicable, the AFE number.<br />
Press the “Next” button (bottom right of page)<br />
Step 10)<br />
Information Confirmation Screen: This screen is a summary of all of the information<br />
entered. Check to ensure all information is correct. The estimated fee for the permit is<br />
also shown here.<br />
Once everything has been reviewed, press the “Next” button (bottom right of page).<br />
If changes are needed, the ‘Previous’ button can be used to navigate to back to the<br />
previous screens where changes can be made.<br />
13
<strong>TRAVIS</strong> Web<br />
<strong>Routing</strong><br />
<strong>User</strong> Manual<br />
Last Modified: April 22, 2013<br />
5.1.7. How to Enter an Annual Dimension Permit, Multi-Trip Permit or TAC Permit.<br />
NOTE: To renew annuals; see section 5.12. of this document.<br />
When logged onto <strong>TRAVIS</strong> Web, follow this step-by-step process to complete Annual<br />
Dimension Permit, Multi-Trip Permit or TAC Permit Application<br />
Step 1)<br />
Step 2)<br />
Welcome Screen: Click on “Create Permit Application”<br />
Create Permit Application Screen: Choose Permit Type (Annual Dimensional Permit,<br />
Multi-Trip Permit or To operate TAC Vehicles Off the Provincial Highways) from drop<br />
down list. Only enter a previous permit number or previous application number if you<br />
are unable to use the ‘Renew Annuals’ function from the Welcome screen (see section<br />
5.2. of this document)<br />
Press “Continue” button (located at the right side of the page)<br />
Step 3)<br />
Requestor Details Screen: Enter your name and telephone number, and change<br />
notification details (email address, or fax number) if different than default<br />
Press “Next” button (bottom right of page)<br />
Step 4)<br />
Permit Details Screen: Enter the date that the carrier would like the permit to start<br />
Enter number of days required (annual permits are normally issued for 365 days)<br />
Press ‘Calculate’ button to generate the expiry date of the permit<br />
Choose commodity (only available to Annual Overdimension Permit)<br />
Press “Next” button (bottom right of page)<br />
Step 5)<br />
Information Confirmation Screen: This screen is a summary of all of the information<br />
entered. Check to ensure all information is correct. The fee for the permit is also shown<br />
here. When everything has been reviewed, press the “Next” button (bottom right of<br />
page).<br />
14
<strong>TRAVIS</strong> Web<br />
<strong>Routing</strong><br />
<strong>User</strong> Manual<br />
Last Modified: April 22, 2013<br />
5.2. Renew Annual Permits<br />
Only the following permits are available for renewal online. All other annual permits will not<br />
show up for renewal and must be obtained by contacting the Central Permit Office at 1-800-<br />
662-7138.<br />
Seasonal Log Haul Dimensional Permit<br />
Annual Dimension Permit<br />
Structure Permit<br />
Annual Log Haul Dimensional Permit (Salvage)<br />
Annual Overweight Permit for an Urban Area<br />
To Operate TAC Vehicles off the Provincial Highways<br />
Multi-Trip Permit*<br />
Fleet Tri Drive Ready Mix Exemption Permit<br />
Fleet Tri Drive Exemption Permit<br />
*Refers to Multi-Trip for Heavy Haul (not to be confused with Multi-Trip for Permanently Mounted Equipment)<br />
To renew annuals, user must:<br />
Step 1)<br />
Step 2)<br />
Step 3)<br />
Step 4)<br />
Click on ‘Renew Annual Permits’ link located on the menu bar, on the left of the<br />
screen<br />
Click on the box located beside the permit number to indicate which permit(s) are<br />
to be renewed<br />
Select payment method (Enter credit card information if payment method is by<br />
credit card)<br />
Click ‘Submit’<br />
15
<strong>TRAVIS</strong> Web<br />
<strong>Routing</strong><br />
<strong>User</strong> Manual<br />
Last Modified: April 22, 2013<br />
5.3. Create Return Trip for Permit Application<br />
In the past, return trips have been covered under a single permit with fees doubled. Now return<br />
trips must be issued as a separate permit.<br />
This form is used to create a return trip for a previous permit or application.<br />
To request a return trip, the user must:<br />
Step 1)<br />
Step 2)<br />
Enter the previous permit for which the return trip application is required<br />
Click the “Next” button<br />
All permit application data will be generated from the original permit or application. In addition,<br />
the system will reverse the origin, destination and route to decrease the amount of data entry.<br />
NOTE: Return trip permits are available only as single trip permit applications. Return trips are<br />
not available for annual or multi-trip permits.<br />
16
<strong>TRAVIS</strong> Web<br />
<strong>Routing</strong><br />
<strong>User</strong> Manual<br />
Last Modified: April 22, 2013<br />
6. QUALIFYING FOR AUTOMATIC APPROVAL ONLINE<br />
Cases where application may not qualify for Automatic Approval:<br />
If dimensions are over:<br />
If routing cannot be verified by <strong>TRAVIS</strong><br />
a) 4.45 m in width If requested 14 or more days in advance<br />
b) 5.0 m in height<br />
If application is an Annual Overdimension<br />
Permit<br />
c) 34.0 m in length If application is a Multi-Trip Permit<br />
If GVW is over 120,000 kg<br />
If effective rear overhang is greater than 6.5 m<br />
If comments are entered in the comments box<br />
If the route is not verified by <strong>TRAVIS</strong><br />
If application is a Single Trip Overweight for<br />
Hauling Licensed Equipment Permit<br />
If there are any lane restrictions, width<br />
restrictions, bridge restrictions, road bans or<br />
vertical obstructions along the route<br />
If application is an Advance Rig Move Details<br />
Permit<br />
If “Registries” is chosen as the payment<br />
method<br />
7. HELP FOR EACH <strong>TRAVIS</strong> WEB SCREEN<br />
7.1. Create Permit Application Screen<br />
What is this page for?<br />
This form is used to create new permit applications. The user can create a new permit or permit application<br />
based on an existing permit.<br />
If the user is an agent, the MVID field will be available for entry, so the agency can apply for a permit on<br />
behalf of a client.<br />
What are the individual fields on this page for?<br />
Permit Type: Select a permit type to be created. Only select a permit type if creating a new permit<br />
application. If modeling from an existing permit, permit type is not required.<br />
MVID: The MVID field is restricted to Agents. Enter the MVID of the client for whom the permit application is<br />
intended.<br />
Application #: Enter a permit application number if you want to create a new permit based on a previous<br />
application.<br />
17
<strong>TRAVIS</strong> Web<br />
<strong>Routing</strong><br />
<strong>User</strong> Manual<br />
Last Modified: April 22, 2013<br />
Permit #: Enter an existing permit number if you want to create a new permit based on a previous permit.<br />
NOTE:<br />
Do not use the drop down list if entering a previous application number or previous permit number to model.<br />
The permit or permit application used for modeling must belong to the same client/company.<br />
18
<strong>TRAVIS</strong> Web<br />
<strong>Routing</strong><br />
<strong>User</strong> Manual<br />
Last Modified: April 22, 2013<br />
7.2. Requestor Details Screen<br />
What is this page for?<br />
This screen is used to enter applicant information. The Central Permit Office will use this information to notify<br />
user of the new permit or requests for additional information regarding the permit application.<br />
NOTE: To request permanent update of any information auto-generated on this screen, please contact CPO<br />
at 1-800-662-7138. Email addresses can be modified in the ‘My Account’ link or the ‘Maintain Accounts’ link<br />
once logged into AT Online Services.<br />
What are the individual fields on this page for?<br />
Requested By: The requestor is the person applying for the permit.<br />
Requestor Phone #: Enter the contact number of the applicant. This is required by CPO if any follow-ups<br />
are necessary.<br />
Name: Individual or Organization associated to the MVID.<br />
Notification Mode: This is the method by which your permit will be sent to you.<br />
Attention To: Enter attention line if applicable.<br />
Address 1/Address 2/city/Province/State/Postal/Zip Code: Address that appears on the registration of the<br />
permitted vehicle. This information is guarded against updates.<br />
Phone #: Phone number of the individual or organization associated to the MVID.<br />
Fax #: Enter fax number if you wish to be notified by fax.<br />
E-Mail: Enter e-mail address if you wish to be notified by e-mail.<br />
19
<strong>TRAVIS</strong> Web<br />
<strong>Routing</strong><br />
<strong>User</strong> Manual<br />
Last Modified: April 22, 2013<br />
7.3. Permit Details Screen<br />
What is this page for?<br />
This screen is used to enter the details of the permit and commodity being hauled. NOTE: Not all fields are<br />
mandatory. Fields marked with an asterisk and are orange are mandatory.<br />
What are the individual fields on this page for?<br />
Start Date: Date move is to start.<br />
Number of Days: Permit duration.<br />
Commodity: Enter commodity or select a commodity from the list provided by clicking on the search button<br />
next to the commodity field. If the commodity is not in the list, please choose the closest alternative and enter<br />
the correct commodity using the 'Comments' button on the top-right of the screen. An application can be<br />
made to add the Commodity to the list on the Secure Page (first screen) in <strong>TRAVIS</strong> Web. This link is called<br />
‘Request New Codes’. For more information on requesting a new commodity; go to section 12.1.<br />
NOTE: If there is an entry in the ‘Comments’ box, Auto Approval will not occur.<br />
Attachments: Enter attachments or select attachments from the list provided by clicking on the search button<br />
next to the field. The system will retrieve/check attachments based on the commodity chosen. If the<br />
attachment is not in the list, please choose the closest alternative and enter the correct details using the<br />
'Comments' button on the top-right of the screen.<br />
Weight: Enter attachment weight if applicable. If an attachment has not been selected prior to entering<br />
weight, an error will occur.<br />
NOTE: The weight field is not be used as the commodity weight or loaded weight.<br />
Quantity: Enter commodity quantity if there is more than one piece.<br />
# Side by Side/# End to End/# Stacked: If quantity has been entered, enter number of items loaded side-byside,<br />
end to end and/or stacked if applicable.<br />
Example: If the commodity is a load of twenty-four (24) hay bales, loaded six (6) along the length of the<br />
trailer, two (2) side by side and stacked two (2) high. It would be entered as 2 Side by Side, 6 End to End,<br />
and 2 Stacked.<br />
Serial #/Registered ID: Enter serial number or rig ID (#) if applicable.<br />
Owner: Enter owner of commodity.<br />
Client Ref: Enter client reference number if applicable (example job number, P.O. number, unit number, etc.)<br />
Convert button: Click on this button to use the measurement conversion calculator. Using this conversion<br />
calculator will not auto-populate your field. Manual entry is required.<br />
Calculate button: Click on this button to calculate and view the permit end date.<br />
20
<strong>TRAVIS</strong> Web<br />
<strong>Routing</strong><br />
<strong>User</strong> Manual<br />
Last Modified: April 22, 2013<br />
7.4. Loaded Vehicle Details Screen<br />
What is this page for?<br />
This screen is used to access the Configuration Details Screen, and to enter the weight and/or dimensions of<br />
the loaded vehicle.<br />
NOTE: <strong>User</strong> must first click “Add Vehicle Button” to enter vehicle. This will open the Configuration Details<br />
Screen, where the vehicle and configuration are to be entered.<br />
What are the individual fields on this page for?<br />
Inter-axle spacing definition: Longitudinal distance separating two axles or axle groups, as calculated from<br />
the centers of the two adjacent axles.<br />
Minimum Inter-axle Spacing: Enter the inter-axle spacing of the vehicle axle.<br />
Maximum Weights: Weights reflected are the maximum weights allowed for current permitting season (i.e.<br />
Spring, Post-Thaw, Summer, Fall & Winter). If maximum season weight is exceeded, automatic approval will<br />
be disabled and the application will be sent to CPO for approval.<br />
Axle Weight: Enter the requested axle weight of each vehicle axle group. Do not enter commas, spaces or<br />
dashes in the axle weight.<br />
Combination Weight: This weight is determined according to inter-axle spacing and may cause an error to<br />
occur if sum of two adjacent axle groups are more than maximum combination weight specified. If an error<br />
occurs, the inter-axle spacing should be reviewed to ensure accurate data has been entered. If requestor<br />
wishes weights above combination weight, CPO must be notified.<br />
GVW (Gross Vehicle Weight): This field will automatically generate sum of axle weights. This field can be<br />
overridden to decrease GVW, but cannot be increased to exceed sum of axle weights. If a change to increase<br />
an axle weight is made, the GVW does not auto-update. <strong>User</strong> will be required to delete weight in GVW field to<br />
allow system to generate sum of new axle weights. Do not enter commas, spaces or dashes in the GVW.<br />
Util. Not. #: Enter the Utility Notification number that has been provided by the Utility Company. This field<br />
must be entered if loaded height is 6.0 metres or more.<br />
Loaded Width: Enter the loaded width if your vehicle exceeds the legal dimension as defined in the<br />
regulation.<br />
Loaded Height: Enter the loaded height if your vehicle exceeds the legal dimension as defined in the<br />
regulation.<br />
Overall Length: Enter the overall length if your vehicle the legal dimension as defined in the regulation.<br />
Effective Front Overhang ("x"): Enter the effective front overhang of your vehicle if applicable.<br />
Trailer Wheelbase ("y"): Enter the trailer wheelbase of your vehicle if applicable. The trailer wheelbase is<br />
measured from the king pin to turn center of trailer axle group.<br />
21
<strong>TRAVIS</strong> Web<br />
<strong>Routing</strong><br />
<strong>User</strong> Manual<br />
Last Modified: April 22, 2013<br />
Effective Rear Overhang ("z"): This is a mandatory field. The effective rear overhang is measured from turn<br />
center of trailer axle group to the end of the trailer, bed, or commodity, whichever is the greater distance.<br />
Enter the effective rear overhang of your vehicle (if effective rear overhang is legal as defined in the<br />
regulation, enter 0.0 metres).<br />
Trailer Track Width: Enter the trailer track width of your vehicle if applicable. The trailer track width is<br />
measured from outside of outside tire on one side of trailer, to the outside of outside tire on the opposite side<br />
of trailer.<br />
Trailer Length: Enter the length of the deck of the trailer if applicable. NOTE: This field does not accept<br />
decimals.<br />
If applying for a Rig Move permit (Advance Rig Move Detail Permit or Overweight/Overdimension for<br />
Drilling Rigs):To add multiple vehicles to one application, user must first add each vehicle which is done by<br />
clicking the ‘Add Vehicle’ button located at the top right of the screen. <strong>User</strong>s may add each vehicle and then<br />
apply the loaded weights and dimensions to each vehicle, or the user may add vehicles separately, adding<br />
loaded information to each vehicle as they are entered.<br />
Radio button: To enter the loaded weight and dimension information to a vehicle, click on the round button<br />
(Radio button) located on the top frame of the form. If there is more than one vehicle on this list, user must<br />
select the vehicle which is to be displayed. Once changes have been made to a vehicle, the user must click<br />
the ‘Save’ button.<br />
22
<strong>TRAVIS</strong> Web<br />
<strong>Routing</strong><br />
<strong>User</strong> Manual<br />
Last Modified: April 22, 2013<br />
7.5. Vehicle Information & Configuration Details (for Overloads) Screen<br />
What is this page for?<br />
This screen is used to enter your overweight/oversize vehicle’s information. The fields and buttons that are<br />
listed in Help vary based on the permit type and may or may not be available for entry.<br />
What are the individual fields on this page for?<br />
Registered Unit #: If the vehicle being permitted is specially registered in <strong>TRAVIS</strong>, enter unit number to<br />
retrieve unit information.<br />
Jurisdiction: Select the Jurisdiction of license<br />
plate. (i.e. Alberta, Texas)<br />
Plate #: Enter license plate number. Do not enter<br />
commas, spaces or dashes in this field.<br />
Component: When applying for a Single Trip Overweight/Overdimension permit for Drilling Rigs or an<br />
Advance Rig Move Detail permit, entry of a component will be required with the entry of each hauling unit. If<br />
the Component is not in the list provided, please choose the closest alternative and enter the correct<br />
component using the 'Comments' button on the top-right of the Vehicle Details screen. An application can be<br />
made to add the Component to the list on the Secure Page (first screen) in <strong>TRAVIS</strong> Web. This link is called<br />
“Request New Codes”. For more information on requesting a new component; go to section 12.2.<br />
Vehicle Configuration: Enter configuration of Hauling Unit by entering the Configuration Code or by using<br />
the Code Lookup function. Alternatively, to see a list of all configurations, the user must be on the <strong>TRAVIS</strong><br />
Web Homepage and click Load in the lower left-hand corner then click List Configurations. The process of<br />
listing all the configurations may take up to 5 minutes. If the Configuration is not in the list provided, please<br />
choose the closest alternative and enter the correct configuration using the 'Comments' button on the top-right<br />
of the Vehicle Details screen. An application can be made to add the Configuration to the list on the Secure<br />
Page (first screen) in <strong>TRAVIS</strong> Web. This link is called “Request New Codes”. For more information on<br />
requesting a new configuration code; go to section 12.3.<br />
Configuration Code: The Configuration Codes are built based on the number of tires on each axle group.<br />
Example #1: If the hauling unit is a Heavy Haul Single Steer Tandem Truck Tractor (HH28) towing a<br />
Medium Tridem Spread Trailer (12M), the code would be HH2812M.<br />
Example #2: If the hauling unit is a Single Steer Tandem Truck Tractor (HH28) pulling a Tandem<br />
Jeep and a Tandem Trailer, the code would be HH2888.<br />
The numbers in the code reflect each axle group: ‘2’, in the examples above, represents the steering axle<br />
group, ‘8’ represents the drive axle group, the jeep axle group, etc.<br />
Heavy haul configuration codes start with ‘HH’, service rig configuration codes start with ‘SR’, generic mobile<br />
crane configuration codes start with ‘MC’ and all other permanently mounted equipment codes start with ‘PM’.<br />
Use the chart below to build configuration codes. Codes are built from the steering axle group back. If an<br />
axle group code is missing from this table, contact the Central Permit Office.<br />
23
<strong>TRAVIS</strong> Web<br />
<strong>Routing</strong><br />
<strong>User</strong> Manual<br />
Last Modified: April 22, 2013<br />
Single Axle Group Tandem Axle Group Tridem Axle Group<br />
Axle Group Code Axle Group Code Axle Group Code<br />
2 wheel axle<br />
group<br />
2 8 wheel drives,<br />
jeep or trailer<br />
8 12 wheel<br />
drives<br />
12d<br />
4 wheel jeep 4 8 wheel air<br />
booster<br />
4 wheel air<br />
booster<br />
4 wheel<br />
common air<br />
booster<br />
4 wheel<br />
mechanical<br />
booster<br />
4 wheel<br />
catch tank<br />
4a<br />
4cm<br />
4m<br />
4ct<br />
8 wheel<br />
common air<br />
booster<br />
8 wheel<br />
mechanical<br />
booster<br />
8 wheel catch<br />
tank<br />
16 wheel jeep<br />
or trailer<br />
16 wheel wide<br />
track trailer<br />
16 wheel<br />
common air<br />
booster<br />
20 Wheel<br />
tandem trailer<br />
24 wheel<br />
tandem trailer<br />
32 wheel<br />
tandem trailer<br />
8a<br />
8cm<br />
8m<br />
(Tridrive)<br />
12 wheel short<br />
spread trailer<br />
(min 2.4m)<br />
12 wheel<br />
medium<br />
spread trailer<br />
(min 3.0m)<br />
12 wheel catch<br />
tank<br />
8ct<br />
24 wheel<br />
tridem trailer<br />
(with wide<br />
track-width)<br />
16 24 wheel<br />
tridem trailer<br />
16w *<br />
16cm<br />
20<br />
24w *<br />
* Specified axle groups must be registered and approved through the CPO office prior to obtaining permits. For more information contact<br />
the CPO office at 1-800-662-7138<br />
32<br />
12s<br />
12m<br />
12ct<br />
24tw<br />
24x<br />
Tire Size #: Enter the tire width (inches or millimetres). The rim size is not required and should not be<br />
entered.<br />
Cab Card #/License Permit #: If the vehicle is not registered in Alberta, enter cab card number. Please do<br />
not enter anything in this field except for single trip licensing permit numbers. Monthly licensing permit<br />
numbers are automatically generated and entering information that is not required will create permit fee<br />
errors.<br />
Prorated/License Permit Weight: If the vehicle is prorated for Alberta, enter prorated weight in this field. If<br />
the vehicle is licensed for Alberta by monthly permit, do not enter the license permit weight in this field as it<br />
will be automatically generated on the application (but does not show on this screen). If the vehicle is<br />
licensed for Alberta by single trip licensing permit, please enter the permit number in the cab card # field and<br />
the single trip license permit weight in the prorated/license permit weight field. Do not enter commas, spaces<br />
or dashes in the prorate/license weight. This field should be left blank when permitting Alberta plated<br />
24
<strong>TRAVIS</strong> Web<br />
<strong>Routing</strong><br />
<strong>User</strong> Manual<br />
Last Modified: April 22, 2013<br />
vehicles.<br />
Permanently Mounted Equip: If the hauling unit is, by regulation, Permanently Mounted Equipment then,<br />
select Yes from the drop down list. If the hauling unit is not, by regulation, Permanently Mounted Equipment<br />
then select either No from the drop down list or leave field blank.<br />
25
<strong>TRAVIS</strong> Web<br />
<strong>Routing</strong><br />
<strong>User</strong> Manual<br />
Last Modified: April 22, 2013<br />
7.6. Licensing Permit Vehicle Information Details Screen<br />
What is this page for?<br />
This screen is used to enter your vehicle information when applying for a licensing permit. The fields and<br />
buttons that are listed in Help vary based on the permit type and may or may not be available for entry.<br />
What are the individual fields on this page for?<br />
Jurisdiction: Select the Jurisdiction of license plate. (i.e. Alberta or Texas)<br />
Plate #: Enter license plate number (do not enter spaces or dashes in this field).<br />
Cab Card #/License Permit #: If the vehicle is not registered in Alberta, enter cab card number.<br />
Prorated/License Permit Weight: If the vehicle is prorated for Alberta, enter prorated weight in this field. If<br />
the vehicle is licensed for Alberta by permit, do not enter the license permit weight in this field as it will be<br />
automatically generated on the application (but does not show on this screen). Do not enter commas, spaces<br />
or dashes in the prorate/license weight. This field should be left blank when permitting Alberta plated<br />
vehicles.<br />
Permanently Mounted Equip: If the hauling unit is, by regulation, Permanently Mounted Equipment then<br />
select “Yes” from the drop down list. If the hauling unit is not, by regulation, Permanently Mounted Equipment<br />
then either select “No” from the drop down list or leave field blank.<br />
Payload Weight: When applying for a Single Trip Licensing Permit, enter the payload weight (the weight of<br />
the commodity by itself). Do not enter commas, spaces or dashes in the payload weight.<br />
Requested Class: <strong>User</strong> is to choose applicable choice from drop down list. The choices include: Own Goods<br />
(insured without cargo insurance or registered to haul exempt goods) or For Hire (insured with cargo<br />
insurance).<br />
Gross Vehicle Weight: Field is provided to enter (the permitted) GVW of the hauling unit. Do not enter<br />
commas, spaces or dashes in the gross vehicle weight.<br />
7.7. Information Summary Screen<br />
What is this page for?<br />
This page provides some brief details about the permit application just created, and allows user to enter final<br />
comments or information about the permit application.<br />
What are the individual fields on this page for?<br />
Comments Summary: Enter any additional comments about the permit application that are to be<br />
communicated to the Central Permit office. This is also a final chance to edit comments that were added<br />
throughout the permit application creation process by clicking the 'Comments' button on previous pages.<br />
26
<strong>TRAVIS</strong> Web<br />
<strong>Routing</strong><br />
<strong>User</strong> Manual<br />
Last Modified: April 22, 2013<br />
7.8. Payment Details Screen<br />
What is this page for?<br />
This form is used to make payment for the permit application. A payment method must be entered to<br />
complete the application process.<br />
What are the individual fields on this page for?<br />
Payment Method: Select how you would like to pay.<br />
Methods include: Master Card, VISA, On Account & Registries (payment made at a registry office;<br />
example cash or debit).<br />
Card Number: Enter card number (without spaces or dashes) if payment method is by MC or VISA.<br />
Name of Credit Card: Enter name displayed on the MC or VISA.<br />
Expiry Date: Select month and year of the expiry date on MC or VISA.<br />
Submit Button: Completes the permit application process by either automatically approving the permit<br />
application, or by sending the application to CPO for approval.<br />
NOTE: If the ‘Submit’ is not pressed, the application will NOT be completed.<br />
27
<strong>TRAVIS</strong> Web<br />
<strong>Routing</strong><br />
<strong>User</strong> Manual<br />
Last Modified: April 22, 2013<br />
8. WHAT’S <strong>NEW</strong> WITH <strong>TRAVIS</strong> ROUTING?<br />
8.1. Origin and Destination Details Screen<br />
What is this page for?<br />
This page allows you to enter Trip Details pertaining to your Permit Application.<br />
What are the individual fields on this page for?<br />
Origin and Destination<br />
The Origin and Destination information can be entered in three ways: Legal Land Location, Address and<br />
Municipal, or Named Location. The following fields pertain to both Origin and Destination:<br />
Legal Land Location: Format example: NW-30-090-09-4 or 16-30-090-09-4.<br />
In the example above;<br />
NW = the North-West Quarter Section,<br />
30 = the Section,<br />
090 = the Township,<br />
09 = the Range,<br />
4 = West of the 4 th the meridian<br />
NOTE: Dashes are required in the Legal Land Location format.<br />
For information on how to determine a Legal Land Location see section 13.<br />
Address: Enter address within a valid Municipality.<br />
Named Location: A ‘Named Location’ is a name created by a <strong>TRAVIS</strong> user to describe a legal land<br />
description. This name can then be used as a general name for the selected location by all users (i.e. Joffre<br />
Plant is located at SE Section 9 Township 39 Range 25 West of the 4 th Meridian (SE-09-039-25-4) but may<br />
be entered into <strong>TRAVIS</strong> as Named Location “Joffre”). Named Locations are contained in a list. Select a<br />
Named Location from the list provided by clicking on search button. If a Named Location cannot be found or if<br />
a user wishes to add to the list of Named Locations, an application can be made to add Named Location. For<br />
more information on requesting a Named Location go to section 12.4.<br />
If the Origin or Destination is not provided and the Origin or Destination ‘View Map’ button is clicked, a map of<br />
the entire province will be displayed.<br />
If the Origin ‘View Map’ button is clicked when an origin has been provided, a map showing a zoomed view of<br />
the origin will be displayed.<br />
If the Destination ‘View Map’ button is clicked when a destination has been provided, a map showing a<br />
zoomed view of the destination will be displayed.<br />
Entry and Exit Points: When requested origin or destination is located more than 800 metres from a<br />
provincial highway, an entry or exit point is required. For more information on entry and exit points go to<br />
section 8.3.1.<br />
28
<strong>TRAVIS</strong> Web<br />
<strong>Routing</strong><br />
<strong>User</strong> Manual<br />
Last Modified: April 22, 2013<br />
8.2. Route Details Screen<br />
What is this page for?<br />
This page allows you to enter Trip Details pertaining to your Permit Application.<br />
What are the individual fields on this page for?<br />
Highways: The highway section allows you to enter the highways being used. Note that you can enter a<br />
highway more than once -- for example, if you are using highway 2, then ramping onto highway 16, then back<br />
onto highway 2, you can enter #2, #16, and #2 into the requested route field.<br />
Route String Format: H1;H2;H5.<br />
Provincial highways shall be entered with an H preceding the highway number.<br />
All roads (provincial, local or private) shall be separated by a semi colon (;).<br />
For the municipalities township roads and range roads shall be entered with a T preceding the township road<br />
number and an R preceding the range road number.<br />
When travelling on cities or town streets/ and or avenues they shall be entered with the street number<br />
preceding STREET (e.g. 106 STREET) and the avenue number preceding AVENUE (e.g. 90 AVENUE).<br />
PRIVATE = Privately own roads (such as lease or resource roads)<br />
T = Township Roads<br />
R = Range Roads<br />
The route string is not case sensitive therefore entering lowercase letters will not produce any errors.<br />
Verify/Create Route (Map Button): After the route is entered, click ‘Verify/Create Route’ button to check<br />
route for any restrictions. A map will be displayed showing route including any restrictions that may apply.<br />
NOTE: The ‘Verify/Create Route’ button must be pressed for the application to qualify for automatic approval.<br />
If the ‘Verify Create Route’ button is not selected, the application will require manual approval through the<br />
Central Permit Office.<br />
Restrictions: (Will only appear if restrictions are present on route)<br />
Bypass buttons will allow user to select and bypass restriction that are on route, by clicking an arrow button to<br />
move selected restriction to the bypass field (or back again). Clicking on the actual restriction icon on the map<br />
area will bring up the option to bypass the restriction or not. Bypassing the restriction will create <strong>TRAVIS</strong> to<br />
regenerate a new route.<br />
Once a restriction has been moved to the bypass field, the “Verify/Create Route” button must be clicked to<br />
run the router.<br />
If restrictions are not bypassed, permit application will be automatically sent to CPO for approval; in turn<br />
disabling Auto Approval.<br />
Double click on a restriction icon to display the restriction information.<br />
29
<strong>TRAVIS</strong> Web<br />
<strong>Routing</strong><br />
<strong>User</strong> Manual<br />
Last Modified: April 22, 2013<br />
Restriction only mode has been taken out of <strong>TRAVIS</strong>. If there was a DR, CITY, or PRIVATE in the middle of<br />
the route, the route was not generated and the applicant is asked to enter comments describing the issue<br />
they are experiencing or what roads are missing. Additionally, the routes lines shown on the map should be<br />
lighter on the dynamic maps and dotted on static maps than normal verified routes.<br />
The applicant should create a route as close to the correct route as possible. (Remember that DR, CITY, and<br />
PRIVATE will be replaced with “?”.) The applicant can correct the route string and submit for manual<br />
approval. It is the intent that the missing road will be added into <strong>TRAVIS</strong> within several days making this issue<br />
less common over time.<br />
Entry and Exit Points: When requested origin or destination is located more than 800 metres from a<br />
provincial highway, an entry or exit point is required. For more information on entry and exit points go to<br />
section 8.3.1.<br />
30
<strong>TRAVIS</strong> Web<br />
<strong>Routing</strong><br />
<strong>User</strong> Manual<br />
Last Modified: April 22, 2013<br />
8.3. Map Screen<br />
NOTE: DO NOT press buttons twice on map screen. Doing so will generate server errors. Once a button<br />
has been pressed and the click is captured, the screen will display a message stating “Your choice is being<br />
processed”.<br />
Navigation Tools Provided:<br />
Allows you to drag the slider defining the amount of geographic area to be displayed<br />
in the Map Area. You can also click above (+) or below (-) the slider button instead of<br />
dragging the button. *Can also use scroll wheel on mouse or double clicking on<br />
mouse to zoom in and out.<br />
Zoom In/Out<br />
Pan<br />
Zoom Box<br />
Each arrow will pan the Map Area in the corresponding direction. Clicking the centre<br />
of the icon returns you to the last result. *Can also use mouse by clicking onto map<br />
and dragging any directions.<br />
Allows user to choose an area to zoom into for a more detailed map view.<br />
Allows user to zoom out to see the origin and the destination with one click.<br />
Origin Tools:<br />
Zoom Origin<br />
Add Origin<br />
Add Entry Point<br />
Moves the map view closer and centers on origin. An origin must be provided in order<br />
for this operation to function.<br />
Allows user to select an origin by clicking on a point on the map.<br />
Allows user to create an entry point on the provincial highway network by selecting the<br />
point where the vehicle will be entering the provincial highway network.<br />
For more information on Entry points; go to section 8.3.18.3.1<br />
Destination Tools:<br />
Zoom Destination<br />
Add Destination<br />
Add Exit Point<br />
Moves the map view closer and centers on destination. A destination must be<br />
provided in order for this operation to function.<br />
Allows user to select a destination by clicking on a point on the map.<br />
Allows user to create an exit point on the provincial highway network by selecting the<br />
point where the vehicle will be exiting the provincial highway network.<br />
For more information on Entry points; go to section 8.3.1<br />
8.3.1<br />
31
<strong>TRAVIS</strong> Web<br />
<strong>Routing</strong><br />
<strong>User</strong> Manual<br />
Last Modified: April 22, 2013<br />
Way Point Tools:<br />
Add Way Point<br />
Clear Way Point<br />
Waypoints can be used to help plan a route by forcing a route through a point.<br />
Allows user to clear all waypoint(s) by double clicking on the way point and selecting the<br />
option of delete way point or delete all way points.<br />
For more information on Waypoints; go to section 8.3.2<br />
32
<strong>TRAVIS</strong> Web<br />
<strong>Routing</strong><br />
<strong>User</strong> Manual<br />
Last Modified: April 22, 2013<br />
Right-Click Menu: In the Map Area right-click on the map and the right-click menu will appear.<br />
Origin<br />
Entry Point<br />
Way Point<br />
Exit Point<br />
Destination<br />
Create Route<br />
Jurisdictions<br />
Restrictions<br />
Driving Directions<br />
Printable Map<br />
Toolbar<br />
Keep this Menu<br />
Allows users to add an origin onto the map. Has the option of zooming to the origin if<br />
an origin has already been provided.<br />
Allows users to add an entry point.<br />
Allows users to add a way point.<br />
Allows users to add an exit point.<br />
Allows users to add a destination onto the map. Has the option of zooming to the<br />
destination if the destination has already been provided.<br />
Allows users to automatically generate a route from the map view screen.<br />
A toolbar comes up containing all jurisdictions, users can click on a jurisdiction and the<br />
map area will automatically bring them to that specific jurisdiction. <strong>User</strong>s have the<br />
option of having this tool displayed on the Map Area or not.<br />
<strong>User</strong>s have the option of displaying or hiding the restrictions on the generated or<br />
requested route.<br />
<strong>User</strong>s have the option of having the driving directions displayed or hidden on the map<br />
area.<br />
<strong>User</strong>s have the tool to print a printable map of the generated or requested route.<br />
<strong>User</strong>s have the option of displaying or hiding the toolbar.<br />
<strong>User</strong>s have the option of displaying or hiding the right-clicked menu on the map.<br />
Help:<br />
This “Map Screen” help document will appear when ‘Help’ is selected.<br />
33
<strong>TRAVIS</strong> Web<br />
<strong>Routing</strong><br />
<strong>User</strong> Manual<br />
Last Modified: April 22, 2013<br />
Restrictions:<br />
Width Restriction: an example of a width restriction would be a bridge under construction. On the map, this will be<br />
displayed as<br />
along the route.<br />
Structure Restriction (weight restriction): An example of a structure restriction would be a bridge or overpass that<br />
has a weight allowance limitation. On the map, these restrictions will be displayed as<br />
along the route.<br />
Height Restriction: An example of a height restriction would be an overpass which is too low for the permitted load to<br />
travel under. On the map, these restrictions will be displayed as<br />
along the route.<br />
Track Width Restriction: An example of a Track Width Restriction is when the movement of an over-dimensional<br />
load reduces the surface width for oncoming traffic to 3.05m (10.0') or less on two lane provincial highways. On the<br />
map these restrictions will be displayed as<br />
along the route.<br />
Season Restriction: An example of a season restriction would be any season which allows less weight than the<br />
current season allows. On the map, these restrictions will be displayed as<br />
along the route.<br />
Detailed information/description can be obtained by double clicking on a restriction displayed on the map.<br />
Road Ban Restriction: An example of a road ban restriction would be a loaded vehicle is too heavy to travel on a<br />
given road segment based on the road segment’s road ban. On the map, these restrictions will be displayed as<br />
along the route.<br />
34
<strong>TRAVIS</strong> Web<br />
<strong>Routing</strong><br />
<strong>User</strong> Manual<br />
Last Modified: April 22, 2013<br />
8.3.1. Entry & Exit Points<br />
The entry or exit point is the point where the load enters or exits the provincial or municipal<br />
network.<br />
Entry or exit points are required when the requested origin or destination is located<br />
more than 800 metres from a provincial highway or municipal road.<br />
If requested origin or destination is within 800 metres from a provincial highway or<br />
municipal road, the entry or exit point will be automatically generated.<br />
If an entry or exit point is required, the system will give notice to the user when the<br />
‘Next’ button is clicked to proceed to the Trip Details Screen.<br />
The entry or exit point should be submitted through the use of the map.<br />
If the entry and/or exit point(s) are bypassed, automatic approval will be disabled.<br />
If there is more than one highway within 800 metres of the origin and destination, the<br />
automatically generated entry and exit point will be created on the closest highway.<br />
NOTE: In the case of multi lane highways, the system does not figure out the direction of<br />
travel and create the entry or exit point on the lane accordingly. Therefore entry and exit<br />
points must be placed on the correct side of the highway depending on the direction of travel.<br />
Entry and exit points are always created on the closest lane of the closest highway within<br />
800 metres which may result in undesirable or odd routing.<br />
See section 8.3.1.3 to learn how to create or correct entry point.<br />
See section 18.3.1.4 to learn how to create or correct exit point.<br />
8.3.1.1. Automatic Generation of Entry or Exit Points<br />
Entry and Exit points are automatically generated on the closest highway when<br />
the origin or destination is located within 800 metres of a provincial highway or a<br />
local road.<br />
See section 8.3.1.3 to learn how to create or correct entry point.<br />
See section 18.3.1.4 to learn how to create or correct exit point.<br />
8.3.1.2. Manual Entry of Entry and Exit Points<br />
An Entry or Exit point is required when the origin or destination is located farther<br />
than 800 metres from a provincial highway or local road.<br />
See section 8.3.1.3 to learn how to create or correct entry point.<br />
See section 18.3.1.4 to learn how to create or correct exit point.<br />
35
<strong>TRAVIS</strong> Web<br />
<strong>Routing</strong><br />
<strong>User</strong> Manual<br />
Last Modified: April 22, 2013<br />
8.3.1.3. How to Create or Correct an Entry Point<br />
Step 1)<br />
Step 2)<br />
Step 3)<br />
Step 4)<br />
Step 5)<br />
Step 6)<br />
Click either the ‘View Map’ button on the Origin and Destination<br />
screen, or the ‘Verify/Create Route’ button on the Route screen<br />
Click ‘Zoom Origin’ (this will display an up close map view of the<br />
origin)<br />
Choose ‘Add Entry Point’ from the tool bar at the left of the map<br />
By using Zoom In, Zoom Out & Zoom Box tools.<br />
Click ‘Add Entry Point’ (found in the Tool Bar) and click on junction<br />
of the local road and the provincial highway (entry point can be on a<br />
provincial highway or a local road).<br />
Press ‘Create Route’ button to recreate the route using the new<br />
entry point.<br />
NOTE: The junction of the local road and the first provincial highway or local road<br />
being used is the point at which the ‘Entry Point’ will be created.<br />
8.3.1.4. How to Create or Correct an Exit Point<br />
Step 1)<br />
Step 2)<br />
Step 3)<br />
Step 4)<br />
Step 5)<br />
Step 6)<br />
Click either the ‘View Map’ button on the Origin and Destination<br />
screen, or the ‘Verify/Create Route’ button on the Route screen<br />
Click ‘Zoom Destination’ (this will display an up close map view of<br />
the destination)<br />
Choose ‘Add Exit Point’ from the tool bar at the left of the map<br />
By using Zoom In, Zoom Out & Zoom Area tools.<br />
Click ‘Add Exit Point’ (found in the Tool Bar) and click on junction of<br />
the local road and the provincial highway (entry point can be on a<br />
provincial highway or a local road).<br />
Press ‘Create Route’ button to recreate the route using the new<br />
entry point.<br />
NOTE: The junction of the local road and the last provincial highway being used is<br />
the point at which the ‘Exit Point’ will be created.<br />
36
<strong>TRAVIS</strong> Web<br />
<strong>Routing</strong><br />
<strong>User</strong> Manual<br />
Last Modified: April 22, 2013<br />
8.3.1.5. Bypassing Entry or Exit Points<br />
An entry or exit point is required on every permit that is issued using provincial<br />
highways or municipal roads. The only time that an entry or exit point is not<br />
required, is when the route is on district roads (local and municipal roads) only<br />
and a provincial highway is not being used to get from the origin to the<br />
destination. Township or range road can be used as an entry or exit point.<br />
To submit an application without entry or exit points:<br />
Step 1)<br />
Step 2)<br />
Step 3)<br />
Step 4)<br />
Step 5)<br />
Step 6)<br />
Enter Origin and Destination<br />
Click ‘Next” button<br />
Click the “OK” button on the pop up (that asks for an entry or exit<br />
point) to go to the Route Details screen<br />
Enter DR into the route string field<br />
Click the ‘Verify/Create Route’ button<br />
Click the ‘Next’ button<br />
NOTE: The ‘Verify/Create Route’ button must be pressed for the application to<br />
qualify for automatic approval. If the ‘Verify Create Route’ button is not selected,<br />
the application will require manual approval through the Central Permit Office.<br />
8.3.1.6. Errors when creating an Entry/Exit Point<br />
If the entry point is placed more than 100 metres from the highway, the system<br />
will generate a message for the user stating that the entry point is too far from the<br />
highway, and the entry or exit point must be created again.<br />
37
<strong>TRAVIS</strong> Web<br />
<strong>Routing</strong><br />
<strong>User</strong> Manual<br />
Last Modified: April 22, 2013<br />
To create an entry/exit point, it is suggested that the map view be zoomed in to a<br />
minimum zoom level of 12.<br />
38
<strong>TRAVIS</strong> Web<br />
<strong>Routing</strong><br />
<strong>User</strong> Manual<br />
Last Modified: April 22, 2013<br />
Example #1:<br />
39
<strong>TRAVIS</strong> Web<br />
<strong>Routing</strong><br />
<strong>User</strong> Manual<br />
Last Modified: April 22, 2013<br />
Example #2<br />
8.3.1.7. Additional Help with Entry and Exit Points<br />
If an origin or destination is located more than 800 metres from a provincial<br />
highway or a municipal road, an entry or exit point will be required and the<br />
following alert will be generated: The origin and/or destination is too far from the road<br />
network. Please add an entry and/or exit point to the map. These points are used to let<br />
the system know where the vehicle is entering and exiting the provincial highway<br />
and/or municipal network.<br />
On the screen print below, the system has told the user that the destination is too<br />
far away from the provincial highway network or the local road and an exit point is<br />
required. The yellow line is the provincial hwy and the lighter line is the county<br />
(DR) road that the vehicle will be using to get from the provincial highway to the<br />
destination.<br />
40
<strong>TRAVIS</strong> Web<br />
<strong>Routing</strong><br />
<strong>User</strong> Manual<br />
Last Modified: April 22, 2013<br />
On the diagram, the user has told the system where the vehicle will be leaving the<br />
provincial highway network (exit point is shown as the pink icon with the circle<br />
inside).<br />
41
<strong>TRAVIS</strong> Web<br />
<strong>Routing</strong><br />
<strong>User</strong> Manual<br />
Last Modified: April 22, 2013<br />
8.3.2. Waypoints<br />
A waypoint is a point along desired route. Waypoints can be used to plan a route with little<br />
trouble by <strong>TRAVIS</strong> forcing a route through this point. More than one waypoint can be used in<br />
any one route. Waypoints can be provided by means of the map, and they will appear on the<br />
Trip Details Screen as Waypoint 1, 2, 3, etc.<br />
8.3.2.1. To Create a Waypoint<br />
Step 1)<br />
Step 1)<br />
Step 2)<br />
Choose ‘Create Waypoint’ from the tool bar at the left of the map<br />
Click on the location at which you would like the vehicle to pass<br />
Route will automatically recreate<br />
Examples of when waypoints might be used:<br />
Automatically generated routes detour around restrictions, and might<br />
looked flawed, but a way point can be used to force the route along<br />
desired path over or through a restriction.<br />
Waypoints can be used to direct a route to a second location if a vehicle<br />
is picking up a portion of its load (at a location other than the origin or<br />
destination).<br />
NOTE: If the waypoint(s) are deleted, the route will be recreated with existing<br />
origin and destination and all waypoint will be cleared.<br />
42
<strong>TRAVIS</strong> Web<br />
<strong>Routing</strong><br />
<strong>User</strong> Manual<br />
Last Modified: April 22, 2013<br />
9. TROUBLE-SHOOTING<br />
9.1. Definitions<br />
<strong>TRAVIS</strong>1: Primary <strong>TRAVIS</strong> Environment - the system that is normally used to log on when applying for<br />
permits.<br />
<strong>TRAVIS</strong>2: Secondary <strong>TRAVIS</strong> Environment - the system used when <strong>TRAVIS</strong>1 is down.<br />
9.2. What to do if <strong>TRAVIS</strong> Web goes down<br />
In the case of a server failure, <strong>TRAVIS</strong> Web may shut down immediately and will be unable to display a<br />
status message. <strong>TRAVIS</strong> Web users will either freeze or get an application error. When the user leaves<br />
the current session or attempts to log into <strong>TRAVIS</strong>1, the following message will appear “Server error”. At<br />
this point, log into <strong>TRAVIS</strong>2 (located at www.travis2.gov.ab.ca).<br />
9.3. <strong>TRAVIS</strong> shut down for maintenance<br />
From time to time, <strong>TRAVIS</strong> will have to be shut down for maintenance or enhancements. In these cases,<br />
the What’s New announcements on the main <strong>TRAVIS</strong> Web page will provide advance warning and<br />
instructions on whether <strong>TRAVIS</strong>2 is available (sometimes both systems will be down if the enhancement<br />
is major).<br />
9.4. When <strong>TRAVIS</strong>1 is functional again<br />
When <strong>TRAVIS</strong>1 is functional again, a message will display stating “The primary <strong>TRAVIS</strong> Web system is<br />
now available. Please: 1) complete and save your application - it will be copied to the main<br />
system, 2) close your current session, 3) log onto www.travis.gov.ab.ca to continue working. If<br />
you are already on <strong>TRAVIS</strong>1, please follow Steps 1-3 and log in again”.<br />
All <strong>TRAVIS</strong> Web users (whether on <strong>TRAVIS</strong> or <strong>TRAVIS</strong>2) will be required to quickly finish their work<br />
(which will be saved once they receive an application number) and log out, as the current session will<br />
freeze approximately 5 minutes after the message appears. When the freeze occurs, the new data from<br />
<strong>TRAVIS</strong>2 will be updated into <strong>TRAVIS</strong>1. Neither environment will be available to <strong>TRAVIS</strong> Web users<br />
(approximately 5 minutes). If an attempt to log onto <strong>TRAVIS</strong>1 is unsuccessful, wait 5 minutes and try<br />
again.<br />
43
<strong>TRAVIS</strong> Web<br />
<strong>Routing</strong><br />
<strong>User</strong> Manual<br />
Last Modified: April 22, 2013<br />
10. ACCOUNT MAINTENANCE<br />
10.1. Change Password<br />
This screen allows users to change their passwords.<br />
Step 1)<br />
Step 2)<br />
Enter old password.<br />
Enter new password. For security reasons, your new password must meet the following<br />
criteria prior to change:<br />
At least eight (8) characters.<br />
At least one (1) capital.<br />
At least two (2) lower case letters.<br />
At least two (2) numbers.<br />
Step 3)<br />
Step 4)<br />
Confirm new password by entering it a second time.<br />
Once all required information is entered, press the Submit button. Password will then be<br />
changed, and a message stating password has been changed will appear.<br />
10.2. Maintain Accounts<br />
This screen is provided so the Master <strong>User</strong> to update changes to Sub <strong>User</strong>s’ accounts such as granting<br />
services or changing notification information. It will also allow the Master <strong>User</strong> to add Sub <strong>User</strong>s to their<br />
account.<br />
The Master <strong>User</strong> is the user who is the primary contact registered with <strong>TRAVIS</strong> Web and has been<br />
granted administrative rights by the Central Permit Office. Please contact the Central Permit Office at<br />
1-800-662-7138, to make an inquiry regarding the administrator for <strong>TRAVIS</strong> Web login.<br />
The Sub <strong>User</strong> would be an additional user within the organization that can be granted access to the same<br />
services.<br />
To update information on this screen, make applicable changes or select a new service and then click<br />
‘Submit’ button to save the changes.<br />
Requests for new services may take up to 48 hours to be processed.<br />
Updates to Sub <strong>User</strong>s’ services can only be made once the Master <strong>User</strong>’s additional services have been<br />
approved.<br />
44
<strong>TRAVIS</strong> Web<br />
<strong>Routing</strong><br />
<strong>User</strong> Manual<br />
Last Modified: April 22, 2013<br />
10.3. My Account<br />
This screen is provided to all <strong>TRAVIS</strong> Web users (Master <strong>User</strong>s and Sub <strong>User</strong>s) so updates can be made<br />
to notification information.<br />
To update information on this screen, make applicable changes and click the ‘Submit’ button to save the<br />
changes.<br />
This function displays services that the user is registered to use within the AT Online Services.<br />
10.4. Create Account (Sub Account)<br />
This screen is provided to the Master <strong>User</strong> to add Sub <strong>User</strong>s to their account.<br />
The Sub <strong>User</strong> is an additional user within the organization that is granted access to services<br />
available on AT Online Services (such as <strong>TRAVIS</strong> Web or Carrier Profiles).<br />
NOTE: Sub <strong>User</strong>s may be granted only the services that have been approved and granted to<br />
the Master <strong>User</strong>.<br />
45
<strong>TRAVIS</strong> Web<br />
<strong>Routing</strong><br />
<strong>User</strong> Manual<br />
Last Modified: April 22, 2013<br />
11. COMMON ROUTING ERRORS / ISSUES / QUESTIONABLE ROUTE CREATED<br />
11.1. Automatic Route Creation Resulting in an Undesirable Route<br />
11.1.1. Automatic Route Creation Originating or Terminating on Wrong Highway<br />
If there are two highways close to your origin or destination, the router will choose the closest<br />
highway to automatically create an entry or exit point on. This may result in the creation of a<br />
route that is flawed. To correct the entry or exit point:<br />
Step 1)<br />
Step 2)<br />
Step 3)<br />
Step 4)<br />
Step 5)<br />
Step 6)<br />
Click the ‘Verify/Create Route’ button on the Route screen<br />
Click ‘Zoom Origin’ or ‘Zoom Destination’<br />
Choose either ‘Add Entry Point’ or ‘Add Exit Point’<br />
Click on the location at which the vehicle is entering the provincial highway<br />
and/or municipal road<br />
Press ‘Next’ button and re-enter the route<br />
Press the ‘Verify/Create Route’ button to validate the route<br />
46
<strong>TRAVIS</strong> Web<br />
<strong>Routing</strong><br />
<strong>User</strong> Manual<br />
Last Modified: April 22, 2013<br />
11.1.2. Route Creation Generates an Unusual Route<br />
Automatically generated routes detour around restrictions, and might create a u-turn to avoid<br />
a restriction. Overpasses seem to be the most common restriction in which the route will<br />
detour by taking an off ramp to the nearest median crossing, create a u-turn and travel down<br />
another off ramp, and continue along its route. To correct this detour:<br />
Step 1)<br />
Step 2)<br />
Step 3)<br />
Choose ‘Create Waypoint’ from the tool bar at the left of the map<br />
Click on the location at which you would like the vehicle to pass<br />
Press ‘Create Route’ button in the right-click menu to recreate the route<br />
NOTE: The system will force the route through the waypoint in spite of any restriction.<br />
Below is an example of an odd route created to route around restrictions<br />
47
<strong>TRAVIS</strong> Web<br />
<strong>Routing</strong><br />
<strong>User</strong> Manual<br />
Last Modified: April 22, 2013<br />
11.1.3. Route Creation Generates a route with a U-Turn<br />
Another case where a u-turn would be created is when an entry or exit point is created /<br />
generated on the wrong lane on a divided / multi-lane highway. Entry or exit points must be<br />
created on the appropriate lane for route generation to occur correctly.<br />
Example #1<br />
The origin is located south of the highway the carrier will be taking. By placing the entry point<br />
on the southern lane (east bound lane) the route is forced east bound.<br />
48
<strong>TRAVIS</strong> Web<br />
<strong>Routing</strong><br />
<strong>User</strong> Manual<br />
Last Modified: April 22, 2013<br />
Example #2<br />
When entry point is created / generated on the east bound lane and the route is forced east<br />
bound, the system will find the first routable median crossing where it will turn around to head<br />
west to the destination.<br />
To correct this detour:<br />
Step 1)<br />
Step 2)<br />
Step 3)<br />
Choose ‘Create Entry Point’ or ‘Create Exit Point’ from the tool bar at the left of<br />
the map<br />
Click on the location at which the vehicle will be entering the highway network<br />
and make sure to choose the correct lane for travel direction (in the case of the<br />
examples above, the correct lane is the west bound lane)<br />
Press ‘Create Route’ button in the right-click menu to recreate the route<br />
49
<strong>TRAVIS</strong> Web<br />
<strong>Routing</strong><br />
<strong>User</strong> Manual<br />
Last Modified: April 22, 2013<br />
11.2. Error Messages<br />
11.2.1. 575Retrieved data -ERROR<br />
A ‘575Retrieved data-ERROR’ will occur if the route cannot get from its origin to its<br />
destination via the highways indicated on the application. Bypassing restrictions inaccurately<br />
or placing entry, exit and waypoints on the incorrect directional traffic lane.<br />
The following are examples of a ‘575Retrieved data - Error’:<br />
Bypass Restrictions: If a restriction has been selected to bypass but there are no other<br />
possible routes for the vehicle to take (i.e. Highway 63 to Fort McMurray), the result will<br />
be a ‘575Retrieved data - Error’.<br />
Entry & Exit points or Waypoints: On a multilane highway; if an entry, exit or way point<br />
is created on the north bound lane when the load is to go southbound, and the point is<br />
impossible to get to because of the lack of median crossings in the area or because<br />
the north bound lane ends at an intersection or provincial/international border, the<br />
result will be a ‘575Retrieved data - Error’.<br />
50
<strong>TRAVIS</strong> Web<br />
<strong>Routing</strong><br />
<strong>User</strong> Manual<br />
Last Modified: April 22, 2013<br />
11.2.2. How to correct a ‘575Retrieved data - Error’<br />
To correct a ‘575Retrieved data - Error’ revisit the Origin, Destination and routing information<br />
by clicking ‘Next’ in the lower right-hand side. Correct any points that might have been used<br />
to plot out the desired route that may have been placed on the wrong lane. If the ‘Bypass<br />
Restriction’ function has been used, check to see if there is another passable route prior to<br />
bypassing certain highways (i.e. Highway 63).<br />
This error can be avoided by zooming close enough into the map (using the zoom tools<br />
located at the top left of the menu) to accurately pin point entry, exit and waypoints prior to<br />
designating them, to ensure that these points are on the correct highways and the correct<br />
lane of traffic.<br />
.<br />
11.2.3. 500 Internal Server Error<br />
A ‘500 Internal Server Error’ will occur if a map tool has been selected more than once. If the<br />
‘Create Route’ tool has been selected once, the map screen will display a notice at the top of<br />
the screen indicating that “Your selection is being processed”. If the map seems to be taking<br />
a long time to run and the map tool is selected again, the result will be a ‘500 Internal Server<br />
Error’ as shown below.<br />
51
<strong>TRAVIS</strong> Web<br />
<strong>Routing</strong><br />
<strong>User</strong> Manual<br />
Last Modified: April 22, 2013<br />
11.2.4. How to correct a ‘500 Internal Server Error”<br />
To correct a ‘500 Internal Server Error’, right click on the screen, and select ‘Back’ or press<br />
Backspace until the map screen is available again.<br />
This error can be avoided clicking once on a tool and waiting for the map generation prior to<br />
selecting the tool a second time.<br />
11.2.5. Error has Occurred<br />
An ‘Error has Occurred’ error will result when trying to log into <strong>TRAVIS</strong> Web when the system<br />
is down.<br />
52
<strong>TRAVIS</strong> Web<br />
<strong>Routing</strong><br />
<strong>User</strong> Manual<br />
Last Modified: April 22, 2013<br />
11.2.6. How to correct an ‘Error has Occurred’ Error<br />
This error cannot be corrected, but a redundant <strong>TRAVIS</strong> Web system is to be used in place<br />
of the primary system when the primary system is down. The redundant system can be<br />
found at www.travis2.gov.ab.ca.<br />
More information on the redundant system can be found in the ‘Trouble Shooting’ link located<br />
on the left hand side of the login screen menu.<br />
11.2.7. Warning: Page has Expired<br />
The ‘Warning: Page has Expired’ error will occur if user right clicks and hits back too many<br />
times as shown below..<br />
53
<strong>TRAVIS</strong> Web<br />
<strong>Routing</strong><br />
<strong>User</strong> Manual<br />
Last Modified: April 22, 2013<br />
11.2.8. How to correct a ‘Warning: Page has Expired’ Error<br />
This error can be corrected by right clicking and selecting ‘Refresh’ or pressing F5. Note that<br />
by using F5 in Internet Explorer, the user will be prompted to either Retry or Cancel. Clicking<br />
‘Retry’ will return the user to the previous page. Clicking ‘Cancel’ (if on the payment screen)<br />
will render the page expired and the user to the Create Permit Application Screen.<br />
11.3. Entry & Exit Points<br />
11.3.1. Entry/exit point is not on Hwy X<br />
When the system tells a user that the entry or exit point is not on a specific hwy, it is telling<br />
the user that the entry or exit point was created on a specific hwy but that the route was<br />
entered with a different starting or ending hwy number.<br />
The user should say OK to the pop up error message and go back to the origin and<br />
destination screen to correct their entry or exit point, or to check which hwy the entry or exit<br />
point was created on so that they are able to correct the route string.<br />
For more on entry and exit points, see section 8.3.1.<br />
54
<strong>TRAVIS</strong> Web<br />
<strong>Routing</strong><br />
<strong>User</strong> Manual<br />
Last Modified: April 22, 2013<br />
12. HOW TO REQUEST <strong>NEW</strong> COMMODITIES, CONFIGURATIONS AND OTHER CODES<br />
Request New Codes has been made available to users so that new commodities & new configurations,<br />
and other new codes could be added to the lists provided on <strong>TRAVIS</strong> Web.<br />
Definitions<br />
Commodity: goods that are being hauled.<br />
Component: goods being hauled in conjunction with a drilling rig. Components are available only on<br />
Rig Move permits. If the component that is being hauled is not in the list provided, choose the<br />
‘component’ code type from the menu on the left of the screen.<br />
Configuration: hauling equipment being used to haul a load. If the configuration that is being hauled is<br />
not in the list provided, choose the ‘configuration’ code type from the menu on the left of the screen.<br />
Named Location: A ‘Named Location’ is a name created by a <strong>TRAVIS</strong> user to describe a legal land<br />
description. This name can then be used as a general name for the selected location by all users (i.e.<br />
Joffre Plant is located at SE Section 9 Township 39 Range 25 West of the 4 th Meridian (SE-09-039-25-<br />
4) but may be entered into <strong>TRAVIS</strong> as Named Location “Joffre”).<br />
NOTE: Each request new codes form requires comments. This field should be used to describe the<br />
commodity, component or configuration. For instance, the comments would the industry the<br />
equipment/load is used in, what it is used/intended for and if it is divisible or non-divisible. In the case<br />
of a configuration, the comment field would also be used to indicate each axle group. For Example:<br />
configuration code HH2888, the comments would specify that the unit is a Single Steer Tandem Truck<br />
Tractor (HH28) pulling a Tandem Jeep and a Tandem Trailer.<br />
12.1. Commodity<br />
This screen is provided to <strong>TRAVIS</strong> Web users to offer the ability to add new commodity to the<br />
commodity list.<br />
<strong>TRAVIS</strong> Web does not allow free form entry of the commodity. If a commodity is not in the<br />
commodity list, <strong>TRAVIS</strong> Web users may use this screen to request the addition of a new<br />
commodity to the list.<br />
Enter the details along with any comments in regards to the commodity and a request will be<br />
electronically submitted to the Central Permit Office for approval.<br />
12.2. Component<br />
This screen is provided to <strong>TRAVIS</strong> Web users to offer the ability to add new component to the<br />
component list.<br />
<strong>TRAVIS</strong> Web does not allow free form entry of components. If a component is not in the list,<br />
<strong>TRAVIS</strong> Web users may use this screen to request the addition of a new component to the list.<br />
Enter the details and any comments in regards to the Component and a request will be<br />
electronically submitted to the Central Permit Office for approval.<br />
55
<strong>TRAVIS</strong> Web<br />
<strong>Routing</strong><br />
<strong>User</strong> Manual<br />
Last Modified: April 22, 2013<br />
12.3. Configuration<br />
This screen is provided to <strong>TRAVIS</strong> Web users to offer the ability to add a new configuration to<br />
the configuration code list.<br />
By entering the details and comments of the configuration that is to be added, the request will<br />
be electronically submitted for approval. For help with configuration code building please see<br />
section 7.5. of this document (Vehicle Information & Configuration Details (for Overloads)<br />
Screen).<br />
12.4. Named Location<br />
This screen is provided to <strong>TRAVIS</strong> Web users to offer the ability to add a new named location<br />
to the named location list.<br />
A ‘Named Location’ is a name created by a <strong>TRAVIS</strong> user to describe a legal land description.<br />
This name can then be used as a general name for the selected location by all users (i.e. Joffre<br />
Plant is located at SE Section 9 Township 39 Range 25 West of the 4 th Meridian (SE-09-039-<br />
25-4) but may be entered into <strong>TRAVIS</strong> as Named Location “Joffre”).<br />
First a location must be identified to be named. The location may be identified as a Legal Land<br />
Description, Address or Named Location. The user will then be prompted to provide a name for<br />
the location to be named. Once completed, the request will be electronically submitted for<br />
approval.<br />
NOTE: Named Locations created by a user are not specific only to that user. Therefore, if the<br />
location being added to the named location list it to be used as the name of a shop or home<br />
base, please include name of the company and perhaps the name of a town nearby, as the<br />
named location list is a general list and is used by all <strong>TRAVIS</strong> Web users.<br />
56
<strong>TRAVIS</strong> Web<br />
<strong>Routing</strong><br />
<strong>User</strong> Manual<br />
Last Modified: April 22, 2013<br />
13. HOW TO DETERMINE A LEGAL LAND DESCRIPTION<br />
13.1. Definitions<br />
Meridian:<br />
Township Lines:<br />
Range Lines:<br />
Township:<br />
Range:<br />
Section:<br />
Quarter Section:<br />
Legal Subdivision:<br />
beginning point for measuring west ranges<br />
lines that run East to West which mark the township boundaries<br />
lines that run South to North which mark the township boundaries<br />
6 miles by 6 miles and complete with 36 sections. Sections are<br />
numbered beginning with the south-east-most section, proceeding<br />
west to 6, then north along the west edge of the township and back<br />
to the east<br />
assigned to a township by measuring west of a meridian<br />
a unit measuring one mile by one mile square<br />
approximately 160 acres and is described by its compass direction.<br />
For example, North and West = NW ¼<br />
every section is divided into 16 Legal Subdivisions where 4 Legal<br />
Subdivisions make up one quarter section. These legal subdivisions<br />
are numbered beginning with 1 in the south-east-most unit,<br />
proceeding west to 4, then north along the west edge of the section<br />
and back to the east, ending in the north-east-most legal subdivision<br />
13.2. Diagrams<br />
Meridian/Township/Range Section/Quarter Section Legal Subdivisions<br />
57
<strong>TRAVIS</strong> Web<br />
<strong>Routing</strong><br />
<strong>User</strong> Manual<br />
Last Modified: April 22, 2013<br />
14. OTHER MAPPING TOOLS<br />
Online mapping tools can be used along side <strong>TRAVIS</strong> Web.<br />
14.1. Online Mapping Tool Sites<br />
The following sites contain mapping tools that can be used to aide with routing.<br />
Google: http://www.google.ca/maps<br />
Yahoo: http://ca.maps.yahoo.com<br />
Mapquest: http://www.mapquest.com<br />
14.2. Help with Mapping Tools<br />
If help is required to use the mapping tools suggested, each site provides tours or Help links<br />
to assist with their application.<br />
14.2.1. Google Tour<br />
Go to http://www.google.ca/maps and click on ‘Take a Tour’ for help with Google Maps.<br />
14.2.2. Yahoo Help<br />
Go to http://ca.maps.yahoo.com/ and click on ‘Help’ for further assistance with Yahoo<br />
Canada Maps.<br />
14.2.3. Mapquest Help<br />
Go to www.mapquest.com/maps/ and click on ‘Help’ for further assistance with Mapquest.<br />
58
<strong>TRAVIS</strong> Web<br />
<strong>Routing</strong><br />
<strong>User</strong> Manual<br />
Last Modified: April 22, 2013<br />
15. Q & A<br />
15.1. GENERAL<br />
Q: What does the ‘A’ or ‘N’ after the permit status mean?<br />
A: The A or N at the end of the status means ‘Active’ or ‘Not Active’.<br />
Q: Why can’t I modify my permit online?<br />
A: Only certain permit types are readily available for modification online. The following is a list of the<br />
permit types available online for modification (list is subject to change at any time).<br />
Single Trip Overweight / Overdimension<br />
for Drilling Rig<br />
Single Trip Overweight / Overdimension<br />
Permit<br />
Single Trip Licence<br />
Public Entertainment Vehicle<br />
Single Trip Dimension<br />
Annual Dimension Permit<br />
Monthly Licence<br />
Public Entertainment Vehicle-Multiple<br />
Trips<br />
Single Trip Overweight for Hauling<br />
Licensed Equipment<br />
Trailer Wheelbase Exemption Permit<br />
To Operate TAC Vehicles Off The<br />
Provincial Hwys<br />
Single Trip Dimensional Permit for Drilling<br />
Rigs<br />
Multi-Trip Permit<br />
Single Trip Overwt/Overdimension Permit<br />
for Empty Equipment<br />
15.2. LOADED VEHICLE DETAILS<br />
Q: How do I change the configuration in the Loaded Vehicle details screen?<br />
A: The vehicle must be removed to change the configuration. Modifying the vehicle will only change the<br />
plate.<br />
Q: Why am I receiving an error for being over seasonal allowable weights, when I am not<br />
exceeding my seasonal axle weights?<br />
A: The error is created when the combination weights are exceeded. Modify weights or submit to CPO<br />
for approval.<br />
Q: This message shows up on the Loaded Vehicle Details screen. Is this an error? Should I click<br />
on Save again?<br />
You must click the 'Save' button below to commit changes to the Loaded Vehicle Details<br />
A: This is not an error. Errors appear at the top of the screen in red. You should not click on Save a<br />
second time unless you have changed something in the Loaded Vehicle Details. Click on Next at the top<br />
of the screen to continue.<br />
59
<strong>TRAVIS</strong> Web<br />
<strong>Routing</strong><br />
<strong>User</strong> Manual<br />
Last Modified: April 22, 2013<br />
Q: How do I enter overall length? What about rear overhang?<br />
A: Overall length must be entered without a decimal point. Round overall length up or down and then<br />
enter without a decimal point. Rear overhang can be entered with or without a decimal point, but the<br />
field cannot be left blank.<br />
15.3. LOCATIONS AND ROUTES<br />
Q: How do I make my origin or destination a border crossing?<br />
A: Click on Find on Map and use the Add Origin or Add Destination button to create your origin or<br />
destination at the border at which you are entering the province.<br />
Q: Why do the origin and destination search buttons not work?<br />
A: The search drop down lists on the origin and destination page will not work in <strong>TRAVIS</strong> Web (<strong>Routing</strong>)<br />
if the appropriate “Radio Button” (circle button to the left of the LSD, addresses and named locations) is<br />
not selected. To get the address or named location search buttons to work, select the radio button<br />
located to the left of the appropriate field (address or named location) before clicking on the magnifying<br />
glass.<br />
Q: Where can I get an address for my origin/destination if I don’t know it?<br />
A: You can go to “google.ca/maps” to look up addresses.<br />
Q: My origin/destination address is not found when I search in the locations screen. What should<br />
I do?<br />
A: Try typing in the address without a suite #. If it is a very new building, you may have to use an<br />
address of a nearby building.<br />
Q: How do I enter a legal land location?<br />
A: Dashes must be entered and NE, NW, SW or SE must be used at the beginning.<br />
(ex.NW-03-090-09-4)<br />
Q: I am entering my route into the route screen and getting an error that states my hwy is not a<br />
valid road name. What am I doing wrong?<br />
A: Make sure to enter the letter “h” in front of the highway number, and a semi-colon between highways.<br />
Range roads should be entered as “r” and township roads should be entered as “t” and private roads<br />
should be entered as “private”.<br />
Q: The map picked up my route but I didn’t want to go that way.<br />
A: The route created by the map will default to the shortest route with the fewest restrictions. Check the<br />
route on the map and change it in the route string if that is not the way you are going.<br />
60
<strong>TRAVIS</strong> Web<br />
<strong>Routing</strong><br />
<strong>User</strong> Manual<br />
Last Modified: April 22, 2013<br />
15.4. ENTRY/EXIT POINTS<br />
Q: How do I add entry and exit points?<br />
A:<br />
To place an entry point:<br />
Step 1)<br />
Step 2)<br />
Step 3)<br />
Click ‘Zoom Origin’ (this will display a map of the origin up close)<br />
By using the Navigation Tools (Zoom In, Zoom Out, Zoom Area &<br />
Center on Point) find the road that is being used to get to the origin. The<br />
junction of the first provincial highway or local road being used to get to<br />
the origin is the point at which the ‘Entry Point’ will be created.<br />
Click ‘Add Entry Point’ (found on the Tool Bar) and click on junction of<br />
the local road and the provincial highway (entry point should be on the<br />
provincial highway).<br />
To place an exit point:<br />
Step 1)<br />
Step 2)<br />
Step 3)<br />
Click ‘Zoom Destination’ (this will display a map of the destination up<br />
close)<br />
By using the Navigation Tools (Zoom In, Zoom Out, Zoom Area &<br />
Center on Point) find the road that is being used to get to the destination.<br />
The junction of the last provincial highway or local road being used to get<br />
to the destination is the point at which the ‘Exit Point’ will be created.<br />
Click ‘Add Exit Point’ (found on the Tool Bar) and click on the<br />
provincial highway or the local road (exit point can be on a provincial<br />
highway or a local road).<br />
Q: When are entry and exit points required?<br />
A: Entry and exit points are required if the origin or destination are more than 800 metres from a<br />
provincial highway or a municipal road. What these points are used to let the system know<br />
where the load is entering (getting onto) and exiting (leaving or getting off of) the provincial<br />
highways or local road.<br />
Q: Why has the system automatically generated a route that is very long or odd?<br />
A: The entry or exit point may be pointing in the wrong direction of traffic flow on the highway. Zoom<br />
into the entry or exit point and change to the correct lane.<br />
61