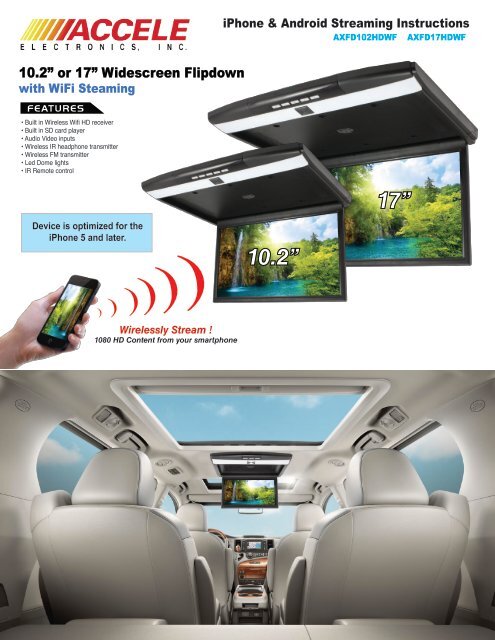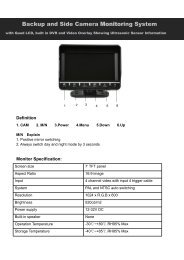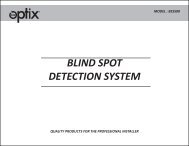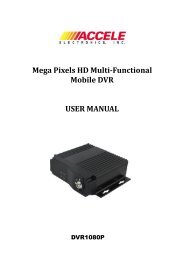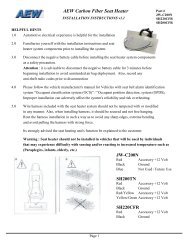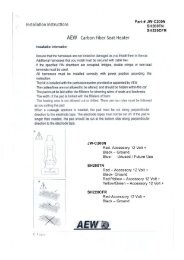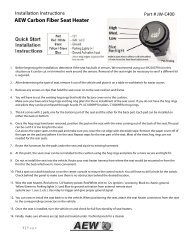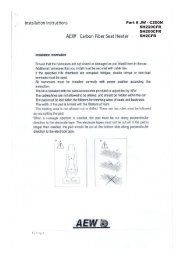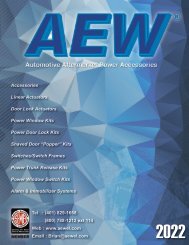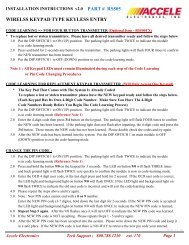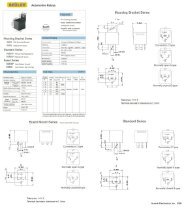Create successful ePaper yourself
Turn your PDF publications into a flip-book with our unique Google optimized e-Paper software.
iPhone & Android Streaming <strong>Instructions</strong><br />
<strong>AXFD102HDWF</strong><br />
AXFD17HDWF<br />
10.2” or 17” Widescreen Flipdown<br />
with WiFi Steaming<br />
FEATURES<br />
• Built in Wireless Wifi HD receiver<br />
• Built in SD card player<br />
• Audio Video inputs<br />
• Wireless IR headphone transmitter<br />
• Wireless FM transmitter<br />
• Led Dome lights<br />
• IR Remote control<br />
Device is optimized for the<br />
iPhone 5 and later.<br />
10.2”<br />
17”<br />
(((( ( (<br />
Wirelessly Stream !<br />
1080 HD Content from your smartphone
iPhone & Android Streaming <strong>Instructions</strong><br />
<strong>AXFD102HDWF</strong><br />
AXFD17HDWF<br />
Streaming Information<br />
There are two different ways to send media wirelessly. The first is Miracast or screen<br />
mirroring, which allows the user to send whatever is on the screen of a device to the screen<br />
of the flip down monitor.(iPhones can’t mirror) So, whatever is displayed on the screen of a<br />
mirror compatible phone, tablet, or pc will also display on the flip down monitor. This<br />
technology is capable of streaming live information and media from Netflix, YouTube, Hulu,<br />
and etc. Then there is DLNA which stands for Digital Living Network Alliance. (Both iPhones<br />
[AirPlay] and Android can use DLNA) This media sharing technology allows the user to<br />
stream any media that is on a device’s hard drive or storage. For instance, if there are movies<br />
saved on the device’s storage then DLNA can be used. However, you are not able to use live<br />
streaming or applications such as Netflix, YouTube, Hulu, and etc. with DLNA. DLNA does<br />
allow you to use the device while it is streaming. So, if there is a phone call, need to use<br />
navigation, send a text, email, etc. these functions will not interrupt what is streaming to the<br />
flip down monitor. On the other hand Miracast will show whatever is on the screen on the<br />
device including any phone calls, navigation, texts, emails, and etc.
iPhone Streaming <strong>Instructions</strong><br />
<strong>AXFD102HDWF</strong> AXFD17HDWF<br />
iPhone Streaming <strong>Instructions</strong><br />
Once this screen comes up press this button on the flip down so the DNLA screen will pop up<br />
allowing you to use Apple’s Airplay:
iPhone Streaming <strong>Instructions</strong><br />
<strong>AXFD102HDWF</strong> AXFD17HDWF<br />
Once you press the button the screen should change to and highlight DNLA/Media output mode:<br />
Next you will go to your iPhone, turn on your Wifi, and log onto the wireless ID that looks something<br />
like ACC-123456 and the passcode is 12345678:
iPhone Streaming <strong>Instructions</strong><br />
<strong>AXFD102HDWF</strong> AXFD17HDWF<br />
Next slide up from the bottom of the screen towards the top (to access the control center) from your<br />
iPhone and select Airplay. Once you select Airplay a screen will come up with of choice of either<br />
iPhone or the ID of the device you are streaming to for example, ACC-123456-ITV. Select the device<br />
ID. You will see in the control center AirDrop and the device ID:<br />
The iPhone is now ready to stream. You will now go into your video folder and pick a movie to stream<br />
and you will see screens like these:
Andriod Streaming <strong>Instructions</strong><br />
<strong>AXFD102HDWF</strong> AXFD17HDWF<br />
Andriod Streaming <strong>Instructions</strong><br />
In order to stream from any Android device you must make sure you are running Android OS<br />
4.2 or higher. With an Android device running an OS of 4.2 and higher you are able to do screen<br />
mirroring and DLNA functionality. DLNA/Media output mode only works with media that is directly on<br />
your phone and not streaming such as Netflix and YouTube. First turn on the flip down monitor and<br />
switch the input to HD Video and you will see this screen:<br />
Once this screen comes up press this button on the flip down monitor so the DNLA screen will pop up<br />
allowing you to use DNLA/Media output mode:
Andriod Streaming <strong>Instructions</strong><br />
<strong>AXFD102HDWF</strong> AXFD17HDWF<br />
Once you press the button the screen should change to and highlight DNLA/Media output mode:<br />
Next you will go to your Android Device, turn on your Wifi, and log onto the wireless ID that looks<br />
something like ACC-123456 and the passcode is 12345678:<br />
Next got to your app tray and select the video player that came with your phone. Make sure that it is<br />
the player that came with your phone and not a third party application.<br />
Screen images are Samsung S4 devices will vary
Andriod Streaming <strong>Instructions</strong><br />
<strong>AXFD102HDWF</strong> AXFD17HDWF<br />
Now you will select a video and play it. At the top corner you should see a symbol that will allow you<br />
to send that video to the monitor:
Andriod Streaming <strong>Instructions</strong><br />
<strong>AXFD102HDWF</strong> AXFD17HDWF<br />
Your Android device is now ready to stream. You will see screens like these:<br />
Connected to monitor<br />
Miracast<br />
Miracast is a streaming technology that allows you to mirror the screen on your phone. This allows you<br />
to stream media from apps like Netflix, YouTube, Hulu, and etc. Each Android device is different so the<br />
set up will vary. This is a guideline to help generalize the connection for Miracast. The Android device<br />
needs Android OS of 4.2 or higher. Make sure the screen on the flip down monitor looks like this:
Andriod Streaming <strong>Instructions</strong><br />
<strong>AXFD102HDWF</strong> AXFD17HDWF<br />
Once you have done this you will go to your Android device’s settings menu and look for screen mirroring,<br />
miracast, or media output (depending on your device).<br />
Sony Xperia Z1S<br />
Motorola<br />
LG G2 HTC One M8 Samsung Galaxy S4
Andriod Streaming <strong>Instructions</strong><br />
<strong>AXFD102HDWF</strong> AXFD17HDWF<br />
Then you will press the corresponding button for the mirroring function and there will be a screen<br />
similar to this so you can connect to the flip down monitor:<br />
Samsung S4<br />
When you tap to connect to the flip down monitor, which will start with ACC followed by 6 digits you<br />
are done. The flip down monitor will connect and you are not mirroring to the unit.