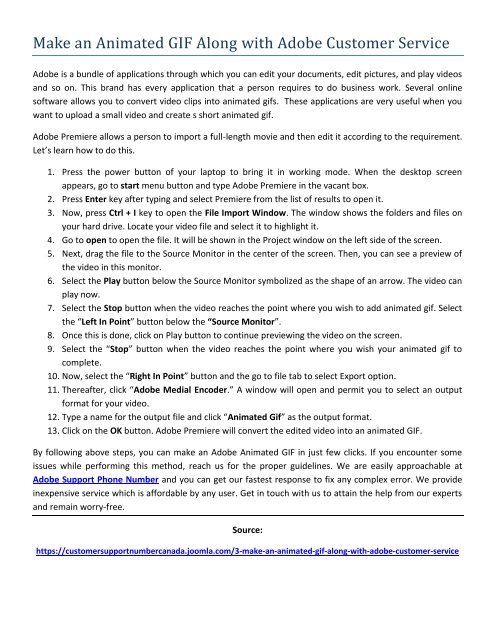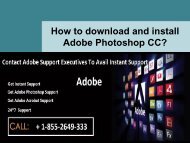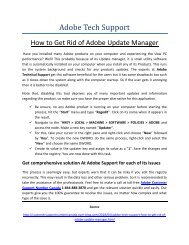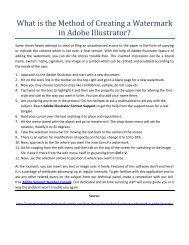Make an Animated GIF Along with Adobe Customer
Adobe Premiere allows a person to import a full-length movie and then edit it according to the requirement. Let’s learn how to do this.
Adobe Premiere allows a person to import a full-length movie and then edit it according to the requirement. Let’s learn how to do this.
You also want an ePaper? Increase the reach of your titles
YUMPU automatically turns print PDFs into web optimized ePapers that Google loves.
<strong>Make</strong> <strong>an</strong> <strong>Animated</strong> <strong>GIF</strong> <strong>Along</strong> <strong>with</strong> <strong>Adobe</strong> <strong>Customer</strong> Service<br />
<strong>Adobe</strong> is a bundle of applications through which you c<strong>an</strong> edit your documents, edit pictures, <strong>an</strong>d play videos<br />
<strong>an</strong>d so on. This br<strong>an</strong>d has every application that a person requires to do business work. Several online<br />
software allows you to convert video clips into <strong>an</strong>imated gifs. These applications are very useful when you<br />
w<strong>an</strong>t to upload a small video <strong>an</strong>d create s short <strong>an</strong>imated gif.<br />
<strong>Adobe</strong> Premiere allows a person to import a full-length movie <strong>an</strong>d then edit it according to the requirement.<br />
Let’s learn how to do this.<br />
1. Press the power button of your laptop to bring it in working mode. When the desktop screen<br />
appears, go to start menu button <strong>an</strong>d type <strong>Adobe</strong> Premiere in the vac<strong>an</strong>t box.<br />
2. Press Enter key after typing <strong>an</strong>d select Premiere from the list of results to open it.<br />
3. Now, press Ctrl + I key to open the File Import Window. The window shows the folders <strong>an</strong>d files on<br />
your hard drive. Locate your video file <strong>an</strong>d select it to highlight it.<br />
4. Go to open to open the file. It will be shown in the Project window on the left side of the screen.<br />
5. Next, drag the file to the Source Monitor in the center of the screen. Then, you c<strong>an</strong> see a preview of<br />
the video in this monitor.<br />
6. Select the Play button below the Source Monitor symbolized as the shape of <strong>an</strong> arrow. The video c<strong>an</strong><br />
play now.<br />
7. Select the Stop button when the video reaches the point where you wish to add <strong>an</strong>imated gif. Select<br />
the “Left In Point” button below the “Source Monitor”.<br />
8. Once this is done, click on Play button to continue previewing the video on the screen.<br />
9. Select the “Stop” button when the video reaches the point where you wish your <strong>an</strong>imated gif to<br />
complete.<br />
10. Now, select the “Right In Point” button <strong>an</strong>d the go to file tab to select Export option.<br />
11. Thereafter, click “<strong>Adobe</strong> Medial Encoder.” A window will open <strong>an</strong>d permit you to select <strong>an</strong> output<br />
format for your video.<br />
12. Type a name for the output file <strong>an</strong>d click “<strong>Animated</strong> Gif” as the output format.<br />
13. Click on the OK button. <strong>Adobe</strong> Premiere will convert the edited video into <strong>an</strong> <strong>an</strong>imated <strong>GIF</strong>.<br />
By following above steps, you c<strong>an</strong> make <strong>an</strong> <strong>Adobe</strong> <strong>Animated</strong> <strong>GIF</strong> in just few clicks. If you encounter some<br />
issues while performing this method, reach us for the proper guidelines. We are easily approachable at<br />
<strong>Adobe</strong> Support Phone Number <strong>an</strong>d you c<strong>an</strong> get our fastest response to fix <strong>an</strong>y complex error. We provide<br />
inexpensive service which is affordable by <strong>an</strong>y user. Get in touch <strong>with</strong> us to attain the help from our experts<br />
<strong>an</strong>d remain worry-free.<br />
Source:<br />
https://customersupportnumberc<strong>an</strong>ada.joomla.com/3-make-<strong>an</strong>-<strong>an</strong>imated-gif-along-<strong>with</strong>-adobe-customer-service