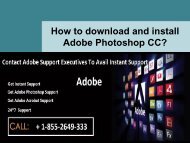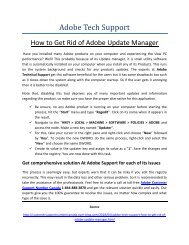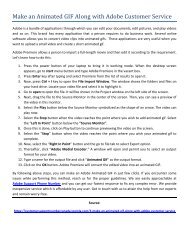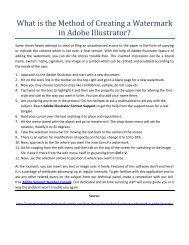How to Adjust margin settings on Adobe PDF document-converted
You also want an ePaper? Increase the reach of your titles
YUMPU automatically turns print PDFs into web optimized ePapers that Google loves.
<str<strong>on</strong>g>How</str<strong>on</strong>g> To <str<strong>on</strong>g>Adjust</str<strong>on</strong>g> Margin Settings On<br />
<strong>Adobe</strong> <strong>PDF</strong> Document?
<strong>Adobe</strong> Technical Support Number 1-844-6513-666
<strong>Adobe</strong> Cus<str<strong>on</strong>g>to</str<strong>on</strong>g>mer Support Canada<br />
<strong>Adobe</strong> is said <str<strong>on</strong>g>to</str<strong>on</strong>g> be popular software with innumerable features<br />
in it which assist the users in so many ways. It comprises many<br />
types of software such as <strong>Adobe</strong> flash, acrobat, creative cloud,<br />
Pho<str<strong>on</strong>g>to</str<strong>on</strong>g>shop, etc. Now when you use <strong>Adobe</strong> <strong>PDF</strong>, and you are in<br />
need <str<strong>on</strong>g>to</str<strong>on</strong>g> readjust the <strong>document</strong> text so that it covers the whole<br />
view-able area of the page, you need <str<strong>on</strong>g>to</str<strong>on</strong>g> change adobe <strong>PDF</strong><br />
<strong>document</strong>’s <str<strong>on</strong>g>margin</str<strong>on</strong>g> <str<strong>on</strong>g>to</str<strong>on</strong>g> zero, so that you can utilize a page fully<br />
and also save some, by adjusting the <str<strong>on</strong>g>margin</str<strong>on</strong>g>s while printing. We<br />
have given the process below <str<strong>on</strong>g>to</str<strong>on</strong>g> assist you.
There are two Software with which you Can<br />
do this :<br />
ADOBE ACROBAT –<br />
‣ For the starters, open a <strong>PDF</strong> in it.<br />
‣ Press <strong>on</strong> Set <str<strong>on</strong>g>to</str<strong>on</strong>g> Zero <str<strong>on</strong>g>to</str<strong>on</strong>g> modify pages or an<br />
individual page <str<strong>on</strong>g>margin</str<strong>on</strong>g> <str<strong>on</strong>g>to</str<strong>on</strong>g> zero by taking<br />
the help of down arrow keys <strong>on</strong> the<br />
keyboard in the Margin C<strong>on</strong>trols dialog<br />
box.<br />
‣ Now all you have <str<strong>on</strong>g>to</str<strong>on</strong>g> save the changes by<br />
clicking OK.
ADOBE READER –<br />
‣ Navigate <str<strong>on</strong>g>to</str<strong>on</strong>g> the reader <str<strong>on</strong>g>to</str<strong>on</strong>g>ol and access the <strong>PDF</strong> <strong>document</strong>.<br />
‣ Now click File <strong>on</strong> the main menu bar. After that select print<br />
opti<strong>on</strong>.<br />
‣ Select Next <str<strong>on</strong>g>to</str<strong>on</strong>g> print scaling opti<strong>on</strong>.<br />
‣ Now select the Drop down menu and then choose NONE.<br />
‣ To end this process, select OK.<br />
Dial <strong>Adobe</strong> Support Number 1-844-6513-666
<str<strong>on</strong>g>How</str<strong>on</strong>g>ever, in Reader software, the readjusted <str<strong>on</strong>g>margin</str<strong>on</strong>g> <str<strong>on</strong>g>settings</str<strong>on</strong>g> cannot be<br />
saved. The user can <strong>on</strong>ly use the changed <str<strong>on</strong>g>margin</str<strong>on</strong>g> <str<strong>on</strong>g>settings</str<strong>on</strong>g> for printing<br />
the <strong>document</strong>. To save the readjusted <str<strong>on</strong>g>margin</str<strong>on</strong>g> <str<strong>on</strong>g>settings</str<strong>on</strong>g>, the user will have<br />
<str<strong>on</strong>g>to</str<strong>on</strong>g> use <strong>Adobe</strong> Acrobat. It is recommended <str<strong>on</strong>g>to</str<strong>on</strong>g> the users <str<strong>on</strong>g>to</str<strong>on</strong>g> use Acrobat as<br />
it enables the user <str<strong>on</strong>g>to</str<strong>on</strong>g> save the changed <str<strong>on</strong>g>settings</str<strong>on</strong>g> unlike in Reader.<br />
Feel free <str<strong>on</strong>g>to</str<strong>on</strong>g> c<strong>on</strong>tact by dialing <strong>Adobe</strong> Technical Support Number 1-844-<br />
6513-666, if you need any additi<strong>on</strong>al help even after the steps<br />
menti<strong>on</strong>ed above. They will provide you with the most feasible and<br />
reliable soluti<strong>on</strong>s al<strong>on</strong>g with their expert advice.
<strong>Adobe</strong> Cus<str<strong>on</strong>g>to</str<strong>on</strong>g>mer Support Helpline Canada 24*7<br />
Thanks You<br />
Get In Touch For More Informati<strong>on</strong><br />
Dial : 1-844-6513-666<br />
<strong>Adobe</strong> Support<br />
Source